Page 1
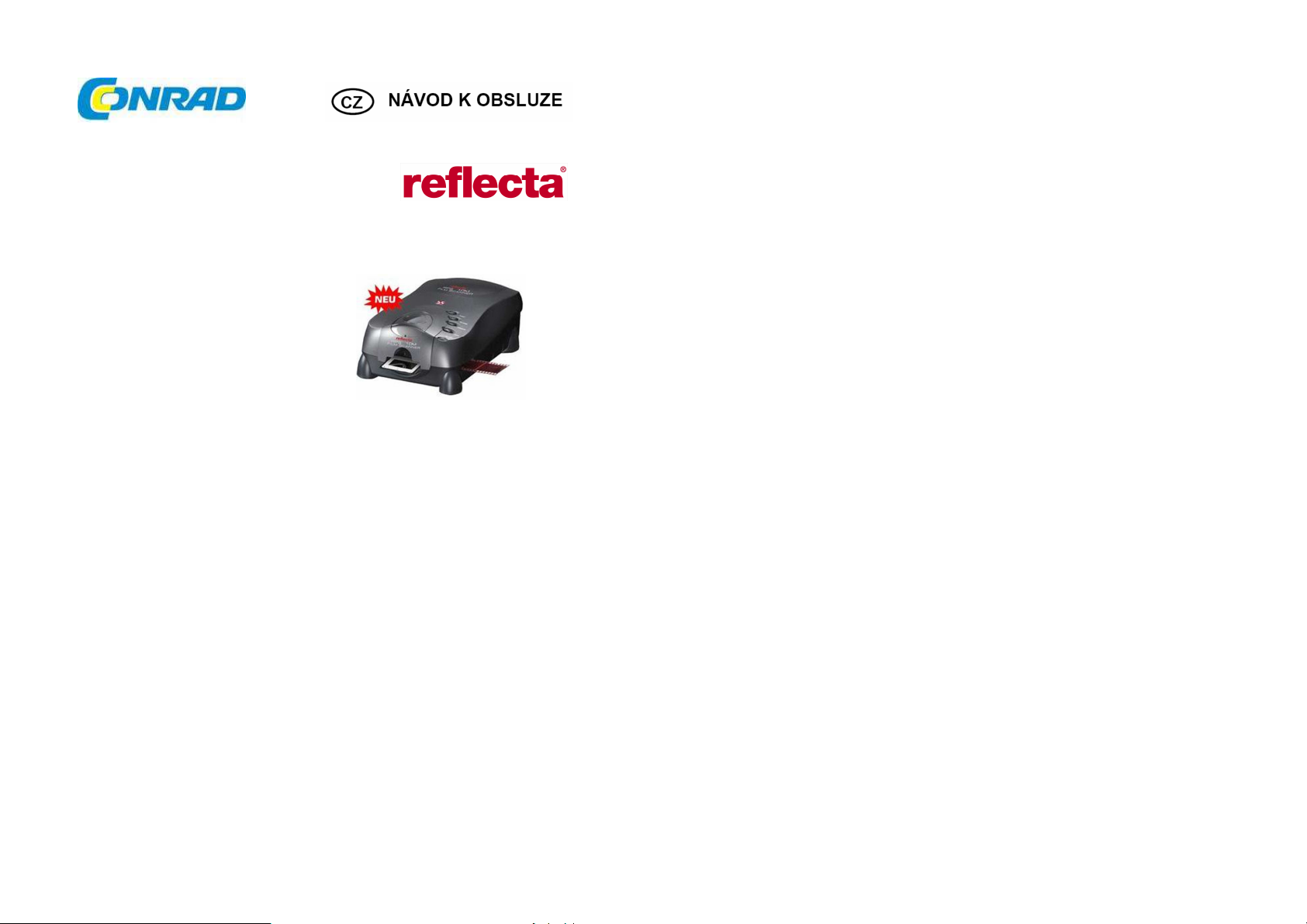
Skener diapozitivů a filmových
negativů RPS 10M
Obj. č.: 139 94 13
Vážení zákazníci,
děkujeme Vám za nákup skeneru diapozitivů a filmových negativů RPS 10M.
Tento návod k obsluze je součástí výrobku. Obsahuje důležité pokyny k uvedení výrobku
do provozu a k jeho obsluze. Jestliže výrobek předáte jiným osobám, dbejte na to, abyste
jim odevzdali i tento návod.
Ponechejte si tento návod, abyste si jej mohli znovu kdykoliv přečíst!
Rozsah dodávky
• Napájecí adaptér
• USB kabel
• CD s aplikačním softwarem a CyberView
• Návod k obsluze
Účel použití
Přístroj je určen ke skenování diapozitivů a filmových negativůí účely.
Bezpečnostní pokyny
Použití jiného než přiloženého napájecího adaptéru může způsobit vážné poškození skeneru
a na tento typ poškození se nevztahuje záruka.
Nezapínejte skener, pokud teplota prostředí není v rozsahu, který je stanoven výrobcem (viz níže
„Technické údaje“). Pokud byl skener skladován nebo přepravován při nižší teplotě a poté přenesen
do teplejšího prostředí, může se v něm vytvářet kondenzace. V takovém případě počkejte předtím,
než ho uvedete do provozu, dokud se jeho teplota nevyrovná s teplotou prostředí.
Pro připojení k počítači používejte pouze přiložený kabel USB 2.0.
Nepoužívejte USB hub nebo prodlužovací kabel. Používejte jen USB porty na zadní straně stolních
počítačů. Pokud jsou k počítači připojeny další zařízení (multifunkční zařízení, tiskárny, skenery,
webové kamery), tak je před instalací skeneru odpojte. V počítači budete potřebovat minimálně
1 GB RAM (Windows, Mac)
Průvodce instalací plug-in TWAIN pro Adobe Photoshop Elements 12
Plug in TWAIN pro skener, který býval součástí programu Photoshop Elements ve verzi 9 v starších
verzích, si můžete nainstalovat do verzí Photoshop Elements 11 nebo 12. Aby mohl program Adobe
Photoshop Elements 11 a 12 pracovat se skenerem a importovat z něj obrázky, postupujte podle níže
uvedených kroků, abyste se dozvěděli, kde složku TWAIN najít a jak ji nainstalovat.
Důležité: Nepřenášejte pluginy TWAIN pro skener z předchozích verzí Photoshop Elements do složky
Photoshop Elements 11 (a novější) > Plug-Ins, ani si v nastavení preferencí nenastavujte složku ve
Photoshop Elements 8 (nebo starší) > Plug-In, jako další složku Plug-Ins (Additional Plug-Ins Folder).
Ucelené informace najdete na oficiálních stránkách Adobe:
http://helpx.adobe.com/photoshop-elements/kb/twain-installed-photoshopelements-11.html
Macintosh
Pokud chcete, aby Váš počítač Mac podporoval TWAIN, Adobe doporučuje, abyste přistupovali
k zařízení přes systém Rosetta (PPC). V opačném případě naskenujte obrázek a poté ho můžete
otevřít v programu Photoshop Elements.
Při instalaci pluginu TWAIN do operačního systému Mac OS si zkopírujte složku ImportModules
z //Applications/Adobe Photoshop Elements < číslo verze >/Support Files/Optional Plug-Ins
do //Applications/Adobe Photoshop Elements <číslo verze>/Support Files/Plug-Ins.
* Číslo verze je 11 nebo 12 podle toho, jakou verzi Photoshop Elements používáte.
Windows (32 bitová verze)
Adobe doporučuje, abyste, pokud to je možné, použili pro zařízení v systému Windows podporu WIA
(Windows Image Acquisition).
V případě, že Váš počítač nepodporuje ovladače WIA, pokuste se aktualizovat svůj ovladač TWAIN.
Při instalaci pluginu TWAIN do operačního systému Windows si zkopírujte složku Import-Export z:
C:\Program Files\Adobe\Photoshop Elements <číslo verze\Optional Plug-Ins\
do
C: \ Program Files\Adobe\Photoshop Elements <číslo verze>\Plug-Ins\
64 bitová verze Windows
Zkopírujte složku Import-Export z:
C:\Program Files (x86)\Adobe\Photoshop Elements <číslo verze>\Optional Plug-Ins\
do
C:\Program Files (x86)\Adobe\Photoshop Elements <číslo verze>\Plug-Ins\
* Číslo verze je 11 nebo 12 podle toho, jakou verzi Photoshopu používáte.
Page 2
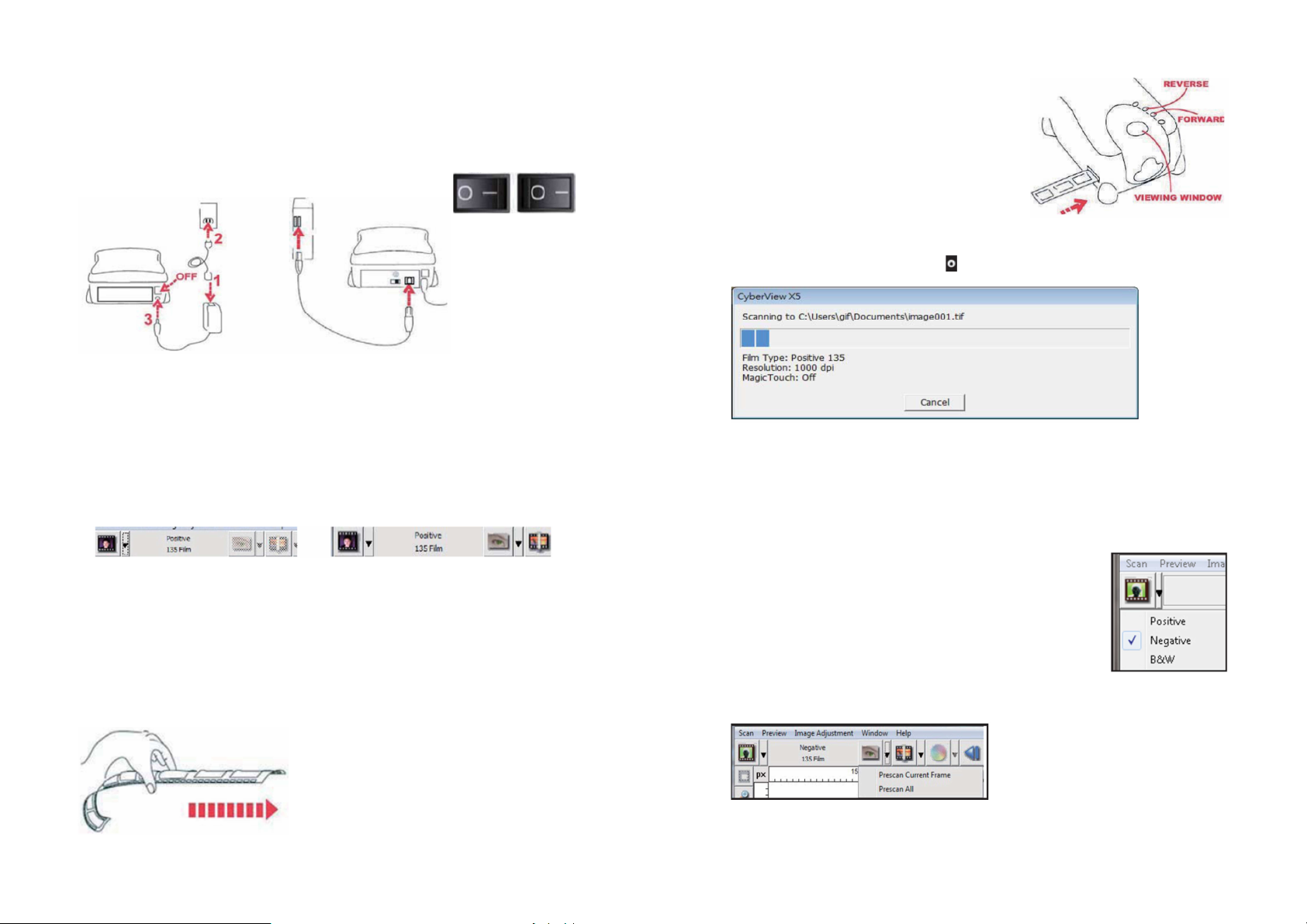
Instalace hardwaru
1. Připojte skener k napájení.
a) Přepínač pro zapnutí skeneru najdete na pravé straně přístroje. Ubezpečte se, že skener je ve
vypnutém stavu.
b) Nejdříve zapojte napájecí adaptér do zásuvky elektrického proudu a až poté ho připojte ke
skeneru.
a) Standardní konektor USB kabelu připojte k počítači a druhý
konec USB kabelu připojte k USB portu na zadním panelu
Vypnuto Zapnuto
skeneru.
Další funkce
Tlačítka na skeneru
Eject - Vysune proužek filmu ze skeneru.
Reverse - Posune filmové proužek o jedno políčko dozadu.
Forward - Posune filmové proužek o jedno políčko
dopředu.
Scan – viz níže „Tlačítko skenování“
Tlačítko skenování
1. Otevřete program CyberView (viz níže).
2. Nastavte konfiguraci skenování (viz níže).
3. Zvolte adresář, do kterého se má skenovat, formát souboru (TIF nebo JPG) a po dokončení
nastavení stiskněte tlačítko na skeneru ( ), aby se zahájilo skenování.
Vkládání diapozitivů v rámečku
Předtím než do skeneru vložíte rámeček s diapozitivem, se přesvědčte, že v něm není vložen
film nebo jiný diapozitiv.
Pamatujte, že nemůžete současně vložit do skeneru film a diapozitiv.
1. Diapozitiv v rámečku vložte do otvoru na přední straně skeneru matnou stranou nahoru.
2. Nastavte konfiguraci skenování a preference (viz níže).
3. Viz níže možnosti skenování.
Poznámka
: Některé rámečky můžou být tenčí a budou vyžadovat, abyste po jejich vložení do skeneru
lehce zatlačili na okraj rámečku, aby ho skener zaregistroval. Detekci rámečku skenerem poznáte
v uživatelském rozhraní, podle toho, že se ikony barevně rozsvítí.
Nerozpoznaný diapozitiv Rozpoznaný diapozitiv
Vkládání negativů filmů
1. Proužek filmu, který chcete skenovat, vložte do skeneru z levé strany, emulzní stranou nahoru.
2. Skener automaticky načte první obrázek a umístí ho do středu okna náhledu. Pokud první
rámeček není v správné poloze, posuňte ho kliknutím na tlačítko „Forward“ dopředu, nebo klikněte
na tlačítko „Reverse“ a posuňte ho dozadu. Můžete s ním pohybovat také pomocí funkce jemného
nastavení v rozhraní programu CyberView (viz níže).
3. Viz níže možnosti skenování.
Proužek filmu můžete snadno vložit, když ho při vkládání uchopíte zhruba na 3 políčku a vložíte
ho emulzní stranou nahoru.
Pozor
: Jestliže nejdříve neotevřete program CyberView X 5.0, tlačítko pro skenování nebude funkční.
Jak skenovat diapozitivy
Krok 1 – Aktivace ovladače CyberView
(Pro uživatele PC)
Otevřete CyberView X5 kliknutím na Start > Všechny programy > CyberView.
(Pro uživatele MAC)
Z pevného disku Macintosh > Aplikace > CyberView
Krok 2 – Vyberte typ filmu
Vyberte typ filmu, který se má skenovat – „Positive“ (tj. diapozitiv),
„Negative“ (film), nebo B&W (černobílý).
Krok 3 – Náhled před skenováním
Pro otevření náhledu diapozitivu, který jste právě vložili do skeneru, vyberte možnost „Prescan Current
Frame“, nebo zvolte možnost „Prescan all…“ pro náhled celého proužku filmu.
Náhled před skenováním použijete pro manuální úpravu nastavení barvy a editace fotografie před
finálním skenováním. Pro každý z diapozitivů, které chcete skenovat, můžete nastavit různé hodnoty.
Page 3
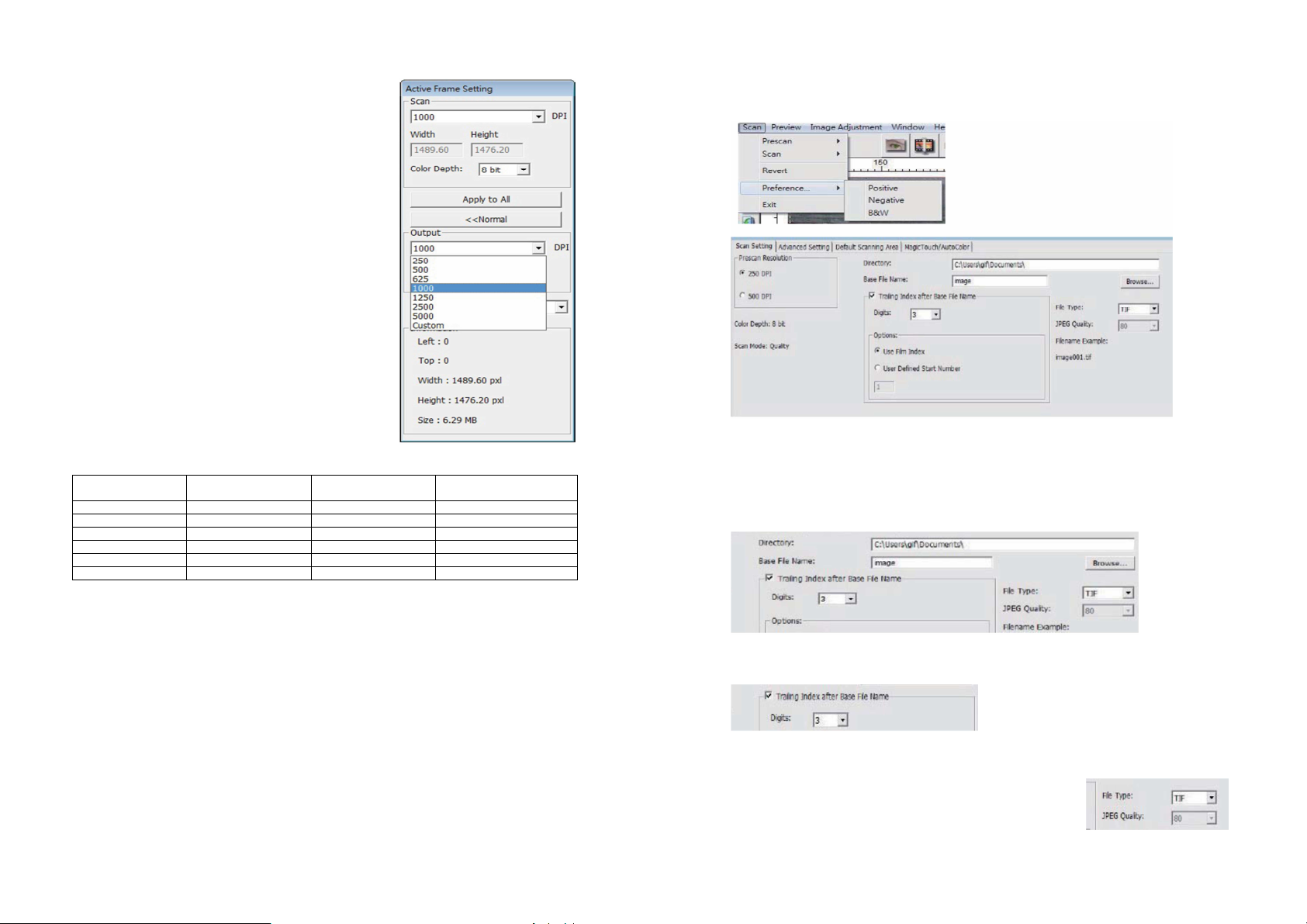
Krok 4 – Nastavení konfigurace skenování
a) Rozlišení
Výchozí nastavení rozlišení skenování je 1000 dpi a níže
jsou uvedeny další možnosti rozlišení.
Pozor:
Vyšší rozlišení při skenování má za následek delší
čas skenování a větší požadavky na místo na pevném
disku.
b) Barevná hloubka
Vyberte mezi možnostmi 8 a 16 bit. Nastavení větší barevné
hloubky bude mít za následek větší rozsah barev ve
výsledném naskenovaném obrazu.
Barevná hloubka skeneru filmů je 48 bit (true color).
Skenovací software má při skenování možnost výběru
barevného režimu 8 bitové, nebo 16 bitové barvy. Vzniká tak
24, nebo 48 bitový obraz, ve kterém má každý barevný kanál
červené, zelené a modré barvy 8, nebo 16 bitů.
Příklad:
Barevný režim 8 bit: = 8 červená, 8 zelená a 8 modrá dává
výslednou 24 bitovou barvu.
Barevný režim 24 bit = 16 červená, 16 zelená a 16 modrá dává
výslednou 48 bitovou barvu.
POZOR
: Pokud měníte rozlišení skenování, dejte pozor, aby byl
na PC dostatek volného místa. Vysoké rozlišení skenování má
za následek vznik velkých souborů, jejichž ukládání může dělat
problémy.
Velikost obrázkových souborů při různém rozlišení a barevné hloubce:
Rozlišení skenování
300 dpi 8 bit 24 bit ~350 kB
600 dpi 8 bit 24 bit ~1 MB
1800 dpi 8 bit 24 bit ~12 MB
3600 dpi 8 bit 24 bit ~52 MB
7200 dpi 8 bit
10000 dpi 8 bit 24 bit ~402 MB
V naskenovaných snímcích se uplatňuje i automatické vyvážení a redukce digitálního šumu
při konfiguraci:
Procesor: AMD 9650 Quad-Core 2,3 GHz; Paměť: 2 GB; Typ systému: Vista 64 bit
Režimy skenování
V režimu
nekomprimovaný „bezztrátový“ obraz ve formátu TIFF.
Normal
Barevná hloubka
(na RGB kanál)
vznikají skenované obrázky ve formátu JPEG, zatímco v režimu
Barevný režim
24 bit ~208 MB
Velikost souboru TIFF
(bez komprese)
Quality
se vytváří
Krok 5 – Nastavení preferencí
Zvolte Scan > Preference > Film Type > Scan Setting
„Prescan Resolution“ – Výchozí rozlišení náhledu před skenováním.
„Color Depth“ – Výchozí barevná hloubka při skenování.
„Scan Mode“ – Výchozí režim skenování.
Nastavení preferencí skenování
1. Zvolte Browse a vyberte si složku, do které se mají ukládat naskenované obrázky.
2. Zadejte název souboru.
3. Trailing Index after Base File Name – Digits: Definuje délku názvu souboru a délku číselné rady
za názvem (max. 6 číslic). Příklad: Obrázek 1 nebo Obrázek 000001.
4. Options - Use Film Index: Použije se číslo, které se přiřadí obrázku na základě jeho pozice
při skenování.
User Defined Start Number – Zadejte určité číslo prvního obrázku.
5. Vyberte typ souboru „TIFF“, nebo „JPG“ (nekomprimovaný formát
TIFF, nebo komprimovaný formát JPG). V nabídce (20 – 100)
představuje 100 nejmenší kompresní poměr.
Page 4

Pokročilá nastavení – uživatelé PC
Auto Color
vás zbavuje nejistoty z výsledků skenování, zefektivňuje pracovní postup a přináší ty
nejlepší výsledky. Na skenované obrázky se uplatňuje patentovaná technologie pro vylepšení barev,
která zajišťuje to nejpřesnější nastavení barev, v důsledku čehož získáte živý obraz s optimálním
jasem, kontrastem a sytostí barev.
Krok 6 - Skenování
Spuštění skenování aktuálně zvoleného rámečku – Scan > Scan > Scan Current Frame
„Auto Exposure“ – Program se pokusí automaticky najít správnou expozici, aby se získala co nejširší
škála bílé a černé, zatímco se středové šedé odstíny umístí kolem středu datového rozsahu.
„Auto Balance“ – K vyvážení RGB kanálů se použije histogram obrázku. Vyhodnotí barevné odstíny
a podle toho upraví obrázek.
„Auto Contrast“ – Program skeneru analyzuje data a automaticky upraví nastavení bílých a černých
bodů.
„Digital Noise Reduction“ – Program použije filtr pro snížení zrnitosti.
„Multipass Xposure“ – Pokud zaškrtnete tuto možnost, proběhne trojité skenování, z něhož se získá
nejlepší možná kvalita obrázku. Skener nejdříve proved normální skenování a poté ještě dvě
skenování, aby se zvýraznili odstíny šedé a plně se vykreslily černé oblasti. Software poté intuitivně
vypočítá hodnoty finálního obrázku, který obsahuje data ze všech 3 skenování.
„Multiple Sampling“ – Nastavte, kolikrát se má jeden obrázek skenovat, aby se dosáhlo nejvyšší
možné výstupní kvality (2x, 4x, 8x nebo 16x). Vezměte do úvahy, že se tím výrazně prodlouží čas
skenování. Při tomto způsobu skenování však můžete zapomenout na šum.
Default Scanning Area
Zde se upraví velikost plochy skenování a také nastavení „Scan Offset“ kompenzace posunu polohy
obrazu diapozitivu.
Magic Touch / Auto Color – Aktivuje (enable), nebo deaktivuje (disable) úpravu skenovaných obrázků
pomocí nástrojů Magic Touch a Auto Color.
Magic Touch
představuje výkonnou technologii pro odstraňování prachu a škrábanců, kterou můžete
použít, aniž byste museli studovat složité a zdlouhavé softwarové techniky. Tato technika, založena na
hardwaru, pracuje při skenování bezchybně a při přenosu obrázků do počítače zajišťuje ty nejlepší
výsledky. Inteligentně detekuje a eliminuje prach, škrábance a další vady a vrací obrázku jeho původní
krásu.
Skenování pomocí nástroje Magic Touch trvá déle a ve výchozím nastavení je vypnuto.
Všechny skenované obrázky se budou ukládat do předem zvoleného adresáře.
Ve výchozím nastavení se ukládají do složky:
Windows: C:\Users\[VAŠE JMÉNO\Documents;
MAC: Mac HD\Users\[VAŠE JMÉNO]\Pictures\Cyberview Images
Krok 7 – Ukončení programu
Pro ukončení programu zvolte Scan > Exit. Naskenované obrázky můžete otevřít a editovat pomocí
libovolného programu pro úpravu obrázků.
POZOR
: Pokud k úpravě obrázků budete používat přiložený editor obrázků, návod k němu najdete
v nápovědě programu (Help).
Funkce sdílení
Naskenované obrázky můžete sdílet přes Facebook a ukládat do cloudu na Dropbox.
Postup je velmi jednoduchý. Otevřete CyberView X5 a vyberte „Positive“ pro diapozitivy,
nebo „Negative“ pro filmové proužky.
Pokračujte přes Scan setting > Scan > Preference > Film Type > Sharing/Cloud Storage.
Poznámka: Možnosti na liště nástrojů se nedají používat, dokud se neaktivují v okně nastavení.
Page 5

Vyberte si jako metodu sdílení (Sharing), nebo uložení na cloud (Cloud).
Poté klikněte na „OK“.
Nyní se aktivují ikony v liště nástrojů.
Pro skenování obrázků na Facebook se budete muset pokaždé nejdříve přihlásit ke svému účtu.
1. Odhlaste se z účtu Facebook.
2. V rozhraní programu CyberView aktivujte funkci sdílení (Sharing) – viz výše.
3. Postupujte podle pokynů na obrazovce, přihlaste se a ověřte své zařízení.
Page 6

4. Minimalizujte okno prohlížeče a na další obrazovce CyberView si poznamenejte číslo přiděleného
kódu (kód bude pokaždé jiný), resp. si ho zkopírujte do schránky, protože ho budete muset zadat na
Facebooku.
Pokud chcete, aby se skenované obrázky ukládaly do složky Dropbox, postupujte následujícím
způsobem:
1. Otevřete CyberView X5.
2. Vyberte postupně Scan > Preference > typ, který chcete skenovat Positive (diapozitivy),
nebo Negative (film).
3. V tomto okně nastavení vyberte záložku Sharing, nebo CloudStorage.
5. Zde zadejte kód, který jste si v předchozím kroku zkopírovali a poté klikněte na „Connect“.
6. Váš skener je nyní připojen k Facebooku.
Pokud chcete naskenované obrázky uložit na Dropbox a nemáte ještě vytvořený účet, musíte nejdříve
přejít na
https://www.dropbox.com/,
Když jste si nainstalovali aplikaci Dropbox, objeví se v počítači nová složka s názvem Dropbox.
Vyberte ji jako výchozí složku pro ukládání všech naskenovaných obrázků a složka se bude
automaticky synchronizovat s Vaším účtem na Dropbox.
stáhnout si a nainstalovat jejich software a vytvořit účet.
4. Zaškrtněte políčko vedle položky Dropbox, aby se aktivovalo
ukládání na Dropbox.
Poznámka
bude automaticky ukládat naskenované obrázky do složky Dropbox v počítači, kde budou
připraveny pro synchronizaci s Vaším účtem na Dropboxu.
5. Klikněte na OK, aby se nastavení uložilo, a můžete začít skenovat.
6. Všechny naskenované obrázky se budou ukládat do složky Dropbox.
Synchronizace s Vaším účtem na Dropboxu proběhne automaticky, když bude účet
aktivní, tj. v panelu nástrojů se objeví ikona běžící aplikace – viz obrázek vpravo.
: Když vyberete CloudStorage – Dropbox, program
Page 7
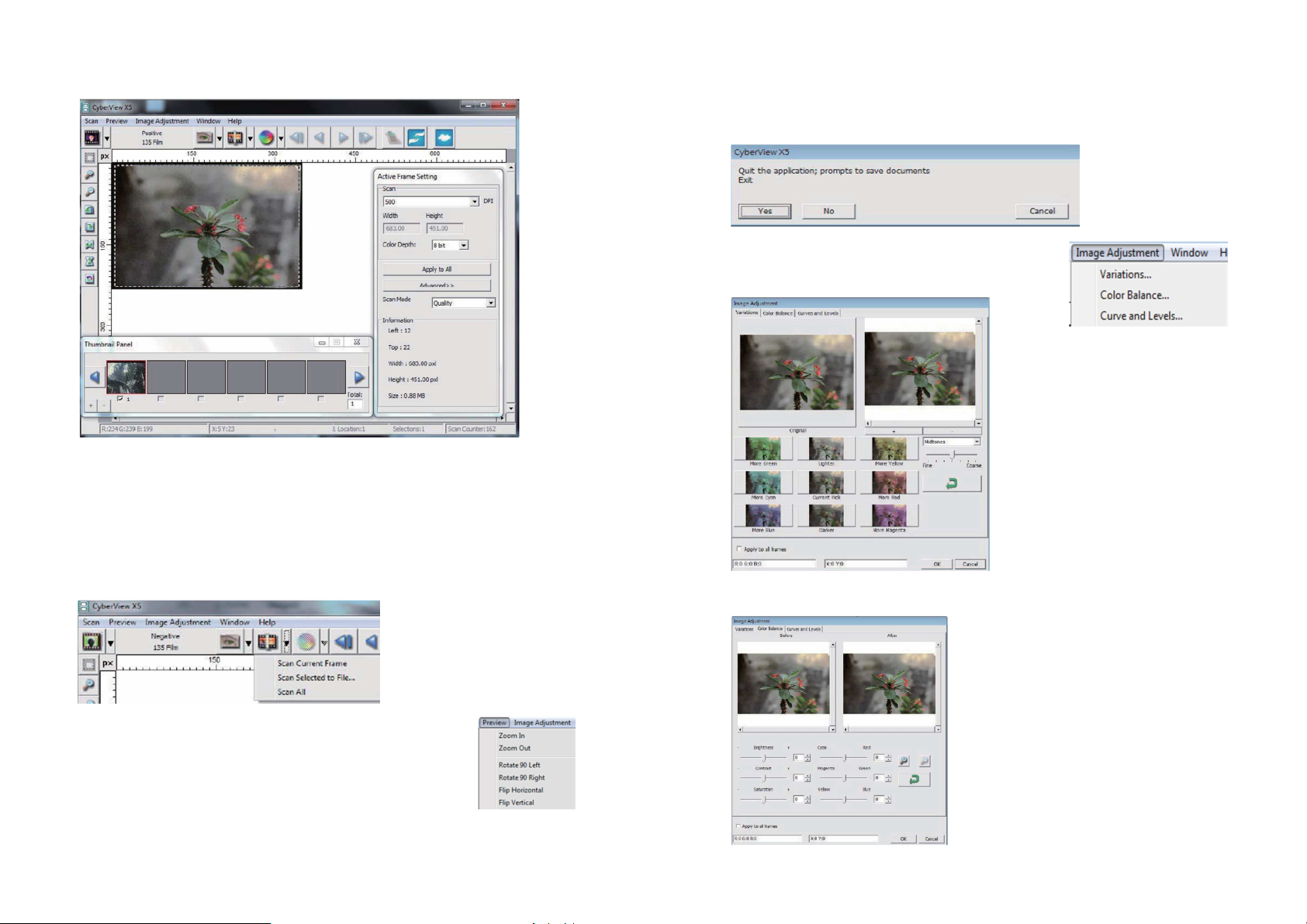
Uživatelské rozhraní CyberView X 5
Exit
Tímto příkazem se zavře uživatelské rozhraní CyberView X5. Po kliknutí na „Exit“ se objeví
vyskakovací okno s dotazem, jestli si přejete aplikaci skutečně ukončit a dokumenty uložit („Quit the
application prompts to save documents?“). Pro uložení klikněte na „Yes“, aby se dokument uložil,
nebo klikněte na „No“ a dokumenty se neuloží. Pro návrat k rozhraní programu klikněte na „Cancel“.
Uživatelské rozhraní CyberView X5 se skládá ze 4 hlavních částí:
1. Hlavní okno (pevné okno)
2. Okno náhledu (pevné okno)
3. Oblast nastavení skenování (plovoucí okno)
4. Panel miniatur náhledu (plovoucí okno)
1. Hlavní okno (pevné okno)
Příkazový řádek - Scan
Scan > Scan Current Frame - Scan selected to File: Skenování aktuálního diapozitivu do souboru.
Prescan > Prescan Current Frame: Ukáže náhled aktuálního diapozitivu před skenováním.
Příkazový řádek – Image Adjustment
a) Image Adjustment (úprava obrázků)
Variations: Vygeneruje různá zobrazení obrazu s možností
provedení různých změn světla, středních tónů atd.
b) Color Balance (vyvážení barev)
Slouží pro úpravu jasu, kontrastu, sytosti a barvy (CMY nebo RGB) obrázku.
Pro porovnání se zobrazují okna s obrázkem před a po aplikaci úprav.
Příkazový řádek – Preview
Obsahuje příkazy k zvětšení (Zoom), otočení (Rotate) a převrácení (Flip).
Revert – Zruší se všechny provedené úpravy a obnoví se původní stav obrázku.
Preference
– viz výše „Nastavení skenování“.
Page 8

Příklad: Pokud obraz v okně náhledu („Before“) vypadá příliš tmavě, použijte posuvník „Brightness“
v okně „Color Balance“ a upravte obraz jeho posunutím doprava. Obraz v okně „After“ (tj. po úpravě)
se zesvětlí. Pro uložení změn, které se odešlou na skenovací hardware klikněte na „OK“. Stejným
způsobem můžete k úpravě použít i ostatní funkce v okně „Color Balance“ – kontrast, sytost barev
a individuální rozsah barvy modrozelené (cyan), fialové (magenta) a žluté (yellow).
c) Curves and Levels (Křivky a úrovně)
Slouží pro úpravu obrázku nastavením křivky a úrovní. Pro porovnání se zobrazují okna s obrázkem
před a po aplikaci úprav.
Příklad:
Pokud obraz v okně náhledu vypadá příliš tmavě, můžete jej opravit pomocí posuvníku
v okně Curves and Levels. Vyberte šedý prostřední posuvník a jeho posunutí doleva bude mít za
následek, že obraz v okně „After“ se zesvětlí. Jestliže je upravený obraz přijatelný, klikněte na „OK“,
aby se změny odeslaly na skenovací hardware. Stejný způsob použijte pro individuální úpravu
každého z barevných kanálů v otvírací liště „RGB = všechny barvy“ R = červená, G = zelená
a B = modrá.
Příkazový řádek - Window
Nastavení expozice (Exposure Setting): Slouží pro nastavení času expozice (R, G, B). Pro obnovení
výchozího nastavení klikněte na „Reset“.
Příkazový řádek - Help
1.
Update
: Firmware – Aktualizuje verzi firmwaru. Vyberte cestu k souboru, ve kterém je uložen
firmware. (Tyto soubory můžete stahovat z našich webových stránek).
2.
About
: Zobrazuje systémové informace (včetně operačního systému, CPU), informace o výrobku
(včetně názvu výrobku, označení modelu, verzi hardwaru, firmwaru a softwaru a informace
o zařízení včetně rozhraní a optickém rozlišení).
Výběr typu filmu
Z vyskakovací lišty vyberte typ a druh filmu:
Negativ (film)
Pozitiv (diapozitiv)
Black & White (černobílý)
2. Okno náhledu (pevné okno)
Tabulátor nástroje k zarovnání obrázku
Pokud je po vložení Váš film špatně zarovnán, můžete
použít tyto body na pravítku pro úpravu nastavení a
potáhnout je až k okraji políčka filmu.
V okně náhledu před skenováním si můžete kliknutím na pravý horní roh zvolit měrné jednotky palce
(„in“), centimetry („cm“) a pixely („px“).
Prescan
: Náhled před skenováním. Klikněte na šipku pro otevření dalších možností.
Scan
: Skenování. Klikněte na šipku pro otevření dalších možností.
Image Adjustment
a. Vysune film směrem doleva
b. Vrátí film o jedno políčko doleva
a. Posune film o jedno políčko doprava.
b. Vysune film směrem doprava
Go to… Zde můžete vybrat rámeček v proužku filmu, na který chcete přejít.
: Klikněte na šipku pro otevření dalších možností.
Page 9

Lišta nástrojů
Výběr oblasti skenování: Současně lze vybrat i víc než jednu oblast.
Zoom In: Zvětšení obrazu, na kterém se právě nachází kurzor. Každým kliknutím se obraz
postupně zvětší, až dokud se nedosáhne maxima, tj. 100%.
Zoom Out: Pro zmenšení velikosti prohlíženého obrázku klikněte kurzorem Zoom Out na
požadovanou oblast. Po každém kliknutí se obraz zmenší o polovinu, až dokud nedosáhne
nejmenší velikost (25%).
Rotate 90 Left: Otočení obrázku o 90 stupňů proti směru hodinových ručiček.
Rotate 90 Right: Otočení obrázku o 90 stupňů ve směru hodinových ručiček.
Flip Horizontal: Převrácení obrázku vodorovně o 180 stupňů.
Flip Vertical: Převrácení obrázku ve svislém směru o 180 stupňů.
Revert: Ruší všechny provedené změny a vrací snímek v okně náhledu zpět do původní
podoby.
Stavový řádek
V levém dolním rohu se zobrazuje barevná úroveň (RGB: red, green, blue) a koordináty polohy (obr.
1).
Dále rozsah zvětšení, umístění aktuálního diapozitivu a počet vybraných oblastí pro skenování (číslo
dvě a vyšší označuje, že bylo vybráno víc oblastí (Obr. 2).
Obr. 1
Obr. 1 Obr. 2
4. Panel miniatur náhledu (plovoucí okno)
Tyto náhledy obrázků se zobrazují jen v režimu náhledu před skenováním. Při skenování se soubor
odesílá přímo na pevný disk a tato okna jsou bez náhledů obrázků, stejně jako hlavní okno programu
CyberView.
Ve výchozím nastavení se zobrazují miniatury náhledů všech obrázků. Jejich počet si můžete vybrat
zaškrtnutím políčka pod náhledem.
Obr. 2
3. Oblast nastavení skenování (plovoucí okno)
Normální režim
rozlišení, velikosti, barevné hloubky).
Pokročilý režim
a barevné hloubky.
(Normal Mode – obr. 1) Slouží pro zadání základních parametrů skenování (včetně
(Advanced Mode – obr. 2) Slouží pro zadání parametrů výstupu skenování, rozlišení
Když jste připraveni skenovat víc než 6 obrázků (současně vidíte na panelu jen 6 náhledů), můžete se
v panelu pohybovat kliknutím na šipky, které jsou po stranách panelu. Skener Vám umožňuje
najednou naskenovat celý film se 40 rámečky.
V případě, že nechcete některý z obrázků skenovat, zrušte jeho zaškrtnutí v políčku pod obrázky.
Page 10

Recyklace
Elektronické a elektrické produkty nesmějí být vhazovány do domovních odpadů.
Likviduje odpad na konci doby životnosti výrobku přiměřeně podle platných
zákonných ustanovení.
Šetřete životní prostředí! Přispějte k jeho ochraně!
Technické údaje
Napájecí adaptér: Vstupní proud: 100 – 240 V C, 1,2 A, 50 – 60 Hz
Spotřeba skeneru: max. 36 W
Rozsah provozní teploty: 10 °C až 40 °C (50 °F až 104 °F)
Rozsah relativní vlhkosti v místě použití: 15% až 76% (nekondenzující)
Záruka
Na skener diapozitivů a filmových negativů Reflecta RPS 10M poskytujeme
Záruka se nevztahuje na škody, které vyplývají z neodborného zacházení, nehody, běžného
opotřebení, nedodržení návodu k obsluze nebo změn na výrobku, provedených třetí osobou.
Výstupní proud: 12 V DC, 3 A,
záruku 24 měsíců
.
Překlad tohoto návodu zajistila společnost Conrad Electronic Česká republika, s. r. o.
Všechna práva vyhrazena. Jakékoliv druhy kopií tohoto návodu, jako např. fotokopie, jsou předmětem souhlasu společnosti
Conrad Electronic Česká republika, s. r. o. Návod k použití odpovídá technickému stavu při tisku! Změny vyhrazeny!
© Copyright Conrad Electronic Česká republika, s. r. o. VAL/12/2016
 Loading...
Loading...