Page 1
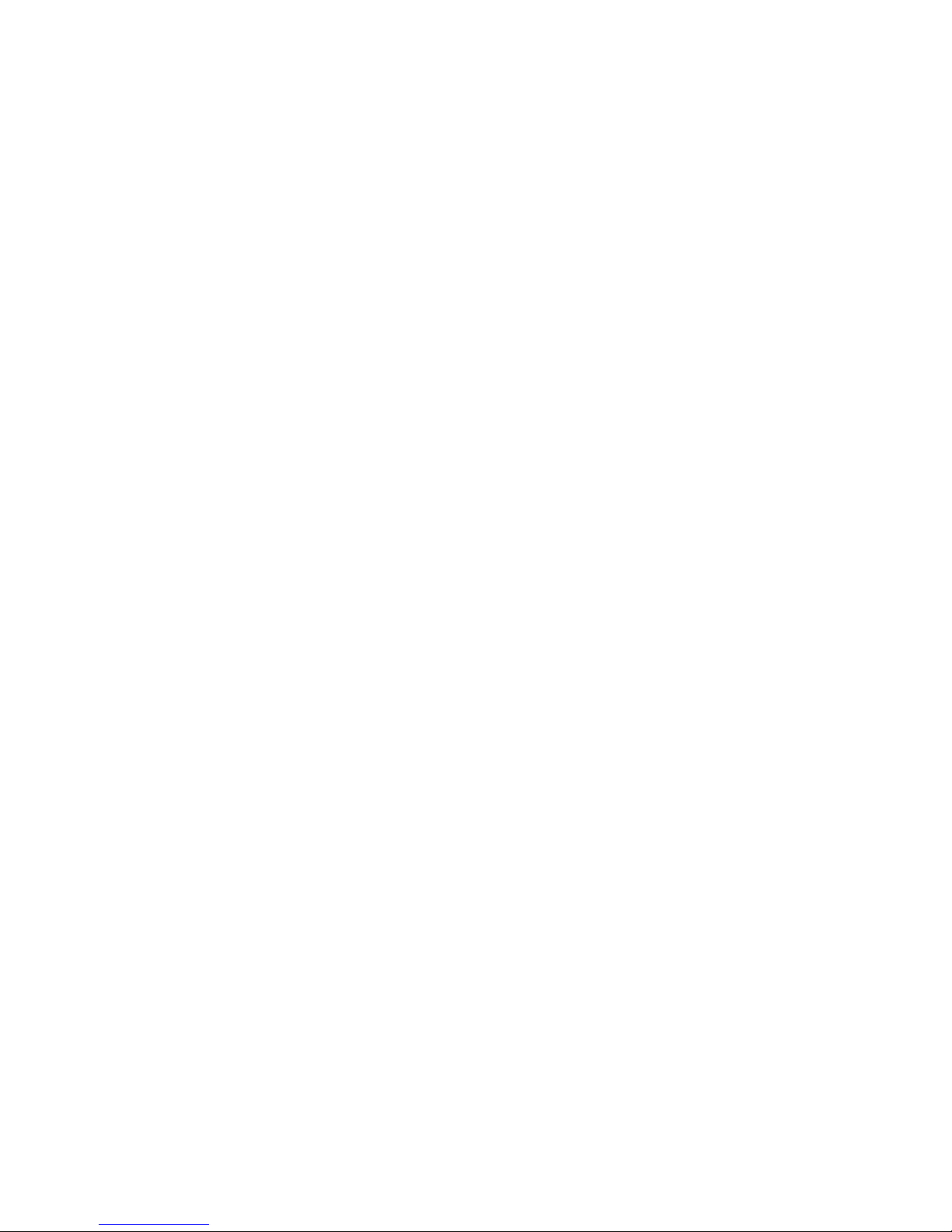
Reflecta DigitDia 5000 and Cyberview X
Table of Contents
1 Introduction.................................................................................................................................3
2 Definitions....................................................................................................................................4
3 Cyberview Software and Firmware............................................................................................4
4 Installation of Cyberview............................................................................................................4
4.1 Pre-Requisites........................................................................................................................4
4.2 Installation..............................................................................................................................5
4.3 Reported Problems.................................................................................................................5
5 Working with Cyberview.............................................................................................................6
5.1 Starting Cyberview..................................................................................................................6
5.2 The Cyberview Workplace......................................................................................................7
5.2.1 Cyberview Menus.............................................................................................................7
5.2.1.1 Scan Menu................................................................................................................7
5.2.1.2 Digital ICE3 Menu.....................................................................................................8
5.2.1.3 Preview Menu............................................................................................................8
5.2.1.4 Image Adjustment Menu............................................................................................8
5.2.1.5 Window Menu............................................................................................................8
5.2.1.6 Help Menu.................................................................................................................8
5.2.2 Cyberview Toolbar...........................................................................................................9
5.2.2.1 Film Type..................................................................................................................9
5.2.2.2 Pre-scan..................................................................................................................10
5.2.2.3 Scan........................................................................................................................10
5.2.2.4 Image Adjustment...................................................................................................10
5.2.2.5 Output Preview........................................................................................................11
5.2.2.6 Backward One Frame..............................................................................................11
5.2.2.7 Forward One Frame................................................................................................11
5.2.2.8 Reload Magazine....................................................................................................11
5.2.2.9 Set Current Position................................................................................................11
5.2.2.10 Go To....................................................................................................................11
5.2.3 Cyberview Toolbox.........................................................................................................11
5.2.4 Define Measurement Units.............................................................................................12
6 Scanner Operations..................................................................................................................13
6.1 Define Basic Settings............................................................................................................13
6.1.1 Film Type.......................................................................................................................13
6.1.2 Scan Preferences...........................................................................................................13
6.1.2.1 Scan Setting............................................................................................................13
6.1.2.2 Advanced Setting....................................................................................................14
6.1.2.3 Default Scanning Area.............................................................................................14
6.1.2.4 ICE/ROC/GEM........................................................................................................15
6.1.3 Monitor Calibration.........................................................................................................17
6.1.4 Scanner Calibration........................................................................................................17
6.1.5 Noise During Scanner Operation....................................................................................17
6.2 Preparing To Scan................................................................................................................18
6.2.1 Load Magazine...............................................................................................................18
6.2.2 Reload Magazine and Set Frame Position.....................................................................19
6.3 Pre-scanning........................................................................................................................19
6.3.1 Overview........................................................................................................................19
6.3.2 Creating a Pre-scan.......................................................................................................19
Cyberview Page 1 of 33 Dec 2008
Page 2
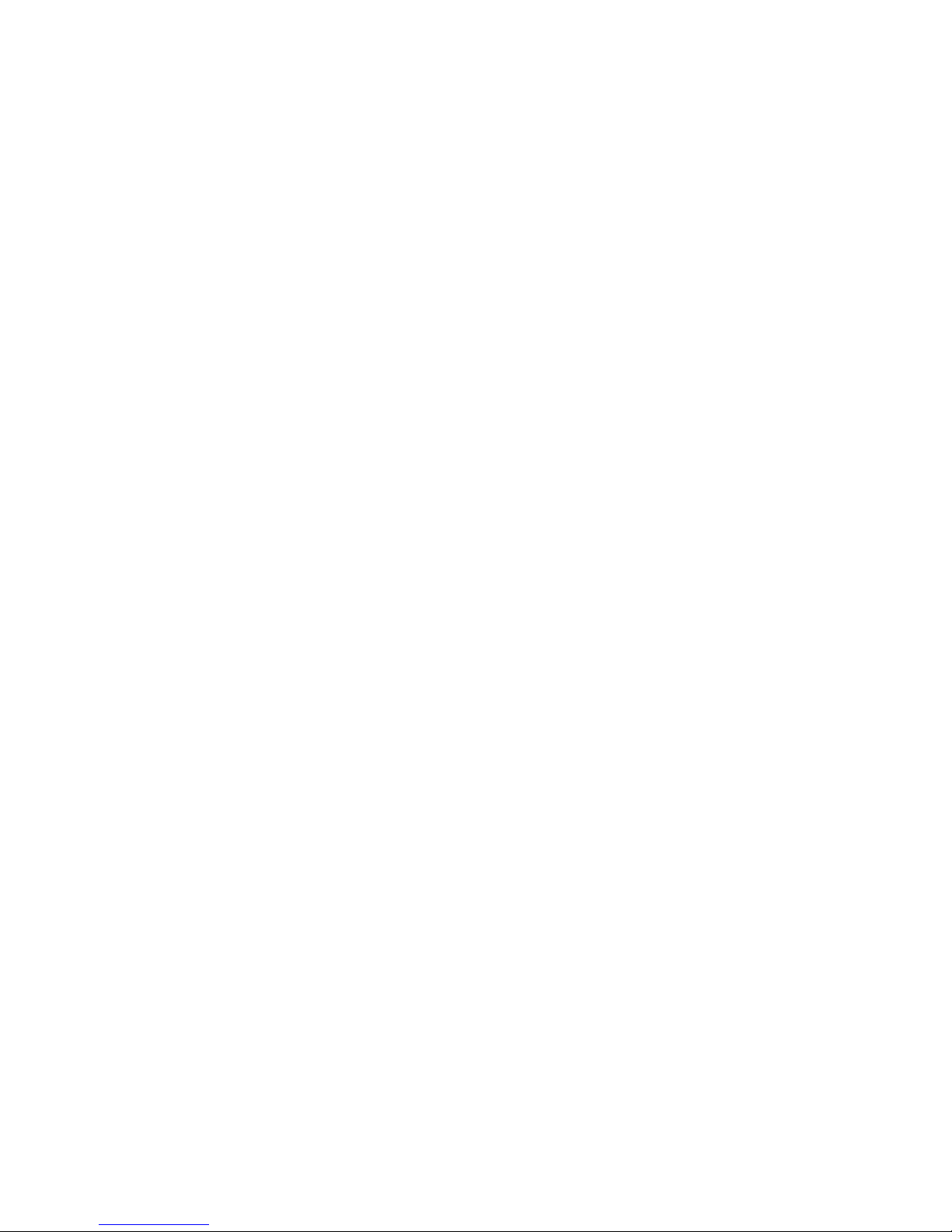
6.3.3 Pre-scan Thumbnail Panel.............................................................................................20
6.3.4 Manipulating the Pre-scan..............................................................................................21
6.3.4.1 Defining the Selection Area.....................................................................................21
6.3.4.2 Active Frame...........................................................................................................21
6.3.4.3 Zoom In and Zoom Out...........................................................................................22
6.3.4.4 Rotate 90 Left, Rotate 90 Right, Flip Horizontal, Flip Vertical..................................22
6.3.5 Using ICE With Pre-scans..............................................................................................22
6.3.6 Using GEM and ROC With Pre-scans............................................................................23
6.3.7 Revert.............................................................................................................................23
6.4 Image Adjustment.................................................................................................................24
6.4.1 Apply Image Adjustments to Selection or Frame............................................................24
6.4.2 Variations.......................................................................................................................25
6.4.3 Colour Balance...............................................................................................................25
6.4.4 Curves and Levels..........................................................................................................26
6.5 Scanning Slides to Files.......................................................................................................28
6.6 Scanning from Image Editor.................................................................................................29
6.7 Using the Scan Button on the Scanner.................................................................................29
6.7.1 Scanning to File..............................................................................................................29
6.7.2 Scanning to Image Editor...............................................................................................30
6.8 Exit Cyberview......................................................................................................................30
7 Other Features...........................................................................................................................31
7.1 Window Menu.......................................................................................................................31
7.1.1 Exposure Setting............................................................................................................31
7.1.2 Output Preview...............................................................................................................31
7.2 Help Menu............................................................................................................................32
7.2.1 User Manual...................................................................................................................32
7.2.2 Update Firmware............................................................................................................32
7.2.3 About Cyberview............................................................................................................32
7.3 Status Line............................................................................................................................33
7.3.1 Lower Left......................................................................................................................33
7.3.2 Lower Right....................................................................................................................33
Cyberview Page 2 of 33 Dec 2008
Page 3
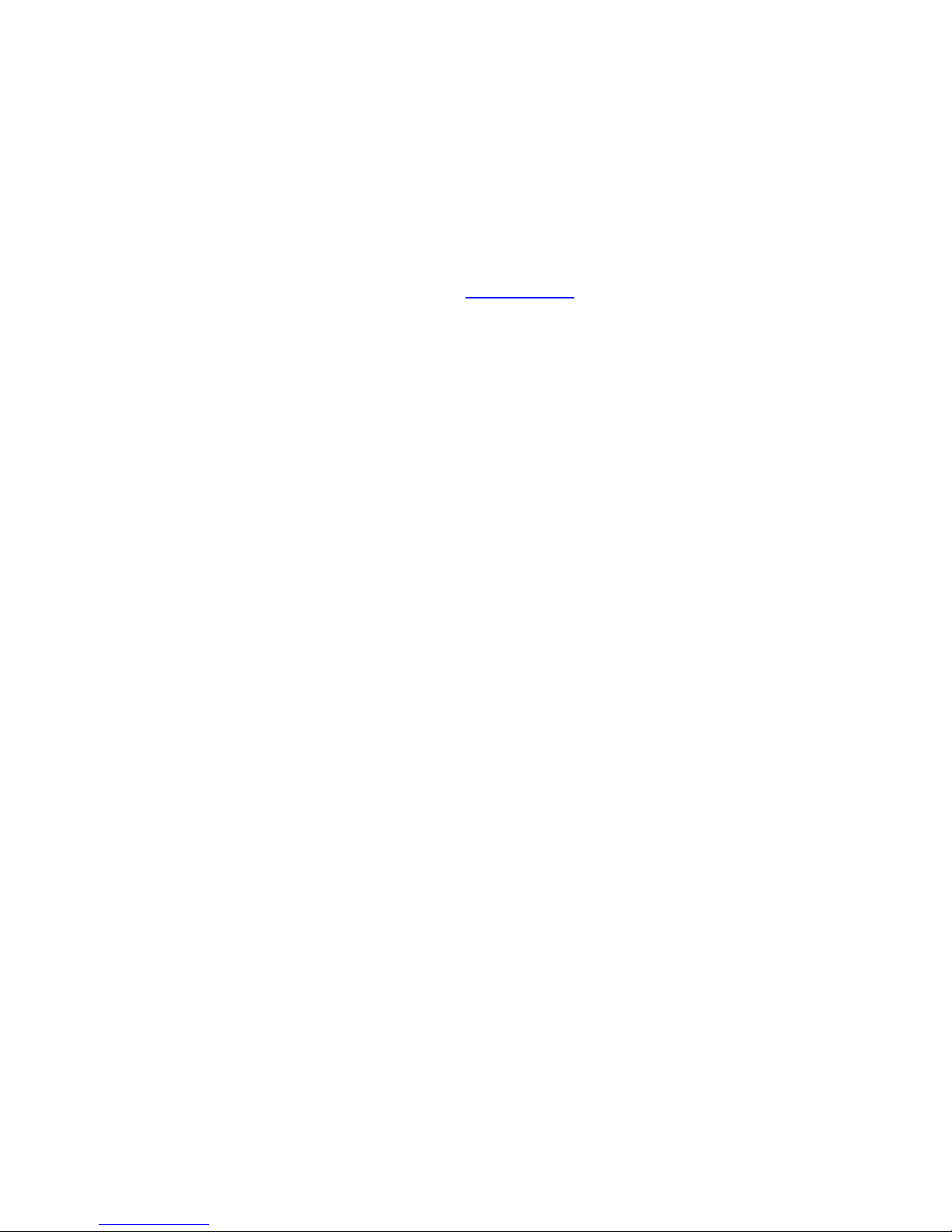
1 Introduction
Prior to acquiring my Reflecta DigitDia 5000 slide scanner, I read a certain amount about it, much
of it in German, and found that there are two common opinions, namely:
• The Instruction Manual supplied with the scanner is very minimal
• It is not really possible to obtain satisfactory scans using just the Cyberview driver supplied, a
much more powerful tool such as Silverfast is essential for good quality results.
My friend Martin, who lives in Germany, has shared some of his experiences with me, and also
directed me to the website of Josef Stark www.jostark.de, who has written a much more
comprehensive Cyberview Instruction Manual (in German) than the official version.
Everyone agrees that there is scope for much improvement in the official Cyberview Instruction
Manual. It describes the actual operation of the scanner adequately, but the description of
Cyberview itself leaves much to be desired. The only alternative to Cyberview is Silverfast, a
powerful Image Editor which includes its own driver for the DigitDia 5000. Josef Stark, hereafter
referred to as JS, and others, are of the opinion, that although Silverfast is good, because it is so
powerful, it requires considerable effort to master it, and that the reputation of Cyberview is due
more to the poor quality of the supplied documentation, than any deficiencies in the program itself,
i.e. it is easy to learn and can do more than it is given credit for.
Martin has both Silverfast and Cyberview, and has come round to this opinion.
I have seen some sample Silverfast documentation, and can see that it looks very comprehensive,
but because it has such a wealth of features, it does look difficult to master. I already have an
Image Editor (Uead Photoimpact), which is also very comprehensive with a lot of features I do not
really understand, so I hardly wanted to buy another program which does the same things.
This document is based to some extent on JS’s document, but is not a direct translation. As well as
giving instructions on the various features of Cyberbiew, it also includes some commentary based
on the experiences and opinions of myself and others.
There are two basic approaches to scanning:
• Experiment as much as possible with all the combinations of settings available in Cyberview (or
Silverfast, if you have it), in order to produce the “perfect” scan which requires no further
processing.
• Define only the basic settings in Cyberview (e.g. JPG files at 3600 dpi with ICE) and adjust the
results as necessary afterwards.
Actual practice is likely to be a combination of both methods. Reflecta Support, confirmed that the
“best” approach is define only basic settings in the driver and post-process after scanning.
The following general principles apply:
• Experimentation is necessary, to see what works best.
• Some type of Image Editor is essential.
The scanner is supplied with Adobe Photoshop Elements 6. I use Ulead Photoimpact; of
course there is Silverfast or the full Adobe Photoshop. The freeware program Irfan View offers
a wide range of functionality, and it has a batch mode, so the same adjustments can be applied
to multiple pictures in one operation. No doubt, there are many other programs available. In
this document, I use the generic term “Image Editor”. Many of the functions available in
Cyberview (before scanning) may be available in the Image Editor (after scanning).
This document is based on the Reflecta DigitDia 5000, which is very similar to its predecessor, the
4000.
Cyberview Page 3 of 33 Dec 2008
Page 4

2 Definitions
Acronym Meaning
GEM Grain Equalisation and Management – see section 6.1.2.4.
ICE Image Correction and Enhancement – see section 6.1.2.4.
Image Editor Generic term for any program capable of manipulating image files, e.g.
Silverfast, Photoshop, Paint Shop Pro, Irfan View etc.
JS Josef Stark – publisher of website www.jostark.de (German)
ROC Restoration of Colours – see section 6.1.2.4.
3 Cyberview Software and Firmware
For a new purchase, the current version of software is on the CD that comes with the scanner.
The subject of firmware will come as a complete surprise to anyone who has only seen the official
Cyberview Instruction Manual. There is just one obscure reference to firmware which says “the
latest files may be downloaded from our website” but does not even give the website address.
Although marketed as the Reflecta DigitDia in Europe, the scanner is actually an American product
manufactured by Pacific Image Electronics www.scanace.com. The scanner is called the Power
Slide 3650 in the US. I am not sure if that is the equivalent of the DigitDia 4000 or 5000, but both
use the same software and firmware.
The link for the DigitDia 5000 is www.scanace.com/download/drv_ps3650.htm.
After installing the software, the scanner seemed to work satisfactorily, so I assumed that the latest
version of firmware must be preloaded. I contacted Native Digital, the UK distributor for the
scanner, they confirmed I did not need to download firmware, and Reflecta Support confirmed that
the latest version of firmware is pre-loaded (but see section 7.2.2).
JS comments that Scanace often have firmware with the same version number but a newer date
than before.
The current software (Nov 2008) is Cyberview 1.18a and the latest firmware on the website is
Version 1.10, dated 16 April 2008.
4 Installation of Cyberview
4.1 Pre-Requisites
The Cyberview Instruction Manual recommends that you install the supplied Adobe Photoshop
Elements before installing Cyberview. As stated in section 1, there are many other Image Editors
available, e.g. Irfan View. In theory, you can make all adjustments in Cyberview before you scan,
and not use any other software at all.
Even if not using Photoshop Elements, the official advice appears to be that whatever Image Editor
is being used, it should be installed before Cyberview. I presume this is to ensure that the
Cyberview driver overwrites any other scanner driver that the Image Editor may have installed.
Various problems with installation have been reported (see section 4.3), but one official
recommendation is that other scanner drivers, e.g. for a flatbed scanner, should be uninstalled.
Cyberview Page 4 of 33 Dec 2008
Page 5
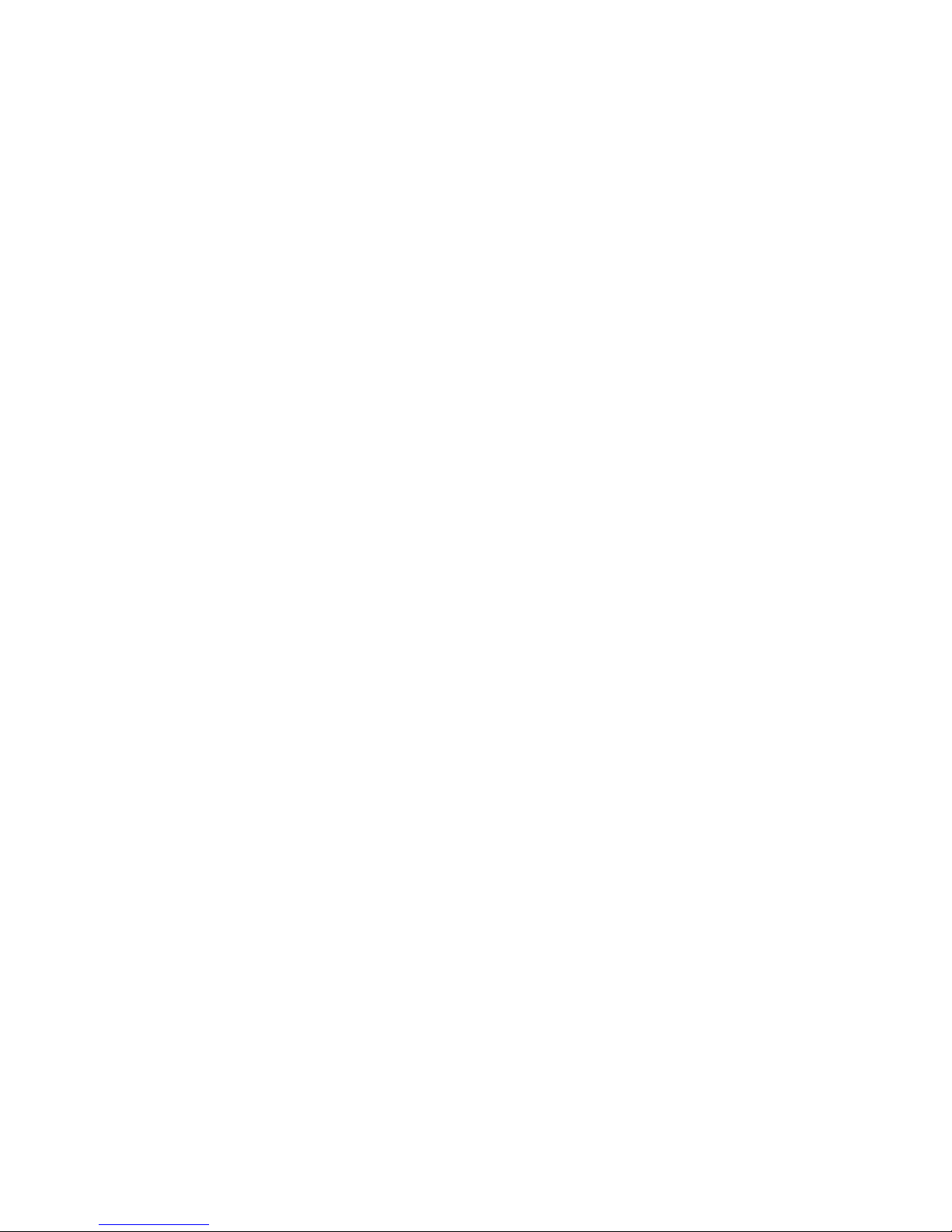
4.2 Installation
• Do not connect the scanner to the computer
• Load the Cyberview CD into the drive. The Installation Wizard should start automatically – see
section 4.3 if it does not. On completion, there will be a reboot.
• The Installation Wizard instructs you to take the CD out of the drive before rebooting
(presumably so it will not be mistaken for a System Disk on reboot). This contradicts the
Cyberview Instruction Manual.
• After reboot, reload the Cyberview CD into the drive.
• Connect the scanner USB cable to the computer and turn the scanner on. It will initialise. This
takes about 3 minutes for the 5000, which is longer than its predecessors, and happens every
time on power-up.
• In the “Install New Hardware” wizard, select Install Software automatically.
4.3 Reported Problems
The nature of any problems encountered when installing Cyberview is likely to be dependent on
the configuration of the host computer.
• Martin reported adverse interactions with virus software.
• My driver installation did not start automatically, but this might be because another program
was configured to automatically detect insertion of a CD and this prevented the AUTORUN.INF
file from executing.
• I had to manually initiate the installation by running the file
D:\Install\DiskImages\Disk1\Setup.exe (which is pointed to by AUTORUN.INF) (My CD
reader is Drive D).
• After reboot, when I switched the scanner on for the first time, a message was displayed “You
have an old version driver, do you want to remove it” (even though this was the first
installation), so I clicked Yes and it uninstalled, then nothing more happened. I switched the
scanner off, reinstalled Cyberview and rebooted, and switched the scanner on again. This time
it found new hardware.
Cyberview Page 5 of 33 Dec 2008
Page 6
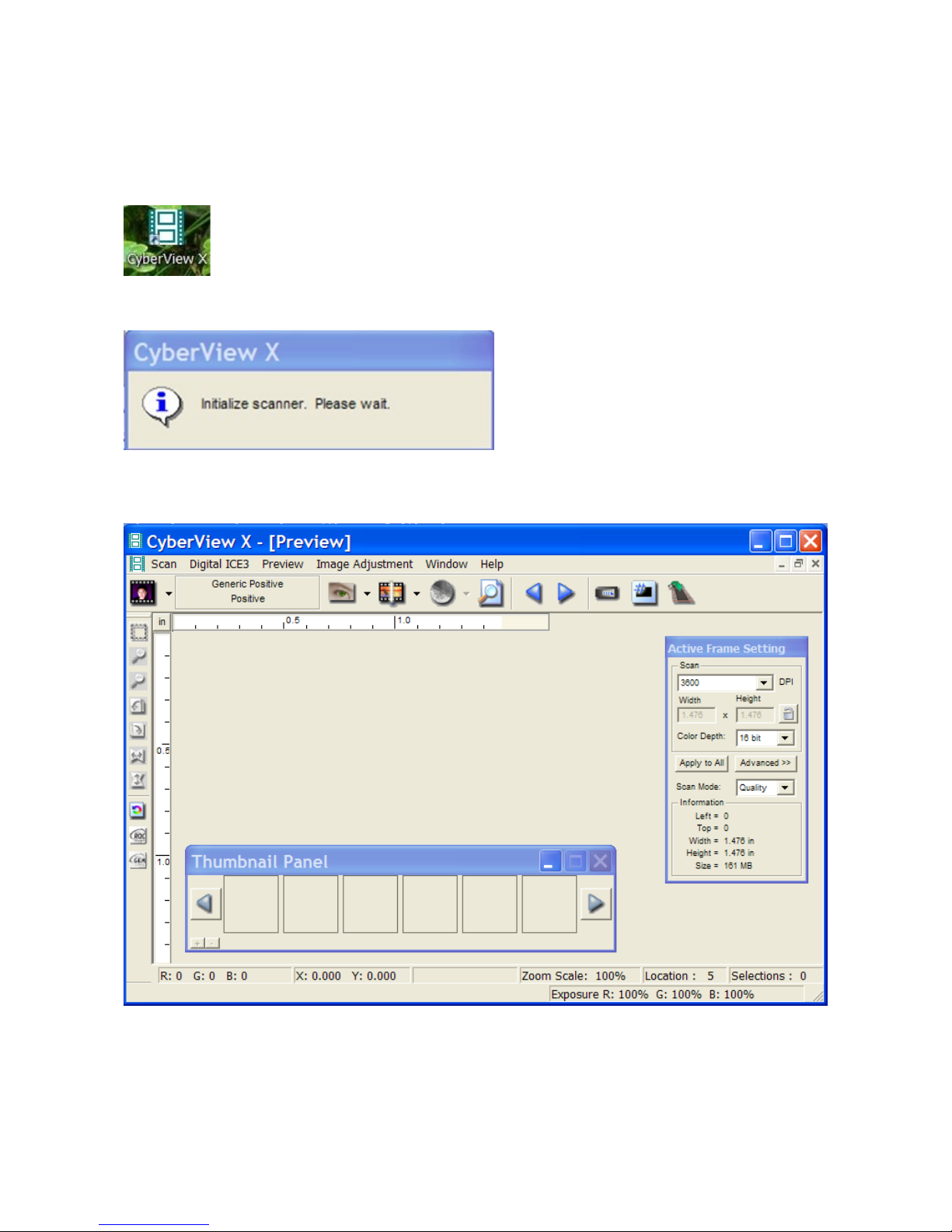
5 Working with Cyberview
5.1 Starting Cyberview
Turn on the scanner before starting Cyberview, then double click on the Cyberview icon on the
desktop, or select Start > Programs > Cyberview.
The following message is displayed
It takes about 3 minutes for the scanner to initialise, then the Cyberview Preview window appears
as shown below.
This window may be displayed differently, according to whatever settings have been previously
selected in Cyberview.
JS reports that sometimes the “egg timer” does not disappear. Click any Menu to get the cursor
back.
Cyberview Page 6 of 33 Dec 2008
Page 7
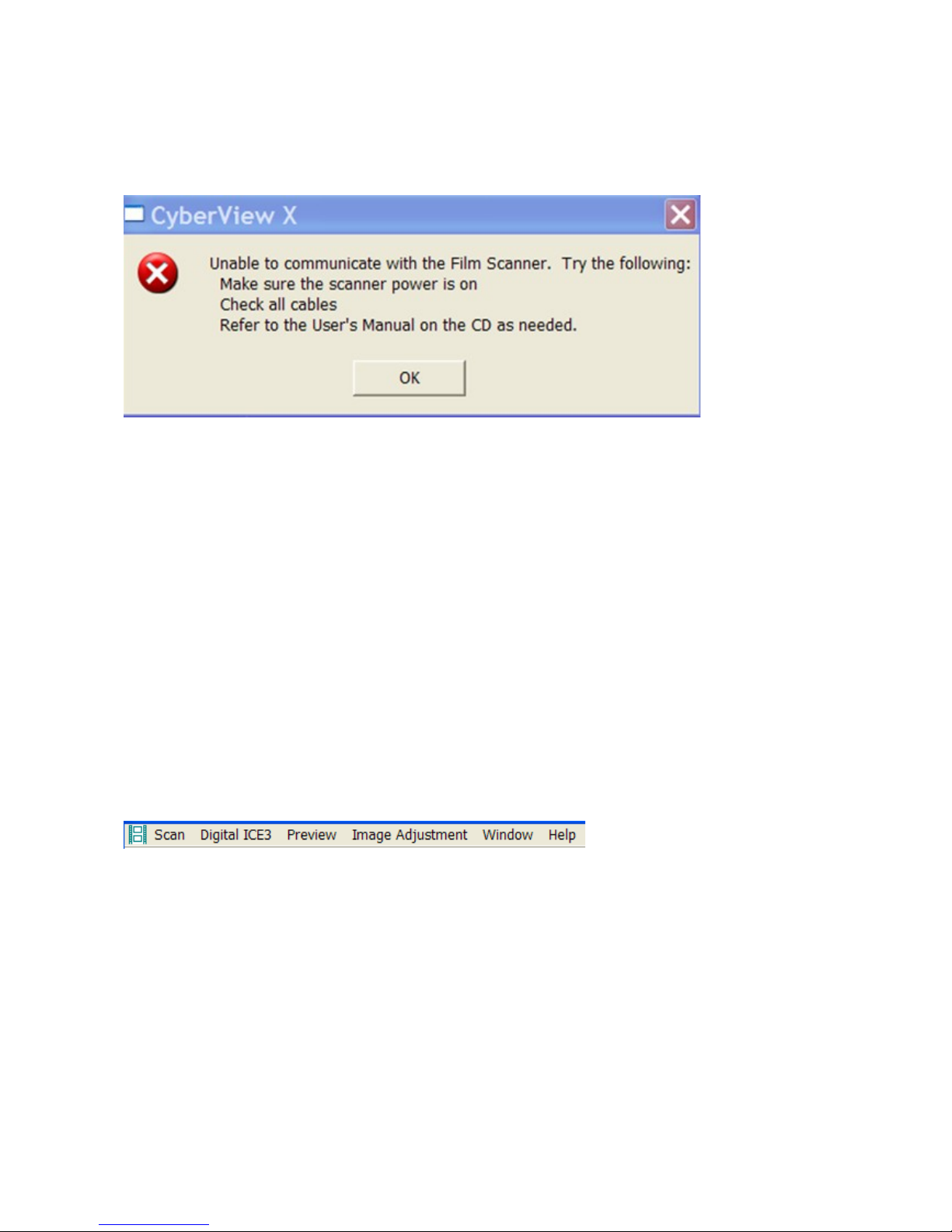
The Thumbnail Panel only appears when Pre-scan is selected for the first time (section 6.3). It can
be dragged anywhere on the desktop, i.e. outside the Cyberview Preview window. On my
installation, the Close function is disabled, i.e. after the first Pre-scan, the Thumbnail Panel is
always displayed when Cyberview is active.
If Cyberview cannot be started for any reason, the following error message is usually displayed.
Check the first two items and ignore the third – the User Manual will not help.
JS recommends:
• The scanner should be directly connected to the PC (i.e. not via a hub).
• Always use the originally supplied cable – cables which are too long can cause problems.
• Turn off the scanner and PC.
• Restart the PC and wait until it has booted up completely.
• Switch on the scanner.
• Start Cyberview.
5.2 The Cyberview Workplace
This section gives an overview of the Menus, Toolbar and Toolbox in a convenient reference
format, listing each function and sub-function. Certain simple functions are described here, but
detailed descriptions are given in Scanner Operations – section 6.
5.2.1 Cyberview Menus
Depending on the Cyberview mode (e.g. pre-scan), certain entries may be greyed out.
5.2.1.1 Scan Menu
• Pre-scan – see section 6.3.
• Scan – see section 6.5.
• Revert - see section 6.3.7
• Preference – see section 6.1.2.
• Exit – close down Cyberview – see section 6.8.
Cyberview Page 7 of 33 Dec 2008
Page 8
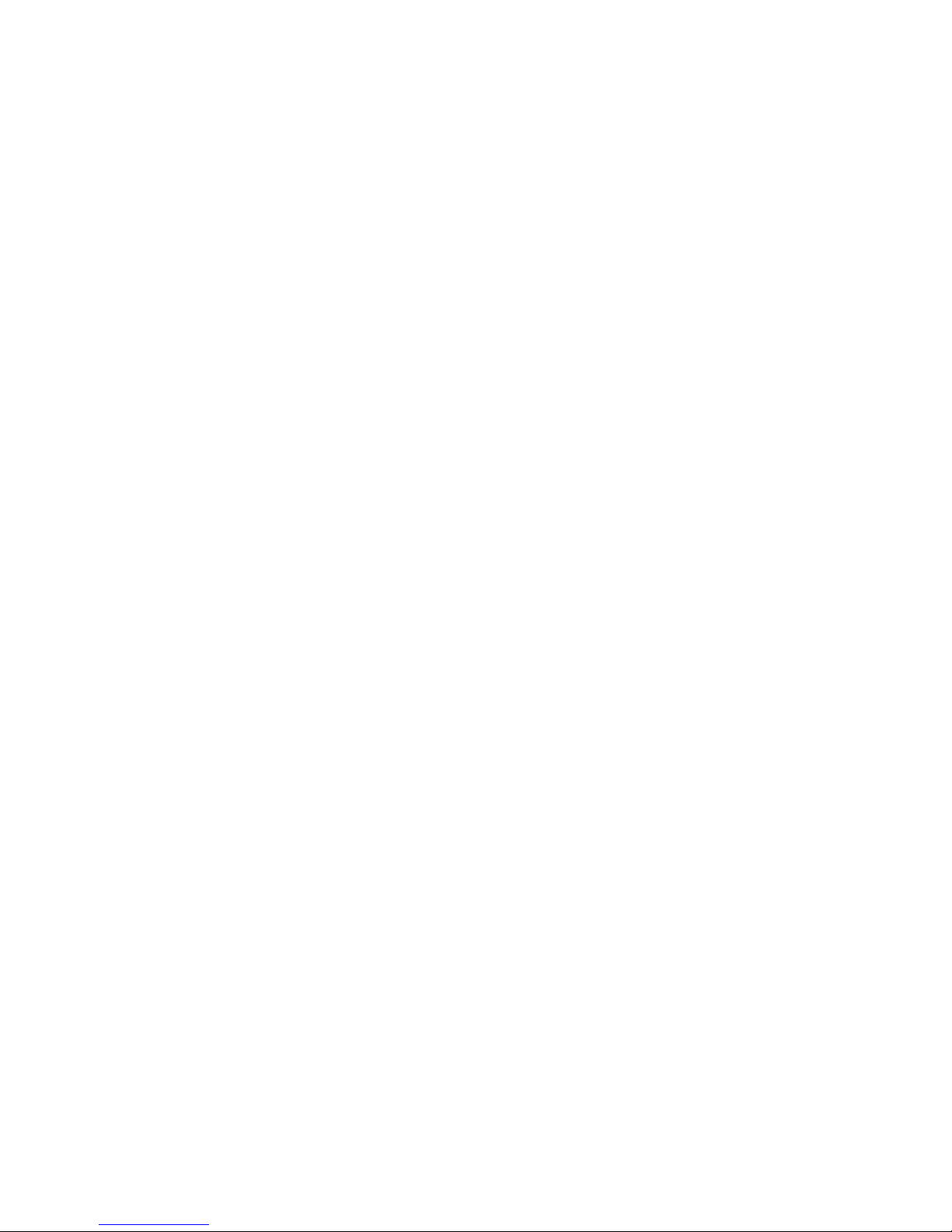
5.2.1.2 Digital ICE3 Menu
• ICE
• ROC
• GEM
See section 6.1.2.4.
5.2.1.3 Preview Menu
• Zoom In
• Zoom Out
• Rotate 90 Left
• Rotate 90 Right
• Flip Horizontal
• Flip Vertical
See section 6.3.4.
5.2.1.4 Image Adjustment Menu
• Variations – see section 6.4.2.
• Colour Balance – see section 6.4.3.
• Curves and Levels – see section 6.4.4.
5.2.1.5 Window Menu
• Exposure Setting – see section 7.1.1.
• Output Preview – see section 7.1.2.
5.2.1.6 Help Menu
• User Manual – see section 7.2.1.
• Update Firmware – see section 7.2.2.
• About – see section 7.2.3.
Cyberview Page 8 of 33 Dec 2008
Page 9
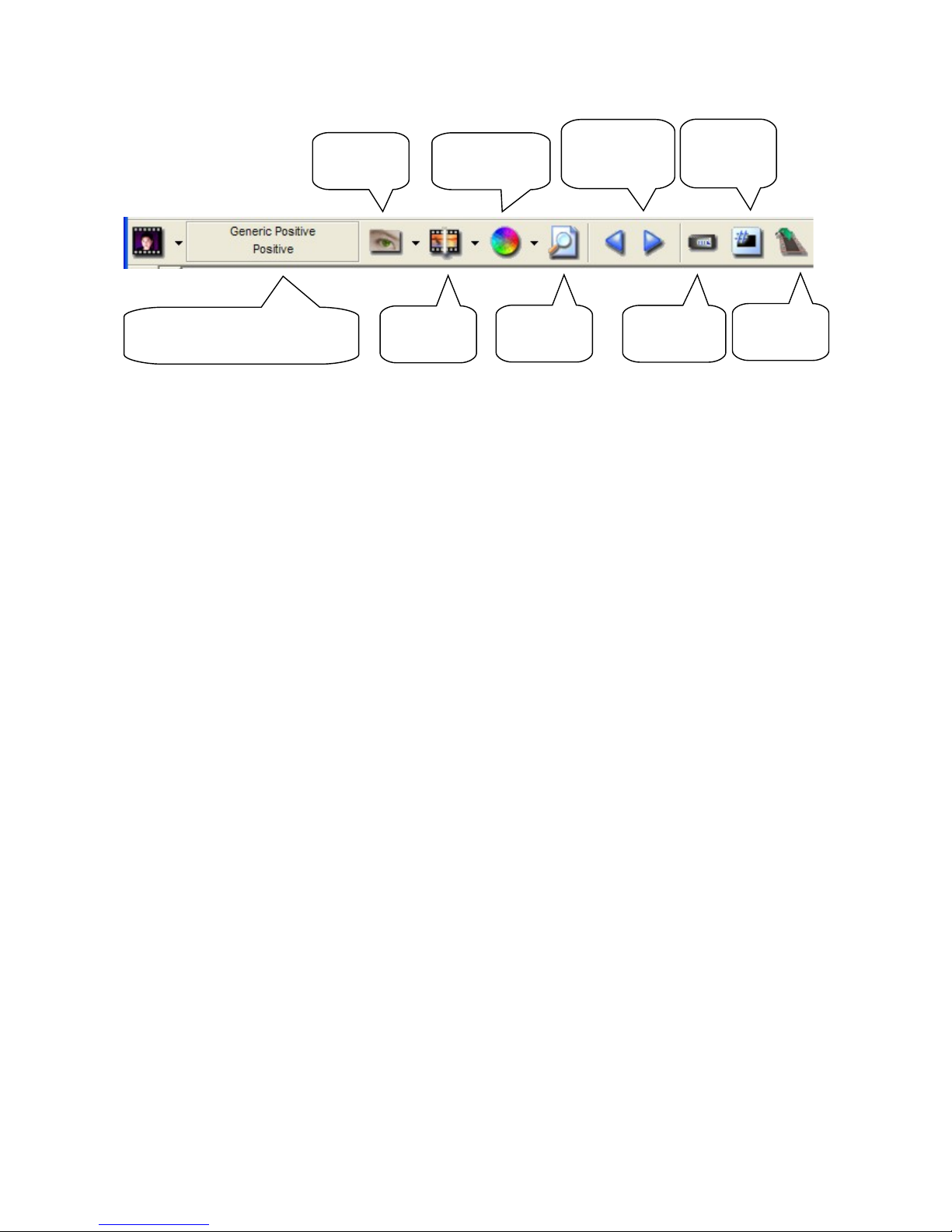
5.2.2 Cyberview Toolbar
5.2.2.1 Film Type
• Negative
Agfa
• Agfa 100
• Agfa 200
• Agfa 400
Fuji
• Fuji 100
• Fuji 200
• Fuji 400
• Fuji 800
Generic
• Generic Negative
• Raw Image
Eastman Kodak
• Kodak 100
• Kodak 200
• Kodak 400
• Kodak 800
• Kodak Portra 160NC
• ROYAL 200
• ROYAL400
Konica
• Konica 100
• Konica 200
• Konica 400
• Positive
Generic
• Generic Positive 2
• Generic Positive
• Raw Image
Cyberview Page 9 of 33 Dec 2008
Pre-scan
Image
Adjustment
Forward/
Backward
One Frame
Set
Current
Position
Film Type
Scan
Output
Preview
Reload
Magazine
Go To
Page 10
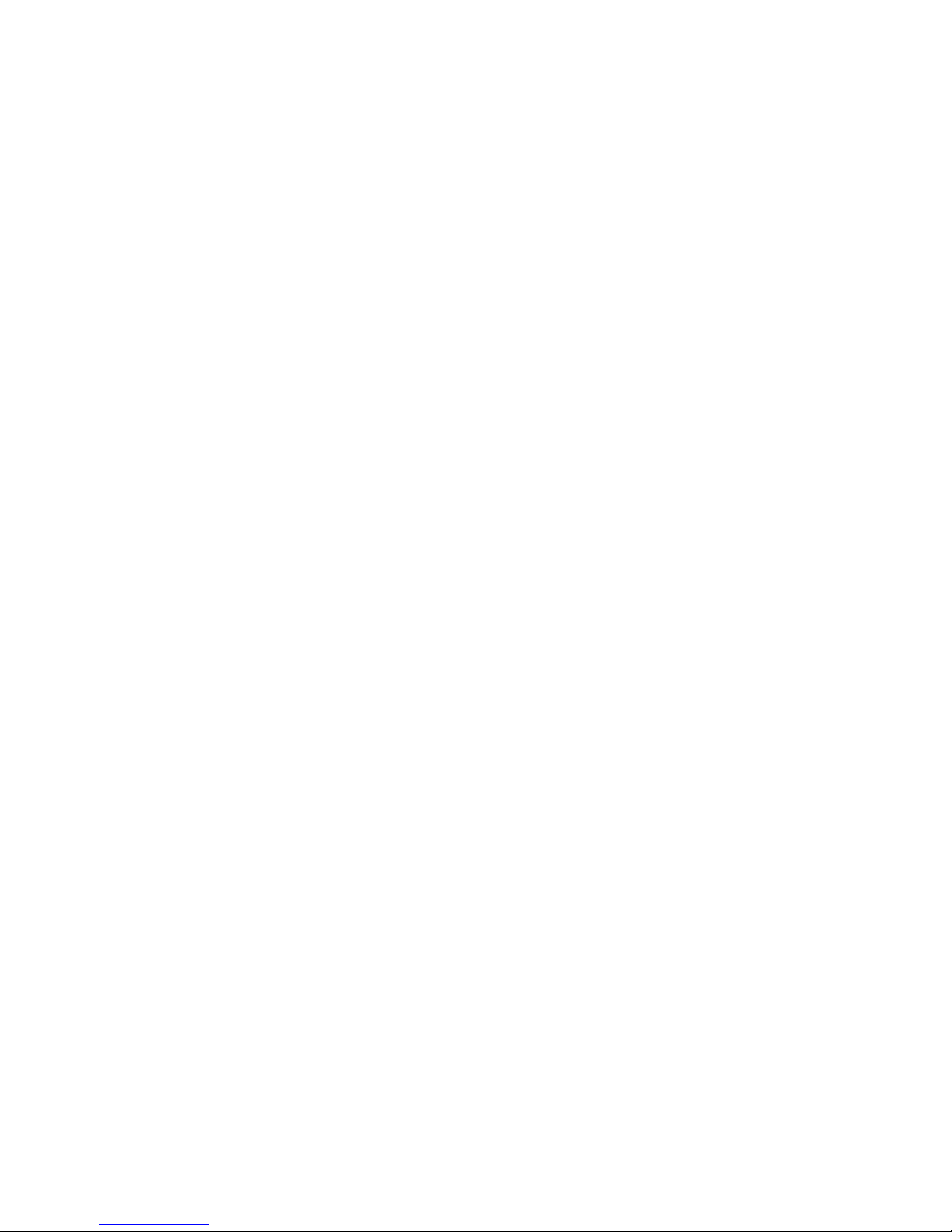
• B&W
Agfa
• Agfapan APX 100 PRO
• Agfapan APX 400 PRO
Fuji
• Fuji 100 ACROS 36
• Fuji Neopan 1600 PR 36
• Fuji Neopan 400 PR 36
Generic
• Generic B&W
Ilford
• Ilford 100 Delta PRO
• Ilford 400 Delta PRO
• Ilford FP4 Plus
• Ilford HP5 Plus
5.2.2.2 Pre-scan
• Pre-scan Current Frame
• Pre-scan 1 – 36
• Pre-scan 1 – 50
• Pre-scan 1 – 80
• Pre-scan 1 – 100
• Pre-scan …
See section 6.3.
5.2.2.3 Scan
• Scan Current Frame
• Scan Selected
• Multi Scan
The above 3 options are only displayed if scanning is initiated from an Image Editor – see section
6.6.
• Scan Current Frame to File
• Scan Selected to File
• Multi Scan to File
See section 6.5
5.2.2.4 Image Adjustment
• Selection
• Frame
See section 6.4.1.
Cyberview Page 10 of 33 Dec 2008
Page 11

5.2.2.5 Output Preview
See section 7.1.2
5.2.2.6 Backward One Frame
Just moves the magazine one slide backward – does not initiate a scan. There is a button on the
scanner which performs the same operation.
5.2.2.7 Forward One Frame
Just moves the magazine one slide forward – does not initiate a scan. There is a button on the
scanner which performs the same operation.
5.2.2.8 Reload Magazine
Click every time a new magazine is loaded – see section 6.2.2.
5.2.2.9 Set Current Position
See section 6.2.2. The current position is shown as “Location” in the Status Line (section 7.3.2).
5.2.2.10 Go To
See section 6.2.2. The current frame number is shown as “Location” in the Status Line (section
7.3.2).
5.2.3 Cyberview Toolbox
Select – section 6.3.4.1
Zoom In – section 6.3.4.3
Zoom Out – section 6.3.4.3
Rotate 90 Left – section 6.3.4.4
Rotate 90 Right – section 6.3.4.4
Flip Horizontal – section 6.3.4.4
Flip Vertical – section 6.3.4.4
Revert – section 6.3.7
ROC Setting Dialog – section 6.3.6
GEM Setting Dialog – section 6.3.6
Cyberview Page 11 of 33 Dec 2008
Page 12

5.2.4 Define Measurement Units
In the top left of the Preview window, there is a clickable square which determines the
measurement units – inches, centimetres or pixels – this can be useful when defining the Default
Scanning Area – section 6.1.2.3.
Cyberview Page 12 of 33 Dec 2008
Page 13

6 Scanner Operations
6.1 Define Basic Settings
6.1.1 Film Type
The film type is selected from the main categories – Negative, Positive, B&W (Black and White)
and then from the specific film type, as listed in section 5.2.2.1. The selection is shown in the
Toolbar to the right of the file type icon.
For scanning colour slides, (the only type of film I have scanned to date) the Generic Positive
setting gives the best results. JS says there may be about 5% of cases when Generic Positive 2 is
required, but in the test I did, the results were worse than Generic Positive (more overexposed).
For negative film, JS reports the best results were obtained with the Kodak and Fuji profiles.
6.1.2 Scan Preferences
6.1.2.1 Scan Setting
The recommended settings are as shown in the picture above. JS says using a default scan
resolution of 1800 or 2700 is hardly any faster, and that 3600 dpi gives more detail in the scanned
pictures. Scanning at 2700 requires a resolution that cannot be readily calculated and must be
interpolated, which can lead to sharp lines becoming out of focus.
I have to confess I do not really understand what colour depth really means. JS has the following
comments. The colour depth, 16 bit, does not affect the scanning time and is the preferred choice.
The term “colour depth” is confusing because it is not always used in the same sense. Sometimes
the term is used to mean the colour depth per colour channel, as here, but some image processing
programs use it to mean the colour depth for all 3 channels, in which case:
• 8 bit is equivalent to 24 bit
• 16 bit is equivalent to 48 bit.
Cyberview Page 13 of 33 Dec 2008
Page 14

6.1.2.2 Advanced Setting
With the current software and firmware, JS recommends use of Auto Exposure. With the DigitDia
5000, there is hardly any difference in scanning time, but the results are sometimes dramatically
better.
Auto Gamma has not proved useful.
The scanner makes a certain amount of noise when in use and also vibrates. This can be reduced
by placing it on a towel or similar. JS puts his on a piece of carpet. The Digital Noise Reduction
option does not give any marked improvement and can be deactivated.
6.1.2.3 Default Scanning Area
Cyberview Page 14 of 33 Dec 2008
Page 15

With the current software and firmware, the automatic recognition of the scanning area works
perfectly. Adjustments would only be required if there was a problem recognising the orientation of
the slide. The dimensions in this Tab are always shown in centimetres, regardless of the defined
measurement units (section 5.2.4).
JS says that scans are never 100% even, and there can be a narrow diagonal band at the side of
the slides. Martin has also commented on this, but I have not encountered this problem. In order to
change any values, it is necessary to first tick the box Enable user setting for auto-crop. JS then
recommends adjusting only the offsets – some trial and error will be necessary to determine the
correct values.
The values defined here are “scanner” values which by default, will be applied to all slides. It is
possible to define the scanning area individually for pre-scanned slides – see section 6.3.4.1.
Personally, I prefer to scan the slides completely and crop afterwards in the Image Editor. I have
cropped a lot of pictures to cut out excessive foreground in the original slide, i.e. to improve the
picture, not to correct the scan. If required, Irfan View and other Image Editors have a batch
function which permits the same cropping to be applied to multiple pictures in one operation.
6.1.2.4 ICE/ROC/GEM
• ICE – Image Correction and Enhancement - is one of the most important features of the
DigitDia 5000. It is a hardware dust and scratch removal feature. The scanner has an infra-red
detector which recognises dust and scratches, i.e. irregularities on the surface of the slide. A
software compensation is then applied when the actual scan is performed.
Martin had some initial problems with this, when ICE did not distinguish scratches on the slide
sufficiently well from sharp edges in the picture, and consequently scanned them out of focus.
Newer firmware appears to have fixed this. I have found ICE very useful, and it really does
clean up dusty slides quite well.
Using ICE causes each slide to be scanned twice – first a pre-scan to detect the dust and
scratches, then the actual scan to file.
The following Digital ICE Information from the Kodak Austin Development Centre is reproduced
from the official Cyberview ICE User Manual:
Traditional silver-halide Black and White film cannot be used with Digital ICE. Black and white
chromogenic film (C41 process) can be used with Digital ICE enabled scanners. When scanning
chromogenic films for Digital ICE implementation, the film must be scanned as a colour image. After
Digital ICE processing, the colour may be converted to black and white using an image editor.
Using Digital ICE with Kodachrome film. In general, Digital ICE works with Kodachrome film. However
ASF’s experience indicates that some Kodachrome images suffer a loss of image detail as a result of
Digital ICE image processing. Any loss of detail will depend on the particular Kodachrome film, exposure
level, and image content. Kodachrome slide film uses a unique dye that responds differently from other
slide films. Due to the nature of the dye and the Kodachrome film development process, Digital ICE can
misinterpret certain image detail as a defect. An example of a general group of images that can be
affected is underwater images, due to the lack of content in the red channel. Similar images in which the
green and blue channels overshadow the red data may present a problem.
• GEM – Grain Equalisation and Management, a method to automatically analyse and remove
digital film grain. This only works at a scanning resolution of 1800 dpi or higher. JS reports no
visible benefits.
Cyberview Page 15 of 33 Dec 2008
Page 16

• ROC – Restoration of Colours – a software method of restoring the colours of faded original
slides, also available in some image processing programs. My hobby is transport photography
and I have a large collection of pictures of buses, trams and trains, particularly of London
buses, which are predominately red. Initially, I found that the red was being scanned as a bit
orange. Reflecta suggested trying ROC and it has helped significantly.
Without ROC With ROC 50
A bus is a solid block of colour, so the effects of colour variations are more noticeable. JS reports
that, depending on the film type, using a ROC value of 25 improves the colours, and that a value of
50 sometimes works wonders. I can confirm this, and am now using ROC 25 as a standard setting
for all my scans. In the test I did, the results of using 25 and 50 were fairly similar.
ICE can be defined as either On or Off. If ICE is on, it will be applied to all scans.
GEM and ROC have an associated value on a scale from 0 – 100. The values defined in the
Preference Tab can be thought of as “scanner” values, and will be applied to all scans by default. If
slides are pre-scanned, it is possible to define a “slide” value for GEM and ROC which will be
applied to individually selected pre-scanned slides, and which override the “scanner” values
defined here. See section 6.3.6 for further information.
Cyberview Page 16 of 33 Dec 2008
Page 17

6.1.3 Monitor Calibration
Various sources, including JS, recommend monitor calibration before scanning, and report that the
most usual reason for “unsatisfactory” scans is that the monitor on which they are being viewed is
not correctly calibrated – the same pictures can appear greatly improved, just by viewing on a
different monitor.
The most reliable method of monitor calibration is by hardware and software. The software
displays a test picture of multiple colours, a hardware sensor is then moved across the screen and
measurements of different colours are taken. The software then compares the sensor readings
against a defined norm and creates a profile to compensate for any differences. Such a process is
essential for a professional scanning service, but the kit is rather expensive for the amateur
photographer. I am taking my chances (the pictures look fine on 2 monitors at home and one in my
office), and so is Martin.
6.1.4 Scanner Calibration
The scanner performs a self-calibration before each scanning session, and at various times during
the session – the message below is displayed. This nothing to do with the IT8 calibration, which is
performed by scanning a special slide delivered with Silverfast.
6.1.5 Noise During Scanner Operation
The scanner makes various noises during operation and also vibrates a certain amount. JS
recommends that instead of placing it directly onto a desk, there should be some absorbent
material underneath, e.g. a piece of carpet.
Cyberview Page 17 of 33 Dec 2008
Page 18

6.2 Preparing To Scan
6.2.1 Load Magazine
Slides are loaded upside down into the magazine in the same way as they are loaded for
projection. Magazines are numbered to show the order in which slides are loaded.
The slide changing arm on the scanner has an orange slider. When using Universal magazines
(regardless of the type of slides), the orange slider must be at the end of the slide changing arm.
For CS and all other types of magazine, the slider must be “stowed” in the handle of the slide
changing arm. This is shown in the following pictures from JS.
Slider Position for Universal magazines
Slider Position for all other magazines
Cyberview Page 18 of 33 Dec 2008
Page 19

6.2.2 Reload Magazine and Set Frame Position
If scanning a magazine from Slide 1, directly after turning the scanner on and starting Cyberview,
proceed as described in section 6.3 (for Pre-scanning), optionally followed by section 6.4 (for
Image Adjustment), or go directly to section 6.5 (for Scanning).
• If scanning several magazines in succession, each time a new magazine is loaded, you
must click the Reload Magazine button (section 5.2.2.8). Cyberview can process a
maximum of 100 slides at a time (the capacity of the biggest CS magazine), so it is necessary
to click Reload Magazine to “reset” Cyberview. JS reports that clicking Reload Magazine is
often the solution if a pre-scan produces a black picture.
• If starting to scan at a position other than Slide 1, you can inform Cyberview of the actual
position using the Set Current Position button – see section 5.2.2.9.
• You can move one Backward One Frame (section 5.2.2.6) or Forward One Frame (section
5.2.2.7) by clicking the corresponding button. This can also be done by pressing the relevant
button on the scanner itself.
• You can move to a defined position using the Go To button – see section 5.2.2.10.
6.3 Pre-scanning
6.3.1 Overview
A pre-scan takes about 20 seconds per slide, and produces an image in a separate pop-up
Thumbnail Panel which shows 6 thumbnails at a time. The Image Adjustment features described in
section 6.4 can only be used on slides which have been pre-scanned.
Pre-scans can be used to see exactly what pictures you have, if the slides have not been viewed
for some time, and to decide if you wish to make any Image Adjustments (section 6.4) to be
applied when scanning.
6.3.2 Creating a Pre-scan
A pre-scan is activated from the Scan Menu (section 5.2.1.1) or the Pre-scan button on the
Toolbar. The options are shown in section 5.2.2.2 and correspond to common sizes of magazines.
Using the last option Pre-scan … it is possible to define a series of ranges, e.g. 1,3,5-12, as
shown below.
Once a pre-scan is completed, it must be used in some way, e.g. apply Image Adjustments. It is
not possible to pre-scan a few slides, and then pre-scan some more before applying any
adjustments. Defining a second pre-scan selection, clears the results of the first.
Cyberview Page 19 of 33 Dec 2008
Page 20

Cyberview Preview Window With Pre-scan
Pre-scans can be used to check:
• The colouring is correct.
• The hue, saturation, brightness and contrast are correct.
• The scanner has correctly recognised the orientation (portrait or landscape).
If everything is satisfactory, you can proceed to scan – section 6.5, otherwise you can apply Image
Adjustments – section 6.4.
6.3.3 Pre-scan Thumbnail Panel
The Thumbnail Panel is used to select the images to which the Image Adjustments (section 6.4)
are to be applied. The images can be individually selected or deselected by clicking the checkbox
under the image, or the plus and minus signs can be clicked to Select All or Deselect All
respectively.
The picture currently displayed in the Preview window is framed in red.
Cyberview Page 20 of 33 Dec 2008
Page 21

Since I did my first pre-scan, the Thumbnail Panel is displayed every time Cyberview is started.
Although it has a Close button, this seems to be permanently disabled. The Thumbnail Panel can
be dragged anywhere on the desktop and need not obscure the main Preview window.
6.3.4 Manipulating the Pre-scan
The following functions for manipulating the selected pre-scan are available from the Preview
Menu (section 5.2.1.3) or the Cyberview Toolbars (section 5.2.2).
6.3.4.1 Defining the Selection Area
By default after pre-scan, the whole slide is scanned, but it is possible to limit the area of the
pre-scan which is processed for the final scan. After pre-scan, the Selection Area is shown as a
dotted rectangle which borders the whole slide.
• To manipulate the Selection Area, click the Select icon, which is the top icon in the
Cyberview Toolbox (section 5.2.3).
• When the cursor is within the Selection Area, it appears as a four-headed cross. Click and
hold to drag the Selection Area
• When the cursor is on a border of the Selection Area, it appears as a horizontal or vertical
two-headed arrow. Click and drag to move that border.
• When the cursor is on a corner of the Selection Area, it appears as a diagonal two-headed
arrow. Click and drag to move that corner.
• The Selection Area can be defined more precisely by inputting exact values into the Active
Frame pop-up window (section 6.3.4.2).
• Multiple Selection Areas can be defined – the total number is displayed in the Status Line
(section 7.3.2).
An alternative to manipulating the Selection Area is to scan the whole slide, and use the Image
Editor Crop function.
6.3.4.2 Active Frame
Details of the current Selection Area are displayed in the Active Frame pop-up window, which is
permanently displayed when Cyberview is active. It can be dragged anywhere on the desktop.
• There is a Normal View (left picture) and an Advanced View (right picture). Both views display
the size and position of the Selection Area.
Cyberview Page 21 of 33 Dec 2008
Page 22

• Although the width and height are shown in the user defined measurement units (section
5.2.4), the Left and Top start position of the Selection Area are shown in printer’s points (1/300
inch).
• The Size value is always very large and is presumably the RAW image file size.
Because I prefer to use the Image Editor Crop function rather than manipulate the Selection Area
in Cyberview, I shall just summarise a few features:
• The Start Position can be changed by clicking inside the Selection area, and then using the
keyboard arrow keys (repeated pressing necessary, no press and hold function)
• The Selection Area can be bigger or smaller then the picture, i.e. it is possible to scan and
deliberately create a black border around the scan.
• The easiest way to use Active Frame is to check that the Scan padlock is “open”, and then to
input required values for resolution (any value up to 3600, affects file size), width and height.
• Strange effects can be achieved by “locking” the Scan padlock, including the following error
message.
6.3.4.3 Zoom In and Zoom Out
Selecting these functions causes the cursor to turn into a magnifying glass with a plus or minus
sign at the centre. Click on the pre-scan to enlarge or reduce it. In practice, one zoom in click
causes the pre-scan to fill the screen, and further clicks give a very pixelated image. The
current zoom scale is shown in the Status Line (section 7.3.2).
6.3.4.4 Rotate 90 Left, Rotate 90 Right, Flip Horizontal, Flip Vertical
These pre-scan manipulation functions are self-explanatory.
6.3.5 Using ICE With Pre-scans
There is a separate Cyberview User Manual for ICE, GEM and ROC. It has a rather confusing
statement which implies there is a difference between enabling ICE before pre-scan, or enabling
ICE after pre-scan but before the final scan. The following statements apply:
• ICE is applied to the final scan, whether enabled before or after pre-scan
• The effect of ICE is not visible in the pre-scan
• Whatever combination of ICE and pre-scan is defined, there is a maximum of 2 scans, as
follows:
ICE
Before
pre-scan
Pre-
scan
First Scan ICE
After
pre-scan
Second Scan
No No Final scan (no ICE) N/A N/A
No Yes Pre-scan displays image in Preview
window and creates ICE profile (which
is not used)
No Final scan (no ICE)
Yes No Pre-scan to create ICE profile, followed directly by Final scan with ICE. No image
displayed in Preview window
Yes Yes Pre-scan displays image in Preview
window and creates ICE profile
Yes Final scan with ICE
No Yes Pre-scan displays image in Preview
window and creates ICE profile (even
though ICE not yet enabled)
Yes
User action
Final scan with ICE
Cyberview Page 22 of 33 Dec 2008
Page 23

Note: ICE is either On or Off, and the chosen setting is applied to all scans in the batch.
6.3.6 Using GEM and ROC With Pre-scans
There are “scanner” values of GEM and ROC which will be applied to all scanned slides.
These values are defined by Scan Menu > Preference > ICE/ROC/GEM, as described in section
6.1.2.4. If slides are pre-scanned, then the “scanner” GEM and ROC values will be applied by
default.
It is also possible to define individual “slide” values of GEM and ROC for pre-scanned slides, which
override the “scanner” values. This means for example, some pre-scans could be scanned without
ROC, some with ROC = 25 and some with ROC = 50.
“Slide” values for GEM and ROC are defined as follows:
• GEM - From the Digital ICE Menu > GEM … or click the GEM icon in the Cyberview Toolbox
(section 5.2.3). The following pop-up is displayed. Tick the checkbox to enable GEM, and
choose the required value.
As stated in section 6.1.2.4, JS reports no visible benefits of GEM.
• ROC - From the Digital ICE Menu > ROC … or click the ROC icon in the Cyberview Toolbox
(section 5.2.3). The following pop-up is displayed. Tick the checkbox to enable ROC, and
choose the required value.
See section 6.1.2.4 for an example of the effects of ROC.
6.3.7 Revert
The Revert function is available from the Scan Menu > Revert, or by clicking the Revert icon in the
Cyberview Toolbox(section 5.2.3). Revert resets all changes made to the current Pre-scan,
including Selection Area, Rotate and Flip, GEM and ROC. As it affects Pre-scans, it should
logically have been included in the Pre-scan Menu rather then the Scan Menu.
Cyberview Page 23 of 33 Dec 2008
Page 24

6.4 Image Adjustment
JS says:
“The Image Adjustments are another powerful tool in Cyberview, which with experimentation, can
deliver results which are just as good as those obtained with Silverfast”.
He does then confess that this is a slightly sarcastic sideways swipe at Silverfast, and it cannot be
disputed that Silverfast offers many more options. To which I can only add my own sarcastic
observation – “A German with a sense of humour, whatever next”.
All of the image adjustments available in Cyberview, may also be offered in an Image Editor in a
more user friendly format, e.g. in Photoimpact, Highlight Midtone Shadow can be defined as a
numerical offset, and the Before and After pictures are much larger than the Cyberview thumbnails.
Irfan View and other Image Editors also have a batch mode for applying one set of adjustments to
multiple pictures.
6.4.1 Apply Image Adjustments to Selection or Frame
All the Image Adjustments described in sections 6.4.2 - 6.4.4 can only be applied to slides which
have been pre-scanned.
• Select the required pre-scan from the Thumbnail Panel (section 6.3.3).
• Click the Image Adjustment icon on the Cyberview Toolbar. The Image Adjustment pop-up
window is displayed with 3 Tabs – Variations, Colour Balance and Curves and Levels. See
sections 6.4.2 - 6.4.4 for details of each Tab.
The checkbox label Apply to all frames means Apply to all pre-scans. This is only useful if all
the pre-scans need the same set of corrections. Personally, I prefer to scan using only basic
settings, and apply corrections with the Image Editor afterwards to those scans which need
them.
By default, the Selection Area for each pre-scan (section 6.3.4.1) is the whole Frame. If a Selection
Area has been defined, which is smaller than the Frame, then the following points apply:
• Clicking the Image Adjustment icon causes only the Selection Area to be displayed in the
Image Adjustment window, and the chosen adjustments will only be applied to the Selection
Area. The same effect is achieved by clicking the arrow to the right of the Image Adjustment
icon, and clicking “Selection” (see picture Apply to Selection below).
• Clicking the arrow to the right of the Image Adjustment icon, and clicking “Frame” causes the
complete Frame to be displayed in the Image Adjustment window, but the chosen adjustments
will only be applied to the area of the Frame outside the Selection Area (see picture Apply to
Frame below).
• The above points only apply to the currently selected pre-scan. If Apply to all Frames is
selected, the Image Adjustments are applied to all Frames, i.e. any Selection Areas are
ignored.
Original Apply to Selection Apply to Frame
Cyberview Page 24 of 33 Dec 2008
Page 25

6.4.2 Variations
• A set of 9 pre-defined variations is presented. Click any one to see the effect immediately.
• Click the Revert button to cancel.
• A drop-down list offers the option of adjusting the Highlight Midtone or Shadow.
• Under the top centre thumbnail, the plus sign expands the original picture, to see the effect of
any adjustment on a small portion of it.
• Adjustments can be saved under a name of your choice, and recalled later in the Setting drop-
down list, bottom left. Saved Settings can also be deleted.
Image Adjustment - Variations
6.4.3 Colour Balance
Brightness, Contrast and Saturation can be adjusted by a slider, or by inputting a numerical offset,
preceded with a minus sign if required.
The Colour Balances Cyan – Red, Magenta – Green and Yellow – Blue can be adjusted in the
same way.
The left image shows the original, the right image shows the effects of the adjustments. Settings
can be saved, recalled and deleted as described in section 6.4.2.
Cyberview Page 25 of 33 Dec 2008
Revert
Page 26

In the example below, the following adjustments have been applied:
• Brightness +20
• Contrast +10
• Saturation +20
(These values are not chosen to produce the best picture, but to produce a difference that can be
seen when viewing this document on screen or as a printed copy).
6.4.4 Curves and Levels
This is only included here for completeness. Unless you are a colour technology expert, and very
familiar with colour channels and histograms, all you can do here is to experiment as follows:
• Select a channel – RGB, Red, Green, Blue and drag the curve.
• Drag the Input and Output sliders
• Select an eyedropper – Black, Grey, White, and click on a spot in the After image, that should
be black, grey or white respectively, but is not.
Cyberview Page 26 of 33 Dec 2008
Revert
Page 27

Cyberview Page 27 of 33 Dec 2008
Revert
Auto
Gamma
Page 28

6.5 Scanning Slides to Files
Slides can be scanned whether a pre-scan has been performed or not.
• Select Scan Menu > Scan or click the Scan button on the Toolbar.
• Select one of the options:
• Scan Current Frame to File
• Scan Selected to File (only available if pre-scans selected in the Thumbnail Pane
checkboxes – section 6.3.3)
• Multi-Scan to File. The following pop-up window is displayed
• Enter the number of slides to be scanned from the current position and click OK.
• All 3 options shown above cause the following window to be displayed
• Click Browse to open an Explorer window and navigate to the required folder where the
scanned pictures are to be stored
• Specify a prefix for the names of the files (if omitted, the files are named Image1, Image2 etc).
• If Trailing Index after Base File Name is unchecked, the files will be named after the Base File
Name, plus -01, -02 etc, e.g. LB1--01.jpg in the above example.
• If Trailing Index after Base File Name is checked, define the required length of the image
number. Leading zeroes are used for padding, e.g. 0001, 0002 etc, if a length of 4 is defined
• Select Use Film Index, i.e. slide position in the magazine as defined in section 6.2.2, or User
Defined Start Number
Cyberview Page 28 of 33 Dec 2008
Page 29

• Define file type – JPG or TIF (also known as JPEG and TIFF respectively)
Most amateur photographers will choose JPG. The differences between JPG and TIF can be
researched elsewhere, but except for professionals, the differences in quality are minimal, but
a TIF file is 24 times bigger than a JPG file, i.e. a 3.5 MB JPG file would be a an 84 MB TIF file.
• Define JPEG quality – Good, Better or Best. Approximate typical file sizes are Good = 2.5 MB,
Better = 3 MB, Best = 3.5 MB. I could not detect any difference between Better and Best,
others advise to always use Best.
• Click OK to start the scan.
6.6 Scanning from Image Editor
Most Image Editors have a function to “Acquire Image from Scanner”, or similar. When this
function is selected, Cyberview is listed as an image source.
To scan directly to an Image Editor:
• Do not start Cyberview (or exit Cyberview if already active)
• Start the Image Editor
• Select the Image Editor function “Acquire Image from Scanner” and select Cyberview as the
source
• The Image Editor activates the Cyberview driver. In addition to the 3 options offered when
scanning slides to file (section 6.5), the Scan Menu displays 3 additional options
• Scan Current Frame
• Scan Selected (only enabled if pre-scan active)
• Multi Scan
• Select the required option. The slide is scanned and appears as an image in the Image Editor.
When I try this (with Ulead Photoimpact), I always get the following error message.
However, the scan is performed successfully.
6.7 Using the Scan Button on the Scanner
The scanner itself has 3 buttons, which from left to right are:
• Backward One Frame – see section 5.2.2.6
• Scan
• Forward One Frame – see section 5.2.2.7
6.7.1 Scanning to File
• Start Cyberview
• To scan one slide, press and release the Scan button – the following pop-up window is
displayed
Cyberview Page 29 of 33 Dec 2008
Page 30

• Define the required file name (see section 6.5) and click Scan
• To scan multiple slides, press and hold the Scan button. The procedure is the same as
described for Multi-Scan to File in section 6.5.
6.7.2 Scanning to Image Editor
• Start the Image Editor and select the “Acquire Image from Scanner” function to activate
Cyberview, as described in section 6.6.
• To scan one slide, press and release the Scan button – the pop-up window shown in section
6.7.1 is displayed.
• Select “To Host” and click “Scan”. Unfortunately, with Photoimpact, this always causes
Photoimpact to crash.
• To scan multiple slides, press and hold the Scan button. The following pop-up window is
displayed.
Click OK and the defined number of slides are scanned to the Image Editor. (This works with
Photoimpact, although each scan produces the error message shown in section 6.6.
6.8 Exit Cyberview
Scan Menu > Exit, or click the red “X” at the top right of the Preview window. The following
confirmation window is displayed:
Cyberview Page 30 of 33 Dec 2008
Page 31

7 Other Features
7.1 Window Menu
7.1.1 Exposure Setting
Window Menu > Exposure Setting
I have no idea what this is for. For me, it is permanently disabled. Explanations
gratefully received.
7.1.2 Output Preview
Window Menu > Exposure Setting
This function does not appear to very useful. In the example shown in the pictures above, it seems
to say that if you scan a slide which is 1.383 in. wide by 0.9 in. high at 3600 dpi (= 4979 x 3240
pixels), then it will not fit on a monitor with a resolution of 1024 x 768 pixels, hence the large red
square and warning message shown in the top middle picture.
If you defined a Selection Area in the Active Frame of 0.2 in. by 0.2 in. (= 720 x 720 pixels - unclick
the Output padlock and type the values in, not shown above), then that portion of the slide will fill
most of the monitor screen, as shown in the blue image in the lower middle picture. This is not
relevant if images are viewed via an Image Editor which automatically sizes the picture to a defined
Preview Area or to Full Screen.
Cyberview Page 31 of 33 Dec 2008
Page 32

The rightmost image shows that if you print a picture 1.383 in. wide by 0.9 in. high, on an A4 sheet
of paper (8.27 in. x 11.69 in.) then it will be printed at the size of a large postage stamp.
Does this function serve any useful purpose?
7.2 Help Menu
7.2.1 User Manual
Help Menu > User Manual
This displays the official Cyberview User Manual as an Adobe PDF file. The usefulness of this
function is directly proportional to the usefulness of that document.
7.2.2 Update Firmware
See section 3 for details of firmware downloads. The required firmware version is downloaded as a
BIN file, and saved on the PC.
Help Menu > Update Firmware, and select the saved BIN file.
JS notes that if necessary, it is possible to downgrade, and reinstall an earlier version of firmware.
7.2.3 About Cyberview
Help Menu > About
The above picture is the display I see, but I have not downloaded and installed firmware (see
section 3). If firmware has been installed, there is a line “Firmware version” below “Hardware
version”.
The Software version is only shown as the “main version” – the complete version includes a one
letter suffix, e.g. 1.18a. For software and firmware, dates would be useful.
Cyberview Page 32 of 33 Dec 2008
Page 33

7.3 Status Line
7.3.1 Lower Left
When a pre-scan is visible, and the cursor appears as a four-headed cross, the cursor X and Y
coordinates are shown in the defined units of measurement (section 5.2.4), together with the Red,
Green, Blue values (0 – 255) of the pixel at that position.
7.3.2 Lower Right
• Zoom Scale – section 6.3.4.3
• Location – position of current slide in magazine – sections 5.2.2.9 and 5.2.2.10
• No. of selections
• Exposure Setting – section 7.1.1
Cyberview Page 33 of 33 Dec 2008
 Loading...
Loading...