Page 1

Red Hat Linux 9
Red Hat Documentation
Red Hat Linux 9
Guide de démarrage de Red Hat Linux
Copyright © 2003 par Red Hat, Inc.
ISBN: N/A
Table des matières
Introduction
1.
Modifications apportées au présent manuel
2.
Conventions de documentation
3.
Fonction 'Copier-coller' avec X
4.
Utilisation de la souris
5.
Vos commentaires sont importants!
6.
Enregistrez-vous pour bénéficier de l'assistance
1.
Démarrage
1.1.
Agent de paramétrage
1.2.
Introduction
1.3.
Connexion
1.3.1.
Connexion graphique
1.3.2.
Connexion d'une console virtuelle
1.4.
Interface graphique
1.5.
Ouverture d'une invite du Shell
1.6.
Création d'un compte utilisateur
1.7.
Documentation et Aide
1.7.1.
Pages de manuel
1.7.2.
Documentation de Red Hat Linux
1.8.
Déconnexion
1.8.1.
Déconnexion graphique
1.8.2.
Déconnexion d'une console virtuelle
1.9.
Arrêt de l'ordinateur
1.9.1.
Arrêt graphique
1.9.2.
Arrêt de l'ordinateur depuis une console virtuelle
2.
Utilisation du bureau graphique
2.1.
Utilisation du bureau
2.2.
Utilisation du tableau de bord
2.2.1.
Utilisation du Menu principal
2.2.2.
Utilisation des applets
2.2.3.
Utilisation de la zone de notification
2.2.4.
Ajouter des icônes et des applets au tableau de bord
Go
http://www.europe.redhat.com/documentation/rhl9/rhl-gsg-fr-9/ (1 sur 5)05/10/2003 19:30:00
Page 2

Red Hat Linux 9
2.2.5. Configuration du tableau de bord du bureau
2.3.
Utilisation de Nautilus
2.4.
Démarrer ici
2.4.1.
Personnalisation du bureau
2.4.2.
Personnalisation de votre système
2.5.
Déconnexion
3.
Configuration de l'heure et de la date
3.1.
Propriétés d'heure et de date
3.2.
Configuration du fuseau horaire
4.
Disquettes et CD-ROM
4.1.
Utilisation des disquettes
4.1.1.
Montage et démontage d'une disquette
4.1.2.
Sauvegarde des fichiers Linux sur une disquette MS-DOS
4.1.3.
Formatage d'une disquette
4.2.
CD-ROM
4.2.1.
Utilisation de CD-ROM avec le gestionnaire de fichiers
4.2.2.
Utiliser les CD-ROM depuis l'invite du shell
4.3.
CD-ROM enregistrables (CD-W) et CD-ROM ré-enregistrables (CD-RW)
4.3.1.
Utiliser CD Creator
4.3.2.
Utilisation de X-CD-Roast
4.3.3.
Utilisation des CD-ROM enregistrables (CD-R) et ré-
enregistrables (CD-RW) avec les outils de la ligne de commande
4.4.
Ressources supplémentaires
4.4.1.
Documentation installée
4.4.2.
Sites Web utiles
5.
Connexion
6.
Navigation sur le Web
6.1.
Mozilla
6.1.1.
Utilisation de Mozilla
6.1.2.
Mozilla Composer
6.2.
Galeon
6.3.
Raccourcis de Clavier de Navigateur Web
7.
Applications de messagerie électronique
7.1.
Evolution
7.2.
Mozilla Mail
7.2.1.
Mozilla et les groupes de discussion
7.3.
Les clients de messagerie électronique en texte simple
7.3.1.
Utiliser Mutt
8.
Configuration de votre imprimante
8.1.
L'application Outil de configuration de l'imprimante
8.2.
Ajout d'une imprimante locale
8.3.
Sélection d'un modèle d'imprimante et fin du processus
8.3.1.
Confirmation de la configuration de l'imprimante
8.4.
Impression d'une page test
8.5.
Modification des imprimantes existantes
8.5.1.
Nom de la file d'attente
8.5.2.
Type de file d'attente
8.5.3.
Pilote d'imprimante
8.5.4.
Options de pilote
8.6.
Gestion des travaux d'impression
8.7.
Ressources supplémentaires
8.7.1.
Documentation installée
http://www.europe.redhat.com/documentation/rhl9/rhl-gsg-fr-9/ (2 sur 5)05/10/2003 19:30:00
Page 3

Red Hat Linux 9
8.7.2. Sites Web utiles
9.
Travail avec des documents
9.1.
La suite OpenOffice.org
9.1.1.
Fonctionnalités de la suite OpenOffice.org
9.1.2.
Traitement de texte de la suite OpenOffice.org
9.1.3.
OpenOffice.org Calc
9.1.4.
OpenOffice.org Impress
9.1.5.
OpenOffice.org Draw
9.2.
Édition de fichiers texte
9.2.1.
Éditeurs de texte de l'invite du shell
9.3.
Affichage des PDF
10.
Audio, vidéo et divertissement en général
10.1.
Écoute de CD-ROM audio
10.2.
Écoute des fichiers de musique numérique
10.2.1.
Utilisation de XMMS
10.3.
Résolution des problèmes liés à votre carte son
10.3.1.
Si l'Outil de configuration de la carte son ne réussit pas
10.4.
Résolution de problèmes liés à la carte vidéo
10.5.
Jeux
10.6.
Recherche de jeux sur Internet
11.
Travail avec des images
11.1.
Affichage des images
11.1.1.
Utilisation de Nautilus pour afficher des images
11.1.2.
Utilisation de gThumb
11.2.
Manipulation d'images avec GIMP
11.2.1.
Bases de GIMP
11.2.2.
Chargement d'un fichier
11.2.3.
Enregistrement d'un fichier
11.2.4.
Options de GIMP
11.3.
Autres ressources
11.3.1.
Documentation installée
11.3.2.
Sites Web utiles
11.3.3.
Livres sur le sujet
12.
Travailler avec des appareils photos numériques
12.1.
Utilisation de gtKam
13.
Éléments de base de l'invite du shell
13.1.
Pourquoi utiliser l'invite du shell?
13.2.
Historique du Shell
13.3.
Localisation de votre répertoire courant grâce à pwd
13.4.
Changement de répertoire à l'aide de cd
13.5.
Affichage du contenu de répertoires à l'aide de la commande ls
13.6.
Localisation des fichiers et répertoires
13.7.
Impression depuis la ligne de commande
13.8.
Effacement et ré-initialisation du terminal
13.9.
Manipulation de fichiers à l'aide de cat
13.9.1.
Utilisation du réacheminement
13.9.2.
Concaténation de la sortie standard
13.9.3.
Réacheminement de l'entrée standard
13.10.
Tubes et pageurs
13.10.1.
La commande more
13.11.
Commandes supplémentaires pour la lecture des fichiers texte
13.11.1.
La commande head
http://www.europe.redhat.com/documentation/rhl9/rhl-gsg-fr-9/ (3 sur 5)05/10/2003 19:30:00
Page 4

Red Hat Linux 9
13.11.2. La commande tail
13.11.3.
La commande grep
13.11.4.
Réacheminement E/S et tubes
13.11.5.
Caractères génériques et expressions régulières
13.12.
Historique des commandes et complètement à l'aide de la touche Tab
13.13.
Utilisation de commandes multiples
13.14.
Propriété et autorisations
13.14.1.
La commande chmod
13.14.2.
Modification des autorisations par des paramètres numériques
14.
Gestion des fichiers et répertoires
14.1.
Une image plus large du système de fichiers
14.2.
Identification et utilisation des différents types de fichiers
14.2.1.
Fichiers compressés et archivés
14.2.2.
Formats de fichiers
14.2.3.
Fichiers système
14.2.4.
Fichiers de programmation et d'écriture
14.3.
Compression et archivage de fichiers
14.3.1.
Utilisation de File Roller
14.3.2.
Compression de fichiers à l'invite du shell
14.3.3.
Archivage de fichiers à l'invite du shell
14.4.
Gestion de fichiers depuis l'invite du shell
14.4.1.
Création de fichiers
14.4.2.
Copie de fichiers
14.4.3.
Déplacement de fichiers
14.4.4.
Suppression de fichiers et répertoires
15.
Installation et mise à jour de paquetages Red Hat Linux
15.1.
Red Hat Network
15.2.
Liste des errata
15.3.
Installation à partir des CD-ROM/CD-ROM d'installation
15.4.
Paquetages téléchargés
16.
Forum aux questions
16.1.
Connexion à l'hôte local et mot de passe
16.2.
Message d'erreur lors de l'installation de fichiers RPM
16.3.
Démarrage d'applications
16.3.1.
Modification de PATH
16.4.
Accès à une partition Windows
16.5.
Recherche rapide de commandes
16.6.
Conseils pour l'utilisation de l'historique des commandes
16.6.1.
Autres raccourcis
16.7.
Empêcher le défilement de la sortie de ls
16.7.1.
Impression de la sortie de ls
16.8.
J'ai oublié mon mot de passe
16.9.
Mise à jour du mot de passe
16.10.
Modification de la connexion de la console en X Window au démarrage
A.
KDE: L'environnement de bureau K
A.1.
Notions de base KDE
A.2.
Centre d'Aide
A.3.
Utilisation du bureau
A.4.
Utilisation du tableau de bord
A.4.1.
Utilisation du Menu principal
A.4.2.
Utilisation des applets
A.4.3.
Ajout des icônes et applets au tableau de bord
http://www.europe.redhat.com/documentation/rhl9/rhl-gsg-fr-9/ (4 sur 5)05/10/2003 19:30:00
Page 5

Red Hat Linux 9
A.4.4. Configuration du tableau de bord KDE
A.5.
Gestion des fichiers
A.5.1.
Tableau de navigation
A.6.
Navigation du Web avec Konqueror
A.7.
Utilisation de Konqueror pour afficher des images
A.8.
KMail
A.9.
Personnalisation de KDE
A.10.
Déconnexion de KDE
B.
Applications
C.
Comparaison des commandes DOS et Linux courantes
D.
Répertoires de système
E.
Raccourcis clavier
Index
Colophon
Suivant
Introduction
© 2003 Red Hat, Inc. All rights reserved.
About Red Hat : Legal statement : Privacy statement : Y2K statement : Contact Red Hat
http://www.europe.redhat.com/documentation/rhl9/rhl-gsg-fr-9/ (5 sur 5)05/10/2003 19:30:00
Page 6

http://www.europe.redhat.com/documentation/rhl9/rhl-gsg-fr-9/legalnotice.php3
Red Hat Documentation
Red Hat Linux 9: Guide de démarrage de Red Hat Linux
Red Hat, Inc.
1801 Varsity Drive
Raleigh NC 27606-2072 USA
Phone: +1 919 754 3700
Phone: 888 733 4281
Fax: +1 919 754 3701
PO Box 13588
Research Triangle Park NC 27709 USA
rhl-gsg(FR)-9-HTML-RHI (2003-02-20T01:05)
Copyright © 2003 by Red Hat, Inc. Ce produit ne peut être distribué qu'aux termes et
conditions stipulés dans la licence Open Publication License, V1.0 ou successive (la
dernière version est actuellement disponible à l'adresse
http://www.opencontent.org/
openpub/).
Toute distribution de versions modifiées du contenu du présent document est interdite
sans l'autorisation explicite du détenteur du copyright.
Toute distribution du contenu du document ou d'un dérivé de ce contenu sous la forme
d'un ouvrage imprimé standard quel qu'il soit, à des fins commerciales, est interdite
sans l'autorisation préalable du détenteur du copyright.
Red Hat, Red Hat Network, le logo Red Hat "Shadow Man", RPM, Maximum RPM, le
logo RPM, Linux Library, PowerTools, Linux Undercover, RHmember, RHmember
More, Rough Cuts, Rawhide et tous les logos et les marques déposées de Red Hat
sont des marques déposées de Red Hat, Inc. aux Etats-Unis et dans d'autres pays.
Linux est une marque déposée de Linus Torvalds.
Motif et UNIX sont des marques déposées de The Open Group.
Itanium et Pentium sont des marques déposées enregistrées de Intel Corporation.
Itanium et Celeron sont des marques déposées de Intel Corporation.
AMD, AMD Athlon, AMD Duron et AMD K6 sont des marques déposées d'Advanced
Micro Devices, Inc.
Netscape est une marque déposée de Netscape Communications Corporation aux
Etats-Unis et dans d'autres pays.
Windows est une marque déposée de Microsoft Corporation.
SSH et Secure Shell sont des marques déposées de SSH Communications Security,
Inc.
Go
http://www.europe.redhat.com/documentation/rhl9/rhl-gsg-fr-9/legalnotice.php3 (1 sur 2)05/10/2003 19:30:08
Page 7

http://www.europe.redhat.com/documentation/rhl9/rhl-gsg-fr-9/legalnotice.php3
FireWire est une marque déposée de Apple Computer Corporation.
Tous les autres copyrights et marques cités sont la propriété de leurs détenteurs
respectifs.
Le code GPG de la clé security@redhat.com key est:
CA 20 86 86 2B D6 9D FC 65 F6 EC C4 21 91 80 CD DB 42 A6 0E
Sommaire
© 2003 Red Hat, Inc. All rights reserved.
About Red Hat : Legal statement : Privacy statement : Y2K statement : Contact Red Hat
http://www.europe.redhat.com/documentation/rhl9/rhl-gsg-fr-9/legalnotice.php3 (2 sur 2)05/10/2003 19:30:08
Page 8

Introduction
Red Hat Documentation
Red Hat Linux 9: Guide de démarrage de Red Hat Linux
Précédent Suivant
Introduction
Bienvenue dans le Guide de démarrage de Red Hat Linux!
À ce stade, vous devriez avoir lu le Guide d'installation de Red Hat Linux et installé
Red Hat Linux avec succès. Le présent manuel a pour objectif d'aider des utilisateurs
Linux néophytes et de niveau intermédiaire à naviguer et exécuter des tâches
courantes. N'oubliez pas que Linux ne ressemble pas aux autres systèmes
d'exploitation. Oubliez toutes les utilisations des autres systèmes d'exploitation, soyez
ouverts et utilisez Red Hat Linux comme une alternative nouvelle, intéressante et
polyvalente.
Le présent manuel examine différentes tâches. Vous y trouverez des astuces, des
conseils, des avertissements, et des captures d'écran. Vous apprendrez avant tout les
bases de Red Hat Linux, comme la personnalisation du bureau, la configuration d'une
imprimante et l'accès en ligne. Lorsque vous maîtriserez ces bases, ce manuel vous en
proposera d'autres, dans un ordre de difficulté croissante.
La plupart des utilisateurs choississent d'évoluer dans un environnement graphique du
bureau de GNOME ou de KDE (il existe également d'autres environnements de
bureau. Le Guide de démarrage de Red Hat Linux se concentre sur la manière
d'exécuter différentes tâches dans ces deux environnements.
Parmi les thèmes traités figurent:
● L'utilisation des environnements graphiques de bureau;
● La gestion des fichiers et répertoires;
● Le traitement de documents;
● L'utilisation du Web et de l'e-mail;
● Les différentes utilisations d'un appareil photo numérique.
Lorsque vous aurez acquis les bases de votre système Red Hat Linux, vous aurez
peut-être besoin d'informations sur des sujets plus avancés. Vous pouvez trouver ces
informations dans le Guide de personnalisation de Red Hat Linux, le Guide de
référence de Red Hat Linux, le Guide d'administration système de Red Hat Linux
et le Guide de sécurité de Red Hat Linux.
Les versions HTML et PDF des manuels Red Hat Linux sont disponibles sur le CD-
ROM de documentation de Red Hat Linux et se trouvent en ligne à l'adresse suivante:
http://www.redhat.com/docs/.
Go
http://www.europe.redhat.com/documentation/rhl9/rhl-gsg-fr-9/ch-intro.php3 (1 sur 3)05/10/2003 19:30:16
Page 9

Introduction
Remarque
Les informations présentées dans le présent manuel sont très claires. Vous
devriez toutefois lire les Notes de mise à jour de Red Hat Linux pour obtenir
des informations qui pourraient ne pas figurer dans ce manuel car elles
n'étaient pas disponibles au moment où nous avons terminé le présent
ouvrage. Vous les trouverez dans le premier CD-ROM Red Hat Linux et en
ligne à l'adresse suivante:
http://www.redhat.com/docs/
1. Modifications apportées au présent manuel
Ce manuel a été conçu de manière à contenir non seulement les nouvelles
fonctionnalités de Red Hat Linux 9, mais également différents thèmes sur lesquels nos
lecteurs ont demandés des explications. Les modifications apportées sont les
suivantes:
Utilisation des appareils photo numériques
Ce nouveau chapitre couvre l'utilisation d'un appareil photo numérique avec
gtKam.
Configuration de la date et de l'heure
Un chapitre sur la configuration de l'heure de votre système, votre fuseau horaire
et comment vous connecter sur un serveur temps réseau pour obtenir les
informations exactes d'heure et de date pour votre système Red Hat Linux a été
déplacé du Guide de personnalisation de Red Hat Linux dans ce manuel.
Disquettes et CD-ROM
Ce chapitre inclut désormais des informations sur la sauvegarde de fichiers sur
des média CD-R et CD-RW à l'aide de CD Creator dans Nautilus.
Traitement de documents
Ce chapitre inclut des informations sur l'édition de fichiers texte dans un
environnement graphique (avec gEdit) et à l'invite du shell (avec vi).
Utilisation du bureau graphique
Ce chapitre a été modifié pour refléter le nouvel environnement de bureau et les
différentes méthodes disponibles pour sa configuration, y compris, entre autres,
comment changer l'arrière-plan de votre bureau, gérer votre imprimante.
Précédent Sommaire Suivant
Red Hat Linux 9 Conventions de
documentation
http://www.europe.redhat.com/documentation/rhl9/rhl-gsg-fr-9/ch-intro.php3 (2 sur 3)05/10/2003 19:30:16
Page 10

Introduction
© 2003 Red Hat, Inc. All rights reserved.
About Red Hat : Legal statement : Privacy statement : Y2K statement : Contact Red Hat
http://www.europe.redhat.com/documentation/rhl9/rhl-gsg-fr-9/ch-intro.php3 (3 sur 3)05/10/2003 19:30:16
Page 11

Conventions de documentation
Red Hat Documentation
Red Hat Linux 9: Guide de démarrage de Red Hat Linux
Précédent
Introduction
Suivant
2. Conventions de documentation
En lisant ce manuel vous verrez que certains mots sont représentés avec des polices différentes au
niveau du type, de la taille et de l'utilisation de caractères gras. Cette présentation est systématique;
différents mots sont représentés dans le même style pour indiquer leur appartenance à une certaine
catégorie. Parmi les types de mots représentés de cette façon figurent:
commande
Les commandes de Linux (et les commandes d'autres systèmes d'exploitation, lorsqu'elles sont
utilisées) sont représentées de cette façon. Ce style vous indique que vous pouvez taper le mot
ou l'expression sur la ligne de commande et appuyer sur [Entrée] pour invoquer une commande.
Une commande contient parfois des mots qui, tous seuls, seraient représentés différemment
(comme les noms de fichiers). Dans ces cas là, ils sont considérés comme une partie de la
commande; toute la phrase sera donc affichée comme une commande. Par exemple:
Utilisez la commande cat fichier_test pour afficher le contenu d'un fichier, nommé
fichier_test, dans le répertoire de travail courant.
nom de fichier
Les noms de fichiers, de répertoires, les chemins d'accès et les noms de paquetages RPM sont
représentés de cette façon. Ce style devrait indiquer qu'un fichier ou un répertoire de ce nom
existe dans votre système Red Hat Linux. Exemples:
Le fichier .bashrc dans votre répertoire personnel contient des définitions et alias de shell bash
pour votre utilisation personnelle.
Le fichier /etc/fstab contient les informations concernant les différents périphériques et
systèmes de fichiers du système.
Installez le RPM webalizer si vous voulez utiliser un programme d'analyse de fichier journal de
serveur Web.
application
Ce style indique que le programme est une application d'utilisateur final (au contraire de logiciels
de système). Par exemple:
Utilisez Mozilla pour parcourir le Web.
[touche]
Une touche du clavier est représentée de cette façon. Par exemple:
Pour utiliser l'achèvement [Tab], tapez un caractère, puis appuyez sur la touche [Tab]. Votre
terminal affichera la liste des fichiers du répertoire qui commencent avec cette lettre.
[touche]-[combinaison]
Une combinaison de touches est représentée de cette façon. Par exemple:
La combinaison [Ctrl]-[Alt]-[Effacement arrière] vous déconnecte de votre session graphique et
revient sur l'écran de connexion graphique ou la console.
texte trouvé sur une interface GUI
Un titre, un mot ou une phrase trouvé sur l'écran ou la fenêtre d'une interface GUI est représenté
de cette façon. Lorsque vous voyez du texte dans ce style, il est utilisé pour identifier un écran
Go
http://www.europe.redhat.com/documentation/rhl9/rhl-gsg-fr-9/s1-intro-conventions.php3 (1 sur 3)05/10/2003 19:30:21
Page 12

Conventions de documentation
GUI ou un élément sur un écran GUI particulier (comme du texte associé avec une case à cocher
ou un champ). Exemple:
Cochez la case Nécessite un mot de passe si vous voulez que votre écran de veille demande
un mot de passe avant de s'arrêter.
premier niveau d'un menu sur un écran ou une fenêtre GUI
Ce style vous indique que le mot représente le premier élément d'un menu déroulant. Cliquez sur
le mot de l'écran GUI pour afficher le reste du menu. Par exemple:
Sous Fichier d'un terminal GNOME, vous trouverez l'option Nouvel onglet vous permettant
d'ouvrir plusieurs invites du shell dans la même fenêtre.
Si vous devez entrer une séquence de commandes depuis un menu GUI, elles apparaîtront de la
façon suivante:
Cliquez sur Menu principal (sur le tableau de bord) => Programmation => Emacs pour lancer
l'éditeur de texte Emacs.
bouton sur un écran ou une fenêtre GUI
Ce style indique que le texte se trouve sur un bouton à cliquer sur un écran GUI. Par exemple:
Cliquez sur le bouton
Retour pour revenir à la dernière page Web que vous avez affichée.
sortie d'ordinateur
Du texte dans ce style vous indique qu'il est affiché par l'ordinateur en ligne de commande. Vous
verrez affiché de cette manière les réponses aux commandes que vous avez tapées, des
messages d'erreur et des invites interactives pour vos saisies durant des scripts ou des
programmes. Par exemple:
Utilisez la commande ls pour afficher le contenu d'un répertoire:
$ls
Desktop about.html logs paulwesterberg.png
Mail backupfiles mail reports
La sortie produite en réponse à cette commande (dans ce cas, le contenu du répertoire) est
affichée de cette façon.
invite
L'invite est la façon qu'a l'ordinateur de vous indiquer qu'il est prêt à recevoir votre saisie. Elle est
représentée de cette façon. Exemples:
$
#
[stephen@maturin stephen]$
leopard login:
saisie de l'utilisateur
Le texte que l'utilisateur doit entrer, que ce soit en ligne de commande ou dans une zone de texte
sur un écran GUI, est affiché de cette façon. Dans l'exemple suivant, text est affiché de cette
façon:
Pour démarrer votre système dans le programme d'installation en mode texte, il vous faudra
entrer la commande text à l'invite boot:.
De plus, nous utilisons différentes stratégies pour attirer votre attention sur certaines informations.
Suivant l'importance de l'information pour votre système, ces éléments seront présentés sous forme de
remarques, astuces, avertissements, messages importants ou attention. Par exemple:
Remarque
N'oubliez pas que Linux différencie les majuscules et les minuscules. Autrement dit, rose n'est
ni ROSE ni rOsE.
http://www.europe.redhat.com/documentation/rhl9/rhl-gsg-fr-9/s1-intro-conventions.php3 (2 sur 3)05/10/2003 19:30:21
Page 13

Conventions de documentation
Astuce
Le répertoire /usr/share/doc contient de la documentation supplémentaire pour les
paquetages installés sur votre système.
Important
Si vous modifiez le fichier de configuration DHCP, les changements ne prendront pas effet tant
que vous n'aurez pas redémarrer le démon DHCP.
Attention
N'effectuez pas de tâches quotidiennes en tant que root — utilisez un compte utilisateur normal
à moins que vous n'ayez besoin d'utiliser le compte super-utilisateur pour des tâches
d'administration système.
Avertissement
Si vous choisissez de ne pas partitionner manuellement, une installation serveur effacera
toutes les partitions existantes sur tous les disques durs installés. N'utilisez cette classe
d'installation que si vous êtes certain de ne pas avoir de données à sauvegarder.
Précédent Sommaire Suivant
Introduction
Niveau supérieur Fonction 'Copier-coller' avec X
© 2003 Red Hat, Inc. All rights reserved.
About Red Hat : Legal statement : Privacy statement : Y2K statement : Contact Red Hat
http://www.europe.redhat.com/documentation/rhl9/rhl-gsg-fr-9/s1-intro-conventions.php3 (3 sur 3)05/10/2003 19:30:21
Page 14

Fonction 'Copier-coller' avec X
Red Hat Documentation
Red Hat Linux 9: Guide de démarrage de Red Hat Linux
Précédent
Introduction
Suivant
3. Fonction 'Copier-coller' avec X
Il est facile de copier et coller du texte à l'aide de votre souris et du système X
Window. Pour copier du texte, il vous suffit de cliquer et glisser votre souris sur le texte
pour le mettre en surbrillance. Pour coller du texte, il suffit de cliquer avec le bouton
central de la souris à l'endroit où vous voulez le placer.
Précédent Sommaire Suivant
Conventions de
documentation
Niveau supérieur Utilisation de la souris
© 2003 Red Hat, Inc. All rights reserved.
About Red Hat : Legal statement : Privacy statement : Y2K statement : Contact Red Hat
Go
http://www.europe.redhat.com/documentation/rhl9/rhl-gsg-fr-9/s1-intro-copypaste.php305/10/2003 19:30:25
Page 15

Utilisation de la souris
Red Hat Documentation
Red Hat Linux 9: Guide de démarrage de Red Hat Linux
Précédent
Introduction
Suivant
4. Utilisation de la souris
Red Hat Linux utilise habituellement une souris à trois boutons. Si vous avez une
souris à deux boutons, vous devriez avoir sélectionné l'émulation durant le processus
d'installation. Si vous utilisez l'émulation de souris à trois boutons, cliquer
simultanément sur les deux boutons revient à cliquer sur le bouton central (que vous
n'avez pas).
Si le système vous demande de cliquer à un endroit, il est entendu qu'il s'agit du
bouton gauche. Si vous devez utiliser le bouton central ou celui de droite, cela vous
sera précisé. (Si vous avez configuré votre souris pour un gaucher, inversez ces
instructions.)
L'expression "glisser et poser" (ou 'déplacement par glissement') vous est peut-être
familière. Si vous devez glisser et poser un élément sur votre bureau d'interface
graphique, cliquez sur cet élément et maintenez le bouton de la souris appuyé. Glissez
ensuite l'élément, tout en maintenant la touche appuyée, vers son nouvel
emplacement. Relâchez ensuite le bouton et posez l'élément.
Précédent Sommaire Suivant
Fonction 'Copier-coller'
avec X
Niveau supérieur Vos commentaires sont
importants!
© 2003 Red Hat, Inc. All rights reserved.
About Red Hat : Legal statement : Privacy statement : Y2K statement : Contact Red Hat
Go
http://www.europe.redhat.com/documentation/rhl9/rhl-gsg-fr-9/s1-intro-mouse.php305/10/2003 19:30:28
Page 16

Vos commentaires sont importants!
Red Hat Documentation
Red Hat Linux 9: Guide de démarrage de Red Hat Linux
Précédent
Introduction
Suivant
5. Vos commentaires sont importants!
Si vous trouvez une erreur d'impression dans le Guide de démarrage de Red Hat
Linux, ou si vous avez des suggestions à nous faire pour améliorer ce manuel,
n'hésitez pas! Écrivez un rapport dans Bugzilla (http://bugzilla.redhat.com/bugzilla/) à
propos du composant concerné. Guide de démarrage de Red Hat Linux.
Lorsque vous envoyez un rapport de bogue, n'oubliez pas d'indiquer l'identification du
manuel:
rhl-gsg(FR)-9-HTML-RHI (2003-02-20T01:05)
Si vous avez des suggestions pour améliorer la documentation, essayez d'être le plus
précis possible. Si vous avez trouvé une erreur, veuillez indiquer le numéro de la
section et une partie du texte qui l'entoure, de manière à ce que nous puissions la
trouver facilement.
Précédent Sommaire Suivant
Utilisation de la souris
Niveau supérieur Enregistrez-vous pour
bénéficier de l'assistance
© 2003 Red Hat, Inc. All rights reserved.
About Red Hat : Legal statement : Privacy statement : Y2K statement : Contact Red Hat
Go
http://www.europe.redhat.com/documentation/rhl9/rhl-gsg-fr-9/s1-intro-feedback.php305/10/2003 19:30:31
Page 17

Enregistrez-vous pour bénéficier de l'assistance
Red Hat Documentation
Red Hat Linux 9: Guide de démarrage de Red Hat Linux
Précédent
Introduction
Suivant
6. Enregistrez-vous pour bénéficier de l'assistance
Si vous avez une édition de Red Hat Linux 9, n'oubliez pas de vous inscrire pour
bénéficier des avantages auxquels vous avez droit en tant que client Red Hat.
Vous aurez droit à certains ou tous les avantages suivants, selon le produit Red Hat
Linux que vous avez acheté:
● Support Red Hat — L'équipe d'assistance de Red Hat, Inc. répondra à vos
questions sur l'installation.
● Red Hat Network — Mettez facilement à jour vos paquetages et recevez des
nouvelles concernant la sécurité, personnalisées à votre système. Visitez http://
rhn.redhat.com pour obtenir de plus amples informations.
● Under the Brim: La E-Newsletter Red Hat — Recevez chaque mois les
dernières nouvelles et informations sur les produits directement de Red Hat.
Pour vous inscrire, rendez-vous à l'adresse:
http://www.redhat.com/apps/activate/.
Vous trouverez votre numéro d'identification de produit (Product ID) sur une carte
noire, rouge et blanche dans votre emballage Red Hat Linux.
Pour en savoir plus sur l'assistance technique Red Hat Linux, consultez l'annexe
Assistance technique dans le Guide d'installation de Red Hat Linux.
Merci d'avoir choisi Red Hat Linux et bonne chance!
L'équipe de documentation de Red Hat
Précédent Sommaire Suivant
Vos commentaires sont
importants!
Niveau supérieur Démarrage
© 2003 Red Hat, Inc. All rights reserved.
About Red Hat : Legal statement : Privacy statement : Y2K statement : Contact Red Hat
Go
http://www.europe.redhat.com/documentation/rhl9/rhl-gsg-fr-9/s1-register.php305/10/2003 19:30:35
Page 18

Démarrage
Red Hat Documentation
Red Hat Linux 9: Guide de démarrage de Red Hat Linux
Précédent Suivant
Chapitre 1. Démarrage
Lorsque vous démarrez ou éteignez votre ordinateur, que vous utilisiez ce dernier pour travailler ou pour jouer, Red Hat Linux vous offre des outils et des
applications pour vous aider à tirer le meilleur parti de votre environnement informatique. Le présent chapitre vous guidera à travers les tâches
élémentaires que vous pouvez effectuer sur votre système Red Hat Linux.
1.1. Agent de paramétrage
Au premier démarrage de votre système Red Hat Linux, l'application Agent de paramétrage vous sera présentée. L'Agent de paramétrage vous
guidera à travers la configuration de votre système Red Hat Linux. À l'aide de cet outil, vous pouvez entre autres paramétrer la date et l'heure de votre
système, ajouter des utilisateurs sur votre système, installer des logiciels, enregistrer votre machine auprès de Red Hat Network,. L'Agent de
paramétrage vous permet de configurer votre environnement au démarrage, afin que vous puissiez commencer rapidement à utiliser votre système Red
Hat Linux.
Go
http://www.europe.redhat.com/documentation/rhl9/rhl-gsg-fr-9/ch-starting.php3 (1 sur 8)05/10/2003 19:31:10
Page 19

Démarrage
http://www.europe.redhat.com/documentation/rhl9/rhl-gsg-fr-9/ch-starting.php3 (2 sur 8)05/10/2003 19:31:10
Page 20

Démarrage
Figure 1-1. Agent de paramétrage
L'Agent de paramétrage vous demandera d'abord de créer un compte utilisateur que vous devriez prendre l'habitude d'utiliser. Il est déconseillé de
vous connecter sur votre compte super-utilisateur pour des tâches courantes, vu que vous pourriez endommager votre système ou effacer
involontairement un fichier. L'application Agent de paramétrage vous laisse entrer un nom d'utilisateur, un nom entier facultatif pour le compte et un mot
de passe (que vous devez entrer deux fois). Un compte utilisateur sera alors créé et vous pourrez l'utiliser pour vous connecter sur votre système Red
Hat Linux. Ce dernier possède son propre répertoire repsonnel (ou 'home') sur le système pour stocker des fichiers.
http://www.europe.redhat.com/documentation/rhl9/rhl-gsg-fr-9/ch-starting.php3 (3 sur 8)05/10/2003 19:31:10
Page 21

Démarrage
Figure 1-2. Compte Utilisateur
L'application Agent de paramétrage vous permet de paramétrer manuellement la date et l'heure de votre machine, qui ajustera l'horloge sur le BIOS
('Basic Input Output System') de votre machine. Pour paramétrer le jour, le mois et l'année sur votre système, utilisez l'interface du calendrier. Pour
régler l'heure en heures, minutes et secondes, utilisez les zones de texte fournies.
Vous pouvez également synchroniser la date et l'heure de votre système automatiquement avec un serveur de temps réseau — un ordinateur qui envoie
les informations correctes de date et d'heure à votre système à travers une connexion réseau. Cochez la case Activer le protocole de
synchronisation de réseau et utilisez le menu déroulant pour sélectionner le serveur de temps que vous souhaitez utiliser. Une fois que vous aurez
paramétré la date et l'heure, cliquez sur Suivant pour continuer.
http://www.europe.redhat.com/documentation/rhl9/rhl-gsg-fr-9/ch-starting.php3 (4 sur 8)05/10/2003 19:31:10
Page 22

Démarrage
Figure 1-3. Configuration de la date et de l'heure
Pour enregistrer votre système auprès de Red Hat Network et ainsi recevoir les mises à jours automatiques de votre système Red Hat Linux,
sélectionnez Oui, je désire enregistrer mon système auprès de Red Hat Network. Ceci lancera l'Agent de mise à jour Red Hat — un utilitaire destiné
à vous guider à travers les étapes d'enregistrement de votre machine auprès de Red Hat Network. Si vous sélectionnez Non, je ne désire pas
enregistrer mon système, vous sauterez l'étape d'enregistrement. Pour de plus amples informations sur Red Hat Network et l'enregistrement de votre
machine, veuillez vous reporter à la documentation de Red Hat Network à l'adresse suivante:
http://www.redhat.com/docs/manuals/RHNetwork/.
http://www.europe.redhat.com/documentation/rhl9/rhl-gsg-fr-9/ch-starting.php3 (5 sur 8)05/10/2003 19:31:10
Page 23

Démarrage
http://www.europe.redhat.com/documentation/rhl9/rhl-gsg-fr-9/ch-starting.php3 (6 sur 8)05/10/2003 19:31:10
Page 24

Démarrage
Figure 1-4. Client d'enregistrement Red Hat Network
Si vous souhaitez installer des paquetages RPM de Red Hat Linux que vous n'avez pas installé lors de l'installation, des logiciels de fournisseurs tiers ou
de la documentation du CD-ROM de Documentation Red Hat Linux, vous pourrez le faire sur l'écran CD-ROM supplémentaires. Insérez le CD-ROM
contenant le logiciel ou la documentation que vous souhaitez installer, cliquez sur le bouton
Installer... et suivez les instructions.
Remarque
Si vous installez un paquetage provenant des CD-ROM d'installation de Red Hat Linux, vous devez insérer le CD-ROM 1, cliquer sur le bouton
Installer..., choisir le ou les paquetage(s) ou le composant que vous souhaitez installer et, si on vous y invite, changer de CD-ROM.
http://www.europe.redhat.com/documentation/rhl9/rhl-gsg-fr-9/ch-starting.php3 (7 sur 8)05/10/2003 19:31:10
Page 25

Démarrage
Figure 1-5. Installation des logiciels supplémentaires
Maintenant que votre système est configuré, vous pouvez vous connecter et commencer à utiliser Red Hat Linux. Appuyez sur
Suivant pour quitter
l'Agent de paramétrage.
Précédent Sommaire Suivant
Enregistrez-vous pour bénéficier de l'assistance Introduction
© 2003 Red Hat, Inc. All rights reserved.
About Red Hat : Legal statement : Privacy statement : Y2K statement : Contact Red Hat
http://www.europe.redhat.com/documentation/rhl9/rhl-gsg-fr-9/ch-starting.php3 (8 sur 8)05/10/2003 19:31:10
Page 26

Introduction
Red Hat Documentation
Red Hat Linux 9: Guide de démarrage de Red Hat Linux
Précédent
Chapitre 1. Démarrage
Suivant
1.2. Introduction
Lorsqu'un utilisateur apprend à se servir d'un nouveau système d'exploitation, il doit aussi apprendre une nouvelle terminologie. Ci-dessous figurent un certain
nombre de termes de base que vous devriez apprendre. Vous rencontrerez souvent ces termes dans la documentation de Red Hat Linux, y compris dans le
Guide de démarrage de Red Hat Linux:
● Commande: Une instruction donnée à l'ordinateur, la plupart du temps à l'aide du clavier ou de la souris.
● Ligne de commande: L'endroit dans le shell où les commandes sont entrées.
● Environnement graphique de bureau: La partie la plus visible d'une GUI. Le bureau correspond à l'endroit où vos icônes Personnel et Démarrer ici sont
situées. Vous pouvez personnaliser votre bureau de manière à ce qu'il possède des couleurs et des images spéciales en arrière-plan afin d'y ajouter une
touche personnelle.
● Interface utilisateur graphique (GUI): Un terme général pour des fenêtres, icônes, menus et tableaux de bord interactifs qui permettent à l'utilisateur
d'exécuter des tâches comme le démarrage d'applications et la consultation de fichiers à l'aide de la souris et du clavier.
● Icônes: Les icônes sont de petites images représentant une application, un dossier, un raccourci ou une ressource système (comme un lecteur de
disquettes). Les icônes du lanceur se réfèrent généralement aux raccourcis des applications.
● Page de manuel et page info: Les pages de manuel et Info fournissent des informations détaillées sur une commande ou un fichier (les pages de manuel
sont plus brèves et offrent moins d'informations que les pages Info). Par exemple, pour afficher la page de manuel de la commande su, tapez man su à
l'invite du shell (ou tapez info su pour la page info). Pour fermer l'une de ces pages, appuyez sur la touche [q].
● Tableau de bord: Barre d'outils du bureau, généralement située en bas de l'écran (comme le montre la Figure 1-6). Le tableau de bord contient le bouton
du Menu principal et des icônes de raccourci permettant de démarrer les programmes les plus utilisés. Le tableau de bord peut également être
personnalisé selon vos besoins.
Figure 1-6. Tableau de bord du bureau
● Root: Root (ou super-utilisateur) est un compte utilisateur administratif créé durant l'installation et fournit un accès complet au système. Vous devez être
connecté en tant que root pour accomplir certaines tâches d'administration du système, comme changer les mots de passe administratifs et exécuter des
outils de configuration du système. Les comptes utilisateurs sont créés de façon à ce que les tâches utilisateurs les plus courantes puissent être
effectuées sans utiliser le compte root et ainsi réduire les possibilités d'endommagement permanent de votre installation ou de vos applications Red Hat
Linux.
Go
http://www.europe.redhat.com/documentation/rhl9/rhl-gsg-fr-9/s1-starting-intro-terms.php3 (1 sur 3)05/10/2003 19:31:16
Page 27

Introduction
● RPM: RPM est l'acronyme de 'Red Hat Package Manager' et indique la façon dont Red Hat construit et fournit ses fichiers logiciels. Un RPM est un
fichier de paquetage logiciel que vous pouvez installer sur votre ordinateur.
● Invite du shell: Une interface à ligne de commande entre l'utilisateur et le système d'exploitation (voir la Figure 1-7). Le shell interprète les commandes
entrées par l'utilisateur et les transfère au système d'exploitation.
Figure 1-7. Invite du Shell
● su et su -: La commande su vous donne l'accès au compte root ou à d'autres comptes du système. Lorsque vous tapez su pour passer sur votre compte
root tout en étant toujours dans votre shell de compte utilisateur, vous avez accès à d'importants fichiers du système que vous pouvez changer (ou
endommager si vous ne faites pas attention). En vous connectant avec la commande su -, vous deviendrez root à l'intérieur du shell de compte superutilisateur. Faites très attention lorsque vous êtes connecté en tant que root.
● X ou système X Window : Ces termes se réfèrent aux environnements d'interface utilisateur graphique. Si vous êtes "dans X" ou "exécutez X", vous
travaillez dans un environnement GUI et non dans une console.
Bien que dans ce manuel, l'accent soit mis sur la navigation et la productivité en utilisant l'environnement de bureau graphique, les deux méthodes de
connexion et d'utilisation de votre système Red Hat Linux (graphique et depuis l'invite du shell) seront également abordées pour votre information.
http://www.europe.redhat.com/documentation/rhl9/rhl-gsg-fr-9/s1-starting-intro-terms.php3 (2 sur 3)05/10/2003 19:31:16
Page 28

Introduction
Précédent Sommaire Suivant
Démarrage
Niveau supérieur Connexion
© 2003 Red Hat, Inc. All rights reserved.
About Red Hat : Legal statement : Privacy statement : Y2K statement : Contact Red Hat
http://www.europe.redhat.com/documentation/rhl9/rhl-gsg-fr-9/s1-starting-intro-terms.php3 (3 sur 3)05/10/2003 19:31:16
Page 29

Connexion
Red Hat Documentation
Red Hat Linux 9: Guide de démarrage de Red Hat Linux
Précédent
Chapitre 1. Démarrage
Suivant
1.3. Connexion
L'étape suivante, dans l'utilisation de votre système Red Hat Linux consiste à vous connecter. La connexion est un
peu comme si vous vous présentiez au système (également appelé authentification). Si vous saisissez le mauvais
nom d'utilisateur ou mot de passe, vous vous verrez refuser l'accès à votre système.
À la différence de certains autres systèmes d'exploitation, votre système Red Hat Linux utilise des comptes pour
gérer les privilèges, maintenir la sécurité et effectuer d'autres tâches. Tous les comptes ne sont pas créés de
manière égale: certains comptes disposent de moins de droits d'accès aux fichiers et aux services que d'autres.
Remarque
Les applications et fichiers Red Hat Linux sont sensibles à la casse. Cela signifie que root fait référence
à un compte différent de Root. Par défaut, root se réfère à l'utilisateur root (également connu sous le
nom de super-utilisateur) ou administrateur système.
Si vous avez déjà créé un compte utilisateur et que vous vous y êtes connecté, vous pouvez passer directement
au
Chapitre 2. Si vous avez créé uniquement le compte root, consultez la Section 1.6 pour apprendre comment
créer un compte utilisateur.
Si vous n'avez pas créé de compte utilisateur à l'aide de l'Agent de paramétrage, vous devez vous connecter en
tant que root. Une fois le compte utilisateur créé, il est fortement conseillé de vous connecter en tant que cet
Go
http://www.europe.redhat.com/documentation/rhl9/rhl-gsg-fr-9/s1-starting-login.php3 (1 sur 5)05/10/2003 19:31:26
Page 30

Connexion
utilisateur, au lieu de root, pour éviter des dégâts accidentels sur votre installation Red Hat Linux.
Attention
Étant donné que votre système Red Hat Linux crée un compte super-utilisateur (root) durant l'installation,
certains nouveaux utilisateurs sont tentés d'utiliser uniquement ce compte pour toutes leurs activités. Ceci
est fortement déconseillé car, le compte super-utilisateur étant autorisé à tout faire sur le système, vous
risquez de l'endommager en supprimant ou modifiant accidentellement des fichiers système importants.
Vous serez peut-être tenté de ne pas utiliser de compte utilisateur après l'installation mais cela n'est pas
recommandé.
1.3.1. Connexion graphique
Lorsque votre système a démarré, vous verrez un écran de connexion graphique comme celui reproduit dans la
Figure 1-8. Là encore, à moins que vous n'ayez choisi de donner à votre machine son propre nom d'hôte, qui est
principalement utilisé dans une configuration réseau, votre machine sera probablement appelée localhost.
http://www.europe.redhat.com/documentation/rhl9/rhl-gsg-fr-9/s1-starting-login.php3 (2 sur 5)05/10/2003 19:31:26
Page 31

Connexion
http://www.europe.redhat.com/documentation/rhl9/rhl-gsg-fr-9/s1-starting-login.php3 (3 sur 5)05/10/2003 19:31:26
Page 32

Connexion
Figure 1-8. Écran de connexion graphique
Pour vous connecter en tant que root depuis l'écran de connexion graphique, tapez root à l'invite de connexion,
appuyez sur [Entrée], tapez le mot de passe root que vous avez choisi durant l'installation et appuyez sur [Entrée].
Pour vous connecter comme utilisateur normal, tapez votre nom d'utilisateur à l'invite de connexion, appuyez sur
[Entrée], tapez le mot de passe que vous avez choisi durant la création de l'utilisateur et appuyez sur [Entrée].
En vous connectant depuis l'écran de connexion graphique vous démarrez automatiquement le système X
Window (l'interface graphique).
1.3.2. Connexion d'une console virtuelle
Si, durant l'installation, vous avez sélectionné un type d'installation autre que 'Poste de travail' ou 'Bureau
personnel' et choisi texte pour votre type de connexion, vous verrez, après le démarrage de votre système, une
invite de connexion similaire à la suivante:
Red Hat Linuxrelease9
Kernel2.4.18-14onani686
localhostlogin:
À moins que vous n'ayez choisi d'attribuer à votre machine son propre nom d'hôte, qui est généralement utilisé
pour la configuration réseau, votre machine sera probablement appelée localhost.localdomain.
Pour vous connecter en tant que root depuis la console, tapez root à l'invite de connexion, appuyez sur [Entrée],
puis tapez le mot de passe root que vous avez choisi durant l'installation et appuyez sur [Entrée]. Pour vous
connecter comme utilisateur normal, tapez votre nom d'utilisateur à l'invite de connexion, appuyez sur [Entrée],
tapez le mot de passe que vous avez sélectionné durant la création de l'utilisateur et appuyez sur [Entrée].
Une fois que vous vous êtes connecté, vous pouvez entrer la commande startx afin de démarrer l'interface
graphique du bureau.
Précédent Sommaire Suivant
Introduction
Niveau supérieur Interface graphique
http://www.europe.redhat.com/documentation/rhl9/rhl-gsg-fr-9/s1-starting-login.php3 (4 sur 5)05/10/2003 19:31:26
Page 33
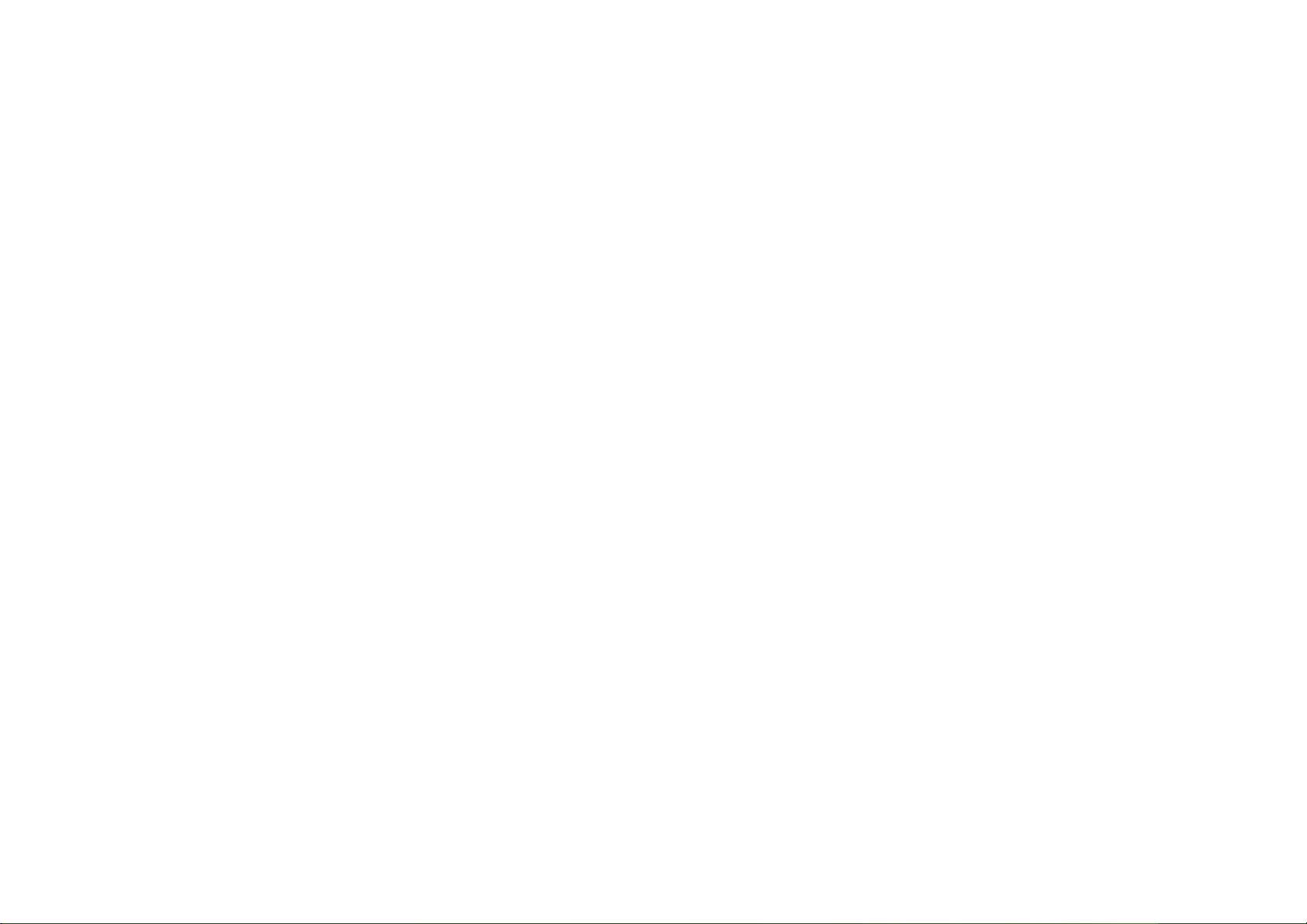
Connexion
© 2003 Red Hat, Inc. All rights reserved.
About Red Hat : Legal statement : Privacy statement : Y2K statement : Contact Red Hat
http://www.europe.redhat.com/documentation/rhl9/rhl-gsg-fr-9/s1-starting-login.php3 (5 sur 5)05/10/2003 19:31:26
Page 34

Interface graphique
Red Hat Documentation
Red Hat Linux 9: Guide de démarrage de Red Hat Linux
Précédent
Chapitre 1. Démarrage
Suivant
1.4. Interface graphique
Lors de l'installation de Red Hat Linux, vous avez eu la possibilité d'installer un environnement graphique. Une fois le système Window X démarré, vous
trouverez une interface graphique connue sous le nom de bureau, semblable à celle reproduite dans la Figure 1-9.
Go
http://www.europe.redhat.com/documentation/rhl9/rhl-gsg-fr-9/s1-starting-login-graphical-interface.php3 (1 sur 2)05/10/2003 19:31:38
Page 35
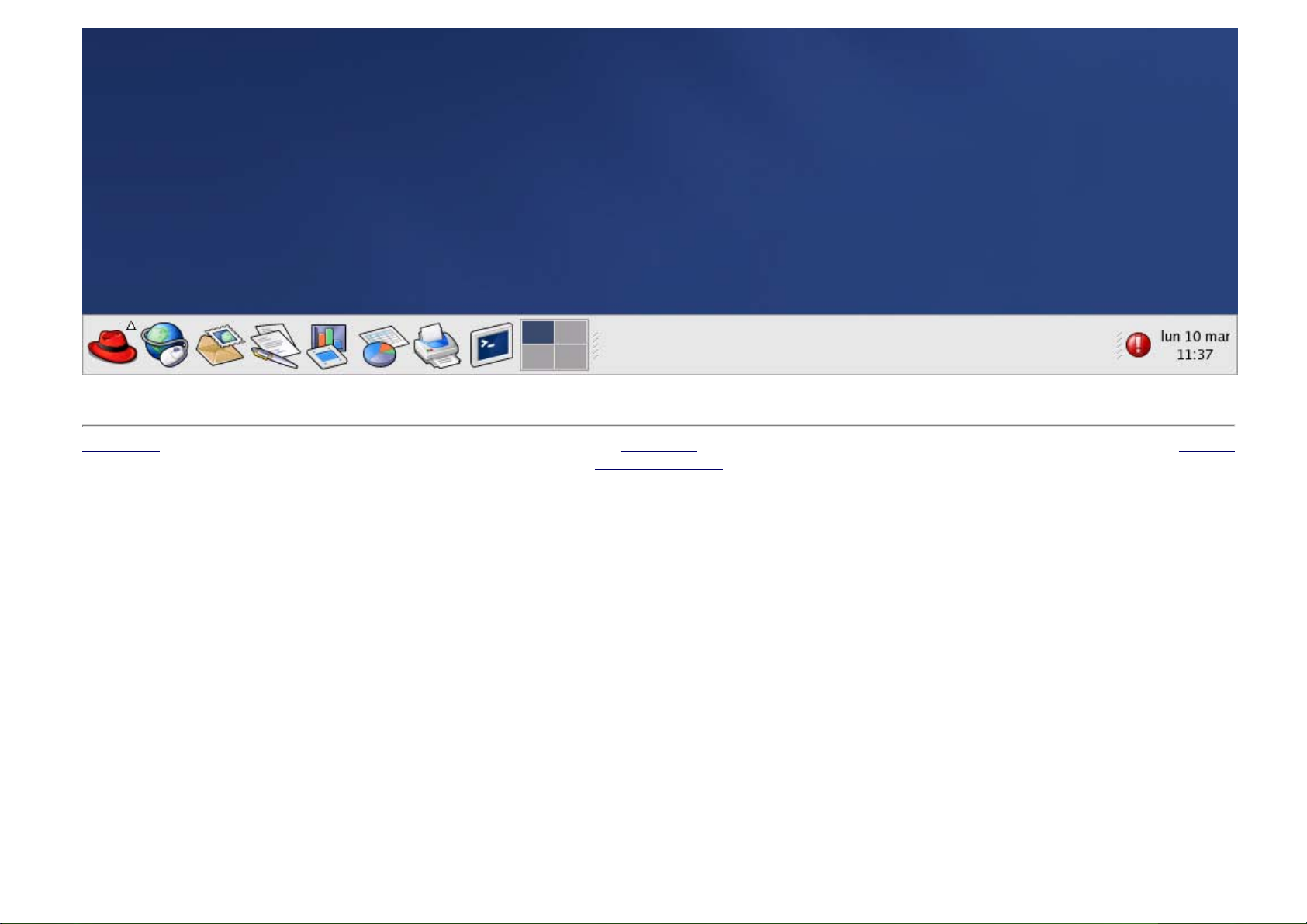
Interface graphique
Figure 1-9. Le bureau graphique
Précédent Sommaire Suivant
Connexion
Niveau supérieur Ouverture d'une invite du Shell
© 2003 Red Hat, Inc. All rights reserved.
About Red Hat : Legal statement : Privacy statement : Y2K statement : Contact Red Hat
http://www.europe.redhat.com/documentation/rhl9/rhl-gsg-fr-9/s1-starting-login-graphical-interface.php3 (2 sur 2)05/10/2003 19:31:38
Page 36

Utilisation du bureau graphique
Red Hat Documentation
Red Hat Linux 9: Guide de démarrage de Red Hat Linux
Précédent Suivant
Chapitre 2. Utilisation du bureau graphique
Red Hat Linux inclut un environnement de bureau graphique performant à partir duquel vous pouvez facilement accéder à vos applications, fichiers et
ressources système. Néophytes et utilisateurs expérimentés sauront tirer profit de leur système Red Hat Linux à l'aide du bureau graphique.
Ce chapitre présente les bases du bureau ainsi que la façon dont vous pouvez le configurer pour qu'il réponde à vos besoins.
2.1. Utilisation du bureau
Le premier écran du bureau graphique ressemble à celui présenté dans la Figure 2-1.
Go
http://www.europe.redhat.com/documentation/rhl9/rhl-gsg-fr-9/ch-desktop.php3 (1 sur 3)05/10/2003 19:31:42
Page 37

Utilisation du bureau graphique
http://www.europe.redhat.com/documentation/rhl9/rhl-gsg-fr-9/ch-desktop.php3 (2 sur 3)05/10/2003 19:31:42
Page 38

Utilisation du bureau graphique
Figure 2-1. Bureau graphique
Le bureau graphique vous permet d'accéder aux applications et aux paramètres de système de votre ordinateur. Trois outils principaux sont à votre
disposition pour utiliser les applications de votre système: les icônes de tableau de bord, les icônes de bureau et les menus.
La longue barre située au bas du bureau représente le tableau de bord. Il contient des lanceurs d'applications, des icônes, des indicateurs d'état et de
petites applications appelées applets qui vous permettent de contrôler le volume du son, de changer d'espace de travail et qui indiquent l'état de votre
système.
Les autres icônes du bureau peuvent être des raccourcis pour des dossiers de fichiers, des lanceurs d'applications et des périphériques amovibles tels
que des CD-ROM et des disquettes lorsqu'elles ont été montées. Pour ouvrir un dossier ou lancer une application, cliquez tout simplement deux fois sur
son icône.
Vous pouvez trouver les systèmes de menus en cliquant sur le bouton Menu principal
. Vous pouvez également cliquez deux fois sur l'icône
Démarrer ici
sur le bureau, puis cliquer sur l'icône Applications.
Le bureau fonctionne comme vous vous y attendez lorsque vous travaillez avec d'autres systèmes d'exploitation. Vous pouvez glisser et poser des
icônes de fichiers et d'applications dans des zones faciles d'accès. Vous pouvez ajouter de nouvelles icônes pour des fichiers ou des applications sur le
bureau, le tableau de bord et dans le gestionnaire de fichiers. Vous pouvez modifier l'apparence de la plupart des outils et des applications et les
paramètres de système à l'aide des outils de configuration fournis.
Précédent Sommaire Suivant
Arrêt de l'ordinateur Utilisation du tableau de bord
© 2003 Red Hat, Inc. All rights reserved.
About Red Hat : Legal statement : Privacy statement : Y2K statement : Contact Red Hat
http://www.europe.redhat.com/documentation/rhl9/rhl-gsg-fr-9/ch-desktop.php3 (3 sur 3)05/10/2003 19:31:42
Page 39

Création d'un compte utilisateur
Red Hat Documentation
Red Hat Linux 9: Guide de démarrage de Red Hat Linux
Précédent
Chapitre 1. Démarrage
Suivant
1.6. Création d'un compte utilisateur
Lors du démarrage votre système Red Hat Linux pour la première fois après l'installation, vous avez eu la possibilité de
créer un ou plusieurs comptes utilisateur à l'aide de l'Agent de paramétrage. Dans le cas où vous n'en auriez pas créé au
moins un (sans compter le compte root), vous devriez le faire à présent. Vous devriez éviter de travailler dans le compte
root pour vos tâches quotidiennes.
Il existe deux méthodes pour créer ou ajouter de nouveaux comptes utilisateur, à savoir, en utilisant l'application graphique
Gestionnaire d'utilisateurs ou en effectuant ces opérations depuis une invite du shell.
Pour créer un compte utilisateur depuis une interface graphique en utilisant le Gestionnaire d'utilisateurs:
1. Cliquez sur l'icône
Démarrer ici sur le bureau. Dans la nouvelle fenêtre qui s'ouvre, cliquez sur l'icône Paramètres de
système, puis sur l'icône Utilisateurs & Groupes. Vous pouvez également sélectionner le bouton Menu principal
=> Paramètres de système => Utilisateurs & Groupes du tableau de bord.
Vous pouvez également démarrer le Gestionnaire d'utilisateurs en tapant redhat-config-users à de l'invite
du Shell.
2. Si vous n'êtes pas connecté en tant que super-utilisateur (ou root), le système vous demandera d'entrer le mot de
passe root.
3. La fenêtre illustrée dans la
Figure 1-10 s'affichera. Cliquez sur Ajouter utilisateur.
Go
http://www.europe.redhat.com/documentation/rhl9/rhl-gsg-fr-9/s1-starting-create-account.php3 (1 sur 4)05/10/2003 19:31:46
Page 40
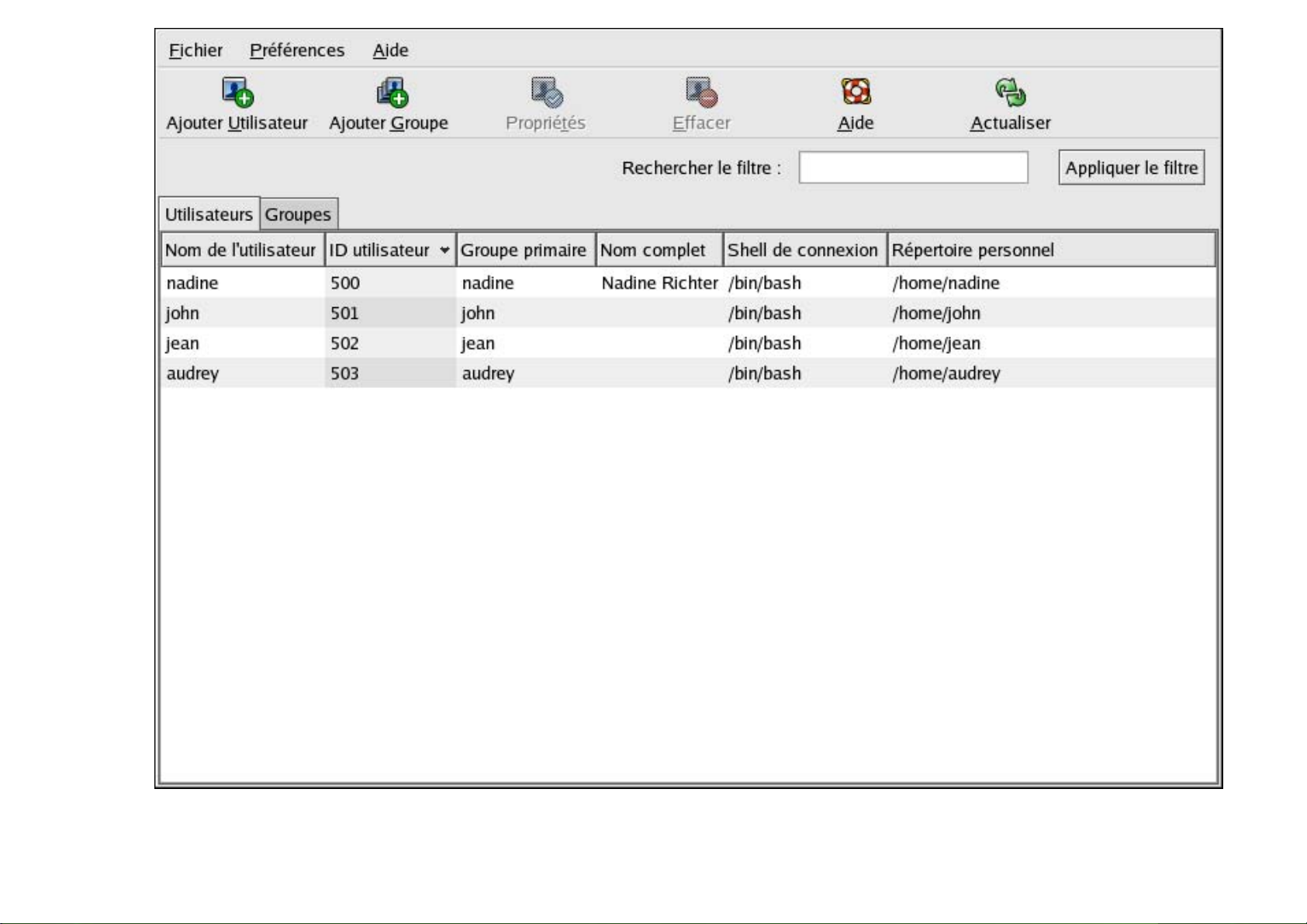
Création d'un compte utilisateur
Figure 1-10. Gestionnaire d'utilisateurs de Red Hat
4. Dans la boîte de dialogue Créer nouvel utilisateur, entrez un nom d'utilisateur (celui-ci peut être une abréviation ou
un surnom), le nom entier de l'utilisateur pour qui ce compte est créé ainsi qu'un mot de passe (que vous devrez
http://www.europe.redhat.com/documentation/rhl9/rhl-gsg-fr-9/s1-starting-create-account.php3 (2 sur 4)05/10/2003 19:31:46
Page 41

Création d'un compte utilisateur
saisir une seconde fois pour confirmation). Le nom du répertoire personnel de cet utilisateur ainsi que le nom du
shell de connexion doivent s'afficher par défaut. Pour la plupart des utilisateurs, vous pouvez accepter les
paramètres par défaut pour les autres options de configuration. Veuillez vous reporter au Guide de
personnalisation de Red Hat Linux pour obtenir des informations complémentaires sur les options
supplémentaires.
5. Cliquez sur Valider. Le nouvel utilisateur apparaîtra alors dans la liste des utilisateurs. La création du compte
utilisateur sera alors terminée.
Pour créer un compte utilisateur à partir d'une invite du shell, suivez les étapes suivantes:
1. Ouvrrez une invite du shell;
2. Si vous n'êtes pas connecté en tant que root, entrez la commande su - ainsi que le mot de passe root;
3. Entrez useradd suivi d'un espace, puis le nom d'utilisateur du nouveau compte que vous souhaitez créer dans la
ligne de commande (par exemple, useradd jsmith). Appuyez ensuite sur [Entrée]. Souvent, les noms
d'utilisateurs ne sont que des variations de noms des utilisateurs, tel que jsmith, pour John Smith. Vous pouvez
cependant sélectionner le nom de votre choix à partir de votre nom, de vos initiales, de votre date d'anniversaire ou
de toute autre idée.
4. Tapez passwd suivi d'un espace et à nouveau, du nom d'utilisateur (par exemple, passwd carole).
5. À l'invite New password: (nouveau mot de passe), entrez un mot de passe pour le nouvel utilisateur et appuyez
sur [Entrée].
6. À l'invite Retype new password: (retaper le nouveau mot de passe), entrez le même mot de passe pour
confirmer votre sélection.
Important
Soyez prudent lors du choix de votre mot de passe. Le mot de passe étant la clé de votre
compte, créez-le de sorte qu'il soit à la fois unique et facile à retenir. Le mot de passe doit
compter au minimum six caractères. Vous pouvez utiliser des majuscules et des minuscules,
ainsi que des chiffres et des caractères. Évitez les choix trop simples, tels que qwerty ou
password. Si vous voulez utiliser un mot de passe facile à retenir mais difficile à deviner,
envisagez la variation d'un mot, comme a1rPl4nE pour airplane.
Précédent Sommaire Suivant
http://www.europe.redhat.com/documentation/rhl9/rhl-gsg-fr-9/s1-starting-create-account.php3 (3 sur 4)05/10/2003 19:31:46
Page 42
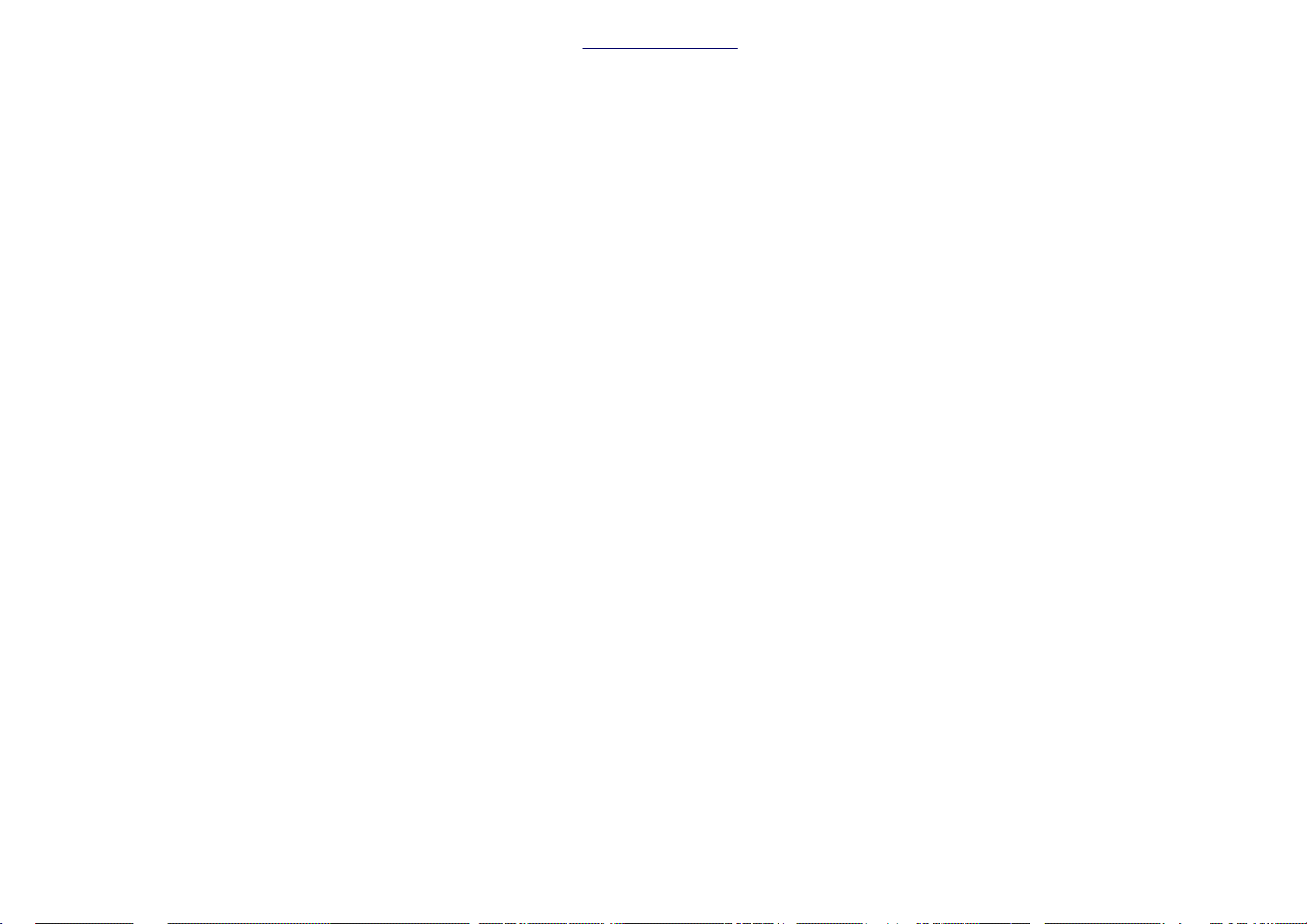
Création d'un compte utilisateur
Ouverture d'une invite du Shell Niveau supérieur Documentation et Aide
© 2003 Red Hat, Inc. All rights reserved.
About Red Hat : Legal statement : Privacy statement : Y2K statement : Contact Red Hat
http://www.europe.redhat.com/documentation/rhl9/rhl-gsg-fr-9/s1-starting-create-account.php3 (4 sur 4)05/10/2003 19:31:46
Page 43

Ouverture d'une invite du Shell
Red Hat Documentation
Red Hat Linux 9: Guide de démarrage de Red Hat Linux
Précédent
Chapitre 1. Démarrage
Suivant
1.5. Ouverture d'une invite du Shell
Le bureau offre l'accès à une invite du shell, une application vous permettant de saisir
des commandes au lieu d'utiliser une interface graphique pour tous vos besoins
informatiques. Alors que le Guide de démarrage de Red Hat Linux aborde
particulièrement l'exécution de tâches à l'aide de l'interface graphique et des outils
graphiques, il s'avère parfois utile et plus rapide d'exécuter des tâches à partir d'une
invite du shell. Veuillez vous reporter au
Chapitre 13 pour obtenir de plus amples
informations.
Vous pouvez ouvrir une invite du shell en sélectionnant le bouton Menu principal =>
Outils de Système => Terminal.
Vous pouvez également lancer une invite du shell en cliquant deux fois sur le bureau
et en sélectionnant Nouveau terminal dans le menu.
Pour quitter une invite du shell, cliquez sur le bouton
X situé en haut à droite de la
fenêtre, tapez quitter à l'invite ou appuyez sur [Ctrl]-[D].
Précédent Sommaire Suivant
Interface graphique
Niveau supérieur Création d'un compte
utilisateur
© 2003 Red Hat, Inc. All rights reserved.
About Red Hat : Legal statement : Privacy statement : Y2K statement : Contact Red Hat
Go
http://www.europe.redhat.com/documentation/rhl9/rhl-gsg-fr-9/s1-starting-xterm.php305/10/2003 19:31:49
Page 44
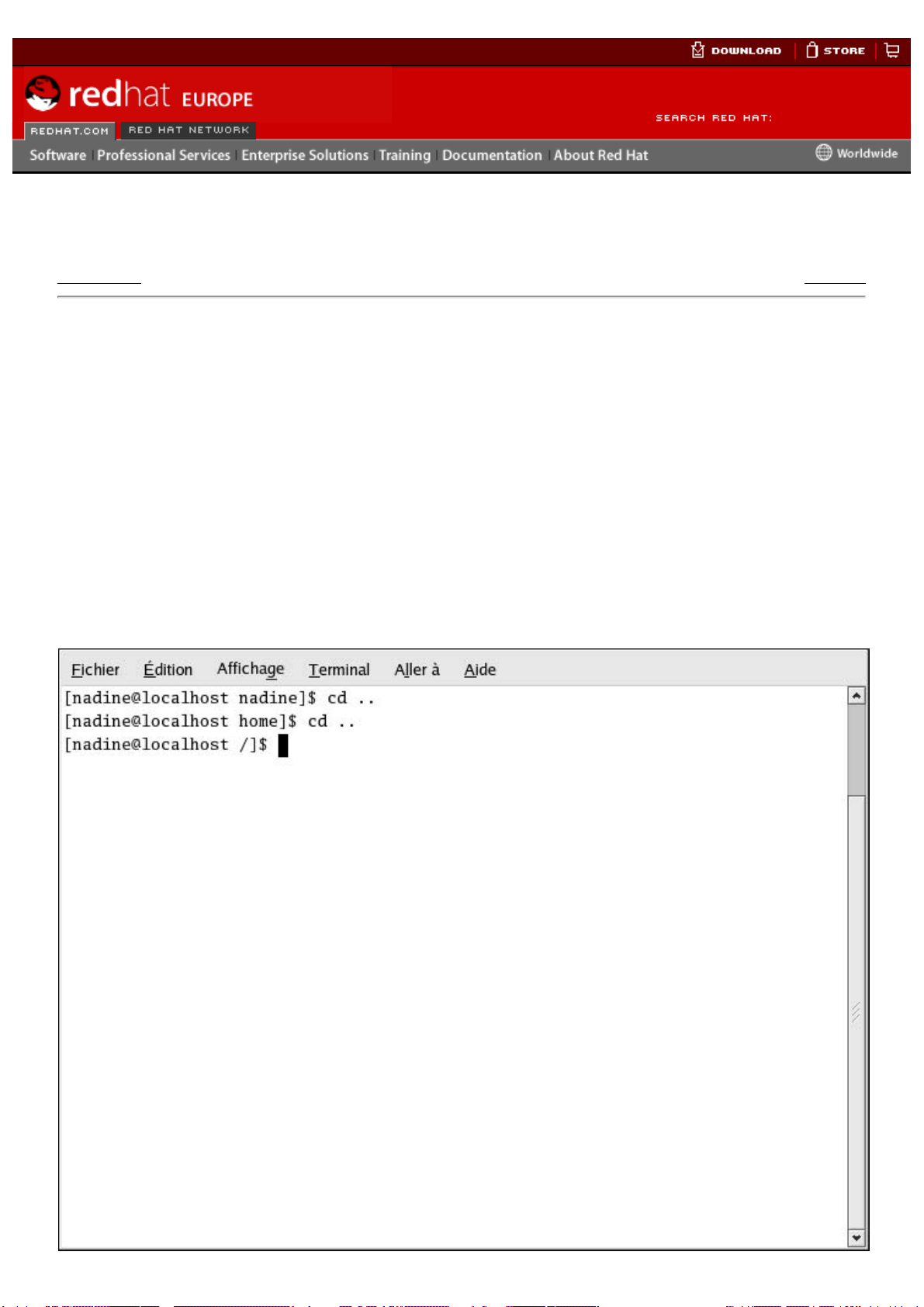
Éléments de base de l'invite du shell
Red Hat Documentation
Red Hat Linux 9: Guide de démarrage de Red Hat Linux
Précédent Suivant
Chapitre 13. Éléments de base de l'invite du shell
13.1. Pourquoi utiliser l'invite du shell?
Les environnements graphiques Linux ont beaucoup progressé au cours de ces dernières années.
Vous pouvez être parfaitement productif dans le système X Window en ne devant ouvrir qu'une
invite du shell pour exécuter une variété de tâches.
Toutefois, de nombreuses fonctions Red Hat Linux peuvent être exécutées plus rapidement
depuis l'invite du shell que depuis une interface graphique (GUI). En moins de temps qu'il n'en faut
pour ouvrir un gestionnaire de fichiers, trouver un répertoire puis créer, supprimer ou modifier des
fichiers depuis une interface graphique, vous pouvez achever votre travail en quelques
commandes entrées à l'invite du shell.
L'invite du shell ressemble à d'autres interfaces de ligne de commande auxquelles vous êtes peutêtre déjà habitué. L'utilisateur entre des commandes à l'invite du shell qui les interprète et indique
ensuite au système d'exploitation ce qu'il doit faire. Les utilisateurs avancés peuvent écrire des
scripts shell afin de développer encore plus leurs capacités.
Go
http://www.europe.redhat.com/documentation/rhl9/rhl-gsg-fr-9/ch-basics.php3 (1 sur 2)05/10/2003 19:31:52
Page 45
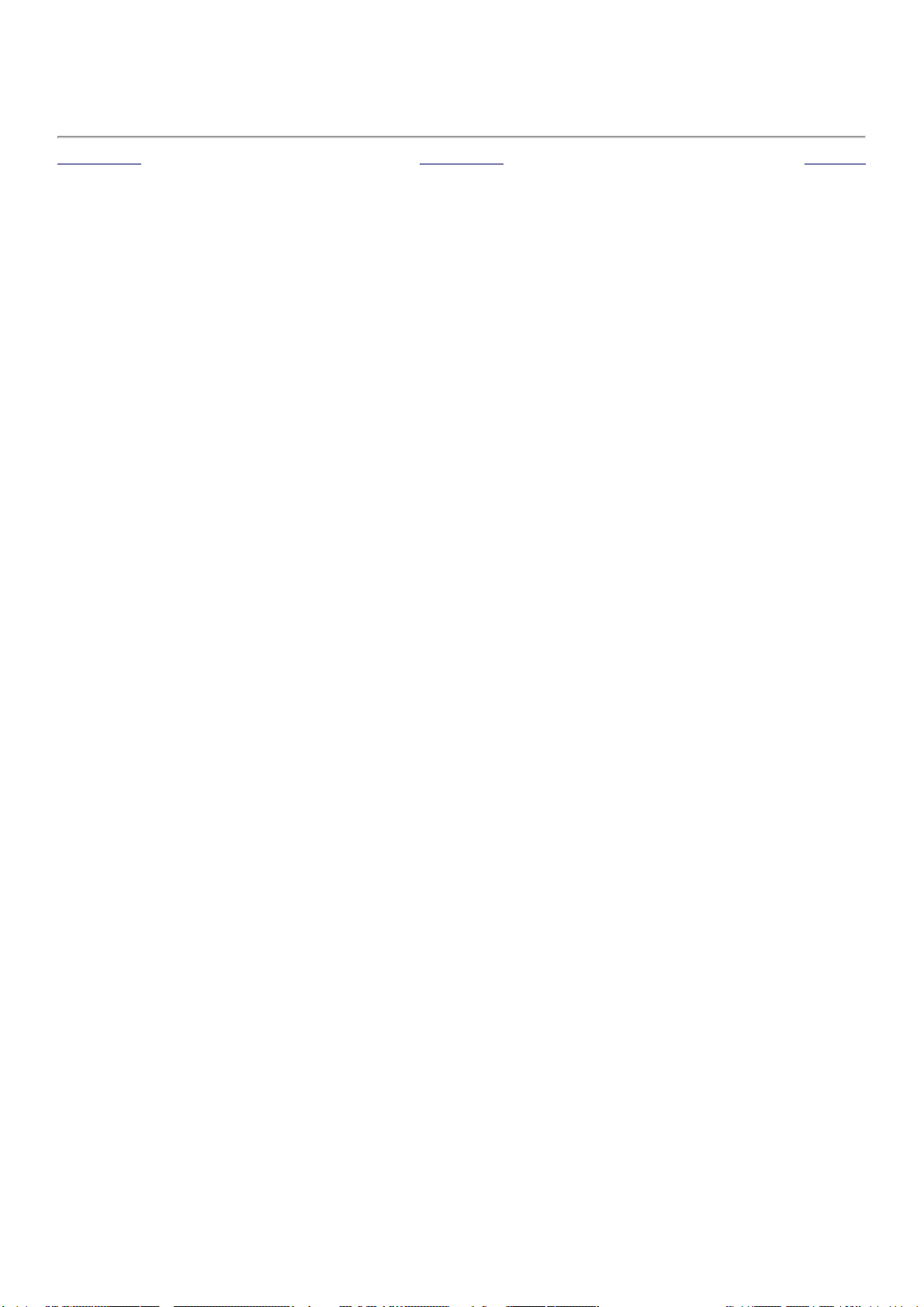
Éléments de base de l'invite du shell
Figure 13-1. Invite du shell
Cette section explique non seulement comment naviguer, manipuler des fichiers et effectuer des
tâches d'administration de base mais examine aussi d'autres éléments de l'invite du shell.
Précédent Sommaire Suivant
Travailler avec des appareils
photos numériques
Historique du Shell
© 2003 Red Hat, Inc. All rights reserved.
About Red Hat : Legal statement : Privacy statement : Y2K statement : Contact Red Hat
http://www.europe.redhat.com/documentation/rhl9/rhl-gsg-fr-9/ch-basics.php3 (2 sur 2)05/10/2003 19:31:52
Page 46
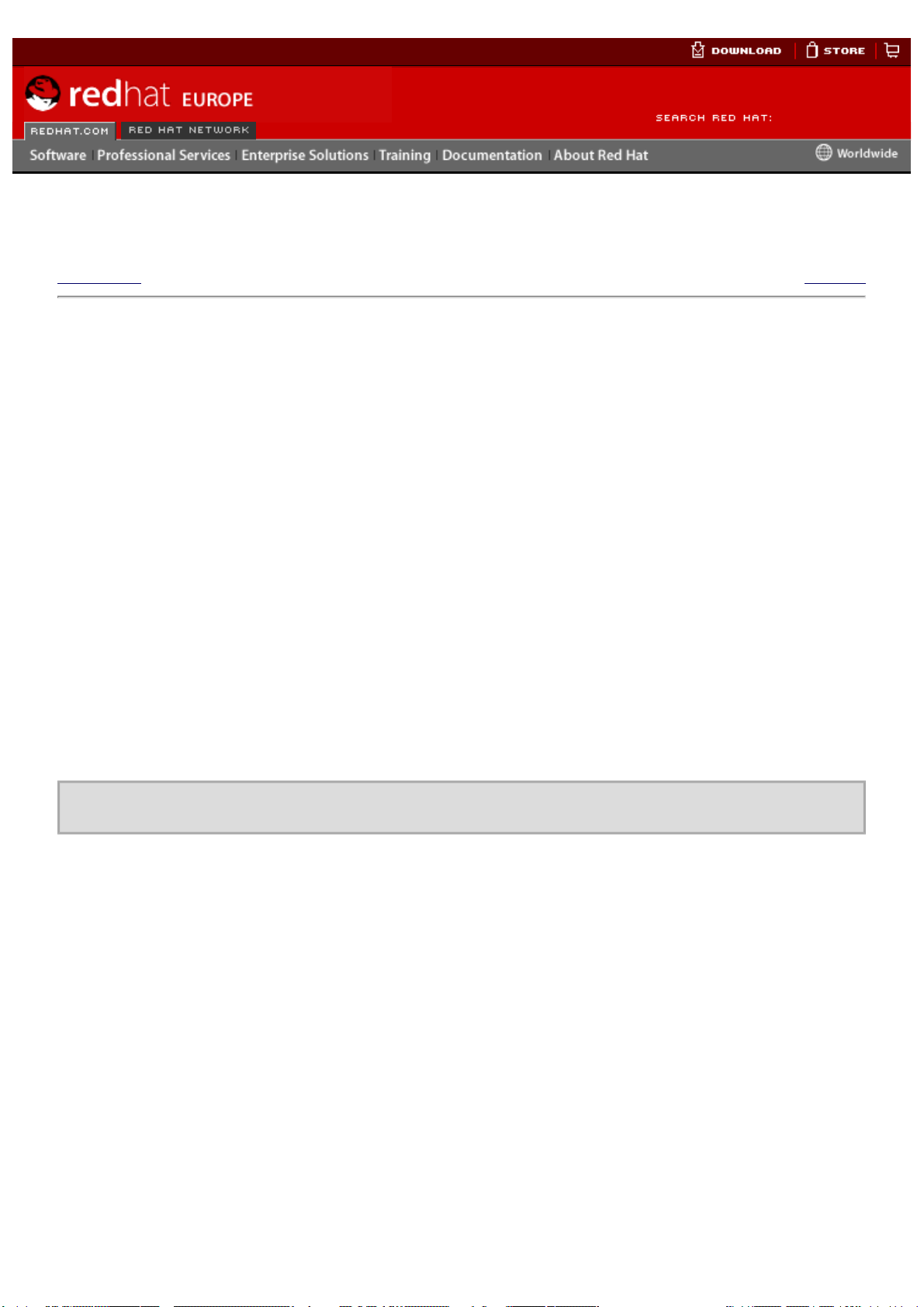
Documentation et Aide
Red Hat Documentation
Red Hat Linux 9: Guide de démarrage de Red Hat Linux
Précédent
Chapitre 1. Démarrage
Suivant
1.7. Documentation et Aide
Il existe de nombreuses ressources pour obtenir les informations dont vous avez besoin afin
d'utiliser et de configurer votre système Red Hat Linux. En plus de la documentation Red Hat
Linux, il existe des pages de manuel, des documents qui donnent des informations sur l'utilisation
d'applications et de fichiers importants; des pages INFO qui structurent, en menus et selon le
contexte, les informations sur une application; et des fichiers d'aide qui sont inclus dans la barre de
menu principal dans les applications graphiques. Vous pouvez choisir n'importe quelle méthode
pour accéder à la documentation qui répond le mieux à vos besoins, vu que toutes ces ressources
sont soit déjà installées sur votre système Red Hat Linux, soit faciles à installer.
1.7.1. Pages de manuel
Les commandes d'applications, d'utilitaires et de l'invite du shell contiennent généralement des
pages de manuel (également appelées pages man) qui indiquent au lecteur les options et les
valeurs de fichiers ou d'exécutables disponibles. Les pages de manuel sont structurées de telle
manière que les utilisateurs peuvent analyser rapidement la page pour toute information
appropriée, ce qui est important pour travailler avec des commandes jamais utilisées auparavant.
1.7.1.1. Utilisation de man
Les pages de manuel sont accessibles depuis l'invite du shell en tapant la commande man et le
nom de l'exécutable. Par exemple, pour obtenir la page de manuel relative à la commande ls,
entrez:
manls
Le champ NAME donne le nom de l'exécutable et une brève explication sur ses fonctions. Le
champ SYNOPSIS indique l'utilisation courante de l'exécutable, comme les options déclarées et les
types d'entrée (fichiers ou valeurs) pris en charge par l'exécutable. Le champ DESCRIPTION
donne les options et les valeurs disponibles associées à un fichier ou à un exécutable. See Also
(Voir aussi) indique les termes, fichiers et programmes associés.
Go
http://www.europe.redhat.com/documentation/rhl9/rhl-gsg-fr-9/s1-starting-doc-resources.php3 (1 sur 4)05/10/2003 19:31:58
Page 47
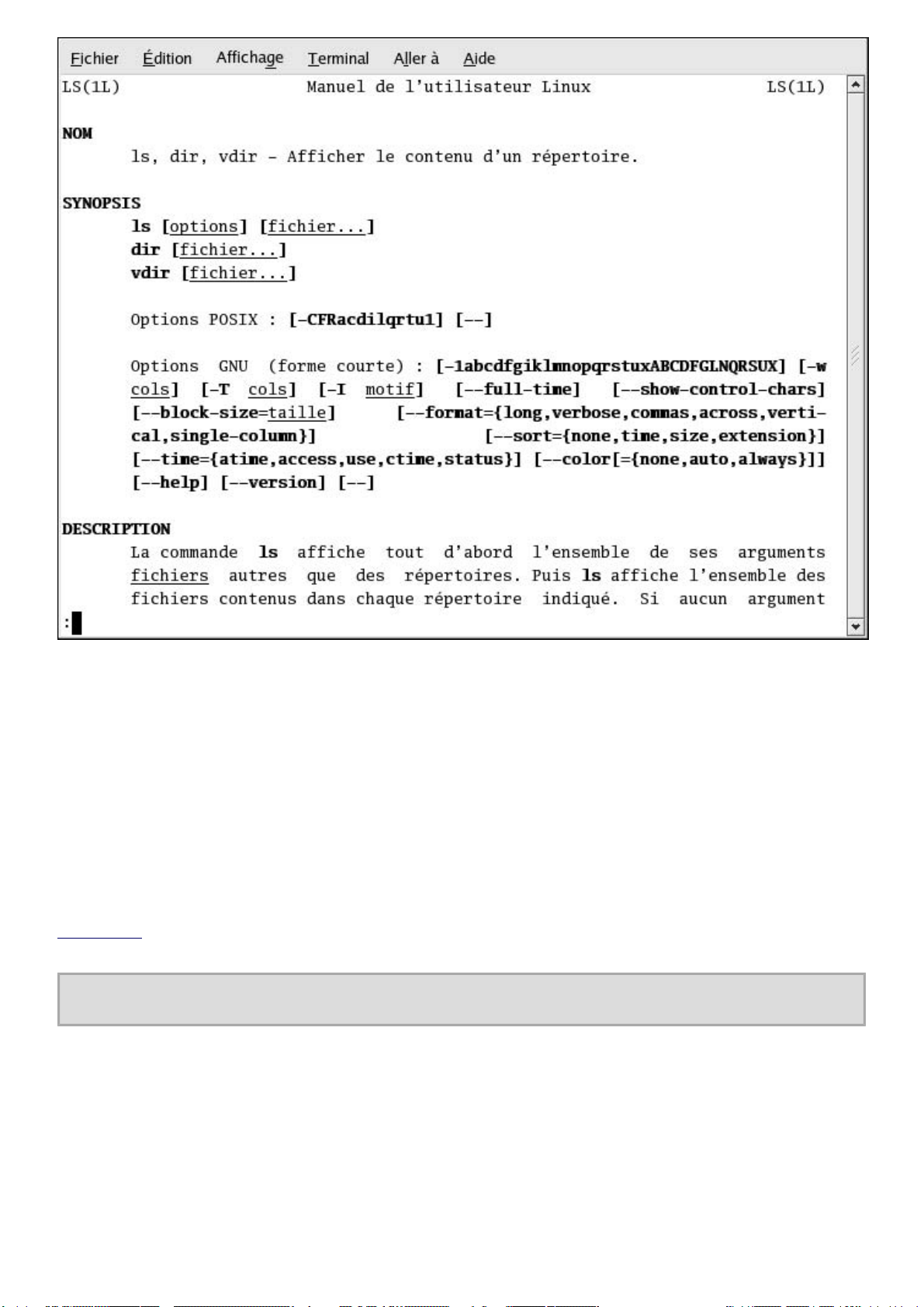
Documentation et Aide
Figure 1-11. Lecture d'une page de manuel avec l'invite du shell
Pour naviguer dans la page de manuel, vous pouvez utiliser les touches [Flèches bas] (Page
Down) et [Flèches haut] (Page Up) ou utiliser la [Barre espace] pour avancer d'une page et [B]
pour reculer. Pour quitter la page de manuel, tapez [Q].
Pour chercher des mots dans une page de manuel, tapez [/], puis un mot ou une phrase et
appuyez sur [Entrée]. Toutes les occurrences du mot seront en surbrillance dans toute la page de
manuel, vous permettant ainsi de lire rapidement le mot recherché dans son contexte.
1.7.1.2. Impression d'une page de manuel
L'impression des pages de manuel est une manière utile pour archiver des commandes
couramment utilisées, peut-être même dans une format relié pour une référence rapide. Si vous
avez une imprimante disponible et configurée pour être utilisée avec Red Hat Linux (consultez le
Chapitre 8 pour de plus amples informations), vous pouvez imprimer une page de manuel en
tapant la commande suivante à l'invite du shell:
mancommande|col-b|lpr
L'exemple ci-dessus combine des commandes séparées en une fonction unique. man commande
enverra la sortie du contenu de la page de manuel de commande vers col, qui formatera le
contenu pour tenir dans une page imprimée. La commande lpr enverra le contenu formaté à
l'imprimante.
1.7.1.3. Page de manuel relative à man
Comme toute autre commande, man possède sa propre page de manuel. Tapez man man à
l'invite du shell pour obtenir de plus amples informations.
1.7.2. Documentation de Red Hat Linux
http://www.europe.redhat.com/documentation/rhl9/rhl-gsg-fr-9/s1-starting-doc-resources.php3 (2 sur 4)05/10/2003 19:31:58
Page 48

Documentation et Aide
Si vous avez un produit sous emballage Red Hat Linux, jetez un coup d'oeil au CD-ROM de
documentation de Red Hat Linux. Tous les manuels de Red Hat Linux sont contenus dans le CDROM. Vous pouvez également télécharger séparément notre documentation au format HTML,
RPM, PDF et compressé tarball (.tar.gz) à l'adresse suivante:
http://www.redhat.com/docs/.
Une fois connecté sur votre compte utilisateur, introduisez le CD-ROM de documentation dans le
lecteur de CD-ROM. L'application Outil de gestion de paquetages sera automatiquement lancée
pour vous permettre d'installer la documentation de Red Hat Linux. Suivez les instructions et
choisissez la documentation que vous souhaitez installer.
Figure 1-12. Outil de gestion de paquetages & Affichage de la documentation disponible
pouvant être installée
Après avoir installé les paquetages de documentation souhaités, vous pouvez accéder à leur
contenu à tout moment en cliquant sur le bouton Menu principal => Documentation.
Si vous avez téléchargé des paquetages RPM de documentation individuels à partir du site Web
de Red Hat à l'adresse
http://www.redhat.com/docs/, vous pouvez installer ces manuels à partir
d'une invite du shell. Ouvrez une invite du shell et tapez les éléments suivants dans la ligne de
commande:
su
Appuyez sur [Entrée]. Votre mot de passe root vous sera alors demandé. Entrez le mot de passe
dans l'invite et appuyez sur [Entrée]. Vous êtes à présent connecté en tant que super-utilisateur
(ou root). Pour installer tous les manuels de Red Hat Linux, passez dans le répertoire contenant
les fichiers RPM et tapez les éléments suivants:
rpm-ivhrhl-*.rpm
http://www.europe.redhat.com/documentation/rhl9/rhl-gsg-fr-9/s1-starting-doc-resources.php3 (3 sur 4)05/10/2003 19:31:58
Page 49

Documentation et Aide
Appuyez sur [Entrée].
Pour n'installer que certains manuels, remplacez rhl-*.rpm par le nom de fichier entier du
manuel que vous souhaitez installer. Par exemple, le nom de fichier du Guide de démarrage de
Red Hat Linux ressemblera à rhl-gsg-en-9.noarch.rpm; vous devrez donc taper les
éléments ci-dessous pour l'installer sur votre système:
rpm-ivh/mnt/cdrom/rhl-gsg-en-9.noarch.rpm
Appuyez sur [Entrée]. Tapez ensuite exit sur la ligne de commande et appuyez sur [Entrée]. Ce
faisant, vous quitterez le compte root et reviendrez à votre compte utilisateur normal.
À présent, allez dans le Menu principal => Documentation et sélectionnez le manuel que vous
souhaitez consulter.
Précédent Sommaire Suivant
Création d'un compte utilisateur
Niveau supérieur Déconnexion
© 2003 Red Hat, Inc. All rights reserved.
About Red Hat : Legal statement : Privacy statement : Y2K statement : Contact Red Hat
http://www.europe.redhat.com/documentation/rhl9/rhl-gsg-fr-9/s1-starting-doc-resources.php3 (4 sur 4)05/10/2003 19:31:58
Page 50

Déconnexion
Red Hat Documentation
Red Hat Linux 9: Guide de démarrage de Red Hat Linux
Précédent
Chapitre 1. Démarrage
Suivant
1.8. Déconnexion
1.8.1. Déconnexion graphique
Pour vous déconnecter de votre session de bureau graphique, sélectionnez Menu
principal
=> Déconnexion.
Lorsque la boîte de dialogue de confirmation apparaît, comme le montre la
Figure 113, sélectionnez l'option Déconnexion et cliquez sur le bouton Oui. Pour sauvegarder
la configuration de votre bureau, ainsi que les programmes en cours d'utilisation,
sélectionnez l'option Sauvegarder configuration actuelle.
Figure 1-13. Confirmation de déconnexion
1.8.2. Déconnexion d'une console virtuelle
Si vous n'utilisez pas le système X Window, et que vous êtes donc connecté au moyen
d'une console, tapez exit ou appuyez sur [Ctrl]-[D] pour vous déconnecter de la
session console.
Précédent Sommaire Suivant
Documentation et Aide
Niveau supérieur Arrêt de l'ordinateur
Go
http://www.europe.redhat.com/documentation/rhl9/rhl-gsg-fr-9/s1-starting-logout.php3 (1 sur 2)05/10/2003 19:32:01
Page 51

Déconnexion
© 2003 Red Hat, Inc. All rights reserved.
About Red Hat : Legal statement : Privacy statement : Y2K statement : Contact Red Hat
http://www.europe.redhat.com/documentation/rhl9/rhl-gsg-fr-9/s1-starting-logout.php3 (2 sur 2)05/10/2003 19:32:01
Page 52
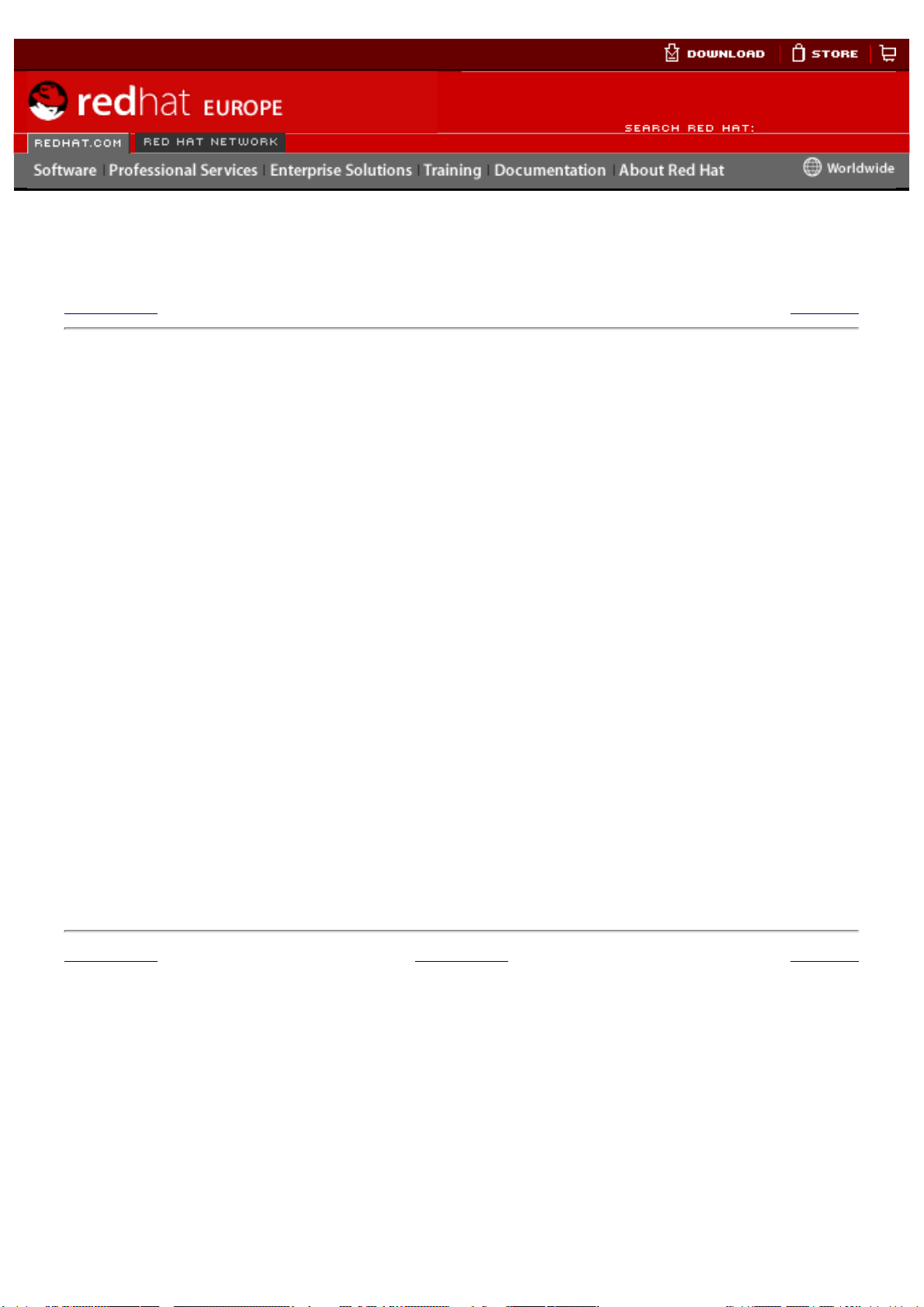
Configuration de votre imprimante
Red Hat Documentation
Red Hat Linux 9: Guide de démarrage de Red Hat Linux
Précédent Suivant
Chapitre 8. Configuration de votre imprimante
La plupart des utilisateurs d'ordinateurs possèdent une imprimante à la maison ou en
utilisent une au travail. Les imprimantes sont devenues un périphérique de PC très
populaire en raison de l'augmentation de leur qualité et de la baisse leur prix. Les
revendeurs de matériel d'imprimante distribuent des CD-ROM ou des disquettes avec
leurs imprimantes. La plupart des systèmes d'exploitation ont besoin de ces CD-ROM
car ils contiennent un logiciel de pilotes — d'imprimante qui communique avec
l'imprimante et le système d'exploitation. Étant donné que Red Hat Linux fournit des
pilotes pour la plupart des modèles d'imprimante, les pilotes et le logiciel figurant sur
les CD-ROM et les disquettes des vendeurs d'imprimantes ne sont plus nécessaires.
Mis à part quelques exceptions, il suffit de relier l'imprimante à votre système Red Hat
Linux, de l'allumer et de la configurer avec les outils fournis par Red Hat Linux.
8.1. L'application Outil de configuration de
l'imprimante
Red Hat Linux inclut un utilitaire graphique pour configurer les imprimantes locales et
à distance sans avoir à installer des pilotes et des applications supplémentaires.
L'application Outil de configuration de l'imprimante utilise un processus pas-à-pas
qui vous aide à configurer une imprimante plus rapidement qu'en éditant les fichiers de
configuraiton manuellement. Ce chapitre vous montre comment régler et tester une
imprimante connectée directement à votre système Red Hat Linux. Pour le réglage
d'une imprimante à distance et pour une configuration d'imprimante plus avancée,
consultez le chapitre intitulé Configuration d'Imprimante du Guide de
personnalisation de Red Hat Linux.
Précédent Sommaire Suivant
Les clients de messagerie
électronique en texte simple
Ajout d'une imprimante
locale
© 2003 Red Hat, Inc. All rights reserved.
About Red Hat : Legal statement : Privacy statement : Y2K statement : Contact Red Hat
Go
http://www.europe.redhat.com/documentation/rhl9/rhl-gsg-fr-9/ch-printconf.php305/10/2003 19:32:04
Page 53

Arrêt de l'ordinateur
Red Hat Documentation
Red Hat Linux 9: Guide de démarrage de Red Hat Linux
Précédent
Chapitre 1. Démarrage
Suivant
1.9. Arrêt de l'ordinateur
Avant d'arrêter l'ordinateur, il est important de quitter correctement Red Hat Linux.
N'arrêtez jamais votre ordinateur sans avoir préalablement fermé Red Hat Linux, car
vous risqueriez de perdre des données non-sauvegardées ou d'endommager votre
système.
1.9.1. Arrêt graphique
Si vous êtes dans le système X Window, déconnectez-vous selon les instructions de la
Section 1.8. Depuis l'écran de connexion graphique reproduit dans la Figure 1-13,
sélectionnez Clore la session et cliquez sur le bouton
Valider pour confirmer votre
sélection.
Certains ordinateurs s'arrêtent automatiquement après avoir fermé Red Hat Linux. Si
ce n'est pas le cas de votre ordinateur, vous pouvez l'éteindre en toute sécurité une
fois que le message suivant apparaît à l'écran:
Powerdown.
1.9.2. Arrêt de l'ordinateur depuis une console virtuelle
Pour arrêter votre ordinateur depuis une invite du shell, tapez la commande suivante:
halt
Certains ordinateurs s'arrêtent automatiquement après avoir fermé Red Hat Linux. Si
ce n'est pas le cas de votre ordinateur, vous pouvez l'éteindre en toute sécurité une
fois que le message suivant apparaît à l'écran: System halted.
Précédent Sommaire Suivant
Déconnexion
Niveau supérieur Utilisation du bureau
graphique
Go
http://www.europe.redhat.com/documentation/rhl9/rhl-gsg-fr-9/s1-starting-shutdown.php3 (1 sur 2)05/10/2003 19:32:07
Page 54

Arrêt de l'ordinateur
© 2003 Red Hat, Inc. All rights reserved.
About Red Hat : Legal statement : Privacy statement : Y2K statement : Contact Red Hat
http://www.europe.redhat.com/documentation/rhl9/rhl-gsg-fr-9/s1-starting-shutdown.php3 (2 sur 2)05/10/2003 19:32:07
Page 55

Utilisation du tableau de bord
Red Hat Documentation
Red Hat Linux 9: Guide de démarrage de Red Hat Linux
Précédent
Chapitre 2. Utilisation du bureau graphique
Suivant
2.2. Utilisation du tableau de bord
Le tableau de bord du bureau est la barre qui occupe le bas de l'écran. Il contient des icônes et des petites applications qui facilitent l'utilisation de votre
système. Le tableau de bord contient également le Menu principal, qui comprend des raccourcis pour toutes vos applications. Les applets sur le tableau
de bord vous permettent d'exécuter des tâches spécifiques ou de contrôler votre système ou vos services, tout en restant à l'écart. La zone de
notification contient des icônes d'alerte, comme celle pour Red Hat Network afin de vous avertir rapidement de l'arrivée de messages critiques.
Figure 2-2. Tableau de bord
2.2.1. Utilisation du Menu principal
Vous pouvez cliquer sur le bouton Menu principal pour l'étendre. Il présente alors une large gamme de menus qui vous permettent d'accéder
aux applications de votre système.
D'ici, vous pouvez lancer la plupart des applications incluses dans Red Hat Linux. Veuillez noter que, en plus des applications recommandées, vous
pouvez également accéder à des applications supplémentaires dans chaque sous-menu. Ces sous-menus vous permettent d'accéder à une gamme
complète d'applications sur votre système. Depuis le Menu principal, vous pouvez également vous déconnecter, exécuter des applications d'une ligne
de commande, trouver des fichiers et verrouiller votre écran (qui lance alors un écran de veille protégé par un mot de passe).
2.2.2. Utilisation des applets
Les applets sont de petites applications qui sont exécutées sur le tableau de bord. Ils vous permettent de contrôler divers aspects de votre système.
Certains applets effectuent des tâches utiles, alors que d'autres sont conçus pour être divertissants.
Certains applets de votre tableau de bord sont exécutés par défaut. Ils sont relativement importants et sont présentés dans la liste ci-dessous:
Commutateur de travail
Le bureau graphique vous donne la possibilité d'utiliser plusieurs espaces de travail afin que toutes les applications en cours ne s'entassent pas
sur un seul espace de travail. Le Commutateur de travail représente chaque espace de travail (ou bureau) dans des petits carrés et montre les
applications exécutées dans chacun d'eux. Il vous suffit de cliquer sur l'un des carrés à l'aide de la souris pour ouvrir ce bureau. Vous pouvez
Go
http://www.europe.redhat.com/documentation/rhl9/rhl-gsg-fr-9/s1-desktop-panel.php3 (1 sur 4)05/10/2003 19:32:12
Page 56
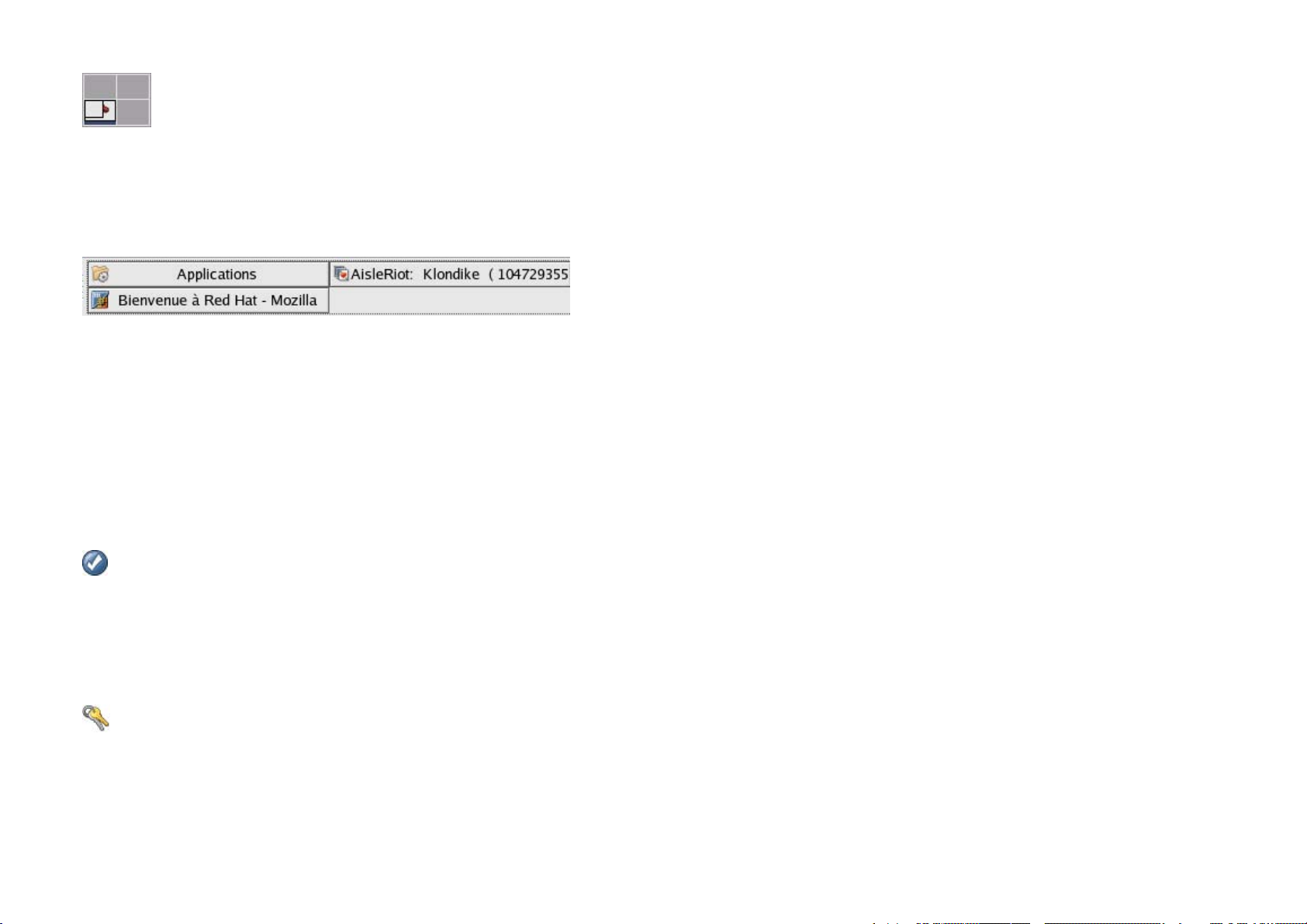
Utilisation du tableau de bord
également utiliser le raccourci clavier [Ctrl]-[Alt]-[flèche-haut], [Ctrl]-[Alt]-[flèche-bas], [Ctrl]-[Alt]-[flèche-droite], ou [Ctrl]-[Alt]-[flèche-gauche] pour
passer d'un bureau à l'autre.
Figure 2-3. Commutateur de travail
Barre des tâches
Située à côté du Commutateur de travail se trouve la Barre des tâches. La Barre des tâches est un applet qui vous montre les titres des
applications en cours d'exécution sur les bureaux virtuels. Cela est particulièrement utile si vous décidez de réduire une application, comme si elle
disparaissait du bureau. Lorsqu'elle disparaît, vous pouvez la faire réapparaître en cliquant sur son titre dans la Barre des tâches.
Figure 2-4. Barre des tâches
2.2.3. Utilisation de la zone de notification
Outil de notification Red Hat Network
Faisant partie de la Zone de notification, l'Outil de notification Red Hat Network vous permet aisément de vous assurer que votre système est
à jour avec les errata et corrections de bogues les plus récents publiés par Red Hat. L'applet vous montre différentes images qui vous indiquent si
votre système est à jour ou s'il a besoin de mises à niveau. Si vous cliquez sur l'icône, une liste des mises à jour disponibles s'affiche. Pour mettre
à jour votre système, cliquez sur le bouton afin de lancer l'Agent de mise à jour Red Hat. Si vous n'êtes pas enregistré avec Red Hat Network, il
lancera l'application d'enregistrement. Cliquez avec le bouton droit de la souris sur l'icône de l'applet pour afficher une liste d'options parmi
lesquelles choisir.
Figure 2-5. Outil de notification Red Hat Network
L'icône d'authentification
L'icône en forme de clé qui s'affiche parfois dans la Zone de notification est une notification de sécurité qui vous prévient si vous avez obtenu une
authentification root pour votre système (comme l'exécution d'un outil de configuration du système graphique). Elle disparaît lorsque le délai
d'attente de l'authentification est dépassé.
Figure 2-6. Icône d'authentification
Icône de notification d'impression
L'Icône de notification d'impression vous permet de gérer vos travaux d'impression. Cliquez sur l'icône pour afficher les travaux d'impression en
cours. Vous pouvez annuler des travaux en cliquant avec le bouton droit de la souris sur le travail et en sélectionnant Annuler (Cancel).
http://www.europe.redhat.com/documentation/rhl9/rhl-gsg-fr-9/s1-desktop-panel.php3 (2 sur 4)05/10/2003 19:32:12
Page 57
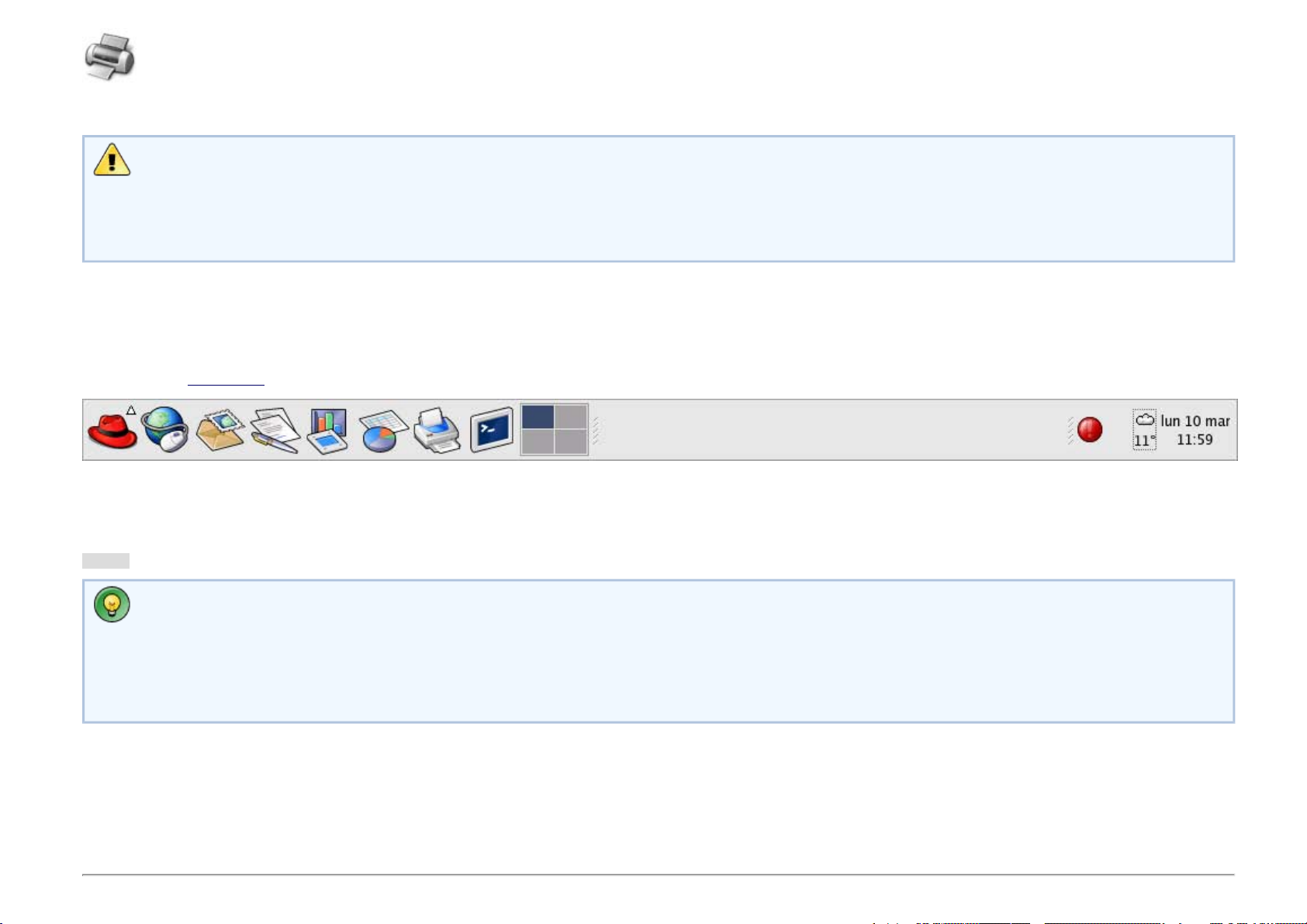
Utilisation du tableau de bord
Figure 2-7. L'icône de notification d'impression
Avertissement
Si vous ne pouvez voir aucune des icônes de notification, la zone de notification a alors été supprimée du tableau de bord du bureau. Pour la
remettre sur votre tableau de bord, cliquez avec le bouton droit de la souris sur le tableau de bord et choisissez Ajouter au tableau de bord =>
Utilitaire => Zone de notification.
2.2.4. Ajouter des icônes et des applets au tableau de bord
Pour que le tableau de bord corresponde à vos besoins, vous voudrez peut-être ajouter davantage d'applets et d'icônes de lanceurs.
Pour ajouter un applet au tableau de bord, cliquez avec le bouton droit de la souris sur une zone non-utilisée du tableau de bord, sélectionnez Ajouter
au tableau de bord, puis choisissez entre les différents types d'applets. Une fois que vous en avez sélectionné un, il apparaîtra sur votre tableau de
bord. Dans la
Figure 2-8, l'applet Météo a été ajouté pour montrer la météo locale courante.
Figure 2-8. Applet Météo sur le tableau de bord
Pour ajouter une icône de lanceur au tableau de bord, cliquez avec le bouton droit de la souris sur une zone non-utilisée du tableau de bord,
sélectionnez Ajouter au tableau de bord => Lanceur.... Une boîte de dialogue apparaîtra vous permettant d'entrer le nom de l'application,
l'emplacement et le nom de la commande qui lance l'application (comme /usr/bin/foo) et même de choisir une icône pour l'application. Cliquez sur
Valider et la nouvelle icône de lanceur apparaîtra alors sur le tableau de bord.
Astuce
Vous pouvez également ajouter, rapidement et facilement, une icône de lanceur au tableau de bord en cliquant avec le bouton droit de la souris
sur une zone non-utilisée du tableau de bord et en sélectionnant Ajouter au tableau de bord => Lanceur depuis le menu. Sélectionnez
ensuite une application qui apparaît dans le menu. Cela ajoutera automatiquement une icône de lanceur en fonction des propriétés de l'élément
dans le Menu principal.
2.2.5. Configuration du tableau de bord du bureau
Vous pouvez cacher le tableau de bord automatiquement ou manuellement, le placer dans n'importe quel coin de l'écran, modifier sa taille, sa couleur et
son comportement. Pour modifier ses paramètres par défaut, cliquez avec le bouton droit de la souris sur une zone non-utilisée du tableau de bord et
sélectionnez Propriétés. Vous pouvez configurer la taille du tableau de bord, sa position sur le bureau et indiquer si vous souhaitez qu'il soit
automatiquement caché (Masquage automatique) lorsqu'il n'est pas utilisé. Si vous choisissez de le cacher automatiquement, il n'apparaîtra sur le
bureau que lorsque le pointeur de la souris sera positionné dessus (appelé survol).
http://www.europe.redhat.com/documentation/rhl9/rhl-gsg-fr-9/s1-desktop-panel.php3 (3 sur 4)05/10/2003 19:32:12
Page 58

Utilisation du tableau de bord
Précédent Sommaire Suivant
Utilisation du bureau graphique
Niveau supérieur Utilisation de Nautilus
© 2003 Red Hat, Inc. All rights reserved.
About Red Hat : Legal statement : Privacy statement : Y2K statement : Contact Red Hat
http://www.europe.redhat.com/documentation/rhl9/rhl-gsg-fr-9/s1-desktop-panel.php3 (4 sur 4)05/10/2003 19:32:12
Page 59

Utilisation de Nautilus
Red Hat Documentation
Red Hat Linux 9: Guide de démarrage de Red Hat Linux
Précédent
Chapitre 2. Utilisation du bureau graphique
Suivant
2.3. Utilisation de Nautilus
Le bureau graphique comporte un gestionnaire de fichiers appelé Nautilus qui vous
fournit un affichage graphique de votre système et de vos fichiers personnels.
Nautilus a toutefois été conçu pour être bien plus qu'une simple liste visuelle de
fichiers. Il vous permet de configurer votre bureau, de configurer votre système Red
Hat Linux, de feuilleter votre collection de photos, d'accéder à vos ressources réseau,
et bien plus encore, le tout depuis une interface intégrée. En substance, Nautilus
devient un shell pour tout votre travail dans le bureau.
L'utilisation de Nautilus est efficace et constitue une alternative à la recherche dans
les différents sous-menus reliés au Menu principal ou à l'utilisation d'une invite du
shell pour naviguer dans le système de fichiers. Les sections suivantes expliquent
comment utiliser Nautilus pour améliorer votre utilisation du bureau.
Pour démarrer Nautilus comme un gestionnaire de fichiers, cliquez deux fois sur
l'icône de votre répertoire personnel:
Lorsque Nautilus apparaît, vous pouvez naviguer dans votre répertoire personnel et
dans tout le système de fichiers. Pour revenir à votre répertoire personnel, cliquez sur
le bouton
Personnel.
La fenêtre de navigation contient des dossiers et des fichiers que vous pouvez faire
glisser avec la souris pour les déplacer ou les copier dans de nouveaux
emplacements. Vous pouvez ouvrir une autre fenêtre Nautilus en sélectionnant
Fichier => Nouvelle fenêtre. Une fois que vous avez une nouvelle fenêtre Nautilus,
vous pouvez glisser et déposer des fichiers dans des répertoires différents. Par défaut,
le fait de faire glisser un fichier d'un répertoire vers un autre, déplace le fichier. Pour
copier le fichier dans un autre répertoire, appuyez sur la touche [Ctrl] pendant que
vous glissez et déposez le fichier.
Par défaut, les fichiers images de votre répertoire personnel seront affichés comme
des vignettes. Pour les fichiers texte, cela signifie que vous verrez une partie du texte
dans l'icône. Pour les images, vous verrez une version de l'image en taille réduite (ou
vignette). Pour désactiver cette fonction, sélectionnez Édition => Préférences.
Sélectionnez l'onglet Aperçu, puis sélectionnez le bouton
Jamais dans le menu
déroulant Afficher les vignettes: . La désactivation de cette fonction (ou d'autres)
augmentera la vitesse de Nautilus.
Précédent Sommaire Suivant
Go
http://www.europe.redhat.com/documentation/rhl9/rhl-gsg-fr-9/s1-desktop-nautilus.php3 (1 sur 2)05/10/2003 19:32:15
Page 60
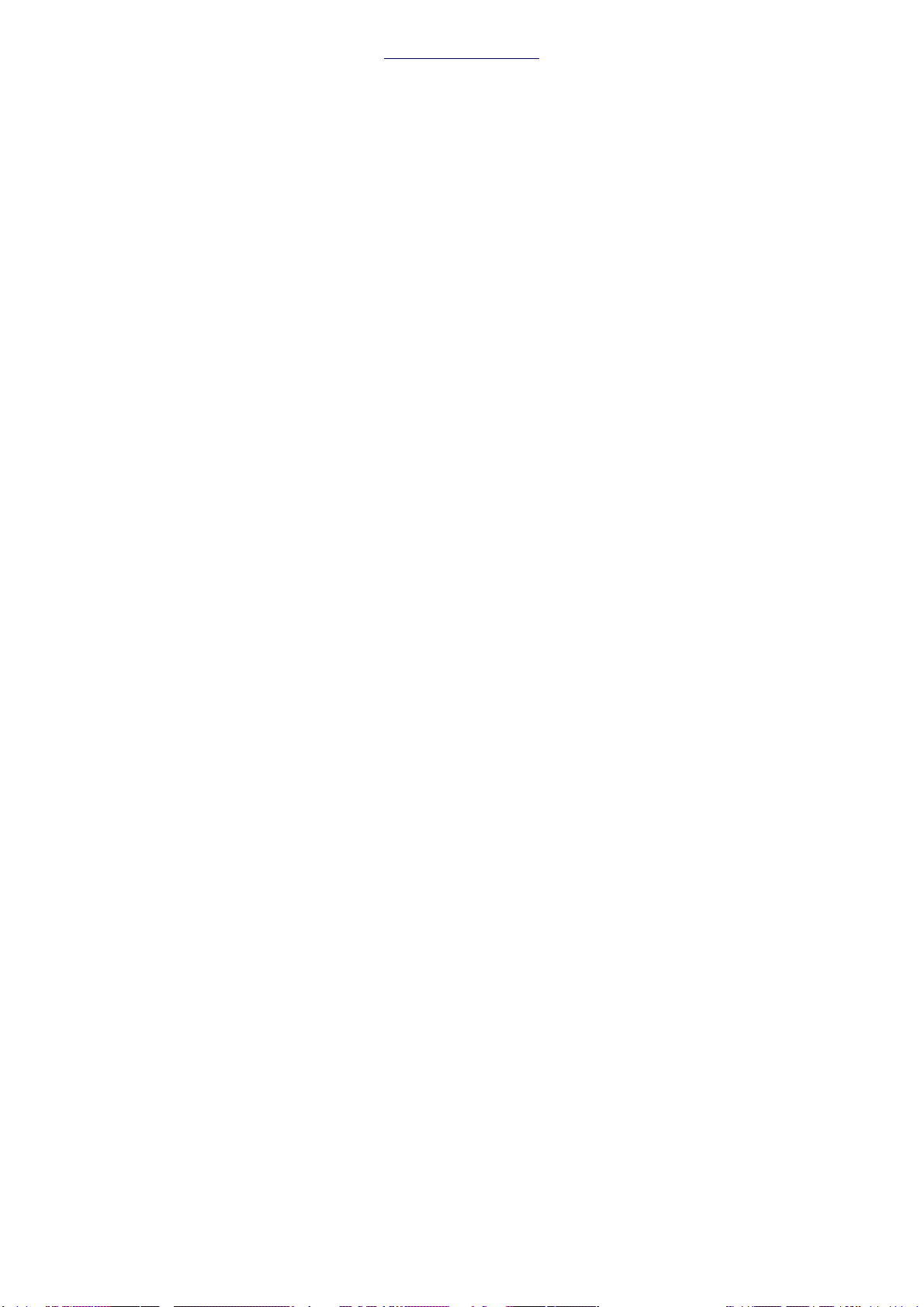
Utilisation de Nautilus
Utilisation du tableau de
bord
Niveau supérieur Démarrer ici
© 2003 Red Hat, Inc. All rights reserved.
About Red Hat : Legal statement : Privacy statement : Y2K statement : Contact Red Hat
http://www.europe.redhat.com/documentation/rhl9/rhl-gsg-fr-9/s1-desktop-nautilus.php3 (2 sur 2)05/10/2003 19:32:15
Page 61
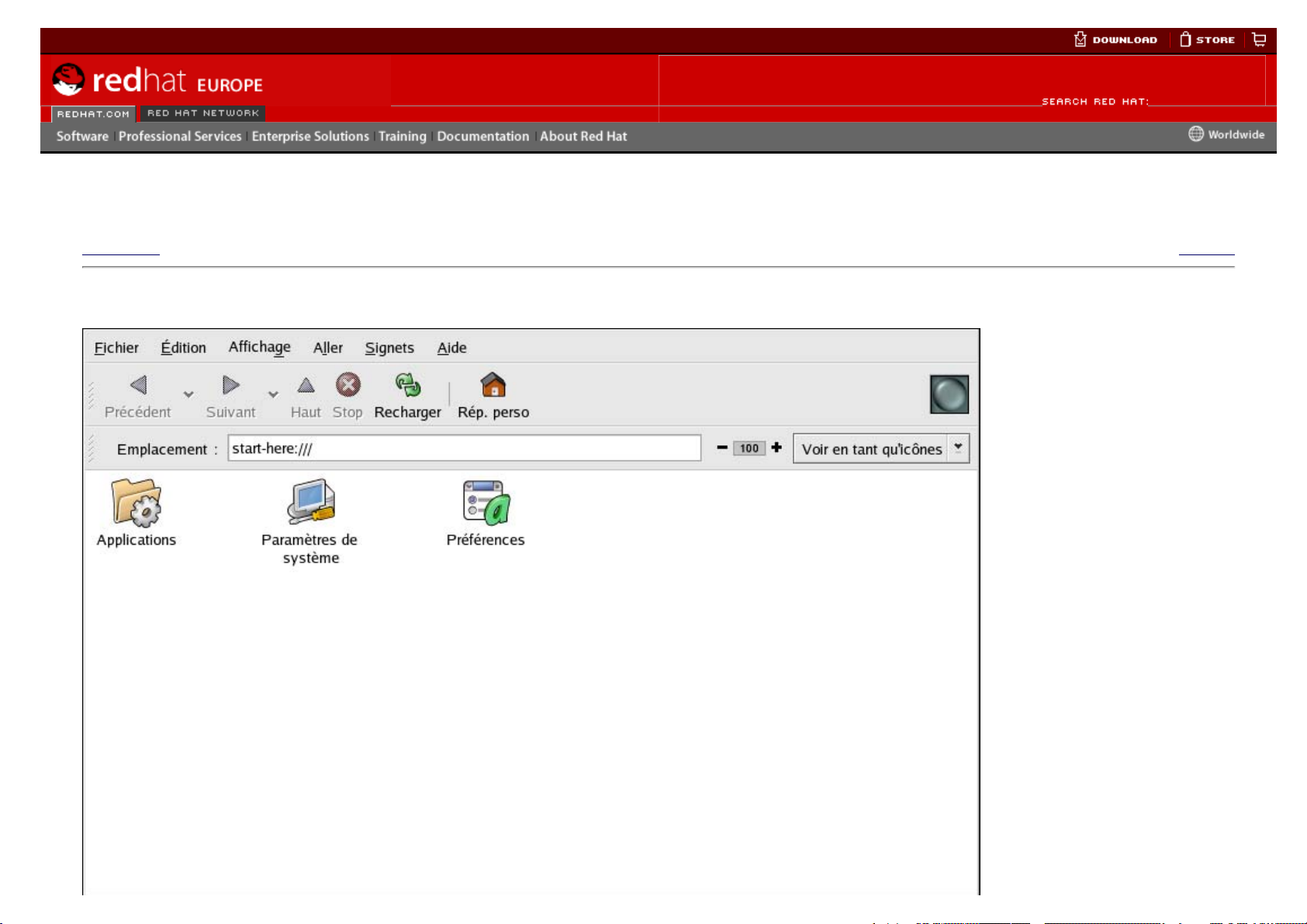
Démarrer ici
Red Hat Documentation
Red Hat Linux 9: Guide de démarrage de Red Hat Linux
Précédent
Chapitre 2. Utilisation du bureau graphique
Suivant
2.4. Démarrer ici
Go
http://www.europe.redhat.com/documentation/rhl9/rhl-gsg-fr-9/s1-desktop-start-here.php3 (1 sur 5)05/10/2003 19:32:44
Page 62

Démarrer ici
Figure 2-9. Fenêtre 'Démarrer ici'
Démarrer ici a été conçu pour conserver tous les outils et les applications auxquels vous devez accéder lorsque vous utilisez votre système. De vos
applications préférées aux outils de système et de configuration, la fenêtre Démarrer ici fournit un emplacement central pour utiliser et personnaliser
votre système.
Vous pouvez accéder à l'écran Démarrer ici à tout moment en double-cliquant sur l'icône de bureau nommée Démarrer ici.
L'écran Démarrer ici inclut des icônes vous permettant d'accéder à vos applications préférées, aux préférences du bureau, aux éléments de Menu
principal, aux outils de configuration du serveur et aux paramètres de système
Astuce
Vous pouvez ajouter vos emplacements préférés aux Signets. Allez à l'emplacement que vous voulez ajouter, puis sélectionnez Signets =>
Ajouter un signet.
2.4.1. Personnalisation du bureau
À partir de l'écran Démarrer ici, vous pouvez sélectionner l'icône Préférences pour configurer votre bureau. Un vaste éventail d'options de configuration
vous sera proposé. Vous trouverez ci-dessous une liste de certaines options et de certains outils de chaque zone:
Arrière-plan
Vous pouvez configurer votre arrière-plan avec de nouvelles couleurs ou une nouvelle image. Pour en apprendre plus sur la configuration de
l'arrière-plan de votre bureau, consultez
la Section 2.4.1.1.
Son
Dans cette section, vous pouvez configurer les sons du système associés à différentes fonctions. Par exemple, si vous voulez entendre un son
lorsque vous vous connectez à votre bureau, vous pouvez le configurer ici.
Raccourcis clavier
Vous pouvez configurer des raccourcis — c'est-à-dire appuyer sur une combinaison de touches du clavier — afin d'exécuter des actions dans une
application ou sur votre bureau. Vous pouvez par exemple configurer un raccourci pour passer de votre espace de travail à l'espace de travail 2 en
appuyant sur [Ctrl]-[F2].
2.4.1.1. Changer l'arrière-plan de votre bureau
Pour changer considérablement l'apparence de votre bureau graphique, changez tout simplement l'arrière-plan à l'aide de l'outil Préférences de l'arrièreplan. Vous pouvez choisir entre plusieurs images d'arrière-plan fournies avec Red Hat Linux dans le répertoire /usr/share/backgrounds/, ou vous
pouvez utiliser votre propre image. Pour lancer l'outil Préférences de l'arrière-plan, cliquez avec le bouton droit de la souris sur le bureau et choisissez
Changer le fond d'écran du menu. Vous pouvez également cliquer deux fois sur l'icône Démarrer ici, sélectionner Préférences et finalement
sélectionner Arrière-plan.
http://www.europe.redhat.com/documentation/rhl9/rhl-gsg-fr-9/s1-desktop-start-here.php3 (2 sur 5)05/10/2003 19:32:44
Page 63

Démarrer ici
Figure 2-10. Outil Préférences de l'arrière-plan
L'outil Préférences de l'arrière-plan vous permet de charger un nouveau fond d'un répertoire d'images fournies (/usr/share/backgrounds/
images/). Vous pouvez également glisser une image dans la fenêtre depuis votre propre répertoire d'images. Il existe plusieurs options
supplémentaires pour afficher vos images d'arrière-plan. L'option Papier peint affiche de multiples occurrences de votre image sur le bureau, ce qui est
utile si vous utilisez une petite image ou si vous utilisez une image papier peint (ou motif) du répertoire /usr/share/backgrounds/tiles/ ou de
votre propre collection d'images. L'option Centré place votre image au centre du bureau, laissant les couleurs de fond par défaut remplir le reste de
l'espace du bureau. Pour couvrir le bureau avec une image sans la mettre en papier-peint, utilisez les options Redimensionné ou Étiré. La
Figure 2-11
vous montre une image d'arrière-plan de fleurs et de plantes qui est étirée pour couvrir la totalité du bureau.
http://www.europe.redhat.com/documentation/rhl9/rhl-gsg-fr-9/s1-desktop-start-here.php3 (3 sur 5)05/10/2003 19:32:44
Page 64

Démarrer ici
http://www.europe.redhat.com/documentation/rhl9/rhl-gsg-fr-9/s1-desktop-start-here.php3 (4 sur 5)05/10/2003 19:32:44
Page 65
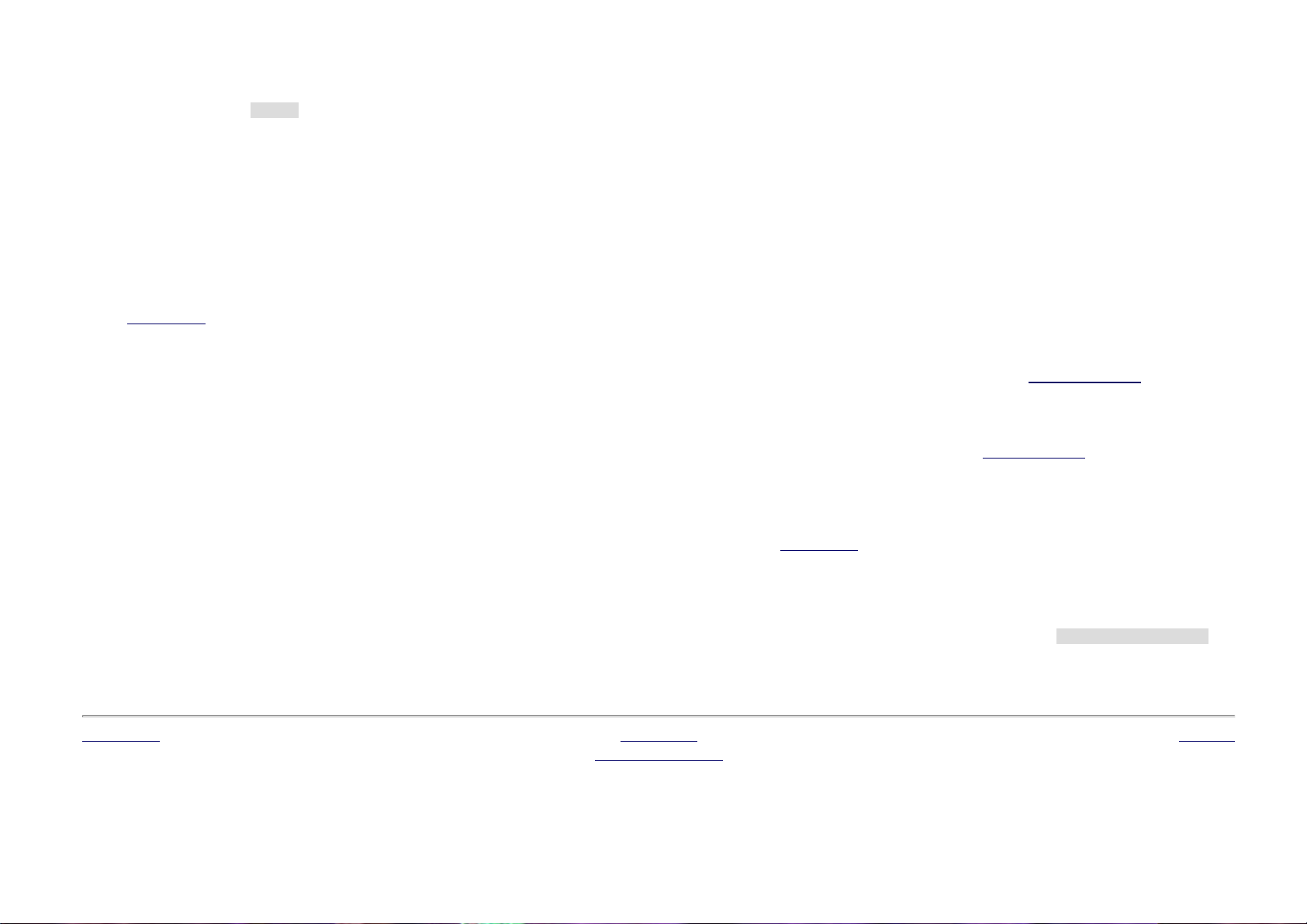
Démarrer ici
Figure 2-11. Bureau avec un nouvel arrière-plan
Si vous voulez créer un arrière-plan personnalisé avec vos propres couleurs et sans images, choisissez l'option Aucune image et ajustez vos couleurs à
l'aide des options Style d'arrière-plan. Choisissez votre propre Couleur du haut et Couleur du bas et le dégradé de couleurs (ou le mélange de
couleurs). Cliquez sur
Fermer pour sauvegarder et quitter l'outil Préférences d'arrière-plan.
2.4.2. Personnalisation de votre système
L'écran Démarrer ici de Nautilus contient des outils de configuration supplémentaires qui vous aideront avec votre nouveau système Red Hat Linux et
les applications de serveur qu'il comporte.
L'icône Paramètres de système comprend des outils qui vous aident à configurer votre système pour une utilisation personnelle quotidienne. Vous
trouverez ci-dessous une liste de certains des outils inclus dans Paramètres de système et de leurs utilisations possibles.
Date & Heure
Cet outil vous permet de configurer la date et l'heure de votre ordinateur. Vous pourrez également y définir votre fuseau horaire. Consultez le
Chapitre 3 pour obtenir de plus amples informations sur l'utilisation de cet outil.
Détection de la carte son
L'Outil de configuration de la carte son recherche les périphériques audio disponibles sur votre ordinateur. Consultez
la Section 10.3 pour plus
d'informations sur la configuration de votre matériel audio.
Gestionnaire d'utilisateurs
L'Gestionnaire d'utilisateurs vous permet d'ajouter et de supprimer des utilisateurs de votre système. Consultez
la Section 1.6 pour plus de
détails.
Impression
L'Outil de configuration de l'imprimante vous permet d'ajouter une nouvelle imprimante sur votre système. Celle-ci peut être branchée à votre
ordinateur ou disponible sur un réseau. Pour de plus amples informations, consultez le
Chapitre 8 ainsi que le Guide de personnalisation de Red
Hat Linux.
Vous pouvez également trouver des outils de configuration de serveur dans la zone Démarrer ici, selon le type d'installation que vous avez spécifié
durant l'installation. Ces outils vous aideront à configurer les services et les applications que vous utilisez sur votre ordinateur local afin de servir d'autres
ordinateurs. Vous trouverez les outils de configuration de serveur en cliquant sur l'icône Paramètres de système, puis sur l'icône
Paramètres de serveur.
Parmi les exemples d'outils trouvés dans cette zone figurent l'Outil de configuration HTTP et l'Outil de configuration Bind. Ces applications serveur
doivent être installées avant que ces outils n'apparaissent dans cette section. Consultez le Guide de personnalisation de Red Hat Linux pour de plus
amples informations.
Précédent Sommaire Suivant
Utilisation de Nautilus
Niveau supérieur Déconnexion
© 2003 Red Hat, Inc. All rights reserved.
About Red Hat : Legal statement : Privacy statement : Y2K statement : Contact Red Hat
http://www.europe.redhat.com/documentation/rhl9/rhl-gsg-fr-9/s1-desktop-start-here.php3 (5 sur 5)05/10/2003 19:32:44
Page 66

Déconnexion
Red Hat Documentation
Red Hat Linux 9: Guide de démarrage de Red Hat Linux
Précédent
Chapitre 2. Utilisation du bureau graphique
Suivant
2.5. Déconnexion
Lorsque vous avez terminé de travailler et que vous voulez quitter GNOME, plusieurs
choix s'offrent à vous: vous pouvez vous déconnecter de GNOME (en laissant le
système actif), redémarrer l'ordinateur ou arrêter entièrement le système.
Figure 2-12. Confirmation de déconnexion du bureau
Pour quitter le bureau graphique, sélectionnez l'élément Déconnecter dans Menu
principal. Une boîte de dialogue présentant les trois options citées ci-dessus
s'affichera alors.
Précédent Sommaire Suivant
Démarrer ici
Niveau supérieur Configuration de l'heure et
de la date
© 2003 Red Hat, Inc. All rights reserved.
About Red Hat : Legal statement : Privacy statement : Y2K statement : Contact Red Hat
Go
http://www.europe.redhat.com/documentation/rhl9/rhl-gsg-fr-9/s1-quitting-gnome.php305/10/2003 19:32:48
Page 67

Configuration de l'heure et de la date
Red Hat Documentation
Red Hat Linux 9: Guide de démarrage de Red Hat Linux
Précédent Suivant
Chapitre 3. Configuration de l'heure et de la date
L'Outil des propriétés d'heure et de date permet à l'utilisateur de changer la date et
l'heure du système, de configurer le fuseau horaire utilisé par le système et de régler le
démon 'Network Time Protocol (NTP) pour synchroniser l'horloge du système avec un
serveur de temps.
Le système X Window doit être en cours d'exécution et vous devez avoir les privilèges
de super-utilisateur (root). Pour lancer l'application du bureau, allez dans le Menu
principal => Paramètres de système => Date & Heure ou tapez la commande
redhat-config-date à une invite du shell (par exemple, dans un terminal XTerm
ou GNOME).
3.1. Propriétés d'heure et de date
Comme indiqué dans la Figure 3-1, la première fenêtre qui apparaît permet de
configurer la date et l'heure du système et le démon NTP (ntpd).
Go
http://www.europe.redhat.com/documentation/rhl9/rhl-gsg-fr-9/ch-dateconfig.php3 (1 sur 3)05/10/2003 19:32:52
Page 68

Configuration de l'heure et de la date
Figure 3-1. Propriétés d'heure et de date
Pour modifier la date, utilisez les flèches situées à gauche et à droite du mois pour
changer le mois. Utilisez les flèches situées à gauche et à droite de l'année pour
changer l'année et cliquez sur le jour de la semaine pour le changer. Les
changements ne prendront pas effet tant que vous n'aurez pas cliqué sur le bouton
Valider.
Pour modifier l'heure, utilisez les flèches haut et bas situées à côté des éléments
Heure, Minute et Seconde dans la section Heure. Les changements ne prendront
pas effet tant que vous n'aurez pas cliquer sur le bouton
Valider.
Le démon 'Network Time Protocol' (NTP) synchronise l'horloge du système avec un
serveur de temps ou une ressource de temps distants (comme un satellite).
L'application vous permet de configurer un démon NTP pour synchroniser votre
horloge de système sur un serveur distant. Pour activer cette fonction, cliquez sur le
bouton
Activer le protocole de synchronisation de réseau. Ce faisant, le menu déroulant
Serveur sera activé. Vous pouvez choisir l'un des serveurs prédéfinis ou taper le nom
d'un serveur dans le menu déroulant. Votre système ne commencera pas la
synchronisation avec le serveur NTP tant que vous n'aurez pas cliquer sur le bouton
Valider. Une fois vos choix confirmés en cliquant sur Valider, la configuration sera
enregistrée et le démon NTP sera lancé (ou relancé s'il est déjà en cours d'exécution).
http://www.europe.redhat.com/documentation/rhl9/rhl-gsg-fr-9/ch-dateconfig.php3 (2 sur 3)05/10/2003 19:32:52
Page 69

Configuration de l'heure et de la date
Une fois que vous cliquez sur le bouton Valider, tous les changements que vous avez
apportés à l'heure et à la date, à la configuration du démon NTP et à la configuration
du fuseau horaire seront appliqués. Le programme sera ensuite fermé.
Précédent Sommaire Suivant
Déconnexion Configuration du fuseau
horaire
© 2003 Red Hat, Inc. All rights reserved.
About Red Hat : Legal statement : Privacy statement : Y2K statement : Contact Red Hat
http://www.europe.redhat.com/documentation/rhl9/rhl-gsg-fr-9/ch-dateconfig.php3 (3 sur 3)05/10/2003 19:32:52
Page 70

Résolution des problèmes liés à votre carte son
Red Hat Documentation
Red Hat Linux 9: Guide de démarrage de Red Hat Linux
Précédent
Chapitre 10. Audio, vidéo et divertissement en général
Suivant
10.3. Résolution des problèmes liés à votre carte son
Si, pour une raison ou une autre, vous n'entendez aucun son bien que vous sachiez
qu'une carte son est installée, vous pouvez lancer l'utilitaire Outil de configuration de
la carte son.
Pour utiliser l'Outil de configuration de la carte son, choisissez Menu principal =>
Paramètres de système => Détection de la carte son. Une petite boîte de dialogue
apparaît vous demandant votre mot de passe root.
Remarque
Beaucoup de cartes son sont prises en charge par Red Hat Linux, mais il
existe des cartes qui ne le sont pas du tout ou qui ne le sont qu'en partie. Si
vous avez des problèmes lors de la configuration de votre carte son, vérifiez
si votre carte est prise en charge en consultant la liste des compatibilités
matérielles disponible à l'adresse suivante:
http://hardware.redhat.com/.
L'utilitaire Outil de configuration de la carte son cherche les cartes son sur votre
système. S'il détecte une carte son "plug and play", il essaie de procéder
automatiquement aux réglages appropriés pour votre carte. Vous pouvez alors cliquer
sur le bouton
Jouer l'échantillon son (Play test sound) pour essayer un échantillon de
son. Si vous entendez bien l'échantillon, cliquez sur OK et la configuration de votre
carte son sera alors terminée.
Figure 10-5. Outil de configuration de la carte son
Go
http://www.europe.redhat.com/documentation/rhl9/rhl-gsg-fr-9/s1-fun-sndconfig.php3 (1 sur 2)05/10/2003 19:32:55
Page 71
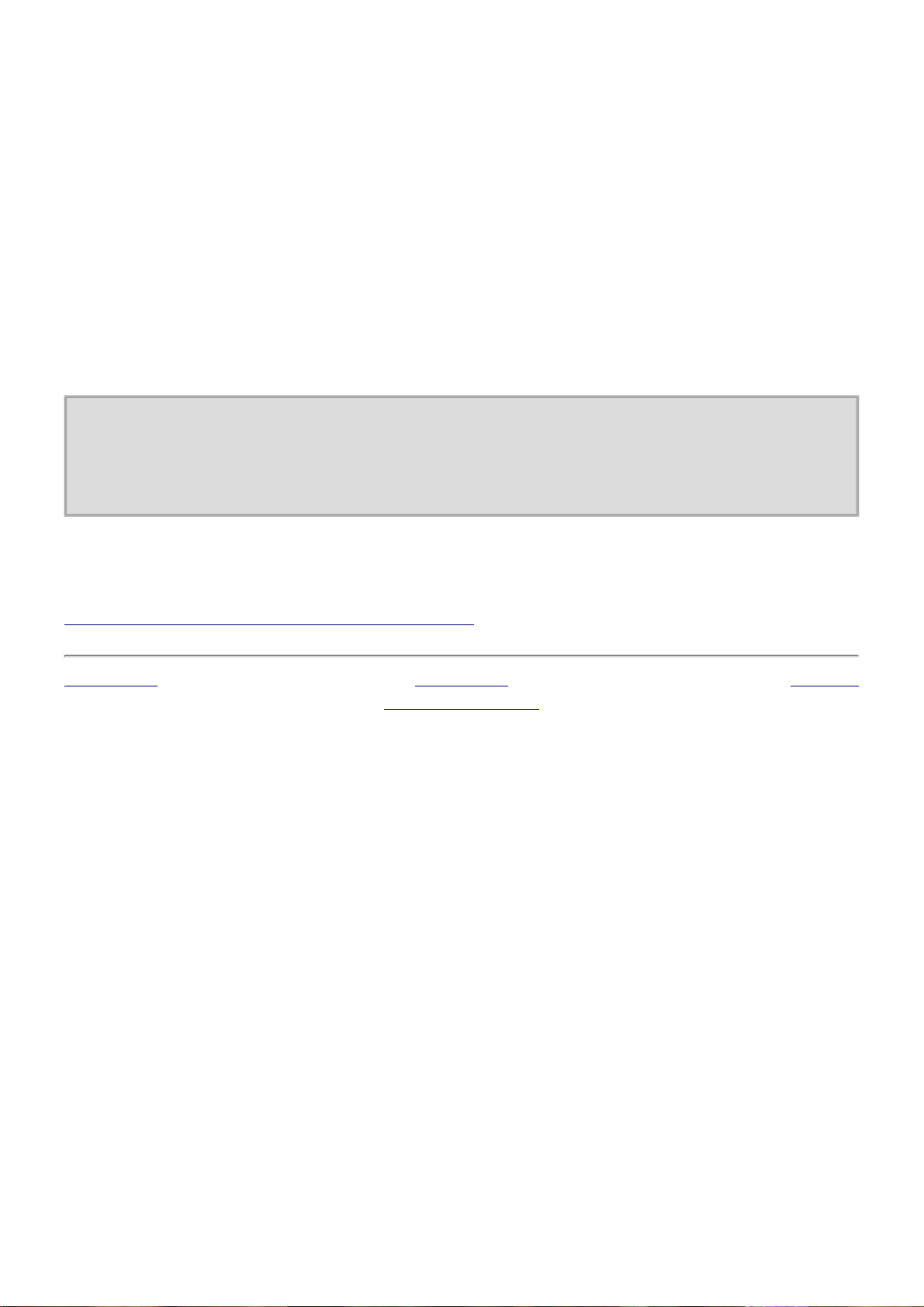
Résolution des problèmes liés à votre carte son
10.3.1. Si l'Outil de configuration de la carte son ne réussit
pas
Si Outil de configuration de la carte son ne fonctionne pas (si l'échantillon n'est pas
joué et vous n'entendez toujours pas de son), il existe des alternatives mais elles ne
sont pas aussi simples que l'utilisation de l'Outil de configuration de la carte son.
Vous pouvez éditer votre fichier modules.conf selon les instructions fournies dans la
section ci-dessous (cette stratégie est toutefois déconseillée aux débutants) ou vous
pouvez consulter la documentation fournie avec votre carte son pour obtenir
davantage informations.
10.3.1.1. Configuration manuelle de la carte son
Si votre carte son n'est pas une carte "plug and play", vous pouvez éditer
manuellement votre fichier /etc/modules.conf pour inclure le module de la carte
son à utiliser. Par exemple:
aliassoundsb
aliasmidiopl3
optionsopl3io=0x388
optionssbio=0x220irq=7dma=0,1mpu_io=0x300
Pour des informations sur la configuration manuelle du son, consultez le document
Linux Sound HOWTO disponible sur la page Web du projet de documentation Linux,
à l'adresse ci-dessous:
http://www.tldp.org/HOWTO/Sound-HOWTO/
Précédent Sommaire Suivant
Écoute des fichiers de
musique numérique
Niveau supérieur Résolution de problèmes
liés à la carte vidéo
© 2003 Red Hat, Inc. All rights reserved.
About Red Hat : Legal statement : Privacy statement : Y2K statement : Contact Red Hat
http://www.europe.redhat.com/documentation/rhl9/rhl-gsg-fr-9/s1-fun-sndconfig.php3 (2 sur 2)05/10/2003 19:32:55
Page 72

Configuration du fuseau horaire
Red Hat Documentation
Red Hat Linux 9: Guide de démarrage de Red Hat Linux
Précédent
Chapitre 3. Configuration de l'heure et de la date
Suivant
3.2. Configuration du fuseau horaire
Pour configurer le fuseau horaire du système, cliquez sur l'onglet Fuseau horaire.
Vous pouvez modifier le fuseau horaire en utilisant la carte interactive ou en
choisissant le fuseau souhaité dans la liste figurant sous la carte du monde. Pour
utiliser la carte, cliquez sur la ville représentant le fuseau horaire désiré. Un X rouge
apparaîtra alors et la sélection du fuseau horaire changera dans la liste figurant sous la
carte. Cliquez sur
Valider pour appliquer les changements et quitter le programme.
Go
http://www.europe.redhat.com/documentation/rhl9/rhl-gsg-fr-9/s1-dateconfig-time-zone.php3 (1 sur 2)05/10/2003 19:33:01
Page 73
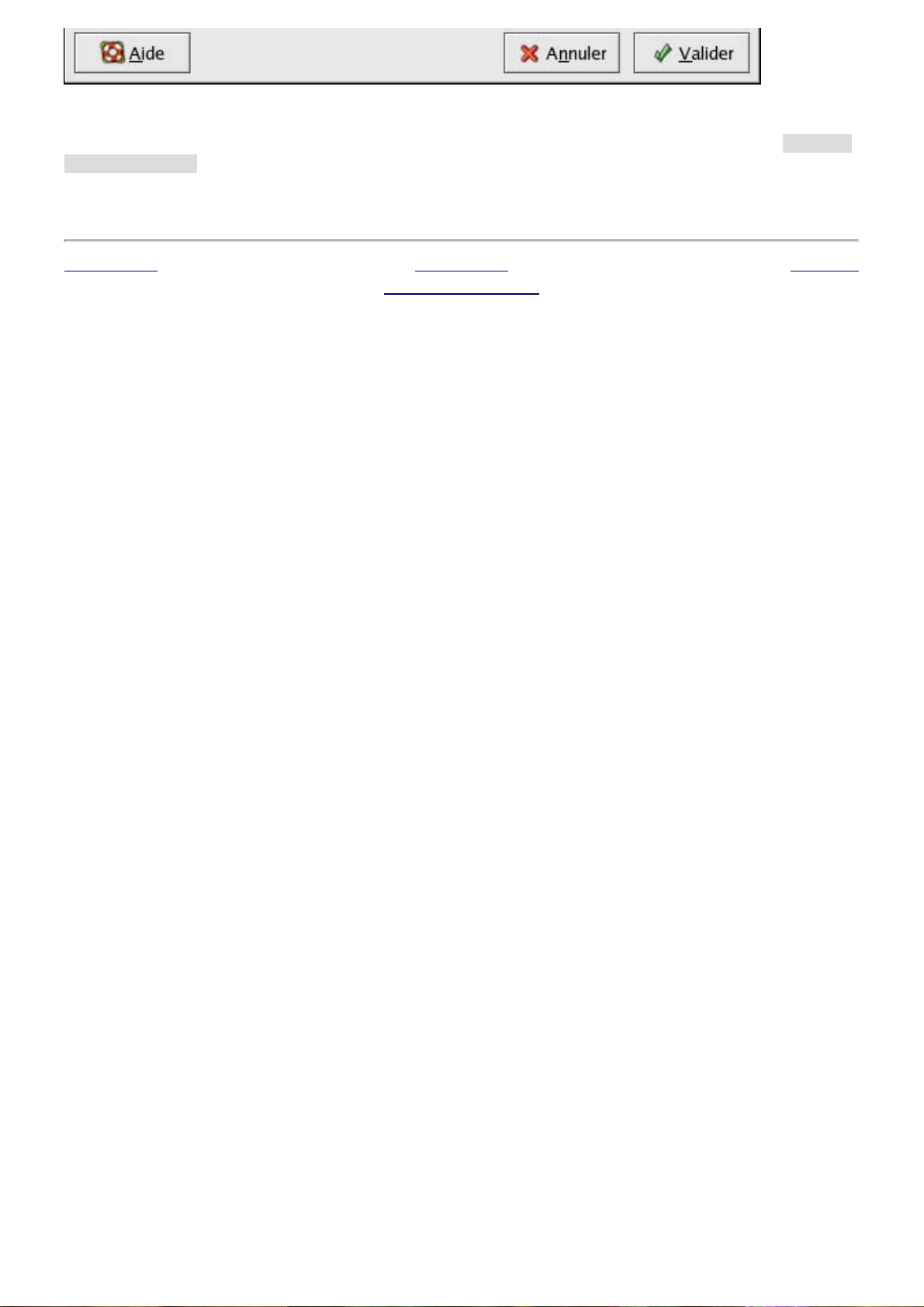
Configuration du fuseau horaire
Figure 3-2. Propriétés du fuseau horaire
Si l'horloge de votre système est réglée pour utiliser UTC, sélectionnez l'option
Horloge
système en UTC. UTC correspond au fuseau horaire universel, également connu sous le
nom de Greenwich mean time (GMT). Les autres fuseaux horaires sont déterminés par
l'addition à ou la soustraction de l'heure UTC.
Précédent Sommaire Suivant
Configuration de l'heure et
de la date
Niveau supérieur Disquettes et CD-ROM
© 2003 Red Hat, Inc. All rights reserved.
About Red Hat : Legal statement : Privacy statement : Y2K statement : Contact Red Hat
http://www.europe.redhat.com/documentation/rhl9/rhl-gsg-fr-9/s1-dateconfig-time-zone.php3 (2 sur 2)05/10/2003 19:33:01
Page 74

Disquettes et CD-ROM
Red Hat Documentation
Red Hat Linux 9: Guide de démarrage de Red Hat Linux
Précédent Suivant
Chapitre 4. Disquettes et CD-ROM
Pour utiliser des disquettes et des CD-ROM avec Red Hat Linux, il est nécessaire de savoir comment fonctionnent les
supports amovibles. Ce chapitre explique comment lire et écrire des fichiers vers et depuis des disquettes, comment
formater une disquette et comment lire et copier à partir d'un CD-ROM. Il traite également de l'utilisation des CD-ROM
enregistrables (CD-W) et ré-enregistrables (CD-RW).
4.1. Utilisation des disquettes
Les disquettes constituent l'une des solutions de médias amovibles les plus anciennes pour les PC (ordinateurs
personnels). Elles sont idéales en tant que solution de stockage portable pour des petits fichiers qui doivent être
déplacés physiquement. Par exemple, si deux PC ne sont pas sur le même réseau, les disquettes sont un bon moyen
de transférer les fichiers d'un ordinateur à l'autre.
4.1.1. Montage et démontage d'une disquette
Une disquette doit tout d'abord être montée avant de pouvoir être utilisée. Pour monter une disquette, insérez la dans
le lecteur de disquettes et tapez mount /mnt/floppy/ à une invite du shell.
Le voyant indiquant que le lecteur de disquettes travaille devrait clignoter. Le système de fichiers de la disquette est
monté dans le répertoire /mnt/floppy.
Vous pouvez accéder au contenu de la disquette en entrant dans ce répertoire à l'aide de la commande cd /mnt/
floppy/.
Vous pouvez également monter une disquette en cliquant avec le bouton droit de la souris sur le bureau et en
Go
http://www.europe.redhat.com/documentation/rhl9/rhl-gsg-fr-9/ch-disks.php3 (1 sur 6)05/10/2003 19:33:06
Page 75

Disquettes et CD-ROM
choisissant Disques => Disquette. Cette opération monte la disquette et ajoute une icône sur le bureau. Pour
explorer le contenu de la disquette montée il suffit alors de cliquer deux fois sur son icône.
Lorsque la disquette est montée, vous pouvez non seulement copier depuis celle-ci mais également enregistrer (ou
écrire) des donnés. Vous pouvez ouvrir, sauvegarder et copier des fichiers dans/depuis la disquette comme vous le
faites habituellement avec le disque dur. Vous pouvez même explorer le contenu de la disquette dans Nautilus
(comme l'indique la
Figure 4-1) ou Konqueror.
http://www.europe.redhat.com/documentation/rhl9/rhl-gsg-fr-9/ch-disks.php3 (2 sur 6)05/10/2003 19:33:06
Page 76
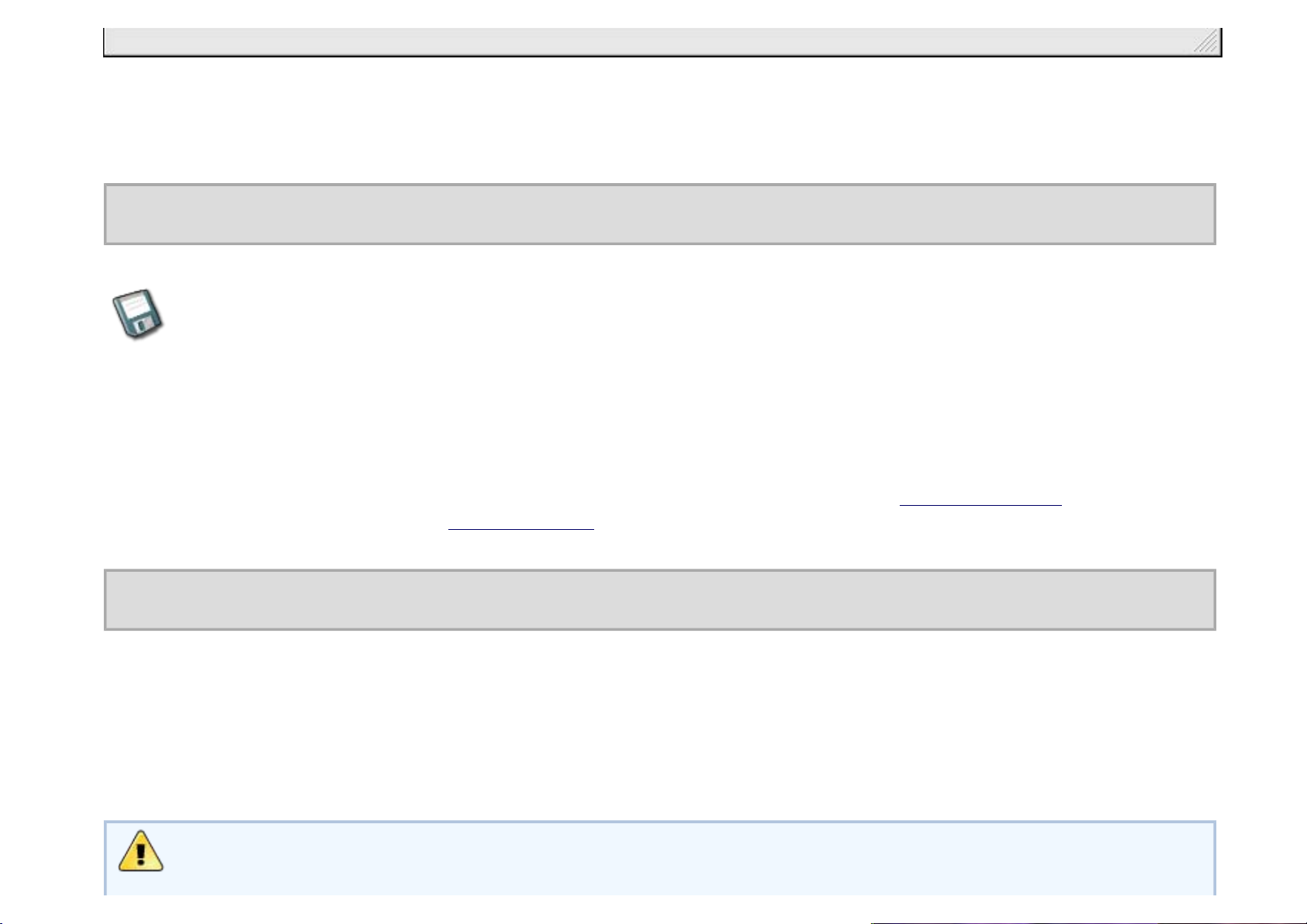
Disquettes et CD-ROM
Figure 4-1. Affichage des fichiers sur une disquette à l'aide de Nautilus
Lorsque vous utilisez une disquette, vous devriez la démonter avant de l'éjecter du lecteur. Pour ce faire, fermez les
applications qui pourraient utiliser les fichiers de la disquette ou explorer son contenu (comme Nautilus ou
Konqueror). À l'invite du shell, entrez la commande suivante:
umount/mnt/floppy/
Si vous utilisez GNOME, vous pouvez démonter la disquette en cliquant avec le bouton droit de la souris sur l'icône
et en choisissant Démonter Volume dans le menu.
Vous pouvez maintenant éjecter votre disquette du lecteur en toute sécurité.
4.1.2. Sauvegarde des fichiers Linux sur une disquette MS-DOS
Pour copier des fichiers d'un ordinateur Linux sur une disquette formatée sous MS-DOS, de manière à ce qu'un
ordinateur Windows puisse les lire, formatez votre disquette avec un système de fichiers MS-DOS (FAT). Cette
opération est possible avec le système d'exploitation Windows ou avec gfloppy (voir
la Section 4.1.3.1). Montez-la
ensuite dans Linux, comme l'indique
la Section 4.1.1. Copiez les fichiers à l'aide de la commande suivante (en
remplaçant nom-de-fichier avec le nom du fichier que vous voulez copier):
cp nom-de-fichier/mnt/floppy
Vous pouvez ensuite démonter la disquette, puis la sortir du lecteur. Le nouveau fichier sur la disquette devrait être
accessible depuis votre ordinateur Windows.
4.1.3. Formatage d'une disquette
Pour utiliser une disquette spécifiquement avec Red Hat Linux, vous devez la formater à l'aide d'un système de
fichiers ext2. Ce dernier est l'un des systèmes de fichiers pris en charge par Red Hat Linux et constitue également la
méthode par défaut utilisée pour le formatage des disquettes.
Avertissement
http://www.europe.redhat.com/documentation/rhl9/rhl-gsg-fr-9/ch-disks.php3 (3 sur 6)05/10/2003 19:33:06
Page 77

Disquettes et CD-ROM
Si vous formatez une disquette, vous effacez son contenu. Assurez-vous de bien avoir sauvegardé tous les
fichiers dont vous avez besoin avant d'effectuer les opérations ci-dessous sur votre disquette.
Après avoir créé un système de fichiers ext2 sur la disquette, vous pouvez manipuler son contenu comme vous
manipulez les répertoires et les fichiers qui se trouvent sur votre disque dur.
4.1.3.1. Utilisation de gfloppy
Pour lancer gfloppy, choisissez Menu principal => Outils de système => Formateur de disquette. Depuis une
invite du shell, tapez /usr/bin/gfloppy. Comme l'indique la Figure 4-2, l'interface gfloppy est petite et propose
peu d'options. Les paramètres par défaut sont suffisants pour la plupart des utilisateurs et leurs besoins; cependant, si
vous en avez besoin, vous pouvez formater votre disquette à l'aide d'un système de fichiers de type MS-DOS. Vous
pouvez également choisir la densité de votre disquette (si vous n'utilisez pas la disquette habituelle de grande densité
3.5" 1,44 Mo). Vous pouvez également choisir d'effectuer un formatage rapide si la disquette a déjà été formatée en
ext2.
http://www.europe.redhat.com/documentation/rhl9/rhl-gsg-fr-9/ch-disks.php3 (4 sur 6)05/10/2003 19:33:06
Page 78

Disquettes et CD-ROM
Figure 4-2. gfloppy
Insérez une disquette et modifiez les paramètres dans gfloppy selon vos besoins; cliquez ensuite sur
Format. La boîte
de statut apparaîtra en haut de la fenêtre principale, vous indiquant le statut de formatage et de vérification (voir la
Figure 4-3). Une fois terminé, vous pouvez retirer la disquette et fermer gfloppy.
Figure 4-3. Écran de progression de gfloppy
http://www.europe.redhat.com/documentation/rhl9/rhl-gsg-fr-9/ch-disks.php3 (5 sur 6)05/10/2003 19:33:06
Page 79

Disquettes et CD-ROM
4.1.3.2. Utilisation de mke2fs
La commande mke2fs est utilisée pour créer un système de fichiers ext2 Linux sur un périphérique comme une
partition de disque dur ou, dans le cas présent, sur une disquette. La commande mke2fs formate le périphérique et
crée un périphérique vide, compatible avec Linux, qui peut être alors utilisé pour stocker des fichiers et des données.
Insérez votre disquette dans le lecteur et entrez la commande suivante à l'invite du shell:
/sbin/mke2fs/dev/fd0
Dans les systèmes Linux, /dev/fd0 fait référence au premier lecteur de disquettes. Si votre ordinateur possède plus
d'un lecteur de disquettes, votre lecteur de disquettes primaire sera /dev/fd0, le second /dev/fd1 et ainsi de suite.
L'utilitaire mke2fs propose un certain nombre d'options: -c demande à mke2fs de vérifier qu'il n'y ait pas de blocs
endommagés avant de lancer le système de fichiers. Vous trouverez les autres options dans la page de manuel
concernant mke2fs.
Lorsque vous avez créé le système de fichiers ext2 sur la disquette, celle-ci est prête à être utilisée sur un système
Red Hat Linux.
Précédent Sommaire Suivant
Configuration du fuseau horaire CD-ROM
© 2003 Red Hat, Inc. All rights reserved.
About Red Hat : Legal statement : Privacy statement : Y2K statement : Contact Red Hat
http://www.europe.redhat.com/documentation/rhl9/rhl-gsg-fr-9/ch-disks.php3 (6 sur 6)05/10/2003 19:33:06
Page 80

CD-ROM
Red Hat Documentation
Red Hat Linux 9: Guide de démarrage de Red Hat Linux
Précédent
Chapitre 4. Disquettes et CD-ROM
Suivant
4.2. CD-ROM
Le format CD-ROM est une manière courante de livrer de grandes applications logicielles, ainsi que des jeux et des
présentations multimédia. La plupart des logiciels disponibles chez les vendeurs sont sous forme de CD-ROM. Cette
section vous explique comment utiliser les CD-ROM sur votre système Red Hat Linux
4.2.1. Utilisation de CD-ROM avec le gestionnaire de fichiers
Par défaut, les CD-ROM sont automatiquement montés et le gestionnaire de fichiers est affiché vous permettant
d'explorer le contenu du CD-ROM. La Figure 4-4 montre le contenu d'un CD-ROM dans le gestionnaire de fichiers
Nautilus.
Go
http://www.europe.redhat.com/documentation/rhl9/rhl-gsg-fr-9/s1-disks-cdrom.php3 (1 sur 3)05/10/2003 19:33:10
Page 81

CD-ROM
Figure 4-4. Contenu d'un CD-ROM dans Nautilus
Une icône pour le CD-ROM
apparaît également sur le bureau. Vous pouvez l'utiliser pour démonter et éjecter
http://www.europe.redhat.com/documentation/rhl9/rhl-gsg-fr-9/s1-disks-cdrom.php3 (2 sur 3)05/10/2003 19:33:10
Page 82
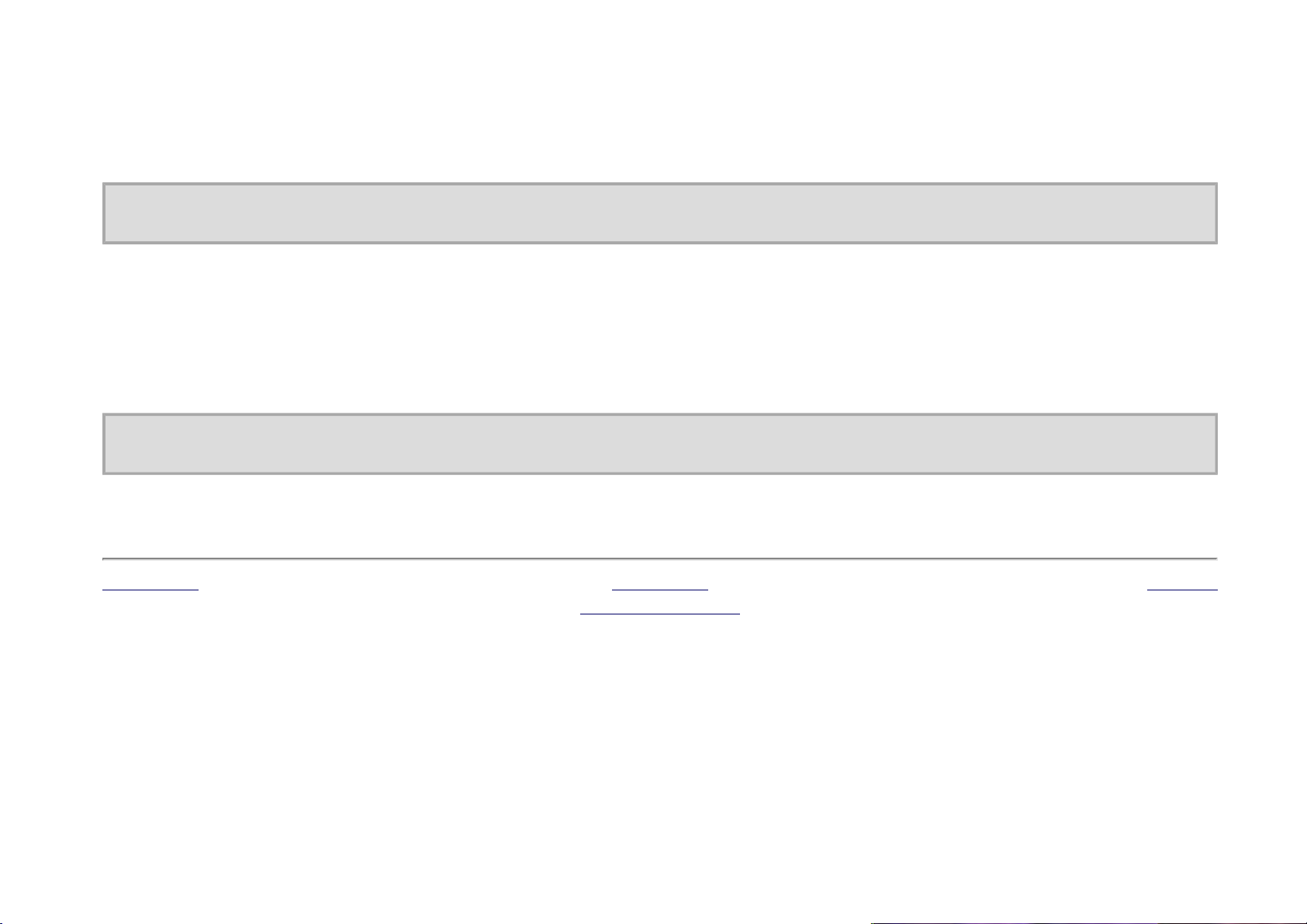
CD-ROM
votre CD-ROM après l'avoir utilisé. Cliquez sur l'icône à l'aide du bouton droit de votre souris pour afficher tous les
choix possibles. Par exemple, pour démonter et éjecter un CD-ROM, sélectionnez Éjecter dans le menu.
4.2.2. Utiliser les CD-ROM depuis l'invite du shell
Vous pouvez également monter et démonter vos CD-ROM manuellement depuis une invite du shell. Insérez le CDROM dans le lecteur, ouvrez une invite et tapez la commande suivante:
mount/mnt/cdrom
Le CD-ROM devrait maintenant être monté. Vous pouvez l'utiliser à l'aide de votre gestionnaire de fichiers. Vous
pouvez accéder à votre CD-ROM en cliquant sur l'icône personnel sur le bureau et en tapant /mnt/cdrom dans la
barre d'emplacement.
Lorsque vous avez terminé de travailler avec votre CD-ROM, vous devez le démonter avant de l'éjecter du lecteur.
Fermez toutes les applications ou les gestionnaires de fichiers qui utilisent le CD-ROM et tapez la commande suivante
dans l'invite du shell:
umount/mnt/cdrom
Vous pouvez maintenant appuyer en toute sécurité sur le bouton d'éjection de votre lecteur de CD-ROM afin de le
retirer.
Précédent Sommaire Suivant
Disquettes et CD-ROM
Niveau supérieur CD-ROM enregistrables (CD-W) et
CD-ROM ré-enregistrables (CD-RW)
© 2003 Red Hat, Inc. All rights reserved.
About Red Hat : Legal statement : Privacy statement : Y2K statement : Contact Red Hat
http://www.europe.redhat.com/documentation/rhl9/rhl-gsg-fr-9/s1-disks-cdrom.php3 (3 sur 3)05/10/2003 19:33:10
Page 83
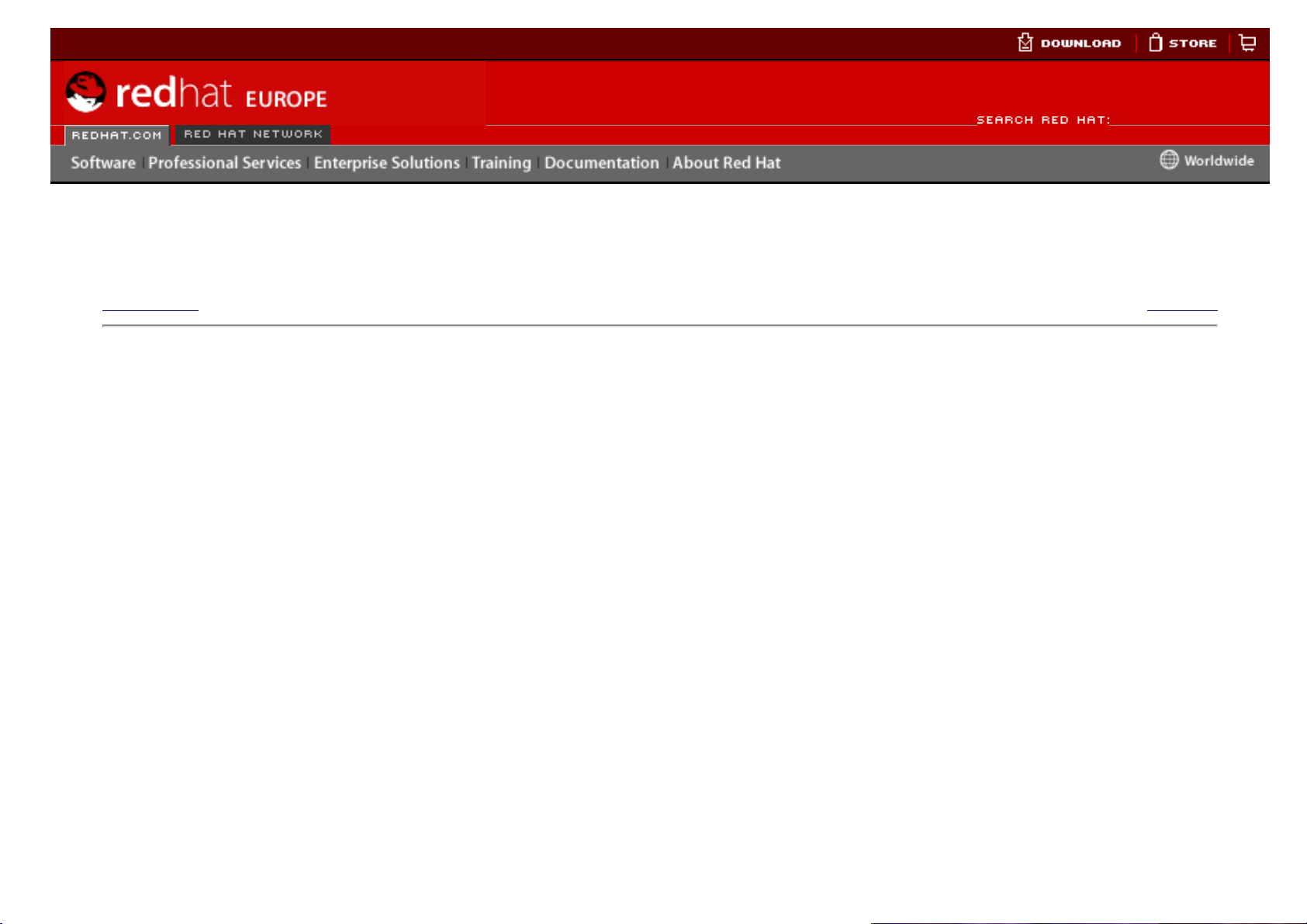
CD-ROM enregistrables (CD-W) et CD-ROM ré-enregistrables (CD-RW)
Red Hat Documentation
Red Hat Linux 9: Guide de démarrage de Red Hat Linux
Précédent
Chapitre 4. Disquettes et CD-ROM
Suivant
4.3. CD-ROM enregistrables (CD-W) et CD-ROM ré-enregistrables (CD-RW)
Les lecteurs de CD-ROM enregistrables (CD-R) sont devenus une manière répandue et économique de sauvegarder
et archiver plusieurs méga-octets de données comme des applications, des fichiers personnels, voire des
présentations multimédias (audio/vidéo et image). Red Hat Linux comprend plusieurs outils d'utilisation de lecteurs CDROM enregistrables et réinscriptibles.
4.3.1. Utiliser CD Creator
Si vous voulez effectuer une sauvegarde rapide de fichiers ou de répertoires sur un CD-R ou un CD-RW, il existe un
outil inclus dans le gestionnaire de fichiers Nautilus nommé CD Creator.
CD Creator vous permet de faire glisser des fichiers d'une fenêtre Nautilus et de les déposer dans une interface CD
Creator. Pour accéder à la fonction CD Creator dans Nautilus, insérez un CD-R(W) vierge dans votre lecteur et la
fenêtre CD Creator apparaîtra automatiquement. Vous pouvez également double-cliquer sur l'icône de votre répertoire
personnel sur le bureau et choisir Aller => CD Creator dans les menus. Vous pouvez également taper burn: dans la
barre Emplacement pour lancer CD Creator.
Go
http://www.europe.redhat.com/documentation/rhl9/rhl-gsg-fr-9/s1-disks-cdrw.php3 (1 sur 12)05/10/2003 19:33:18
Page 84

CD-ROM enregistrables (CD-W) et CD-ROM ré-enregistrables (CD-RW)
Figure 4-5. Interface CD Creator dans Nautilus
Ouvrez une nouvelle fenêtre Nautilus et sélectionnez les fichiers ou les répertoires que vous voulez enregistrer sur
CD-R(W). Pour sélectionner de multiples fichiers, continuez à appuyer sur la touche [Ctrl] et cliquez sur les fichiers ou
dossiers. Relâchez ensuite la touche [Ctrl], continuez à appuyer sur le bouton gauche de la souris et glissez les
http://www.europe.redhat.com/documentation/rhl9/rhl-gsg-fr-9/s1-disks-cdrw.php3 (2 sur 12)05/10/2003 19:33:18
Page 85

CD-ROM enregistrables (CD-W) et CD-ROM ré-enregistrables (CD-RW)
fichiers et dossiers dans la fenêtre CD Creator.
Lorsque vous êtes prêt à enregistrer les fichiers sur votre CD-R(W), cliquez sur le bouton
Write to CD (enregistrer sur
CD-ROM) dans la fenêtre CD Creator. Une boîte de dialogue apparaîtra où vous pouvez sélectionner la vitesse
d'enregistrement, nommer le CD-ROM et choisir d'autres options.
Figure 4-6. Boîte de dialogue d'enregistrement de CD Creator
Cliquez sur le bouton
Write files to CD (enregistrez les fichiers sur le CD-ROM) pour commencer à graver. Une fenêtre
de statut affiche le progrès de l'écriture, comme le montre la Figure 4-7.
http://www.europe.redhat.com/documentation/rhl9/rhl-gsg-fr-9/s1-disks-cdrw.php3 (3 sur 12)05/10/2003 19:33:18
Page 86

CD-ROM enregistrables (CD-W) et CD-ROM ré-enregistrables (CD-RW)
Figure 4-7. Fenêtre de progression des opérations d'enregistrement de CD Creator
Par défaut, le CD-R(W) devrait automatiquement être éjecté de votre lecteur une fois les opérations d'enregistrement
terminées. Il est généralement recommandé de sauvegarder régulièrement vos fichiers personnels, une tâche que CD
Creator peut vous aider à effectuer rapidement.
4.3.2. Utilisation de X-CD-Roast
X-CD-Roast est une application graphique qui sert à copier et créer (graver) des CD-ROM. L'application X-CD-Roast
automatise le processus de gravage des CD-R et des CD-RW. Il est hautement configurable afin de répondre aux
besoins que vous pouvez avoir lorsque vous gravez ou copiez des CD-ROM.
Pour lancer X-CD-Roast, choisissez Menu principal => Outils de système => CD Writer (Graveur de CD-ROM).
Pour le lancer depuis une invite du shell, tapez /usr/bin/xcdroast. X-CD-Roast passera avant tout en revue vos
bus et trouvera le lecteur de CD-R(W). Ensuite, il vous permettra entre autres de configurer les paramètres pour le
graveur de CD-ROM, le lecteur de CD-ROM. La Figure 4-8 illustre l'écran Configuration et ses options. Remarquez
que la marque de votre lecteur CD-R(W) peut être différente de celle qui est présentée ici.
http://www.europe.redhat.com/documentation/rhl9/rhl-gsg-fr-9/s1-disks-cdrw.php3 (4 sur 12)05/10/2003 19:33:18
Page 87

CD-ROM enregistrables (CD-W) et CD-ROM ré-enregistrables (CD-RW)
Figure 4-8. Écran de configuration de X-CD-Roast
Consultez la documentation fournie par le fabricant de votre CD-R(W) pour définir certaines des options de
Configuration CD-ROM, telles que Vitesse du graveur CD-ROM et Taille du tampon-FIFO du graveur CD-ROM.
http://www.europe.redhat.com/documentation/rhl9/rhl-gsg-fr-9/s1-disks-cdrw.php3 (5 sur 12)05/10/2003 19:33:18
Page 88

CD-ROM enregistrables (CD-W) et CD-ROM ré-enregistrables (CD-RW)
Tous les fichiers images de CD-ROM (.iso ou .img) doivent être stockés dans un emplacement central auquel X-CDRoast puisse accéder. Vous devez spécifier un chemin sur le système de fichiers de votre disque dur ayant au moins
700 Méga-octets (Mo) d'espace libre disponible. Vous pouvez configurer le chemin où vous voulez stocker les images
du CD-ROM dans l'onglet Paramètres disque dur sous Chemin.
X-CD-Roast est bien expliqué à l'intérieur même de l'interface: plusieurs options sont longuement présentées et
expliquées, pour vous informer de manière détaillée sur la fonction associée. Vous pouvez accéder à ces tuyaux en
maintenant la pointe de votre curseur sur un bouton ou un menu déroulant pendant au moins deux secondes.
4.3.2.1. Utilisation de X-CD-Roast pour graver des CD-ROM
Pour graver un CD-ROM à des fins de sauvegarde, cliquez sur le bouton Copier CD-ROM dans le panneau principal.
Vous pouvez lire toutes les pistes d'un CD-ROM — toutes les informations continues dans le CD-ROM, y compris les
données et l'audio, sont stockées dans des pistes. Pour ce faire, cliquez sur Lire CD-ROM. Vous pouvez déterminer la
vitesse de lecture du CD-ROM, trouver des informations concernant la piste du CD-ROM, par exemple son type et sa
taille. Si vous copiez un CD-ROM audio, vous pouvez avoir un aperçu de chaque piste avec
Écouter pistes audio. Par
défaut, X-CD-Roast lit toutes les pistes. Vous pouvez donc effacer les pistes non-désirées à l'aide du bouton
Supprimer
pistes
.
Enfin, pour graver vos pistes sur média CD-R(W), choisissez
Écrire CD-ROM. La Figure 4-9 affiche la boîte de dialogue
Écrire CD-ROM, où vous pouvez configurer la vitesse à laquelle vous désirez lire et enregistrer les pistes sur votre CD-
R(W). Vous pouvez également décider si vous voulez copier le CD-ROM rapidement ou créer un fichier image avant
de graver, ce qui est recommandé pour éviter les erreurs d'écriture ou de lecture au cours du processus de copie.
Cliquez sur le bouton
Écrire CD-ROM pour commencer à graver.
http://www.europe.redhat.com/documentation/rhl9/rhl-gsg-fr-9/s1-disks-cdrw.php3 (6 sur 12)05/10/2003 19:33:18
Page 89

CD-ROM enregistrables (CD-W) et CD-ROM ré-enregistrables (CD-RW)
Figure 4-9. Utilisation de X-CD-Roast pour copier des CD-ROM
4.3.2.2. Utilisation de X-CD-Roast pour créer un CD-ROM
http://www.europe.redhat.com/documentation/rhl9/rhl-gsg-fr-9/s1-disks-cdrw.php3 (7 sur 12)05/10/2003 19:33:18
Page 90

CD-ROM enregistrables (CD-W) et CD-ROM ré-enregistrables (CD-RW)
Nous vous recommandons de toujours sauvegarder vos données personnelles et informations, en cas de panne du
matériel ou de corruption du système de fichiers. X-CD-Roast vous permet de sauvegarder des fichiers sur votre
partition de disque dur à l'aide de
Créer un CD-ROM. Vous pouvez donc ajouter des fichiers et des répertoires dans une
session CD-ROM en utilisant
Pistes maîtresses. La boîte de dialogue Pistes maîtresses contient d'autres options vous
permettant de configurer des paramètres avancés. Toutefois, les paramètres par défaut sont établis correctement pour
la création de CD-ROM de données, rendant ainsi toute autre configuration inutile. La
Figure 4-10 montre une session
de préparation de tout le répertoire à la sauvegarde.
http://www.europe.redhat.com/documentation/rhl9/rhl-gsg-fr-9/s1-disks-cdrw.php3 (8 sur 12)05/10/2003 19:33:18
Page 91

CD-ROM enregistrables (CD-W) et CD-ROM ré-enregistrables (CD-RW)
Figure 4-10. Utilisation de X-CD-Roast pour sauvegarder des fichiers du disque dur
Sélectionnez les fichiers et les répertoires que vous voulez ajouter à la session et cliquez sur
Ajouter. Après avoir
ajouté tous les fichiers et les répertoires que vous voulez écrire sur le CD-R(W), cliquez sur l'onglet Créer session/
image pour créer le fichier .img. Vous devez d'abord cliquer sur Calculer taille, puis sur Copier dans le fichier image pour
créer l'image.
Pour écrire vos pistes sur le CD-R(W), cliquez sur Écrire pistes depuis le tableau sur la gauche. Sous l'onglet
Description pistes, sélectionnez le fichier image que vous avez créé dans la boîte à droite et cliquez sur
Ajouter.
L'image sera affichée dans la boîte Pistes à écrire à gauche. Cliquez sur Accepter description pistes, puis sur l'onglet
Écrire pistes pour revenir à la boîte de dialogue d'écriture principale. Cliquez sur
Écrire pistes pour écrire l'image sur le
CD-R(W).
Astuce
Vous pouvez également créer et écrire l'image sur le CD-R(W) en une seule étape en cliquant sur
Copier et
écrire rapidement
sous l'onglet Créer session image. Cette opération permet de sauter certaines étapes, mais
peut parfois causer des erreurs de lecture-écriture. Il est donc recommandé d'utiliser la méthode à plusieurs
étapes.
4.3.2.3. Enregistrement des ISO avec X-CD-Roast
Les grands fichiers se terminant en .iso sont appelés fichiers images ISO9660 (ou ISO). Par exemple, Red Hat Linux
est disponible de manière libre sous forme d'images ISO que vous pouvez télécharger et enregistrer sur CD-R(W). Il
existe également d'autres fichiers images ISO disponibles sur FTP et sur les sites Web. D'autres types de fichiers
peuvent aussi être gravés en tant qu'images, comme par exemple .img et .raw, mais les images ISO sont les
formats d'image de CD-ROM les plus courantes.
Pour écrire un fichier image ISO sur un CD-R(W) à l'aide de X-CD-Roast, déplacez le fichier ISO sur le chemin
spécifié au moment de la configuration, puis cliquez sur
Créer CD-ROM. Dans l'onglet Description pistes, sélectionnez
le fichier image ISO que vous voulez graver et cliquez sur Ajouter, puis sur Accepter description piste. L'onglet Écrire
Pistes sera alors automatiquement chargé. Vous pouvez alors cliquer sur
Écrire pistes pour graver l'image sur le CD-R
(W).
4.3.3. Utilisation des CD-ROM enregistrables (CD-R) et ré-enregistrables (CD-RW)
http://www.europe.redhat.com/documentation/rhl9/rhl-gsg-fr-9/s1-disks-cdrw.php3 (9 sur 12)05/10/2003 19:33:18
Page 92
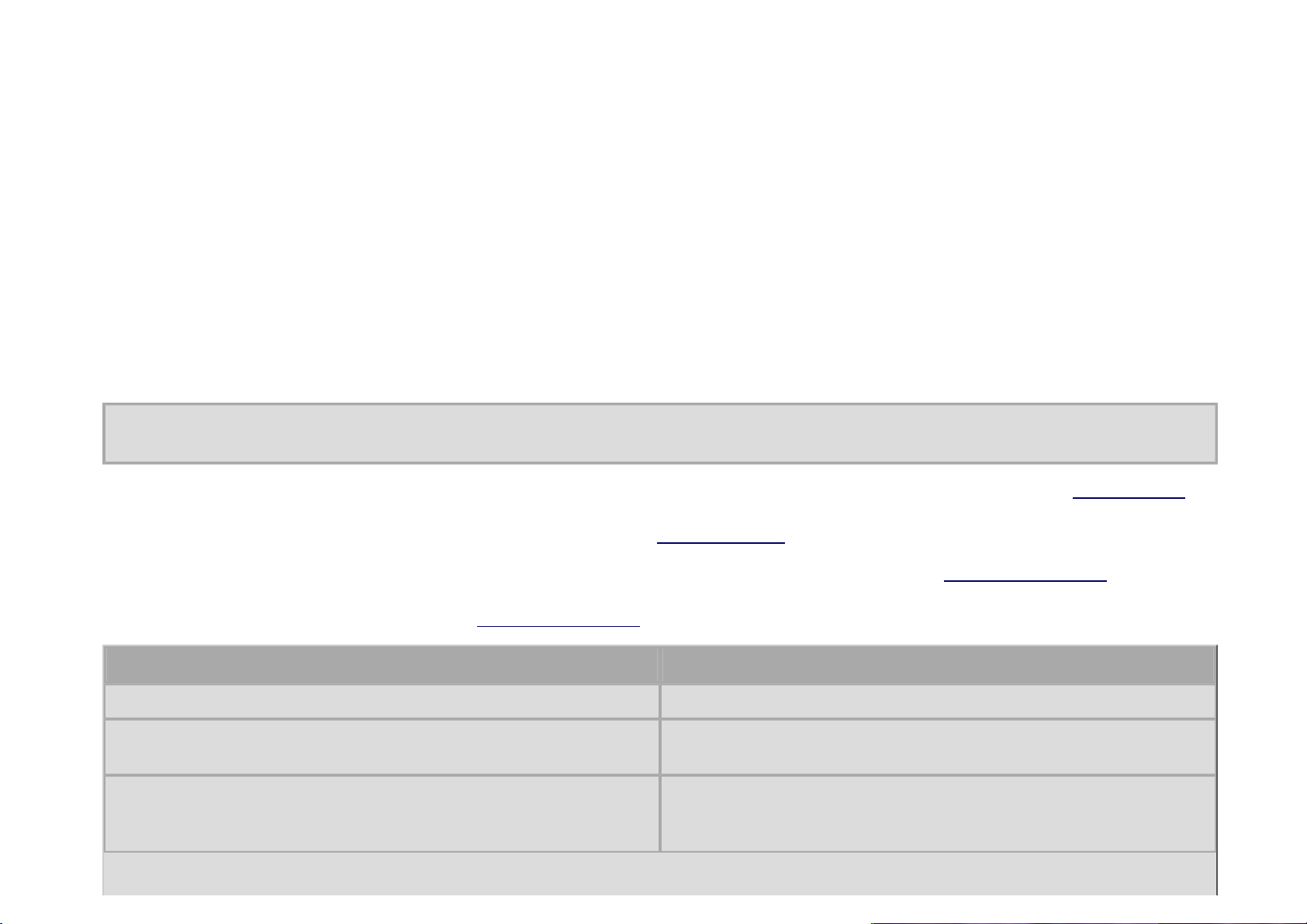
CD-ROM enregistrables (CD-W) et CD-ROM ré-enregistrables (CD-RW)
avec les outils de la ligne de commande
Si vous voulez utiliser une invite du shell pour écrire des images sur CD-R ou CD-RW, il existe deux utilitaires:
mkisofs et cdrecord. Ces utilitaires proposent plusieurs options avancées dépassant la portée de ce guide;
cependant, pour la création et l'enregistrement d'images de base, ces outils permettent de gagner du temps par
rapport aux alternatives graphiques comme X-CD-Roast.
4.3.3.1. Utilisation de mkisofs
L'utilitaire mkisofs crée des fichiers images ISO9660 qui peuvent être écrits sur un CD-R(W). Les images créées
avec mkisofs peuvent inclure tous les types de fichiers. Il est surtout utile pour sauvegarder et archiver des fichiers.
Imaginez que vous souhaitiez sauvegarder un répertoire appelé /home/joeuser/, mais sans le sous-répertoire /
home/joeuser/junk/ qui contient des fichiers inutiles. Vous voulez créer une image ISO appelée backup.iso et
l'écrire sur CD-R(W), de manière à pouvoir l'utiliser sur votre PC Red Hat Linux au bureau et sur votre portable
Windows lorsque vous partez en voyages. Vous pouvez exécuter cela à l'aide de mkisofs en exécutant la commande
suivante:
mkisofs-obackup.iso-x/home/joeuser/junk/-J-R-A-V-v/home/joeuser/
L'image sera créée dans le même répertoire que celui dans lequel vous avez exécuté la commande. Le
Tableau 4-1
explique chacune des options de la ligne de commande. Pour de plus amples informations sur l'utilisation de
mkisofs, consultez les ressources complémentaires dans
la Section 4.4.
Vous pouvez maintenant utiliser le fichier image ISO avec X-CD-Roast, comme l'explique la Section 4.3.2.3, ou avec
cdrecord, l'utilitaire d'enregistrement de CD-ROM basé sur la ligne de commande. Pour de plus amples informations
sur l'utilisation de cdrecord, consultez
la Section 4.3.3.2.
Options Fonction
-o
Spécifie un nom de fichier de sortie de l'image ISO.
-J
Génère la nomination d'enregistrement Joliet; utile si le
CD-ROM est utilisé dans les environnements Windows.
-R
Génère la nomination d'enregistrement Rock Ridge (RR)
pour préserver la longueur et la casse du nom de fichier,
surtout pour les environnements UNIX/Linux.
http://www.europe.redhat.com/documentation/rhl9/rhl-gsg-fr-9/s1-disks-cdrw.php3 (10 sur 12)05/10/2003 19:33:18
Page 93

CD-ROM enregistrables (CD-W) et CD-ROM ré-enregistrables (CD-RW)
-A
Établit un identificateur d'application — une chaîne de
texte qui sera écrite dans l'en-tête du volume de l'image
qui peut être utile pour déterminer les applications qui se
trouvent sur le CD-ROM.
-V
Établit un identificateur de volume — un nom qui lui sera
assigné si l'image est gravée et que le disque est monté
dans des environnements Solaris et Windows.
-v
Établit une exécution avec commentaires, ce qui s'avère
utile pour afficher le statut de l'image en cours de
production.
-x
Exclue tout répertoire suivant immédiatement cette
option; cette option peut être répétée (par exemple, ... -x /
home/joe/trash -x /home/joe/delete ...).
Tableau 4-1. Options mkisofs
4.3.3.2. Utilisation de cdrecord
L'utilitaire cdrecord écrit des CD-ROM audio, de données et mixed-mode (un ensemble d'audio, vidéo, et/ou
données) à l'aide d'options pour configurer différents aspects du processus d'enregistrement comme la vitesse, le
périphérique et les données.
Pour utiliser cdrecord, il faut d'abord définir l'adresse du périphérique de votre lecteur de CD-ROM en exécutant la
commande suivante en tant que root dans l'invite du shell:
cdrecord-scanbus
Cette commande affichera tous les périphériques de CD-R(W) sur votre ordinateur. N'oubliez pas l'adresse du
périphérique que vous utilisez pour écrire votre CD-ROM. Ci-dessous figure un exemple de sortie après l'exécution de
cdrecord -scanbus:
http://www.europe.redhat.com/documentation/rhl9/rhl-gsg-fr-9/s1-disks-cdrw.php3 (11 sur 12)05/10/2003 19:33:18
Page 94

CD-ROM enregistrables (CD-W) et CD-ROM ré-enregistrables (CD-RW)
Cdrecord1.8(i686-pc-linux-gnu)Copyright(C)1995-2000JorgSchilling
Usinglibscgversion'schily-0.1'
scsibus0:
0,0,00)*
0,1,01)*
0,2,02)*
0,3,03)'HP''CD-Writer+9200''1.0c'RemovableCD-ROM
0,4,04)*
0,5,05)*
0,6,06)*
0,7,07)*
Pour écrire l'image du fichier de sauvegarde créée avec mkisofs dans la section précédente, passez en superutilisateur et tapez la commande suivante à l'invite du shell:
cdrecord-v-ejectspeed=4dev=0,3,0backup.iso
La commande établit la vitesse d'écriture (4), l'adresse du périphérique (0,3,0) et détermine la sortie d'écriture
(commentaires [-v]), ce qui s'avère utile pour suivre le statut du processus d'enregistrement. L'argument -eject
éjecte le CD-ROM lorsque le processus d'enregistrement est terminé. La même commande peut également être
utilisée pour graver des fichiers images ISO téléchargés de l'Internet, comme les images ISO Red Hat Linux.
Vous pouvez utiliser cdrecord pour effacer les CD-ROM ré-enregistrables afin de les réutiliser. Pour ce faire, entrez:
cdrecord--dev=0,3,0--blank=fast
Précédent Sommaire Suivant
CD-ROM
Niveau supérieur Ressources supplémentaires
© 2003 Red Hat, Inc. All rights reserved.
About Red Hat : Legal statement : Privacy statement : Y2K statement : Contact Red Hat
http://www.europe.redhat.com/documentation/rhl9/rhl-gsg-fr-9/s1-disks-cdrw.php3 (12 sur 12)05/10/2003 19:33:18
Page 95

Ressources supplémentaires
Red Hat Documentation
Red Hat Linux 9: Guide de démarrage de Red Hat Linux
Précédent
Chapitre 4. Disquettes et CD-ROM
Suivant
4.4. Ressources supplémentaires
Ce chapitre traite rapidement de plusieurs applications. Pour obtenir de plus amples
informations concernant les applications de ce chapitre, consultez les ressources
suivantes
4.4.1. Documentation installée
● Page de manuel cdrecord — explique comment graver des CD-ROM de
données, audio et mixtes. Cette page offre de manière détaillée toutes les
options et les commandes, incluant des exemples de commandes pour des
tâches communes pour graver des CD-R(W).
● /usr/share/doc/cdrecord-<version> (où <version> correspond à la
version de cdrecord installée sur votre système) — Plusieurs fichiers de
documentation sont inclus avec des informations sur l'utilisation générale et la
licence.
● Page de manuel mkisofs — Présentation détaillée et exhaustive de l'utilitaire.
Comprend quelques mises en garde sur la création de certains types d'images
ISO. Elle expose de manière détaillée toutes les options et les commandes pour
la création de fichiers image ISO communs.
● /usr/share/doc/mkisofs-<version> (où <version> correspond à la
version de mkisofs installée sur votre système) — Plusieurs fichiers de
documentation présentent l'utilisation générale et des informations concernant la
licence.
● /usr/share/doc/xcdroast-<version> (où <version> est la version de X-
CD-Roast installé sur votre système) — Contient des options de la ligne de
commande et des informations d'utilisation pour cette application graphique de
copie de CD-ROM.
● /usr/share/doc/dvdrecord-<version>/ (où <version> correspond à la
version de dvdrecord installé sur votre système) — Pour les utilisateurs qui
sont en possession de périphériques DVD enregistrables, cet ensemble de
documentation vous aide à commencer à graver des DVD-ROM pour la
sauvegarde de données et les présentations multimédia.
4.4.2. Sites Web utiles
● http://www.xcdroast.org/ — Le site officiel du projet X-CD-Roast.
● http://freshmeat.net/projects/cdrecord/ — La page du projet cdrecord sur
Go
http://www.europe.redhat.com/documentation/rhl9/rhl-gsg-fr-9/s1-disks-additional-resources.php3 (1 sur 2)05/10/2003 19:33:21
Page 96

Ressources supplémentaires
Freshmeat est régulièrement mise à jour avec les versions, les informations et
les commentaires d'utilisateurs les plus récents.
● http://www.freesoftware.fsf.org/dvdrtools/ — Le site officiel du projet dvdrtools
qui comprend l'utilitaire dvdrecord pour écrire des CD-ROM enregistrables et
réinscriptibles.
Précédent Sommaire Suivant
CD-ROM enregistrables
(CD-W) et CD-ROM réenregistrables (CD-RW)
Niveau supérieur Connexion
© 2003 Red Hat, Inc. All rights reserved.
About Red Hat : Legal statement : Privacy statement : Y2K statement : Contact Red Hat
http://www.europe.redhat.com/documentation/rhl9/rhl-gsg-fr-9/s1-disks-additional-resources.php3 (2 sur 2)05/10/2003 19:33:21
Page 97

Connexion
Red Hat Documentation
Red Hat Linux 9: Guide de démarrage de Red Hat Linux
Précédent Suivant
Chapitre 5. Connexion
L'exploration de l'Internet est devenue une activité populaire. L'Internet est utilisé pour
tout, de la recherche d'informations aux finances en passant par à l'obtention de
prescriptions médicales via le Web. Cependant, pour pouvoir utiliser l'Internet, vous
devez y être connecté. Il existe de nombreux types de connexion Internet, y compris:
● Connexion RNIS
● Connexion par modem
● Connexion sans fil
● Connexion par xDSL
● Connexion par Ethernet
Red Hat Linux inclut l'Assistant de Configuration Internet, qui peut être utilisé pour
créer une connexion Internet. Vous pouvez alors configurer la connexion que vous
avez créée à tout moment en utilisant l'Outil d'administration de réseau. De plus
amples informations sur l'Outil d'administration de réseau sont disponibles dans le
chapitre Configuration du réseau du Guide de personnalisation de Red Hat Linux.
Pour utiliser l'Assistant de Configuration Internet, vous devez exécuter le système X
Window et avoir les privilèges root. Pour démarrer l'application, utilisez l'une des
méthodes suivantes:
● Dans l'environnement de bureau graphique, allez à Menu Principal => Outils
de système => Assistant de Configuration Internet.
● À l'invite du shell, tapez la commande internet-druid.
Dans les deux cas, vous devrez entrer votre mot de passe root pour continuer.
Votre fournisseur d'accès à Internet (FAI) pourrait avoir des prérequis de connexion
particuliers et en fait différents de ceux exposés dans le présent chapitre. Avant de
vous connecter, vérifiez avec votre fournisseur d'accès Internet les instructions
particulières requises pour une bonne connexion, entre autres:
● Le numéro de téléphone que votre système doit composer pour se connecter à
au fournisseur d'accès Internet, si vous utilisez un modem.
● Vos nom d'utilisateur et mot de passe pour votre compte si vous utilisez une
connexion par xDSL ou modem.
Go
http://www.europe.redhat.com/documentation/rhl9/rhl-gsg-fr-9/ch-ppp.php3 (1 sur 3)05/10/2003 19:33:26
Page 98
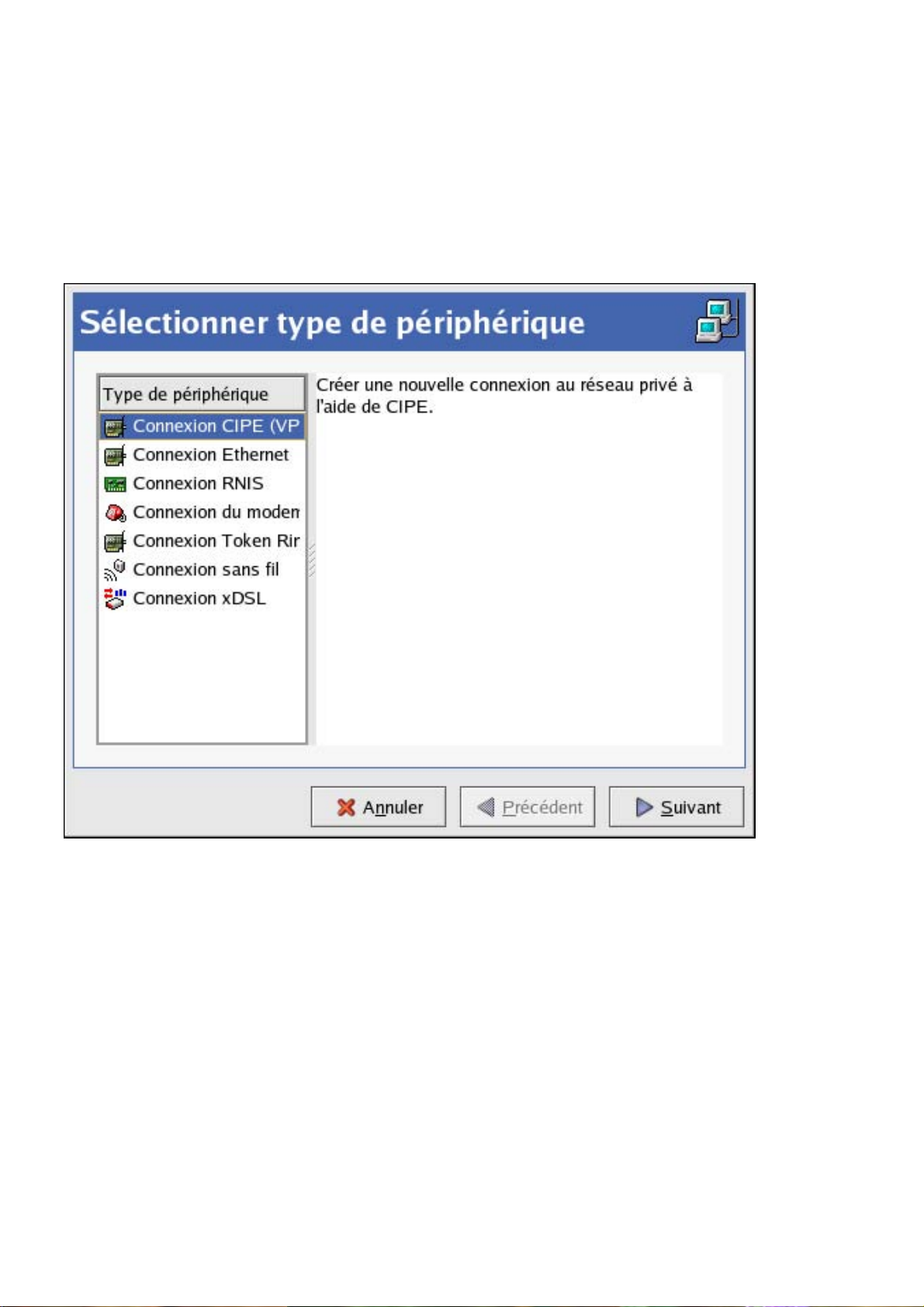
Connexion
● Une adresse passerelle. Certains fournisseurs d'accès peuvent vous demander
de configurer une adresse principale (appelée passerelle) qui authentifie votre
ordinateur et lui permet de se connecter à l'Internet.
● Les entrées DNS: DNS signifie 'Domain Name System'. Les serveurs DNS
agissent en tant que carte routière pour l'Internet. Lorsque vous utilisez l'Internet,
DNS dit à votre machine où envoyer ses messages. DNS suit les adresses IP
('Internet Protocol'); chaque ordinateur connecté à l'Internet doit avoir une
adresse IP, qui est constituée d'une série de numéros unique semblable à celleci 2xx.2xx.2x.2. Vous pouvez recevoir une ou plusieurs entrées DNS de
votre fournisseur d'Internet lorsque vous vous inscrivez.
Figure 5-1. Assistant de Configuration Internet
Connexion RNIS
Une connexion ISDN ('Integrated Services Digital Network') utilise des lignes de
télécommunications numériques très rapides et de grande qualité, contrairement
à une connexion par modem analogique. Cette ligne de téléphone spécifique
doit être installée par une société de téléphone. Pour configurer ce genre de
connexion, lancez l'Assistant de Configuration Internet, sélectionnez
connexion ISDN, puis suivez les étapes que vous propose l'assistant.
Connexion par modem
Une connexion par modem utilise un modem pour établir une connexion à
l'Internet. Les données numériques sont modulées en signaux analogiques et
envoyées par les lignes téléphoniques. Pour configurer ce genre de connexion,
démarrez l'Assistant de Configuration Internet, sélectionnez Connexion
modem, puis suivez les étapes que vous propose l'assistant.
Connexion par xDSL
http://www.europe.redhat.com/documentation/rhl9/rhl-gsg-fr-9/ch-ppp.php3 (2 sur 3)05/10/2003 19:33:26
Page 99

Connexion
Une connexion au moyen d'une ligne locale d'abonné ou xDSL (de l'anglais
'Digital Subscriber Line') utilise des transmissions à grande vitesse sur les lignes
téléphoniques. Il existe plusieurs types de DSL, comme ADSL, IDSL et SDSL.
L'Assistant de Configuration Internet utilise le terme xDSL pour rassembler
tous les types de connexions DSL.
Certains fournisseurs DSL vous demandent de configurer votre système de
manière à obtenir une adresse IP par DHCP à l'aide d'une carte Ethernet. Pour
configurer ce type de connexion, lancez l'Assistant de Configuration Internet,
sélectionnez Connexion Ethernet puis sélectionnez DHCP sur l'écran
Configurer les paramètres de réseau. Certains fournisseurs DSL vous
demandent de configurer une connexion PPPoE ('Protocole Point à Point sur
Ethernet') à l'aide d'une carte Ethernet. Pour configurer ce genre de connexion,
lancez l'Assistant de Configuration Internet, sélectionnez Connexion xDSL,
puis suivez les étapes que vous propose l'assistant. Si vous devez fournir un
nom d'utilisateur et un mot de passe pour vous connecter, vous utilisez sans
doute PPPoE. Demandez à votre fournisseur DSL quelle méthode vous devez
utiliser.
Connexion modem câble
Une connexion modem câble utilise le même câble coaxial que votre téléviseur
pour la transmission de données. La plupart des fournisseurs d'accès à l'Internet
par câble vous demandent d'installer une carte Ethernet sur l'ordinateur qui se
connecte par câble au modem. Le modem câble doit ensuite être branché sur le
câble coaxial. La carte Ethernet doit généralement être configurée pour DHCP.
Pour configurer ce genre de connexion, lancez l'Assistant de Configuration
Internet, sélectionnez Connexion Ethernet, puis sélectionnez DHCP sur l'écran
Configurer les paramètres de réseau.
Connexion sans fil
Si vous connectez votre ordinateur Red Hat Linux à un point d'accès sans fil (ou
WAP, de l'anglais 'wireless access point') ou à un réseau entre homologues
(également appelé réseau ad-hoc) avec une carte réseau sans fil (802.11x),
vous allez devoir configurer votre périphérique sans fil. Choisissez Connexion
sans fil, puis sélectionnez le périphérique dans la liste. Vous pouvez ensuite
configurer le périphérique pour DHCP ou adresses IP fixes dans la fenêtre
contextuelle de configuration des périphériques.
L'Assistant de Configuration Internet est un utilitaire qui vous guide pas à pas pour
établir votre connexion Internet. Une fois que votre connexion est installée et
fonctionne, vous pouvez alors la configurer pour répondre à vos besoins ou à une
connexion particulière. Pour obtenir des instructions plus détaillées, consultez le
chapitre Configuration du réseau du Guide de personnalisation de Red Hat Linux.
Précédent Sommaire Suivant
Ressources
supplémentaires
Navigation sur le Web
© 2003 Red Hat, Inc. All rights reserved.
About Red Hat : Legal statement : Privacy statement : Y2K statement : Contact Red Hat
http://www.europe.redhat.com/documentation/rhl9/rhl-gsg-fr-9/ch-ppp.php3 (3 sur 3)05/10/2003 19:33:26
Page 100

Navigation sur le Web
Red Hat Documentation
Red Hat Linux 9: Guide de démarrage de Red Hat Linux
Précédent Suivant
Chapitre 6. Navigation sur le Web
Une fois votre connexion Internet configurée (reportez-vous au Chapitre 5), vous êtes prêt à naviguer sur le Web. Red Hat Linux
est fourni avec plusieurs navigateurs Web, applications graphiques qui utilisent votre connexion Internet pour accéder au World
Wide Web: informations, recherche, achats, transactions bancaires et bien plus. Ce chapitre décrit brièvement comment naviguer
sur le Web à l'aide de Mozilla et Galeon. Pour de plus amples informations sur l'utilisation du navigateur Web Konqueror,
reportez-vous à
la Section A.6.
6.1. Mozilla
Appartenant à la gamme de développements d'applications Internet Open Source de l'organisation mozilla.org., Mozilla est entre
autres, un navigateur Web performant, intégré et conforme aux standards, un client email et un newsreader. Le composant de
navigation du Web affiche le contenu Web comme les pages Web et les images. Mozilla utilise également des plug-ins pour le
multimédia interactif comme la diffusion de vidéo et l'animation Web. Cette section décrit comment utiliser le navigateur Web
Mozilla pour explorer l'Internet.
Pour lancer Mozilla, cliquez sur le lanceur Navigateur Web Mozilla dans le panneau ou sélectionnez Menu Principal =>
Internet => Navigateur Web Mozilla.
Go
http://www.europe.redhat.com/documentation/rhl9/rhl-gsg-fr-9/ch-browsers.php3 (1 sur 7)05/10/2003 19:33:35
 Loading...
Loading...