RED GIANT MAGIC BULLET LOOKS SE User Manual
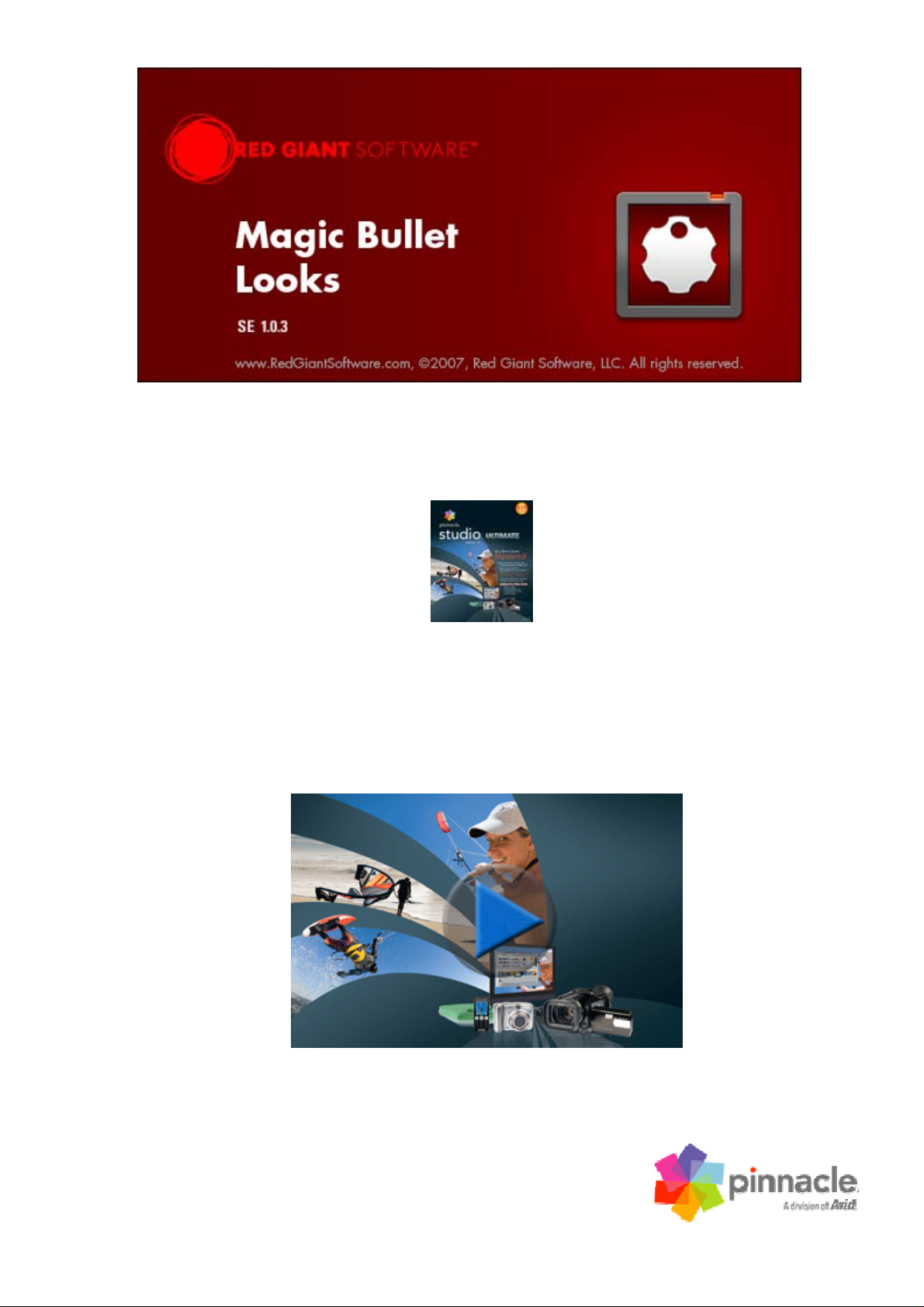

Qu'est-ce que Magic Bullet Looks SE ?
Magic Bullet Looks SE est une combinaison entre un plug-in et une application autonome.
Avec Looks SE, vous pouvez créer des atmosphères stylisées et traiter tous types de
média, de la vidéo numérique en passant par la HD et le film.
Magic Bullet Looks SE est une version spécialement conçue pour être utilisée avec
Pinnacle Studio. Une version professionnelle de Magic Bullet Looks est dispon ible comme
plug-in natif, pouvant être exécuté dans Adobe After Effects (version 7 et CS3), Premiere
Pro (version 2, CS3), Apple Final Cut Pro (version 5.1.4 et 6.0), Apple Motion (version
3.0) et Avid Systems compatible avec le standard Avid AVX 2, incluant de nouvelles
versions d'Avid Xpress Pro (version 5.5.x) et de Media Composer (version 2.5). Pour de
plus amples informations sur les versions professionnelles de Magic Bullet L ooks,
consultez le
site Internet de Red Giant Software (http://www.redgiantsoftware.com/).
Magic Bullet Looks SE est conçu pour modifier la couleur et l'ambiance de la vidéo
directement et très rapidement. Nous supportons la profondeur d'analyse la plus haute
possible avec Looks et le rendu interne est 4 fois plus précis que celui de Pinnacle Studio.
Looks SE convertit automatiquement et de manière transparente la vidéo au format de la
virgule flottante, effectue tous les calculs avec la plus grande précision et retourne la
vidéo au format d'importation. Ceci garantit la plus haute fidélité de votre sortie finale.
Cela fonctionne exactement de la même manière que les systèmes de correction de
couleurs spécialisés tels que Discreet Lustre, comme l'a utilisé Peter Jackson dans la
trilogie du
Seigneur des Anneaux et dans King Kong.
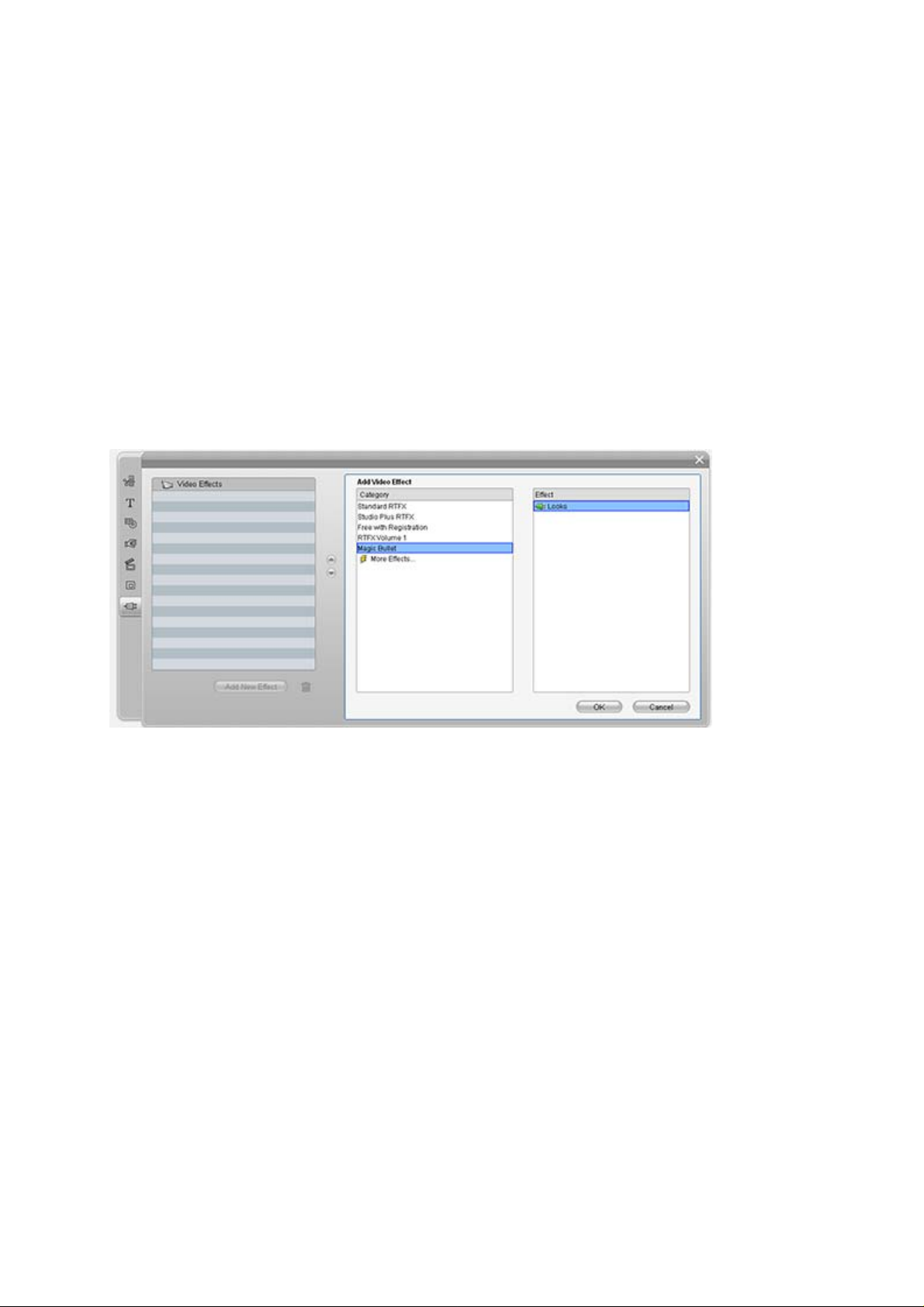
Une nouvelle approche de Looks
Magic Bullet Looks SE est un tout nouveau package vous permettant d'appliquer et
d'éditer le look du métrage de votre vidéo ou de votre film. Il est composé de 2 parties :
le plug-in Looks SE pour Studio et la nouvelle application autonome de LooksBuilder SE
permettant d'appliquer et de personnaliser les préréglages de Look. Il dépasse les outils
traditionnels de correction des couleurs pour intégrer une grande variété d'outils
d'amélioration de l'image qui, combinés, peuvent créer une grande variété de
modifications de couleurs extraordinaires pour donner à la vidéo un look plus "filmique" :
baisser la lumière, donner l'impression que la couleur bleue a été prise au crépuscule,
émuler le point focal ou réaliser des effets de rayures impossibles dans d'autres
packages.
Support de l'application
Magic Bullet Looks SE a été créé pour être exécuté comme plug-in dans Pinnacle Studio
12. Il fait partie de Pinnacle Studio Ultimate. Il apparaîtra dans la fenêtre effets vidéo.
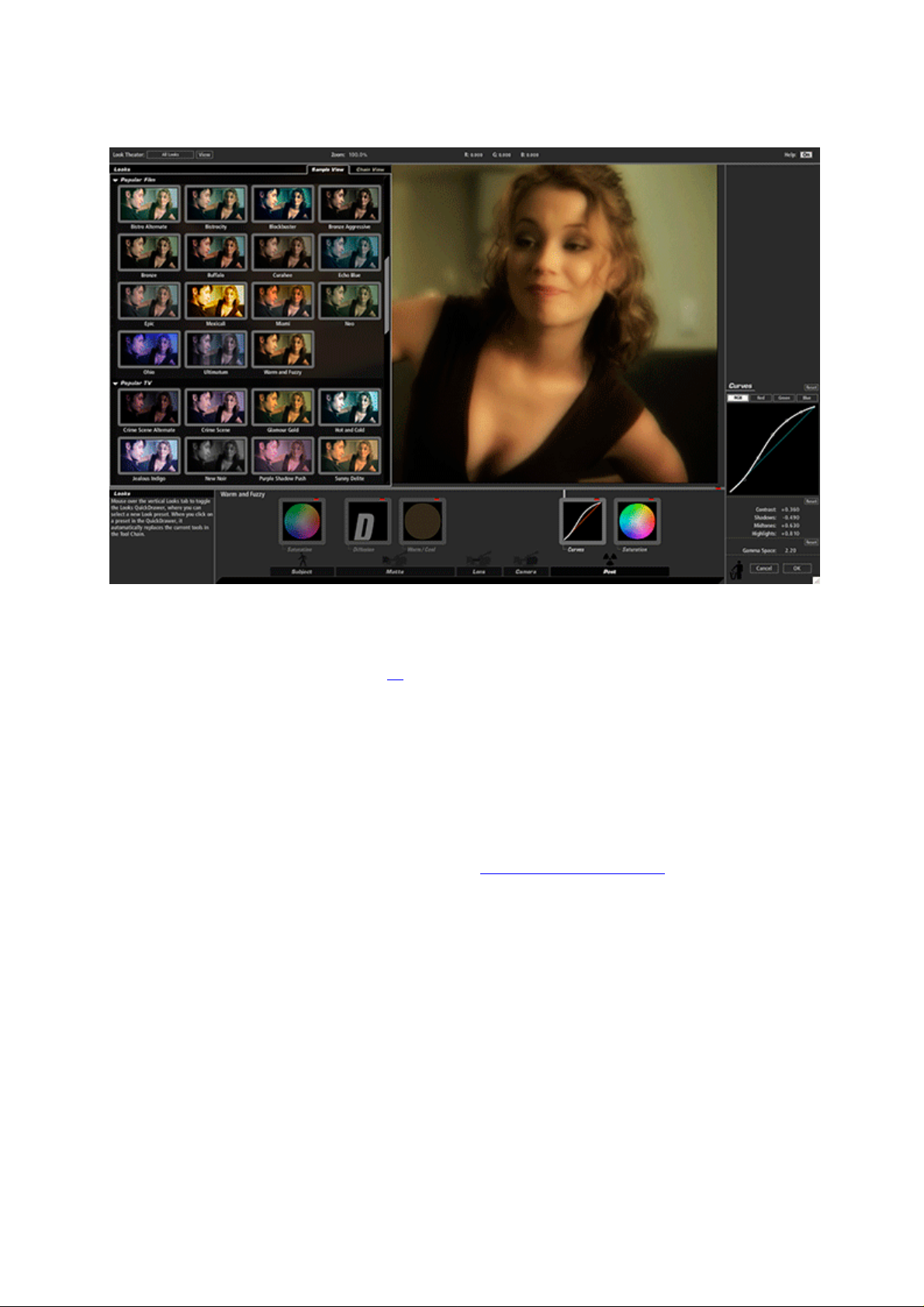
LooksBuilder SE- une interface révolutionnaire
L'interface utilisateur de LooksBuilder SE vous permet d'appliquer et de personnaliser vos
looks. Elle présente la même puissance que l'outil Magic Bullet Look s utilisé par des
professionnels de la diffusion et du cinéma. Pour voir la description complète de
l'interface LooksBuilder SE, cliquez
ici.
Une multitude de préréglages
Looks SE propose désormais 90 looks préréglés à éditer que vous pouvez utiliser dans
vos projets. Ces préréglages ont été divisés en catégories pour rendre la recherche et la
navigation plus simples. Les catégories incluent : Basic, Teintes Noir & Blanc, Diffusion,
Horreur, Vidéos musicales, Film populaire, TV populaire, Effets spéciaux, Stock Emulation
et Teintes/Degrés.
Pour visualiser les différents Looks, cliquez sur
Galerie des préréglages.
Look Théâtre
Un mode unique d'aperçu est intégré directement dans la barre de navigation en haut de
LooksBuilder SE. Cliquez simplement sur le bouton Aperçu pour lancer un diaporama
interactif vous montrant les looks tels qu'ils sont appliqués à un cadre à partir de v otre
projet ou de n'importe quel fichier JPEG. Le diaporama applique chaque préréglage de la
bibliothèque de Look pendant quelques secondes ou peut être arrêté et avancé
manuellement.
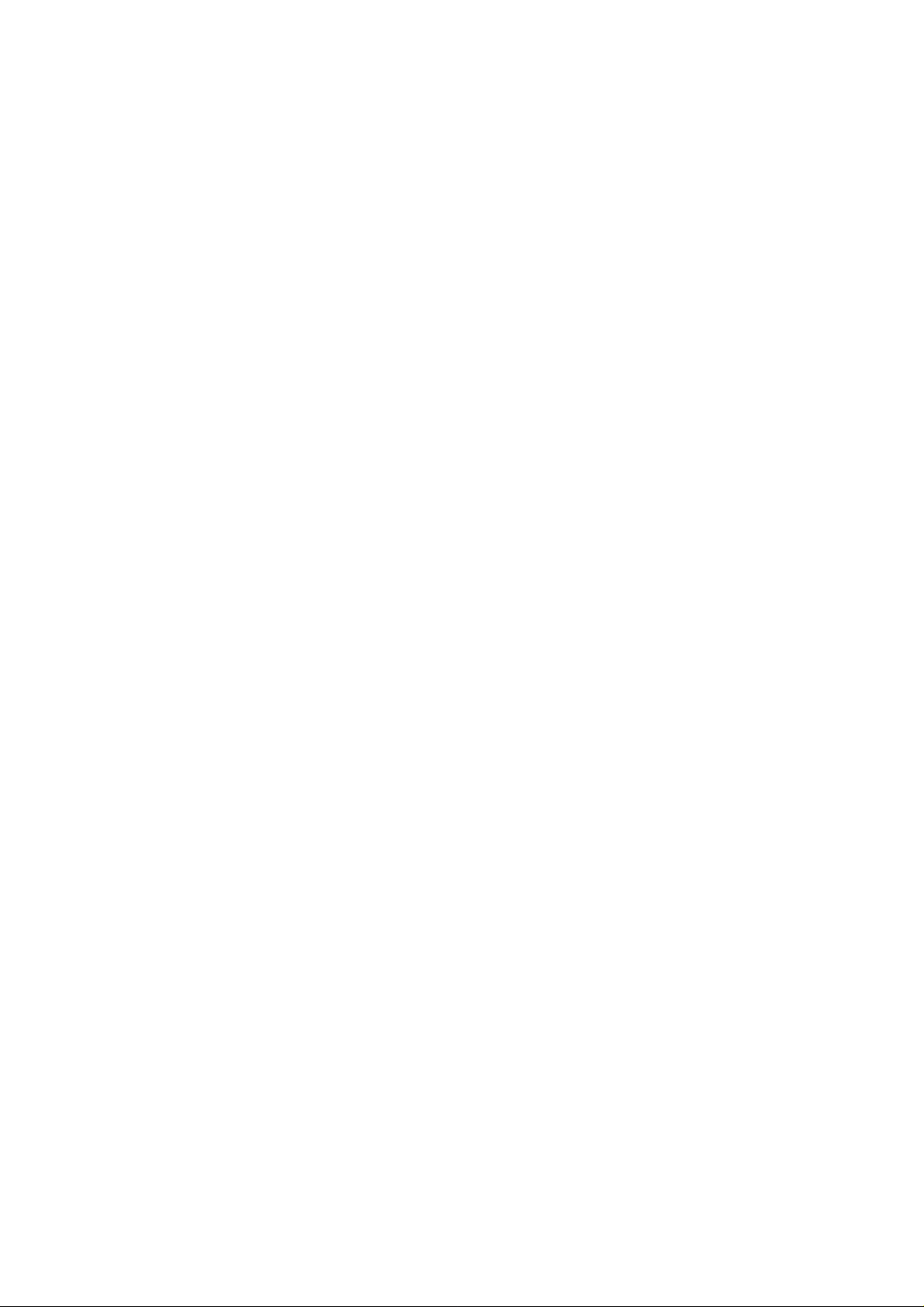
Exigences du système
Magic Bullet Looks SE requiert des capacités spéciales de la carte graphique pour
fonctionner. Si vous n'avez pas de carte adaptée, vous ne pourrez ni installer le logiciel ni
le lancer. Le pilote d'installation vous avertira si vou s n'avez pas installé la carte
graphique nécessaire dans votre système.
Magic Bullet Looks SE utilise un moteur de rendu avancé dépendant du même type de
traitement graphique que celui utilisé dans les jeux vidéos récents tels que World of
Warcraft, Call of Duty ou les jeux supportés par les systèmes Xbox 360 ou Playstation 3.
Le moteur de Looks peut rendre des effets de couleur, de diffusion et utiliser d'autres
outils plus rapidement sur un processeur graphique avancé que sur les unités centrales
de traitement actuelles les plus rapides d'Intel ou d'AMD.
Magic Bullet Looks supporte une grande gamme de cartes ATI ou NVIDIA. Pour les cartes
ATI, nous avons besoin d'une carte 9600 XT ou supérieure ou de série X en commençant
par la série X700. Les cartes avec des modèles aux nombres plus élevés et au moins 128
MB de RAM peuvent exécuter Looks SE.
Pour les cartes NVIDIA, nous supportons le modèle 6600 et supérieur ou QuadroFX 1300
et ultérieur. Les cartes avec un numéro plus élevé et un minimum de 128 MB de RAM
permettent d'exécuter Looks SE. Pour les utilisateurs travaillant avec des images HD, il
faut que la carte vidéo ait au moins 256 MB de RAM. Dans tous les cas, nous vous
recommandons d'utiliser les pilotes vidéo les plus récents pour votre carte graphique.
Le système Looks ne prend PAS en charge les processeurs Intel GMA. Ces
processeurs graphiques sont intégrés dans la carte mère de nombreux systèmes
bas de gamme souvent utilisés dans les ordinateurs portables. Les processeurs
Intel GMA ont une capacité de graphique en 2D, mais ils n'ont PAS les capacités
de traitement graphiques requises pour piloter le moteur de Looks. Si vous
possédez l'un de ces processeurs, vous serez averti durant l'installation que le
processeur graphique n'est pas supporté.
NOTE : comme tous les médias sont traités avec une qualité de grande gamme
dynamique, comme une photo numérique brute, vous aurez absolument besoin d'une
carte graphique de 256 MB ou plus pour vos projets HD. Nous vous déconseillons
fortement d'utiliser une carte de seulement 64 MB de RAM. Pour les cartes les plus
récentes ATI et NVIDIA, nous recommandons un minimum de 256 MB de RAM.
Rendu
Dans la plupart des cas, le plug-in Looks SE nécessite un rendu pour générer la sortie
finale avec une correction de couleurs. L'application hôte Studio rendra le contenu en
arrière-plan lorsque vous travaillez ou génèrera le résultat final lors du processus de
création d'un film.
NOTE : la taille maximale de rendu dans Looks est de 8192 x 8192 pixels, mais cela
dépend de la carte vidéo se trouvant dans le système. La plupart des cartes supportent
un rendu de média de 2K (2048 x 1536). Cependant, seules les cartes de série NVIDIA
8800 ou Quadro 4600/5600 supportent une sortie de 8K au moment où nous écrivons.
Attentes en matière de performance
Comme les exigences de traitement varient énormément selon le nombre d' outils dans
un look, il est très difficile d'indiquer des attentes exactes en matière de sortie ou de
vitesse de rendu dans chaque système avec chaque look. Sur les systèmes de pointe tels
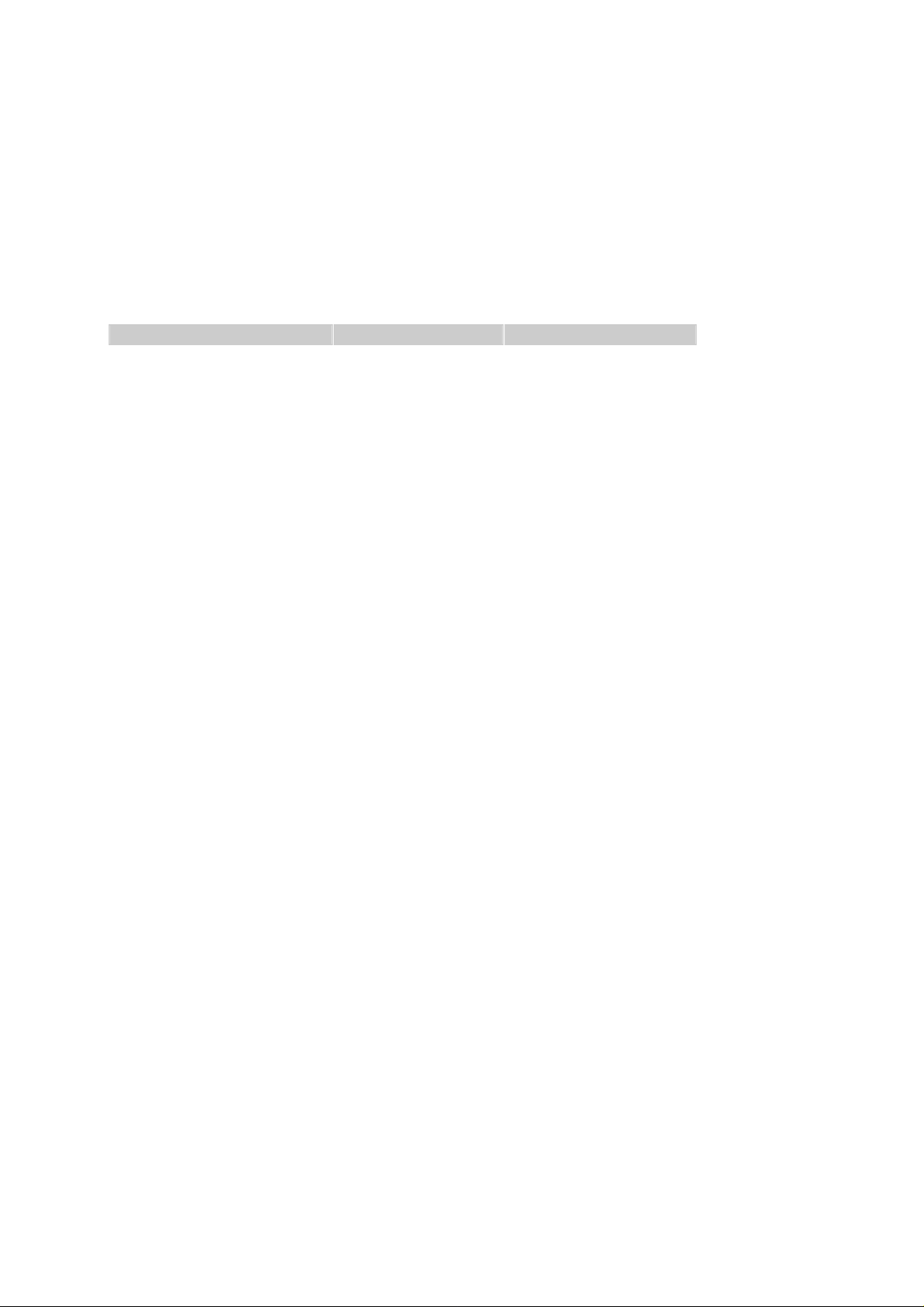
qu'un système PC avec une carte graphique Nvidia 8800 GT, vous êtes en droit
d'attendre une vitesse de rendu assez rapide.
Nous avons testé la vitesse de rendu de certains looks d'un clip HD sur un ordinateur Dell
8600 avec une carte 8800 GT. Il s'agit d'un débit plus élevé qu'une VN, mais moins
important qu'un média de haute définition 1080p. Le tableau suivant montre la vitesse de
rendu des différents préréglages de Look. La vitesse de rendu est notée pour la durée de
sortie relative à la longueur du média. Exemple : si un look a une vitesse en temps réel
de 2.4x, cela signifie que le rendu d'1 minute de média durera approximativement 2
minutes et 25 secondes.
Look Complexité Vitesse de rendu
Neo, Epic Extrêmement simple Durée du projet 1.1x
Subtle Film Simple Durée du projet 1.5x
Basic Modérée Durée du projet 2.4x
Dream Look Complexe Durée du projet 3x
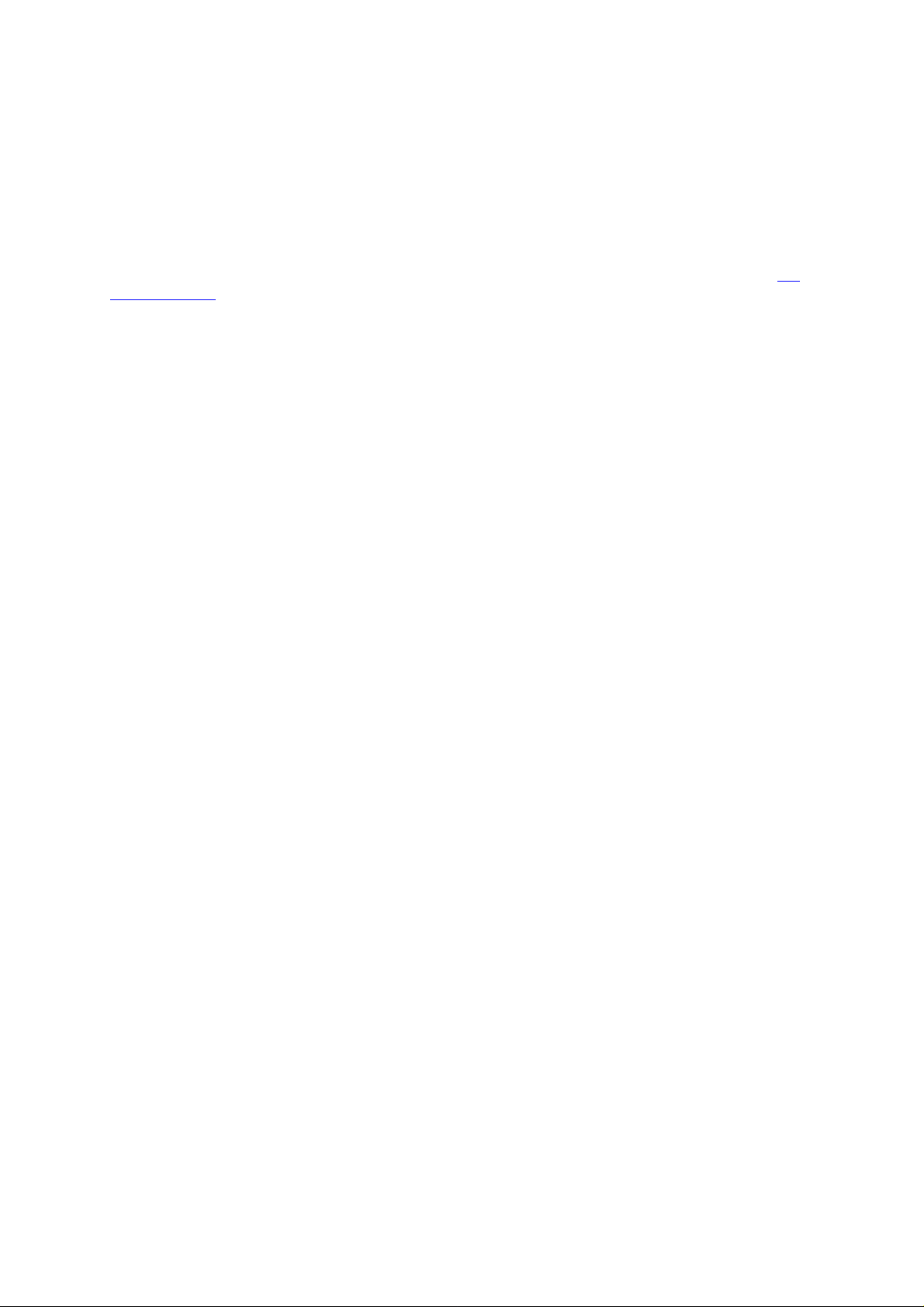
Se préparer pour Looks SE
Il existe une quantité d'informations – et d'innombrables erreurs – sur Internet et dans
les livres sur la manière de tourner une vidéo numérique/vidéo haute définition pour
obtenir de meilleurs résultats. Les paragraphes suivants, basés sur l'expérience de Stu
Maschwitz, vous expliquent rapidement comment tourner un excellent métrage de
préparation pour travailler avec Looks SE. Pour obtenir de plus amples informations sur
le tournage et le traitement des couleurs, consultez le livre de Stu Maschwitz intitulé
DV
Rebel's Guide, disponible chez Peachpit Press.
Diminuez la définition des contours
Si votre caméra comporte cette option, diminuez au maximum la définition des contours
pour qu'elle atteigne presque zéro. Les bordures dures et trop vives apparaissant sur des
images très contrastées sont une preuve de mauvaise qualité de la vidéo. Cela vaut la
peine d'essayer les paramètres de votre caméra pour trouver la bonne définition, mais ce
sera certainement moins que le réglage par défaut. Vous pourrez toujours éclaircir la
vidéo plus tard, mais vous ne pouvez pas enlever cet effet une fois enregistré sur votre
vidéo numérique, haute définition ou autre.
Tournez au mode 16:9
Particulièrement recommandé dans les cas où vous prévoyez de sortir pour tourner ou si
vous désirez obtenir une belle sortie vidéo. Le "mode 16:9" électronique n'est pas aussi
bon que le tournage avec un chip natif 16:9, mais c'est mieux que de tourner sans.
Faites cependant attention : si vous avez besoin d'une version plein écran de votre
projet, il vous faudra un certain temps de travail pour le créer. Le mode 16:9 doit être
utilisé pour les projets essentiellement destinés à une présentation sur écran large.
Ne surexposez pas
Les VN et VHD ne réagissent pas bien aux zones trop surexposées du cadre. Si vous
recherchez un look chaud ou surexposé, il vaut mieux tourner avec une exposition
normale et utiliser ensuite Magic Bullet Looks SE pour créer l'effet ultérieurement.
De nombreuses caméras ont une option permettant d'afficher un modèle zébré dans le
viseur pour les zones surexposées contenant 100 % de blanc. Il s'agit d'une option très
utile lorsque vous tournez et que vous utilisez Looks SE. Un filtre ND peut vous aider à
empêcher un ciel bleu d'exploser. Si vous en mettez un sur votre caméra, vous
obtiendrez un meilleur résultat qu'avec les outils intégrés Grad et Exposure de Looks SE !
Ne sous-exposez pas
La VN ne réagit pas bien non plus lorsque les zones sont trop sombres ! Eclairer une
prise sombre fera ressortir toute la compression et les bruits dont vous ne soupçonniez
pas l'existence.
Tournez normalement
Si vous possédez Magic Bullet Looks SE, vous avez entre les mains l'outil de traitement
de l'image le plus puissant du monde. Tournez votre métrage le plus "normalement"
possible et attendez d'utiliser le projet Magic Bullet pour créer les looks les plus fous
auxquels vous pensez. De cette manière, vous pourrez contrôler et changer d'avis sur la
manière dont vous voulez créer votre look. Cela signifie qu'il vaut mieux éviter les filtres
de couleurs ou de diffusion sur la caméra (à l'exception du filtre ND Grad mentionné cidessus) et paramétrer la balance des blancs pour corriger le préréglage du type de
lumière de la caméra que vous utilisez.
Tournez de manière pertinente
La meilleure chose que vous puissiez faire est de vous assurer que les prises d'une même
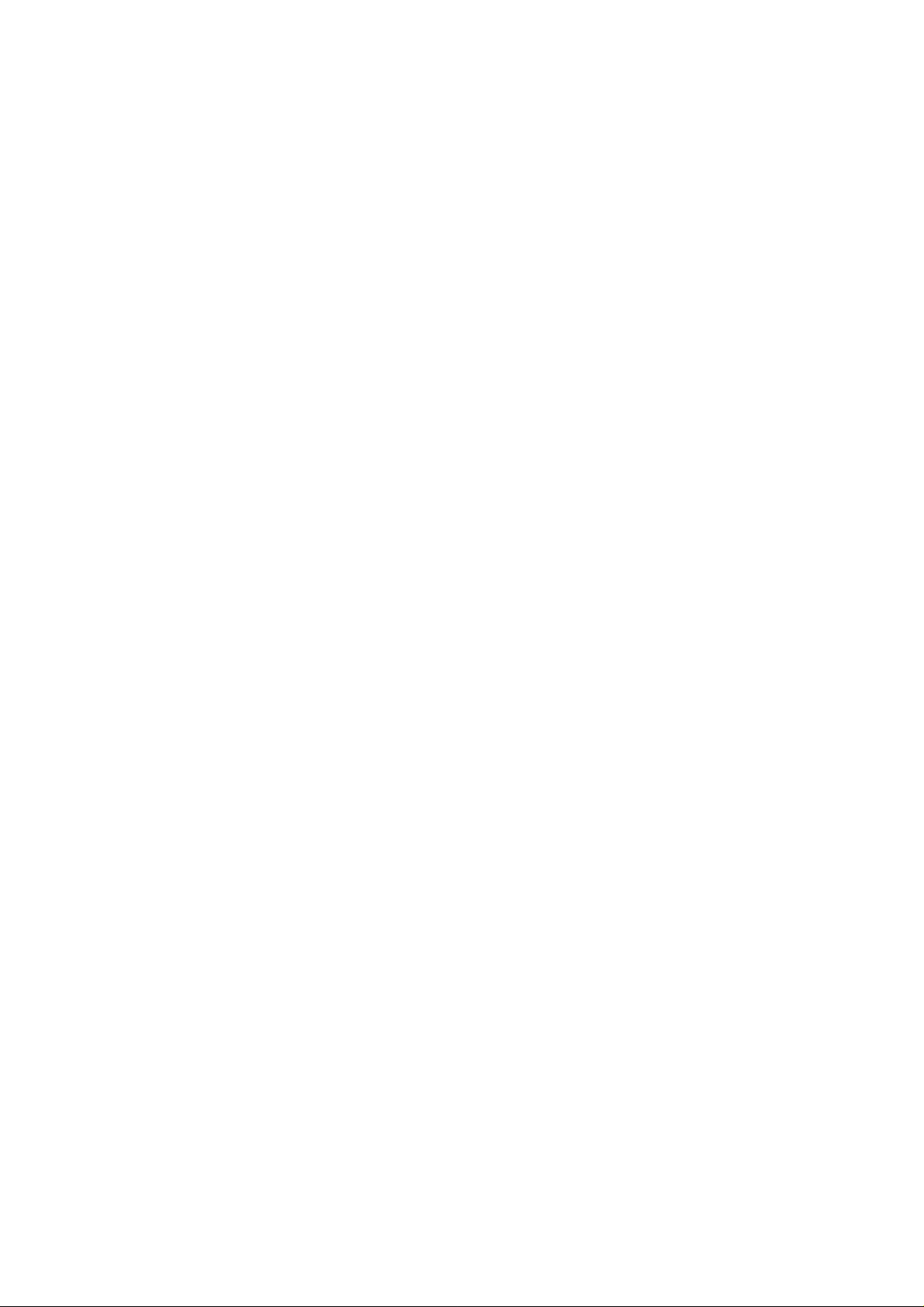
séquence soient similaires aux autres. Ne regardez pas uniquement l'éclairage de votre
sujet de premier plan, observez également attentivement celui de l'arrière-plan. Utilisez
les préréglages pour équilibrer les blancs afin que, même si votre batterie tombe en
panne ou efface vos paramètres, vous puissiez retrouver la même balance des couleurs
que vous utilisiez auparavant. Utilisez un moniteur de couleurs pour comparer le
playback de votre dernier réglage avec l'actuel. Essayez de garder tous vos tons de chair
similaires dans la même gamme d'exposition d'une prise à l'autre. Certaines caméras ont
des modèles zébrés dans leur viseur pour vous aider à le faire. Enfin, créez une liste de
contrôle des fichiers en amont de votre caméra combinant ces instructions avec votre
propre expérience et réfléchissez avant de commencer toute nouvelle prise.
Comme pour tout conseil, vous pouvez prendre les instructions ci-dessus en
considération. Cependant, c'est à vous de décider. Ces conseils se sont révélés utiles
pour Stu lorsqu'il travaillait dans son entreprise de post-production The Orphanage. Il
existe toutefois un grand nombre de raisons pouvant vous faire opter pour différents
choix. Magic Bullet Looks SE est assez flexible pour traiter tou s vos films, mais en suivant
les instructions ci-dessus, vous obtiendrez de bien meilleurs résultats.
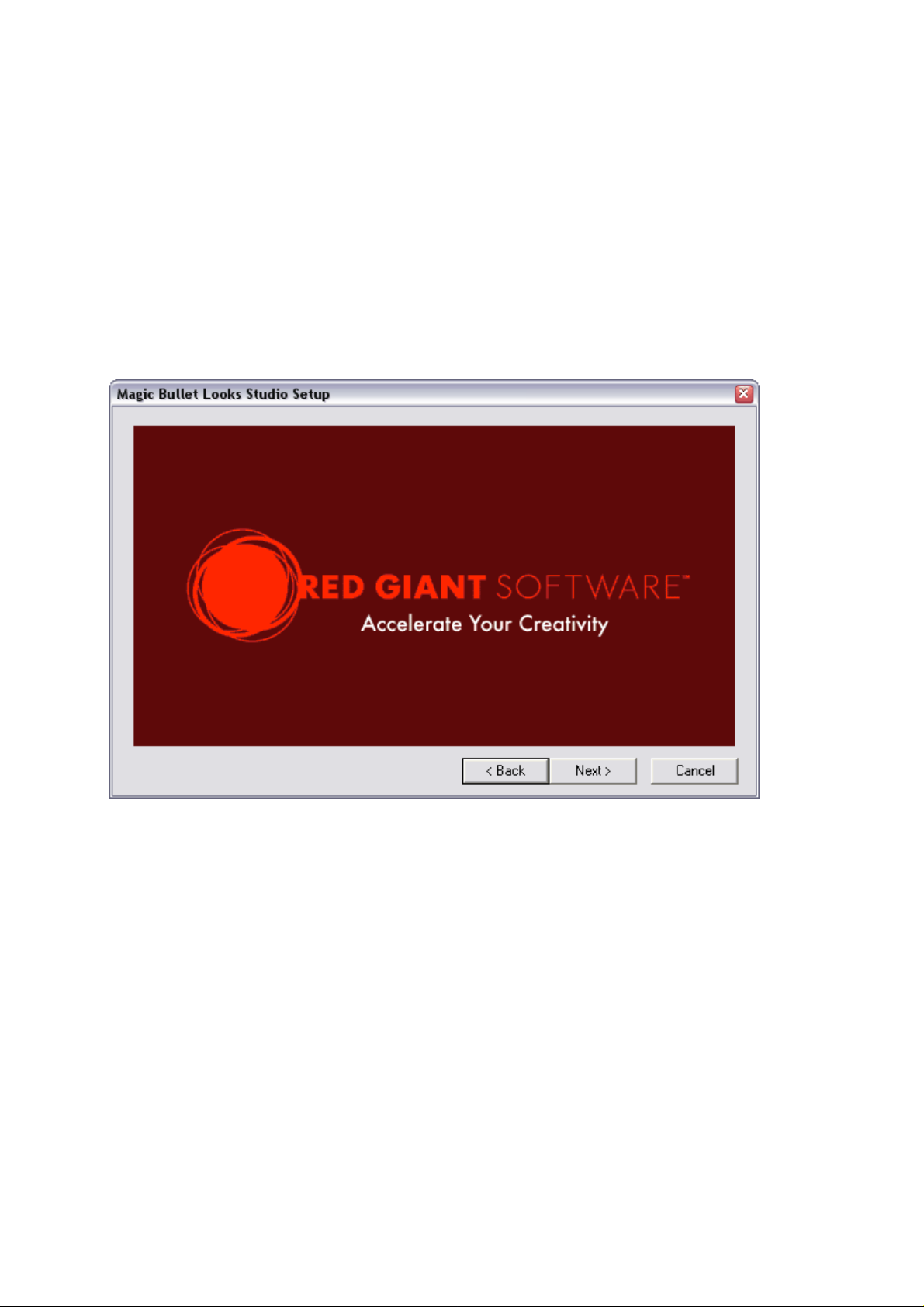
Installation
Magic Bullet Looks SE vous est fourni dans un format comprimé sous forme d'un
programme complet d'installation. Vous devez préalablement avoir installé v otre copie de
Pinnacle Studio Ultimate avant d'installer Magic Bullet Look s SE. Le programme installera
automatiquement les composants requis sur votre disque dur et vous guidera à travers
les différentes étapes d'installation du plug-in.
Installation étape par étape
Le pilote d'installation de Windows porte le nom Magic_Bullet_Looks_SE_In stall.exe. Pour
commencer, il suffit de double-cliquer sur l'icône d'inst allation. Vous verrez apparaître la
fenêtre d'accueil de Red Giant Software.
Cliquez sur Next (Suivant) pour faire disparaître la page de garde.
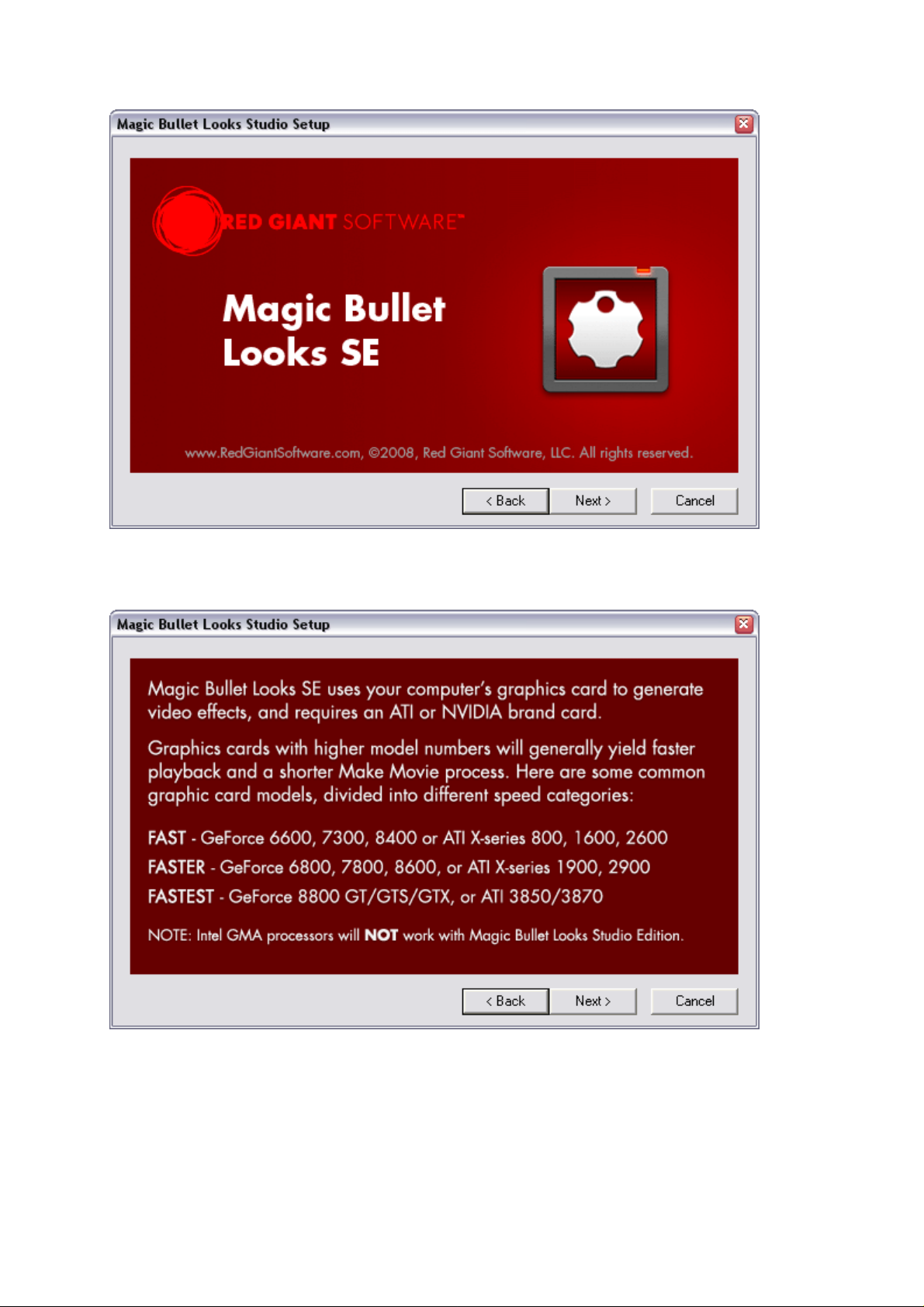
Cliquez sur Next (Suivant) pour passer à l'écran de recommandation de la carte
graphique.
Cliquez sur Next (Suivant) pour ouvrir l'écran d'inst ructions du pilote d'installation.
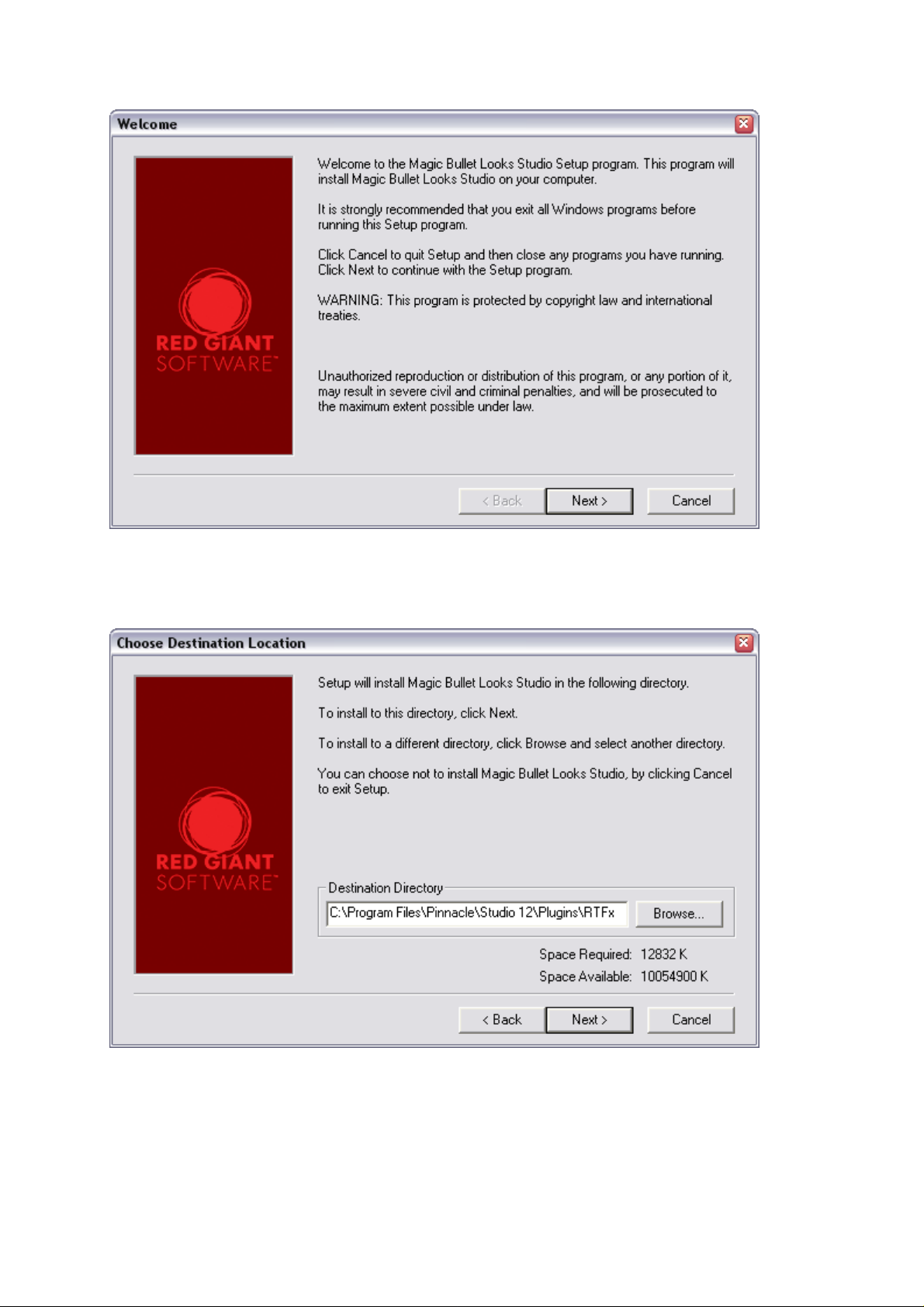
L'écran final est celui des options de chemin où vous pouvez choisir le lieu d'installation.
Si vous installez Studio sur votre unité par défaut, vous pouvez simplement cliquer sur
Next (Suivant) pour terminer l'installation.
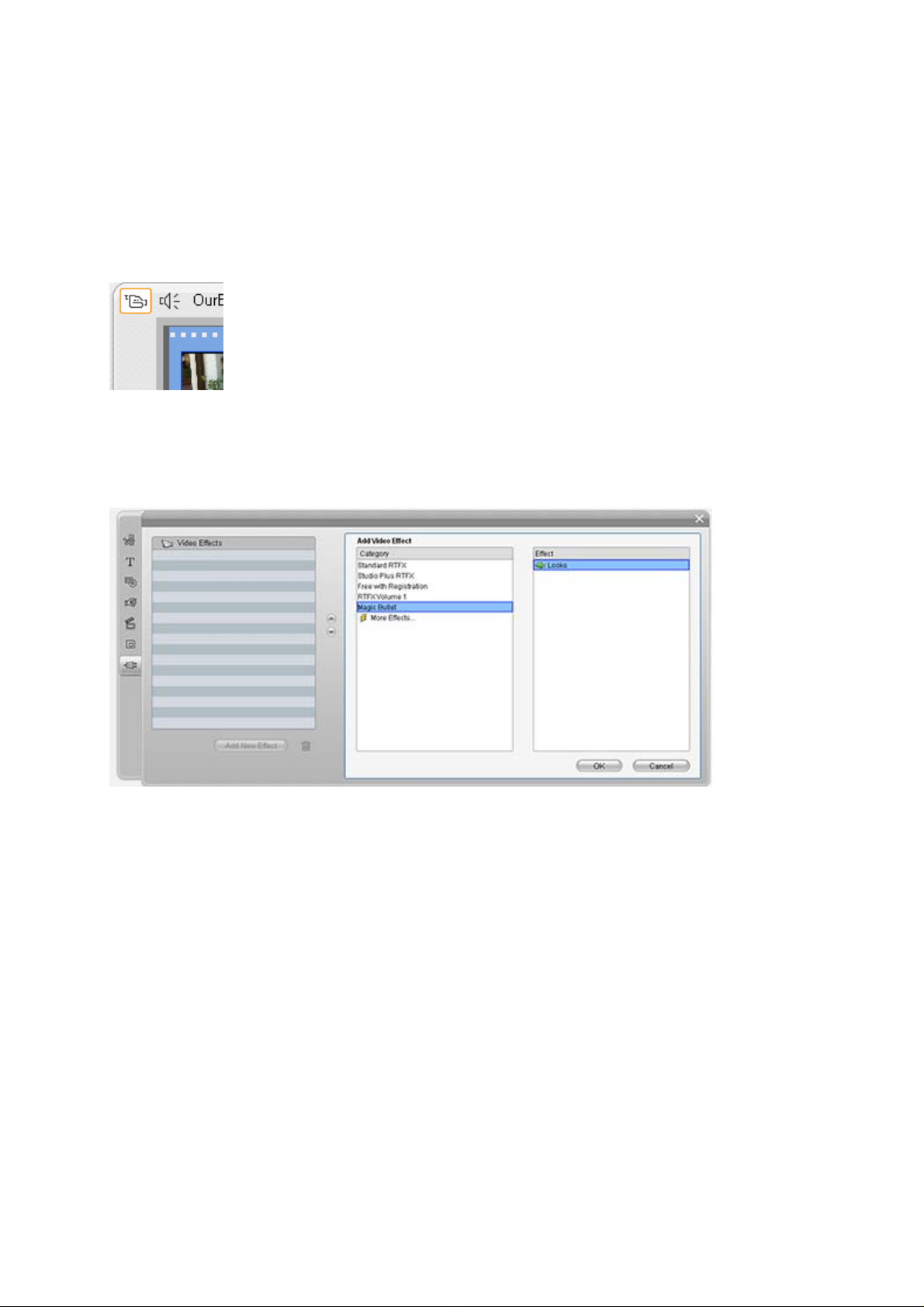
Plug-in Looks SE : comment commencer ?
Pour accéder à l'application LooksBuilder SE où vous choisissez, éditez et appliquez des
looks, vous devez déjà appliquer le plug-in Looks SE à partir de la Video Toolbox (boîte à
outils vidéo). Sélectionnez un clip, puis cliquez sur le bouton boît e à outils vidéo dans le
coin supérieur gauche de la fenêtre Timeline/Storyboard (plan de montage/Scénario).
Pour obtenir de plus amples renseignements sur les effets vidéo, référez-vous à la
rubrique "Utilisation des effets vidéo" dans le manuel d'utilisation de Studio Plus .
Bouton boîte à outils vidéo
Une fois la fenêtre de la boîte à outils ouverte, cliquez sur l'outil Effets vidéo pour afficher
les options des effets vidéo. Cliquez ensuite sur le bouton Ajouter un nouvel effet (Add
New Effect) pour ajouter un effet vidéo à votre clip.
L'effet Looks est le seul effet disponible dans la catégorie Magic Bullet.
L'interface utilisateur du plug-in Looks SE se compose d'un seul bouton : le bouton Edit
Looks dans le panneau Look. Si vous cliquez sur le bouton Edit Looks, l'interface de
LooksBuilder SE s'affiche. Le bouton d'aide (le point d'interrogation) ouvrira l'aide HTML.
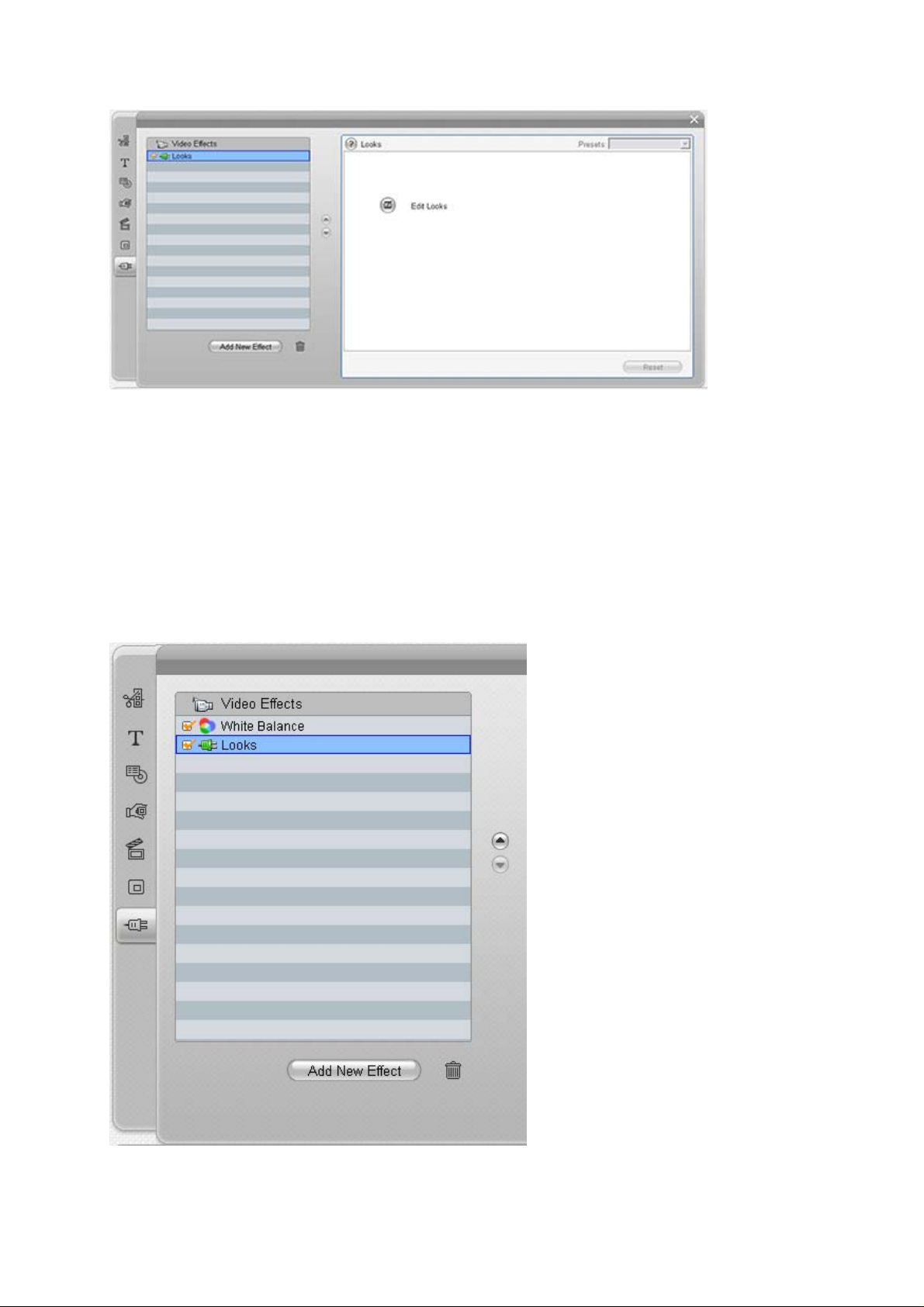
Panneau Looks dans Studio
Effets empilés
Il est possible d'utiliser Looks SE en combinaison avec d'autres effets de correction de
couleurs dans Studio tels que les effets Color Correction (Correction des couleurs) ou
White Balance (Balance des blancs) dans la catégorie Standard RTFX (RTFX Standard).
Nous vous recommandons d'appliquer ces effets avant d'appliquer le plug-in de Looks SE.
Dans la fenêtre effets vídéo, les effets sont rendus de haut en bas. Appliquez d'abord des
effets de correction de couleur à votre métrage, puis appliquez ensuite Looks SE . Vous
pouvez réorganiser l'ordre des effets en sélectionnant le look et en cliquant sur les
touches de déplacement vers le haut ou vers le bas à droite de la liste d'effet.
L'effet White Balance (Balance des blancs) est appliqué avant Looks SE dans la boîte
d'outils vidéo.
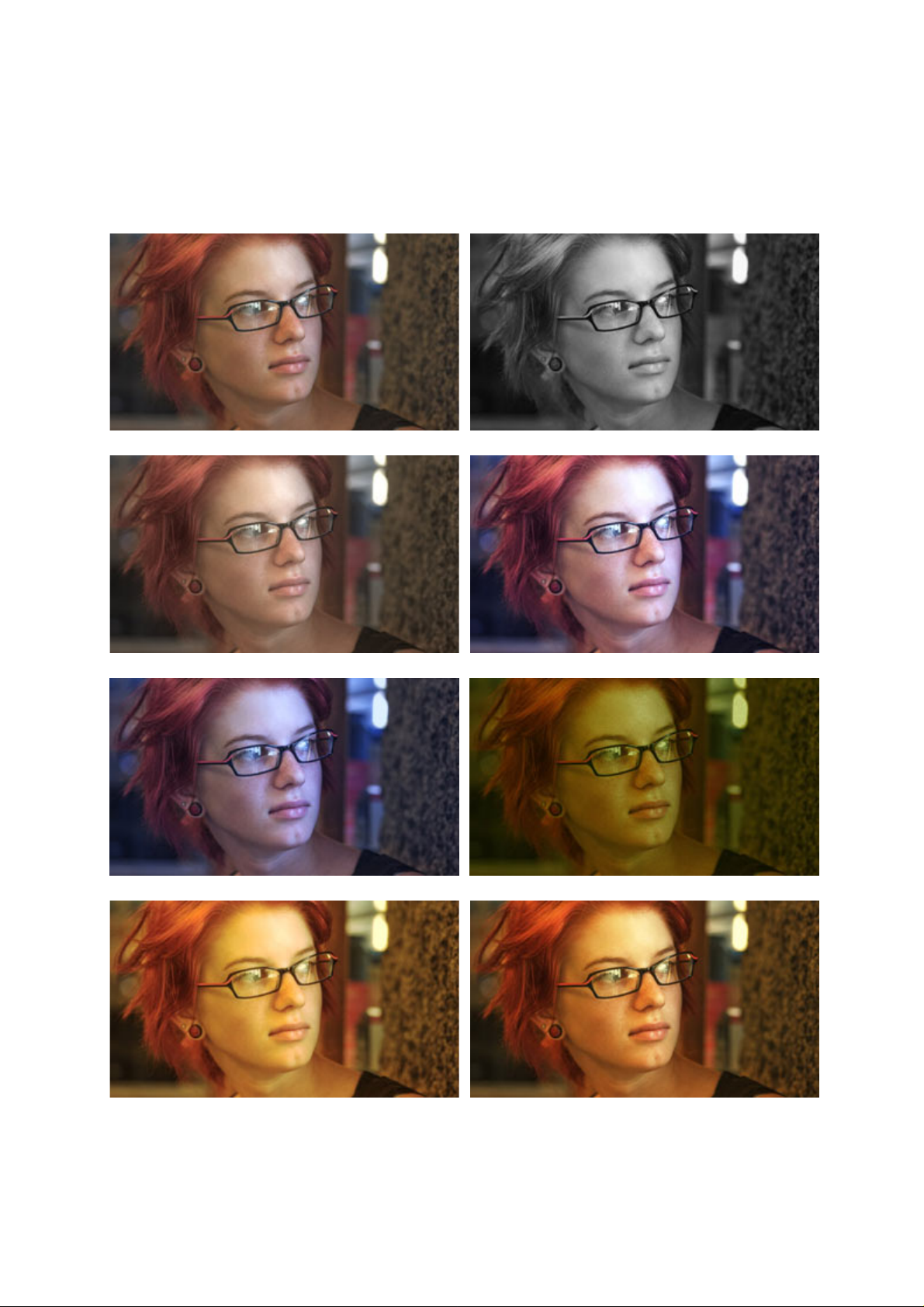
Bibliothèque Looks (préréglages)
Base
Clean Start (normal) Basic Black & White
Basic Black Diffusion Basic Cool Max
Basic Cool Basic Grunge
Basic Warm Max Basic Warm
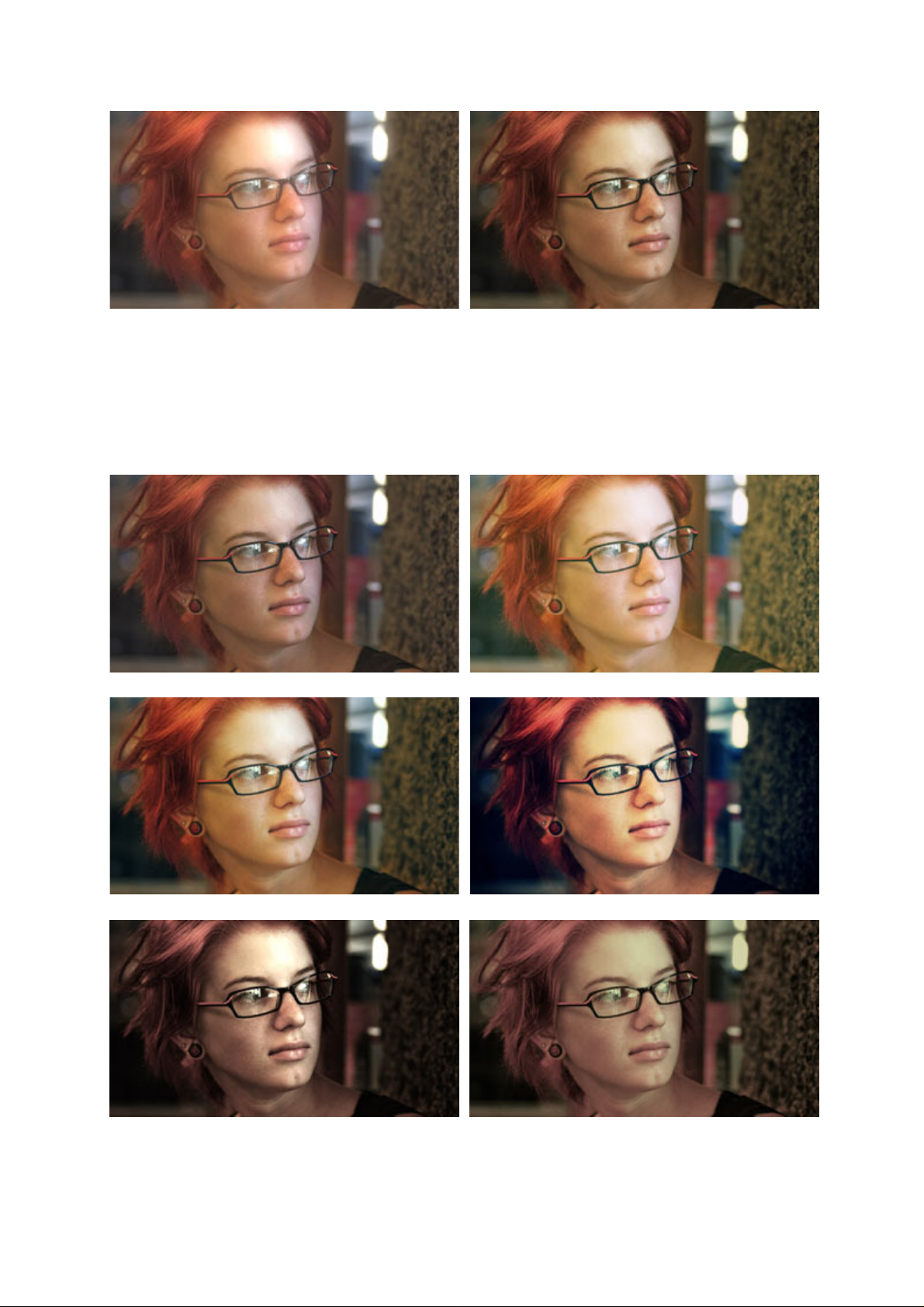
Basic White Diffusion Basic
Film Populaire
Clean Start (normal) Bistro Alternate
Bistrocity Blockbuster
Bronze Aggressive Bronze
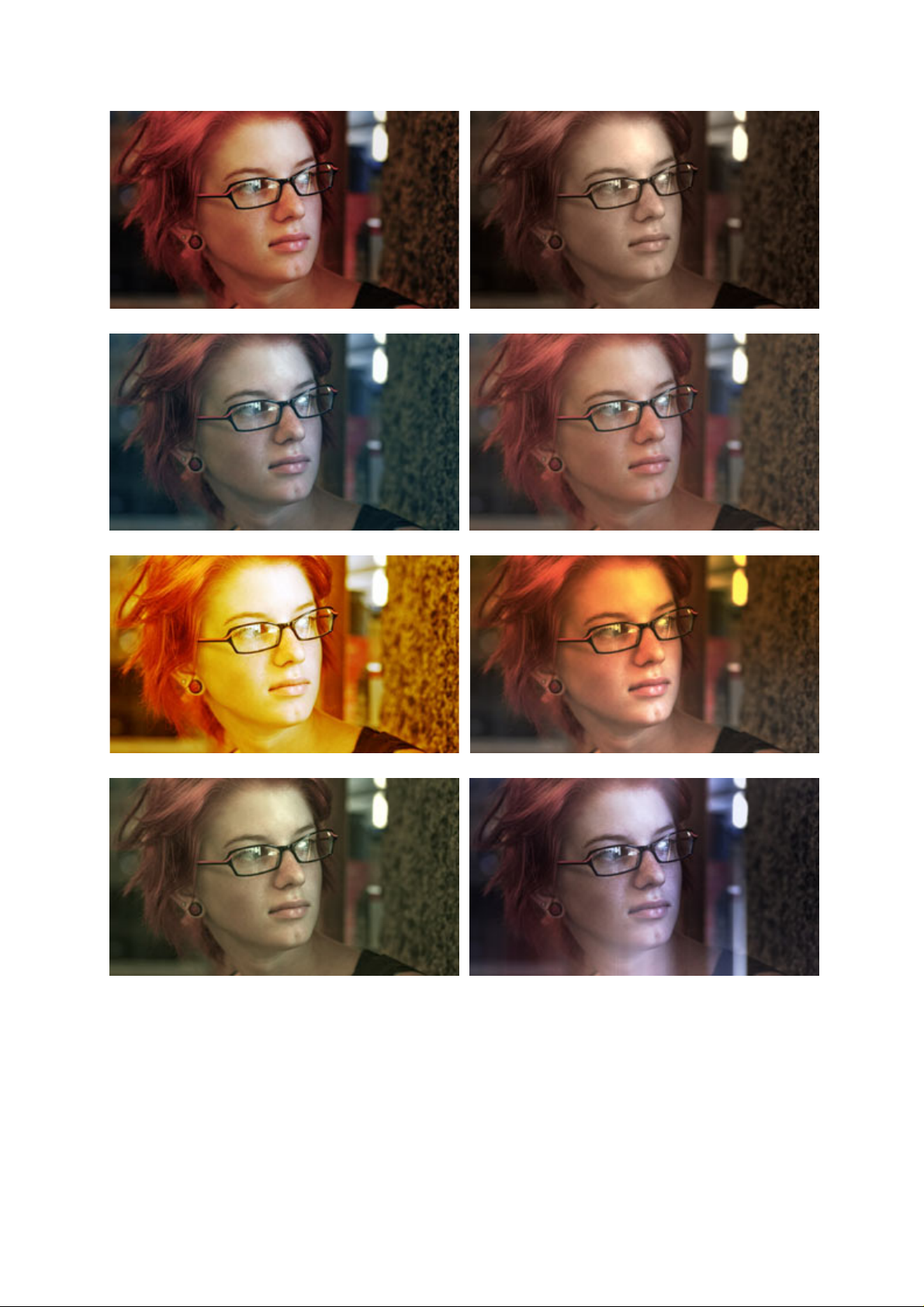
Buffalo Curahee
Echo Blue Epic
Mexicali Miami
Neo Ultimatum
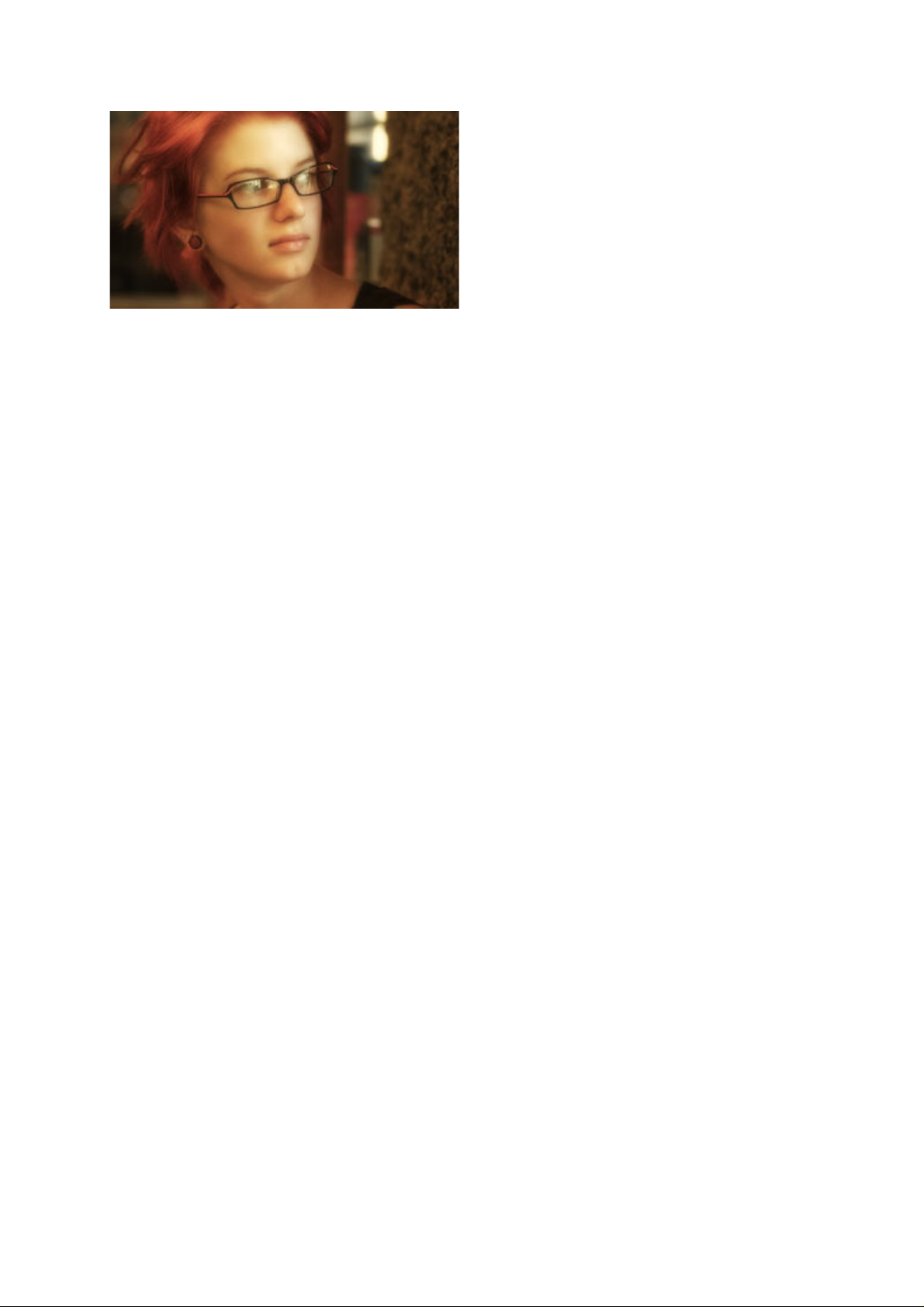
Warm and Fuzzy
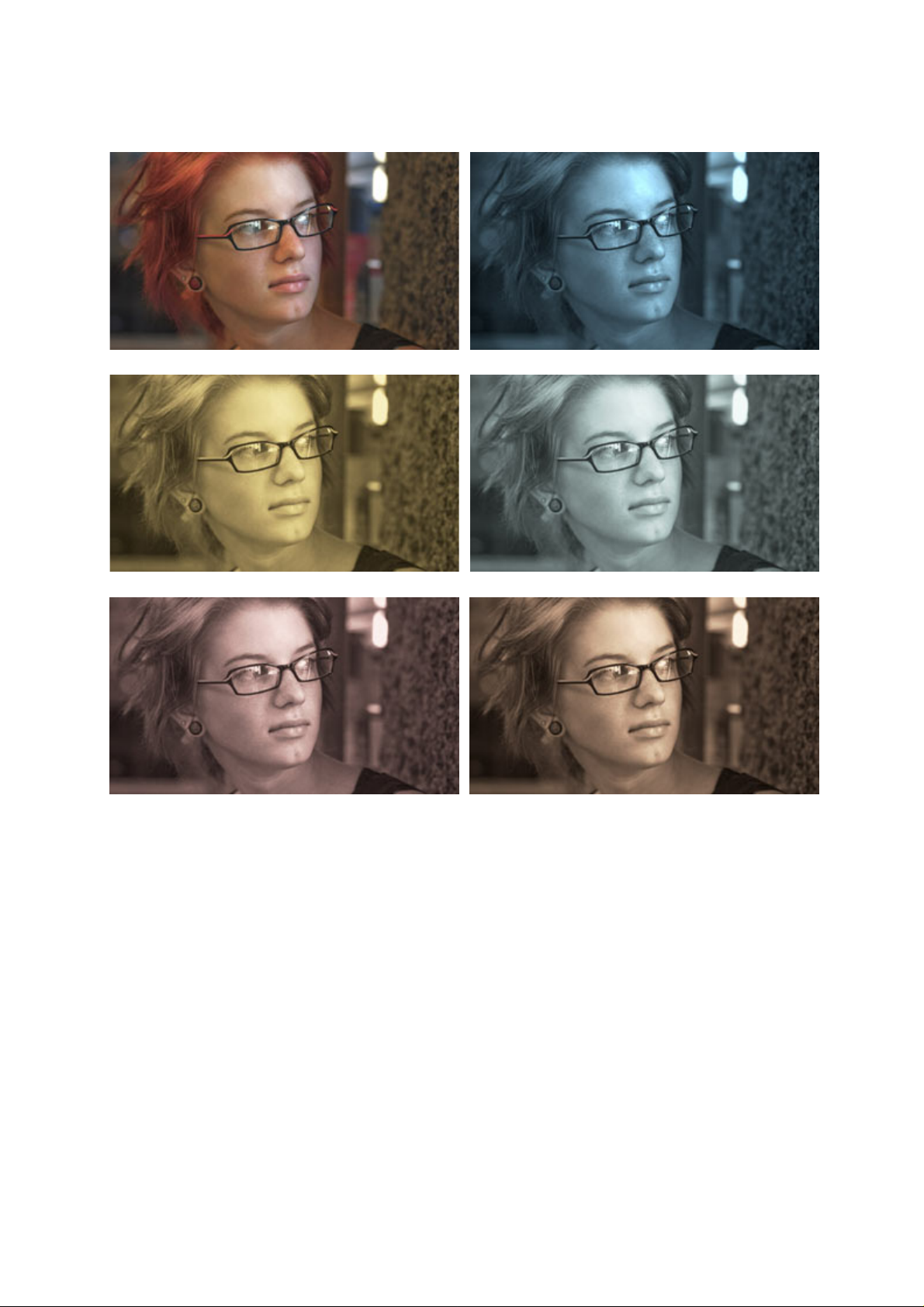
Teintes Noir et Blanc
Clean Start (normal) Blue Chrome
Gold Process Platinum Process
Sepia Big Grain Sepia Contrasty
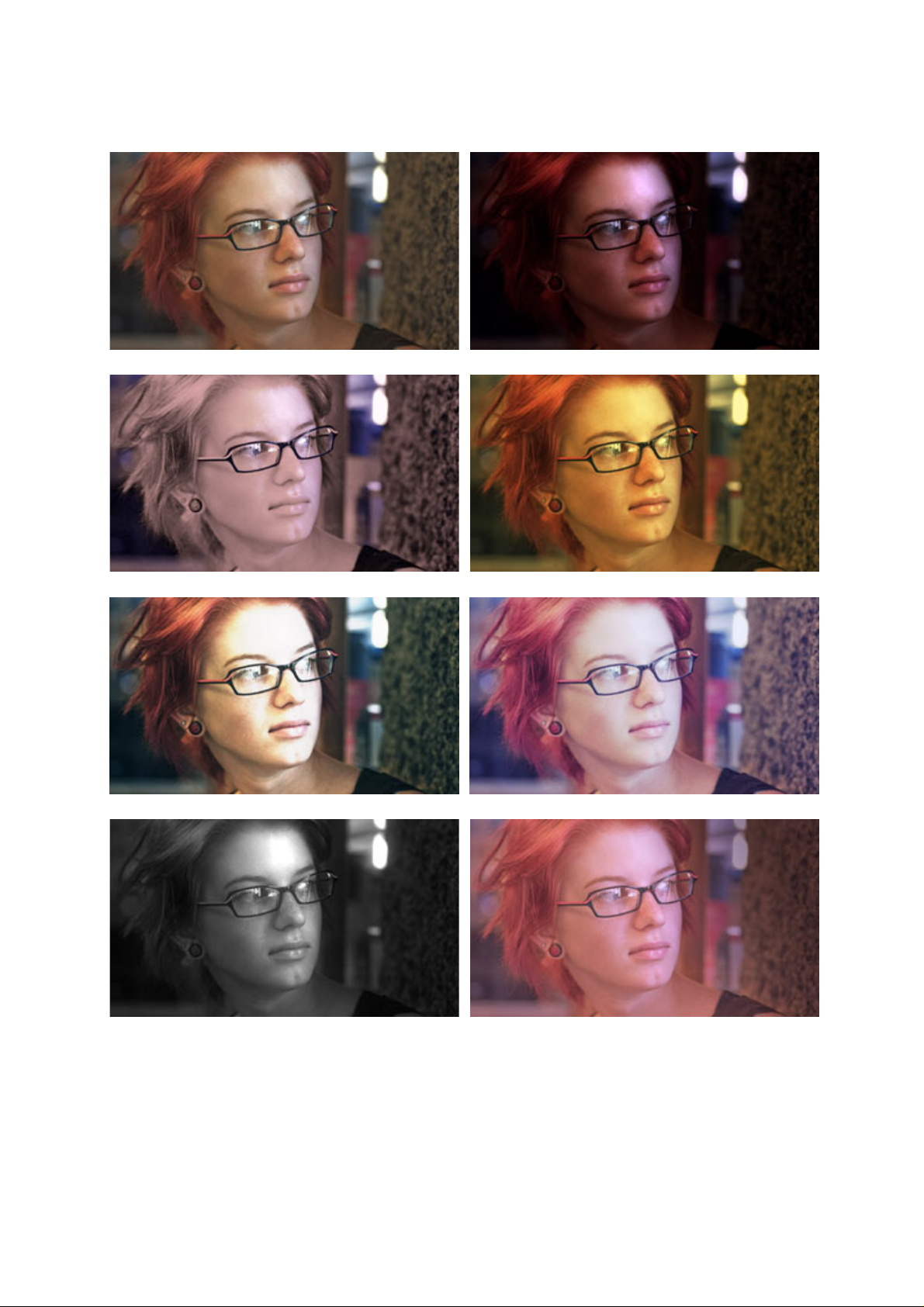
TV Populaire
Clean Start (normal) Crime Scene Alternate
Crime Scene Glamour Gold
Hot and Cold Jealous Indigo
New Noir Purple Shadow Push
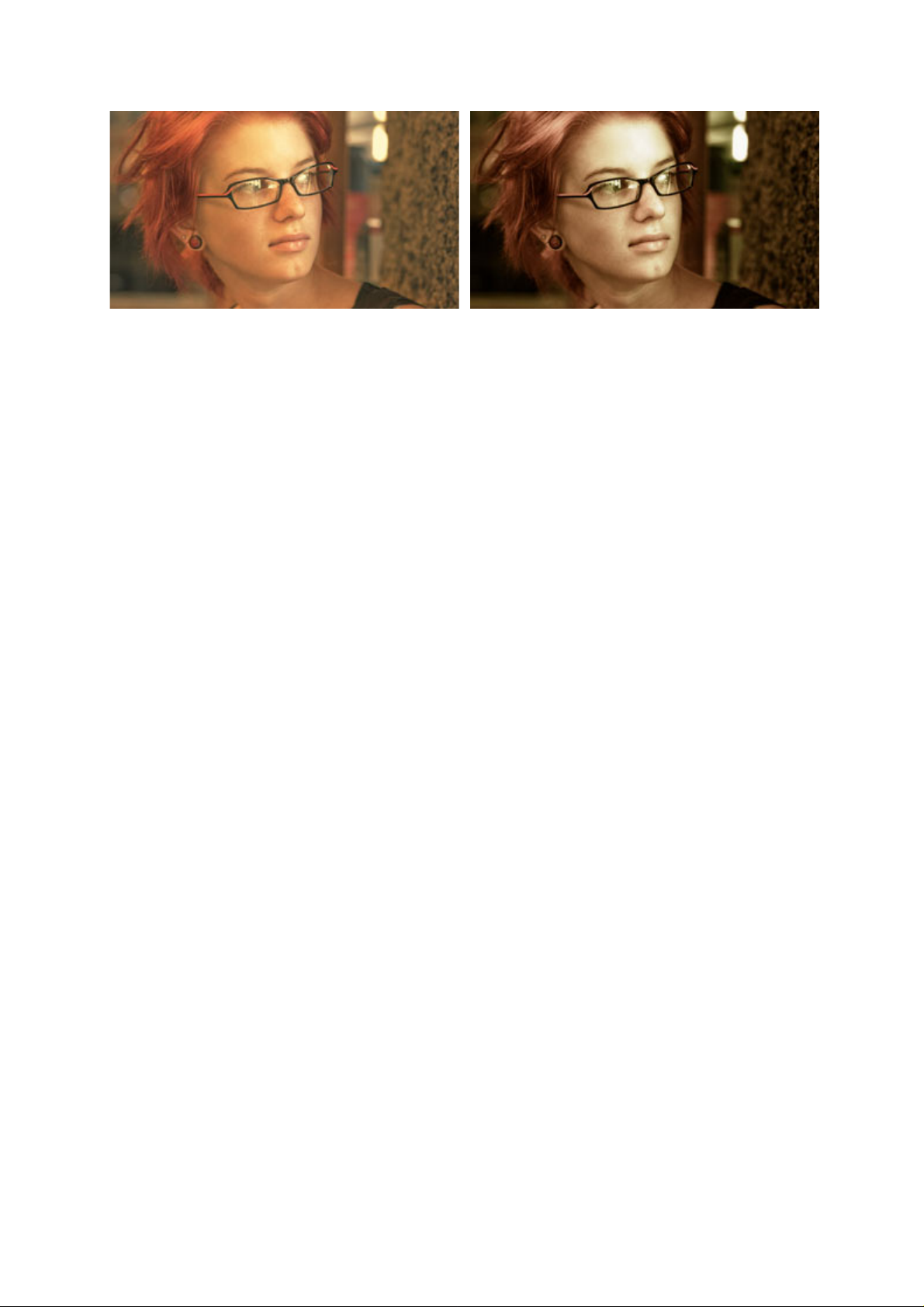
Sunny Delite Tropico Wash
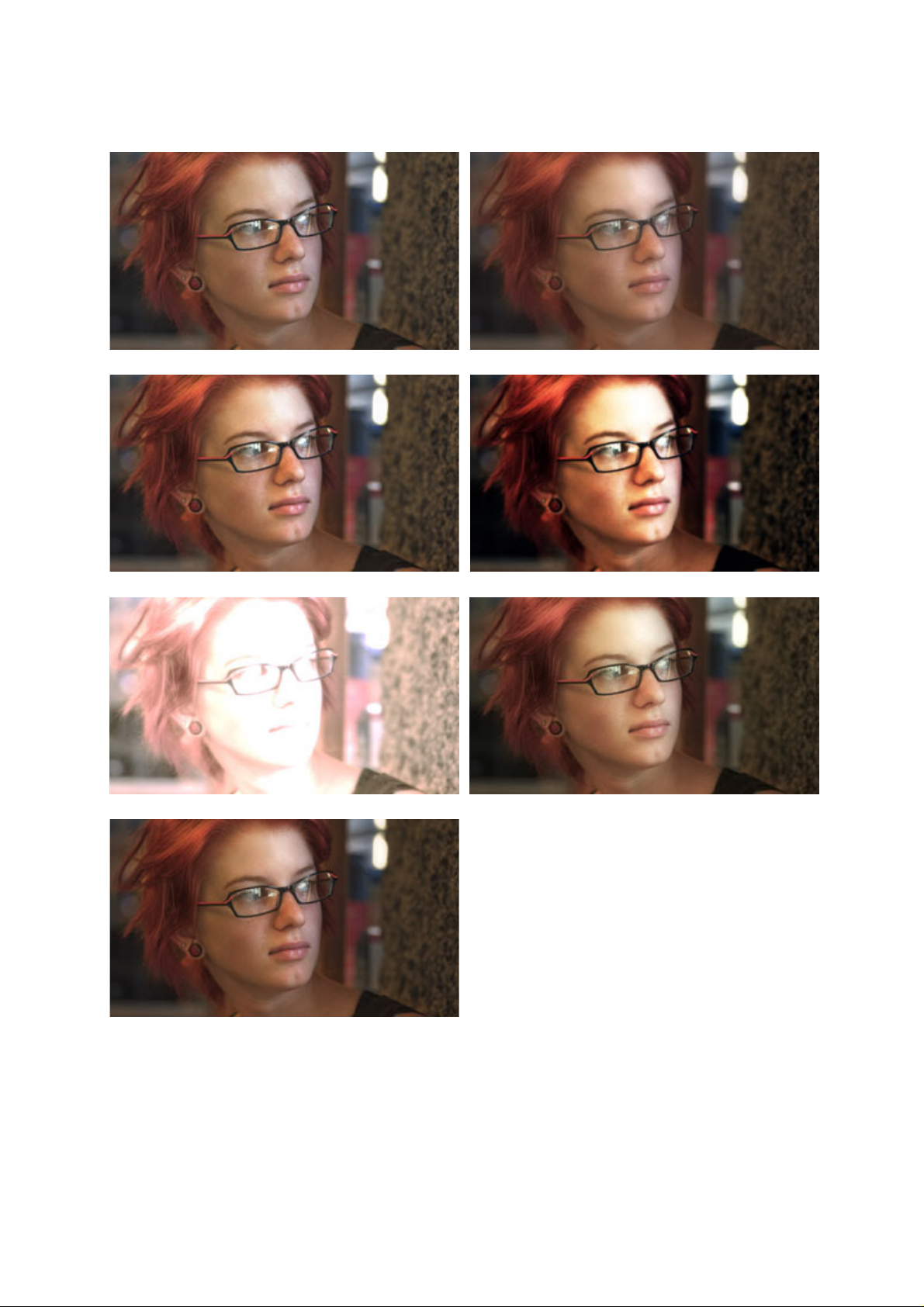
Diffusion
Clean Start (normal) Black Diffusion 3.5
Edge Noise Soften SultryTron
SuperBloom Telecine Net Warm
Unbloom
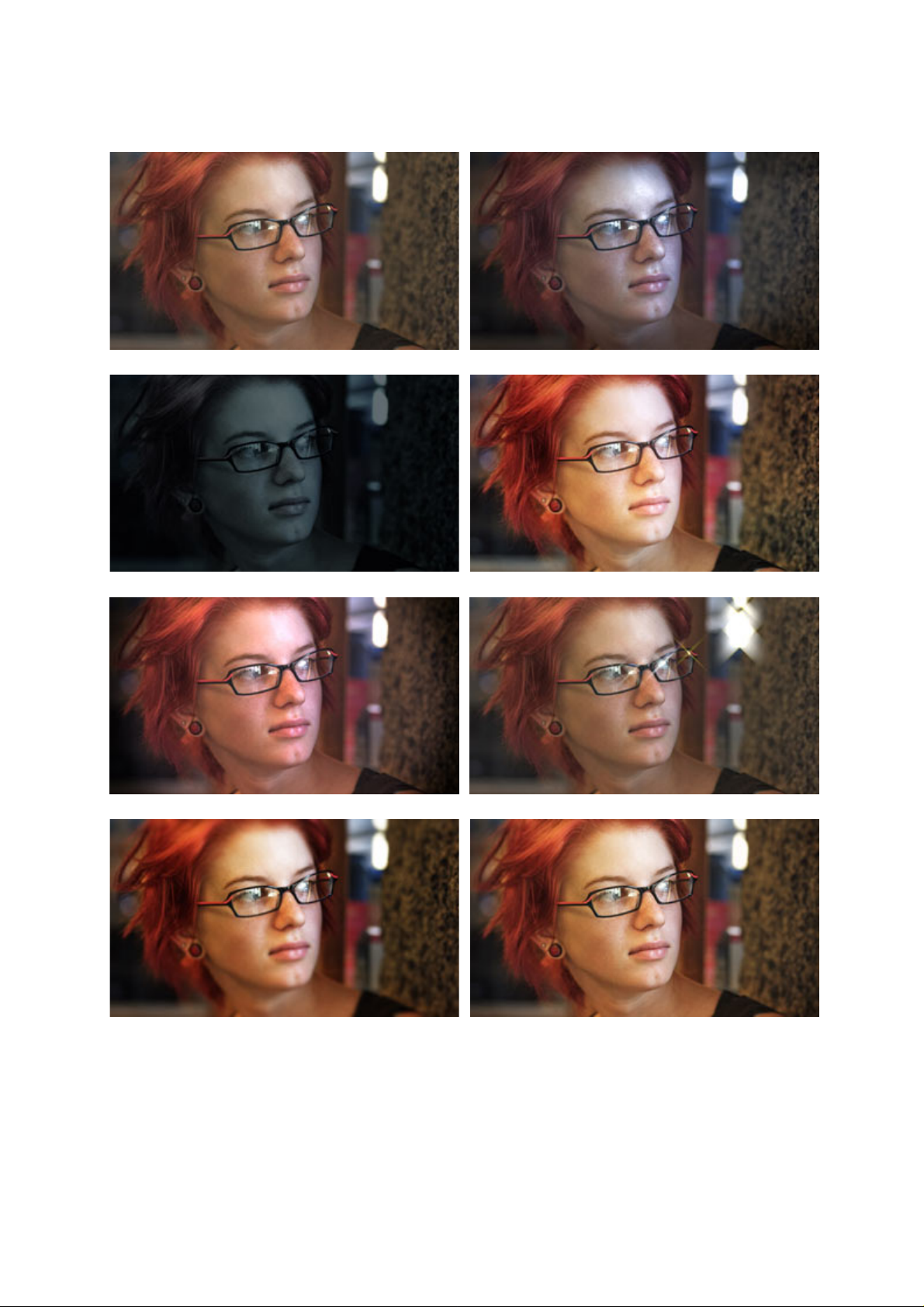
Effets Spéciaux
Clean Start (normal) Benumbed
Days of Night Multi Grad Cool
Pink Spot Star Filter Tight
Swing Tilt Film Warm Spot Focus
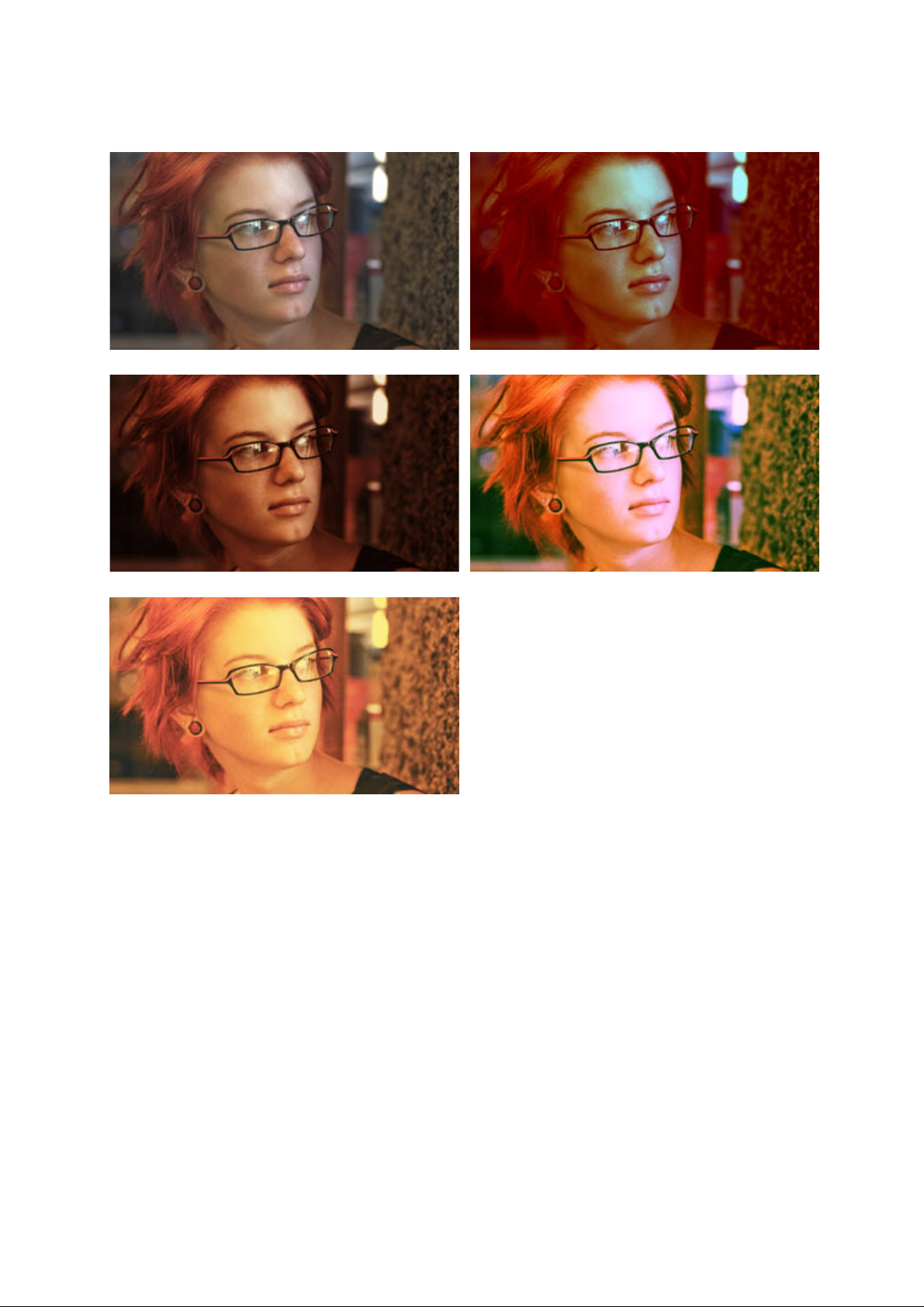
Horreur
Clean Start (normal) Color of Hell
Deep Copper Green Vision
Hot Maddy
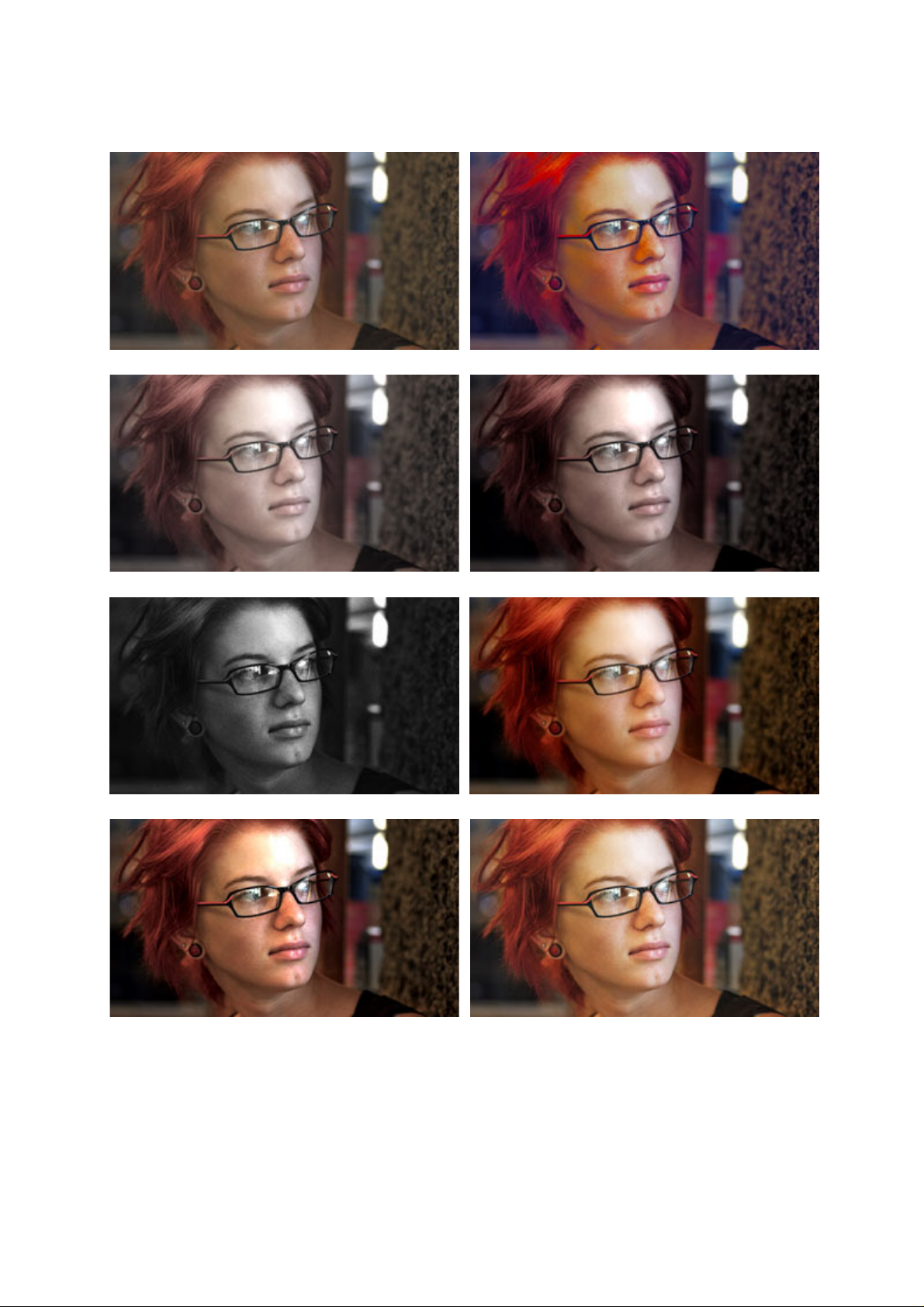
Stock Emulation
Clean Start (normal) AG Film Stock
Bleach Bypass Light Bleach Bypass
BW Film Stock Grainy Color Reversal Old Style
Color Reversal Max Contrast
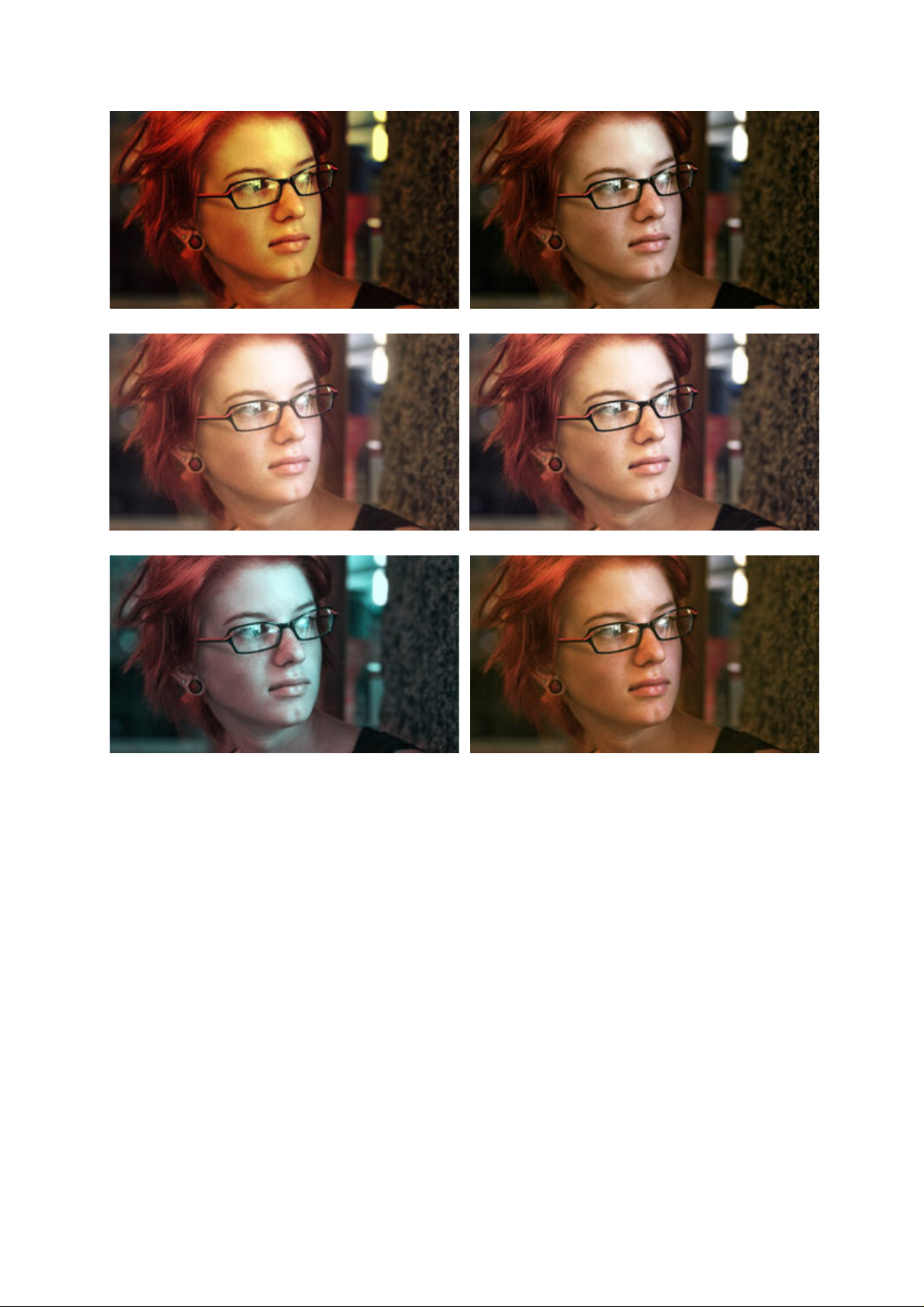
Mishandled Negative No 85
Subtle Film Soft Subtle Film
Two Strip Cool Stock Warm Stock 01
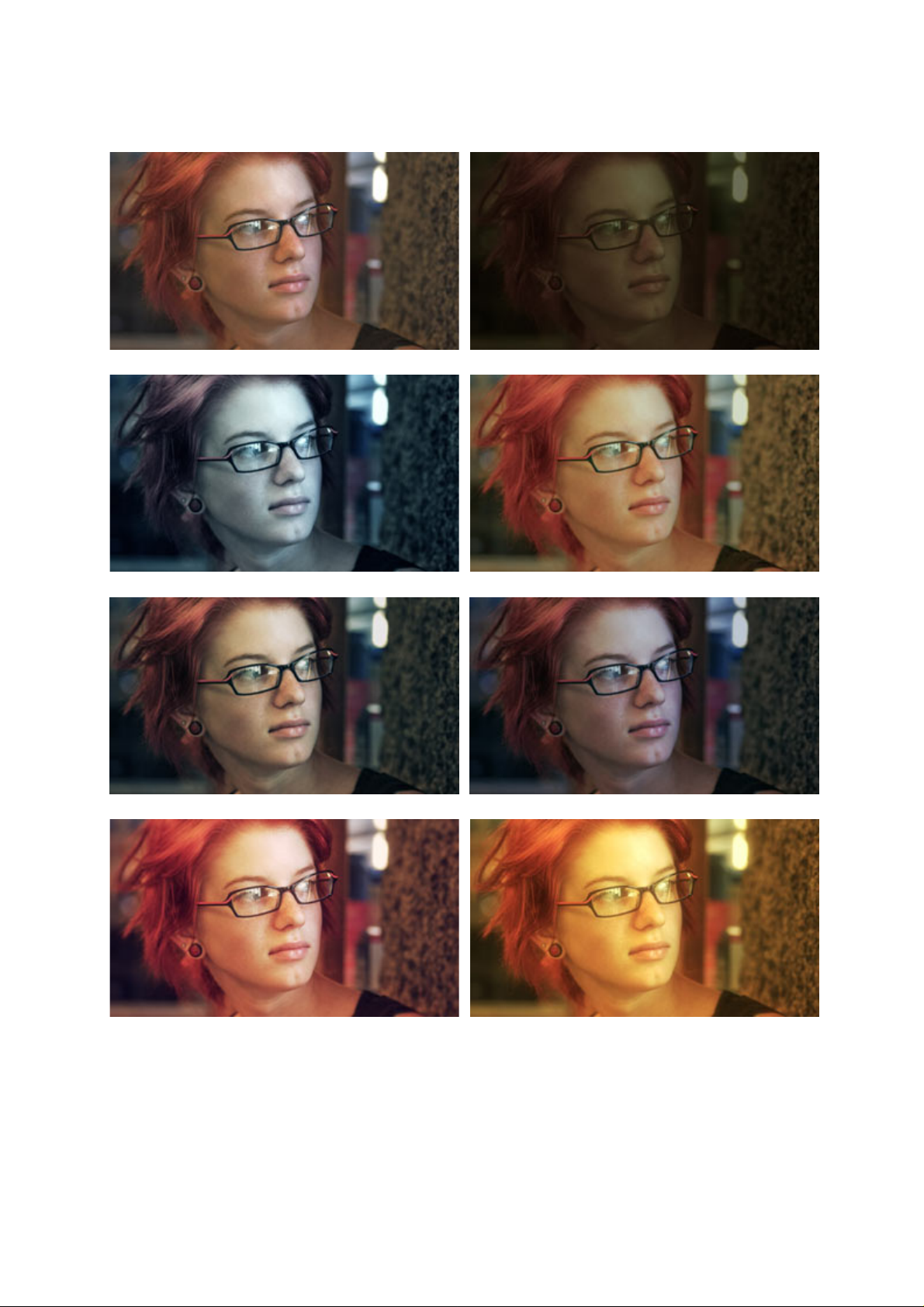
Vidéos Musicales
Clean Start (normal) Aged
Berlin Big Country
Coolish Alternate Coolish
Crush Blue Edge Dream Look Alternate
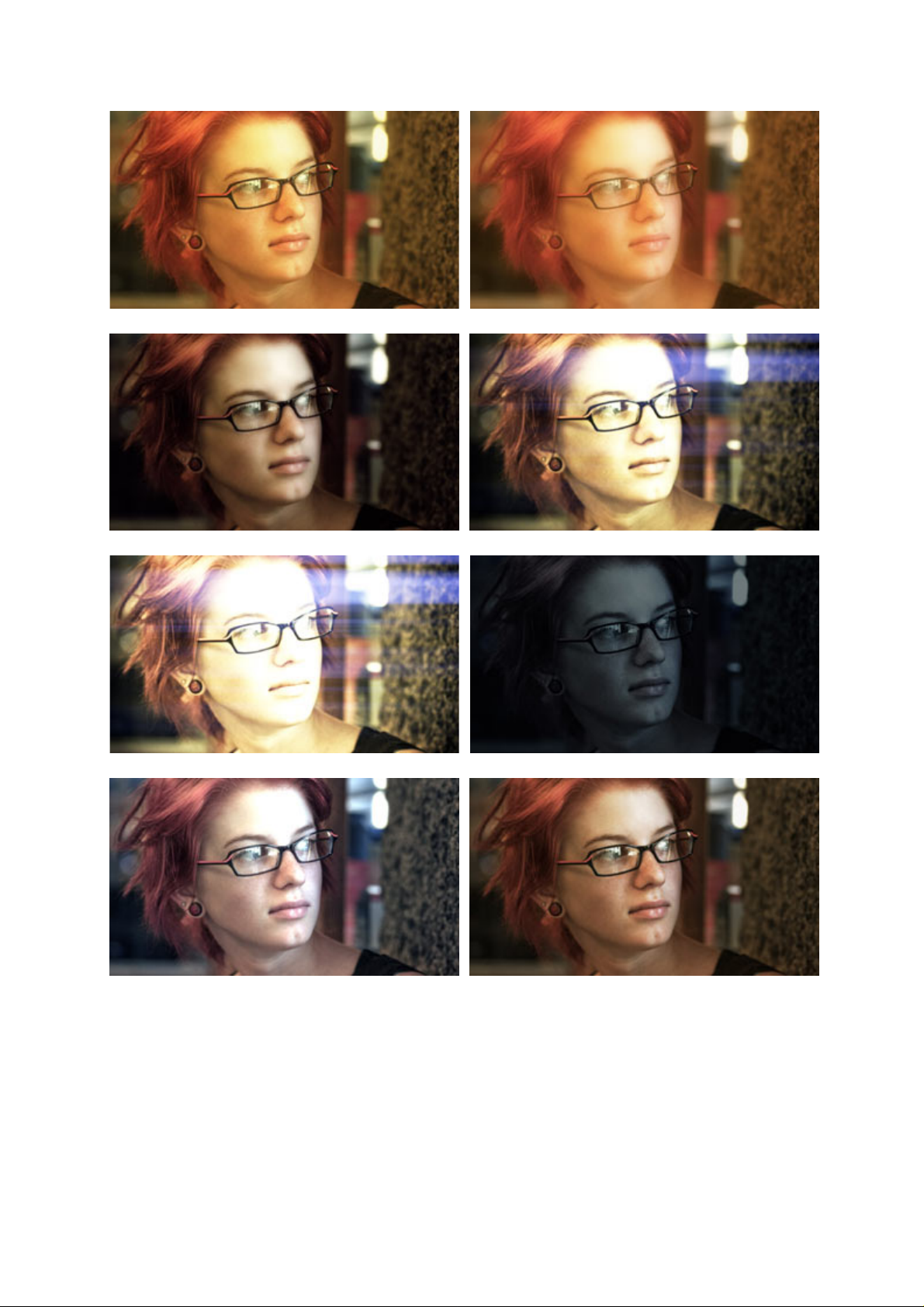
Dream Look Sharp Dream Look
Green Pearl Infusion Subtle
Infusion Night Time
Punchy Sharp
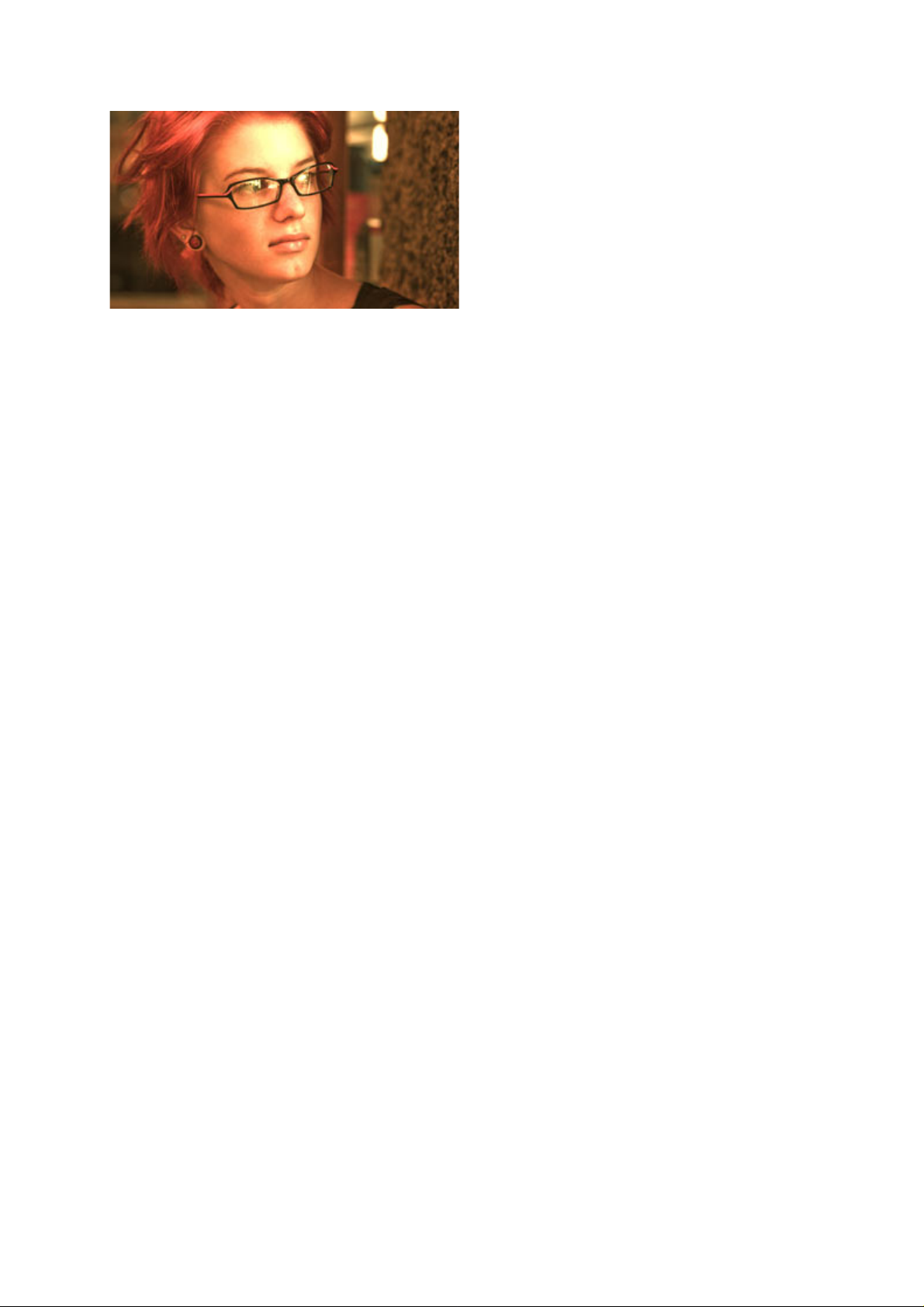
Warm Bird
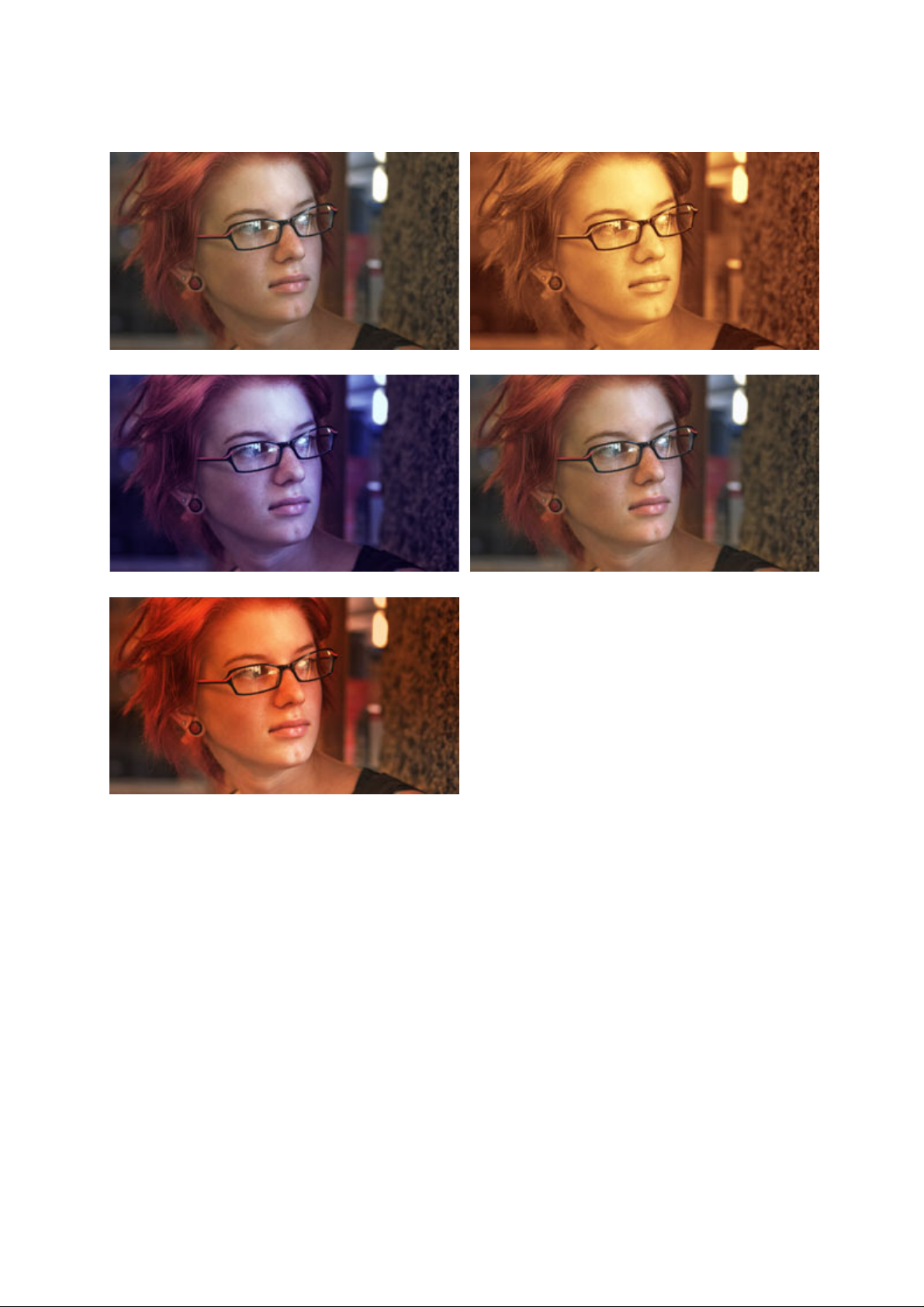
Teintes et Degrés
Clean Start (normal) Brilliant Orange Crush
Grad Deep Blue Grad Sky
Grad Sunset
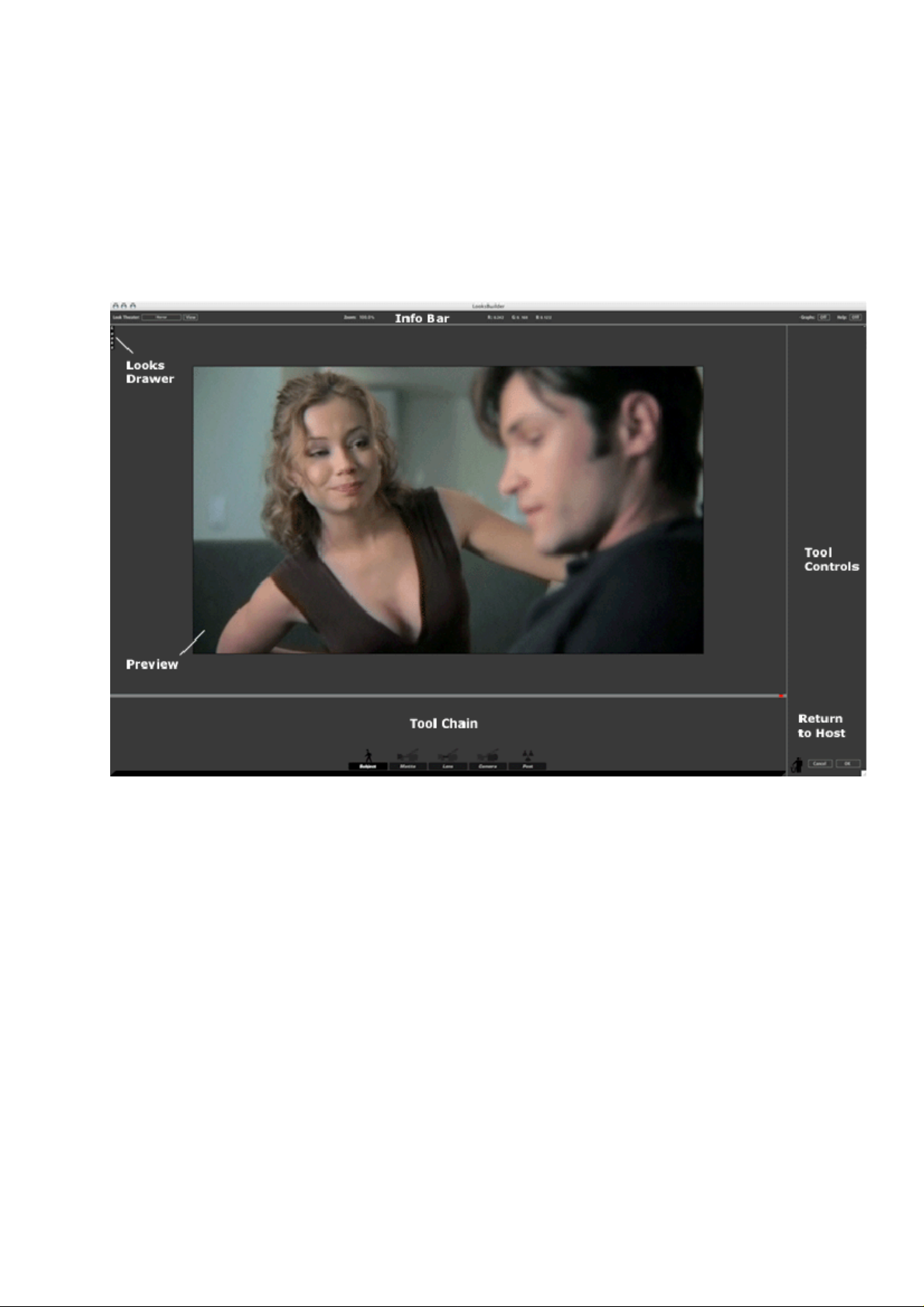
Interface LooksBuilder SE
Magic Bullet LooksBuilder SE est une application autonome v ous permettant d'éditer ou
d'appliquer des looks à votre métrage. L'interface utilisateur LooksBuilder apparaît dan s
le cadre actuel de votre ligne de temps, prête à appliquer et à éditer un look. Les
boutons OK et Cancel dans le coin en bas à droite sont utilis és pour appliquer le look
(OK) ou retourner simplement vers Pinnacle Studio sans mettre à jour le look (Cancel /
Annuler). Les illustrations suivantes présentent l'interface telle qu'elle apparaît sans look
et avec des commandes minimales.
L'interface est vide et aucun look n'est appliqué par défaut. Le côté gauche de l'écran est
utilisé pour ouvrir les Looks QuickDrawer vous permettant d'appliquer les préréglages de
Look. Ceux-ci sont composés d'une combinaison d'outils permettant de manipuler la
couleur, la douceur, la saturation, le point focal etc. sur votre vidéo. Une fois que vous
avez cliqué sur le look pré-sélectionné, il charge les outils correspondants dans la barre
d'outils. La barre d'outils est l'endroit où se situe l'action et où vous pouvez éditer vos
looks.
 Loading...
Loading...