red giant Magic Bullet Looks for Studio Edition User Manual [de]
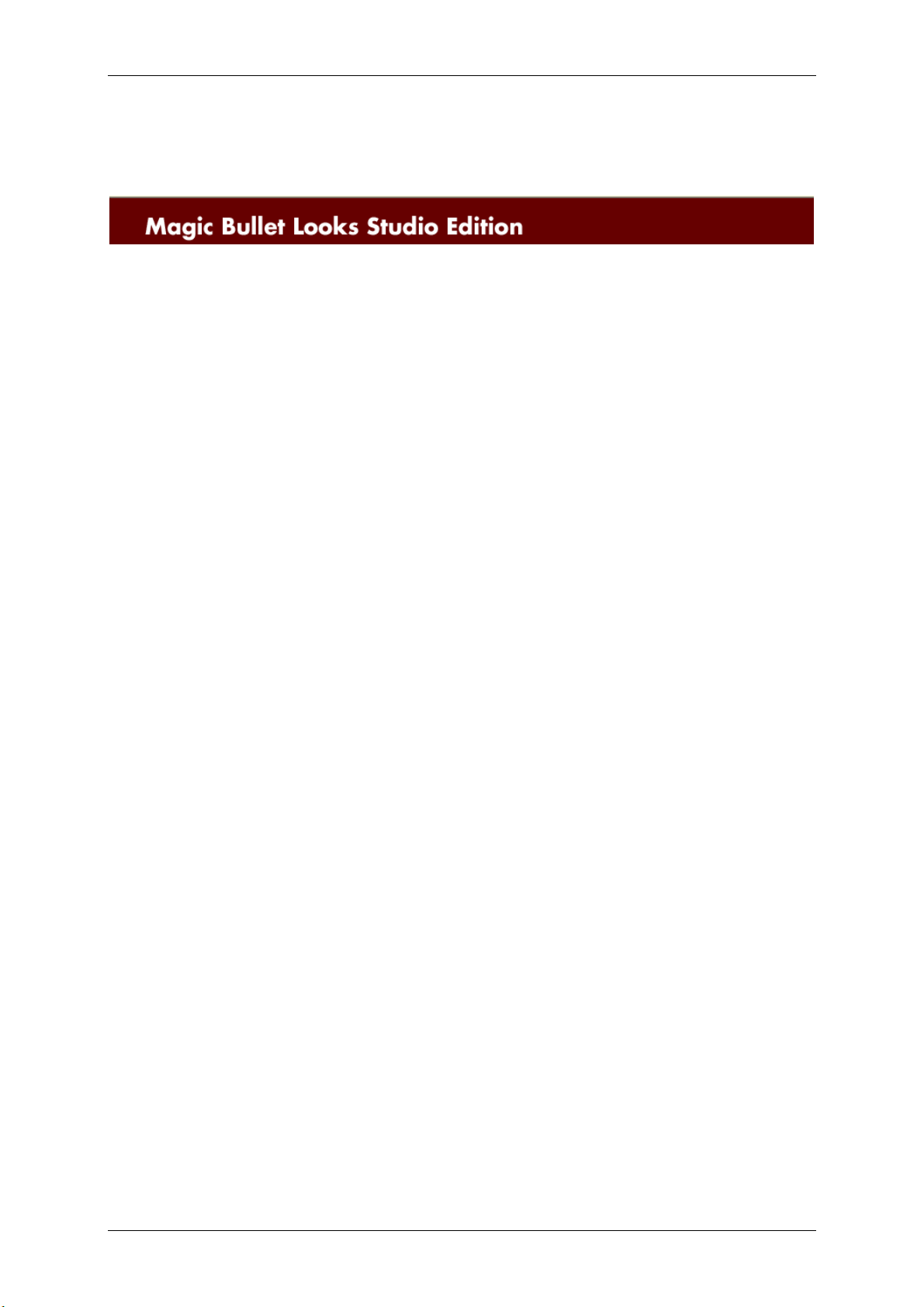
Magic Bullet Looks for Studio Edition
Willkommen zur Onlinehilfe von Magic Bullet Looks Studio Edition Version 1.0!
In der Navigationsleiste links finden Sie die einzelnen Themen der Onlinehilfe. Klicken Sie
auf das gewünschte Thema, um die zu einem Thema gehörenden Informationen,
Anleitungen, Abbildungen usw. auf den Bildschirm zu rufen. Möchten Sie sich mit der
Studio Edition von Magic Bullet Looks vertraut machen, folgen Sie bitte den nachfolgend
aufgeführten Links.
Looks SE Plugin: Einstieg.................................................................. 6
Installation..................................................................................... 9
Optimal für Looks SE vorbereiten......................................................12
Presets .........................................................................................14
Die LooksBuilder SE-Bedieneroberfläche............................................30
LooksBuilder SE: Was ist ein Filmlook?..............................................32
LooksBuilder SE: Infoleiste und Hilfe.................................................35
LooksBuilder SE-Vorschau ...............................................................37
LooksBuilder SE: Looks QuickDrawer.................................................40
SUBJECT PRESETS..........................................................................44
Three Way Color Corrector [3-Weg-Farbkorrektur] (Vorkommen: Subject,
Post)
............................................................................................44
MATTE..........................................................................................62
Sky Filter [Skyfilter] (Vorkommen: Matte) .........................................69
LENS ............................................................................................73
Vignette (Vorkommen: Lens) ...........................................................82
CAMERA........................................................................................83
Color Reversal [Farbumkehrung] (Vorkommen: Camera) .....................87
Shutter Streak [Shutter Streak-Kamera] (Vorkommen: Camera) ..........99
Three Way Color Corrector [3-Weg-Farbkorrektur] (Vorkommen: Subject,
Post)
..........................................................................................102
POST..........................................................................................104
LooksBuilder SE: Tool Chain (Werkzeugkette) ..................................123
LooksBuilder SE: Hands-On-Modus .................................................126
Support ......................................................................................128
Copyright....................................................................................129
Lizenz.........................................................................................130
1/132
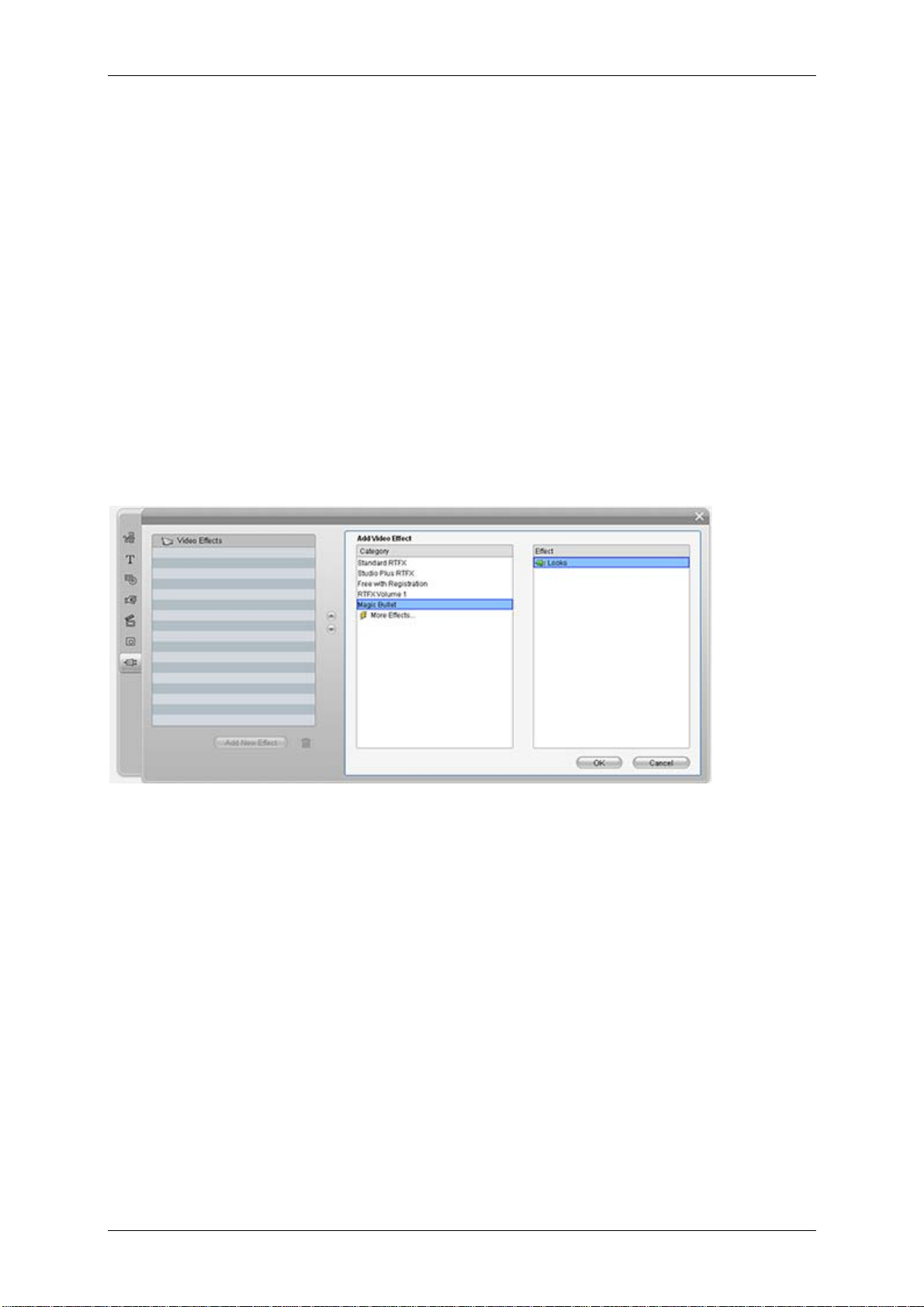
Magic Bullet Looks for Studio Edition
Ein neuer, innovativer Ansatz bei der Bearbeitung von Filmlooks
Magic Bullet Looks SE ist ein innovatives Softwarepaket zur Anwendung und Bearbeitung
von Filmlooks in Kombination mit Videos oder anderen Filmmaterialien und besteht aus
zwei Teilen: das Looks SE-Plugin für Studio sowie die neue LooksBuilder SE-StandaloneSoftware für die Anwendung und individuelle Anpassung von Look-Presets. Die
Möglichkeiten von Magic Bullet Looks gehen weit über konventionelle Tools für die
Farbkorrektur hinaus und bieten dem Anwender eine umfassende Palette von
Werkzeugen zur Optimierung und Feinabstimmu ng von Bildern, die - bei kombinierter
Anwendung - unter dem Vorzeichen einer professionellen Filmästhetik eine breite Vielfalt
von herausragenden Farbmodifikationen ermöglichen und einem Video das Look & Feel
eines echten "Films" vermitteln können: Verändern Sie eine abgedunkelte, blaue
Aufnahme so, als wäre sie bei Sonnenuntergang erstellt worden; emulieren Sie Effekte
mit geschärften Konturen oder einzigartigen Shutter-Streifeneffekten...
Unterstützte Anwendung
Magic Bullet Looks SE wurde als Plugin für Pinnacle Studio 12 k o nzipiert und ist
Bestandteil von Pinnacle Studio Ultimate, wo das Plugin im Programmbereich für
Videoeffekte angezeigt wird.
2/132
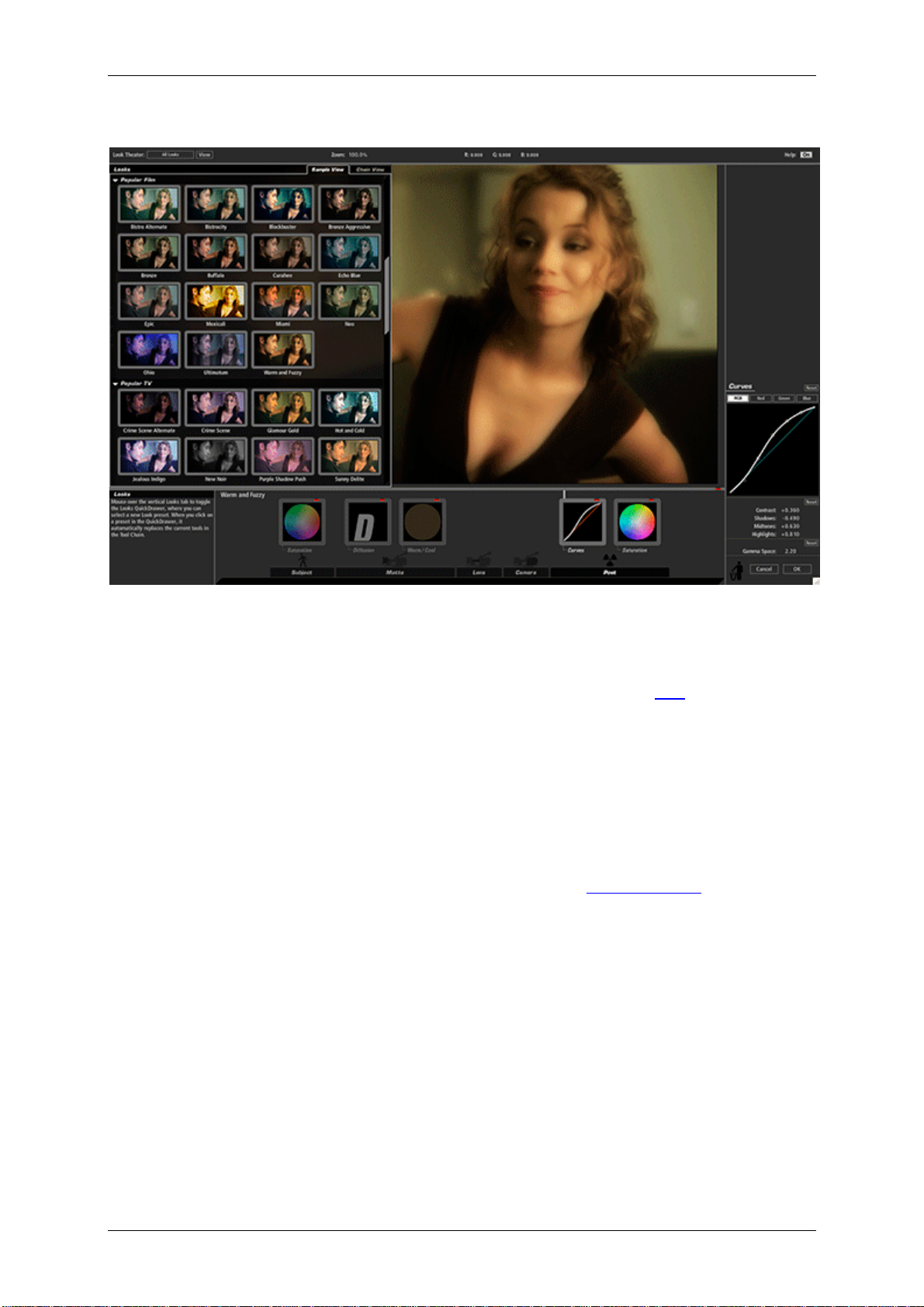
Magic Bullet Looks for Studio Edition
LooksBuilder SE- Eine revolutionäre Oberfläche
Mit Hilfe der Bedieneroberfläche von LooksBuilder SE können Sie die gewünschten
Filmlooks anwenden und individuell anpassen, wobei Sie auf eine Vielzahl derjenigen
Funktionen und Möglichkeiten zugreifen können, wie sie auch in dem von Broadcast- und
Filmprofis verwendeten erweiterten Magic Bullet Looks-Tool implementiert sind. Eine
vollständige Beschreibung der LooksBuilder SE-Oberfläche finden Sie
Eine Vielzahl von Presets
Looks SE bietet dem Anwender zur Verwendung in Filmprojekten 90 editierbare Preset-
Looks, die zur Vereinfachung von Such- und Browse-Operationen in einzelne Kategorien
unterteilt sind. Beispiel: Basic, Schwarz- und Weiß-Tönungen, Diffusion, Horror,
Musikvideos, Populärer Film, Populäres TV, Spezialeff ekte, Stock-Emulation oder
Farbtönungen/Gradientenverläufe.
Eine Vorschau der verschiedenen Filmlooks finden Sie in der Preset-Gallerie.
Filmlook-Vorschau
In der oberen Navigationsleiste des LooksBuilder SE-Tools befindet sich ein einzigartiger
Vorschaumodus. Klicken Sie einfach auf die Vorschauschaltfläche und starten Sie eine
interaktive Diashow, in deren Verlauf die jeweiligen Filml ooks auf den aktuellen
Videoframe Ihres Filmprojekts oder eine beliebige JPEG-Datei angewendet werden. Jedes
Preset aus der Filmlook-Bibliothek wird während der Diashow für ein paar Sekunden auf
den Frame oder das JPEG-Bild angewendet, wobei die Möglichkeit besteht, die Diashow
manuell anzuhalten und fortzusetzen.
hier.
3/132
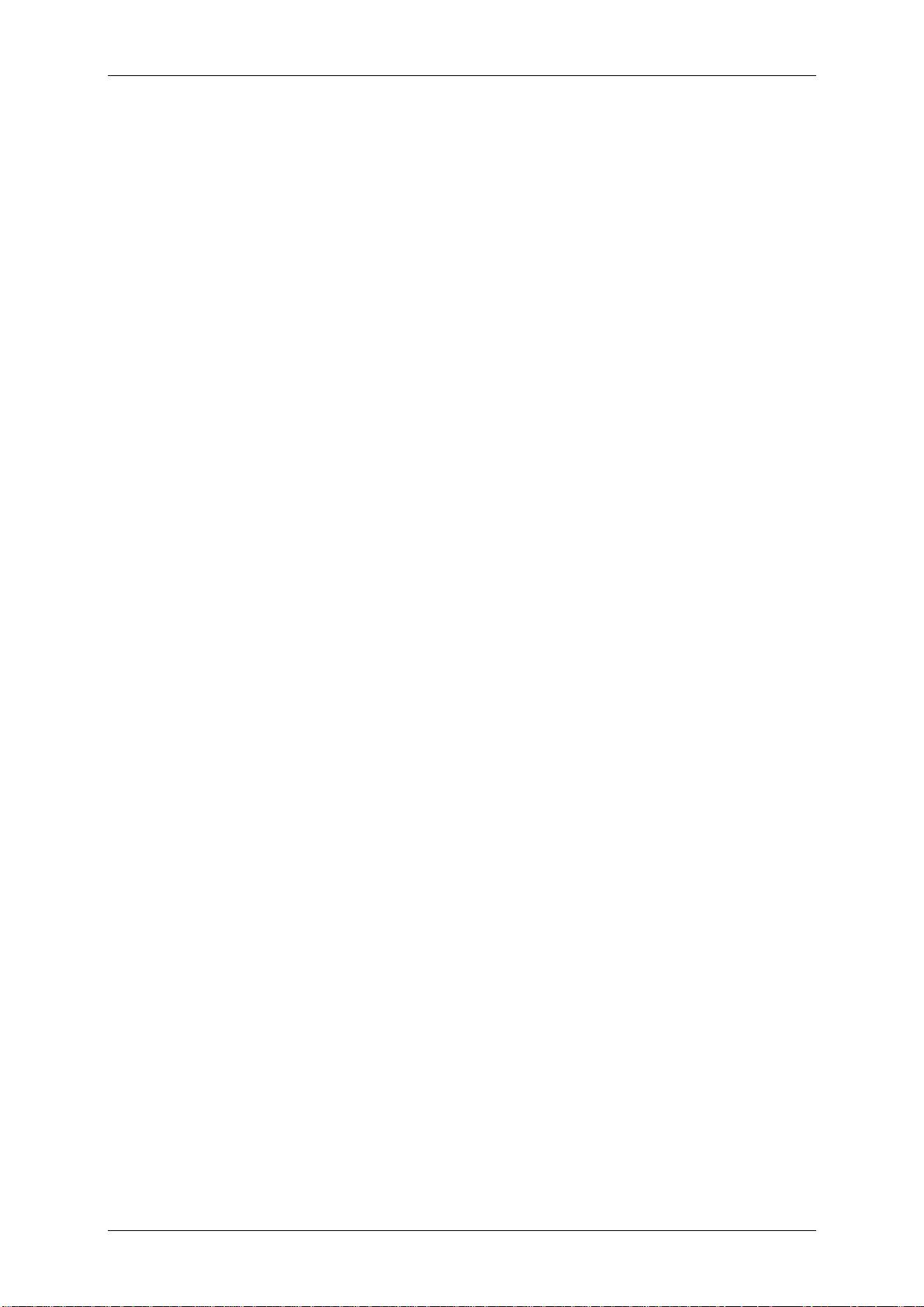
Magic Bullet Looks for Studio Edition
Systemanforderungen
Magic Bullet Looks SE setzt die Verwendung von Grafikkarten voraus, die über bestimmte
Eigenschaften verfügen. Ohne die richtige Grafikkarte ist die Software nicht installierbar
oder lauffähig, wobei der Software-Installer einen entsprechenden Warnhinweis ausgibt,
falls auf Ihrem System nicht die richtige Grafikkarte installiert sein sollte.
Magic Bullet Looks SE verwendet eine Advanced Render Engine, die auf dieselbe Art von
Grafikverarbeitung zurückgreift, wie sie auch in den neuesten Videospielen, wie zum
Beispiel World of Warcraft oder Call of Duty bzw. in den Spielen, die auf Xbox 360- oder
Playstation 3-Systemen lauffähig sind, verwendet werden. Die in Looks implementierte
Engine ist dabei in der Lage, Farbeffekte, Diffusionen und andere Effekte/Aufgaben
schneller auf einem Advanced Grafikprozessor zu rendern, als dies mit den schnellsten
heute verfügbaren CPUs von Intel oder AMD möglich wäre.
Magic Bullet Looks SE unterstützt eine Vielzahl von Grafikkarten von ATI oder NVIDIA.
Bei Verwendung von ATI-Produkten werden 9600 XT- (oder höher) bzw. Karten aus den
X-Serien (beginnend mit der X700-Serie) benötigt. Bei Einsatz von Grafikkarten mit
höheren Modellnummern und wenigstens 128 MB RAM-Speicher ist die Looks-Engine in
der Regel lauffähig.
In Kombination mit NVIDIA-Grafikkarten unterstützen wir die Modelle 6600 (oder höher)
bzw. QuadroFX 1300-Produkte (oder höher), wobei Karten mit höheren Modellnummern
und einer minimalen RAM-Ausstattung von 128 MB für den Betrieb von Looks SE
geeignet sind. Für Anwender, die mit HD-Images arbeiten, empfehlen wir für die
verwendete Grafikkarte eine RAM-Ausstattung von wenigstens 256 MB. Für die
verwendeten Grafikkarten sollten immer die aktuellsten Treiber installiert werden.
Looks unterstützt KEINE Intel GMA-Prozessoren. Diese Art von
Grafikprozessoren werden bei vielen Systemen der unteren Preisklasse in die
System-Mutterplatine integriert und auch häufig bei Lapt op-Computern
verwendet. Intel GMA-Prozessoren besitzen 2D-Grafikfunktionalität, verfügen
jedoch NICHT über die Fähigkeiten, die im Rahmen einer erweiterten
Grafikverarbeitung für die Looks-Engine benötigt werden. Ist einer dieser
Prozessoren auf Ihrem System integriert, werden Sie sehr wahrscheinlich noch
während der Installation die Meldung erhalten, dass der betreffende
Grafikprozessor nicht unterstützt wird.
HINWEIS: Da alle Mediendateien ähnlich wie ein digitales Foto im Raw-Format im
höchstmöglichen Qualitätsbereich verarbeitet werden, benötigen Sie im Rahmen Ihrer
HD-Projekte unbedingt eine Grafikkarte mit 256 MB oder mehr. Wir können die
Verwendung einer Grafikkarte mit nur 64 MB RAM NICHT empfehlen. In Kombination mit
neueren Grafikkarten von ATI und NVIDIA empfehlen wir eine RAM-Minimalausstattung
von 256 MB.
Rendering
Zur Generierung von finalen, farbkorrigierten Videoausgaben wird in den allermeisten
Fällen von dem betreffenden Looks SE-Plugin eine entsprechende Renderoperation
benötigt, wobei die Studio-Hostapplikation den Content entweder während Ihrer Arbeit
im Hintergrund rendert oder die finale Videoausgabe während der Filmerstellung
generiert.
HINWEIS: Die in Looks erzielbare maximale Rendergröße beträgt 8192 x 8192
Bildpunkte, ist jedoch von der in Ihrem System verwendeten Videokarte abhängig. Die
meisten Karten unterstützen das Rendern von Medien mit 2K (2048 x 1536), wobei nur
Karten der NVIDIA 8800-Serie bzw. Quadro 4600/5600-Karten eine Videoausgabe von
4/132
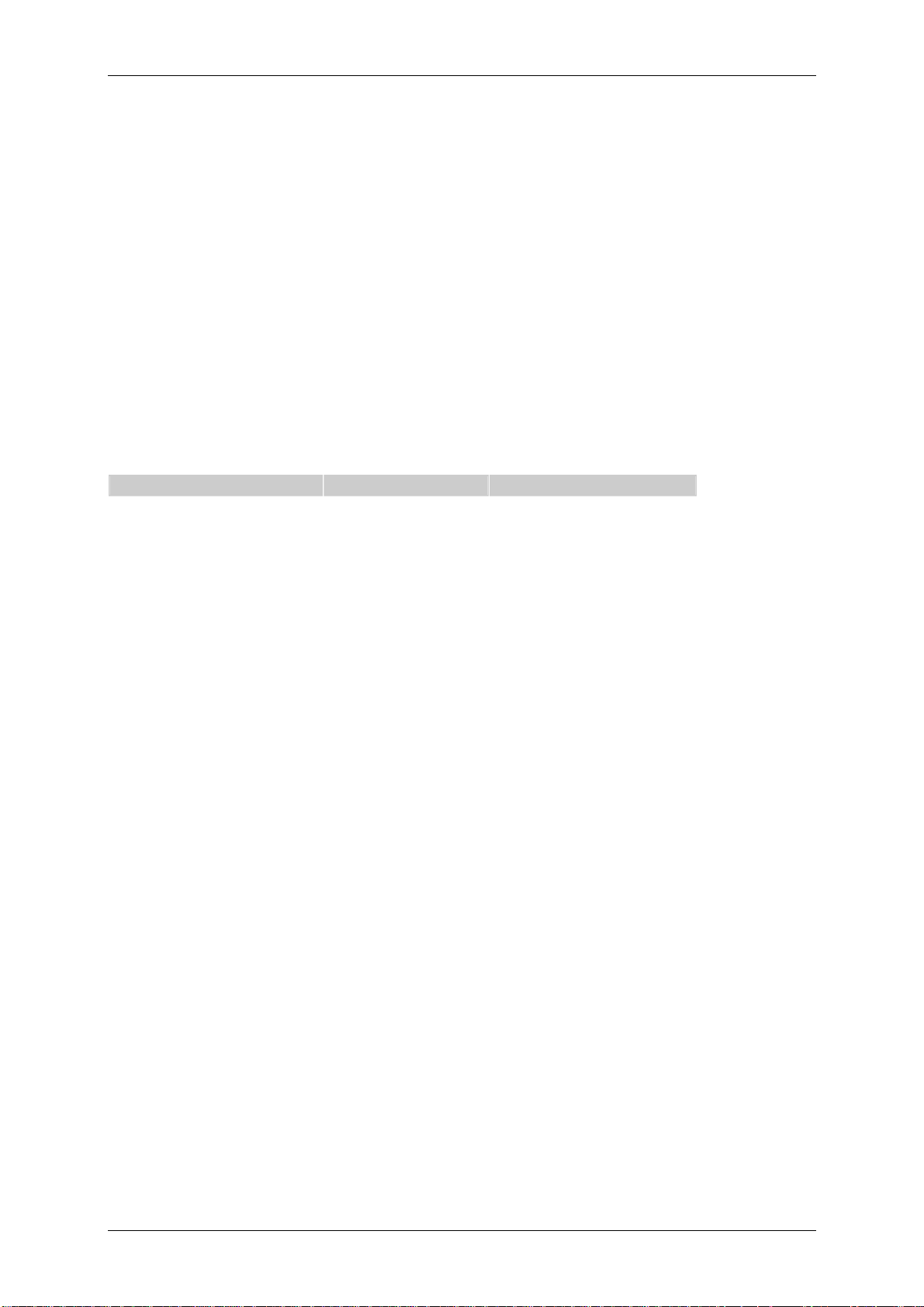
Magic Bullet Looks for Studio Edition
8K unterstützen (aktueller Stand beim Verfassen dieser Dokumentation).
Performance
Da die Anforderungen bei der Verarbeitung sehr stark von der in einem Filmlook
verwendeten Tool-Anzahl abhängen, ist es nicht einfach, für jedes System und für jeden
Filmlook die exakten Ausgabe- und Rendergeschwindigkeiten vorherzusagen. Unter
Verwendung von echten Highend-Systemen, wie zum Beispiel ein PC-basiertes System in
Kombination mit einer Nvidia 8800 GT-Grafikkarte, können Sie jedoch eine relative hohe
Rendergeschwindigkeit erwarten.
Wir haben einige Filmlooks in puncto Rendergeschwindigkeit bei einem HD-Videoclip auf
einem Dell 8600-System mit 8800 GT-Karte getestet. Es handelt sich hierbei um eine
höhere Datenrate als bei DV, aber niedriger als bei einem Full 1080p HD-Medium. In der
folgenden Tabelle finden Sie die Rendergeschwindigkeiten von einigen Look-Presets. Die
jeweilige Rendergeschwindigkeit wird dabei in Bezug auf die Ausgabezeit in Relation zur
Medienlänge aufgeführt. Beispiel: Ein Look mit 2,4x Echtzeit (Projektzeit) bedeutet, dass
1 Minute Medienlänge für das Rendern etwa 2 Minuten und 25 Sekunden benötigt.
Filmlook Komplexität Rendergeschwindigkeit
Neo, Epic Sehr einfach 1,1x Projektzeit
Subtle Film Einfach 1,5x Projektzeit
Basic Moderat 2,4x Projektzeit
Dream Look Komplex 3x Projektzeit
5/132
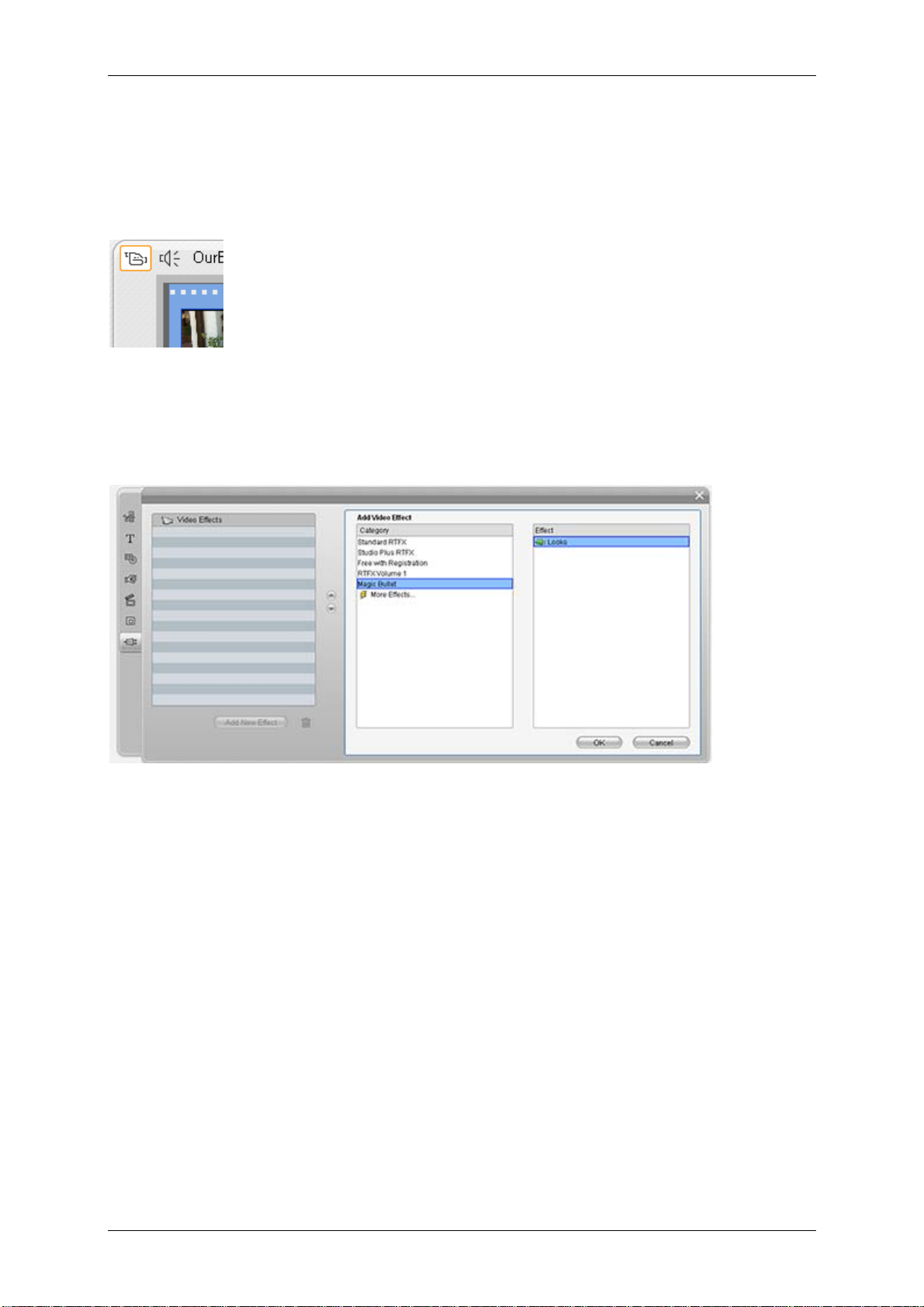
Magic Bullet Looks for Studio Edition
Looks SE Plugin: Einstieg
Wählen Sie einen Videoclip aus und klicken Sie danach ganz oben links im
Timeline/Storyboard-Fenster auf die Video-Toolbox-Schaltfläche. Informationen über
Videoeffekte allgemein finden Sie in dem Benutzerhandbuch von Studio Plus unter dem
Punkt "Verwendung von Videoeffekten".
Die Video-Toolbox-Schaltfläche
Klicken Sie nach dem Öffnen des Video-Toolbox-Panels zur Anzeige der einzelnen
Optionen auf das gewünschte Tool für Videoeffekte. Klicken Sie danach auf die
Schaltfläche Effekt hinzufügen, wenn Sie für Ihren Videoclip einen neuen Effekt
hinzufügen möchten.
In der Kategorie Magic Bullet ist nur der Looks-Effekt verfügbar.
Die zum Looks SE-Plugin gehörende Oberfläche besteht nur aus einer einzigen
Schaltfläche - der im Looks-Panel enthaltenen Edit Looks-Schaltfläche. Wenn Sie diese
Schaltfläche aktivieren, wird die LooksBuilder SE-Bedieneroberfläche auf den Bildschirm
gerufen. Die entsprechende Hilfeschaltfläche (das Fragezeichen) öffnet bei Bedarf die
HTML-basierte Onlinehilfe.
6/132
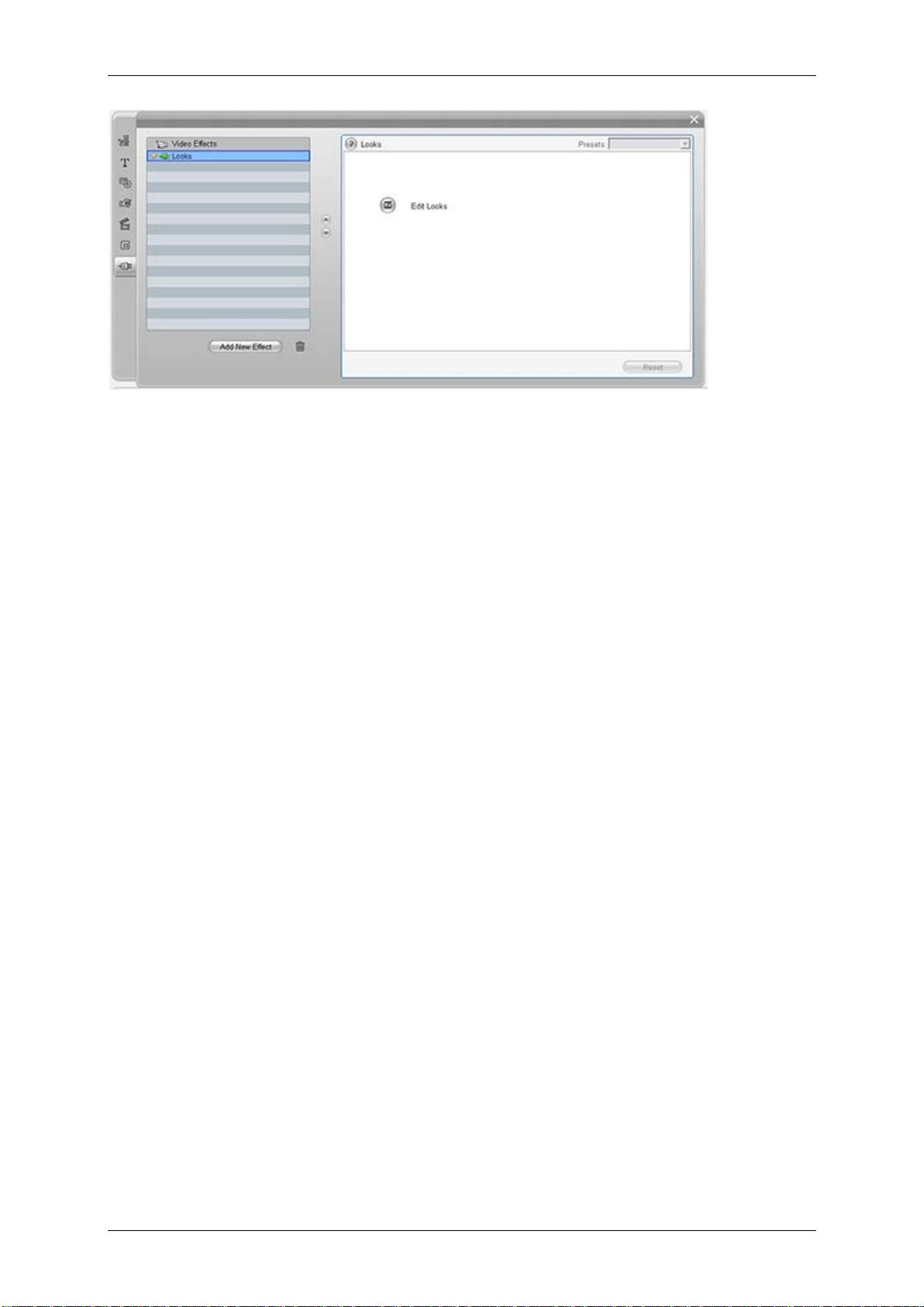
Magic Bullet Looks for Studio Edition
Der Looks-Panel in Studio.
Stapeleffekte
Unter Studio ist es möglich, Looks SE in Kombination mit anderen in der Standard RTFXKategorie enthaltenen Effekten für die Farbkorrektur zu verwenden (wie z. B.
Farbkorrektur oder Weißabgleich). Wir empfehlen Ihnen, diese Effekte anzuwenden, noch
bevor Sie das Looks SE-Plugin einsetzen. In dem Panel für Videoeffekte werden die
aufgelisteten Effekte von oben nach unten gerendert. Wenden Sie also zuerst die
gewünschten Farbkorrektur-Effekte auf Ihr Videomaterial an und verwenden Sie danach
erst das implementierte Looks SE-Plugin. Sie können bei Bedarf die Reihenfolge der
Effekte verändern, indem Sie den gewünschten Look auswählen und mit Hilfe der beiden
nach oben bzw. nach unten weisenden Pfeiltasten entsprechend verschieben.
7/132
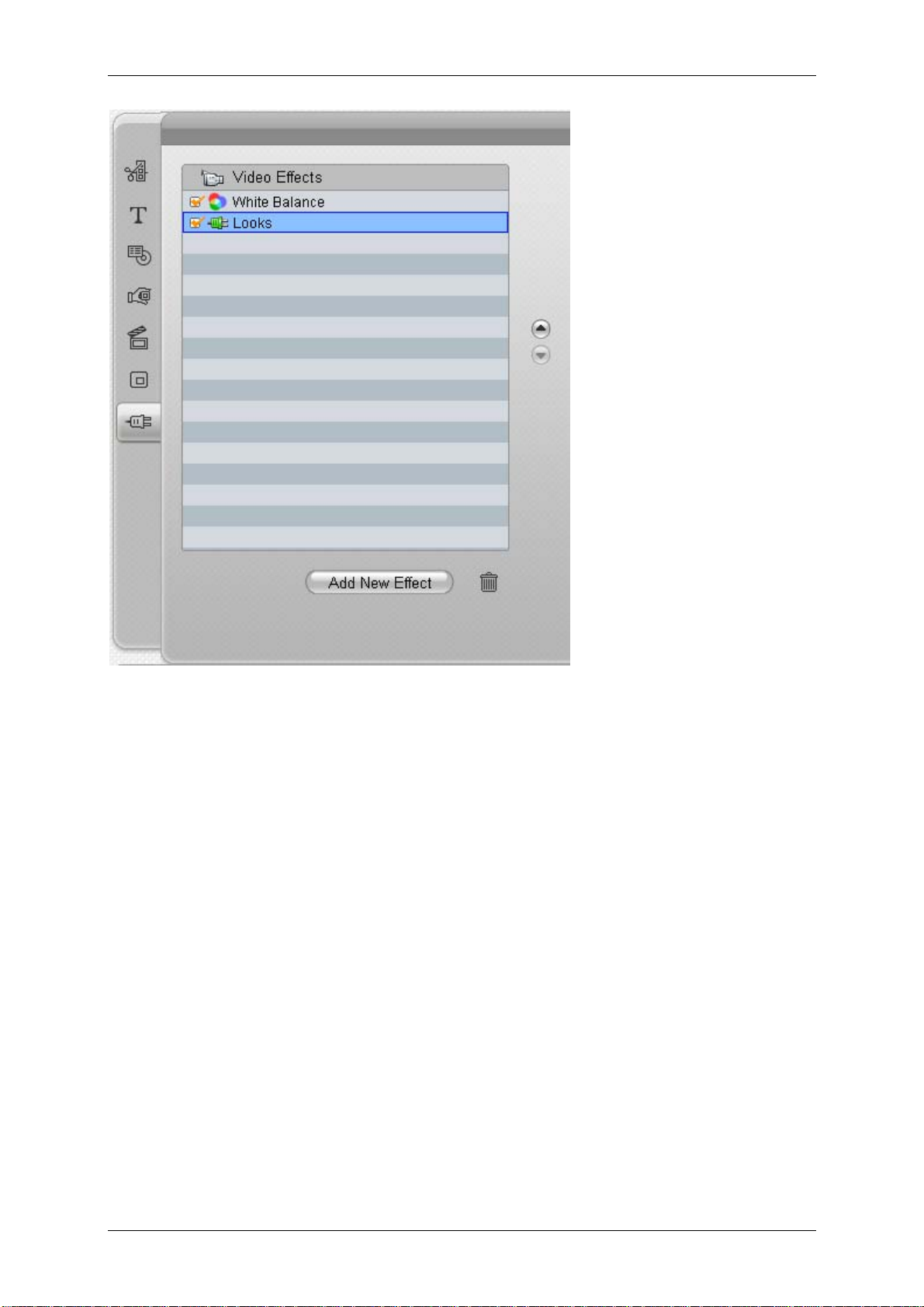
Magic Bullet Looks for Studio Edition
In der Video-Toolbox wird der Effekt Weißabgleich (White Balance) noch vor Looks SE
angewendet.
8/132
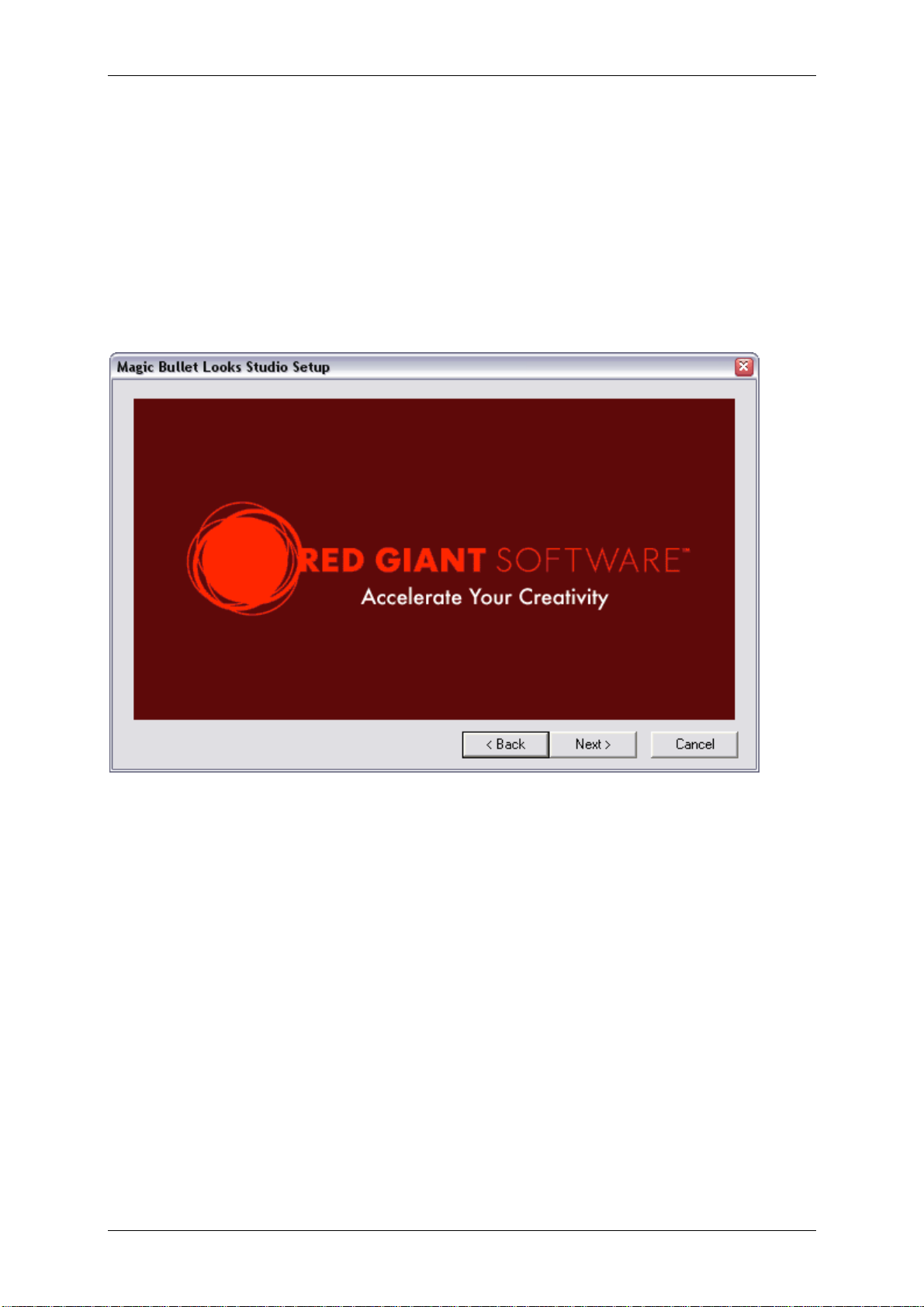
Magic Bullet Looks for Studio Edition
Installation
Im Lieferumfang von Magic Bullet Looks SE befindet sich ein Software-Installer. Bitte
installieren Sie noch vor Installation von Magic Bullet Looks SE Ihre Pinnacle Studio
Ultimate-Software. Der Installer kopiert alle benötigten Softwarekomponenten
automatisch auf Ihre Festplatte und leitet Sie durch die gesamte Plugin-Installation.
Der Software-Installer - schrittweise Anleitung
Der Dateiname des Windows-Installers lautet Magic_Bullet_Looks_SE_Install.exe.
Doppelklicken Sie zum Starten der Installation auf das entsprechende Installer- Symbol,
wonach der Red Giant Software-Begrüßungsbildschirm angezeigt wird.
Klicken Sie zur Anzeige des Red Giant-Produktbildschirms auf die Schaltf läch e "Next >"
(Weiter).
9/132
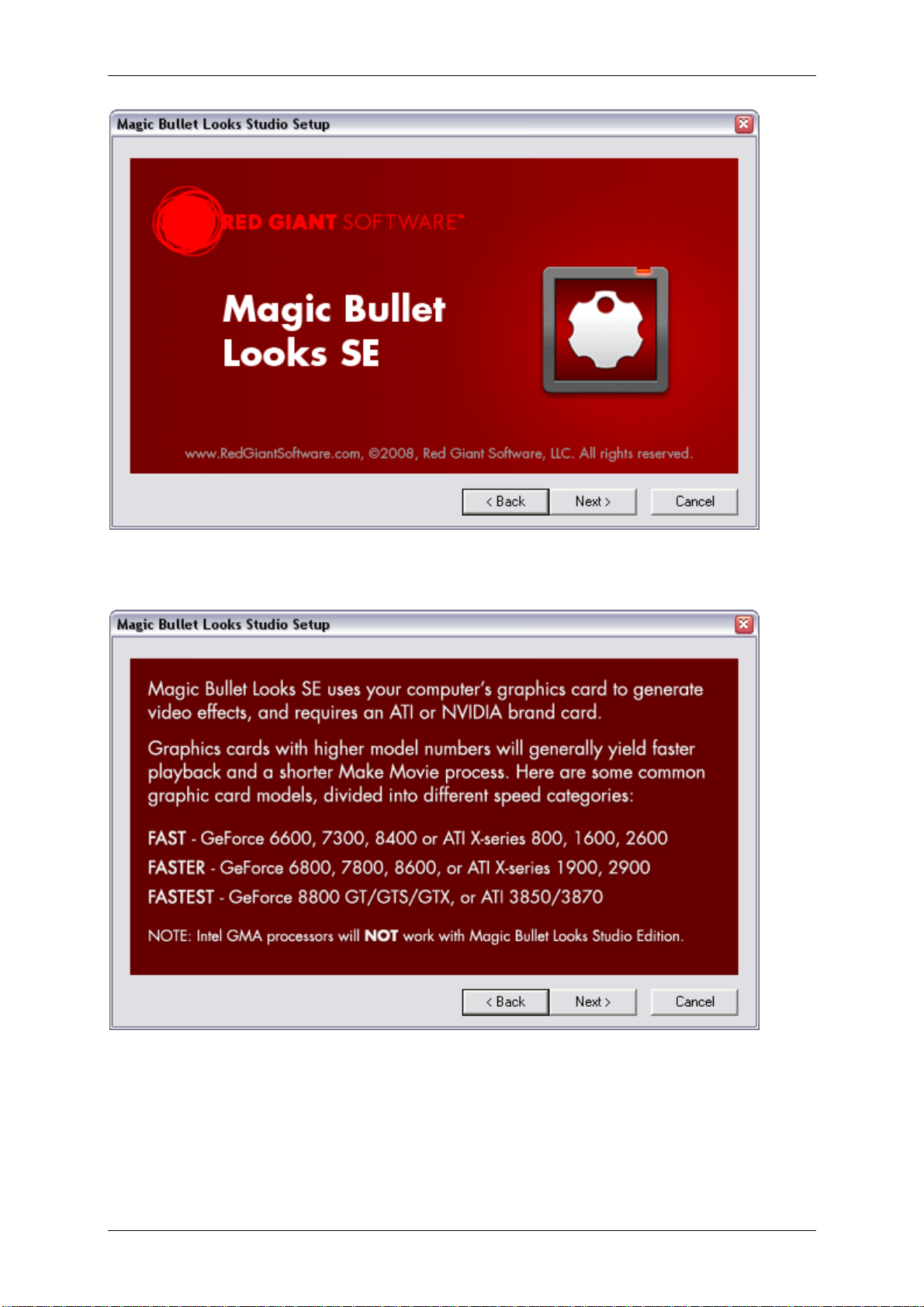
Magic Bullet Looks for Studio Edition
Klicken Sie noch einmal auf "Next >", und der Bildschirm mit wichtigen
Grafikkartenhinweisen wird angezeigt.
Klicken Sie zum Öffnen des Installer-Bildschirms mit Installationsanweisungen auf "Next
>".
10/132
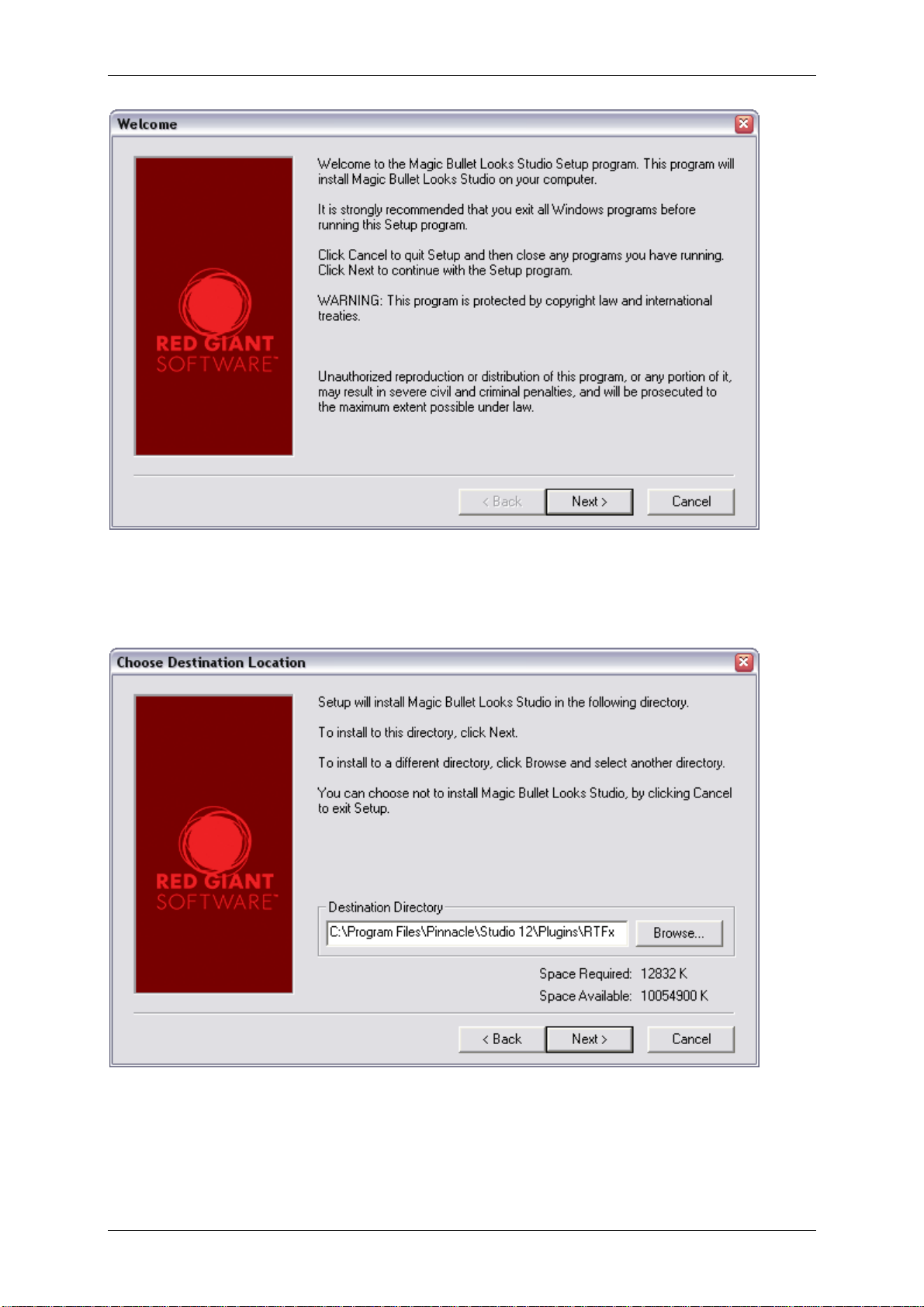
Magic Bullet Looks for Studio Edition
Wird das letzte Dialogfenster angezeigt, können Sie bei Bedarf den auf Ihrer Festplatte
gewünschten Installationsort festlegen, indem Sie zu dem entsprechenden Pfad
navigieren. Bei Installation von Studio auf Ihrem Standardlaufwerk, können Sie einfach
auf "Next >" klicken, um die Installation abzuschließen.
11/132
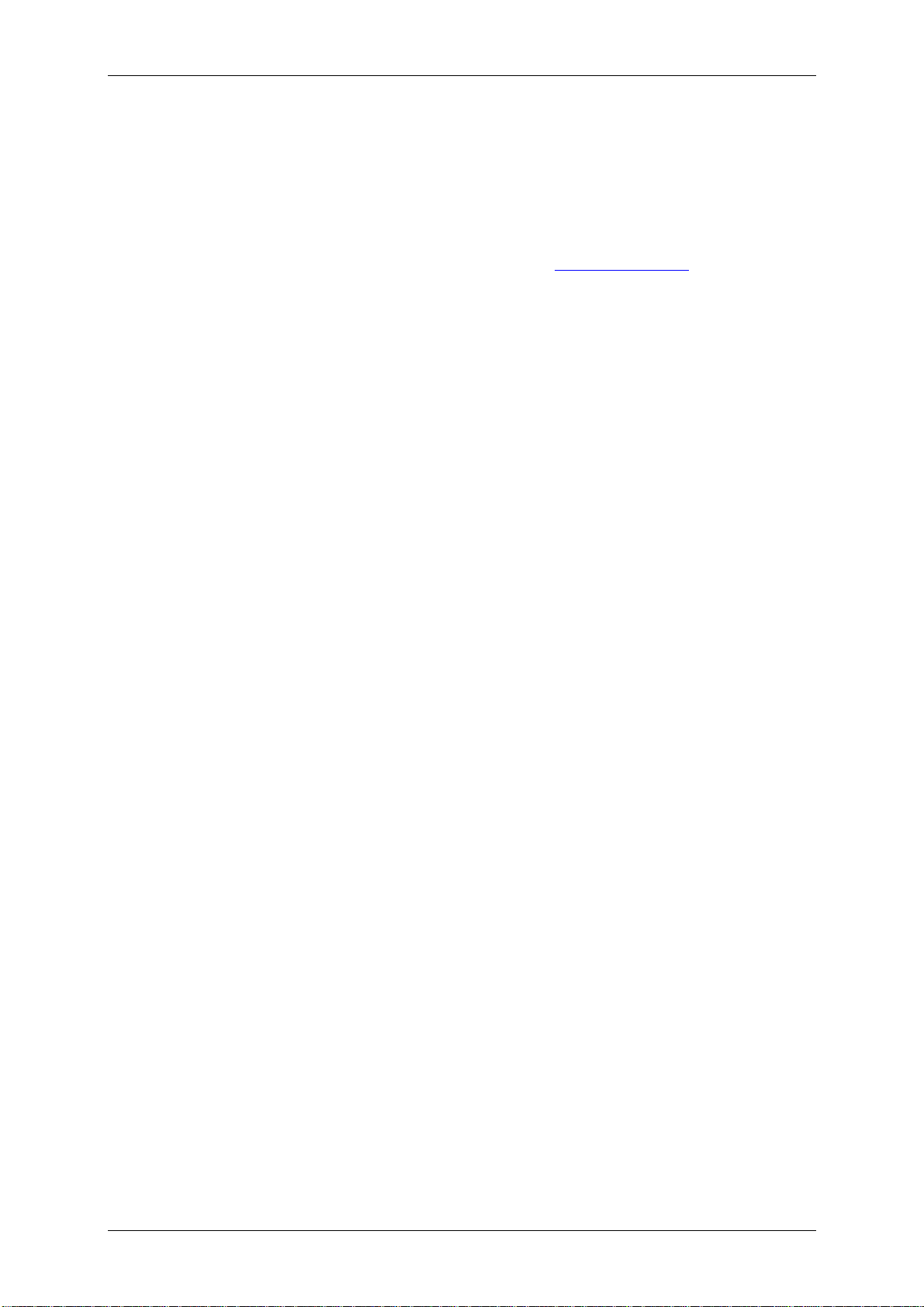
Magic Bullet Looks for Studio Edition
Optimal für Looks SE vorbereiten
Sowohl im Internet als auch in gedruckter Form gibt es eine Fülle von wertvollen sowie
leider auch viele irreführenden Informationen darüber, wie man bei der Aufnahme von
DV/HDV-Videofilmen die besten Ergebnisse erzielt. Im Folgenden eine Kurzversion der
von Stu Maschwitz zusammengetragenen Kenntnisse, wie - als optimale Vorbereitung für
Looks SE - das bestmögliche Videomaterial erstellt werden k a nn. Möchten Sie noch mehr
Informationen zu den Themen Filmaufnahme und Farbverarbeitung erhalten, lesen Sie
das faszinierende Buch von Stu Maschwitz mit dem Titel
im Peachpit-Verlag erschienen ist.
Runter mit der Scharfeinstellung
Verringern Sie - sollte Ihre Kamera über die Option verfügen - die Werte für die interne
(automatische) Scharfeinstellung auf nahezu Null. Harte, übertrieben scharfe Konturen,
wie sie manchmal auf sehr kontrastreichen Bildern zu erkennen sind, sollten für eine
Weiterverarbeitung mit Looks SE unbedingt vermieden werden. Es lohnt sich, wenn Sie
mit Ihren Kameraeinstellungen experimentieren und die optimalen Werte für die
Scharfeinstellung finden. Sie können jedoch in der Regel sicher sein, dass diese Werte
unterhalb der voreingestellten Standardwerte liegen. Später können Sie den Video-Look
immer noch schärfer und konturierter gestalten, doch ist es nicht möglich, durch
Scharfeinstellungen bedingte Artefakte, die einmal auf Band, DVD, HDV oder auf einem
anderen Medium aufgezeichnet wurden, wieder rückgängig zu machen.
DV Rebel's Guide, das übrigens
Im 16:9-Modus aufnehmen
Dies gilt besonders für Außenaufnahmen, aber auch dann, wenn Sie eine hübsche
Videoausgabe im 4:3-Letterbox-Format planen. Der Electronic "16:9-Modus" ist dabei
nicht so gut wie die Verwendung eines nativen 16:9-Chips, ist jedoch besser, als würde
man ihn überhaupt nicht verwenden. Seien Sie dennoch vorsichtig: Sollte jemals eine
Fullframe-Version Ihres Projekts benötigt werden, könnte dies u. U. für Sie eine Menge
Nacharbeit bedeuten. Der 16:9-Modus ist für Filmprojekte geeignet, die primär für die
Wiedergabe im Breitbildformat (Widescreen) gedacht sind.
Keine Überbelichtungen
Sowohl im DV- als auch im HDV-Bereich sind Videoframes mit überlichteten Bereichen
immer kritisch. Möchten Sie wirklich einen hitzebetonten, überbelichteten Filmlook
realisieren, ist es weit besser, wenn Sie zuerst mit normaler Belichtung aufnehmen und
danach Magic Bullet Looks SE einsetzen.
Viele Kameras verfügen über eine sog. Zebramuster-Funktion, mit deren Hilfe im
Bildsucher über Bildflächen, die bis zu 100 % weiß "ausgelaufen" sind, Zebramuster
anzuzeigen. Diese Option ist sehr hilfreich, wenn Sie für Looks SE Aufnahmen erstellen.
Der Einsatz eines ND Grad-Filters (Neutralgrauer Verlaufsfilter) kann dabei helfen, einen
allzu sonnigen Himmel vor dem Blow-Out zu bewahren. Durch Einsatz eines echten
Verlaufsfilters können Sie allerdings in der Regel bessere Ergebn isse erzielen, als es in
Kombination mit den in Looks SE implementierten Tools für Gradien tenverlauf und
Belichtung möglich wäre!
Keine Unterbelichtungen
Auch dunkle Bildflächen können bei der Bearbeitung von DV-Aufnahmen zu Problemen
führen! Wenn Sie versuchen, eine zu dunkel geratene DV-Aufnahme aufzuhellen, werden
Sie all das an Komprimierungen und Bildrauschen ans Tageslicht befördern, von dem Sie
nicht einmal wussten, dass es jemals vorhanden gewesen ist.
Nehmen Sie auf, aber so normal und so einfach wie möglich
Als stolzer Besitzer von Magic Bullet Looks SE besitzen Sie direkten Zugriff auf die
wahrscheinlich mächtigsten Tools zur Bildanpassung, die es überhaupt gibt. Nehmen Sie
Ihr Filmmaterial so “normal und einfach ” auf wie nur möglich und gedulden Sie sich, bis
12/132
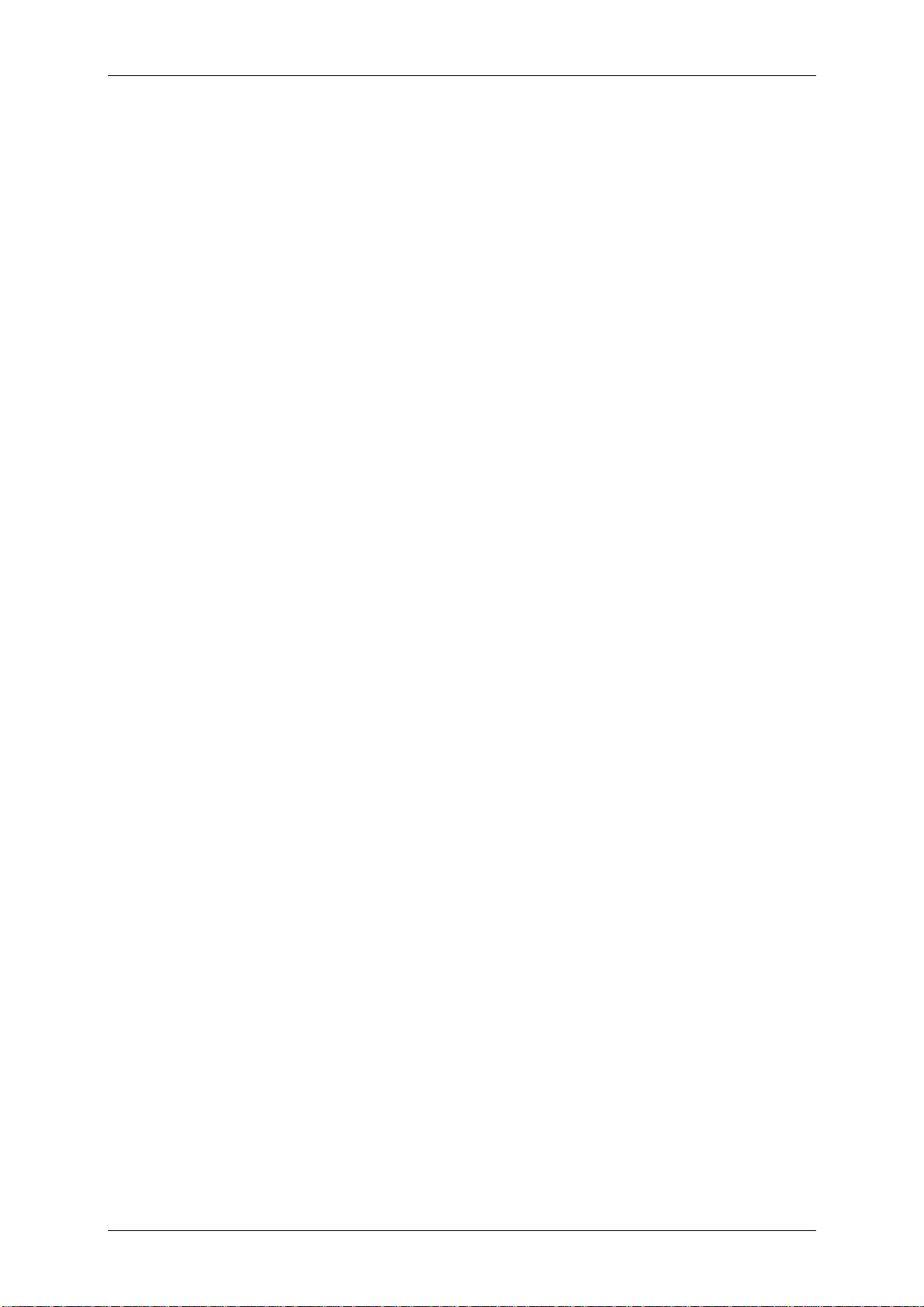
Magic Bullet Looks for Studio Edition
Sie diese Aufnahmen im Rahmen eines Magic Bullet-Projektes mit den Filmlooks
ausstatten, die Sie sich vorgestellt haben. Damit sind Sie in der aufregenden Situation,
mit Ihren Vorstellungen und den neuen Möglichkeiten experimentieren zu können.
Kurzum: Vermeiden Sie (mit Ausnahme des oben erwähnten ND Grad-Filters) Farb- oder
Diffusionsfilter auf Ihrer Kamera und stellen Sie den Weißabgleich für den Lichttyp, den
Sie verwenden, auf das richtige Kamera-Preset ein.
Aufnehmen mit Konsistenz
Sie tun sich einen großen Gefallen, wenn Sie dafür sorgen, dass die in einer Sequenz
aufgezeichneten Aufnahmen einander auch ähnlich sind. Beachten Sie dabei nicht nur die
Beleuchtung Ihres Vordergrundmotivs, sondern auch die Beleuchtungen Ihrer
Hintergründe. Verwenden Sie für den Weißabgleich entsprechende Presets, so dass Sie selbst bei leerer Batterie und Verlust Ihrer Kameraeinstellungen - immer noch zu
demselben Farbabgleich zurückkehren können, den Sie vorher verwendet haben.
Verwenden Sie für den Playback-Vergleich Ihres letzten Setups mit den aktuellsten
Einstellungen einen Farbmonitor. Versuchen Sie, alle ähnlichen Hauttöne von einer
Aufnahme zur nächsten in ein und demselben Belichtungsbereich zu justieren — die bei
einigen Kameras im Bildsucher angezeigten Zebramuster können Ihnen dabei behilflich
sein. Erstellen Sie schließlich für Ihre Kamera eine Checkliste, die nicht nur die
aufgeführten Hinweise und Ratschläge, sondern auch Ihre eigenen Erfahrungen enthält.
Arbeiten Sie diese Liste immer dann durch, wenn Sie eine neue Aufnahme beginnen.
Die hier aufgeführten Hinweise und Ratschläge dienen lediglich als Anregung und können
Ihre eigenen Entscheidungen natürlich nicht ersetzen. Für Stu waren sie - während seiner
Tätigkeit bei der Post-Production-Firma "The Orphanage" wichtig und wertvoll, doch kann
es für Sie eine Vielzahl von Gründen dafür geben, dass sie die Dinge eben anders
angehen und für sich andere Lösungen finden müssen. Magic Bullet Looks SE sollte
jedoch auch dann flexibel genug sein, und die Aufgaben zu Ihrer Zufriedenheit erfüllen,
die Sie dem Programm zuweisen. Wenn Sie die Hinweise beachten, sind Sie auf jeden
Fall auf dem richtigen Weg, der Ihnen letztendlich herausragende Filmlooks für Ihre
Videoproduktionen bescheren wird.
13/132
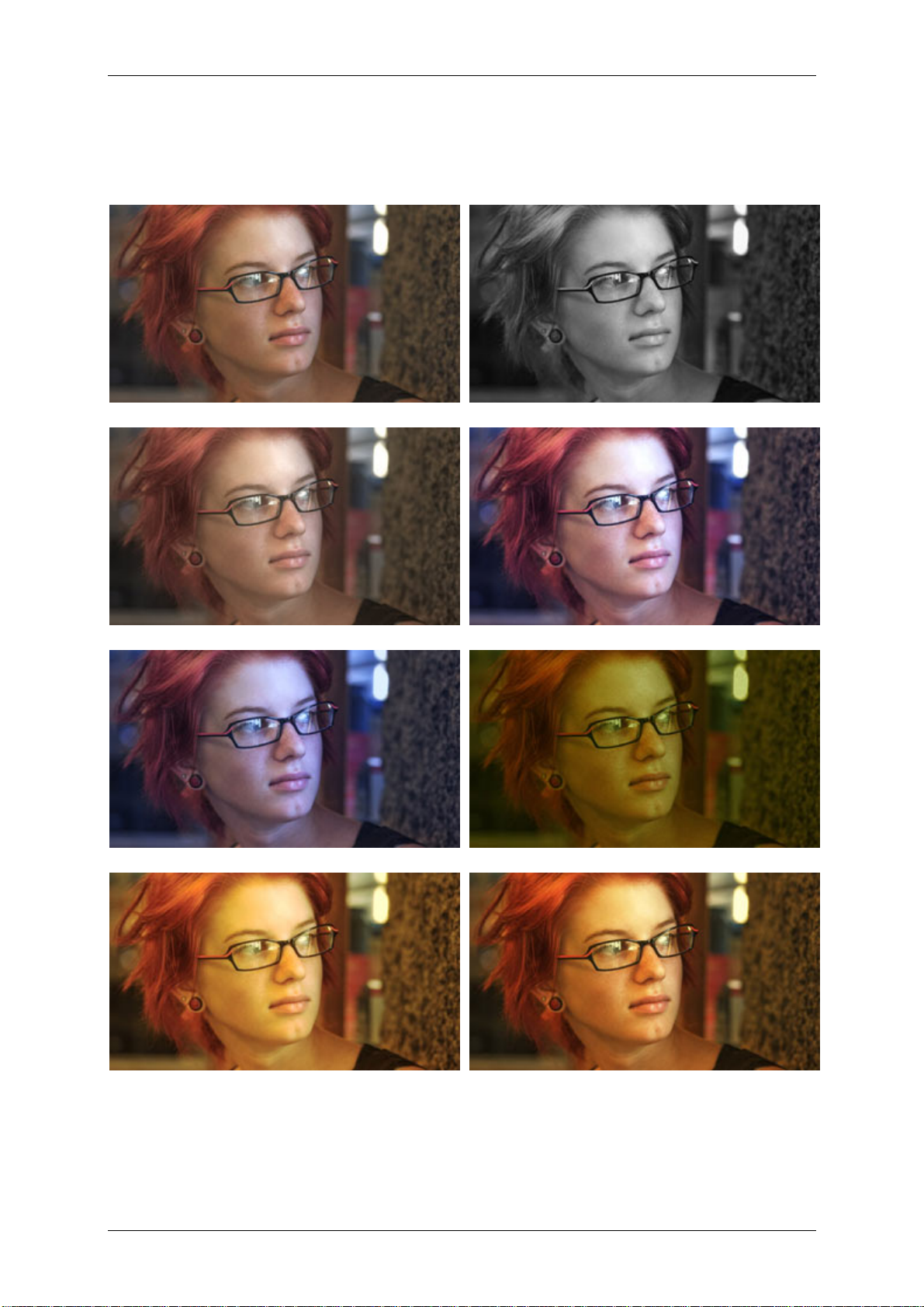
Magic Bullet Looks for Studio Edition
Presets
BASIS
Clean Start Basic Black & White
Basic Black Diffusion Basic Cool Max
Basic Cool Basic Grunge
Basic Warm Max Basic Warm
14/132
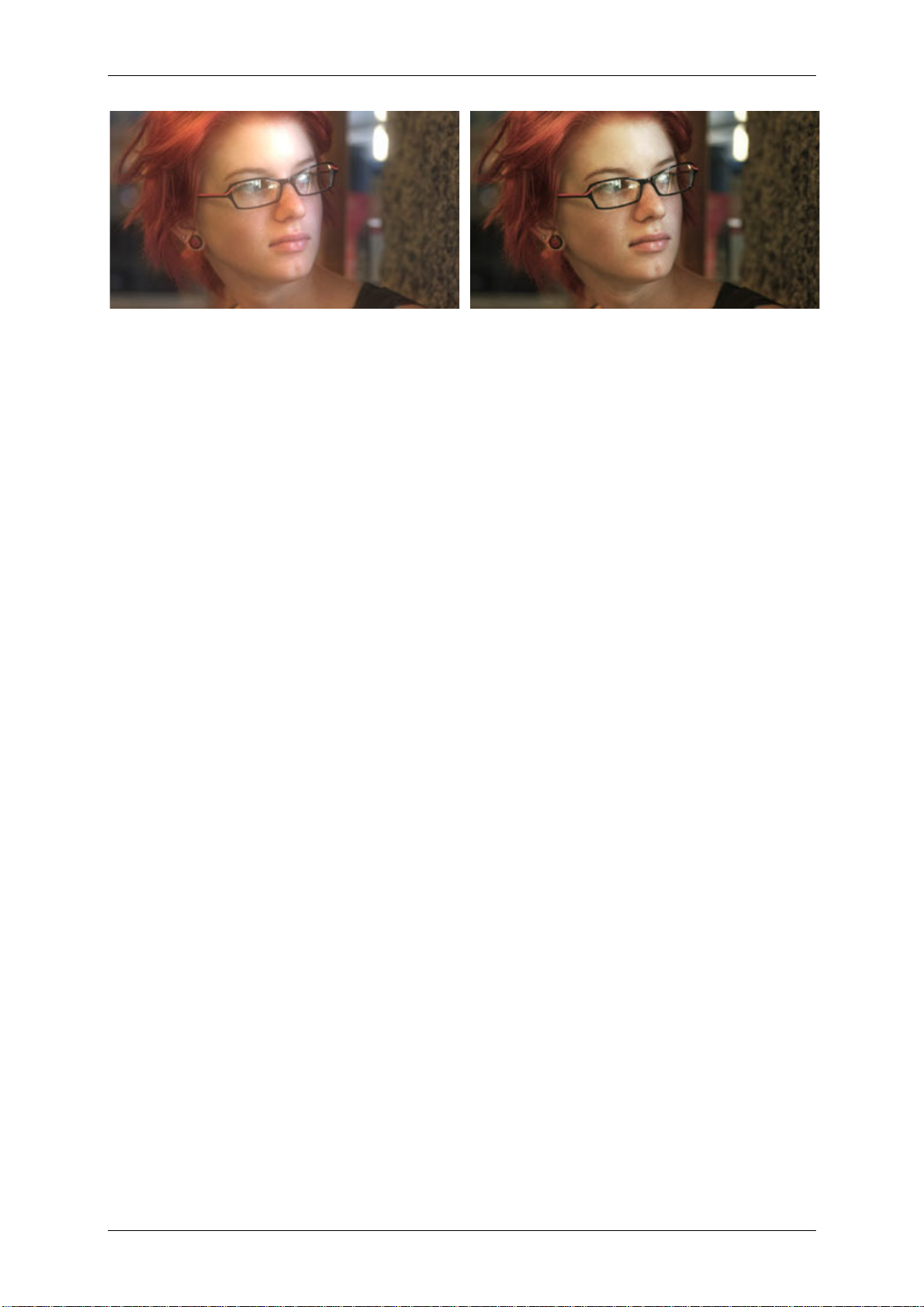
Magic Bullet Looks for Studio Edition
Basic White Diffusion Basic
15/132
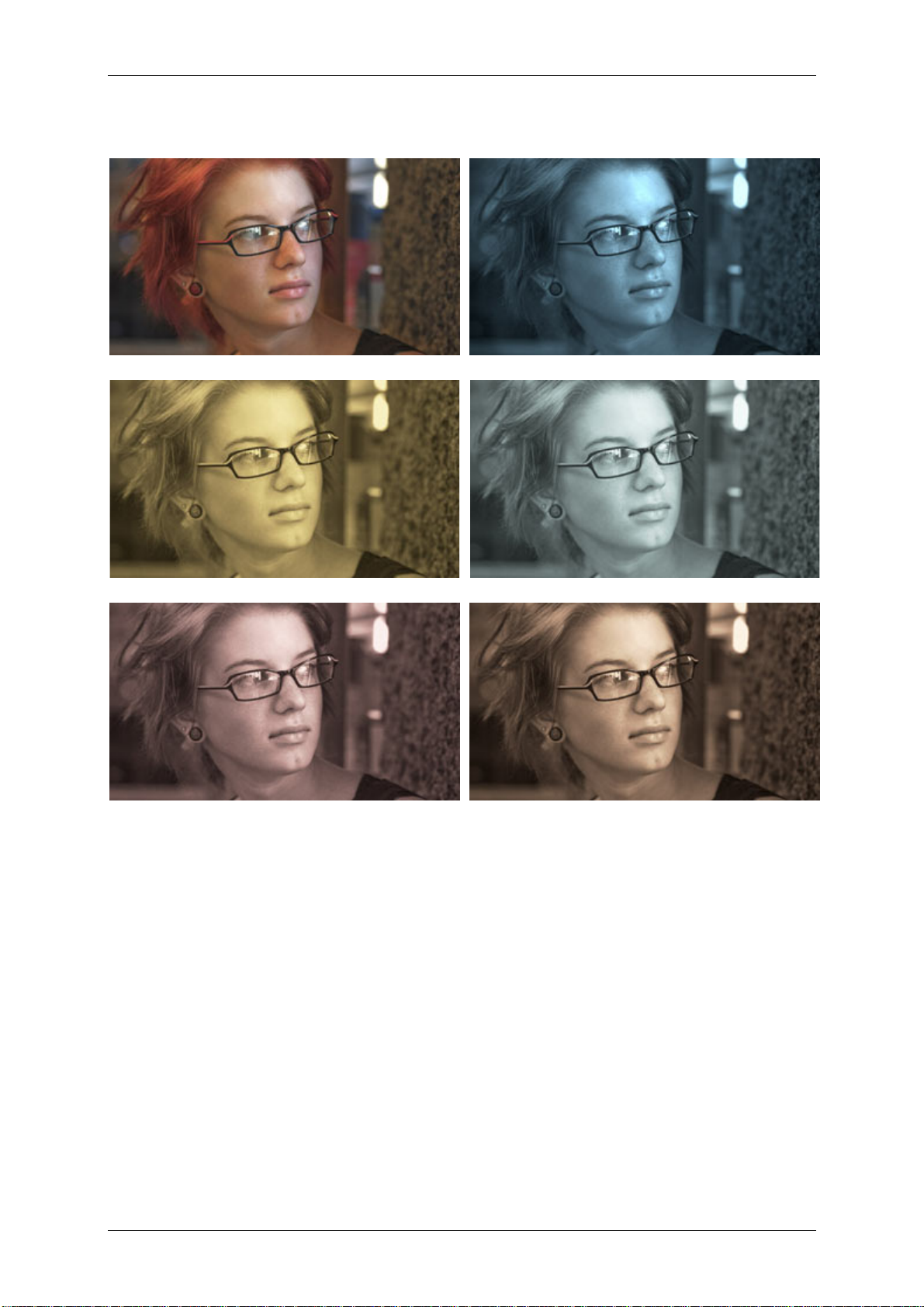
Magic Bullet Looks for Studio Edition
Schwarz/Weiß-Töne
Clean Start Blue Chrome
Gold Process Platinum Process
Sepia Big Grain Sepia Contrasty
16/132
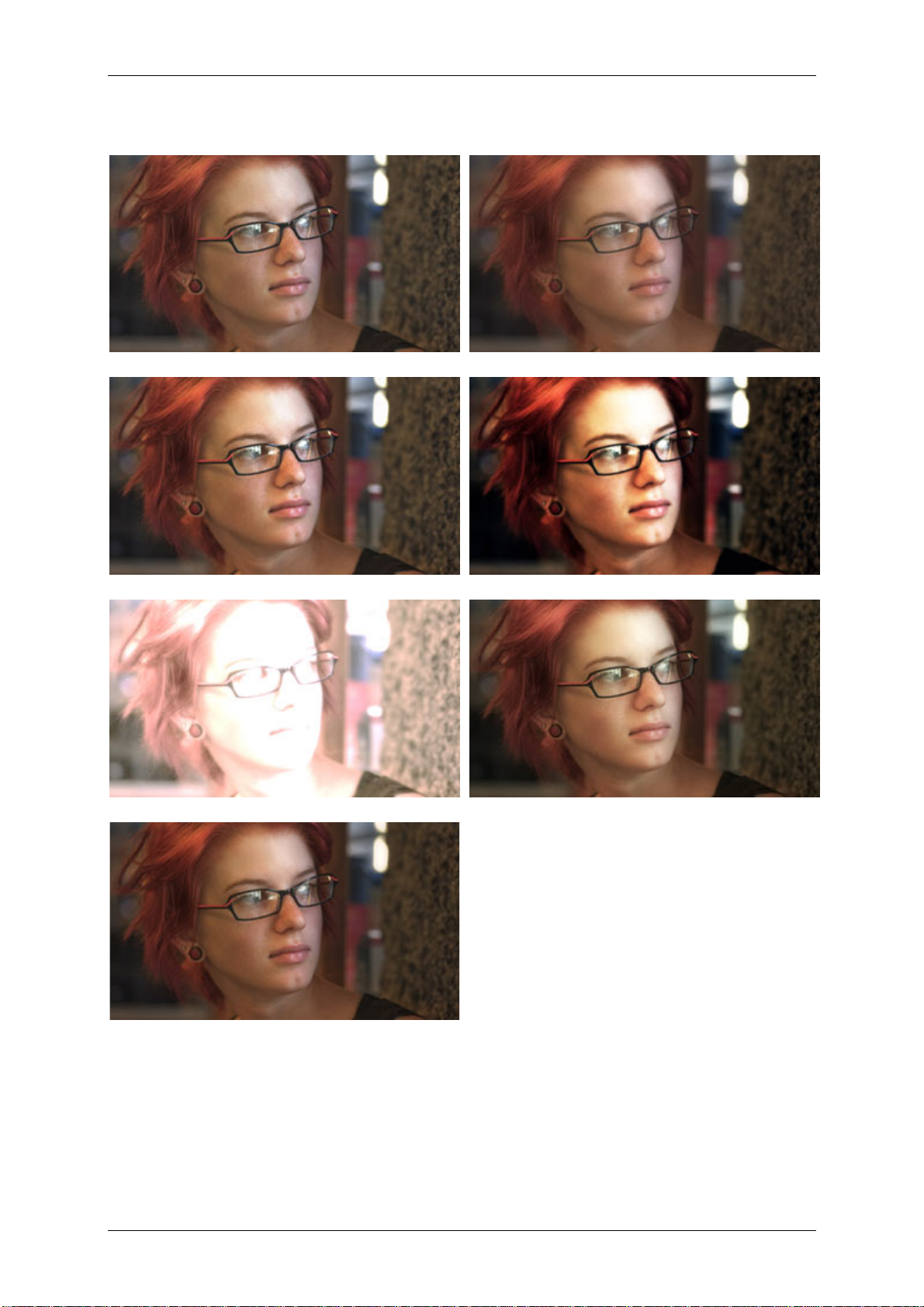
Magic Bullet Looks for Studio Edition
Diffusion
Clean Start Black Diffusion 3.5
Edge Noise Soften SultryTron
SuperBloom Telecine Net Warm
Unbloom
17/132
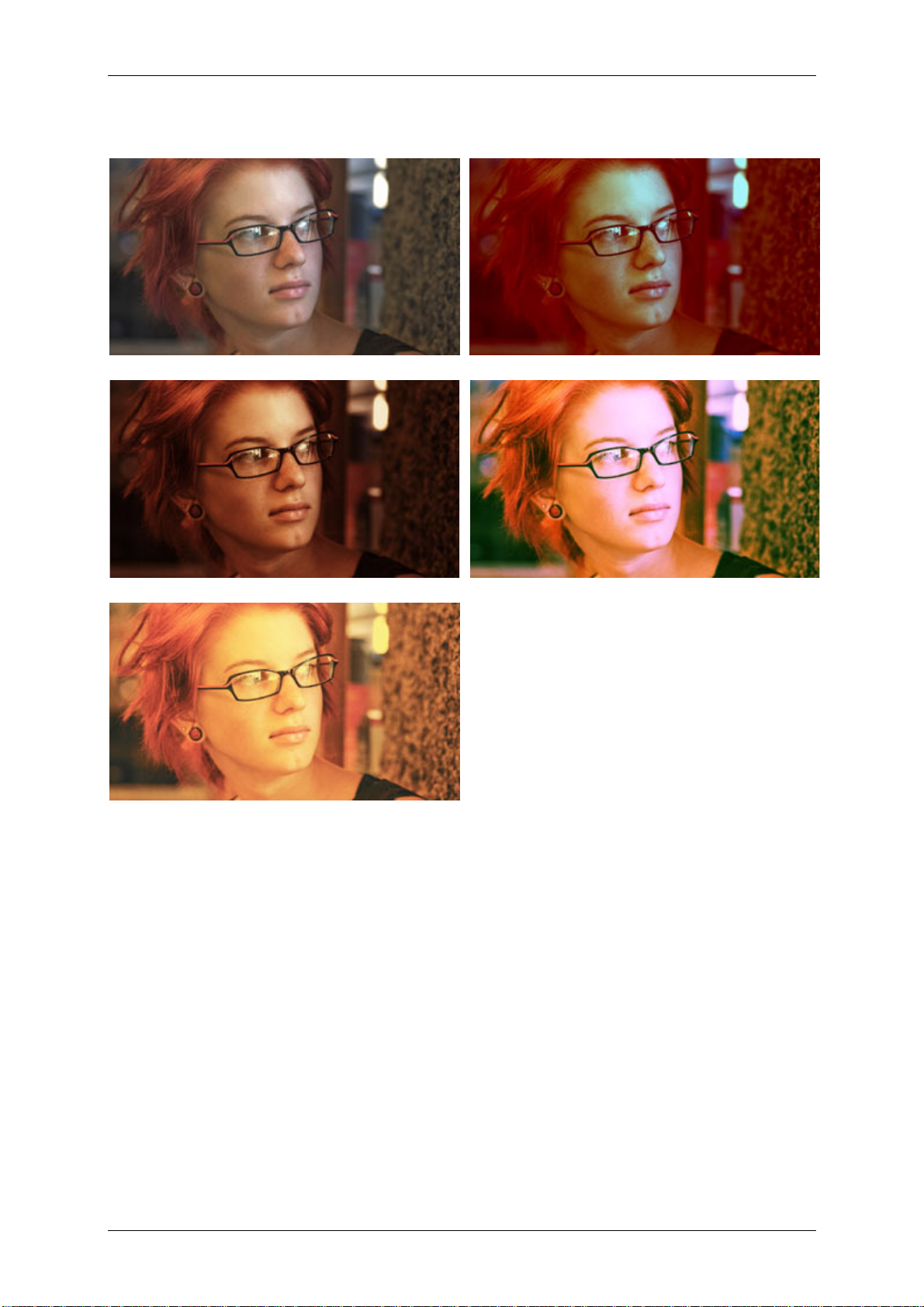
Magic Bullet Looks for Studio Edition
Horror
Clean Start Color of Hell
Deep Copper Green Vision
Hot Maddy
18/132
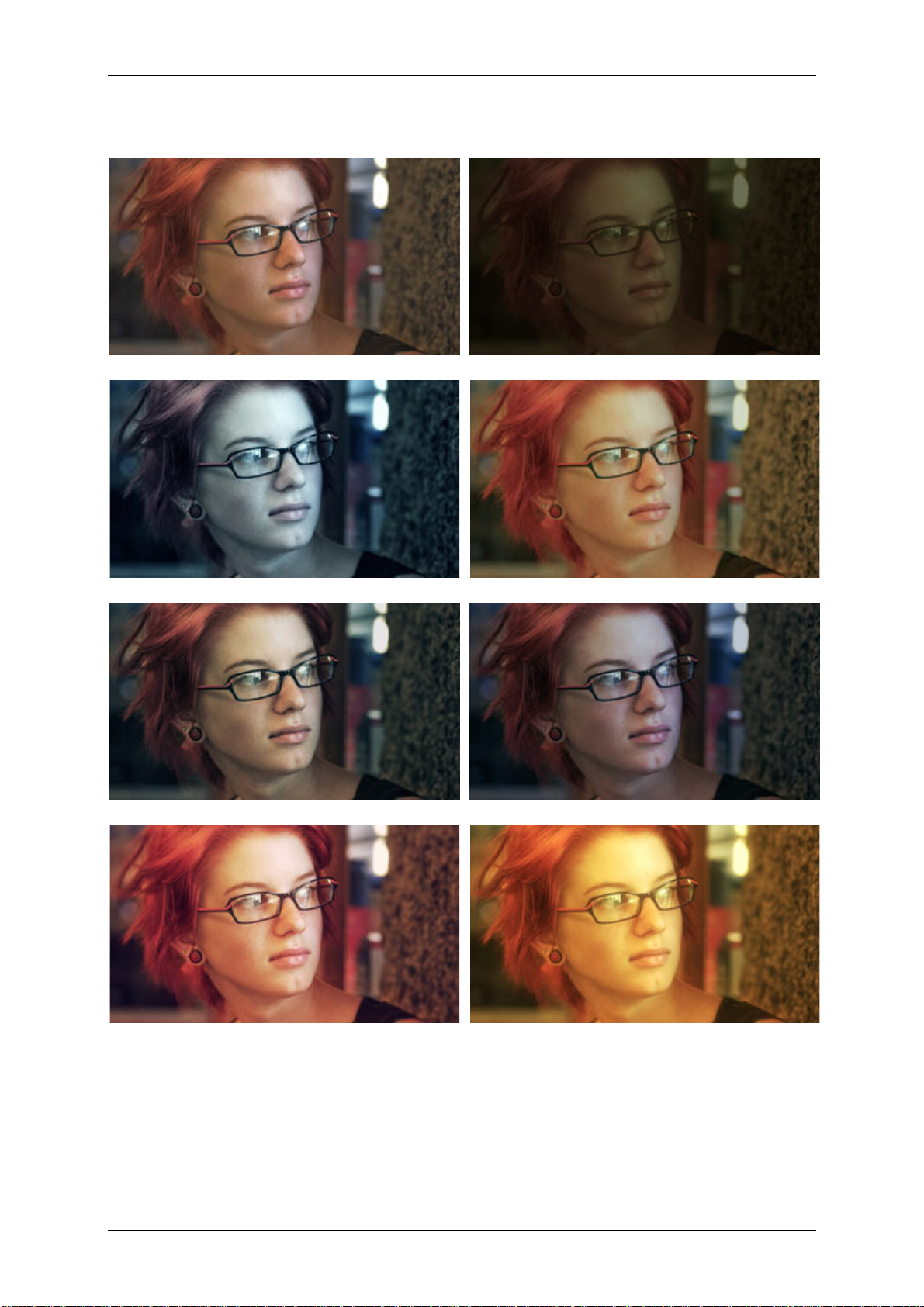
Magic Bullet Looks for Studio Edition
Musikvideos
Clean Start Aged
Berlin Big Country
Coolish Alternate Coolish
Crush Blue Edge Dream Look Alternate
19/132
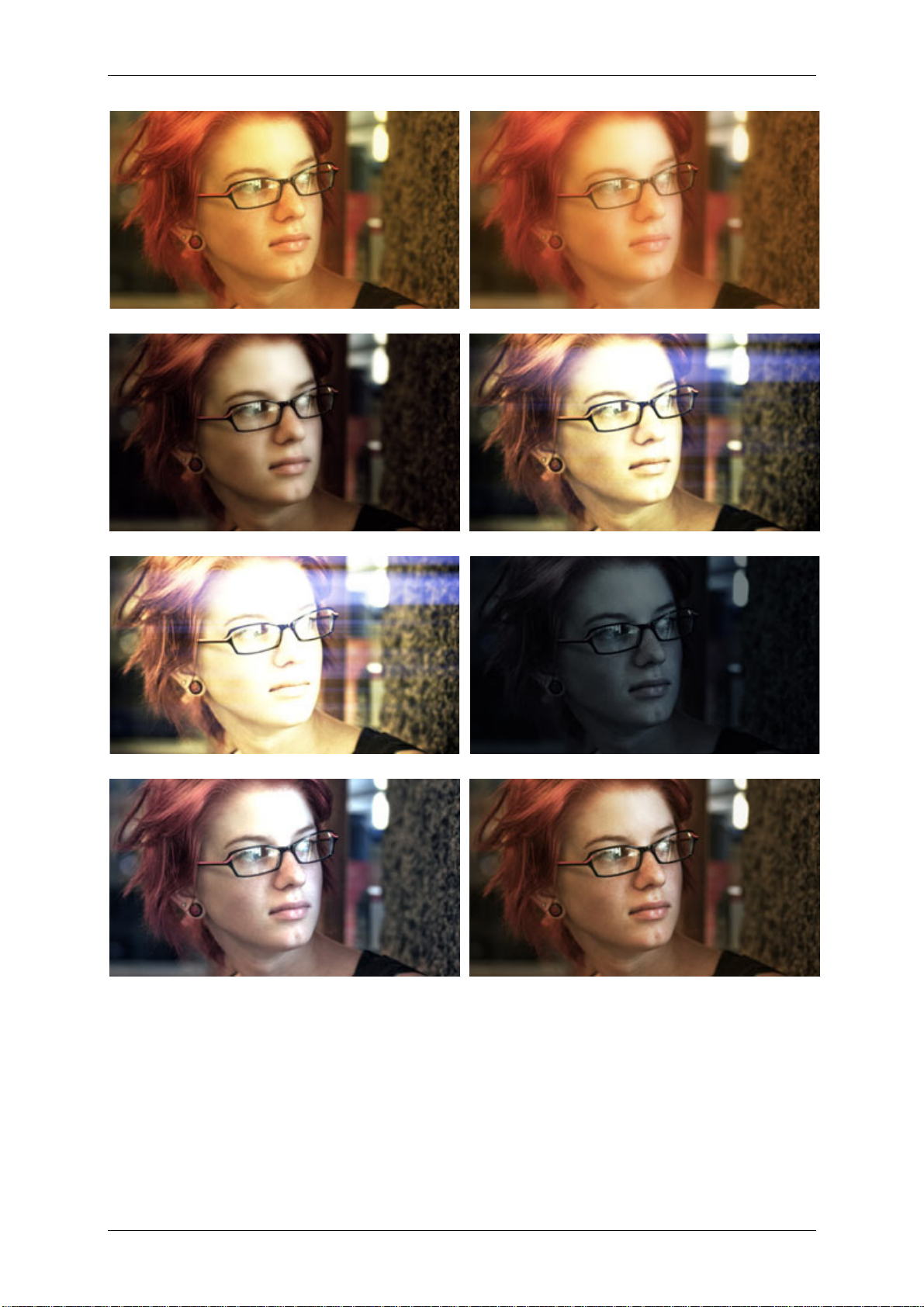
Magic Bullet Looks for Studio Edition
Dream Look Sharp Dream Look
Green Pearl Infusion Subtle
Infusion Night Time
Punchy Sharp
20/132
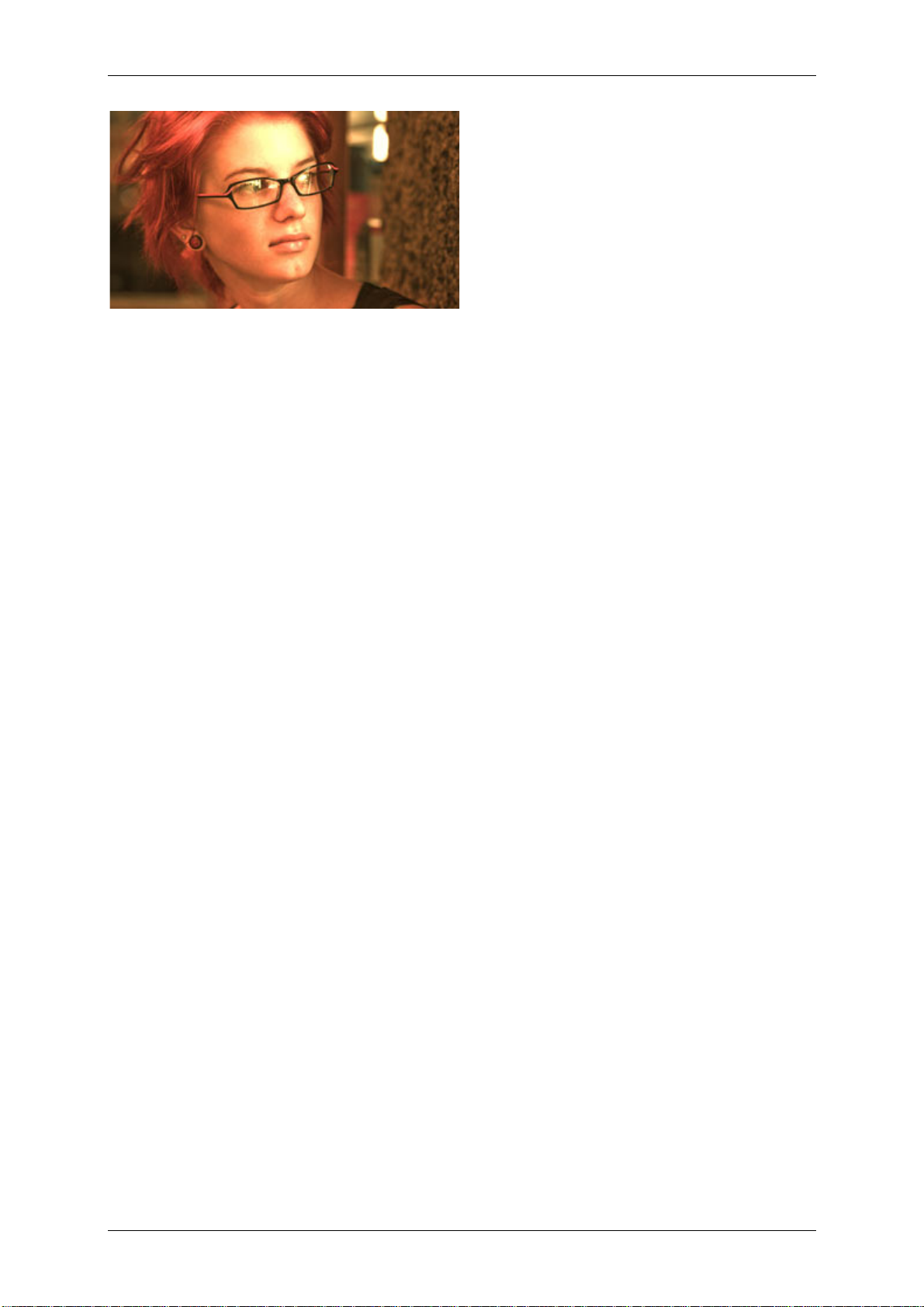
Magic Bullet Looks for Studio Edition
Warm Bird
21/132
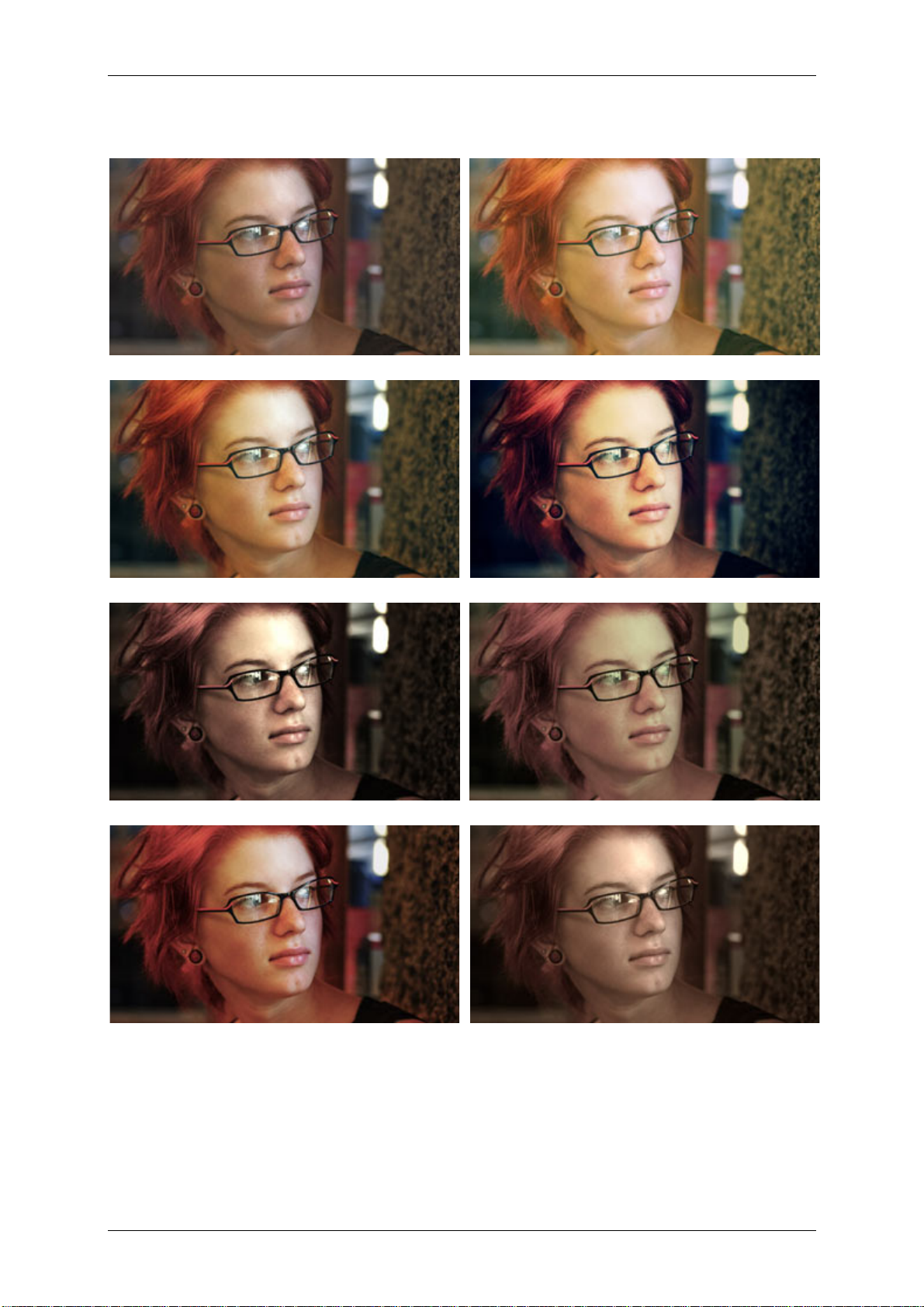
Magic Bullet Looks for Studio Edition
Populärer Film
Clean Start Bistro Alternate
Bistrocity Blockbuster
Bronze Aggressive Bronze
Buffalo Curahee
22/132
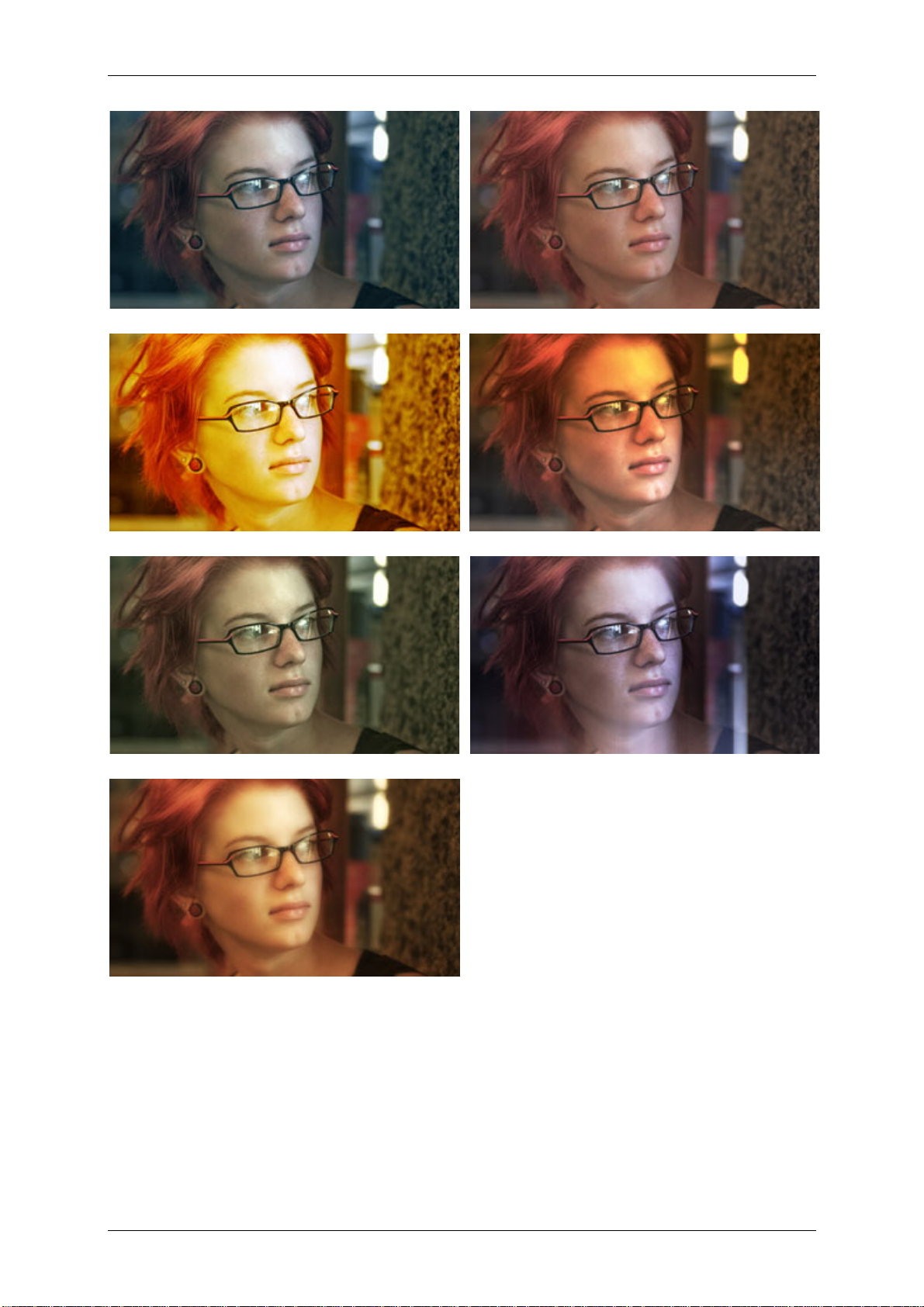
Magic Bullet Looks for Studio Edition
Echo Blue Epic
Mexicali Miami
Neo Ultimatum
Warm and Fuzzy
23/132
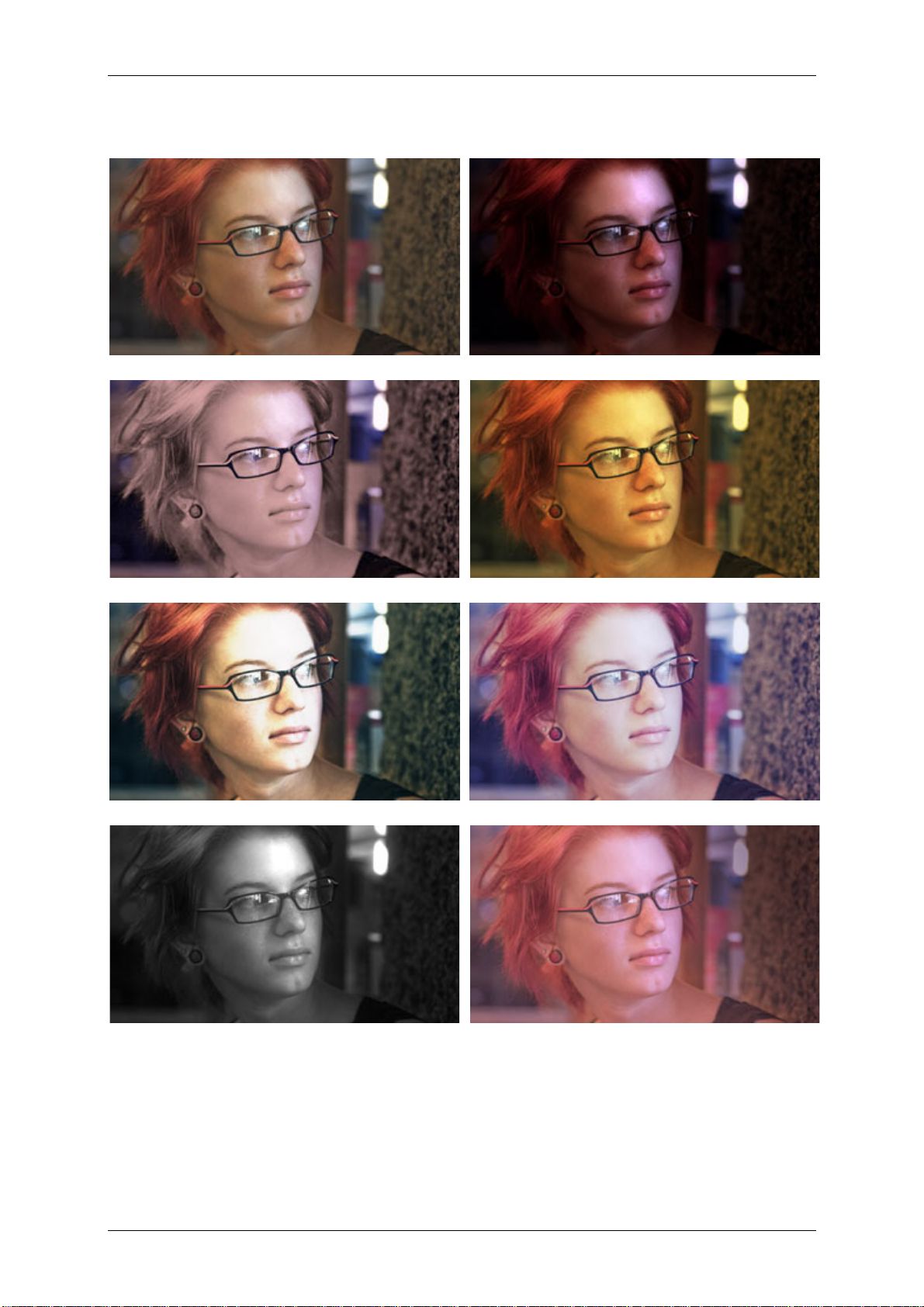
Magic Bullet Looks for Studio Edition
Populäres TV
Clean Start Crime Scene Alternate
Crime Scene Glamour Gold
Hot and Cold Jealous Indigo
New Noir Purple Shadow Push
24/132
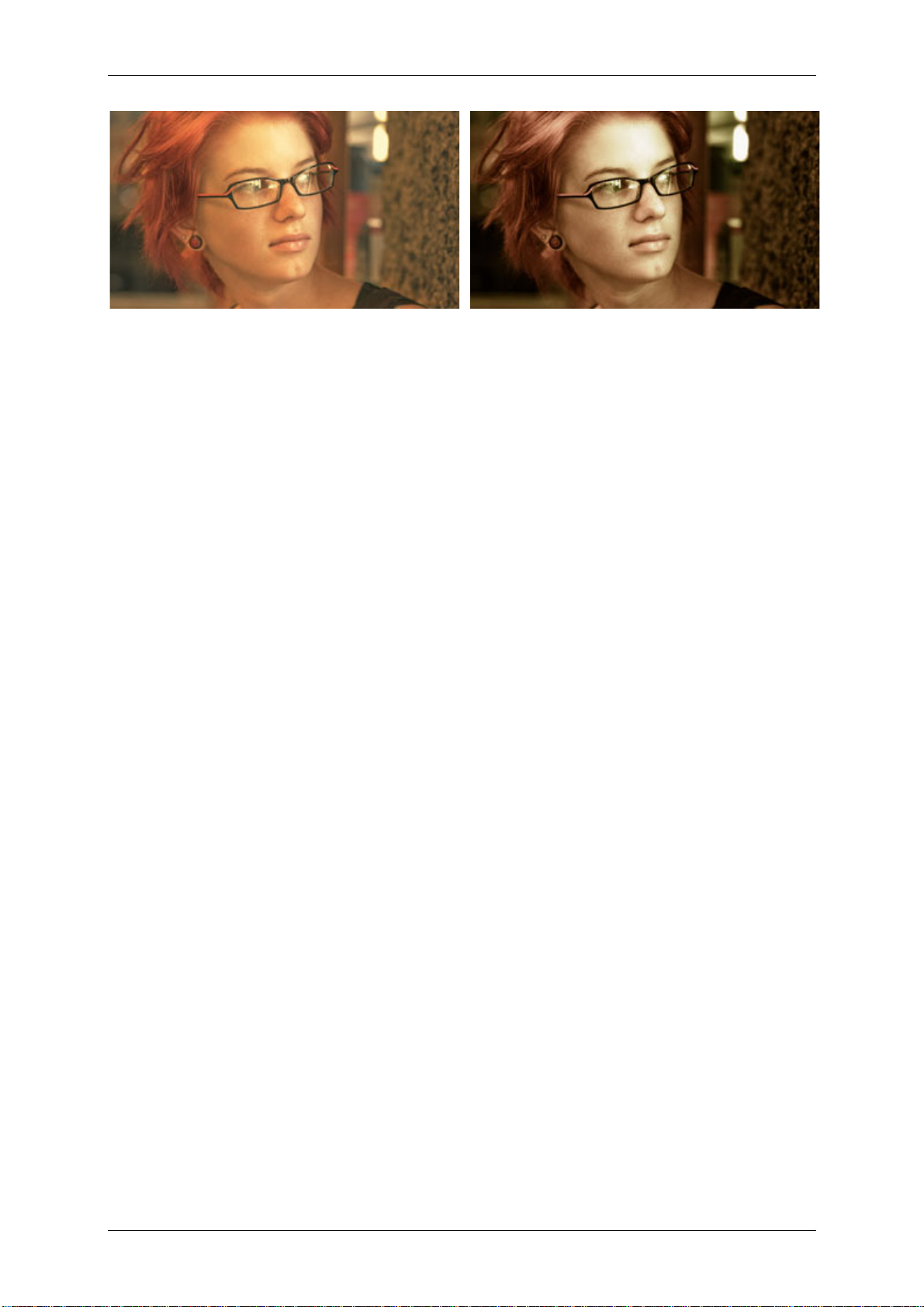
Magic Bullet Looks for Studio Edition
Sunny Delite Tropico Wash
25/132
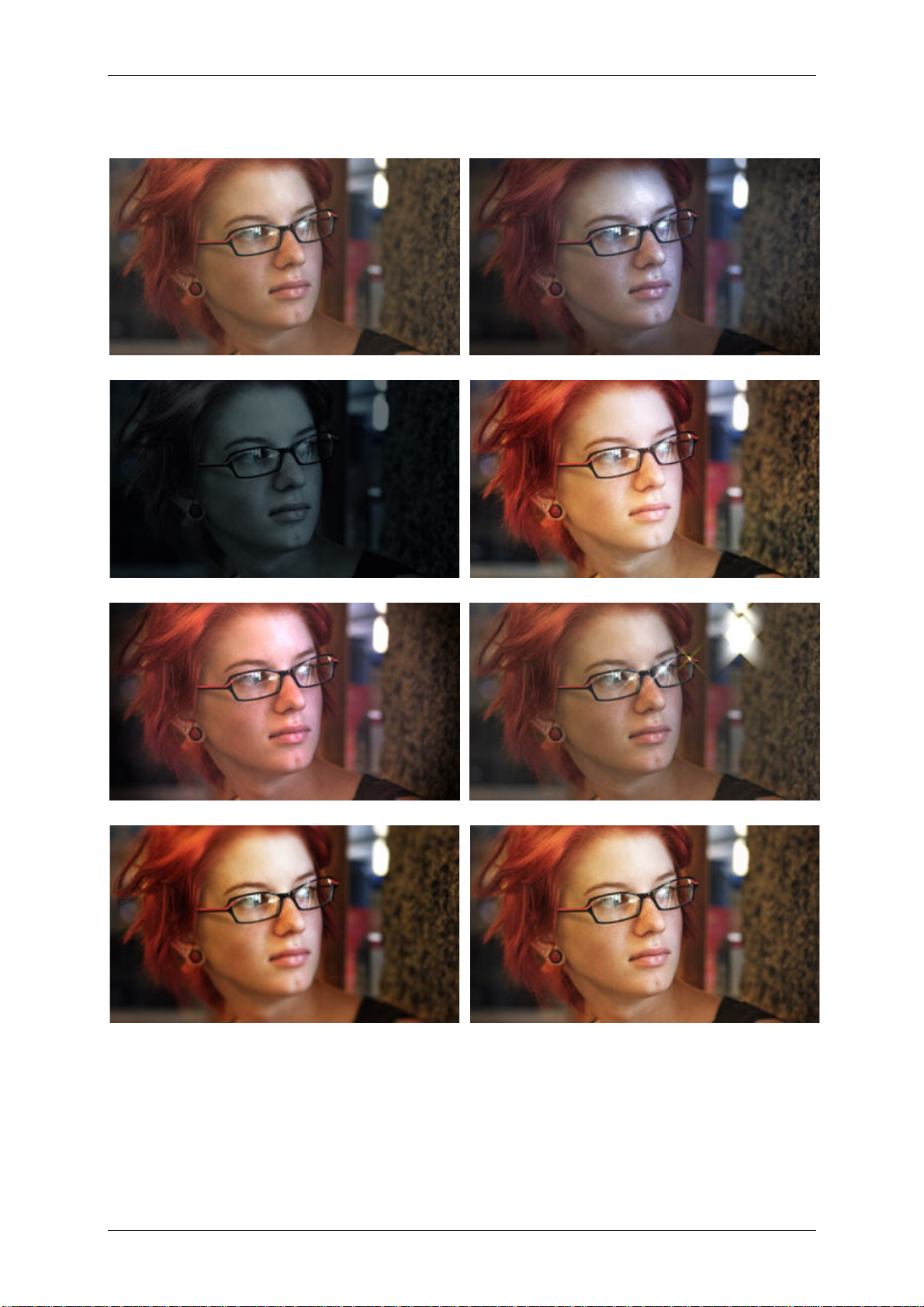
Magic Bullet Looks for Studio Edition
Spezialeffekte
Clean Start Benumbed
Days of Night Multi Grad Cool
Pink Spot Star Filter Tight
Swing Tilt Film Warm Spot Focus
26/132
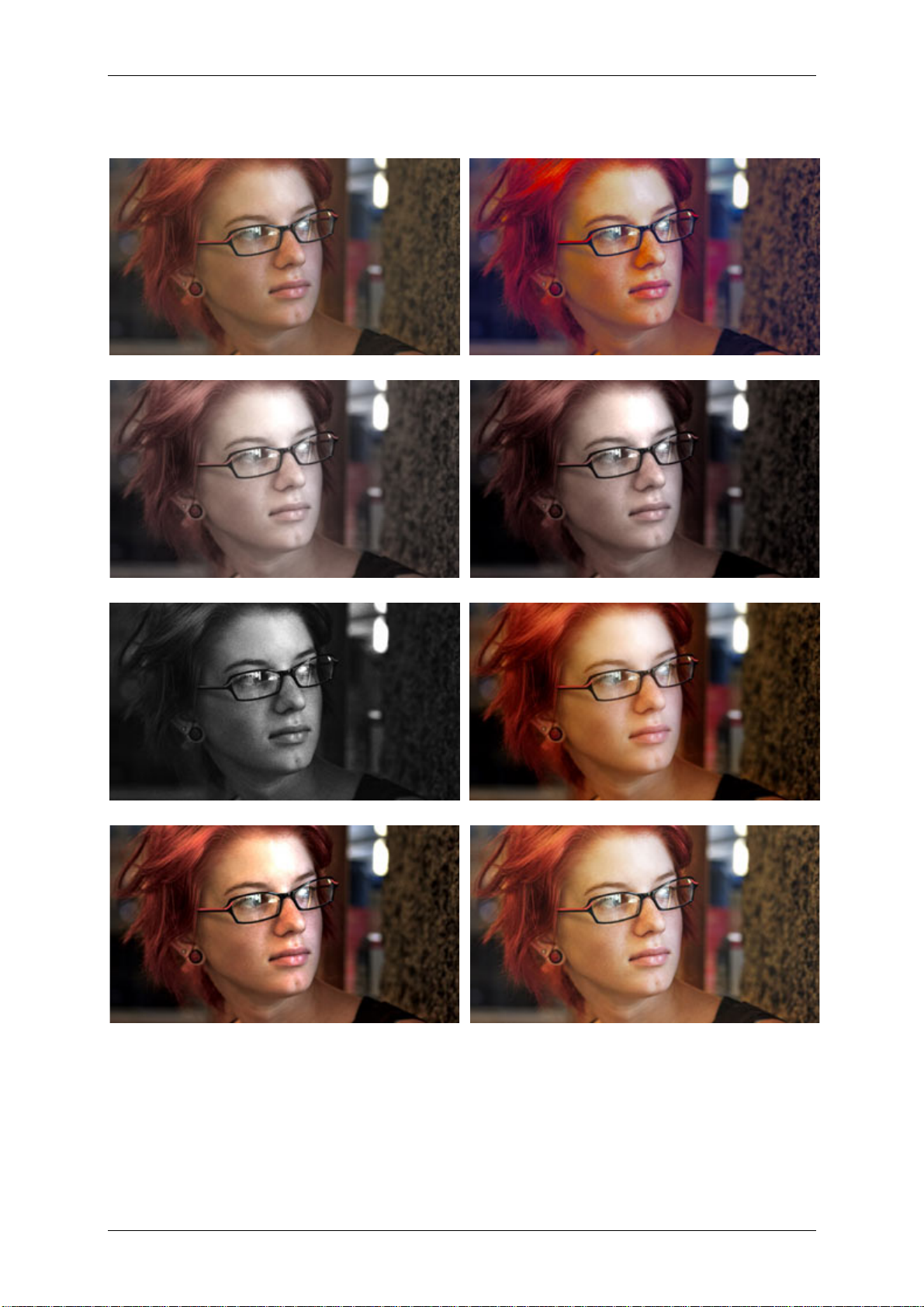
Magic Bullet Looks for Studio Edition
Stock-Emulation
Clean Start AG Film Stock
Bleach Bypass Light Bleach Bypass
BW Film Stock Grainy Color Reversal Old Style
Color Reversal Max Contrast
27/132
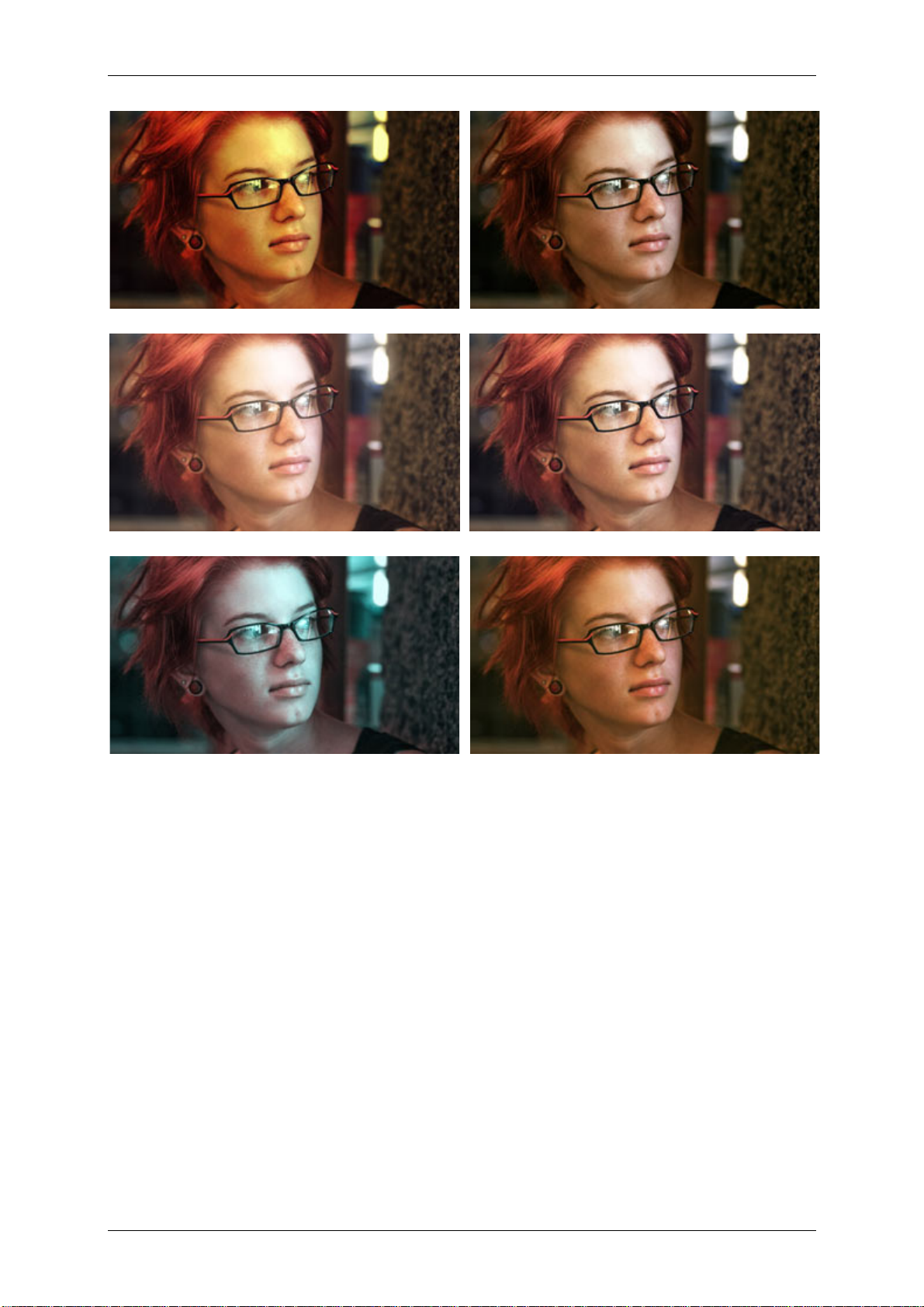
Magic Bullet Looks for Studio Edition
Mishandled Negative No 85
Subtle Film Soft Subtle Film
Two Strip Cool Stock Warm Stock 01
28/132
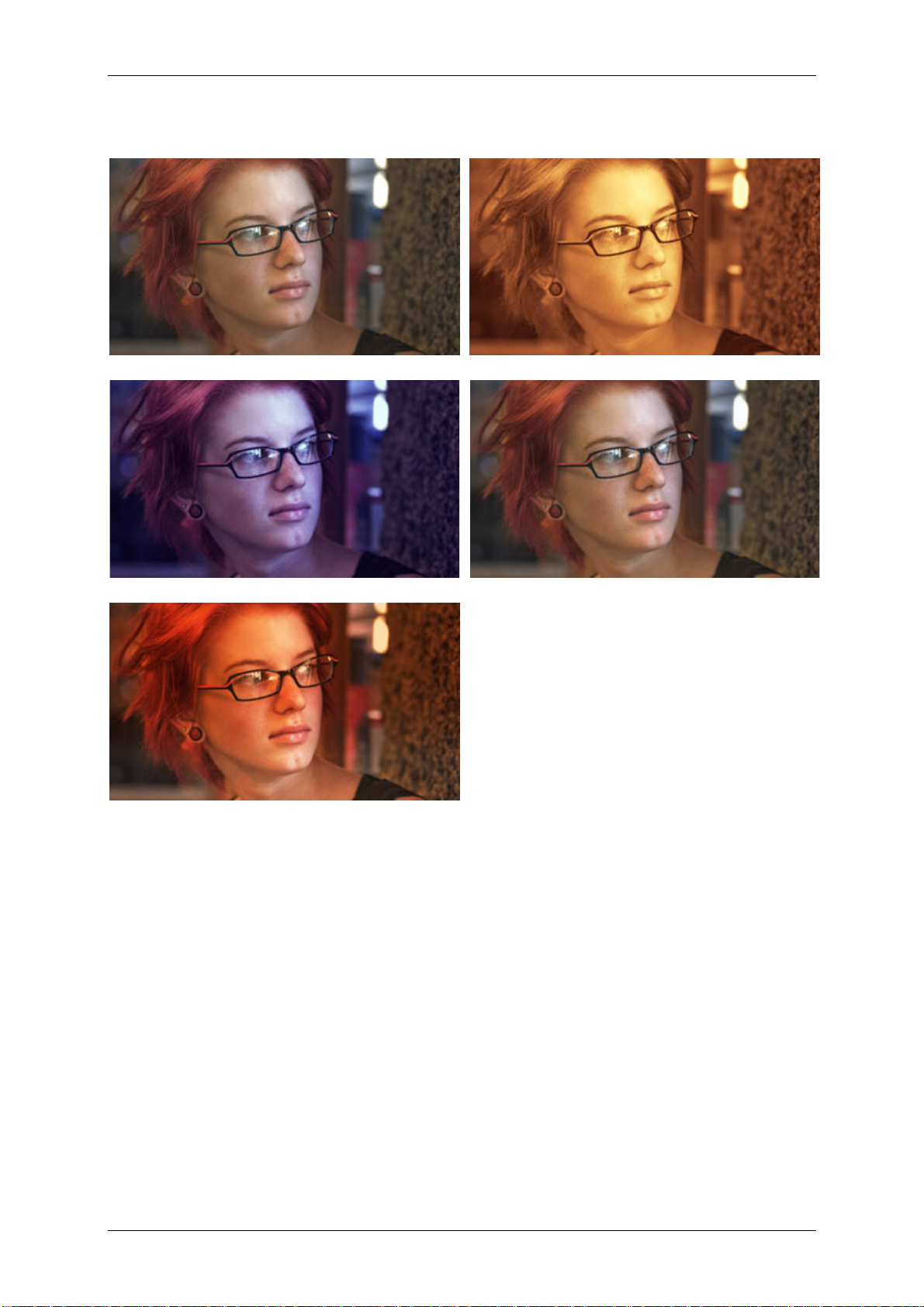
Magic Bullet Looks for Studio Edition
Farbtöne/Verläufe
Clean Start Brilliant Orange Crush
Grad Deep Blue Grad Sky
Grad Sunset
29/132

Magic Bullet Looks for Studio Edition
Die LooksBuilder SE-Bedieneroberfläche
Magic Bullet LooksBuilder SE ist eine Standalone-Anwendung für die Bearbeitung von
Filmlooks auf Basis von vorhandenem Videomaterial. Die LooksBuilderBedieneroberfläche zeigt beim Öffnen den aktuellen Videoframe von Ihrer Timeline an
und ist bereit, einen Filmlook zu bearbeiten und anzuwenden. Mit Hilfe der beiden
Schaltflächen OK und Cancel (Abbrechen) unten rechts können Sie einen Filmlook
anwenden (OK) oder - ohne diesen zu aktualisieren - einfach zu Pinnacle Studio
zurückkehren (Cancel). Die nachfolgenden Abbildungen zeigen die Bedieneroberfläche
mit minimalen Kontrollelementen und ohne angewendeten Filmlook.
Die Oberfläche ist aufgeräumt und so voreingestellt, dass kein Filmlook auf Ihr
Videomaterial angewandt wird. Über den linken Bildschirmrand oben können Sie den in
Looks integrierten QuickDrawer öffnen und die gewünschten Look-Presets verwenden.
Look-Presets setzen sich immer aus einer Kombination von Tools zusammen, mit deren
Hilfe die Eigenschaften eines Videoclips, wie z. B. Farbe, Weichheitsgrad, Sättigung,
Schärfegrad und vieles mehr, verändert werden können. Wenn Sie auf ein Look-Preset
klicken, werden die entsprechenden Tools in die sogenannte Tool Chain oder
Werkzeugkette geladen, wo Sie Ihre Filmlooks bearbeiten können.
30/132
 Loading...
Loading...