Realtone WSS530 User Manual

WSS530 VoIP Phone
Advanced Business Phone
For IPPBX applications
User Manual
Version: V1.7.90.72
© 2009 Realtone technology Co,. Ltd
All rights reserved.
This document is supplied by Realtone Technology Co., Ltd, No part
of this document may be reproduced, republished or retransmitted
in any form or by any means whatsoever, whether electronically or
mechanically, including, but not limited to, by way of photocopying,
recording, information recording or through retrieval systems,
without the express written permission of Realtone Technology Co.,
Ltd. Realtone Technology Co., Ltd reserves the right to revise this
document and make changes at any time and without the
obligation to notify any person and/or entity of such revisions
and/or changes. Product specifications contained in this document
are subject to change without notice.
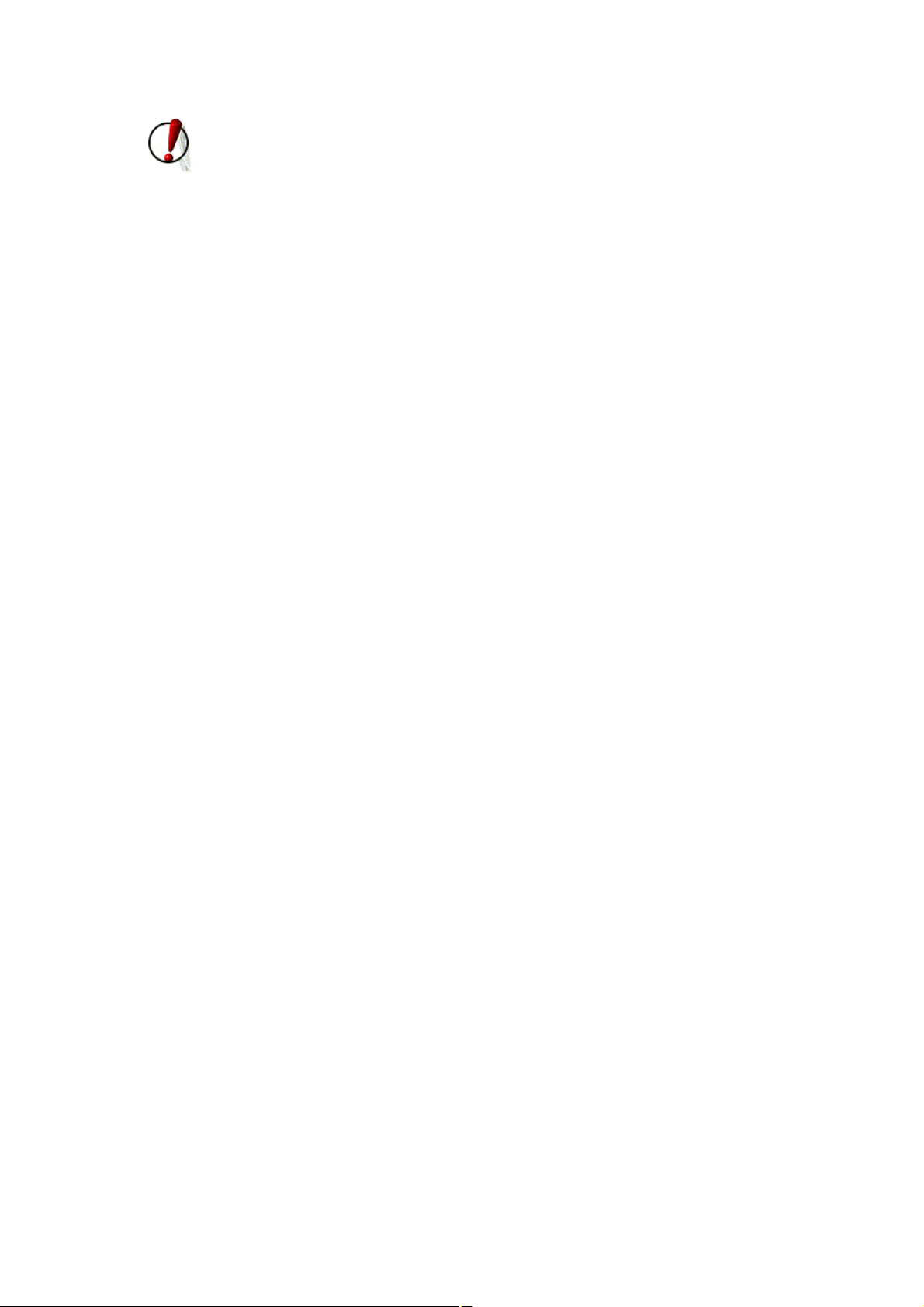
Safety Notices
Please read the following safety notices before installing or using this phone. They are crucial for
the safe and reliable operation of the device.
l Please use the external power supply that is included in the package. Other power supplies
may cause damage to the phone, affect the behavior or induce noise.
l Before using the external power supply in the package, please check with home power
voltage. Inaccurate power voltage may cause fire and damage.
l Please do not damage the power cord. If power cord or plug is impaired, do not use it, it may
cause fire or electric shock.
l The plug-socket combination must be accessible at all times because it serves as the main
disconnecting device.
l Do not drop, knock or shake it. Rough handling can break internal circuit boards.
l Do not install the device in places where there is direct sunlight. Also do not put the device
on carpets or cushions. It may cause fire or breakdown.
l Avoid exposure the phone to high temperature, below 0℃ or high humidity. Avoid wetting
the unit with any liquid.
l Do not attempt to open it. Non-expert handling of the device could damage it. Consult your
authorized dealer for help, or else it may cause fire, electric shock and breakdown.
l Do not use harsh chemicals, cleaning solvents, or strong detergents to clean it. Wipe it with a
soft cloth that has been slightly dampened in a mild soap and water solution.
l When lightning, do not touch power plug or phone line, it may cause an electric shock.
l Do not install this phone in an ill-ventilated place.
l You are in a situation that could cause bodily injury. Before you work on any equipment, be
aware of the hazards involved with electrical circuitry and be familiar with standard practices
for preventing accidents.
- 2 -
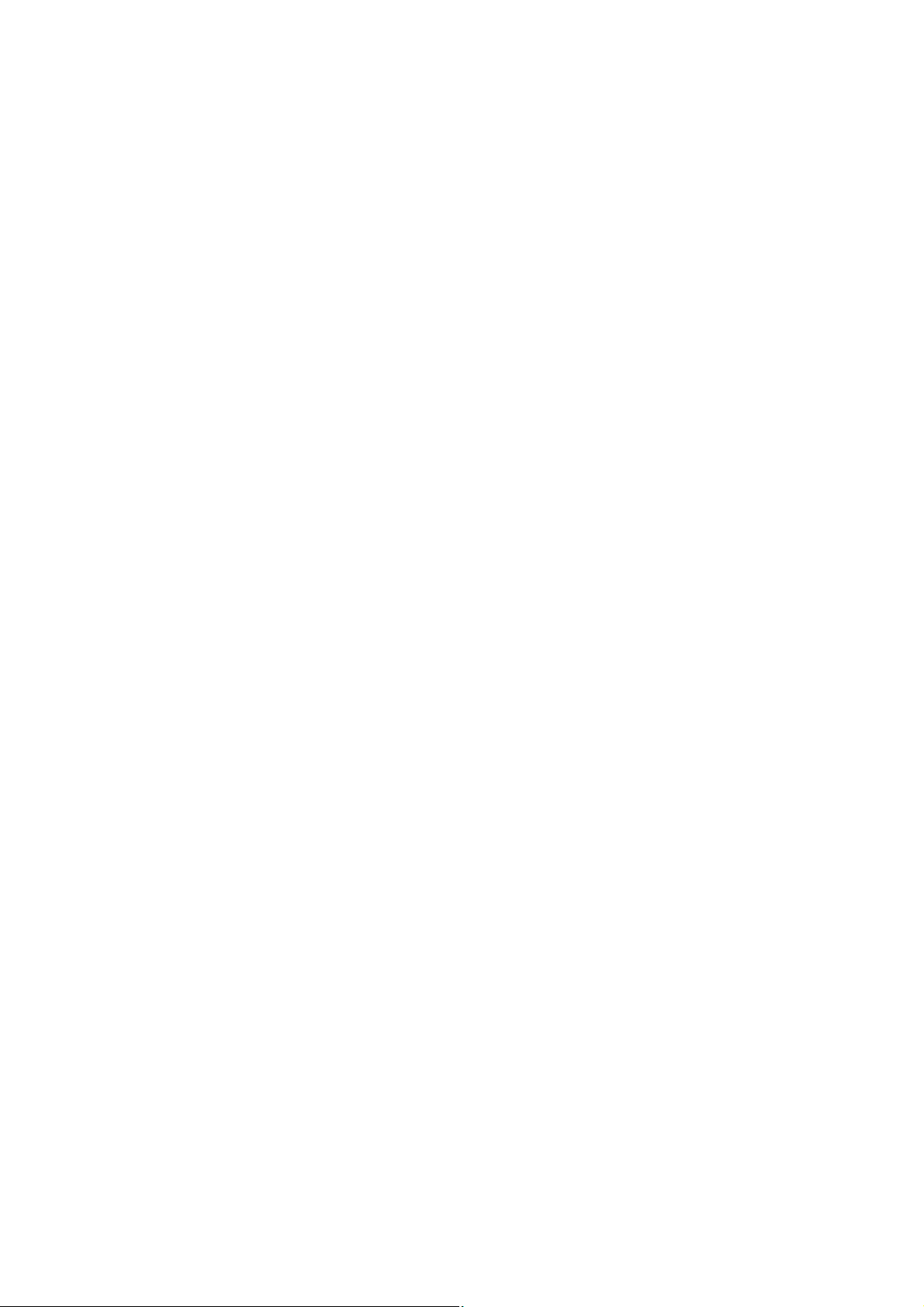
Table of Content
1.INTRODUCING WSS530 VOIP PHONE....................................................................................5
1.1. THANK YOU FOR YOUR PURCHASING WSS530 ........................................................................5
1.2. DELIVERY CONTENT...............................................................................................................5
1.3. KEYPAD...................................................................................................................................5
1.4. PORT FOR CONNECTING ..........................................................................................................7
2. INITIAL CONNECTING AND SETTING..................................................................................8
2.1. CONNECT THE PHONE ..............................................................................................................8
2.1.1. Connect to network ..........................................................................................................8
2.1.2. Power adaptor connection................................................................................................9
2.2. BASIC INITIALIZATION............................................................................................................9
2.2.1. Network settings...............................................................................................................9
3. WSS530’S BASIC OPERATION...............................................................................................12
3.1. ANSWER CALLS .....................................................................................................................12
3.2. PLACE CALLS ........................................................................................................................12
3.3. END CALLS ............................................................................................................................13
3.4. CALL TRANSFER....................................................................................................................14
3.5. CALL HOLD ...........................................................................................................................14
3.6. 3-WAY CONFERENCE CALL ....................................................................................................14
3.7. SWITCHBOARD OPERATOR FEATURE ....................................................................................14
3.8. CALL RECORDS .....................................................................................................................15
4. WEB CONFIGURATION..........................................................................................................16
4.1. INTRODUCTION OF CONFIGURATION .....................................................................................16
4.1.1. Ways to configure ..........................................................................................................16
4.1.2. Password Configuration.................................................................................................16
4.2. SETTING VIA WEB BROWSER..................................................................................................16
4.3. CONFIGURATION VIA WEB...................................................................................................17
4.3.1. BASIC............................................................................................................................17
4.3.1.1. Status .....................................................................................................................................17
4.3.1.2. Wizard...................................................................................................................................17
4.3.1.3. Call Log..................................................................................................................................19
4.3.1.4. MMI SET...............................................................................................................................19
4.3.2. Network..........................................................................................................................20
4.3.2.1. WAN Config ..........................................................................................................................20
4.3.2.2. LAN Config............................................................................................................................22
4.3.2.3. Qos Config.............................................................................................................................22
4.3.2.4. Service Port............................................................................................................................25
4.3.2.5. DHCP SERVER.....................................................................................................................26
4.3.2.6. SNTP......................................................................................................................................27
4.3.3. VOIP..............................................................................................................................28
- 3 -
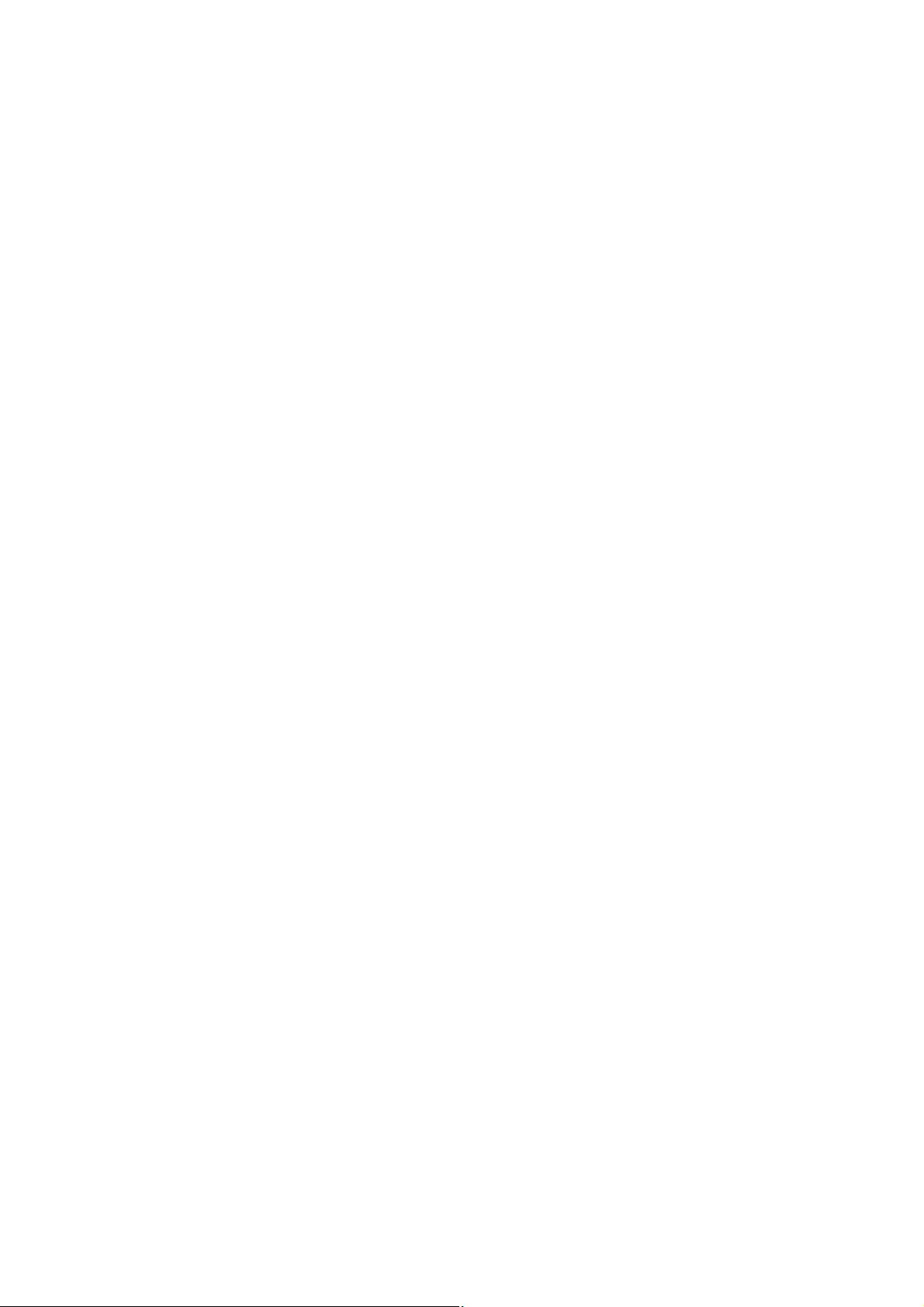
4.3.3.1. SIP Config..............................................................................................................................28
4.3.3.2. IAX2 Config...........................................................................................................................32
4.3.3.3. Stun Config............................................................................................................................33
4.3.3.4. DIAL PEER setting ...............................................................................................................34
4.3.4. Phone.............................................................................................................................37
4.3.4.1. DSP Config.............................................................................................................................37
4.3.4.2. Call Service............................................................................................................................38
4.3.4.3. Digital Map Configuration ....................................................................................................40
4.3.4.4. Phone Book............................................................................................................................42
4.3.4.5. Function Key..........................................................................................................................42
4.3.5. Maintenance..................................................................................................................44
4.3.5.1. Auto Provision .......................................................................................................................44
4.3.5.2. Syslog Config.........................................................................................................................45
4.3.5.3. Config Setting........................................................................................................................45
4.3.5.4. Update....................................................................................................................................46
4.3.5.5. Account Config......................................................................................................................47
4.3.5.6. Reboot....................................................................................................................................48
4.3.6. Security..........................................................................................................................49
4.3.6.1. MMI Filter.............................................................................................................................49
4.3.6.2. Firewall..................................................................................................................................50
4.3.6.3. NAT Config............................................................................................................................51
4.3.6.4. VPN Config............................................................................................................................54
4.3.7. Logout............................................................................................................................55
5. CONFIGURATION VIA KEYPAD .................................................................................................56
5.1. Keypad introduction..........................................................................................................56
5.2. Menu Tree........................................................................................................................56
6. APPENDIX.................................................................................................................................57
6.1. SPECIFICATION .....................................................................................................................57
6.1.1. Hardware.......................................................................................................................57
6.1.2. Voice features ................................................................................................................57
6.1.3. Network features............................................................................................................58
6.1.4. Maintenance and management......................................................................................58
6.1.5. Special features..............................................................................................................58
6.2. DIGIT-CHARACTER MAP TABLE.............................................................................................59
- 4 -
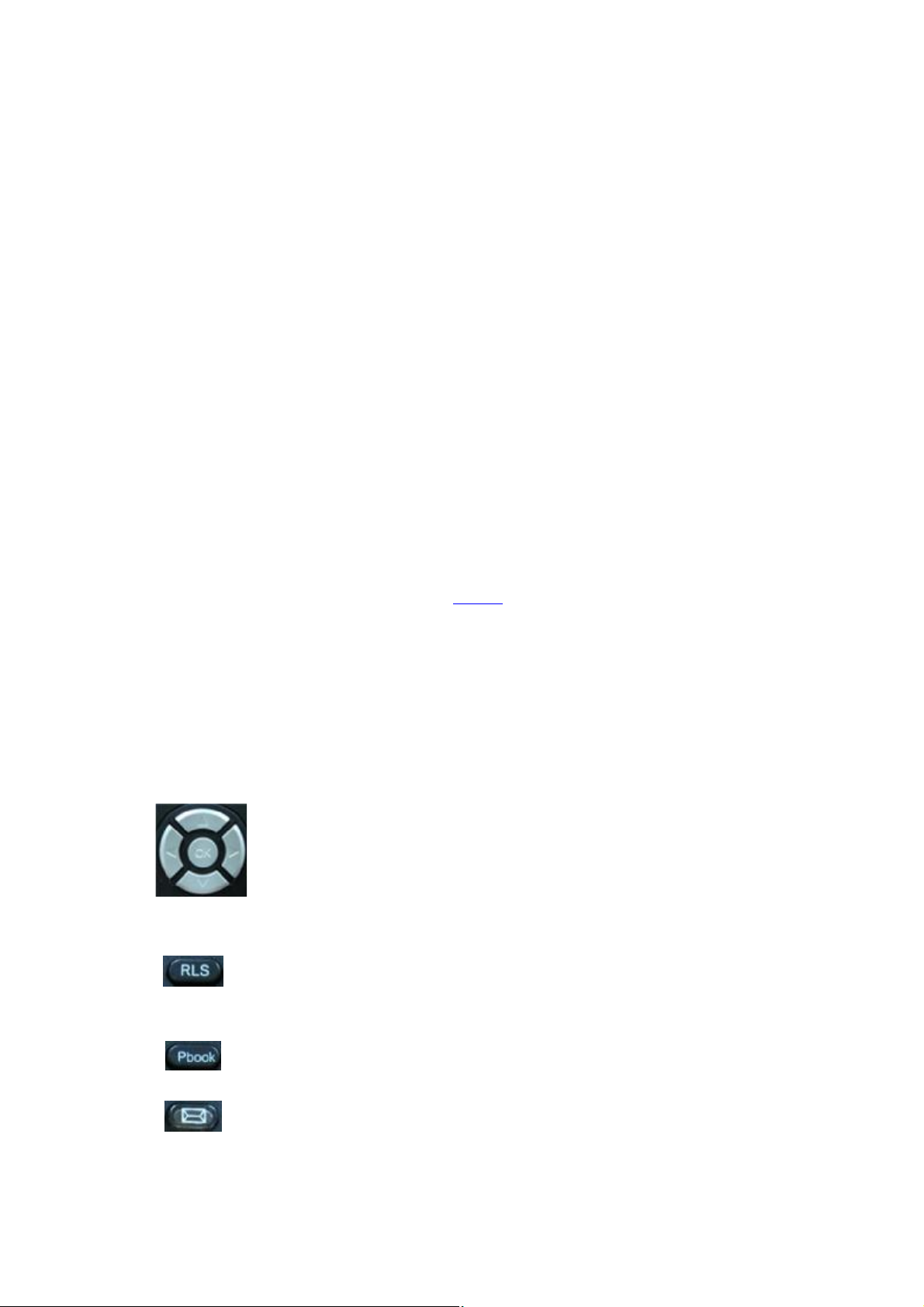
1. Introducing WSS530 VoIP Phone
1.1. Thank you for your purchasing WSS530
Thank you for your purchasing WSS530, WSS530 is a full-feature telephone that provides voice
communication over the same data network that your computer uses. This phone functions not
only much like a traditional phone, allowing to place and receive calls, and enjoy other features
that traditional phone has, but also it own many data services features which you could not expect
from a traditional telephone.
This guide will help you easily use the various features and services available on your phone.
1.2. Delivery Content
Please check whether the delivery contains the following parts:
The base unit with display and keypad
The handset
The handset cable
The power supply
The Ethernet cable
The User Manual (you may download from our website)
IP Phone are designed to look like conventional phones, the following photo shows a broad
overview of the IP Phone.
1.3. Keypad
Key Key name Function Description
Navigation key assist users for operating...
Navigation
Release key
Phone Book
Hold
Envelope
In idle state they have special function
Left: Checking Incoming call
Up: Checking Missed Call
Right: Checking line status
Down: Checking IP info
OK: Enter into the phone's menu
Press RLS, the phone will skip to stand-by mode.
Note: DO NOT Press RLS during the configuration process, or
else phone will not save the configuration modified and return
to stand-by status.
Access to phone book, check the record list and add new
records and revise the record. When check the phone book
record, press this key again will return to idle mode.
LED inside, if blinks remind user have new voicemail.
Temporarily hold the active call during the talking; press the
key again might release the call. (Please refer to 3.5. - call hold
- 5 -

for more details). In idle mode, press this key, LCD will show
Transfer
mute
Line1/2/3
“Do Not Disturb”, and this phone is set to be No disturbing
mode. Press this key again to cancel this function.
Use the key to realize blind transfer or attended transfer please
refers to 3.4.-call transfer for more details). In the idle mode,
press this key, LCD will show”call forward”. After this
indication disappears, User can configure the forward phone
no. of SIP1 or SIP2. Press Soft2(ON) to enabled call forward
function and set it to always mode; Press Soft1(OFF) to close
the function of forward
Press this key in calling mode, you can hear the other side, and
the other side can not hear you
Here is Three SIP lines, user could select any one to make the
call ,if it has been registered
Indicator light
Volume -/+
Redial
Hands-free
Memory key
(1-6)
Turn down or turn up the volume by pressing these two keys
1,In the hook off /hands-free mode, use the key to dial the last
call number;
2,In stand-by mode, it has a function to check the OUTGOING
CALL
Make the phone into hands-free mode.
If the light blinking, indicate the phone has missed call
Users could store their commonly used number in these keys,
and call for them as speed dial.
Keys combination, include functions such as SMS / SDial
/Memo /Answer /Conf /enter /save / quit /edit /redial / and so
Soft key 1/2/3
on.
- 6 -
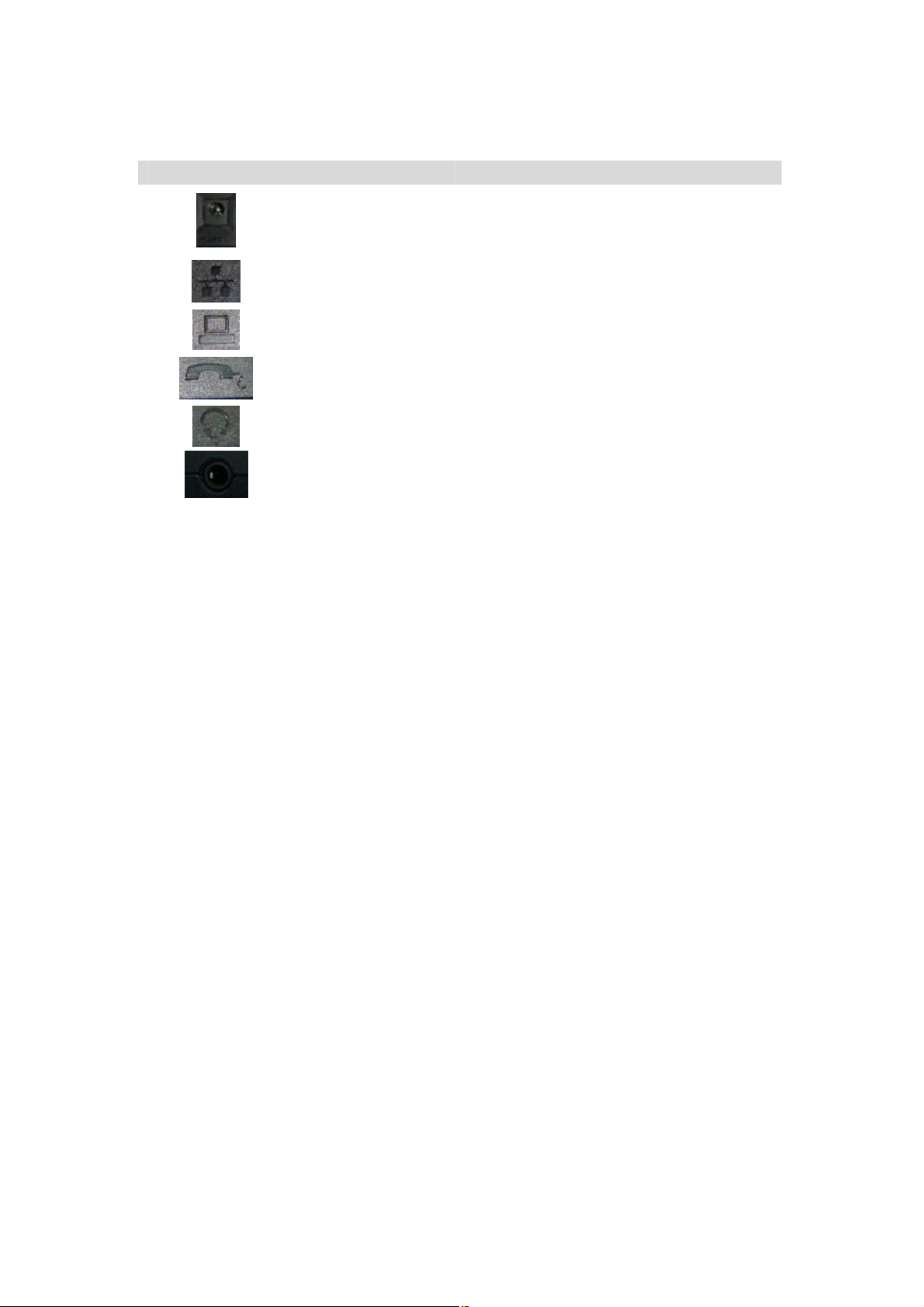
1.4. Port for connecting
Port Port name description
Power switch Input: 5V AC, 1A
WAN 10/100M Connect it to Network
LAN 10/100M Connect it to PC
Handset Port type: RJ-9 connector
Headset Port type: RJ-9 connector
Headset Port type: 3.5mm jack
WSS530 provide two Ethernet ports and a power adaptor. Also has two headset interfaces with
RJ-9 port and 3.5mm jack. Please refer to safety notes of this manual carefully before power
adaptor is connected.
- 7 -
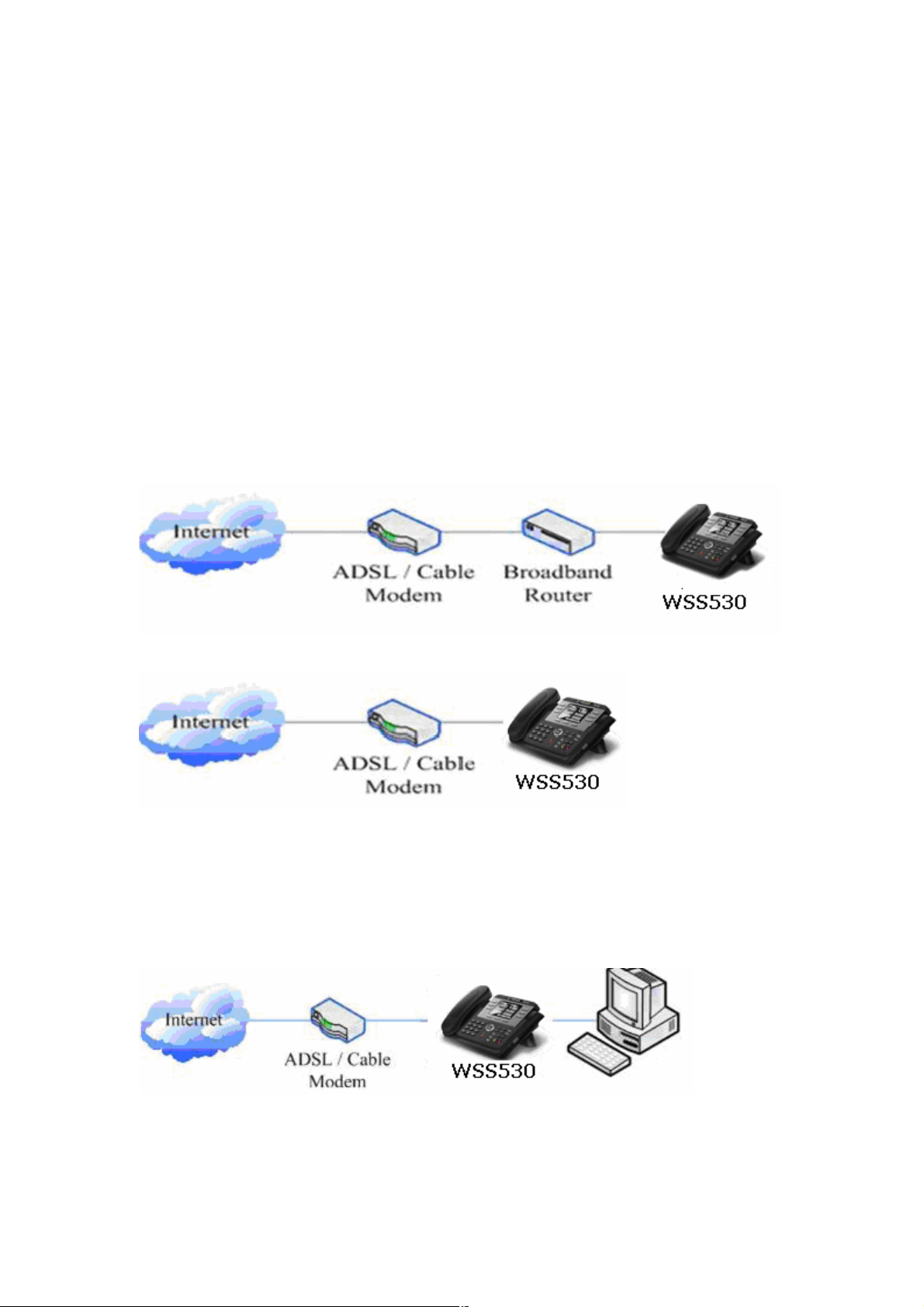
2. Initial connecting and Setting
2.1. Connect the phone
2.1.1. Connect to network
Step 1: Connect the IP Phone to the corporate IP telephony network. Before you connect the
phone to the network, please check if your network can work normally.
You can do this in one of two ways, depending on how your workspace is set up.
Direct network connection—by this method, you need at least one available Ethernet port in your
workspace. Use the Ethernet cable in the package to connect WAN port on the back of your phone
to the Ethernet port in your workspace. Since this VoIP Phone has router functionality, whether
you have a broadband router or not, you can make direct network connect. The following two
figures are for your reference.
Shared network connection—Use this method if you have a single Ethernet port in your
workspace with your desktop computer already connected to it. First, disconnect the Ethernet
cable from the computer and attach it to the WAN port on the back of your phone. Next, use the
Ethernet cable in the package to connect LAN port on the back of your phone to your desktop
computer. Your IP Phone now shares a network connection with your computer. The following
figure is for your reference.
Step 2: Connect the handset to the handset port by the handset cable in the package.
Step 3: connect the power supply plug to the AC 5V adapter port on the back of the phone. Use
the power cable to connect the power supply to a standard power outlet in your workspace.
- 8 -
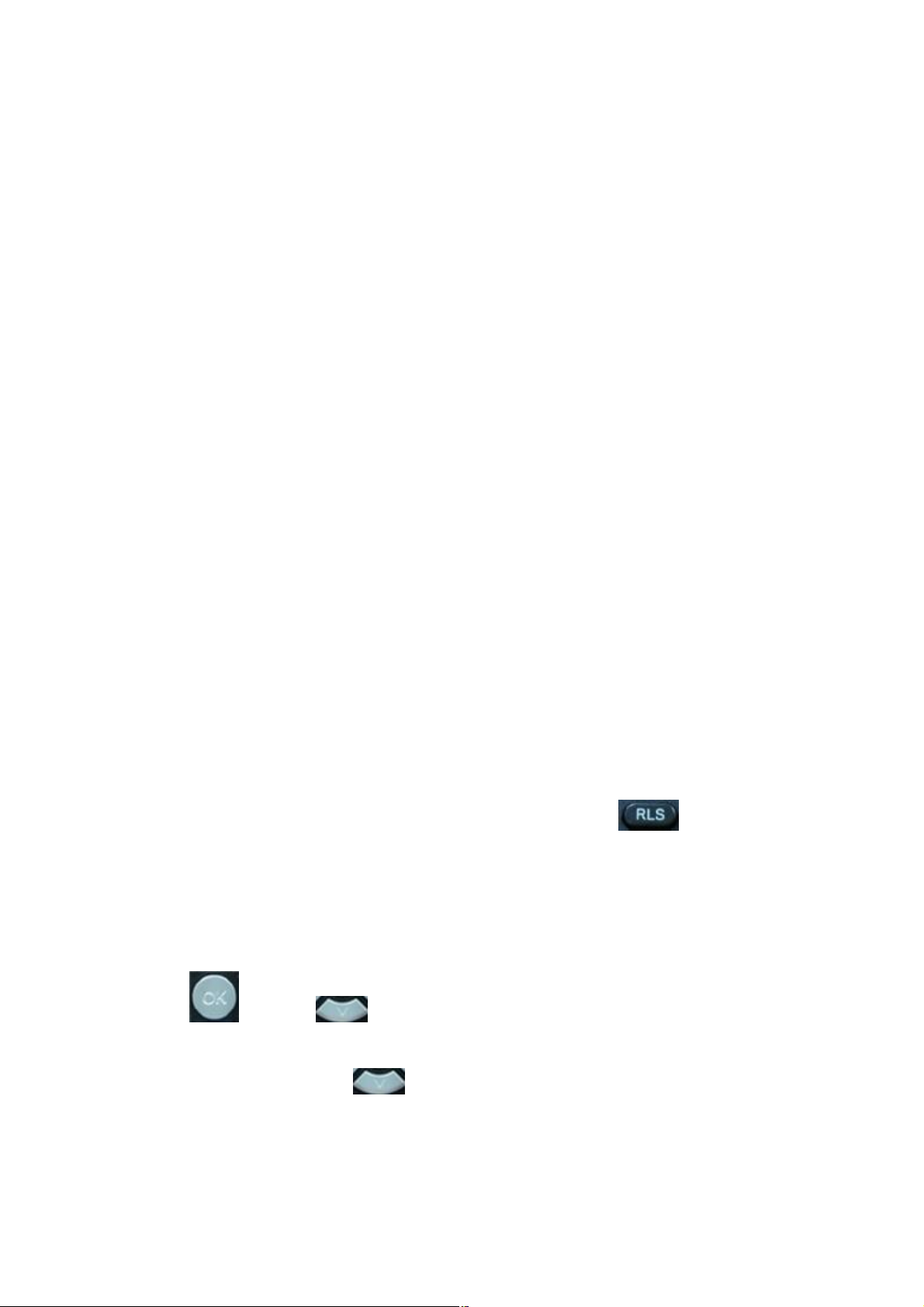
Step 4: push the on/off switch on the back of the phone to the on side, then the phone’s LCD
screen displays “Initializing wait logon”. Later, a ready screen typically displays the date, time.
If your LCD screen displays different information from the above, you need refer to the next
section “Initial setting” to set your network online mode.
If your VoIP phone registers into corporate IP telephony Server, your phone is ready to use.
2.1.2. Power adaptor connection
Make sure that the power you use is comply with the parameters of power adaptor.
1. Plug power adaptor to power socket.
2. Plug power adaptor’s AC output to the AC5V port of WSS530 to start up.
3. There will be displayed black line and “initializing... wait logon...” on the screen. After
finishing startup, phone will show greeting, current date and time and so forth.
4. If phone has registered to the server, you can place or answer calls.
2.2. Basic Initialization
WSS530 is provided with a plenty of functions and parameters for configuration. User needs some
network and VoIP knowledge so that user could understand the meanings of parameters. In order
to make user use the phone more easily and convenient, there are basic configurations introduced
which is mandatory to ensure phone calls.
2.2.1. Network settings
Make sure that network is connected already before setting network of phone.WSS530 uses
DHCP to get WAN IP configurations, so phone could access to network as long as there is DHCP
server in it. If there is no DHCP server available, phone has to be changed WAN network setting
to Static IP or PPPoE.
Note: during setting network parameter in menu, Please don’t press the key, or else
the phone will not save the configuration and will return to standby interface.
Setting PPPoE mode (for ADSL connection)
1. Get PPPoE account and password first.
2. Press , and press twice, screen will show “Network”. Then press Soft2 (Enter)
or "OK", the LCD screen will display “WAN”.
3. Press Soft2 (Enter), then press , choose PPPoE.
4. Press Soft1 (Edit), the screen will display “Account”. The screen will show the current account
information. Press Soft1 (Del) to delete it, then input your PPPoE account and press Soft2 (Save).
With “saved” displayed, screen will jump to password settings,
- 9 -
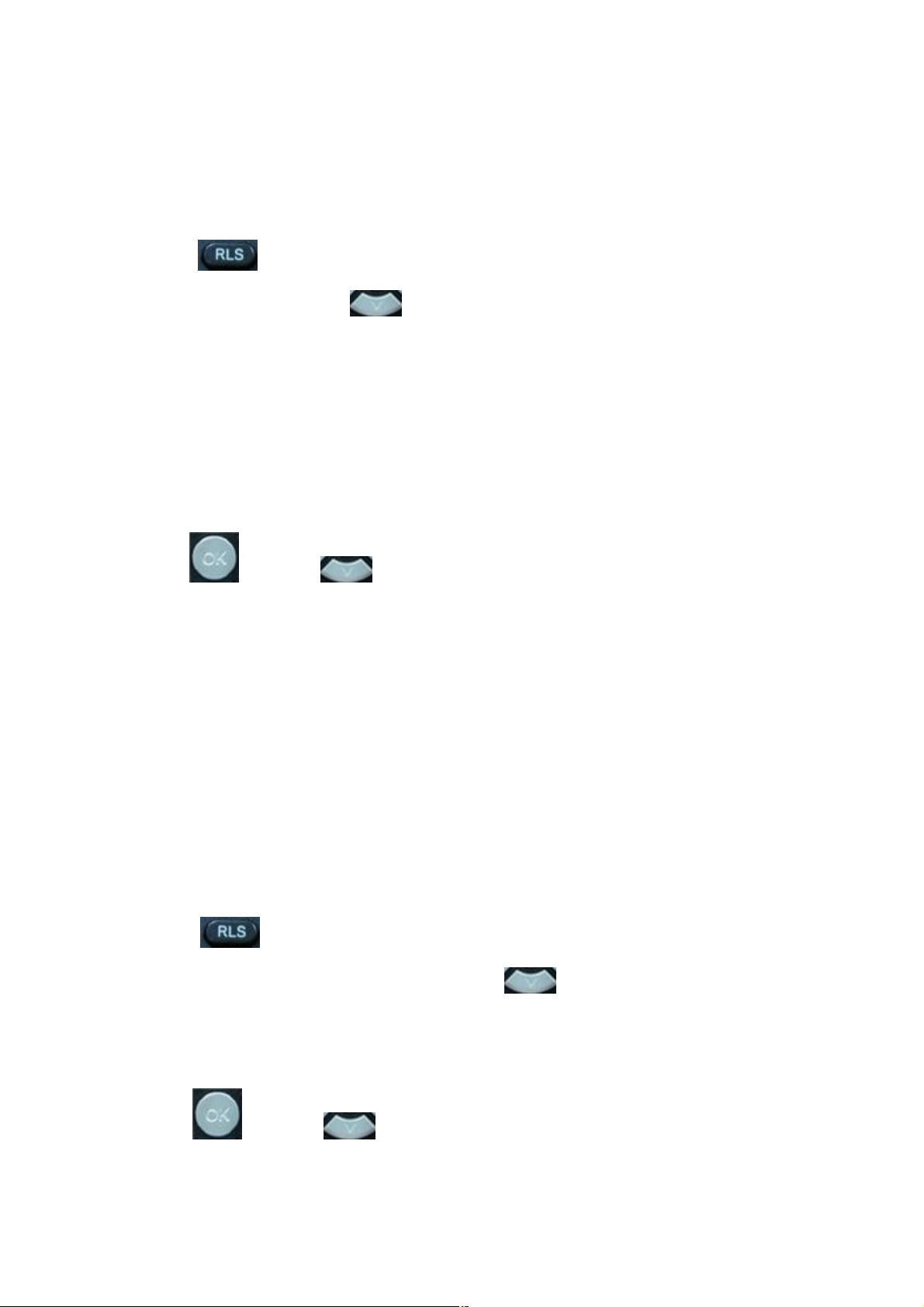
5. Press Soft2 (Edit) again, then input your PPPoE password and press Soft2 (OK), With “Saved”
displayed, screen will display the current password: ******, and confirm: you need input the
password again, after confirm, press soft2 (OK) to save the Account and password.
6. Press Soft3 (Quit) once return to “Net Mode”. Press Soft2 (Save) the screen will show “Saved”
and then jump to show the current net mode.
7. Press or Soft3 (Quit) thrice return to standby, at this time the phone is trying to
change to PPPoE mode. Press for checking the status. If the screen shows
“Negotiating…” it shows that the phone is trying to access to the PPPoE Server; if it shows an IP
address, then the phone has already get IP with PPPoE.
Setting Static IP mode (static ADSL/Cable, or no PPPoE / DHCP network)
1. Prepare the network’s parameters first, such as IP Address, Net mask, Default Gateway and
DNS server IP address. If you don’t know this information, please contact the service provider
or technician of network.
2. Press , then press twice, chooses “Network”. Press "OK" or Soft2 (Enter),
LCD screen will display “WAN”.
3. Press "OK" or Soft2 (Enter), then choose “Static”.
4. Press Soft1Edit) and screen will show “IP”, then press Soft1 (Del) to delete. Input your IP
address and press Soft2 (Save) to save what you input. After “Saved” shown, the screen will
jump to show the Net mask information.
5. Press Soft1 (Del) to delete. Input your Net mask and press Soft2 (Save). After “Saved” shown,
the screen will jump to show the Gateway information
6. Press Soft1 (Del) to delete, Input your gateway and press Soft2 (Save). After “Saved” shown,
the screen will jump to show the DNS information.
7. Press Soft1 (Del) to delete. Input your DNS server address and press Soft2 (Save). After
“Saved” shown, the screen will return to show IP information.
8. Press Soft3 (Quit) once, the screen shows” Net Mode”. the cursor stay at“<>Static”; with
Soft2(Save) pressed,the screen shows “Saved” and then shows the current net mode.
9. Press or Soft3 (Quit) thrice, return to main interface and at this time the
phone is trying to change to Static mode. Press button, the screen shows
“Static” .the screen shows the IP address and gateway which were set just now, if the phone
could display the right time, it shows that Static IP mode takes effect.
Setting DHCP mode
1. Press , then press twice, chooses “Network”. Then press "OK" or Soft2 (Enter),
the screen will show “WAN”.
- 10 -
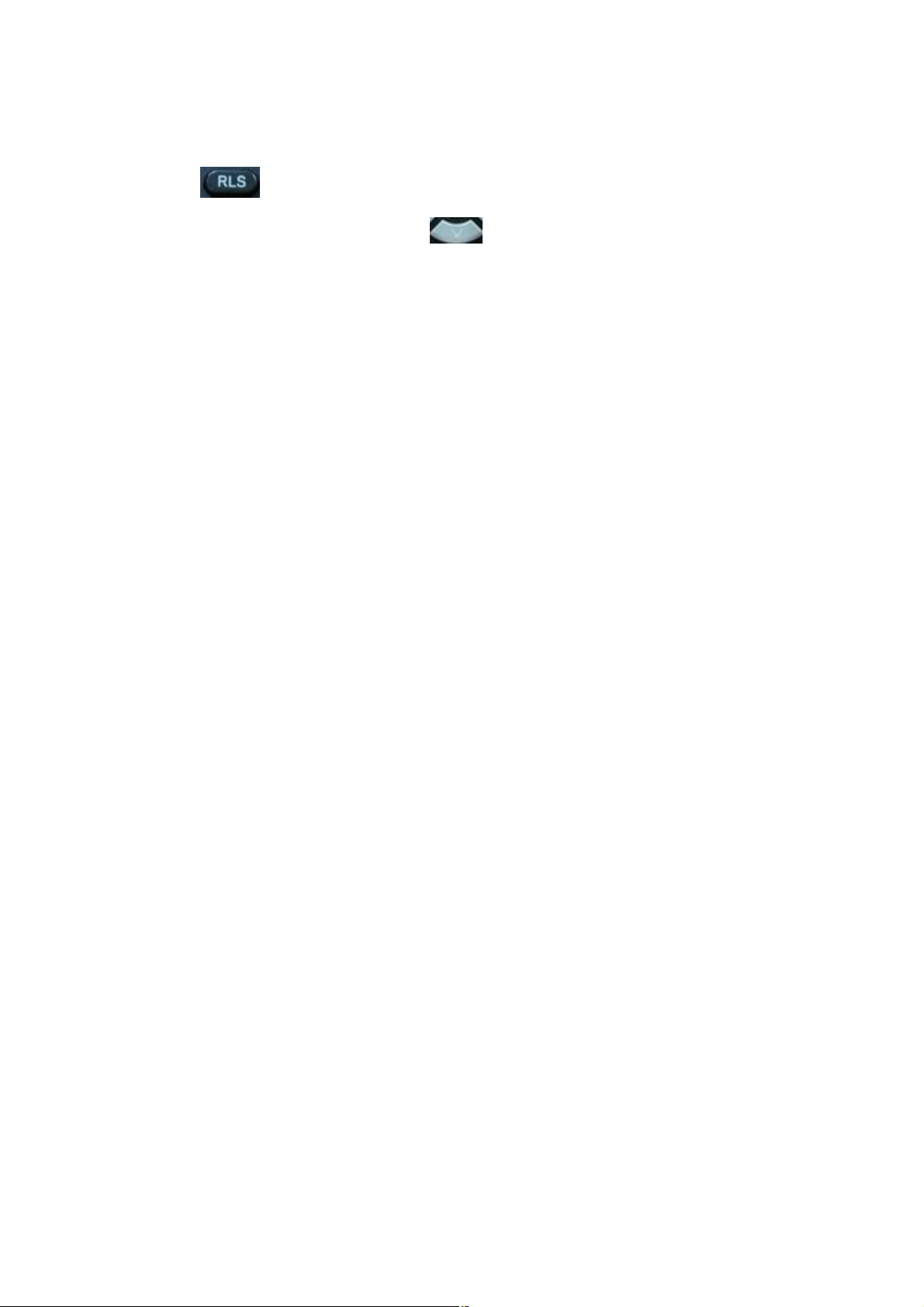
2. Press "OK" or Soft2 (Enter) to show “Net Mode”. Select “DHCP”. Press Soft2 (Save), with
“saved” shown, screen will jump to show the current net mode.
3. Press or Soft3 (Quit) thrice back to main interface and at this time phone is
trying to change to DHCP mode. Press until the phone shows “DHCP”,If the
screen shows the IP address and gateway which were set just now, it shows that DHCP mode
takes effect.
- 11 -
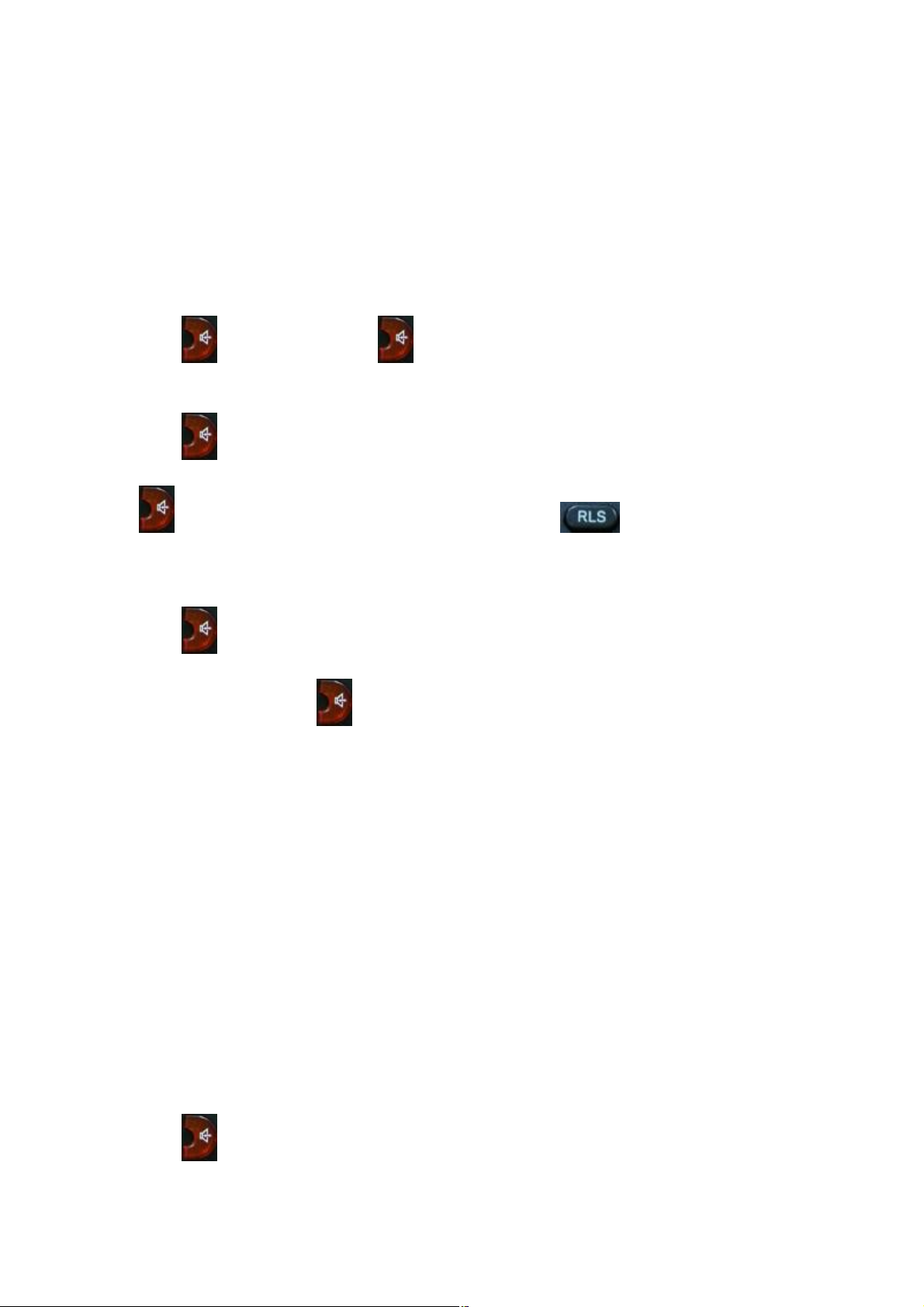
3. WSS530’s basic operation
3.1. Answer calls
WSS530 will ring to indicate you when there is call incoming,below is ways to answer call:
l Answer with hook off
Take handset, you can talk directly. You can just hang up to finish talk。
l Answer with hands-free
Press to begin talking. Press again to finish talk
l Answer with headset
Press to answer the call, if the phone detect headset LED will turn to green, when you press
again the phone change to speaker mode. You may press or Soft3 (Close) to
finish the call.
l Using hands-free instead of handset during a talk
Press and hook on the handset when you use handset to speak and want to change to use
hands-free to speak. Press again to finish talk.
l Using handset instead of hands-free during a talk
Hook off the handset when you want to use hands-free to speak and want to change to use handset.
Just hook on to finish talk.
3.2. Place calls
l Using handset
Hook off (screen will show the current using line, or you could press key L1-L3 to select), after
getting dialing tone, you could begin to dial number. After finishing it, press # and WSS530 will
send the number and call the number. When you hear a ring-back tone and screen shows the
callee’s number, it shows that the person you called is ringing. If callee answers the call, you can
begin to talk and your phone will keep showing callee’s number and counting time. Just hang up
to finish talk.
l Using hands-free
Press (screen will show the current using line, or you could press key L1-L3 to select), after
- 12 -
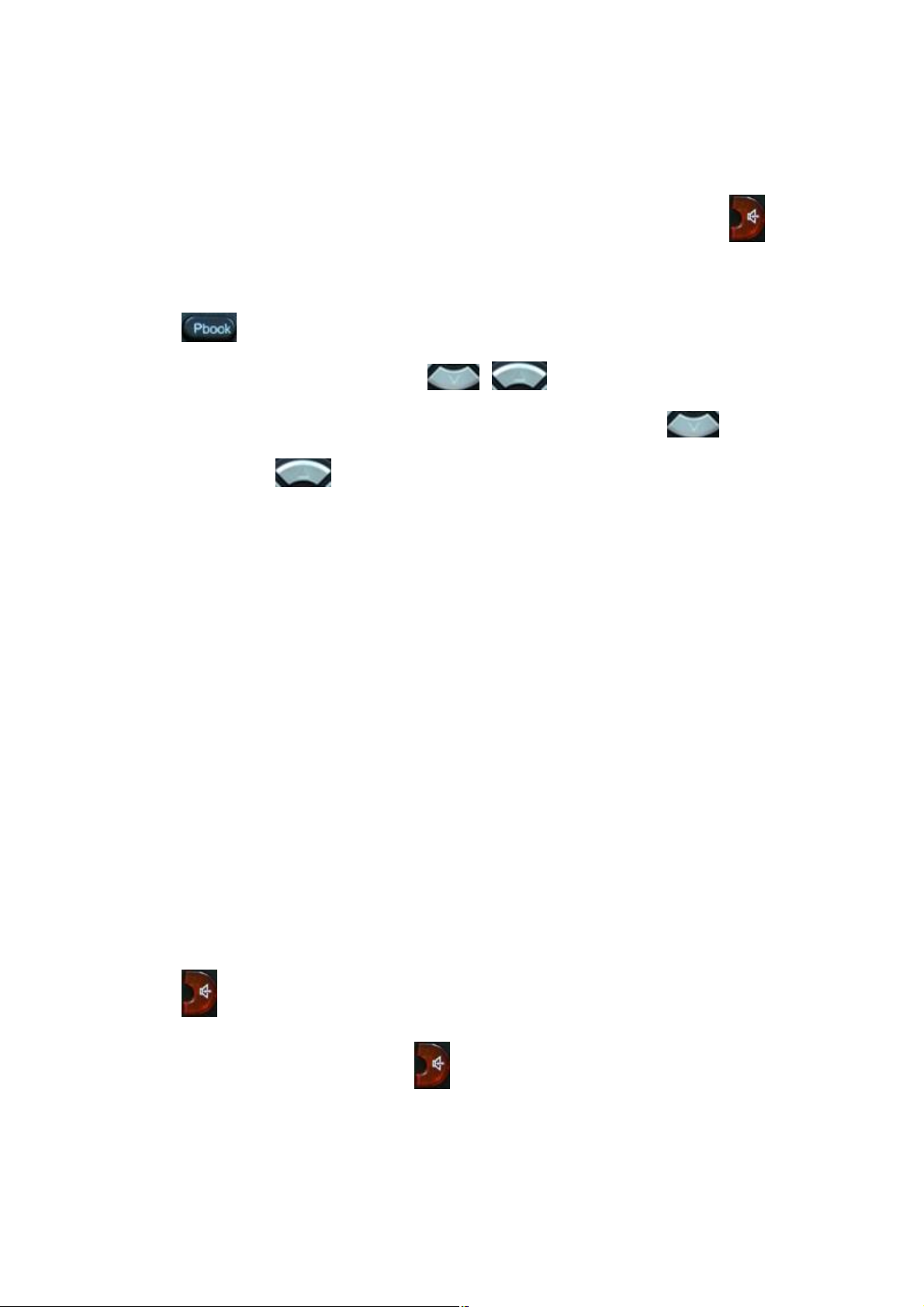
getting dialing tone, you could begin to dial number. After finishing it, press # and WSS530 will
send the number and call the number. When you hear a ringback tone and screen shows the
callee’s number, it shows that the person you called is ringing. If callee answers the call, you can
begin to talk and your phone will keep showing callee’s number and counting time. Press
again to finish talk.
l Using directory
Press in stand-by mode, you will access to phonebook. If there are many persons
records stored in the directory, you can use & to select number or press the first
character of the name for searching the person which you want to contact. Press to
forward,and press to backward. Press Soft2 (Dial) to dial the current number shown on
the screen.
l Speed dial
Speed dial means user can make calls directly without hook off or using hands-free. User can dial
number in stand-by mode, but first, user need to add and edit SDial no. By pressing Soft2 (SDial)
to edit and save the number to be a SDial number. In this way, user could make a call only press
the number and Soft3 (Dial).
l Multi-line calls
WSS530 supports 3 SIP lines, that is user could use 3 SIP accounts to register and make calls.
System will use SIP 1 as default line to call.
There are most two calls at the same time. Screen will display the incoming call number when
user is keep talking. You can press Soft1 (Answer) to accept it, and hold the first one (if you want
to use this function, you need enable Call Waiting of the phone first). Use Soft1 (Switch) to switch
the two calls to talk.
3.3. End calls
l Hang up with handset hook on
Hook on to finish talking.
l Hang up with hands-free
Press to finish talk when phone is in hands-free status.
Note: user can not finish talk by pressing if phone is used handset to talk.
l Hang up a active call with 2 calls
When there are two calls,user might use Soft1(Switch)to switch to the call you want to hang up
first. Then press Soft3 (Close) to finish talk, and phone will switch to the other call automatically.
- 13 -
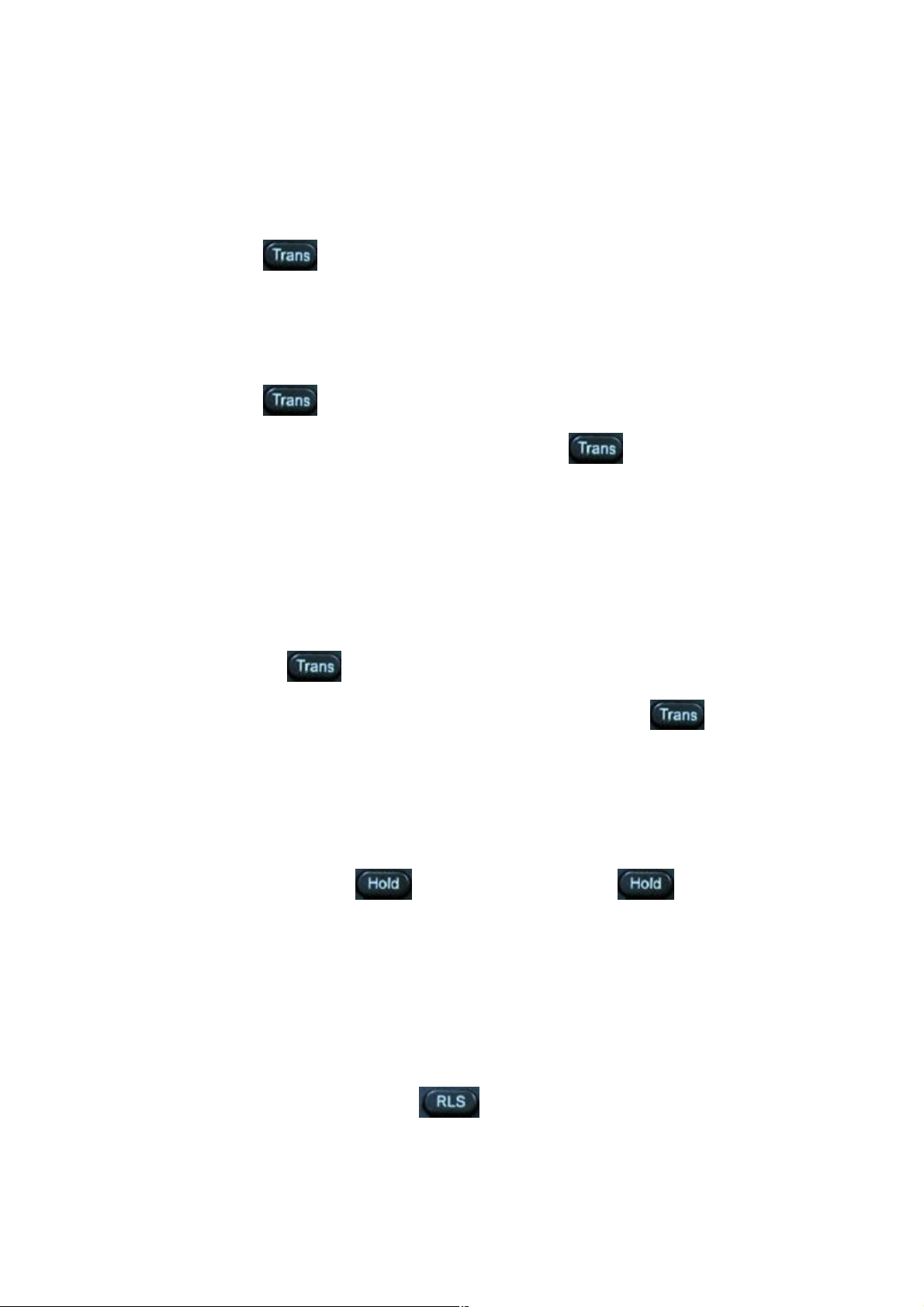
Note:it is no use to press Soft3(Close) to finish talk, if there is only one current call.
3.4. Call transfer
l Blind Transfer
During talk, press or Soft2 (Transf), and then dial the number that you want to transfer
to, and finished by "#". Phone will transfer the current call to the third party. After finishing
transfer, the call you talk to will be hanged up. User can not select SIP line when phone transfers
call.
l Attended Transfer
During talk, press or Soft2 (Transf), then input the number that you want to transfer to
and press Soft2 (Send). After that third party answers, then press to complete the transfer.
(You need enable call waiting and call transfer first). If there are two calls, you can just talk to one,
and keep hold to the other one. The one who is keep hold can not speak to you or hear from you.
In other way, if user wants to invite the third party during the call, they can press Soft1 (Conf) to
make calls mode in conference mode. If user wants to stop conference, user can press Soft1 (Split).
(User must enable call waiting and three way call first).
Note: the server that user uses must support RFC3515 or it might not be used
l Alert Transfer
During the talk, press or Soft2 (Transf) firstly, then press Soft2 (Send) after inputting the
number that you want to transfer. You are waiting for connection, now, press or Soft2
(Transf) and the transfer will be done. (To use this feature, you need enable call waiting and call
transfer first)
3.5. Call hold
During talking, user could press to hold the current call. Press again to return
the call or switch the call active.
3.6. 3-way conference call
User can press Soft1 (Conf) to dial the line2 (press Soft1 (Answer) to answer the call directly if
this call is from line2) during talking with line1. After line2 connect, user can press Soft2 (Conf)
to enter into conference mode. To back to line1 from conference, please press Soft1 (Split); to end
the call, please press Soft3 (Close) or press .
3.7. Switchboard Operator feature
- 14 -
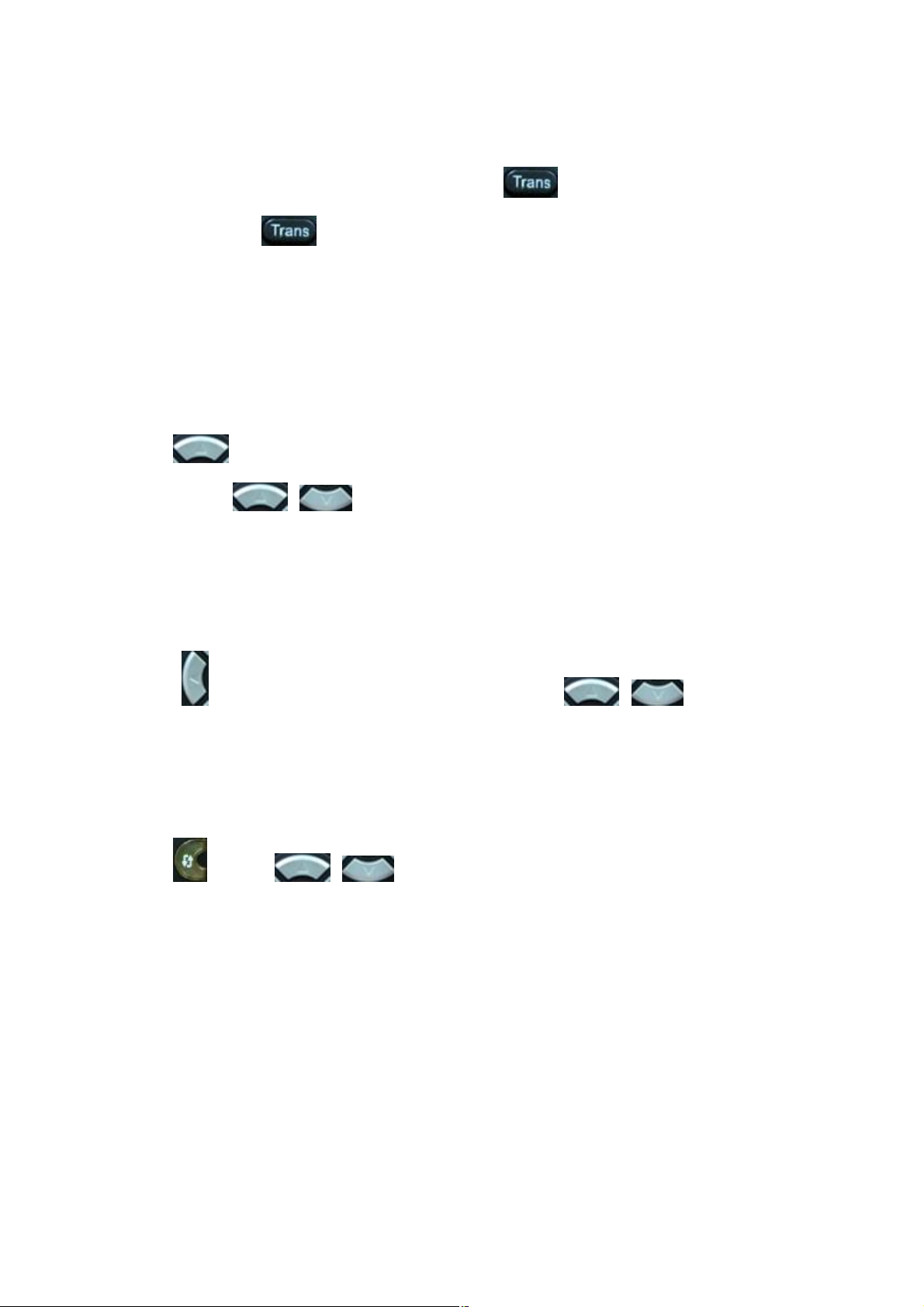
User can press Soft1 (Conf) to dial the line2 (press Soft1 (Answer) to answer the call directly if
this call is from line2) during talking with line1. After line2 connect, user can press Soft1 (Switch)
to select which line you prefer to transfer, then press to input the number you want to
transfer and press again to do the transfer.
3.8. Call records
WSS530 supports 100 items of missed call, 100 items of incoming call, and 100 items of dialed
call. If the records are full, the newest will replace the oldest. If phone’s power cut or reboot, call
records will be discarded.
l Missed call
Press , and screen displays “Missed Call” with the number and time of missed call. User
can also use & to browse the missed call records, or press Soft1 (Option) to
check the details of this record, then press Soft2 (EDial) again to change the current number.
Pressing Soft2 (Dial) will call this number directly if user don’t modify the number. If there is no
missed call, screen will show “List Is Empty”.
l Incoming call
Press and screen displays “Incoming Call”, by pressing & to browse the
records; or press Soft1 (Option) to check the details of this record, then press Soft2 (EDial) again
to change the current number. Pressing Soft2 (Dial) will call this number directly if user don’t
modify the number. If there is no incoming call,screen will show “List Is Empty”.
l Dialed call
Press , and use & to browse the dialed call records; or press Soft1 (Option)
to check the details of this record, then press Soft2 (EDial) again to change the current number.
Pressing Soft2 (Dial) will call this number directly if user don’t modify the number. If there is no
dialed call, screen will show “List Is Empty”.
- 15 -
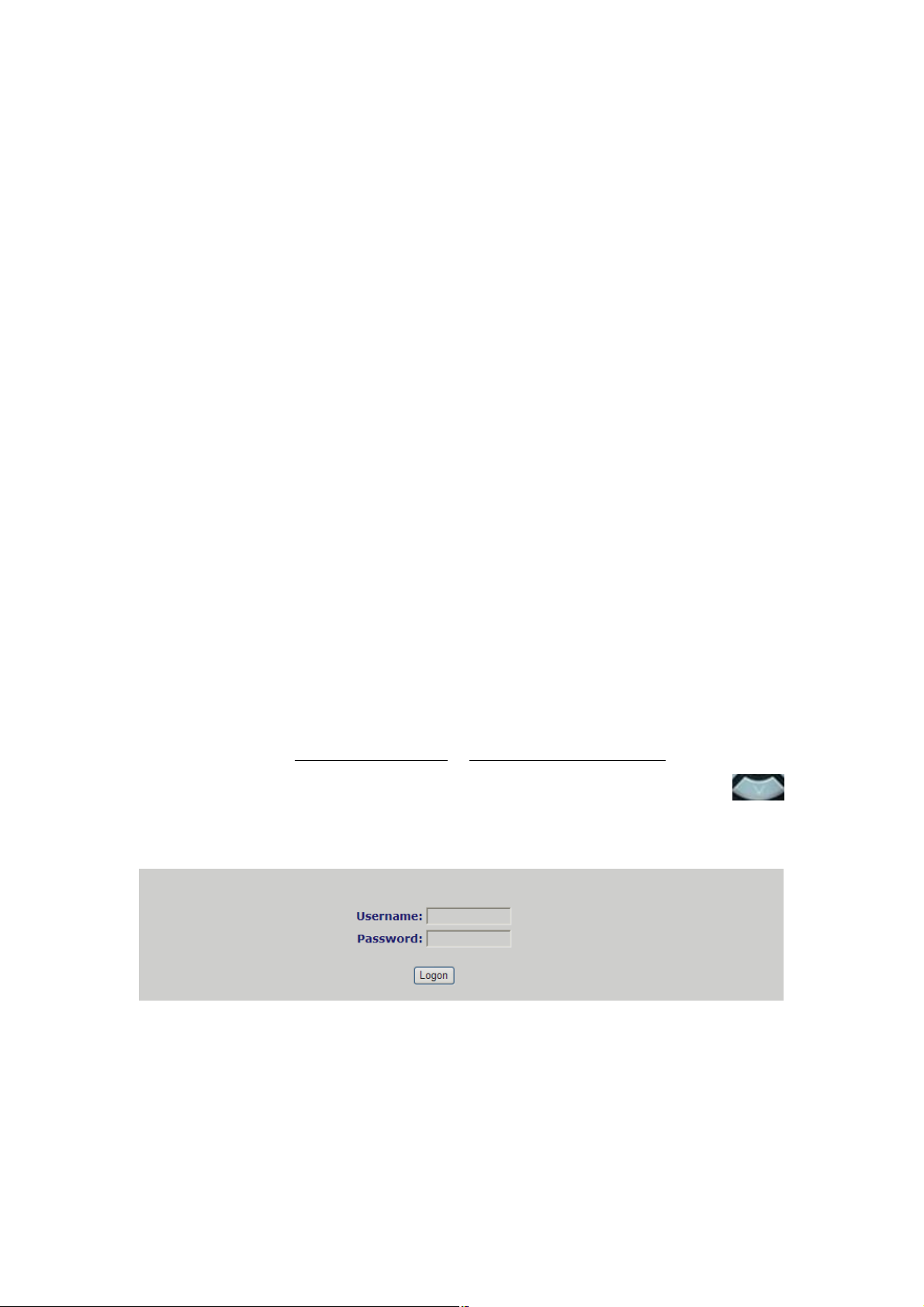
4. Web configuration
4.1. Introduction of configuration
4.1.1. Ways to configure
WSS530 has three different ways to different users.
l Use phone keypad.
l Use web browser(recommendatory way).
l Use telnet with CLI command.
4.1.2. Password Configuration
There are two levels to access to phone: root level and general level. User with root level can
browse and set all configuration parameters, while user with general level can set all configuration
parameters except SIP (1-2) or IAX2’s that some parameters can not be changed, such as server
address and port. User will has different access level with different username and password.
l Default user with general level:
u username:guest
u password:guest
l Default user with root level:
u username:admin
u password:admin
The default password of phone screen menu is 123.
4.2. Setting via web browser
When this phone and PC are connected to network, enter the IP address of the wan port in this
phone as the URL (e.g. http://xxx.xxx.xxx.xxx/ or http://xxx.xxx.xxx.xxx:xxxx/).
If you do not know the IP address, you can look it up on the phone’s display by pressing
button.
The login page is as below picture
※ : After you configure the ip phone, you need click save button in config under Maintenance in
the left catalog to save your configuration. Otherwise the phone will lose your modification
after power off and on.
- 16 -
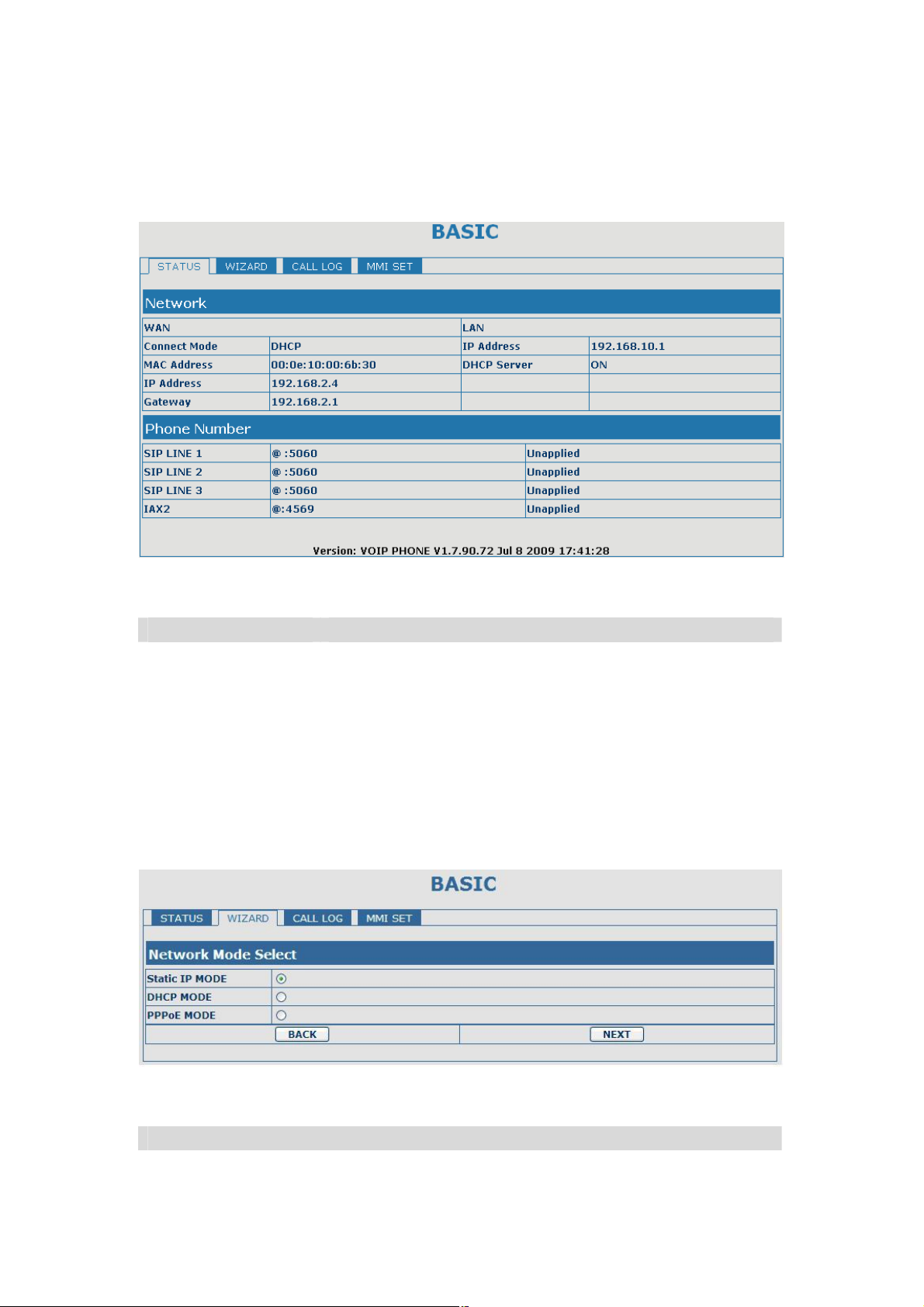
4.3. Configuration via WEB
4.3.1. BASIC
4.3.1.1. Status
Status
Field name Explanation
Network
Phone Number Shows the phone numbers provided by the SIP LINE 1-3 servers
4.3.1.2. Wizard
Shows the configuration information on WAN and LAN port,
including the connect mode of WAN port (Static, DHCP, PPPoE),
MAC address, the IP address of WAN port and LAN port, ON or
OFF of DHCP mode of LAN port.
and IAX2.
The last line shows the version number and issued date.
Wizard
Field Name Explanation
- 17 -
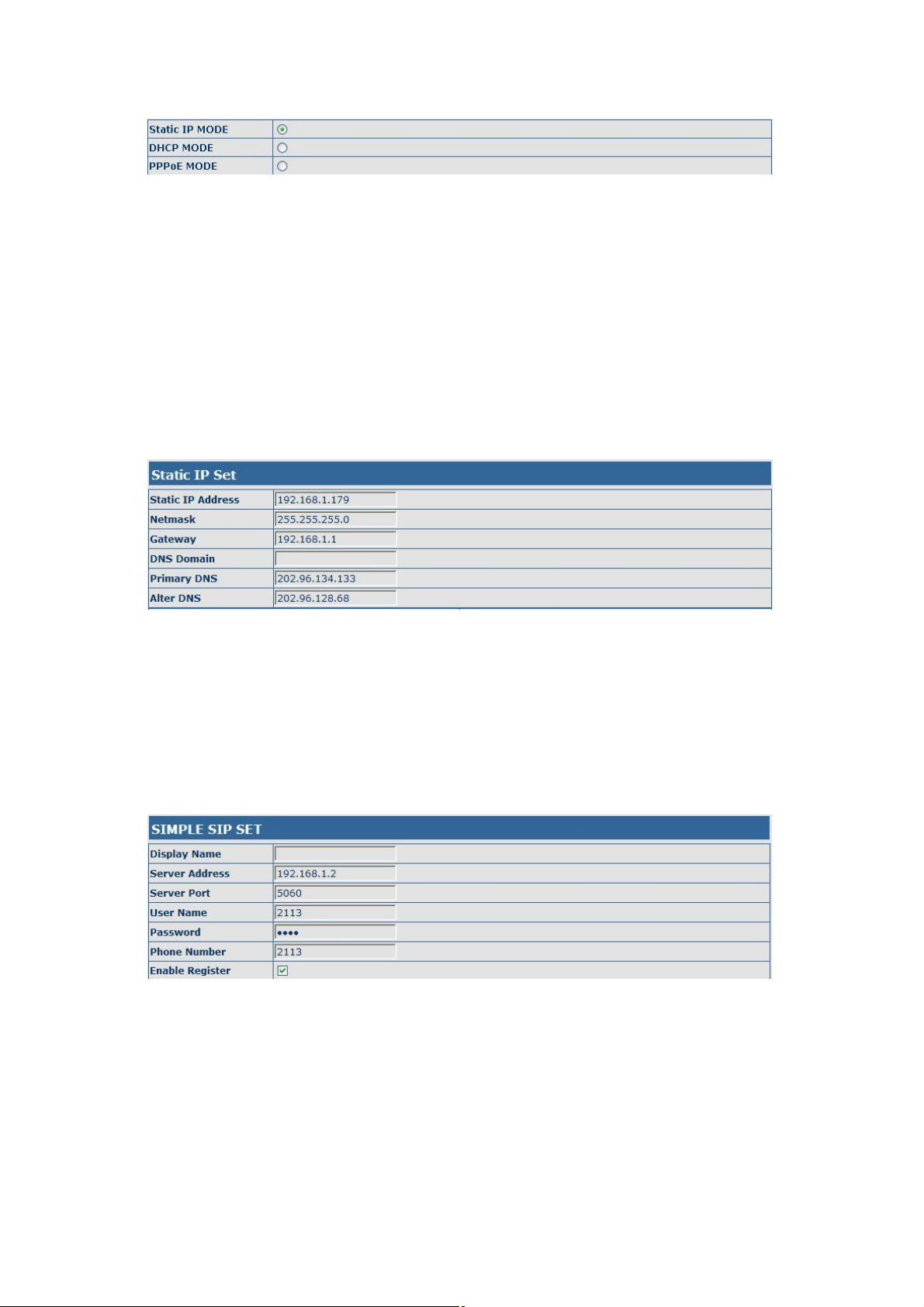
Please select the proper network mode according to the network condition. WSS530 provide
three different network settings:
l Static: If your ISP server provides you the static IP address, please select this mode, then
finish Static Mode setting. If you don’t know about parameters of Static Mode setting,
please ask your ISP for them.
l DHCP: In this mode, you will get the information from the DHCP server automatically;
need not to input this information artificially.
l PPPoE: In this mode, your must input your ADSL account and password.
You can also refer to 3.2.1 Network setting to speed setting your network.
Choose Static IP MODE,click【NEXT】can config the network and SIP(default SIP1)simply,
also can browse too. Click【BACK】can return to the last page.
Static IP Address Input the IP address distributed to you.
Netmask Input the Netmask distributed to you.
Gateway Input the Gateway address distributed to you.
DNS Domain Set DNS domain postfix. When the domain which you input can
not be parsed, phone will automatically add this domain to the end
of the domain which you input before and parse it again.
Primary DNS Input your primary DNS server address.
Alter DNS Input your standby DNS server address.
Display Name Set the display name.
Server Address Input your SIP server address.
Server Port Set your SIP server port.
User Name Input your SIP register account name.
Password Input your SIP register password.
Phone Number Input the phone number assigned by your VOIP service provider.
Enable Register Start to register or not by selecting it or not.
- 18 -
 Loading...
Loading...