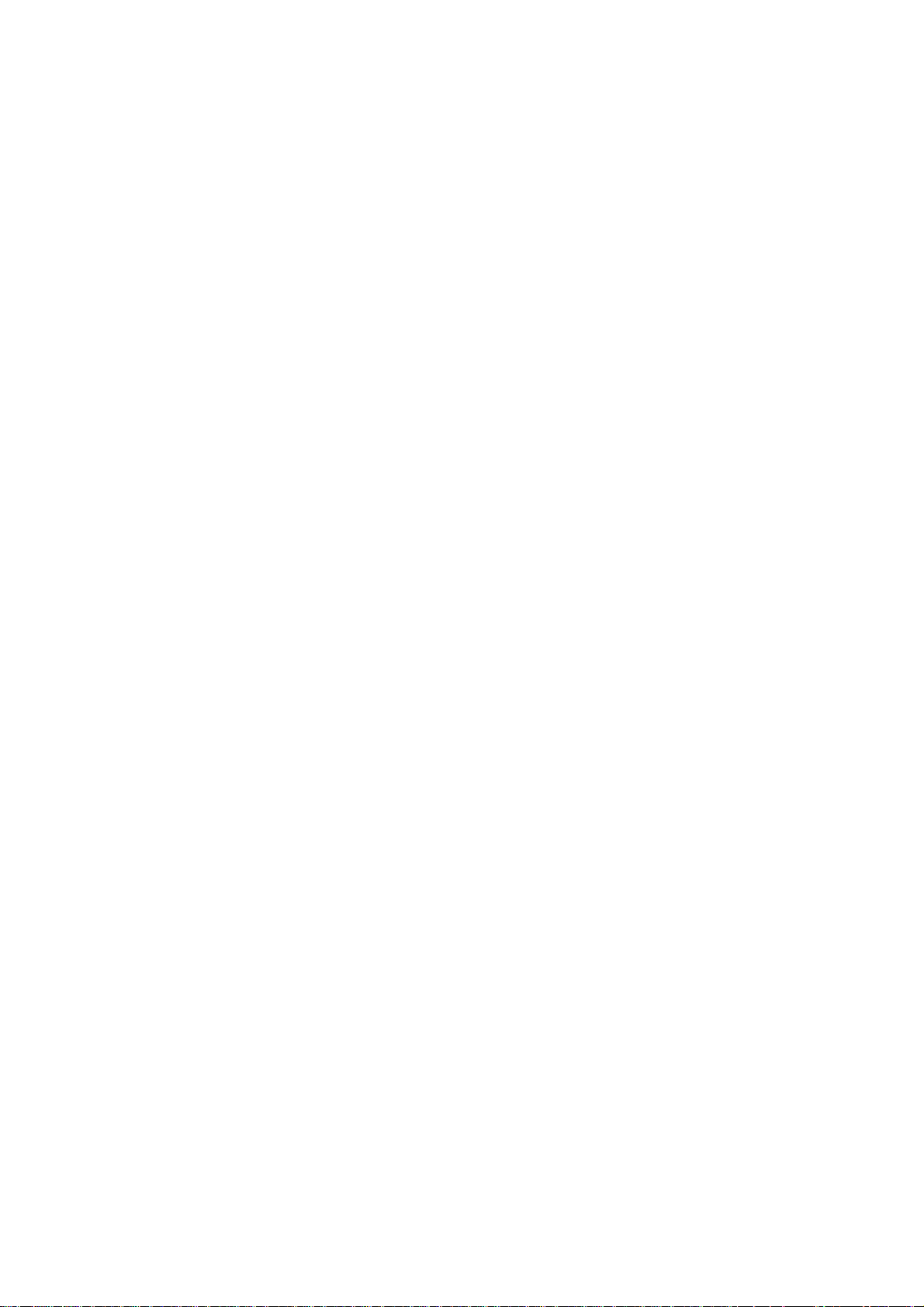
WRT300N-DD
User Manual
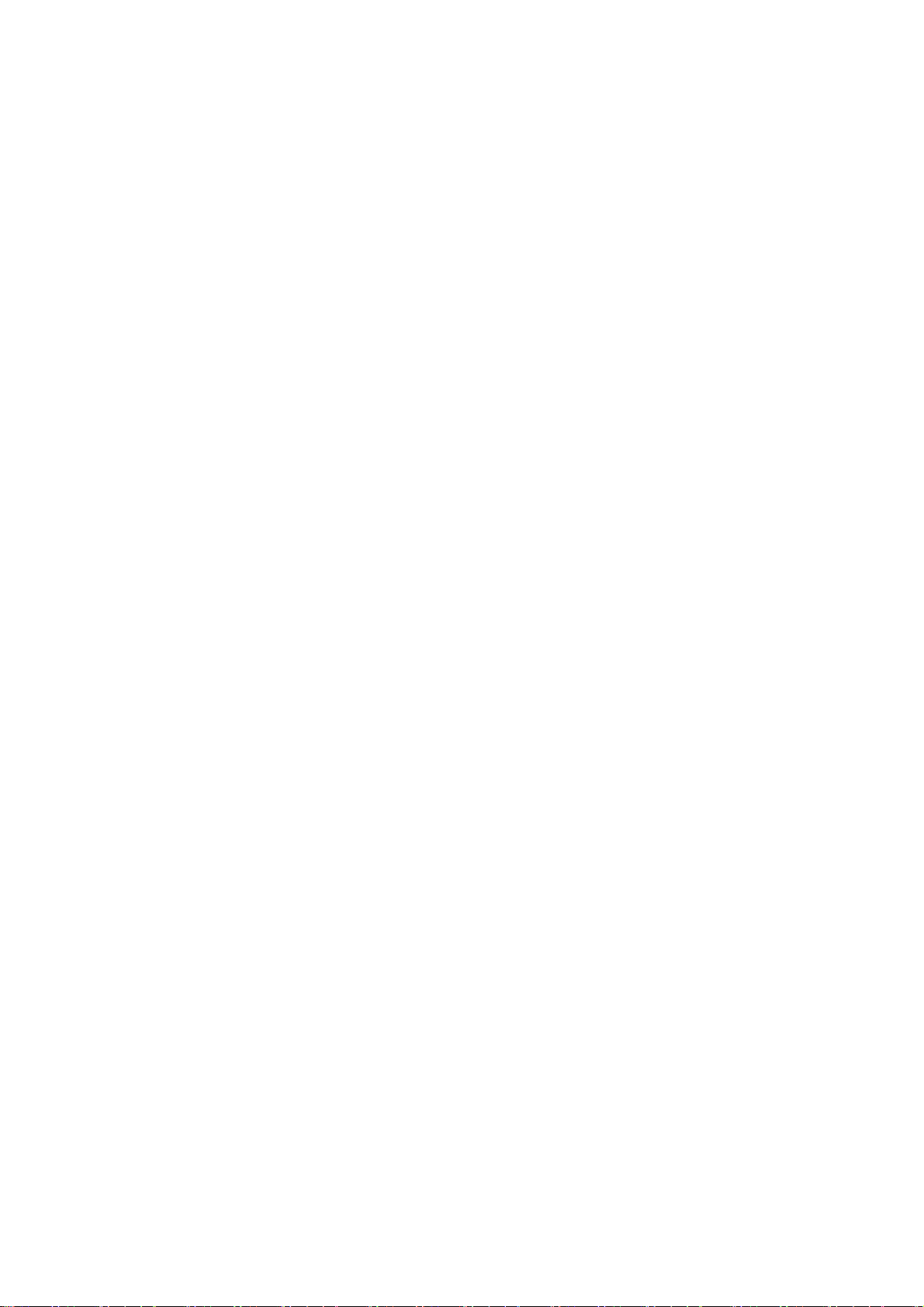
Contents
Features ............................................................................................................................................. 3
Configuring the Router ..................................................................................................................... 3
1 Operation Mode ............................................................................................................................. 8
2 Internet Settings ............................................................................................................................. 8
2.1 WAN.................................................................................................................................... 9
2.2 LAN .................................................................................................................................. 13
2.3 DHCP clients ..................................................................................................................... 15
2.4 Advanced Routing ............................................................................................................. 15
2.5 QoS ................................................................................................................................... 16
3 Wireless Settings .......................................................................................................................... 17
3.1 Wireless Network .............................................................................................................. 17
3.2 Advanced ........................................................................................................................... 19
3.3 Security ............................................................................................................................. 19
3.4 WPS .................................................................................................................................. 20
3.5 Station List ........................................................................................................................ 21
4 Firewall ........................................................................................................................................ 22
4.1 MAC/IP/Port Filtering ...................................................................................................... 22
4.2 Port Forwarding ................................................................................................................ 23
4.3 DMZ .................................................................................................................................. 23
4.4 System Security ................................................................................................................. 24
4.5 Content Filtering ............................................................................................................... 24
5 Administration .............................................................................................................................. 25
5.1 Management ...................................................................................................................... 26
5.2 Upload Firmware .............................................................................................................. 27
5.3 Setting Management ......................................................................................................... 27
5.4 Status ................................................................................................................................. 28
5.5 Statistics ............................................................................................................................ 29
5.6 System Command ............................................................................................................. 29
5.7 System Log ....................................................................................................................... 30
5.8 SDK History ...................................................................................................................... 31
Appendix: Glossary ..................................................................................................................... 32
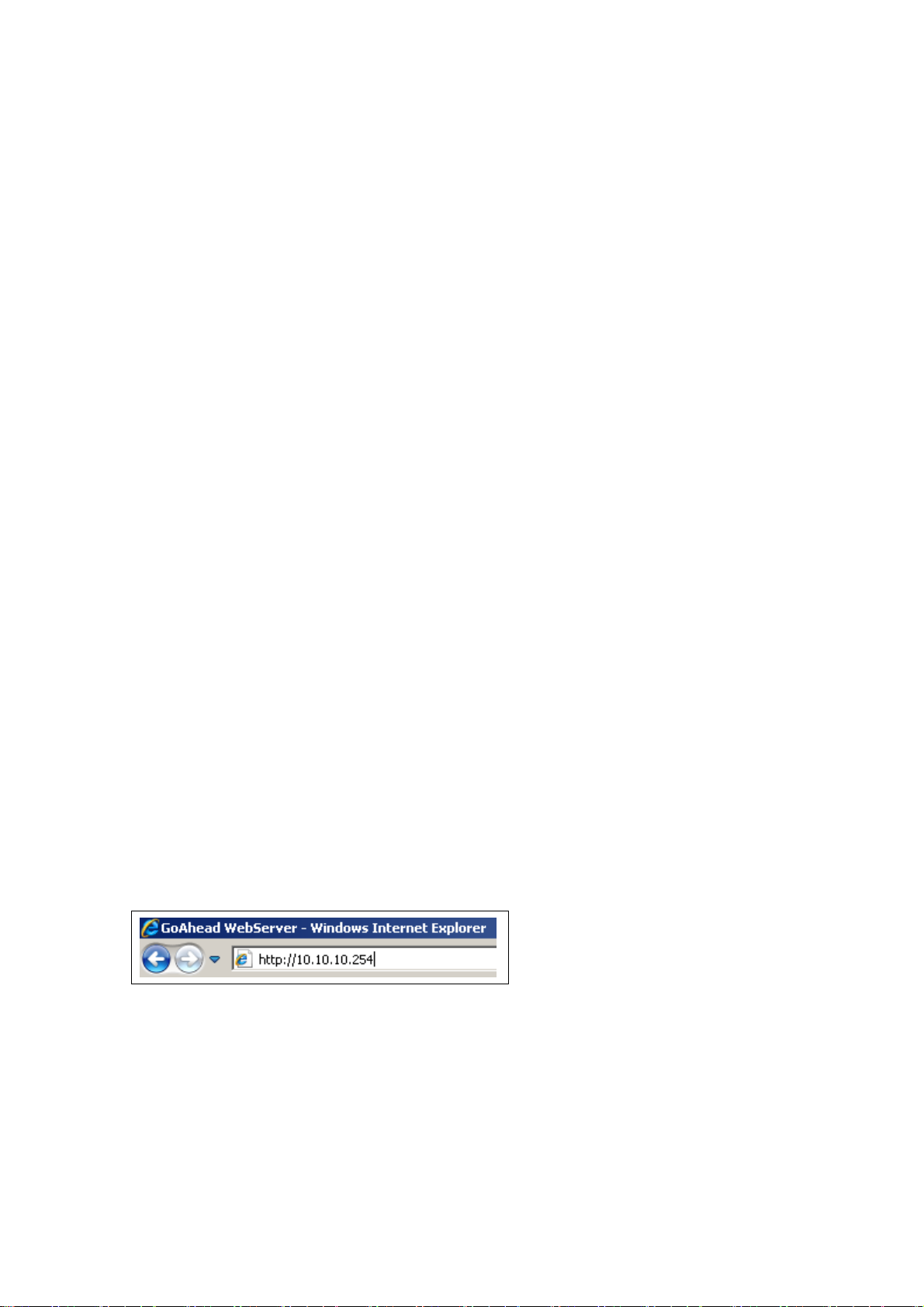
Features
► Complies with IEEE 802.11g, IEEE 802.11b, IEEE 802.3, IEEE 802.3u standards.
► 1 10/100M Auto-Negotiation RJ45 WAN port, 4 10/100M Auto-Negotiation RJ45
LAN ports, supporting Auto MDI/MDIX.
► Adopts 2x to 3x eXtended Range wireless LAN transmission technology.
► Supports 54/48/36/24/18/12/9/6Mbps or 11/5.5/3/2/1Mbps data transfer rates.
Up to 300Mbps
► Provides WEP,WPA,WPA2,WPA2 Mixed authentication, TKIP/AES encryption
security.
► Shares data and Internet access for users, supporting PPPoE, Dynamic IP, Static IP,
PPTP Internet access.
► Supports Virtual Server, Special Application and DMZ host.
► Supports UPnP, Dynamic DNS, Static Routing.
► Connecting Internet on demand and disconnecting from the Internet when idle for
PPPoE.
► Built-in NAT and DHCP server supporting static IP address distributing.
► Built-in firewall supporting IP address filtering, Port filtering, and MAC address
filtering.
► Provides 64/128/152-bit WEP encryption security and wireless LAN ACL (Access
Control List).
► Supports Flow Statistics.
► Supports ICMP-FLOOD, UDP-FLOOD, and TCP-SYN-FLOOD filter
► Ignores Ping packets from WAN or LAN ports.
► Supports firmware upgrade.
► Supports Web management.
Configuring the Router
In the IE browser, type "10.10.10.254" into the login screen.
Enter you username and password, the default username is "admin", and the default
password is "admin".
After your successful login, you can see the interface as follows:
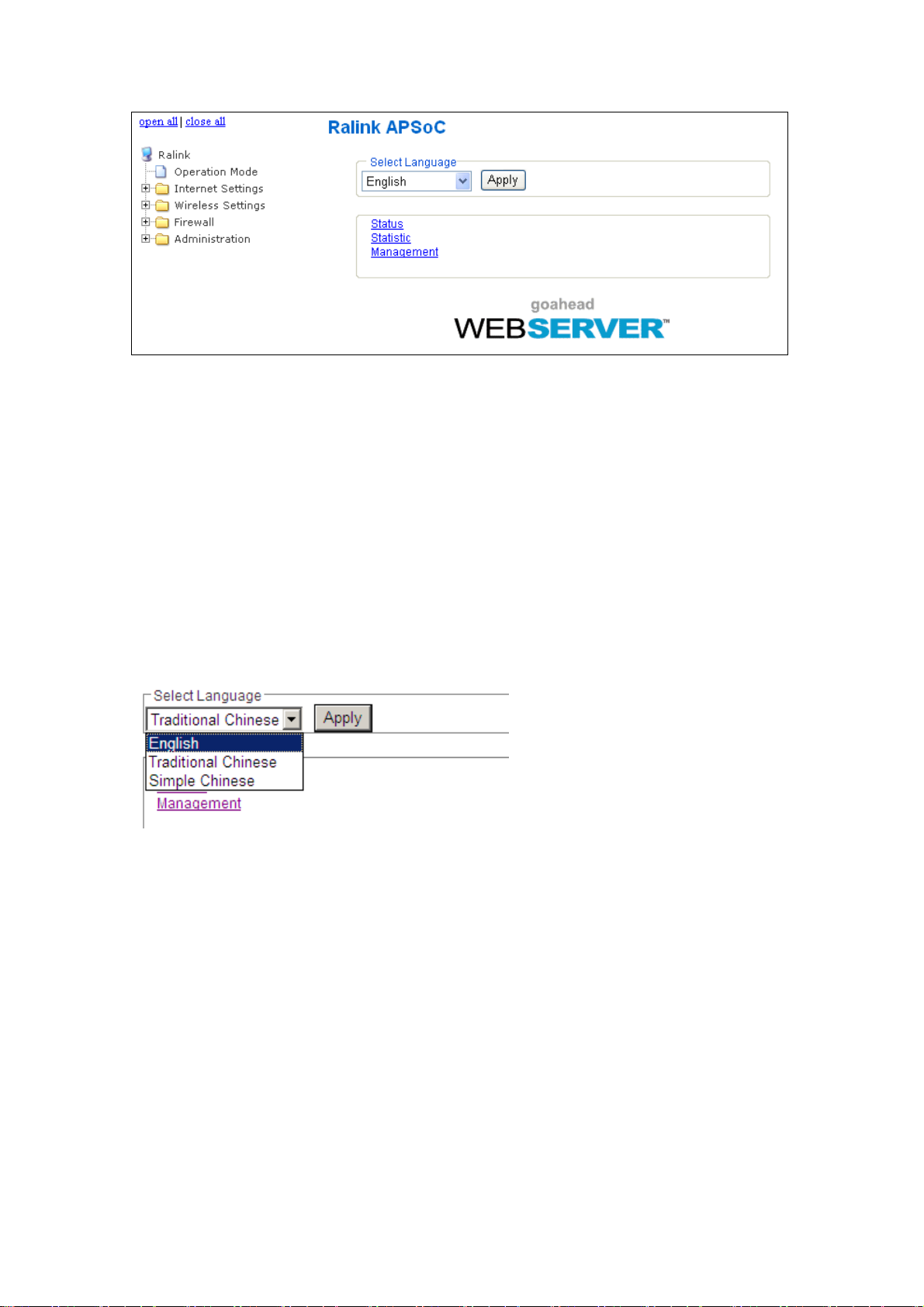
You can configure and manage the router. There are six main menus on the left of the
web pages. Submenus will be available after you click one of the main menus. The six
main menus are: Operation Mode, Internet Settings, Wireless Settings, Firewall,
Storage, Administration. To apply any settings you have altered on the page, please
click the Apply button.
There are three buttons at the top of the menus, "open all" ,"close all" and "Ralink".
Open all: open all the sub-menu.
Close all: close all the sub-menu.
Ralink: return to the login page.
On the right of the web page, you can see four setting button: Select Language, Status,
Statistic, Management
Select Language
You can choose three languages: English, Traditional Chinese and Simple Chinese.
Status
Click the "Status" button, the page will displays the status of Ralink SoC Platform,
including System Info, Internet Configurations and Local Network. As follows:
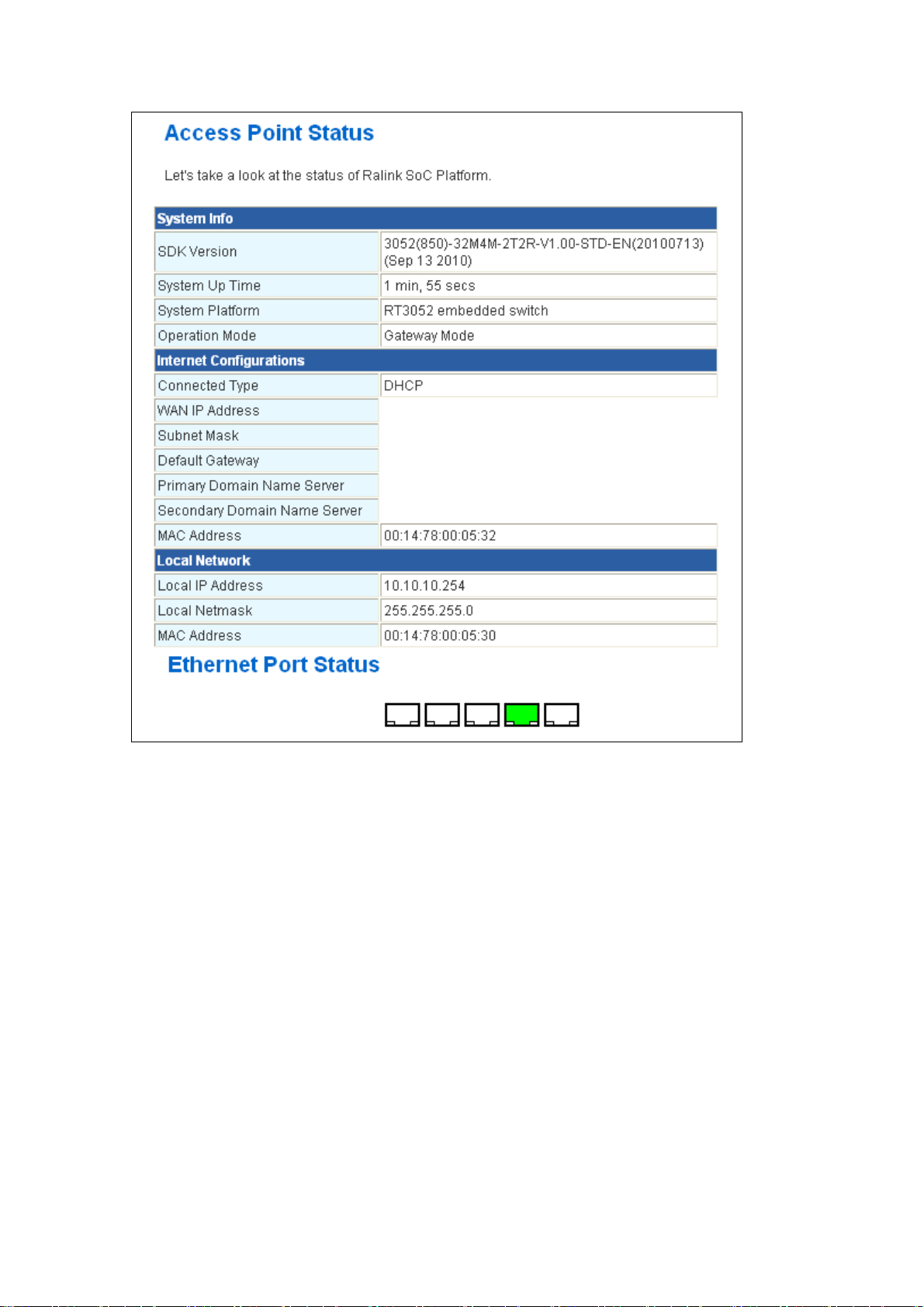
Statistic:
Click the "Statistic" button, the page will display the Ralink SoC statistics. You can see
the information of send and receive packets in all ports.
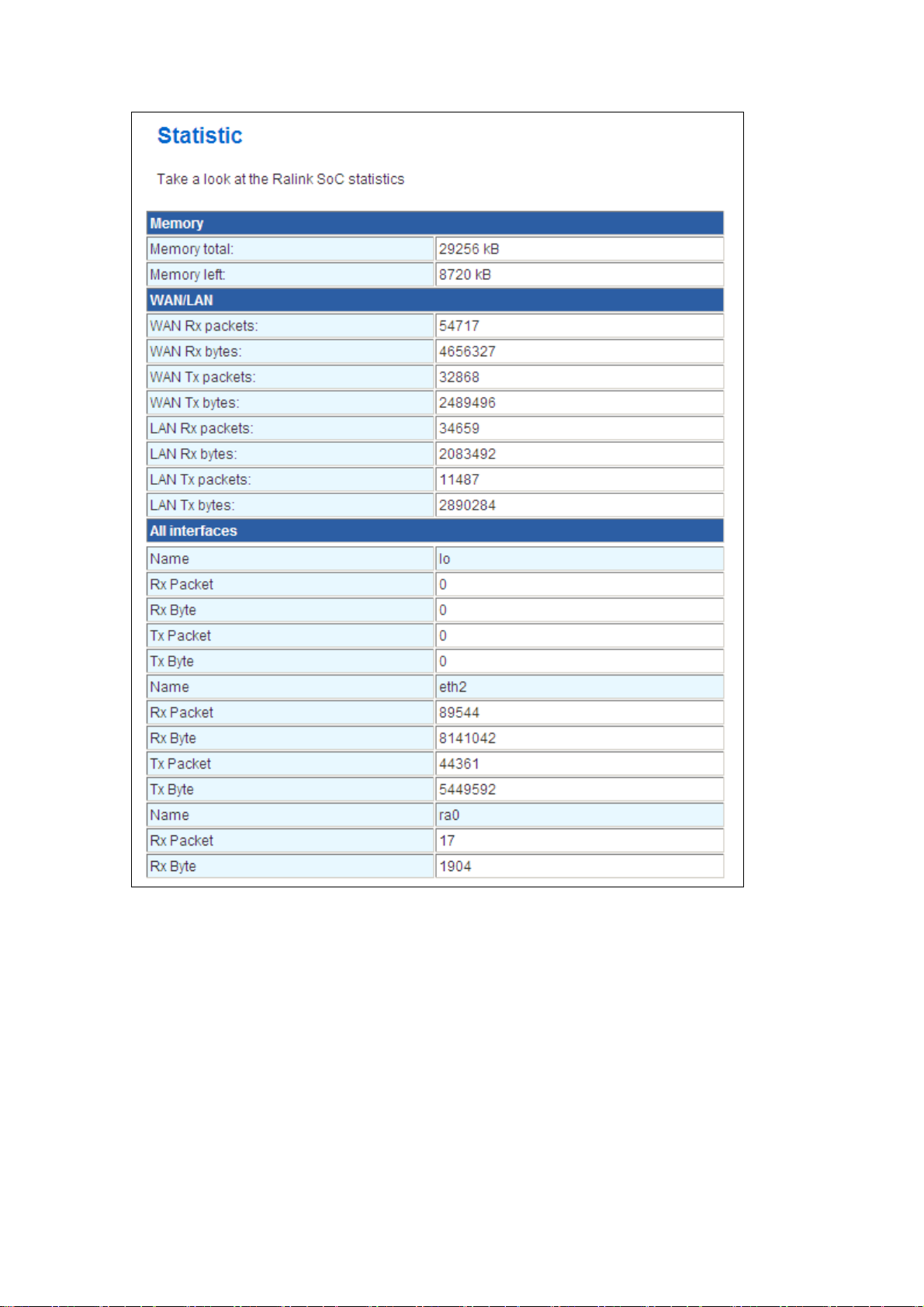
System Management:
Click the "Management" button, enter into the system management setting page.
You can set the account to access the web server of Access Point, NTP settings and
DDNS settings here.
Click the "Apply" button to enable configuration to take effect.
Click the "Cancel" button to cancel the setting.
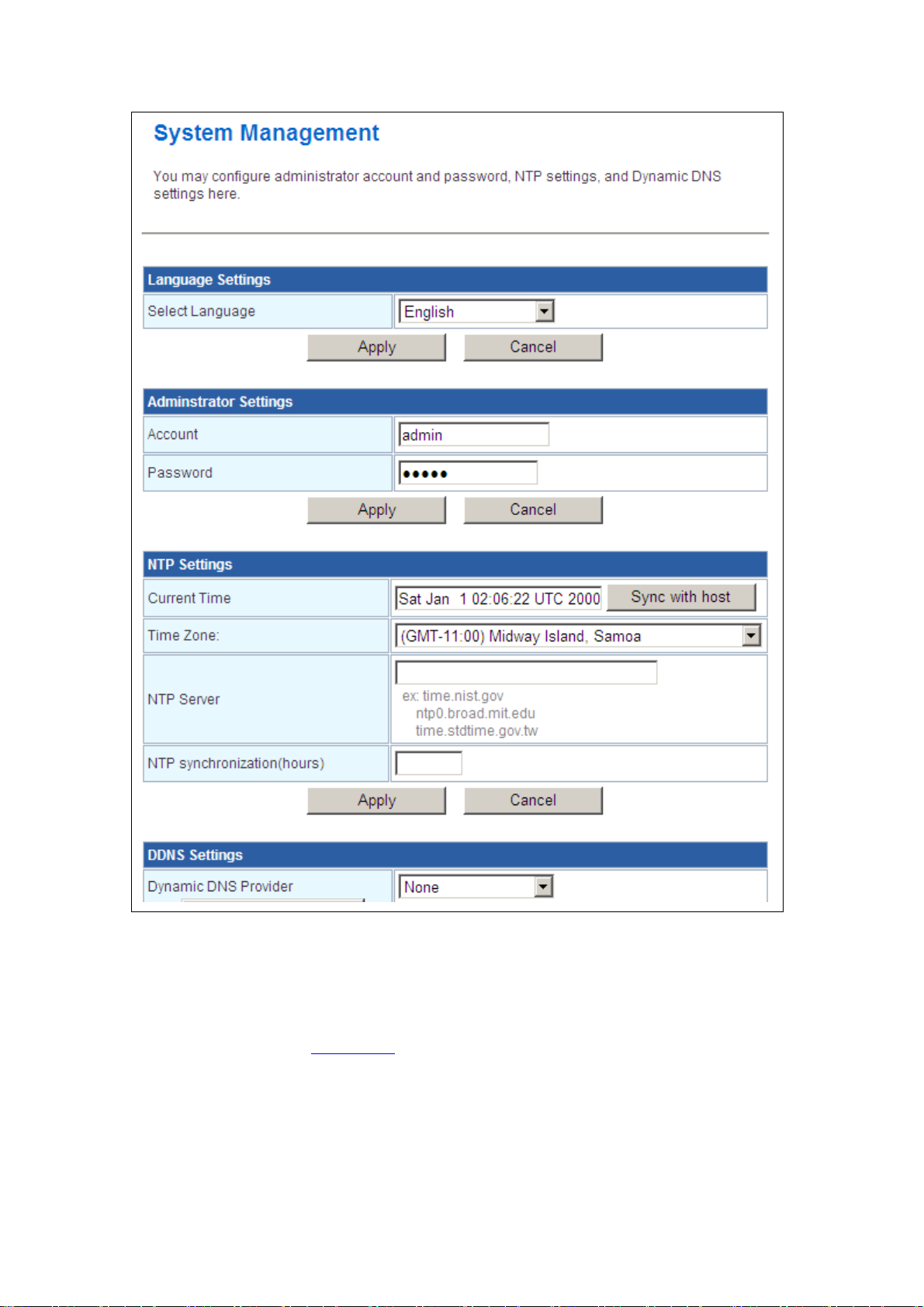
DDNS:
The router offers a Dynamic Domain Name System (DDNS) feature. DDNS lets you
assign a fixed host and domain name to a dynamic Internet IP Address. It is useful
when you are hosting your own website, FTP server, or other server behind the router.
Before using this feature, you need to sign up for DDNS service providers such as
www.zoneedit.com or www.no-ip
give you a password or key.
To set up for DDNS, follow these instructions:
1. Type the domain names your dynamic DNS service provider gave.
2. Type the Account for your DDNS account.
3. Type the Password for your DDNS account.
.com. The Dynamic DNS client service provider will
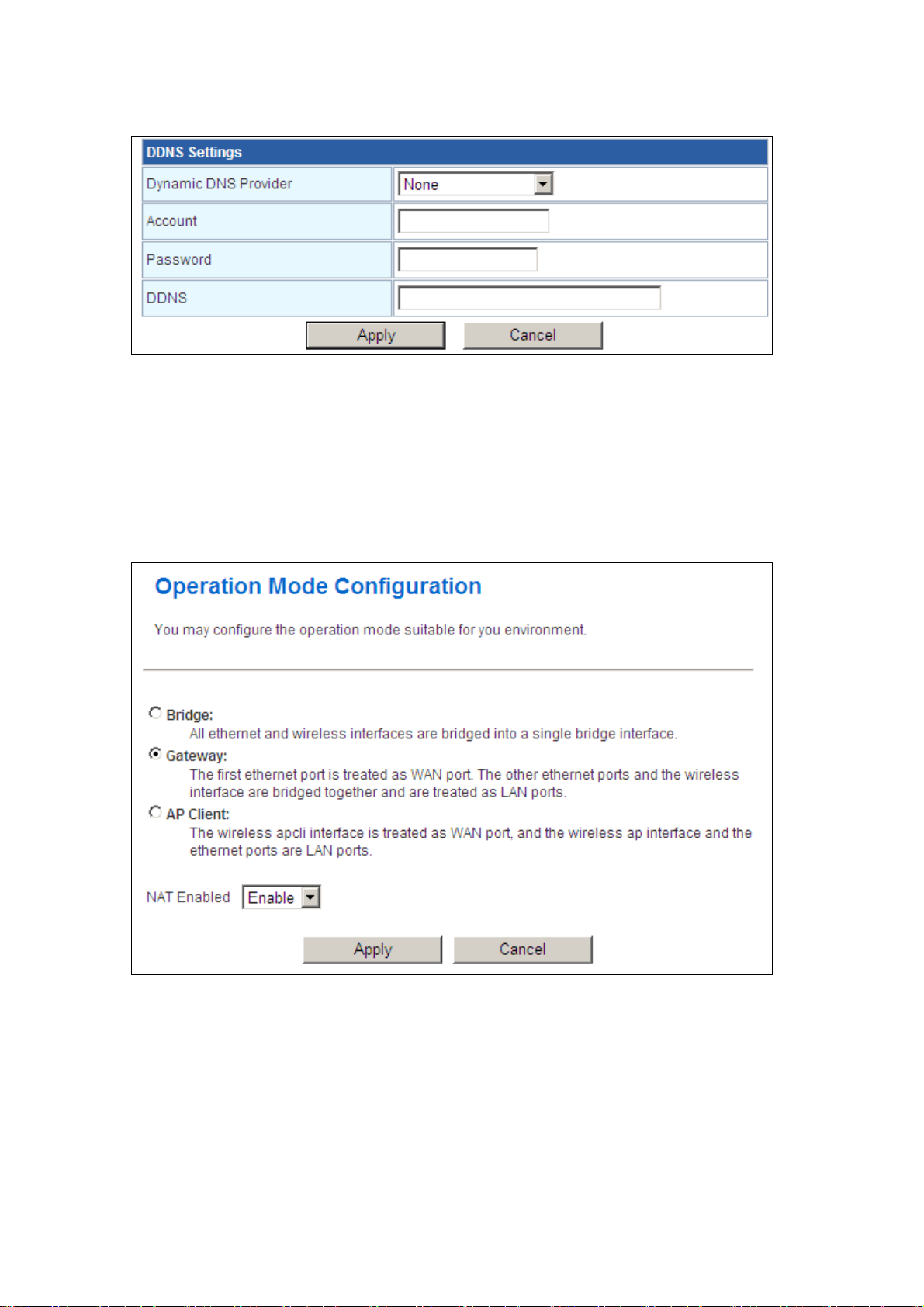
4. Click the Apply button to apply to the DDNS service.
1 Operation Mode
You can setup different modes to LAN and WLAN interface for NAT and bridging
function.
Click "Apply" button to enable configuration to take effect.
Click "Cancel" button to cancel the settings.
2 Internet Settings
There are five submenus under the Internet Settings menus: WAN, LAN, DHCP clients,
Advanced Routing, QoS.
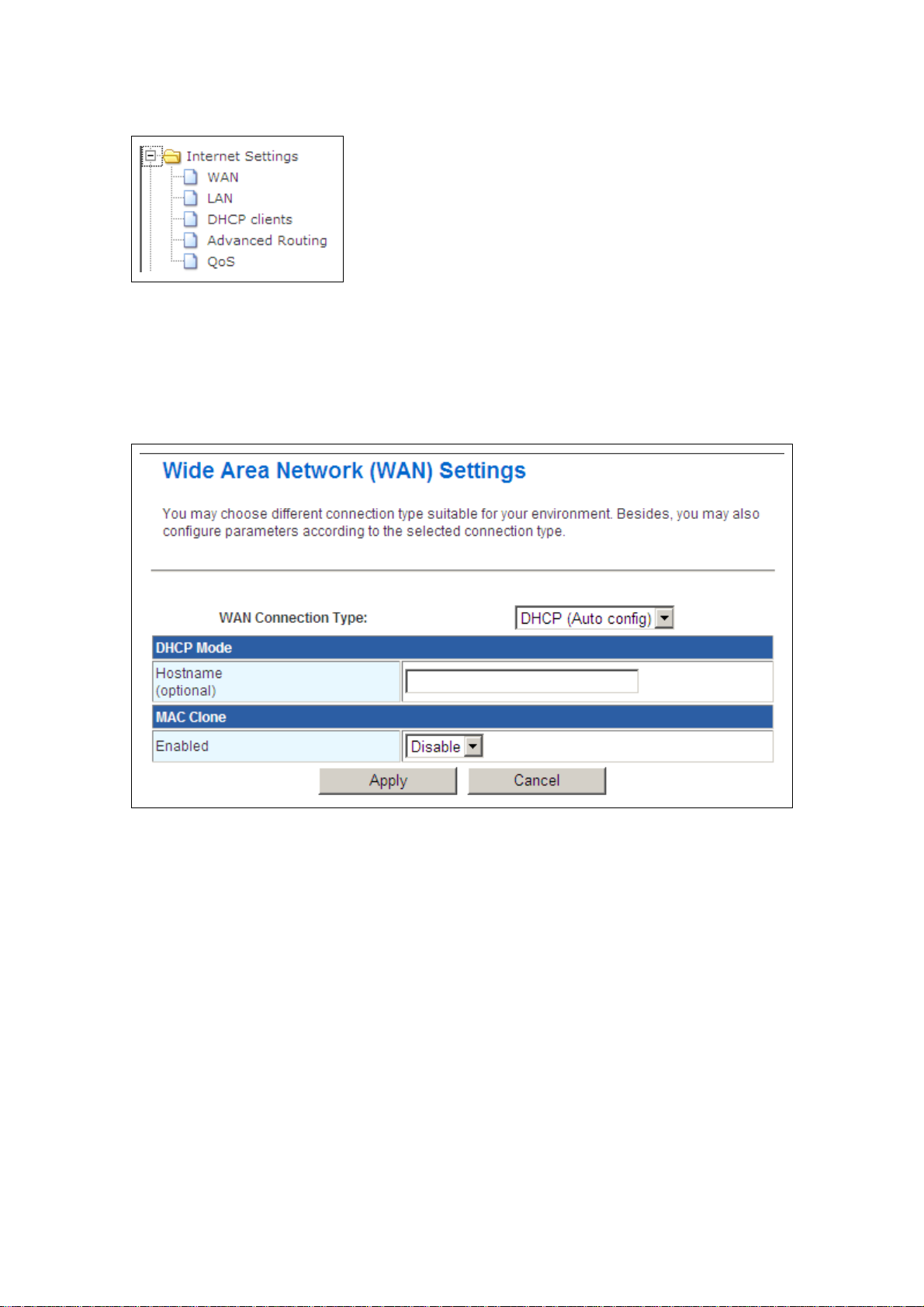
2.1 WAN
You can configure the parameters for Internet network which conne c ts to t h e W A N port
of your Access Point. Here you may change the access method to static IP, DHCP,
PPPoE , L2TP, PPTP or 3G by click the item value of WAN Connection type.
a. If you choose Static IP, you should have fixed IP Parameters specified by your ISP.
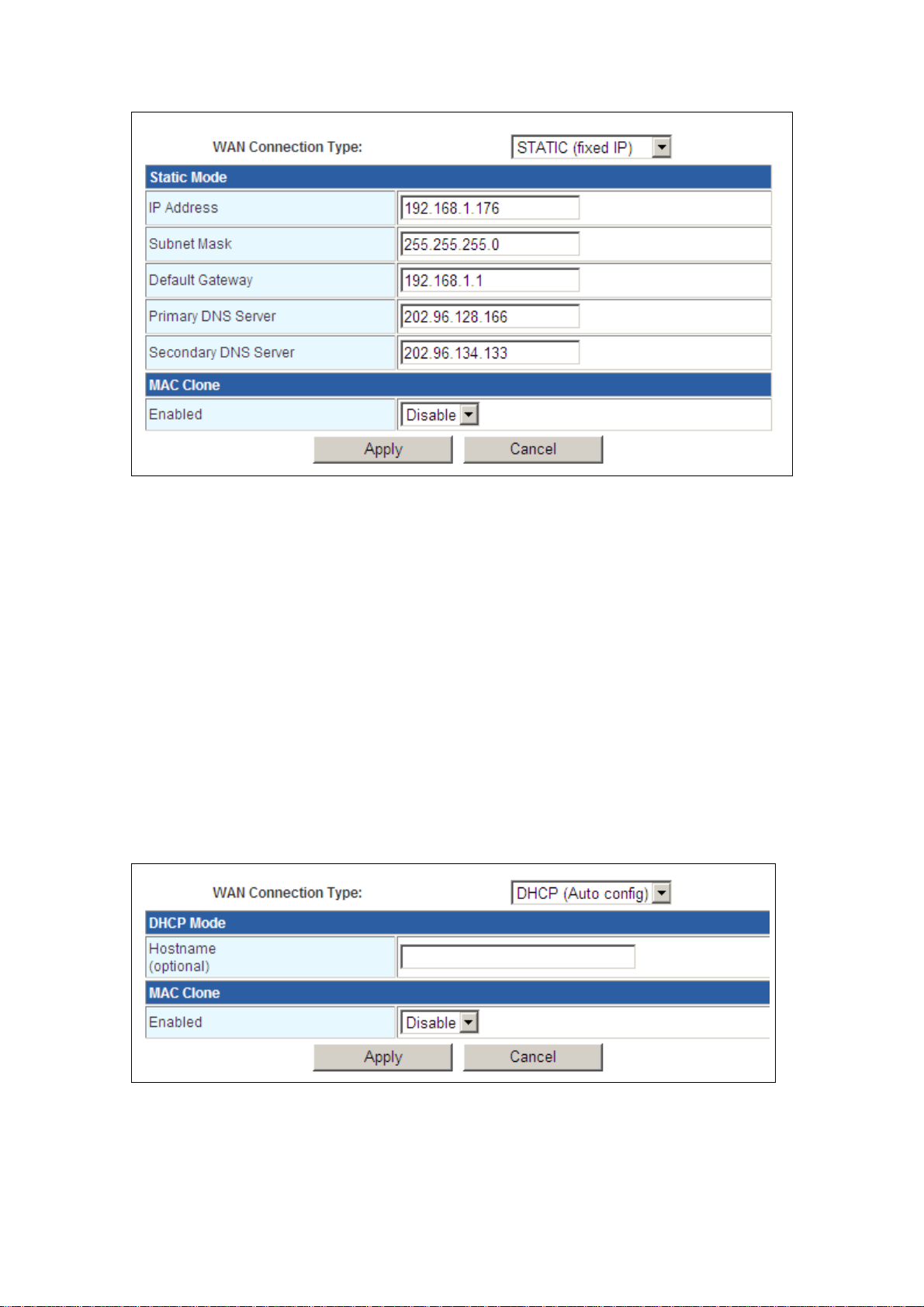
You should type the following parameters into the spaces provided:
IP Address - Enter the IP address in dotted-decimal notation provided by your
ISP.
Subnet Mask - Enter the subnet Mask in dotted-decimal notation provided by your
ISP, usually is 255.255.255.0.
Default Gateway - (Optional) Enter the gateway IP address in dotted-decimal
notation provided by your ISP.
Primary DNS Server - (Optional) Enter the DNS address in dotted-decimal
notation provided by your ISP.
Secondary DNS Server - (Optional) Type another DNS address in dotted-decimal
notation provided by your ISP if provided.
Click the "Apply" button to enable configuration to take effect.
Click the "Cancel" button to cancel the setting.
b. The router is set up by default as a DHCP (Dynamic Host Configuration Protocol)
server, which provides the TCP/IP configuration for all the PC(s) that are connected to
the router on the LAN.
c. If you choose PPPoE, you should enter the following parameters.
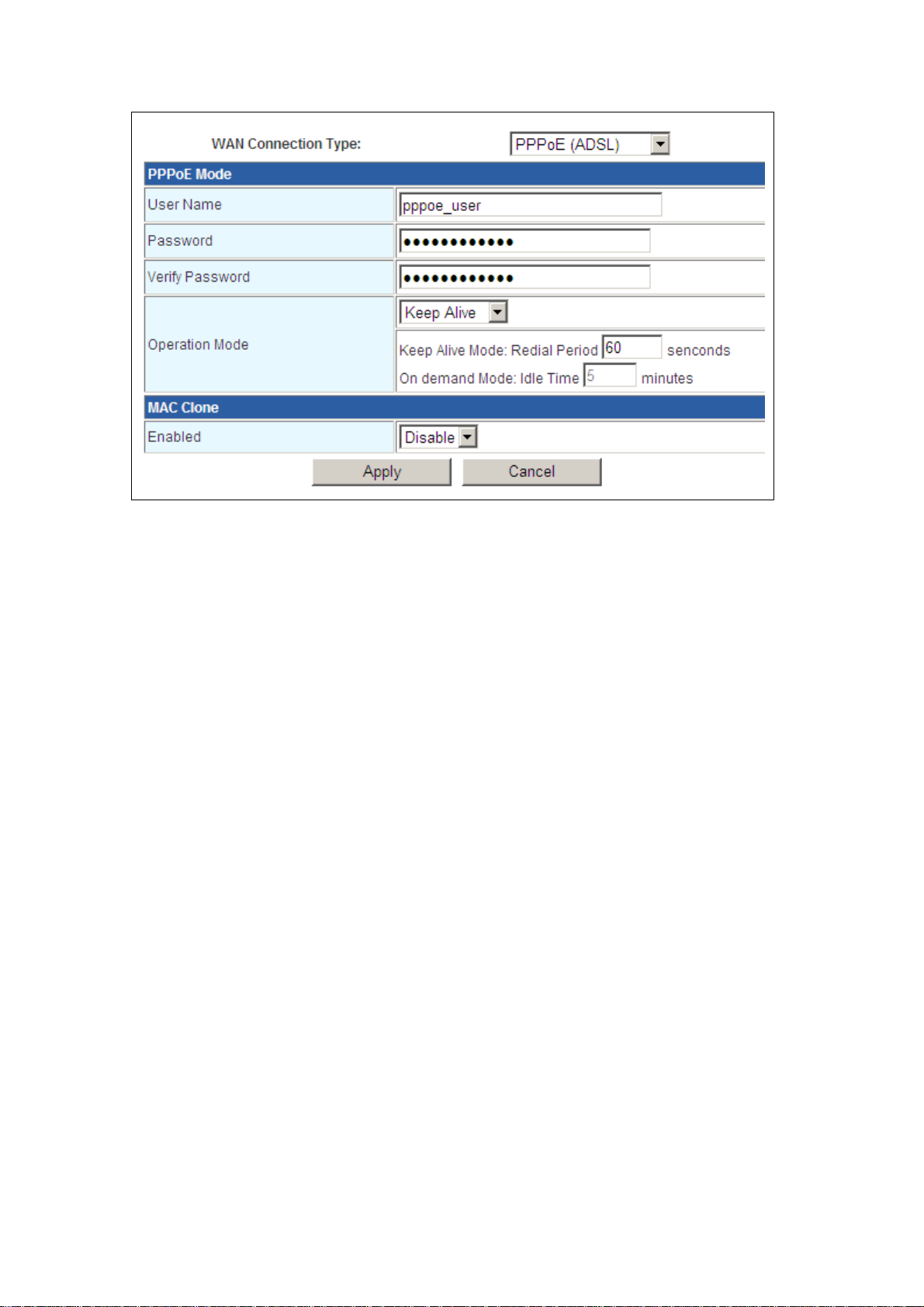
User Name/Password - Enter the User Name and Password provided by your ISP.
These fields are case-sensitive.
Connect on Demand - You can configure the router to disconnect your Internet
connection after a specified period of inactivity (Max Idle Time). If your Internet
connection has been terminated due to inactivity, Connect on Demand enables the
router to automatically re-establish your connection as soon as you attempt to access
the Internet again. If you wish to activate Connect on Demand, click the radio button.
If you want your Internet connection to remain active at all times , en te r 0 in the M ax Id le
Time field. Otherwise, enter the number of minutes you want to have elapsed before
your Internet connection terminates.
Manually - You can configure the router to make it connect or disconnect manually.
After a specified period of inactivity (Max Idle Time), the router will disconnect from the
Internet connection, and you will not be able to re-establish your connection
automatically as soon as you attempt to access the Internet again. To use this option,
click the radio button. If you want your Internet connection to remain active at all times,
enter "0" in the Max Idle Time field. Otherwise, enter the number time in minutes that
you wish to have the Internet connecting last unless a new link is requested.
d. If you choose L2TP, you should enter the following parameters

User Name/Password - Enter the User Name and Password provided by your ISP.
These fields are case-sensitive.
Dynamic IP/ Static IP ¨ Choose either as you are given by your ISP.
Click the Connect button to connect immediately. Click the Disconnect button to
disconnect immediately.
Connect on Demand - You can configure the router to disconnect from your Internet
connection after a specified period of inactivity (Max Idle Time). If your Internet
connection has been terminated due to inactivity, Connect on Demand enables the
router to automatically re-establish your connection as soon as you attempt to access
the Internet again. If you wish to activate Connect on Demand, click the radio button.
If you want your Internet connection to remain active at all times , en te r 0 in the M ax Id le
Time field. Otherwise, enter the number of minutes you want to have elapsed before
your Internet connection terminates.
Caution: Sometimes the connection cannot be disconnected although you specify a
ti me to Max Idle Time , since some appli cations is visiting the Internet continually in the
background.
e. If you choose PPTP, you should enter the following parameters.

User Name/Password - Enter the User Name and Password provided by your ISP.
These fields are case-sensitive.
Address Mode: Dynamic and Static.
Dynamic IP/ Static IP - Choose either as you are given by your ISP and enter the
ISP's IP address or the domain name.
f. If you choose 3G, you can select the following parameters.
3G Mode: you can select the USB 3G modem, OPTION ICON 225, NU MU-Q 101,
HUAWEI E169, BandLuxe C270.
2.2 LAN
You may enable/disable networking functions and configure their parameters as your
wish.

Note:
a. If you change the IP Address of LAN, you must use the new IP Address to login the
router and you must change the DHCP Client Range at the same time.

b. If the new LAN IP Address you set is not in the same subnet, the IP Address pool of
the DHCP server will not take effect, until they are re-configured.
c. If the new LAN IP Address you set is not in the same subnet, the Virtual Server and
DMZ Host will change accordingly at the same time.
2.3 DHCP clients
You can see DHCP clients list in this page.
2.4 Advanced Routing
You may add and remote custom Internet routing rules, and enable dynamic routing
exchange protocol here.

2.5 QoS
If you enable QoS, you can set the Upload Bandwidth and Download Bandwidth.
Click "Submit" button to enable configuration to take effect.

3 Wir eless Settings
There are six submenus under the Wireless Settings menus: Basic, Advanced, Security,
WDS, WPS, Station List.
3.1 Wireless Network
You could configure the minimum number of Wireless settings for communication,
such as Network Name (SSID) and Channel. The Access Point can be set simply with
only the minimum setting items.


3.2 Advanced
Use the Advanced Setup page to make detailed settings for the Wireless. Advanced
Setup includes items that are not available from the Basic Setup page, such as
Beacon Interval, Control Tx Rates and Basic Data Rates.
3.3 Security
Setup the wireless security and encryption to prevent from unauthorized access and
monitoring.

3.4 WPS
Wi-Fi Protected Setup
You could setup security easily by choosing PIN or PBC method to do Wi-Fi Protected
Setup.
If you open the WPS function, you'll see the interface as follows:

You can see WPS summary, such as WPS SSID, WPS Auth Mode.
Click the "Generate" button, generate PIN number;
WPS mode: you can setup WPS mode to PIN or PBC method.
3.5 Station List
You can view the user's station which associated to this AP here.

4 Firewall
There are five submenus under the Firewall Settings menus: MAC/IP/Port Filtering,
Port Forwarding, DMZ, System Security and Content Filtering.
4.1 MAC/IP/Port Filtering
You may setup firewall rules to protect your network from virus, worm and malicious
activity on the Internet.
You can set MAC/IP/Port Filtering is enabled or disabled. You can select the default

filtering rules of MAC/IP/Port Filtering, either dropped or accepted.
MAC Address---to fill the MAC Address you want to filtering.
Dest IP Address --- fill the destination IP address you want to filtering.
Source IP Address ---fill the source IP address you want to filtering.
Protocol ---Select which protocol is to be used, either TCP, UDP or ICMP.
Dest Port Range---Fill the range of the destination port which you want to filtering.
Source Port Range---Fill the range of the source port which you want to filtering.
Action---You can select the action, drop or accept.
4.2 Port Forwarding
Virtual servers can be used for setting up public services on your LAN, such as DNS,
Email and FTP. A virtual server is defined as a service port, and all requests from the
Internet to this service port will be redirected to the computer specified by the server IP.
Any PC that was used for a virtual server must have a static or reserved IP Address
because its IP Address may change when using the DHCP function.
If you enable the Virtual Server Settings, you can select the protocol, TCP, UDP or
TCP&UDP.
4.3 DMZ
You may setup a De-militarized Zone to separate internal network and Internet.

To assign a computer or server to be a DMZ server:
Enable the DMZ Settings, enter the local host IP Address in the DMZ IP Address field,
Click the Apply button.
4.4 System Security
You may configure the system firewall to protect AP/Router itself from attacking.
4.5 Content Filtering
You can setup Content Filter to restrict the improper content access.
Webs URL Filter Settings:
When you setup URL filtering, you should pay attention to the following:
1. Don't enter symbols, such as http://
2. Enter text, such as game, the "http://www.game.Com" web site will not be able to
enter.
3. Enter the text in the URL, and click the "Add" button.
Select a filtering rule, and click "Delete" button, delete the filtering rule.
Click "Reset" button, re-edit the filter rules.

5 Administration
There are eight submenus under the Administration menus: Management, Upload
Firmware, Settings Management, Status, Statistics, System Command, System Log,
SDK History.

5.1 Management
You may select language, configure administrator account and password, NTP
settings, and Dynamic DNS settings here.
Click "Apply" button, to enable the configuration to take effect.
Click "Cancel" button to upset.

5.2 Upload Firmware
Upgrade the Ralink SoC firmware to obtain new functionality. It takes about 1 minute
to upload upgrade flash and be patient please. Caution! A corrupted image will hang
up the system.
Click "Browse" button, select the upgrade software, then click the "Apply" button.
5.3 Setting Management
You might save system settings by exporting them to a configuration file, restore them
by importing the file, or reset them to factory default.

5.4 St atus
You can see the status of Ralink SoC platform in this page.

5.5 Statistics
Take a look at the Ralink SoC statistics.
5.6 System Command
Run a system command as root, you can enter system commands such as ping.

5.7 System Log
This page allows you to query the logs of the router. The router can keep logs of all
traffic. You can query the logs to find what happened of the router.
Click the "Refresh" button to refresh the logs.
Click the "Clear" button to clear all the logs.

5.8 SDK History
This page you can see the version of the router, and information the driver update,
reference design, new feature, and the peripheral components.

Appendix: Glossary
2x to 3 x e Xt en d ed Ra n ge W L AN T ra ns m is si on T ec h no l og y - The WLAN device with 2x to
3x eXtended Range WLAN transmission technology make its sensitivity up to 105 dB,
which gives users the ability to have robust, longer-range wireless connections. With
this based client and access point can range-enhancing technology, a 2x to 3x
eXtended Range based client and access point can maintain a connection at as much
as three times the transmission distance of traditional 802.11b and 802.11g products,
for a coverage area that is up to nine times greater. A traditional 802.11b and 802.11g
product transmission distance is about 300m, a 2x to 3x based client and access
point can maintain a connection transmission eXtended Rangedistance may be up to
830m.
802.11b - The 802.11b standard specifies a wireless networking at 11 Mbps using

direct-sequence spread-spectrum (DSSS) technology and operating in the unlicensed
radio spectrum at 2.4GHz, and WEP encryption for security. 802.11b networks are
also referred to as Wi-Fi networks.
802.11g - specification for wireless networking at 54 Mbps using direct-sequence
spread-spectrum (DSSS) technology, using OFDM modulation and operating in the
unlicensed radio spectrum at 2.4GHz, and backward compatibility with IEEE 802.11b
devices, and WEP encryption for security.
DDNS (Dynamic Domain Name System) - The capability of assigning a fixed host and
domain name to a dynamic Internet IP Address.
DHCP (Dynamic Host Conf i guration Pro t ocol) - A protocol that automatically configure
the TCP/IP parameters for the all the PC(s) that are connected to a DHCP server.
DMZ (Demilitarized Zone) - A Demilitarized Zone allows one local host to be exposed
to the Internet for a special-purpose service such as Internet gaming or
videoconferencing.
DNS (Domain Name System) - An Internet Service that translates the names of
websites into IP addresses.
Domain Name - A descriptive name for an address or group of addresses on the
Internet.
DoS (Denial of Service) - A hacker attack designed to prevent your computer or
network from operating or communicating.
DSL (Digital Subscriber Line) - A technology that allows data to be sent or received
over existing traditional phone lines.
ISP (Internet Service Provider) - A company that provides access to the Internet.
MT U ( M aximum Transmission Unit) - The size i n b yt e s o f t he la r ge s t p a ck et t ha t ca n be
transmitted.
NAT (Network Address Translation) - NAT t e chnolo g y t ransla t es IP ad d resse s of a l ocal
area network to a different IP address for the Internet.
PPPoE (Point to Point Protocol over Ethernet) - PPPoE is a protocol for connecting
remote hosts to the Internet over an always-on connection by simulating a dial-up
connection.
SSID - A Service Set Identification is a thirty-two character (maximum) alphanumeric
key identifying a wireless local area network. For the wireless devices in a network to
communicate with each other, all devices must be configured with the same SSID.
This is typically the configuration parameter for a wireless PC card. It corresponds to
the ESSID in the wireless Access Point and to the wireless network name.
WEP (Wired Equivalent Privacy) - A data privacy mechanism based on a 64-bit or
128-bit or 152-bit shared key algorithm, as described in the IEEE 802.11 standard.
Wi-Fi - A trade name for the 802.11b wireless networking standard, given by the
Wireless Ethernet Compatibility Alliance (WECA, see http://www.wi-fi.net), an industry
standards group promoting interoperability among 802.11b devices.
WLAN (Wireless Local Area Network) - A group of computers and associated
devices communicate with each other wirelessly, which network serving users are
limited in a local area.

FCC Statement
This equipment has been tested and found to comply with the limits for a Class B digital device,
pursuant to part 15 of the FCC rules. These limits are designed to provide reasonable protection against
harmful interference in a residential installation. This equipment generates, uses and can radiate radio
frequency energy and, if not installed and used in accordance with the instructions, may cause harmful
interference to radio communications. However, there is no guarantee that interferen ce will not occur
in a particular installation. If this equipment does cause harmful interference to radio or television
reception, which can be determined by turning the equipment off and on, the user is encouraged to try
to correct the interference by one or more of the following measures:
-Reorient or relocate the receiving antenna.
-Increase the separation between the equipment and receiver.
-Connect the equipment into an outlet on a circuit different from that to which the receiver is
connected.
-Consult the dealer or an experienced radio/TV technician for help.
To assure continued compliance, any changes or modifications not expressly approved by the party
responsible for compliance could void the user’s authority to operate this equipment. (Example- use
only shielded interface cables when connecting to computer or peripheral devices)
FCC Radiation Exposure Statement
This equipment complies with FCC RF radiation exposure limits set forth for an uncontrolled
environment. This transmitter must not be co-located or operating in conjunction with any other
antenna or transmitter.
This equipment complies with Part 15 of the FCC Rules. Operation is subject to the following two
conditions:
(1) This device may not cause harmful interference, and
(2) This device must accept any interference received, including interference that may cause
undesired operation.
This equipment should be installed and operated with minimum distance 20cm between the radiator
and your body.
 Loading...
Loading...