ReadyNet WRT300N User Manual
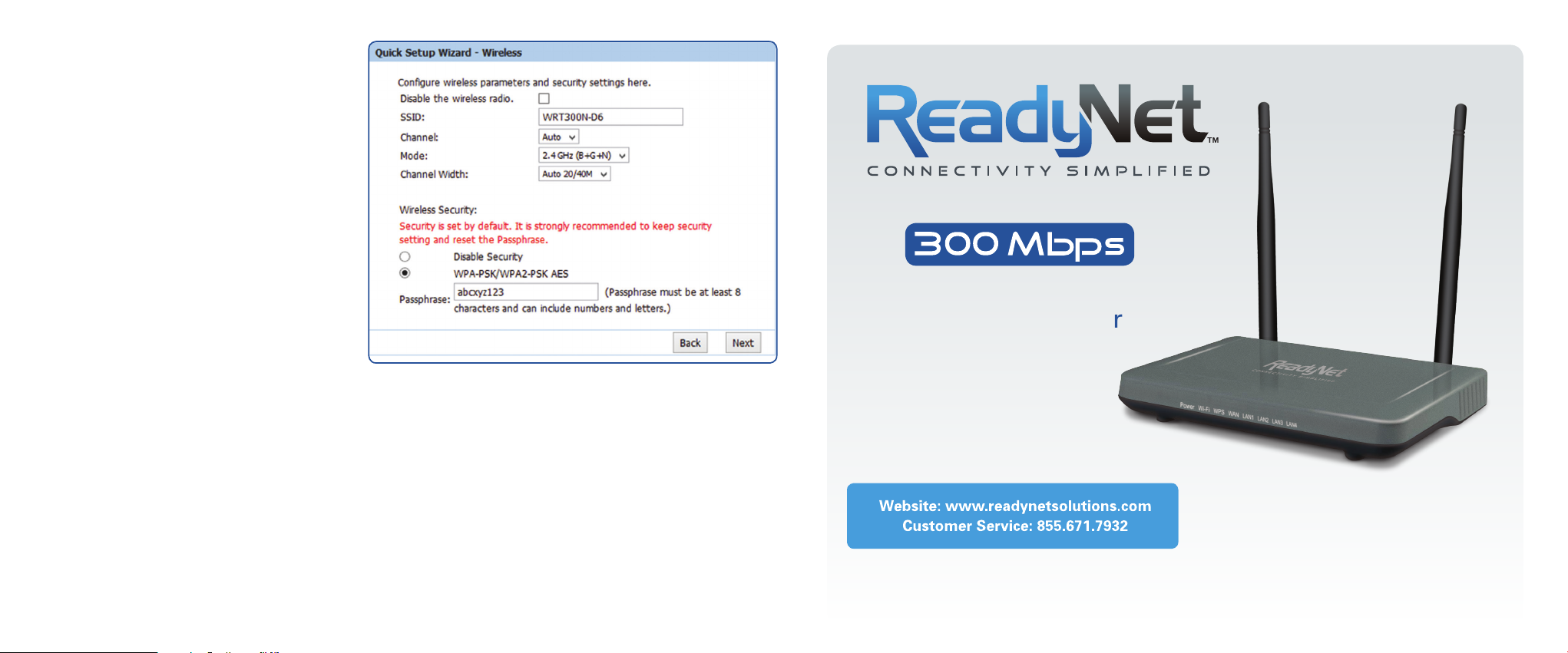
Step 2. Configure Wireless Settings
a. Network Name (SSID)
Your router has been configured at the factory
with an SSID (wireless network name) of
“WRT300N-D6”. To change the SSID, enter a
new wireless network name in the ‘SSID’ field.
b. Security
Your router has been configured at the factory
with “WPA-PSK/WPA2-PSK AES as the security
mode and “abcxyz123” as your “Passphrase”.
You may enter a “Passphrase” of your choosing.
Record it for future reference as you will need
it to connect your wireless devices.
Click ‘Next’, then ‘Finish’ to complete set up
of you router.
Figure 4
D. Setting Up Your Wireless Devices
Your wireless devices (desktop, laptop, tablet, smart-phone, etc.) must be configured to work with your wireless router.
Each of these devices must have an internal or external wireless adapter and applicable drivers. User guides for each of these
devices should have instructions for wireless set up. You will need the SSID and Passphrase you assigned to this wireless router
during Step 2.b of router set up. For each wireless device, access the setup menu, choose the appropriate SSID from the list of
wireless networks, enter your Passphrase and connect.
WRT300N-D6
Wireless Router
Quick Installation Guide
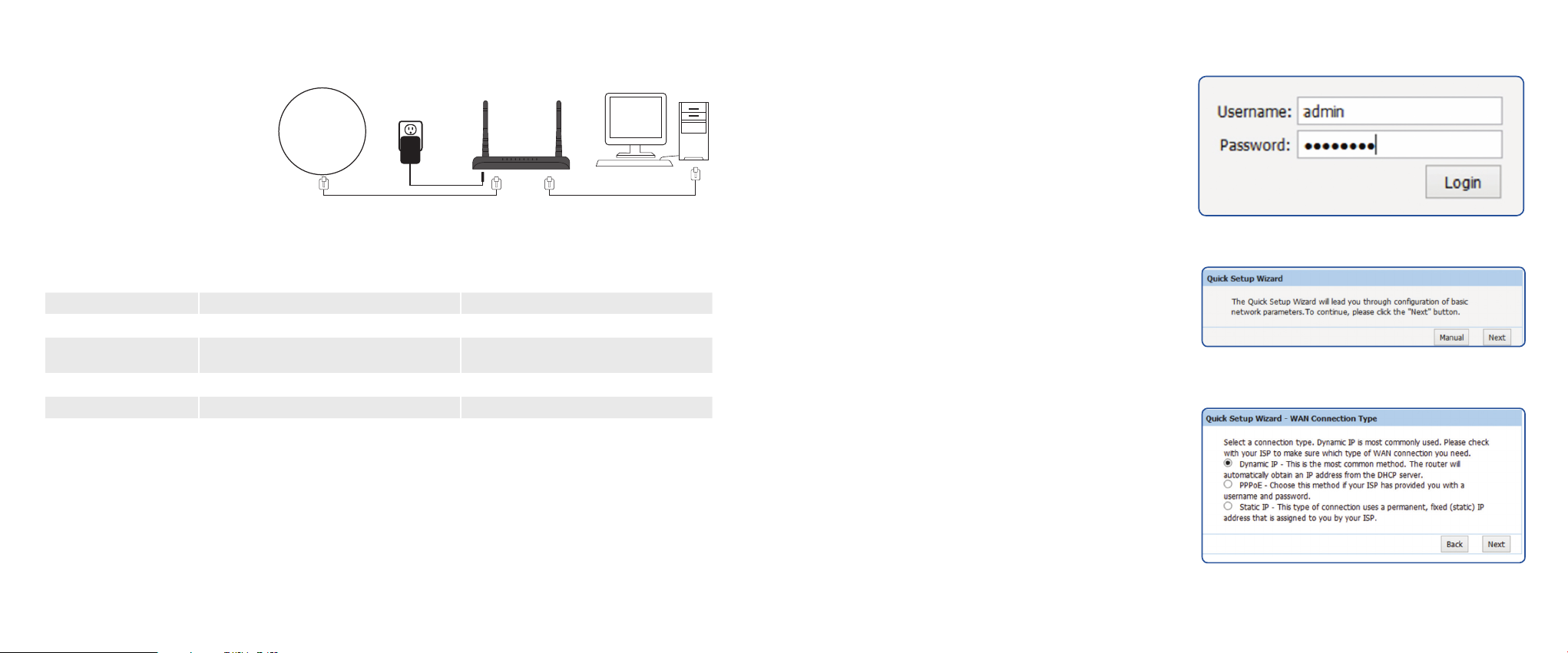
A. Connect the WRT300N-D6 Router to Your Computer
1. To set up your router for the first
time, please connect the router
to your desktop or laptop computer
as shown in the following diagram.
Your broadband Internet access will
generally be from a cable modem,
ADSL modem, or similar device.
2. After the hardware connections have
been completed, check the status of the LED
Indicators using the following table:
Broadband
Internet
Acess
POWER
WAN
LAN
Desktop PC
B. Configure Your Computer to Operate with the WRT300N-D6 Router
1. The network settings of your computer
operating system must be set to automatically
obtain an IP address and to automatically
obtain a DNS Server Address.
2. Type “192.168.11.1” in the address field of
your web browser and press the “Enter” key.
A Username and Password dialog box will appear.
The default Username is “admin” and the default
Password is “pz938qd6”. Enter the username
and password then click “Login”.
Figure 1
LED Indicator Description Normal Status
Power Power on or off Steady when on
Wi-Fi Wireless broadcast on or off Steady or flashing when broadcasting
WPS Wi-Fi Protected Setup status Flashing when pairing, steady when
connected
WAN Internet connection status Steady or flashing when connected
LAN1 - 4 Local network connection status Steady or flashing when connected
Note: If the LED indicator is not displaying a “Normal Status” as described in the table above, please check the
associated hardware and connections.
Safety Notice
• The device should be placed on a flat horizontal surface, or secured safely to a wall.
• Operate equipment away from heat sources.
• Provide good air ventilation.
• Keep away from water and damp areas.
• Disconnect power from the device during severe thunderstorms.
• Use only the included AC power adapter.
• Keep router at least 20 cm away from people to reduce exposure to radio frequency emissions.
C. Configure WRT300N-D6 Router
Upon successful login, click the “Setup” tab and follow the
directions for the Quick Setup Wizard. Click “Next” to begin.
Step 1. Configure Internet Connection
Choose the WAN connection type based on instructions
from your ISP.
• DHCP is the most common method where the ISP
automatically configures your Internet connection.
DHCP is selected by default. Click ‘Next’ to move to
step 2.
• If your ISP uses PPPoE and has given you a username
and password, select PPPoE, fill in the User Name and
Password provided by your ISP, click ‘Account Validate’,
then click ‘Next’ to move to step 2.
• Choose “Static IP” if you know the network connection
settings of your ISP. Click ‘Next’, fill in the IP parameters
provided by your ISP, then click ‘Next’ to move to step 2.
Continued
Figure 2
Figure 3
 Loading...
Loading...