React nomadio User Manual

Link to Download Desktop Software:
HTTP://SUPPORT.NOMADIO.NET/REACT
User’s Guide


Link to Download Desktop Software:
SUPPORT.NOMADIO.NET/REACT
Copyright 2006 Nomadio
Published November, 2006
Table of Contents
Getting to Know Your React .................................................................................................................8
Power Switch...............................................................................................................................8
Display Screen.............................................................................................................................8
Navigation Buttons ......................................................................................................................8
Selection Buttons .........................................................................................................................9
Trim Buttons................................................................................................................................9
Grip Buttons ................................................................................................................................9
Charging and Installing Batteries ....................................................................................................10
Installing the Batteries ....................................................................................................................10
Charging the Batteries ....................................................................................................................11
Installing the Transceiver................................................................................................................12
Mounting the Transceiver ..........................................................................................................12
Connecting the Transceiver........................................................................................................12
Servo Connection..............................................................................................................13
FCC Compliance Reminder ..............................................................................................13
Installing the Optional Sensors............................................................................................................14
Receiver Battery Sensor .................................................................................................................14
Voltage Sensor ...............................................................................................................................14
Temperature Sensor........................................................................................................................15
Installation ......................................................................................................................................... 15
Connection .....................................................................................................................................15
Tachometer Sensor .........................................................................................................................16
Installation ..........................................................................................................................................16
Connection .....................................................................................................................................17
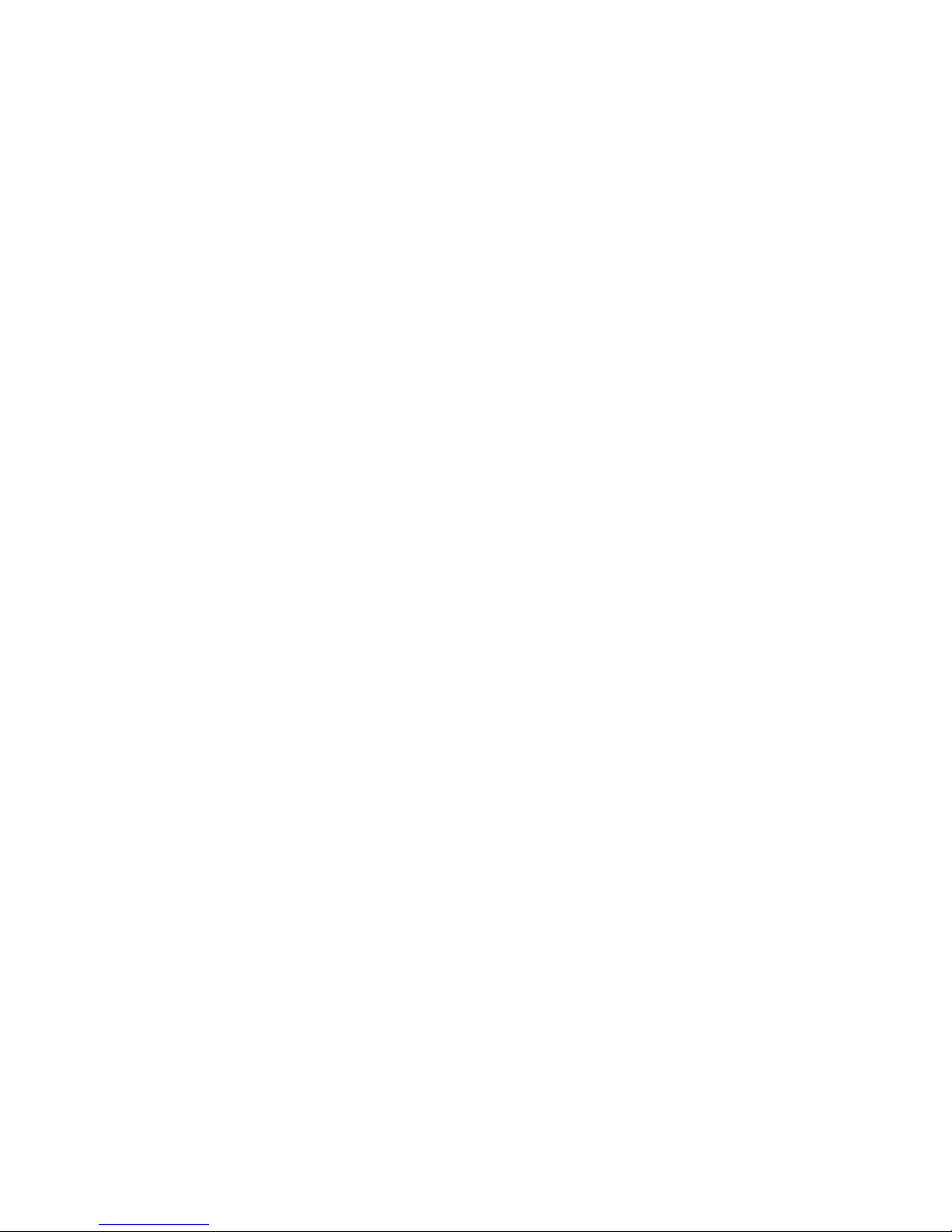
Connecting the Tach Sensor ................................................................................................................17
Binding the Transceiver..................................................................................................................18
How the Binding Process Works ................................................................................................18
Binding your transceiver the first time.................................................................................................18
React Controls................................................................................................................................19
Top Menu Level ........................................................................................................................20
Steering Functions..........................................................................................................................21
Steering Trim.............................................................................................................................21
Adjusting Steering Trim using the Function Menu .....................................................................22
Adjusting Steering Trim using the Steering Trim Buttons ..........................................................22
Steering Dual Rate .....................................................................................................................23
Adjusting Steering Dual Rate using the Function Menu .............................................................24
Adjusting Steering Dual Rate using the Trim Buttons ................................................................24
Dual Rate and End Point Adjustment .........................................................................................24
Steering Exponential ..................................................................................................................25
Adjusting Steering Exponential ......................................................................................................26
Steering Sub-Trim......................................................................................................................27
Adjusting Steering Sub-trim............................................................................................................... 27
Trim and EPA Interaction ..........................................................................................................27
Steering Left End Point..............................................................................................................28
Use the navigation controls to adjust the left end point as follows: .............................................29
Trim and EPA Interaction ..........................................................................................................29
Steering Right End Point............................................................................................................30
Trim and EPA Interaction ..........................................................................................................31
Steering Servo Reverse ..............................................................................................................32
Changing the Steering Servo Reverse Setting.............................................................................32
Steering Servo Type...................................................................................................................32
Changing the Steering Servo Type .............................................................................................32
Steering Speed ...........................................................................................................................33
Changing the Steering Speed......................................................................................................33
Throttle Functions......................................................................................................................34
Throttle Trim .............................................................................................................................34
Adjusting Throttle Trim using the Function Menu......................................................................35
Adjusting Throttle Trim using the Trim Button ..........................................................................35
Trim and EPA Interaction ..........................................................................................................35
Throttle Dual Rate .....................................................................................................................36
Adjusting Throttle Dual Rate using the Function Menu..............................................................37
Adjusting Throttle Dual Rate using the Trim Button ..................................................................37
Dual Rate and End Point Adjustment .........................................................................................37
Adjusting Throttle Dual Rate Increment ............................................................................................. 37
Throttle Exponential ..................................................................................................................38
Adjusting Throttle Exponential ..................................................................................................38
Brake Exponential......................................................................................................................39
Adjusting Brake Exponential .....................................................................................................39
Throttle Sub-Trim ......................................................................................................................40
Adjusting Throttle Sub-trim .......................................................................................................40
Trim and EPA Interaction .................................................................................................40
Brake End Point.........................................................................................................................41
Adjusting the Brake End Point ...................................................................................................42
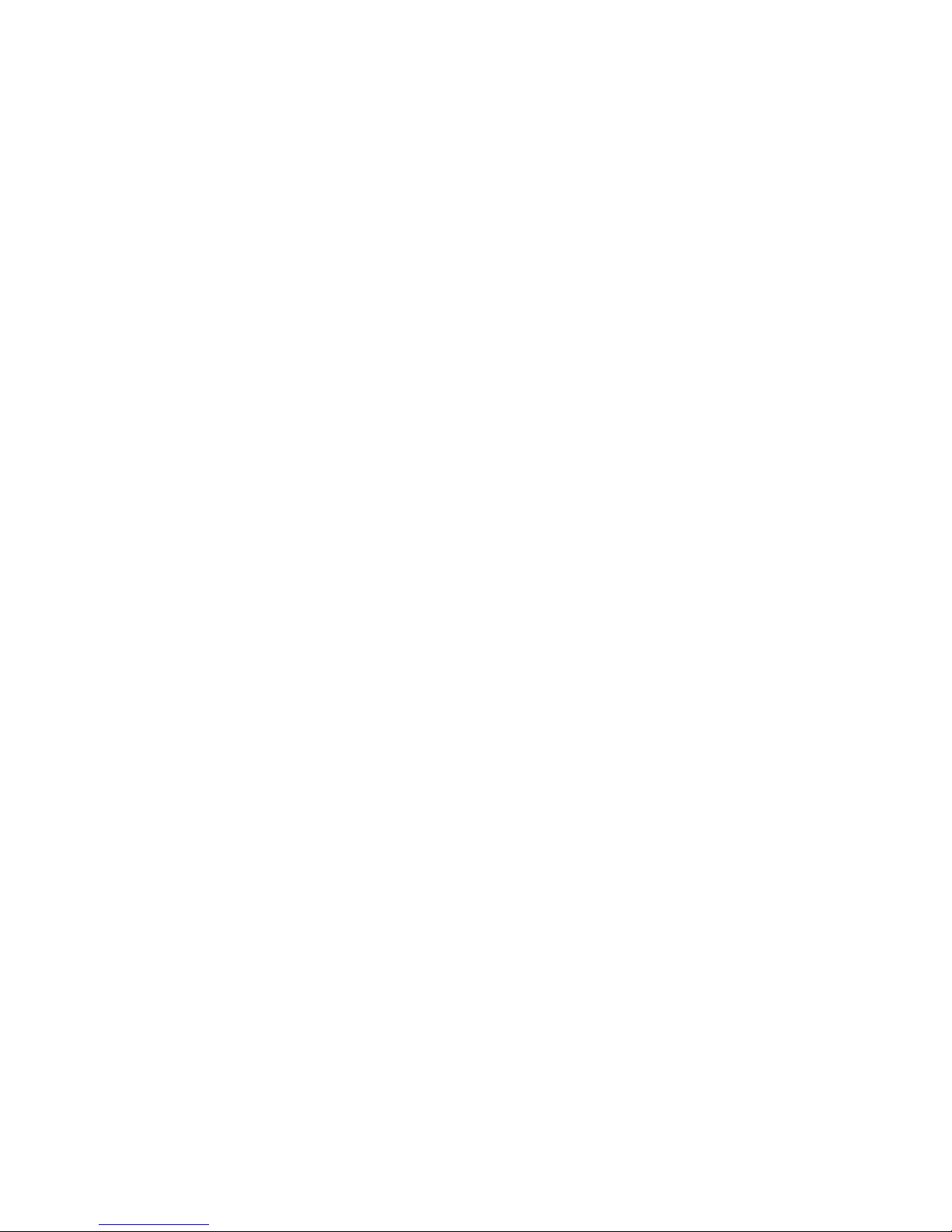
Trim and EPA Interaction ..........................................................................................................42
Throttle End Point......................................................................................................................43
Adjusting the Throttle End Point ................................................................................................44
Trim and EPA Interaction ..........................................................................................................44
Throttle Dual Rate Mode............................................................................................................45
Changing the Throttle Dual Rate Mode ......................................................................................45
Throttle Servo Reverse...............................................................................................................46
Changing the Throttle Servo Reverse Setting .............................................................................46
Throttle Servo Type ...................................................................................................................47
Changing the Throttle Servo Type..............................................................................................47
Throttle Speed............................................................................................................................48
Changing the Throttle Speed ......................................................................................................49
Interaction with other Settings....................................................................................................49
Channel 3 and Channel 4 Servo Functions .................................................................................50
Channels 3 / 4 Servo Trim..........................................................................................................50
Adjusting Channel 3 / 4 Servo Trims .........................................................................................51
Trim and EPA Interaction .................................................................................................................. 51
Channel 3 / 4 Servo Dual Rate ..................................................................................................52
Adjusting Channel 3 /4 Servo Dual Rate ....................................................................................52
Dual Rate and End Point Adjustment..............................................................................................53
Low End Point ................................................................................................................................... 53
Adjusting the Low End Point .....................................................................................................54
High End Point ..........................................................................................................................55
Adjusting the High End Point .........................................................................................................56
Channel 3 / 4 Dual Rate Mode ...................................................................................................57
Changing the Channel 3 / 4 Dual Rate Mode..............................................................................57
Channel 3 /4 Servo Reverse .......................................................................................................58
Changing the Channel 3 / 4 Servo Reverse Setting .....................................................................58
Channel 3 / 4 Servo Type...........................................................................................................59
Changing the Channel 3 / 4 Servo Type .....................................................................................59
Channel 3 / 4 Servo Mode ..............................................................................................................60
Changing the Channel 3 / 4 Servo Mode.........................................................................................60
Channel 3 / 4 Servo Speed .........................................................................................................61
Changing the Channel 3 / 4 Servo Speed ...................................................................................62
Interaction with other Settings............................................................................................................ 62
Advanced Features.....................................................................................................................63
Event Summary ..............................................................................................................................64
Event ................................................................................................................................64
Idle Up............................................................................................................................................... 65
Configuring Idle Up...................................................................................................................65
AutoStart........................................................................................................................................66
Configuring AutoStart................................................................................................................66
Antilock Braking System (ABS).....................................................................................................67
Configuring ABS .......................................................................................................................67
Failsafes .........................................................................................................................................68
Setting Failsafe Modes ...................................................................................................................68
Setting Failsafe Positions................................................................................................................69
Calculation method ............................................................................................................................ 70
Measurement method........................................................................................................71
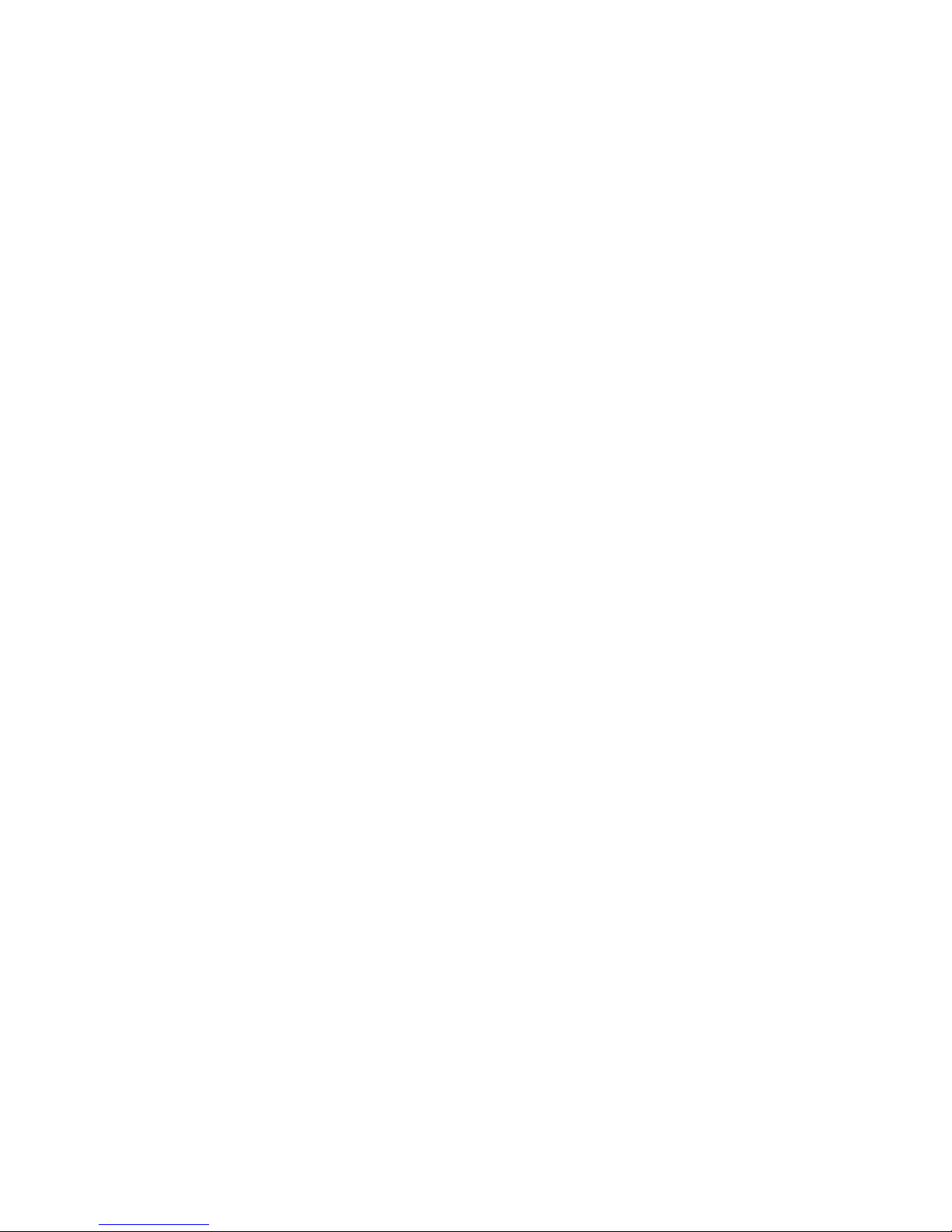
Tach (RPM)....................................................................................................................................72
Tank Mode......................................................................................................................................... 73
Activating / Deactivating Tank Mode.........................................................................................73
Using The Timer Function .........................................................................................................73
Model Management ...................................................................................................................74
Active Model..................................................................................................................................74
Selecting the Active Model.............................................................................................................74
New Model.....................................................................................................................................75
Creating a New Model....................................................................................................................75
Delete Model..................................................................................................................................76
Deleting a Model .......................................................................................................................76
Copy Model ...............................................................................................................................77
Copying a Model .......................................................................................................................77
Rebinding.......................................................................................................................................78
Rebinding to a Model .....................................................................................................................78
Controller Setup.........................................................................................................................79
Vibrator .....................................................................................................................................79
Contrast ............................................................................................................................................. 79
Adjusting the Display Contrast Level.........................................................................................79
Units ..........................................................................................................................................80
Selecting Unit System................................................................................................................80
Calibrate ............................................................................................................................................ 81
Recalibrating the React ..............................................................................................................81
About.........................................................................................................................................82
Viewing the React About Screen................................................................................................82
React Digital RC Desktop ...................................................................................................................83
Minimum System Requirements.....................................................................................................83
Installing the RC Desktop...............................................................................................................84
Connecting the React to your Computer .........................................................................................87
2. Plug the smaller end of the included USB cable into the cable with the matching USB connector
inside the React’s battery compartment. ............................................................................................. 87
Using the React Digital RC Desktop...............................................................................................88
Registration ....................................................................................................................................89
Registering a Second Computer......................................................................................................90
Receiving Settings From the React .................................................................................................91
Editing Settings..........................................................................................................................91
Using Softkeys....................................................................................................................................92
Saving Settings...............................................................................................................................93
Sending Settings to the React .....................................................................................................93
Installing React Firmware ..........................................................................................................93
Specifications.............................................................................................................................94
React Controller .............................................................................................................................94
Transceiver ................................................................................................................................94
Support ......................................................................................................................................95
Statement of Compliance ....................................................................................................................97
FCC Compliance Statement............................................................................................................97
RF Exposure Statement ..................................................................................................................97
Modular Approval Statement..........................................................................................................98
Racing Association Approvals........................................................................................................98
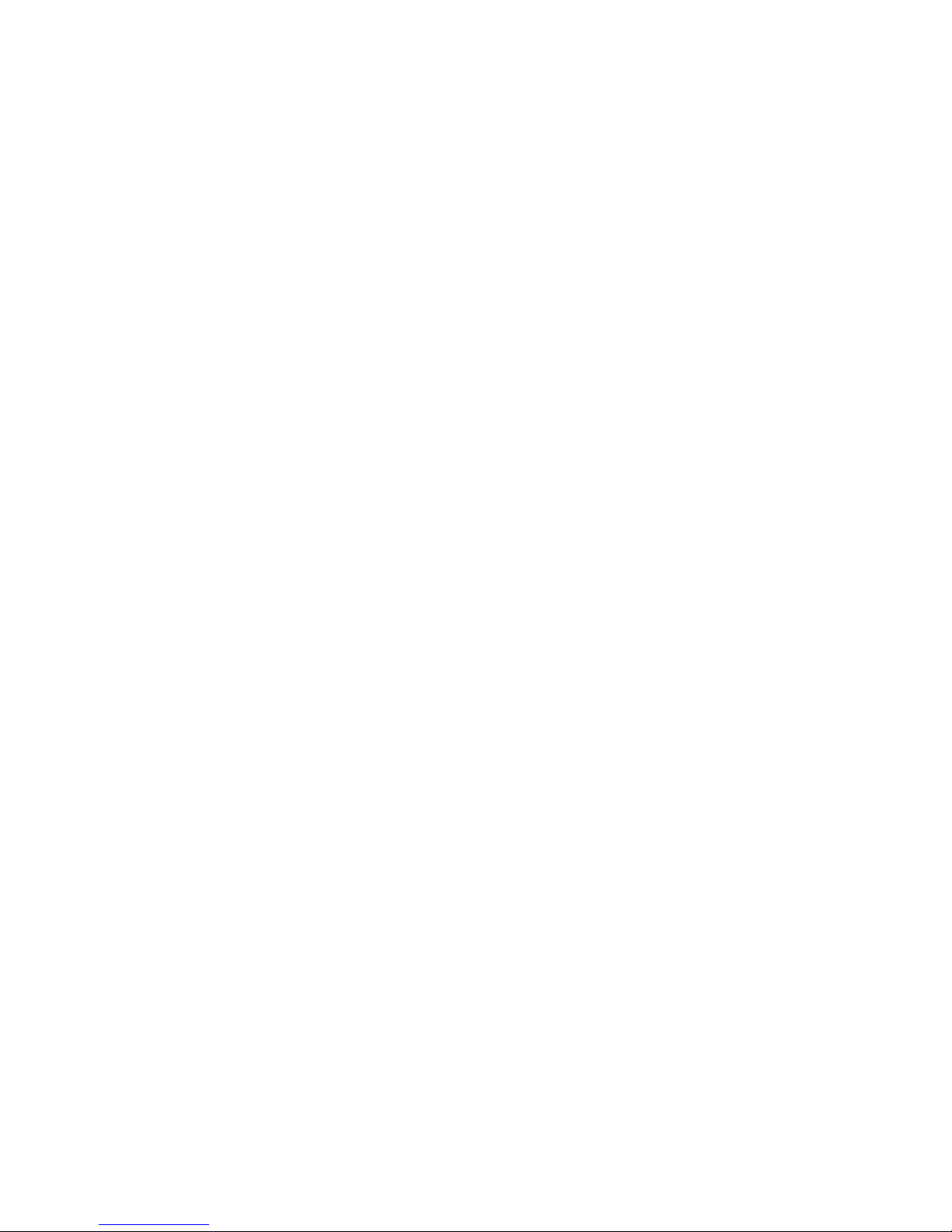
Nomadio 1 Year Limited Warranty .....................................................................................................99
Warranty Coverage ....................................................................................................................99
Exclusions and Limitations ........................................................................................................99
Consumer Protection Laws ......................................................................................................101
Obtaining Warranty Service .....................................................................................................101
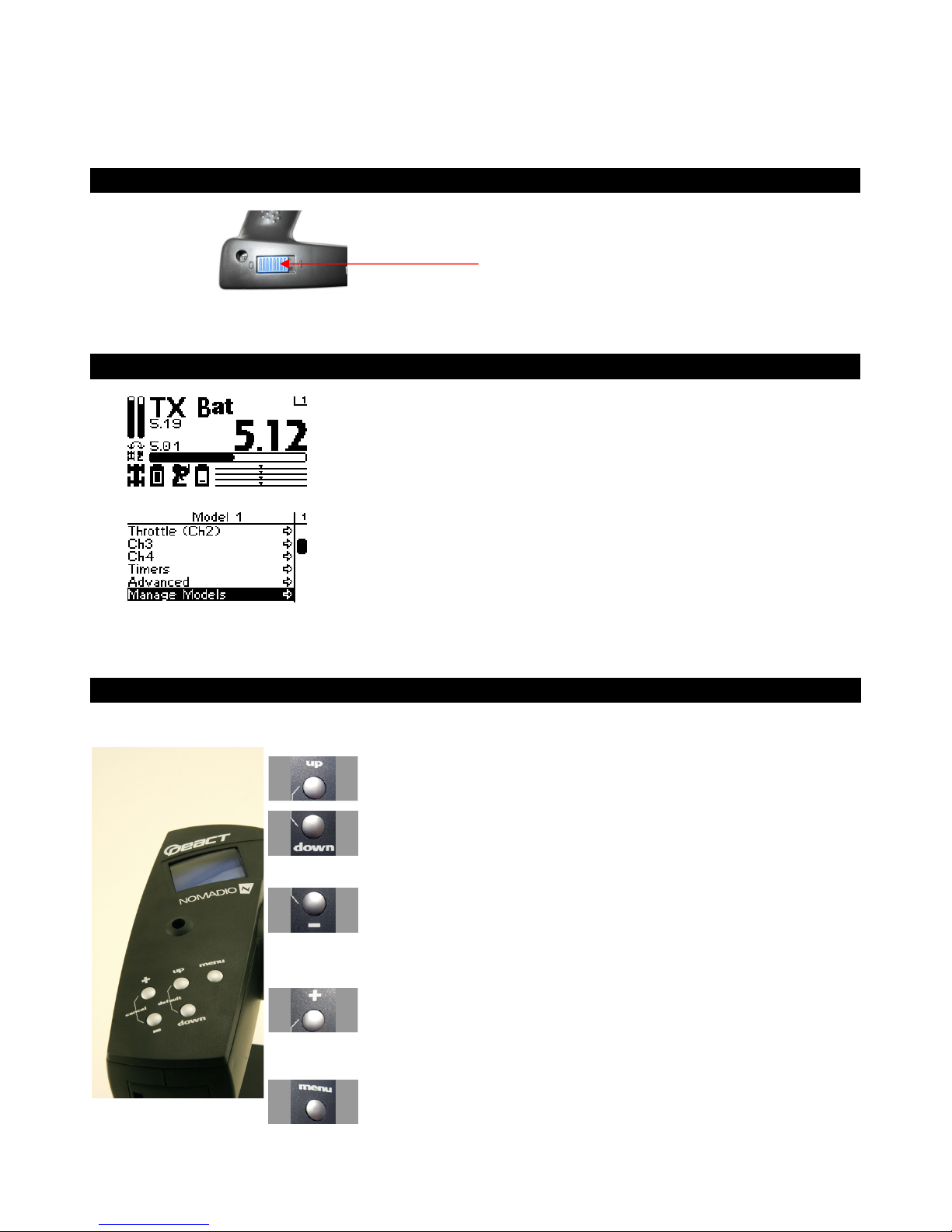
Getting to Know Your React
always go back to the driving screen by
Power Switch
Display Screen
Driving Screen
Menu Screen
This switch turns the React on and off. It is
recessed to prevent accidental switching during
travel or use.
This is the screen you’ll be seeing 95%
of the time while using the React. It
displays radio and battery status,
telemetry data that you select and your
servo information.
This screen is the gateway to the
React’s menu system, which is
described in detail later. You can
Navigation Buttons
just pressing the menu key.
Button In the drive screen In the function menu
Moves to next higher menu item
Moves to next lower menu item
Displays previous reading Decreases selected value
•
Displays next reading
Increases selected value
•
Goes to next submenu
•
Goes to selected submenu
•
Saves the change to the selected
setting

T1
T2
T4
T3
Selection Buttons
Button In the function menu
Sets the currently edited value to its maximum
value
Sets the currently edited value to its minimum
value
Cancels any changes made and resets value to
where it was before editing started
Resets the value to its factory default
Trim Buttons
Grip Buttons
Button In the drive screen
T1
T2
T3
T4
Adjusts the steering trim
Adjusts the steering dual rate setting
Adjusts the throttle dual rate setting
Adjusts the throttle trim
Performs shifting action on channel 3

Charging and Installing Batteries
The React is powered by a 4 cell battery pack(included).
Also inside the battery compartment is the 4 wire Receiver Programming Cable. This cable can be
plugged into the receiver’s TACH pins in order to upgrade the software on the receiver. The RC
Desktop will instruct you when a software upgrade is available.
Installing the Batteries
1. Plug the battery connector into the receptacle in the battery compartment. Refer to
photo for battery installation.
Warning!!!! Plugging the battery in backwards will damage the React!!!!!!!!
2. Place the battery holder in the battery compartment. Make sure the wires do not
pinch.
3. Slide the battery compartment cover into place.
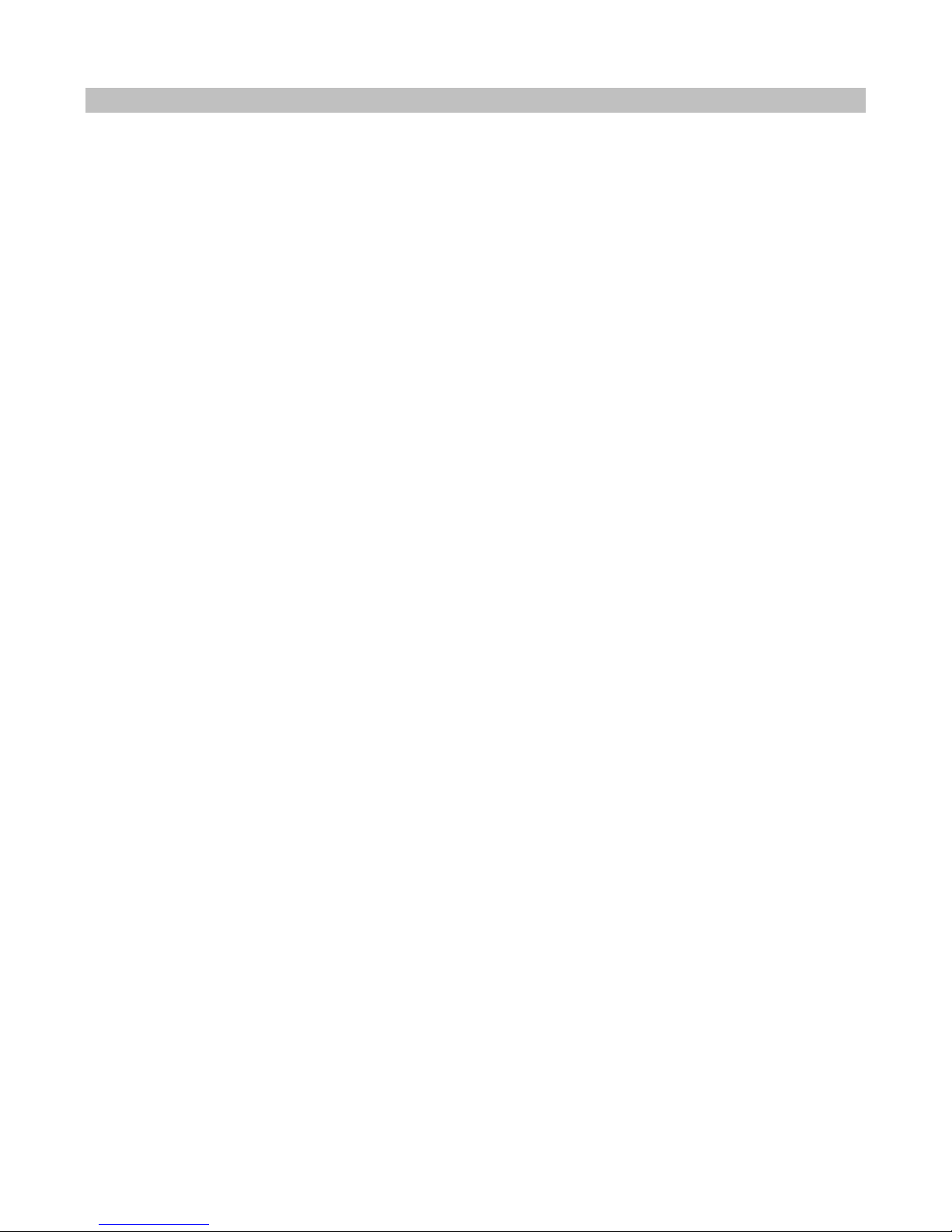
Charging the Batteries
Make sure the Nomadio React battery pack is properly installed and the React is switched
off. Batteries other than the Nomadio React battery pack cannot be charged by the
React, and attempting to do so will void the warranty. Batteries other than the Nomadio
React battery pack must be removed prior to connecting over USB for any reason, even
when just using RC Desktop.
Connect the USB cables and insert the USB cable into a PC or powered USB hub.
The React will sense a low battery, and will begin charging automatically. To manually
begin charging a battery, hit the “+” key.
The LCD status will display “Charging”, and the timer at the bottom of the screen will
begin. Charging a fully depleted battery should take between 4 and 6 hours.
When the React senses that a battery is fully charged, the LCD status will display “Charge
Done” and will stop charging.
It is safe to manually stop the charging process, by hitting the “-“ key.
If charging fails for any reason, the LCD status will display “Charge Fault”. If this occurs,
verify that:
You are using the Nomadio React battery pack.
The battery pack is properly installed.
The USB cables are connected properly.
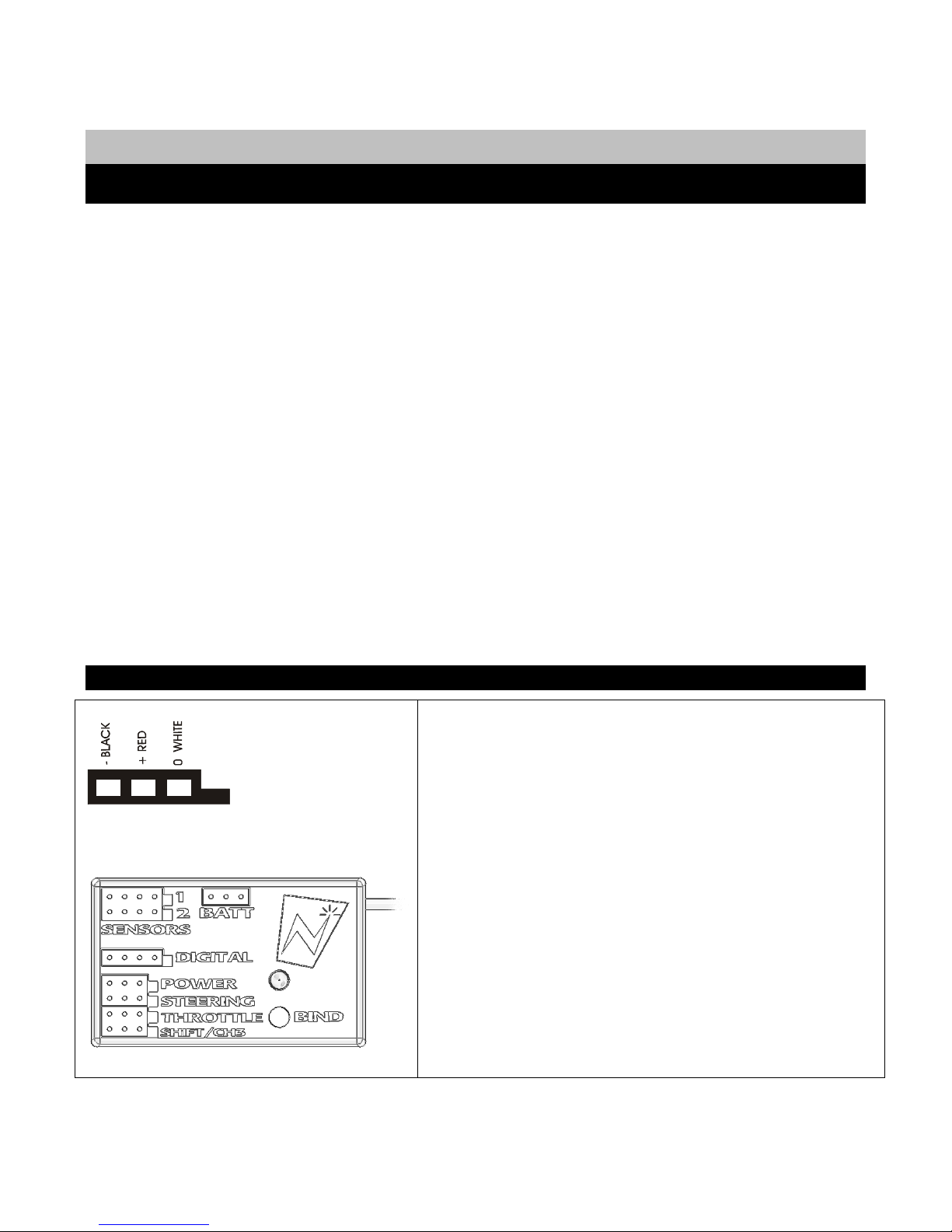
Installing the Transceiver
Mounting the Transceiver
•
•
•
•
Install the transceiver so it is protected from vibration or shock.
Use double-sided tape or Velcro® to mount the transceiver.
Position the transceiver where it will not contact other solid components.
Mount the transceiver away from moving parts, sharp corners, and possible contaminants (fuel,
dirt, etc.).
•
When possible, waterproof and protect the transceiver by wrapping it in foam rubber and
placing it in a rubber balloon or plastic bag. If you accidentally get moisture or fuel inside the
transceiver, intermittent or erratic operation may result.
•
Position the transceiver so the sensors can be easily connected to it.
Antenna
•
•
The thinner portion at the end of the antenna wire must be outside the vehicle body
DO NOT CUT the antenna wire
Connecting the Transceiver
Servo Input Plugs
The transceiver is designed to use Futaba J-style input plugs
with wiring order as shown in the diagram.
Servo lead wires MUST be in this order. If the servo wires
are in a different order, you must re-order the wires in the
input plug. Check with your servo manufacturer about the
color and order of the servo lead wiring.
When you insert the servo input plug into the transceiver,
note that the input plug may have an alignment tab. Orient
the alignment tab properly before inserting the input plug.
To remove in input plug from the transceiver, pull the input
plug rather than the servo wires.
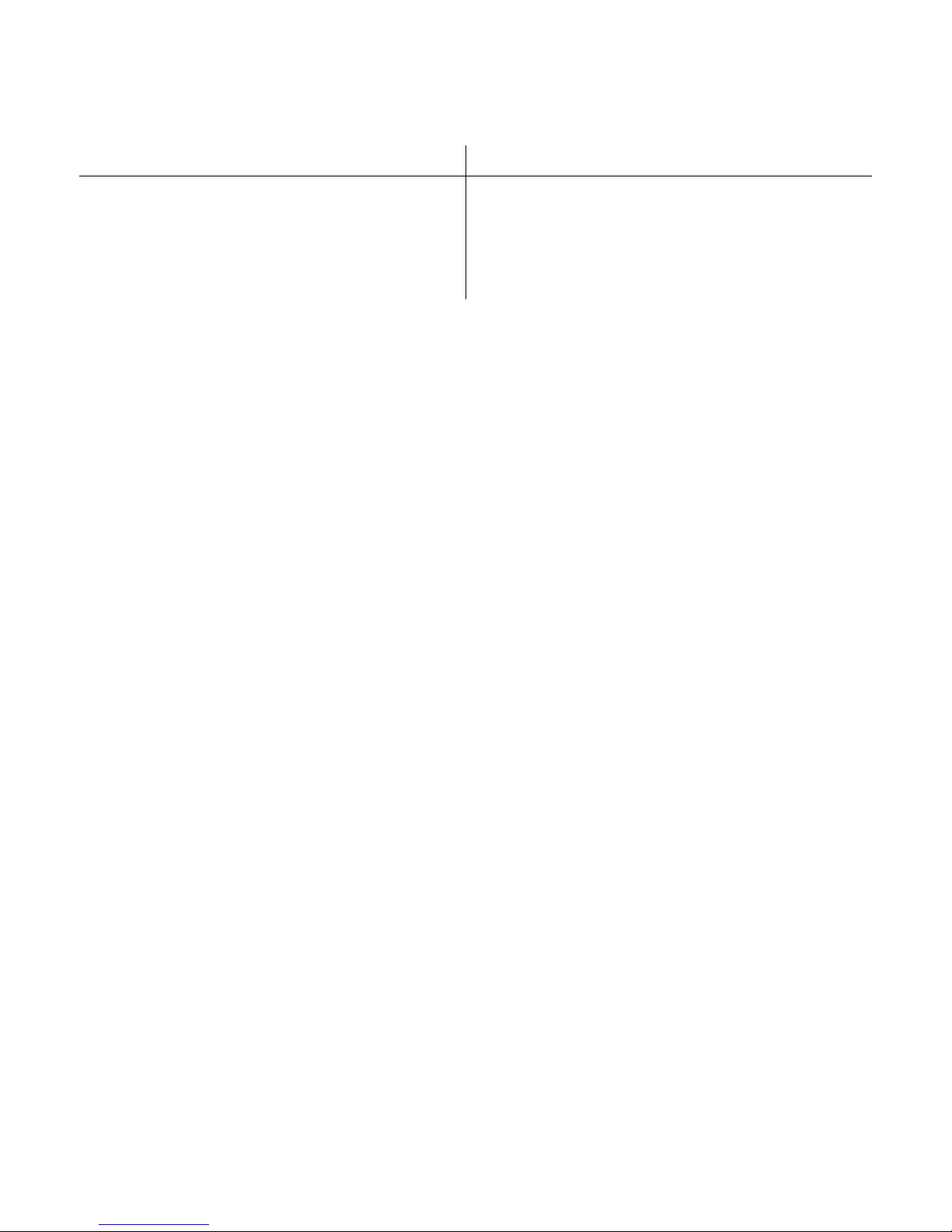
Servo Connection
Connect the servos to the appropriate positions in the transceiver:
Connect… …into transceiver receptacle
Receiver battery / Channel 4 servo “Power”
Steering servo “Steering”
Throttle servo or ESC “Throttle”
Shifting servo “Shft/CH3”
FCC Compliance Reminder
If you install the React transceiver inside of a vehicle, and you are not the final end user, FCC
regulations require you to make the React Transceiver’s FCC ID easily visible to the end user. See the
FCC Compliance section for more information:
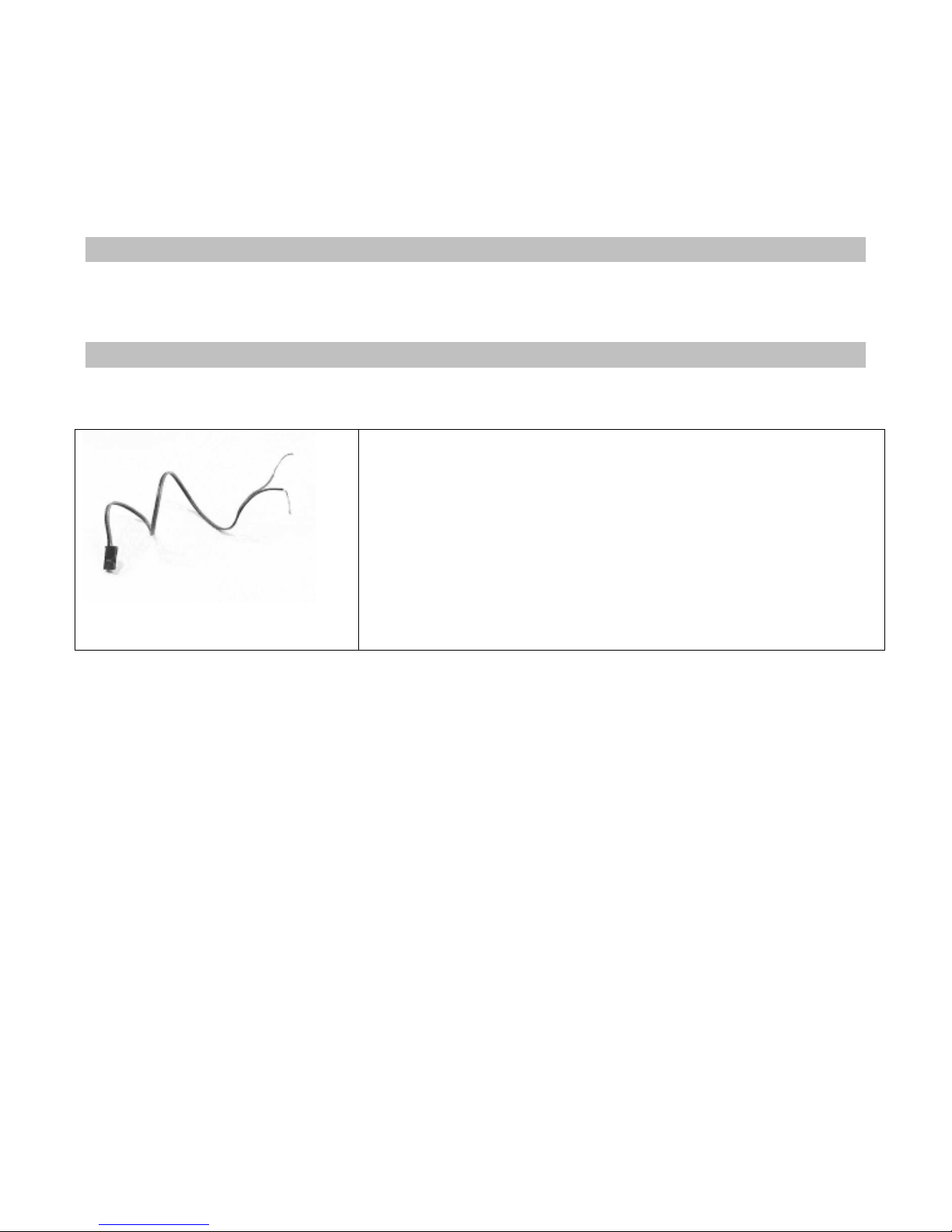
Installing the Optional Sensors
Your React radio system has several optional sensors that you can install in your vehicle and connect to
the transceiver. When properly installed and connected, these sensors will send information back to the
React so that you can monitor the readings while you drive.
Receiver Battery Sensor
The transceiver monitors the receiver battery voltage from the POWER receptacle. There is no
installation necessary for this sensor.
Voltage Sensor
The voltage sensor is used to monitor the voltage of a separate battery pack (for example, an electric
car’s main battery pack). In a Nitro car, this sensor is not needed.
Connecting the Voltage Sensor
1. Connect the RED wire of the voltage sensor to the positive
terminal and the BLACK wire of the voltage sense to the negative
terminal of the battery pack you want to monitor.
2. Carefully route, protect, and secure the sensor wires.
3. Plug the voltage sensor into the BATT receptacle. If your voltage
sensor only has two wires, connect the RED wire to the center pin
and the black wire to either outside pin.
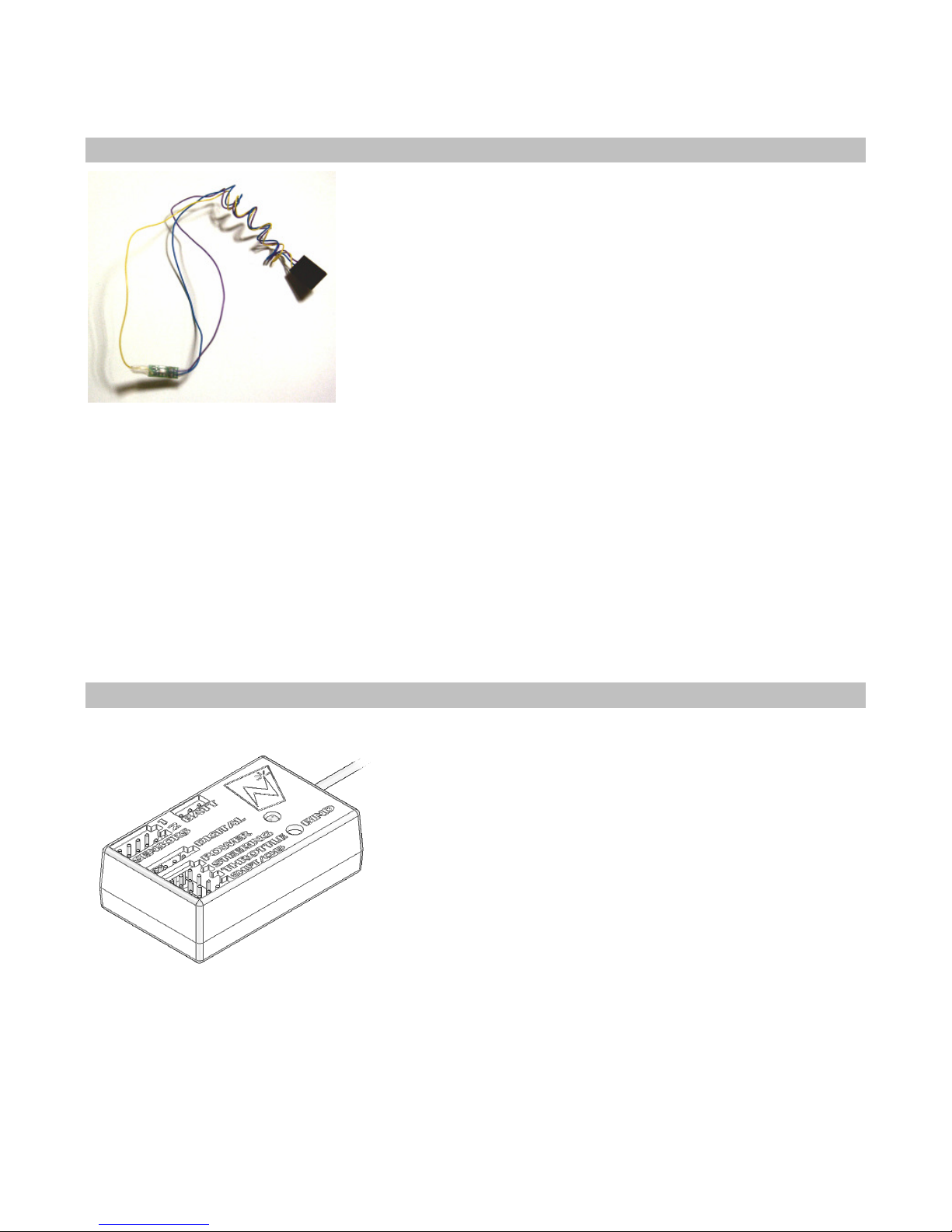
Temperature Sensor
The temperature sensor is used to monitor the temperature of a vehicle
component such as a main battery pack, electric motor, or nitro engine.
Installation
The green circuit board of the sensor is the active measuring element. Install the sensor so that this
board is pressed against the item whose temperature you wish to measure.
The sensor has been designed to be thin enough to fit between the fins on a heat sink. The mounting
wires are strong enough to be used to hold the sensor in place by wrapping them around a cylinder head
or ESC heat sink. Alternately, a high-temperature epoxy may be used to secure the sensor.
When installing on a nitro motor, place the sensor as low as possible on the head, opposite the exhaust
port. The sensor may also be installed on an electric motor, battery pack, or ESC heat sink.
Connection
After you install the temperature sensor in the vehicle, plug it into the “Sensor 1” or “Sensor 2”
receptacle.
The four-pin connector on the sensor cable has only three wires populated. The unpopulated pin
should be the one furthest from the connector key in the receiver plastic.
The React transceiver will automatically detect which sensors are installed.

Tachometer Sensor
The tachometer (“tach”) sensor is used to monitor the rotation speed of a vehicle component such as a
drive shaft and this speed is converted into vehicle speed.
You will need to measure the distance your model rolls in order to provide the React with enough
information to give you an accurate speed. We recommend that you get a tape measure and measure
several rotations of the wheel to reduce the measurement error.
Installation
1. Choose the mounting location
In the drive train, after any clutch or transmission. We recommend that you do not try to mount the
magnets on your motor for magnetic reasons (electric motors) and balance reasons (nitro motors).
Smaller diameter mounting points are better.
The tach sensor must be able to be mounted within 1-2mm of the magnet surface, so you’ll need a solid
mounting point that can position the sensor in the right place.
The completed installation should be rigid enough that proximity is maintained without the magnets
impacting the sensor.
2. Install the magnets
Stick two magnets together, mark the exposed faces, then separate them.
Install the magnets with the marked sides out, exactly 180º apart to preserve rotational balance.
IMPORTANT: For correct operation, the sensor must see alternating north and south magnetic poles.
Ideally, countersink the magnets into the surface.
3. Install the tach sensor
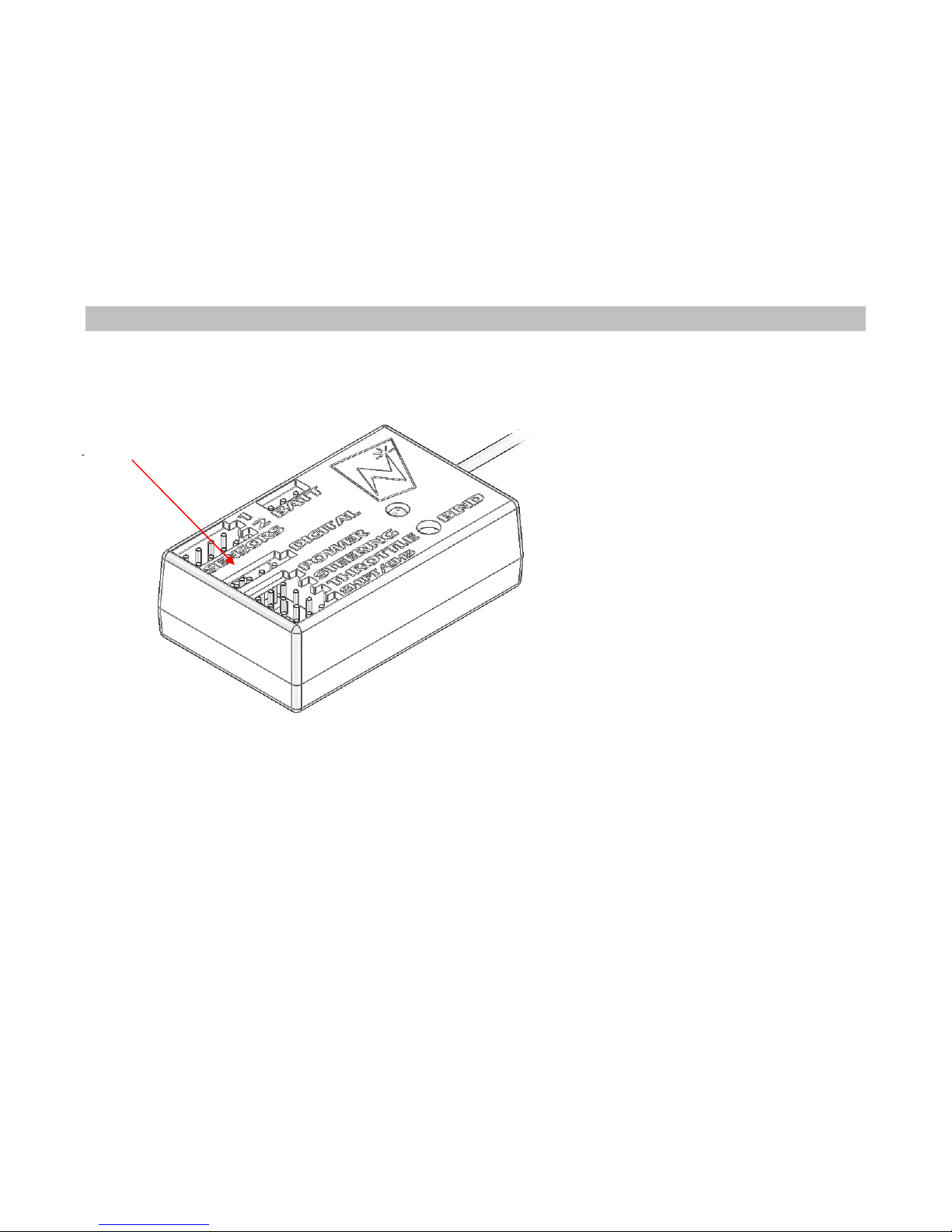
The sensor side of the tach circuit board must be mounted closest to magnets. The sensor is on the
opposite side from the large chip that protrudes from the shrink tubing. The graphic above shows where
the sensor is so you can mount it correctly.
When moving, the magnets should pass directly over the center of the sensor.
We have used a variety of methods of mounting tach sensors, depending on the car and the chosen
location. Some ideas include cable ties, epoxy/hot glue, wire, making a wooden housing that holds the
sensor in a specific place, etc. The only “wrong” way to mount it is if the magnets hit the sensor or are
too far away, or if the sensor moves while the car is running.
Connection
Connect
optional Tach
Connecting the Tach Sensor
After you install the tach sensor in the vehicle, plug it into the “DIGITAL” receptacle.
Plug connector into transceiver – tachometer connector pin 1 (designated with a red wire and an arrow
on the connector body housing) corresponds with the keyed end of transceiver digital port connector
(labelled “digital”). The transceiver will automatically detect which sensors are installed.
Test your sensor’s installation. Power on React and transceiver and bind them
Verify communication between tachometer and transceiver by selecting RPM reading from drive
screen
Correct mechanical installation can be verified by noting RPM value changes on your controller screen
while you spin the wheels of your model.
If you don’t see changing RPM values, the magnets or sensor are out of position, or the sensor could be
plugged into the wrong sensor port on your transceiver. If your magnets are hitting the sensor or a part
of your car when the wheels are turning, you must re-mount them so they do not hit anything.
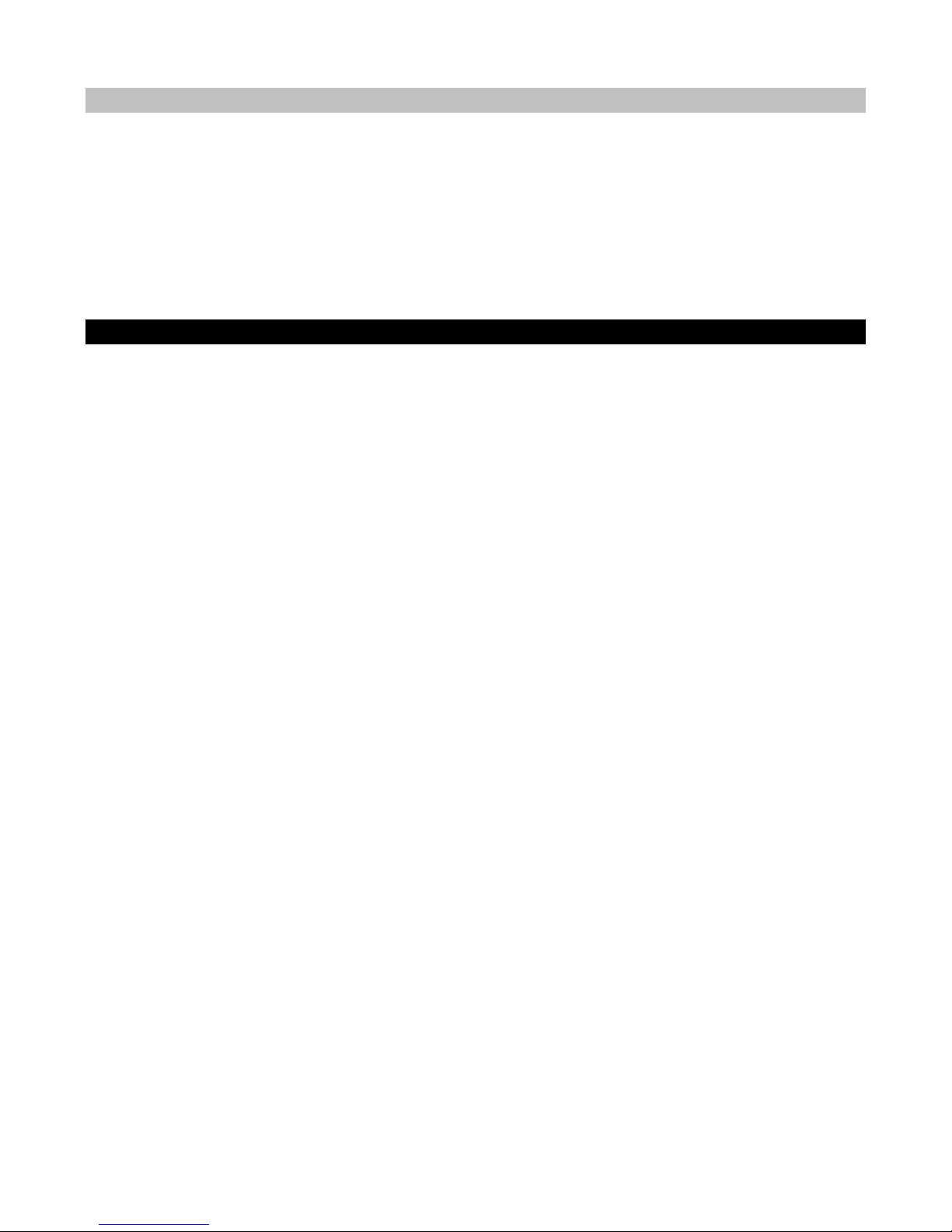
Binding the Transceiver
The binding process “locks” the React and a transceiver together so that they listen only to each other.
Since the React has forty model memories, it is possible that your React will be used to communicate
with as many as forty transceivers. You must therefore perform the binding process once for each
transceiver that will communicate with your React.
Note that the React cannot communicate with all of the transceivers at the same time, but rather the
React will communicate only with the transceiver associated with the React’s currently active model.
For more information, see “Managing Models” later in this instruction manual.
How the Binding Process Works
The binding process is set in motion by depressing the “bind” button on the transceiver when the React
is in “bind mode.” This clears the React ID saved on the transceiver, and allows it to connect to a
React.
When in “bind mode” the React will listen for messages from interested transceivers. When a message
is received the transceiver VIN (the number under the barcode on the FCC label) is displayed, and you
are given the option of connecting to that transceiver or looking for another.
Now, every time you turn on the React and set it to the appropriate model ID (see “Managing Models”
later in this manual), the React sends messages to the appropriate VIN. When you turn on the vehicle’s
transceiver, the transceiver looks for messages from the bound React only.
Binding your transceiver the first time
1. Install a transceiver into your vehicle. (For this example, install a transceiver into your electric
touring car, which will be known to the React as “Model 1.”)
2. In the React’s “Manage Models” function menu, go to “Active Model” and select the appropriate
model ID for the vehicle you are going to bind to. (For this example, select “Model 1.”)
3. After putting your model on a stand to prevent runaways, power up the vehicle and transceiver.
4. In the React’s “Manage Models” function menu, select “Rebind.”
5. Depress and hold the transceiver’s “bind” button until the onboard LED illuminates (you can use an
extended paperclip, ball point pen, small screwdriver, etc).
6: Confirm binding on your React by pressing the “OK” button as the transceiver VIN number is
displayed.
The binding process is now complete.
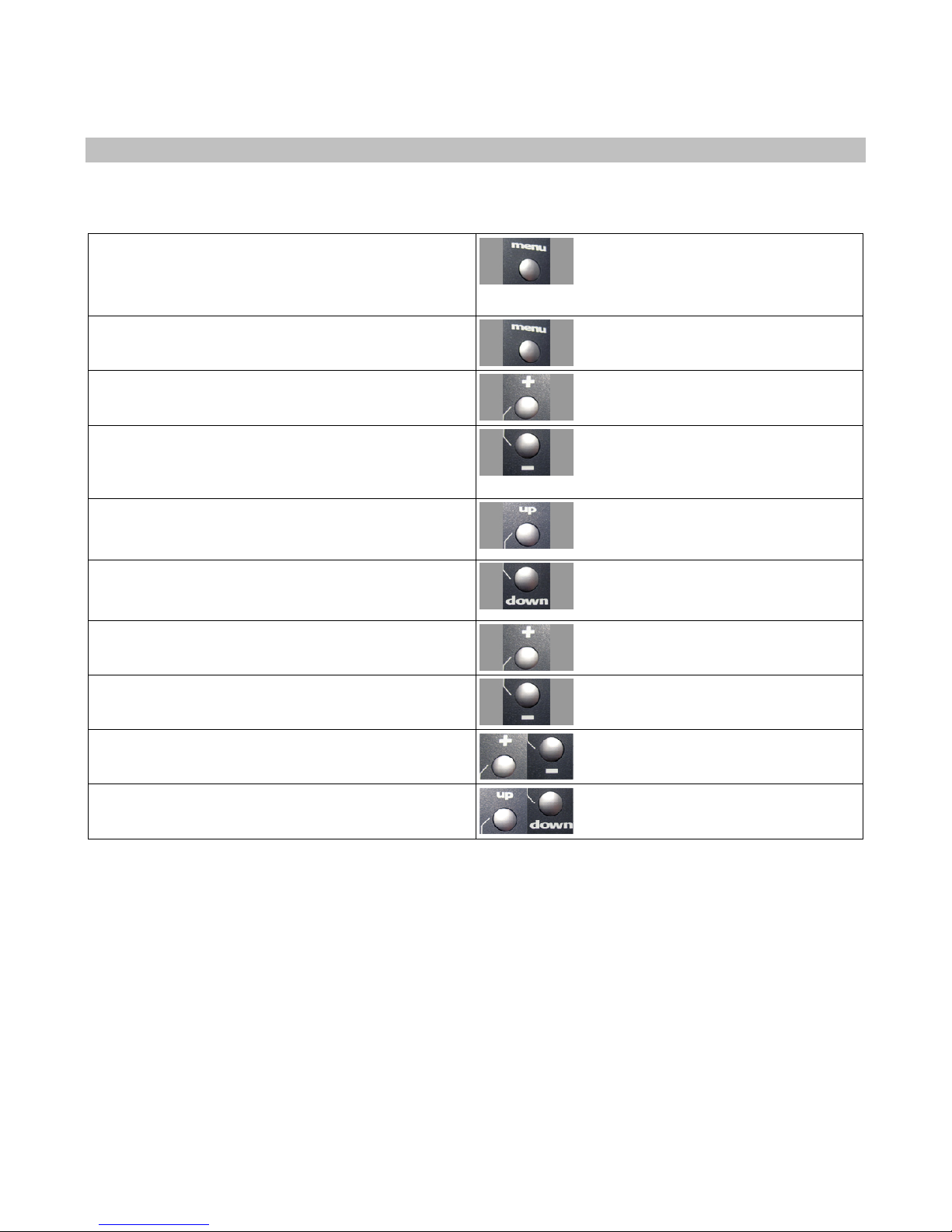
React Controls
The functions of the React are controlled through the function menu and/or trim controls.
To perform this action... Press......
Toggles between the driving screen and the
function menu or returns to the previous level
from a sub-menu
Menu: Go to the selected sub-menu
Menu: Move to the next higher menu item.
Menu: Move to the next lower menu item.
Menu: Go to the selected sub-menu.
Drive: Display next statistic.
Menu: Decrease the selected value setting.
Drive: Display previous statistic.
Menu: Set currently edited value to maximum.
Menu: Set currently edited value to minimum.
Menu: Cancel changes made to the current
parameter.
Menu: Reset currently edited value to factory
default.
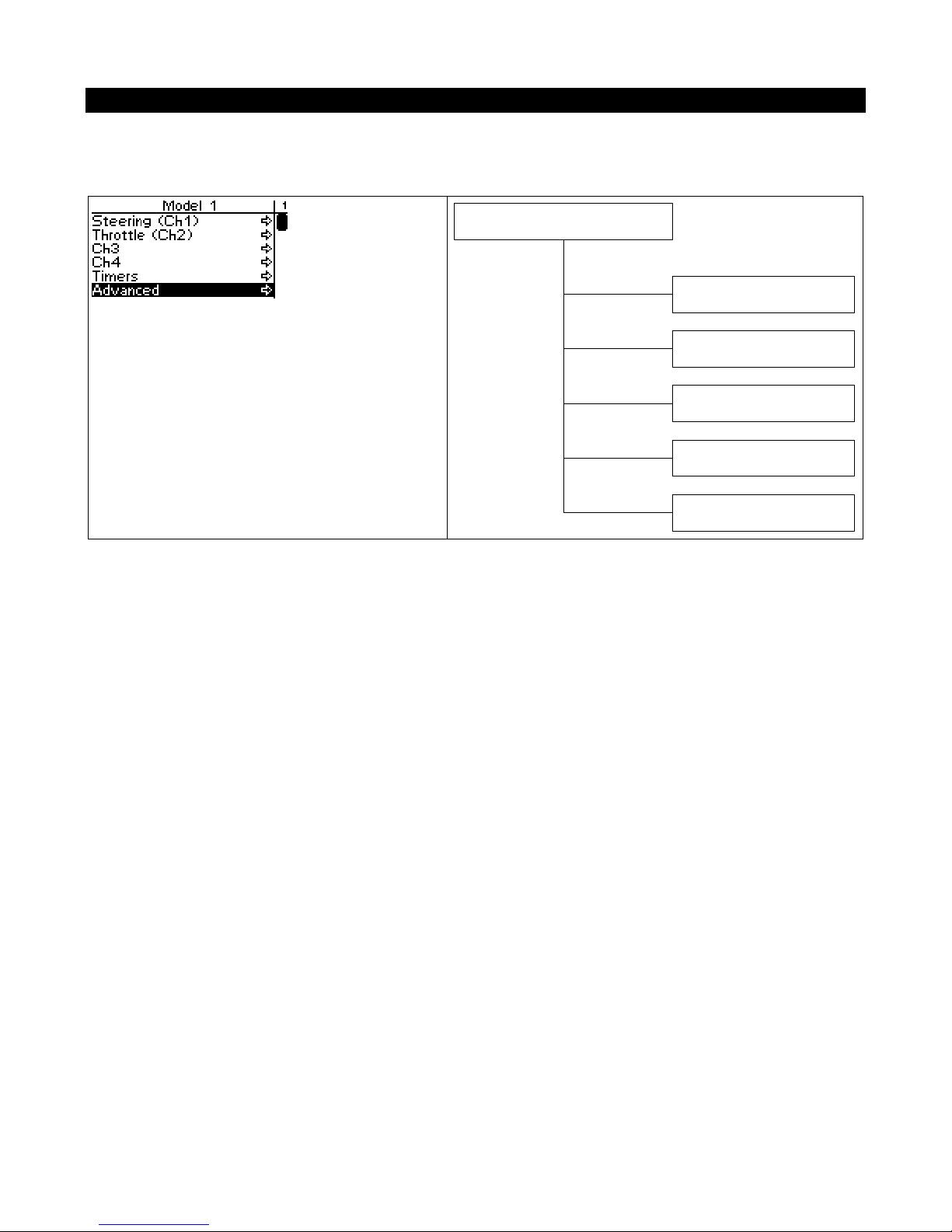
Top Menu Level
The following illustration shows the function menu structure for the top-level menu. All main submenus may be accessed from the top menu level. Channels 3 & 4 have identical setups, and are
documented together.
Manage Models
Active Model
New Model
Delete Model
Copy Model
Rebind
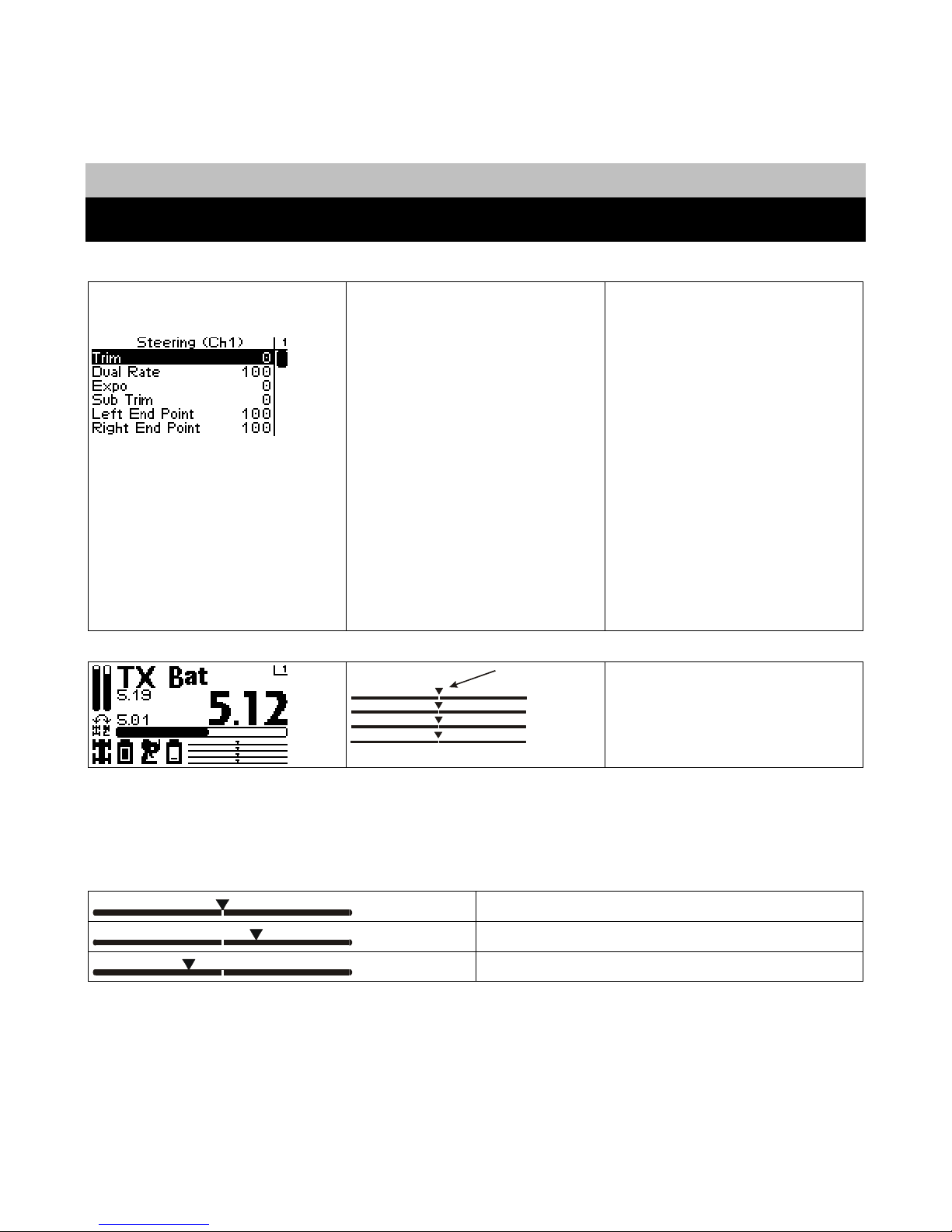
Steering (Ch1)
Ch4
Steering Trim
Steering Functions
Steering Trim
Steering trim adjusts the center
point of the steering servo by
adjusting the center point within
the steering servo’s total travel
range. Unlike steering sub-trim,
the steering left and right end
points are unaffected by steering
trim; by moving the center point
of the steering servo using trim,
the center position moves closer
to one end point or the other.
Steering trim should be used
only after you have initially
adjusted steering sub-trim.
On the driving screen, steering
Throttle (Ch2)
Shift (Ch3)
trim is represented by the
position of the pointer on the
upper bar.
As you change the steering trim, it is shown graphically on the driving screen trim indicator bars:
If you find that you have to use a large amount of steering trim to get the vehicle to drive straight, you
should consider resetting the steering trim to 0 and re-adjusting the servo horn on the servo output
shaft.
Steering trim is centered in range (value = 0)
Steering trim is offset to the RIGHT (+ve value
Steering trim is offset to the LEFT (-ve value)
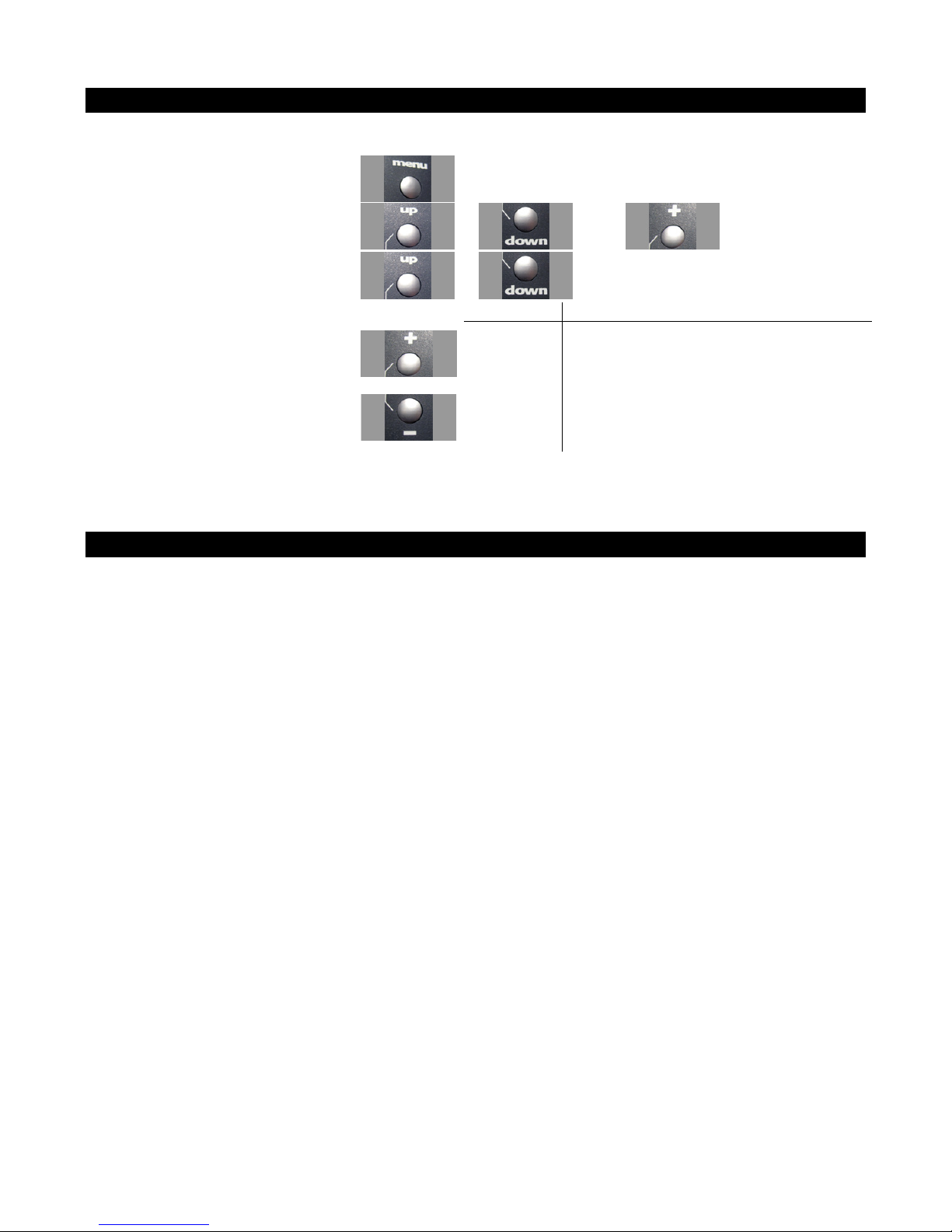
Adjusting Steering Trim using the Function Menu
Use the navigation controls to adjust steering trim as follows:
1. Access the top function menu from
the driving screen.
2. Navigate to the Steering (Ch1) menu.
3. Navigate to Trim.
4. Change the value.
or
or then
or
Value Description
0 Steering trim is centered within the servo
-ve value
(-100 -1)
range.
Steering trim is to the LEFT.
+ve value
(1 100)
Steering trim is to the RIGHT.
Adjusting Steering Trim using the Steering Trim Buttons
Push the trim button forward to advance the trim, backward to reduce it.
A trim (or sub-trim) setting of 100 is equivalent to an End point setting of 50.
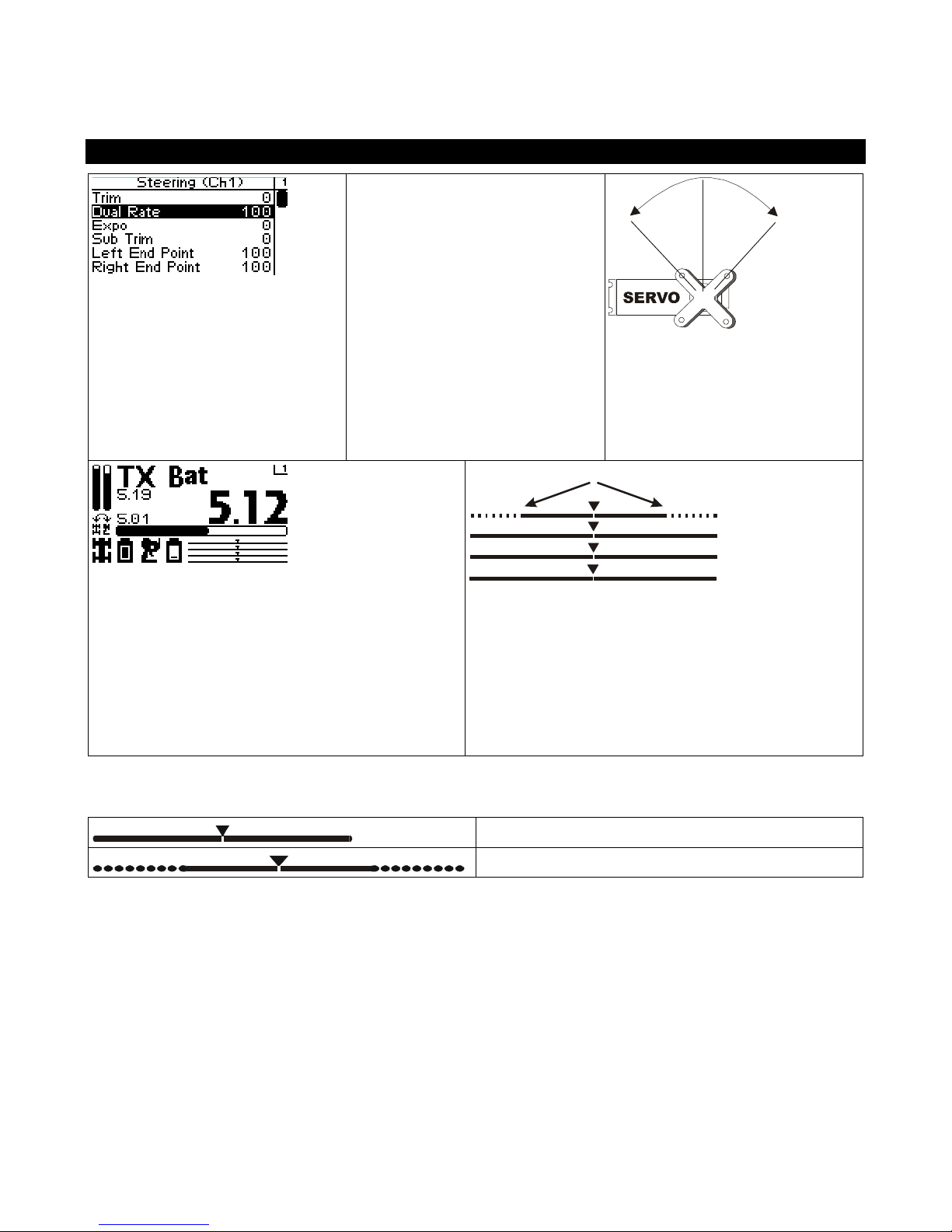
direction. This is used to increase
Steering (Ch1)
Ch4
Dual Rate Range
Steering Dual Rate
Steering dual rate adjusts the
range of servo movement when
the steering wheel is fully turned
in either the left or right
or decrease the steering
sensitivity across the entire servo
range. The steering dual rate
value is applied to both left and
right sides, and is expressed as a
percentage of servo range
(configured by end point
adjustments).
Thro ttle (Ch2)
Shift (Ch3)
On the driving screen, steering dual rate range is
represented by the solid length of the upper bar.
The total length of the bar (solid and dotted)
represents the servo range. The length of the solid
bar represents the range set by the dual rate value.
As you change the dual rate setting it is shown graphically on the driving screen trim indicator bars:
Full servo range is used.
Lower dual rate value reduces servo range.
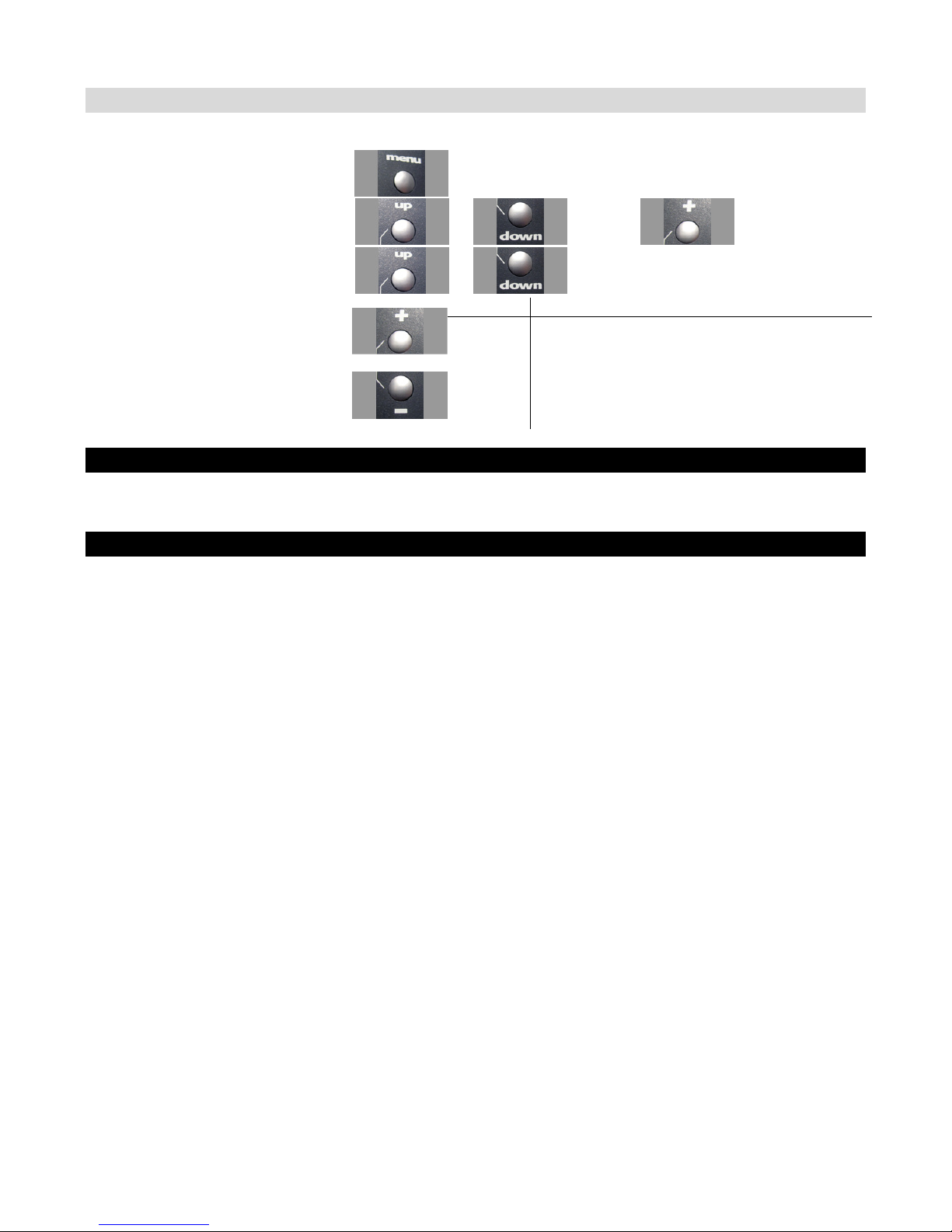
Adjusting Steering Dual Rate using the Function Menu
Use the navigation controls to adjust steering dual rate as follows:
1. Access the top function menu from
the driving screen.
2. Navigate to the Steering (Ch1)
menu.
3. Navigate to Dual Rate.
4. Change the value.
or : then
or
or
Value Description
0 Steering servo range is set to minimum.
Steering servo range is set to a percentage of full
1-99
100 Steering servo range is set to full (100%)
range.
For example, value “50” gives 50% of full servo
range.
Adjusting Steering Dual Rate using the Trim Buttons
You can also use the T2 trim button to adjust the steering dual rate.
Dual Rate and End Point Adjustment
Full servo range is determined by the left and right end point adjustments. The dual rate value
determines the relative servo range between the left and right end points. The servo will never move
beyond the set end point adjustments, no matter what dual rate setting is applied.
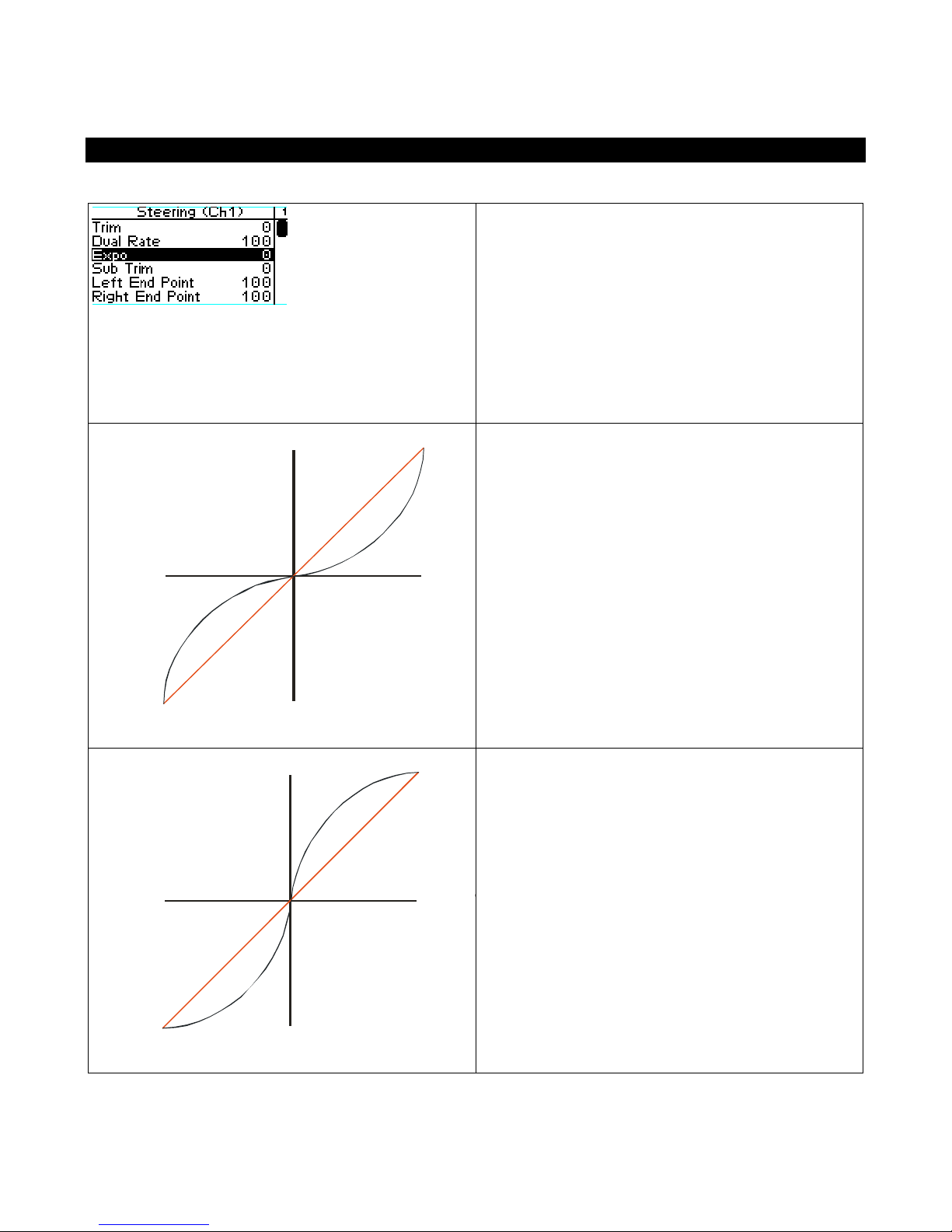
Servo t ravel
Steering wheel
turned full RIGHT
Ser vo travel
Steering wheel
turned full RIGHT
Steering Exponential
Steering exponential adjusts how quickly or
slowly the steering servo responds with respect to
the amount that the steering wheel is turned. This
affects the sensitivity of the steering servo near its
neutral position (center).
Adjusting the steering exponential value affects
both left and right steering response at the same
rate.
-ve exponential
(milder response)
Steerin g wheel
turned ful l LEFT
+ve exponential
(quicker response)
RIGHT
Neutral
Servo t ravel
LEFT
RIGHT
0% (linear)
1~100%
(quick)
0% ( linear)
-1 ~ -100%
(mild)
A negative (-ve) exponential value gives a milder
steering response near the steering neutral point,
making it LESS responsive to small steering
inputs, without affecting total travel like Dual
Rate would.
A positive (+ve) exponential value gives a quicker
steering response near the steering neutral point,
making it MORE responsive to small steering
inputs, without affecting total travel like Dual
Rate would.
Steer ing wheel
turned ful l LEFT
Neutral
Ser vo travel
LEFT
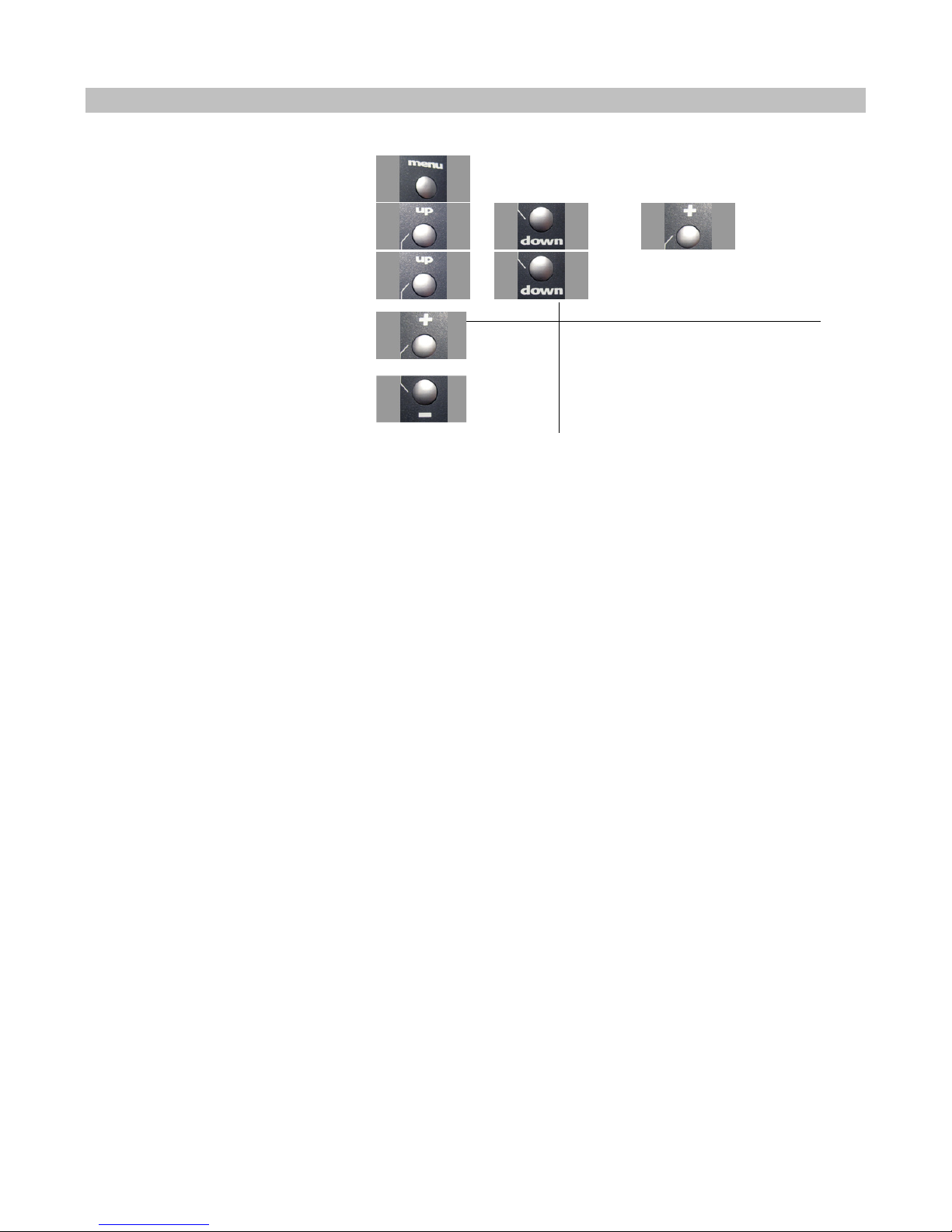
Adjusting Steering Exponential
Use the navigation controls to adjust steering exponential as follows:
1. Access the top function menu from the
driving screen.
2. Navigate to the Steering (Ch1) menu.
3. Navigate to Expo.
or then
or
Value Description
0 Neutral steering response (linear).
4. Change the value. or
-ve value
(-1 to -100)
+ve value
(1 to 100)
Milder steering response near center.
Quicker steering response near center.
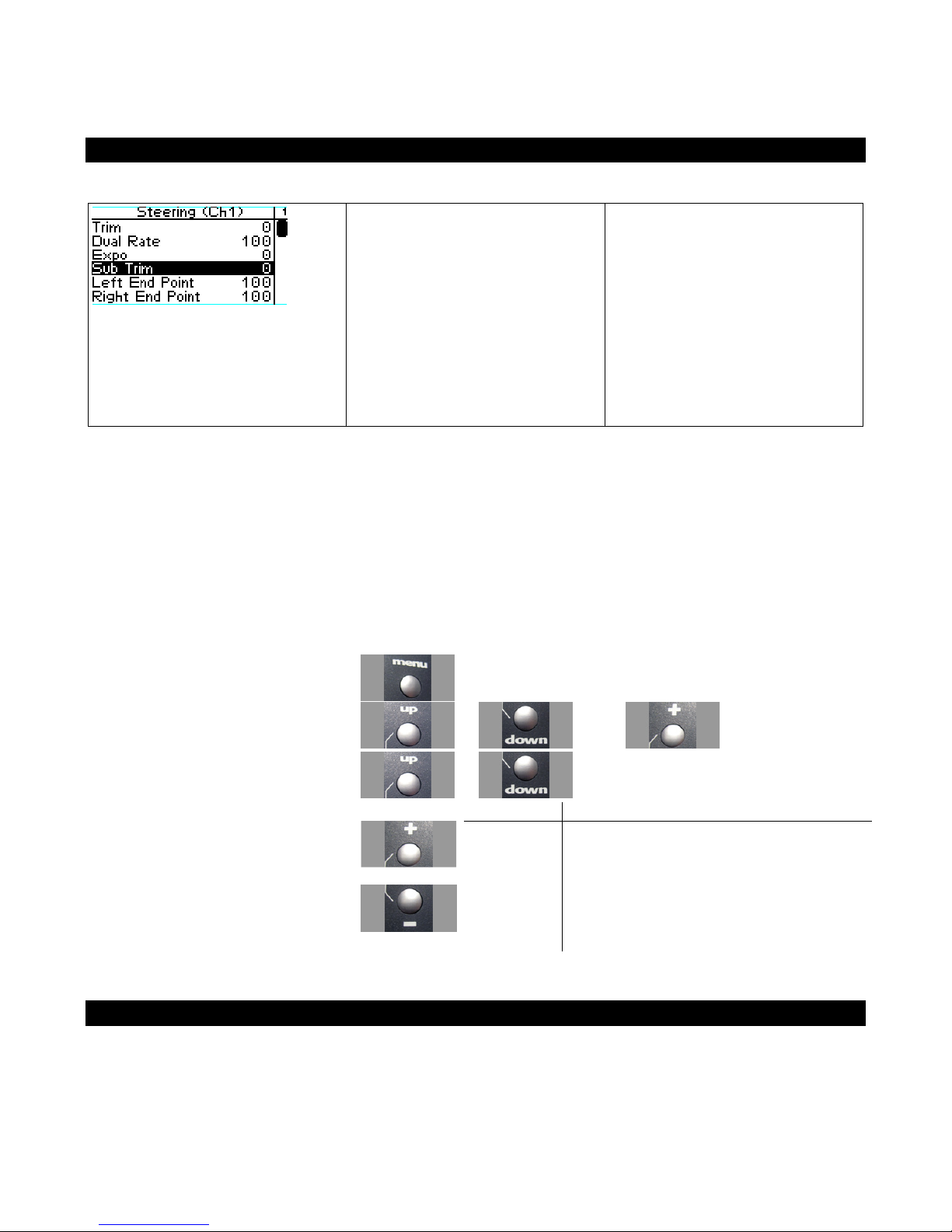
center point of the steering servo.
Steering Sub-Trim
Steering sub-trim adjusts the
This differs from steering trim in
that steering sub-trim adjusts the
servo’s entire travel range; by
moving the center point of the
servo, the left and right end
points (left, right) stay the same
relative “distance” from the
servo center.
Steering sub-trim should be initially adjusted after you have assembled your vehicle’s steering system;
after you begin driving the vehicle, use steering trim to make fine adjustments to center the steering
within the total steering range. If you find that you have to use a large amount of steering sub-trim to
get the vehicle to drive straight, you should consider resetting the steering sub-trim to 0 and readjusting the servo horn on the servo output shaft.
Adjusting Steering Sub-trim
Use the navigation controls to adjust steering sub-trim as follows:
1. Access the top function menu from
the driving screen.
2. Navigate to the Steering (Ch1) menu.
or then
3. Navigate to Sub Trim.
or
Value Description
0 Steering sub-trim is centered within the servo
range.
Steering sub-trim is to the LEFT.
Steering sub-trim is to the RIGHT.
4. Change the value.
or
-ve value
(-100 -1)
+ve value
(1 100)
Trim and EPA Interaction
A trim (or sub-trim) setting of 100 is equivalent to an End point setting of 50.
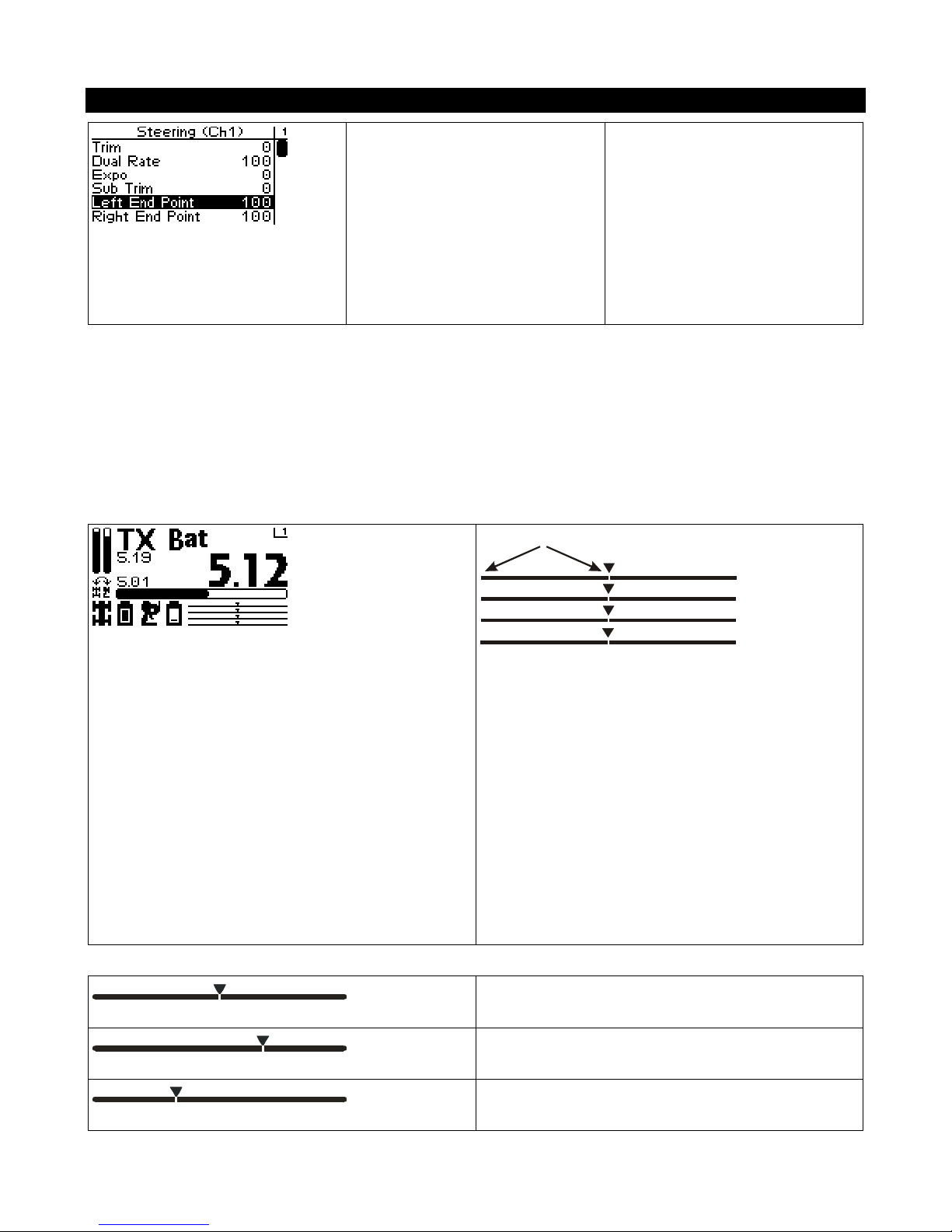
Steering Left End Point
Steering (Ch1)
Ch4
Left End Point
The steering left end point value
adjusts how far the steering
servo turns to the LEFT with
respect to its full range of motion
to the left. End point adjustment
should be adjusted prior to other
steering settings, as the left end
point value affects other steering
settings.
The left end point is set independently of the right end point (which adjusts how far the steering servo
turns to the RIGHT). The left end point setting should be used to do the following:
Limit steering throw to reduce mechanical binding or servo strain that may occur on full servo throw to
the left. For example, if the servo is trying to turn the steering system to the left farther than it is
mechanically able.
Adjust steering throw to change steering characteristics when turning to the left.
For example, if the current amount of steering throw to the left causes oversteer or understeer when
turning to the left.
Throttle (Ch2)
Shift (Ch3)
On the driving screen, the left end point is
represented by the length of the bar to the left of
the pointer on the upper bar.
The greater the left length of the bar, the greater
the left end point value.
The position of the pointer on the bar is affected
by the end point settings (left and right) and trim
settings.
Changing the left end point value has the following visual effect on the driving screen bars.
Left end point value is approximately the same as
the right end point value.
Increased left end point value (more servo travel
to the left is possible).
Decreased left end point value (less servo travel to
the left is possible).
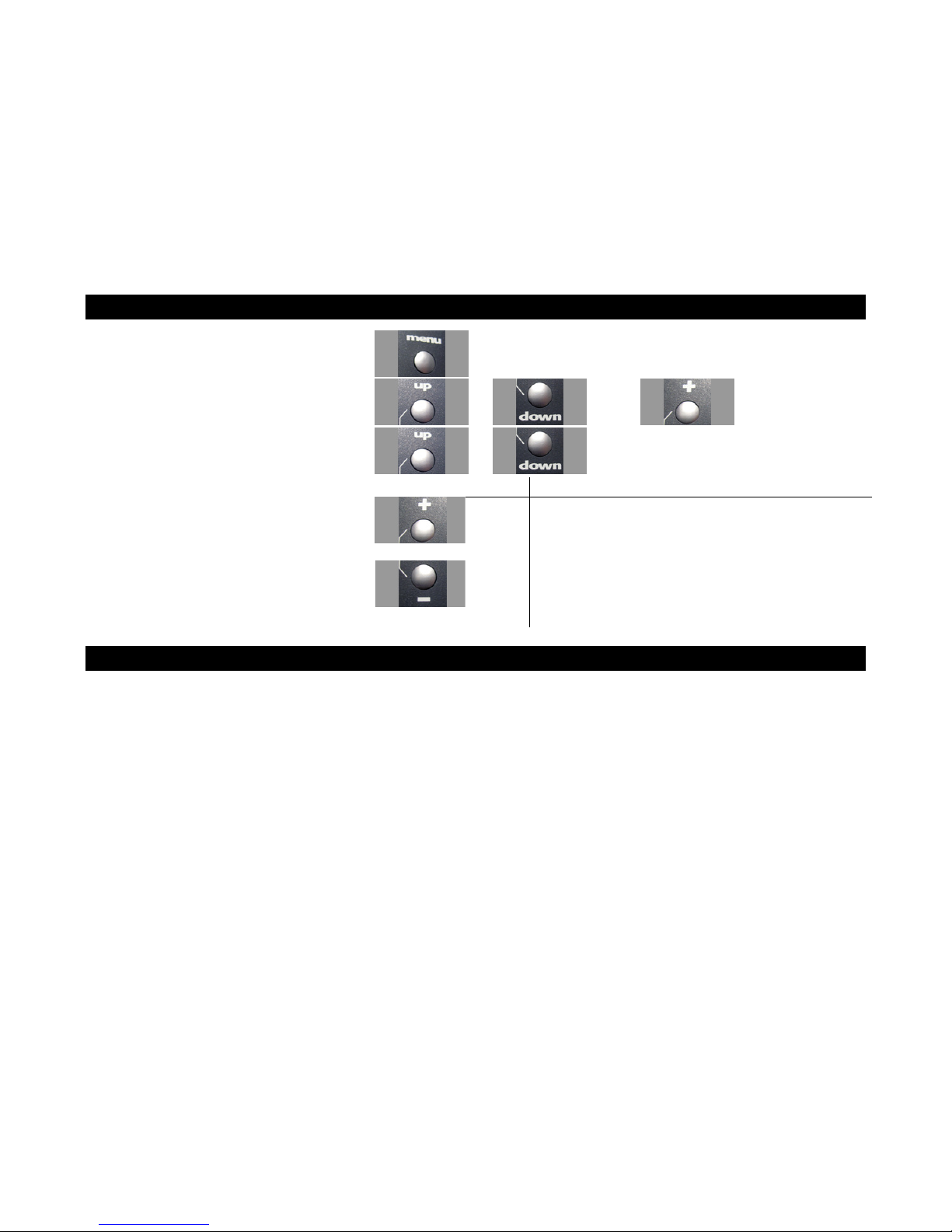
The position of the pointer on the bar is affected by the steering end point settings (left and right) and
trim setting; increasing the left end point value may visually appear to have the same effect as
decreasing the right end point value.
An end point setting of 100 (the default) is typical for most servos, and should always be used for
ESCs. Larger setting values will overdrive most servos.
Use the navigation controls to adjust the left end point as follows:
1. Access the top function menu from the
driving screen.
2. Navigate to the Steering (Ch1) menu.
3. Navigate to Left End Point.
or then
or
Value Description
Minimum left end point; allows NO turning motion
0
to the left.
4. Change the value. or
1-200
200
Left end point value is set to a percentage of full
left-turning range.
Maximum left end point (will overdrive most
servos)
Trim and EPA Interaction
A trim (or sub-trim) setting of 100 is equivalent to an End point setting of 50.
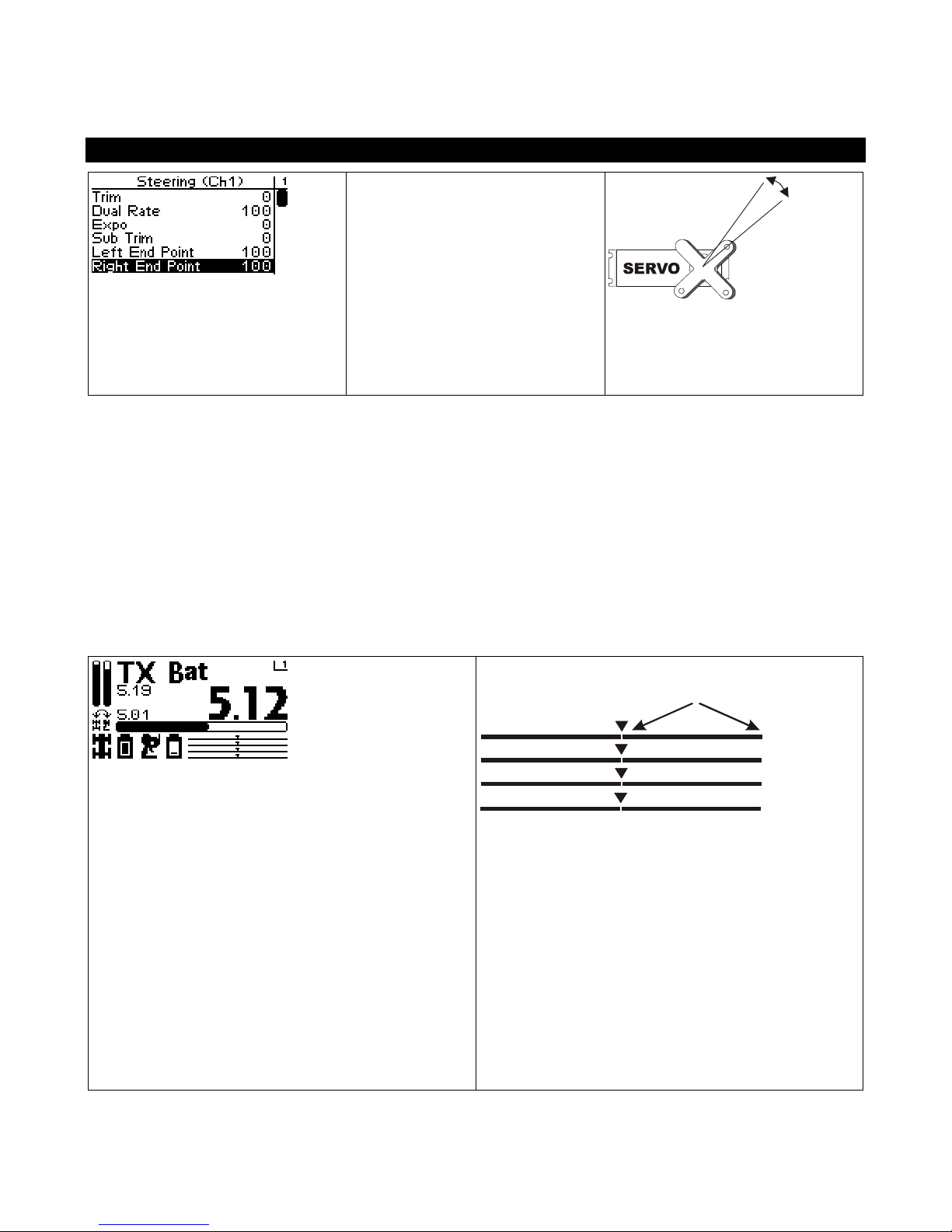
Steering (Ch1)
Throttle (Ch2)
Ch4
Right End Point
Steering Right End Point
The steering right end point
value adjusts how far the
steering servo turns to the
RIGHT with respect to its full
The right end point is set independently of the left end point (which adjusts how far the steering servo
turns to the LEFT). The right end point setting should be used to do the following:
Limit steering throw to reduce mechanical binding or servo strain that may occur on full servo throw to
the right. For example, if the servo is trying to turn the steering system to the right farther than it is
mechanically able.
range of motion to the right. End
point adjustment should be
adjusted prior to other steering
settings, as the right end point
value affects other steering
settings.
Adjust steering throw to change steering characteristics when turning to the right.
For example, if your car is oversteering when turning to the right, then reduce the Right End Point
value to reduce the range of the steering servo on the right.
Shift (Ch3)
On the driving screen, the right end point is
represented by the length of the bar to the right of
the pointer on the upper bar.
The greater the right length of the bar, the greater
the right end point value.
The position of the pointer on the bar is affected
by the end point values (left and right) and trim
setting.
 Loading...
Loading...