Page 1

CABLE MODEM
TCM XXX
Page 2
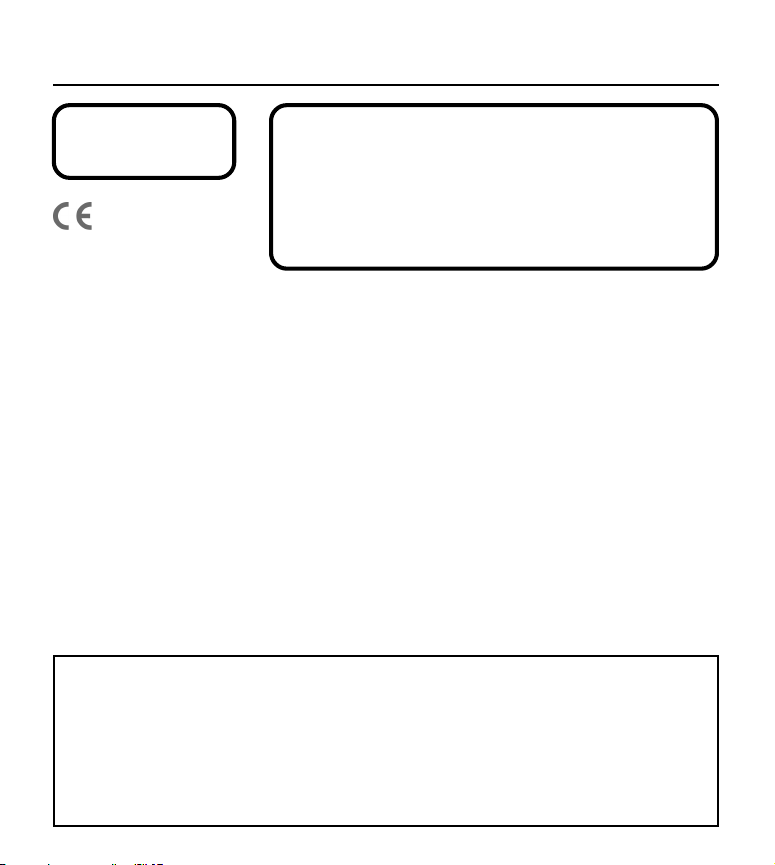
Safety Information
CAUTION
Disconnect power
before servicing.
CAUTION
To ensure reliable operation and to prevent
overheating, provide adequate ventilation for
this modem and keep it away from heat sources.
Do not locate near heat registers or other heatproducing equipment. Provide for free air flow
around the cable modem and its power supply.
DOCSIS (TCMXX5) or EURO-DOCSIS (TCMXX0) Compliant
The Euro-DOCSIS product (model number that ends in “0”) is designed according to
Euro-DOCSIS Specifications but can also receive DOCSIS signals (U.S. standards used
by some cable operators in Europe), if the received frequencies are between 112 - 858
MHz. The DOCSIS (model number - - “5”) is designed according to DOCSIS screen
features.
Power Cord Requirement
This product must be operated with the supplied line cord or with a line cord meeting
IEC227 H03 VV-F or IEC227 H03 VVH2-F having conductors with a cross-sectional area
not less than .75mm2.
This product is not intended for use in the USA and Canada.
Operating Information
Operating Temperature:0˚ - 40˚ C
Storage Temperature:-30˚ to 65˚ C
If you purchased this product at a retail outlet, please read the following:
Product Registration
Please fill out the product registration card that came with this product and return it immediately. Returning
the card allows us to contact you if needed.
Keep your sales receipt to obtain warranty parts and service and for proof of purchase. Attach it here and record
the serial and model numbers in case you need them. The numbers are located on the back of the product.
Model No. ____________________________________ Serial No _____________________________________________
Purchase Date: _________________________________ Dealer/Address/Phone: _______________________________
Page 3
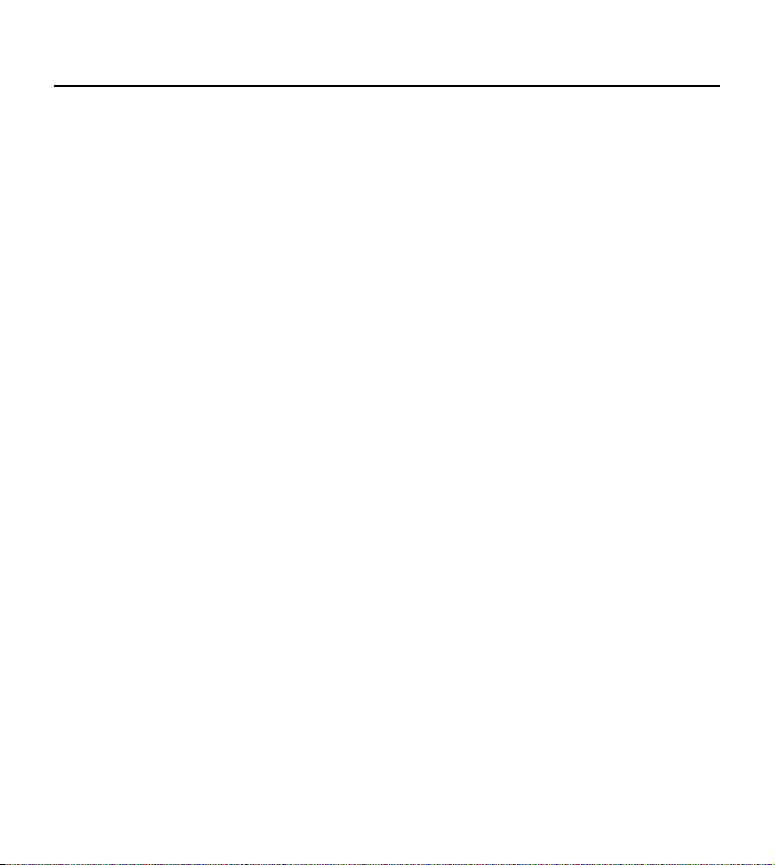
Table of Contents
Introduction ......................................................................................................................................... 2
Cable Modem Features .................................................................................................................................................. 2
What’s on the CD-ROM .................................................................................................................................................. 2
Accessing the Diagnostics Display through the CD-ROM ............................................................................................. 2
Computer Requirements ................................................................................................................................................ 3
Cable Modem Overview ..................................................................................................................... 4
What the Modem Does .................................................................................................................................................. 4
What the Modem Needs to Do Its Job .......................................................................................................................... 5
Before You Begin ................................................................................................................................. 5
Contact Your Local Cable Company .............................................................................................................................. 5
Connecting the Cable Modem ............................................................................................................ 7
Connecting the Cable Modem to a Single Computer .................................................................................................. 7
USB Connection .............................................................................................................................................................. 9
Using Windows 98 SE for USB Connection ................................................................................................................. 10
Using Windows 2000 for USB Connection .................................................................................................................. 14
Using Windows Me for USB Connection ..................................................................................................................... 18
Using Windows XP for USB Connection ...................................................................................................................... 20
Ethernet Connection to One Computer ...................................................................................................................... 22
Connecting More Than Two Computers to the Cable Modem .................................................................................. 23
Activating the Cable Modem ............................................................................................................ 24
Initialization Mode ....................................................................................................................................................... 24
Using the Cable Modem .............................................................................................................................................. 26
Indicators – Operational Mode .................................................................................................................................... 25
Buttons .......................................................................................................................................................................... 25
Reset Switch .................................................................................................................................................................. 26
Other Status Indicators ................................................................................................................................................. 26
Frequently Asked Questions ............................................................................................................ 27
General Troubleshooting .................................................................................................................. 29
USB Troubleshooting ......................................................................................................................... 31
Quick Reference ................................................................................................................................. 43
Service Information ........................................................................................................................... 44
Glossary .............................................................................................................................................. 45
1
Page 4
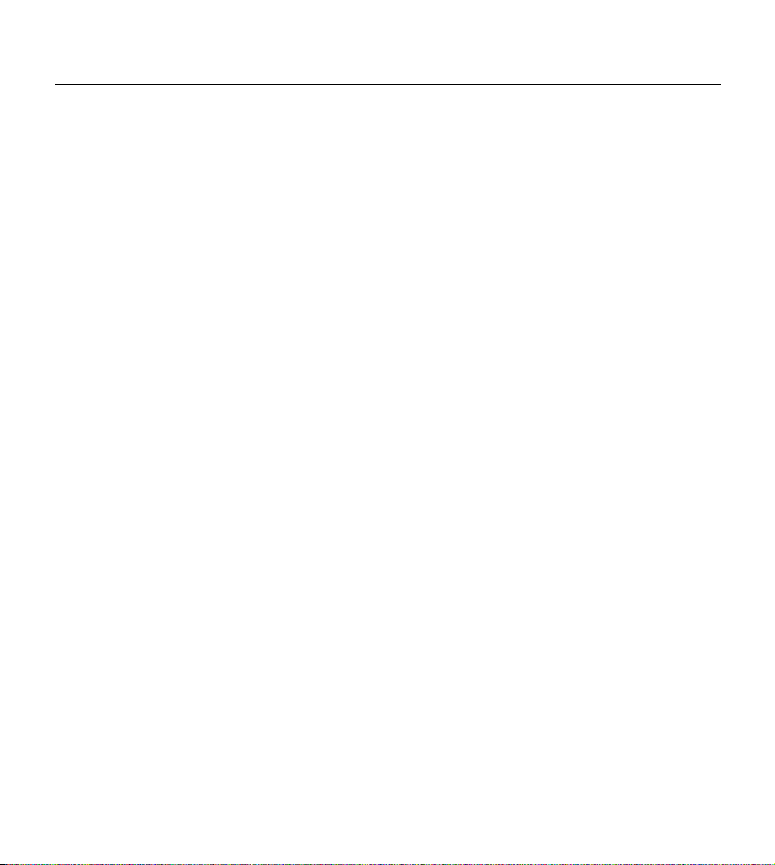
Introduction
Cable Modem Features
• Capable of receiving data at rates of up to 38Mbps‡ (38 Megabits per second).
• Able to send and receive data over the cable line
• Able to connect 2 computers through Ethernet and USB at the same time
• Plug-and-play operation for easy setup and installation
• ON/OFF button to connect and disconnect access to the internet
• Message waiting notification capability (if allowed by the cable operator)
• Diagnostics via LED or HTTP server (if allowed by the cable operator)
• Able to receive automatic software updates, if initiated by your cable company
‡
The following may affect the speed of your cable modem: your computer equipment and
configuration (processor speed, amount of RAM, available disk space); the number of
programs you are running at the same time; the capacity of your ISP; network traffic levels;
the number of Ethernet or USB devices in use on your computer. Your cable company may
or may not fully support the speed capabilities of this modem.
What’s on the CD-ROM
Insert the cable modem CD-ROM into your CD-ROM drive to view troubleshooting tips, the
internal diagnostics, and other valuable information.
Note: You will need to use the CD-ROM to install the USB driver if you are connecting via the
USB port.
CD-ROM Contents:
• Electronic file of the instruction book in additional languages
• Usage and troubleshooting tips
Accessing the Diagnostics Display through the CD-ROM
A button on the CD-ROM menu called “Look at Diagnostics” (found under the “About My Cable
Modem” menu) launches your browser and displays status and diagnostic information stored
within the modem in HTML format (if allowed by the cable operator).
2
Page 5
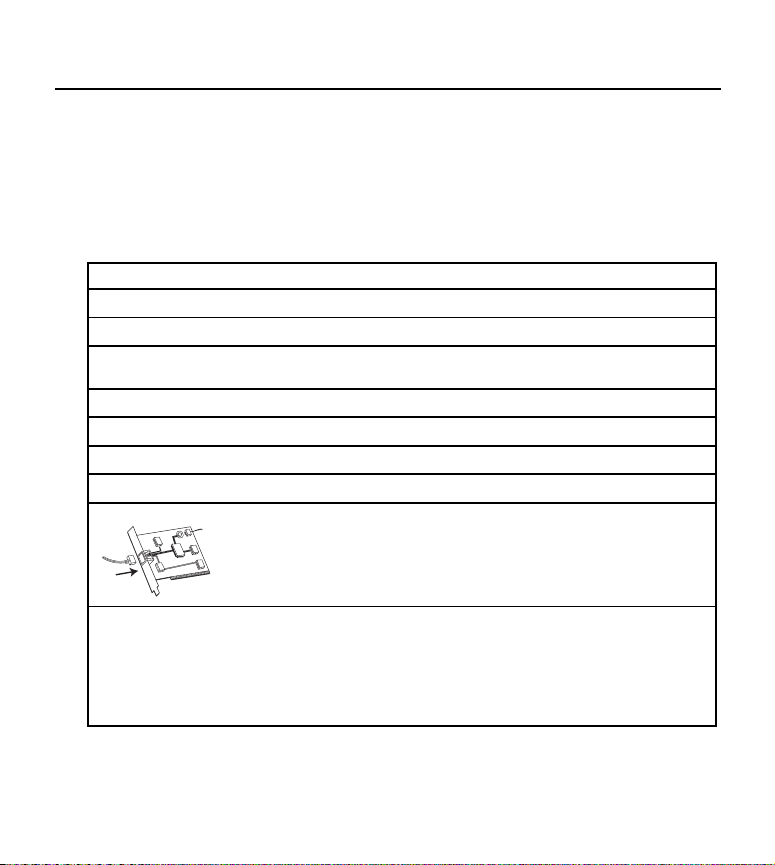
Introduction
Please note that before this page can be displayed, your PC must receive an IP address
assignment from the Cable company’s server, over the cable network. You may want to
“bookmark” the IP address in your browser after the diagnostics page is displayed.
Computer Requirements
Personal computer with the following minimum system requirements (note that the minimum
requirements may vary by cable company):
IBM PC COMPATIBLE MACINTOSH**
CPU Pentium preferred PowerPC or higher
System RAM 16MB (32MB preferred) 24MB (32MB preferred)
Operating System Windows* 95/NT/98SE/2000/Me/XP, Mac OS** 7.6.1 or higher
Available Disk Space 125MB 50MB
Sound Card Required N/A
Video VGA or better (SVGA preferred) VGA or better (SVGA built-in preferred)
CD-ROM Drive Required Required
Ethernet 10BaseT or 100BaseT 10BaseT or 100BaseT
USB Port USB (Windows 98SE/2000/ME/XP and Mac OS8/0S9 only)
Linux
†
An Ethernet card makes it possible for your computer to pass data to
and from the internet. You must have an Ethernet card and software
drivers installed in your computer. You will also need a standard
Ethernet cable to connect the Ethernet card to your cable modem.
The Universal Serial Bus is a high speed bus that enables your
computer to communicate simultaneously with a variety of
peripherals. However, if you have other peripherals that send and
receive a lot of information, such as speakers, printers or scanners,
we recommend using an Ethernet card to support this modem.
*Windows is a trademark of the Microsoft Corporation.
**Macintosh and the Mac OS are trademarks of Apple Computer, Inc.
3
Page 6
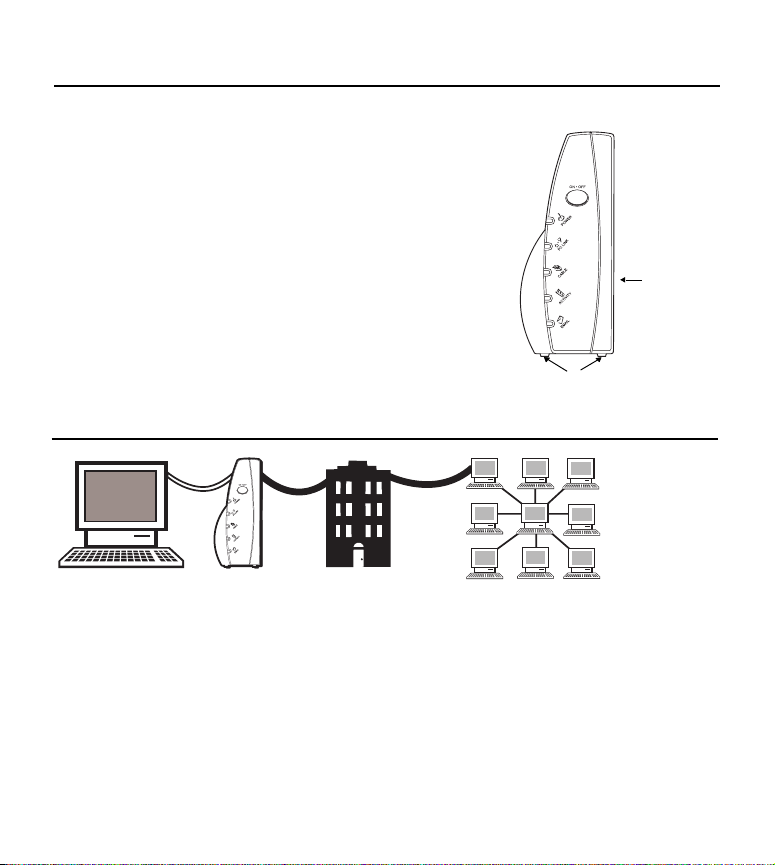
Introduction
Placing the Rubber Feet on the Cable Modem
A set of rubber pads have been packaged with your
modem. These pads (or "feet") can be attached to keep the
modem from sliding around on your desktop. You have 2
options for placing the pads:
Option 1: Attach the pads to the four slight
indentations on the back of the modem.
Option 2: Attach the pads to the “rudders” on the
bottom of the cable modem. Be sure to equally space
the pads for best results.
Cable Modem Overview
Option 1:
Attach the
pads to the
indentations
on the back
Option 2: Equally space the feet
on the bottom of the unit
Computer Internet
This illustration shows a cable company that offers DOCSIS-compliant or
EuroDOCSIS compliant internet services
CableModem
Cable Company
What the Modem Does
The Thomson digital cable modem serves as a two-way high-speed bridge between your personal
computer and a cable Internet Service Provider (ISP). It converts information that originates from
the Internet or your computer into electronic messages that can be transported over the same
wires your cable company uses to transport video signals.
4
Page 7
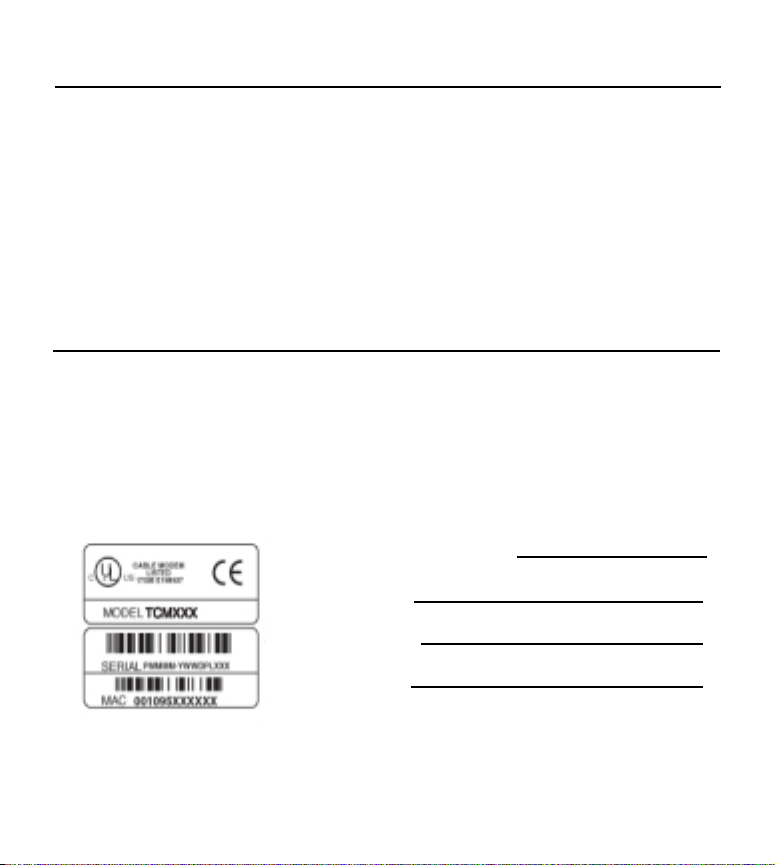
Cable Modem Overview
What the Modem Needs to Do Its Job
• The Right Cable Company: Make sure your local cable company provides data services
that use cable TV industry-standard that is compliant with your cable modem.
• The Internet Service Provider (ISP): Your cable company provides you access to an
Internet Service Provider (ISP). The ISP is your gateway to the Internet. It provides you with
a pipeline to access Internet content on the World Wide Web (WWW).
Check with your cable company to make sure you have everything you need to begin; they’ll
know if you need to install special software or re-configure your computer to make your
cable internet service work for you.
Before You Begin
Contact Your Local Cable Company
You will need to contact your cable company to establish an internet account before you can use
your modem. You should have the following information (which you will find on the sticker on
the modem) ready:
• The serial number
• The model number of the modem
• The Media Access Control (MAC) address
Record your information here:
Serial Number:
Model Number:
MAC Address:
5
Page 8
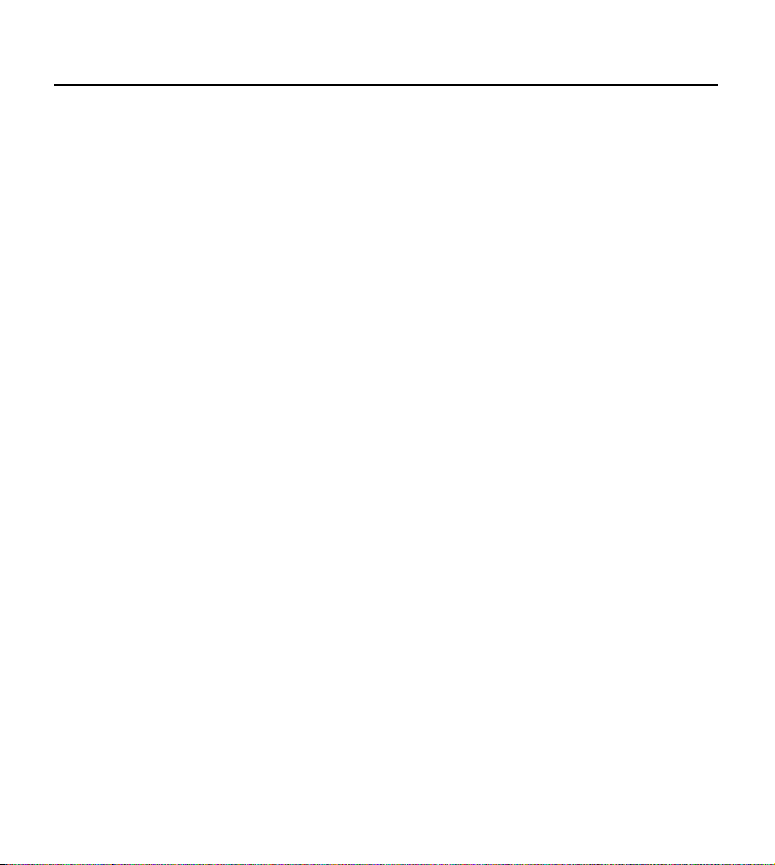
Before You Begin
Please verify the following with the cable company:
• The cable service to your home supports DOCSIS-compliant or EuroDOCSIS-compliant twoway modem access.
• Your internet account has been set up.
• You have a cable outlet near your PC and it is ready for cable modem service.
Note: It is important to supply power to the modem at all times. Keeping your modem
plugged in will keep it connected to the Internet. This means that it will always be ready
when you are. To disconnect just your computer from the Internet, use the ON/OFF button.
Important Information
Your cable company should always be consulted before installing a new cable outlet. Do not
attempt any rewiring without contacting your cable company first.
Note: Graphics used within this publication are for representation only.
6
Page 9
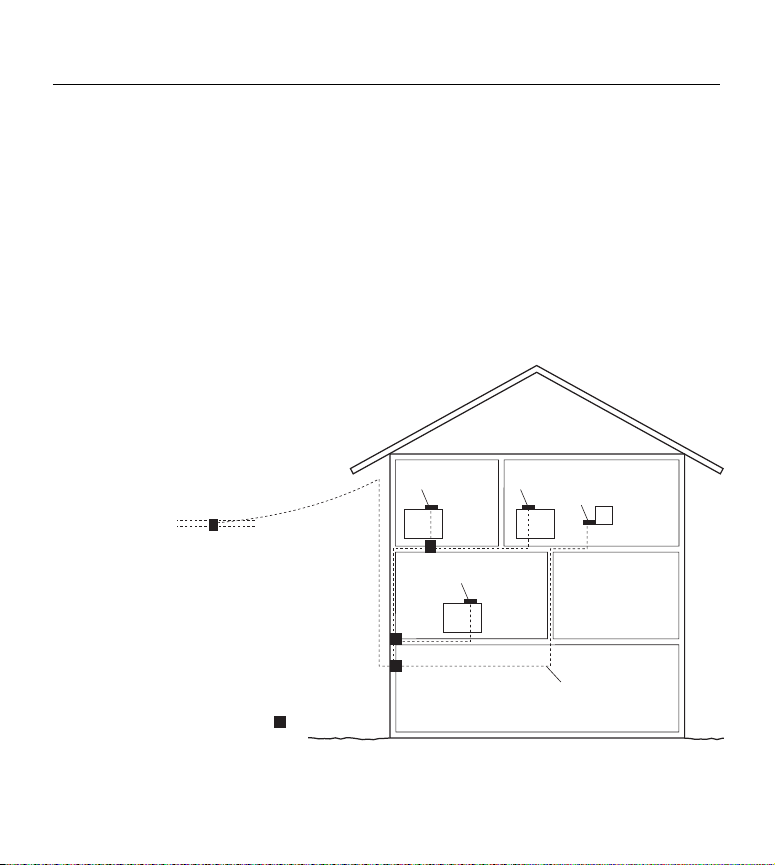
Connecting the Cable Modem
Connecting the Cable Modem to a Single Computer
This section of the manual explains how to connect your cable modem to the USB or Ethernet
port on your computer and install the necessary software. Please refer to figure 1 to help you
connect your cable modem for the best possible connection.
Attaching the Cable TV wire to the Cable Modem
1. Locate the Cable TV wire. You may find it one of three ways:
A. Connected directly to a TV, a Cable TV converter box, or VCR. The line will be
connected to the jack which should be labeled either IN, CABLE IN, CATV, CATV IN,
etc.
B. Connected to a wall-mounted cable outlet.
C. Coming out from under a baseboard heater or other location. See Figure 1 for the
wiring example.
Cable drop
Notes: For optimum
performance, be sure to connect
your cable modem to the first
point the cable enters your home.
The splitter must be rated for at
least 1GHz.
TV TV
TV converter
TV
= Splitters
Fig. 1: Basic Home Wiring
TV converterTV converter
Modem
PC
New cable wire
7
Page 10
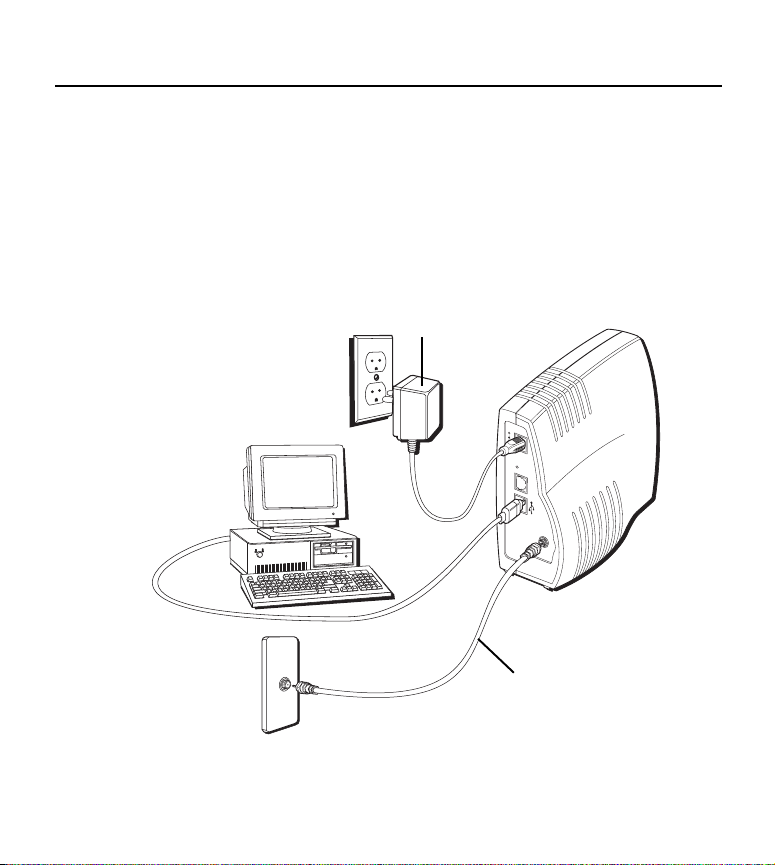
Connecting the Cable Modem
Important Connection Information
• The cable modem supports both Ethernet and USB connections simultaneously.
• This modem does not support “Hot Swapping” of cables. For example, if you want to
temporarily connect your laptop where your desktop PC was previously connected, follow
these steps:
1. Unplug power supply from the AC outlet.
2. Switch connection type (USB or Ethernet).
3. Plug power back into the AC outlet.
Note: Only use the power
supply provided with this unit.
Using other power supplies may
damage the unit.
8
AC Power Supply
Coaxial Cable
Fig. 2: USB Connection
9
V
D
C
8
0
0
m
A
RESET
ETHERNET
USB
CABLE
Page 11
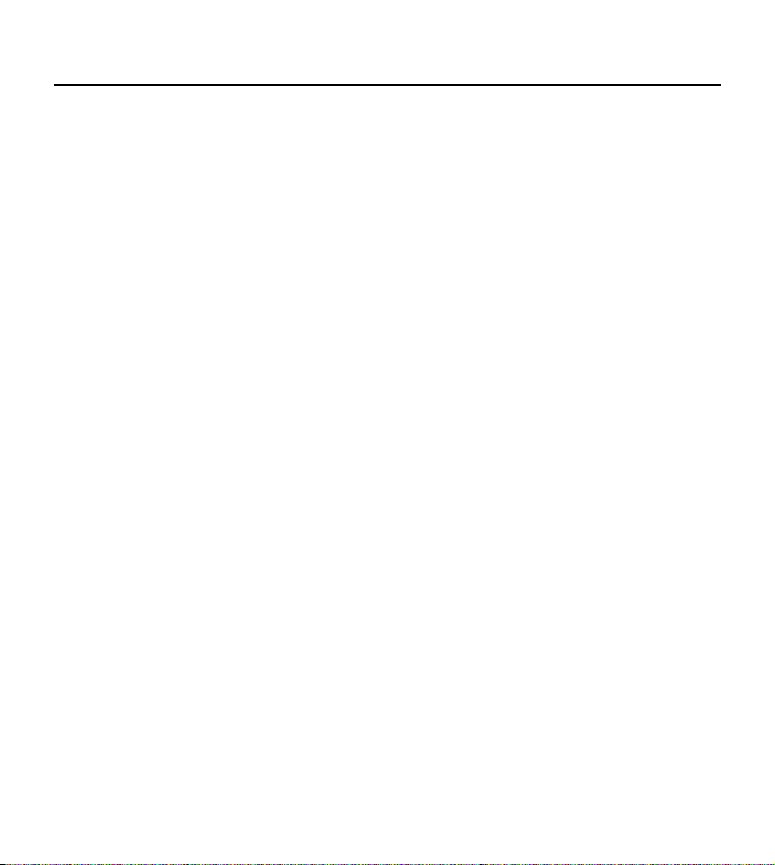
Connecting the Cable Modem
Below are important points to remember before you connect the cable modem:
• You should have a Windows® 98 SE (Second Edition), Windows Me (Millennium Edition),
Windows 2000, Windows XP operating system, Mac OS8 or Mac OS9 to use the Universal
Serial Bus (USB) connection.
• For Ethernet connections, go to page 22.
USB Connection
The cable modem CD included with your modem contains the drivers and other information you
need to install your cable modem. Follow instructions 1 through 5 to connect the cable modem to
the USB port on your computer. Instructions must be followed in the order they appear.
1. Connect one end of the coaxial cable to the cable connection in the wall. Attach the other end
of the coaxial cable to the connector on the cable modem labeled “CABLE” (Fig. 2) on page 8.
2. Insert the plug from the AC power supply into the power AC jack on cable modem and the
two-prong plug into the AC outlet.
3. Insert the supplied cable modem CD-ROM. Wait momentarily for the cable modem CD
window display.
4. Close all open applications and dialog boxes, including the cable modem CD window.
Note: Open applications may interfere with your cable modem installation.
5. Connect one end of the USB cable to the USB port located on the back of your computer.
Connect the other end of the USB cable to the USB port on the cable modem’s back panel.
Note: Use only the power supply that accompanied this unit. Using other power supplies may
damage the unit.
Next, you need to install the USB driver for your operating system:
• If you have Windows 98 SE, go to step 6 on page 10.
• If you have Windows 2000, go to step 6 on page 14.
• If you have Windows Me, go to step 6 on page 18.
• If you have Windows XP, go to step 6 on page 20.
9
Page 12
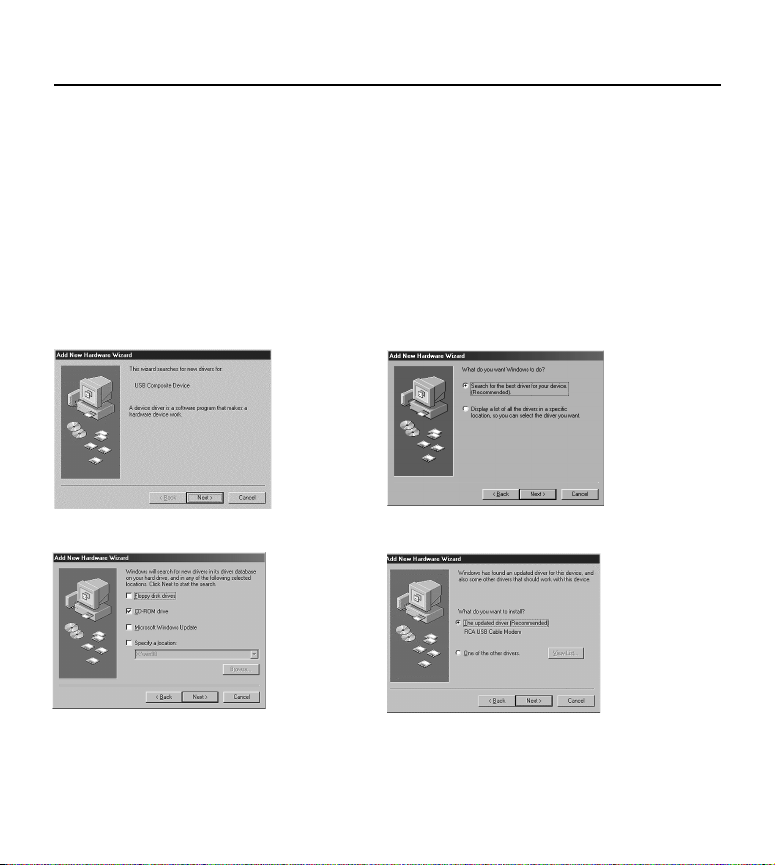
Connecting the Cable Modem
Using Windows 98 SE for USB Connection
Follow steps 6 through 14 if you have a Windows 98 SE operating system:
6. When the “Add New Hardware Wizard” appears, click “Next” to initiate the search for drivers
for your USB device. (Fig. 3)
Note: If the “Add New Hardware Wizard” did not automatically appear, Windows 98 SE does
not recognize the cable modem’s presence because your BIOS (Basic Input/Output System)
settings may not permit USB and/or Plug-and-Play devices. Please contact your computer’s
customer service department.
7. Choose “Search for the best driver (recommended)” option, and click “Next.”
(Fig. 4).
8. Choose ONLY the “CD-ROM drive” option and click “Next” (Fig. 5).
9. Choose “The updated driver (recommended)” option, and click “Next” (Fig. 6).
Fig. 3
Fig. 5
10
Fig. 4
Fig. 6
Page 13
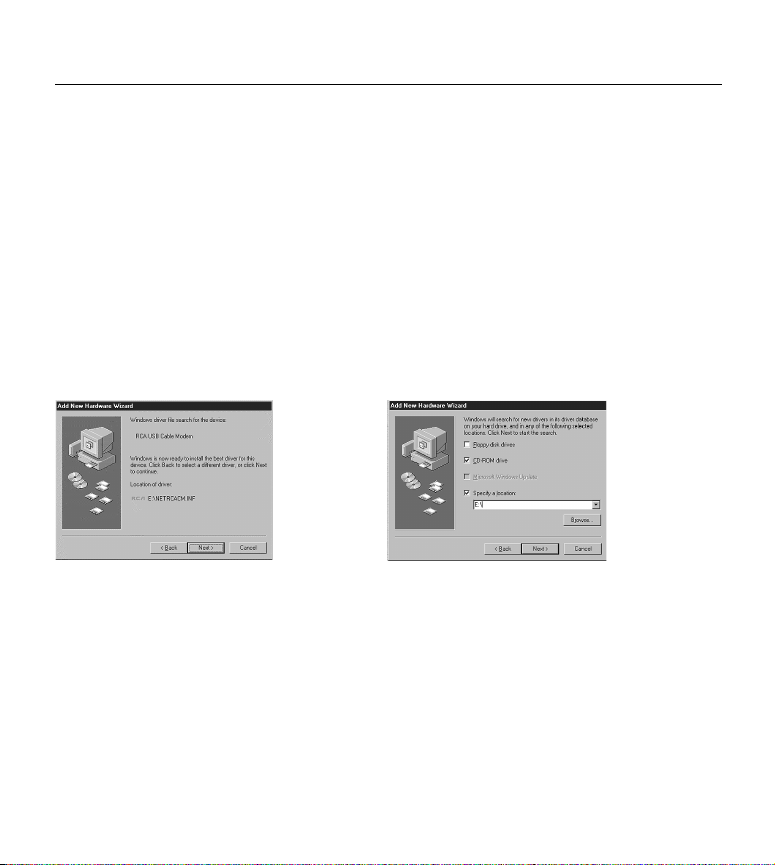
Connecting the Cable Modem
10. The search should find the driver for the “RCA or Thomson USB Cable Modem” (Fig. 7). To
confirm that this is the case, click “Next” to continue and proceed to step 12. Otherwise, see
step 11.
Important: Do NOT continue if the search finds “USB Composite Device” driver. Proceed to
step 11.
11. Follow these instructions only if the driver found was NOT the “RCA or Thomson USB Cable
Modem.”
A. Click “Back” to return to the previous window.
B. Ensure that you have selected the “CD-ROM” option.
C. In addition to the CD-ROM selection, choose “Specify a location” (Fig. 8 ).
D. In the location box, type in your CD-ROM drive. For example, if your CD-ROM is
located on the E: drive, type “E:\.”
E. Click “Next” to continue.
The search should find the driver for the “RCA or Thomson USB Cable Modem.”
F. Confirm that this is the driver selected, and click “Next” to continue.
Fig. 7
Fig. 8
(continued on next page)
11
Page 14

Connecting the Cable Modem
12. Windows should now prompt you to install the “RCA or Thomson USB Cable Modem” driver.
Click “Next” to install the driver.
At this point, your PC needs to copy Windows 98 SE specific files. If these files are not
located on your hard drive, you may need to insert your Windows 98 SE installation media
(i.e., Windows disks or Windows CD-ROM), but first remove the cable modem CD-ROM.
13. After the Windows specific files are copied, you may be asked for another USB driver file
named “NETRCACM.SYS”, located on the cable modem CD-ROM. Remove the Windows 98
SE CD-ROM (if necessary), and reinsert the cable modem
CD-ROM that accompanied your cable modem.
14. Windows now informs you that the installation is complete. Click on “Finish” to finalize the
process (Fig. 9). When the “System Settings Change” window appears, click “Yes” to restart
your computer.
Fig. 9
12
Page 15
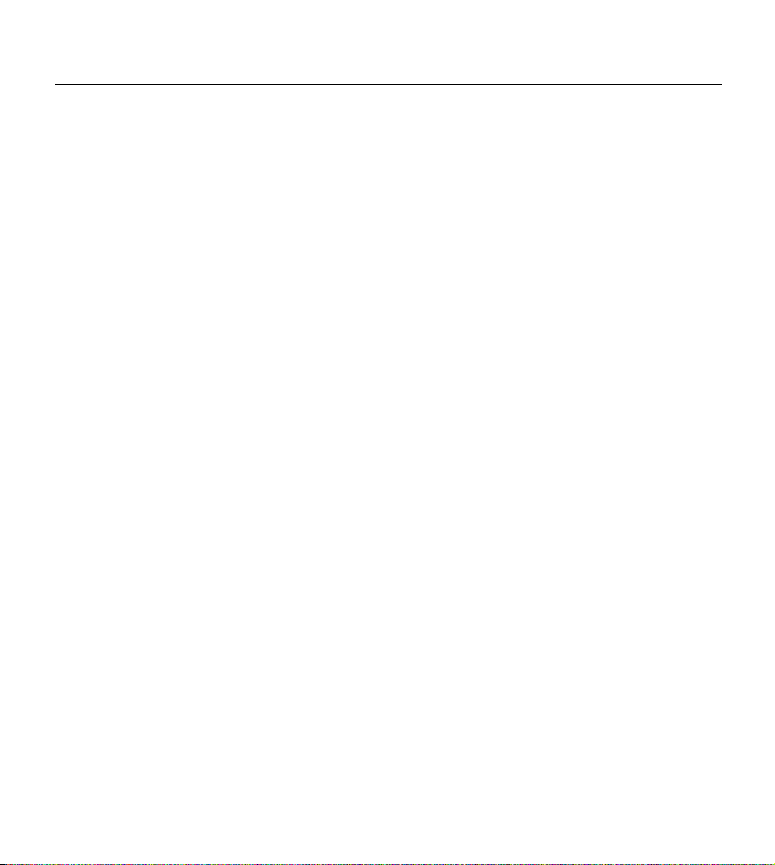
Connecting the Cable Modem
15. The cable modem installation is now complete. To validate a proper installation, perform the
following instructions:
A. Click on the “Start” icon in the lower left-hand corner of your screen.
B. Select “Settings,” followed by “Control Panel.” The “Control Panel” window appears.
C. Double-click on the “System” icon, and select the “Device Manager” tab.
D. Scroll down the list until you come to “Network Adapters.” Double-click on “Network
Adapters.”
If the “RCA or Thomson USB Cable Modem” does not exist, the cable modem was NOT
installed correctly, go to Solution 2 on page 35.
13
Page 16
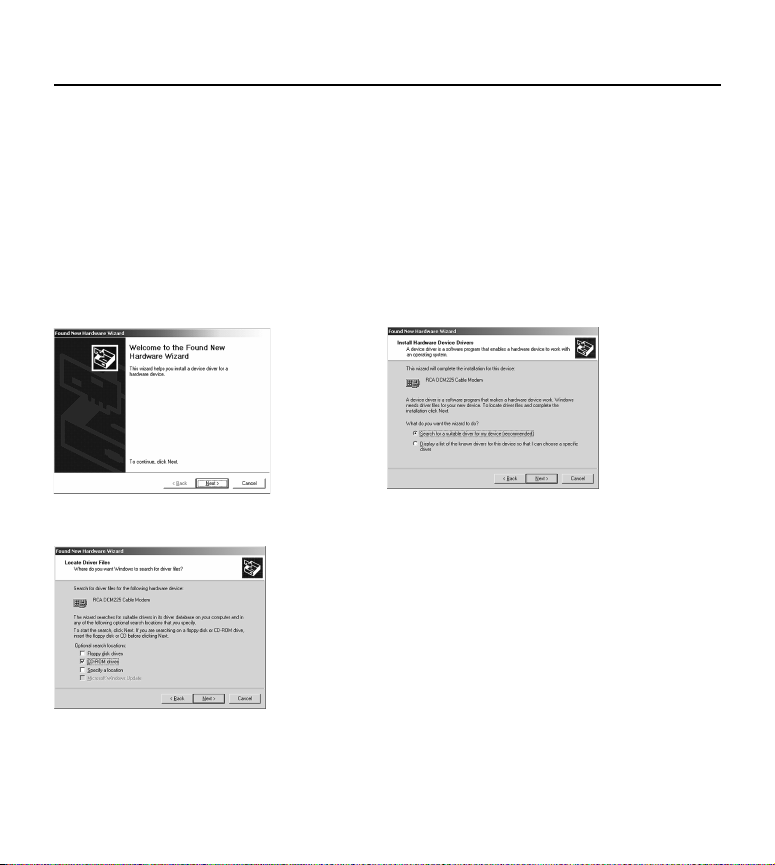
Connecting the Cable Modem
Using Windows 2000 for USB Connection
Follow steps 6 through 14 if you have a Windows 2000 operating system:
6. When the “Found New Hardware Wizard” appears, click “Next” to initiate the search for
drivers for your USB device (Fig. 10).
Note: If Windows 2000 does not recognize the cable modem’s presence, your BIOS settings
may not permit USB and/or Plug-and-Play devices. Please contact your computer’s customer
service department.
7. Choose the “Search for a suitable driver for my device (recommended)” option, and click
“Next” (Fig. 11).
8. Choose ONLY the “CD-ROM” option and click “Next” (Fig. 12).
Fig. 10
Fig. 12
14
Fig. 11
Page 17
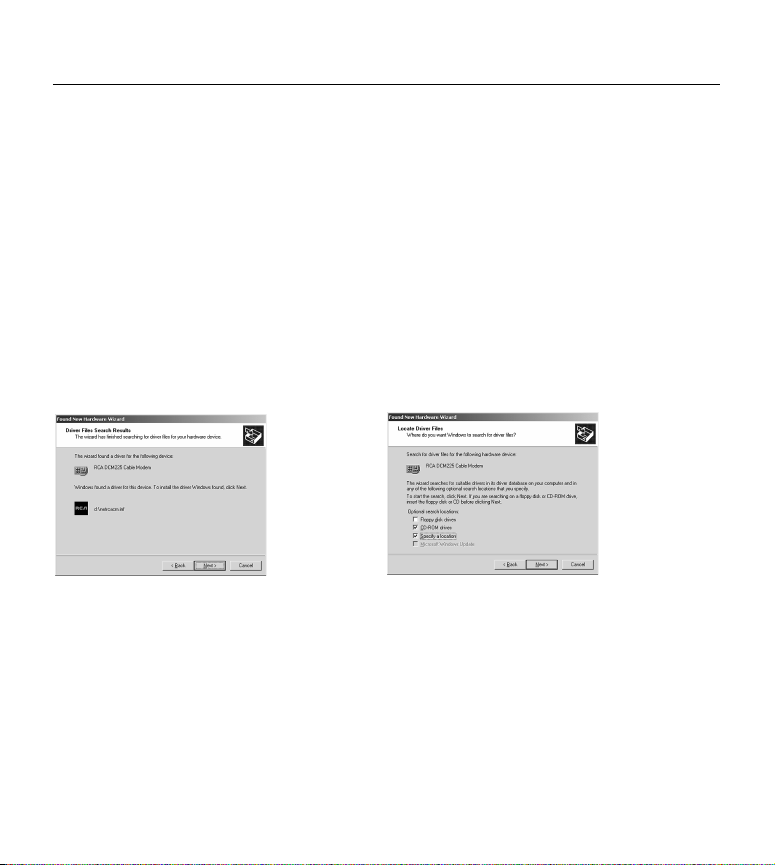
Connecting the Cable Modem
9. The search should find the driver for the “RCA or Thomson DCM 2xx Cable Modem”
(Fig. 13). To confirm that this is the case, click “Next” to continue and proceed to step 11.
Otherwise, see step 10.
Important: Do NOT continue if the search finds “USB Composite Device” driver. Proceed to
step 10.
10. Follow these instructions ONLY if the driver found was NOT the “RCA or Thomson DCM 2xx
Cable Modem.”
A. Click “Back” to return to the previous window.
B. Ensure that you have selected the “CD-ROM” option.
C. In addition to the CD-ROM option, choose “Specify a location.” Click on “Next” to
continue (Fig. 14).
D. In the location box, type in your CD-ROM drive. For example, if your
CD-ROM is located on the E: drive, type “E:\.” Click on “Ok” to continue.
E. Click “Next” to continue.
The search should find either “RCA or Thomson USB Cable Modem” or “RCA or
Thomson DCM 2xx Cable Modem.”
Fig. 13
Fig. 14
(continued on next page)
15
Page 18
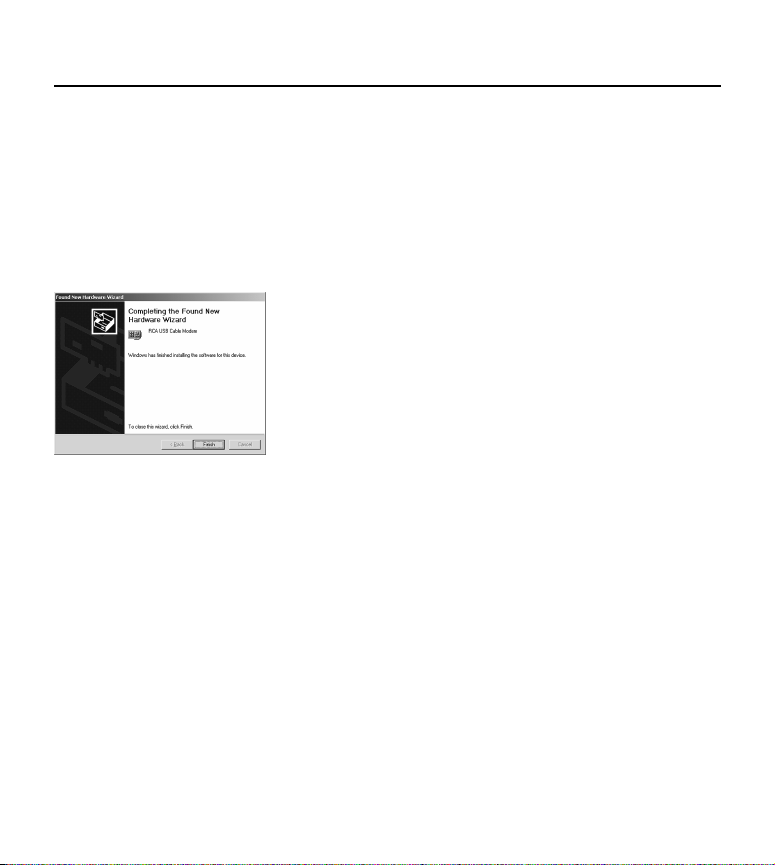
Connecting the Cable Modem
11. Windows should now prompt you to install either the “RCA or Thomson USB Cable Modem”
or “RCA or Thomson DCM 2xx Cable Modem.” Click “Next” to install the driver.
At this point your PC needs to copy Windows 2000 specific files. If these files are not located
on your hard drive, you may need to insert your Windows 2000 installation media (i.e.,
Windows 2000 CD-ROM), but first remove the cable modem CD-ROM.
12. After the Windows specific files are copied, you may be asked for another USB driver file
named “NETRCACM.SYS,” located on the cable modem CD-ROM. Remove the Windows
2000 CD-ROM (if necessary), and reinsert the cable modem
CD-ROM that accompanied your cable modem.
13. Click on “Finish” to complete the process (Fig. 15).
Fig. 15
16
Page 19
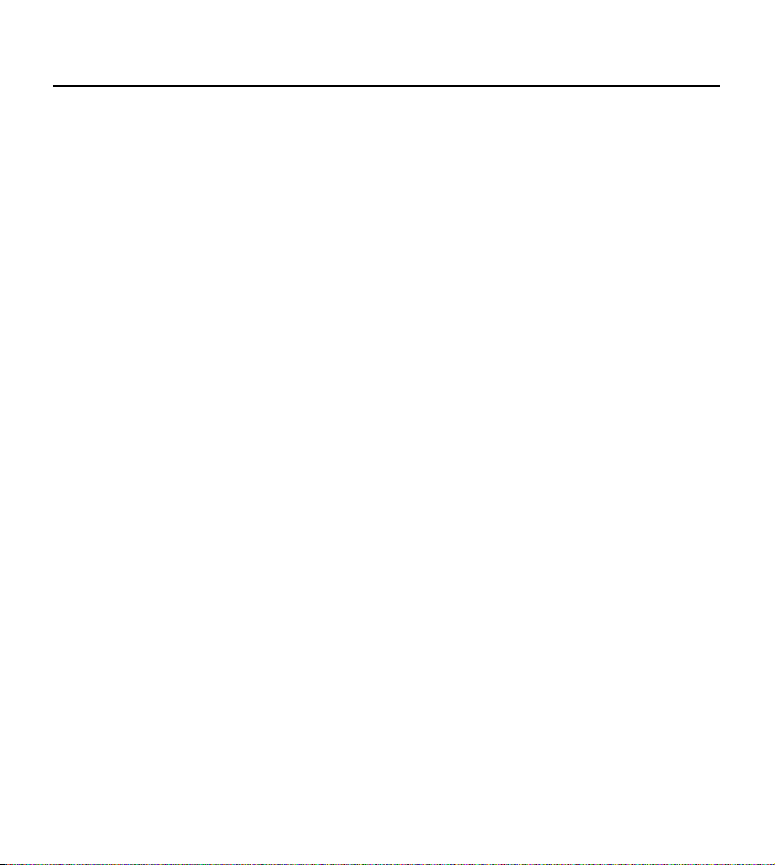
Connecting the Cable Modem
14. The cable modem installation is now complete. To validate a proper installation, perform
the following instructions:
A. Click on the “Start” icon in the lower left-hand corner of your screen.
B. Select “Settings,” followed by “Control Panel.” The “Control Panel” window appears.
C. Double-click on the “System” icon, select the “Hardware” tab, and choose “Device
Manager.”
D. Scroll down the list until you come to “Network Adapters.” Double-click on “Network
Adapters.”
The “RCA or Thomson USB Cable Modem” should exist. If the “RCA or Thomson USB Cable
Modem” does not exist, the cable modem was NOT installed correctly. Go to Solution 2 on
page 35.
17
Page 20
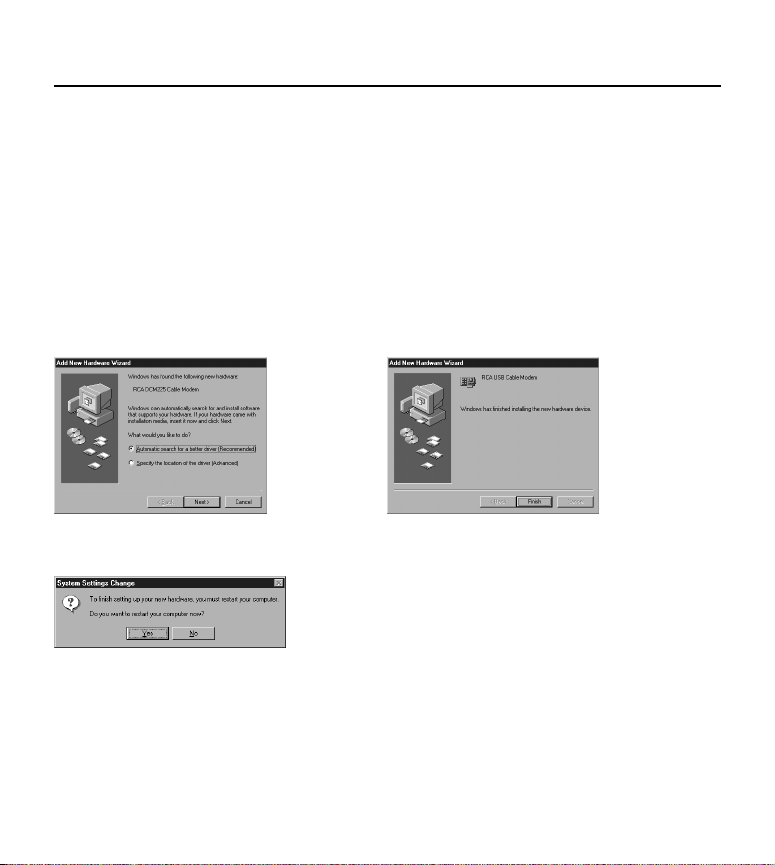
Connecting the Cable Modem
Using Windows Me for USB Connection
Follow steps 6 through 9 if you have a Windows Me operating system:
6. Windows Me will briefly display the “Found New Hardware Wizard,” and automatically
proceed to the “Add New Hardware Wizard” (Fig. 16).
Choose the “Automatic search for a better driver (Recommended)” option, and click “Next.”
Note: If Windows Me does not recognize the cable modem’s presence, i.e., the “Add New
Hardware Wizard” did not automatically appear, your BIOS settings may not permit USB and/
or Plug-and-Play devices. Please contact your computer’s customer service department.
7. The automatic search should find and install the driver for the “RCA or Thomson USB Cable
Modem” (Fig. 17). Click on “Finish” to complete the process.
8. When the “System Settings Change” window appears, click “Yes” to restart your computer
(Fig. 18).
Fig. 16
Fig. 18
18
Fig. 17
Page 21
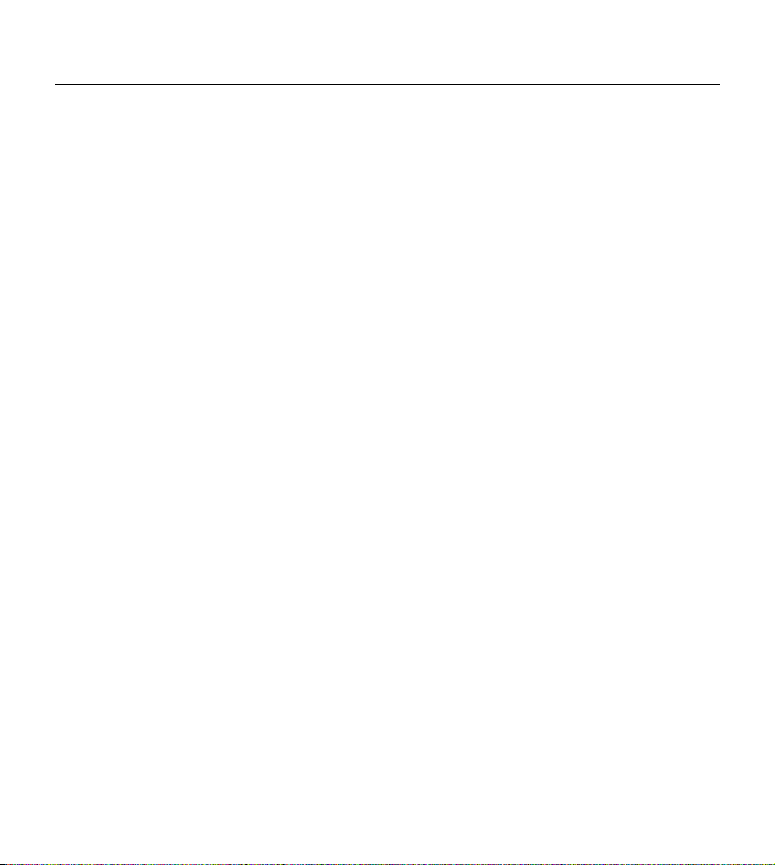
Connecting the Cable Modem
9. The Thomson cable modem installation is now complete. To validate a proper installation,
perform the following instructions:
• Click on the “Start” icon in the lower left-hand corner of your screen.
• Select “Settings,” followed by “Control Panel.” The “Control Panel” window will appear.
• Double-click on the “System” icon, and select the “Device Manager.”
• Scroll down the list until you come to “Network Adapters.” Double-click on “Network
Adapters.”
• The “RCA or Thomson USB Cable Modem” should exist. If “RCA or Thomson USB Cable
Modem” does not exist, the cable modem was NOT installed correctly. Go to Solution 2 on
page 35.
19
Page 22
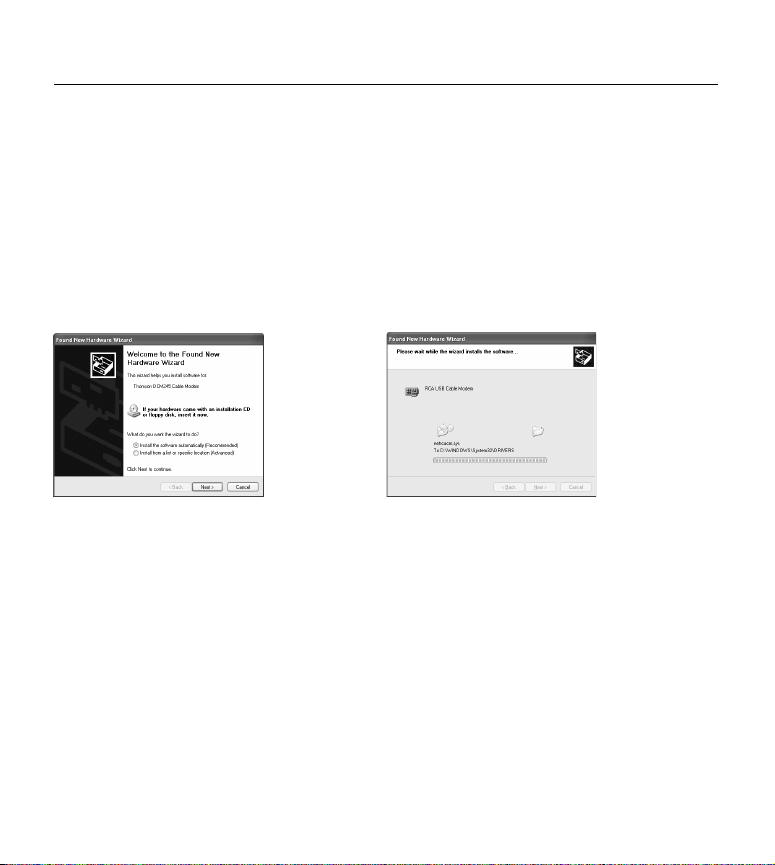
Connecting the Cable Modem
Using Windows XP for USB Connection
Follow steps 6 through 9 if you have a Windows XP operating system:
6. Windows XP will briefly display the “Welcome to the Found New Hardware Wizard,” (Fig. 19)
and ask you to insert the installation CD-ROM that came with the unit.
Choose the “Install the software automatically (Recommended)” option, and click “Next.”
Note: If Windows XP does not recognize the cable modem’s presence, i.e., the “Welcome to
the New Hardware Wizard” did not automatically appear, your BIOS settings may not permit
USB and/or Plug-and-Play devices. Please contact your computer’s customer service
department.
7. Your computer will install the drivers for the “RCA or Thomson USB Cable Modem” (Fig. 20).
Click on “Next” to complete the process.
Fig. 19
20
Fig. 20
Page 23
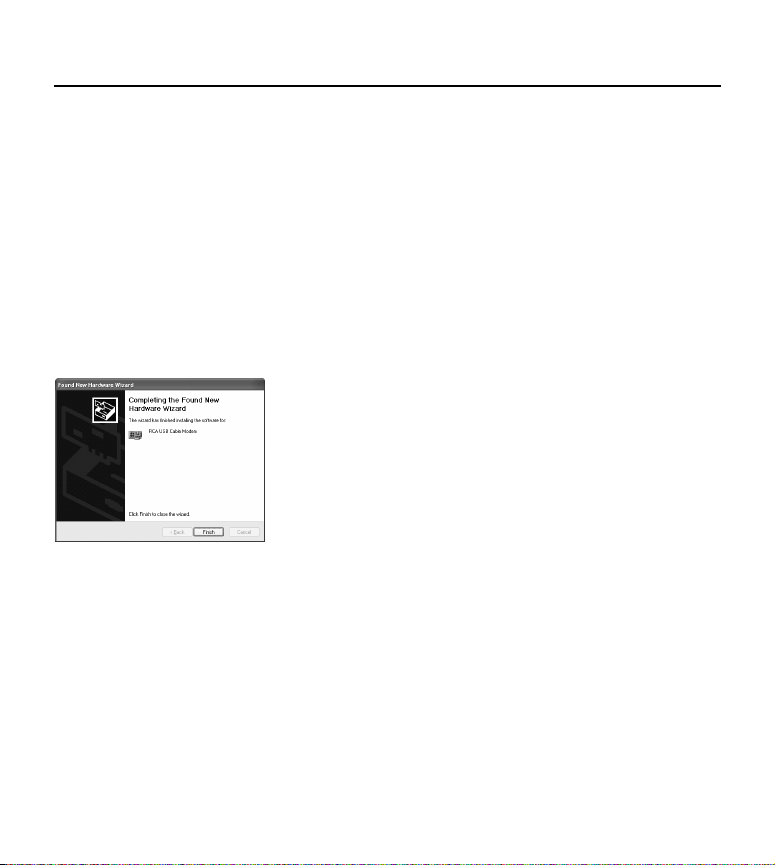
Connecting the Cable Modem
8. When the “Completing the Found New Hardware Wizard” window appears, click “Finish” to
complete the process (Fig. 21).
9. The Thomson cable modem installation is now complete. To validate a proper installation,
perform the following instructions:
• Click on the “Start” icon in the lower left-hand corner of your screen.
• Select “Settings,” followed by “Control Panel.” The “Control Panel” window will appear.
• Double-click on the “System” icon, and select the “Device Manager.”
• Scroll down the list until you come to “Network Adapters.” Double-click on “Network
Adapters.”
• The “RCA or Thomson USB Cable Modem” should exist. If “RCA or Thomson USB Cable
Modem” does not exist, the cable modem was NOT installed correctly. Go to Solution 2 on
page 35.
Fig. 21
21
Page 24
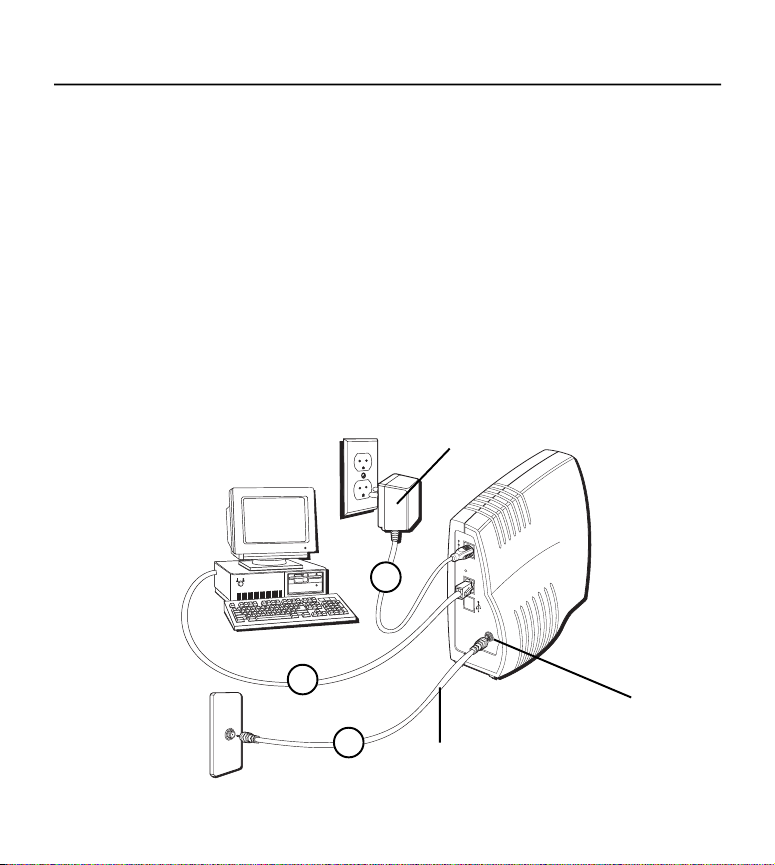
Connecting the Cable Modem
Ethernet Connection to One Computer
Make the connections to the modem in the following sequence (Fig. 22):
1. Connect one end of the coaxial cable to the cable connection in the wall, and the other end to
the connector on the modem labeled “CABLE.”
2. Insert the plug from the AC power supply into the power AC jack on the cable modem and the
two-prong plug into the AC outlet.
Note: Use only the power supply that accompanied this unit. Using other adapters may damage
the unit.
3. Connect one end of the Ethernet cable (straight-wired, see below) to the Ethernet port on the
back of your computer, and the other end to the ETHERNET port on the cable modem’s back
panel.
Make sure that the Ethernet cable is straight-wired (not “null” or crossover -wired). However,
you will need a crossover-type cable if you are connecting the modem to a hub, or a hub
within a port switch that provides the same function.
AC Power Supply
9
V
D
C
8
0
0
m
A
RESET
2
ETHERNET
USB
CABLE
22
3
1
Fig. 22: Ethernet Connection
Coaxial Cable
CABLE jack
Page 25
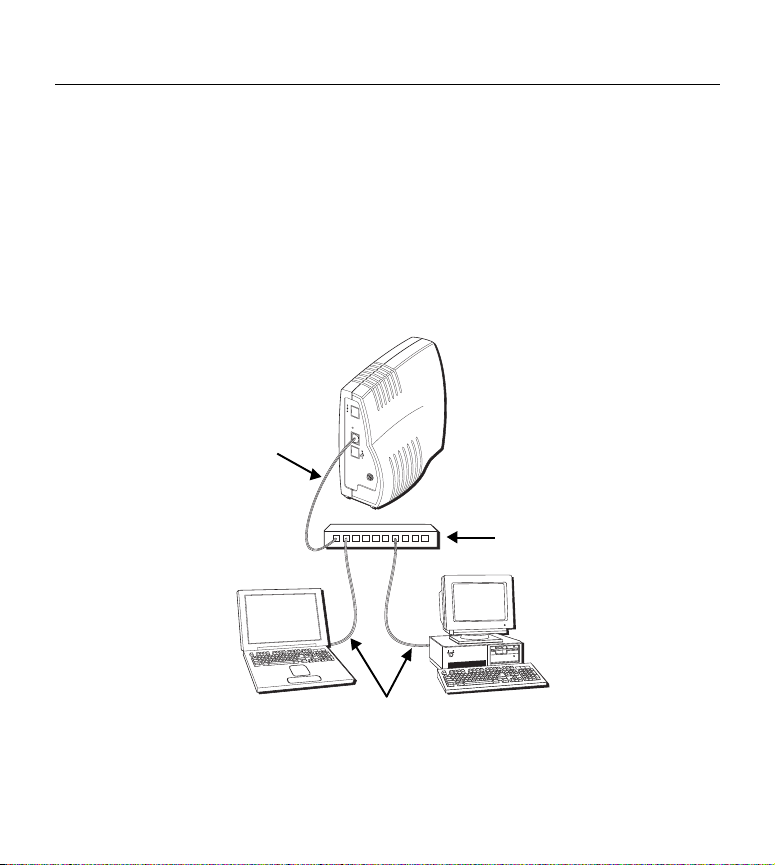
Connecting the Cable Modem
Connecting More Than Two Computers to the Cable Modem
If you need to connect more than two computers or if you need to connect two computers, but
USB is not available, you’ll need the following additonal equipment (if supported by your cable
operator):
• Crossover-wired, or “null,” category 5 Ethernet cable for the cable modem to be connected
to the hub
• 10BaseT or 100BaseT Hub or Switch
• Straight through, or standard, category 5 Ethernet cable (one for each computer to be
connected)
If you have a hub with an uplink port*, a straight through cable can be used in combination
with that port in lieu of the crossover cable.
9
V
D
C
8
0
0
m
A
RESET
ETHERNET
“Null” cable (not supplied)
USB
CABLE
Ethernet Hub
Standard Ethernet cables (one supplied)
Fig. 23: Ethernet Hub Connection
*An uplink port has a small switch on it to change the polarity of the connection. It can accept
either a crossover or a straight cable, depending on the setting.
23
Page 26
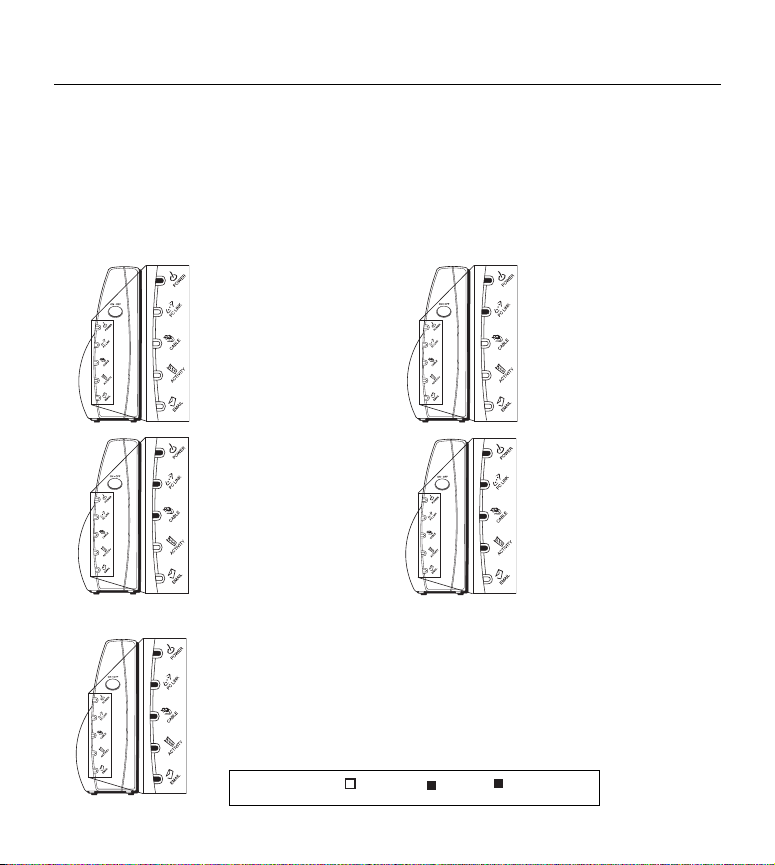
Activating the Cable Modem
X
Initialization Mode
After you install the cable modem and turn it on for the first time (and each time the modem is
reconnected to the power), it goes through five steps before it can be used. Each of these steps is
represented by a different pattern of flashing lights on the front of the modem.
Note: All indicators flash once prior to the initialization sequence.
24
1. Tuning – The cable
X
X
X
X
X
X
modem is functional
and searching for a
downstream cable
modem service
channel on your cable
system.
3. Connecting – The
cable modem is now
commun-icating
start-up data both
down-stream and
upstream.
The cable company is
establishing IP
connectivity with
your modem.
5. Registering – The cable modem configuration is complete. It is
registering its “as-configured” settings with your Cable Operator.
Once complete, the POWER (INTERNET)*, PC LINK, and CABLE
(CABLE ACTIVITY)* indicators stop flashing and remain on.
2. Ranging – The modem
X
X
X
X
X
X
X
* Actual button or LED names may vary per model.
X
X
Legend Off On Flashing
is now tuned to a
downstream cable
modem channel and
can now receive data.
Now it searches for an
upstream channel so
that it can send data.
4. Configuring – The
cable modem received
its IP address and is
downloading its
configuration file from
the Internet Service
Provider (ISP).
Page 27
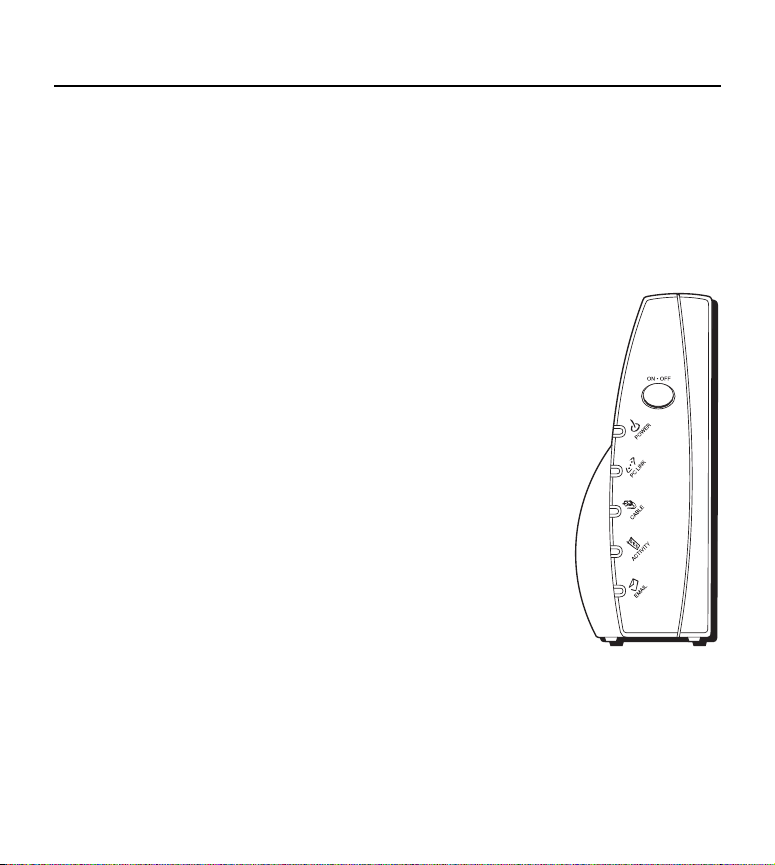
Additional Information
Buttons
ON/OFF (INTERNET ON/OFF)* – Turns the Internet connection ON and OFF for additional
security. In OFF mode, the CABLE ACTIVITY LED is also disabled.
Important: Do not press this button when transmitting data over the internet. The
information will be lost and your Internet connection disabled.
Indicators – Operational Mode
POWER (INTERNET)* – Indicates whether the Internet Connection is
active.
PC LINK – Indicates whether the connection between the computer and
the modem is active (ready to transmit/receive) or actually transmitting/
receiving. The light is off when no carrier is present (or the modem is in
standby mode), on when the carrier is present but there’s no transmit/
receive activity, and flashing when there is transmit/receive activity.
CABLE (CABLE-LINK)* – Indicates the status of your cable connection.
The light is off when no cable connection is detected and fully lit when
the modem is registered with the network and data can be sent.
ACTIVITY (CABLE ACTIVITY)* – Indicates the existence of data traffic
in the cable lines. The light is off when no data traffic is present and
flashing when data activity exists.
EMAIL (MESSAGE)* – This light flashes when you have mail or message
(if available through service provider).
Note: If all of the lights are flashing sequentially, it means the cable modem is automatically
updating its system software. Please wait for the lights to stop flashing. You cannot use your
modem during this time. Do not remove the power supply or reset the cable modem during
this process.
* Actual button or LED names may vary per model.
25
Page 28
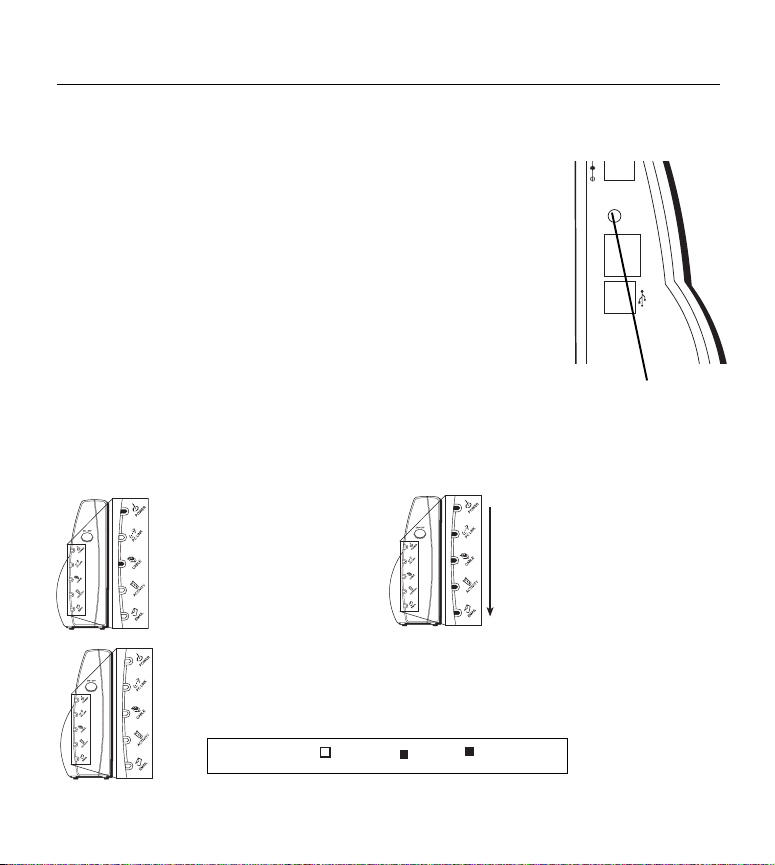
C
Using the Cable Modem
X
Reset Switch
The reset switch can be found behind a “toothpick hole” on the back
panel. It performs two functions:
• Basic Reset – Press and release the switch to make it perform the
same function as disconnecting the power from the modem. It will
start up again in Initialization Mode, see page 24.
• Factory Default Reset – Unplug the modem from the AC power.
Press and hold the reset switch while plugging the modem into AC
power. Continue holding the switch. Release the switch when all
lights come on (about 6 seconds). This will return the modem to a
factory “out of box” condition. This should only be done if the
cable modem has been taken out of service in one location and
is being reconnected to a different service, or if instructed to
do so by your cable company.
Other Status Indicators
Three other status light patterns you may see are:
800mA
RESET
ETHERNET USB
Reset switch
De-Activated – Cable
Service Operator has
deactivated the cable
modem. The cable light
flashes slowly.
X
Software downloading or
X
update in progress. Lights
flash sequentially from top to
X
bottom.
X
X
X
All lights are off. The cable
modem is in security mode.
* Actual button or LED names may vary per model.
Legend Off On Flashing
26
Page 29
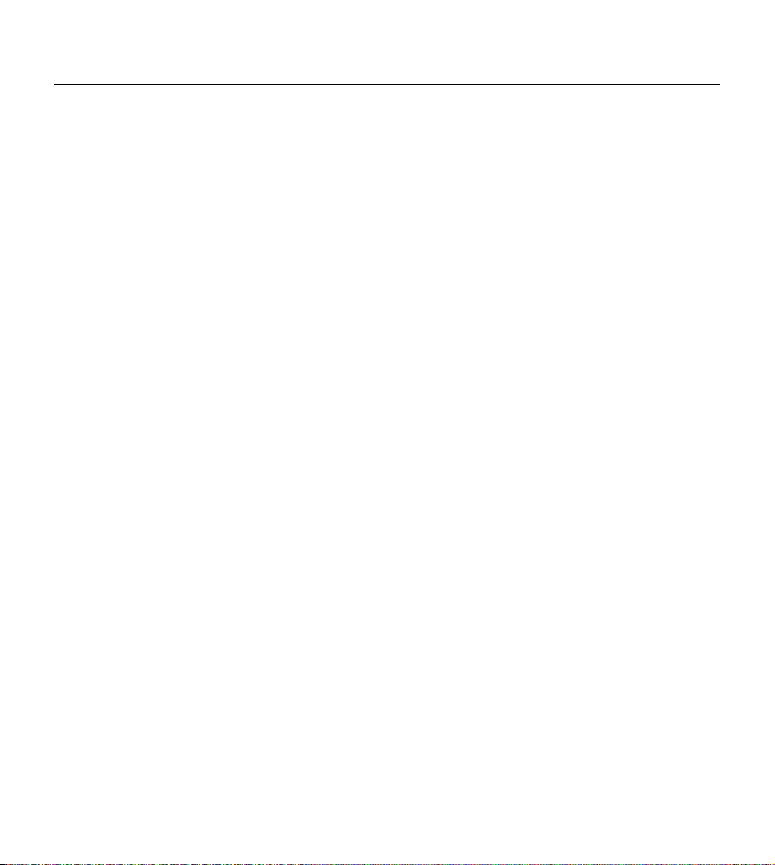
Frequently Asked Questions
Frequently Asked Questions
Q. What if I don’t subscribe to cable TV?
A. If cable TV is available in your area, data service may be made available with or without
cable TV service. Contact your local cable company for complete information on cable
services, including high-speed internet access.
Q. How do I get the system installed?
A. Professional installation from your cable provider is strongly recommended. They will ensure
proper cable connection to the modem and your computer. However, your retailer may have
offered a self installation kit, including the necessary software to communicate with your
cable ISP.
Q. Once my cable modem is connected, how do I get access to the Internet?
A. Your local cable company provides your internet service*, offering a wide range of services
including email, chat, and news and information services, and a connection to the World
Wide Web.
Q. Can I watch TV and surf the Internet at the same time?
A. Absolutely! And your phone line won’t be tied up while you’re online.
Q. Can I run more than one computer on the modem?
A. Yes – a single cable modem can support up to 32 computers using Ethernet connectivity.**
Q. What do you mean by “Broadband”?
A. Simply put, it means you’ll be getting information through a “bigger pipe,” with more
bandwidth, than a standard phone line can offer. A wider, “broader” band means more
information, more quickly.
* Monthly subscription fee applies.
** Additional equipment required. Contact your cable company and ISP for any restrictions or
additional fees.
(continued on next page)
27
Page 30

Frequently Asked Questions
Q. What is DOCSIS and what does it mean?
A. “Data Over Cable Service Interface Specifications” is the industry standard that most cable
companies are adopting as they upgrade their systems. Should you ever decide to move, the
Euro-DOCSIS cable modem will work with all upgraded cable systems that are
EuroDOCSIS-compliant or DOCSIS*-compliant.
Q. What is EuroDOCSIS and what does it mean?
A. EuroDOCSIS is the modified DOCSIS standard to accomodate European cable systems and
more generally 8 MHz channel spacing cable networks.
*If the DOCSIS downstream frequencies match the EuroDOCSIS frequency range.
28
Page 31

General Troubleshooting
General Troubleshooting
I can’t access the internet or my email.
• Check all of the connections to your cable modem.
• Your Ethernet card or USB port may not be working. Check each product’s documentation
for more information.
• The Network Properties of your operating system may not be installed correctly or the
settings may be incorrect. Check with your ISP or cable company.
Nothing happens when I press the on/off button.
• Make sure that the AC power supply is fully plugged into a wall outlet.
• Make sure that the power supply cord is fully inserted into the AC adapter connection on
the back of the modem.
• Double-check that the AC outlet you are using is not controlled by a switch that is turned
off.
All of the lights are flashing in sequence.
• This means the cable modem is automatically updating its system software. Please wait for
the lights to stop flashing. The updating process typically lasts less than one minute.
• Do not remove the power supply or reset the cable modem during this process.
The light labeled EMAIL (MESSAGE)* is flashing (if available).
• This means that you have new mail to check or a message from your cable operator.
* Actual button or LED names may vary per model.
29
Page 32

General Troubleshooting
I can’t get the modem to establish an Ethernet connection.
• Even new computers don’t always have Ethernet capabilities – be sure to verify that your
computer has a properly installed Ethernet card and the driver software to support it.
• Check to see that you are using the right type of Ethernet cable (see page 22).
The modem won’t register a cable connection (Cable light not on
continuously).
• If the modem is in Initialization Mode, the Power Light will be flashing. Call your Cable
company if it has not completed this 5-step process within 30 minutes, and note which step
it is getting stuck on. (See page 24 for details.)
• The modem should work with a standard RG-6 coaxial cable, but if you’re using a cable
other than one your Cable company recommends, or if the terminal connections are loose, it
may not work. Check with your Cable company to determine whether you’re using the
correct cable.
• If you subscribe to video service over cable, the cable signal may not be reaching the
modem. Confirm that good quality cable television pictures are available to the coaxial
connector you are using by connecting a television to it. If your cable outlet is “dead” call
your Cable company.
30
Page 33

USB Troubleshooting
USB Installation Troubleshooting
This section is provided to assist those users who have followed the instructions in this
instruction book, and who are still experiencing problems with their USB installation.
Symptoms
• Network error message appears during installation, see below.
• Cable modem does not transfer data (pass traffic, i.e., The “PC LINK” light on your cable
modem is not flashing), go to page 35.
• Cable modem stops transferring data, go to page 39.
• Windows response is sluggish once the USB cable is connected, go to page 39.
• Windows response is sluggish following a computer reboot, go to page 39.
• The hourglass stays up for several minutes, go to page 39.
• A network error message is displayed, go to page 39.
• The cable modem was successfully installed. Following the cable modem installation, you
install or update an Internet Service Provider’s software (e.g., AOL). Now, the cable modem
is no longer functioning properly. (Windows 98 SE only), go to page 40.
Symptom 1
Network error message appears during installation
A network error message may appear if there are too many network devices installed on your
computer system. This message may resemble Figure 1 (TS Fig. 1) below.
TS Fig. 1
31
Page 34

USB Troubleshooting
Solution 1:
In this situation, the cable modem is not installed correctly. Therefore, you must:
A. Uninstall the USB cable modem.
B. Remove another network adapter to allow sufficient space on your computer system for the
USB cable modem.
C. Reinstall the USB cable modem.
1A. Uninstall USB cable modem
Windows 98 SE
1) Remove the “RCA or Thomson USB Cable Modem” network adapter following the Windows
98 SE instructions outlined in Solution 1B, Remove Another Network Adapter, on page 34.
2) Remove both the “netrcacm.sys” and the “netrcacm.inf” file.
a) Left click on the “Start” icon in the lower left-hand corner of your screen.
b) Select “Find,” followed by “Files and Folders.” The “Find All Files”
window (TS Fig. 2) appears.
TS Fig. 2
c) In the “Named:” box, type “netrcacm.” In the “Look-in:” box, use the pull down menu to
select your local hard drive (e.g., “c:\”).
d) Click the “Include subfolders” box, and press “Find Now.”
The “netrcacm.sys” file and the “netrcacm.inf” file should both appear.
e) Highlight both files and right click on “Delete.”
f) The “Confirm Multiple File Delete” window appears. Click on “Yes” to confirm your
approval to delete both files.
g) Close all open windows.
32
Page 35

USB Troubleshooting
Windows 2000
1) Remove the “RCA or Thomson USB Cable Modem” network adapter following the Windows
2000 instructions outlined in Solution 1B, Remove Another Network Adapter, on page 34.
2) Remove the “netrcacm.sys.”
a) Left click on the “Start” icon in the lower left-hand corner of your screen.
b) Select “Search,” followed by “For Files or Folders.” The “Search Results” window
appears. The window may resemble the one below (TS fig. 3).
c) In the “Containing Text:” box, type “netrcacm.” In the “Look in:” box, use the pull down
menu to select your local hard drive (e.g., “c:\”), and press “Search Now.”
The search should find the netrcacm.sys file.
d) Highlight this file and press “Delete.”
e) The “Confirm File Delete” window appears. Click on “Yes” to confirm your approval to
delete this file.
f) Close all open windows.
3) Remove the correct “inf” file.
Note: In Windows 2000, the name of the “inf” file may not be consistent.
a) Left click on the “Start” icon in the lower left-hand corner of your screen.
b) Select “Search,” followed by “For Files or Folders.” The “Search Results” window
appears.
TS Fig. 3
33
Page 36

USB Troubleshooting
c) In the “Search for Files or Folders named:” box, type “oem?.* oem??.*” In the “Look in:”
box, use the pull down menu to select your local hard drive (e.g., “c:\”). Press “Search
Now.”
d) The search should find several oem files (e.g., oem0.inf, oem0.pnf, oem2.inf etc).
e) Highlight each “oemX.inf” file individually. Double click on the file to open it. Once the
file is open, scroll down to the end of the file. If the end of the file states “RCA or
Thomson USB based Digital Cable Modem Win2000 Driver,” you have opened the
correct file.
f) Close this file. Highlight the name, and press the “Delete” key on your keyboard. (e.g.,
oem2.inf). The “Confirm File Delete” window appears. Press “Yes to All.”
g) In addition to the “.inf” file, highlight the equivalent “.pnf” file, and press the “Delete”
key on your keyboard (e.g., oem2.pnf). The “Confirm File Delete” window appears. Press
“Yes to All.”
h) Close all open windows.
1B. Remove another Network Adapter
Windows 98 SE
1) Left click on the “Start” icon in the lower left-hand corner of your screen.
2) Select “Settings,” followed by “Control Panel.” The “Control Panel” window appears.
3) Double-click on the “Network” icon, and select the “Configuration” tab.
4) Scroll down the list and highlight the network adapter(s) you wish to remove. Click the
“Remove” button. It is your decision as to which network adapter(s) is removed.
Note: Network adapters are identified in the description box as you scroll down the list.
5) The “System Settings Change” window appears. Click “Yes ” to restart your computer.
Windows 2000
1) Left click on the “Start” icon in the lower left-hand corner of your screen.
2) Select “Settings,” followed by “Control Panel.” The “Control Panel” window appears.
34
Page 37

USB Troubleshooting
3) Double-click on the “System” icon. Select the “Hardware” tab followed by the “Device
Manager.”
4) Scroll down the list until you come to “Network Adapters.” Double-click on “Network
Adapters.”
5) Highlight the network adapter(s) you wish to remove and click the “Action” tab located in the
upper left-hand corner of the window. Select “Uninstall.” It is your decision as to which
network adapter(s) is removed.
6) The “Confirm Device Removal” window appears. Ensure that the correct network adapter
has been selected for removal and click “Ok.”
1C. Reinstall the cable modem
Reinstall the cable modem by following the instructions on page 9.
Symptom 2:
Cable modem does not transfer data (Pass traffic).
You have completed the cable modem installation, but the cable modem will not transfer data
(i.e., The “PC LINK” light on your cable modem is not flashing).
Solution 2:
In this situation, the cable modem will not pass traffic. Therefore, you must:
A. Validate a proper installation.
B. Test for the possibility that the Dynamic Host Control Protocol (DHCP) lease from the cable
Company is correct if “RCA or Thomson USB Cable Modem” exists.
C. Ensure that your RCA or Thomson cable modem network adapter is enabled.
D. Uninstall the USB cable modem if neither A, B, or C is applicable.
2A. Validate a proper installation.
Windows 98 SE
1) Click on the “Start” icon in the lower left-hand corner of your screen.
2) Select “Settings,” followed by “Control Panel.” The “Control Panel” window appears.
35
Page 38

USB Troubleshooting
3) Double-click on the “System” icon, and select the “Device Manager” tab.
4) Scroll down the list until you come to “Network Adapters.” Double-click on “Network
Adapters.”
The “RCA or Thomson USB Cable Modem” should exist. If “RCA or Thomson USB Cable
Modem” does not exist, the cable modem was NOT installed correctly.
5) If the cable modem was not installed correctly, uninstall the USB cable modem in
accordance with the instructions outlined in Solution 1A, Uninstall USB cable modem, on
page 32 and attempt a reinstallation following the USB installation on page 9.
Windows 2000
1) Click on the “Start” icon in the lower left-hand corner of your screen.
2) Select “Settings,” followed by “Control Panel.” The “Control Panel” window appears.
3) Double-click on the “System” icon, select the “Hardware” tab, and choose “Device Manager.”
4) Scroll down the list until you come to “Network Adapters.” Double-click on “Network
Adapters.”
The “RCA USB Cable Modem” should exist. If “RCA or Thomson USB Cable Modem” does
not exist, the cable modem was NOT installed correctly.
5) If the cable modem was not installed correctly, uninstall the cable modem in accordance
with the instructions outlined in Solution 1A, Uninstall the USB cable modem, on page 32
and attempt a reinstallation following the USB installation on page 9.
2B. Test for the possibility that the Dynamic Host Control Protocol (DHCP)
lease from the cable Company is correct if “RCA or Thomson USB Cable
Modem” exists.
Windows 98 SE
A test known as “Winipcfg” can be utilized to determine if this is your problem. Please follow the
instructions below to perform the “Winipcfg” test.
36
Page 39

USB Troubleshooting
1) Left click on the “Start” icon in the lower left-hand corner of your screen.
2) Select “Run.”
3) The “Run” window appears. Type “winipcfg” in the text box, and click the “Ok” button.
4) The “IP Configuration” window appears. Use the drop down box to select the “RCA or
Thomson Digital Cable Modem.”
5) A list of addresses should appear. Locate the IP address. If the first three digits of the IP
address are “169,” your DHCP lease failed. Please contact your Internet Service Provider
(ISP) and ensure that they correctly provisioned your service for your digital cable modem
with the correct serial number and MAC address.
6) Once the IP configuration error has been corrected, you must unplug the USB cable
and plug it back in.
Windows 2000
A test known as “ipconfig / all ” can be utilized to determine if this is your problem. Please
follow the proceeding instructions to perform the “ipconfig” test.
1) Left click on the “Start” icon in the lower left-hand corner of your screen.
2) Select “Run.” The Run window appears.
3) Type “cmd” in the text box, and click the “Ok” button.
4) The command window appears. Type “ipconfig /all.” A list of all your adapters appears.
5) Locate the cable modem adapter, and its IP address. If the first three digits of the IP address
are “169,” your DHCP lease failed. Please contact your Internet Service Provider (ISP) and
ensure that they correctly provisioned your service for your digital cable modem with the
correct serial number and MAC address.
6) Once the IP configuration error has been corrected, you must unplug the USB cable and
plug it back in.
37
Page 40

USB Troubleshooting
2C. Ensure that your cable modem network adapter is enabled on your
computer system.
This may be a problem if you have another network adapter installed on your computer system
that is enabled. To disable other network adapters, follow the instructions outlined below.
Windows 98 SE
1) Left click on the “Start” icon in the lower left-hand corner of your screen.
2) Select “Settings,” followed by “Control Panel.” The “Control Panel” window appears.
3) Double-click on the “System” icon, and select the “Device Manager” tab.
4) Scroll down the list until you come to “Network Adapters.” Double-click on “Network
Adapters.”
5) Highlight the network adapter(s) you wish to disable and double-click. To ensure the “RCA
or Thomson USB Cable Modem” functionality, you should disable all unused network
adapters.
6) The selected network adapter window appears. Click the “Disable in this hardware profiles”
box to disable the network adapter, and click “Ok.”
7) Close all open windows.
Windows 2000
1) Left click on the “Start” icon in the lower left-hand corner of your screen.
2) Select “Settings,” followed by “Control Panel.” The “Control Panel” window appears.
3) Double-click on the “System” icon. Select the “Hardware” tab followed by the “Device
Manager.”
4) Scroll down the list until you come to “Network Adapters.” Double-click on “Network
Adapters.”
5) Highlight the network adapter(s) you wish to disable and double-click. To ensure the cable
modem functionality, you should disable unused network adapters.
38
Page 41

USB Troubleshooting
6) The selected network adapter window appears. On the pull down menu, select “Do not use
this device (disable) and click “Ok.”
7) Close all open windows.
2D. Uninstall the USB cable modem if neither A, B, or C is applicable
Uninstall the “USB cable modem” in accordance with the instructions outlined in Solution 1A,
Uninstall USB cable modem, on page 32.
Symptom 3:
Cable modem stops transferring data (passing traffic).
Cable modem was functioning properly and suddenly stopped transferring data (passing traffic).
Solution 3:
A) Check your cables — there might be a disconnected, bent, broken, or coiled cable.
B) Unplug the USB cable, and plug it back in while your computer is operational.
Symptom 4:
Windows response is sluggish once the USB cable is connected.
Windows response is sluggish following a computer reboot.
The hourglass stays up for several minutes.
A network error message is displayed as shown in the following figure below.
When a network connection first starts, Windows tries to get a network address, also known as
an “IP” address. This process is called DHCP (Dynamic Host Control Protocol), and it can take
several minutes to complete. On Windows 98 SE, an hourglass may appear and the system
response may be sluggish.
If the coaxial cable is not connected or the cable network is down, you may see a DHCP error as
shown in TS fig. 4.
39
Page 42

USB Troubleshooting
Solution 4:
A. Wait a few minutes. The cable modem should work properly once the connection is made.
B. If you have waited several minutes and the connection is still not made, follow the
instructions outlined in Solution 2B, Test for the Possibility that the Dynamic Host Control
Protocol (DHCP) Lease from the Cable Company is Correct if “RCA or Thomson USB Cable
Modem” Exists, on page 36 to determine if it is a DHCP error. This message may resemble
TS Figure 4 below.
TS Fig. 4
Symptom 5:
The cable modem was successfully installed. Following the cable modem installation, you install
or update an Internet Service Provider’s software (e.g., AOL.) Now, the cable modem is no longer
functioning properly. (Windows 98 SE only)
Some ISP’s installation software automatically creates its own TCP/IP protocols and removes the
Thomson cable modem TCP/IP protocol.
Solution 5:
To reconnect your cable modem TCP/IP protocols, follow the instructions below.
1) Click on the “Start” icon in the lower left-hand corner of your screen.
2) Select “Settings” followed by “Control Panel.” The “Control Panel” window appears.
3) Click on the “Network Neighborhood ” icon.
4) Choose the “Configuration” tab.
5) Scroll down the list until you come to “RCA or Thomson Cable Modem.” If “RCA or Thomson
Cable Modem” is not there, your cable modem is not installed correctly. Please proceed to
Solution 1 on page 32.
40
Page 43

USB Troubleshooting
6) The TCP/IP protocols are located below the “RCA or Thomson Cable Modem.” Scroll down
the list until you come to “TCP/IP RCA or Thomson Cable Modem.” Select it. If “TCP/IP RCA
or Thomson Cable Modem” is not there, click on the “Add” button.
7) The “Select Network Component Type” window appears. Select “Protocol,” and click on the
“Add” button.
A new window appears with a “Manufacturer’s” window on the left-hand side and a
“Network Protocols” window on the right hand side.”
8) In the “Manufacturer’s” window, select “Microsoft.”
9) In the “Network Protocols” window, select “TCP/IP.”
The addition of the “TCP/IP RCA or Thomson Cable Modem” protocol should be automatic.
41
Page 44

This page left intentionally blank.
Page 45

Quick Reference
Minimum System Requirements
IBM PC COMPATIBLE MACINTOSH
CPU Pentium preferred PowerPC or higher
System RAM 16MB (32MB preferred) 24MB (32MB preferred)
Operating System Windows 98SE/2000/Me/XP, Linux Mac OS 7.6.1 or higher
Available Disk Space 125MB 50MB
Sound Card Required N/A†
Video VGA or better (SVGA preferred) VGA or better (SVGA built-in preferred)
CD-ROM Drive Required Required
Ethernet 10BaseT or 100BaseT 10BaseT or 100BaseT
USB Port USB (Windows 98SE/2000/Me/XP and Mac OS8/OS9 only)
The Universal Serial Bus is a high speed bus that enables your computer to
communicate simultaneously with a variety of peripherals. If you have other
peripherals that send and receive a lot of information, such as speakers, printers or
scanners, we recommend using an Ethernet card to support this modem.
Connecting the Cable Modem
1. Connect one end of the coaxial cable to the cable connection in the wall, and the other end
to the connector on the modem labeled CABLE.
2. a. Insert the plug from the AC power supply into the power AC jack on the cable modem.
b. Insert the power cord into the AC adapter, and then plug into an AC outlet.
3. For USB Connection: Connect one end of the USB cable to the USB port on the back of
your computer, and the other end to the USB port on the cable modem’s back panel. (See
page 9 for instructions on loading the USB driver.)
OR
For Ethernet Connection: Connect one end of the Ethernet cable (straight-wired, see
above) to the Ethernet port on the back of your computer, and the other end to the
ETHERNET jack on the modem’s back panel.
43
Page 46

Quick Reference
Buttons
ON/OFF (INTERNET ON/OFF)* – Turns the Internet connection ON and
OFF for additional security. In OFF mode, the CABLE ACTIVITY LED is
also disabled. Do not press this button when transmitting data over the
internet. The information will be lost and your connection disabled.
Light/LED Indicators
POWER (INTERNET)* – Indicates whether the Internet Connection is
active.
PC LINK – Indicates whether the connection between the computer and
the modem is active (ready to transmit/receive) or actually transmitting/
receiving. The light is off when no carrier is present (or the modem is in
standby mode), on when the carrier is present but there’s no transmit/
receive activity, and flashing when there is transmit/receive activity.
CABLE (CABLE-LINK)* – Indicates the status of your cable connection.
The light is off when no cable connection is detected and fully lit when
the modem is registered with the network and data can be sent.
ACTIVITY (CABLE ACTIVITY)* – Indicates the existence of data traffic in the cable lines.
The light is off when no data traffic is present and flashing when data activity exists.
EMAIL (MESSAGE)* – This light flashes when you have mail or message (if available
through service provider).
Service Information
If you purchased or leased your cable modem directly from your cable company, then
warranty service for the cable modem may be provided through your cable provider or its
authorized representative. For information on 1) Order Service, 2) Obtaining Customer
Support, or 3) Additional Service Information, please contact your cable company. If you
purchased your cable modem from a retailer, see the enclosed warranty card.
* Actual button or LED names may vary per model.
44
Page 47

Glossary
10BaseT – Unshielded, twisted pair cable with an RJ-45 connector, used with Ethernet LAN (Local Area
Network). “10” indicates speed (10 Mbps), “Base” refers to baseband technology, and “T” means twisted
pair cable.
DHCP (Dynamic Host Control Protocol) – A protocol which allows a server to dynamically assign IP
addresses to workstations on the fly.
DOCSIS (Data Over Cable Service Interface Specifications) – A project with the objective of
developing a set of necessary specifications and operations support interface specifications for cable
modems and associated equipment.
Ethernet card – A plug-in circuit board installed in an expansion slot of a personal computer. The
Ethernet card (sometimes called a Network Interface Card or NIC) takes parallel data from the computer,
converts it to serial data, puts it into a packet format, and sends it over the 10BaseT or 100BaseT LAN
cable.
EuroDOCSIS – The modified DOCSIS standard to accomodate European cable systems and more
generally 8 MHz channel spacing cable networks.
F Connector – A type of coaxial connector, labeled CABLE IN on the rear of the cable modem, that
connects the modem to the cable system.
HTTP (HyperText Transfer Protocol) – Invisible to the user, HTTP is used by servers and clients to
communicate and display information on a client browser.
Hub – A device used to connect multiple computers to the cable modem.
IP Address – A unique, 32-bit address assigned to every device in a network. An IP (Internet Protocol)
address has two parts: a network address and a host address. This modem receives a new IP address
from your cable operator via DHCP each time it goes through Initialization Mode.
MAC Address – The permanent “identity” for a device programmed into the Media Access Control layer
in the network architecture during the modem’s manufacture.
Network Driver – A file that is loaded on the computer to allow the computer to recognize the Ethernet
card or USB port.
TCP/IP (Transmission Control Protocol/Internet Protocol) – A networking protocol that provides
communication across interconnected networks, between computers with diverse hardware
architectures and various operating systems.
Universal Serial Bus (USB) – USB is a “plug-and-play” interface between a computer and add-on
devices, such as a cable modem.
45
Page 48

Thomson multimedia Inc.
10330 North Meridian Street
Indianapolis, IN 46290
© 2002 Thomson multimedia Inc.
Trademark(s) Registered
Printed in USA
TOCOM 15925320
THOMSON
Page 49

MODEM CÂBLE
TCM XXX
Page 50

Informations sur la sécurité
ATTENTION
Débranchez avant
d’effectuer l’entretien.
ATTENTION
Dans le but d’assurer un fonctionnement fiable
et d’éviter la surchauffe, veillez à maintenir une
ventilation adéquate de ce modem et à le garder loin
des sources de chaleur. Ne le placez pas à proximité
d’un registre d’air chaud ou d’autres sources de chaleur.
Laissez l’air circuler librement autour du modem câble
et de sa source d’alimentation.
Conforme à la norme DOCSIS (TCMXX5) ou EURO-DOCSIS (TCMXX0)
Le produit Euro DOCSIS (numéro de modèle finissant par « 0 ») est conçu selon les
spécifications Euro-DOCSIS, mais peut également recevoir les signaux DOCSIS (normes
américaines utilisées par certains câblodistributeurs en Europe), si les fréquences reçues
se situent entre 112 et 858 MHz. Le produit DOCSIS (numéro de modèle - - « 5 ») est
conçu selon les spécifications d’écran DOCSIS.
Exigences relatives au cordon d’alimentation
Ce produit doit être utilisé avec le cordon de raccordement fourni ou avec un cordon
homologué CEI227 HO3 VV-F ou CEI227 HO3 VVH2-F, de section minimale de 0,75 mm2.
Ce produit n’est pas destiné à une utilisation aux Etats-Unis ou au Canada.
Informations sur l’utilisation
Température de fonctionnement : 0 °C à 40 °C
Température d’entreposage : -30 °C à 65 °C
Si vous avez acheté ce produit chez un détaillant, veuillez lire ce qui suit :
Enregistrement du produit
Veuillez remplir la carte d’enregistrement fournie avec ce produit et la retourner immédiatement. Le renvoi de
cette carte nous permet de vous contacter si nécessaire.
Conservez votre facture comme preuve d’achat et pour obtenir des pièces et du service sous garantie. Attachez-la
ici et inscrivez le numéro de série et de modèle dans le cas où vous en auriez besoin. Les numéros sont situés à
l’arrière du produit.
Numéro de modèle _______________________________ Numéro de série ______________________________________
Date d’achat : ____________________________ Détaillant / Adresse / Téléphone : ______________________________
Page 51

Table des matières
Introduction ......................................................................................................................................... 2
Caractéristiques du modem câble ................................................................................................................................. 2
Contenu du CD-ROM ...................................................................................................................................................... 2
Accès à l’écran de diagnostic par le CD-ROM ............................................................................................................... 2
Ordinateur requis ........................................................................................................................................................... 3
Le modem câble : Généralités ............................................................................................................ 4
Ce que fait le modem ..................................................................................................................................................... 4
Ce dont le modem a besoin pour faire son travail ....................................................................................................... 5
Avant de commencer .......................................................................................................................... 5
Contactez votre câblodistributeur local ........................................................................................................................ 5
Raccordement du modem câble ......................................................................................................... 7
Raccordement du modem câble à un ordinateur unique ............................................................................................ 7
Connexion USB ............................................................................................................................................................... 9
Utilisation de Windows 98 SE pour la connexion USB ............................................................................................... 10
Utilisation de Windows 2000 pour la connexion USB ................................................................................................ 14
Utilisation de Windows ME pour la connexion USB ................................................................................................... 18
Utilisation de Windows XP pour la connexion USB .................................................................................................... 20
Connexion Ethernet à un seul ordinateur .................................................................................................................. 22
Connexion de plus de deux ordinateurs au modem câble ........................................................................................ 23
Activation du modem câble .............................................................................................................. 24
Mode d’initialisation .................................................................................................................................................... 24
Boutons ......................................................................................................................................................................... 25
Voyants lumineux - Mode opérationnel ..................................................................................................................... 25
Utilisation du modem câble ......................................................................................................................................... 26
Interrupteur de réinitialisation .................................................................................................................................... 26
Autres indicateurs d’état .............................................................................................................................................. 26
Questions fréquemment posées ...................................................................................................... 27
Dépannage général ........................................................................................................................... 29
Dépannage d’installation USB .......................................................................................................... 31
Guide rapide ...................................................................................................................................... 43
Service après-vente ....................................................................................................................................................... 44
Glossaire ............................................................................................................................................. 45
1
Page 52

Introduction
Caractéristiques du modem câble
• Réception des données jusqu’à un débit de 38Mbps‡ (38 mégabits par seconde)
• Envoi et réception des données par câble
• Peut connecter simultanément deux ordinateurs par Ethernet et USB
• Fonctionnement Plug and Play (prêt à l’emploi) pour une installation et une configuration aisées
• Bouton de marche/arrêt (ON/OFF) pour connecter ou déconnecter l’accès à Internet
• Capable d’indiquer s’il y a des messages en attente (si permis par le câblodistributeur)
• Diagnostics par DEL ou serveur HTTP (si permis par le câblodistributeur)
• Capable de recevoir automatiquement des mises à jour de logiciel, si celles-ci sont distribuées par
votre câblodistributeur
‡
Les éléments ci-après peuvent affecter la vitesse de votre modem câble : votre matériel informatique
et votre configuration (vitesse de processeur, quantité de mémoire vive, espace disque disponible);
le nombre de programmes que vous exécutez en même temps; la capacité de votre fournisseur de
service Internet; la densité du trafic sur le réseau; le nombre de composants Ethernet ou USB en
service sur votre ordinateur. Il est possible que l’accès offert par votre câblodistributeur ne couvre
pas la gamme de débits de ce modem.
Contenu du CD-ROM
Insérez le CD-ROM du modem câble dans votre lecteur de CD-ROM pour afficher les conseils de
dépannage, les diagnostics internes et d’autres informations utiles.
Nota : Vous devrez utiliser le CD-ROM pour installer le pilote USB si vous faites le raccordement par
le port USB.
Contenu du CD-ROM :
• Liens vers les sites Web de Thomson
• Fichiers électroniques du manuel d’instructions en d’autres langues
• Conseils d’utilisation et de dépannage
Accès à l’écran de diagnostic par le CD-ROM
Un bouton sur le menu CD-ROM appelé « Look at Diagnostics » (dans le menu « About My Cable Modem »)
lance votre navigateur et affiche en format HTML l’état et les données de diagnostic stockées dans le
modem (si permis par le câblodistributeur).
2
Page 53

Introduction
Veuillez noter que, avant de pouvoir afficher cette page, votre PC doit recevoir une affectation d’adresse
IP de la part du serveur de votre câblodistributeur, via le réseau de câblodistribution. Une fois la page
de diagnostic affichée, vous pouvez ajouter cette adresse IP aux signets de votre navigateur.
Ordinateur requis
Ordinateur personnel avec la configuration minimale suivante (notez que la configuration minimale
peut varier d’un câblodistributeur à un autre) :
COMPATIBLE IBM PC MACINTOSH**
Microprocesseur Pentium préférable PowerPC ou supérieur
Mémoire vive 16 Mo (32 Mo préférable) 24 Mo (32 Mo préférable)
Système d’exploitation Windows* 95/NT/98SE/2000/ME/XP, Mac OS** 7.6.1 ou plus récent
Espace disque disponible 125 Mo 50 Mo
Carte de son Requise Néant
Vidéo VGA ou supérieur VGA ou supérieur
Lecteur CD-ROM Requis Requis
Ethernet 10BaseT ou 100BaseT 10BaseT ou 100BaseT
Port USB Windows 98SE/2000/ME/ Mac OS8/OS9 uniquement
Linux (si supporté par le câblodistributeur)
†
(SVGA préférable) (SVGA intégré préférable)
Une carte Ethernet permet à votre ordinateur d’échanger des données avec
le réseau Internet. Vous devez disposer d’une carte Ethernet et les logiciels
pilotes doivent être installés dans votre ordinateur. Vous aurez également
besoin d’un câble Ethernet standard pour connecter la carte Ethernet à
votre modem câble.
XP uniquement
Le bus série universel (USB) est un bus très rapide qui permet à l’ordinateur
de communiquer simultanément avec divers périphériques. Toutefois, si
d’autres composants envoient et reçoivent beaucoup d’information, comme
des haut-parleurs, imprimantes ou scanners, il est recommandé d’utiliser
une carte Ethernet pour connecter ce modem.
* Windows est une marque de commerce de Microsoft Corporation
** Macintosh et Mac OS sont des marques de commerce de Apple Computer, Inc.
3
Page 54

Introduction
Installation des pieds en caoutchouc sur le modem câble
Un jeu de tampons en caoutchouc est inclus dans l’emballage
de votre modem. Vous pouvez fixer ces tampons (ou « pieds »)
pour éviter que le modem ne glisse sur votre bureau. Vous
pouvez placer les tampons de deux façons :
Option 1 : Fixez les tampons dans les quatre légères
indentations situées à l’arrière du modem.
Option 2 : Fixez les tampons sur les « pieds » situés sur
la partie inférieure du modem. Veillez à garder le même
espace entre les tampons pour obtenir de meilleurs
résultats.
Option 2 : Gardez un espace
égal entre les pieds dans la
partie inférieure de l’appareil
Le modem câble : Généralités
Option 1 : Attachez
les tampons aux
indentations
situées à l’arrière
Ordinateur Internet
Cette illustration montre un câblodistributeur offrant des services Internet
conformes à la norme DOCSIS ou EuroDOCSIS
Modem câble
Câblodistributeur
(Fournisseur de
service Internet)
Ce que fait le modem
Le modem câble numérique de Thomson sert de passerelle bidirectionnelle de haut débit entre votre
ordinateur personnel et un fournisseur de service Internet (FSI) par câble. Il convertit les données qui
proviennent d’Internet en messages électroniques que votre ordinateur peut comprendre, via les câbles
utilisés pour transmettre les signaux vidéo.
4
Page 55

Le modem câble : Généralités
Ce dont le modem a besoin pour faire son travail
• Le bon câblodistributeur : Assurez-vous que votre câblodistributeur local fournit des services de
données qui utilisent la technologie standard dans l’industrie de la câblodistribution et compatible
avec votre modem câble.
• Le fournisseur de service Internet (FSI) : Votre câblodistributeur vous donne accès à un
fournisseur de service Internet (FSI). Le FSI est votre porte d’entrée sur Internet. Il vous fournit
le conduit d’accès au contenu Internet du Web (ou World Wide Web [WWW]).
Consultez votre câblodistributeur pour vous assurer que vous avez tout ce qu’il vous faut avant
de commencer; il saura si vous devez installer un logiciel spécial ou reconfigurer votre ordinateur
pour utiliser votre service Internet par câble.
Avant de commencer
Contactez votre câblodistributeur local
Il vous faudra contacter votre câblodistributeur pour souscrire un abonnement Internet avant de
pouvoir utiliser votre modem. Vous devriez avoir à votre disposition les informations suivantes
(vous les trouverez sur l’étiquette apposée sur votre modem) :
• Le numéro de série
• Le numéro de modèle du modem
• L’adresse de contrôle d’accès au média (MAC)
Notez vos informations ici :
Numéro de série :
Numéro de modèle :
Adresse MAC :
*Si les fréquences DOCSIS du canal descendant correspondent à la plage de fréquences
EuroDOCSIS.
5
Page 56

Avant de commencer
Veuillez vérifier ce qui suit auprès du câblodistributeur :
• Le service de câblodistribution dont vous bénéficiez est compatible avec l’accès par modem
bidirectionnel conforme à la norme DOCSIS ou EuroDOCSIS.
• Votre abonnement Internet est établi.
• Vous avez une prise de câble près de votre ordinateur et elle est prête pour le service par modem
câble.
Nota : Il est important de garder en permanence votre modem sous tension. Lorsque vous gardez
votre modem branché, il reste connecté à Internet. Cela signifie qu’il est toujours prêt lorsque vous
en avez besoin. Pour déconnecter votre ordinateur d’Internet, utilisez le bouton ON/OFF (Marche/
Arrêt).
Information importante
Vous devez toujours consulter votre câblodistributeur avant d’installer une nouvelle prise de câble.
N’effectuez aucune modification du câblage sans contacter d’abord votre câblodistributeur.
Nota : Les schémas apparaissant dans cette publication sont fournis uniquement à titre d’illustration.
6
Page 57

Raccordement du modem câble
Raccordement du modem câble à un ordinateur unique
Cette section explique comment connecter votre modem câble au port USB ou Ethernet de votre
ordinateur et comment installer le logiciel requis. Veuillez vous référer à la figure 1 pour vous aider
à raccorder le modem câble afin d’obtenir la meilleure connexion possible.
Connexion du câble de câblodistribution au modem câble
1. Repérez le câble de câblodistribution. Il peut être repéré de trois façons :
A. Branché directement sur un téléviseur, à un décodeur câble ou à un magnétoscope.
Il est branché sur une prise marquée IN, CABLE IN, CATV, CATV IN, etc.
B. Branché sur une prise câble murale.
C. Sortant de dessous un radiateur mural ou autre endroit de ce type. Voyez le schéma
de câblage à la figure 1.
Branchement
du câble
Nota : Pour obtenir la meilleure
performance possible, veillez à connecter
votre modem câble au premier point
d’entrée du câble dans votre maison.
Le répartiteur doit avoir une
caractéristique nominale d’au moins 1 GHz.
= Répartiteurs
Fig. 1 : Câblage de base pour la maison
Adaptateur
de téléviseur
TV TV
Adaptateur de téléviseur
TV
Adaptateur
de téléviseur
Modem
PC
Nouveau conducteur
de câble
7
Page 58

Raccordement du modem câble
Renseignements importants sur la connexion
• Le modem câble supporte simultanément les connexions Ethernet et USB.
• Ce modem ne permet pas le changement de câble « à chaud ». Par exemple, si vous voulez vous
connecter temporairement à votre portable là où votre ordinateur personnel était connecté,
suivez ces étapes :
1. Débranchez le bloc d’alimentation de la prise de courant secteur.
2. Changez de type de connexion (USB ou Ethernet).
3. Rebranchez le bloc d’alimentation dans la prise secteur.
Nota : Utilisez uniquement le bloc
d’alimentation électrique fourni avec
votre appareil. L’utilisation d’autres
types de bloc d’alimentation pourrait
endommager l’appareil.
8
Bloc d’alimentation
Fig. 2 : Connexion USB
9
V
D
C
8
0
0
m
A
RESET
ETHERNET
USB
CABLE
Câble coaxial
Page 59

Raccordement du modem câble
N’oubliez pas ces quelques points importants avant de connecter le modem câble :
• Vous devez avoir un système d’exploitation Windows® 98 SE (Deuxième édition), Windows ME
(Millenium Édition), Windows 2000, Windows XP, Mac OS8, ou Mac OS9 pour utiliser la
connexion par bus série universel (USB).
• Pour les connexions Ethernet, allez à la page 22.
Connexion USB
Le CD du modem câble inclus avec votre modem contient les pilotes et les autres informations
nécessaires pour installer votre modem câble. Suivez les étapes 1 à 5 pour connecter le modem câble
au port USB de votre ordinateur. Vous devez suivre les étapes dans l’ordre indiqué.
1. Branchez une extrémité du câble coaxial à la prise câble murale. Branchez l’autre extrémité du
câble coaxial à la prise du modem câble identifiée « CABLE » (fig. 2) à la page 8.
2. Insérez la fiche du bloc d’alimentation secteur (c.a.) dans la prise c.a. du modem câble et la fiche à
deux broches dans la prise de courant c.a.
3. Insérez le CD-ROM fourni avec le modem câble. Attendez que la fenêtre d’installation du CD pour
modem câble apparaisse.
4. Fermez toutes les applications et boîtes de dialogue ouvertes, y compris la fenêtre du CD du
modem câble.
Nota : Les applications ouvertes pourraient nuire à l’installation de votre modem câble.
5. Branchez une extrémité du câble USB au port USB situé à l’arrière de votre ordinateur. Branchez
l’autre extrémité du câble USB au port USB sur le panneau arrière du modem câble.
Nota : Utilisez seulement le bloc d’alimentation fourni avec cet appareil. L’utilisation d’autres types
de blocs d’alimentation pourrait endommager l’appareil.
Ensuite, vous devez installer le pilote USB correspondant à votre système d’exploitation :
• Si vous utilisez Windows 98 SE, passez à l’étape 6 de la page 10.
• Si vous utilisez Windows 2000, passez à l’étape 6 de la page 14.
• Si vous utilisez Windows ME, passez à l’étape 6 de la page 18.
• Si vous utilisez Windows XP, passez à l’étape 6 de la page 20.
9
Page 60

Raccordement du modem câble
Utilisation de Windows 98 SE pour la connexion USB
Suivez les étapes 6 à 14 si vous utilisez le système d’exploitation Windows 98 SE :
6. Lorsque la fenêtre « Assistant Ajout de nouveau matériel » apparaît, cliquez sur « Suivant » pour
lancer la recherche de pilotes pour votre appareil USB. (Fig. 3)
Nota : Si la fenêtre « Assistant Ajout de nouveau matériel » n’apparaît pas automatiquement, Windows
98 SE ne détecte pas la présence du modem câble parce que vos paramètres BIOS (Basic Input/Output
System) n’acceptent probablement pas les périphériques USB et (ou) Plug-and-Play (prêt à l’emploi).
Veuillez contacter le service à la clientèle du fabricant de votre ordinateur.
7. Sélectionnez « Rechercher le meilleur pilote pour votre périphérique (Recommandé) » et appuyez
sur « Suivant ». (Fig. 4).
8. Sélectionnez UNIQUEMENT l’option « Lecteur de CD-ROM » et cliquez sur « Suivant » (Fig. 5).
9. Sélectionnez l’option « Le pilote mis à jour (Recommandé) » et cliquez sur « Suivant » (Fig. 6).
Fig. 3
Fig. 5
10
Fig. 4
Fig. 6
Page 61

Raccordement du modem câble
10. La recherche devrait trouver le pilote « RCA USB Cable Modem » (Fig. 7). Pour confirmer cette
sélection, cliquez sur « Suivant » pour continuer et passez à l’étape 12. Autrement, voyez l’étape 11.
Important : ARRÊTEZ si la recherche trouve le pilote « Périphérique USB mixte » (USB Composite
Device). Passez à l’étape 11.
11. Suivez ces instructions uniquement si le pilote trouvé n’est PAS « RCA ou Thomson USB Cable
Modem ».
A. Cliquez sur « Précédent » pour revenir à la fenêtre précédente.
B. Assurez-vous d’avoir sélectionné l’option « CD-ROM ».
C. En plus de l’option CD-ROM, sélectionnez « Définir un emplacement » (Fig. 8).
D. Dans la fenêtre de sélection, tapez l’adresse de votre lecteur CD-ROM. Par exemple, si
votre lecteur CD-ROM se trouve à l’adresse E : tapez « E :\ ».
E. Cliquez sur « Suivant » pour continuer.
La recherche devrait trouver le pilote « RCA ou Thomson USB Cable Modem ».
F. Confirmez la sélection de ce pilote et cliquez sur « Suivant » pour continuer.
Fig. 7
Fig. 8
(suite à la page suivante)
11
Page 62

Raccordement du modem câble
12. Windows devrait maintenant vous inviter à installer le pilote « RCA ou Thomson USB Cable Modem ».
Cliquez sur « Suivant » pour installer le pilote.
À ce point-ci, votre ordinateur doit copier les fichiers propres à Windows 98 SE. Si ces derniers ne
se trouvent pas sur votre disque dur, vous devez insérer le support d’installation Windows 98 SE
(c.-à-d. les disquettes Windows ou le CD-ROM Windows), mais vous devez d’abord retirer le CDROM du modem câble.
13. Une fois les fichiers Windows copiés, le système vous demandera peut-être un autre fichier de
pilote USB appelé « NETRCACM.SYS » se trouvant sur le CD-ROM du modem câble. Enlevez,
au besoin, le CD-ROM Windows 98 SE et réinsérez celui fourni avec votre modem câble.
14. Windows vous informe que l’installation est terminée. Cliquez sur « Terminer » pour compléter le
processus (Fig. 9). Lorsque la fenêtre « Modification des paramètres système » apparaît, cliquez sur
« Oui » pour redémarrer votre ordinateur.
Fig. 9
12
Page 63

Raccordement du modem câble
15. L’installation du modem câble est maintenant terminée. Pour valider l’installation, suivez les
instructions ci-dessous :
A. Cliquez sur le bouton « Démarrer » dans le coin inférieur gauche de votre écran.
B. Sélectionnez « Paramètres », puis « Panneau de configuration ». La fenêtre « Panneau de
configuration » apparaît.
C. Double-cliquez sur l’icône « Système » et sélectionnez l’onglet « Gestionnaire de périphériques ».
D. Trouvez dans la liste « Cartes réseau ». Double-cliquez sur « Cartes réseau ».
Si « RCA ou Thomson USB Cable Modem » ne s’y trouve pas, le modem câble N’EST PAS
installé correctement; voyez la Solution 2 à la page 35.
13
Page 64

Raccordement du modem câble
Utilisation de Windows 2000 pour la connexion USB
Suivez les étapes 6 à 14 si vous avez un système d’exploitation Windows 2000 :
6. Lorsque la fenêtre « Assistant Nouveau matériel détecté » apparaît, cliquez sur « Suivant » pour
rechercher des pilotes pour votre appareil USB (Fig. 10).
Nota : Si Windows 2000 ne détecte pas la présence du modem câble, vos paramètres BIOS
n’acceptent probablement pas les périphériques USB et (ou) Plug-and-Play (prêt à l’emploi). Veuillez
contacter le service à la clientèle du fabricant de votre ordinateur.
7. Sélectionnez l’option « Rechercher un pilote approprié pour mon périphérique (recommandé) »
et cliquez sur « Suivant » (Fig. 11).
8. Sélectionnez UNIQUEMENT l’option « Lecteur CD-ROM » et cliquez sur « Suivant » (Fig. 12).
Fig. 10
Fig. 12
14
Fig. 11
Page 65

Raccordement du modem câble
9. La recherche devrait trouver le pilote « RCA ou Thomson DCM 2xx Cable Modem » (Fig. 13). Pour
confirmer cette sélection, cliquez sur « Suivant » pour continuer et passez à l’étape 11. Autrement,
voyez l’étape 10.
Important : ARRÊTEZ si la recherche trouve le pilote « Périphérique USB mixte » (USB Composite
Device). Passez à l’étape 10.
10. Suivez ces instructions UNIQUEMENT si le pilote trouvé n’est PAS « RCA ou Thomson DCM 2xx
Cable Modem ».
A. Cliquez sur « Précédent » pour revenir à la fenêtre précédente.
B. Assurez-vous d’avoir sélectionné l’option « CD-ROM ».
C. En plus de l’option CD-ROM, sélectionnez « Emplacement spécifique ». Cliquez sur
« Suivant » pour continuer (Fig. 14).
D. Dans la fenêtre de sélection, tapez l’adresse de votre lecteur CD-ROM. Par exemple, si votre
lecteur CD-ROM se trouve à l’adresse E: tapez « E :\ ». Cliquez sur « OK » pour continuer.
E. Cliquez sur « Suivant » pour continuer.
La recherche devrait trouver « RCA ou Thomson USB Cable Modem » ou « RCA ou Thomson
DCM 2xx Cable Modem ».
Fig. 13
Fig. 14
(suite à la page suivante)
15
Page 66

Raccordement du modem câble
11. Windows devrait maintenant vous inviter à installer le pilote « RCA ou Thomson USB Cable Modem »
ou « RCA ou Thomson DCM 2xx Cable Modem ». Cliquez sur « Suivant » pour installer le pilote.
À ce point-ci, l’ordinateur doit copier les fichiers propres à Windows 2000. Si ces derniers ne se
trouvent pas sur votre disque dur, vous devez insérer le support d’installation Windows 2000
(c.-à-d. le CD-ROM Windows 2000), mais vous devez d’abord retirer le CD-ROM du modem câble.
12. Une fois les fichiers Windows copiés, le système vous demandera peut-être un autre fichier de
pilote USB appelé « NETRCACM.SYS » se trouvant sur le CD-ROM du modem câble. Enlevez le
CD-ROM Windows 2000 (si nécessaire) et réinsérez celui fourni avec votre modem câble.
13. Cliquez sur « Terminer » pour compléter le processus (Fig. 15).
Fig. 15
16
Page 67

Raccordement du modem câble
14. L’installation du modem câble est maintenant terminée. Pour valider l’installation, suivez les
instructions ci-dessous :
A. Cliquez sur le bouton « Démarrer » dans le coin inférieur gauche de votre écran.
B. Sélectionnez « Paramètres », puis « Panneau de configuration ». La fenêtre « Panneau de
configuration » apparaît.
C. Double-cliquez sur l’icône « Système », sélectionnez l’onglet « Matériel », puis « Gestionnaire
de périphériques ».
D. Trouvez dans la liste « Cartes réseau ». Double-cliquez sur « Cartes réseau ».
La carte réseau « RCA ou Thomson USB Cable Modem » devrait s’y trouver. Si la carte réseau
« RCA ou Thomson USB Cable Modem » ne s’y trouve pas, le modem câble N’EST PAS installé
correctement. Voyez la solution 2 à la page 35.
17
Page 68

Raccordement du modem câble
Utilisation de Windows ME pour la connexion USB
Suivez les étapes 6 à 9 si vous avez un système d’exploitation Windows ME :
6. Windows ME affiche brièvement « Assistant Nouveau matériel trouvé » et passe automatiquement
à « Assistant ajout de nouveau matériel » (Fig. 16).
Sélectionnez l’option « Rechercher automat. un meilleur pilote (recommandé) » et cliquez sur
« Suivant ».
Nota : Si Windows ME ne détecte pas la présence du modem câble, à savoir que la fenêtre « Assistant
Ajout de nouveau matériel » ne s’affiche pas automatiquement, vos paramètres BIOS n’acceptent
probablement pas les périphériques USB et (ou) Plug-and-Play (prêt à l’emploi). Veuillez contacter le
service à la clientèle du fabricant de votre ordinateur.
7. La recherche automatique devrait trouver et installer le pilote « RCA ou Thomson USB Cable
Modem » (Fig. 17). Cliquez « Terminer » pour compléter l’installation.
8. Lorsque la fenêtre « Modification des paramètres système » apparaît, cliquez sur « Oui » pour
redémarrer votre ordinateur (Fig. 18).
Fig. 16
Fig. 18
18
Fig. 17
Page 69

Raccordement du modem câble
9. L’installation du modem câble Thomson est maintenant terminée. Pour valider l’installation, suivez
les instructions ci-dessous :
• Cliquez sur le bouton « Démarrer » dans le coin inférieur gauche de votre écran.
• Sélectionnez « Paramètres », puis « Panneau de configuration ». La fenêtre « Panneau de
configuration » apparaît.
• Double-cliquez sur l’icône « Système » et sélectionnez « Gestionnaire de périphériques ».
• Trouvez dans la liste « Cartes réseau ». Double-cliquez sur « Cartes réseau ».
• La carte réseau « RCA ou Thomson USB Cable Modem » devrait s’y trouver. Si la carte réseau
« RCA ou Thomson USB Cable Modem » ne s’y trouve pas, le modem câble N’EST PAS installé
correctement. Voyez la solution 2 à la page 35.
19
Page 70

Raccordement du modem câble
Utilisation de Windows XP pour la connexion USB
Suivez les étapes 6 à 9 si vous avez un système d’exploitation Windows XP :
6. Windows XP affiche brièvement « Bienvenue à l’Assistant de nouveau matériel trouvé », (Fig. 19) et
vous demande d’insérer le CD-ROM d’installation fourni avec l’appareil.
Sélectionnez l’option « Installer le logiciel automatiquement (Recommandé) » et cliquez sur
« Suivant ».
Nota : Si Windows XP ne détecte pas la présence du modem câble, c.-à d. « Bienvenue à l’Assistant
Ajout de nouveau matériel » vos paramètres BIOS n’acceptent probablement pas les périphériques
USB et (ou) Plug-and-Play (prêts à l’emploi). Veuillez contacter le service à la clientèle du fabricant
de votre ordinateur.
7. Votre ordinateur va installer les pilotes pour « RCA ou Thomson USB Cable Modem » (Fig. 20).
Cliquez sur « Suivant » pour compléter l’installation.
Fig. 19
20
Fig. 20
Page 71

Raccordement du modem câble
8. Lorsque la fenêtre « Fin de l’Assistant de nouveau matériel trouvé » apparaît, cliquez sur
« Terminer » pour terminer la procédure (Fig. 21).
9. L’installation du modem câble Thomson est maintenant terminée. Pour valider l’installation,
suivez les instructions ci-dessous :
• Cliquez sur le bouton « Démarrer » dans le coin inférieur gauche de votre écran.
• Sélectionnez « Paramètres », puis « Panneau de configuration ». La fenêtre « Panneau de
configuration » apparaît.
• Double-cliquez sur l’icône « Système » et sélectionnez « Gestionnaire de périphériques ».
• Trouvez dans la liste « Cartes réseau ». Double-cliquez sur « Cartes réseau ».
• La carte réseau « RCA ou Thomson USB Cable Modem » devrait s’y trouver. Si la carte réseau
« RCA ou Thomson USB Cable Modem » ne s’y trouve pas, le modem câble N’EST PAS installé
correctement. Voyez la solution 2 à la page 35.
Fig. 21
21
Page 72

Raccordement du modem câble
Connexion Ethernet à un seul ordinateur
Effectuez les connexions au modem dans l’ordre suivant (Fig. 22) :
1. Branchez une extrémité du câble coaxial à la prise câble murale et l’autre extrémité au connecteur
du modem identifié « CABLE ».
2. Insérez la fiche du bloc d’alimentation secteur (c.a.) dans la prise c.a. du modem câble et la fiche à
deux broches dans la prise de courant c.a.
Nota : Utilisez seulement le bloc d’alimentation fourni avec cet appareil. L’utilisation d’autres
transformateurs pourrait endommager l’appareil.
3. Raccordez une extrémité du câble Ethernet (raccordement direct, voir ci-dessous) au port Ethernet
situé à l’arrière de l’ordinateur, et l’autre extrémité au port ETHERNET du panneau arrière du
modem câble.
Assurez-vous que ce câble est un câble direct (pas « null modem » ou croisé). Cependant, il vous
faudra un câble de type croisé si vous branchez le modem à un concentrateur (hub), ou à un
concentrateur à l’intérieur d’un commutateur de port qui fournit la même fonction.
Bloc d’alimentation
9
V
D
C
8
0
0
m
A
RESET
2
ETHERNET
USB
CABLE
22
3
1
Fig. 22 : Connexion Ethernet
Câble coaxial
Prise CABLE
Page 73

Raccordement du modem câble
Connexion de plus de deux ordinateurs au modem câble (si supporté
par le câblodistributeur)
Si vous voulez connecter plus de deux ordinateurs ou si vous devez connecter deux ordinateurs,
mais que l’option USB n’est pas disponible, vous aurez besoin du matériel supplémentaire suivant :
• Câble Ethernet croisé, ou « null modem », de catégorie 5, pour le modem câble à connecter au
concentrateur (hub)
• Commutateur ou concentrateur 10BaseT ou 100BaseT
• Câble Ethernet direct, ou standard, de catégorie 5 (un pour chaque ordinateur à connecter)
Si vous avez un concentrateur (hub) avec un port de liaison montante*, vous pouvez utiliser
un câble direct en combinaison avec ce port au lieu du câble croisé.
9
V
D
C
8
0
0
m
A
RESET
ETHERNET
Câble croisé (non fourni)
USB
CABLE
Concentrateur
(hub) Ethernet
Câbles Ethernet standard (un fourni)
Fig. 23 : Connexion du concentrateur (hub) Ethernet
*Un port à liaison montante est muni d’un petit commutateur permettant de changer la polarité
de la connexion. Il peut accepter un câble croisé ou un câble direct, selon le réglage.
23
Page 74

Activation du modem câble
X
Mode d’initialisation
Une fois que vous avez installé le modem câble et que vous l’allumez pour la première fois (et à chaque
fois que le modem est rebranché au secteur), il passe par cinq étapes avant de pouvoir être utilisé.
Chacune de ces étapes est représentée par une configuration différente des voyants clignotants sur
la façade du modem.
Nota : Tous les voyants clignotent une fois avant la séquence d’initialisation.
24
1. Syntonisation – Le modem
X
X
X
X
X
X
câble est opérationnel et
cherche un canal de service
descendant pour modem
câble sur votre réseau de
câblodistribution.
3. Connexion – Le modem
câble communique des
données de mise en route,
à la fois sur le canal
descendant et sur le
canal ascendant.
Le câblodistributeur
établit une connexion
IP avec votre modem.
5. Enregistrement – La configuration du modem câble est terminée.
Il enregistre ses réglages de « configuration » auprès de votre
câblodistributeur. Une fois terminé, les indicateurs POWER
(INTERNET)*, PC LINK et CABLE (CABLE LINK)* cessent de clignoter
et restent allumés.
X
X
X
X
X
X
X
X
X
*Les noms des boutons ou DÉLs peuvent varier selon les modèles.
Légende Éteint Allumé Clignotant
2. Exploration – Le modem
est maintenant syntonisé
sur un canal descendant
pour modem câble et
peut recevoir des
données. Il cherche
maintenant un canal
ascendant pour pouvoir
envoyer des données.
4. Configuration – Le modem
câble a reçu son adresse
IP et télécharge son fichier
de configuration auprès
du fournisseur de service
Internet (FSI).
Page 75

Informations supplémentaires
Boutons
ON/OFF (Marche/arrêt) – Place la connexion Internet à MARCHE ou ARRÊT, pour plus de sécurité. En
mode ARRÊT, le VOYANT D’ACTIVITÉ DU CÂBLE est également désactivé.
Important : N’appuyez pas sur ce bouton lorsque vous transmettez des données sur Internet.
Les informations seront perdues et votre connexion Internet sera coupée.
Voyants lumineux - Mode opérationnel
POWER (INTERNET)* – Indique si la connexion à Internet est active.
PC LINK (Liaison PC) – Indique si la connexion entre l’ordinateur et le modem
est active (prête à transmettre/recevoir) ou transmet/reçoit actuellement. Le
voyant est éteint si aucune porteuse n’est présente (ou si le modem est en mode
de veille) et allumé si la porteuse est présente, mais que le modem ne transmet
ni ne reçoit, et clignote lorsqu’il y a transmission/réception.
CABLE (CABLE LINK)* – Indique l’état de votre connexion câble. Le voyant est
éteint lorsque aucune connexion câble n’est détectée et complètement allumé
lorsque le modem a établi une connexion avec le réseau et que des données
peuvent être envoyées.
ACTIVITY (CABLE ACTIVITY)* – Indique l’existence d’un trafic de données
sur le câble. Le voyant est éteint lorsqu’il n’y a aucun trafic de données et
clignotant lorsqu’il y a une activité de données.
EMAIL (MESSAGE)* – Ce voyant s’allume lorsque vous avez des courriels
(e-mail) (si votre fournisseur offre ce service).
Nota : Si tous les voyants clignotent successivement, cela signifie que le modem câble procède à
une mise à jour automatique de son logiciel système. Veuillez attendre que les voyants cessent de
clignoter. Vous ne pouvez utiliser votre modem pendant cette période. Ne coupez pas l’alimentation
et ne réinitialisez pas le modem câble au cours de ce processus.
*Les noms des boutons ou DÉLs peuvent varier selon les modèles
25
Page 76

C
Utilisation du modem câble
X
Interrupteur de réinitialisation
L’interrupteur de réinitialisation se trouve derrière un « trou de cure-dent »
sur le panneau arrière. Il remplit deux fonctions :
800mA
• Réinitialisation de base – Enfoncez et relâchez l’interrupteur pour lui
faire remplir la même fonction qu’une mise hors tension du modem.
Il redémarrera en mode d’initialisation, voir la page 24.
• Réinitialisation usine – Débranchez le modem de l’alimentation
secteur. Maintenez enfoncé le bouton de réinitialisation, tout en
branchant le modem au secteur. Continuez à maintenir l’interrupteur
enfoncé. Relâchez l’interrupteur lorsque tous les voyants s’allument
(environ 6 secondes). Cela remettra le modem à sa « configuration
d’usine ». Ce type de reconfiguration est nécessaire uniquement
si le modem câble a été mis hors service à un endroit et est
reconnecté à un service différent, ou si vous êtes invité à le
faire par votre câblodistributeur.
Autres indicateurs d’état
Voici trois autres configurations de voyants d’état possibles :
Désactivé – Le câblodistributeur
a désactivé le modem câble.
Le voyant du câble clignote
lentement.
X
Tous les voyants sont éteints.
Le modem câble est en mode
de sécurité.
*Les noms des boutons ou DÉLs peuvent varier selon les modèles.
Légende Éteint Allumé Clignotant
X
X
X
X
X
RESET
ETHERNET USB
Interrupteur de
réinitialisation
Téléchargement ou mise à jour
de logiciel en cours. Les voyants
clignotent successivement de
haut en bas.
26
Page 77

Questions fréquemment posées
Questions fréquemment posées
Q. Et si je n’ai pas d’abonnement de télévision par câble?
R. Si la télévision par câble est disponible dans votre région, le service de données peut être disponible
avec ou sans service de câblodistribution pour la télévision. Contactez votre câblodistributeur local
pour obtenir des informations complètes sur les services par câble, y compris l’accès haut débit à
Internet.
Q. Comment installer le système?
R. Une installation professionnelle fournie par votre câblodistributeur est fortement recommandée.
Il assurera une bonne connexion du câble au modem et à votre ordinateur. Cependant, votre
revendeur peut offrir un nécessaire d’installation, y compris le logiciel nécessaire pour
communiquer avec votre câblodistributeur local.
Q. Une fois que mon modem câble est connecté, comment puis-accéder à Internet?
R. Votre câblodistributeur local fournit votre accès Internet*, offrant une large gamme de services
comprenant notamment des services de courrier électronique, groupes de discussion, actualités,
informations et une connexion au World Wide Web.
Q. Puis-je regarder la télévision et surfer sur Internet en même temps?
R. Tout à fait! Et votre ligne téléphonique ne sera pas occupée pendant que vous êtes en ligne.
Q. Puis-je utiliser plusieurs ordinateurs avec le modem?
R. Oui - un seul modem câble peut accepter jusqu’à 32 ordinateurs via des connexions Ethernet.**
Q. Que signifie « large bande »?
R. Tout simplement, cela signifie que vous recevrez des informations par l’intermédiaire d’une
« plus grosse conduite », avec une bande passante plus large que celle que peut offrir une ligne
téléphonique standard. Une bande plus « large » se traduit par plus de données, plus rapidement.
* Moyennant un tarif mensuel.
** Du matériel supplémentaire est nécessaire. Demandez à votre câblodistributeur et à votre FSI s’il y a
des restrictions ou des frais supplémentaires.
(suite à la page suivante)
27
Page 78

Questions fréquemment posées
Q. Qu’est-ce que DOCSIS et qu’est-ce que cela signifie?
R. « Data Over Cable Service Interface Specifications » (« Spécifications d’interface pour service de
données par câble ») est la norme industrielle qu’adoptent la plupart des câblodistributeurs à
mesure qu’ils procèdent à la mise à niveau de leurs systèmes.Si vous décidez de déménager, le
modem câble Euro-DOCSIS fonctionnera avec tous les systèmes de câblodistribution mis à jour qui
suivent les normes Euro-DOCSIS ou DOCSIS*.
Q. Qu’est-ce qu’EuroDOCSIS et qu’est-ce que cela signifie?
R. EuroDOCSIS est une norme DOCSIS modifiée compatible avec les réseaux câblés européens et
plus généralement avec les réseaux câblés à espacement des voies de 8 MHz.
*Si les fréquences DOCSIS du canal descendant correspondent à la plage de fréquences
EuroDOCSIS.
28
Page 79

Dépannage général
Dépannage général
Je ne parviens pas à accéder à Internet ou à ma messagerie électronique.
• Vérifiez toutes les connexions à votre modem câble.
• Il est possible que votre carte Ethernet ou votre port USB ne fonctionne pas. Vérifiez la
documentation de chaque produit pour obtenir plus d’informations.
• Les propriétés réseau de votre système d’exploitation pourraient ne pas être installées correctement
ou les paramètres pourraient être incorrects. Consultez votre FSI ou votre câblodistributeur.
Rien ne se passe lorsque j’appuie sur le bouton marche/arrêt.
• Assurez-vous que le bloc d’alimentation est bien branché dans une prise murale.
• Assurez-vous que le fil d’alimentation électrique est bien inséré dans la prise de l’adaptateur située
à l’arrière du modem.
• Vérifiez que la prise secteur que vous utilisez n’est pas contrôlée par un interrupteur qui est éteint.
Tous les voyants clignotent successivement.
• Cela signifie que le modem câble procède à une mise à jour automatique de son logiciel système.
Veuillez attendre que les voyants cessent de clignoter. Le processus de mise à jour dure
généralement moins d’une minute.
• Ne coupez pas l’alimentation et ne réinitialisez pas le modem câble au cours de ce processus.
Le voyant identifié EMAIL (MESSAGE)* clignote (si disponible).
• Ceci signifie que vous avez un nouveau message électronique ou un message provenant de votre
câblodistributeur.
*Les noms des boutons ou DÉLs peuvent varier selon les modèles.
29
Page 80

Dépannage général
Je n’arrive pas à établir une connexion Ethernet avec le modem.
• Même les nouveaux ordinateurs ne disposent pas tous des fonctions Ethernet – vérifiez que
votre ordinateur a une carte Ethernet et un logiciel de pilote Ethernet correctement installés.
• Vérifiez que vous utilisez le type approprié de câble Ethernet (voir page 22).
Le modem ne parvient pas à établir une connexion par l’intermédiaire
du câble (le voyant « Cable » ne reste pas allumé en permanence).
• Si le modem est en mode d’initialisation, le voyant « Power » doit clignoter. Appelez votre
câblodistributeur s’il n’a pas terminé la procédure à cinq étapes au bout de 30 minutes,
et notez l’étape sur laquelle il bloque. (Voir la page 24 pour plus de détails.)
• Le modem devrait fonctionner avec un câble coaxial RG-6 standard, mais si vous utilisez un câble
autre que celui recommandé par votre câblodistributeur, ou si les connexions au niveau des bornes
sont mal serrées, il est possible qu’il ne fonctionne pas. Consultez votre câblodistributeur pour
déterminer si vous utilisez le câble approprié.
• Si vous êtes abonné au service vidéo par le câble, il est possible que le signal du câble n’atteigne
pas le modem. Vérifiez que vous recevez des images de télévision de bonne qualité au niveau du
connecteur coaxial que vous utilisez en y connectant un téléviseur. Si votre prise de câble est
« morte », appelez votre câblodistributeur.
30
Page 81

Dépannage USB
Dépannage d’installation USB
Cette section a pour but d’aider les utilisateurs qui ont suivi les instructions du Guide d’installation,
mais qui ont encore des problèmes avec leur installation USB.
Symptômes
• Un message d’erreur réseau apparaît pendant l’installation, voir ci-dessous.
• Le modem câble ne transfère pas les données (c.-à-d. que le voyant « PC LINK » sur votre modem
câble ne clignote pas), allez à la page 35.
• Le modem câble cesse de transférer les données, allez à la page 39.
• Windows est lent à répondre lorsque le câble USB est connecté, allez à la page 39.
• Windows est lent à répondre après le redémarrage, allez à la page 39.
• Le sablier reste affiché pendant plusieurs minutes, allez à la page 39.
• Un message d’erreur réseau est affiché, allez à la page 39.
• L’installation du modem câble RCA est réussie. Une fois le modem câble installé, vous devez
installer ou mettre à jour le logiciel du fournisseur de service Internet (AOL par ex.). Le modem
câble ne fonctionne plus correctement. (Windows 98 SE seulement), allez à la page 40.
Symptôme 1 :
Un message d’erreur réseau apparaît pendant l’installation
Un message d’erreur réseau apparaît si un trop grand nombre de périphériques réseau sont installés
dans votre système. Ce message pourrait ressembler à celui de la figure 1 (Dép. Fig. 1) ci-dessous.
Dép. Fig. 1
31
Page 82

Dépannage USB
Solution 1 :
Dans cette situation, le modem câble n’est pas installé correctement. Par conséquent, vous devez :
A. Désinstaller le modem câble USB.
B. Supprimer une autre carte réseau pour libérer un espace dans votre ordinateur pour le modem
câble USB.
C. Réinstaller le modem câble USB.
1A. Désinstaller le modem câble USB.
Windows 98 SE
1) Supprimez la carte réseau « RCA ou Thomson USB Cable Modem » en suivant les instructions de
Windows 98 SE indiquées dans la Solution 1B, Suppression d’une autre carte réseau, à la page 34.
2) Supprimez les fichiers « netrcacm.sys » et « netrcacm.inf ».
a) Cliquez avec le bouton gauche sur le bouton « Démarrer » dans le coin inférieur gauche de
votre écran.
b) Sélectionnez « Rechercher », puis « Fichiers ou dossiers… ». La fenêtre « Rechercher : Tous les
fichiers » (Dép. Fig. 2) apparaît.
Dép. Fig. 2
c) Dans la boîte « Nommé : » tapez « netrcacm ». Dans la boîte « Rechercher dans : », utilisez le
menu déroulant pour sélectionner votre disque dur local (p. ex. « C:\ »).
d) Cochez la case « Inclure les sous-dossiers » et cliquez sur « Rechercher maintenant ».
Les fichiers « netrcacm.sys » et « netrcacm.inf » devraient tous deux apparaître.
e) Sélectionnez les deux fichiers et cliquez sur « Supprimer ».
f) La fenêtre « Confirmation de la suppression des fichiers » apparaît. Cliquez sur « Oui »
pour confirmer la suppression des deux fichiers.
g) Fermez toutes les fenêtres ouvertes.
32
Page 83

Dépannage USB
Windows 2000
1) Supprimez la carte réseau « RCA ou Thomson USB Cable Modem » en suivant les instructions de
Windows 2000 indiquées dans la Solution 1B, Suppression d’une autre carte réseau, à la page 34.
2) Supprimez le fichier « netrcacm.sys ».
a) Cliquez avec le bouton gauche sur le bouton « Démarrer » dans le coin inférieur gauche de
votre écran.
b) Sélectionnez « Rechercher », puis « Fichiers ou dossiers… ». La fenêtre « Résultats de
recherche » apparaît. Elle peut ressembler à l’une des fenêtres ci-dessous (Dép. Fig. 3).
c) Dans la boîte « Contenant le texte : », tapez « netrcacm ». Dans la boîte « Rechercher dans : »,
utilisez le menu déroulant pour sélectionner votre disque dur local (p. ex. « C:\ » et cliquez
sur « Rechercher maintenant ».
La recherche devrait trouver le fichier « netrcacm.sys ».
d) Sélectionnez le fichier et appuyez sur « Suppr. » (Delete).
e) La fenêtre « Confirmation de la suppression des fichiers » apparaît. Cliquez sur « Oui » pour
confirmer la suppression de ce fichier.
f) Fermez toutes les fenêtres ouvertes.
3) Supprimez le fichier « .inf » approprié.
Nota : Sous Windows 2000, le nom du fichier « .inf » pourrait être différent.
a) Cliquez avec le bouton gauche sur le bouton « Démarrer » dans le coin inférieur gauche de
votre écran.
b) Sélectionnez « Rechercher », puis « Fichiers ou dossiers… ». La fenêtre « Résultats de
recherche » apparaît.
Dép. Fig. 3
33
Page 84

Dépannage USB
c) Dans la boîte « Rechercher les fichiers ou dossiers nommés : », tapez « oem?.* oem??.* ».
Dans la boîte « Rechercher dans : », utilisez le menu déroulant pour sélectionner votre disque
dur local (p. ex. « C:\ »). Cliquez sur « Rechercher maintenant ».
d) La recherche devrait trouver plusieurs fichiers « oem » (p. ex. oem0.inf, oem0.pnf, oem2.inf.
etc.).
e) Sélectionnez, l’un après l’autre, chaque fichier « oemX.inf ». Double-cliquez sur le fichier pour
l’ouvrir. Lorsque le fichier est ouvert, passez à la fin du fichier. Si vous voyez à la fin du fichier
« RCA ou Thomson USB based Digital Cable Modem Win2000 Driver », vous avez ouvert le
bon fichier.
f) Fermez ce fichier. Sélectionnez son nom et appuyez sur la touche « Suppr. » (Delete) de votre
clavier (p. ex. « oem2.inf »). La fenêtre « Confirmation de la suppression du fichier » apparaît.
Cliquez sur « Oui pour tout ».
g) En plus du fichier « .inf », sélectionnez le fichier « .pnf » correspondant et appuyez sur la
touche « Suppr. » (Delete) de votre clavier (p. ex. « oem2.pnf »). La fenêtre « Confirmation de la
suppression du fichier » apparaît. Cliquez sur « Oui pour tout ».
h) Fermez toutes les fenêtres ouvertes.
1B. Suppression d’une autre carte réseau.
Windows 98 SE
1) Cliquez avec le bouton gauche sur le bouton « Démarrer » dans le coin inférieur gauche de votre
écran.
2) Sélectionnez « Paramètres », puis « Panneau de configuration ». La fenêtre « Panneau de
configuration » apparaît.
3) Double-cliquez sur l’icône « Réseau » et sélectionnez l’onglet « Configuration ».
4) Faites défiler la liste et sélectionnez la (les) carte(s) réseau que vous voulez supprimer. Cliquez sur
le bouton « Supprimer ». C’est à vous de décider quelles cartes réseau sont à supprimer.
Nota : Les cartes réseau sont identifiées dans la boîte de description lorsque vous faites défiler la liste
vers le bas.
5) La fenêtre « Modification des paramètres système » apparaît. Cliquez sur « Oui » pour redémarrer
votre ordinateur.
Windows 2000
1) Cliquez avec le bouton gauche sur le bouton « Démarrer » dans le coin inférieur gauche de votre
écran.
2) Sélectionnez « Paramètres », puis « Panneau de configuration ». La fenêtre « Panneau de
configuration » apparaît.
34
Page 85

Dépannage USB
3) Double-cliquez sur l’icône « Système ». Sélectionnez l’onglet « Matériel », puis « Gestionnaire de
périphériques ».
4) Trouvez « Cartes réseau » dans la liste. Double-cliquez sur « Cartes réseau ».
5) Mettez en surbrillance la (les) carte(s) réseau que vous voulez supprimer et cliquez sur l’onglet
« Action », situé dans le coin supérieur gauche de la fenêtre. Sélectionnez « Désinstaller ». C’est
à vous de décider quelles cartes réseau sont à supprimer.
6) La fenêtre « Confirmation de la suppression du périphérique » apparaît. Assurez-vous d’avoir
sélectionné la bonne carte réseau à supprimer et cliquez sur « OK ».
1C. Réinstallation du modem câble.
Réinstallez le modem câble en suivant les instructions à la page 9.
Symptôme 2 :
Le modem câble ne transfère pas les données.
Vous avez terminé l’installation du modem câble, mais il ne transfère pas les données (c.-à-d. que le
voyant « PC LINK » sur votre modem câble RCA ne clignote pas).
Solution 2 :
Dans cette situation, le modem câble ne transfère pas les données. Par conséquent, vous devez :
A. Valider l’installation.
B. Effectuer un test afin de déterminer si le protocole DHCP (configuration dynamique de l’hôte) du
câblodistributeur est correct si la carte réseau « RCA ou Thomson USB Cable Modem » existe.
C. Vérifiez que la carte réseau de votre modem câble RCA ou Thomson est activée.
D. Si les solutions A, B et C restent sans effet, désinstallez le modem câble USB.
2A. Valider l’installation.
Windows 98 SE
1) Cliquez sur le bouton « Démarrer » dans le coin inférieur gauche de votre écran.
2) Sélectionnez « Paramètres », puis « Panneau de configuration ». La fenêtre « Panneau de
configuration » apparaît.
35
Page 86

Dépannage USB
3) Double-cliquez sur l’icône « Système » et sélectionnez l’onglet « Gestionnaire de périphériques ».
4) Trouvez dans la liste « Cartes réseau ». Double-cliquez sur « Cartes réseau ».
La carte réseau « RCA ou Thomson USB Cable Modem » devrait s’y trouver. Si la carte réseau
« RCA ou Thomson USB Cable Modem » ne s’y trouve pas, le modem câble N’EST PAS installé
correctement.
5) Si le modem câble n’est pas installé correctement, désinstallez le modem câble USB en suivant
les instructions indiquées dans la Solution 1A, Désinstaller le modem câble USB, de la page 32
et essayez de le réinstaller en suivant les directives d’installation USB à la page 9.
Windows 2000
1) Cliquez sur le bouton « Démarrer » dans le coin inférieur gauche de votre écran.
2) Sélectionnez « Paramètres », puis « Panneau de configuration ». La fenêtre « Panneau de
configuration » apparaît.
3) Double-cliquez sur l’icône « Système », sélectionnez l’onglet « Matériel », puis « Gestionnaire de
périphériques ».
4) Trouvez dans la liste « Cartes réseau ». Double-cliquez sur « Cartes réseau ».
La carte réseau « RCA USB Cable Modem » devrait s’y trouver. Si la carte réseau « RCA ou
Thomson USB Cable Modem » ne s’y trouve pas, le modem câble N’EST PAS installé correctement.
5) Si le modem câble n’est pas installé correctement, désinstallez le modem câble en suivant les
instructions indiquées dans la Solution 1A, Désinstaller le modem câble USB, de la page 32 et
essayez de le réinstaller en suivant les directives d’installation USB à la page 9.
2B. Effectuez un test afin de déterminer si le protocole DHCP (configuration dynamique
de l’hôte) du câblodistributeur est correct si la carte réseau « RCA ou Thomson USB
Cable Modem » existe.
Windows 98 SE
Vous pouvez effectuer un test appelé « Winipcfg » pour déterminer s’il s’agit de la cause du problème.
Veuillez suivre les instructions ci-dessous pour effectuer le test « Winipcfg ».
36
Page 87

Dépannage USB
1) Cliquez avec le bouton gauche sur le bouton « Démarrer » dans le coin inférieur gauche de votre
écran.
2) Sélectionnez « Exécuter… ».
3) La fenêtre « Exécuter » apparaît. Tapez « winipcfg » dans la boîte de texte et cliquez sur le bouton
« OK ».
4) La fenêtre « Configuration IP » apparaît. Utilisez la liste déroulante pour sélectionner « RCA ou
Thomson Digital Cable Modem ».
5) Une liste d’adresses devrait apparaître. Trouvez l’adresse IP. Si les trois premiers chiffres de
l’adresse IP sont « 169 », votre protocole DHCP a échoué. Veuillez contacter votre fournisseur de
service Internet (ISP) et vous assurer qu’il a configuré correctement votre compte en fonction de
votre modem câble numérique, y compris le numéro de série et l’adresse MAC.
6) Une fois que l’erreur de configuration IP est corrigée, vous devez déconnecter le câble USB et le
reconnecter.
Windows 2000
Vous pouvez effectuer un test appelé « ipconfig / all » pour déterminer s’il s’agit de la cause du
problème. Veuillez suivre les instructions ci-dessous pour effectuer le test « ipconfig ».
1) Cliquez avec le bouton gauche sur le bouton « Démarrer » dans le coin inférieur gauche de votre
écran.
2) Sélectionnez « Exécuter… ». La fenêtre Exécuter apparaît.
3) Tapez « cmd » dans la boîte de texte et cliquez sur le bouton « OK ».
4) La fenêtre « Commande » apparaît. Tapez « ipconfig /all ». Une liste de toutes vos cartes apparaît.
5) Trouvez la carte réseau du modem câble et son adresse IP. Si les trois premiers chiffres de l’adresse
IP sont « 169 », votre protocole DHCP a échoué. Veuillez contacter votre fournisseur de service
Internet (ISP) et vous assurer qu’il a configuré correctement votre compte en fonction de votre
modem câble numérique, y compris le numéro de série et l’adresse MAC.
6) Une fois que l’erreur de configuration IP est corrigée, vous devez déconnecter le câble USB et le
reconnecter.
37
Page 88

Dépannage USB
2C. Vérifiez que la carte réseau de votre modem câble est activée dans votre ordinateur.
Ceci peut poser problème si vous avez une autre carte réseau installée et activée dans votre ordinateur.
Pour désactiver les autres cartes réseau, suivez les instructions ci-dessous.
Windows 98 SE
1) Cliquez avec le bouton gauche sur le bouton « Démarrer » dans le coin inférieur gauche de votre
écran.
2) Sélectionnez « Paramètres », puis « Panneau de configuration ». La fenêtre « Panneau de
configuration » apparaît.
3) Double-cliquez sur l’icône « Système » et sélectionnez l’onglet « Gestionnaire de périphériques ».
4) Trouvez dans la liste « Cartes réseau ». Double-cliquez sur « Cartes réseau ».
5) Sélectionnez la (les) carte(s) réseau que vous voulez désactiver et double-cliquez dessus. Pour vous
assurer du fonctionnement de la carte réseau « RCA ou Thomson USB Cable Modem » , vous
devriez désactiver toutes les cartes réseau inutilisées.
6) La fenêtre de la carte réseau sélectionnée apparaît. Cochez la case « Désactiver dans ce profil
matériel » pour désactiver la carte réseau et cliquez sur « OK ».
7) Fermez toutes les fenêtres ouvertes.
Windows 2000
1) Cliquez avec le bouton gauche sur le bouton « Démarrer » dans le coin inférieur gauche de votre
écran.
2) Sélectionnez « Paramètres », puis « Panneau de configuration ». La fenêtre « Panneau de
configuration » apparaît.
3) Double-cliquez sur l’icône « Système ». Sélectionnez l’onglet « Matériel », puis « Gestionnaire de
périphériques ».
4) Trouvez dans la liste « Cartes réseau ». Double-cliquez sur « Cartes réseau ».
5) Sélectionnez les cartes réseau (si plus d’une) que vous voulez désactiver et double-cliquez dessus.
Pour vous assurer du fonctionnement du modem câble, vous devriez désactiver les cartes réseau
inutilisées.
38
Page 89

Dépannage USB
6) La fenêtre de la carte réseau sélectionnée apparaît. Dans le menu déroulant, sélectionnez « Ne pas
utiliser ce périphérique (Désactiver) » et cliquez sur « OK ».
7) Fermez toutes les fenêtres ouvertes.
2D. Si les solutions A, B et C restent sans effet, désinstallez le modem câble USB.
Désinstallez le modem câble USB en suivant les instructions fournies dans la Solution 1A, Désinstaller
le modem câble USB, à la page 32.
Symptôme 3 :
Le modem câble cesse de transférer des données.
Le modem câble fonctionnait normalement, puis a cessé brusquement le transfert de données.
Solution 3 :
A) Vérifiez vos câbles — l’un d’eux pourrait être déconnecté, tordu, coupé ou entortillé.
B) Débranchez le câble USB et rebranchez-le pendant que votre ordinateur est en marche.
Symptôme 4 :
Windows est lent à répondre lorsque le câble USB est connecté.
Windows est lent à répondre après le redémarrage.
Le sablier reste affiché pendant plusieurs minutes.
Un message d’erreur réseau est affiché, tel qu’illustré dans la figure ci-dessous.
Dès la mise en marche d’une connexion réseau, Windows essaie d’obtenir une adresse réseau, appelée
aussi adresse « IP ». Ce processus est désigné sous le nom DHCP (protocole de configuration dynamique
de l’hôte) et peut prendre plusieurs minutes. Sous Windows 98 SE, un sablier pourrait apparaître et le
système pourrait être lent à répondre.
Si le câble coaxial n’est pas connecté ou si le réseau est en panne, vous pourriez voir un message
d’erreur DHCP, tel qu’illustré dans Dép. Fig. 4.
39
Page 90

Dépannage USB
Solution 4 :
A. Attendez quelques instants. Le modem câble devrait fonctionner correctement une fois la connexion
établie.
B. Si après quelques minutes la connexion n’est toujours pas établie, suivez les instructions fournies
à la Solution 2B, Effectuer un test afin de déterminer si le protocole DHCP de votre câblodistributeur est correct si « RCA ou Thomson USB Cable Modem » existe, à la page 36 pour déterminer
s’il s’agit d’une erreur DHCP. Ce message peut ressembler au message de Dép., de la figure 4
ci-dessous.
Dép. Fig. 4
Symptôme 5 :
L’installation du modem câble RCA est réussie. Une fois le modem câble installé, vous devez installer ou
mettre à jour le logiciel du fournisseur de service Internet (p. ex. AOL). À présent, le modem câble ne
fonctionne plus correctement (Windows 98 SE seulement).
Le logiciel d’installation de certains fournisseurs de services Internet (FSI) crée automatiquement ses
propres protocoles TCP/IP et supprime le protocole TCP/IP du modem câble Thomson.
Solution 5 :
Pour réinstaller les protocoles TCP/IP de votre modem câble, suivez les instructions ci-dessous.
1) Cliquez sur le bouton « Démarrer » dans le coin inférieur gauche de votre écran.
2) Sélectionnez « Paramètres », puis « Panneau de configuration ». La fenêtre « Panneau de
configuration » apparaît.
3) Cliquez sur l’icône « Voisinage réseau ».
4) Sélectionnez l’onglet « Configuration ».
5) Trouvez dans la liste « RCA ou Thomson Cable Modem ». Si « RCA ou Thomson Cable Modem » ne
s’y trouve pas, votre modem câble n’est pas installé correctement. Veuillez passer à la Solution 1, à
la page 32.
40
Page 91

Dépannage USB
6) Les protocoles TCP/IP sont situés sous « RCA ou Thomson Cable Modem ». Trouvez dans la liste
« TCP/IP RCA ou Thomson Cable Modem ». Sélectionnez-le. Si « TCP/IP RCA ou Thomson Cable
Modem » ne s’y trouve pas, cliquez sur le bouton « Ajouter ».
7) La fenêtre « Sélection du type de composant réseau » apparaît. Sélectionnez « Protocole » et cliquez
sur le bouton « Ajouter ».
Une nouvelle fenêtre apparaît avec une fenêtre « Constructeurs » du côté gauche et une fenêtre
« Protocoles réseau » du côté droit.
8) Dans la fenêtre « Constructeurs », sélectionnez « Microsoft ».
9) Dans la fenêtre « Protocoles réseau », sélectionnez « TCP/IP ».
L’ajout du protocole « TCP/IP RCA ou Thomson Cable Modem » devrait se faire automatiquement.
41
Page 92

Page laissée blanche intentionnellement.
Page 93

Guide rapide
Configuration minimale requise
COMPATIBLE IBM PC MACINTOSH
Microprocesseur Pentium préférable PowerPC ou supérieur
Mémoire vive 16 Mo (32 Mo préférable) 24 Mo (32 Mo de préférence)
Système d’exploitation Windows 98SE/2000/ME/XP, Linux* Mac OS 7.6.1 ou plus récent
Espace disque disponible 125 Mo 50 Mo
Carte son Requise Néant†
Vidéo VGA ou supérieur VGA ou supérieur
Lecteur CD-ROM Requis Requis
Ethernet 10BaseT ou 100BaseT 10BaseT ou 100BaseT
Port USB Windows 98SE/2000/ Mac OS8/OS9 seulement
Le bus série universel (USB) est un bus très rapide qui permet à l’ordinateur de communiquer
simultanément avec divers périphériques. Toutefois, si d’autres périphériques envoient et reçoivent
beaucoup de données, comme des haut-parleurs, imprimantes ou scanners, il est recommandé d’utiliser
une carte Ethernet pour connecter ce modem.
†Utilisateurs Mac : L’installation USB n’est actuellement pas possible avec Mac OS ni aucun système
d’exploitation autre que Windows 98SE, ME, 2000 ou XP. Veuillez utiliser la connexion Ethernet.
(SVGA préférable) (SVGA intégré préférable)
ME/XP seulement
Raccordement du modem câble
1. Branchez une extrémité du câble coaxial à la prise de câble murale et l’autre extrémité au
connecteur du modem identifié « CABLE ».
2. a. Insérez la fiche du bloc d’alimentation dans la prise de votre modem câble.
b. Branchez le cordon d’alimentation sur le bloc d’alimentation, puis dans une prise de
courant secteur.
3. Pour la connexion USB : Branchez une extrémité du câble USB sur le port USB situé à
l’arrière de votre ordinateur et l’autre extrémité sur le port USB du panneau arrière du
modem câble. (Voir les instructions de chargement du pilote USB à la page 9.)
OU
Pour une connexion Ethernet : Branchez une extrémité du câble Ethernet (direct, voir
ci-dessus) sur le port Ethernet situé à l’arrière de votre ordinateur et l’autre extrémité sur
le connecteur identifié « ETHERNET » sur le panneau arrière du modem câble.
*Si supporté par le câblodistributeur.
43
Page 94

Guide rapide
Boutons
ON/OFF (Marche/arrêt) – Place la connexion Internet à MARCHE ou ARRÊT,
pour plus de sécurité. En mode ARRÊT, le VOYANT D’ACTIVITÉ DU CÂBLE est
également désactivé. N’appuyez pas sur ce bouton lorsque vous transmettez des
données sur Internet. Les informations seront perdues et votre connexion sera
coupée.
Voyants lumineux/DÉL
POWER (INTERNET)* – Indique si la connexion à Internet est active.
PC LINK (Liaison PC) – Indique si la connexion entre l’ordinateur et le modem
est active (prête à transmettre/recevoir) ou transmet/reçoit actuellement. Le
voyant est éteint si aucune porteuse n’est présente (ou si le modem est en mode
de veille) et allumé si la porteuse est présente, mais que le modem ne transmet
ni ne reçoit, et clignote lorsqu’il y a transmission/réception.
CABLE (CABLE LINK)* – Indique l’état de votre connexion câble. Le voyant est
éteint lorsque aucune connexion câble n’est détectée et complètement allumé
lorsque le modem a établi une connexion avec le réseau et que des données
peuvent être envoyées.
ACTIVITY (CABLE ACTIVITY)* – Indique l’existence d’un trafic de données sur le
câble. Le voyant est éteint lorsqu’il n’y a aucun trafic de données et clignotant
lorsqu’il y a une activité de données.
EMAIL (MESSAGE)* – Ce voyant s’allume lorsque vous avez des courriels
(e-mail) (si votre fournisseur offre ce service).
Service après-vente
Si vous avez acheté ou loué votre modem câble directement auprès de votre
câblodistributeur, il est possible que ce dernier ou son agent autorisé se charge
également de la garantie. Pour obtenir des renseignements sur 1) la souscription
d’un abonnement, 2) le service à la clientèle, 3) les services supplémentaires,
veuillez contacter votre câblodistributeur. Si vous avez acheté votre modem câble
chez un détaillant, consultez la garantie ci-jointe.
*Les noms des boutons ou DÉLs peuvent varier selon les modèles
44
Page 95

Glossaire
10BaseT – Câble à paire torsadée non blindé muni d’un connecteur RJ-45, utilisé sur un réseau local
Ethernet. « 10 » indique le débit (10 Mbps), « Base » fait référence à la technologie de bande de base et
« T » désigne un câble à paire torsadée.
DHCP (Dynamic Host Control Protocol [Protocole de configuration dynamique d’hôte]) – Un
protocole qui permet à un serveur d’allouer de façon dynamique des adresses IP à des postes de
travail à la volée.
DOCSIS (Data Over Cable Service Interface Specifications [Spécifications d’interface pour service
de données par câble]) – Projet ayant pour objectif d’élaborer un ensemble de spécifications nécessaires
et de spécifications d’interface de soutien aux opérations pour les modems câble et le matériel connexe.
Carte Ethernet – Une carte circuit enfichable installée dans une baie d’extension d’un microordinateur. La carte Ethernet (parfois appelée NIC [Network Interface Card (Carte d’interface de
réseau)]) prend des données parallèles de l’ordinateur, les convertit en données série, les met sous
forme de paquets et les envoie par l’intermédiaire du câble de réseau local 10BaseT ou 100BaseT.
EuroDOCSIS est une norme DOCSIS modifiée compatible avec les réseaux câblés européens et plus
généralement avec les réseaux câblés à espacement des voies de 8 MHz.
Connecteur F – Un type de connecteur coaxial, identifié CABLE IN (ENTRÉE CÂBLE) à l’arrière du
modem câble, qui connecte le modem au réseau de câblodistribution.
HTTP (HyperText Transfer Protocol [Protocole de transfert hypertexte]) – Invisible à l’utilisateur, le
protocole HTTP permet aux serveurs et aux clients de communiquer et d’afficher les données sur un
navigateur client.
Concentrateur (hub) – Un dispositif utilisé pour connecter plusieurs ordinateurs au modem câble.
Adresse IP – Une adresse 32 bits unique affectée à chaque périphérique d’un réseau. Une adresse IP
(Internet Protocol [Protocole Internet]) comporte deux parties : une adresse de réseau et une adresse
d’hôte. Ce modem reçoit une nouvelle adresse IP de votre câblodistributeur, par l’intermédiaire du
protocole DHCP, à chaque fois qu’il est en mode d’initialisation.
Adresse MAC – L’« identité » permanente d’un composant, telle qu’elle est programmée dans la couche
de contrôle d’accès au support, ou MAC (Media Access Control) de l’architecture de réseau lors de la
fabrication du modem.
Pilote réseau – Fichier chargé dans l’ordinateur pour permettre à ce dernier de reconnaître la carte
Ethernet ou le port USB.
TCP/IP (Transmission Control Protocol/Internet Protocol [Protocole de contrôle de transmission/
Protocole Internet]) – Un protocole de réseau qui assure la communication entre des réseaux
interconnectés, entre des ordinateurs d’architectures matérielles différentes et de systèmes
d’exploitation différents.
Bus série universel (USB) – L’USB est une interface « Plug-and-Play » (prête à l’emploi) entre un
ordinateur et un composant, comme par exemple un modem câble.
45
Page 96

Thomson multimedia Inc.
10330 North Meridian Street
Indianapolis, IN 46290
© 2002 Thomson multimedia Inc.
Marque(s) de commerce déposée(s)
Imprimé aux É.-U.
TOCOM 15925320
THOMSON
 Loading...
Loading...