RCA R52WM24 Quick Start Guide
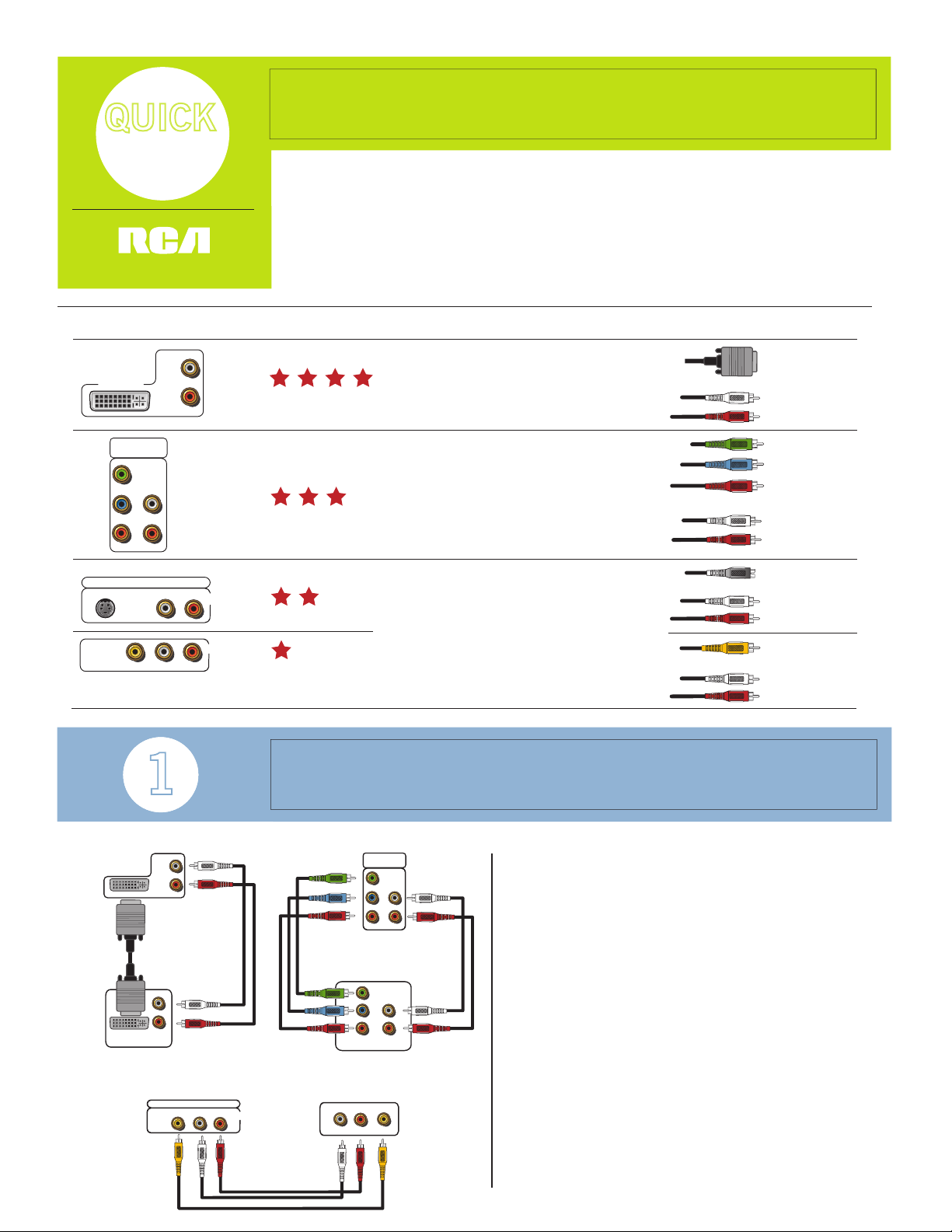
HIGH DEFINITION MONITOR
START
GUIDE
www.rca.com/television
Choose Your Connections
Make your connection decision easier by taking a few minutes to review the jacks
on your new HD monitor. Compare the jacks on the device you want to connect
and see if the same jacks are available on your HD monitor. Then refer to the chart
below to determine the best connection to make.
For more information about connecting your HD monitor to other devices, refer to
Chapter 1 of the User’s Guide. Make sure you read the safety information provided
at the beginning of the User’s Guide before you connect and operate your TV.
Quality Connects to... Cables needed (not included)HD Monitor Jacks
DVI-HDTV
COMPONENT
INPUT
Y
B
P
PR
COMPOSITE INPUTS
S-VIDEO
L/MONO
Devices with a DVI output,
DVI
such as HD Receivers,
R
CMP1
Satellite Receivers, and Cable
Boxes
Devices with Y Pb Pr
(component) outputs, such as
Audio
Component
Video
HD Receivers, Satellite
L
R
Receivers, Cable Boxes,
DVD-PVRs, and DVD Players
Audio
S-Video
R
L/MONO
VID1
Devices with S-Video or Video
(composite) outputs, such as
Audio
DVD Players, VCRs, Satellite
VID2
R
L/MONO
V
Receivers, and Cable Boxes
Video
Audio
Connect a Signal Source
HD Signal Connections
TV
(Back Panel)
DVI-HDTV
DVI-HDTV
Output
DVI Device
L/MONO
R
L
AUDIO
R
OR
COMPONENT
INPUT
CMP1
Y
L
PB
PR
R
Y
AUDIO
L
PB
PR
R
COMPONENT VIDEO OUT
Component Video Device
TV
(Back Panel)
Analog Signal Connection
TV
(Back Panel)
RCA and associated marks are trademarks of THOMSON S.A. used under license to TTE Corporation.
COMPOSITE INPUTS
RL/MONOV
VID1
Output
Composite Device
RL/MONO VIDEO
Important: A separate cable box or satellite
receiver (must have one of the jacks shown
above) is required to watch TV on this monitor.
You must have a high defi nition cable box or satellite
receiver, as well as HD service, in order to view HD
programming.
For a digital connection, the best way to connect the
satellite/cable box is by using the DVI-HDTV jack.
If your satellite/cable box doesn’t have a DVI jack,
the next best connection is Y Pb Pr. For an analog
connection, connect the satellite/cable box by using
the Video (V) jack.
Connect the cables as shown to the left. Make sure
you connect a cable signal to the satellite/cable box.
Refer to the instructions packed with the satellite/cable
box for information.
Continue to Step 2, Set Up Your TV, on the back page.
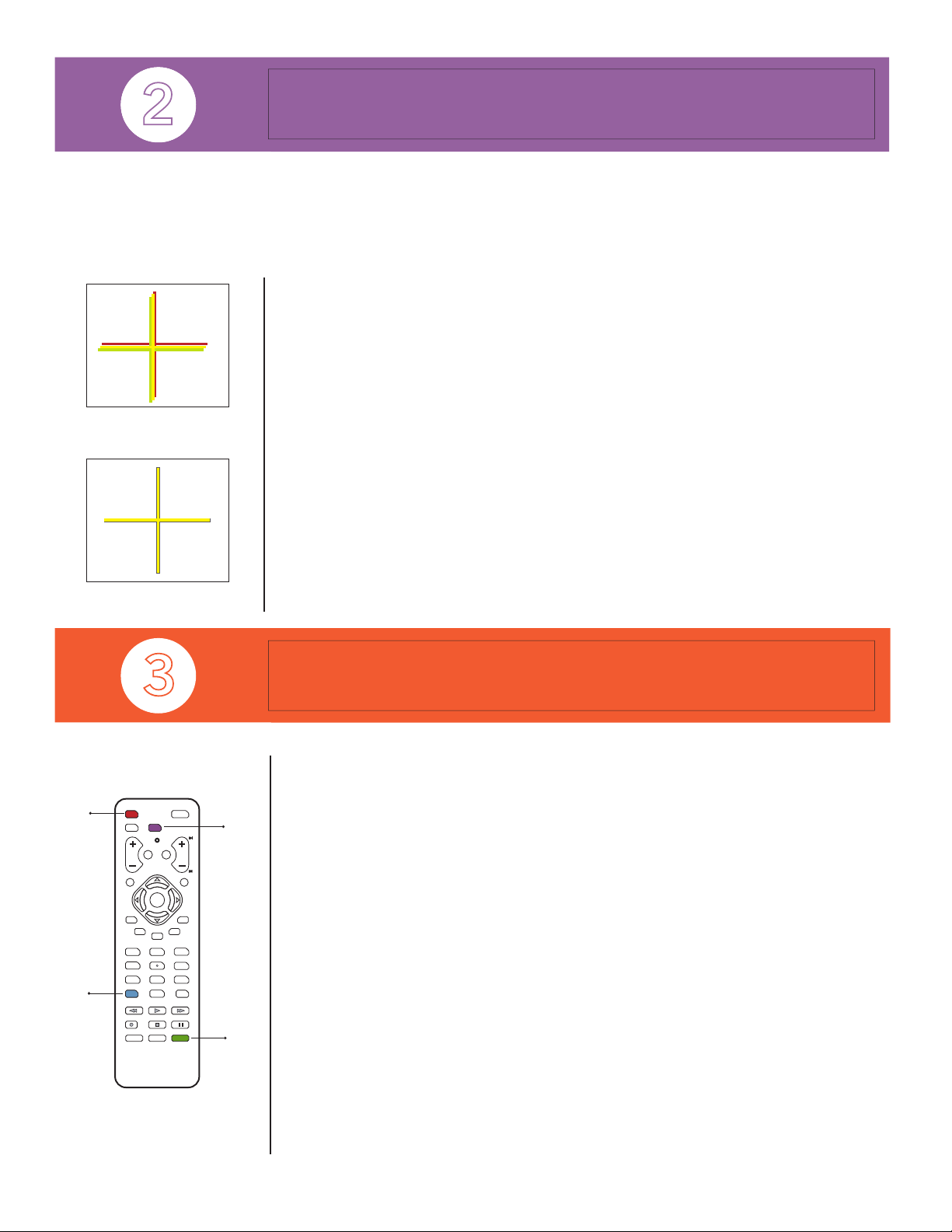
fi g.1 Red center
convergence menu
fi g.2 Red center
convergence menu
Set Up Your TV
Make sure you have already connected your TV to devices and a signal source,
plugged in the TV, and put batteries in the remote.
Now, turn on the TV (the assisted setup automatically appears on-screen).
• Set the Menu Language. Press OK to select English and continue to the next step or
press the down arrow button to choose another language, then press OK to continue.
• Run Auto convergence . Press OK to run auto convergence in order for the TV to
display an optimum picture. When auto convergence is in progress, red, green and
blue squares move at various points on the screen. Once it’s complete, the Red center
convergence menu appears.
• Adjust Red center convergence. Make sure you are eye level and centered in
front of the screen. If you see a red and green cross, similar to fi g.1, use the arrow
buttons on the remote until the crosses disappear, as shown in fi g.2, to make a
yellow cross. Follow the instructions on screen. Press OK when complete. The
Blue center convergence menu appears.
• Adjust Blue center convergence. Look closely at the cyan cross. If you see
a blue and green cross, use the arrow buttons on the remote until the crosses
disappear to make a cyan cross. Follow the instructions on screen. Press OK when
complete. Now you’re ready to watch TV.
• Watch TV. Your channels are available through your satellite/cable box, which you
access by using the INPUT button. Make sure your satellite/cable box is turned on. If
your satellite/cable box is connected to the DVI jack, for example, repeatedly press the
INPUT button until DVI is displayed at the bottom left corner of the screen.
Operate Your TV
Turning On Your TV
Pressing the TV button puts the remote in TV mode and turns on the TV. To turn off
your TV, press the ON•OFF button.
DVD
CC
1
4
7
MUTE
ok
GUIDE
PLAY
STOP PAUSE
SLEEPFREEZE
GO BACK
ON•OFF
Viewing Devices Connected to Your TV
TV
CH
MENU
SKIP
INFO
2
3
5
6
9
8
ANTENNA
0
FORWARD
FORMAT
FORMAT
There are two ways to view devices connected to your TV: using the INPUT button or
Autotuning. If you have a DVD player, for example, connected to the VID1 jack:
• Press the INPUT button until VID1 appears at the bottom of the screen.
• Set the autotuning feature. Access the Autotuning option from the menu system.
Highlight Set DVD channel and choose the option which matches the input where
the DVD is connected. In the example used above, you would choose VID1. Press
CLEAR. Press the DVD button to tune to the DVD player.
Using the Universal Remote
Program the DVD or AUX•HD button to operate a different kind or brand of device
connected to your TV. Go to Chapter 2 of the User’s Guide for details on programming
the remote.
Changing the Screen Format
Use the remote that came with your satellite/cable box to change the screen format of
a program. Press the FORMAT button on the remote to change the screen format of
other video, such as a DVD.
TOCOM 16715370
DVD
INPUT
AUX•HD TV
VOL
CLEAR
PRESETS
INPUT
REVERSE
RECORD
Thank you for your purchase. Before making a trip back to the retailer, please refer to the enclosed User’s Guide or contact us at the support number provided
in your warranty so that we may assist you in operating the unit, replacing missing parts, and ensuring your satisfaction with the product.
 Loading...
Loading...