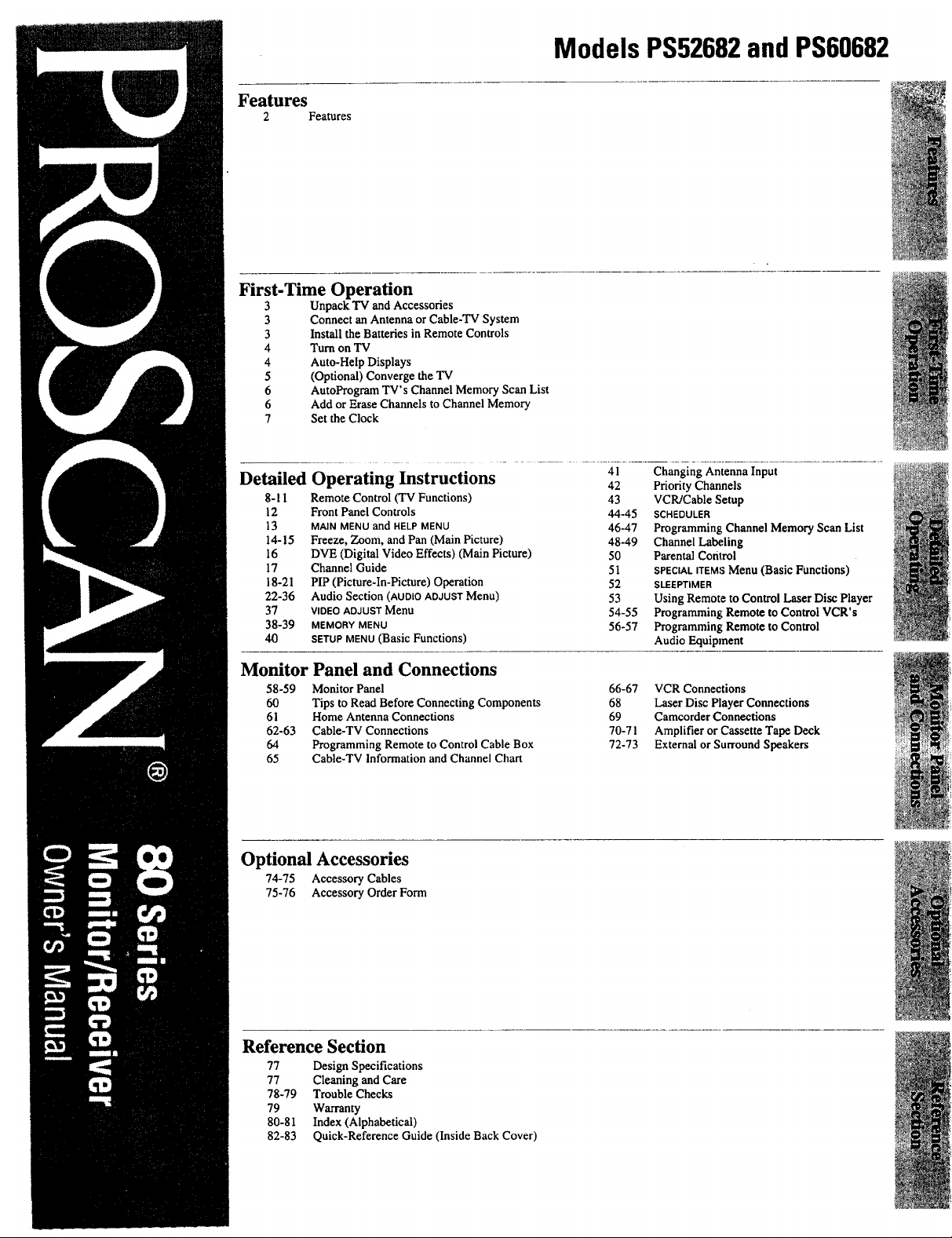
Features
2 Features
First-Time Operation
3
Unpack TV and Accessories
3
Connect an Antenna or Cable-TV System
3
Install the Batteries in Remote Controls
4
Turn on TV
4
Auto-Help Displays
5
(Optional) Converge the TV
6
AutoProgram TV' s Channel Memory Scan List
6
Add or Erase Channels to Channel Memory
7
Set the Clock
Models PS52682andPS60682
Detailed
8-11
12
13
14-15
16
17
18-21
22-36
37
38-39
4O
Operating Instructions
Remote Control (TV Functions)
Front Panel Controls
MAIN MENU and HELP MENU
Freeze, Zoom, and Pan (Main Picture)
DVE (Digital Video Effects) (Main Picture)
Channel Guide
PIP (Picture-ln-Picture) Operation
Audio Section (AUDIO ADJUSTMenu)
VIDEO ADJUST Menu
MEMORY MENU
SETUP MENU (Basic Functions)
Monitor Panel and Connections
58-59 Monitor Panel
60 Tips to Read Before Connecting Components
61 Home Antenna Connections
62-63 Cable-TV Connections
64 Programming Remote to Control Cable Box
65 Cable-TV Information and Channel Chart
Optional Accessories
74-75 Accessory Cables
75-76 Accessory Order Form
41 Changing Antenna Input
42 Priority Channels
43 VCR/Cable Setup
44-45 SCHEDULER
46-47 Programming Channel Memory Scan List
48-49 Channel Labeling
50 Parental Control
51 SPECIALITEM,";Menu (BasicFunctions)
52 SLEEPTIMER
53 Using Remoteto Control LaserDiscPlayer
54-55 Programming Remote to Control VCR's
56-57 Programming Remote to Control
Audio Equipment
66-67 VCR Connections
68 Laser Disc Player Connections
69 Camcorder Connections
70-71 Amplifier or Cassette Tape Deck
72-73 External or Surround Speakers
Reference Section
77 Design Specifications
77 Cleaning and Care
78-79 Trouble Checks
79 Warranty
80-81 Index (Alphabetical)
82-83 Quick-Reference Guide (Inside Back Cover)
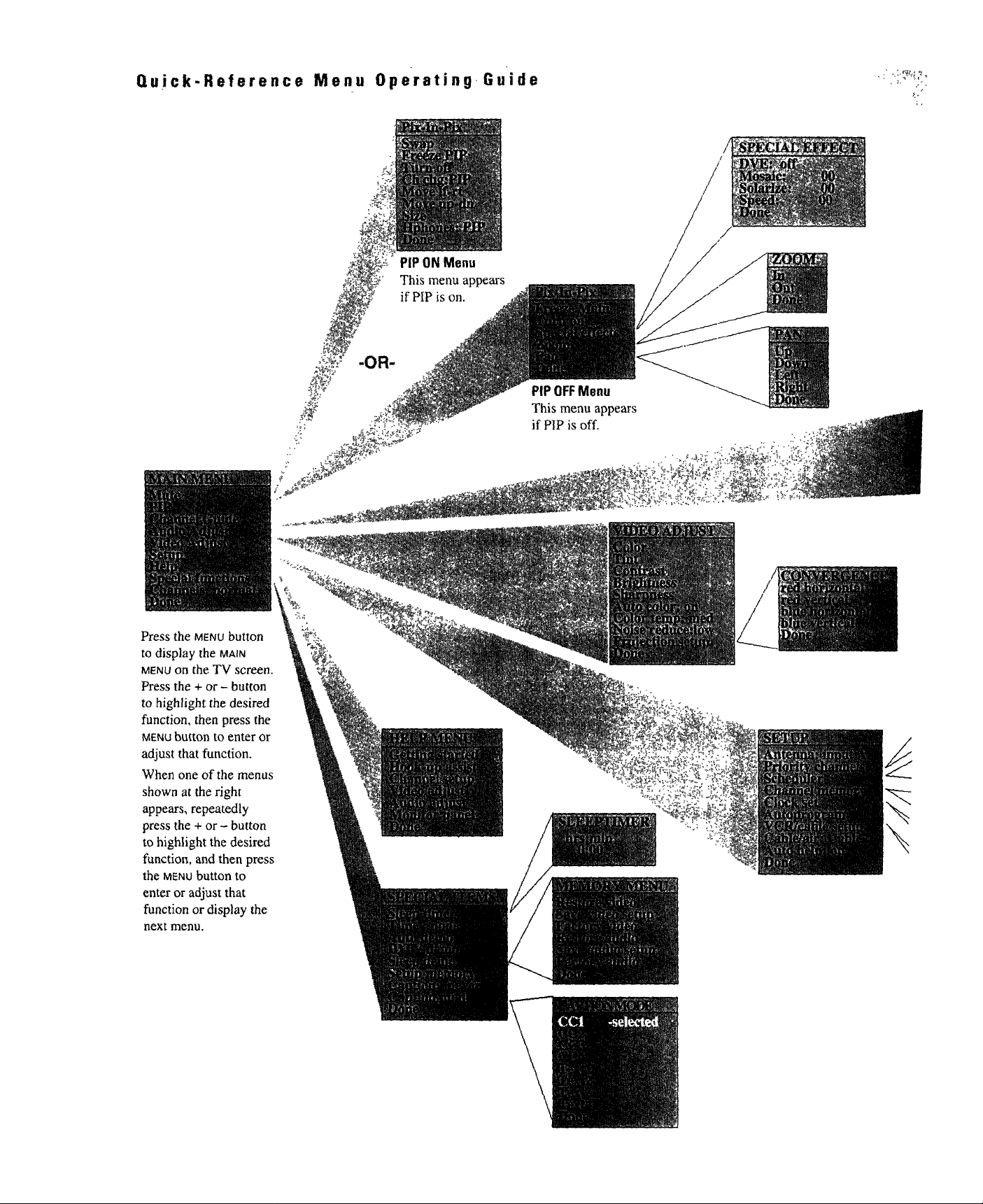
Quick-Reference Menu
Operating-Guide
PIPON Menu
This menu appears
if PIP is on.
• .,. ,
PIPOFFMenu
This menu appears
if PIP is off.
Press the MENU button
to display the MAIN
MENUon the TV screen.
Press the + or- button
to highlight the desired
function, then press the
MENU button to enter or
adjust that function.
When one of the menus
shown at the right
appears_ repeatedly
press the + or- button
to highlight the desired
function, and then press
the MENUbutton to
enter or adjust that
function or display the
next menu.
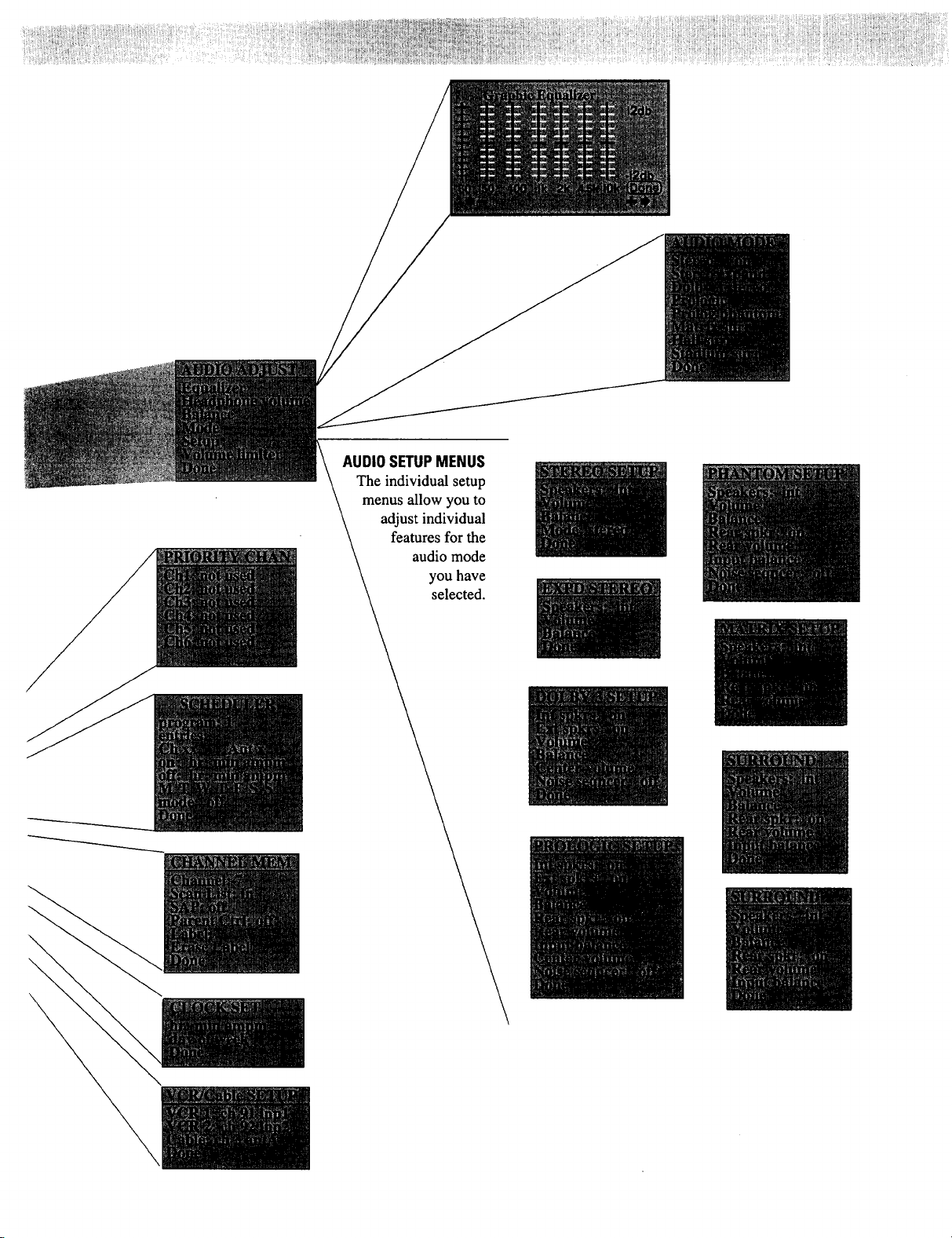
AUDIOSETUPMENUS
The individual setup
menus allow you to
adjust individual
features for the
audio mode
you have
selected.
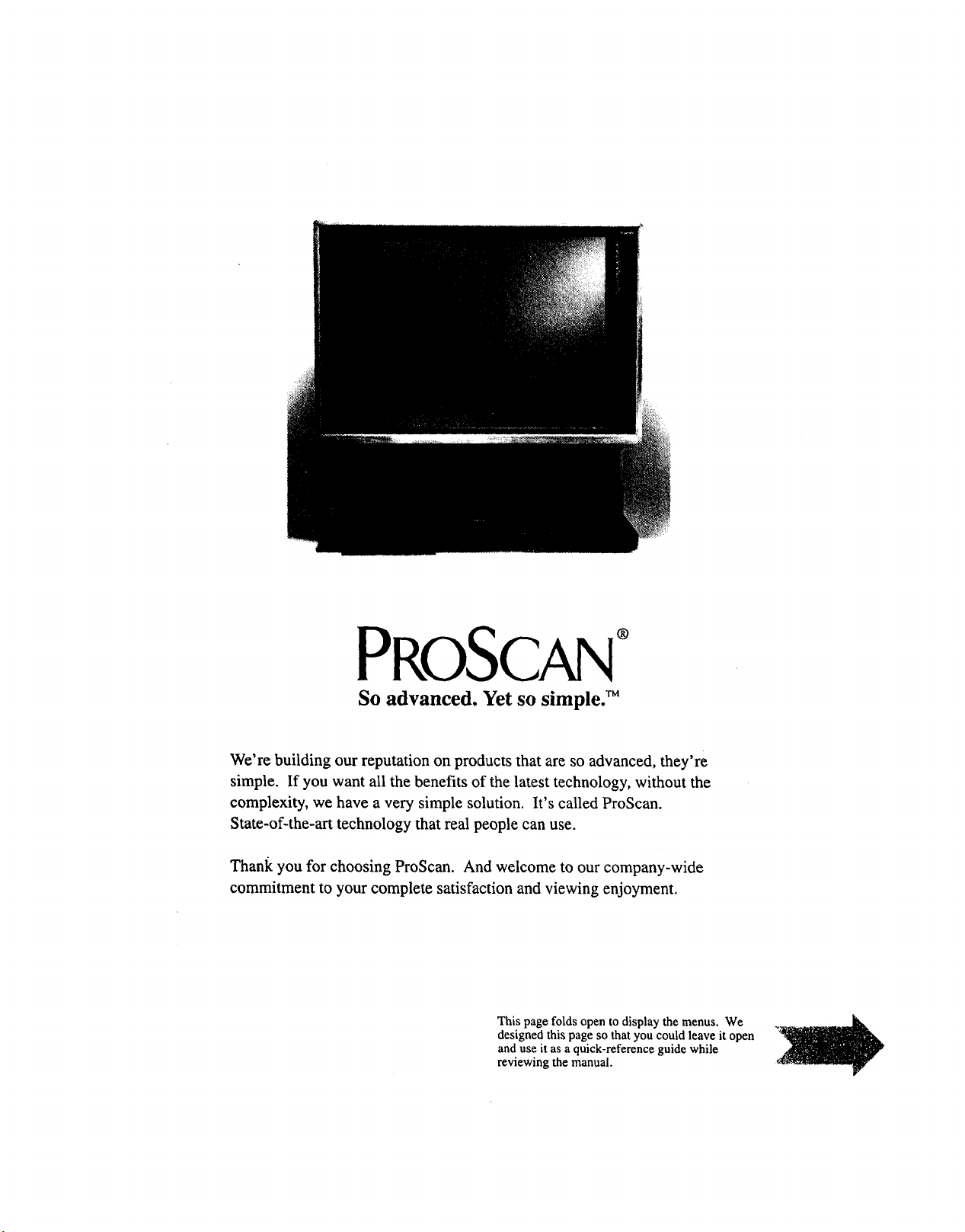
PROSCAN°
So advanced. Yet so simple. TM
We're building our reputation on products that are so advanced, they're
simple. If you want all the benefits of the latest technology, without the
complexity, we have a very simple solution. It's called ProScan.
State-of-the-art technology that real people can use.
Thank you for choosing ProScan. And welcome to our company-wide
commitment to your complete satisfaction and viewing enjoyment.
This page folds open to display the menus. We
designed this page so that you could leave it open
and use it as a quick-reference guide while
reviewing the manual.
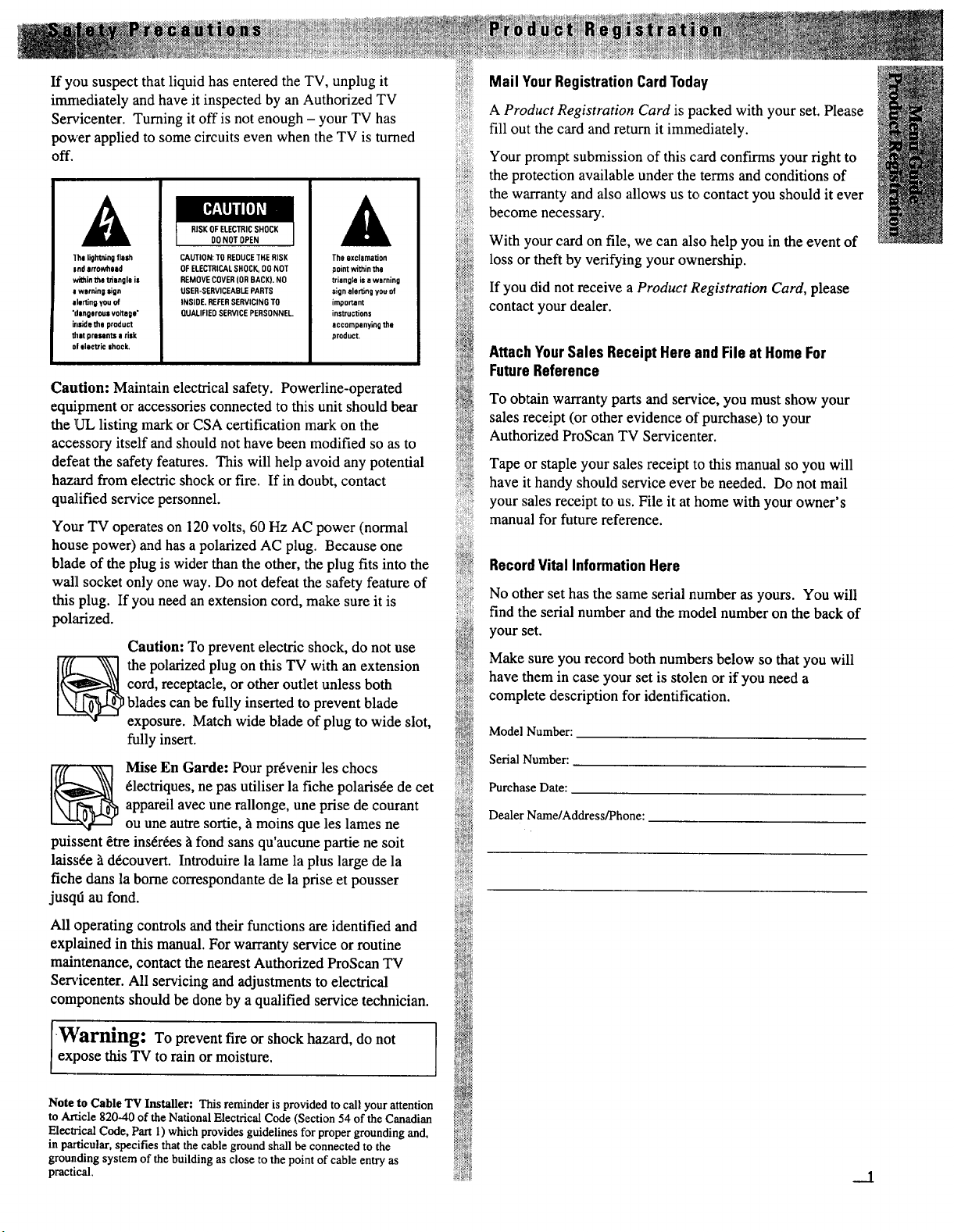
If you suspect that liquid has entered the TV, unplug it
imrnediately and have it inspected by an Authorized TV
Servicenter. Turning it off is not enough - your TV has
power applied to some circuits even when the TV is turned
off.
(_kd[_
RISK OF ELECTRIC SHOCK
DO NOT OPEN
l_e 5ght_ng flesh
and arrowhead
within the triangle is
a warning sign
aler_ng you Of
"dangerous voltage"
inside the product
that presents e risk
of electric shock,
CAUTION: TO REDUCE THE RISK
OF ELECTRICAL SHOCK, DO NOT
REMOVE COVER (OR BACK). NO
USER-SERVICEABLE PARTS
INSIDE. REFER SERVICING TO
nUALIFIEO SERVICE PERSONNEL.
The exclamation
point within the
triangle iSa warning
sign alerting you of
important
instructions
accompanying the
product.
Caution: Maintain electrical safety. Powerline-operated
equipment or accessories connected to this unit should bear
the UL listing mark or CSA certification mark on the
accessory itself and should not have been modified so as to
defeat the safety features. This will help avoid any potential
hazard from electric shock or fire. If in doubt, contact
qualified service personnel.
Your TV operates on 120 volts, 60 Hz AC power (normal
house power) and has a polarized AC plug. Because one
blade of the plug is wider than the other, the plug fits into the
wall socket only one way. Do not defeat the safety feature of
this plug. If you need an extension cord, make sure it is
polarized.
Caution: To prevent electric shock, do not use
the polarized plug on this TV with an extension
cord, receptacle, or other outlet unless both
blades can be fully inserted to prevent blade
exposure. Match wide blade of plug to wide slot,
fully insert.
Mise En Garde: Pour prrvenir les chocs
6lectriques, ne pas utiliser la fiche polaris_e de cet
appareil avec une rallonge, une prise de courant
ou une autre sortie, h moins que les lames ne
puissent &re ins_rres _tfond sans qu'aucune partie ne soit
laissre _drcouvert. Introduire la lame la plus large de la
fiche darts la borne correspondante de la prise et pousser
jusqti au fond.
Mail YourRegistrationCardToday
]!]][[:ii]]]
A Product Registration Card is packed with your set. Please
:i?,iiii;i!i
fill out the card and return it immediately.
Your prompt submission of this card confirms your right to
iii!ii]igli;i_
the protection available under the terms and conditions of
i!_!':!_i:i
the warranty and also allows us to contact you should it ever
i!i:_ii:}ii!iii:
become necessary.
iiiJi!i;!ii!:i
il!i}iii_i
With your card on file, we can also help you in the event of
iii,_!i?i_
loss or theft by verifying your ownership.
If you did not receive a Product Registration Card, please
contact your dealer.
AttachYourSales ReceiptHere and File at HomeFor
FutureReference
To obtain warranty parts and service, you must show your
sales receiPt (or other evidence of purchase) to your
Authorized ProScan TV Servicenter.
Tape or staple your sales receipt to this manual so you will
iii!!ii_iiii
have it handy should service ever be needed. Do not mail
!iiiiii!i_i!_i
your sales receipt to us. File it at home with your owner's
ili!!iiiiiiii!!!
:i_il;iiiii?_ii
manual for future reference.
_iii[i.i!iiil
!!i_!ili_i!il
s_.i!_i!i/!i;
RecordVital InformationHere
ii_:]ir}i
No other set has the same serial number as yours. You will
_iiiiiiiiii!ii
find the serial number and the model number on the back of
your set.
Make sure you record both numbers below so that you will
have them in case your set is stolen or if you need a
complete description for identification.
Model Number:
Serial Number:
Purchase Date:
Dealer Name/Address/Phone:
ii_ii_iliiiil
All operating controls and their functions are identified and
explained in this manual. For warranty service or routine
maintenance, contact the nearest Authorized ProScan TV
Servicenter. All servicing and adjustments to electrical
components should be done by a qualified service technician.
•Warning: To prevent fire or shock hazard, do not
expose this TV to rain or moisture.
Note to Cable TV Installer: This reminder is provided to call your attention
to Article 820-40 of the National Electrical Code (Section 54 of theCanadian
Electrical Code, Part 1)which provides guidelines for proper grounding and,
in particular, specifies that the cable ground shall be connected to the
grounding system of thebuilding as close to the point of cable entry as
practical.
__1
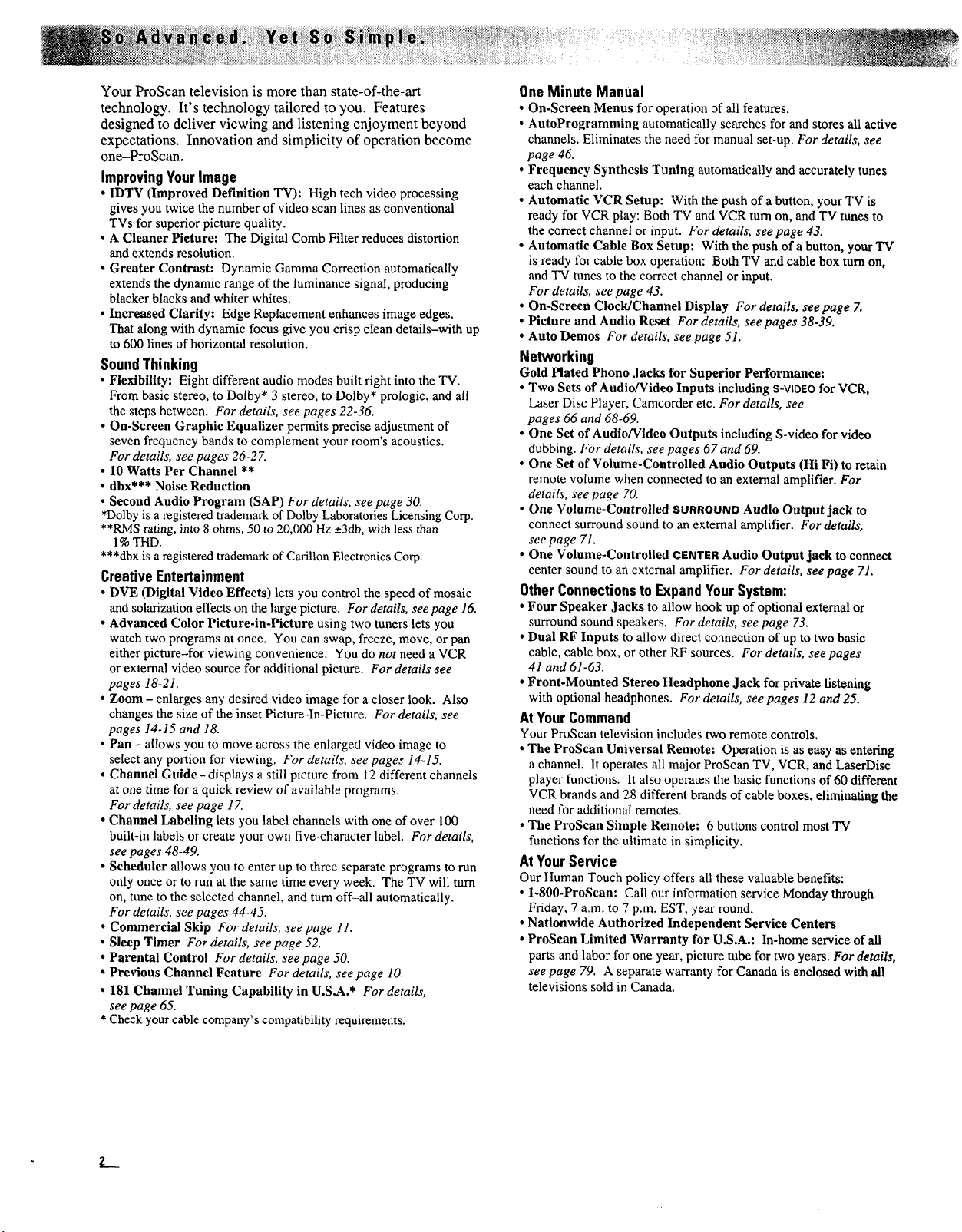
YourProScantelevisionismorethanstate-of-the-art
technology.It'stechnologytailoredtoyou.Features
designedtodeliverviewingandlisteningenjoymentbeyond
expectations.Innovationandsimplicityofoperationbecome
one-ProScan.
Improving Your Image
• IDTV (Improved Definition TV): High tech video processing
gives you twice the number of video scan lines as conventional
TVs for superior picture quality.
o A Cleaner Picture: The Digital Comb Filter reduces distortion
and extends resolution.
• Greater Contrast: Dynamic Gamma Correction automatically
extends the dynamic range of the luminance signal, producing
blacker blacks and whiter whites.
• Increased Clarity: Edge Replacement enhances image edges.
That along with dynamic focus give you crisp clean details-with up
to 600 lines of horizontal resolution.
Sound Thinking
• Flexibility: Eight different audio modes built right into the TV.
From basic stereo, to Dolby* 3 stereo, to Dolby* prologic, and all
the steps between. For details, see pages 22-36.
• On-Screen Graphic Equalizer permits precise adjustment of
seven frequency bands to complement your room's acoustics.
For details, see pages 26-27.
• 10 Watts Per Channel **
• dbx*** Noise Reduction
• Second Audio Program (SAP) For details, see page 30.
*Dolby is aregistered trademarkof Dolby LaboratoriesLicensing Corp.
**RMS rating, into 8 ohms, 50 to 20,000 Hz -+3db,with less than
1%THD.
***dbx is a registered trademark of Carillon Electronics Corp.
Creative Entertainment
* DVE (Digital Video Effects) lets you control the speed of mosaic
and solarization effects on the large picture. For details, see page 16.
• Advanced Color Picture-in-Picture using two tuners lets you
watch two programs at once. You can swap, freeze, move, or pan
either picture-for viewing convenience. You do not need a VCR
or external video source for additional picture. For details see
pages 18-21.
• Zoom - enlarges any desired video image for a closer look. Also
changes the size of the inset Picture-In-Picture. For details, see
pages 14-15 and 18.
• Pan - allows you to move across the enlarged video image to
select any portion for viewing. For details, see pages 14-15.
• Channel Guide - displays a still picture from 12 different channels
at one time for a quick review of available programs.
For details, see page 1Z
° Channel Labeling lets you label channels with one of over 100
built-in labels or create your own five-character label. For details,
see pages 48-49.
• Scheduler allows you to enter up to three separate programs to run
only once or to run at the same time every week. The TV will turn
on, tune to the selected channel, and turn off-all automatically.
For details, see pages 44-45.
• Commercial Skip For details, see page 11.
• Sleep Timer For details, see page 52.
• Parental Control For details, see page 50.
• Previous Channel Feature For details, see page 10,
o 181 Channel Tuning Capability in U.S.A.* For details,
see page 65.
* Check your cable company's compatibility requirements.
One Minute Manual
• On-Screen Menus for operation of all features.
• AutoProgramming automatically searches for and stores all active
channels. Eliminates the need for manual set-up. For details, see
page 46.
• Frequency Synthesis Tuning automatically and accurately tunes
each channel.
• Automatic VCR Setup: With the push of a button, your TV is
ready for VCR play: Both TV and VCR turn on, and TV tunes to
the correct channel or input. For details, see page 43.
• Automatic Cable Box Setup: With the push of a button, your TV
is ready for cable box operation: Both TV and cable box turn on,
and TV tunes to the correct channel or input.
For details, see page 43.
• On-Screen Clock/Channel Display For details, see page Z
• Picture and Audio Reset For details, see pages 38-39.
• Auto Demos For details, see page 51.
Networking
Gold Plated Phono Jacks for Superior Performance:
• Two Sets of Audio/Video Inputs including S-Vt0E0 for VCR,
Laser Disc Player, Camcorder etc. For details, see
pages 66 and 68-69.
• One Set of Audio/Video Outputs including S-video for video
dubbing. For detaUs, see pages 67 and 69.
• One Set of Volume-Controlled Audio Outputs (Hi Fi) to retain
remote volume when connected to an external amplifier. For
details, see page 70.
• One Volume-Controlled SURROUNDAudio Output jack to
connect surround sound to an external amplifier. For details,
see page 71.
• One Volume-Controlled CENTERAudio Output jack to connect
center sound to an external amplifier. For details, see page 71.
Other Connections to Expand Your System:
• Four Speaker Jacks to allow hook up of optional external or
surround sound speakers. For details, see page 73.
• Dual RF Inputs to allow direct connection of up to two basic
cable, cable box, or other RF sources. For details, see pages
41 and 61-63.
• Front-Mounted Stereo Headphone Jack for private listening
with optional headphones. For details, see pages 12 and 25.
At Your Command
Your ProScan television includes two remote controls.
• The ProScan Universal Remote: Operation is as easy as entering
a channel. It operates all major ProScan TV, VCR, and LaserDisc
player functions. It also operates the basic functions of 60 different
VCR brands and 28 different brands of cable boxes, eliminating the
need for additional remotes.
• The ProScan Simple Remote: 6 buttons control most TV
functions for the ultimate in simplicity.
At Your Service
Our Human Touch policy offers all these valuable benefits:
• 1-800-ProSean: Call our information service Monday through
Friday, 7 a.m. to 7p.m. EST, year round.
• Nationwide Authorized Independent Service Centers
• ProScan Limited Warranty for U.S.A.: In-home service of all
parts and labor for one year, picture tube for two years. For details,
see page 79. A separate warranty for Canada is enclosed with all
televisions sold in Canada.
L__
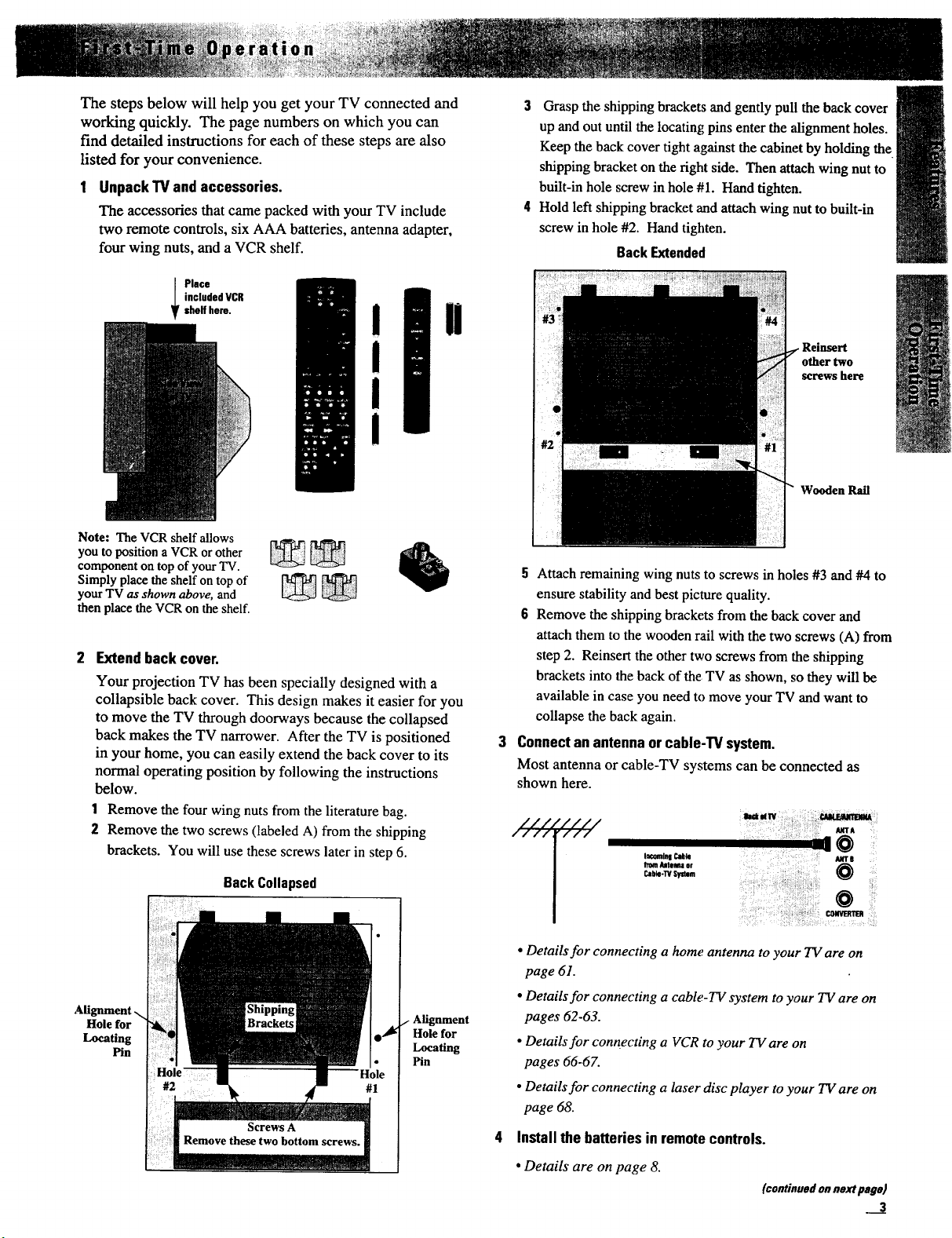
The steps below will help you get your TV connected and
working quickly. The page numbers on which you can
find detailed instructions for each of these steps are also
listed for your convenience.
Unpack TV and accessories.
The accessories that came packed with your TV include
two remote controls, six AAA batteries, antenna adapter,
four wing nuts, and a VCR shelf.
included VCR
I lace
shelf here.
I
!
Note: The VCR shelf allows
you to position a VCR or other
component on top of your TV.
Simply place the shelf on top of
your TV as shown above, and
then place the VCR on the shelf.
2 Extendback coven
Your projection TV has been specially designed with a
collapsible back cover. This design makes it easier for you
to move the TV through doorways because the collapsed
back makes the TV narrower. After the TV is positioned
in your home, you can easily extend the back cover to its
normal operating position by following the instructions
below.
1 Remove the four wing nuts from the literature bag.
2 Remove the two screws (labeled A) from the shipping
brackets. You will use these screws later in step 6.
Back Collapsed
3 Grasp the shipping brackets and gently pull the back cover
up and out until the locating pins enter the _dignment holes.
Keep the back cover tight against the cabinet by holding the
shipping bracket on the right side. Then attach wing nut to
built-in hole screw in hole #1. Hand tighten.
4 Hold left shipping bracket and attach wing nut to built-in
screw in hole #2. Hand tighten.
Back Extended
other two
screws here
Wooden Rail
5 Attach remaining wing nuts to screws in holes #3 and #4 to
ensure stability and best picture quality.
6 Remove the shipping brackets from the back cover and
attach them to the wooden rail with the two screws (A) from
step 2. Reinsert the other two screws from the shipping
brackets into the back of the TV as shown, so they will be
available in case you need to move your TV and want to
collapse the back again.
Connect an antenna or cable-TV system.
Most antenna or cable-TV systems can be connected as
shown here.
i. _UCT*
Incoralq CzVakz
from Aahmea or
Cable-W System
i¸¸i iiiiiiiiiii?ii/i @
i! iii ! iii? iii! iii iiiii!i¸
i!: i_ ii!ii! !!iiii_!_ii_i¸ ! _ iiiiiii
Hole for
Locating
Pin
Alignment
Hole for
Locating
Pin
• Details for connecting a home antenna to your TV are on
page 61.
• Details for connecting a cable-TV system to your TV are on
pages 62-63.
• Details for connecting a VCR to your TVare on
pages 66-67.
• Details for connecting a laser disc player to your TVare on
page 68.
4 Installthe batteries in remotecontrols.
• Details are on page 8.
(continuedonnextpage)
J
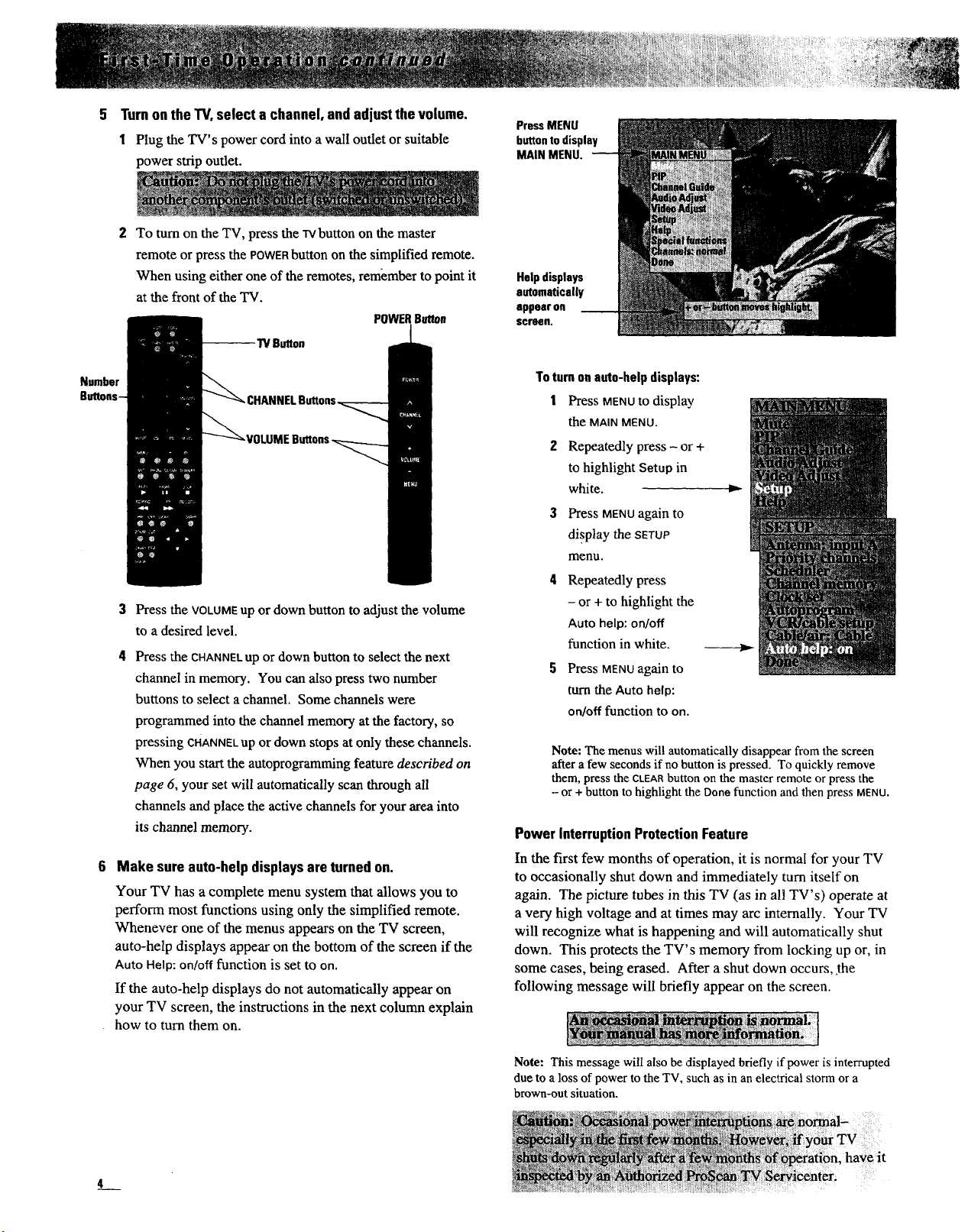
Turnonthe TV,select a channel,andadjustthevolume.
1 Plug the TV's power cord into awall outlet or suitable
power strip outlet.
To turn on the TV, press the TVbutton on the master
remote or press the POWER button on the simplified remote.
When using either one of the remotes, remember to point it
at the front of the TV.
POWERButton
PressMENU
buttonto display
MAIN MENU.
Helpdisplays
automatically
appearon
SOl'sen.
Number
Press the VOLUMEup or down button to adjust the volume
to a desired level.
Press the CHANNELup or down button to select the next
channel in memory. You can also press two number
buttons to select a channel. Some channels were
programmed into the channel memory at the factory, so
pressing CHANNELup or down stops at only these channels.
When you start the autoprogramming feature described on
page 6, your set will automatically scan through all
channels and place the active channels for your area into
its channel memory.
Make sureauto-helpdisplaysareturnedon.
Your TV has a complete menu system that allows you to
perform most functions using only the simplified remote.
Whenever one of the menus appears on the TV screen,
auto-help displays appear on the bottom of the screen if the
Auto Help:on/off function is set to on.
If the auto-help displays do not automatically appear on
your TV screen, the instructions in the next column explain
how to turn them on.
Toturn onauto-helpdisplays:
1 Press MENUtOdisplay
the MAIN MENU.
2 Repeatedly press - or +
to highlight Setup in
white.
3 Press MENUagain to
display the SETUP
menu.
4 Repeatedly press
- or + to highlight the
Auto help: on/off
function in white.
5 Press MENUagain to
tum the Auto help:
on/off function to on.
Note: The menus will automatically disappear from the screen
after a few seconds if no button is pressed. To quickly remove
them, press the CLEARbutton on the master remote or press the
- or + button to highlight the Done function and then press MENU.
Power Interruption Protection Feature
In the first few months of operation, it is normal for your TV
to occasionally shut down and immediately turn itself on
again. The picture tubes in this TV (as in all TV's) operate at
a very high voltage and at times may arc internally. Your TV
will recognize what is happening and will automatically shut
down. This protects the TV's memory from locking up or, in
some cases, being erased. After a shut down occurs, .the
following message will briefly appear on the screen.
Note: This message will also be displayed briefly if power is interrupted
due to a loss of power to the TV, such as in an electrical storm or a
brown-out situation.
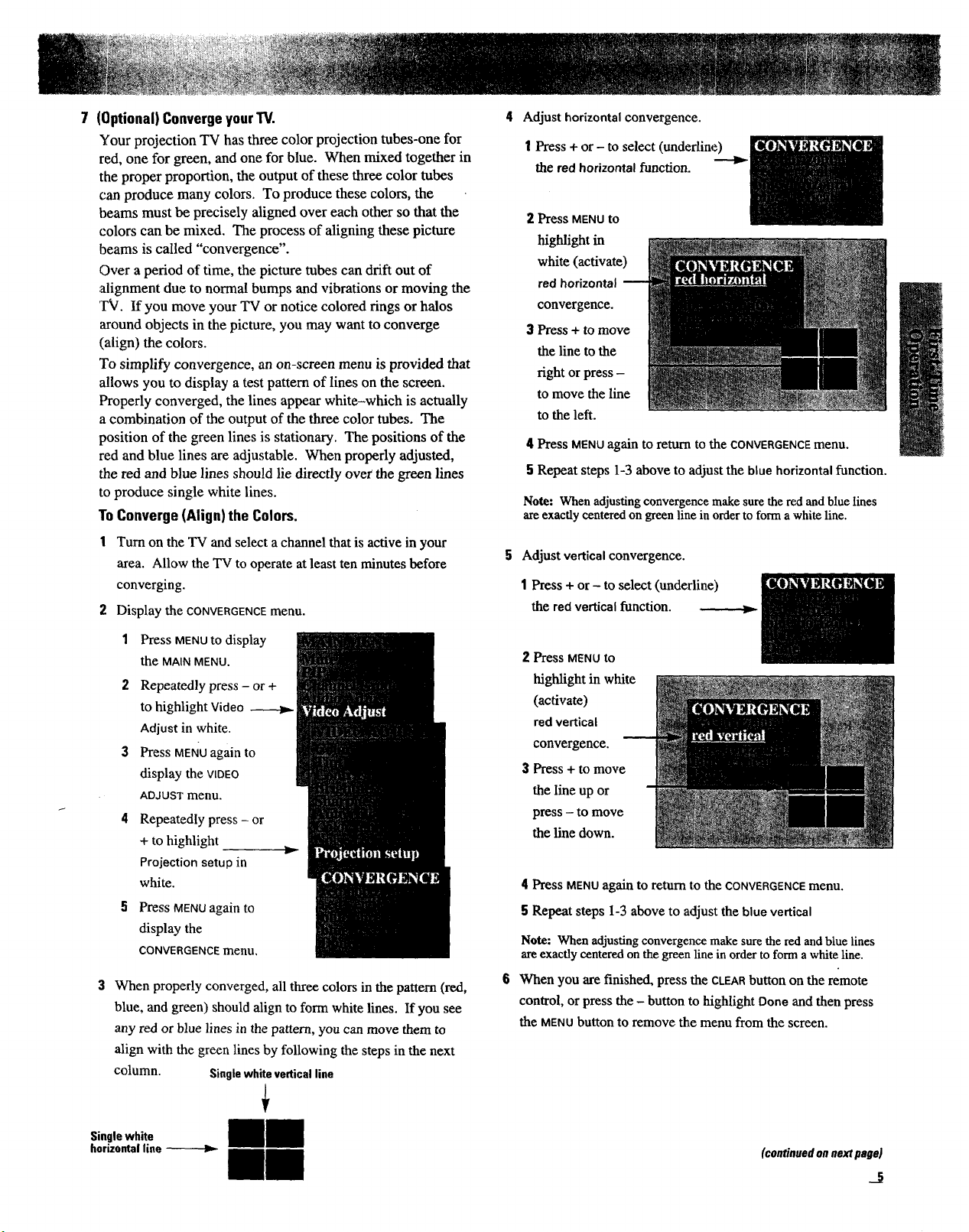
(Optional)ConvergeyourTV.
Your projection TV has three color projection tubes-one for
red, one for green, and one for blue. When mixed together in
the proper proportion, the output of these three color tubes
can produce many colors. To produce these colors, the
beams must be precisely aligned over each other so that the
colors can be mixed. The process of aligning these picture
beams is called "convergence".
Over a period of time, the picture tubes can drift out of
alignment due to normal bumps and vibrations or moving the
'1"_/.If you move your TV or notice colored tings or halos
around objects in the picture, you may want to converge
(align) the colors.
To simplify convergence, an on-screen menu is provided that
allows you to display a test pattern of lines on the screen.
Properly converged, the lines appear white-which is actually
a combination of the output of the three color tubes. The
position of the green lines is stationary. The positions of the
red and blue lines are adjustable. When properly adjusted,
the red and blue lines should lie directly over the green lines
to produce single white lines.
ToConverge(Align) the Colors.
1 Turn on the TV and select a channel that is active in your
area. Allow the TV to operate at least ten minutes before
converging.
2 Display the CONVERGENCEmenu.
4 Adjust horizontal convergence.
1 Press + or- to select (underline)
the red horizontal function.
2 [_ess MENU tO
highlight in
white (activate)
redhorizontal
convergence.
3 Press + to move
the line to the
tight or press -
to move the line
to the left.
4 Press MENUagain to return to the CONVERGENCEmenu.
5 Repeat steps 1-3 above to adjust the blue horizontal function.
Note: When adjusting convergence make sure the red and blue lines
are exactly centered on green line in order to form a white line.
5 Adjust vertical convergence.
1 Press + or- to select (underline)
the redvertical function.
1 Press MENUtO display
the MAIN MENU.
2 Repeatedly press - or +
to highlight Video --tz,,-
Adjust in white.
3 Press MENu again to
display the VIDEO
ADJUST menu.
4 Repeatedly press - or
+ to highlight -z_
Projection setup in
white.
Press MENUagain to
display the
CONVERGENCE menu,
When properly converged, all three colors in the pattern (red,
blue, and green) should align to form white lines. If you see
any red or blue lines in the pattern, you can move them to
align with the green lines by following the steps in the next
column. Singlewhiteverticalline
2 Press MENU to
highlight in white
(activate)
red vertical
convergence.
3 Press + to move
the line up or
press - to move
the line down.
4 Press MENU again to return to the CONVERGENCE menu.
5 Repeat steps 1-3 above to adjust the blue vertical
Note: When adjusting convergence make sure the red and blue lines
are exactly centered on the green line in orderto form a white line.
6 When you are finished, press the CLEARbutton on the remote
control, or press the - button to highlight Done and then press
the MENUbutton to remove the menu from the screen.
Singlewhite
horizontalline
(continuedonnextpage)
_5
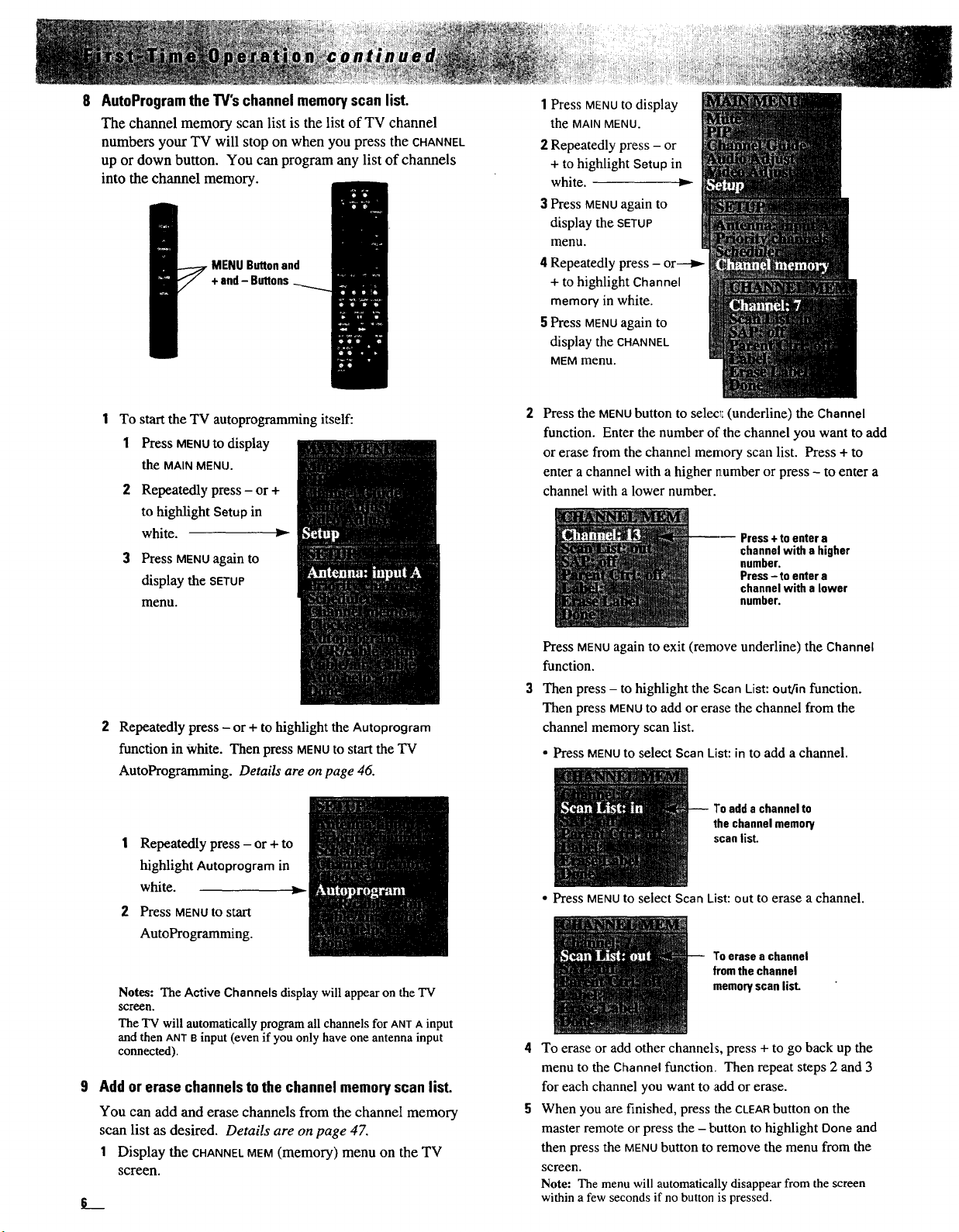
8
AutoProgramthe TV'schannel memoryscanlist.
The channel memory scan list is the list of TV channel
numbers your TV will stop on when you press the CHANNEL
up or down button. You can program any list of channels
into the channel memory.
MENU Buttonand
+ and - Buttons
1Press MENUto display
the MAIN MENU.
2 Repeatedly press - or
+ to highlight Setup in
white.
3 Press MENUagain to
display the SETUP
menu.
4 Repeatedly press - or---I_
+ to highlight Channel
memory in white.
5 Press MENUagain to
display the CHANNEL
MEM menu.
To start the TV autoprogramming itself:
1 Press MENUto display
the MAIN MENU.
2 Repeatedly press - or +
to highlight Setup in
white, r"-
3 Press MENUagain to
display the SETUP
menu.
2 Repeatedly press - or + to highlight the Autoprogram
function in White. Then press MENUto start the TV
AutoProgramming. Details are on page 46.
! Repeatedly press - or + to
highlight Autoprogram in
white.
2 Press MENUto start
AutoProgramming.
Press the MENUbutton to select: (underline) the Channel
function. Enter the number of the channel you want to add
or erase from the channel memory scan list. Press + to
enter a channel with a higher number or press - to enter a
channel with a lower number.
---- Press+ toentera
channel with a higher
number.
Press- to entera
channel with a lower
number.
Press MENUagain to exit (remove underline) the Channel
function.
Then press - to highlight the Scan List: out/in function.
Then press MENUto add or erase the channel from the
channel memory scan list.
• Press MENUto select Scan List: in to add a channel.
thechannelmemory
scanlist.
B Toaddachannelto
• Press MENUto select Scan List: out to erase a channel.
Notes: TheActive Channelsdisplaywill appearon theTV
scr_n.
The TV will automatically program all channels for ANTAinput
and then ANTBinput (even if you only have one antenna input
connected).
Addorerase channelsto the channelmemoryscanlist.
You can add and erase channels from the channel memory
scan list as desired. Details are on page 47.
1 Display the CHANNELMEM(memory) menu on the TV
screen.
L
fromthechannel
memoryscanlist.
To erase a channel
To erase or add other channels, press + to go back up the
menu to the Channel function. Then repeat steps 2 and 3
for each channel you want to .addor erase.
When you are finished, press the CLEARbutton on the
master remote or press the - button to highlight Done and
then press the MENUbutton to remove the menu from the
screen.
Note: The menu will automatically disappear from the screen
within a few seconds if no button is pressed.
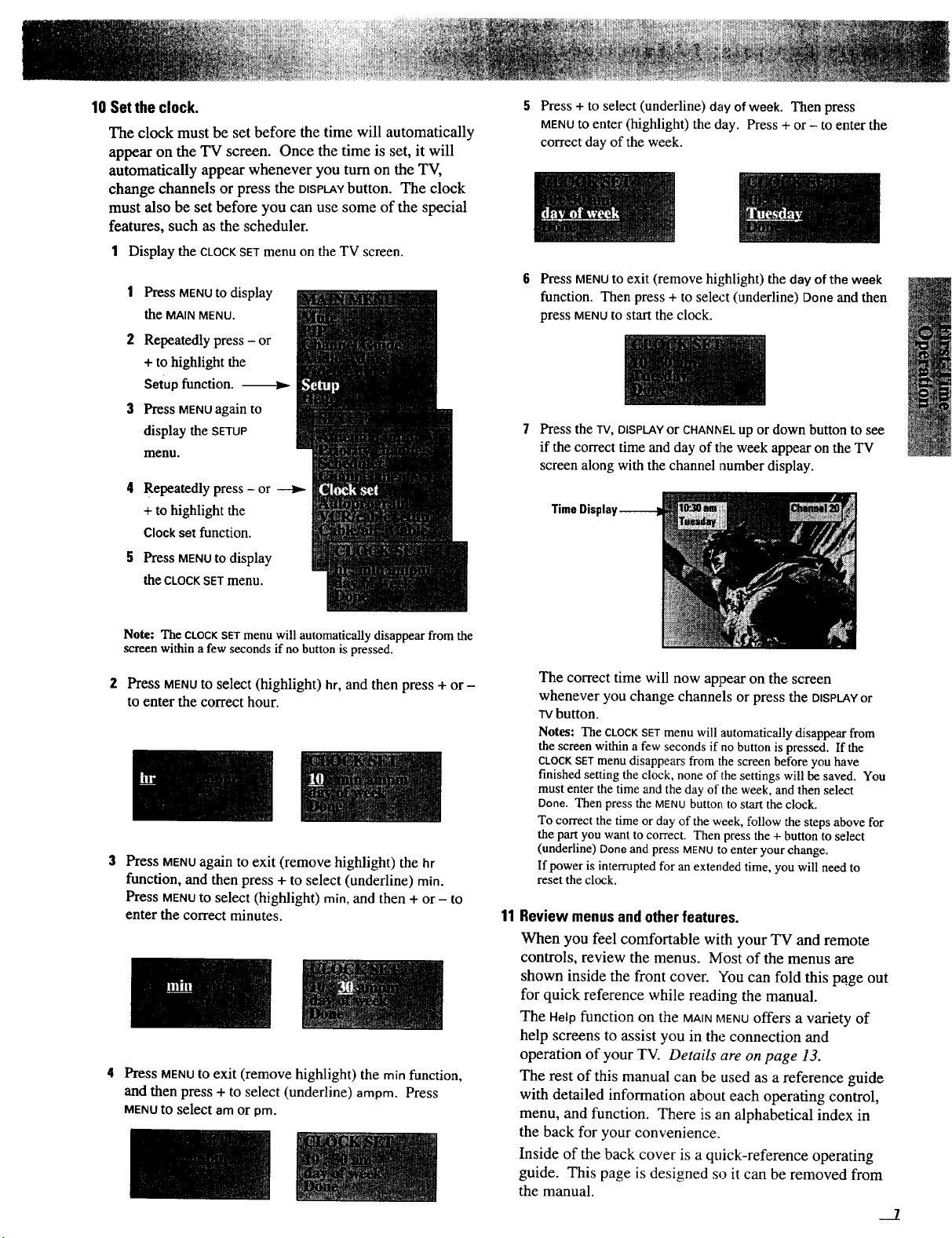
10 Setthe clock.
The clock must be set before the time will automatically
appear on the TV screen. Once the time is set, it will
automatically appear whenever you turn on the TV,
change channels or press the o,soLAv button. The clock
must also be set before you can use some of the special
features, such as the scheduler.
1 Display the CLOCK SET menu on the TV screen.
Press + to select (underline) day of week. Then press
MENUtO enter (highlight) the day. Press + or - to enter the
correct day of the week.
Press MENU to display
the MAIN MENU.
2 Repeatedly press - or
+ tohighlight the
Setupfunction. --
3 Press MENU again to
display the SETUP
menu.
4 Repeatedly press - or
+ to highlight the
Clock set function.
Press MENUto display
the CLOCKSETmenu.
Note: The CLOCKSETmenu will automatically disappear from the
screen within a few seconds if no button is pressed.
Press MENUto select (highlight) hr, and then press + or -
to enter the correct hour.
3 Press MENU again to exit (remove highlight) the hr
function, and then press + to select (underline) rain.
Press MENUto select (highlight) rain, and then + or - to
enter the correct minutes.
Press MENU to exit (remove highlight) the min function,
and then press + to select (underline) ampm. Press
MENUto select am or pro.
Press MENU tO exit (remove highlight) the day of the week
function. Then press + to select (underline) Done and then
press MENU tO start the clock.
Press the Iv, DISPLAY or CHANNELup or down button to see
if the correct time and day of the week appear on the TV
screen along with the channel number display.
Time Dis
The correct time will now appear on the screen
whenever you change channels or press the D,SPLAYor
IVbutton.
Notes: The CLOCKSET menu will automatically disappear from
the screen within a few seconds if no button is pressed. If the
CLOCKSET menu disappears from the screen before you have
finished setting the clock, none of the settings will be saved. You
must enter the time and the day of the week, and then select
Done. Then press the MENUbuttort to start the clock.
To correct the time or day of the week, follow the steps above for
the part you want to correct. Then press the + button to select
(underline) Done and press MENUto enter your change.
If power is interrupted for an extended time, you will need to
reset the clock.
11 Review menusandotherfeatures.
When you feel comfortable with your TV and remote
controls, review the menus. Most of the menus are
shown inside the front cover. You can fold this pa.ge out
for quick reference while reading the manual.
The Help function on the MASNMENUoffers a variety of
help screens to assist you in the connection and
operation of your TV. Details .are on page 13.
The rest of this manual can be used as a reference guide
with detailed information about each operating control,
menu, and function. There is an alphabetical index in
the back for your convenience.
Inside of the back cover is a quick-reference operating
guide. This page is designed so it can be removed from
the manual.
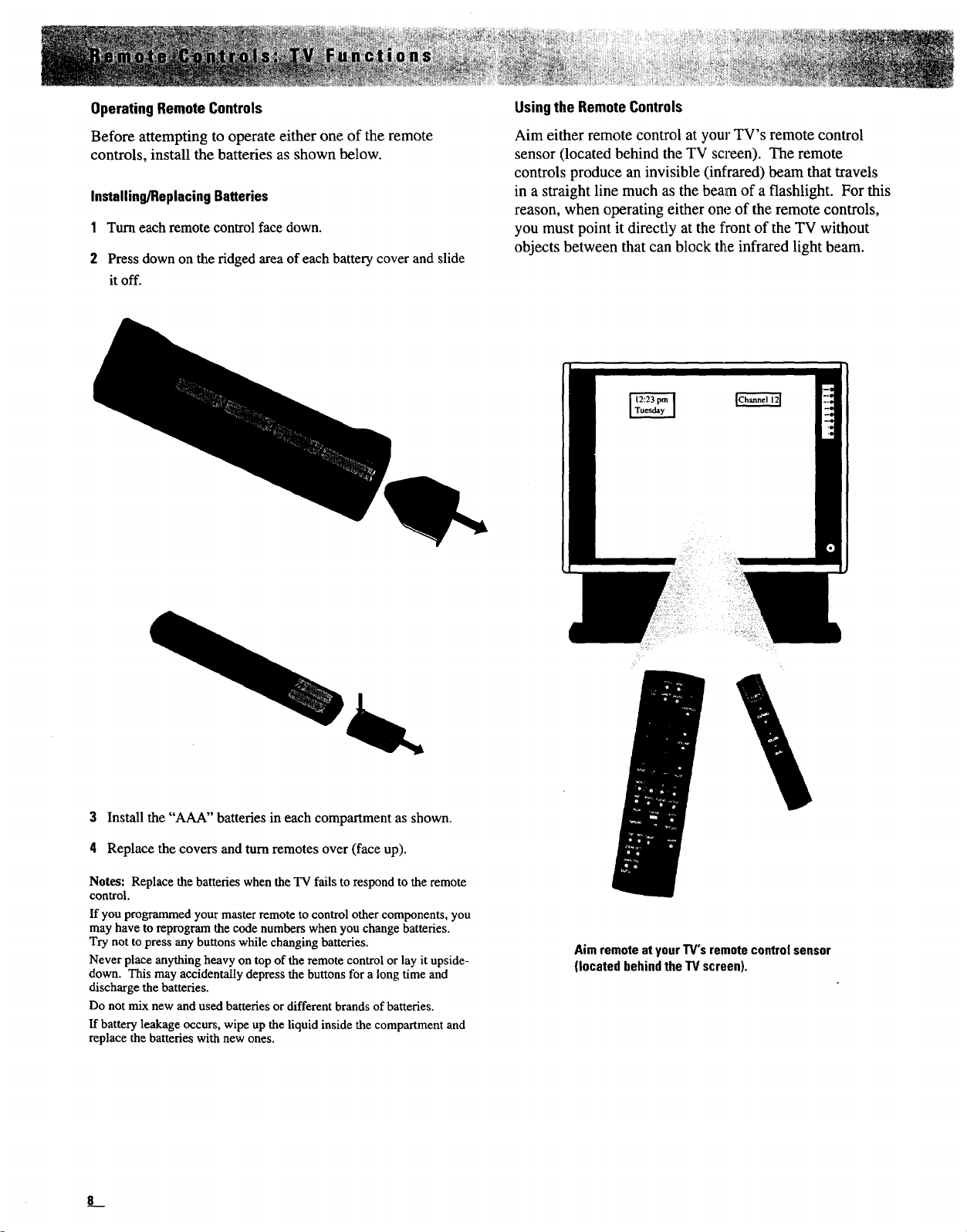
OperatingRemoteControls
Before attempting to operate either one of the remote
controls, install the batteries as shown below.
Installing/ReplacingBatteries
1 Turn each remote control face down.
2 Press down on the ridged area of each battery cover and slide
it off.
Usingthe RemoteControls
Aim either remote control at your TV's remote control
sensor (located behind the TV screen). The remote
controls produce an invisible (infrared) beam that travels
in a straight line much as the beam of a flashlight. For this
reason, when operating either one of the remote controls,
you must point it directly at the front of the TV without
objects between that can block the infrared light beam.
3 Install the "AAA" batteries in each compartment as shown.
4 Replace the covers and turn remotes over (face up).
Notes: Replace the batteries when the TV fails to respond to the remote
control.
If you programmed your master remote to control other components, you
may have to reprogram the code numbers when you change batteries.
Try not to press any buttons while changing batteries.
Never place anything heavy on top of the remote control or lay it upside-
down. This may accidentally depress the buttons for a long time and
discharge the batteries.
Do not mix new and used batteries or different brands of batteries.
If battery leakage occurs, wipe up the liquid inside the compartment and
replace the batteries with new ones.
e__
Aimremoteat yourTV'sremotecontrolsensor
(locatedbehindtheTV screen).
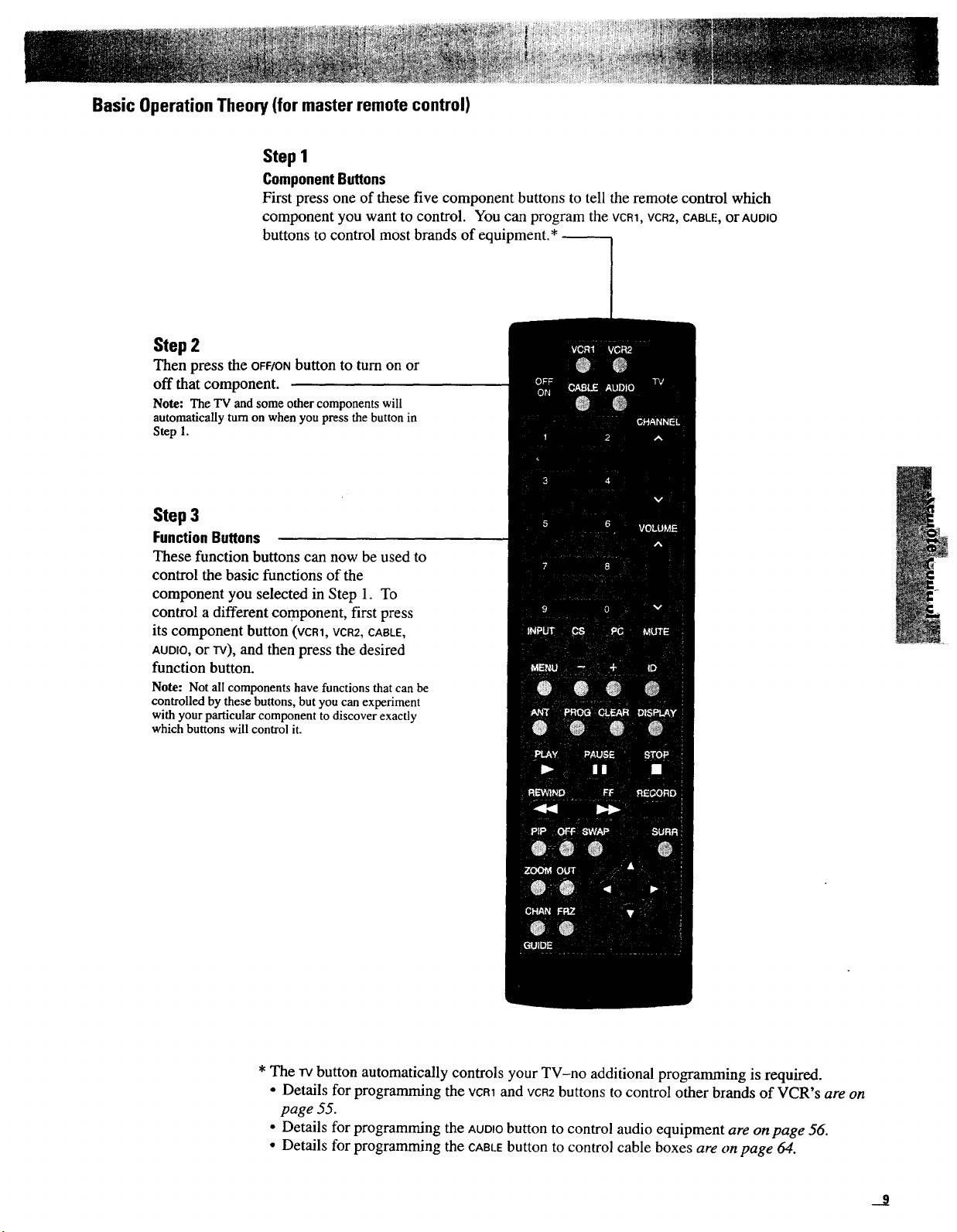
Basic Operation Theory (for master remote control)
Step 1
ComponentButtons
First press one of these five component buttons to tell the remote control which
component you want to control. You can program the vcR1, vcR2, CABLE',OrAOOJO
buttons to control most brands of equipment.*
Step 2
Then press the OFF/ON button to turn on or
off that component.
Note: The TVandsomeothercomponentswill
automatically turn onwhenyoupressthebuttonin
Step 1.
Step 3
FunctionButtons
These function buttons can now be used to
control the basic functions of the
component you selected in Step 1. To
control a different component, first press
its component button (vcnl, VCR2,CABLE,
AUDIO,or TV),and then press the desired
function button.
Note: Not all components have functions that can be
controlled by these buttons, but you can experiment
with your particular component to discover exactly
which buttons will control it.
* The rv button automatically controls your TV-no additional programming is required.
• Details for programming the vcR1 and VCR2buttons to control other brands of VCR's are on
page 55.
• Details for programming the AUOIObutton to control audio equipment are on page 56.
• Details for programming the CABLEbutton to control cable boxes are on page 64.
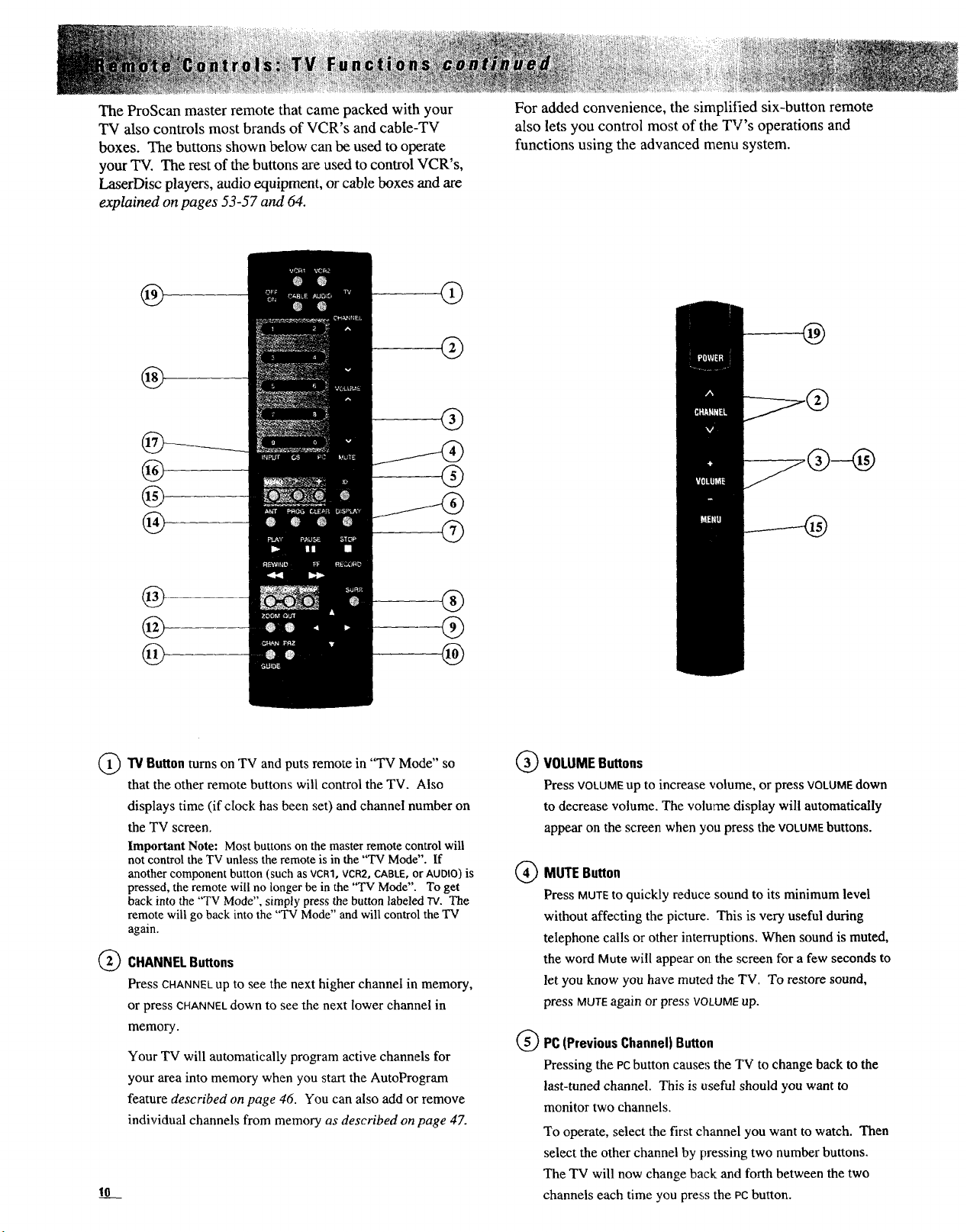
The ProScan master remote that came packed with your
TV also controls most brands of VCR's and cable-TV
boxes. The buttons shown below can be used to operate
your TV. The rest of the buttons are used to control VCR's,
LaserDisc players, audio equipment, or cable boxes and are
explained on pages 53-57 and 64.
®
®
For added convenience, the simplitled six-button remote
also lets you control most of the TV's operations and
functions using the advanced menu system.
@
(_)TV Button TV and in "TV Mode"
that the other remote buttons will control the TV. Also
displays time (if clock has been set) and channel number on
the TV screen.
Important Note: Most buttons on the master remote control will
not control the TV unless the remote is in the "TV Mode". If
another component button (such as VCR1,VCR2,CABLE,or AUDIO) is
pressed, the remote will no longer be in the "TV Mode". To get
back into the "TV Mode", simply press the button labeled "Iv. The
remote will go back into the "TV Mode" and will control the TV
again.
(_ CHANNELButtons
Press CHANNELup to see the next higher channel in memory,
or press CHANNELdown to see the next lower channel in
memory.
Your TV will automatically program active channels for
your area into memory when you start the AutoProgram
feature described on page 46. You can also add or remove
individual channels from memory as described on page 47.
10
turns on
remote so
puts
®
®
@
VOLUME Buttons
®
Press VOLUMEup to increase volume, or press VOLUMEdown
to decrease volume. The volume display will automatically
appear on the screen when you press the VOLUMEbuttons.
MUTE Button
®
Press MUTEto quickly reduce sound to its minimum level
without affecting the picture. This is very useful during
telephone calls or other inten_aptions. When sound is muted,
the word Mute will appear on the screen for a few seconds to
let you know you have muted the TV. To restore sound,
press MUTE again or press VOLUMEup.
®
PC (Previous Channel) Button
Pressing the PCbutton causes the TV to change back to the
last-tuned channel. This is useful should you want to
monitor two channels.
To operate, select the first channel you want to watch. Then
select the other channel by pressing two number buttons.
The TV will now change back and forth between the two
channels each time you press the PC button.
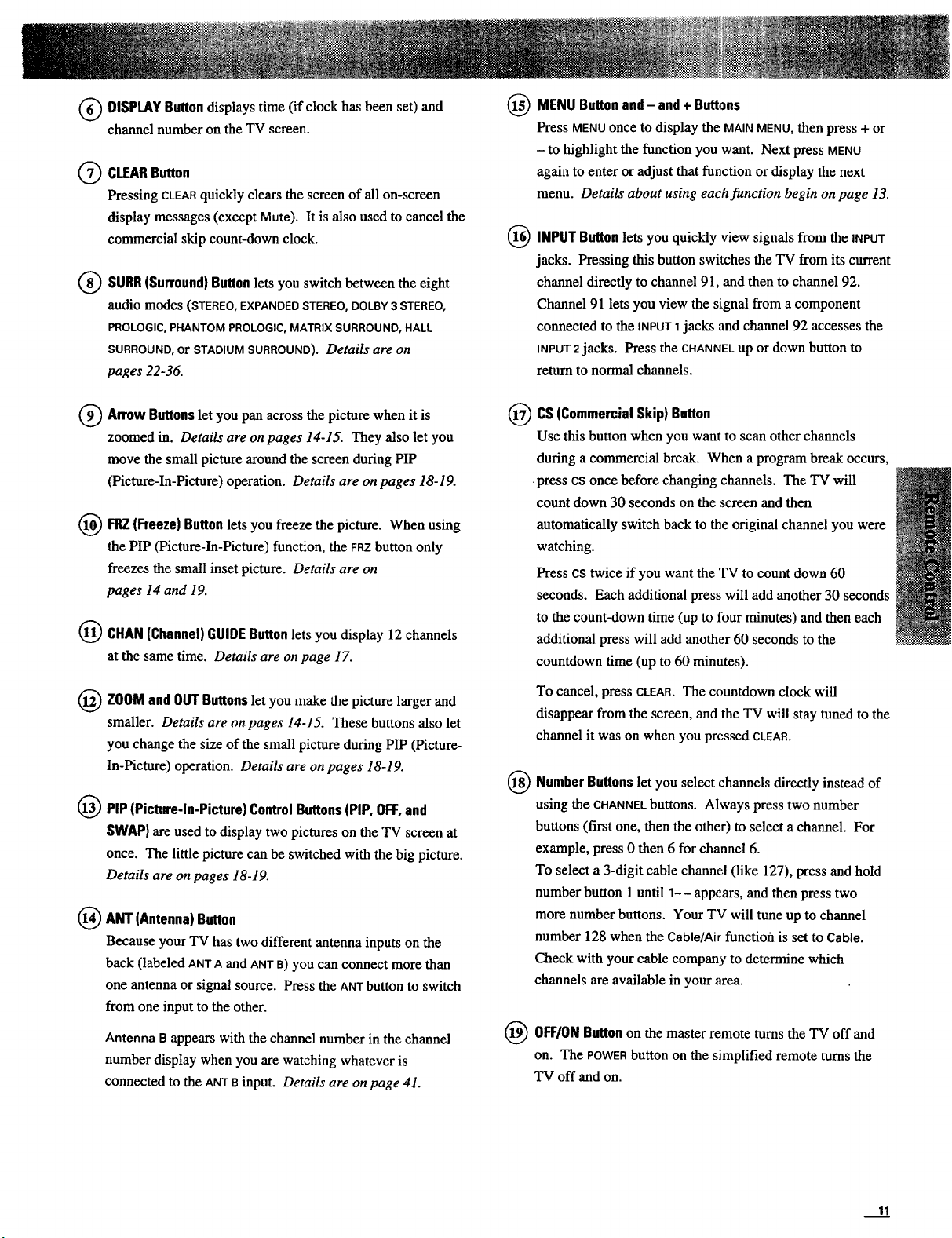
(_) DISPLAY Button displays time (if clock has been set) and
channel number on the TV screen.
CLEARButton
Pressing CLEARquickly clears the screen of all on-screen
display messages (except Mute). It is also used to cancel the
commercial skip count-down clock.
(_) SURR(Surround) lets you switch betweenthe eight
audio modes (STEREO, EXPANDED STEREO, DOLBY 3 STEREO,
PROLOGIC, PHANTOM PROLOGIC, MATRIX SURROUND, HALL
SURROUND, or STADIUM SURROUND). Details are on
pages 22-36.
Button
MENU Buttonand- and + Buttons
®
Press MENUonce to display the MAINMENU,then press + or
- to highlight the function you want. Next press MENU
again to enter or adjust that function or display the next
menu. Details about using each function begin on page 13.
@
INPUT Button lets you quickly view signals from the INPUT
jacks. Pressing this button switches the TV from its current
channel directly to channel 91, and then to channel92.
Channel 91 lets you view the signal from a component
connected to the INPUT1jacks and channel 92 accesses the
INPUT2jacks. Press the CHANNELup or down button to
return to normal channels.
Arrow Buttonslet the when it is
zoomed in. Details are on pages 14-15. They also let you
move the small picture around the screen during PIP
(Picture-In-Picture) operation. Details are on pages 18-19.
FRZ(Freeze) Buttonlets freeze the Whenyou
the PIP (Picture-In-Picture) function, the FRZbutton only
freezes the small inset picture. Details are on
pages 14 and 19.
(_) CHAN (Channel) GUIDE Buttonlets you display 12 channels
at the same time. Details are on page 17.
(_ ZOOM and OUT Buttonslet maLe the andyou
smaller. Details are onpages 14-15. These buttons also let
you change the size of the small picture during PIP (Picture-
In-Picture) operation. Details are on pages 18-19.
(_) PIP (Picture-In-Picture) Control Buttons(PIP, OFF,and
SWAP) are used to display two pictures on the TV screen at
once. The little picture can be switched with the big picture.
Details are on pages 18-19.
(_) ANT (Antenna) Button
Because your TV has two different antenna inputs on the
back (labeled ANTA and ANTB) yOUcan connect more than
one antenna or signal source. Press the ANTbutton to switch
from one input to the other.
Antenna B appears with the channel number in the channel
number display when you are watching whatever is
connected to the ANTBinput. Details are on page 41.
you pan
across
picture
picture. using
picture larger
(_CS (Commercial Skip) Button
Use this button when you want to scan other channels
during a commercial break. When a program break occurs,
•press cs once before changing channels. The TV will
count down 30 seconds on the screen and then
automatically switch back to the original channel you were
watching.
Press cs twice if you want the TV to count down 60
seconds. Each additional press will add another 30 seconds
to the count-down time (up to four minutes) and then each
additional press will add another 60 seconds to the
countdown time (up to 60 minutes).
To cancel, press CLEAR.The countdown clock will
disappear from the screen, and the TV will stay tuned to the
channel it was on when you pressed CLEAR.
)Number you directly instead of
using the CHANNELbuttons. Always press two number
buttons (first one, then the other) to select a channel. For
example, press 0 then 6 for channel 6.
To select a 3-digit cable channel (like 127), press and hold
number button 1 until 1-- appears, and then press two
more number buttons. Your TV will tune up to channel
number 128 when the Cable/Air functiofa is set to Cable.
Check with your cable company to determine which
channels are available in your area.
(_) OFF/ON on master remote turns the TV off and
on. The POWERbutton on the simplified remote turns the
TV off and on.
Buttons let select channels
Button the
11
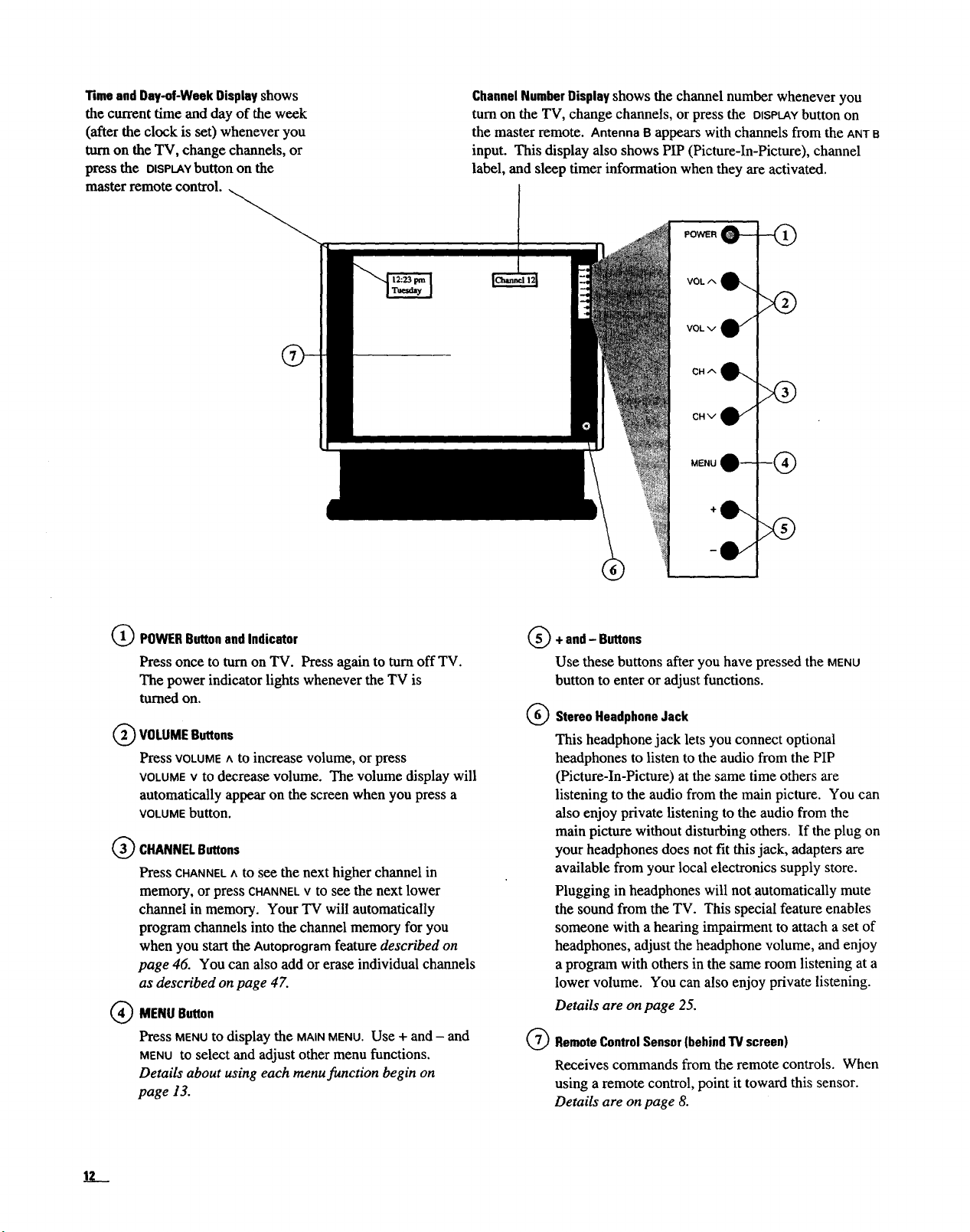
TimeandDay-of-WeekDisplayshows
the current time and day of the week
(after the clock is set) whenever you
turn on the TV, change channels, or
press the DISPLAYbutton on the
master remote control.
ChannelNumberDisplayshows the channel number whenever you
turn on the TV, change channels, or press the DISPLAYbutton on
the master remote. AntennaBappears with channels from the ANTS
input. This display also shows PIP (Picture-In-Picture), channel
label, and sleep timer information when they are activated.
(_ POWERButtonandIndicator
Press once to turn on TV. Press again to turn off TV.
The power indicator lights whenever the TV is
turned on.
(_) VOLUMEButtons
Press VOLUMEA to increase volume, or press
VOLUMEV to decrease volume. The volume display will
automatically appear on the screen when you press a
VOLUME button.
Q CHANNELButtons
Press CHANNEL A to see the next higher channel in
memory, or press CHANNELV to See the next lower
channel in memory. Your TV will automatically
program channels into the channel memory for you
when you start the Autoprogramfeature described on
page 46. You can also add or erase individual channels
as described on page 47.
MENUButton
Press MENU to display the MAIN MENU. Use + and - and
MENUto select and adjust other menu functions.
Details about using each menu function begin on
page 13.
POWER _-
VOL A
VOL v
CHA
CHV
MENU e--
+and- Buttons
®
Use these buttons after you have pressed the MENU
button to enter or adjust functions.
®
StereoHeadphoneJack
This headphone jack lets you connect optional
headphones to listen to the audio from the PIP
(Picture-In-Picture) at the same time others are
listening to the audio from the main picture. You can
also enjoy private listening to the audio from the
main picture without disturbing others. If the plug on
your headphones does not fit this jack, adapters are
available from your local electronics supply store.
Plugging in headphones will not automatically mute
the sound from the TV. This special feature enables
someone with a hearing impairment to attach a set of
headphones, adjust the headphone volume, and enjoy
a program with others in the same room listening at a
lower volume. You can also enjoy private listening.
Details are on page 25.
Q
RemoteControlSensor(behindTVscreen)
Receivescommandsfrom the remote controls. When
using a remote control, point it toward this sensor.
Details are on page 8.
-O
-®
IZ
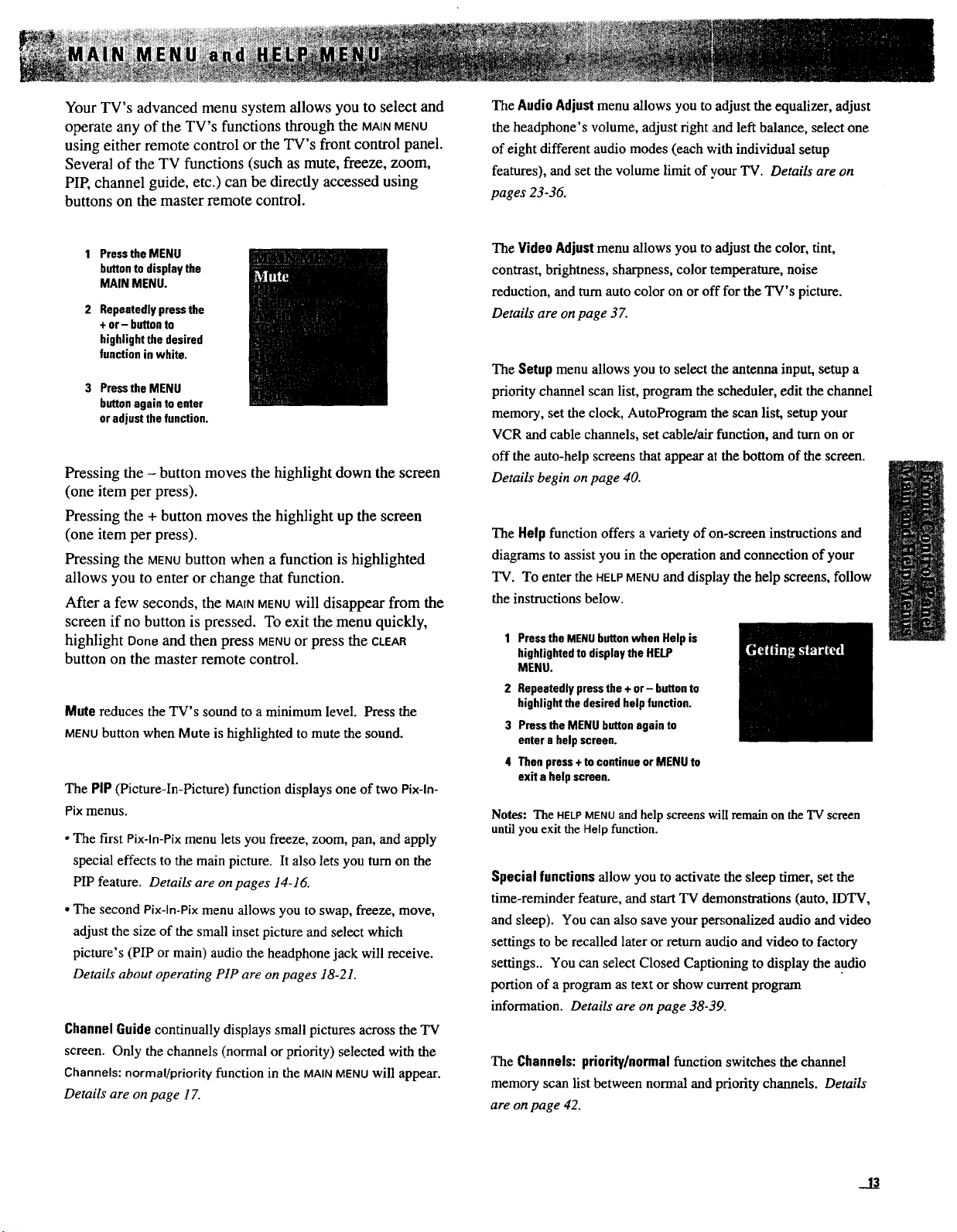
Your TV's advanced menu system allows you to select and
operate any of the TV's functions through the MAiNMENU
using either remote control or the TV's front control panel.
Several of the TV functions (such as mute, freeze, zoom,
PIP, channel guide, etc.) can be directly accessed using
buttons on the master remote control.
The Audio Adjust menu allows you to adjust the equalizer, adjust
the headphone's volume, adjust right and left balance, select one
of eight different audio modes (each with individual setup
features), and set the volume limit of your TV. Details are on
pages 23-36.
1 Press the MENU
buttonto display the
MAIN MENU.
2 Repeatedlypressthe
+ or- buttonto
highlight the desired
functionin white.
3 PresstheMENU
buttonagain to enter
oradjust the function.
Pressing the - button moves the highlight down the screen
(one item per press).
Pressing the + button moves the highlight up the screen
(one item per press).
Pressing the MENUbutton when a function is highlighted
allows you to enter or change that function.
After a few seconds, the MAfNMENUwill disappear from the
screen if no button is pressed. To exit the menu quickly,
highlight Done and then press MENUor press the CLEAR
button on the master remote control.
Mute reduces the TV's sound to a minimum level. Press the
MENUbutton when Mute is highlighted to mute the sound.
The PIP (Picture-In-Picture) function displays one of two Pix-ln-
Pixmenus.
• The first Pix-ln-Pix menu lets you freeze, zoom, pan, and apply
special effects to the main picture. It also lets you turn on the
PIP feature. Details are on pages 14-16.
• The second Pix-ln-Pix menu allows you to swap, freeze, move,
adjust the size of the small inset picture and select which
picture's (PIP or main) audio the headphone jack will receive.
Details about operating PIP are on pages 18-21.
Channel Guide continually displays small pictures across the TV
screen. Only the channels (normal or priority) selected with the
Channels: normal/priority function in the MAINMENUwill appear.
Details are on page 17.
The Video Adjustmenu allows you to adjust the color, tint,
contrast, brightness, sharpness, color temperature, noise
reduction, and turn auto color on or off for the TV's picture.
Details are on page 37.
The Setup menu allows you to select [he antenna input, setup a
priority channel scan list, program the scheduler, edit the channel
memory, set the clock, AutoProgram the scan list, setup your
VCR and cable channels, set cable/air function, and turn on or
off the auto-help screens that appear at the bottom of the screen.
Details begin on page 40.
The Help function offers a variety of on-screen instructions and
diagrams to assist you in the operation and connection of your
TV. To enter the HELPMENUand display the help screens, follow
the instructions below.
1 Pressthe MENUbuttonwhen Help is
highlightedto displaytheHELP
MENU.
2 Repeatedlypressthe + or- buttonto
highlightthe desiredhelp function.
3 Pressthe MENU buttonagainto
entera help screen.
4 Then press +to continueor MENU to
exita help screen.
Notes: The HELPMENUand help screens will remain on the TV screen
until youexit the Help function.
Special functions allow you to activate the sleep timer, set the
time-reminder feature, and start TV demonstrations (auto, IDTV,
and sleep). You can also save your per,;onalized audio and video
settings to be recalled later or return audio and video to factory
settings.. You can select Closed Captioning to display the audio
portion of a program as text or show cmrent program
information. Details are on page 38-39.
The Channels: priority/normal function switches the channel
memory scan list between normal and priority channels. Details
are on page 42.
13
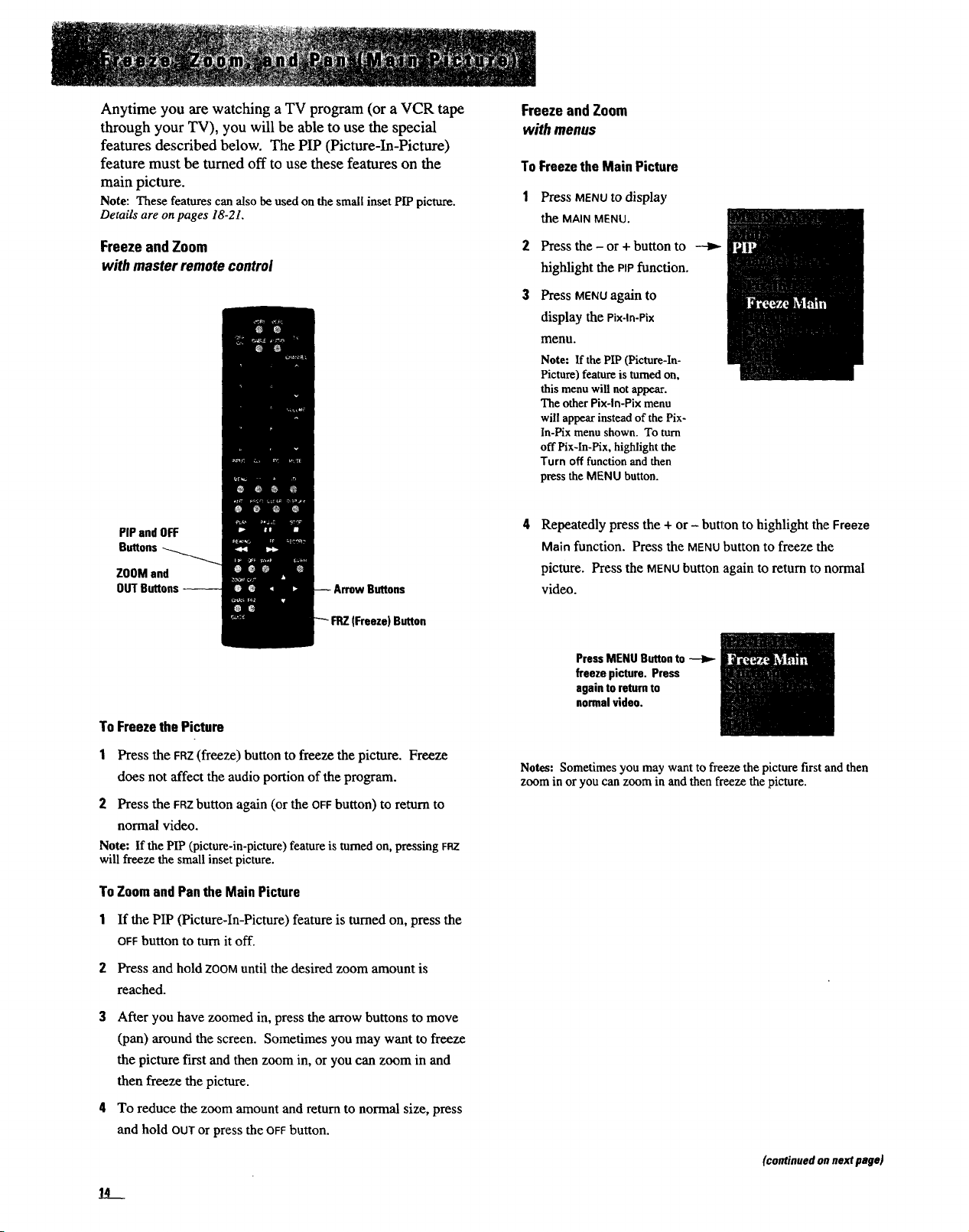
Anytime you are watching a TV program (or a VCR tape
through your TV), you will be able to use the special
features described below. The PIP (Picture-In-Picture)
feature must be turned off to use these features on the
main picture.
Note: These features can also be used onthe small inset PIPpicture.
Details are on pages 18-21.
Freezeand Zoem
with menus
To Freeze the Main Picture
Press MENUto display
the MAIN MENU.
FreezeandZoom
with master remotecontrol
PiPand OFF
Buttons
ZOOMand
OUTButtons --
To FreezethePicture
Buttons
Freeze)Button
Press the - or + button to
highlight the PP function.
3
Press MENU again to
display the Pix-ln-Pix
menu.
Note: If the PIP (Picture-In-
Picture) feature is turned on,
this menu will not appear.
The other Pix-ln-Pix menu
will appear instead of thePix-
In-Pix menu shown. To turn
off Pix-In-Pix, highlight the
Turn off function and then
press the MENU button.
Repeatedly press the + or - button to highlight the Freeze
Main function. Press the MENU button to freeze the
picture. Press the MENUbutton again to return to normal
video.
PressMENU Buttonto
freeze picture. Press
againtoreturnto
normalvideo.
1 Press the FRZ(freeze) button to freeze the picture. Freeze
does not affect the audio portion of the program.
2 Press the FRZbutton again (or the OFFbutton) to return to
normal video.
Note: If the PIP (picture-in-picture) feature is turned on, pressing FraY.
will freeze the small inset picture.
To Zoom and Panthe Main Picture
1 If the PIP (Picture-In-Picture) feature is turned on, press the
OFFbutton to turn it off.
Press and hold ZOOMuntil the desired zoom amount is
reached.
3 After you have zoomed in, press the arrow buttons to move
(pan) around the screen. Sometimes you may want to freeze
the picture first and then zoom in, or you can zoom in and
then freeze the picture.
4 To reduce the zoom amount and return to normal size, press
and hold OUTor press the OFFbutton.
4!!____
Notes: Sometimes you may want to freeze the picture first and then
zoom in or you can zoom in and then freeze the picture.
(continued on next page)
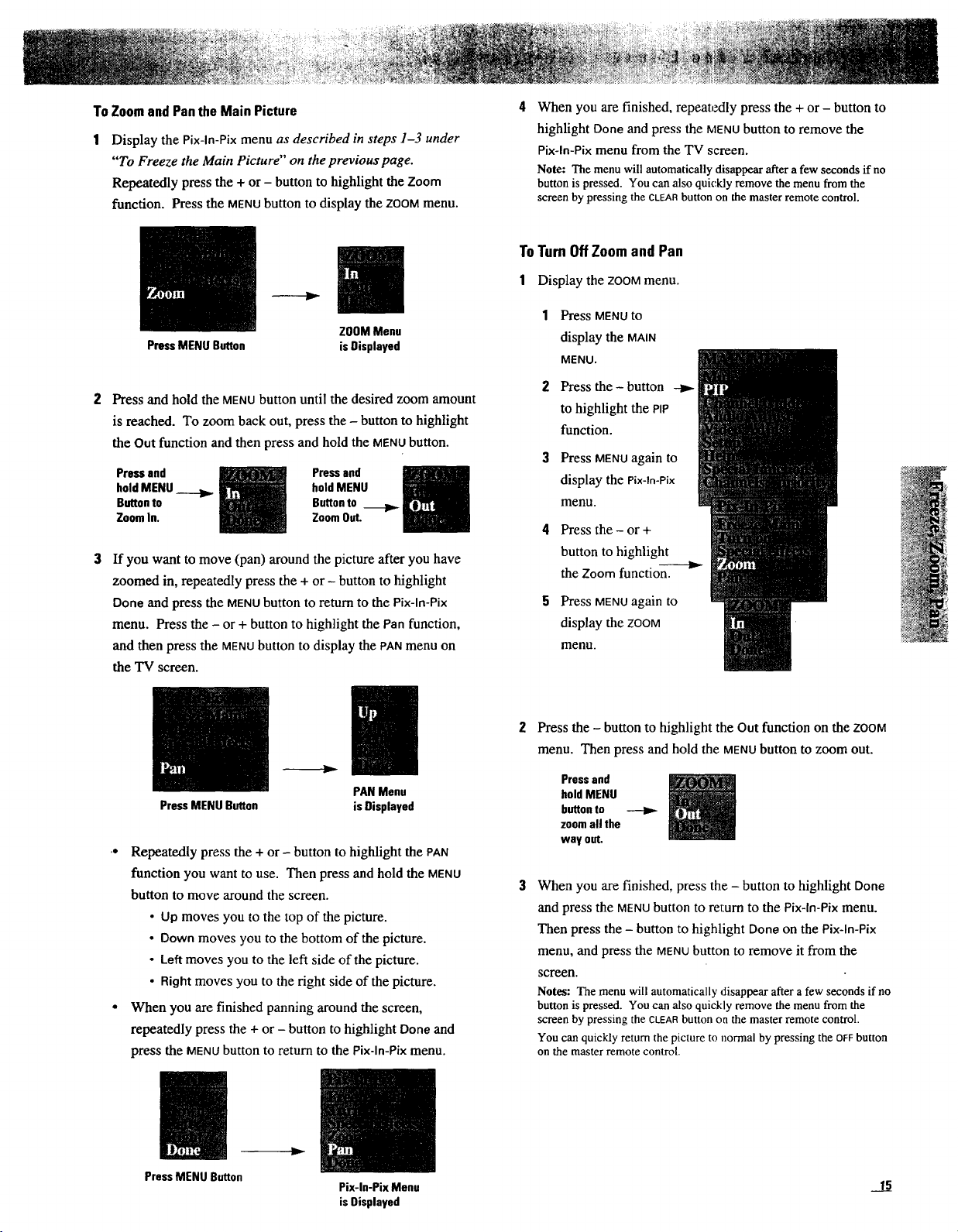
To Zoom and Panthe Main Picture
Display the Pix-ln-Pix menu as described in steps 1-3 under
"To Freeze the Main Picture" on the previous page.
Repeatedly press the + or - button to highlight the Zoom
function. Press the MENUbutton to display the ZOOMmenu.
PressMENU Button
ZOOMMenu
isDisplayed
When you are finished, repeatedly press the + or - button to
highlight Done and press the MENUbutton to remove the
Pix-ln-Pix menu from the TV screen.
Note: The menu will automatically disappear after a fewseconds if no
button is pressed. You can alsoquickly remove the menu from the
screen by pressing the CLEARbutton on the master remote control.
ToTurnOffZoomand Pan
1 Display the ZOOMmenu.
1 PressMENU to
display the MAIN
MENU.
Press and hold the MENUbutton until the desired zoom amount
is reached. To zoom back out, press the - button to highlight
the Out function and then press and hold the MENUbutton.
Pressand
holdMENU
Buttonto
ZoomIn.
Pressand
holdMENU
Buttonto
ZoomOut
If you want to move (pan) around the picture after you have
zoomed in, repeatedly press the + or - button to highlight
Done and press the MENUbutton to return to the Pix-ln-Pix
menu. Press the - or + button to highlight the Pan function,
and then press the MENUbutton to display the PANmenu on
the TV screen.
PressMENUButton
PANMenu
isDisplayed
.. Repeatedly press the + or - button to highlight the PAN
function you want to use. Then press and hold the MENU
button to move around the screen.
• Up moves you to the top of the picture.
• Down moves you to the bottom of the picture.
• Left moves you to the left side of the picture.
• Right moves you to the right side of the picture.
• When you are finished panning around the screen,
repeatedly press the + or - button to highlight Done and
press the MENUbutton to return to the Pix-ln-Pix menu.
2 Press the - button --_
to highlight the PIP
function.
Press MENUagain to
display the Pix-ln-Pix
menu.
4 Press the - or +
button to highlight
the Zoom function.
---I1_
Press MENU again to
display the ZOOM
menu.
Press the - button to highlight the Out function on the ZOOM
menu. Then press and hold the MENUbutton to zoom out.
holdMENU
buttonto
Pressand
zoomall the
way out.
When you are finished, press the - button to highlight Done
and press the MENUbutton to return to the Pix-ln-Pix menu.
Then press the - button to highlight Done on the Pix-ln-Pix
menu, and press the MENUbutton to remove it from the
screen.
Notes: The menu will automatically disappearafter a few seconds if no
button is pressed. You can alsoquickly remove the menu from the
screen by pressingthe CLEARbutton on the masterremote control.
Youcan quickly return the picture to normal bypressing theOFFbutton
onthe master remote control.
PressMENUButton
y
Pix-ln-PixMenu
is Displayed
__!5
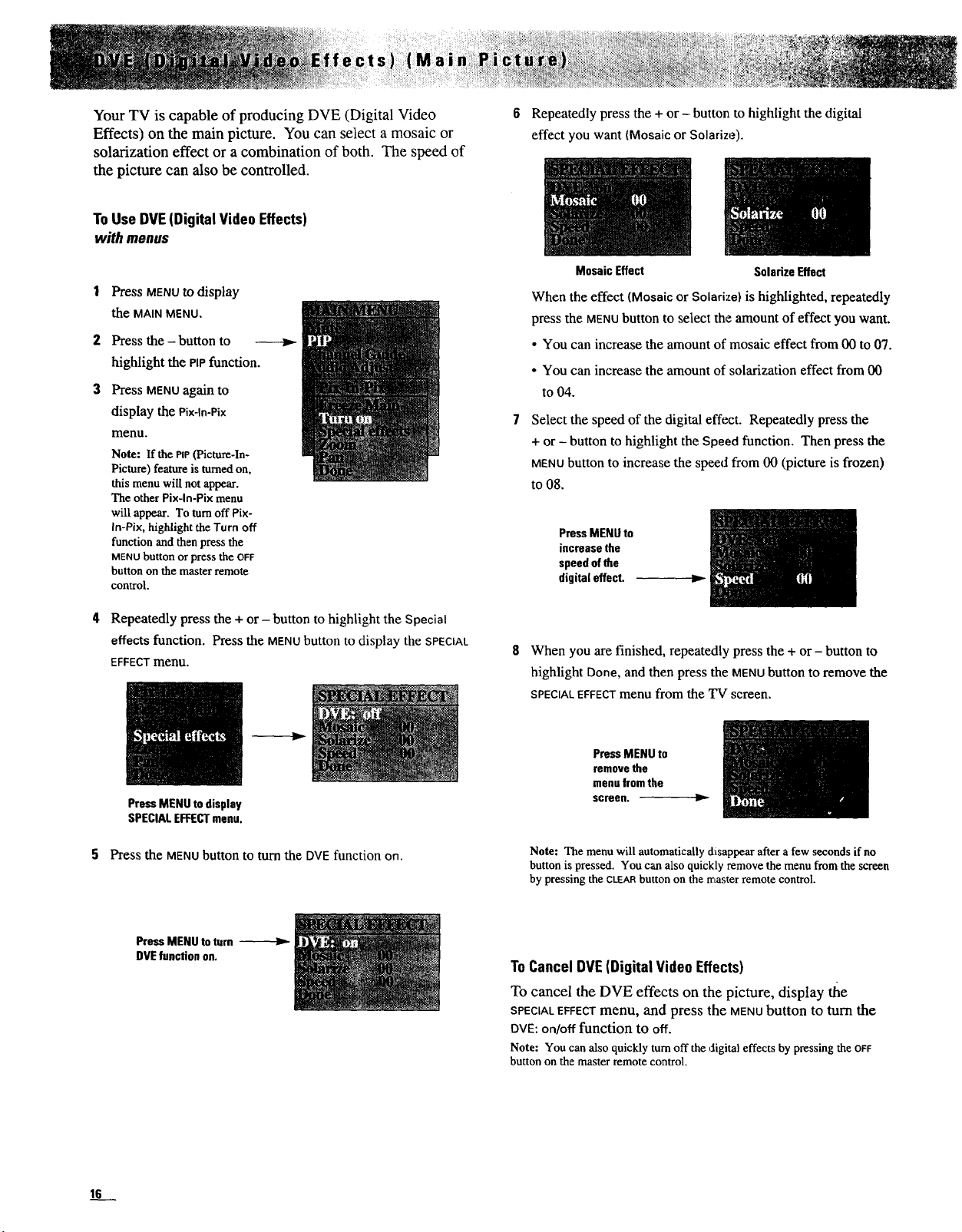
Your TV is capable of producing DVE (Digital Video
Effects) on the main picture. You can select a mosaic or
solarization effect or a combination of both. The speed of
the picture can also be controlled.
ToUse DVE(Digital VideoEffects)
with menus
Press MENU to display
the MAIN MENU,
Press the - button to
highlight the PIPfunction.
Press MENU again to
display the Pix-ln-Pix
menu.
Note: If the PIP(Picture-In-
Picture) feature is turned on,
this menu will not appear.
The other Pix-ln-Pix menu
will appear. To turn off Pix-
In-Pix, highlight the Turn off
function and then press the
MENUbutton or press the OFF
button on the master remote
control.
Repeatedly press the + or - button to highlight the digital
effect you want (Mosaic or Solarize).
MosaicEffect SolarizeEffect
When the effect (Mosaic or Solarize) is highlighted, repeatedly
press the MENUbutton to select the amount of effect you want.
• You can increase the amount of mosaic effect from 00 to 07.
• You can increase the amount of solarization effect from O0
to 04.
Select the speed of the digital effect. Repeatedly press the
+ or - button to highlight the Speed function. Then press the
MENUbutton to increase the speed from O0 (picture is frozen)
to 08.
PressMENUto
increasethe
speedofthe
digital effect.
Repeatedly press the + or - button to highlight the Special
effects function. Press the MENUbutton to display the SPECIAL
EFFECTmenu.
PressMENUto display
SPECIALEFFECTmenu.
5 Press the MENU button to turn the DVE function on.
PressMENUto turn
DVEfunction on.
8 When you are finished, repeatedly press the + or- button to
highlight Done, and then press the MENUbutton to remove the
SPECIAL EFFECT menu from the TV screen.
PressMENU to
removethe
menufromthe
screen. ._-
Note: The menuwill automaticallydisappear aftera fewseconds if no
buttonis pressed. You can also quickly remove the menu from the screen
by pressing the CLEARbuttononthe masterremote control.
ToCancel DVE(Digital Video Effects)
To cancel the DVE effects on the picture, display tile
SPECIALEFFECTmenu, and press the MENUbutton to turn the
DYE:on/offfunction to off.
Note: You can also quickly turn off the digital effects by pressing the OFF
button on the master remote control.
16
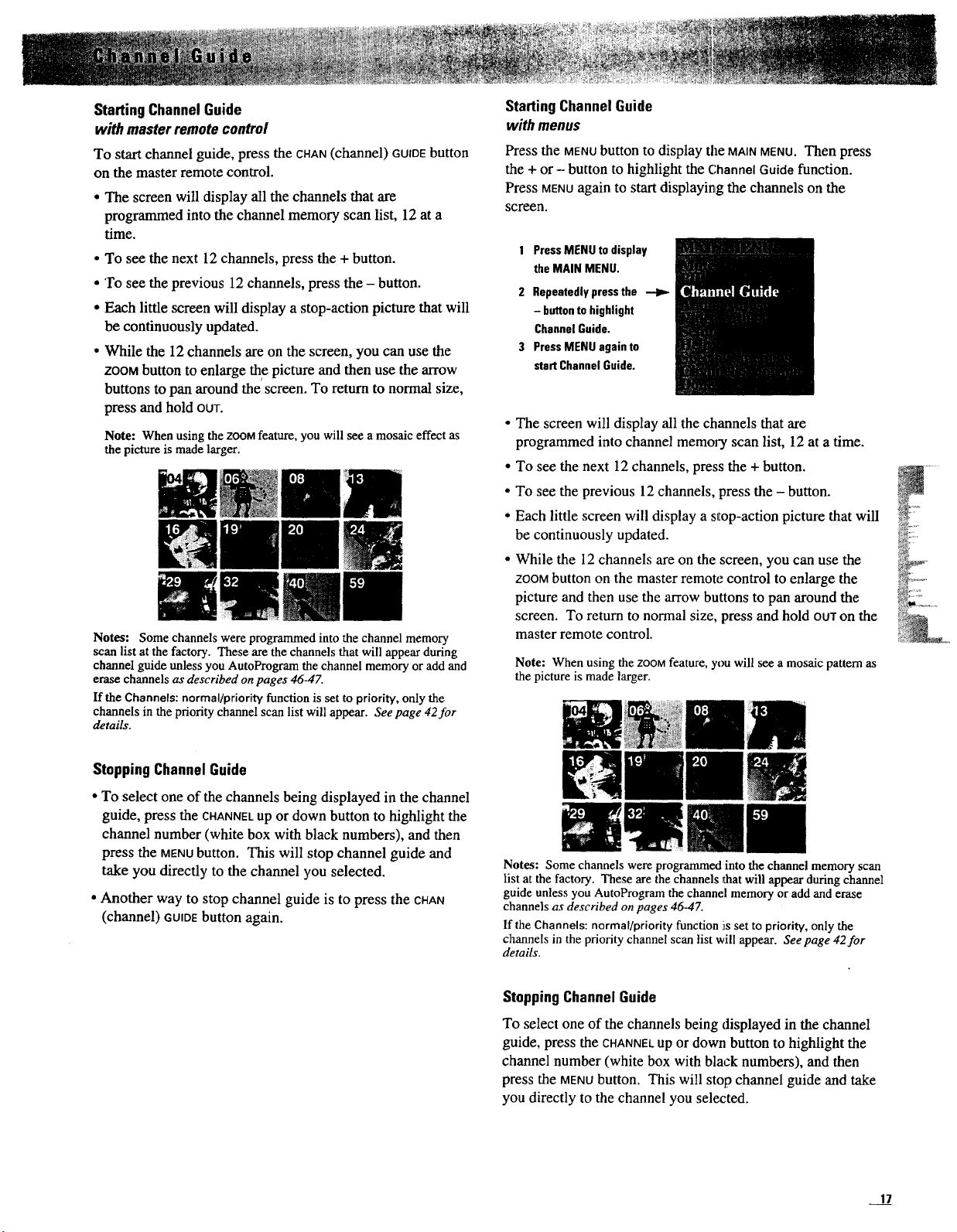
Starting ChannelGuide
with masterremotecontrol
To start channel guide, press the CHAN(channel) GUIDEbutton
on the master remote control.
• The screen will display all the channels that are
programmed into the channel memory scan list, 12 at a
time.
• To see the next 12 channels, press the + button.
• To see the previous 12channels, press the - button.
• Each little screen will display a stop-action picture that will
be continuously updated.
• While the 12 channels are on the screen, you can use the
ZOOMbutton to enlarge _e picture and then use the arrow
buttons to pan around the screen. To return to normal size,
press and hold OUT.
Note: When using the ZOOMfeature, you will see a mosaic effect as
the picture is made larger.
Notes: Some channels were programmed into the channel memory
scan list at the factory. These are the channels that will appear during
channel guide unless you AutoProgram the channel memory or add and
erase channels as described on pages 46-47.
If the Channels: norrnal/priori_ function is set to prioriW, only the
channels in the priority channel scan list will appear. See page 42for
details.
StartingChannelGuide
with menus
Press the MENUbutton to display the MAINMENU.Then press
the + or - button to highlight the Channel Guido function.
Press MENUagain to start displaying the channels on the
screen.
1 PressMENUto display
the MAIN MENU.
2 Repeatedlypressthe --Ira-
- buttonto highlight
ChannelGuide.
3 PressMENU againto
startChannelGuide.
• The screen will display all the channels that are
programmed into channel memol-y scan list, 12 at a time.
• To see the next 12 channels, press the + button.
• To see the previous 12channels, press the - button.
• Each little screen will display a s_Iop-actionpicture that will
be continuously updated.
• While the 12 channels are on the screen, you can use the
ZOOMbutton on the master remote control to enlarge the
picture and then use the arrow buttons to pan around the
screen. To return to normal size, press and hold our on the
master remote control.
Note: When using the ZOOMfeature, you will see a mosaic pattern as
the picture is made larger.
StoppingChannelGuide
• To select one of the channels being displayed in the channel
guide, press the CHANNELup or down button to highlight the
channel number (white box with black numbers), and then
press the MENUbutton. This will stop channel guide and
take you directly to the channel you selected.
°Another way to stop channel guide is to press the CHAN
(channel) GUIDEbutton again.
Notes: Some channels were programmed into the channel memory scan
list at the factory. These are the channels that will appear during channel
guide unless you AutoProgram the channel memory or add and erase
channels as described on pages 46-47.
lfthe Channels: normal/priority function Jisset to priority, only the
channels in the priority channel scan list will appear. Seepage 42for
details.
StoppingChannelGuide
To select one of the channels being displayed in the channel
guide, press the CHANNELup or down button to highlight the
channel number (white box with black numbers), and then
press the MENUbutton. This will stop channel guide and take
you directly to the channel you selected.
17
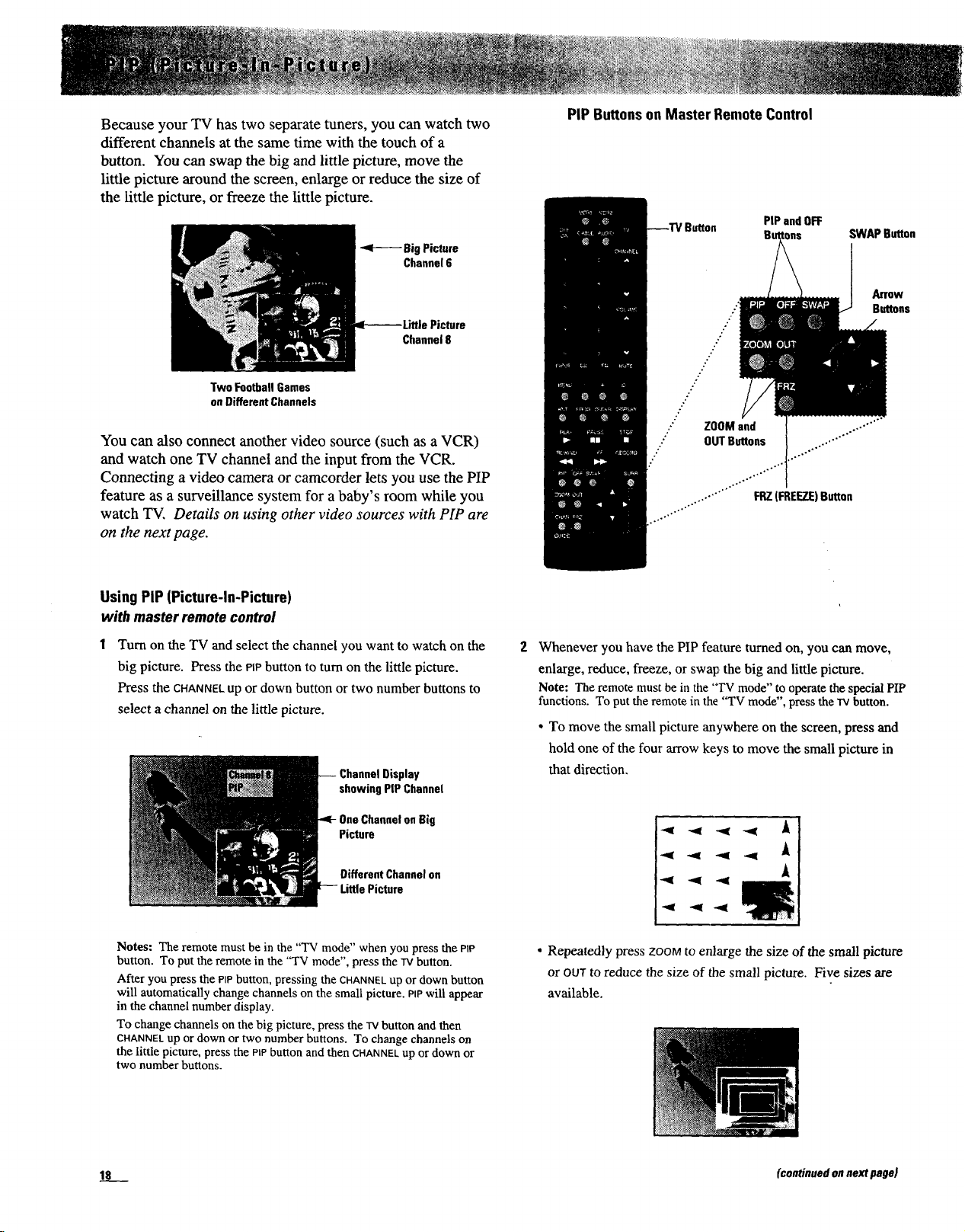
Because your TV has two separate tuners, you can watch two
different channels at the same time with the touch of a
button. You can swap the big and little picture, move the
little picture around the screen, enlarge or reduce the size of
the little picture, or freeze the little picture.
BigPicture
Channel6
_------- Little Picture
Channel6
Two FootballGames
on Different Channels
You can also connect another video source (such as a VCR)
and watch one TV channel and the input from the VCR.
Connecting a video camera or camcorder lets you use the PIP
feature as a surveillance system for a baby's room while you
watch TV. Details on using other video sources with PIP are
on the next page.
PIPButtonson Master RemoteControl
PIP and OFF
ZOOMand
..."
OUTButtons
SWAPButton
Arrow
Buttons
Using PiP(Picture-In-Picture)
with master remote control
Turn on the TV and select the channel you want to watch on the
big picture. Press the PIPbutton to turn on the little picture.
Press the CHANNELup or down button or two number buttons to
select a channel on the little picture.
ChannelDisplay
showing PIP Channel
OneChannelonBig
Picture
DifferentChannelon
Notes: The remote must be in the "TV mode" when you press the PIP
button. To put the remote in the "TV mode", press the TVbutton.
After you press the PIP button, pressing the CHANNELup or down button
will automatically change channels on the small picture. PIPwill appear
in the channel number display.
To change channels on the big picture, press the "rvbutton and then
CHANNEL up or down or two number buttons. To change channels on
the little picture, press the PIPbutton and then CHANNELup or down or
two number buttons.
Whenever you have the PIP feature turned on, you can move,
enlarge, reduce, freeze, or swap the big and little picture.
Note: The remote must be in the '°I_Vmode" to operate the special PIP
functions. To put the remote in the "TV mode", press the "Ivbutton.
• To move the small picture anywhere on the screen, press and
hold one of the four arrow keys to move the small picture in
that direction.
A
• Repeatedly press ZOOMto enlarge the size of the small picture
or OUTto reduce the size of the small picture. Five sizes are
available.
18 (continued onnext page)
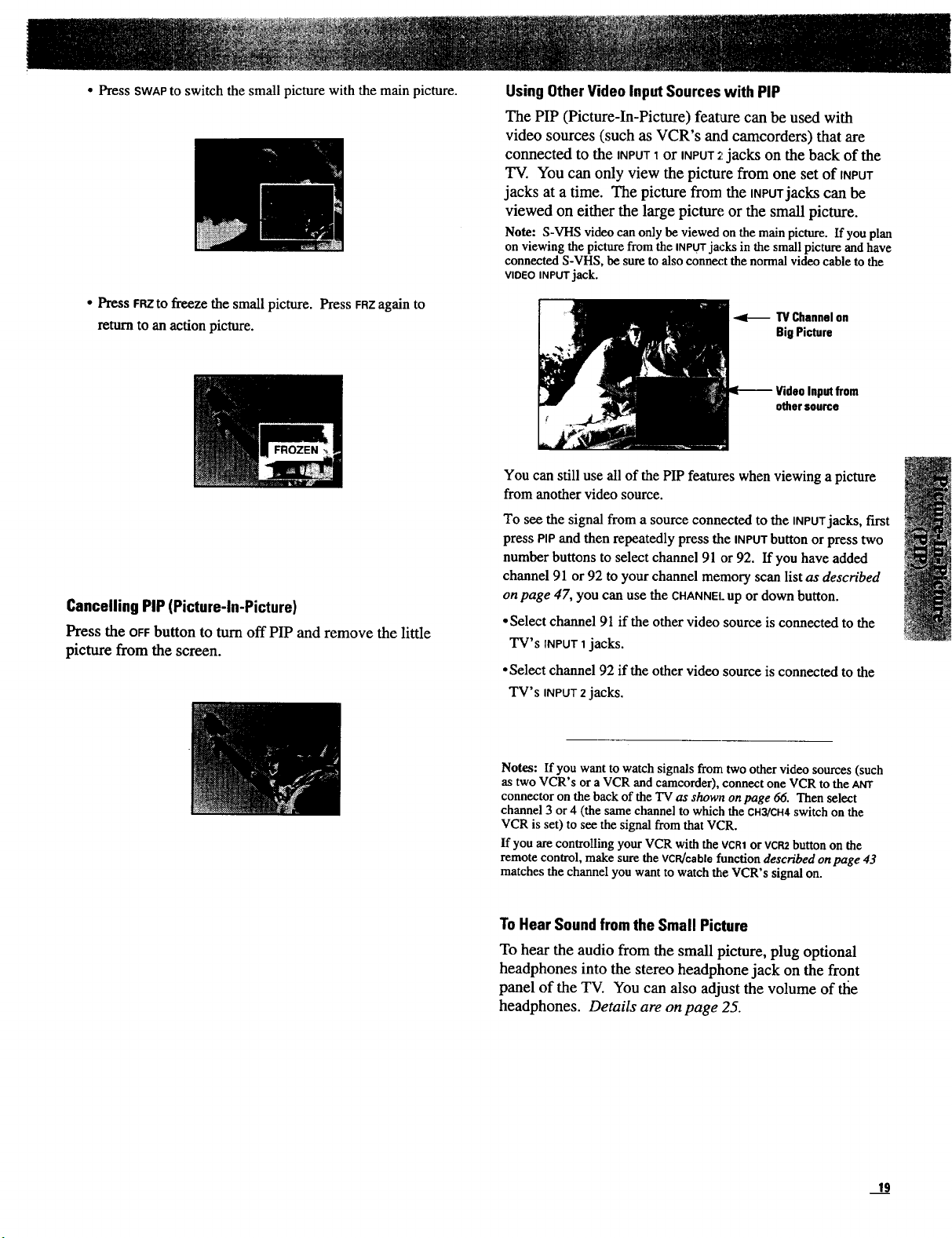
• Press SWAPto switch the small picture with the main picture.
Using OtherVideo Input Sourceswith PIP
The PIP (Picture-In-Picture) fea_are can be used with
video sources (such as VCR's and camcorders) that are
connected to the INPUT1 or INPUT:'jacks on the back of the
TV. You can only view the picture from one set of INPUT
jacks at a time. The picture from the INPUTjacks can be
viewed on either the large picture or the small picture.
Note: S-VHS video can only be viewed on the main picture. If you plan
on viewing the picture from the INPUTja_-ksin the small picture and have
connected S-VHS, be sure to also connect the normal video cable to the
VIDEO INPUT jack.
• Press FP,Zto freeze the small picture. Press FRZagain to
return to an action picture.
Cancelling PIP (Picture-In-Picture)
l_ess the OFFbutton to turn off PIP and remove the little
picture from the screen.
-,4(--TVChannelon
BigPicture
Inputfrom
othersource
You can still use all of the PIP featureswhen viewing a picture
from another video source.
To see the signal from a source connected to the INPUTjacks, lust
press PIP and then repeatedly press the INPUT button or press two
number buttons to select channel 91 or 92. If you have added
channel 91 or 92 to your channel memory scan list as described
on page 47, you can use the CHANNEl.up or down button.
• Select channel 91 if the other video source is connected to the
TV's INPUT 1 jacks.
•Select channel 92 if the other video source is connected to the
TV's INPUT2jacks.
Notes: If you want to watch signals from two other video sources (such
as two VCR's or a VCR and camcorder), connect one VCR to the ANT
connector on the back of the TV as shown on page 66. Then select
channel 3 or 4 (the same channel to which the CH3/CH4switch on the
VCR is set) to see the signal from that VCR.
If you are controlling your VCR with the VCR1or VCRZbutton on the
remote control, make sure the VCR/cable function described on page 43
matches the channel you want to watch the VCR's signal on.
To Hear Soundfromthe Small Picture
To hear the audio from the small picture, plug optional
headphones into the stereo headphone jack on the front
panel of the TV. You can also adjust the volume of tile
headphones. Details are on page 25.
19
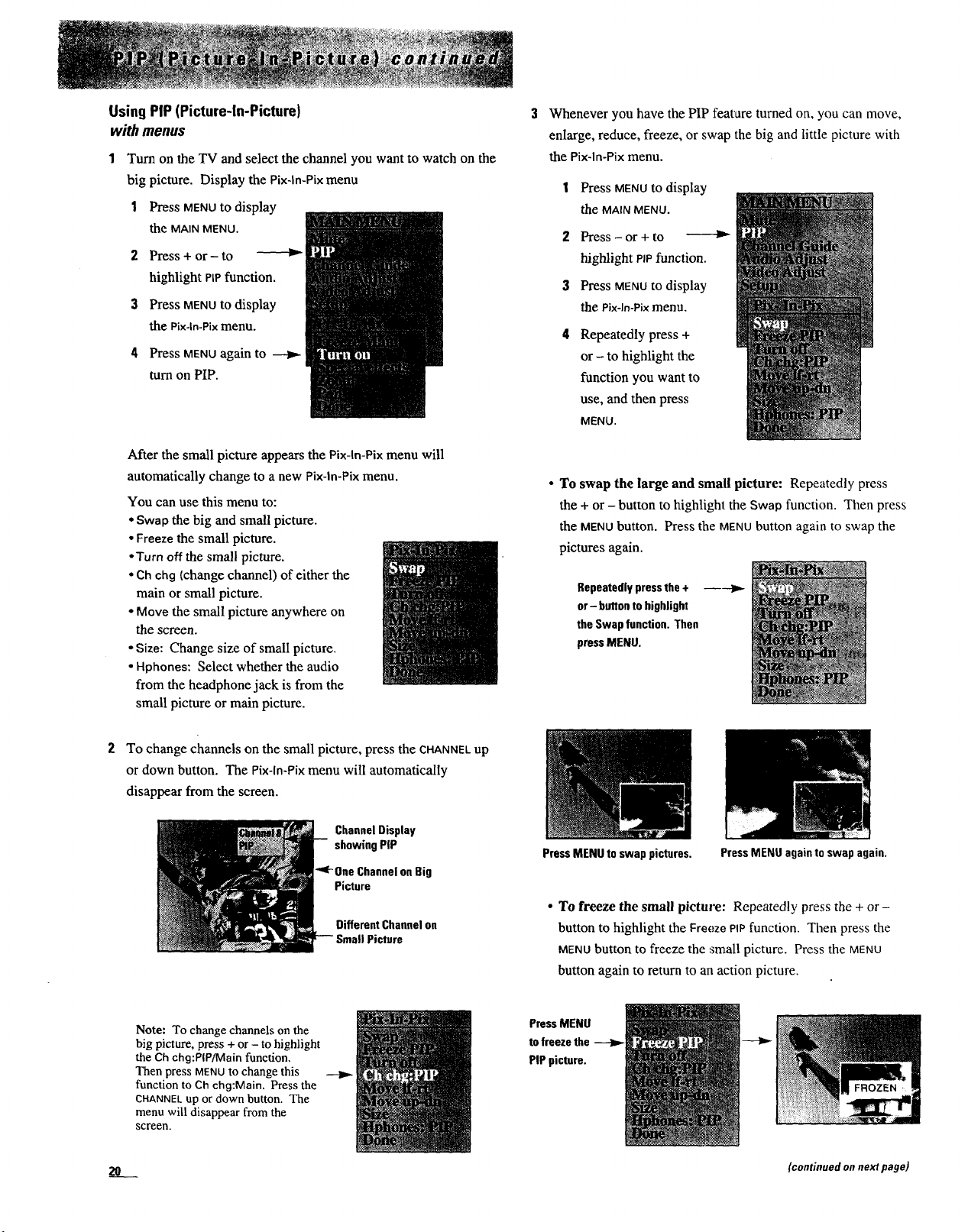
Using PIP(Picture-In-Picture)
with menus
Turn on the TV and select the channel you want to watch on the
big picture. Display the Pix-ln-Pix menu
1 Press MENUto display
the MAIN MENU.
Z Press + or- to
highlight PLPfunction.
3 Press MENUto display
the Pix-ln-Pix menu.
4 Press MENUagain to
turn on PIP.
After the small picture appears the Pix-ln-Pix menu will
automatically change to a new Pix-ln-Pix menu.
You can use this menu to:
*Swap the big and small picture.
oFreeze the small picture.
• Turn off the small picture.
• Ch chg Ichange channel) of either the
main or small picture.
• Move the small picture anywhere on
the screen.
• Size: Change size of small picture.
• Hphones: Select whether the audio
from the headphone jack is from the
small picture or main picture.
Whenever you have the PIP feature turned on, you can move,
enlarge, reduce, freeze, or swap the big and little picture with
the Pix-ln-Pix menu.
Press MENUto display
the MAINMENU.
2 Press - or + to
highlight Pipfunction.
3 Press MENUto display
the Pix-ln-Pix menu.
Repeatedly press +
or - to highlight the
function you want to
use, and then press
MENU.
• To swap the large and small picture: Repeatedly press
the + or - button to highlighl the Swap function. Then press
the MENUbutton. Press the MENU button again to swap the
pictures again.
Repeatedlypressthe +
or- buttonto highlight
the Swapfunction. Then
pressMENU.
2 To change channels on the small picture, press the CHANNELup
or down button. The Pix-ln-Pix menu will automatically
disappear from the screen.
ChannelDisplay
showingPIP
"<FOne ChannelonBig
Picture
DifferentChannelon
Picture
Note: To change channels on the
big picture, press + or - to highlight
the Ch chg:PIP/Main function.
Then press MENUto change this
function to Ch chg:Main, Press the
CHANNELup or down button. The
menu will disappear from the
screen.
PressMENUto swap pictures. PressMENUagaintoswap again.
• To freeze the small picture: Repeatedly press the + or -
button to highlight the Freeze PIPfunction. Then press the
MENUbutton to freeze the :_mall picture. Press the MENU
button again to return to an action picture.
PressMENU
to freezethe
PIP picture.
(continued on next page)
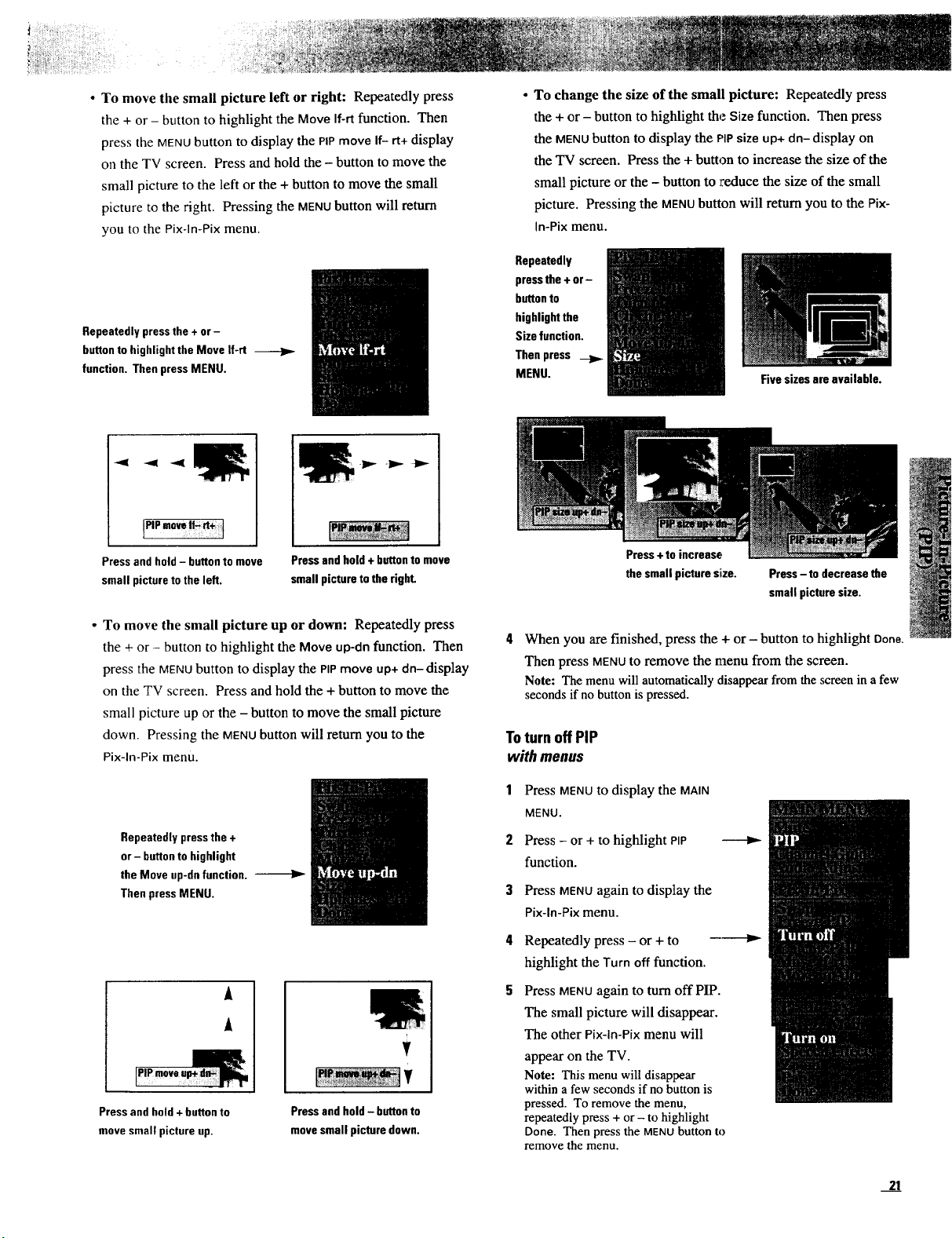
• To move the small picture left or right: Repeatedly press
the + or - button to highlight the Move If-rtfunction. Then
press the MENUbutton to display the PIPmove If- rt+ display
on the TV screen. Press and hold the - button to move the
small picture to the left or the + button to move the small
picture to the right. Pressing the MENUbutton will return
you to the Pix-ln-Pix menu.
Repeatedly press the + or -
button to highlight the Move If-rt --
function. Then press MENU.
• To change the size of the small picture: Repeatedly press
the + or - button to highlight the Size function. Then press
the MENUbutton to display the PIPsize up+ dn-display on
the TV screen. Press the + button to increase the size of the
small picture or the - button to reduce the size of the small
picture. Pressing the MENUbutton will return you to the Pix-
In-Pix menu.
Repeatedly
pressthe + or-
buttonto
highlightthe
Sizefunction.
Thenpress
MENU.
Fivesizes are available.
Press and hold - button to move
small picture to the left.
• To move the small picture up or down: Repeatedly press
the + or - button to highlight the Move up-dn function. Then
press the MENU button to display the PIP move up+ dn-display
on the TV screen. Press and hold the + button to move the
small picture up or the - button to move the small picture
down. Pressing the MENU button will return you to the
Pix-ln-Pix menu.
Repeatedly press the +
or - button to highlight
the Move up-dn function.
Then press MENU.
Pressandhold + buttonto move
smallpicture to the right.
A
A
Pressandhold + buttonto
move small picture up.
Pressandhold - buttonto
movesmallpicturedown.
Press+ to increase,
the small picturesize.
Press- to decrease the
small picturesize.
When you are finished, press the + or - button to highlight Done.
Then press MENUto remove the menu from the screen.
Note: The menu will automatically disappear from the screen ina few
seconds if no button is pressed.
Toturnoff PIP
with menus
1 Press MENUtO display the MAIN
MENU.
2 Press - or + to highlight PIP --I_
function.
3 Press MENUagain to display the
Pix-ln-Pix menu.
4 Repeatedly press - or + to ----------Z_
highlight the Turn off function.
5 Press MENUagain to turn off PIP.
The small picture will disappear.
The other Pix-ln-Pix menu will
appear on the TV.
Note: This menu will disappear
within afew seconds if no button is
pressed. To remove the menu,
repeatedly press + or - to highlight
Done. Then press the MENUbutton to
remove the menu.
21
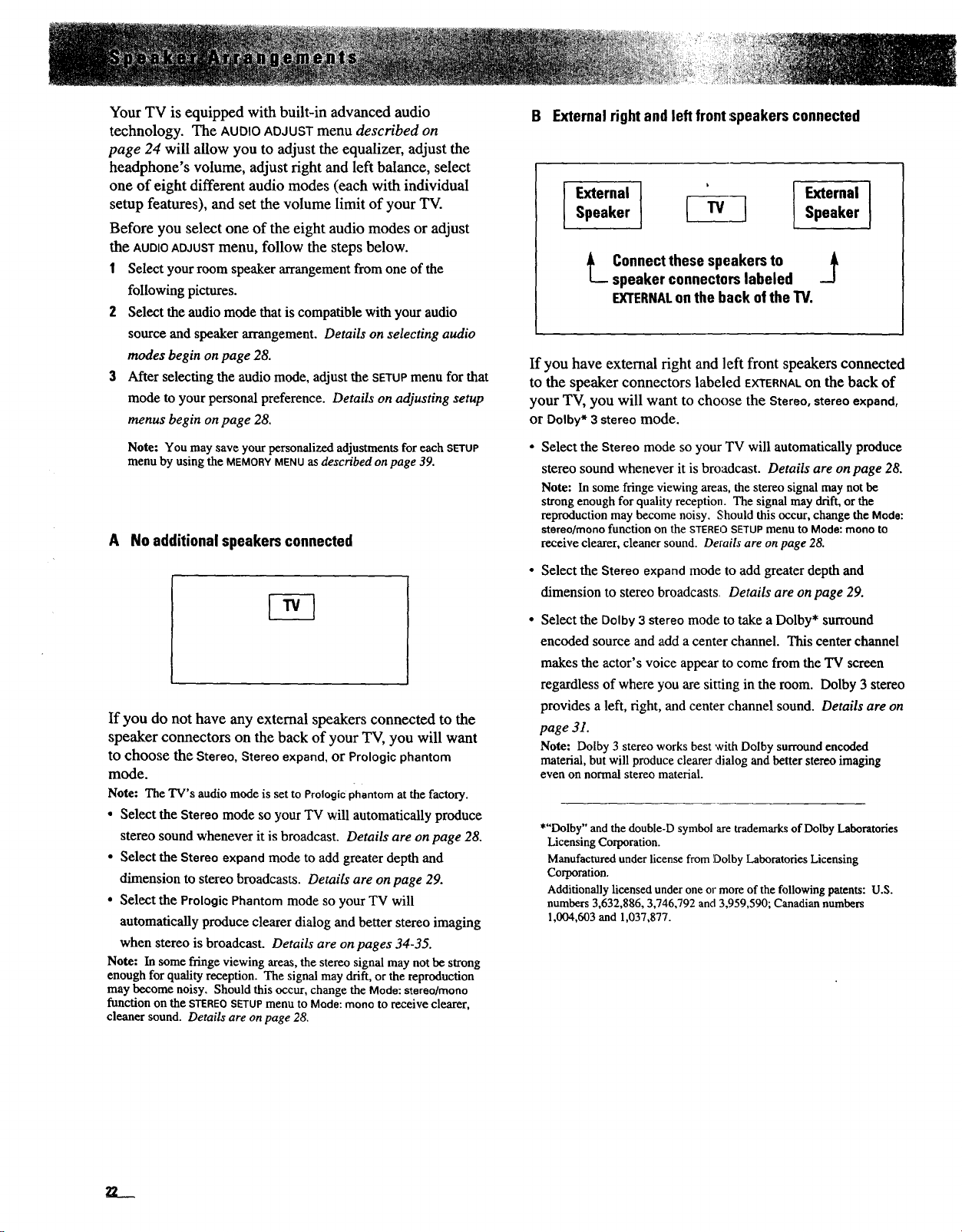
Your TV is equipped with built-in advanced audio
technology. The AUDIO ADJUST menu described on
page 24 will allow you to adjust the equalizer, adjust the
headphone's volume, adjust right and left balance, select
one of eight different audio modes (each with individual
setup features), and set the volume limit of your TV.
Before you select one of the eight audio modes or adjust
the AUDIOADJUSTmenu, follow the steps below.
1 Select your room speaker arrangement from one of the
following pictures.
2 Select the audio mode that is compatible with your audio
source and speaker arrangement. Details on selecting audio
modes begin on page 28.
3 After selecting the audio mode, adjust the SETUPmenu for that
mode to your personal preference. Details on adjusting setup
menus begin on page 28.
B Externalright and leftfront speakers connected
Speaker _ Speaker
,.r..,I
L onnectthese speakers to j
speaker connectorslabeled
EXTERNALonthe back of the TV.
If you have external right and left front speakers connected
to the speaker connectors labeled EXTERNALon the back of
your TV, you will want to choose the Stereo, stereo expand,
or Dolby* 3 stereo mode.
Note: You may save your personalized adjustments for each SETUP
menu by using the MEMORY MENU asdescribed onpage 39.
A No additional speakers connected
If you do not have any external speakers connected to the
speaker connectors on the back of your TV, you will want
to choose the Stereo, Stereo expand, or Prologic phantom
mode.
Note: The TV's audio mode is set to Prologicphantom at the factory.
• Select the Stereo mode so your TV will automatically produce
stereo sound whenever it is broadcast. Details are on page 28.
• Select the Stereo expand mode to add greater depth and
dimension to stereo broadcasts. Details are on page 29.
• Select the Prologie Phantom mode so your TV will
automatically produce clearer dialog and better stereo imaging
when stereo is broadcast. Details are on pages 34-35.
Note: In some fringe viewing areas, the stereo signal may not be strong
enough for quality reception. The signal may drift, or the reproduction
may become noisy, Should this occur, change the Mode: stereo/menD
function on the STEREOSETUPmenu to Mode:mend to receive clearer.
cleaner sound. Details are on page 28,
Select the Stereo mode so your TV will automatically produce
stereo sound whenever it is broadcast. Details are on page 28.
Note: In some fringe viewing areas, the stereo signal may not be
strong enough for quality reception. The signal may drift, or the
reproduction may become noisy. Should this occur, change the Mode:
stereo/menD function on the STEREO SETUP menu to Mode: mend to
receive clearer, cleaner sound. Derails are on page 28.
Select the Stereo expand mode to add greater depth and
dimension to stereo broadcasts. Details are on page 29.
Select the Dolby 3 stereo mode to take a Dolby* surround
encoded source and add a center channel. This center channel
makes the actor's voice appear to come from the TV screen
regardless of where you are sitting in the room. Dolby 3 stereo
provides a left, right, and center channel sound. Details are on
page 31.
Note: Dolby 3 stereo works best with Dolby surround encoded
material, but will produce clearer dialog and better stereo imaging
even on normal stereo material.
*"Dolby" and the double-D symbol are trademarks of Dolby Laboratories
Licensing Corporation.
Manufactured under license from Dolby Laboratories Licensing
Corporation.
Additionally licensed under one or more of the following patents: U.S.
numbers 3,632,886, 3,746,792 and 3,959,590; Canadian numbers
1,004,603 and 1,037,877.
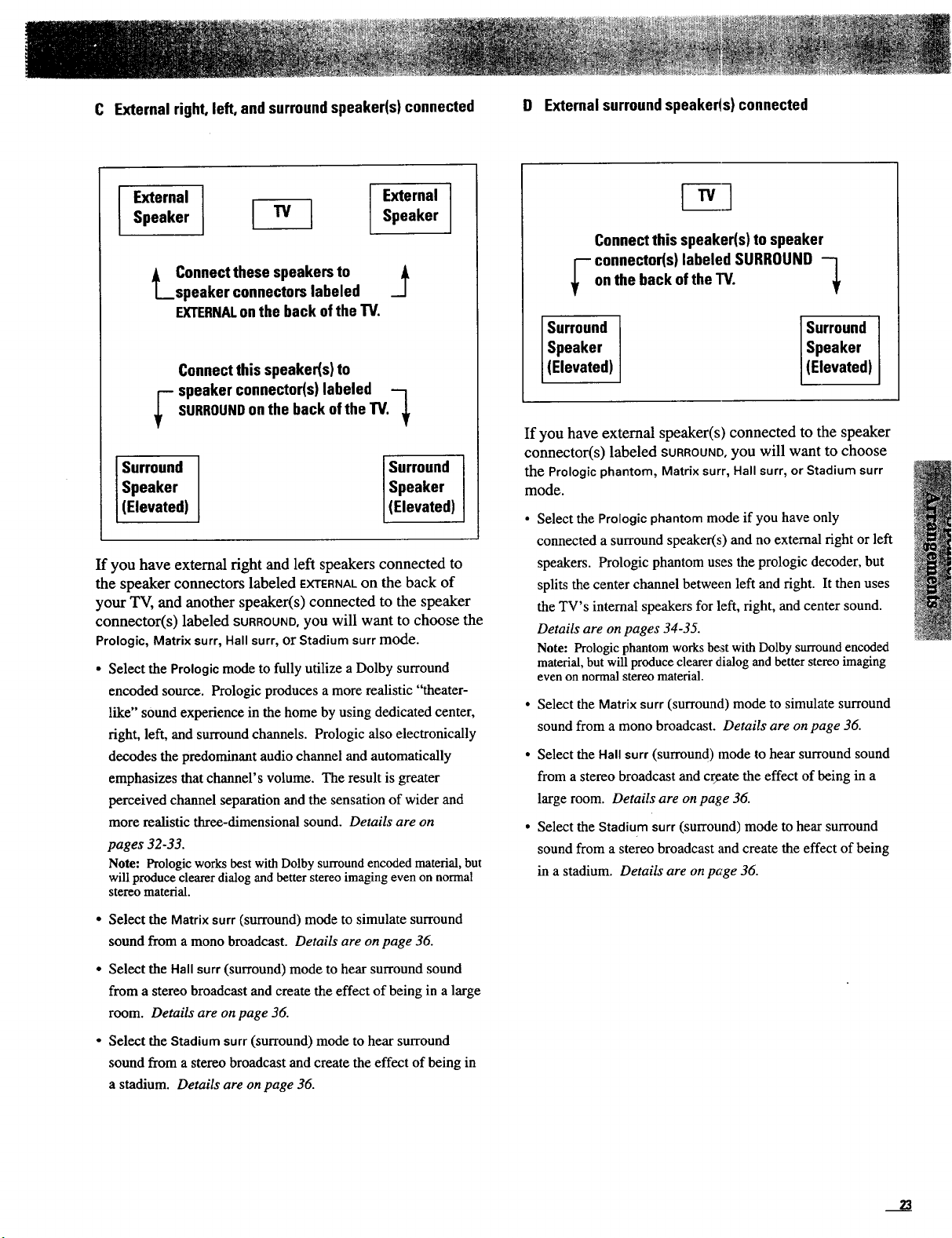
C External right,left, and surroundspeaker(s) connected D Externalsurroundspeaker(s) connected
External
Speaker
AL_Connect these speakersto ___
speaker connectorslabeled
I ExternalSpeaker
Connect this speaker(s) to speaker
_-- connector(s) labeled SURROUND -7
on the back of the TV.
EXTERNALon the back of the TV.
Surround Surround
Speaker Speaker
Connect this speaker(s) to
(Elevated) (Elevated)
speaker connector(s)labeled "-I
--SURROUND the backofthe
on
TV._
If you have external speaker(s) connected to the speaker
Surround
Speaker
(Elevated)
If you have external right and left speakers connected to
the speaker connectors labeled EXTERNALon the back of
your TV, and another speaker(s) connected to the speaker
connector(s) labeled SURROUND,yOU will want to choose the
Prologic, Matrix surr, Hallsurr, or Stadium surr mode.
• Select the Prologic mode to fully utilize a Dolby surround
encoded source. Prologic produces a more realistic "theater-
like" sound experience in the home by using dedicated center,
right, left, and surround channels. Prologic also electronically
decodes the predominant audio channel and automatically
emphasizes that channel's volume. The result is greater
perceived channel separation and the sensation of wider and
more realistic three-dimensional sound. Details are on
pages 32-33.
Note: Prologic works best with Dolby surround encoded material, but
will produce clearer dialog and better stereo imaging even on normal
stereo material.
Surround
Speaker
(Elevated)
connector(s) labeled SURROUND,yOU will want to choose
the Prologic phantom, Matrix surr, Hallsurr, or Stadium surr
mode.
Select the Prologic phantom mode if you have only
connected a surround speaker(s) and no external right or left
speakers. Prologic phantom uses the prologic decoder, but
splits the center channel between left and right. It then uses
the TV's internal speakers for left, right, and center sound.
Details are on pages 34-35.
Note: Prologic phantom works best with Dolby surround encoded
material, but will produce clearer dialog and better stereo imaging
even on normal stereo material.
• Select the Matrix surr (surround) mode to simulate surround
sound from a mono broadcast. Details are on page 36.
• Select the Hall surr (surround) mode to hear surround sound
from a stereo broadcast and create the effect of being in a
large room. Details are on page 36.
• Select the Stadium surr (surround) mode to hear surround
sound from a stereo broadcast and create the effect of being
in a stadium. Details are on page 36.
• Select the Matrix surr (surround) mode to simulate surround
sound from a mono broadcast. Details are on page 36.
• Select the Hall surf (surround) mode to hear surround sound
from a stereo broadcast and create the effect of being in a large
room. Details are on page 36.
• Select the Stadium surf (surround) mode to hear surround
sound from a stereo broadcast and create the effect of being in
a stadium. Details are on page 36.
Z3
 Loading...
Loading...