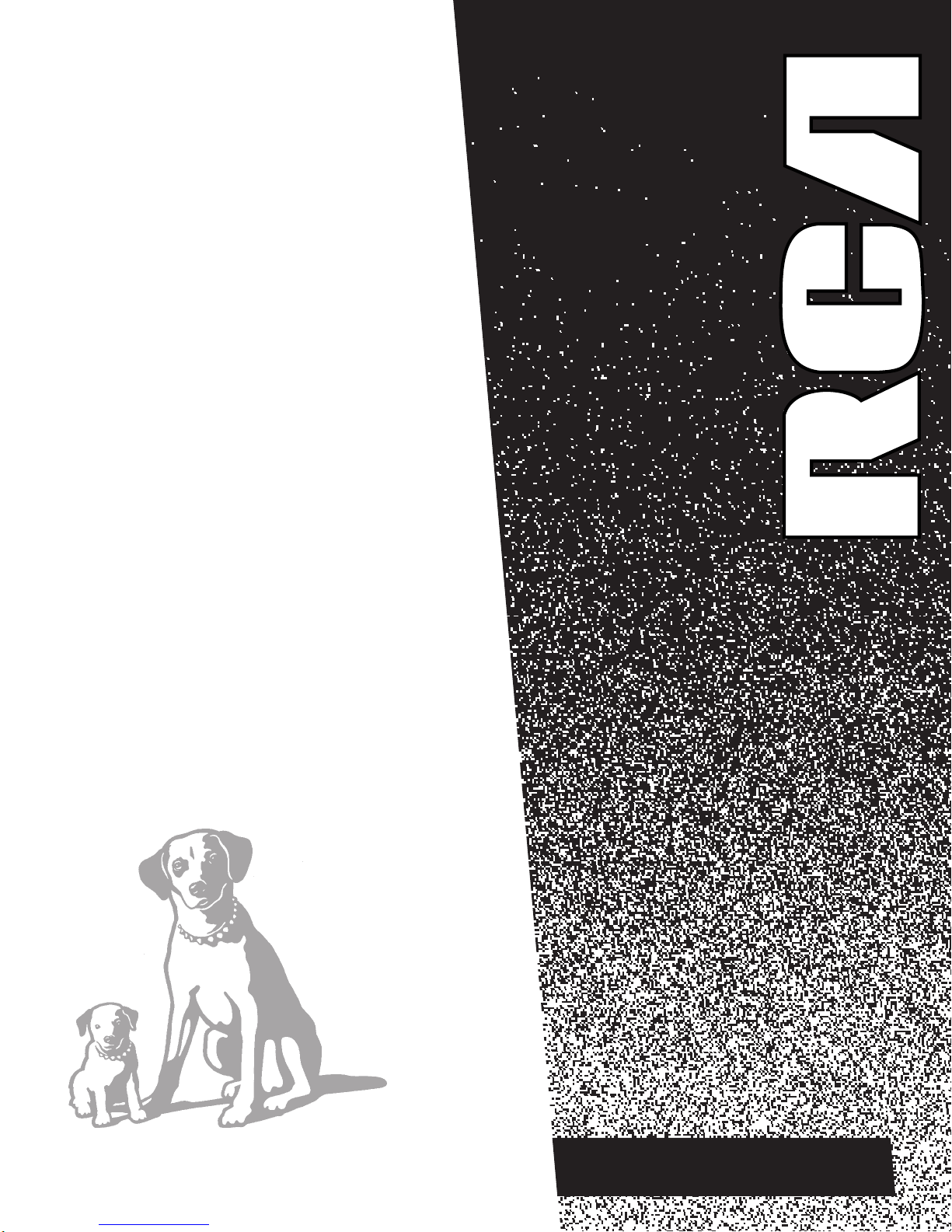
USER'S
GUIDE
COLOR TV
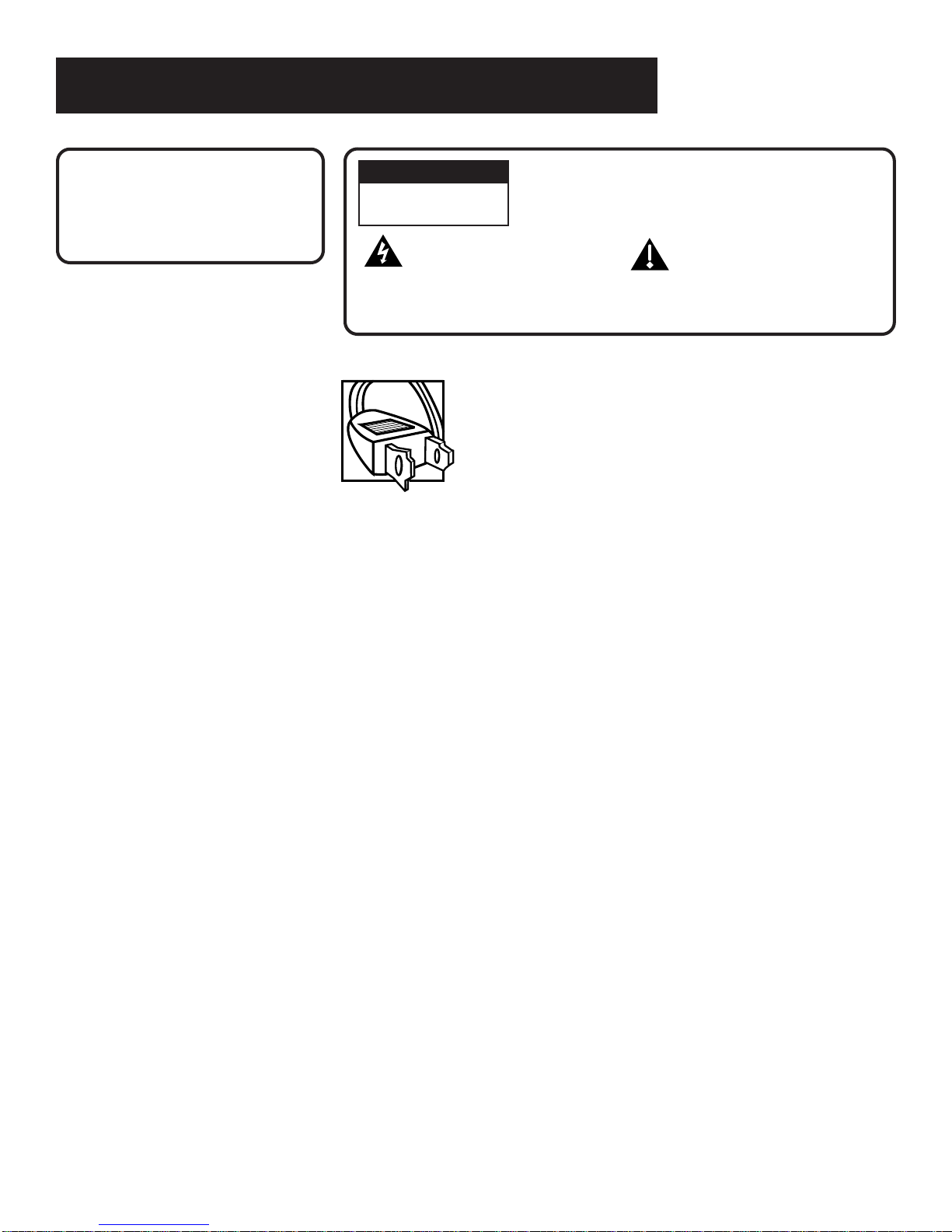
Important Information
WARNING
To reduce the risk of fire or
shock hazard, do not expose
this TV to rain or moisture.
WARNING
RISK OF ELECTRIC
SHOCK DO NOT OPEN
This symbol indicates
"dangerous voltage" inside
the product that presents a
risk of electric shock or
personal injury.
Refer to the identification/rating label located on the back panel of your
product for its proper operating voltage.
FCC Regulations state that unauthorized changes or modifications to this
equipment may void the user’s authority to operate it.
To reduce the risk of electric shock, do not remove
cover (or back). No user serviceable parts inside.
Refer servicing to qualified service personnel.
This symbol indicates
important instructions
accompanying the product.
Caution: To reduce the risk of electric shock, match wide
blade of plug to wide slot, fully insert.
Attention: Pour éviter les chocs électriques, introduire la
lame la plus large de la fiche dans la borne
correspondante de la prise et pousser jusqú au fond.
If fixed (non-moving) images are left on the screen for long periods, they
may be permanently imprinted on the screen. Such images include
network logos, phone numbers, and video games. This damage is not
covered by your warranty. Extended viewing of channels displaying these
images should be avoided.
Cable TV Installer: This reminder is provided to call your attention to
Article 820-40 of the National Electrical Code (Section 54 of the Canadian
Electrical Code, Part 1) which provides guidelines for proper grounding
and, in particular, specifies that the cable ground shall be connected to the
grounding system of the building as close to the point of cable entry as
practical.
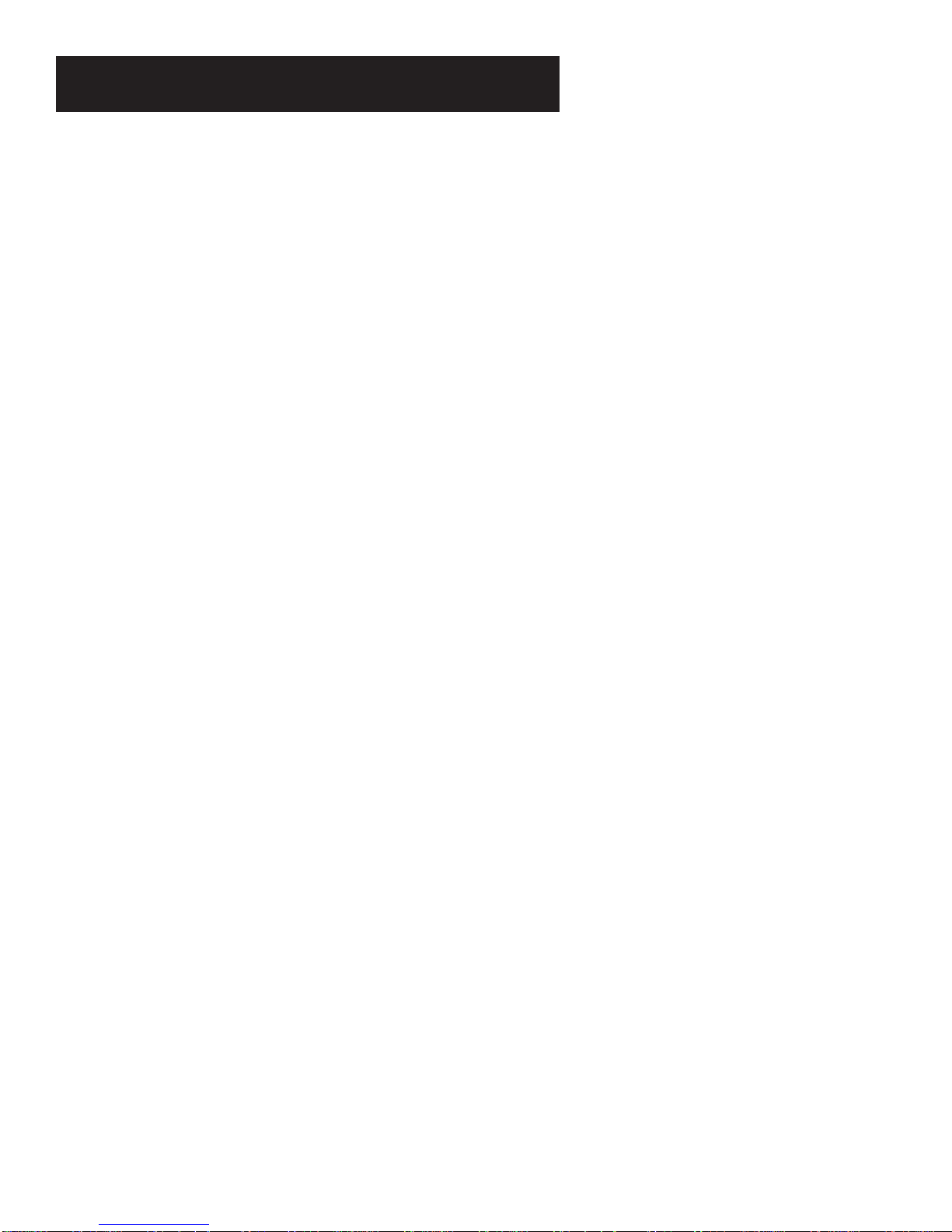
Table of Contents
First Things First ....................................... 3
Connecting your TV....................................................... 4
TV Only ..................................................................... 4
TV with other Components ..................................... 4
Using the Menu System ........................... 7
The Menu Rule: Point and Select ................................. 8
What is Point and Select? ........................................ 8
Menus and Control Panels .......................................... 10
Menus ..................................................................... 10
Control Panels ........................................................ 11
Choice Lists ............................................................. 12
Numeric Entry......................................................... 13
Interactive Setup .....................................15
Entering Setup............................................................. 16
Select a Language ....................................................... 16
Auto Channel Search................................................... 17
Set the Time................................................................. 18
Set the VCR1 Channel ................................................. 19
Set the DVD•VCR2 Channel ........................................ 20
Set the SAT•CABLE Channel ....................................... 21
Label the Channels ...................................................... 22
Programming the Remote .................. 25
Programming the Remote ......................................... 26
To Control a VCR .................................................... 26
To Control a DVD Player or Laserdisc Player ........ 28
To Control an RCA Audio Device .......................... 28
To Control a Satellite Receiver or Cable Box ........ 29
Using the Remote to Control a Device....................... 29
Tour of the TV............................................31
Remote Buttons........................................................... 32
Back Panel.................................................................... 34
Front Panel................................................................... 36
Channel Marker........................................................... 37
1
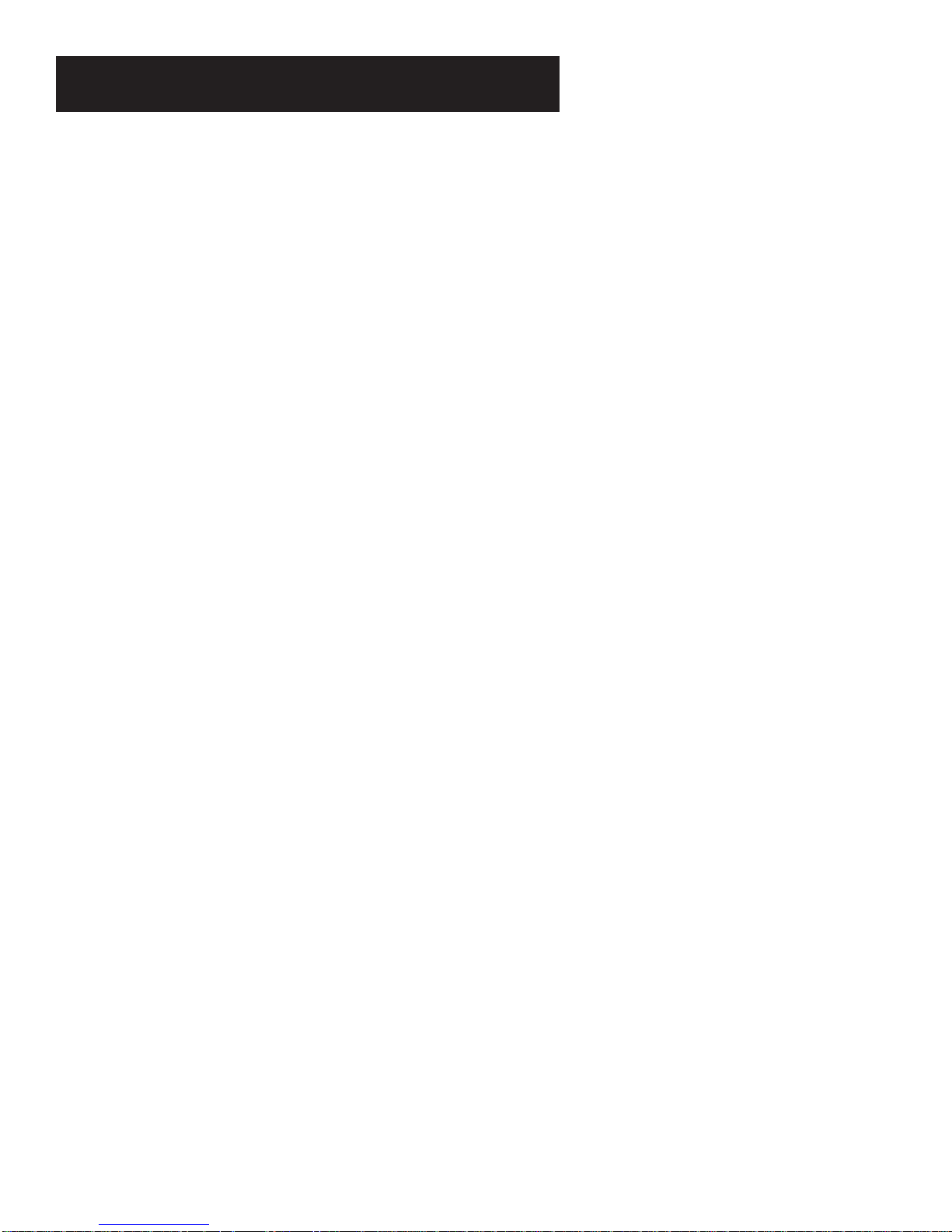
Table of Contents
Quick Reference........................................ 39
Audio Menu................................................................. 40
Picture Quality Menu .................................................. 41
Screen Menu ................................................................ 42
Channel Menu ............................................................. 43
Time Menu................................................................... 45
Parental Controls Menu .............................................. 46
Setup Menu ................................................................. 47
Advanced Features ................................. 49
PIP (Picture-in-Picture) Operation .............................. 50
Fetch Menu .................................................................. 52
Choosing an Audio Processor ..................................... 53
Closed Captioning ....................................................... 54
To display Closed Captioning ................................ 54
Closed Captioning Modes...................................... 55
On-screen Program Details ......................................... 56
APPENDIX A: USING THE
TV CONNECTIONS ........................................ 57
APPENDIX B: Connecting
other Components.................................68
APPENDIX C: Troubleshooting............70
APPENDIX D: Limited Warranty ......... 72
APPENDIX E: Care and Cleaning.......... 73
Accessories ................................................. 74
Index ..............................................................77
2
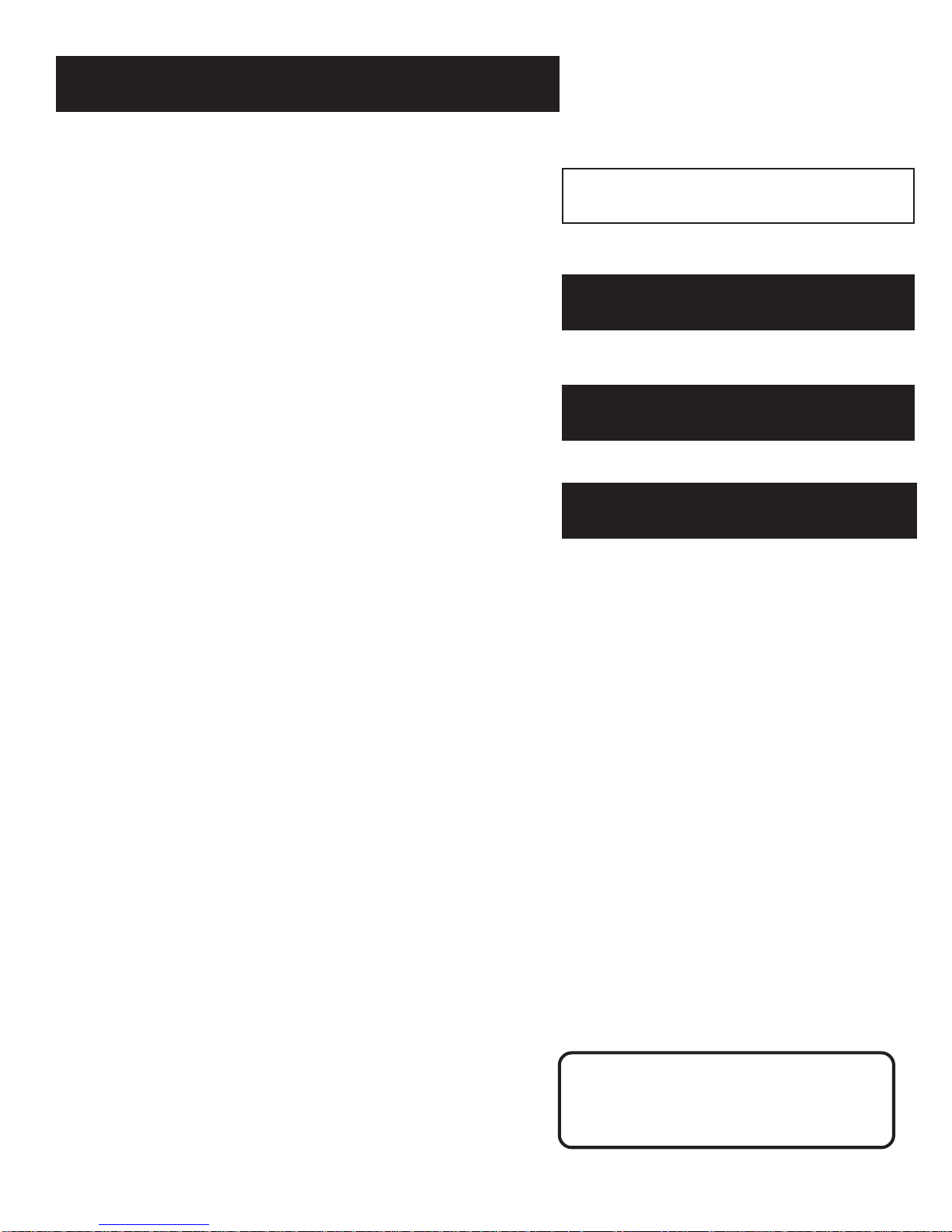
First Things First
Hi, I’m Mark.
I wrote this manual to help you get the most from
your TV. I know you expect a lot from your TV, so I
designed this user’s manual to give you the
information you need… when you need it.
First Things First
1
➣➣
Read the First Four Chapters.
The manual is designed to get you started quickly…
and let you catch up on the details when you get a
chance. The first four sections of the manual will get
your TV up and running. You’ll learn how to use the
menu system, run the interactive setup routine and
program the remote.
The rest of the manual gives you the specifics: a tour
of the TV, a quick reference guide, the advanced
features and appendices.
Well… if your TV’s out of the box, let’s get started.
First things first.
Using the Menu System
2
➣
Interactive Setup
3
Programming the Remote
4
Check out the notes I’ve added
throughout the manual. I’ve got some
great tips that will help you get the most
from your TV.
3
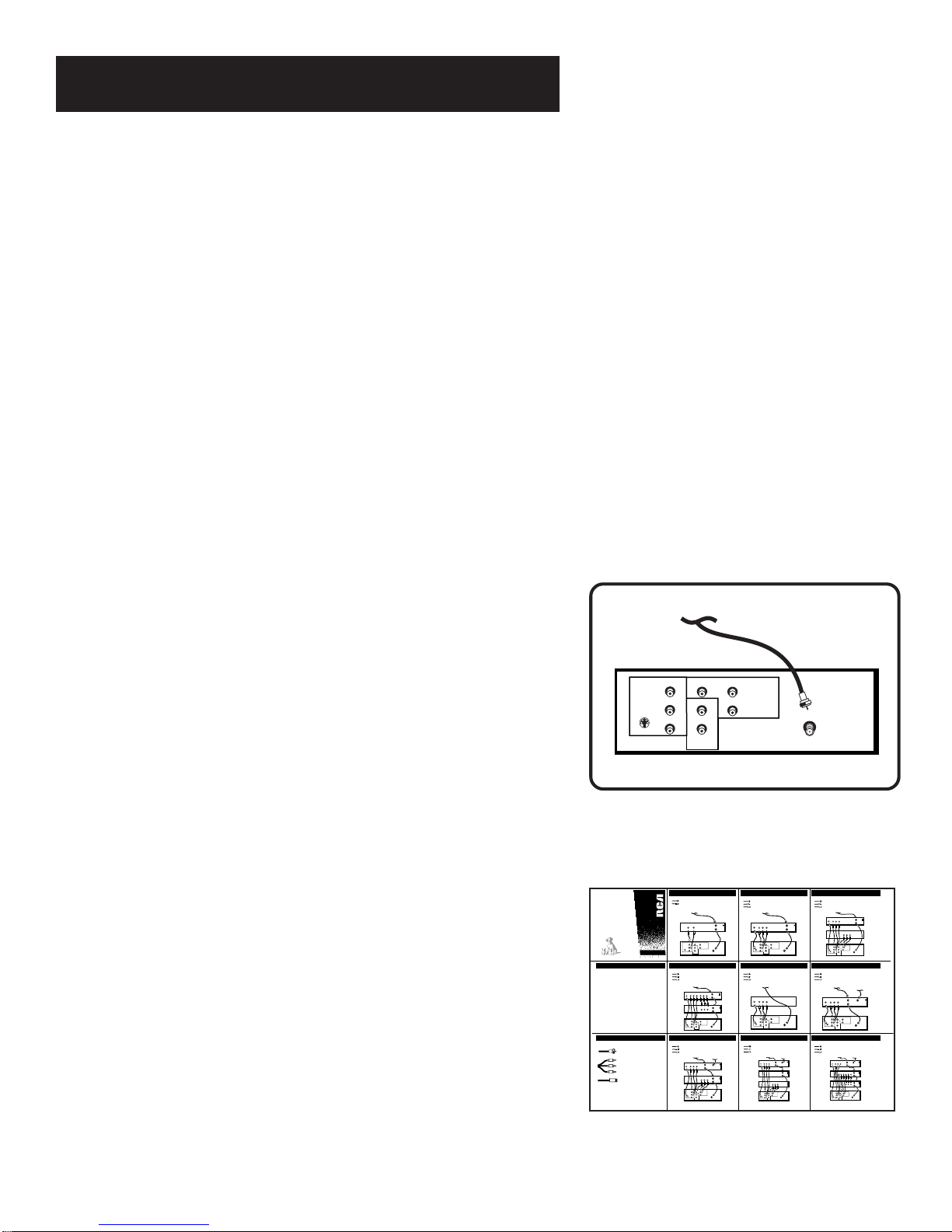
First Things First
The front side of this foldout, which should be used in conjunction
with the First Things First section of the User Manual, diagrams 10
recommended connections for hooking up the TV to a cable box or
antenna, one or two VCRs, a DVD player, and a satellite receiver. If
your components don’t match those shown on the foldout, or if you
prefer a different connection, see your dealer or specific component
user manuals.
The reverse side of this foldout contains a first-time setup guide, as
well as brief descriptions of the remote control buttons and
instructions on using the on-screen menu system.
Tocom 15182090
C
ABLES AND CONNECTIONS
A. TV
AND
MONO VCR B. TV
AND
VCR
C. TV, VCR
AND
DVD P
LAYER
VCR 1
DVD PLAYER
TV
S-VIDEO
L
R
VIDEO
OUT
CH3
CH4
OUT
VIDEO
L
R
IN FROM ANT
OUT TO TV
VIDEO 1
INPUT
VIDEO
R
L/MONO
ANT
S-VIDEO
AUDIO
OUTPUT
R
L/MONO
VIDEO 2
INPUT
VIDEO
R
L/MONO
CABLE, CABLE BOX, OR ANTENNA
D. TV
AND
2 VCR
S
E. TV
AND
DVD P
LAYER
F. TV
AND SATELLITE RECEIVER
G. TV, VCR
AND SATELLITE RECEIVER
H. TV, VCR, S
ATELLITE RECEIVER
& DVD P
LAYER
I. TV, 2 VCRS
AND SATELLITE RECEIVER
To use this connection, you must have:
2 coaxial cable
2 audio/video cables
To use this connection, you must have:
2 coaxial cable
3 audio/video cables
1 S-Video cable (optional)
To use this connection, you must have:
2 coaxial cable
6 audio/video cables
1 S-Video cable (optional)
To use this connection, you must have:
3 coaxial cable
6 audio/video cables
1 S-Video cable (optional)
To use this connection, you must have:
1 coaxial cable
3 audio/video cables
1 S-Video cable (optional)
To use this connection, you must have:
3 coaxial cable
3 audio/video cables
1 S-Video cable (optional)
These diagrams use three types of cables and connectors:
Coaxial Cable is the standard cable that comes
in from your antenna or cable box. Coaxial
cables use “F” connectors.
Audio/Video Cables, also called RCA-type
cables, usually come in groups of three cables,
each one with a connector that is color-coded
according to its use: yellow for video; red for
right audio, and white for left (or mono)
audio.
S-Video is an optional video cable that
provides the very best picture. If your VCR
does not have S-Video capability, connect the
coaxial and audio/video cables only.
See Appendix A in the User Manual for detailed information on
using each of these connections.
To use this connection, you must have:
4 coaxial cable
6 audio/video cables
1 S-Video cable (optional)
To use this connection, you must have:
4 coaxial cable
6 audio/video cables
1 S-Video cable (optional)
To use this connection, you must have:
5 coaxial cable
9 audio/video cables
1 S-Video cable (optional)
COLOR TV
Connections
U
SING THE CONNECTIONS FOLDOUT
Step 1
Unpack the TV. Make sure to locate the remote control and
Connections Foldout.
Step 2: Connecting your TV
If you’re only going to connect the TV to your home antenna or
cable system, use the “TV Only” connection shown below. If
you’re going to connect the TV to a VCR, satellite receiver, DVD
player or other component, look at the Connections Foldout. The
Connections Foldout details ten diagrams that are recommended
for hooking up the TV to a cable box or antenna, one or two
VCRs, a DVD player, and a satellite receiver.
TV Only
This is a basic connection from an antenna or cable system to
your TV. Connect the cable as shown. If you have a VCR or other
components to connect to the TV, skip to the next section.
TV with other Components
Use the Connections Foldout to connect your TV to a VCR,
laserdisc player, and/or satellite receiver. After connecting your
TV and other components, proceed to the next step. See
Appendix A for detailed information about using each of these
connections.
If your components don’t match those shown on the foldout, or
if you prefer a different connection, see your dealer or specific
component user manuals.
CABLE, CABLE BOX, OR ANTENNA
TV
VIDEO
VIDEO
AUDIO
OUTPUT
OUT
VIDEO
AUDIO
VIDEO
VIDEO
R
R
L/MONO
L/MONO
L/MONO
AUDIO
OUTPUT
OUT
L
VIDEO
R
VIDEO
VIDEO
VIDEO 1
INPUT
R
R
L/MONO
L/MONO
L/MONO
S-VIDEO
AUDIO
OUTPUT
OUT
VIDEO
R
L
VIDEO
VIDEO
VIDEO 1
INPUT
R
R
L/MONO
L/MONO
L/MONO
S-VIDEO
AUDIO
OUTPUT
R
R
L/MONO
L
IN FROM ANT
CH3
CH4
OUT TO TV
R
VIDEO 2
INPUT
ANT
IN FROM ANT
CH3
IN
CH4
L
VIDEO
R
OUT TO TV
IN FROM ANT
CH3
OUT
CH4
L
VIDEO
R
OUT TO TV
R
VIDEO 2
INPUT
ANT
SATELLITE SIGNAL
IN FROM ANT
CH3
CH4
OUT TO TV
SATELLITE
IN
IN FROM ANT
CH3
OUT
CH4
L
VIDEO
R
OUT TO TV
R
VIDEO 2
INPUT
ANT
Video (yellow)
Right Audio (red)
Left Audio (white)
INPUT 1
S-VIDEO
R
L/MONO
CABLE, CABLE BOX, OR ANTENNA
VCR 1
TV
VIDEO 1
INPUT
S-VIDEO
CABLE, CABLE BOX, OR ANTENNA
VCR 1
S-VIDEO
VCR 2
TV
CABLE, CABLE BOX, OR ANTENNA
SATELLITE RECEIVER
S-VIDEO
VCR 1
TV
INPUT 2
CABLE, CABLE BOX, OR ANTENNA
VCR 1
OUT
VIDEO
R
S-VIDEO
TV
VIDEO
VIDEO
VIDEO 1
INPUT
R
L/MONO
L/MONO
S-VIDEO
AUDIO
OUTPUT
CABLE, CABLE BOX, OR ANTENNA
DVD PLAYER
OUT
VIDEO
R
S-VIDEO
TV
VIDEO
VIDEO
VIDEO 1
INPUT
R
L/MONO
L/MONO
S-VIDEO
AUDIO
OUTPUT
CABLE, CABLE BOX, OR ANTENNA
SATELLITE RECEIVER
VIDEO
S-VIDEO
VCR 1
DVD PLAYER
TV
VIDEO
VIDEO 1
INPUT
R
L/MONO
S-VIDEO
ANT
IN FROM ANT
CH3
CH4
OUT TO TV
L
R
VIDEO 2
INPUT
R
L/MONO
ANT
CABLE, CABLE BOX, OR ANTENNA
SATELLITE SIGNAL
SATELLITE RECEIVER
IN FROM ANT
CH3
OUT
CH4
OUT TO TV
L
R
VIDEO 2
INPUT
R
L/MONO
ANT
SATELLITE SIGNAL
IN FROM ANT
CH3
OUT
CH4
OUT TO TV
SATELLITE
IN
R
L
IN FROM ANT
CH3
CH4
OUT TO TV
OUT
L
R
VIDEO
VIDEO
R
VIDEO 2
INPUT
R
L/MONO
ANT
L/MONO
AUDIO
OUTPUT
SATELLITE
IN
VIDEO
R
S-VIDEO
L
TV
VIDEO
VIDEO
R
VIDEO 2
VIDEO 1
INPUT
INPUT
R
R
L/MONO
ANT
L/MONO
L/MONO
S-VIDEO
AUDIO
OUTPUT
CABLE, CABLE BOX, OR ANTENNA
SATELLITE SIGNAL
SATELLITE RECEIVER
IN FROM ANT
CH3
OUT
CH4
OUT TO TV
SATELLITE
IN
VIDEO
R
S-VIDEO
L
VCR 1
IN FROM ANT
CH3
OUT
IN
CH4
L
VIDEO
L
R
VIDEO
R
OUT TO TV
VCR 2
IN FROM ANT
CH3
CH4
L
VIDEO
R
OUT TO TV
OUT
TV
VIDEO
VIDEO
R
VIDEO 2
VIDEO 1
INPUT
INPUT
R
R
L/MONO
ANT
L/MONO
L/MONO
S-VIDEO
AUDIO
OUTPUT
4
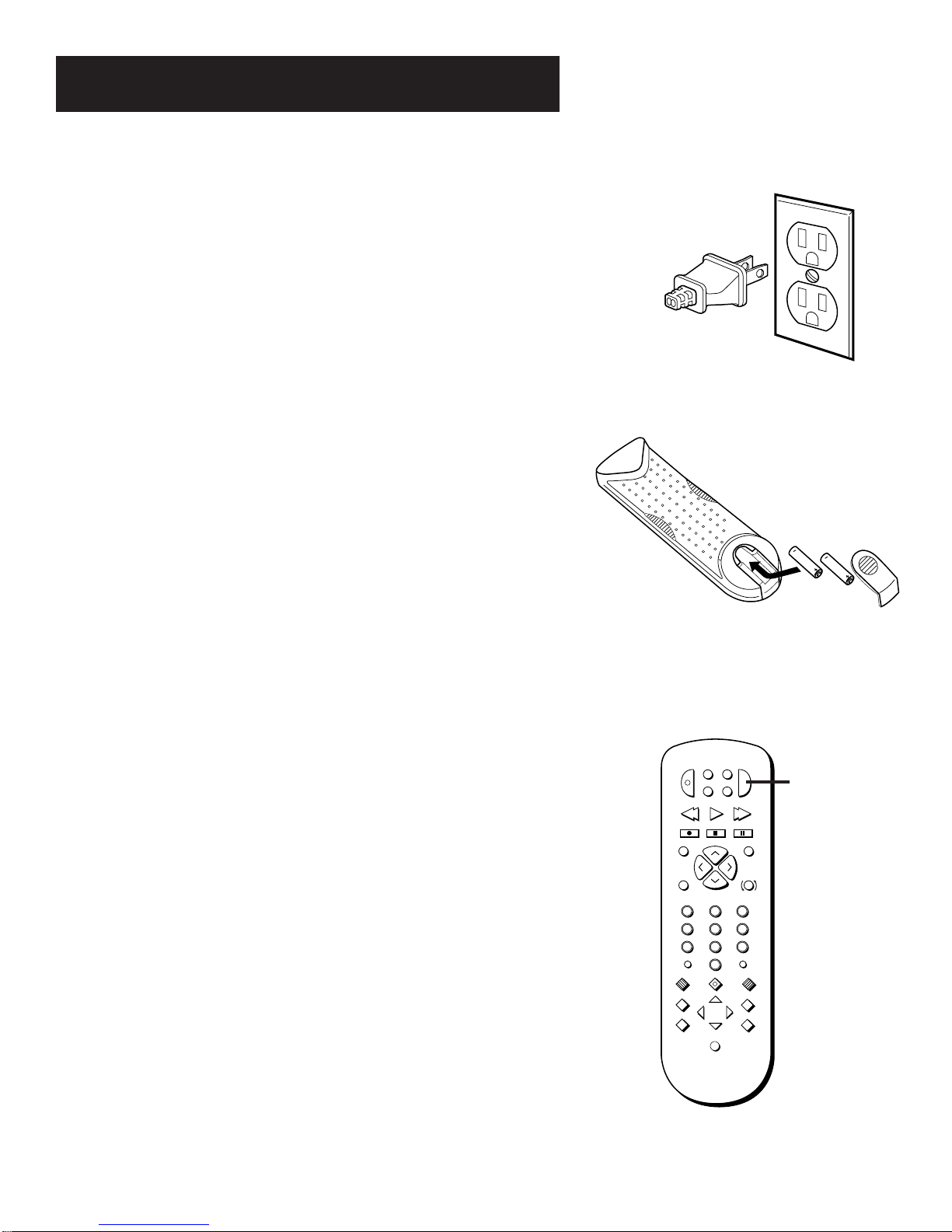
First Things First
Step 3
Plug in the TV.
Plug the end into the wall outlet, matching the wide blade of
the plug with the wide slot in the outlet. Be sure to insert the
plug completely.
Step 4
Put batteries in the remote.
• Remove the battery compartment cover from the back of the
remote.
• Insert four AAA batteries as shown, matching the + and –
ends of each battery in the compartment.
• Replace the cover.
Step 5
Turn on the TV.
Press TV on the remote, or press POWER on the TV itself.
S
A
T
1
R
C
C
A
V
B
L
E
R
¥
E
W
O
P
REVERSE FORWARD
RECORD PAUSESTOP
INFO
L
O
V
MUTE GO BACK
7
FAV¥INPUT ANTENNA
CLEAR RESET
PIP
SWAP
VCR2AUDIO
DVD
¥
PLAY
H
+
C
C
-
H
2
31
564
809
SELECT
•
MENU
MOVE
SOUND
T
V
SKIP
V
O
L
FETCH
CH CTRL
TV
5
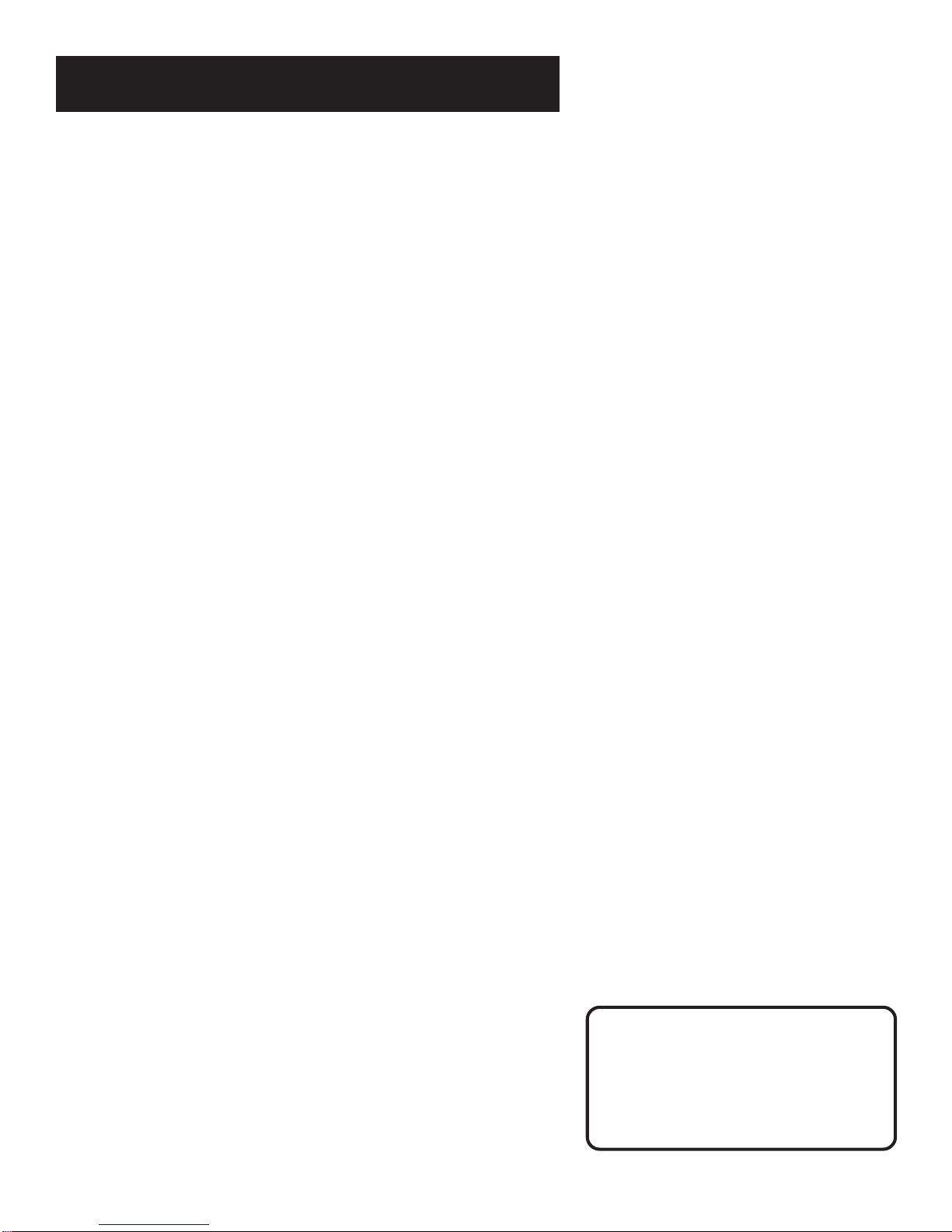
First Things First
Step 6
Read the next section, Using the Menu System, which is a brief
overview of the basic rules for getting around in the menus.
Step 7
Proceed to section three, Interactive Setup. The interactive setup
routine walks you through the steps needed to fully configure
the TV. The first steps ask you to select your preferred language
for the menu system and to begin the auto channel search,
which puts available cable TV or antenna signals into the TV’s
memory. You can skip any of the steps and return to them later.
If the picture appears to have a
double or triple image, you may have
to adjust the color convergence.
Details can be found under the
Screen menu heading in the Quick
Reference section.
6
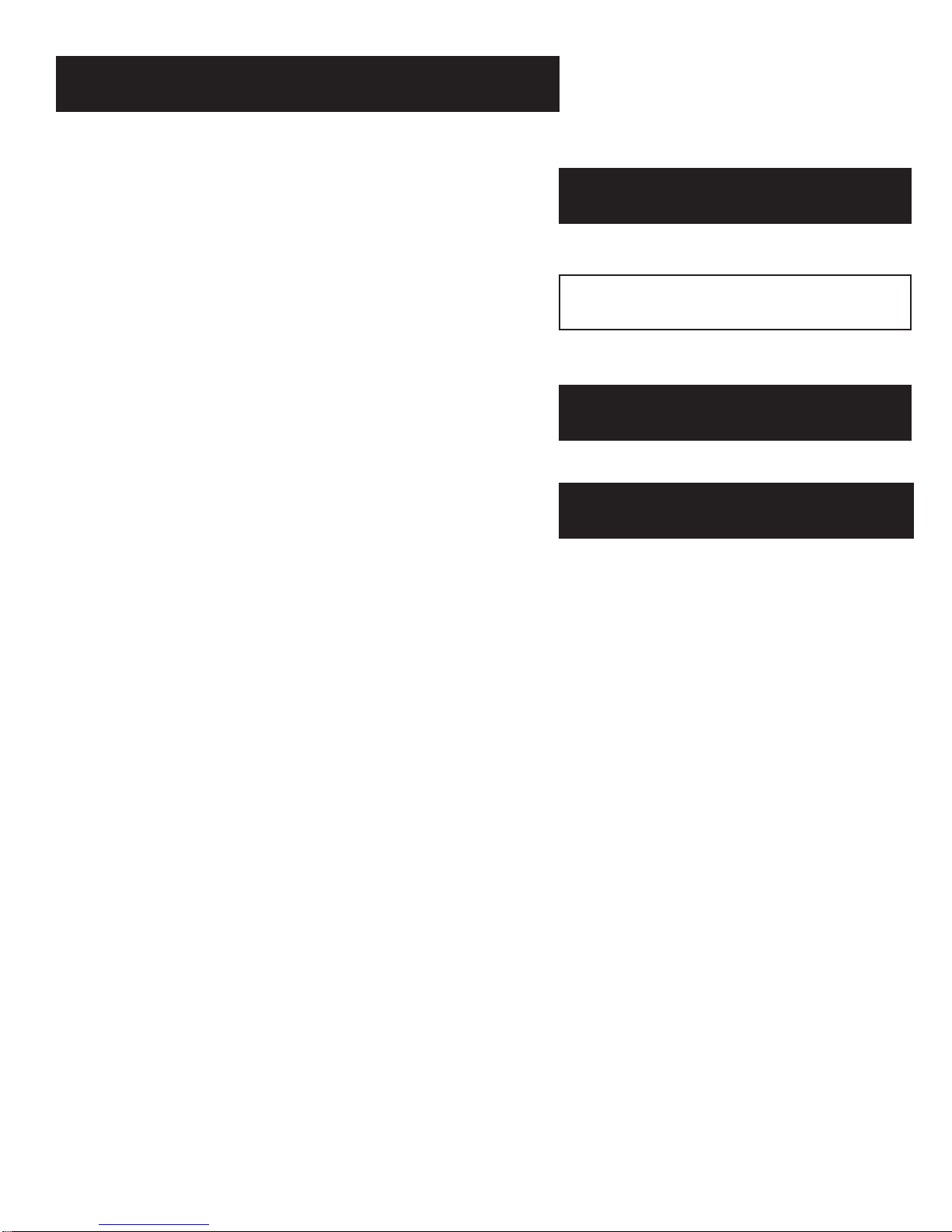
Using the Menu System
One Rule to Remember
You control and customize the TV by making
changes to various control panels in the menu
system. The great thing is, you only need to know
one rule: point and select.
First Things First
1
➣➣
Using the Menu System
2
➣
Interactive Setup
3
Programming the Remote
4
7
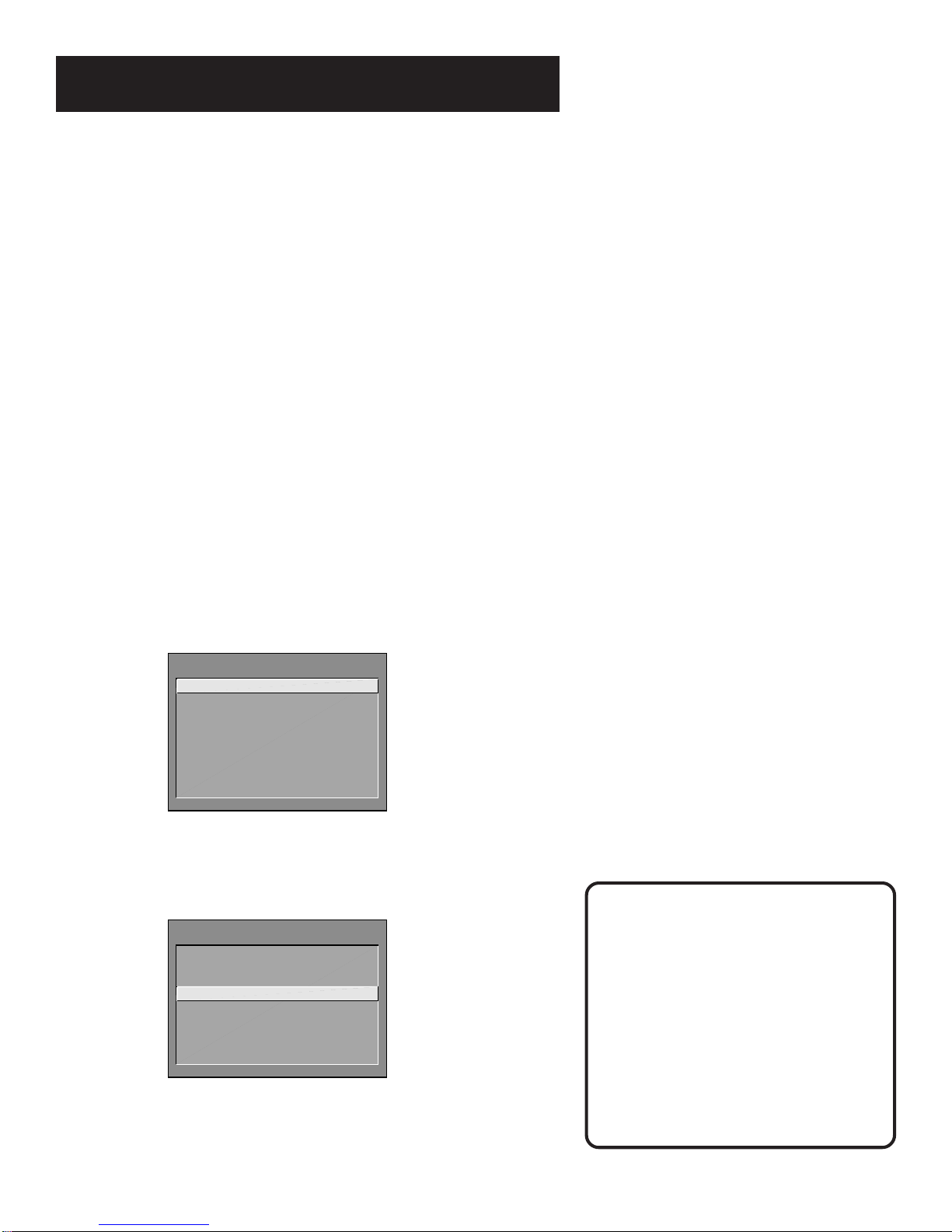
Using the Menu System
The Menu Rule: Point and Select
You only need to know one rule to use the on-screen menus and
control panels: point and select.
What is Point and Select?
The point and select method has two steps.
1. Point to a menu item using the MOVE arrows on the
remote.
To point up or down, press the up or down arrows. To point
left or right, press the left or right arrows.
2. Select a menu item by pressing MENU•SELECT.
Selecting an item tells the TV’s menu system to go ahead and
make the change or go to a place you have indicated.
For example, to select the Channel menu from the Main menu:
1. Press MENU to bring up the Main menu.
TV MAIN MENU
1 Audio
2 Picture Quality
3 Screen
4 Channel
5 Time
6 Parental Controls
7 Setup
0 Exit
2. Point to Channel by pressing the down arrow until the word
Channel is highlighted.
TV MAIN MENU
1 Audio
2 Picture Quality
3 Screen
4 Channel
5 Time
6 Parental Controls
7 Setup
0 Exit
Tip: You can also select a menu item
by entering the item number with the
number buttons on the remote.
Press CLEAR at any time to remove all
displays from the screen and return to
TV viewing.
Many VCR user manuals refer to a
PROGRAM button. The MENU•SELECT
button on this remote works as a
PROGRAM button in VCR mode. The
rest of this manual refers to this
button only as MENU.
8
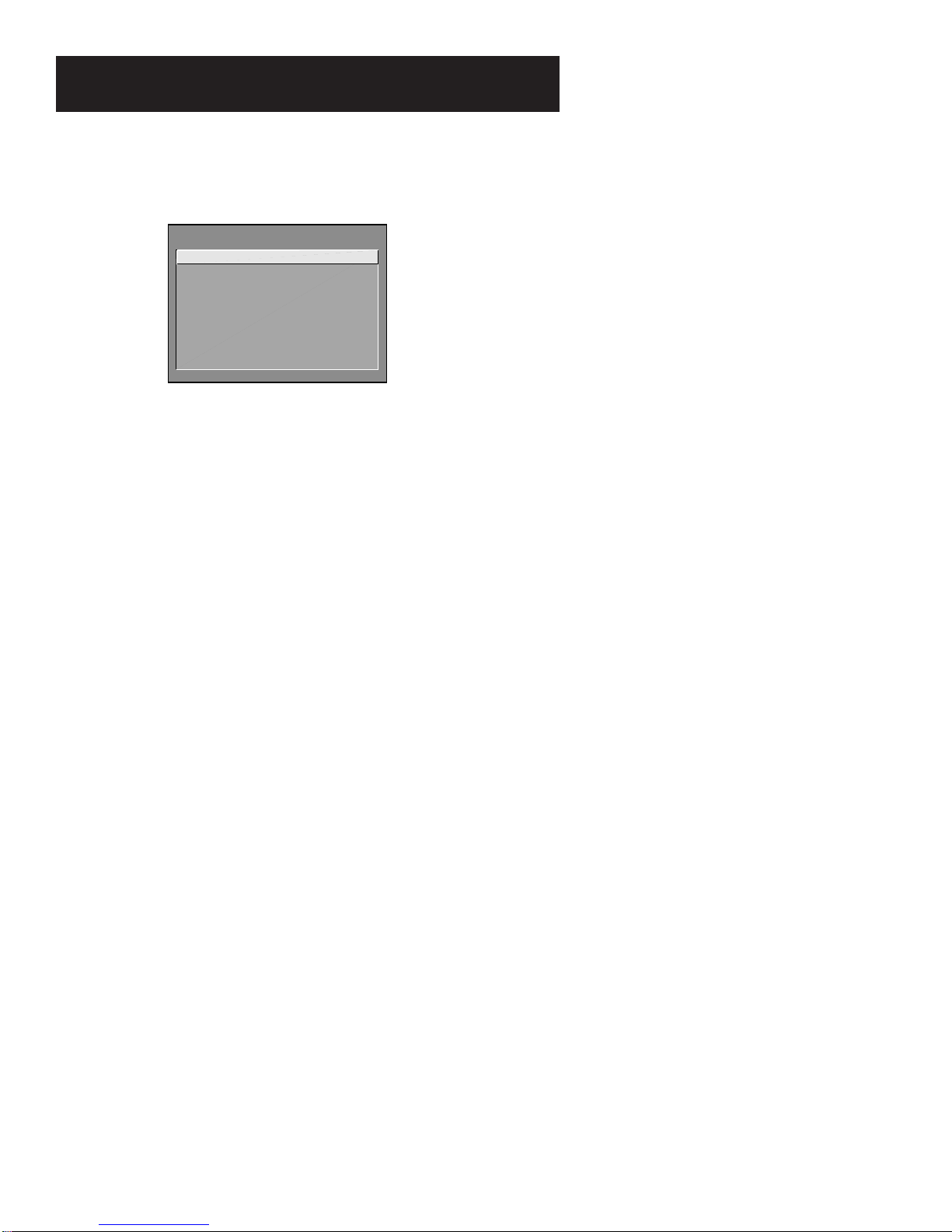
Using the Menu System
3. Press MENU to select Channel. The Channel menu comes up.
CHANNEL
1 Signal Type
2
Auto Channel Search
3 List and Labels
4 Channel Directory
5 Auto Tuning
0 Exit
4. Point to Exit and press MENU to return to the Main menu.
5. Point to Exit and press MENU to leave the menu system and
return to TV viewing.
If you ever want to leave the menu system, press CLEAR.
Once you know how to point and select your way through the
menus, you can apply this rule in the control panels, which do
the real work in the menu system.
9
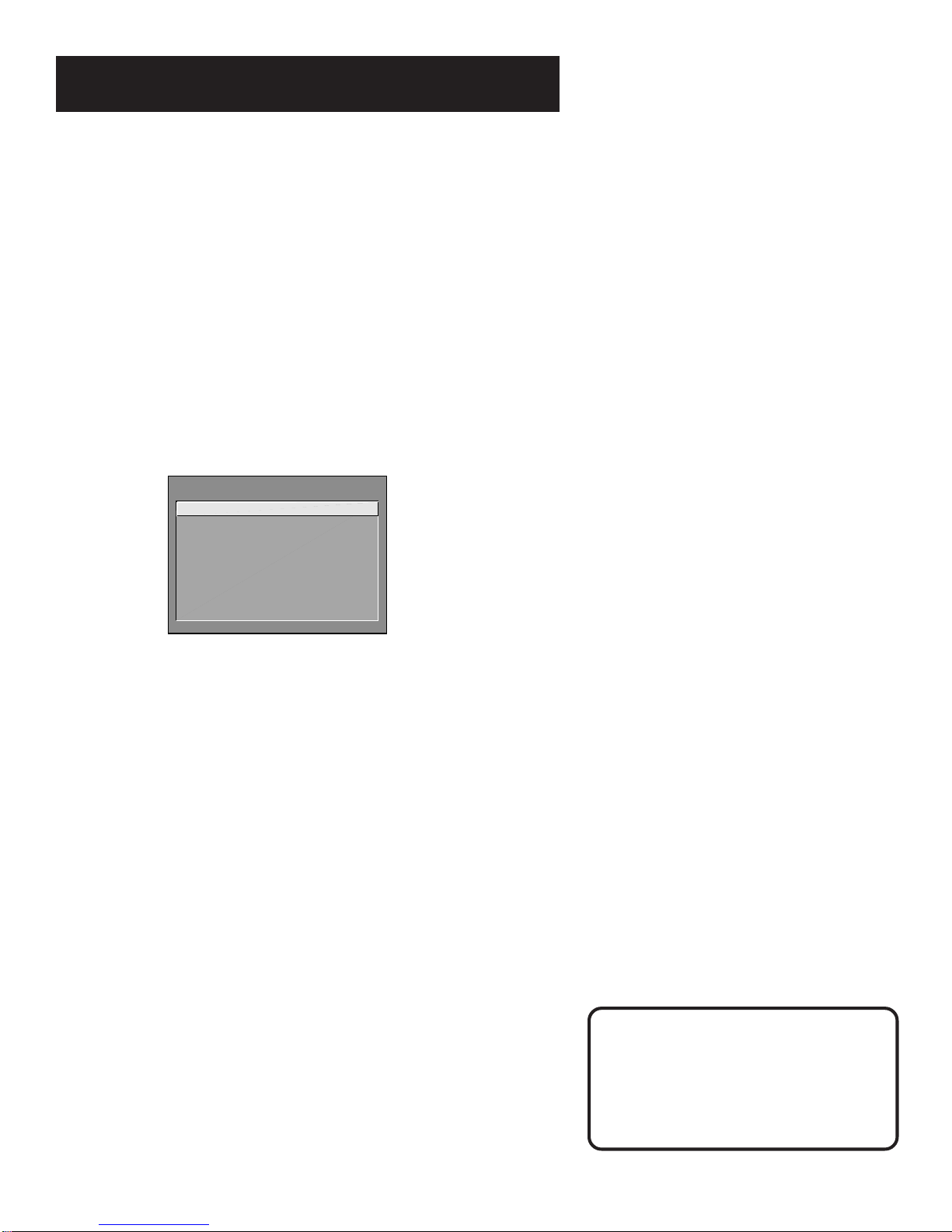
Using the Menu System
Menus and Control Panels
There are two parts to the menu system: menus and control
panels. But before you can use a control panel, you first have to
move through at least one menu—the Main menu.
Menus
The first menu is called the Main menu. To bring up the Main
menu:
1. Press MENU on the remote or front panel:
TV MAIN MENU
1 Audio
2 Picture Quality
3 Screen
4 Channel
5 Time
6 Parental Controls
7 Setup
0 Exit
Menus take you to another menu or a control panel. There are
two ways to make a choice in a menu:
• Point and select with the MOVE arrows and MENU.
• Press a number button on the remote. For example, in the
Main menu press 3 to go straight to the Screen menu.
Exiting a menu
There are three ways to exit a menu:
• Point to Exit and press MENU.
• Press 0 on the remote.
• Press CLEAR. The on-screen displays are cleared from the
screen and you are returned to TV viewing.
Feel free to explore the menu system.
If you’re ever unsure where you are in
the menu system, or you’re just plain
tired of exploring, press CLEAR to
remove the menus from the screen
and start over again.
10
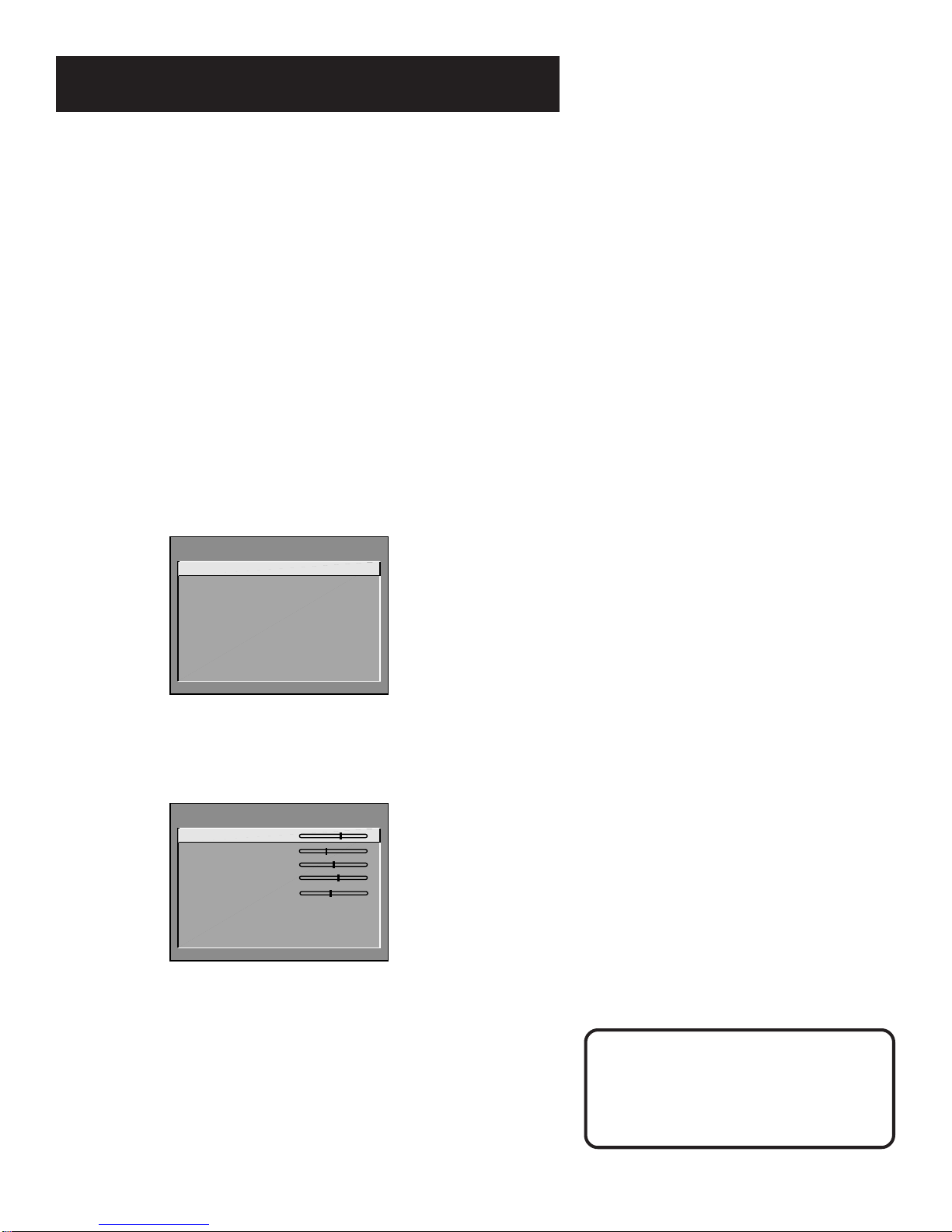
Using the Menu System
Control Panels
Control Panels do the work in the menu system: it’s where you
choose a setting, enter a number, or adjust a level such as tint or
brightness. There are three kinds of control panels: sliders, choice
lists, and numeric entry.
Sliders
Sliders are used to make adjustments to a particular control.
For example, to adjust the TV’s contrast:
1. Press MENU to bring up the Main menu.
2. Point to Picture Quality and press MENU. The Picture Quality
menu comes up.
PICTURE QUALITY
1 Basic Picture Controls
2 Auto Color
3 Color Warmth
4 Picture Control Presets
5 Video Noise Reduction
0 Exit
3. Press MENU to select Basic Picture Controls. The Picture
Controls menu comes up.
PICTURE CONTROLS
Contrast
Color
Tint
Black Level
Sharpness
Press MENU to exit
4. Press the right or left arrow to adjust the indicator line.
Notice that the picture changes as you adjust the contrast.
Now that you know how the Contrast slider works, you know
how all sliders work.
You don’t need to remember the
names of the control panel types.
Once you’ve learned how each type
works, you’ll be able to use any part
of the menu system.
11
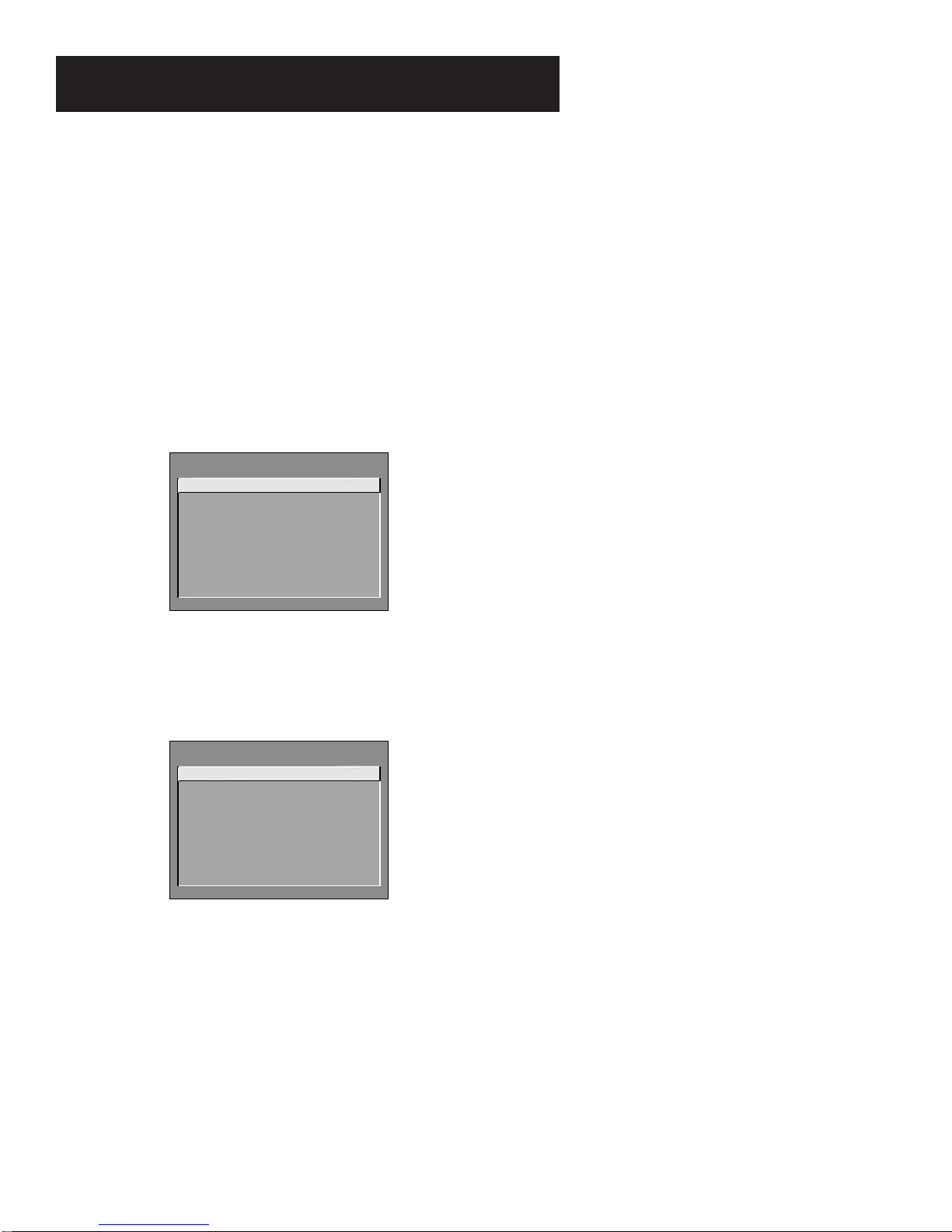
Using the Menu System
Choice Lists
Choice lists are used to choose a particular setting from a list of
settings. The current setting in a choice list is always the
highlighted item.
For example, to indicate whether you’re currently using a home
antenna or a cable TV signals:
1. Press MENU to bring up the Main menu.
2. Point to Channel and press MENU. The Channel menu comes
up.
CHANNEL
1 Signal Type
2
Auto Channel Search
3 List and Labels
4 Channel Directory
5 Auto Tuning
0 Exit
3. Point to Signal Type and press MENU. The Signal Type choice
list comes up with the current setting highlighted. For
example:
SIGNAL TYPE
1 UHF/VHF Antenna
2 Cable TV
4. Point to the correct setting for your connection and press
MENU. As soon as you select a choice, the TV saves your
change, and you are returned to the previous menu.
5. Point to Exit and press MENU to return to the Main menu.
6. Point to Exit and press MENU to return to TV viewing.
12
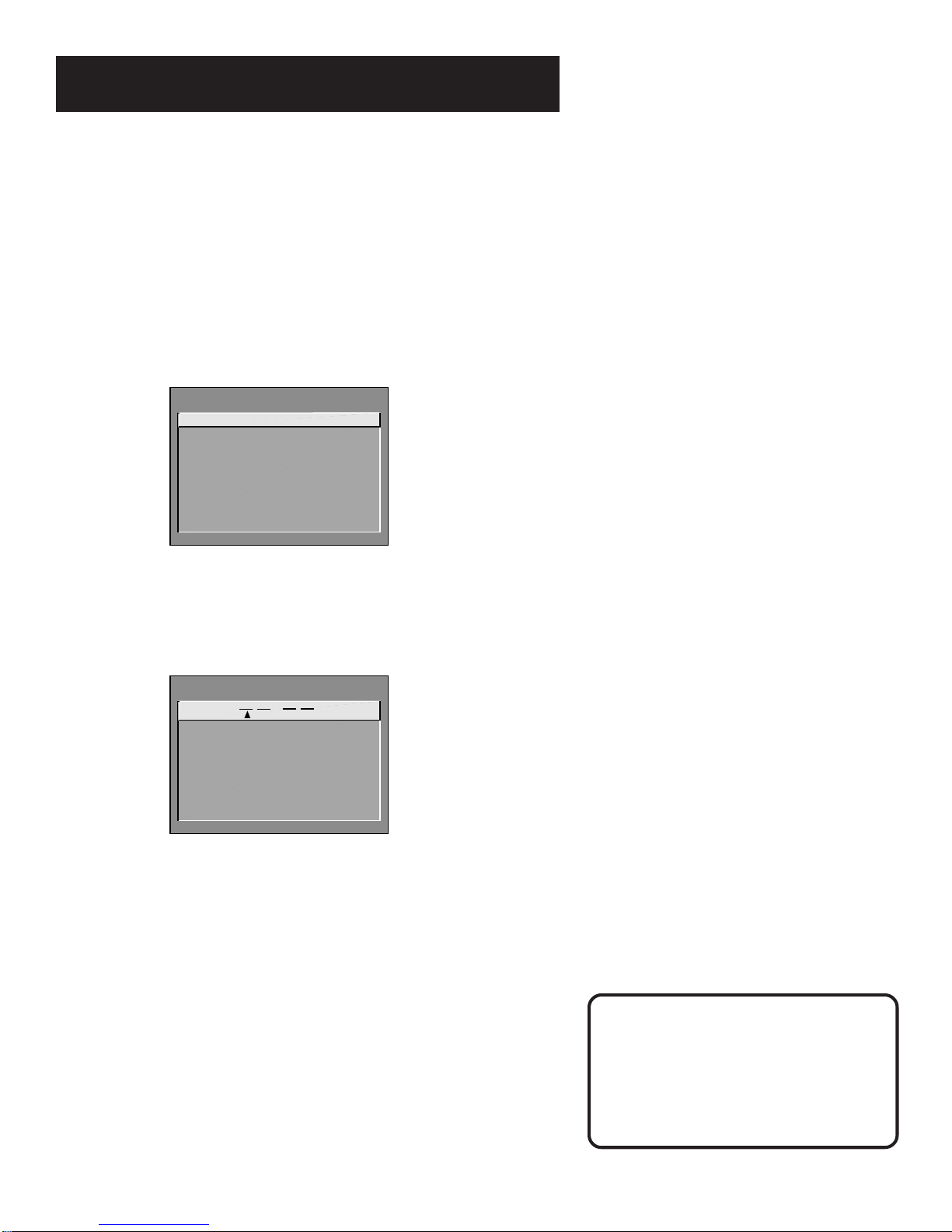
Using the Menu System
Numeric Entry
A numeric entry control panel is used to enter numbers or
letters.
For example, to set the current time:
1. Press MENU to bring up the Main menu.
2. Point to Time and press MENU.
TIME
1 Sleep Timer
2 Schedule
3 Set Time
0 Exit
3. Point to Set Time and press MENU. The Set Time numeric
entry control panel comes up. Notice the pointer underneath
the first column.
SET TIME
: AM
Enter
01 to 12
Press MENU to exit.
for the hour.
4. Press the up arrow to enter a number in that column.
5. Press the right arrow to move to the next column, then press
the up or down arrow to enter a number.
6. Repeat Step 5 until you have entered the hour and minute
for the current time. Notice that when you reach the last
column, pressing the up or down arrow changes whether the
time reads AM or PM.
7. When you have entered the correct time, press MENU. You
are returned to the Time menu.
8. Point to Exit and press MENU to return to the Main menu.
9. Point to Exit and press MENU to return to TV viewing.
If the control panel is not set at the
current time, use the left arrow to go
back over the columns and the up
arrow to make changes.
You can also enter numbers directly
by using the number buttons.
13
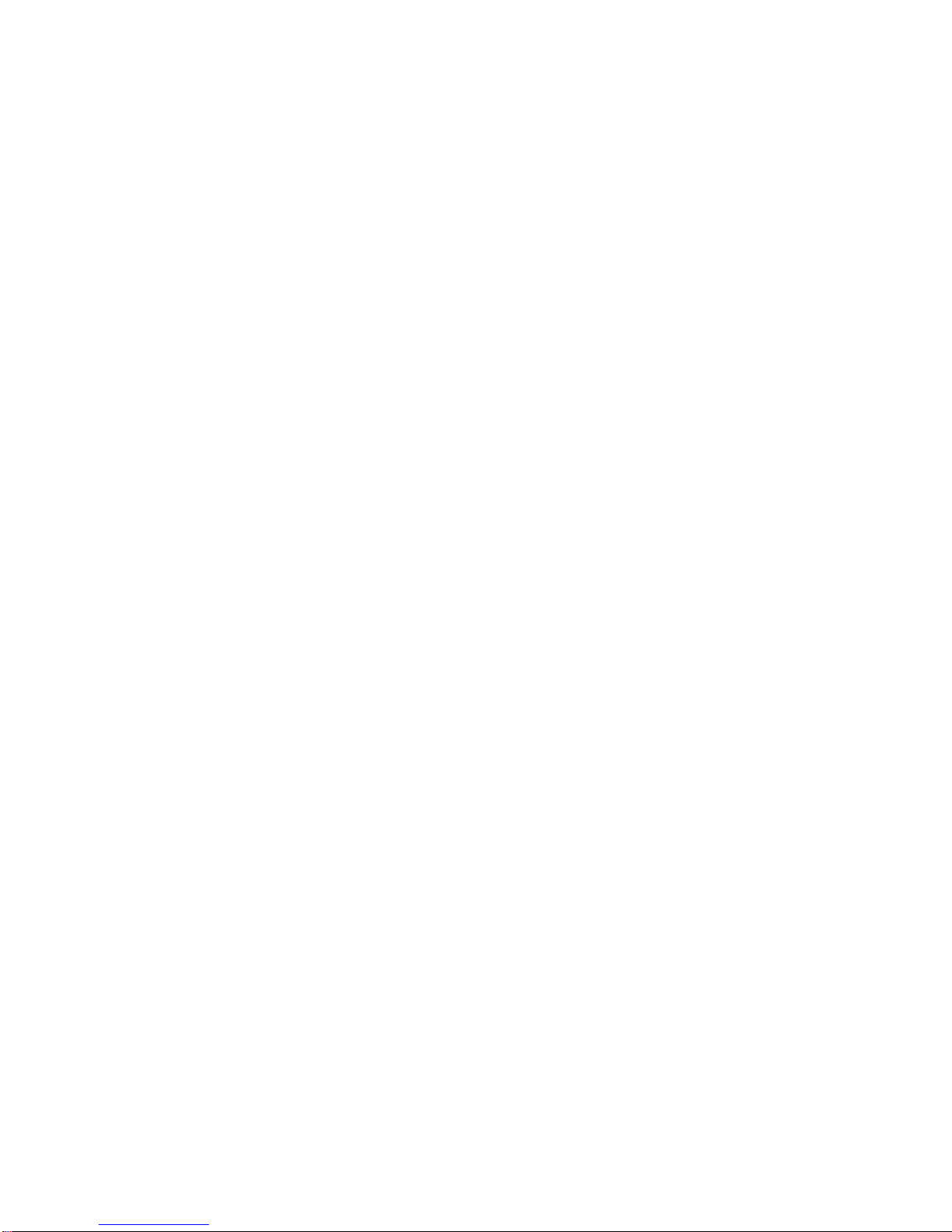
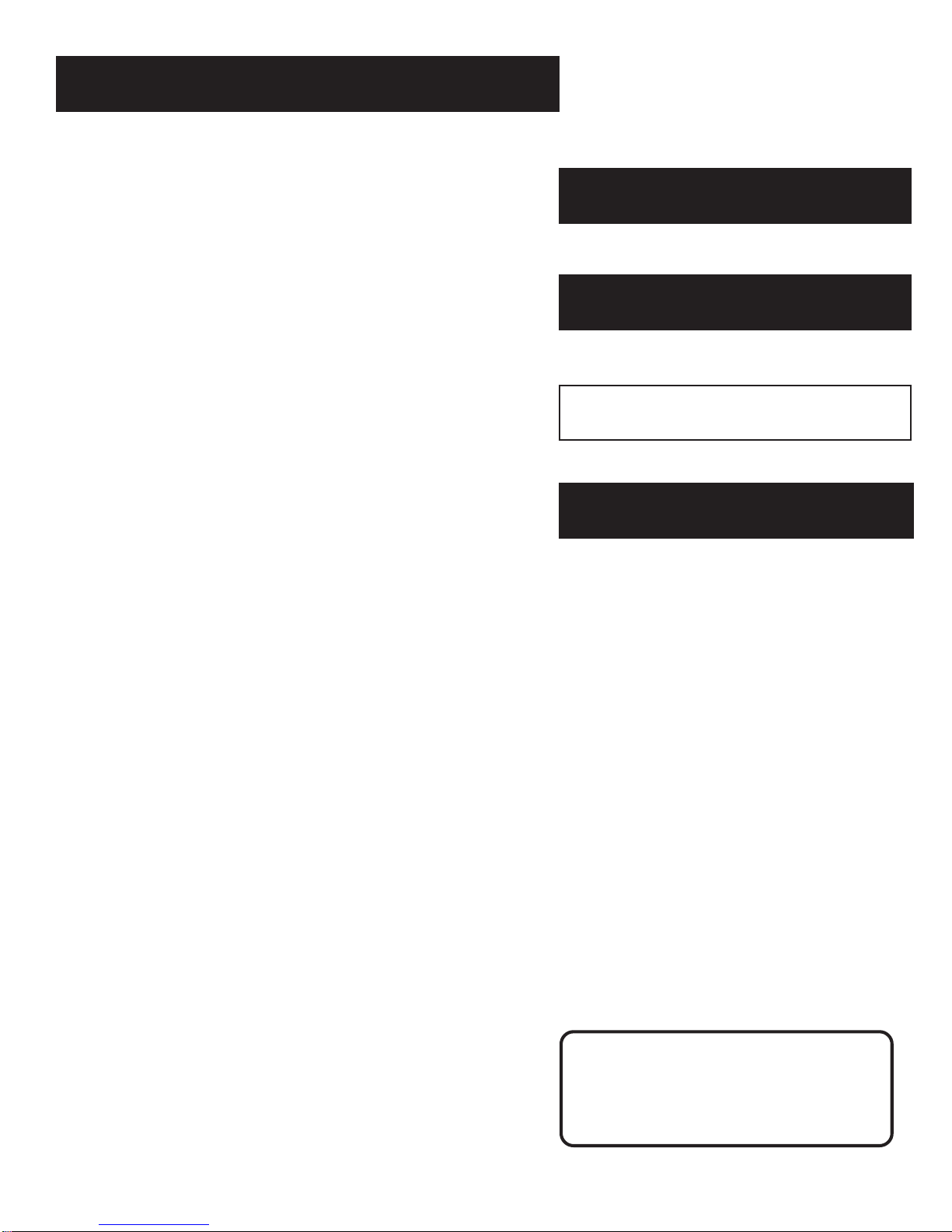
Interactive Setup
There’s an on-screen setup routine
Your TV has software that tells it what to do, just
like a computer. The interactive setup routine takes
you through the steps needed to configure the TV:
• Select a menu language
• Search for available channels
• Set the time
• Set the VCR1 channel
First Things First
1
➣➣
Using the Menu System
2
➣
• Set the DVD/VCR2 channel
• Set the SAT/CABLE channel
• Make the channel list and labels
Interactive Setup
3
Programming the Remote
4
Complete the first two steps, Select
Language and Auto Channel Search, to
receive antenna or cable TV signals. After
that, you can skip other steps and return
to them at your convenience.
15
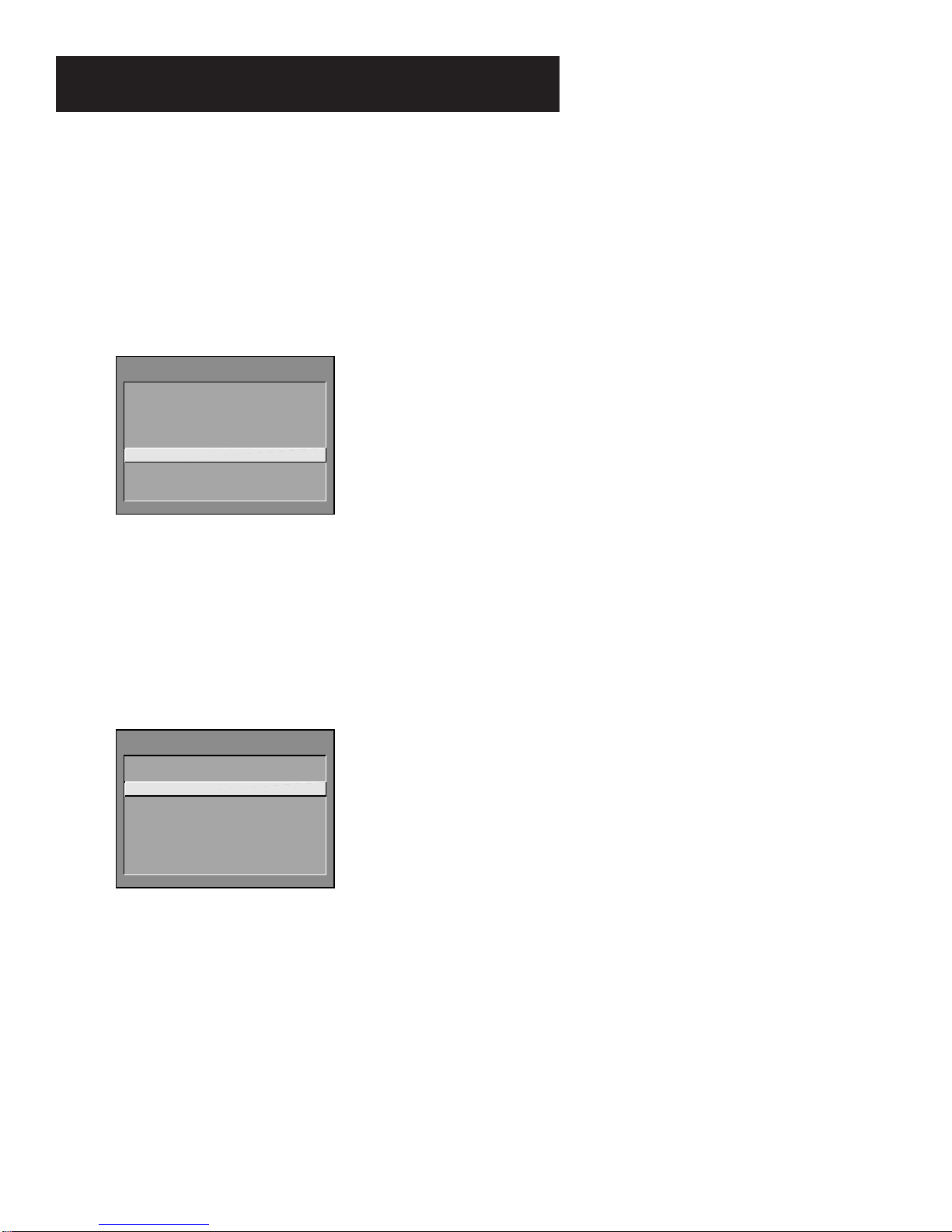
Interactive Setup
Entering Setup
Setup is accessed through the Main menu:
1. Press MENU to bring up the Main menu.
2. Point to Setup and press MENU. The first Setup screen comes
up, asking you to confirm that you want to begin.
SETUP
When first used or after
a power outage, your
television needs to be
set up.
Would you like to begin now?
1 Begin setup now
2 Cancel setup
3. Press MENU to begin the Setup routine.
Select a Language
The first part of the setup routine asks you to select your
preferred language for the menuing system.
SETUP
Select the language to be
used i n these menus.
1 English
2 Español
3 Français
1. Point to your preferred language for the menuing system.
2. Press MENU to select that language for the menuing system.
16
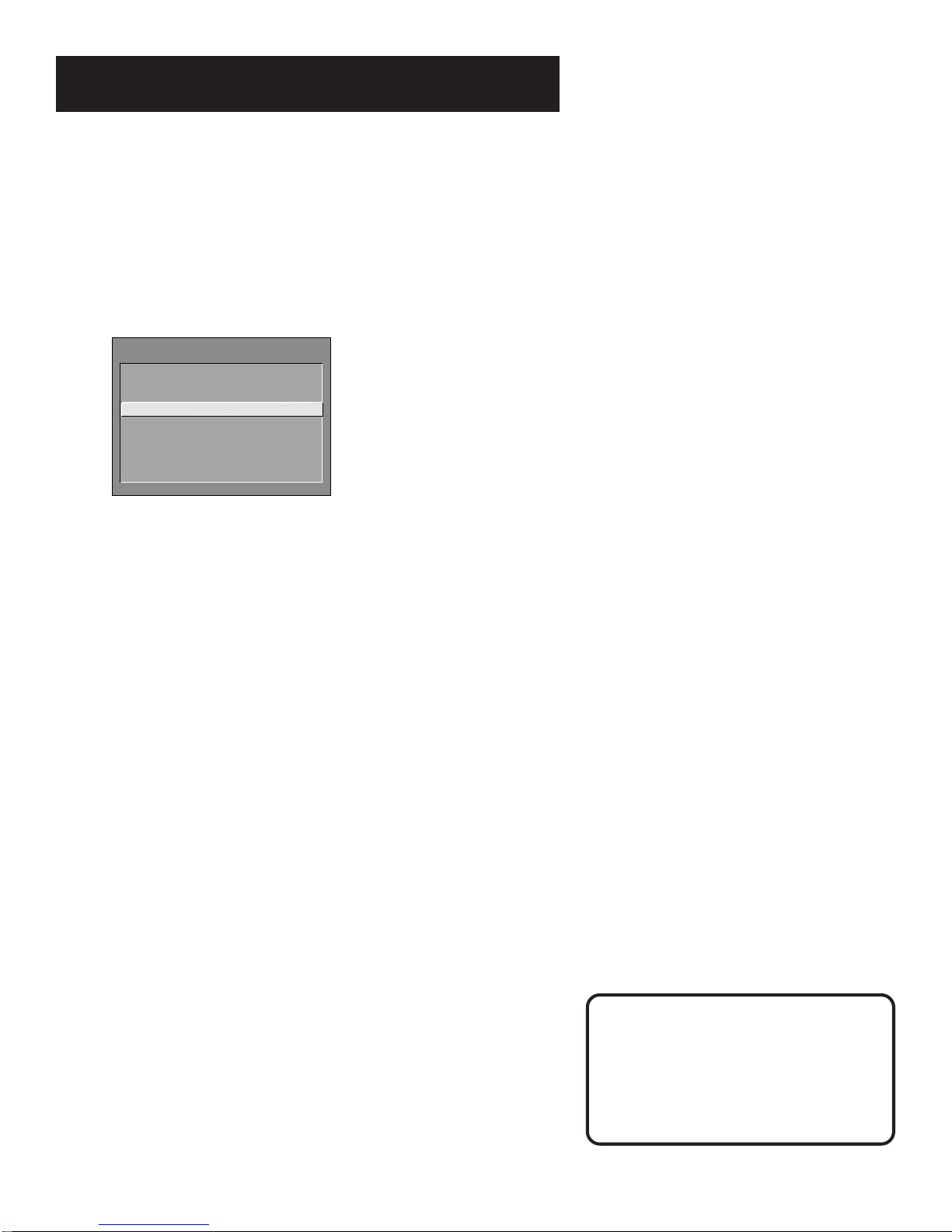
Interactive Setup
Auto Channel Search
The next part of the setup routine asks you if you want the TV to
search automatically for all channels available through your
antenna or cable TV system. This is sometimes called
“autoprogramming.”
SETUP
Would you like the TV to
search for all available
channels?
1 Search for channels
2 Skip this step
1. Press MENU to tell the TV to begin searching for channels.
The display gives you a progress report and tells you when it
has finished.
2. Press MENU to continue.
You must complete the Auto Channel
Search to receive TV signals and put
channels in memory.
Auto Channel Search can also be
accessed through the Channel menu.
17
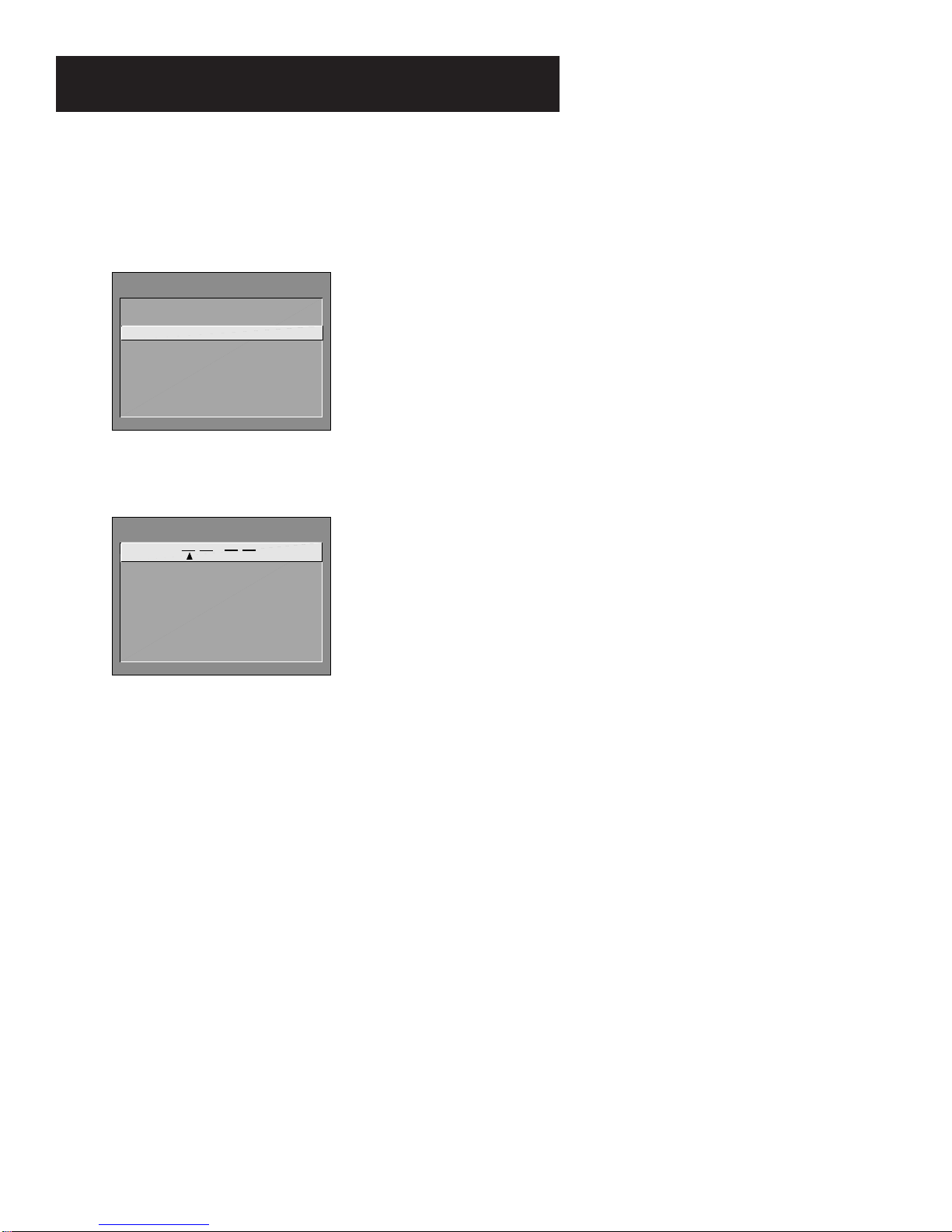
Interactive Setup
Set the Time
The next step lets you set the time of day.
SETUP
Would you like to set the
time of day on the TV?
1 Set time
2 Skip this step
1. Press MENU to bring up the Set Time control panel.
SET TIME
: AM
Enter
01 to 12
Press MENU to exit.
for the hour.
2. Use the left and right arrows to point to the hour and
minutes spaces. Use the up and down arrows to scroll
through the numbers and change from AM to PM.
3. Press MENU to continue.
18

Interactive Setup
Set the VCR1 Channel
The next step lets you set the VCR1 channel. When you set the
VCR1 channel, you’re telling the TV what channel to tune to
when you press the VCR1 button on the remote.
For example, if you have a VCR connected to the Video 1 input
jacks on the back of the TV, you want the TV to tune to the
Video 1 input channel when you press the VCR1 button. If you
don’t have a VCR1 component connected to the TV, skip this step
or select Not Connected from the VCR1 Channel choice list. (For
more, see Auto Tuning in the Quick Reference section.)
SETUP
Would you like to use a VCR
with your TV?
1 Use TV with a VCR
2 Skip this step
1. Press MENU to bring up the VCR1 choice list.
SET VCR1 CHANNEL
1 Not connected
2 Channel 3
3 Channel 4
4 Video 1 Input
5 Video 2 Input
2. Point to the choice that matches the way you have your VCR
connected to the TV.
If you used the Connections Foldout to hook up your TV, use
the table shown at the right to select the VCR1 channel.
3. Press MENU to continue.
If you used Select
Connection A Video 1 Input
Connection B Video 1 Input
Connection C Video 1 Input
Connection D Video 1 Input
Connection E Not Connected
Connection F Not Connected
Connection G Video 2 Input
Connection H Channel 3*
Connection I Video 2 Input
* Or Channel 4, depending on how
your VCR’s 3/4 switch is set.
19
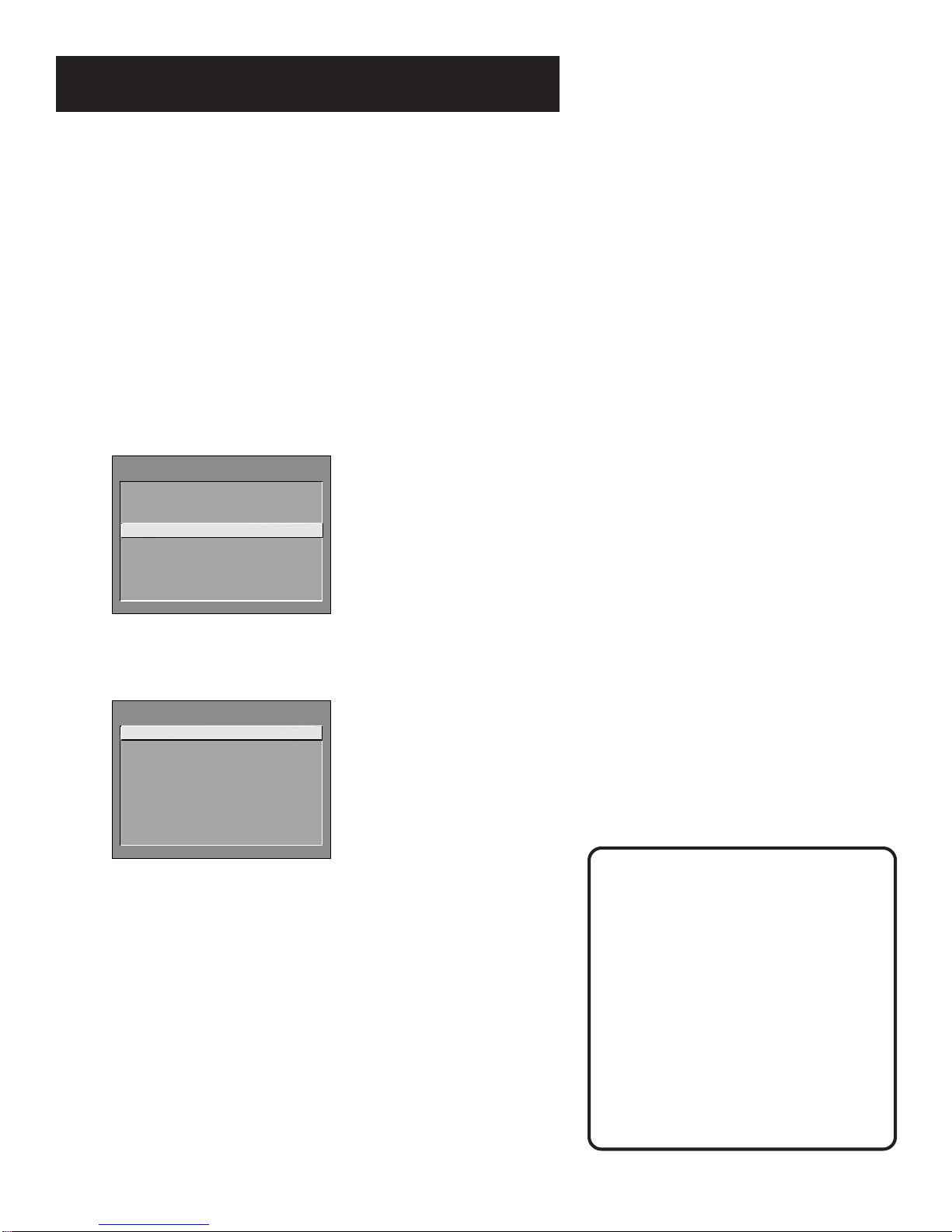
Interactive Setup
Set the DVD/VCR2 Channel
The next step lets you set the DVD/VCR2 channel. When you set
the DVD/VCR2 channel, you’re telling the TV what channel to
tune to when you press the DVD•VCR2 button on the remote.
For example, if you have a DVD player connected to the Video 2
input jacks on the back of the TV, you want the TV to tune to the
Video 2 input channel when you press DVD•VCR2. If you don’t
have a DVD/VCR2 component connected to the TV, skip this step
or select Not Connected from the DVD/VCR2 Channel choice list.
(For more, see Auto Tuning in the Quick Reference section.)
SETUP
Would you like to use a DVD
player or a second VCR
with your TV?
1 Use TV with a DVD or VCR
2 Skip this step
1. Press MENU to bring up the DVD/VCR2 choice list.
SET DVD/VCR2 CHANNEL
1 Not connected
2 Channel 3
3 Channel 4
4 Video 1 Input
5 Video 2 Input
2. Point to the choice that matches the way you have your DVD
player or second VCR connected to the TV.
If you used the Connections Foldout to hook up your TV, use
the table at right to select the DVD/VCR2 channel.
3. Press MENU to continue.
If you used Select
Connection A Not Connected
Connection B Not Connected
Connection C Video 2 Input
Connection D Channel 3*
Connection E Video 1 Input
Connection F Not Connected
Connection G Not Connected
Connection H Video 2 Input
Connection I Channel 3*
* Or Channel 4, depending on how
your VCR’s 3/4 switch is set.
20
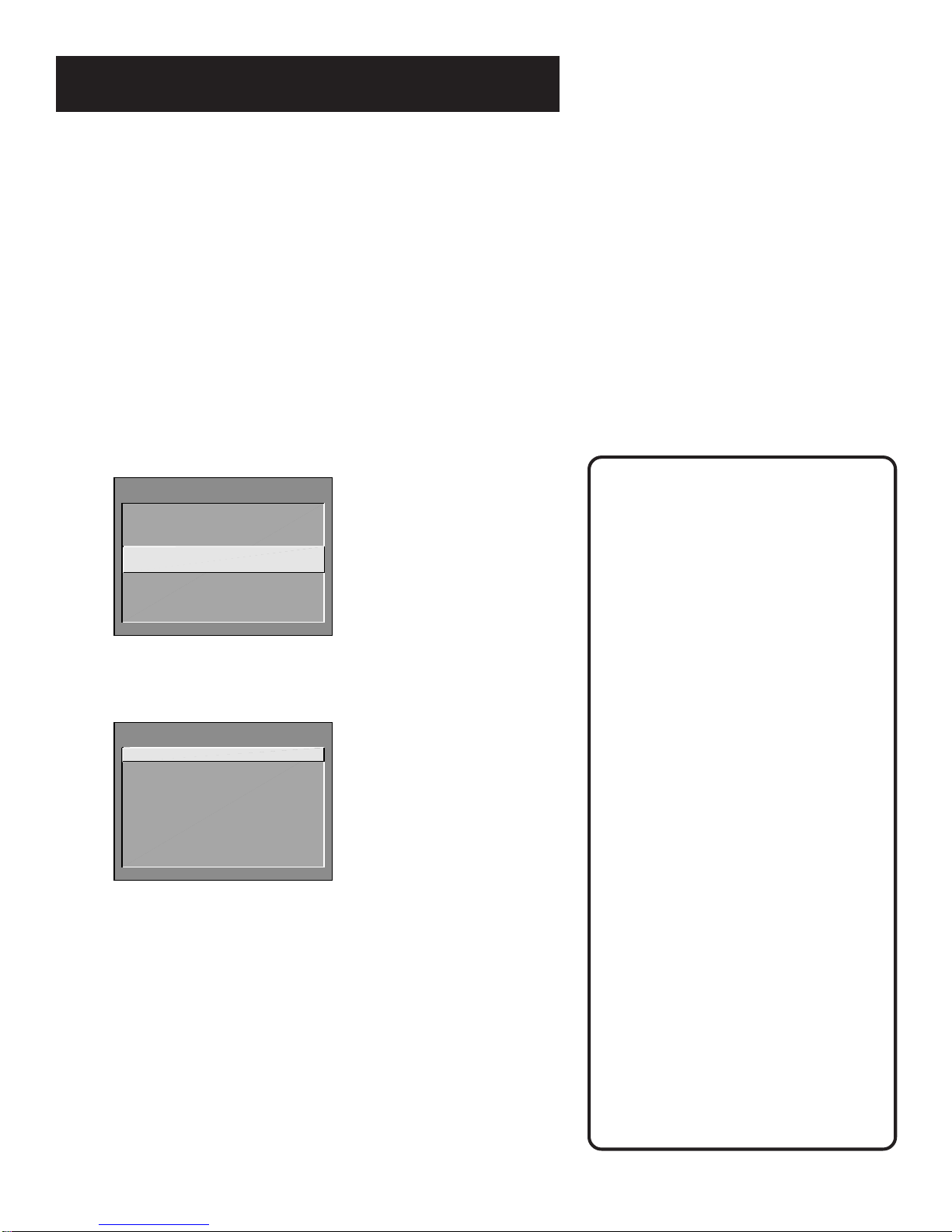
Interactive Setup
Set the SAT/CABLE Channel
The next step lets you set the SAT/CABLE channel. When you set
the SAT/CABLE channel, you’re telling the TV what channel to
tune to when you press the SAT•CABLE button on the remote.
For example, if you have a cable box connected to the Antenna
jack on the back of the TV, and you usually tune your TV to
channel 3 to see cable stations, you want the TV to tune to
channel 3 when you press SAT•CABLE. If you don’t have a
satellite receiver or cable box connected to the TV, skip this step
or select Not Connected from the SAT/CABLE Channel choice list.
(For more, see Auto Tuning in the Quick Reference section.)
SETUP
Would you like to use a
cable box or satellite
unit with your TV?
1 Use with cable
or satellite
2 Skip this step
1. Press MENU to bring up the SAT/CABLE choice list.
SET SAT/CABLE CHANNEL
1 Not connected
2 Channel 2
3 Channel 3
4 Channel 4
5 Video 1 Input
6 Video 2 Input
2. Point to the choice that matches the way you have your
satellite receiver or cable box connected to the TV.
If you used the Connections Foldout to hook up your TV, use
the table at the right to select the SAT/CABLE channel.
3. Press MENU to complete the Setup routine and return to TV
viewing.
Important:
If you have both a satellite receiver
and a cable box connected to the TV...
...The remote cannot control both a
cable box and the satellite receiver.
The chart details how to set the
SAT•CABLE button to control the
satellite receiver. You must then use
your cable box remote to control the
cable box. You may, however, prefer
to use the satellite receiver remote
for satellite programming, and set
your SAT•CABLE button to control
your cable box. It’s your choice.
If you used With Cable Box
Select
Connection A Channel 3*
Connection B Channel 3*
Connection C Channel 3*
Connection D Channel 3*
Connection E Channel 3*
If you used With Satellite
Receiver Select
Connection F Video 1 Input
Connection G Video 1 Input
Connection H Video 1 Input
Connection I Video 1 Input
* Or Channel 4, depending on how
your VCR’s 3/4 switch is set.
21
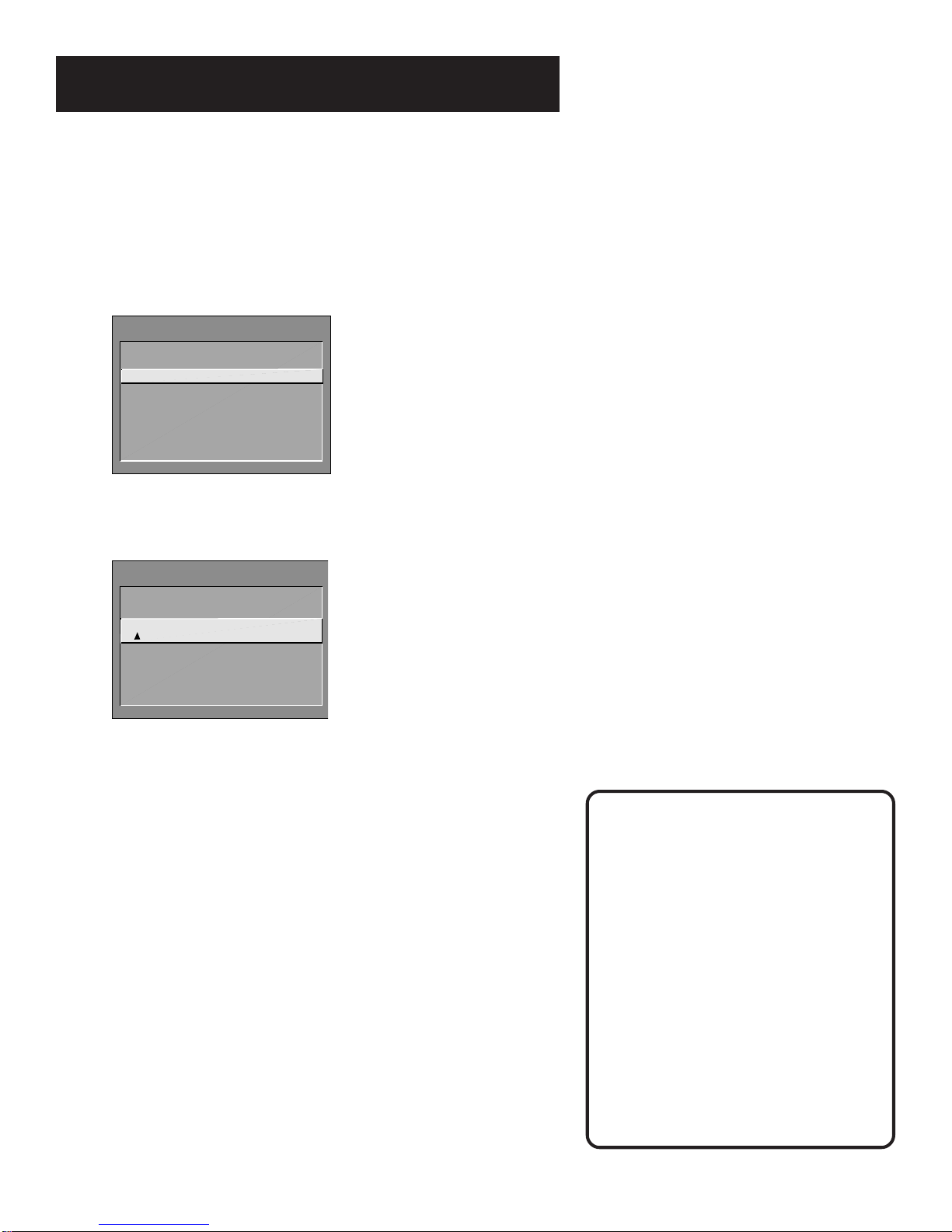
Interactive Setup
Label the Channels
The next step lets you make your channel list and label your
channels. (For more, see List and Labels in the Quick Reference
section.)
SETUP
Would you like to name each
channel?
1 Name channels
2 Skip this step
1. Press MENU to bring up the List and Labels control panel.
LIST AND LABELS
Chan Normal Chan
# List Label
59 Yes
Use ^ or v, keypad, or
CHAN ^/v to set channel,
MENU to exit.
-------
2. Use the left and right arrows to point to the three different
areas of the control panel (called “fields”).
3. Use the up and down arrows to scroll through the numbers
and letters and select Yes or No in the Normal List field. You
may wish to refer to the call letters listed in your newspaper’s
TV section for ideas on labelling the channels.
4. Repeat this process for each of your channels. Then press
MENU to continue. The TV can store up to 27 labels in
memory.
Use the CH ^ (channel up) or CH v
(channel down) buttons to change
channels in the Chan # field. This
works even if you’re not in the Chan
# field. Or, enter the channel number
directly using the number buttons on
the universal remote. To enter a
number greater than 99, press and
hold “1” to enter the hundreds digit,
then press the two remaining
numbers.
The list and labels feature can also be
accessed from the Channel menu.
Because this procedure can be time
consuming, feel free to skip this step
and come back to it later.
22
 Loading...
Loading...