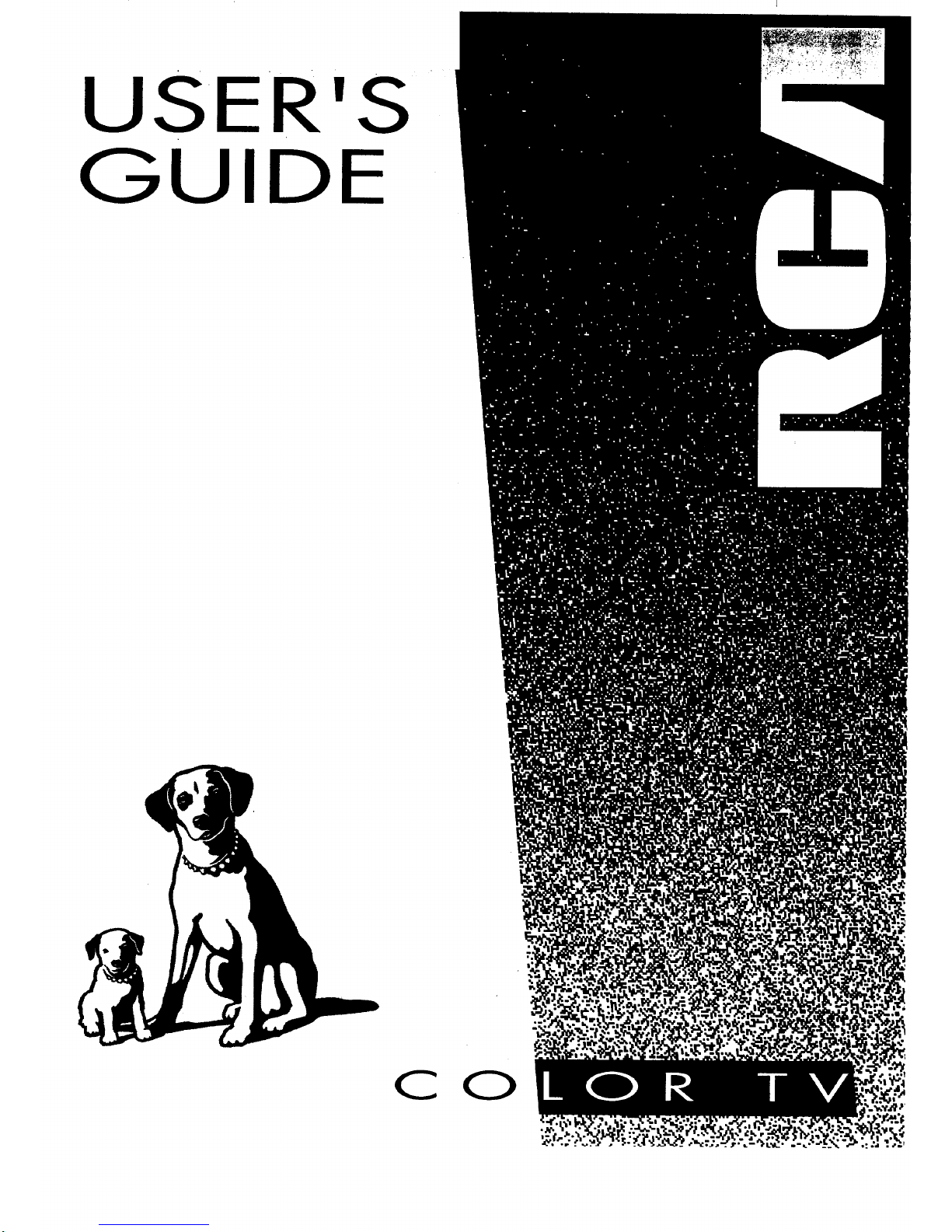
USER'S
GUIDE
CO
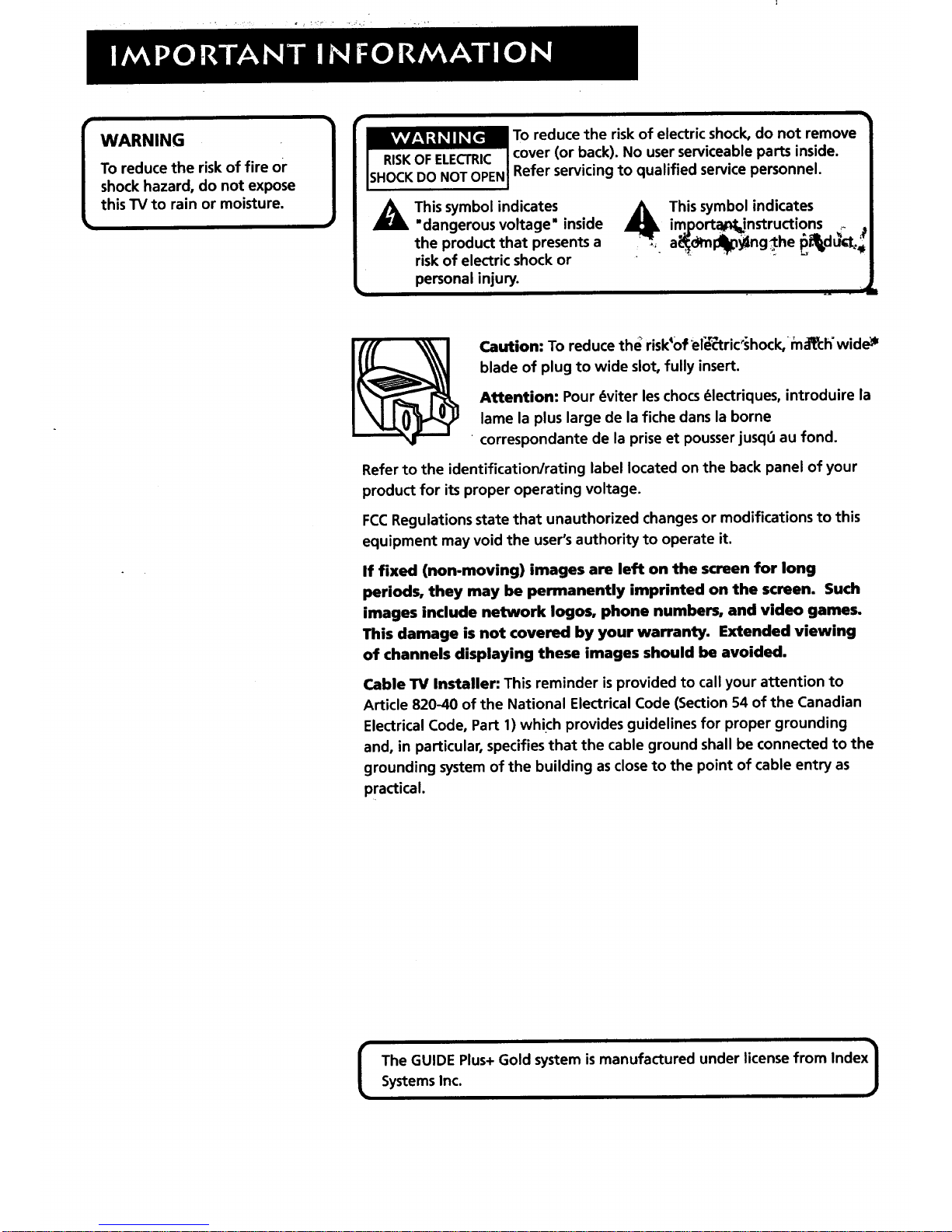
WARNING
To reduce the risk of fire or
shock hazard, do not expose
this TV to rain or moisture.
ISHOCKDO NOTOPEN
A his symbol indicates
"dangerous voltage" inside
the product that presents a
risk of electric shock or
personal injury
To reduce the risk of electric shock, do not remove
cover (or back). No user serviceable parts inside.
Refer servicing to qualified service personnel.
This symbol indicates
important=instructions , ,
a_dhl _ng_the _i_d t_._
,=,,I
Caution: To reduce th_ risk40fele_tric_shock,_na_h'wide_
blade of plug to wide slot, fully insert.
Attention: Pour _viter les chocs_lectriques, introduire la
lame la plus large de la fiche dans la borne
• correspondante de la prise et pousser jusqt_ au fond.
Refer to the identification/rating label located on the back panel of your
product for its proper operating voltage.
FCCRegulations state that unauthorized changes or modifications to this
equipment may void the user's authority to operate it.
If fixed (non-moving) images are left on the screen for long
periods, they may be permanently imprinted on the screen. Such
images include network Iogos, phone numbers, and video games.
This damage is not covered by your warranty. Extended viewing
of channels displaying these images should be avoided.
Cable _ Installer: This reminder isprovided to call your attention to
Article 820-40 of the National Electrical Code (Section 54 of the Canadian
Electrical Code, Part 1) which provides guidelines for proper grounding
and, in particular, specifies that the cable ground shall be connected to the
grounding system of the building as closeto the point of cable entry as
practical.
I The GUIDE Plus+ Gold system is manufactured under license from Index ISystems Inc.
J

SETUP AND CONNECTIONS .......................................................... 3
Step 1: Unpack the TV ...................................................................... 4
Step 2: Connecting your TV ................................... .......................... 4
TV Only (PIP Not Available) ....................................................... 4
The Basicconnection (pip not available) .................................. 5
Advanced Connections ................................................. ............. 6
Step 3:Connecting the IR Controller ............................................... 9
Attaching the IR Controllers ..................................................... 9
Step 4: Plug in the TV ..................................................................... 10
Step 5: Place batteries in remote .................................................. 10
Step 6: Turn on the TV ................................................................... 10
On-Screen Program Guide ....................................................... 10
Step 7: Program the TV .................................................................. 10
INTERACTIVE SETUP .................................................................... 11
Using Point and Select ................................................................... 12
Entering Setup ................................................................................ 12
Select a Language .......................................................................... 13
Auto Channel Search ..................................................................... 13
GUIDE Plus+System ........................................................................ 14
Set the Time .................................................................................... 14
Set the VCR1 Channel (auto tuning) ............................................. 15
Set the VCR2 Channel (auto tuning) ............................................. 15
Set the DVD Channel (auto tuning) .............................................. 16
Set the SAT/CABLEChannel (auto tuning) .................................... 17
Label the Channels ......................................................................... 18
What Now? ..................................................................................... 18
Program the Remote ............................................................... 18
USING THE REMOTE ..................................................................... 19
Remote Buttons ....................................................................... 20
Using the WHOoINPUT button ................................................ 21
Programming the Remote ............................................................. 22
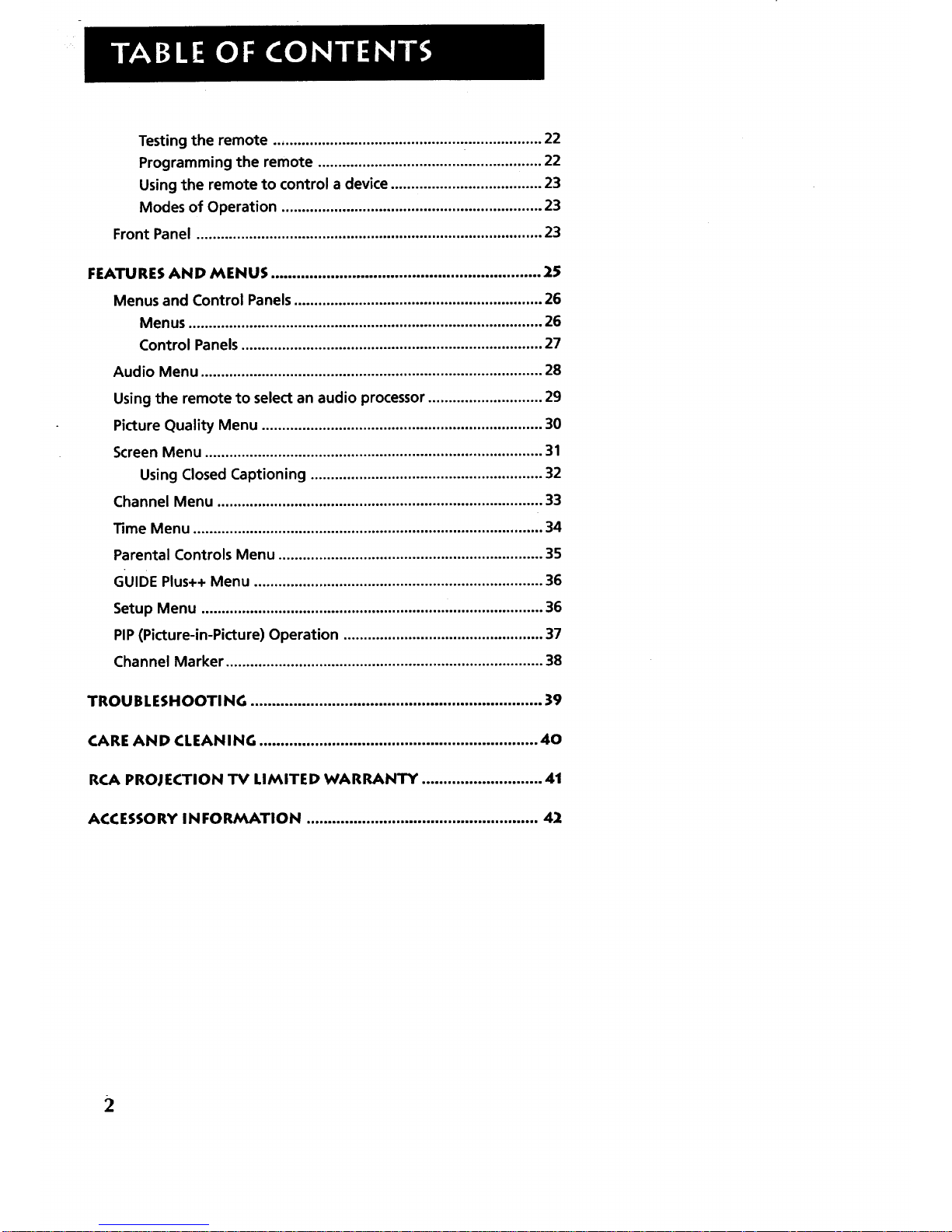
Testingtheremote.................................................................. 22
Programming the remote ....................................................... 22
Using the remote to control a device ..................................... 23
Modes of Operation ................................................................ 23
Front Panel ..................................................................................... 23
FEATURES AND MENUS ............................................................... 25
Menus and Control Panels ............................................................. 26
Menus ....................................................................................... 26
Control Panels .......................................................................... 27
Audio Menu .................................................................................... 28
Using the remote to select an audio processor ............................ 29
Picture Quality Menu ..................................................................... 30
Screen Menu ................................................................................... 31
Using Closed Captioning ......................................................... 32
Channel Menu ................................................................................ 33
Time Menu ...................................................................................... 34
Parental Controls Menu ................................................................. 35
GUIDE Plus++ Menu ....................................................................... 36
Setup Menu .................................................................................... 36
PIP(Picture-in-Picture) Operation ................................................. 37
Channel Marker .............................................................................. 38
TROUBLESHOOTING .................................................................... 39
CARE AND CLEANING ................................................................. 40
RCA PROJECTION TV LIMITED WARRANTY ............................ 41
ACC ESSORY IN FORMATION ...................................................... 42
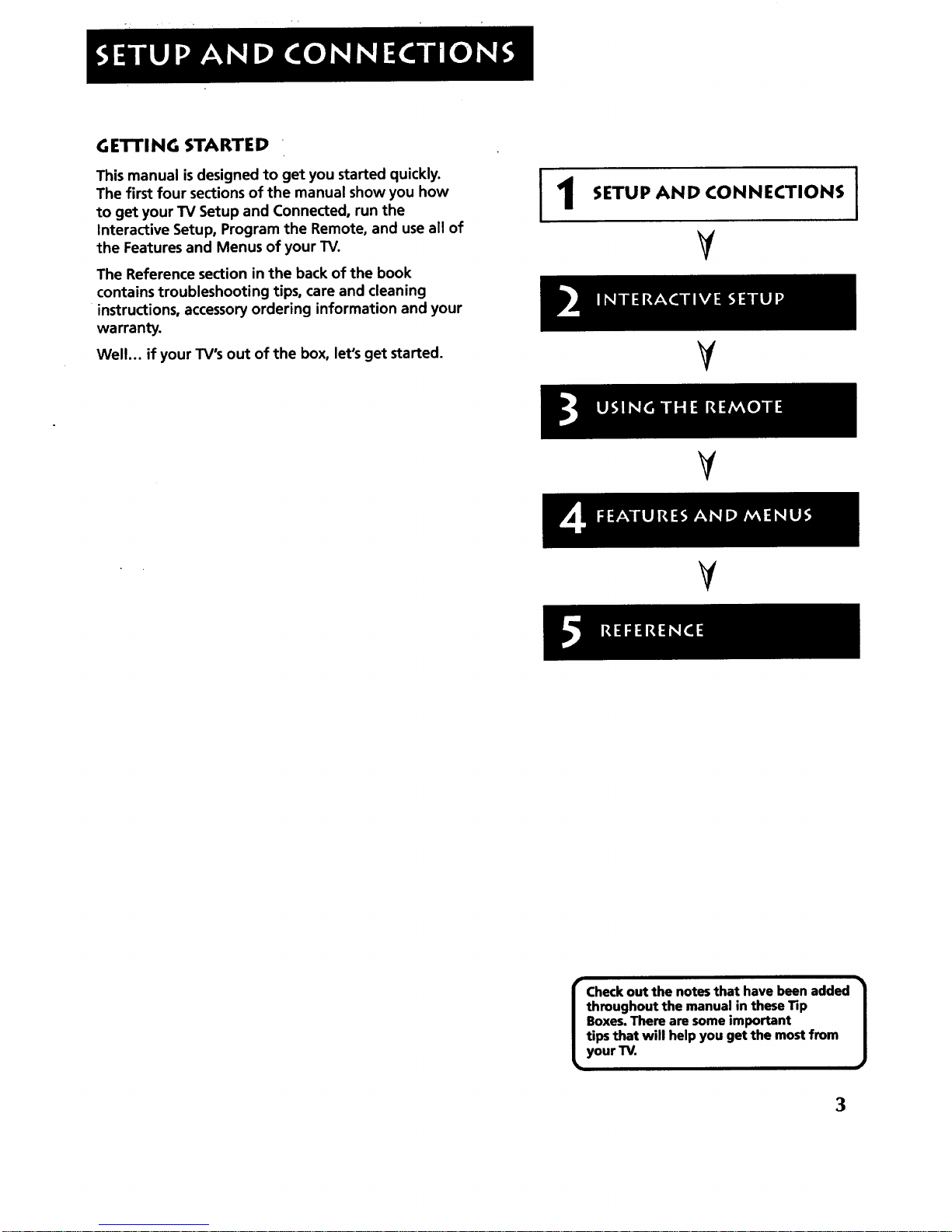
G ETTI NG STA RTE D
This manual is designed to get you started quickly.
The first four sections of the manual show you how
to get your TV Setup and Connected, run the
Interactive Setup, Program the Remote, and use all of
the Features and Menus of your TV.
The Reference section in the back of the book
contains troubleshooting tips, care and cleaning
instructions, accessoryordering information and your
warranty.
Well... if your TV's out of the box, let's get started.
SETUP AND CONNECTIONS
V
¥
I
V
¥
I heckout the notesthat have been added
throughout the manual in these Tip
J
Boxes.There are someimportant
tips that will help you get the mostfrom
your TV.
3

STEP 1: UNPACK THE TV
Make sure to locate the remote control and your GUIDE Plus+ Booklet.
STEP 2: CONNECTING YOUR TV
There are three types of connections outlined in this section:
11/Only: If you're only going to connect the
TV to your home antenna or cable
system.
The Basic Connection: If you're going to connect the TV to a
VCR or satellite receiver.
Advanced Connections: If you're going to make multiple
connections, hooking up the TV to
one or two VCRs, DVD player, and a
satellite receiver.
Cable information and illustrations are given for each type of connection.
Once you have completed your desired connection you may skip forward
to Step 3.
Before You Connect
* Connect all components before
ON LY (PI P NOT AVAI LABLE)
This is a basic connection from an antenna or cable system to your TV.
Connect the cable into the Cable/Antenna jack as shown.
Cables
You will use the following cable to make your connection:
Coaxial Cable: These cables carry audio and video
signal to the TV from an antenna, cable, or
cablebox.
CABLE,CABL_ANTENNA
@ @
Once you have completed this connection you may skip to Step 3.
This Connection Will Not Allow
You to Use Your PIP
Your TV is equipped with a single tuner
which means you must connect with a
second video source using Audio/Video
Cables. This TV Only connection will not
enable you to use your PIP,but will get
your TV up and running quickly.
Refer to Advanced Connections for
connecting Audio/Video cables to your
VCR or other video component.
4
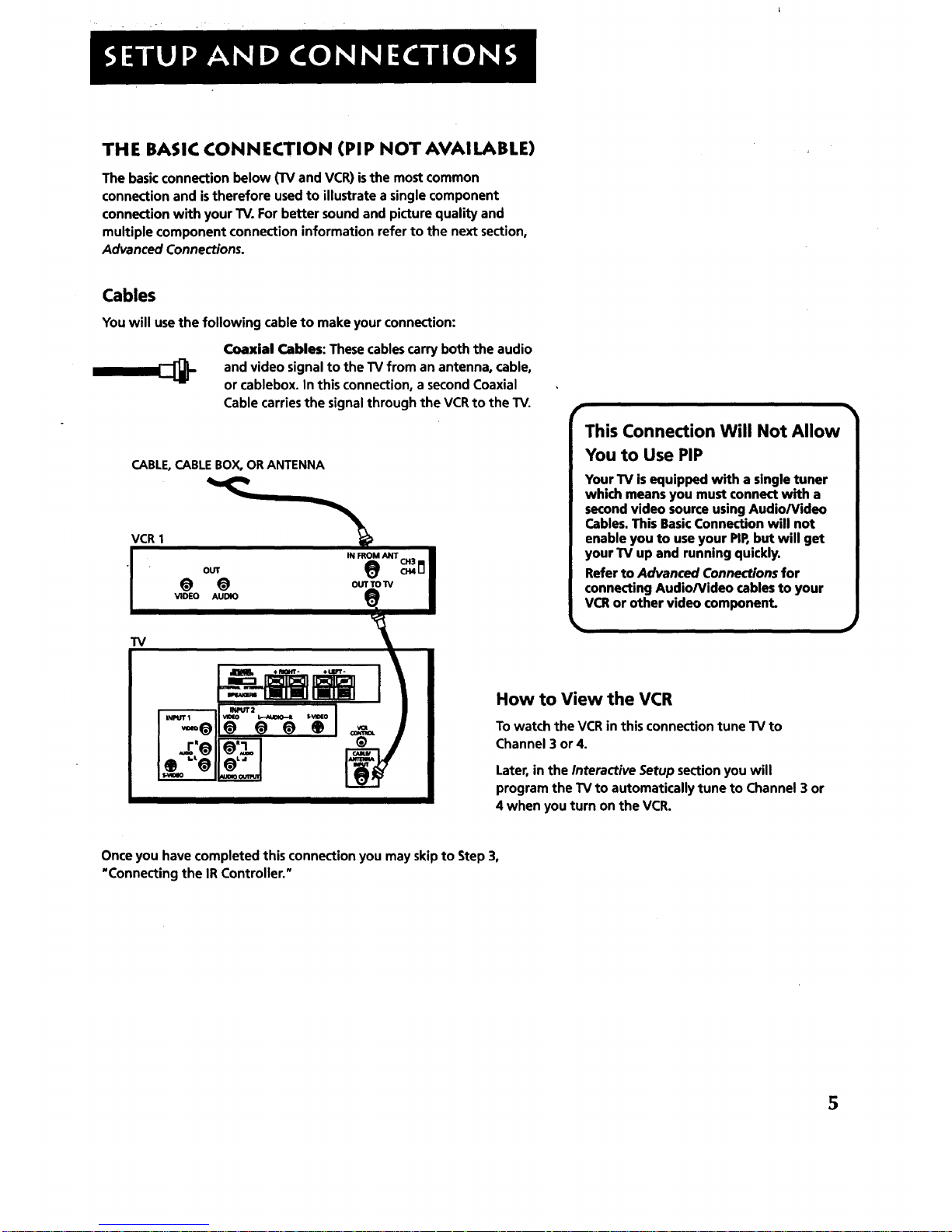
THE BASIC CONNECTION {PIP NOT AVAILABLE}
The basic connection below (TV and VCR) is the most common
connection and istherefore used to illustrate a single component
connection with your TV. For better sound and picture quality and
multiple component connection information refer to the next section,
Advanced Connections.
Cables
You will use the following cable to make your connection:
Coaxial Cables: These cables carry both the audio
and video signal to the TV from an antenna, cable,
or cablebox. In this connection, a second Coaxial
Cable carries the signal through the VCR to the TV.
CABLE, CABLE BOX, OR ANTENNA
VCR 1
OUT
@ @
VIDEO AUDIO
IN FROM ANT CH3
This Connection Will Not Allow
You to Use PIP
How to View the VCR
To watch the VCR in this connection tune TV to
Channel 3 or 4.
Later, in the Interactive Setup section you will
program the TV to automatically tune to Channel 3 or
4 when you turn on the VCR.
Once you have completed this connection you may skip to Step 3,
"Connecting the IR Controller."
5
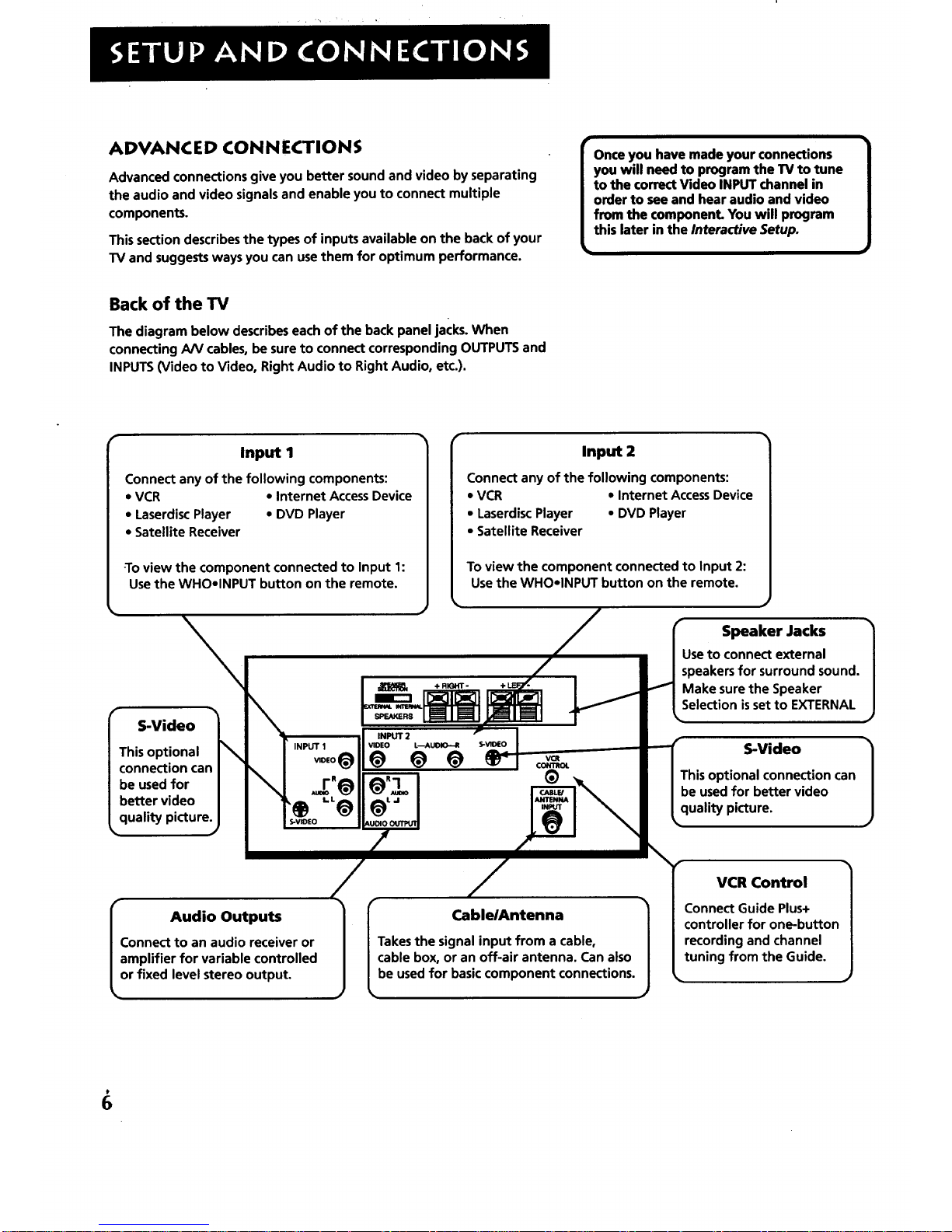
ADVANCE D CON N ECTIONS
Advanced connections give you better sound and video by separating
the audio and video signals and enable you to connect multiple
components.
This section describes the types of inputs available on the back of your
TV and suggests ways you can use them for optimum performance.
Once you have made your connections
you will need to program the TV to tune
to the correct Video INPUT channel in
order to see and hear audio and video
from the component. You will program
this later in the Interactive Setup.
Back of the TV
The diagram below describes each of the back panel jacks. When
connecting A/V cables, be sure to connect corresponding OUTPUTS and
INPUTS (Video to Video, Right Audio to Right Audio, etc.).
Input I
Connect any of the following components:
• VCR • Internet Access Device
• Laserdisc Player • DVD Player
• Satellite Receiver
-Toview the component connected to Input 1:
Use the WHO-INPUT button on the remote.
S-Video
This optional
connection can
be used for
better video
quality picture.
Input 2
Connect any of the following components:
* VCR • Internet Access Device
- Laserdisc Player • DVD Player
- Satellite Receiver
To view the component connected to Input 2:
Use the WHO-INPUT button on the remote.
f Speaker Jacks
Use to connect external
speakers for surround sound.
Make sure the Speaker
Selection isset to EXTERNAL
S-Video
This optional connection can
be used for better video
quality picture.
Audio Outputs
Connect to an audio receiver or
amplifier for variable controlled
or fixed level stereo output.
I CablelAntenna 1
Takes the signal input from a cable,
cable box, or an off-air antenna. Can also
be used for basiccomponent connections.
VCR Control
Connect Guide Plus+
controller for one-button
recording and channel
tuning from the Guide.
1

Sample Connections
The following are sample connection scenarios which you may encounter
when connecting components to your TV. Note: those components which
offer an S-Video connection, such as DVD, VCR or Satellite Receivers,
must match their S-Video connection with their audio INPUT connection.
Cables
You will usethe following cable to make your connection:
[_. Coaxial Cables: Carries the signal from the
antenna or cable directly to the television or
through a cablebox, as needed byyour cable
system.
Audio/Video Cables: Carries sound and video
from the component to the TV.
S-Video cable: Carries video from an S-Video
capable component which provides best
picture quality.
TV and Stereo VCR
CABLE,CABLE BOX, OR ANTENNA
Cautions:
Position cables to Avoid Audio Hum
or Interference
• Insert all cables firmly into jacks.
• Place the audiolvideo cables to the
sides of the TV's bark panel instead of
straight down the middle.
• Try not to coil any twin-lead cables and
keep them away from the audio/video
cables.
Protect your components from
Overheating
• Do not block ventilation holes in any of
the components. Arrange the
components so that air can circulate
freely.
• Do not stack components.
• Allow adequate ventilation when
placing your components in a stand.
• Place an amplifier on the top shelf of
the stand so heated air rising from it
will not flow around other
components.
VCR
TV
Compared to the Basic Connection, using audio, video and
S-Video (if available) cables will enhance the sound and picture quality
from a component.
How to View Your VCR
To watch the VCR in this connection, pressTV to put the
remote control into TV mode, then press WHO•INPUT to
scroll through the video input channels until you tune to
VID1 input.
In the Interactive Setup section you can program the TV to
automatically tune to the VID1 input channel when you
turn on the VCR.
Most Audio/Video cables are combined
into one cable with three
heads on each end.
We show individual
cables in these __)
sample connections.
Either may be used, _e)
but you must be sure to
connect Video to Video,
Right to Right and Left to Left.
7

TV, VCR and Satellite Receiver
CABLE,CABLE BOX, OR ANTENNA
SATELLITERECEIVER
VCR
TV
How to View Your Components
To watch the Satellite Receiver in this connection, press
TV to put the remote control into TV mode, then press
WHO.INPUT to scroll through the video input channels
until you tune to VID1 ( or S-VID 1) input.
To watch the VCR in this connection, pressTV to put the
remote control into TV mode, then pressWHO.INPUT to
scroll through the video input channels until you tune
to VID2 ( or S-VID 2) input.
In the Interactive Setup you can program the TV to
automatically tune to correct input channel when you
turn on your component.
TV, VCR, Satellite Receiver and DVD
CABLE, CABLE BOX, OR ANTENNA
SATELUTESIGNAL
SATELLITE RECEIVER
®
VCR
DVD PLAYER
How to View Your Components
To watch the Satellite Receiver in this connection, press
TV to put the remote control into TV mode, then press
WHO.INPUT to scroll through the video input channels
until you tune to VID1 ( or S-VID 1) input.
To watch the VCR in this connection tune to Channel 3
or 4.
To watch the DVD player in this connection, pressTV to
put the remote control into TV mode, then press
WHO.INPUT to scroll through the video input channels
until you tune to VID2 ( or S*VID 2) input.
In the Interactive Setup you can program the TV to
automatically tune to the correct input channel when
you turn on your component.
8
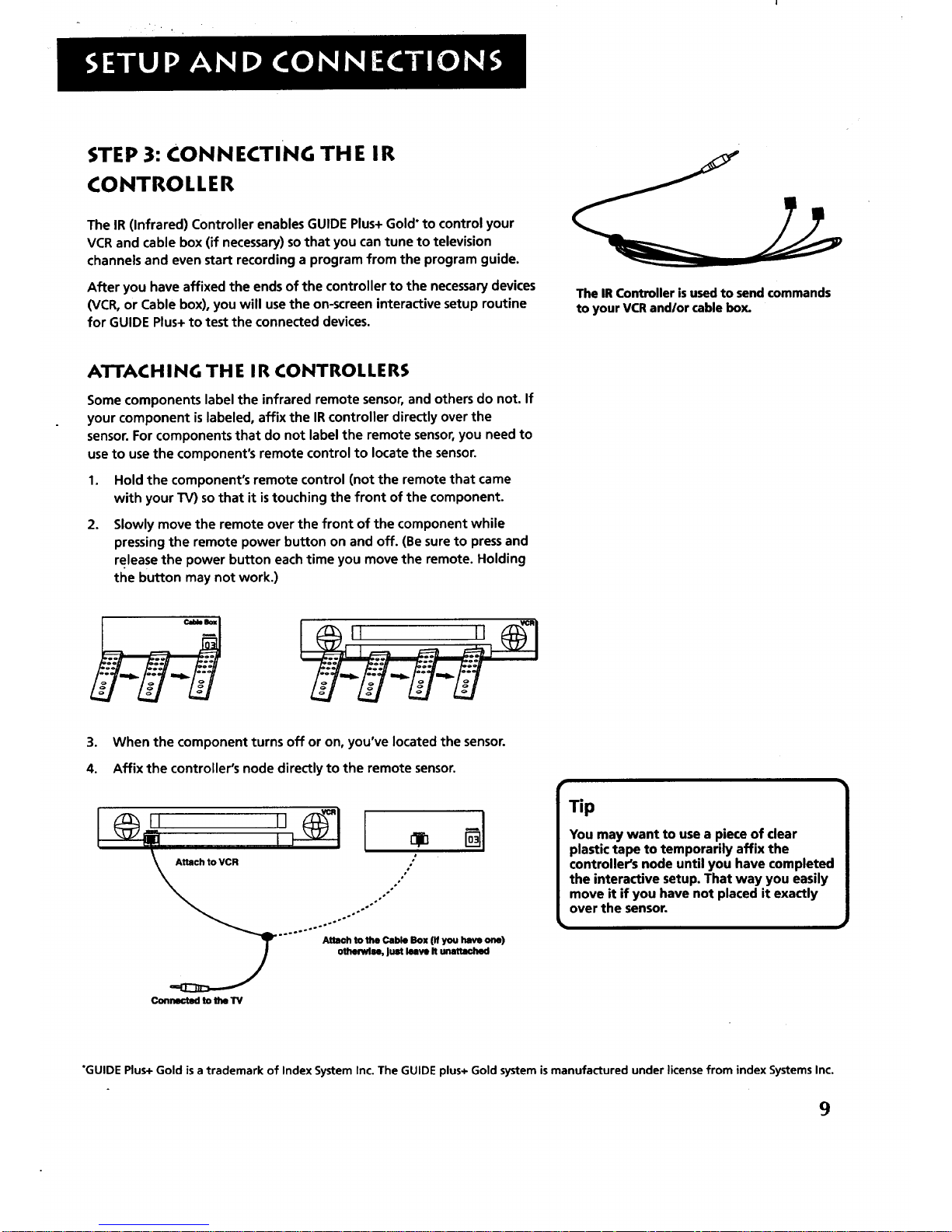
STEP 3: CONNECTING THE IR
CONTROLLER
The IR (Infrared) Controller enables GUIDE Plus+ Gold" to control your
VCR and cable box (if necessary) so that you can tune to television
channels and even start recording a program from the program guide.
After you have affixed the ends of the controller to the necessary devices
(VCR, or Cable box), you will use the on-screen interactive setup routine
for GUIDE Plus+ to test the connected devices.
The IR Controller is used to send commands
to your VCR and/or cable boy.
ATTACHING THE IR CONTROLLERS
Some components label the infrared remote sensor, and others do not. If
your component is labeled, affix the IR controller directly over the
sensor. For components that do not label the remote sensor,you need to
use to use the component's remote control to locate the sensor.
1.
.
Hold the component's remote control (not the remote that came
with your TV) so that it istouching the front of the component.
Slowly move the remote over the front of the component while
pressing the remote power button on and off. (Be sure to press and
release the power button each time you move the remote. Holding
the button may not work.)
3. When the component turns off or on, you've located the sensor.
4. Affix the controller's node directly to the remote sensor.
.°..°o_°
Connectod to the TV
ol
/
,#
o,"
oo
o-°
°o
o°o°-°°
AUach to the Cable Box (If you have one)
otherwise, Just leave it unattached
Tip
You may want to use a piece of clear
plastic tape to temporarily affix the
controller's node until you have completed
the interactive setup. That way you easily
move it if you have not placed it exactly
over the sensor.
"GUIDE Plus+ Gold isa trademark of Index System Inc. The GUIDE plus+ Gold system is manufactured under license from index Systems Inc.
9

STEP 4: PLUG IN THE TV
Plug the end into the wall outlet, matching the wide blade of the plug
with the wide slot in the outlet. Be sure to insert the plug completely.
STEP 5: PLACE BATTERIES IN REMOTE
• Remove the battery compartment cover from the back of the
remote.
• Insert fresh batteries. Make sure that the polarities (+ and -) are
aligned correctly.
• Replace the cover.
STEP 6: TU RN ON TH E TV
PressTV on the remote, or press POWER on the TV itself.
Pressing the TV button not only turns on the TV, but puts the remote
into TV mode, so that the buttons on the remote will control TV
functions.
ON-SCREEN PROGRAM GUIDE
The TV isdesignedto bring up the GUIDE Plus+on-screenprogram
guide when you usethe TV button on the remote to turn on the TV
(after you have setup the GUIDEPlus+system).Formore information,
seethe GUIDE Plus+Features&Setup booklet.
To get out of the Guide:
• Press OK to tune to the highlighted channel.
• Press GUIDE to tune to the channel displayed in the View window.
• Press CLEAR to remove the guide from the screen and go to the last
channel you were watching.
STEP 7: PROGRAM THE TV
Proceed to the next section, Interactive Setup. The interactive setup
routine walks you through the steps needed to fully configure the TV.
The first steps ask you to select your preferred language for the menu
system and to begin the auto channel search, which puts available cable
TV or antenna signals into the TV's memory.
Projection TV Convergence
if the picture appears to have a double or
triple image or if you notice rings or halos
around objects, you may have to adjust the
color convergence. Details can be found
under the Screen menu heading in the
Features and Menus section of this manual.
10
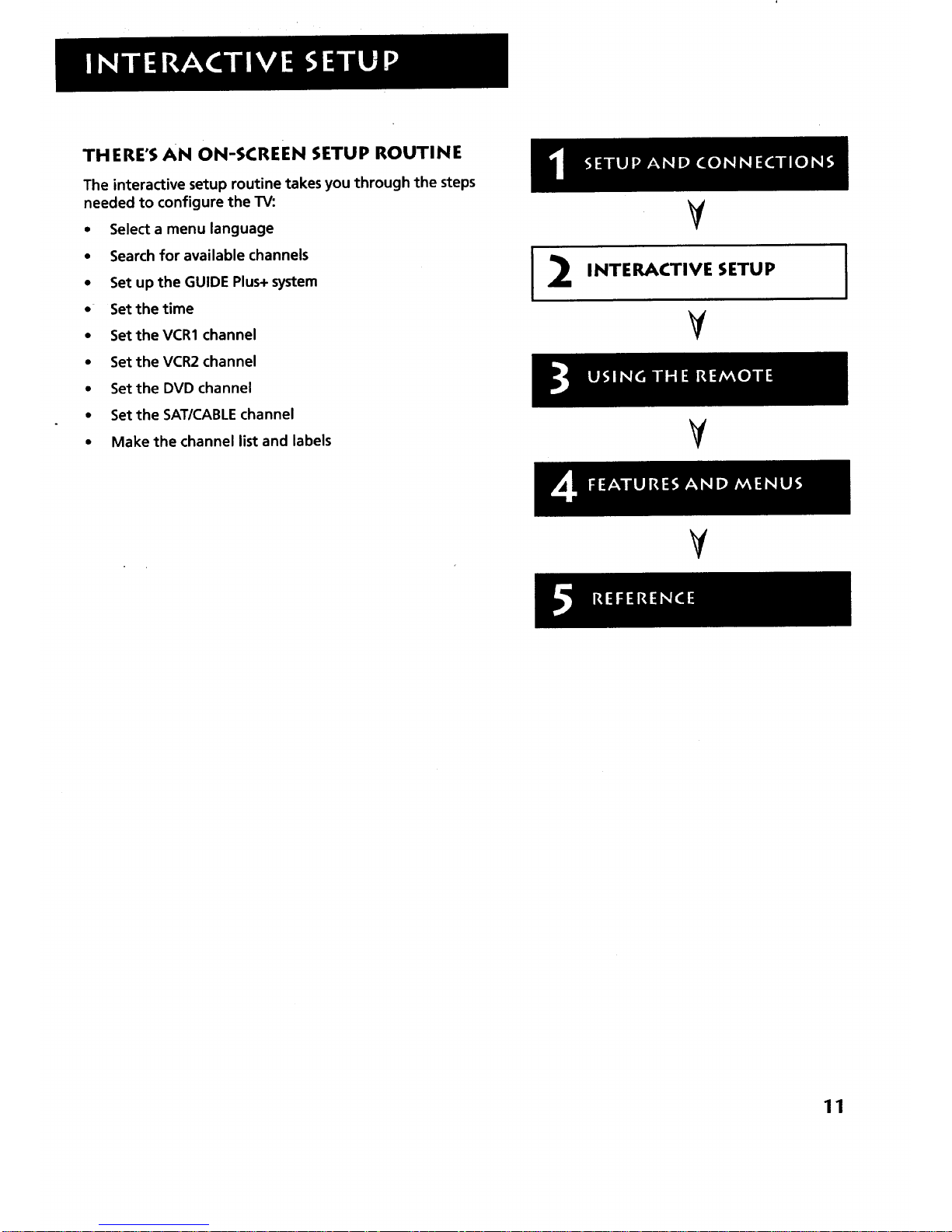
THERE'S AN ON-SCREEN SETUP ROUTINE
The interactive setup routine takes you through the steps
needed to configure the TV:
• Select a menu language
• Search for available channels
• Set up the GUIDE Plus+ system
• " Setthetime
• SettheVCR1 channel
• Setthe VCR2 channel
• Setthe DVD channel
• Set the SAT/CABLE channel
• Make the channel list and labels
¥
INTERACTIVE SETUP
¥
¥
I
¥
11
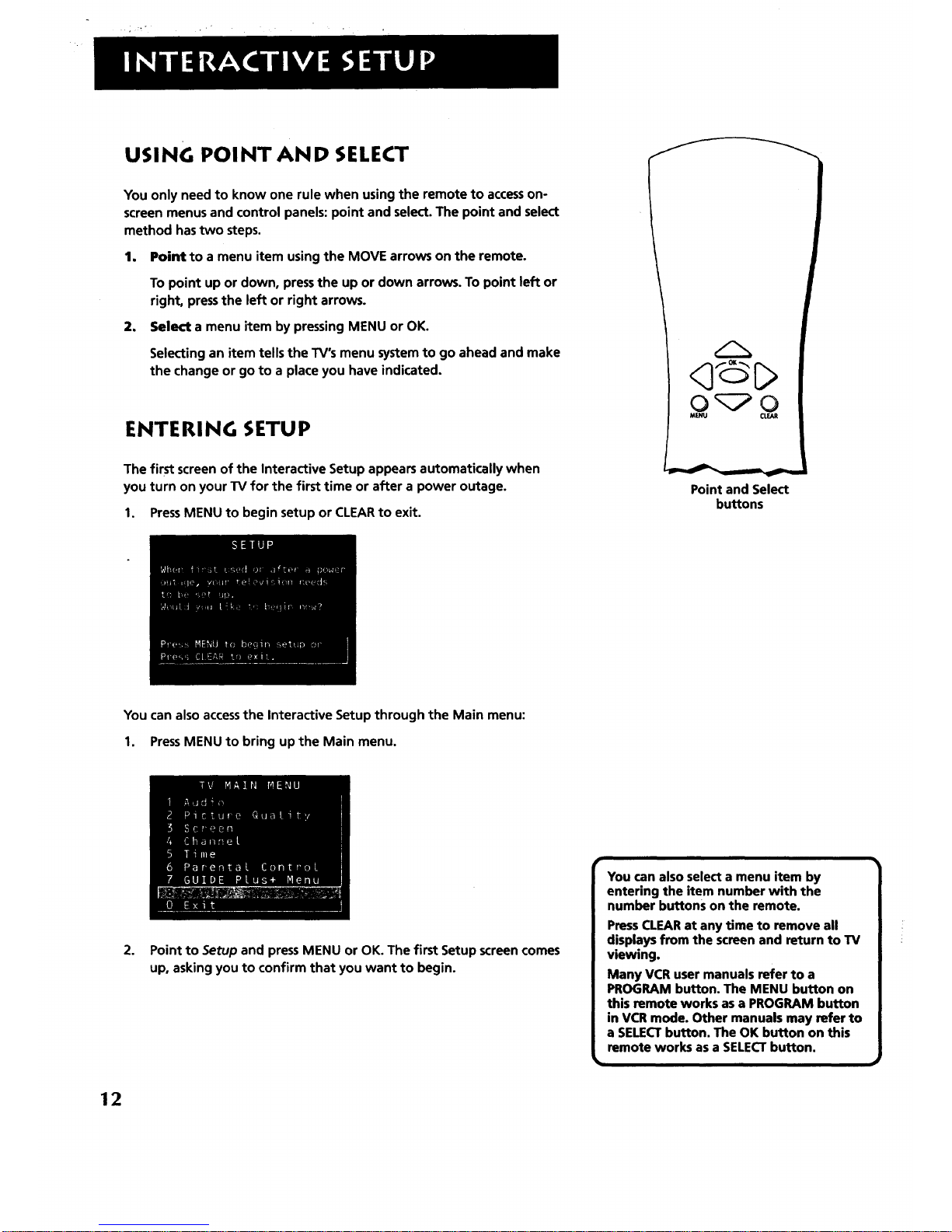
i , • ' - •
USING POINT AND SELECT
You only need to know one rule when usingthe remote to accesson-
screenmenusandcontrol panels:point and select.The point and select
method hastwo steps.
1. Point to a menu item usingthe MOVE arrows on the remote.
To point up or down, pressthe up or down arrows.To point left or
right, pressthe left or right arrows.
2. Select a menu item by pressingMENU or OK.
Selectingan item tells the TV'smenu systemto go ahead and make
the change or go to a placeyou have indicated.
ENTERING SETUP
The first screen of the Interactive Setup appearsautomaticallywhen
you turn on your TVfor the first time or after a power outage.
1. PressMENUto begin setup or CLEARto exit.
MENU CLEAR
Point and Select
buttons
You can also accessthe Interactive Setup through the Main menu:
1. PressMENU to bring up the Main menu.
2. Point to Setup and press MENU or OK. The first Setup screen comes
up, asking you to confirm that you want to begin.
12

3. Point to Begin setup now and press MENU or OK.
SELECT A LANGUAGE
The first part of the setup routine asksyou to select your preferred
language for the menu system.
1. Point to your preferred language for the menu system.
2. PressMENU or OK to select that language.
AUTO CHANNEL SEARCH
The next part of the setup routine asksyou if you want the TV to search
automatically for all channels available through your antenna or cable
TV system. This issometimes called "autoprogramming."
1.
PressMENU or OK to tell the TV to begin searching for channels.
The display gives you a progress report and tells you when it has
finished.
2. PressMENU or OK to continue.
13
 Loading...
Loading...