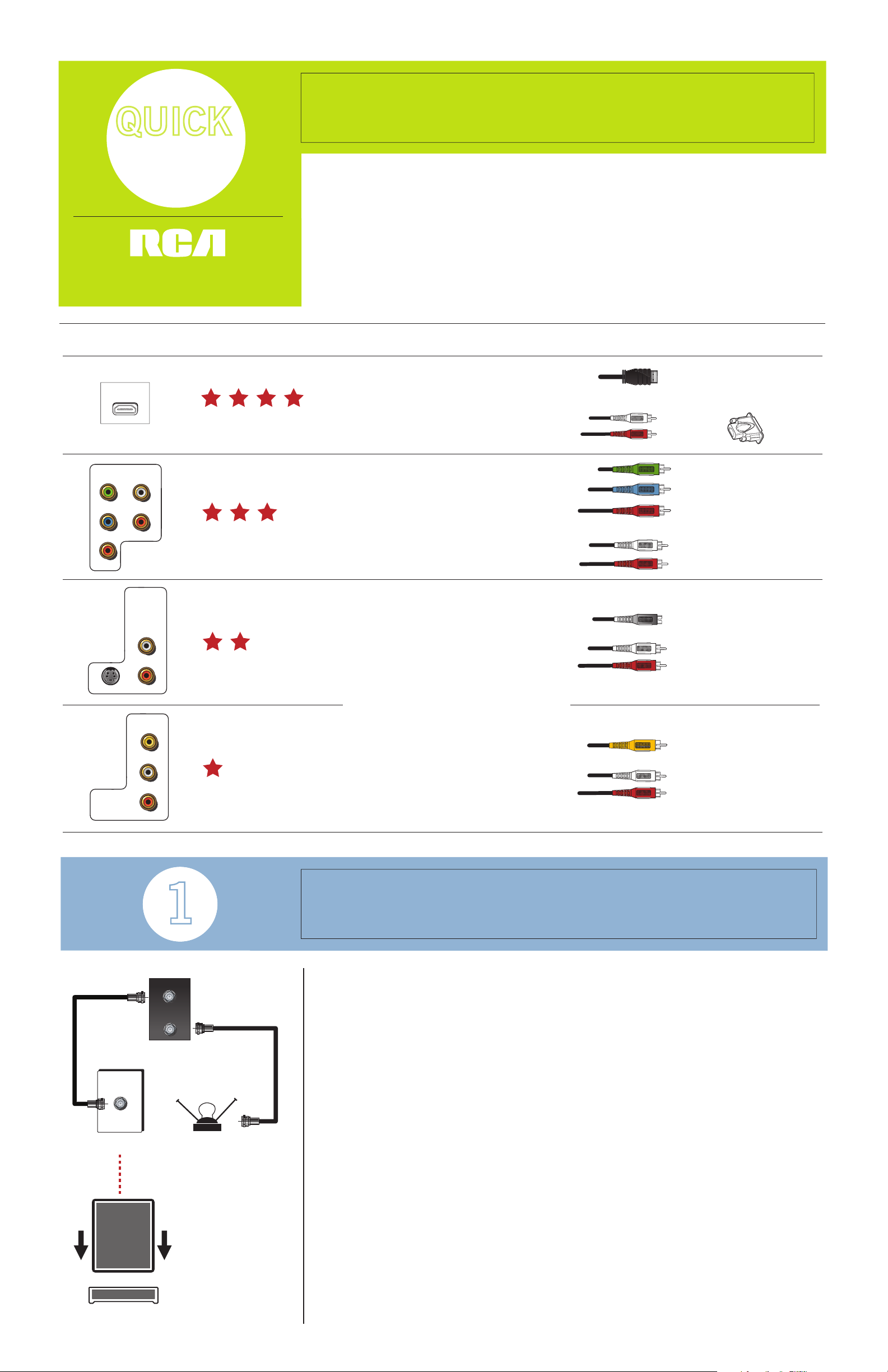
HIGH DEFINITION TELEVISION
START
Choose Your Connections
Jacks
HDMI 1 INPUT
INPUT 1
COMPONENT
Y/VIDEO
P
B
PR
GUIDE
www.rca.com/television
Quality Connects to...
L
R
Make your connection decision easier by taking a few minutes to review the jacks on
your new HDTV. Compare the jacks on the device you want to connect and see if the
same jacks are available on your HDTV. Then refer to the chart below to determine the
best connection to make.
For more information about connecting your HDTV to other devices, refer to Chapter 1
of the User’s Guide. Make sure you read the safety information provided at the beginning
of the User’s Guide before you connect and operate your TV.
Devices with an HDMI or a
DVI output, such as HD
Cables needed
Or if connecting to a DVI device, use these with an HDMI cable
(not included)
HDMI
Receivers, Satellite Receivers,
and Cable Boxes
Audio
+
DVI
Adapter
Devices with Y Pb Pr
(component) outputs, such as
Component
Video
HD Receivers, Satellite
Receivers, Cable Boxes,
DVD-PVRs, and DVD Players
Audio
S-VIDEO
INPUT 2
COMPOSITE
L
R
INPUT 4
COMPOSITE
VIDEO
L
R
S-Video
Audio
Devices with S-Video or Video
outputs, such as DVD Players,
VCRs, Satellite Receivers, and
Cable Boxes
Video
Audio
Connect a Signal Source
fig.1
(step 1)
Cable
(wall outlet)
Digital
Cable Card
CableCARD™
TV back panel
CABLE INPUT
ANTENNA INPUT
and/or
Antenna
Fig.1 Connect your regular cable to the TV’s CABLE INPUT to receive analog channels.
Connect an additional antenna, if desired, to the TV’s ANTENNA INPUT to receive off-air
digital channels.
Note: If you have regular cable, your TV is able to receive some digital channels (using
the CABLE INPUT) because it has a capability called QAM. QAM is a tuner that enables
reception of unscrambled digital cable content. Check with your cable provider for
information about content availability in your area. Refer to Step 3, Operate Your TV,
for information on digital channels.
Fig.1 and 2 There are two parts to using a digital cable card. First, you must connect
cable to the TV’s CABLE INPUT, as shown in
step 1. Then, insert a digital cable card
(provided by your cable company) into the TV’s CableCARD™ slot to receive digital
cable programming, as shown in
Note: CableCARD service details, availability, restrictions, and pricing are determined
by your cable company. If you experience problems with digital cable, try resetting
your card. Go to Chapter 4 of the User’s Guide for more information. If problems
persist, contact your cable company.
step 2.
If you’re connecting a cable box or satellite receiver, use the chart above to help
determine which jacks to use for the best connection. Your cable box or satellite receiver
needs to be high defi nition if you want to receive high defi nition programming. Check
with your cable provider for more information.
TV back panel
RCA and associated marks are trademarks of THOMSON S.A. used under license to TTE Corporation.
CableCARD™ is a trademark of Cable Television Laboratories, Inc.
fig.2
HDMI, the HDMI logo, and High-Defi nition Multimedia Interface are trademarks or registered trademarks of HDMI Licensing LLC.
(step 2)
Continue to Step 2, Set Up Your TV, on the back page.
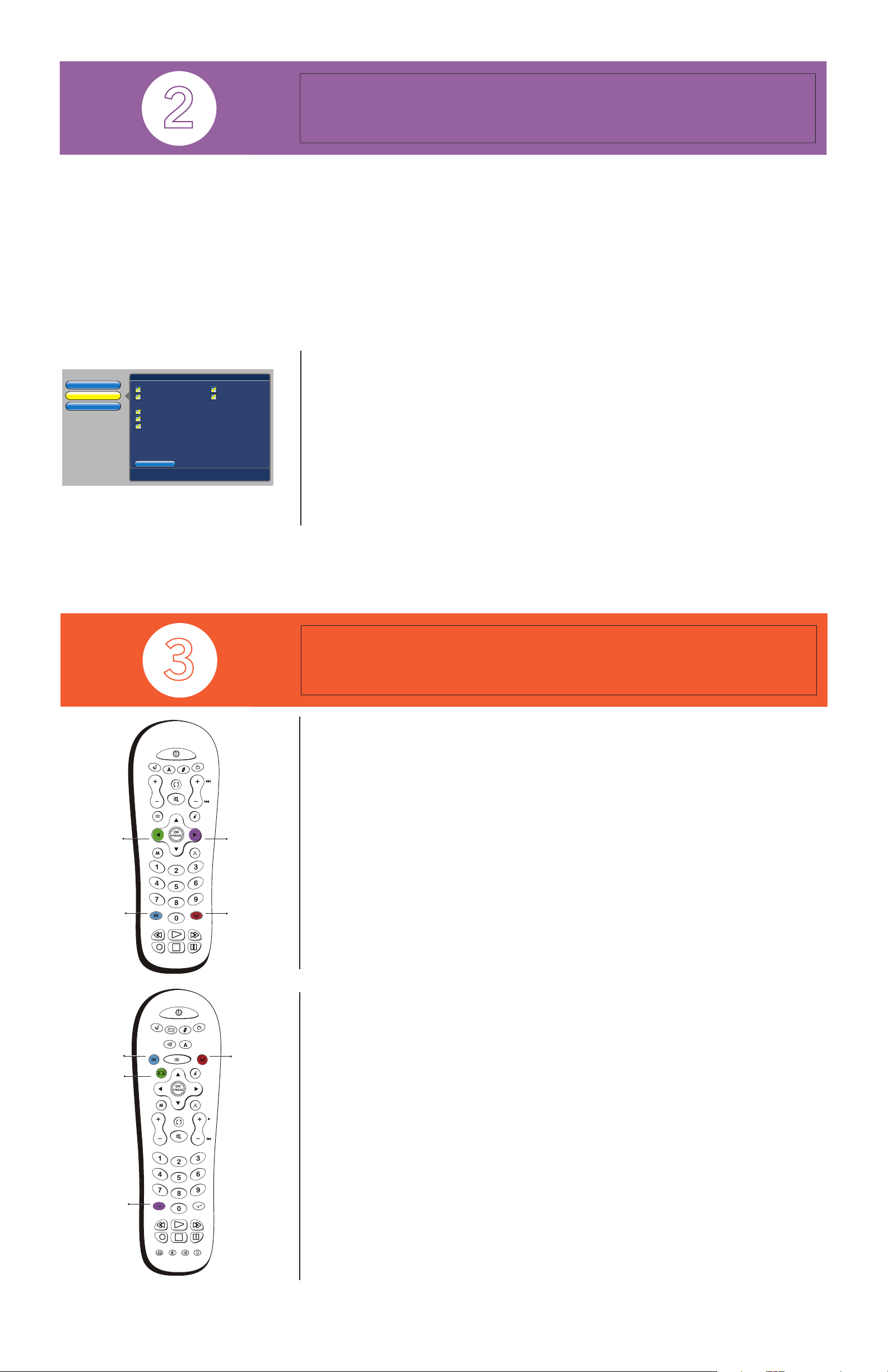
Set Up Your TV
Make sure you have already connected your TV to devices and a signal source and put
batteries in the remote.
Now, plug in the TV. The Power indicator on the front panel lights for a few seconds and
goes off during initialization. This only happens when the TV is unplugged and plugged
back in.
Once the Power indicator goes off, turn on the TV. Wait for one minute for the picture
to appear as the TV warms up. You’ll hear audio during this time and the picture gets
increasingly brighter. The assisted setup screen appears once the TV has warmed up. Press
OK to continue. Then press OK to begin the setup.
• Set the Menu Language. Press OK to select English and continue to the next step. To
choose another language, press the down arrow button to highlight the language and then
press OK.
Go Back
0
Continue Setup
1
Cancel Setup
2
4Assisted Setup4 Channel Setup
Main Menu
Select channels to search:
Digital channels
Analog channels
Select other search options:
Detect antenna or cable signal
Search channels already in my channel list(s)
Remove scrambled digital cable channels
Check fewer boxes to make the search faster (but less
complete) and vice versa. A complete search takes about
50 minutes.
To add a channel that Channel Search didn't find, clear all
menus and tune to the channel with the number keys.
Start Search
Press > to make changes to this screen’s settings.
Press OK to go to the next step in the setup routine.
Select input to search:
Cable Input
Antenna Input
• Search Channels. A channel search must be completed in order for your TV to display
channels and programming information. There are two ways to do a channel search:
• Pre-selected channel search. Press the right arrow button. A screen appears
allowing you to start the search by pressing OK, which is the easiest choice.
• Customized channel search. To run a more specifi c channel search, press the right
arrow and then press OK. Check only the boxes that pertain to your TV. For example,
if you only have a signal connected to the CABLE INPUT, highlight Antenna Input and
press OK to uncheck the box. Press the down arrow to highlight Start Search and press
OK to begin the setup. The menu shows the TV is running a channel search.
When the search is complete, a screen appears telling you how many channels were
found. Press OK and then CLEAR to continue and watch TV.
• Set the Quick Startup option. Enable Quick Startup to have the TV turn on faster than
if disabled. Disable Quick Startup and approximately 15 seconds are added to the TV’s turn
on time, but the TV uses less energy when turned off. If a CableCARD is in use, Quick
Startup is always enabled and cannot be changed. Press OK to continue. Read through the
next screens that appear and continue to press OK until the screens disappear.
Operate Your TV
FORMAT
INPUT
INPUT
FORMAT
VOL
FORMAT
FORMAT
SAT•CABLE
MENU
INPUT
REVERSE
RECORD
SAT•CABLE
INPUT
MENU
VOL
AUX
GO BACK
VCR
AUDIO
ON•OFF
MUTE
PLAY
STOP
ON•OFF
GUIDE
GO BACK
MUTE
DVD
DVD
AUX
ANT•CABLE
FORWARD
PAUSE
ANT•CABLE
TV
CH
INFOGUIDE
SUB
CLEAR
TV
INFO
CLEAR
CH
CH
SUB CH
ANT•CABLE
ANT•CABLE
Watching TV
Turning On Your TV
Press the TV button to turn on the TV and put the remote in TV mode. To turn off your
TV, press the ON•OFF button.
Changing Channels
• If you’re using both the ANTENNA and CABLE inputs, press the ANT•CABLE button
to switch between viewing channels on the inputs.
• If you have both analog and digital cable channels these will be put into the same
channel list. As you change channels, an A appears next to the analog channel; a D
appears next to the digital channel.
• Depending upon the type of signals you have connected to your HDTV, you might
notice the channels change slower than you’re used to. This is perfectly normal. Digital
channels sometimes take longer to tune.
Entering Channel Numbers
To tune to a channel, enter the channel number and press OK or wait a few seconds for
the channel to tune. Digital channels can have both primary channels (like the analog
channel number) and subchannels. To tune to a digital channel with a subchannel, such as
6-1, enter the primary channel number (6), then depending on your remote, press the
SUB CH or SUBCHANNEL button. Enter the subchannel number (1) and press OK.
Viewing Devices Connected to Your TV
To view devices connected to your TV, press the INPUT button on your remote. If you
have a DVD player, for example, connected to the INPUT 2 VIDEO jack, press INPUT until
VID2 appears at the bottom of the screen. Another way to view devices connected to your
TV is by using the Autotuning feature. Go to Chapter 3 of the User’s Guide for details.
Using the Universal Remote
Program the SAT•CABLE, DVD, and depending on your remote, AUX or VCR button to
operate a different kind or brand of device connected to your TV. Go to Chapter 2 of the
User’s Guide for details on programming the remote.
Changing the Screen Format
Your TV allows you to change the format of the picture you’re viewing by pressing the
FORMAT button on the remote. The format changes as you press the button and the
format type is displayed on-screen.
TOCOM 16747270
PRESETS
ANGLE
SKIP
PLAY
FORWARD
PAUSE
STOP
SOUND
AUDIO
SUB CHANNEL
SUBCHANNEL
REVERSE
RECORD
CC
SUBTITLE
Your remote varies depending on the model
of TV you have
Thank you for your purchase. Before making a trip back to the retailer, please refer to the enclosed User’s Guide or contact us at the support number provided in your warranty so that we may assist you in
operating the unit, replacing missing parts, and ensuring your satisfaction with the product.
 Loading...
Loading...