Page 1
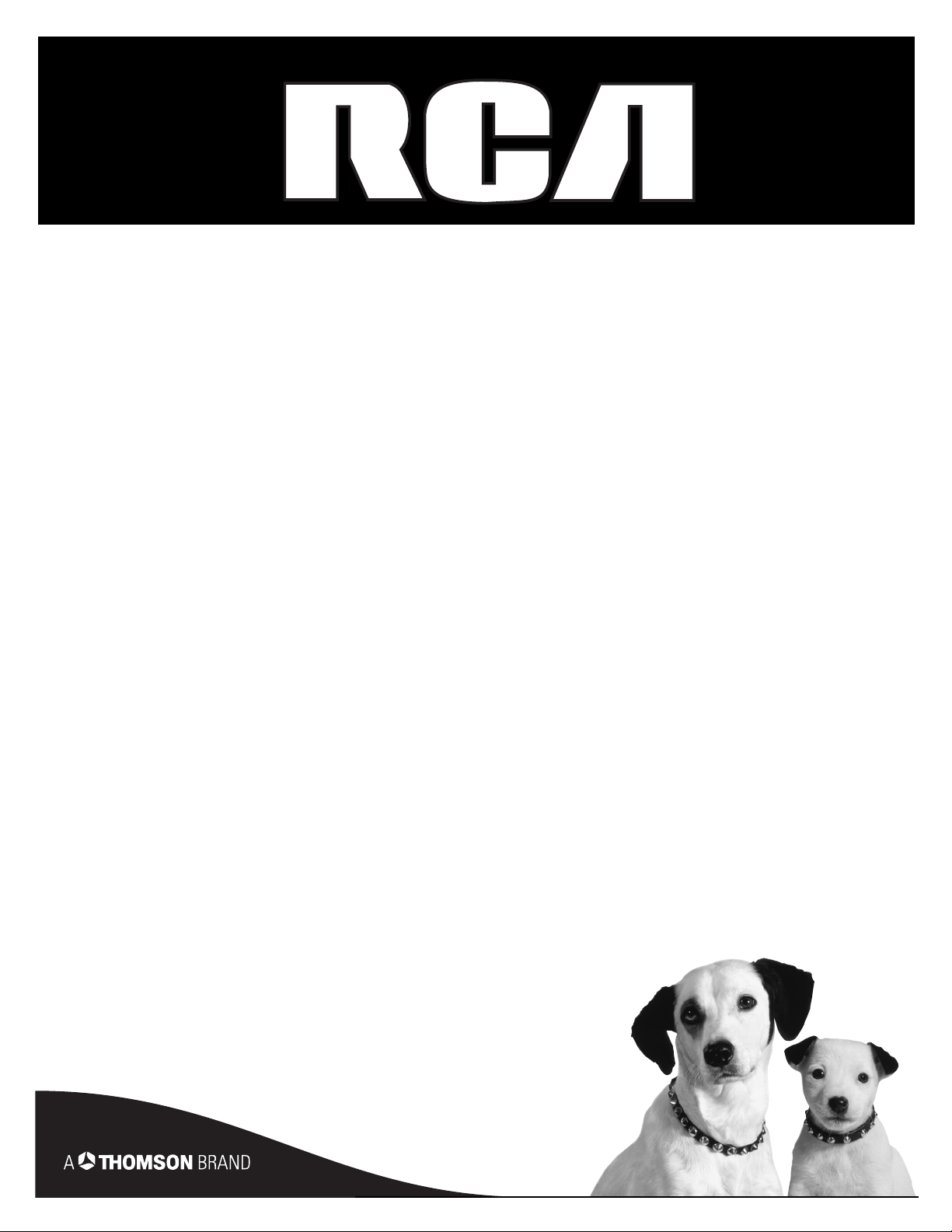
Lyra Portable
Multi-Media
Recorder
User’s Guide
X3000
(Rev 1.0)
Changing Entertainment. Again.
Page 2
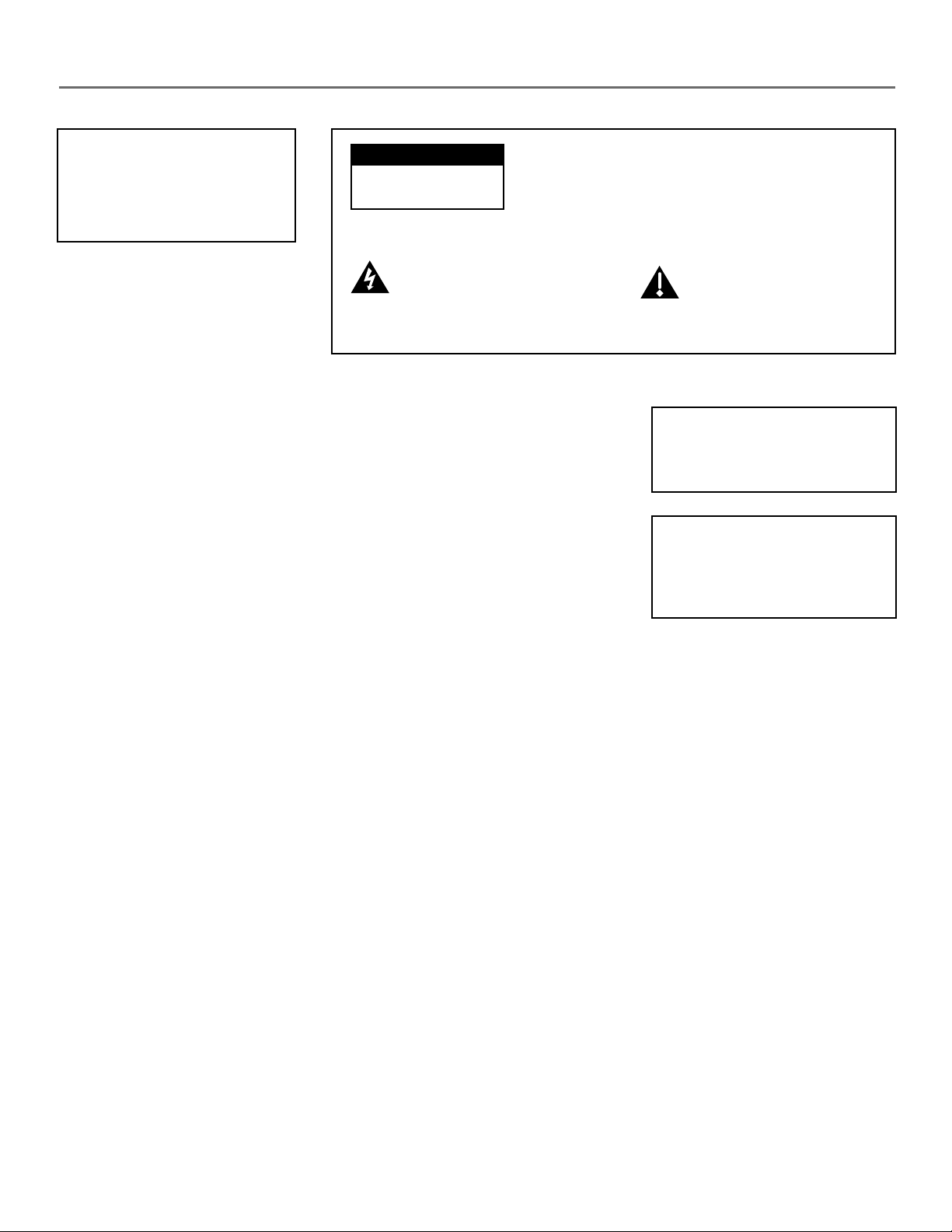
Important Information
WARNING
To reduce the risk of fi re or
electric shock, do not expose this
product or AC charger to rain or
CAUTION
RISK OF ELECTRIC
SHOCK DO NOT OPEN
To reduce the risk of electric shock, do not
remove cover (or back). No user serviceable
parts inside. Refer servicing to qualifi ed service
personnel.
moisture.
This symbol indicates
“dangerous voltage” inside the
product that presents a risk of
electric shock or personal injury.
FCC and Industry Canada Information
This device complies with part 15 of the FCC Rules. Operation is subject to the
following two conditions: (1) This device may not cause harmful interference, and (2)
this device must accept any interference received, including interference that may
cause undesired operation.
This equipment has been tested and found to comply with the limits for a Class B
digital device, pursuant to Part 15 of FCC Rules. These limits are designed to provide
reasonable protection against harmful interference in a residential installation
. This equipment generates, uses, and can radiate radio frequency energy and,
if not installed and used in accordance with the instructions, may cause harmful
interference to radio communications. However, there is no guarantee that
interference will not occur in a particular installation. If this equipment does cause
harmful interference to radio or television reception, which can be determined
by turning the equipment off and on, the user is encouraged to try to correct the
interference by one or more of the following measures.
• Reorient or relocate the receiving antenna.
• Increase the separation between the equipment and receiver.
• Connect the equipment into an outlet on a circuit different from that to which the
receiver is connected.
• Consult the dealer or an experienced radio/TV technician for help.
This Class B digital apparatus complies with Canadian ICES-003.
Cet appareil numérique de la class B est conforme à la norme du NMB-003 du Canada.
This symbol indicates
important instructions
accompanying the product.
Technical Specifi cation
Product: Lyra Portable Multi-media Recorder
Brand: RCA
Model: X3000
The apparatus shoul dnot be
exposed to dripping or splashing
and no objects fi lled with
liquids, such as vases, should be
placed on the apparatus.
FCC Regulations state that unauthorized changes or modifi cations to this
equipment may void the user’s authority to operate it.
Product Registration
Please fi ll out the product registration card and return it immediately. Returning this card allows us to contact you if needed.
Product Information
Keep your sales receipt for proof of purchase to obtain warranty parts and service and attach it here. Record the serial number and model
numbers — both numbers are located on the product.
Model No. _______________________________________ Serial No. ________________________________________
Purchase Date: ___________________________________ Place of purchase: ________________________________
Page 3
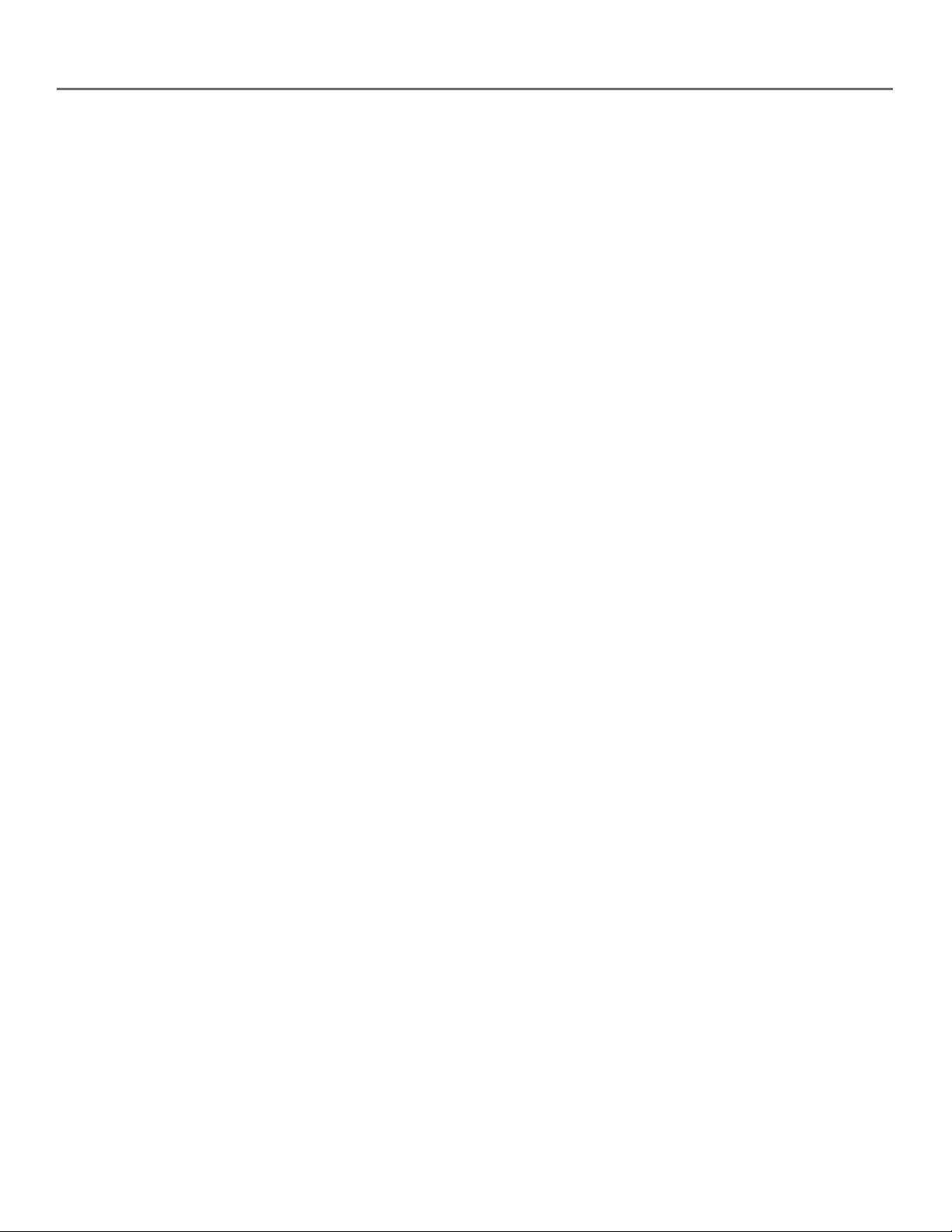
Important Information
End-User License Agreement
IMPORTANT-READ CAREFULLY: This End User License Agreement (“Agreement”) is a legal agreement between you and Thomson Inc.
(“Thomson”) for the RCA Lyra Audio/Video Device application/driver software program and associated documentation, if any (“Program”).
ACKNOWLEDGMENT
BY INSTALLING THE SOFTWARE OR CLICKING ON THE ACCEPTANCE BUTTON OF THE SOFTWARE, COPYING OR OTHERWISE
USING THE PROGRAM, YOU ACKNOWLEDGE AND AGREE THAT YOU HAVE READ THIS AGREEMENT, UNDERSTAND IT, AND
AGREE TO BE BOUND BY ITS TERMS AND CONDITIONS. IF YOU DO NOT AGREE TO THE TERMS OF THIS LICENSE AGREEMENT,
CLICK ON THE REJECTION BUTTON AND/OR DO NOT INSTALL THE SOFTWARE AND/OR DO NOT USE THE PROGRAM.
LICENSE
a) You are granted the license (i) to use the Program on a single workstation and (iii) to make one (1) copy of the Program into any machine-readable form
for backup of the Program, provided the copy contains all of the original Program’s proprietary notices.
b) You may transfer the Program and license, only as part of the Lyra Audio Device, to another party if the other party agrees to accept the terms and
conditions of this Agreement. If you transfer the Program, you must at the same time either transfer all copies to the same party or destroy any copies not
transferred.
LICENSE RESTRICTIONS
a) Except for the licenses expressly granted to you in this Agreement, no other licenses are implied.
b) You may not (i) modify, translate, reverse engineer, decompile, disassemble (except to the extent that this restriction is expressly prohibited by law)
or create derivative works based upon the Program or (ii) copy the Program, except as expressly permitted herein. You agree that you shall only use the
Program in a manner that complies with all applicable laws in the jurisdictions in which you use the Program, including, but not limited to, applicable
restrictions concerning copyright and other intellectual property rights.
c) The Program may contain pre-release code that does not perform at the level of a fi nal code release. In this case, the Program may not operate properly.
Updated versions of the Program can be downloaded from www.rca.com.
d) Thomson is not obligated to provide support services for the Program.
e) The Program is provided with “RESTRICTED RIGHTS”. Use, duplication, or disclosure by the U.S. Government is subject to restrictions as set forth
in subparagraph (c)(1)(ii) of DFARS 252.227-7013, or FAR 52.227-19, or in FAR 52.227-14 Alt. III, as applicable.
TERM AND TERMINATION
a) The license is effective on the date you accept this Agreement, and remains in effect until terminated by either party.
b) You may terminate this license without any notice or delay, by destroying or permanently erase the Program and all copies thereof.
c) If you use, copy, modify, or transfer the Program, or any copy, in whole or part, except as expressly provided for in this license, your license is
automatically terminated.
d) When the license is terminated, you must destroy or permanently erase the Program and all copies thereof.
WARRANTY DISCLAIMER
THE PROGRAM IS PROVIDED “AS IS” WITHOUT WARRANTY OF ANY KIND, EITHER EXPRESSED OR IMPLIED, INCLUDING,
BUT NOT LIMITED TO THE IMPLIED WARRANTIES OF MERCHANTABILITY, FITNESS FOR A PARTICULAR PURPOSE, TITLE OR
NON-INFRINGEMENT. THE ENTIRE RISK AS TO THE QUALITY AND PERFORMANCE OF THE PROGRAM IS WITH YOU. SHOULD
THE PROGRAM PROVE DEFECTIVE, YOU (AND NOT THOMSON, ITS SUPPLIERS, ITS AFFILIATES OR ITS DEALERS) ASSUME THE
ENTIRE COST FOR ALL NECESSARY REPAIR OR CORRECTION.
This exclusion of warranty may not be allowed under some applicable laws. As a result, the above exclusion may not apply to you, and you may have other
rights depending on the law that applies to you.
Page 4
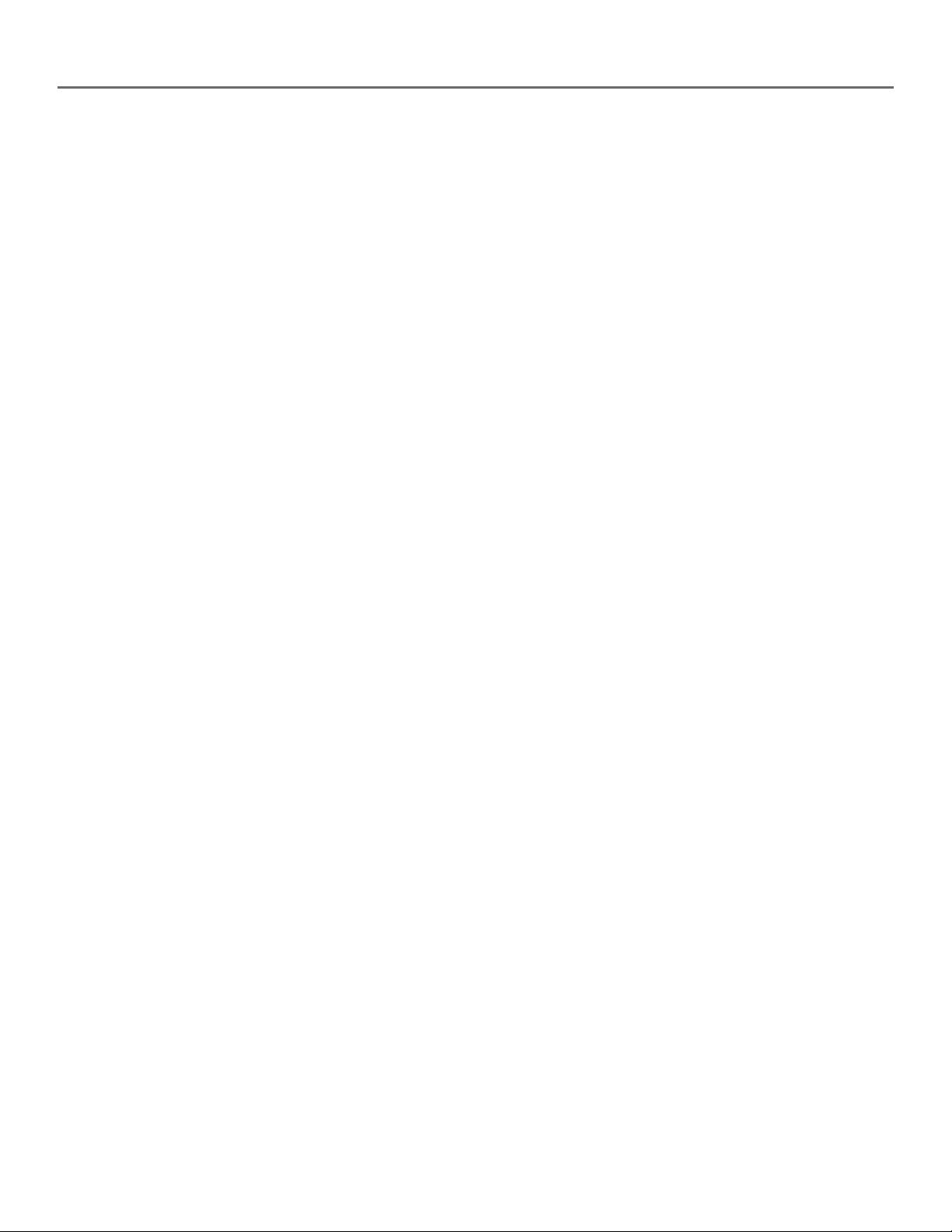
Important Information
OWNERSHIP RIGHTS
All title and intellectual property rights in and to the Program and any copies thereof are owned by Thomson or its suppliers. All title and intellectual
property rights in and to the content which may be accessed through use of the Program is the property of the respective content owner and may be
protected by applicable copyright or other intellectual property laws and treaties. This license grants you no rights to use such content.
LIMITATION OF LIABILITY
a) TO THE MAXIMUM EXTENT PERMITTED BY APPLICABLE LAW, IN NO EVENT SHALL THOMSON, ITS AFFILIATES, OR ITS
DEALERS BE LIABLE FOR ANY SPECIAL, INCIDENTAL, INDIRECT OR CONSEQUENTIAL DAMAGES WHATSOEVER (INCLUDING,
WITHOUT LIMITATION, DAMAGES FOR LOSS OF PROFITS, BUSINESS INTERRUPTION, CORRUPTION OF FILES, LOSS OF
BUSINESS INFORMATION OR ANY OTHER PECUNIARY LOSS) REGARDLESS OF CAUSE OR FORM OF ACTION, INCLUDING
CONTRACT, TORT OR NEGLIGENCE, ARISING OUT OF THE USE OF OR INABILITY TO USE THE PROGRAM, EVEN IF THOMSON
HAS BEEN ADVISED OF THE POSSIBILITY OF SUCH DAMAGES. BECAUSE SOME STATES AND JURISDICTIONS DO NOT ALLOW
THE EXCLUSION OR LIMITATION OF LIABILITY OF CONSEQUENTIAL OR INCIDENTAL DAMAGES, THE ABOVE LIMITATION MAY
NOT APPLY TO YOU.
b) YOU ASSUME RESPONSIBILITY FOR THE SELECTION OF THE APPROPRIATE PROGRAM TO ACHIEVE YOUR INTENDED
RESULTS, AND FOR THE INSTALLATION, USE, AND RESULTS OBTAINED.
WINDOWS MEDIA
This version of the Lyra Audio/Video Device Player (“Lyra Player”) contains software licensed from Microsoft that enables you to play Windows Media
Audio (WMA) fi les (“WMA Software”). The WMA Software is licensed to you for use with the RCA/THOMSON Portable Audio/Video Device digital
music player under the following conditions. By installing and using this version of the Lyra Player, you are agreeing to these conditions. IF YOU DO
NOT AGREE TO THE CONDITIONS OF THIS END USER LICENSE AGREEMENT, DO NOT INSTALL OR USE THIS VERSION OF THE
Lyra Player.
The WMA Software is protected by copyright and other intellectual property laws. This protection also extends to documentation for the WMA Software,
whether in written or electronic form.
GRANT OF LICENSE. The WMA Software is only licensed to you as follows:
You may use this version of the Lyra Player containing the WMA Software only with the Portable Audio/Video Device player.
You may not reverse engineer, decompile, or disassemble the WMA Software, except and only to the extent that such activity is expressly permitted by
applicable law in spite of this limitation.
You may transfer your right to use this version of the Lyra Player only as part of a sale or transfer of your Portable Audio/Video Device player, on the
condition that the recipient agrees to the conditions in this End User License Agreement. If the version of the Lyra Player that you are transferring is an
upgrade, you must also transfer all prior versions of the Lyra Player that you have which include the WMA Software.
MICROSOFT IS NOT PROVIDING ANY WARRANTY OF ANY KIND TO YOU FOR THE WMA SOFTWARE, AND MICROSOFT MAKES
NO REPRESENTATION CONCERNING THE OPERABILITY OF THE WMA SOFTWARE.
The WMA Software is of U.S. origin. Any export of this version of the Lyra Player must comply with all applicable international and national laws,
including the U.S. Export Administration Regulations, that apply to the WMA Software incorporated in the Lyra Player.
Content providers are using the digital rights management technology for Windows Media contained in this device (“WM-DRM”) to protect the integrity
of their content (“Secure Content”) so that their intellectual property, including copyright, in such content is not misappropriated. This device uses
WM-DRM software to play Secure Content (“WM-DRM Software”). If the security of the WM-DRM Software in this device has been compromised,
owners of Secure Content (“Secure Content Owners”) may request that Microsoft revoke the WM-DRM Software’s right to acquire new licenses to copy,
display and/or play Secure Content. Revocation does not alter the WM-DRM Software’s ability to play unprotected content. A list of revoked WM-DRM
Software is sent to your device whenever you download a license for Secure Content from the Internet or from a PC. Microsoft may, in conjunction with
such license, also download revocation lists onto your device on behalf of Secure Content Owners.
THIRD PARTY SOFTWARE
ANY THIRD PARTY SOFTWARE THAT MAY BE PROVIDED WITH THE PROGRAM IS INCLUDED FOR USE AT YOUR OPTION. IF YOU
CHOOSE TO USE SUCH THIRD PARTY SOFTWARE, THEN SUCH USE SHALL BE GOVERNED BY SUCH THIRD PARTY’S LICENSE
AGREEMENT, AN ELECTRONIC COPY OF WHICH WILL BE INSTALLED IN THE APPROPRIATE FOLDER ON YOUR COMPUTER
UPON INSTALLATION OF THE SOFTWARE. THOMSON IS NOT RESPONSIBLE FOR ANY THIRD PARTY’S SOFTWARE AND SHALL
HAVE NO LIABILITY FOR YOUR USE OF THIRD PARTY SOFTWARE.
Page 5
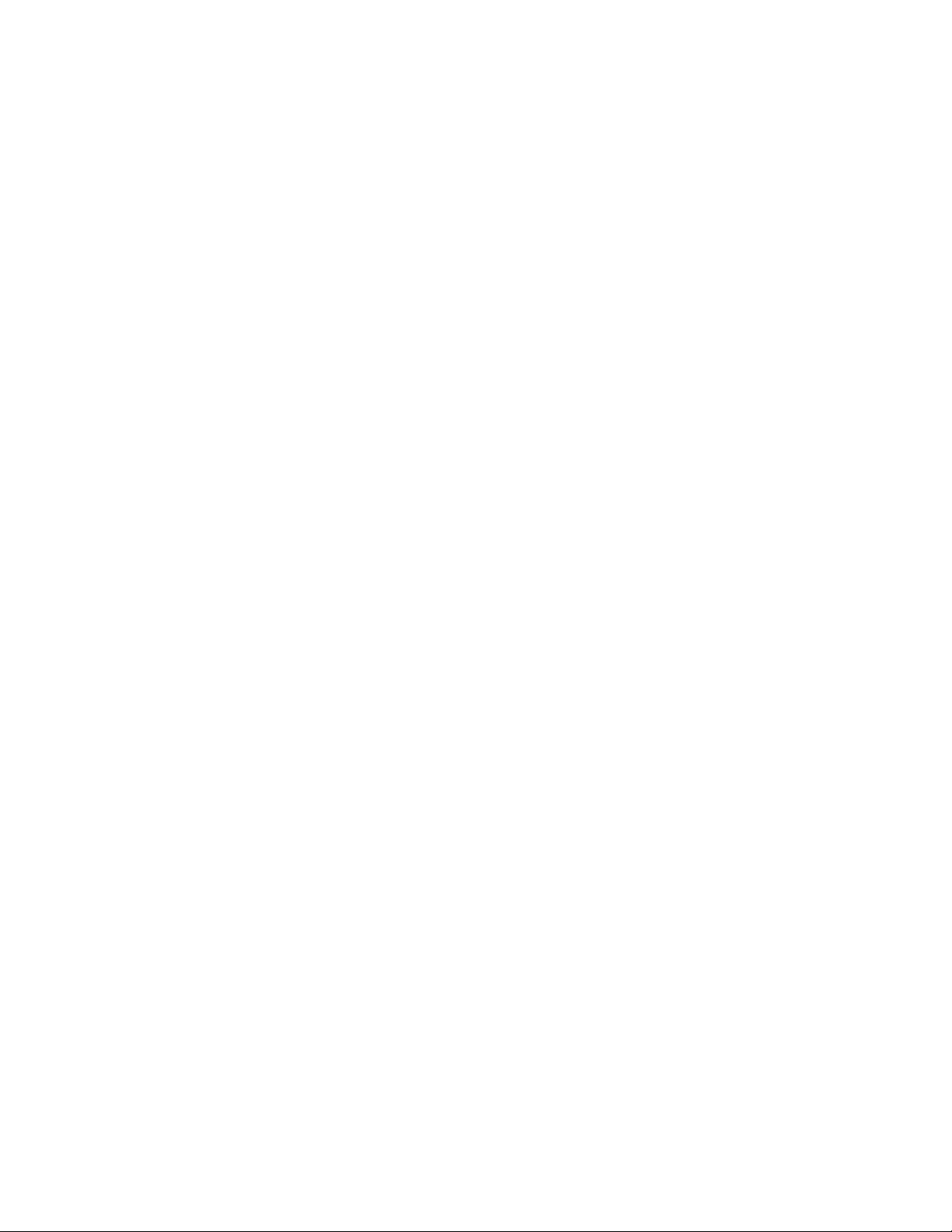
GOVERNING LAW
This Agreement is governed by the laws of the State of Indiana, U.S.A. without regard to its confl ict of laws.
GENERAL TERMS
This Agreement can only be modifi ed by a written agreement signed by you and Thomson, and changes from the terms and conditions of this Agreement
made in any other manner will be of no effect. If any portion of this Agreement shall be held invalid, illegal, or unenforceable, the validity, legality, and
enforceability of the remainder of the Agreement shall not in any way be affected or impaired thereby. This Agreement is the complete and exclusive
statement of the agreement between you and Thomson, which supersedes all proposals or prior agreements, oral or written, and all other communications
between you and Thomson, relating to the subject matter of this Agreement.
ZiLOG Software End-User License Agreement
ZiLOG CORPORATION AND/OR ITS SUBSIDIARIES (“ZiLOG”) IS WILLING TO LICENSE THE SOFTWARE TO YOU AS AN
INDIVIDUAL, THE COMPANY, OR THE LEGAL ENTITY THAT WILL BE UTILIZING THE SOFTWARE ONLY ON THE CONDITION
THAT YOU ACCEPT ALL OF THE TERMS OF THIS LICENSE AGREEMENT. READ THE TERMS AND CONDITIONS OF THIS LICENSE
AGREEMENT CAREFULLY BEFORE USING THE SOFTWARE. THIS IS A LEGAL AND ENFORCEABLE CONTRACT BETWEEN YOU
AND THE LICENSOR. BY OPENING THIS PACKAGE, BREAKING THE SEAL, CLICKING ON THE “AGREE” OR “YES” BUTTON
OR OTHERWISE INDICATING ASSENT ELECTRONICALLY, OR LOADING THE SOFTWARE, YOU AGREE TO THE TERMS AND
CONDITIONS OF THIS AGREEMENT. IF YOU DO NOT AGREE TO THESE TERMS AND CONDITIONS, CLICK ON THE “I DO NOT
AGREE,” “NO” BUTTON, OR OTHERWISE INDICATE REFUSAL, AND MAKE NO FURTHER USE OF THE SOFTWARE.
IF YOU DO NOT AGREE WITH THE TERSM AND CONDITIONS OF THIS AGREEMENT, OR DO NOT WANT THEM TO BE BINDING
ON YOU, YOU SHOULD PROMPTLY RETURN THE PACKAGE UNOPENED FOR A FULL REFUND.
ONLY SOMEONE WHO HAS APPROVAL AND AUTHORITY FROM THE COMPANY WHICH WILL BE THE USER (“LICENSEE”)
OF THIS SOFTWARE MAY AGREE (OR REFUSE TO AGREE) TO THE LEGALLY BINDING LICENSE AGREEMENT BELOW; THE
AGREEMENT CONTAINS IMPORTANT LEGAL LIMITATIONS, RESTRICTIONS AND DISCLAIMERS AND ALSO SPECIFIES THE
DURATION OF THE LICENSE.
THE LICENSEE MAY USE THE SOFTWARE ONLY IN ACCORDANCE WITH THE LICENSE AGREEMENT BELOW, AND ANY SUCH
USE IS HEREBY UNDERSTOOD TO BE CONDITIONAL UPON YOUR SPECIFIC AGREEMENT TO THE UNMODIFIED LICENSE
AGREEMENT. NO CONTRACT INVOLVING THE USE OF THE SOFTWARE MAY BE CREATED IN ANY OTHER MANNER (UNLESS
THE LICENSEE AND ZiLOG, INC. HAVE PREVIOUSLY SIGNED A SEPARATE FORMAL WRITTEN AGREEMENT COVERING THE
SOFTWARE).
Windows is a registered trademark of Microsoft Corporation in the United States and other countries.
Audible.com is a registered trademark of Audible, Inc.
DivX is a registered trademark of DivXNetworks, Inc.
Yahoo! Music Engine is a trademark of Yahoo! Inc.
Page 6
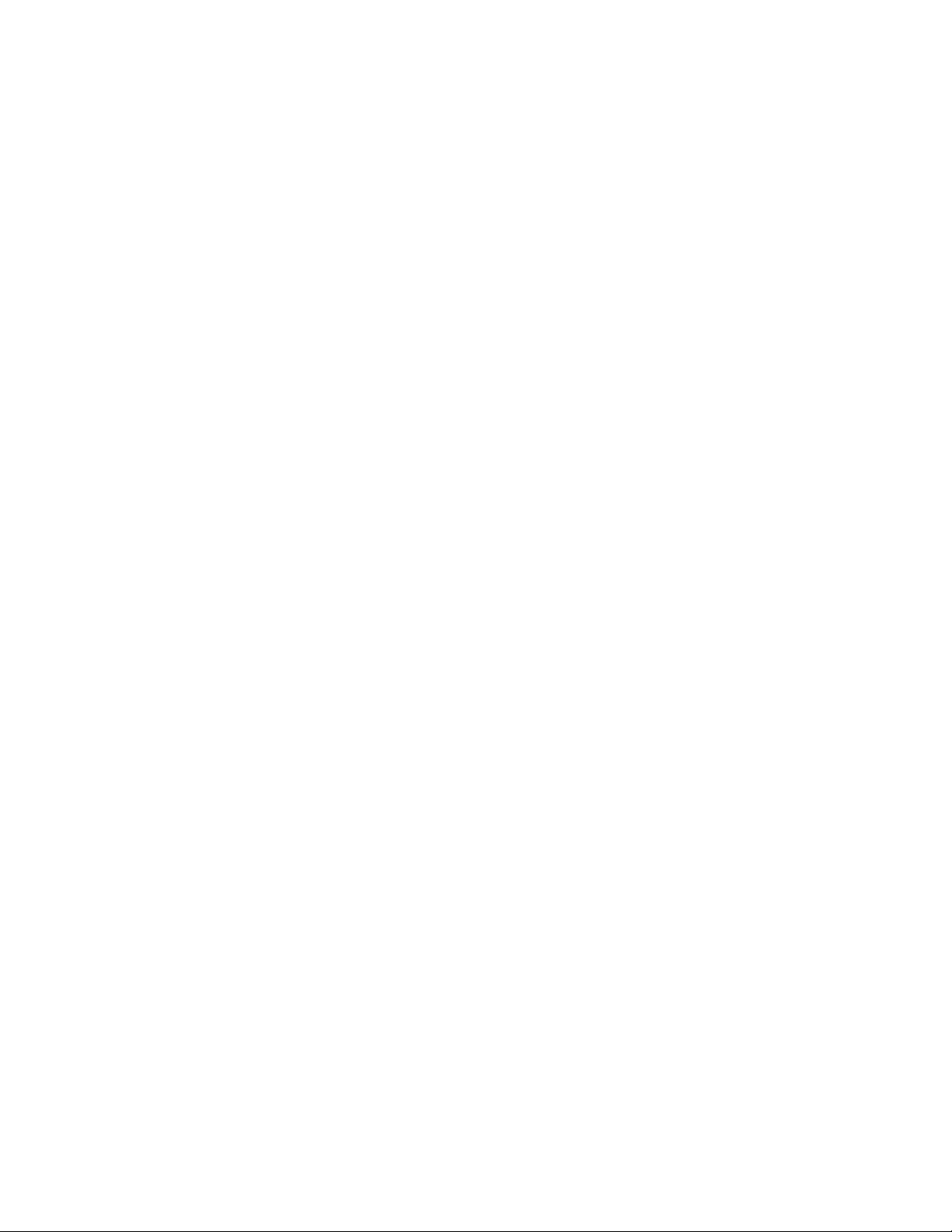
Page 7
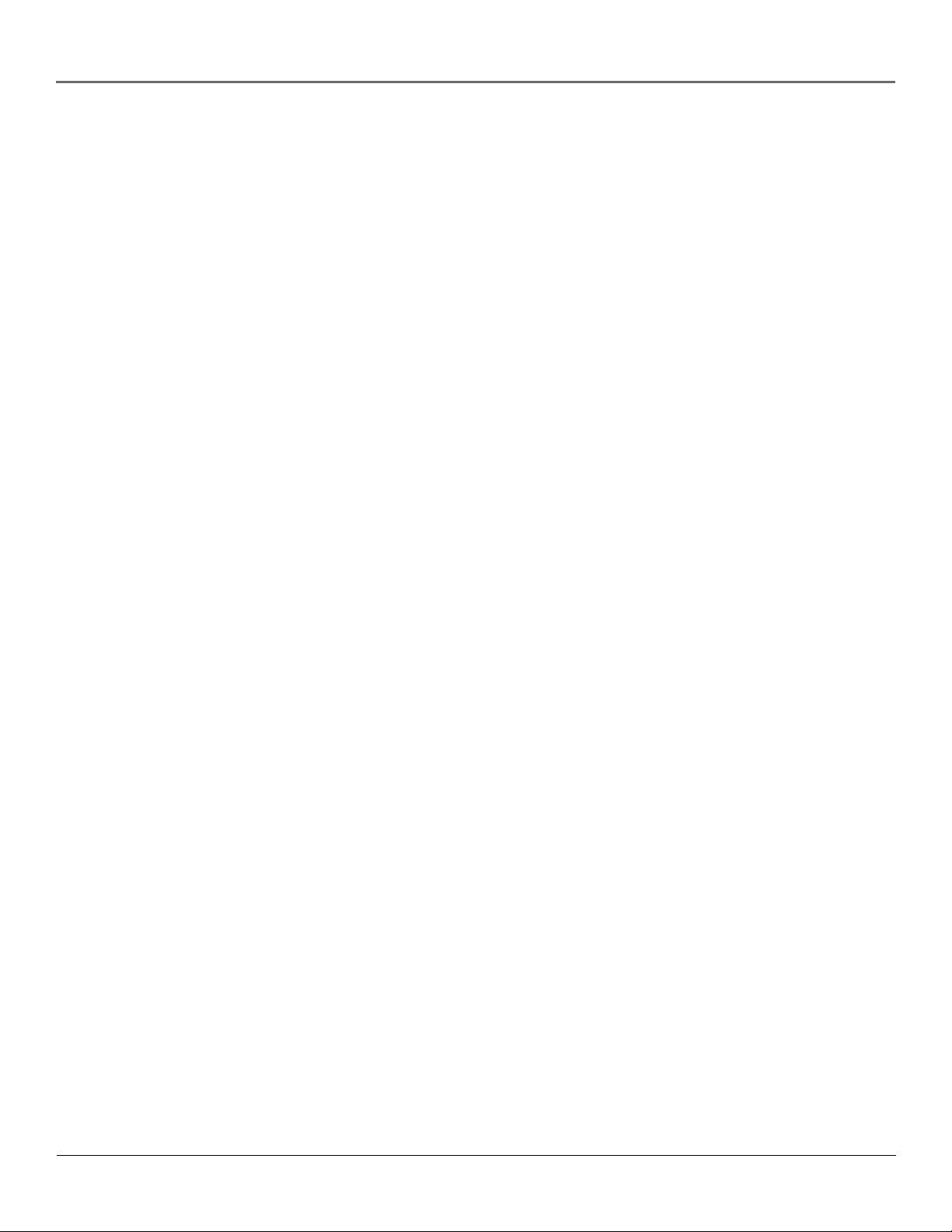
Table of Contents
Chapter 1: Before You Begin
Things to consider before you get started... ......................................................................................................................3
Computer System Requirements ...................................................................................................................................3
Caution While Driving ....................................................................................................................................................3
Back up your data ...........................................................................................................................................................3
Important Battery Information ......................................................................................................................................4
Check For Updates ..........................................................................................................................................................4
Unpack the box and check your parts .................................................................................................................................4
What you want to do .............................................................................................................................................................
Overview of buttons and jacks ............................................................................................................................................6
Docking Station (Back view) ................................................................................................................................................9
Connecting the Docking Station to Your Components ....................................................................................................10
Why You Should Connect the IR Blaster ...........................................................................................................................11
How to Find the Remote Sensor ..................................................................................................................................11
Placing the IR Blaster ....................................................................................................................................................11
Setting Up the Your Lyra Portable Multi-Media Recorder ...............................................................................................12
Clock ..............................................................................................................................................................................12
Signal Type ....................................................................................................................................................................12
Software Setup ...................................................................................................................................................................13
Install software in your computer (Windows XP and 2000 support only) ................................................................13
Insert the Included CD-ROM into the CD-ROM Drive ................................................................................................. 13
Updating System Files ........................................................................................................................................................14
Connecting the Lyra Recorder to the Computer ...............................................................................................................14
LyraDJ ..................................................................................................................................................................................15
Transferring Files to Your Lyra Recorder ...........................................................................................................................16
Transferring Files via Windows Media Player 10 (Windows XP only) ........................................................................16
Transfer Files via Windows Explorer (Drag and Drop) ................................................................................................17
Disconnecting Your Lyra from the Computer ...................................................................................................................17
Chapter 2: The Remote Control
Explanation of Buttons .......................................................................................................................................................18
Find out if the remote can operate your TV .....................................................................................................................19
Programming the remote to operate your TV ..................................................................................................................19
Direct Entry ..................................................................................................................................................................19
Automatic Code Search ...............................................................................................................................................19
Programming the remote to operate other components ................................................................................................20
Direct Entry ..................................................................................................................................................................20
Automatic Code Search ...............................................................................................................................................20
Using the remote to operate other components .............................................................................................................20
Know the mode ............................................................................................................................................................20
Understanding the INPUT button ................................................................................................................................21
Chapter 3: Using the Seup Menu
Setup Menu .........................................................................................................................................................................22
Display Settings Menu ..................................................................................................................................................23
Record Settings Menu ..................................................................................................................................................23
1
Graphics contained in this publication are for representation only.
Page 8
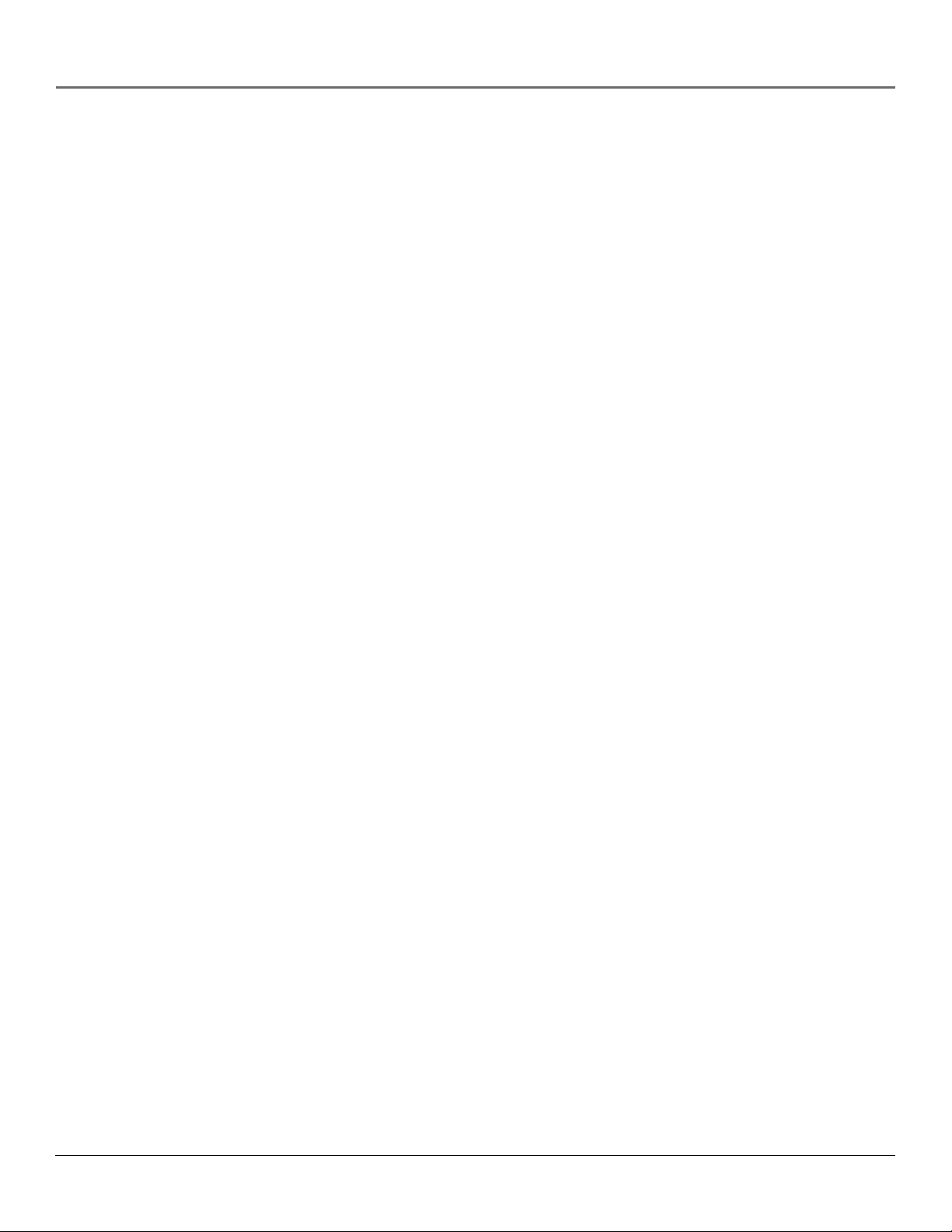
Table of Contents
Audio/Video Settings Menu .........................................................................................................................................25
Clock Settings Menu .....................................................................................................................................................26
Chapter 4: Playing Files...............................................................................................................................................27
Basic Screen Information ..............................................................................................................................................27
Basic Operation ...................................................................................................................................................................28
Recording Video to Your Lyra Recorder ............................................................................................................................29
Recording from an Audio/Video Component .............................................................................................................29
Recording from Your Computer ..................................................................................................................................30
Transferring Video Files to Lyra Recorder .........................................................................................................................30
Playing Video ......................................................................................................................................................................31
Video Settings Banner ..................................................................................................................................................32
Recording Audio to Your Lyra Recorder ............................................................................................................................34
Recording from Your Stereo System ............................................................................................................................34
Recording from Your Computer ..................................................................................................................................35
Transferring Audio Files to Your Lyra Recorder ................................................................................................................ 36
Transferring Predefi ned Audio Playlists to your Lyra Recorder .................................................................................36
Playing Music ......................................................................................................................................................................37
Playing Music Playlists ........................................................................................................................................................38
Music Playback Screen ..................................................................................................................................................38
Playing Your Lyra Recorder in Your Car Stereo ................................................................................................................. 39
Playing Your Lyra Recorder on Your Stereo System .........................................................................................................39
Transferring Photos Files to Your Lyra Recorder ...............................................................................................................40
Viewing Photos ...................................................................................................................................................................40
Creating a Photo Slideshow ........................................................................................................................................42
Viewing a Photo Slideshow .......................................................................................................................................... 42
Photo Slideshow Settings Banner ................................................................................................................................43
Viewing Photos on Your TV ...............................................................................................................................................43
Playing Audibles .................................................................................................................................................................44
Audible Playback Screen ..............................................................................................................................................45
Audible Settings Banner ..............................................................................................................................................45
Viewing Files .......................................................................................................................................................................46
Options Menu Items ...........................................................................................................................................................47
Using the On-Screen Keyboard ..........................................................................................................................................48
Portable Hard Drive Capability ..........................................................................................................................................48
High-Speed Card Reader ....................................................................................................................................................49
Copying Files from the Memory Card to the Lyra Recorder ......................................................................................49
Copying Files from the Lyra Recorder to the Memory Card ......................................................................................49
Chapter 5: Additional Information
Tips and Troubleshooting ...................................................................................................................................................50
Frequently Asked Questions ..............................................................................................................................................51
USB Protocol ........................................................................................................................................................................ 52
Remote Code List ................................................................................................................................................................53
Limited Warranty (U.S.) ......................................................................................................................................................56
2
Page 9
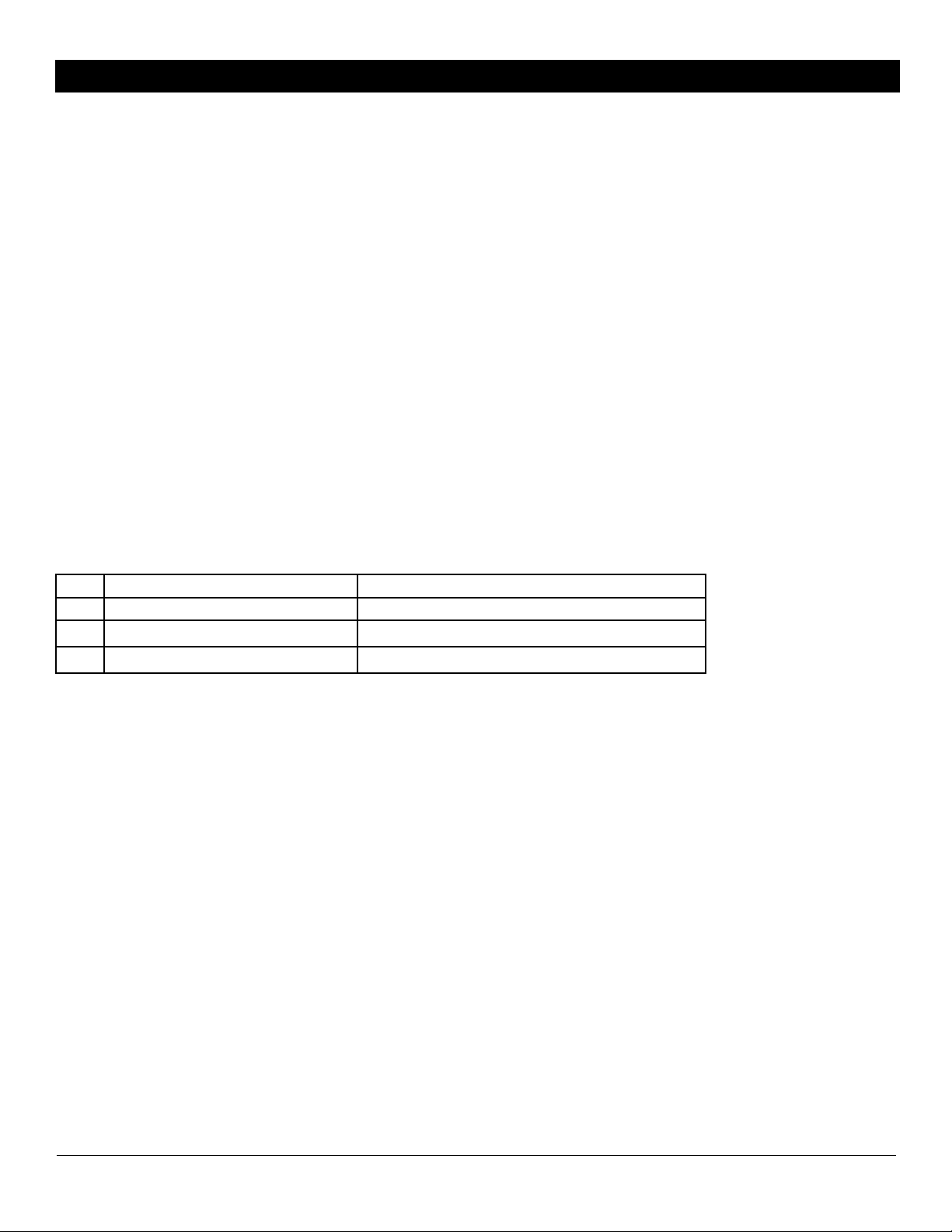
Chapter 1: Before You Begin
Things to consider before you get started...
This user’s guide refl ects features implemented in the current version of the Lyra Portable Multi-media Recorder software/fi rmware.
Please visit www.rca.com/digitalaudiodownloads for more information about the latest software and updates available for your
device. To fi nd out which version of software your device is using, select Setup from the main menu, then press the down arrow
button to highlight About Lyra, and press SELECT. The software version is listed at the bottom of the screen.
Computer System Requirements
• Pentium III 500 MHz or higher recommended
®
• Windows
• Internet Explorer 5.0 or higher
• Internet access
• 100 MB free hard disk space for the software
• 256 MB RAM (512 MB recommended)
• CD-ROM drive capable of digital audio extraction
• USB port (2.0 recommended)
• Installed sound card
• 16-bit color video card
2000 with Service Pack 3, or XP
File Supported File Formats Supported Video Codec Format
Audio mp3, Windows Media ™ audio (WMA)
Photos JPEG, JPG, BMP, TIFF, GIF
Video AVI, WMV, MPG, ASF, MP4 MPEG4- SP, MPEG4-ASP, WMV simple profi le, DivX 4,5
Warning
Use of this product is for your personal use only. Unauthorized recording or duplication of copyrighted material may infringe upon the rights of third
parties and may be contrary to copyright laws.
Caution
• Keep product out of direct sunlight. Exposure to direct sunlight or extreme heat (such as inside a parked car) may cause damage or malfunction.
• Do not expose to rain or moisture.
Caution While Driving
Use of headphones while operating an automobile or moving vehicle is not recommended and is unlawful in some states and areas. Be careful and attentive
on the road. Stop operation of the unit if you fi nd it disruptive or distracting while driving.
Back up your data
As with any device that has a hard drive or rotating magnetic media, you should back up the drive regularly. RCA and Thomson Inc. are not responsible for
lost data.
Disclaimer: This document may describe features that are not currently implemented or available for the X3000 Lyra Portable
Multi-media Recorder. Please visit www.rca.com/digitalaudiodownloads for more information about the latest software and updates
available for the Lyra Recorder.
Graphics contained in this publication are for representation only.
3
Page 10
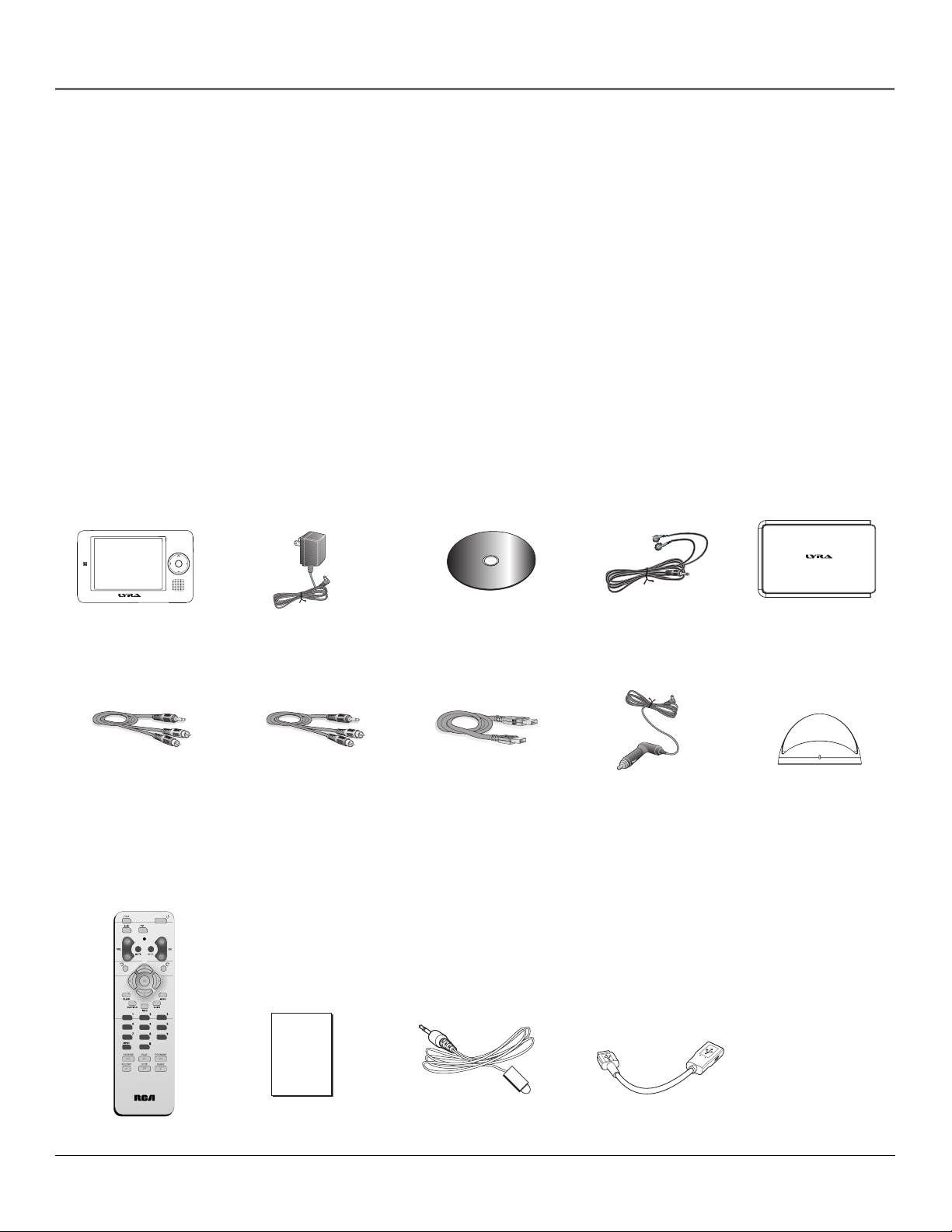
Chapter 1: Before You Begin
Things to consider before you get started... (continued)
Important Battery Information
• The battery used in this device may present a risk of fi re or chemical burn if mistreated. Do not separately recharge, disassemble, heat above 100ºC
(212ºF), or incinerate.
• Do not attempt to open the unit. No user serviceable parts inside.
• Do not disassemble or dispose product in fi re.
• Use only the specifi ed chargers which were packaged with the product. Use of another charger may present a risk of fi re or explosion.
• Keep charger plugged in to device for at least 30 minutes before attempting to operate device if battery is completely run down and is insuffi cient to
power up device.
Check For Updates
Visit http://www.rca.com/digitalaudiodownloads for the latest news and fi rmware upgrades for the Lyra Recorder. You must update your system after new
downloads have been made in order for the new applications to be executed. Go to the website for more information.
Unpack the box and check your parts
Your Lyra Recorder came with everything you need to make music portable– all of the items shown below should have been packed in the box with your
Lyra Recorder.
Lyra Portable Multimedia Recorder
model number X3000
Line out cable —
connects Lyra Recorder
to a component, such
as a TV, with video and
audio capability.
AC power supply
Line in cable
— connects Lyra
Recorder to a
component, such as
a TV, with video and
audio capability.
m
e
e
n
g
t
a
S
n
o
a
f
t
M
w
c
a
i
s
u
M
r
e
Music Management
CD contains the Lyra
Recorder Applications
& Yahoo! Music Engine
software
Mini USB cable
Plug the small end
into the USB port on
the top end of the
Lyra Recorder, and
plug the other end
into your computer’s
USB port.
Ear Buds- plug into
the Headphones jack
on the side of the Lyra
Recorder
Car adapter.
Protective cover
Docking station
— charges the Lyra
Recorder and allows
connection to a TV or
other video source .
Remote control Battery pack IR blaster USB adapter
4 Chapter 1
Page 11
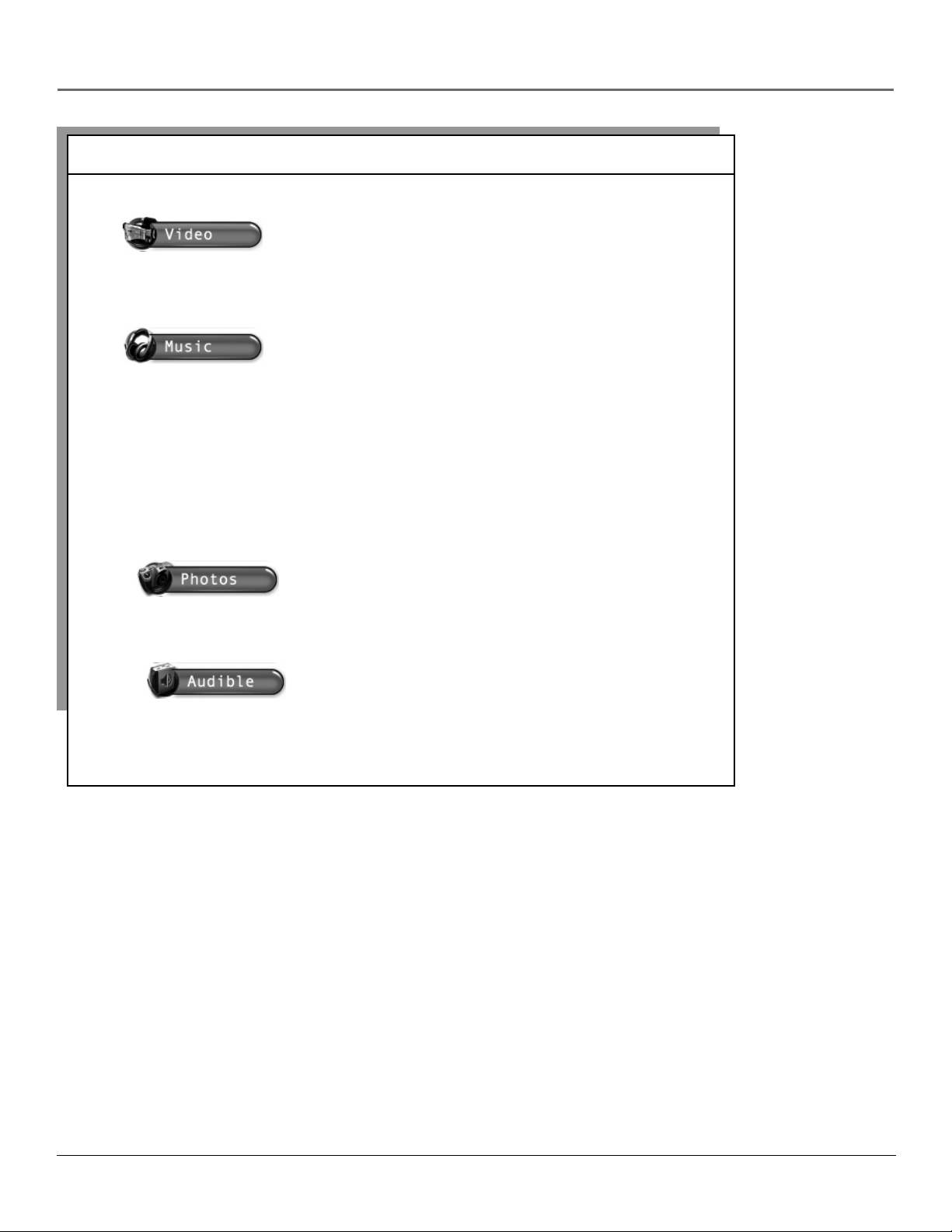
Chapter 1: Before You Begin
What you want to do Go to page...
The items below are four main features of the Lyra Portable Multi-media Recorder.
Video
Recording video
Transferring video
Playing video
Audio
If you already have Yahoo! Music Engine or a program to create mp3 fi les
Recording audio
Transferring audio fi les
Playing audio
If you’re a fi rst time Lyra user
Install software
Photos
Transferring photo fi les
Viewing photo fi les
Audible
Playing audio books
29
30
31
34
36
37
13
40
40
44
Chapter 1 5
Page 12
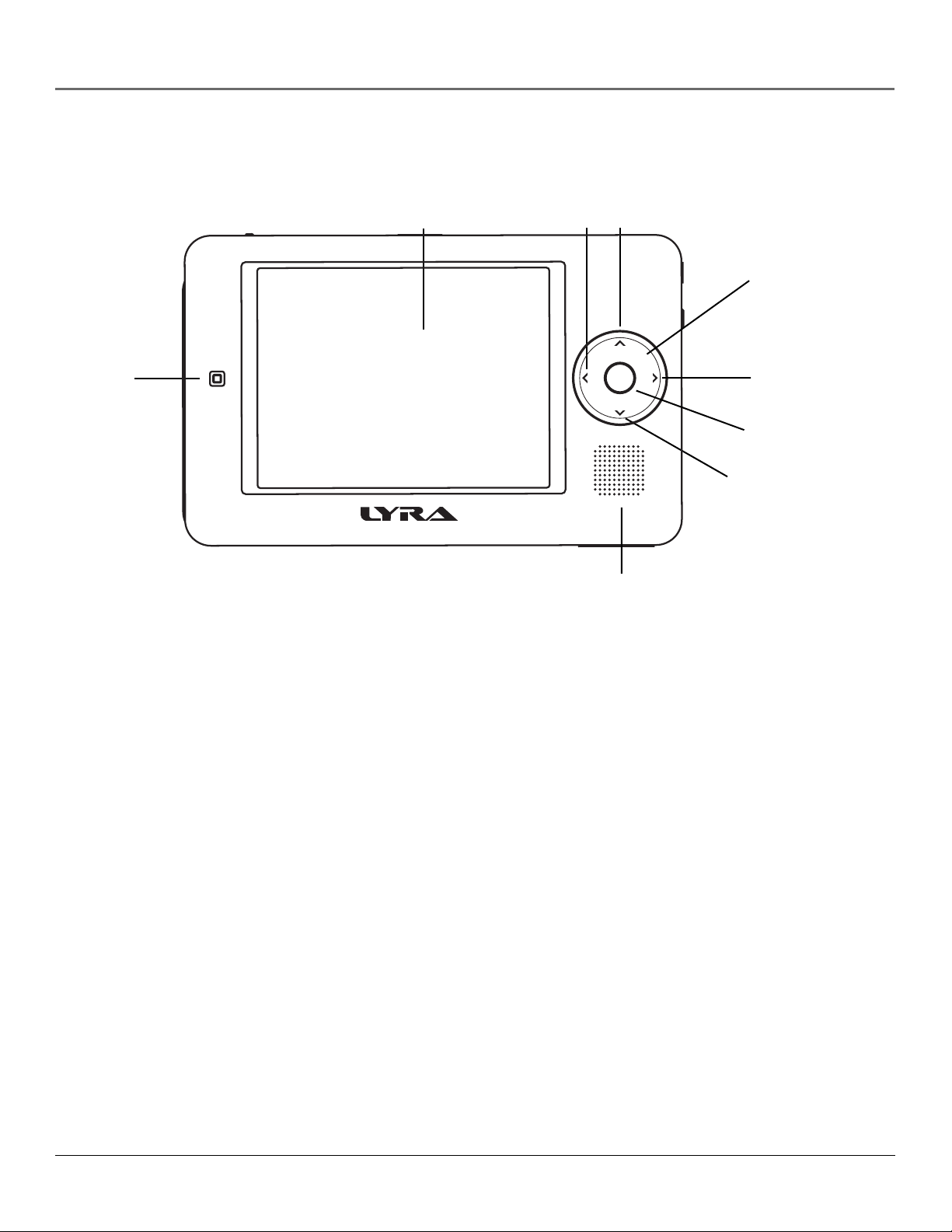
Chapter 1: Before You Begin
Overview of buttons and jacks
The following pages explain what each button does — some of the buttons have more than one functi on depending upon
whether or not you’re playing music, videos, or viewing photos.
2
1
4
3
9
Front View
1. Remote control sensor
2. LCD (Liquid Crystal Display) screen – This is where the Lyra’s user interface and multimedia content appear.
5
6
7
8
3.
Left arrow button – Moves highlight left. When you’re playing a fi le, press and release to skip back to the previous
fi le (to scan backwards in the audio or video fi le that’s playing, press and hold)
4. Up arrow button – Moves highlight up.
5. Touchpad – Quickly navigates the menus. Slide your fi nger clockwise or counterclockwise.
6. Right arrow button – Moves highlight right. When you’re playing a fi le, press and release to skip forward to the
next fi le (to scan forward in the audio or video fi le that’s playing, press and hold).
7. SELECT button– When using the Lyra Recorder menu, selects a highlighted item. Also displays the Options menu
for advanced features. The button on the remote that corresponds to the SELECT button is the OK button.
8. Down arrow button – Moves highlight down.
9. Speaker
6 Chapter 1
Page 13
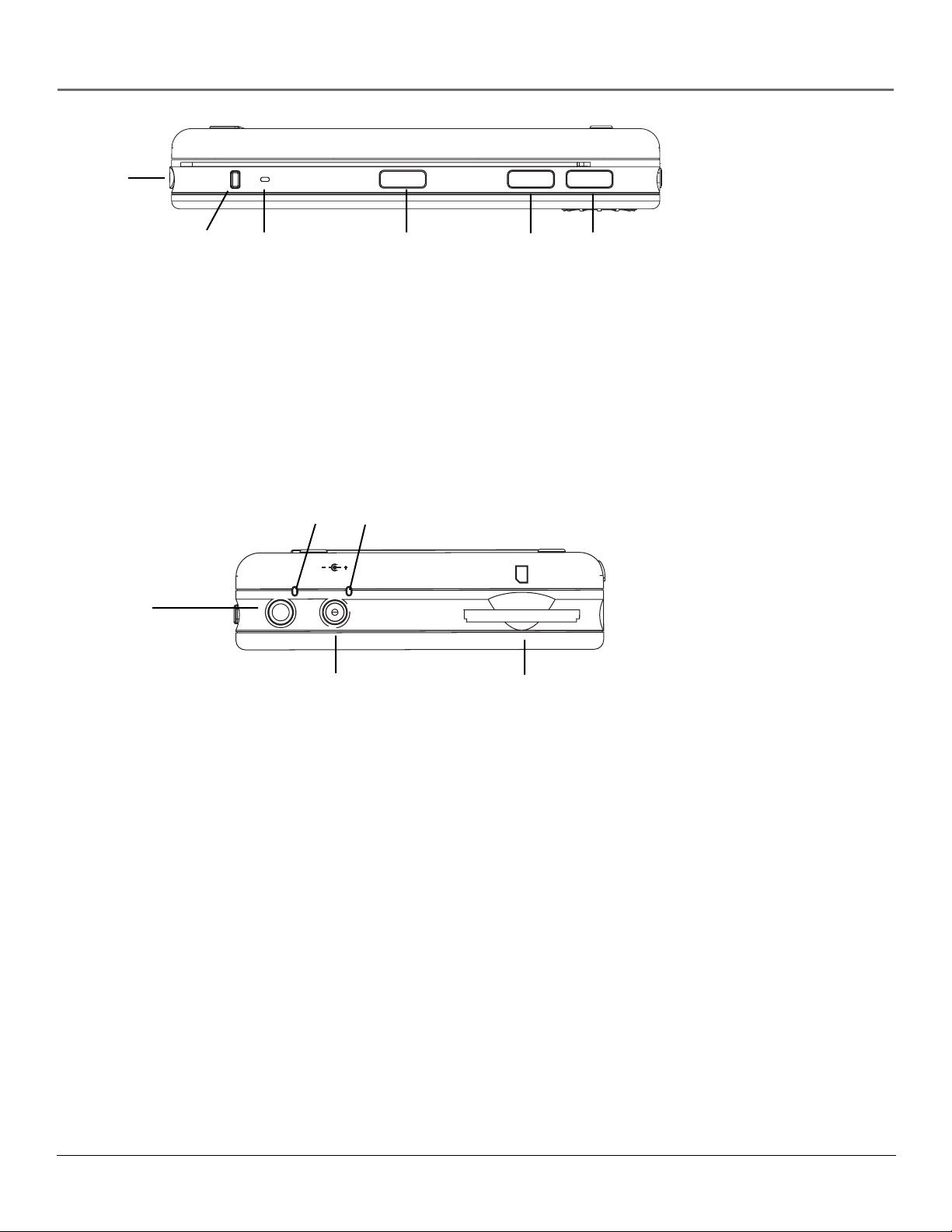
MICSTAND RELEASE
Chapter 1: Before You Begin
Stand
STAND RELEASE
button
Microphone RECORD
RECORD ON/OFF BACK
button
ON/OFF button
(also used for
STOP)
BACK
button
Top View
Stand– Flip the stand out to place the Lyra Recorder upright on a surface.
STAND RELEASE button – Press to release the stand from the left side of the Lyra.
MIC (internal microphone)
RECORD button – Displays the Recording Mode options menu.
ON/OFF button – Turns on your Lyra Recorder. To turn off the Lyra Recorder, press and hold. To stop playing fi les, press the
button once.
BACK button – Press to return to the previous menu. Also used when recording to return to the Setup menu.
PHONES/
LINE IN/
OUT jack
LINE/OUT
indicator
PHONES
LINE IN/OUT
DC IN
indicator
DC IN
PUSH
SD CARD
DC IN
jack
SD/MMC memory
card port
Right Side View
PHONES and LINE IN/OUT jack – Insert the supplied ear buds to hear sound. Attach the line in or line out cable
here when you’re connecting the Lyra Recorder to an audio/video component, such as a stereo receiver, TV, VCR, or
camcorder.
LINE/OUT indicator – Indicates when the Lyra is connected to a video source when recording.
DC IN jack and indicator – Plug in the AC power adapter here. When you plug in the AC adapter, the Lyra Recorder’s
battery automatically starts charging. The indicator lights up next to the jack to let you know the power is connected.
SD/MMC memory card port – Insert an SD/MMC memory card to copy fi les to your Lyra Recorder. When connected
to a computer, the card port functions as a high-speed card reader.
Chapter 1 7
Page 14
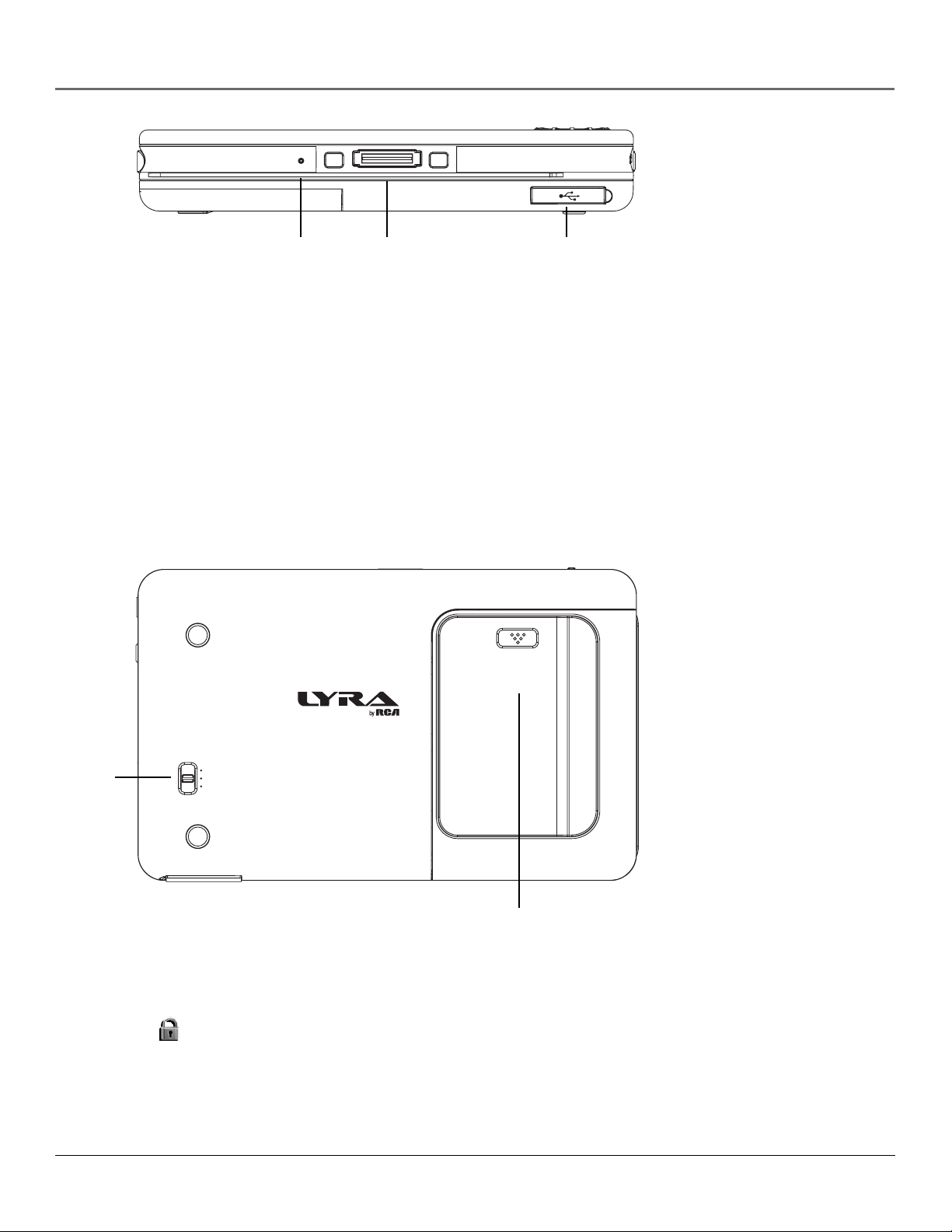
Chapter 1: Before You Begin
Reset
button
Docking
connection
USB jack
Bottom View
Reset button – If your Lyra Recorder appears to be locked up, press the Reset button (the unit will be reset).
Docking connection – This is where the Lyra connects to the docking station.
USB jack – Attach the small end (Type mini-B) on the USB cable here. Attach the large end (Type A) to your computer.
Mode
switch
CONTROLS HOLD
NORMAL
TV OUT
Battery
cover
Back View
Mode switch
CONTROLS HOLD – Locks the Lyra’s buttons. Slide the switch to the CONTROLS HOLD (button lock on)
position (the icon appears in the display to remind you that you’ve locked the buttons).
NORMAL – Slide the switch to the NORMAL position for normal operation (button lock off).
TV OUT – If you’ve connected a cable to the LINE OUT jack, slide the switch to TV OUT to display the Lyra’s
content on your TV.
Battery cover
8 Chapter 1
Page 15
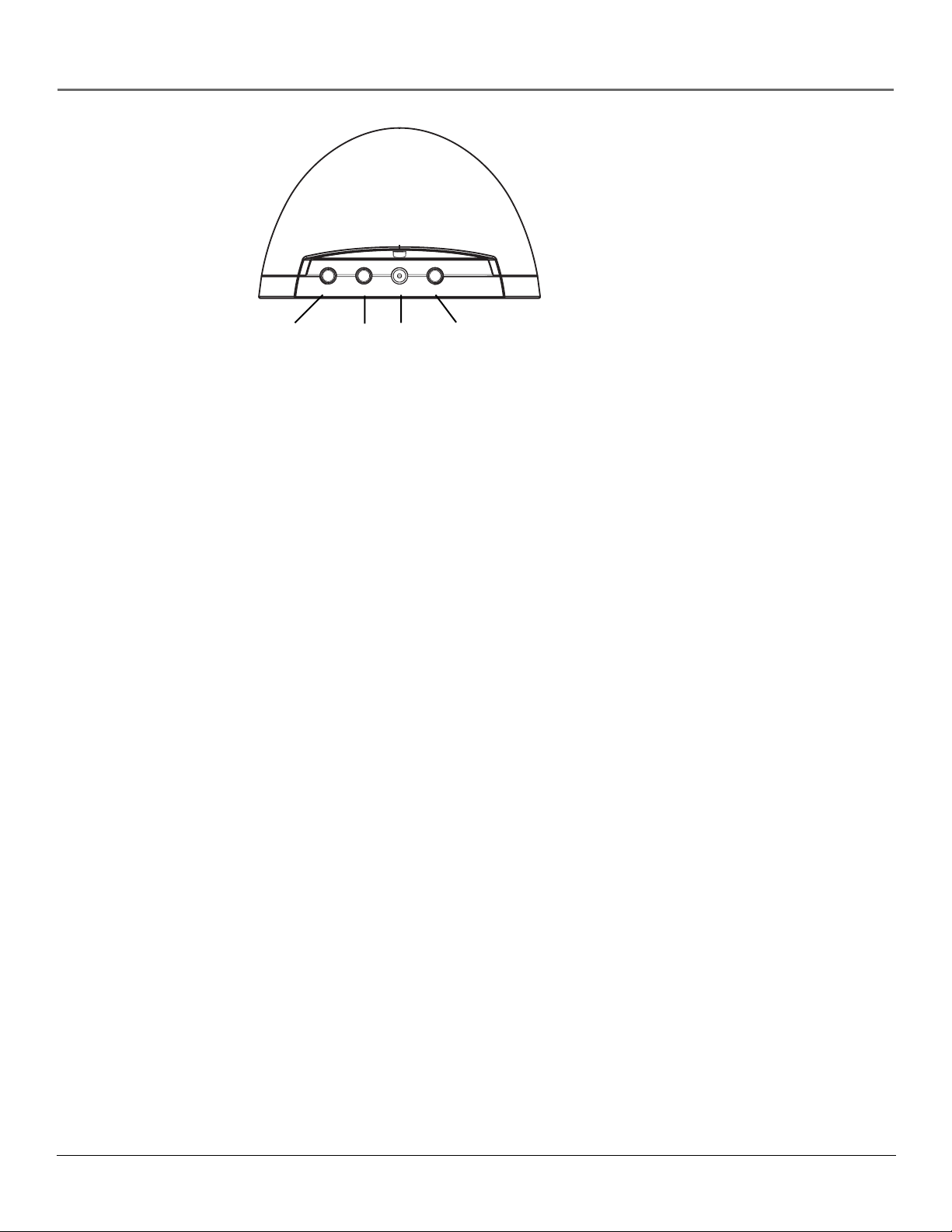
Chapter 1: Before You Begin
LINE OUT
jack
LINE IN
jack
-
-
DC IN
jack
IR DC IN IN OUT LINE
IR
jack
Docking Station (Back view)
LINE OUT jack – Attach the line out cable here when you’re connecting the Lyra Recorder to an audio/video component,
such as a stereo receiver, TV, VCR, set-top box, or camcorder.
LINE IN jack – Attach the line in cable here when you’re connecting the Lyra Recorder to an audio/video component,
such as a stereo receiver, TV, VCR, or camcorder.
DC IN jack – Plug in the AC power adapter here. When you plug in the AC adapter, the Lyra Recorder’s battery
automatically starts charging.
IR jack – Attach the IR blaster here in order to control your VCR, cable box, or satellite receiver for timer recordings.
Chapter 1 9
Page 16
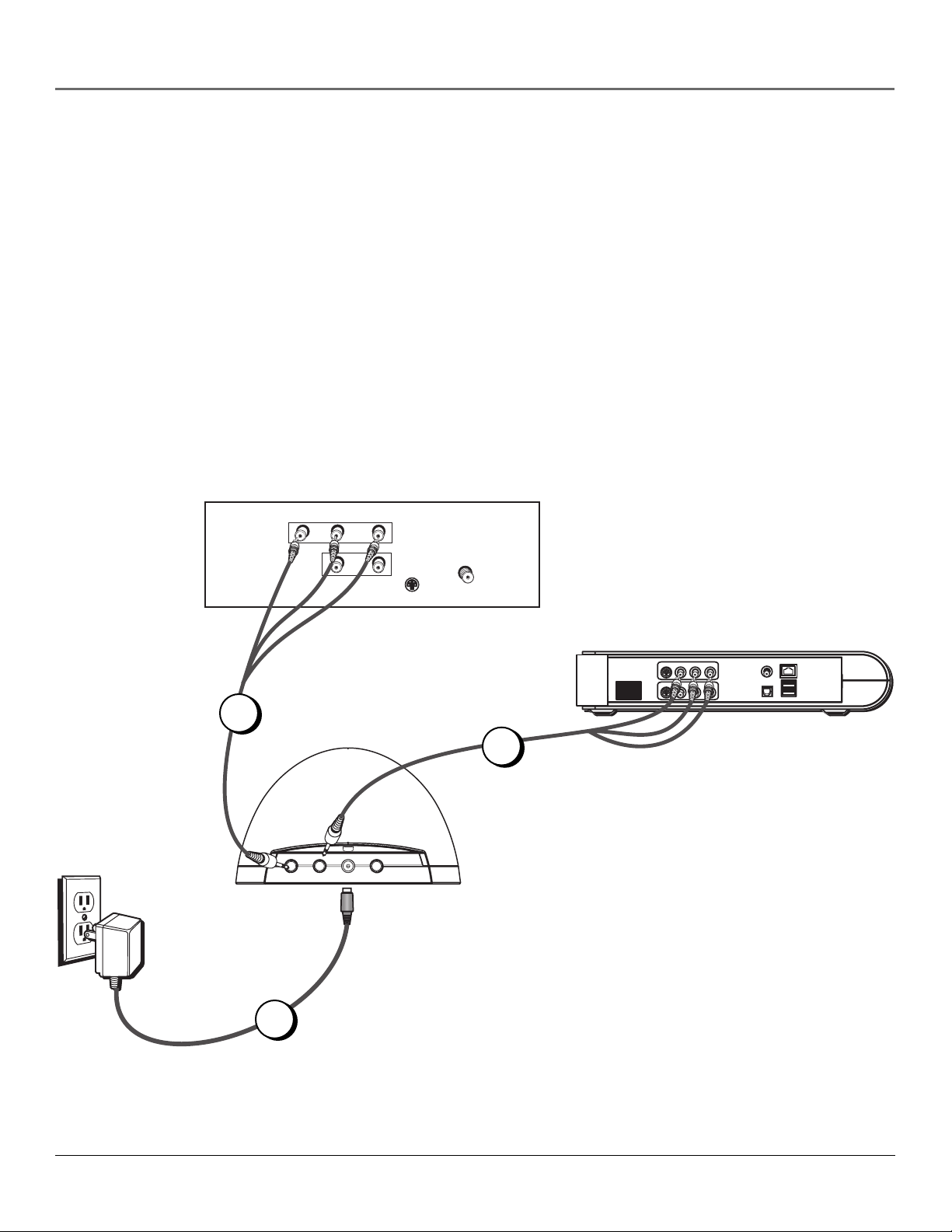
Chapter 1: Before You Begin
Connecting the Docking Station to Your Components
The docking station is a convenient way to connect all your components (TV, set-top box, and other video sources) for easier recording and playing of fi les.
1. Connect the Docking Station to the TV
Connect the stereo mini plug of the included audio/video cable to the LINE OUT jack on the back of the docking station. Connect the 3 plugs on
the end of the cable to the AUDIO R and L input jacks on the back of the TV (color coded, red and white), and to the VIDEO jack (yellow).
2. Connect the Docking Station to the Set-top Box
Connect the stereo mini plug of the included audio/video cable to the LINE IN jack on the back of the docking station. Connect the 3 plugs on the
end of the cable to the AUDIO R and L output jacks on the back of the set-top box (color coded, red and white), and to the VIDEO jack (yellow).
3. Plug the power cord into the docking station DC IN jack and into an AC outlet.
TV
VIDEO
AUDIO
L/MONO
R
IN
L
OUT
S-VIDEO
CABLE/
ANTENNA
SET-TOP?BOX
Ethernet
AC POWER
VIDEO LEFT
VIDEO LEFT
AUDIO
RIGHTS-VIDEO
AUDIO
RIGHTS-VIDEO
COAXIAL
OPTICAL
USB?2.0
1
2
--
IRDC ININOUT LINE
3
10 Chapter 1
Page 17
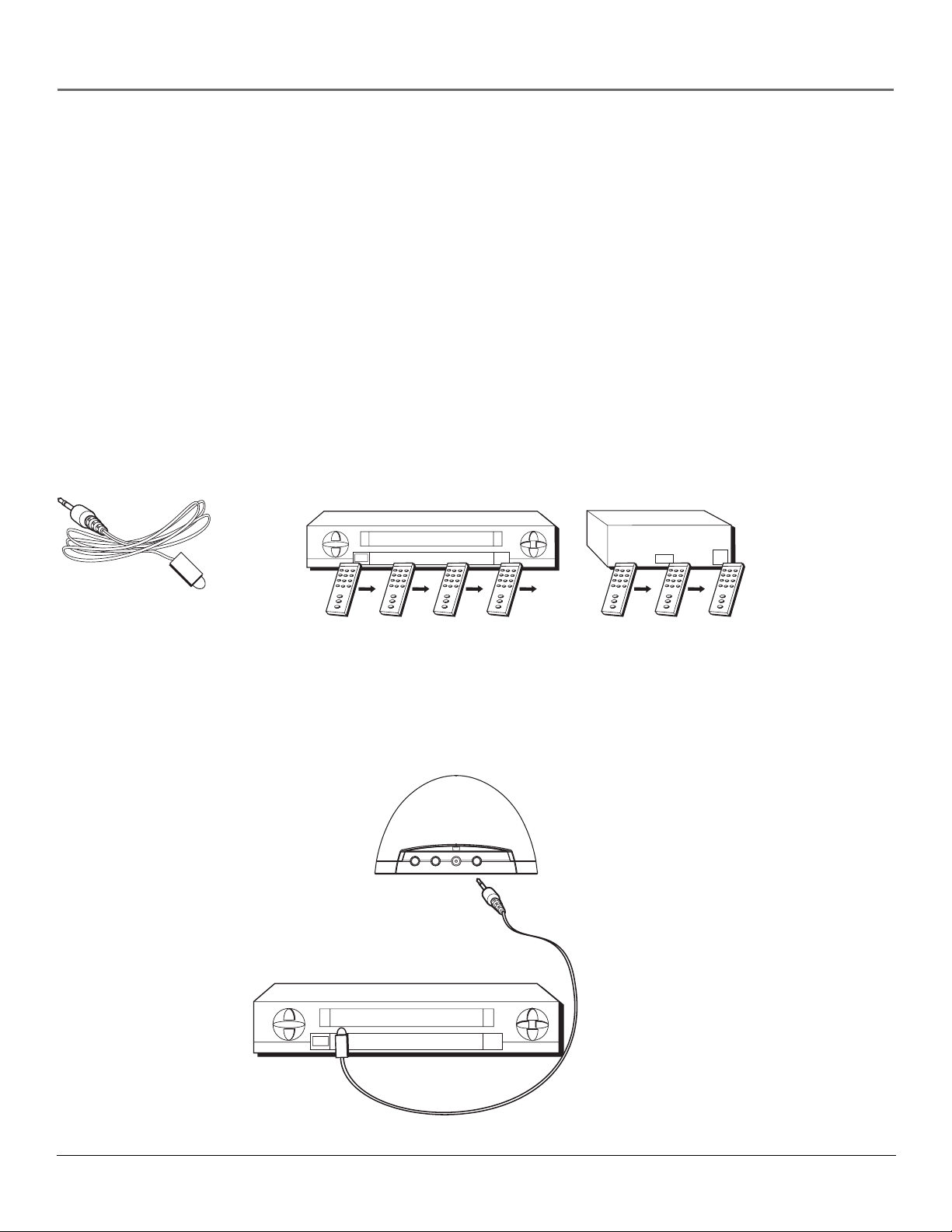
Chapter 1: Before You Begin
Why You Should Connect the IR Blaster
The supplied IR blaster cable allows your Lyra Portable Multi-media Recorder to control your cable box, satellite receiver, or VCR for timer recordings.
How to Find the Remote Sensor
You have to place the IR blaster in front of the remote sensor on the VCR, satellite receiveer, or cable box. Some cable
components have the remote sensor labeled on the unit. If the remote sensor isn’t labeled, you need to use the remote
control that came with the VCR, satellite receiver, or cable box to locate the sensor.
1. Turn off the VCR, satellite receiver, or cable box.
2. Hold the remote control (not the one that came with your Lyra Recorder, but the one that came with the component
you’re attaching the IR blaster to) so that it is touching the front of the device.
3. Slowly move the remote control across the front of the component while you continually press the power button. You
must press and release the power button each time you move the remote (holding down the button won’t work).
4. When the component turns on, you’ve located the remote sensor.
IR blaster cable
VCR
CABLE BOX
CHANNEL
03
Placing the IR Blaster
Place the IR blaster in front of the remote sensor on your VCR, satellite receiver, or cable box approximately one inch away
from the remote sensor (see below).
IRDC ININOUT LINE
--
LYRA DOCKING STATION
(back view)
Connect to IR jack
on the back of the docking station
VCR
SENSOR
Chapter 1 11
Page 18
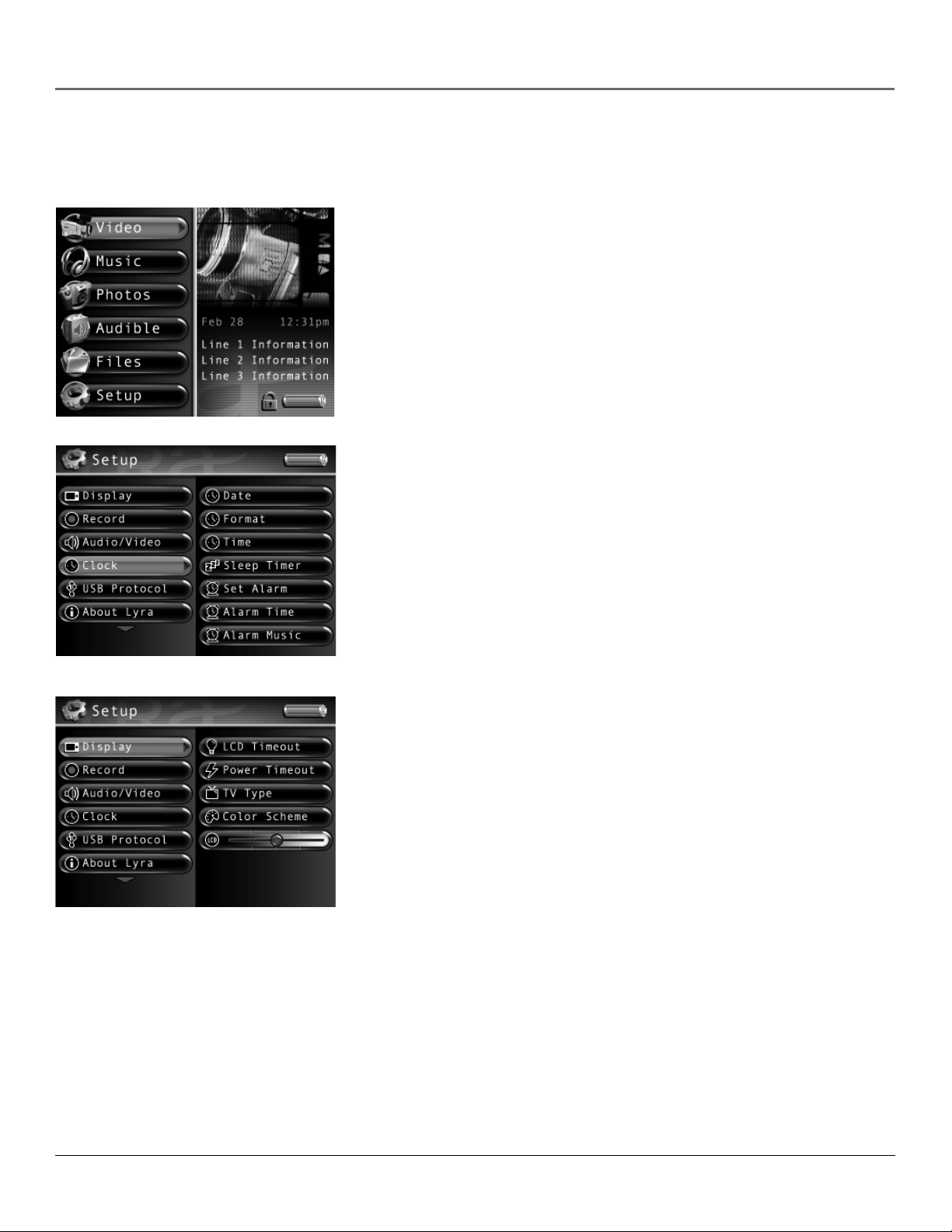
Chapter 1: Before You Begin
Setting Up the Your Lyra Portable Multi-Media Recorder
There are a few things you’ll want to set up the fi rst time you use your Lyra Recorder, including setting the clock and the type of signal you want to use if
you are connecting the unit to an external TV.
Clock
1. From the main menu, press the arrow buttons or touchpad to highlight Setup. Press
SELECT to enter the Setup menu.
2. Use the arrow buttons or touchpad to highlight Clock, and press the right arrow to
enter the Clock menu.
3. Press the right arrow to highlight the month setting, then press the up or down arrow
to select to current month. Press the right arrow to highlight the day, then press the up
or down arrow to select the current day. Follow the same procedure to set the year.
4. Return to the other Clock menu options by pressing the left arrow several times. Then
use the up or down arrow to highlight the desired setting.
5. To set the hour format and time, follow the same procedure as above.
6. When fi nished, press the left arrow button to return to the previous menu.
Note: For more advanced time settings, including setting the sleep and
alarm timers, see the Clock Settings Menu section in Chapter 3.
Signal Type
If you want to connect the Lyra Recorder to an external TV, you may have to set the signal
type (NTSC or PAL). NTSC (National Television Standards Committee) is the North
American standard, while PAL (Phase Alternation by Line) is used in some European
countries and elsewhere.
1. From the main menu, press the arrow buttons or touchpad to highlight Setup. Press
SELECT to enter the Setup menu.
2. Use the arrow buttons or touchpad to highlight Display, and press the right arrow to
enter the Display menu.
3. Use the arrow buttons or touchpad to highlight TV Type, and press the right arrow to
enter the TV Type menu.
4. Use the arrow buttons or touchpad to highlight the desired settings (NTSC or PAL).
5. When fi nished, press the left arrow button to return to the previous menu.
12 Chapter 1
Page 19
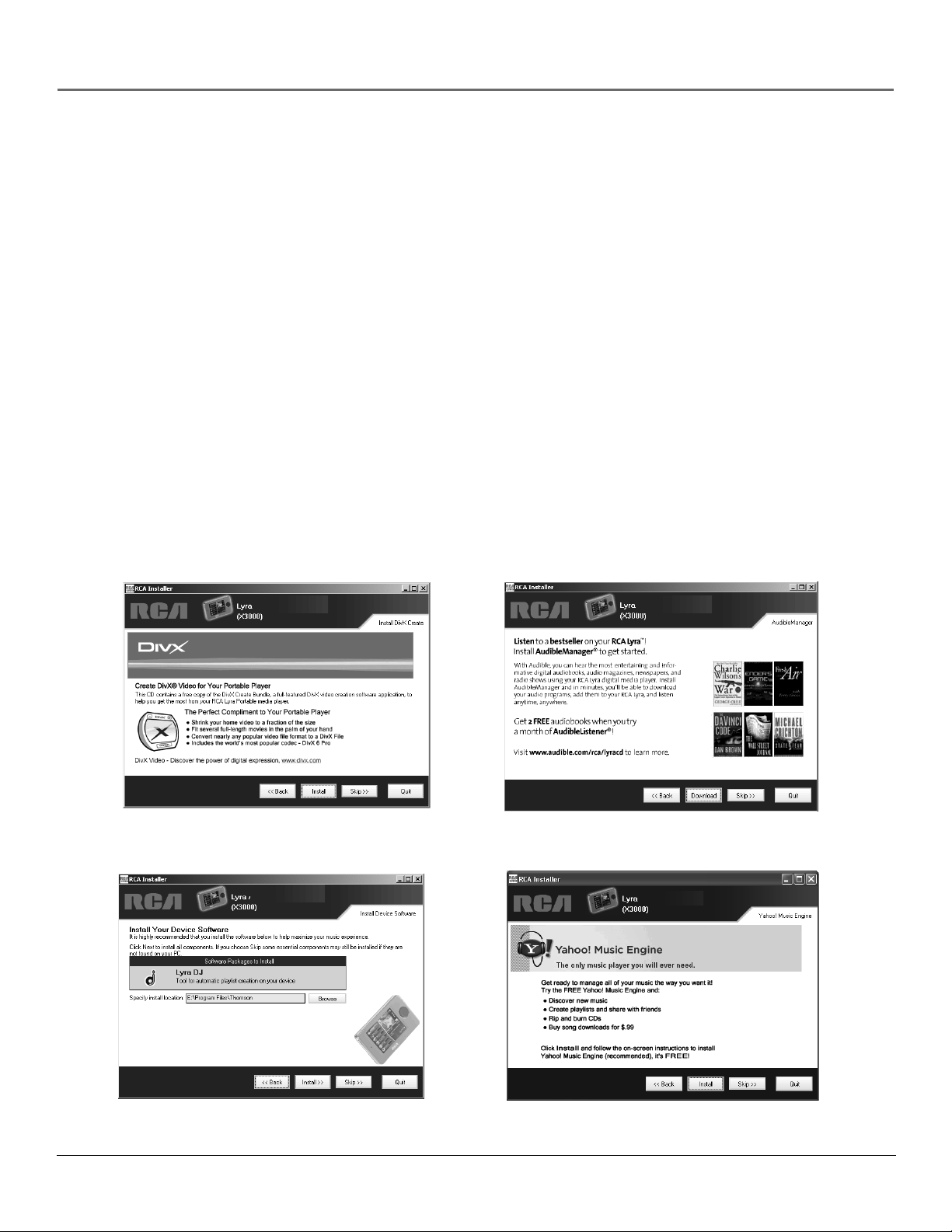
Chapter 1: Before You Begin
Software Setup
Install software in your computer (Windows XP and 2000 support only)
The Audio/Video Management CD that came with your Lyra Portable Multi-media Recorder contains all of the necessary software components you need
to make your Lyra Recorder work properly. These components do the following:
• view the User’s Guide and documentation for the Lyra
• enable you to transfer fi les from your computer to your Lyra
• use the Yahoo! Music Engine™ software to organize your music collection and transfer the music to your Lyra Recorder
The Yahoo! Music Engine software compresses audio fi les (from music CDs) to mp3 or many other popular formats so you can play them on your Lyra
Portable Multi-media Recorder. The Yahoo! Music Engine software also enables you to download fi les from the internet that are already compressed and
then transfer those fi les to your Lyra Recorder (or play the music on your computer).
Insert the Included CD-ROM into the CD-ROM Drive
1. Turn on your computer and place the Audio/Video Management CD that came with your Lyra Portable Multi-media Recorder into your computer.
IMPORTANT: Windows 2000 users must have Service Pack 3 or later installed in order for proper device operation.
2. If the setup screen does not appear, double click My Computer, double click your CD-ROM drive icon, and double click Install to run the installer.
3. Follow the on-screen instructions to install all necessary fi les, including any additional software and services.
Chapter 1 13
Page 20
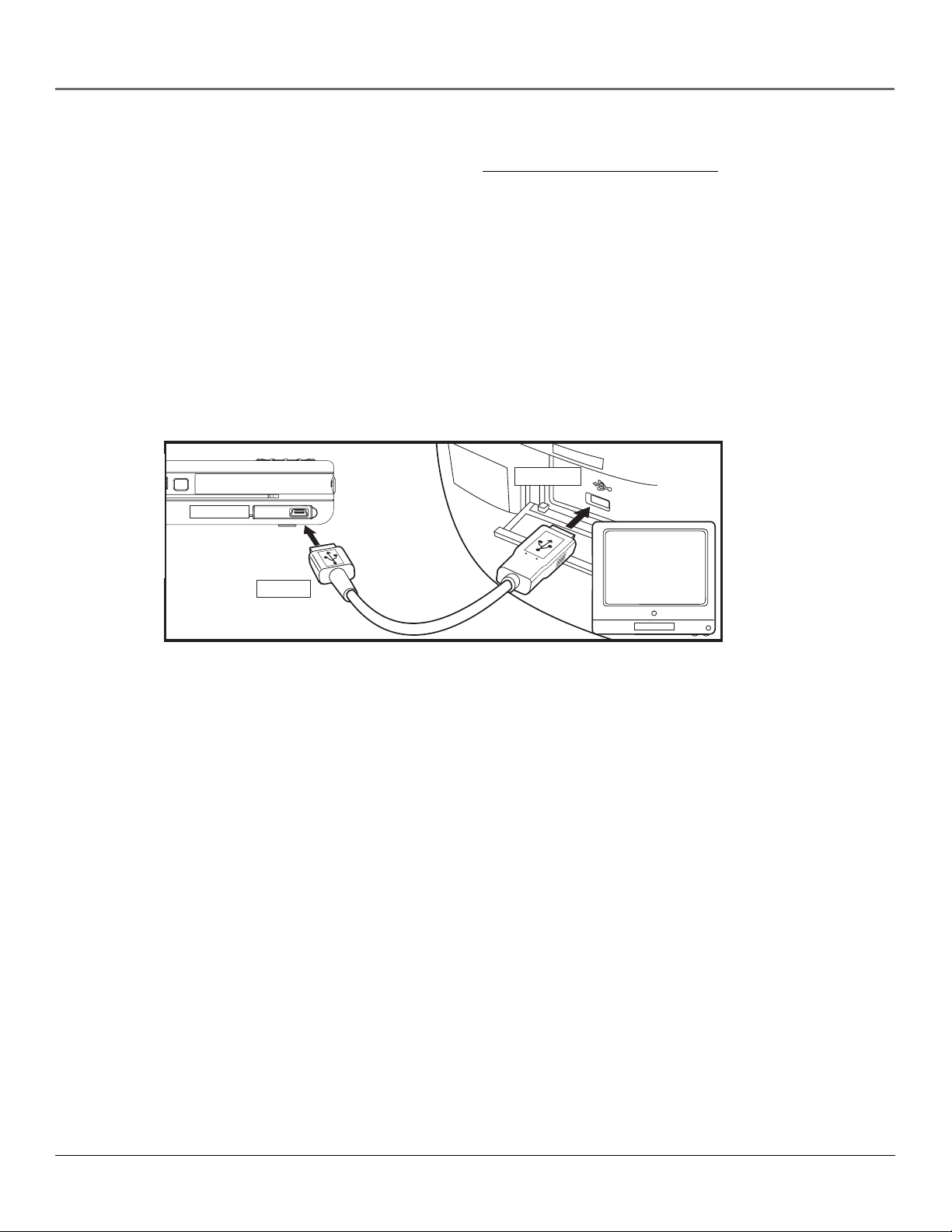
Chapter 1: Before You Begin
Updating the Lyra Software
You can upgrade your Lyra Recorder by downloading the latest fi rmware from http://www.rca.com/digitalaudiodownloads.
To see what software version is currently on your Lyra Recorder, go to the About Lyra menu in the Setup menu. Go to page
22 for more details.
After you have downloaded the latest fi rmware, follow the steps on the website to update your Lyra.
Connecting the Lyra Recorder to the Computer
Important: In order to transfer secure music fi les using Windows XP to your Lyra Recorder, you must
set the USB Protocol setting to MTP in the Setup menu before connecting your Lyra. The Lyra Recorder
doesn’t support copy-protected content if you are using Windows 2000. See page 52 for more
information.
Connect the Lyra Portable Multi-media Recorder to your computer with the mini USB cable provided. Turn on the unit by
pressing the ON/OFF button. The Lyra Recorder will appear as a Removable Disk drive letter in My Computer (Windows
Explorer).
USB PORT
COMPUTER
DIGITA L
If an SD/MMC memory card is properly inserted, an additional drive letter may also be accessed as a Removable Disk
drive letter through Windows Explorer. The Lyra Recorder also functions as a high-speed SD/MMC card reader.
For information on disconnecting the USB cable, go to the end of this chapter.
Notes: It might take several seconds for the Lyra Recorder to be detected, especially in Windows 2000.
Click Refresh in My Computer or Explorer to make sure the device has been detected.
The Lyra Recorder can transfer fi les at a high-speed mode of USB 2.0. This is up to 40 times faster than
USB 1.1. If USB 2.0 port is available on your computer, use it to connect to your Lyra Recorder. The Lyra
Recorder is still backward compatible with the older USB 1.1 ports; however, you won’t be able to take
full advantage of the potential speed increase.
14 Chapter 1
Page 21

Chapter 1: Before You Begin
LyraDJ
LyraDJ is software that can easily generate playlists for you, after analyzing the acoustic characteristics of your songs, the software will create sets of related
content that you can listen to and enjoy.
Important Note:
1. LyraDJ will only work with mp3 fi les.
2. LyraDJ will only work with fi les that are on the Lyra Recorder.
3. LyraDJ will only work on fi les in a folder called Music.
4. LyraDJ will only work in MSC (Mass Storage Class) USB protocol mode. The Lyra Recorder’s default is set to MTP, so you’ll need to
change the setting if you want to use LyraDJ. In the Setup menu, select USB Protocol and change the setting to MSC. Go to page 52
for more information on the USB protocols.
Multiple level sub folders under the Music folder are allowed and recommended for optimum device performance and ease of fi nding
content. For example D:\Music\Artist1\Album1\Song1.mp3
1. Start LyraDJ.
2. The software will ask you to connect the Lyra Recorder to the computer via USB
cable.
3. Click Analyze to start analyzing songs in the Lyra Recorder.
4. Make sure the Lyra Recorder has at least 64 songs or else the software will not be able
to generate a playlist.
5. When the analysis is completed, the software will create playlists (the number of
playlists created will vary, depending on the total number of songs stored in the Lyra
Recorder), you can save these playlists into the Lyra Recorder.
6. Click Help at the top right corner for more information.
Chapter 1 15
Page 22

Chapter 1: Before You Begin
Transferring Files to Your Lyra Recorder
Important:
Secure music download fi les must be transferred to your Lyra player through Windows Media Player 10 (Windows Media Player 10 is
only available to Windows XP users.) or the application recommended by the online music download service. Please visit the online
music download service’s website where you purchased your content from for more details on transferring secure music to your player.
The Lyra Recorder doesn’t support copy-protected content if you are using Windows 2000.
For more information on Windows Media Player 10, visit http://www.microsoft.com/windows/windowsmedia/mp10.
You can transfer fi les to your Lyra Recorder via Windows Explorer.
If your Lyra Recorder isn’t already connected to your computer, connect the Lyra Recorder to the computer using the provided USB cable as illustrated
above.
Note: Do not disconnect the USB cable during music download. Doing so may corrupt system fi les or the fi les being downloaded.
In the Windows Explorer, when the device is opened, the “Data” and “Media” views will be displayed for the device.
The Data View is used to manage data content on the device, such as text fi les. The Media View is used to manage media content supported by the device
for playback, such as mp3 and wma.
You can copy fi les to / delete fi les from the device through Windows Explorer, but you cannot open or edit the fi les directly from the device. If you want to
edit the fi les, you will need to copy the fi les from the device to another location (drive) in the system.
Transferring Files via Windows Media Player 10 (Windows XP only)
Important: In order to transfer protected fi les using Windows XP to your Lyra Recorder, you must set the USB Protocol setting to MTP
in the Setup menu before connecting your Lyra. See page 52 for more information.
If you want to take your music collection with you, you can easily synchronize items in your library to your portable device. The Sync feature in
Windows Media Player 10 allows you to synchronize fi les in categories and playlists in your library to your portable device. For complete details, see the
Synchronizing content to devices topic in the Windows Media Player 10 help documentation.
16 Chapter 1
Page 23

Chapter 1: Before You Begin
1. Connect your Lyra device to the computer and open Windows Media Player, select Library from the menu bar, a screen will appear as shown below:
2. From the left column, select the songs, categories and/or playlist items you want to copy to the Lyra Recorder.
3. Drag the selected items to the right column.
4. Select Sync from the menu bar, a screen will appear as shown below:
5. Select Start Sync, the selected items will now be automatically transferred to your Lyra Player.
Important: Make sure all data are transferred to the Lyra Recorder before unplugging the USB cable.
Transfer Files via Windows Explorer (Drag and Drop)
If your Lyra Recorder isn’t already connected to your computer, connect the Lyra Recorder to the computer using the provided USB cable and turn on the
unit.
From Windows Explorer, highlight all the fi les/folders you want to transfer to your Lyra Recorder and drag them to the drive letter that is associated with
it.
Note: You must profi le your contents after fi le transfer in order for the new fi les to appear in the Navigation Menus. The Lyra Recorder
will ask you if you want to profi le once you have disconnected. Highlight and select Ye s.
Disconnecting Your Lyra from the Computer
Before disconnecting your device, to ensure there is no loss of data from the System Tray, left click on the icon and select Unplug or Eject Hardware (the
Unplug or Eject Hardware screen appears). Select the drive(s) corresponding to your Lyra player and click Stop.
The Stop a Hardware Device screen appears. Select the device to be stopped again for confi rmation and click OK. You can also stop your Lyra Recorder by
right clicking on the
Chapter 1 17
icon from the system tray and selecting the drive(s) corresponding to your player.
Page 24

Chapter 2: The Remote Control
Explanation of Buttons
(in alphabetical order)
Indicator
You can use this remote to operate the Lyra, and to access the features available. The remote is also
designed to operate most RCA, GE, and Proscan components (TVs and satellite receivers). If you
have another brand, you can program the remote control to operate those components (go to page
19 for instructions).
The descriptions that follow describe how each button works when operating the Lyra.
Indicator Used to indicate status of remote control when programming it to operate other
components. Also, indicates when batteries are low by fl ickering when you press a button on the
remote.
Skip back arrow
photos, rotates the picture counter-clockwise.
Skip forward arrow When watching video, skips forward 30 seconds at a time. When
viewing photos, rotates the picture clockwise.
0-9 (Number buttons) Use the number buttons to input information in the menu system.
Arrow buttons (up, down, left, right) Use the arrow buttons to highlight options that appear
on the screen (the arrow buttons move the highlight in the corresponding directions — up arrow
moves the highlight up; left arrow moves the highlight left, etc.).
When watching video, skips back 30 seconds at a time. When viewing
The Universal Remote Control
that came with your Lyra
operates most RCA, GE, and
Proscan branded components.
Additionally, the remote is
capable of being programmed
to operate many other brands
and models of TVs, satellite
receivers, audio/video
receivers, or cable boxes.
Power Turns the Lyra on and off. Also turns off compatible components.
AUX (Auxiliary) Puts the remote in auxiliary mode to operate a component (such as a cable
box, VCR, DVD player, satellite receiver or audio receiver) that you’ve programmed to work with
this button.
BACK Returns you to the previous menu. When watching TV, goes back to the previous
channel.
CH + When watching TV, goes to the channel in the channel list.
CH – When watching TV, goes to the previous channel in the channels list.
CLEAR Removes some on-screen menus and displays.
FORWARD Searches forward.
GUIDE Brings up the guide for your TV, if available.
INFO In TV or AUX mode, displays the on-screen Info Display.
LYR A Turns on the Lyra and puts the remote in Lyra mode.
MENU Accesses the Lyra’s menu.
MUTE Lowers the volume to its minimum level. Press again to restore volume.
OK When a menu is on the screen, selects the highlighted item.
PAU SE Pauses play or recording.
PLAY Begins play.
RECORD Records programming.
REVERSE Searches backward.
STOP Stops playback or recording.
SUBTITLE Toggles the available subtitles for some compatible DVD platers.
TV Puts the remote in TV mode in order for it to operate your TV. This remote is already
programmed to operate RCA, GE, and Proscan brand TVs. This remote is capable of being
programmed to operate many brands of TVs.
18
Graphics contained in this publication are for representation only.
Page 25

Chapter 2: The Remote Control
Power button
TV button
Find out if the remote can operate your TV
This remote control is designed to operate most RCA, GE, and Proscan TVs.
1. Press the TV button.
2. Press the ON•OFF button (if the TV turns on or off, this remote will operate the TV).
3. If that doesn’t work, you can try programming the remote by following the instructions below.
Programming the remote to operate your TV
There are two ways to program this remote control to operate other brands of TVs: Direct Entry and
Automatic Code Search (both methods are described below).
Direct Entry
1. Turn on the TV.
2. Look up the brand and code number(s) from the list on page 53.
3. Press and hold the TV button on the remote.
4. Keep holding down the TV button, and enter the fi rst code from the code list for your brand.
5. Release the TV button.
6. Point the remote toward the TV and press the ON•OFF button to see if the TV turns off. If it
doesn’t, press the TV button and then press ON•OFF. If you get no response, follow steps 1-5
again, but enter the next code from the code list for your brand of television.
Power button
TV button
Indicator
PLAY button
• If you try all the codes for your TV brand and none work, try the Automatic Code Search
method. If Automatic Code Search doesn’t work, the remote is not compatible with your TV.
Note: This remote may not be compatible with all brands and models of televisions. It
may also not operate all the functions of your TV.
Automatic Code Search
The Automatic Code Search method tests all of the codes for a specifi c component button. If you want
to stop the automatic code search without programming any of your components, press CLEAR until
the indicator on the remote turns off.
1. Turn on the TV.
2. Press and hold the TV button. While you continue pressing the TV button, press and hold the
ON•OFF button until the indicator light on the remote turns on— then release both buttons.
3. Point the remote at the TV. Press and release PLAY, then wait 5 seconds or until the indicator on
the remote stops fl ashing.
At this point the remote is searching for the correct code to program (you’ll know it’s found the
correct code when the TV turns off, go to step 4). If, after 5 seconds, the TV doesn’t turn off, press
PLAY again to tell the remote to search the next set of codes.
Continue pressing PLAY until the TV turns off or you have searched through all of the codes. The
indicator fl ashes when all the codes have been searched, the TV button turns off, and the remote
exits Automatic Code Search. If the TV does not turn off after trying all the codes, the remote
can’t be programmed to operate your brand of TV— you’ll have to use the remote that came with
your TV.
4. When the TV turns off, the remote has found the proper code. Press and release REVERSE, then
wait 2 seconds. Repeat this step until the TV turns back ON.
STOP buttonREVERSE button
5. To fi nish, press and hold STOP until the indicator on the remote turns off.
Chapter 2 19
Page 26

Chapter 2: The Remote Control
Programming the remote to operate other components
There are two ways to program this remote control to operate other brands of satellite receivers or cable boxes: Direct Entry and Automatic Code Search
(both methods are described below).
Direct Entry
1. Turn on the component (VCR, DVD player, cable box or satellite receiver).
2. Look up the brand and code number(s) from the list on page 53.
3. Press and hold the AUX button on the remote.
4. Keep holding down the AUX button, and enter the fi rst code from the code list for your brand.
5. Release the AUX button.
6. Point the remote toward the component and press the ON•OFF button to see if it turns off. If it doesn’t, press the AUX button and then press
ON•OFF. If you get no response, follow steps 1-5 again, but enter the next code from the code list for your brand of component.
• If you try all the codes for your brand and none work, try the Automatic Code Search method. If Automatic Code Search doesn’t work, the remote is
not compatible with your component.
Note: This remote may not be compatible with all brands and models of components. It may also not operate all the functions of your
component.
Automatic Code Search
The Automatic Code Search method searches all of the codes for a specifi c component button. If you want to stop the automatic code search without
programming the remote, press CLEAR until the indicator on the remote turns off.
1. Turn on the component (VCR, DVD player, cable box or satellite receiver.
2. Press and hold the AUX button. While you continue pressing the AUX button, press and hold the ON•OFF until the indicator light on the remote
turns on— then release both buttons.
3. Point the remote at the component, in this example a DVD player. Press and release PLAY, then wait 5 seconds or until the indicator on the remote
stops fl ashing.
At this point the remote is searching for the correct code (you’ll know it’s found the correct code when the DVD player turns off, go to step 4). If,
after 5 seconds, the DVD player doesn’t turn off, press PLAY again to tell the remote to search the next set of codes.
Continue pressing PLAY until the DVD player turns off or you have searched through all of the codes. The indicator fl ashes when all the codes have
been searched, the indicator turns off, and the remote exits Automatic Code Search. If the component does not turn off after trying all the codes, the
remote can’t be programmed to operate your brand —you’ll have to use the remote that came with your component.
4. When the DVD player turns off, the remote has found the proper code. Press and release REVERSE, then wait 2 seconds. Repeat this step until the
DVD player turns back ON.
5. To fi nish, press and hold STOP until the indicator on the remote turns off.
Using the remote to operate other components
Know the mode
Once you’ve programmed the remote to operate other components, you need a basic understanding of how the remote control works. The codes in the
remote control that make a component act a specifi c way are mode dependent— if you want to change settings in your TV’s menu, you must press the
TV button before you press the MENU button so the remote control knows that you want to access the TV’s menu system.
To summarize, to operate the Lyra you must press the LYRA button; to operate the TV, you must press the TV button; to operate a satellite receiver or
cable box, you must press the AUX button.
20 Chapter 2
Page 27

Chapter 2: The Remote Control
Understanding the INPUT button
Another important button is the INPUT button. The INPUT button access the programming from a specifi c component.
We call these channels, Video Input Channels, because you are telling the component to send the video (and audio) that
corresponds to the Video Input jack you used to connect the component to the Lyra.
For example, if you connected a satellite receiver to your Lyra by using the LINE IN/OUT jack, you would need to press
LYRA (to put the remote in Lyra mode) and then press INPUT until the Input Channel appears (if the satellite receiver is
on, you’ll see the program it is tuned to, and INPUT appears on the Lyra screen to let you know which “channel” the Lyra
has accessed.
Chapter 2 21
Page 28

Chapter 3: Using the Setup Menu
Setup Menu
The Setup menu allows you to make changes to the Audio, Video, and Photo settings, as well as make changes to main
functions of the Lyra Portable Multi-media Recorder.
From the main menu, press the up or down arrow button to highlight Setup. Press SELECT
to view the Setup menu. The following options appear:
Display Settings Press the right arrow button to view the Display settings. Options within
the Display settings are explained later in the Display Settings Menu section.
Record Settings Press the right arrow button to view the Record settings. Options within
the Record settings are explained later in the Record Settings Menu section.
Audio/Video Settings Press the right arrow button to view the Audio/Video settings.
Options within the Audio/Video settings are explained later in the Audio/Video Settings
Menu section.
Clock Settings Press the right arrow button to view the Clock settings. Options within the
Clock settings are explained later in the Clock Settings Menu section.
USB Protocol Press the right arrow button to select a USB protocol – MTP or MSC. The
default is MTP. See page 52 for more information.
About Lyra Displays information about your Lyra: fi le info, hard drive capacity, available
hard drive space, and software version.
®
VOD (Video on Demand) Displays your DivX registration number and website.
DivX
Name Tag Press the right arrow button enter personal information about yourself,
including your name and contact information in case your Lyra Recorder is lost or stolen.
Factory Reset Press the right arrow button to reset the Lyra to the factory default settings
(your equalizer settings will not be affected.
22
Graphics contained in this publication are for representation only.
Page 29

Chapter 3: Using the Setup Menu
Display Settings Menu
LCD Timeout Press the right arrow button to set a time for the LCD screen backlight to turn
off: Never, 30 seconds, 20 seconds, 15 seconds, 10 seconds, 5 seconds, 2 seconds, and Off. To stop
recording, press ON/OFF.
Power Timeout Press the right arrow button to set a time for the power of the unit to turn off:
Never, 10 minutes, 5 minutes, 2 minutes, and 1 minute.
TV Type Press the right arrow button to set the television signal type: NTSC (National
Television Standards Committee) is the North American television standard, or PAL (Phase
Alternation by Line) is used in some European countries and elsewhere.
Color Scheme Press the right arrow button to set the desired color scheme for the menu system:
Green, Plum, Gold, and Blue. The default is Green.
LCD Brightness Press the right or left arrow to increase or decrease the brightness of the LCD
screen.
Record Settings Menu
Record Now Press the right arrow button to record content right away. You can record from a
connected component or from the internal microphone.
Video Allows you to record from a connected component, such as a camcorder or satellite
receiver.
Audio Allows you to record from a connected audio component, such as an audio/video
receiver.
Microphone Allows you to record music or sound using the Lyra’s internal microphone.
Chapter 3 23
Page 30

Chapter 3: Using the Setup Menu
Timers Allows you to set timers for your recordings. Press the right arrow button to choose
the timer you want. The following timer settings appear. Use the arrow buttons to make
your selections.
Name Name of the timer recording
Start The time you want to record
Date The date you want to record
Duration How long you want to record: 1 hour - 4 hours
Occurrence How often you want the timer to record at this time: One Time, Once a
Week, Every Day
IR Control If set to on, turns on the component you want to record from, and tunes it
to the desired channel
Source The audio/video source you want to record from. What is displayed depends
on whether the IR control is on or not. The following appears:
• If IR control is off: Microphone, Audio, and Video
• If IR control isn’t on: Cable box, Satellite, DVR, VCR, and Radio
Channel The channel you want to record
Status Turns the timer on or off
Clear Clears the current timer
Quality Allows you to choose the quality of your recordings. Each type of recording has
several options.
Video Quality Options include low, medium, and high quality.
Audio Quality Options include 64 kbps (kilobits per second) or 128 kbps.
Mic Quality Options include 8 kbps, 16 kbps, 32 kbps, and 64 kbps.
Source Allows you to select the type of component and brand you have so that the Lyra
Recorder can control it for timer recordings.
Important: The IR blaster cable must be connected properly for this feature
to work. See page 11 for more information.
Press the right arrow button to choose the component you want to set, choose the brand,
and then a set of IR codes. If you try all the codes and none work, the component is not
compatible with the Lyra Recorder. The components are as follows:
Cable Box
Satellite
DVR
VCR
Radio
24 Chapter 3
Page 31

Chapter 3: Using the Setup Menu
Audio/Video Settings Menu
Voice Label Allows you to record a voice message to any fi le. Press the right arrow button to
turn the voice label on or off. The default is On.
Equalizer Allows you to select a specifi c equalizer setting to adjust the various levels of the
audio output for different types of audio content. Press the right arrow button (the EQ
screen appears). Press the up or down arrow button to select a specifi c equalizer setting.
For example, the equalizer settings for Bass make the bass sounds more prominent during
playback.
You can change any of the presets, and doing so automatically selects the Custom preset
to store your settings.Try adjusting the decibels (dB on the left side of the screen) of each
frequency band (60Hz-12kHz on the bottom part of the screen). Press the left arrow button
to select the frequency band you want to adjust. Then press the up or down arrow button to
adjust the decibel of the frequency band.
Play Mode Press the right arrow to select one of the playback options:
Shuffl e Off Songs from the sorting category selected are played in the order they
appear.
Shuffl e On Songs/sub-categories from the current sorting category are played in
random order.
Repeat None Songs from the sorting category selected are not repeated.
Repeat One Repeats current song being played.
Repeat All Repeats all songs based on their order in the current sorting mode (Audio,
Album, etc.)
Profi le Allows you to use the Profi ler to sort all available content stored on the hard drive of
the device. This is necessary so the Lyra can fi nd your fi les easily.
Chapter 3 25
Page 32

Chapter 3: Using the Setup Menu
Clock Settings Menu
Date Press the right arrow button to highlight the month setting, then press the up or
down arrow button to select the current month. Press the right arrow button to highlight
the day, then press the up or down arrow button to select the current day. Follow the same
procedure to set the year.
Format Press the right arrow button to select the Format setting: 12-Hour Clock or 24-
Hour Clock. Press the up or down arrow button to select the desired setting.
Time Press the right arrow button to highlight the hour setting, then press the up or
down arrow button to select the current hour. Press the right arrow button to highlight the
minutes, then press the up or down arrow button to select the minutes. Finally, press the
right arrow button to highlight the time of day: AM or PM, and use the arrow buttons to
select the correct setting (if you are using 12-hour clock format).
Sleep Timer Allows you to set the timer for the Lyra to turn off: 15 minutes to 2 hours, in
15-minutes increments.
Set Alarm Press the right arrow button to turn the alarm on or off.
Alarm Time Press the right arrow button to highlight the hour setting, then press the up
or down arrow button to select the hour you want to alarm to come on. Press the right
arrow button to highlight the minutes, then press the up or down arrow button to select the
minutes. Finally, press the right arrow button to highlight the time of day: AM or PM, and
use the arrow buttons to select the correct setting (if you are using 12-hour clock format).
To turn off the alarm, set the Set Alarm setting to off.
Alarm Music Allows you to select the music you want to play when the alarm starts. Use
the arrow buttons to select the song.
26 Chapter 3
Page 33

Chapter 4: Playing Files
Basic Information
The Lyra Portable Multi-media Recorder is able to play video and music, view pictures, and also store any computer fi les.
The 20 GB hard drive storage allows you to:
• Record and view up to approximately 80 hours of video
• Record and play up to approximately 300 hours of music (record quality at 64kpbs)
• Store and view up to approximately 100,000 JPEG images
Note: Audio only mp3 encoded at 128kbps; Video (with audio) encoded at 480kbps; JPEG images assume
average of 150KB per fi le. Actual recording time and available storage space vary depending on system
requirements, bitrate, and other factors.
You can fi nd out how much availability is on your hard drive by going to the Setup menu and selecting About Lyra (go to
page 22 for more information).
Basic Screen Information
While viewing the Video, Audio, Photos, or Files menu, the same type of information appears on-screen.
4
3
2
1
5
6
1 Displays the fi le or folder name highlighted in the menu system.
2 Displays the mode you are in- Video, Music, Photos, Audible, Files, or Setup along with the mode icon.
3 The Lock icon is displayed if the CONTROLS HOLD on the back of the unit is switched on. The device’s buttons
will be inactive (locked) when CONTROLS HOLD is switched on.
4 The Battery icon displays how much power remains on the battery (full green bar
is 50%-75%, 25%-50%, red bar indicates below 25%, indicates the battery is dead
and needs recharging). When the AC/DC adapter is connected and the battery is charging, the battery icon will be
animated to indicate charging mode is active.
5 This icon is a subfolder, which may contain additional fi les.
6 This is a fi le icon – in this example, it’s a video fi le.
Note: Before it is fully charged, the built-in battery needs to be charged 4 hours by the supplied AC/DC adapter.
indicates 75%-100%,
Graphics contained in this publication are for representation only.
27
Page 34

Chapter 4: Playing Files
Basic Operation
The information in this section presumes you’ve successfully transferred fi les to your Lyra Recorder, and you’re ready to
play different types of fi les.
If you need specifi c setup information (downloading music, transferring fi les, i nstalling software), go to Chapter 1.
If you want more detailed information about the Lyra Recorder’s menu system, go to page 22.
Understanding how to navigate through the Lyra Recorder’s menu system, as well as how the buttons operate, will give you
the information you need for basic functionality.
The main menu displays Video, Audio, Photos, Files, and Setup on the left side of the LCD screen. The navigation scheme is
the same no matter what menu you access:
• Press the up or down arrow buttons to highlight different items on the screen.
• Press the right arrow button to open a folder or sorting category to display the item’s (Video, Audio, etc.) contents.
• Press the left arrow button to close a folder or sorting category and move back one level.
• Press the up or down arrow button to highlight a fi le, then press the right arrow button to display the Options menu,
or press SELECT to start playback. Press SELECT again to pause playback. If a folder or playlist is highlighted, press
SELECT to open (expand) the folder or playlist and display it’s contents.
• To stop playing a fi le, press the ON/OFF button on the top of the player.
• Press the BACK button momentarily to go back one level. Press and hold the BACK button to return to the main
menu.
28 Chapter 4
Page 35

Chapter 4: Playing Files
Recording Video to Your Lyra Recorder
Recording from an Audio/Video Component
You can record video from video components that have video output jacks, such as a TV, VCR, cable box, or satellite box,
using the supplied Line In cable.
Note: If you want to record at a lower quality to take up less space, or to record at a higher quality for
better video, change the Video Record Quality setting in the Setup menu (go to Chapter 2). The default
record quality is Medium (standard play). A 30-minute program recorded at this quality will take up
approximately 220-270 MB.
To view recorded content on your TV, it is recommended you set the Video Record Quality to High (high
quality).
To view recorded content on your Lyra Recorder, it is recommended you set the Video Record Quality to
Medium (standard play).
1. Make sure your Lyra Recorder is off.
2. Connect the 3.5mm mini-plug end of the cable to the LINE IN jack on your Lyra Recorder player.
3. Connect the yellow (video) to the Video Output jack to the component. If you want to record sound, connect
the red (audio right) and white (audio left) cables to the corresponding right and left Audio Output jacks on your
component.
4. Turn on the power to your component, and select the input you’re recording from (for example, if you want to record
a tape playing from the VCR to the TV, you need to switch to VCR mode (video input channel) on the TV to watch
the tape).
5. Turn on your Lyra Recorder.
6. Highlight and select Video.
7. Press the RECORD button on the top of the Lyra Recorder when are you ready to record (the
Recording Mode screen appears). If you need to, press PLAY on the device connected to the
TV (for example, a VCR).
8. Press SELECT to begin recording, or highlight one of the pre-set times to record so you don’t
have to press Stop. Once recording begins, the record screen appears with status, Recording
time (if Start Recording was selected, this will be blank), elapsed time, recording quality, and
the fi le name shown.
Chapter 4 29
Page 36

Chapter 4: Playing Files
9. If necessary, press ON/OFF to stop recording. When fi nished recording, you will be
prompted to rename the new fi le.
10. Select No and the default fi le name is used and you’re returned to Video Navigation mode.
Select Yes and the on-screen keyboard appears. Go to Using the On-Screen Keyboard on page
48 for information.
Note: Recorded video fi les must use the .avi fi le extension. If a fi le extension isn’t
specifi ed, then the system automatically adds the .avi fi le extension to the fi le
name during the save process.
11. Select Done from the keyboard screen when you’ve entered the new fi le name, or select
Cancel to use the default fi le name. You’re returned to Video Navigation mode.
Recording from Your Computer
You can record video from your computer using a Line Out to mini-Line In cable if your computer has a Line Out jack.
1. Make sure your Lyra Recorder is off.
2. Connect the smaller end of the cable (3.5mm plug) to the LINE IN jack on your Lyra Recorder.
3. Connect the other end to the Line Out jack on your computer using audio/video jacks.
4. Turn on the power to your computer, and select the fi le you want to record from.
Follow steps 5-11 of Recording From an Audio/Video Component.
Transferring Video Files to Lyra Recorder
You can transfer video fi les to your Lyra Portable Multi-media Recorder using Windows Explorer.
If your Lyra Recorder isn’t already connected to your computer, connect it using the provided USB cable (go to page 14 for
information on connecting the USB cable). Don’t disconnect the USB cable during video download. Doing so may corrupt
system fi les or the fi les being downloaded. It is highly recommended that the Lyra Recorder be connected to the ROOT
USB PORT (the main USB port) on the PC or a self-powered USB hub.
From Windows Explorer, open the Lyra Recorder drive. Open the drive where the fi les/folders you want to transfer are
located, and highlight them. Drag the fi les/folders to the VIDEO system folder on the Lyra Recorder drive.
Helpful hint: You can also right click on your content in Windows Explorer and select Copy (or Ctrl + C).
Then from the VIDEO folder, right click and select Paste (or Ctrl + V) to add the copied content.
Supported video fi les (MPEG4 in avi fi le format) must be stored in the VIDEO system folder in order to be available for
playback on the device. Sub-folders may be created under the VIDEO system folder for easy navigation and organization of
your video content.
Note: You must stop the USB connection before disconnecting the USB cable (go to page 17 for more
information on disconnecting the USB cable).
An SD/MMC memory card can also be used to transfer video fi les. If an SD/MMC memory card is properly inserted, an
additional drive is available through Windows Explorer to transfer content onto. Please ensure the correct drive is being
used when transferring content from the device. Go to page 49 for more information on transferring fi les from the SD/
MMC memory card.
When all fi les have been transferred to the Lyra Recorder from the PC, you MUST re-profi le the contents to ensure all
content is properly sorted and recognized on the Lyra Recorder. Eject the Lyra Recorder through the tray application (see
page 17), then run the profi ler. In the Setup menu, go to the Audio/Video menu and select Profi le. Go to page 25 for more
details on the profi ler.
30 Chapter 4
Page 37

Chapter 4: Playing Files
Playing Video
To select and play a video from the main menu:
1. Press the up or down arrow button to highlight Video and press SELECT. Video content appears on the right side of
the screen in the same folder or fi le structure as it’s stored on the hard drive.
2. Press the down arrow button to highlight the video or video folder you want to select, for
example, Spring Vaca....(Spring Vacation).
A list of videos and sub-folders appear on the right side of the screen. Press the right arrow to
display the fi les under Spring Vaca...(Spring Vacation). The videos appear on the right side of
the screen. This type of navigation is with Tile Display Mode turned off.
3. Continue to press the up or down arrow button to highlight a sub-folder, or video fi le. Press
the left or right arrow to move back or forward a level.
Once you have highlighted a video you want to watch, press ON/OFF to start playback. For
more advanced options, press SELECT to display the Video Options Menu.
Chapter 4 31
Page 38

Chapter 4: Playing Files
Video Options Menu
The Video Options menu allows you to use more advanced features, such as copying fi les,
tagging fi les, renaming, other fi le management. The bring up the Video Options menu,
press SELECT when watching a video. To select an option, use the arrow buttons or
touchpad to highlight it, and press SELECT again to select it.
Below are some of the options that may appear in the Video Options menu. The specifi c
options depend on what is available at the time. For a full list of options for the Video,
Music, Photos, and Audible Options menus, see page 47.
Move To
Rename
Play Beginning
Resume Play
Tag/Untag
Delete
Video Settings Banner
To change video settings for each video during playback, press the SELECT button (the
Video Settings banner appears). Press the up or down arrow button to highlight different
settings, then press the left or right arrow buttons to make changes to the setting. Press
SELECT again to clear the Video Settings banner from the screen. A description of the
Video Settings banner follows.
Bookmarks Displays a list of stored bookmarks for the current video fi le. Highlight
a bookmark and press SELECT to go to that playback position in the video fi le.
Highlight Clear All Bookmarks to clear all bookmarks stored for the video fi le.
Previous/Stop/Next Rewinds the video, pauses the video, and fast forwards
the video.
Stop Stops the video playing.
LCD Brightness Adjusts the brightness of the LCD screen.
32 Chapter 4
Page 39

Chapter 4: Playing Files
Viewing Video Content on Your TV
You can view video content stored on the hard drive of your Lyra Recorder using the supplied Line Out cable if your TV has Audio and Video Input jacks.
1. Make sure your Lyra Recorder is off.
2. Connect the 3.5mm mini-plug end of the cable to the LINE OUT jack on your Lyra Recorder player.
3. Connect the yellow (video) to the Video Input jack. Connect the red (audio right) and white (audio left) cables to the corresponding right and left
Audio Input jacks on your TV.
4. Turn on the power to your TV, and change to the corresponding input channel on your TV.
CONTROLS HOLD
NORMAL
TV OUT
5. Turn on your Lyra Recorder. Switch the Mode Switch to TV OUT (locate the switch on the back of your Lyra Recorder
6. Highlight and select Video.
7. Find the fi le you want to watch on the TV. Press the ON/OFF button.
8. When fi nished viewing on the TV, and to display the video on the Lyra screen, move the Mode Switch back to the NORMAL position.
.
Chapter 4 33
Page 40

Chapter 4: Playing Files
Recording Audio to Your Lyra Recorder
Recording from Your Stereo System
You can record audio from an audio/video component, such as a stereo system, using the supplied Line In cable if the
component has Audio Output jacks.
Note: You might want to change the Audio Record Quality setting in the Setup menu (go to Chapter 2)
if you want to record at a lower quality to take up less space, or to record at a higher quality for better
sound. The default record quality is 128 k (medium quality- mp3 audio).
1. Make sure your Lyra Recorder is off.
2. Connect the 3.5mm mini-plug end of the cable to the LINE IN jack on your Lyra Recorder player.
3. Connect the red (audio right) and white (audio left) cables to the corresponding right and left audio out jacks on your
stereo system.
4. Turn on the power to your audio system, and select the mode you’re recording from (for example, if you want to
record a CD, make sure the stereo is in CD mode).
5. Turn on your Lyra Recorder.
6. Highlight and select Audio.
7. Press the RECORD button on the top of the Lyra Recorder when you’re ready to record (the
Recording Mode screen appears). If you need to, press PLAY on your stereo.
8. Press SELECT to begin recording, or highlight one of the pre-set times to record so
you don’t have to press ON/OFF to stop. Once recording begins, the record screen
appears with status, recording time (if Start Recording was selected, this will be blank)
elapsed time, recording quality and the fi le name shown.
34 Chapter 4
Page 41

Chapter 4: Playing Files
9. If necessary, press ON/OFF to stop recording. When fi nished recording, you will be
prompted to rename the new fi le.
10. Select No and the default fi le name is used and you’re returned to Audio Navigation
mode. Select Yes and the on-screen keyboard appears. Go to Using the On-Screen
Keyboard on page 48 for information.
Note: Recorded audio fi les must use the .mp3 fi le extension. If a fi le
extension isn’t specifi ed, then the system automatically adds the .mp3 fi le
extension to the fi le name during the save process.
11. Select Done from the keyboard screen when you’ve entered the new fi le name, or select
Cancel to use the default fi le name. You’re returned to Audio Navigation mode.
If your stereo doesn’t have Audio Out jacks, you can record from the headphone jack using a
headphone to mini-Line In cable.
1. Make sure your Lyra Recorder is off.
2. Connect the smaller end of the cable (mini-Line In) to the LINE IN jack on your Lyra
Recorder.
3. Connect the headphone end to the headphone jack on your stereo system. Follow steps
4-11 above.
Recording from Your Computer
You can record audio from your computer using a headphone/line out 3.5 mm to mini-Line
In cable.
1. Make sure your Lyra Recorder is off.
2. Connect the smaller end of the cable (3.5mm) to the LINE IN jack on your Lyra
Recorder.
3. Connect the other end to the headphone or line out jack on your computer.
4. Turn on the power to your computer, and select the fi le you want to record.
Follow steps 5-11 of Recording from Your Stereo System.
Chapter 4 35
Page 42

Chapter 4: Playing Files
Transferring Audio Files to Your Lyra Recorder
You can transfer audio fi les to your Lyra Portable Multi-media Recorder via Yahoo! Music Engine, Windows Explorer, or
Windows Media Player 10.
Important: In order to transfer secure music fi les using Windows XP to your Lyra Recorder, you must
set the USB Protocol setting to MTP in the Setup menu before connecting your Lyra. The Lyra Recorder
doesn’t support copy-protected content if you are using Windows 2000. See page 52 for more
information.
If your Lyra Recorder isn’t already connected to your computer, connect it using the provided USB cable (go to page 14 for
information on connecting the USB cable). Don’t disconnect the USB cable during music download. Doing so may corrupt
system fi les or the fi les being downloaded. It is highly recommended that the Lyra Recorder be connected to the ROOT
USB PORT (the main USB port) on the PC or a self powered USB hub.
From Windows Explorer, open the Lyra Recorder drive. Open the drive where the fi les/folders you want to transfer are
located, and highlight them. Drag the fi les/folders to the AUDIO system folder on the Lyra Recorder drive.
Helpful hint: You can also right click on your content in Windows Explorer and select Copy (or Ctrl + C).
Then from the AUDIO folder, right click and select Paste (or Ctrl + V) to add the copied content.
It is highly recommended that all supported audio fi les (mp3 or other formats) be stored in the AUDIO system folder to
allow for easy navigation and organization of the contents of the Lyra Recorder.
Note: You must stop the USB connection before disconnecting the USB cable (go to page 17 for more
information on disconnecting the USB cable).
An SD/MMC memory card can also be used to transfer audio fi les. If an SD/MMC
memory card is properly inserted, an additional drive is available through Windows Explorer
to transfer content onto. Please ensure the correct drive is being used when transferring
content from the device. Go to page 49 for more information on transferring fi les from the
SD/MMC memory card.
When all fi les have been transferred to the Lyra Recorder from the PC, you MUST re-profi le
the contents to ensure all content is properly sorted and recognized on the Lyra Recorder.
Eject the Lyra Recorder through the tray application (see page 17), then run the profi ler. In
the Setup menu, go to the Audio/Video menu and select Profi le. Go to page 25 for more
details on the profi ler.
Transferring Predefi ned Audio Playlists to your Lyra Recorder
Predefi ned M3U audio playlists can be created on your PC using Yahoo! Music Engine (or any other music management
software that supports M3U audio playlist fi les). Refer to the Yahoo! Music Engine User Manual for details. Use Windows
Explorer to transfer predefi ned playlists to your Lyra Recorder.
If your Lyra Recorder isn’t already connected to your computer, connect it using the provided mini-USB cable.
From Windows Explorer, highlight the predefi ned playlists that you have created in Yahoo! Music Engine and drag them to
the AUDIO folder located on the Lyra Recorder drive.
Helpful hint: You can also right click on your content in Windows Explorer and select Copy (or Ctrl + C).
Then from the AUDIO folder, right click and select Paste (or Ctrl + Y) to add the copied content.
Notes: Only Audio M3U playlists fi les stored in the AUDIO folder will be recognized by the device. Audio
playlists can be stored in sub-folders under the AUDIO system folder for easier navigation and storage of
your playlist fi les.
Audio playlists fi les must use the .M3U fi les extension in order to be properly recognized by the device.
36 Chapter 4
Page 43

Chapter 4: Playing Files
Playing Music
To select and play a song from the main menu:
1. Press the up or down arrow button to highlight Music and press SELECT to enter the
Music navigation mode. Press SELECT again to choose the Music button, which is
already highlighted. Six options are displayed:
Artist– displays songs according to Artist, Album, and Track
Album– displays songs according to Album and Track
Title – displays songs according to the Song Title, Artist, and Album
Genre– displays songs according to Genre, Artist, and Song Title
Year– displays songs according to Year and Song Title
2. Press the down arrow button to highlight the category you want to select a song from,
for example, Artist.
3. Press the right arrow to display the list of Artists (the Artists appear on the right side of
the screen).
4. Continue to press the up or down arrow button to select the artist, then press the
right arrow to display the list of albums from the artist chosen. Press SELECT to open
(expand) the item and display the contents. Press the left or right arrow button to move
back or forward a level in the sorting category (Artist, Album, Title, etc.).
When you’ve chosen a song, press SELECT to display the Music Options Menu (or
press ON/OFF to start playback for the selected category or song). The Music Options
menu description follows.
Music Options Menu
The Music Options menu allows you to use more advanced features, such as opening fi les,
tagging fi les, deleting, and other fi le management. The bring up the Music Options menu,
press SELECT when navigating your music library. To select an option, use the arrow
buttons or touchpad to highlight it, and press SELECT again to select it.
Below are some of the options that may appear in the Music Options menu. The specifi c
options depend on what is available at the time. For a full list of options for the Video,
Music, Photos, and Audible Options menus, see page 47.
Play Tagged
Open
Tag All
Delete?
To Playlist
Play
Chapter 4 37
Page 44

Chapter 4: Playing Files
Playing Music Playlists
To Play an audio playlist from the main menu:
1. Press the up or down arrow button to highlight Music and press SELECT to enter the Audio navigation mode.
2. Press the down arrow button to highlight Playlists.
3. Press the right arrow to display the available audio playlist fi les (a list of audio playlist
fi les and sub-folders appear on the left side of the screen).
Note: A playlist is indicated by the playlist icon ( ) next to the fi le.
4. Continue to press the up or down arrow button to highlight a sub-folder or audio
playlist fi le. Press the right arrow with an audio playlist or folder highlighted to display
the contents of the fi le or folder. Press the left arrow to close the playlist and move back
a level.
5. With an audio fi le from a playlist highlighted, press SELECT to display the Options
Menu (or press ON/OFF to start playback for the highlighted entry in the expanded
playlist). The Music Playlist Options Menu description follows:
To play the current audio fi le selected, highlight Play and press SELECT.
To return to the last viewed Music menu, highlight Exit and press SELECT.
To remove the audio fi le from the selected audio playlist, highlight Remove and press
SELECT.
Music Playback Screen
The following screen is an example of what a music playback screen might look like.
23 5
1
4
6
7
8
Artist, Album, Song Title, Genre, Track and Year- Displays the ID3 tag
information contained in the fi le, if available. If no ID3 tag information is
available, the fi eld will display Unknown.
1 Playback Mode- During playback, the play icon arrow is highlighted
(as in graphic above). When you pause playback, the pause ) icon is
highlighted. During forward or reverse playback, the
highlighted.
2 Elapsed time/total time– The amount of time the track has played,
followed by the total time.
3 Play Mode icon (Repeat and Shuffl e All) – Displays current playback
mode (Repeat, Shuffl e, etc.). For more information about playback mode
settings, go to page 25. Press SELECT, highlight the Play Mode icon, and
press the up or down arrow button to change the mode setting.
4 Lock icon- Displayed when CONTROLS HOLD on the bottom of the
unit is switched on (button lock on).
5 Battery Indicator- How much power remains on the battery. Go to page
27 for more information on battery indicator levels.
6 Encoded Bit-rate – The bit-rate the audio fi le was encoded in when
created.
7 Audio Equalizer Preset setting (Rock) – Displays the current EQ preset
for the song currently playing.
8 Cover art – Displays the ID3 cover art (if available) associated with the
current audio fi le being played. If no cover art is available, the default
Music mode graphic is displayed.
9 Volume level indicator – There are 33 steps in the volume control. Slide
your fi nger around the touchpad to increase or decrease the volume. The
volume level is displayed on screen when increasing or decreasing the
volume.
or icons are
38 Chapter 4
Page 45

Chapter 4: Playing Files
Playing Your Lyra Recorder in Your Car Stereo
A car power adapter is included with your Lyra Portable Multi-media Recorder, allowing you to power your Lyra from the cigarette lighter socket of a car,
truck, or RV. It converts 12-volts to a 4.5-volt output. You can also purchase an optional cassette adapter to let you listen to the Lyra Recorder without
having to wear headphones.
1. If the headphones are attached, remove them. Insert the plug on the cassette adapter into the LINE OUT jack on the player.
2. Set the volume control on the cassette player to your normal listening level. Also set your Lyra Recorder’s volume to roughly step 24.
Note: It may be necessary to slightly adjust the Lyra Recorder’s volume to attain best overall sound quality.
3. Insert the cassette (Side A up) into your cassette player making sure the cord is placed in the correct position for your type of player.
4. Attach the end of the car cord adapter to the DC IN jack on your Lyra Recorder.
5. Remove the cigarette lighter from the socket, and insert the car cord into the socket.
6. Turn on your Lyra Recorder, and operate the Lyra Recorder to play music as described earlier in the chapter.
7. Control the sound level by using the volume control on the cassette player.
8. When you’re fi nished:
A. Remove the cassette adapter from the cassette player.
B. Turn off the Lyra Recorder.
C. Remove the car cord’s plug from the cigarette lighter socket.
Cautions: Make sure to place the wire securely into the slot on the cassette in the correct direction for the type of player you have.
The car cord adapter is designed to be used only with vehicles having negative ground electrical systems. Use of any other car cord
adapter may damage your Lyra Recorder and void your warranty.
Playing Your Lyra Recorder on Your Stereo System
Your Lyra Recorder came with a Line Out Cable that you can use to connect your Lyra to your audio system.
1. Make sure your Lyra Recorder is off.
2. Connect the 3.5mm mini-plug end of the cable to the LINE OUT jack on your Lyra Recorder player.
3. Connect the red (audio right) and white (audio left) cables to the corresponding right and left audio out jacks on your stereo system.
4. Turn on the power to your audio system, and select the proper input setting on the audio system that corresponds with the way you’ve connected the
Lyra Recorder to the audio system.
5. Turn on your Lyra Recorder.
6. Operate the Lyra Recorder to play music as described earlier in the chapter.
Chapter 4 39
Page 46

Chapter 4: Playing Files
Transferring Photos Files to Your Lyra Recorder
You can transfer photo fi les to your Lyra Portable Multi-media Recorder using Windows Explorer.
If your Lyra Recorder isn’t already connected to your computer, connect it using the provided USB cable (go to page 14 for information on connecting
the USB cable). Don’t disconnect the USB cable during Photos download. Doing so may corrupt system fi les or the fi les being downloaded. It is highly
recommended that the Lyra Recorder be connected to the ROOT USB PORT (the main USB port) on the PC or a self powered USB hub.
From Windows Explorer, open the Lyra Recorder drive. Open the drive where the fi les/folders you want to transfer are located, and highlight them. Drag
the fi les/folders to the associated folder on the Lyra Recorder drive.
Supported photo fi les (JPEG or JPG) must be stored in the PHOTOS system folder in order to be available for viewing on the device. Sub-folders may be
created under the PHOTOS system folder for easy navigation and organization of your image fi les.
Note: You must stop the USB connection before disconnecting the USB cable (go to page 17 for more information on disconnecting
the USB cable).
An SD/MMC memory card can also be used to transfer photo fi les. If an SD/MMC memory card is properly inserted, an additional drive is available
through Windows Explorer to transfer content onto. Please ensure the correct drive is being used when transferring content from the device. Go to page 49
for more information on transferring fi les from the SD/MMC memory card.
When all fi les have been transferred to the Lyra Recorder from the PC, you MUST re-profi le the contents to ensure all content is properly sorted and
recognized on the Lyra Recorder. Eject the Lyra Recorder through the tray application (see page 17), then run the profi ler. In the Setup menu, go to the
Audio/Video menu and select Profi le. Go to page 25 for more details on the profi ler.
Notes: You can view photos directly from the SD/MMC memory card without having to transfer the content to the Lyra Recorder hard
drive.
Viewing Photos
1. Press the up or down arrow button to highlight Photos and press SELECT. Photos and slideshows appear on the left side of the screen. Press the right
arrow to see the available photos and folders.
2. Press the arrow buttons to highlight the photo or photo folder you want to select, for
example, FlowerGarden.
A list of photos and sub-folders appear. Press the right arrow to display the fi les under
When you get to the last tile at the bottom, the screen displays the next photos or
subfolders in the list.
3. Press the up or down arrow button to highlight a sub-folder or photo fi le. Once you
select the photos fi le you want to view, press SELECT to display the Options menu
(or press ON/OFF to view the fi le and the Options menu won’t appear). The Photos
Options menu descriptions are listed below.
40 Chapter 4
Page 47

Chapter 4: Playing Files
Photos Options Menu
The Photos Options menu allows you to use more advanced features, such as moving fi les,
tagging fi les, renaming, deleting, and other fi le management. The bring up the Photos
Options menu, press SELECT when navigating your photo library. To select an option, use
the arrow buttons or touchpad to highlight it, and press SELECT again to select it.
Below are some of the options that may appear in the Photos Options menu. The specifi c
options depend on what is available at the time. For a full list of options for the Video,
Music, Photos, Files, and Audible Options menus, see page 47.
Move To
Rename
To Slideshow
View
Ta g
Voice Label?
Delete
Photo Settings Banner
To change photo settings while viewing a photo, press the SELECT button momentarily
(the Photo Settings banner appears). Press the up or down arrow button to highlight
different settings, then press the right and left arrow buttons to make changes to the
particular setting. Press the SELECT button again to clear the Photo Settings banner from
the screen. The Photo Settings banner explanation follows.
Contrast Adjusts the difference between the light and dark areas of the picture.
Color Saturation Adjusts the richness (amount) of the color.
Picture Brightness Adjusts the brightness of the picture.
LCD Brightness Adjusts the brightness of the LCD screen.
Picture Rotate Allows you to rotate the picture +90, -90, or 180 degrees. Once you
change the rotation of a photo, the device saves this preference.
Next/Stop/Previous Goes to the next picture, stops on the current picture,
and goes to the previous picture.
Zoom Allows you to zoom 2x, Digital 4x, or Digital 8x in on the picture. Access the
Settings Banner each time you want zoom and select the Zoom icon. To go back to normal
view, continue to access Zoom until you select 1x.
Once a setting is changed, press SELECT. A screen appears asking if you want to save the
setting. Select Yes to save the changes, select No if you do not want to save the changes.
Chapter 4 41
Page 48

Chapter 4: Playing Files
Creating a Photo Slideshow
1. Press the up or down arrow button to highlight Slideshows and press SELECT. The
Slideshow Options menu appears.
2. Press the arrow buttons to highlight New Slideshow and press SELECT. The on-screen
keyboard appears so you can name the slideshow. Use the arrow buttons to enter a
name, or see Using the On-Screen Keyboard on page 48 for more information.
3. Next, go back to the Photos menu and use the arrow buttons to fi nd the pictures you
want to add to the slideshow. When a picture is highlighted, press SELECT to bring
up the Photo Options menu, and highlight and select Ta g to tag the picture. An icon
will appear to show that it is tagged. Repeat this step for all the pictures you want in
the slideshow.
4. When fi nished, press SELECT to bring up the Photos Options Menu again, and
highlight and select To Slideshow. All the tagged pictures will be added to your new
slideshow.
To view the slideshow, see the next section.
Viewing a Photo Slideshow
1. From the Photos main menu, press the up or down arrow button to highlight
Slideshows and press the right arrow button. All available slideshows appear.
2. Use the arrow buttons to highlight the desired slideshow, and press SELECT. The
Slideshow Options Menu appears, with Play Beginning highlighted. Press SELECT
again to start the slideshow.
Note: A slideshow is similar to a video in that you can press the forward
or reverse button at any time to go to the next or previous photo in the
slideshow. You can also press the ON/OFF button to pause playback of the
slideshow.
Photo Slideshow Settings Banner
To change slideshow settings while viewing a slideshow, press the SELECT button
momentarily (the Slideshow Settings banner appears). Press the up or down arrow button to
highlight different settings, then press the right and left arrow buttons to make changes to
the particular setting. Press the SELECT button again to clear the Slideshow Settings banner
from the screen. The Slideshow Settings Banner explanation follows.
Volume Allows you to choose what is played during the slideshow: Music, Voice
Label, or Silent.
Song Allows you to choose what song or playlist is played during the slideshow.
Delay Speed Adjusts the time delay between pictures.
Next/Play/Previous Goes to the next picture; resumes the slideshow, if
stopped; and goes to the previous picture
Stop Stops on the current picture.
42 Chapter 4
Page 49

Chapter 4: Playing Files
Viewing Photos on Your TV
You can view photos stored on your Lyra Portable Mult-media Recorder using the supplied Line Out cable if your TV has Audio and Video Input jacks.
1. Make sure your Lyra Recorder is off.
2. Connect the 3.5mm mini-plug end of the cable to the LINE OUT jack on your Lyra Recorder player.
3. Connect the yellow (video) to the Video Input jack. Connect the red (audio right) and white (audio left) cables to the corresponding right and left
Audio Input jacks on your TV.
Note: If an audio fi le has been set to the slideshow, make sure the Audio Input jacks are properly connected to ensure you will hear
the audio content.
4. Turn on the power to your TV, and change to the corresponding input channel on your TV.
CONTROLS HOLD
NORMAL
TV OUT
5. Turn on your Lyra Recorder. Switch the Mode Switch to TV OUT (locate the switch on the bottom of your Lyra Recorder
.
6. Highlight and select Photos.
7. Find the fi le you want to view on the TV. Press the SELECT button to view the individual fi le, or press ON/OFF if the slideshow option has been set.
8. When fi nished viewing on the TV and to display the video on the Lyra screen, move the Mode Switch back to the NORMAL position.
Chapter 4 43
Page 50

Chapter 4: Playing Files
Playing Audibles
An audible is an audio book or other audio program that can be stored on your Lyra
Portable Multi-media Recorder, just like an mp3 or any other fi le.
For more information about Audible and the products it offers, visit Audible.com.
To select and play an audible from the main menu:
1. Press the up or down arrow button to highlight Audible and press SELECT. All
available folders are listed fi rst (in alphabetical order), followed by all fi le items (in
alphabetical order). If an SD/MMC memory card is inserted, it will be listed at the left
of the list under an item named SD card. Highlight SD card and press the right arrow
to display the card’s contents.
2. Press the down arrow button to highlight the fi le, playlist, or folder you want to select,
for example, Folder 1.
3. Press the right arrow to display the list of fi les within the folder or the fi le contents of a
playlist (the fi les appear on the right side of the screen).
4. Continue to press the up or down arrow button to select an audible fi le. Once you
select the fi le from within a folder you want to play, press SELECT to display the
Audible Options menu (or press the right arrow to start playback). The Audible
Options menu descriptions are below.
Highlight Play and press SELECT to view or play the fi le.
Audible Options Menu
The Audible Options menu allows you to use more advanced features, such as opening fi les,
tagging fi les, deleting, and other fi le management. The bring up the Audible Options menu,
press SELECT when navigating your fi les. To select an option, use the arrow buttons or
touchpad to highlight it, and press SELECT again to select it.
Below are some of the options that may appear in the Audible Options menu. The specifi c
options depend on what is available at the time. For a full list of options for the Video,
Music, Photos, Files, and Audible Options menus, see page 47.
Move Tagged
Rename
New Folder
ClearTags
Delete
44 Chapter 4
Page 51

Chapter 4: Playing Files
23 4
1
Audible Playback Screen
The following screen is an example of what a audible playback screen might look
like.
1 Playback Mode- During playback, the play icon arrow is highlighted (as in
5
6
7
graphic above). When you pause playback, the pause ) icon is highlighted.
During forward or reverse playback, the
2 Elapsed time/total time– The amount of time the track has played, followed
by the total time.
3 Chapter number – Displays current chapter number of audible.
4 Battery Indicator- How much power remains on the battery. Go to page 27
for more information on battery indicator levels.
5 Encoded Bit-rate – The bit-rate the audio fi le was encoded in when created.
6 Audio Equalizer Preset setting (Rock) – Highlight the EQ settings item and
press the up or down arrow button to change the current EQ preset value
associated with the audio fi le currently being played. Highlight Graphic EQ
preset value and press SELECT to personalize the EQ bands.
7 Cover art – Displays the ID3 cover art (if available) associated with the
current audio fi le being played. If no cover art is available, the default Music
mode graphic is displayed.
or icons are highlighted.
Audible Settings Banner
To change video settings for each video during playback, press the SELECT
button (the Audible Settings banner appears). Press the left or right arrow
button to highlight different settings, then press SELECT to make changes to
the setting. Press SELECT again to clear the video settings banner from the
screen. A description of the Audible Settings banner follows.
Audio Equalizer Preset Adjusts the equalizer preset.
Review Bookmarks Displays a list of stored bookmarks for the current
audible. Highlight a bookmark and press SELECT to go to that playback
position in the audible fi le. Highlight Clear All Bookmarks to clear all
bookmarks stored for the audible fi le.
Note: To set a new bookmark, the Bookmark feature must
be turned ON in the Audible Settings menu. Press the SELECT
button during playback to set a bookmark at the current
playback position.
Previous/Stop/Next Rewinds, pauses, and fast forwards the
audible.
Stop Stops the audible playing.
Chapter 4 45
Page 52

Chapter 4: Playing Files
Viewing Files
Files mode allows you to access all the contents on your hard drive. To view all fi les from the main menu:
1. Press the up or down arrow button to highlight Files and press SELECT. All available folders are listed fi rst (in
alphabetical order), followed by all fi le items (in alphabetical order). If an SD/MMC memory card is inserted, it will
be listed at the left of the list under an item named SD card. Highlight SD card and press the right arrow to display the
card’s contents.
2. Press the down arrow button to highlight the fi le, playlist, or folder you want to select,
for example, Folder 1.
3. Press the right arrow to display the list of fi les within the folder or the fi le contents of a
playlist (the fi les appear on the right side of the screen).
4. Continue to press the up or down arrow button to select a photo, song or video fi le.
Once you select the fi le from within a folder you want to view or play, press ON/OFF.
Note: If you have a fi le, such as expense.xls , in your folder, the fi le can’t be
viewed on the Lyra Recorder.
Files Options Menu
The Files Options menu allows you to use more advanced features, such as opening fi les,
tagging fi les, deleting, and other fi le management. To bring up the Files Options menu,
press SELECT when navigating your fi les. To select an option, use the arrow buttons or
touchpad to highlight it, and press SELECT again to select it.
Below are some of the options that may appear in the Files Options menu. The specifi c
options depend on what is available at the time. For a full list of options for the Video,
Music, Photos, Files, and Audible Options menus, see page 47.
Copy Tagged
Rename
Tag All
New Folder
Delete All
46 Chapter 4
Page 53

Chapter 4: Playing Files
Options Menu Items
The Video, Music, Photos, and Files, Audible Options menus allow you to use more advanced features, such as opening fi les, tagging fi les, deleting, and
other fi le management. To bring up the Options menus, press SELECT when navigating or playing your fi les. To select an option, use the arrow buttons or
touchpad to highlight it, and press SELECT again to select it.
Below are some of the options that may appear in the various Options menus. The specifi c options depend on what is available at the time.
(In alphabetical order)
Add Tagged Adds the currently tagged item to a list such as an audio playlist, quick playlist, slideshow, or quick slideshow.
Clear Tags Untags all currently “tagged” items.
Copy Tagged Copies tagged items to your desired folder.
Copy To Selects folder where tagged fi les will be copied. (The original version of fi les/folder will be unchanged).
Delete Deletes the highlighted item from the Lyra’s hard drive (or SD/MMC card).
Delete Tagged Deletes all items currently highlighted within the current folder and sub-folders.
Delete Voice Deletes the voice label associated with a photo fi le.
Delete? Confi rmation message displayed to make sure you want to delete the selected fi le.
Move Tagged Moves tagged items to your desired folder.
Move To Selects folder where tagged fi les will be moved. (Original fi les/folder will be deleted from the starting location).
New Folder Creates a new folder and allows you to name it.
New Playlist Creates a new playlist and allows you to name it.
New Slideshow Creates a new slideshow and allows you to name it.
Open Opens the highlighted item (folder, playlist, slideshow, etc.)
Play Plays the highlighted music/video/audible item.
Play All When a video folder is highlighted, plays all videos within the folder.
Play Beginning Plays selected fi le from the beginning (not the saved resume point).
Play Tagged Plays all currently tagged items in the order they were tagged within the music categories.
Remove All Removes all songs/photos from the highlighted playlist/slideshow.
Remove Photo Removes the highlighted photo from a currently playing slideshow.
Remove Song Removes the highlighted song from the current playlist.
Rename Allows you to rename a fi le or folder.
Resume Play “Resumes playback of a video, audio, audible, playlist fi le from the place it was last stopped.
Save To Saves the current highlighted items in the list to a new playlist/slideshow.
Ta g Tags the highlighted item.
Tag All Tags all items within a folder.
To Playlist Adds the highlighted music fi le to a playlist.
To Slideshow Adds the highlighted photo fi le to a slideshow.
Untag Untags a highlighted item.
View View the highlighted photo.
View All View all photos within a folder/slideshow.
Voice Label? Records a voice message to any picture.
Chapter 4 47
Page 54

Chapter 4: Playing Files
Using the On-Screen Keyboard
The keyboard is available through the Create Folder option (in the Options menu for Video, Photos and Files mode), the
Rename option (in the Options menu for Video, Photos and Files mode), the Save to User Playlist option (in the Options
menu for Audio, Photos and Video mode) and Video and Audio Recording Rename functionality. File or folder names can
be up to 32 characters in length (including fi le extension if for a rename). To use the on-screen keyboard:
1. Press the up, down, left, or right arrow button to navigate around the keyboard.
2. Press SELECT when you’ve highlighted a character you want to add to the fi le/folder
name. After SELECT is pressed, the highlight moves back to the SPACE key.
Note: To delete the last character entered into the fi le/folder name,
highlight the DEL key and press SELECT.
3. When you’ve fi nished, press the right arrow button until Done is highlighted to save the
specifi ed fi le/folder name.
4. Press Cancel to dismiss the keyboard and undo the renamed fi le or created folder.
Portable Hard Drive Capability
When connected to a computer via USB, the Lyra Recorder is capable of storing any fi le
type allowing the user a fast, convenient method of storing, retrieving, and transferring fi les.
Including word processing fi les, presentations, spreadsheets and any other computer fi les.
Some possible uses for this feature are as follows:
• Create back-ups/archive fi les.
• Transport digital photo albums.
• Transport fi les from one computer to another computer. For example, instead of copying
fi les at work onto a zip disk or accessing them on your home computer via e-mail or remote
access, you can copy the fi les directly to your Lyra Recorder and access from both work and
at home.
• Store Internet downloads.
• Share information.
48 Chapter 4
Page 55

Chapter 4: Playing Files
High-Speed Card Reader
The Lyra Recorder also functions as a high-speed SD/MMC card reader when an SD/MCC memory card is properly
inserted into the device.
If a memory card is properly inserted and the device is connected through USB to a computer, an additional drive will be
accessible through Windows Explorer to transfer content to and from the card. All fi les types, not just multimedia fi les, may
be stored on the card.
NOTE: SD/MMC memory cards MUST be formatted in FAT16 or FAT32 in order to be properly detected.
Other formats may result in device errors.
Only Photo content will be available for direct playback (viewing) on the Lyra Recorder. Audio and Video
content must be copied onto the device’s hard drive in order to be available for playback. Audio and
Video content on the memory card may also be copied to a computer for playback.
Copying Files from the Memory Card to the Lyra
Recorder
1. With the Lyra Recorder turned on, insert the memory card into the SD/MMC
memory card slot on right side of the player.
2. Highlight and select FILES from the main menu, then select the SD Card option. A list
of all available types of fi les appears, including, Audible, Music, Photos, Video, and a
trash option.
3. Press the right arrow button and up and down arrow buttons to highlight the type of
fi le you want to fi nd, then press the right arrow button again to see a list of those fi les
on the memory card.
4. Press the up or down arrow button to scroll through the fi les, or press the right arrow
to expand items in folders.
5. Press the SELECT button once you have chosen the fi le you want to copy, then select
the Copy To option.
6. Select the appropriate directory or sub-directory where you want to copy the fi le to.
For example, if you’re copying a photo to the Lyra Recorder, press the SELECT button
with the Photos option highlighted. Press SELECT again to confi rm the copy.
Copying Files from the Lyra Recorder to the Memory
Card
1. With the Lyra Recorder turned on, insert the memory card into the SD memory card
slot on the right side of the player.
2. Connect the Lyra Recorder to the computer using the mini USB cable provided (go to
page 14 for more information on connecting the USB cable).
3. If you’re using a PC, an additional drive will be available labeled Removable Disk
located in the My Computer option or Windows Explorer.
4. Open the SD memory card drive and the Lyra Recorder drive.
5. Find the fi les you want to copy. Drag and drop the fi les or folder from the Lyra
Recorder drive to the SD memory card drive.
6. Stop the USB connection before disconnecting the USB cable (got to page 17 for more
information on disconnecting the USB cable).
Chapter 4 49
Page 56

Chapter 5: Additional Information
Tips and Troubleshooting
Songs aren’t listed in any of the audio sort modes (Album, Genre, Title, Audio Files).
• The contents of the Lyra Recorder haven’t been profi led (sorted) since the last fi le transfer. When all fi les have been transferred to the Lyra
Recorder from the PC, you MUST re-profi le the contents to ensure all content is properly sorted and recognized on the Lyra Recorder. In
the Setup menu, go to the Audio/Video menu and select Profi le. Go to page 25 for more details on the profi ler.
Lyra Recorder does not respond.
• When this happens, you can recover the unit by inserting a non-metal pointed object (e.g. toothpick) into the Reset hole, located on the
bottom side of the unit to reset the device. Press ON/OFF to turn device back on.
Can’t transfer copy-protected content to the Lyra Recorder using Windows 2000.
• The Lyra Recorder doesn’t support copy-protected content if you are using Windows 2000. You must use Windows XP and Windows
Media Player 10.
Can’t transfer copy-protected content to the Lyra Recorder using Windows XP.
• In order to transfer secure music fi les using Windows XP to your Lyra Recorder, you must set the USB Protocol setting to MTP in the
Setup menu before connecting your Lyra. See page 52 for more information.
Some .AVI video fi les do not play on my Lyra Recorder.
• Make sure the video is encoded in MPEG4 and the audio is encoded in mp3 audio. The .AVI fi les may be encoded in audio/video
formats that are not currently supported by the Lyra Recorder device.
Note: The Lyra Recorder can play MPEG4-SP video content encoded with the DivX 4/5 and xVID codecs.
Can’t hear audio on my Video fi le.
• Make sure the audio has been encoded in mp3 audio.
• If connected to an audio/video component using the Line Out cable, make sure the cable is properly connected.
Video picture doesn’t fi ll up the entire LCD screen.
• If the video you recorded was created on the computer, for example, the video frame size should be 320 pixels (width) by 240 pixels
(height) (or 640 x 480) for optimal video playback on your Lyra Recorder, as well as on a TV.
Photo fi les don’t fi ll up the entire LCD screen.
• The photo size should have a 4:3 aspect ratio such as 640 pixels (width) by 480 pixels (height) for optimal photo playback.
Audio fi les added to the hard drive through Windows Explorer via drag and drop do not appear in Audio navigation
sorting categories (Artist, Album, Genre, etc.).
• The audio content of the Lyra Recorder hasn’t been profi led. When all fi les have been transferred to the Lyra Recorder from the PC, you
MUST re-profi le the contents to ensure all content is properly sorted and recognized on the Lyra Recorder. In the Setup menu, go to the
Audio/Video menu and select Profi le. Go to page 25 for more details on the profi ler.
Video fi les added to the hard drive through Windows Explorer via drag and drop do not appear in Video navigation mode.
• Video content must be stored on the hard drive in the VIDEO system folder in order to be properly recognized and available for
playback. Sub-folders may be created under the VIDEO system folder for easy navigation and organization of your video fi les.
Photo fi les added to the hard drive through Windows Explorer via drag and drop do not appear in Photos navigation
mode.
• Photo content must be stored on the hard drive in the PHOTOS system folder in order to be properly recognized and available for
playback. Sub-folders may be created under the PHOTOS system folder for easy navigation and organization of your photo fi les.
50
Graphics contained in this publication are for representation only.
Page 57

Chapter 5: Additional Information
Frequently Asked Questions
How do I return to the Main menu?
• Press and hold the BACK button (located on the right side of the device) while in the menu system to return to the Main menu.
A momentary press of the BACK button brings navigation up one level.
Why should I profi le my content?
• Profi ling the audio content on your Lyra Recorder creates the necessary sorting categories (Artist, Album, Genre, etc. from id3
tags) so your Lyra Recorder can understand it. Without profi ling, the Lyra Recorder will simply act as a mass storage device; any
new audio content will NOT be displayed in audio mode.
How do I profi le content?
• In the Setup menu, go to the Audio/Video menu and select Profi le. Go to page 25 for more details on the profi ler.
Note: Video and Photos content will appear in the Navigation menus based on the folder/fi le structures in the
VIDEO and PHOTOS system folder.
Why can’t I to play Video or Audio fi les directly from the SD/MMC memory card?
• The Lyra Recorder only allows jpeg (.jpg) photo content to be displayed from the SD/MMC memory card. Because of the
memory and processing requirements, all other fi le types must be copied from the SD/MMC memory card to the device.
Why doesn’t the Lyra automatically recognize Video, Audio, and Photo content and assign them to the appropriate
folders on the Lyra?
• Because of the massive storage capacity of the Lyra Recorder, the device isn’t capable of this. Video fi les MUST be stored in the
VIDEO sub folder of the Lyra Recorder. Photo content must be stored in the PHOTOS sub folder of the Lyra Recorder.
Note: Sub folders can be created under each of the three main folders to further sort and manage your fi les.
Example; “My summer vacation”, “graduation 2003”, “our fi rst picnic”, could be created under the “Photos”
folder. This would allow you to locate and navigate specifi c folders much more quickly.
What is an “.avi fi le”?
• AVI stands for Audio Video Interleave and has been defi ned by Microsoft. It is the most common format for Audio/Video data
on the PC. The Lyra Recorder plays .avi fi les that contain mpeg4-sp video and mp3 audio compression formats.
How do I stop content from playing on the Lyra Recorder (where is the STOP button)?
• Use the ON/OFF button on the top of the Lyra Recorder. Press and release the button quickly to stop playback.
Why does the lock graphic show up on my Lyra Recorder when I press a key?
• The mode switch, found on the bottom of the device, has been moved to the “CONTROLS HOLD” position. The
“CONTROLS HOLD” position locks all buttons and makes them inactive. Slide the switch to the center position marked
“NORMAL” to unlock the buttons and resume normal operation.
Chapter 5 51
Page 58

Chapter 5: Additional Information
USB Protocol
Why do I want to use MTP (Media Transfer Protocol) Mode?
MTP Mode is essential if you want to transfer copy protected or subscription content to your Lyra Recorder. Today MTP
Mode is only supported in Windows XP and through Windows Media Player 10 or other special software provided by your
music service provider. Please note, the Lyra Recorder doesn’t support copy-protected content if you are using Windows
2000.
In MTP mode, your Lyra Recorder will no longer show up as a drive letter. So programs that were designed to work with a
device that shows up as a drive letter will not be able to work directly with the Lyra Recorder.
Why do I want to use MSC (Mass Storage Class) Mode?
If you are using Windows 2000 you can not use MTP Mode, only MSC Mode is available. Your Lyra Recorder will always
show up as an MSC device. Keep in mind, the Lyra Recorder doesn’t support copy-protected content if you are using
Windows 2000.
If you are using Windows XP, your Lyra Recorder will show up as a MTP device, but we have provided you with the option
to switch it to MSC mode with a setting in the Setup menu of the Lyra Recorder. Once this setting is set to MSC mode,
every time you connect the device to the PC it will show up as a drive letter and allow you to use any software that can work
with MSC mode. This will also allow the current version of LyraDJ or any other playlist editing program to fi nd the device.
All supported content put on the device in either mode MTP or MSC will be available to play on the device once it is
disconnected from the PC. You could add standard mp3 fi les in the MSC mode, then run LyraDJ, profi le the device, and
disconnect it. Then simply switch it to MTP mode, reconnect it, and add copy protected or subscription content to it.
52 Chapter 5
Page 59

Chapter 5: Additional Information
Remote Code List
TV
(Programmable to TV button)
HDTV
Apex .........................................................7015
Daewoo .................................................... 7004
Hitachi ......................................................7005
JVC ............................................................ 7006
Mitsubishi ................................................7007
Panasonic .................................................7002
Philips .......................................................7008
Proscan .....................................................7009
RCA .................................................. 7010,7000
Sampo ......................................................7011
Samsung ................................................... 7003
Sharp ........................................................7013
Sony ................................................. 7018,7021
Zenith .......................................................7017
HDTV Monitor
Zenith .......................................................7019
HDTV Projection Monitor
Pioneer ............................................7001,7020
LCD HDTV
Samsung ................................................... 7016
Zenith .......................................................7014
Projection HDTV
Sharp ........................................................7012
TV Monitor
Panasonic .................................................1059
TV
Action ....................................................... 1037
Admiral ..................................1064,1085,1091
Advent .....................................................1056
Aiko ..........................................................1071
Akai .................................................1034,1035
Amtron ..................................................... 1074
Anam ........................................................ 1036
Anam National ......................1039,1065,1074
AOC ......................1034,1049,1066,1067,1068
Apex ..............................1002,1003,1004,1005
Audiovox ....................... 1037,1049,1053,1074
Bell & Howell ..................................1064,1076
Benq .........................................................1006
Broksonic ......................1034,1036,1047,1055
Carver .......................................................1061
Centurion .................................................1069
Citek .........................................................1052
Citizen .................1047,1066,1068,1071,1074,
1081,1084
Classic .......................................................1034
Colortyme .....................1035,1048,1066,1068
Contec Cony .................................... 1036,1037
Contec/Cony .................................... 1070,1074
Craig ..............................1036,1037,1047,1074
Crosley ...................................................... 1061
Crown .............................................. 1074,1079
CTX ..........................................................1007,
Curtis ........................................................1034
Curtis Mathes .... 1035,1061,1063,1066,1068,
1076, 1081,1084,1094,
1096,1097
Daewoo ............. 1034,1039,1049,1053,1066,
1067,1068,1071,1084
Daytron ....................... 1049,1066,1068,1084
Denon ....................................................1054
Dimensia ....................................... 1063,1097
Dumont ......................................... 1066,1083
Electrohome ..............1034,1035,1065,1066,
1068,1072
Emerson ............ 1034,1035,1036,1037,1048,
1053,1055,1066,1068,1070,
1073,1074,1075,1076,1084,
1088,1095,
Envision ................................ 1035,1066,1068
Fisher ............................................. 1008,1076
Fujitsu ..................................................... 1075
Funai ...........................1036,1037,1074,1075
GE ...................... 1009,1010,1034,1036,1039,
1053,1062,1063,1065,1066,
1068,1077,1078,1097,1098
Goldstar ............1034,1035,1038,1066,1067,
1068,1070,1072,1084
Gradiente ............................................... 1035
Hallmark ..............................1034,1066,1068
Harman Kardon .....................................1034
Hisense ................................................... 1058
Hitachi ............... 1011,1012,1013,1049,1054,
1066,1068,1070,1093
Infi nity ........................................... 1061,1079
Janeil ...................................................... 1086
JBL ................................................. 1061,1079
JC Penney ..........1034,1063,1066,1067,1068,
1077,1078,1081,1084,
1097,1098,
Jensen ..................................1035,1066,1068
JVC .............................. 1001,1014,1015,1070,
1078, 1095
Kawasho ......................................1066, 1068
Kenwood ...................1034,1035,1048,1066,
1068, 1072
Kloss Novabeam ..................1039,1074,1086
KTV .............................. 1036,1037,1074,1084
LG ........................................................... 1067
Lloyds ..................................................... 1048
Loewe ..................................................... 1079
Logik .............................................1051,1064
Luxman .........................................1066,1068
LXI .....................1034,1061,1063,1068,1076,
1079,1097,1098
Magnasonic .........................1034,1035,1049
Magnavox ......... 1016,1034,1035,1061,1066,
1068,1072,1079
Majestic .................................................. 1064
Marantz .............1035,1061,1066,1068,1079
Megatron ............................................... 1068
Memorex ............ 1034,1064,1067,1068,1076
MGA ................... 1035,1066,1067,1068,1072
Mitsubishi .........1017,1034,1035,1066,1067,
1068,1072
Montgomery Ward ...............................1064
Motorola ....................................... 1065,1085
MTC .......................... 1034,1049,1066,1067,
1068,1081
Multitech ............................................. 1074
Multivision ........................................... 1080
NAD ............................................. 1068,1093
NEC ........................... 1035,1048,1065,1066,
1067,1068,
Nikko .................................. 1049,1068,1071
Onwa ........................................... 1036,1074
Optimus ............................................... 1093
Optonica .............................................. 1085
Orion ........................................... 1055,1088
Panasonic ........ 1046,1018,1019,1020,1037,
1039,1049,1065,1078,1079
Philco ............... 1034,1035,1049,1054,1061,
1065,1066,1067,1068,1070,
1072,1079
Philips .............. 1021,1022,1061,1065,1066,
1070,1072,1079
Pioneer ..................... 1023,1039,1040,1066,
1068,1093
Portland ................... 1034,1066,1067,1068,
1071,1084
Price Club ............................................. 1081
Prima ........................................... 1051,1060
Prism ..................................................... 1078
Proscan ...................... 1062,1063,1097,1098
Proton ...................... 1034,1035,1047,1066,
1068,1070
Quasar ....................... 1024,1039,1065,1078
Radio Shack ......................1036,1037,1039,
1076, 1097
Radio Shack/Realistic ....... 1063,1066, 1068,
1070,1074,1076,1084
RCA .................. 1000,1025,1036,1039,1040,
1062,1063,1065,1066,1067,
1068,1072,1094,1096,
1097,1098
Realistic ....................................... 1076,1097
Runco ................................................... 1083
Sampo .............. 1026,1039,1066,1068,1084
Samsung .......... 1027,1028,1034,1048,1066,
1067,1068,1070,1072,1081,
1084,1089
Sansui ................................................... 1088
Sanyo ........................................... 1066,1076
Scott ................ 1036,1037,1066,1068,1070,
1074,1075
Sears ................ 1034,1036,1061,1063,1066,
1068,1072,1075,1076,1087,
1097,1098
Sharp ............... 1029,1048,1050,1066,1068,
1070,1084,1085
Signature ............................................. 1064
Sony .................. 1100,1041,1042,1090,1092
Soundesign .............. 1034,1036,1066,1068,
1074,1075
Starlite .................................................. 1074
Supre-Macy .......................................... 1086
Sylvania ........... 1030,1034,1035,1049,1061,
1066,1068,1072,1079
Symphonic ................ 1037,1073,1074,1087
Tandy .................................................... 1085
Chapter 5 53
Page 60

Chapter 5: Additional Information
Tatung .................................1039,1047,1065
Technics .................................................1078
Techwood .................1035,1066,1068, 1078
Teknika .............1036,1037,1049,1052,1061,
1064,1066,1067,1068,1070,
1071,1074,1075,1081,1084
Telecaption ...........................................1082
Telefunken ............................................1048
Toshiba .............1099,1031,1032,1033,1057,
1076,1081,1082
Totevision ..............................................1084
Ultra ......................................................1049
Universal ...............................................1077
Video Concepts .....................................1036
Vidikron ................................................1061
Wards ...............1034,1061,1063,1064,1066,
1067,1068,1072,1073,1075,
1077,1079,1097
White Westinghouse ..........1034,1049,1053
Yamaha .....................1048,1049,1066,1067,
1068,1072
Zenith ...............1038,1043,1044,1049,1064,
1066,1083
VCR/PVR
(Programmable to AUX button)
VCR
Admiral ...............................2035,2074,2075
Aiwa ......................................................2056
Akai ............................2014,2027,2045,2046
2069,2070
Audiovox ...............................................2052
Bell & Howell ........................................2049
Broksonic ..............................................2050
Calix .......................................................2052
Canon ...........................................2054,2055
Capehart ......................................2017,2068
Carver ...........................................2043,2061
CCE ........................................................2060
Citizen ........................2029,2051,2052,2053
Colortyme ....................................2030,2047
Craig ..........................2019,2024,2038,2051,
2052,2060
Curtis Mathes ...2011,2013,2044,2047,2051,
2054,2055,2080
Daewoo .............2017,2036,2053,2056,2068
Daytron ...............................2017,2036,2068
Denon .....................................................202
Dimensia ......................................2044,2080
Electrohome ................................2024,2052
Emerson ...........2021,2024,2039,2045,2050,
2052,2053,2054,2056,
2062,2070
Fisher ...................................2023,2038,2049
Fuji ................................................2046,2054
Funai ............................................2029,2056
Garrard ..................................................2056
GE .....................2013,2044,2051,2054,2055,
2071,2080
Go Video ..........2004,2005,2013,2015,2019,
Goldstar ................. 2013,2024,2026,2047,2052
2020,2081
Gradiente .......................................... 2024,2056
Harman Kardon ................................ 2043,2047
Harwood .................................................... 2060
Hitachi ........... 2022,2058,2059,2066,2069,2071
JBL .............................................................. 2032
JC Penney .............. 2013,2019,2022,2024,2047,
2048,2049,2050,2051,2052,
2054,2055,2058,2059,2060,
2061,2066
Jensen ...................................... 2058,2059,2069
JVC ......................... 2021,2022,2047,2048,2049,
2069,2072
Kenwood ....................... 2011,2047,2048,2049,
2069,2072
KLH ............................................................. 2060
Kodak ................................................ 2052,2054
LG ............................................................... 2052
Lloyds ....................................... 2011,2029,2038
Logik ................................................. 2019,2060
LXI .............................................................. 2052
Magnasonic ............................. 2019,2024,2036
Magnavox ............. 2006,2019,2043,2054,2055,
2061,2065
Marantz ................ 2011,2026,2043,2047,2048,
2049,2054,2061
Matsushita ................................................. 2054
Memorex ............... 2007,2022,2024,2025,2031,
2038,2049,2051,2052,2054,
2056,2065,2074,2075
MGA .................................................. 2062,2070
MGN ........................................................... 2013
Minolta ........................... 2022,2058,2059,2066
Mitsubishi .............. 2008,2009,2024,2042,2058
2059,2062,2070,2072
Montgomery Ward .......................... 2074,2075
Motorola .................................. 2054,2074,2075
MTC ................................................... 2019,2051
Multitech ................................. 2051,2056,2060
NEC ........................ 2011,2026,2047,2048,2049,
2069,2072
Nikko .......................................................... 2052
Noblex ........................................................ 2051
Olympus ..................................................... 2054
Optimus ................. 2024,2028,2052,2074,2075
Optonica .................................................... 2063
Orion ........................................ 2021,2024,2039
Panasonic .............. 2010,2019,2038,2054,2055,
2067,2083
Pentax ............................ 2011,2022,2058,2059,
2066,2071
Philco ...................... 2022,2039,2054,2055,2061
Philips .............................. 2043,2054,2061,2063
Pioneer .......... 2012,2037,2048,2058,2072,2076
Portland ............................................ 2017,2068
Proscan .............................................. 2044,2080
Proton ........................................................ 2019
Quasar ............................................... 2054,2055
Radio Shack .................... 2024,2052,2063,2075
Radio Shack/Realistic ..... 2049,2051,2052,2054,
2055,2056,2063,2074,
Radix .......................................................... 2052
RCA ................... 2000,2001,2012,2013,2022,
2044,2045,2051,2054,2058,
2059,2066,2071,2078,
2079,2080
Realistic ............ 2013,2024,2028,2031,2038,
2049,2051,2052,2053,2054,
2055,2056,2063,2074,2075
Ricoh ............................................ 2073,2077
Runco .................................................... 2065
Samsung ..................... 2013,2029,2051,2053
Sansui ......................... 2019,2048,2069,2072
Sanyo ................. 2023,2031,2038,2049,2051
Scott ........................... 2024,2050,2053,2062
Sears ................. 2011,2022,2023,2024,2031,
2038,2049,2052,2054,2058,
2059,2066
Sharp ........ 2025,2028,2035,2063,2074,2075
Shintom ...................... 2019,2046,2059,2060
Signature ..................................... 2074,2075
Signature 2000 ............................2031,2035
Singer ................ 2019,2054,2060,2073,2077
Sony .................. 2014,2016,2018,2032,2033,
2046,2064
STS ................................................ 2054,2066
Sylvania .... 2043,2054,2055,2056,2061,2062
Symphonic ................. 2011,2029,2038,2056
Tandy ..................................................... 2049
Tashiko ..................................................2052
Tatung ...................................................2069
Teac .....................................2056,2069,2078
Technics ........................................2054,2067
Teknika ....................... 2024,2052,2054,2056
Toshiba .............2034,2036,2038,2040,2053,
2058,2062,2070
Totevision ............................ 2024,2051,2052
Unitec .................................................... 2029
Unitech .................................................. 2051
Vector Research ......... 2011,2047,2048,2053
Video Concepts .................. 2011,2047,2048,
2053,2070
Wards ............... 2013,2024,2025,2028,2038,
2043,2051,2052,2053,2054,
2056,2058,2059,2060,2063,
2066,2074,2075,2079
White Westinghouse ............................ 2029
XR-1000 ............................... 2054,2056,2060
Yamaha .............2011,2047,2048,2049,2069
Zenith ................ 2027,2046,2065,2073,2077
DVR
Philips .................................................... 2002
RePlay .................................................... 2003
PVR
Tivo ........................................................ 2041
TV/VCR Combo
Action .................................................... 2036
Broksonic .............................................. 2039
Emerson ................................................ 2039
GE ................................................. 2015,2021
Goldstar ................................................ 2024
Panasonic .............................................. 2024
continued on next page
54 Chapter 5
Page 61

Chapter 5: Additional Information
Precision ....................................................2036
Quasar .......................................................2024
Realistic .....................................................2038
Zenith ........................................................2024
Digital Network Recorder
Sony ...........................................................2082
DVD
(Programmable to AUX button)
DVD Player
Aiwa ..........................................................3032
Apex .....................3001,3002,3024,3025,3042,
3043,3044
Blaupunkt .................................................3054
BOSE .................................................3026,3039
Clarion .......................................................3003
Classic ........................................................3004
Daewoo ............................................3045,3057
Denon .....................................3033,3058,3059
Emerson ...........................................3005,3006
Fisher ................................................3007,3034
Funai ................................................3006,3027
GE ............................................3013,3023,3060
GPX .........................................................3014,3
Harman Kardon .....................................3028,3
Hitachi ....................................................3029,3
JVC ...........................................3030,3035,3040
Kenwood .........................................3061,3062
Koss ...........................................................3063
Magnavox ........................................3036,3064
Marantz ....................................................3065
Memorex ...................................................3066
Mintek .......................................................3015
Mitsubishi ......................3067,3068,3069,3070
NAD ..................................................3005,3071
Nakamichi .................................................3016
Norcent ............................................3017,3018
Onkyo ...............................................3055,3072
Oritron ......................................................3019
Panasonic ................................3008,3073,3074
Philips ...................3009,3031,3046,3047,3048,
3049,3085
Pioneer ......................................................3050
Proscan .............................................3023,3075
Qwestar .....................................................3019
RCA .................................3000,3023,3051,3076
Sampo .......................................................3020
Samsung ...........................................3010,3077
Sanyo .........................................................3021
Sharp ................................................3037,3078
Sherwood ..................................................3022
Sony ................................3011,3038,3079,3080
Sylvania ............................................3006,3052
Techwood .................................................3081
Toshiba .............................................3012,3053
Yamaha ............................................3082,3083
Zenith ........................................................3084
DVD Recorder
Irradio .......................................................3056
Home Theater/DVD
BOSE .........................................................3039
Onkyo ....................................................... 3055
Portable DVD
Audiovox .................................................. 3041
Cable Box/ Satellite
Receiver
(Programmable to AUX button)
Cable Box
ABC .................................................. 5003,5004
GE ....................................................5003,5004
General Instrument ............... 5008,5004,5005
Hitachi ......................................................5004
Jerrold .............................................5004,5005
Motorola ......................5006,5009,5014, 5016
Philips .......................................................5015
Pioneer .....................................................5002
Proscan ............................................5003,5004
RCA ........................................................... 5005
Scientifi c Atlanta ...................5011,5012,5013
Signature .................................................5004
Sony .......................................................... 5007
Timer Warner ...........................................5010
DVR
Philips .......................................................5034
Satellite/DVR
DISH Network .......................................... 5036
Philips .......................................................5034
RCA ........................................................... 5017
Sony ................................................. 5018,5019
Zenith .......................................................5023
Satellite
DirecTV ..................................................... 5035
Mitsubishi ................................................5022
Philips .......................................................5021
Pioneer .....................................................5020
Express Vu ................................................5031
GE .............................................................5033
Hughes .....................................................5024
Panasonic .................................................5025
Proscan .....................................................5033
RCA ......................................... 5000,5001,5033
Samsung ................................................... 5026
Sony ........................................ 5027,5028,5029
Star Choice ...............................................5032
Toshiba .....................................................5030
Philips .......................................................5034
Audio
(Programmable to AUX button)
Receiver/Amplifi er
Yamaha .................................................4011
Receiver/Tuner
Denon .......................................... 4014,4017
GE .......................................................... 4003
JVC ......................................................... 4012
Kenwood .............................................. 4008
Mitsubishi ............................................. 4016
Onkyo .................................................... 4010
Panasonic .............................................. 4015
Pioneer .................................................. 4013
Proscan .................................................. 4003
RCA ........................................................ 4003
Sony ....................................................... 4009
Yamaha .................................................4011
Audio System
Hitachi ................................................... 4019
JVC ......................................................... 4022
Kenwood .............................................. 4020
Panasonic .............................................. 4023
Philips .................................................... 4018
Samsung ................................................ 4024
Sharp ..................................................... 4025
Sony ....................................................... 4026
Technics .................................................4027
Yamaha .................................................4028
CD Player
BOSE ...................................................... 4030
Hitachi ................................................... 4019
JVC ......................................................... 4022
Kenwood .............................................. 4020
Panasonic .............................................. 4023
Philips .................................................... 4018
Pioneer .................................................. 4029
Samsung ................................................ 4024
Sharp ..................................................... 4025
Sony ....................................................... 4026
Technics .................................................4027
Thomson ............................................... 4021
Yamaha .................................................4028
GE .......................................................... 4007
Proscan .................................................. 4007
RCA ........................................................ 4007
Tuner/CD Combo
BOSE ...................................................... 4030
,
Chapter 5 55
Page 62

Chapter 5: Additional Information
Limited Warranty (U.S.)
What your warranty covers:
• Defects in materials or workmanship.
For how long after your purchase:
• 90 days from date of purchase - Unit repair or exchange, which includes parts and labor.
• 91 days to 1 year from date of purchase - Unit repair or exchange, which includes parts only; you pay the labor.
• The warranty for rental units begins with the fi rst rental or 45 days from date of shipment to the rental fi rm, whichever comes fi rst.
What we will do:
• During the initial 90 days:
Repair or exchange the defective portion of your Hard Drive. If the unit is replaced it will be with a new or, at our option, refurbished unit.
• After the 90 days and within one year:
Repair or exchange the defective portion of your Hard Drive. If the unit is replaced it will be with a new or, at our option, refurbished unit.
We will charge you a fl at rate to repair or replace a defective Hard Drive. This charge covers the labor cost for its repair.
How you get service:
• Contact us on the Internet at www.rca.com and have your unit’s date of purchase and model/serial number ready. The model/serial number
information is on your unit.
• Self diagnostic screens will allow you to troubleshoot your problem over the Internet.
• If after going through the troubleshooting screens, you determine that your player requires service, contact us at 580-634-0115. You must contact us
to obtain a Service Request Number (SR) for a service repair or exchange. No returns will be accepted without the SR number.
• Proof of purchase in the form of a bill of sale or receipted invoice which is evidence that the product is within the warranty period must be presented
to obtain warranty service. For rental fi rms, proof of fi rst rental is also required.
• Write the SR number on the outside of the carton used to return the unit. Make sure you insure your shipment in case of damage or loss.
• Carefully pack the unit using the original box and packing material if possible. Please retain all non-defective accessories that were included with
your unit such as the headphones.
• Include with the shipment:
1. Evidence of purchase date such as a bill of sale.
2. A brief note describing your unit’s problem.
3. Your name, address and phone number.
• After we receive your product, it will be repaired, or a new, or at our option, refurbished unit will be shipped to you.
• Please retain a copy of all items loaded into your Hard Drive. Thomson Inc. will not be responsible for your software, fi rmware, information,
or memory data contained in, stored on, or integrated with any products returned to Thomson Inc. for repair or exchange whether in or out of
warranty.
56 Chapter 5
Page 63

Chapter 5: Additional Information
What your warranty does not cover:
• Acts of nature, such as but not limited to lightning damage.
• Adjustment of customer controls.
• Damage from misuse or neglect.
• A unit that has been modifi ed or incorporated into other products or is used for institutional or other commercial purposes.
• Batteries.
• Units purchased, serviced or operated outside the U.S.A.
• Loss of customer’s software, fi rmware, information, or memory data.
• Installation.
• Shipping damage if the unit was not packed and shipped in the manner prescribed by Thomson Inc..
Product Registration:
• Please complete and mail the Product Registration Card packed with your Hard Drive. It will make it easier to contact you should it ever be
necessary. The return of the card is not required for warranty coverage.
Limitation of Warranty:
• THE WARRANTY STATED ABOVE IS THE ONLY WARRANTY APPLICABLE TO THIS PRODUCT. ALL OTHER WARRANTIES,
EXPRESS OR IMPLIED (INCLUDING ALL IMPLIED WARRANTIES OF MERCHANTABILITY OR FITNESS FOR A PARTICULAR
PURPOSE) ARE HEREBY DISCLAIMED. NO VERBAL OR WRITTEN INFORMATION GIVEN BY THOMSON INC., ITS AGENTS
OR EMPLOYEES SHALL CREATE A GUARANTY OR IN ANY WAY INCREASE THE SCOPE OF THIS WARRANTY.
• REPAIR OR REPLACEMENT AS PROVIDED UNDER THIS WARRANTY IS THE EXCLUSIVE REMEDY OF THE CONSUMER.
THOMSON INC. SHALL NOT BE LIABLE FOR INCIDENTAL OR CONSEQUENTIAL DAMAGES RESULTING FROM THE USE OF
THIS PRODUCT OR ARISING OUT OF ANY BREACH OF ANY EXPRESS OR IMPLIED WARRANTY ON THIS PRODUCT. THIS
DISCLAIMER OF WARRANTIES AND LIMITED WARRANTY ARE GOVERNED BY THE LAWS OF THE STATE OF INDIANA.
EXCEPT TO THE EXTENT PROHIBITED BY APPLICABLE LAW, ANY IMPLIED WARRANTY OF MERCHANTABILITY OR
FITNESS FOR A PARTICULAR PURPOSE ON THIS PRODUCT IS LIMITED TO THE APPLICABLE WARRANTY PERIOD SET
FORTH ABOVE.
How state law relates to warranty:
• Some states do not allow the exclusion nor limitation of incidental or consequential damages, or limitations on how long an implied warranty lasts,
so the above limitations or exclusions may not apply to you.
• This warranty gives you specifi c legal rights, and you also may have other rights that vary from state to state.
If you purchased your product outside the United States:
• This warranty does not apply. See your dealer for warranty information.
Chapter 5 57
Page 64

Visit the RCA web site at www.rca.com
Please do not send any products to the Indianapolis address listed in this manual or on the carton. This will only add delays in
service for your product.
Thomson Inc.
10330 North Meridian Street
Indianapolis, IN 46290
©2005 Thomson Inc.
Trademark(s)® Registered
Marca(s) Registrada(s)
TOCOM 56189710
THOMSON
 Loading...
Loading...