Page 1
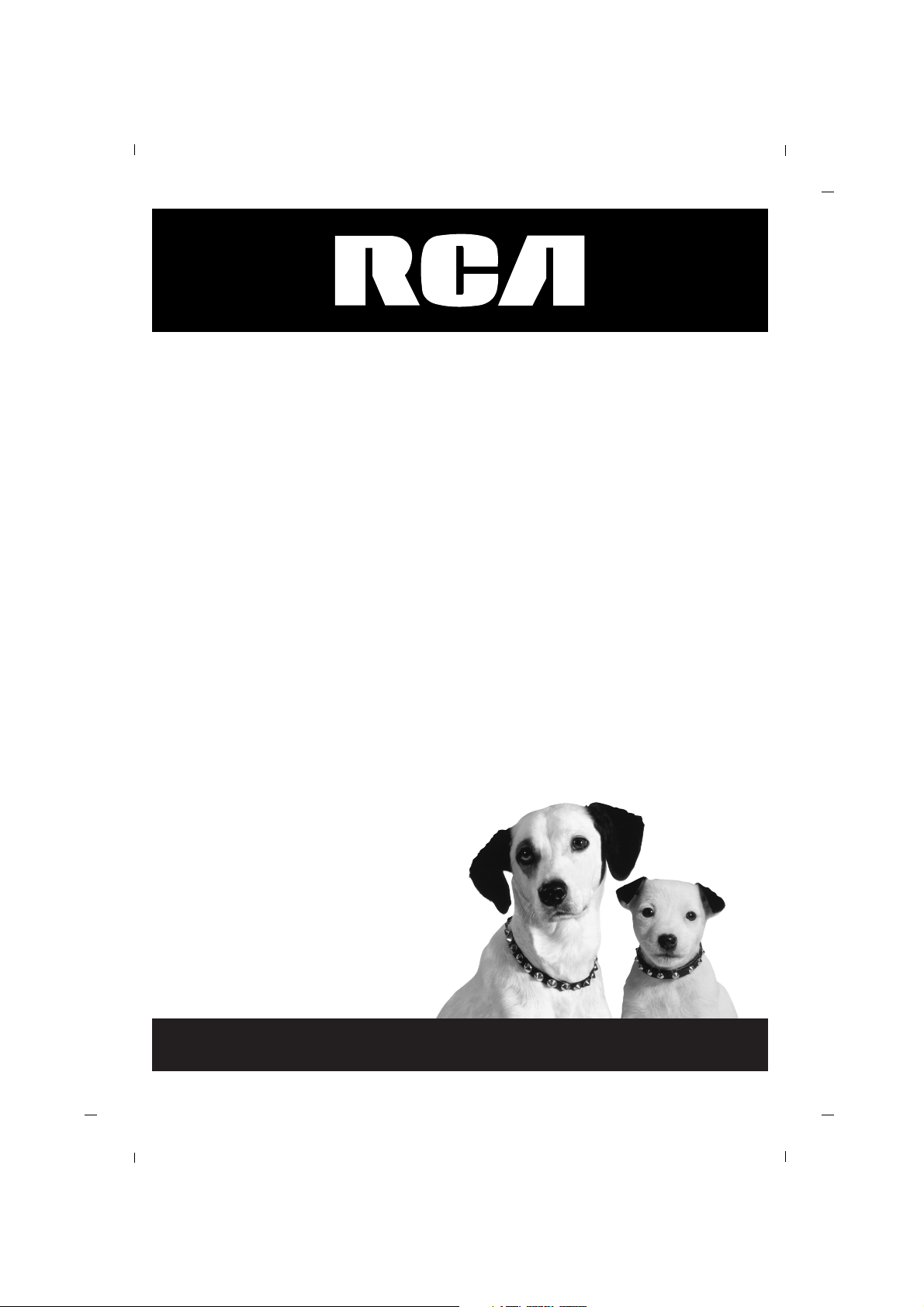
LED Television
User’s Guide
Pro:Idiom MPEG4 Lodging Television
J32LE740
J42LE840
Made for Today
Page 2
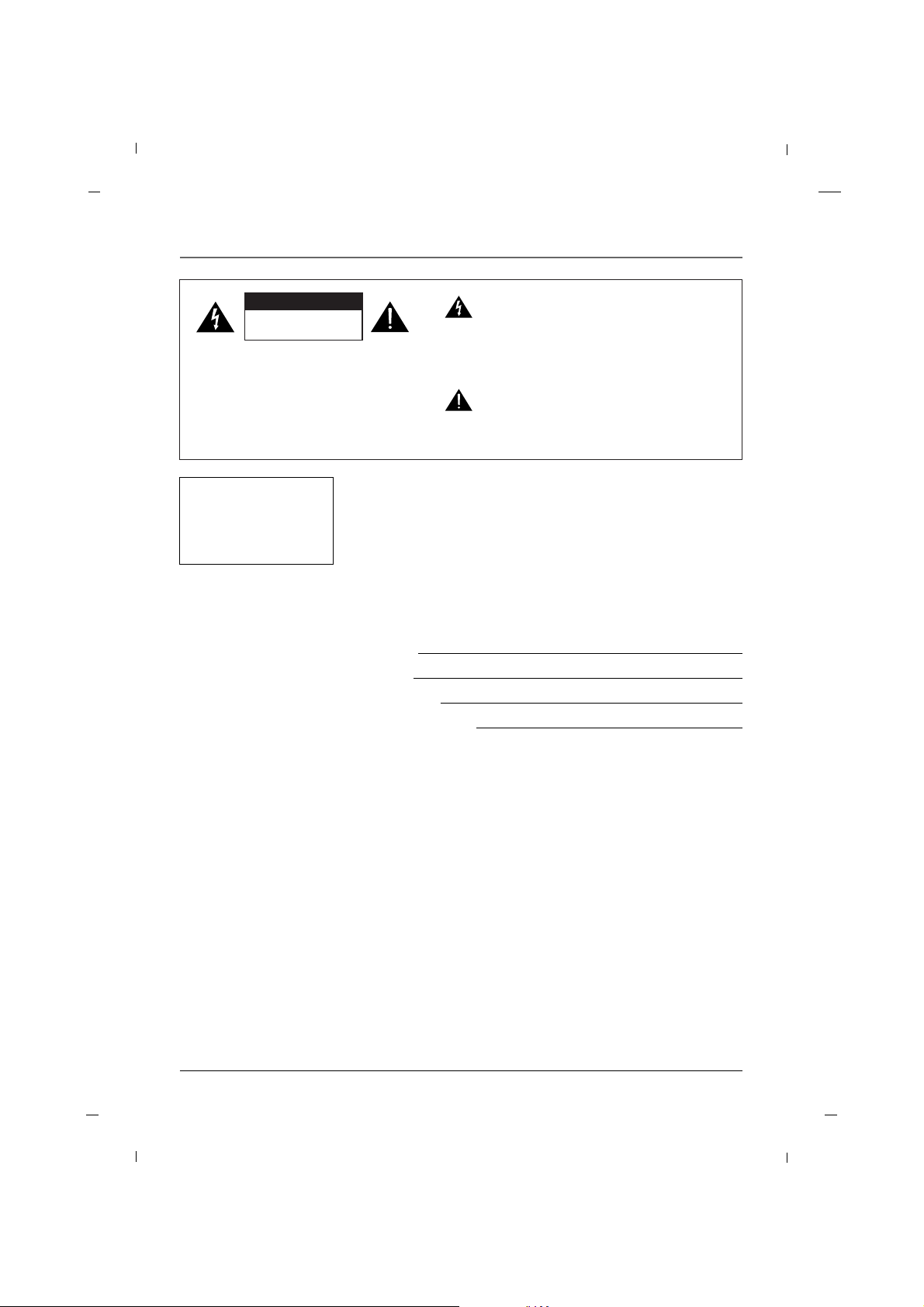
Important Information
2
CAUTION:
TO REDUCE THE RISK OF ELECTRIC SHOCK
DO NOT REMOVE COVER (OR BACK).
NO USER SERVICEABLE PARTS INSIDE.
REFER TO QUALIFIED SERVICE PERSONNEL.
The lightning flash with arrowhead symbol, within an equilateral triangle, is intended to alert the
user to the presence of uninsulated “dangerous
voltage” within the product’s enclosure that may
be of sufficient magnitude to constitute a risk of
electric shock to persons.
The exclamation point within an equilateral triangle is intended to alert the user to the presence of important operating and maintenance
(servicing) instructions in the literature accompanying the appliance.
RISK OF ELECTRIC SHOCK
DO NOT OPEN
CCAA UUTTIIOONN
TO PREVENT FIRE OR
SHOCK HAZARDS, DO NOT
EXPOSE THIS PRODUCT TO
RAIN OR MOISTURE.
WARNING
Please fill out the product registration card (packed separately) and return
it immediately. For US customers: Your RCA Consumer Electronics product
may also be registered at http://www.rcacommercialtv.com. Registering this
product allows us to contact you if needed.
Product Registration
This reminder is provided to call the CATV system installer’s attention to
Article 820-40 of the National Electric Code (U.S.A.). The code provides
guidelines for proper grounding and, in particular, specifies that the cable
ground shall be connected to the grounding system of the building, as
close to the point of the cable entry as practical.
NOTE TO CABLE TV INSTALLER
Keep your sales receipt to obtain warranty parts and service and for proof
of purchase. Attach it here and record the serial and model numbers in
case you need them. These numbers are located on the product.
Model No.
Serial No.
Purchase Date:
Dealer/Address/Phone:
Product Information
Page 3
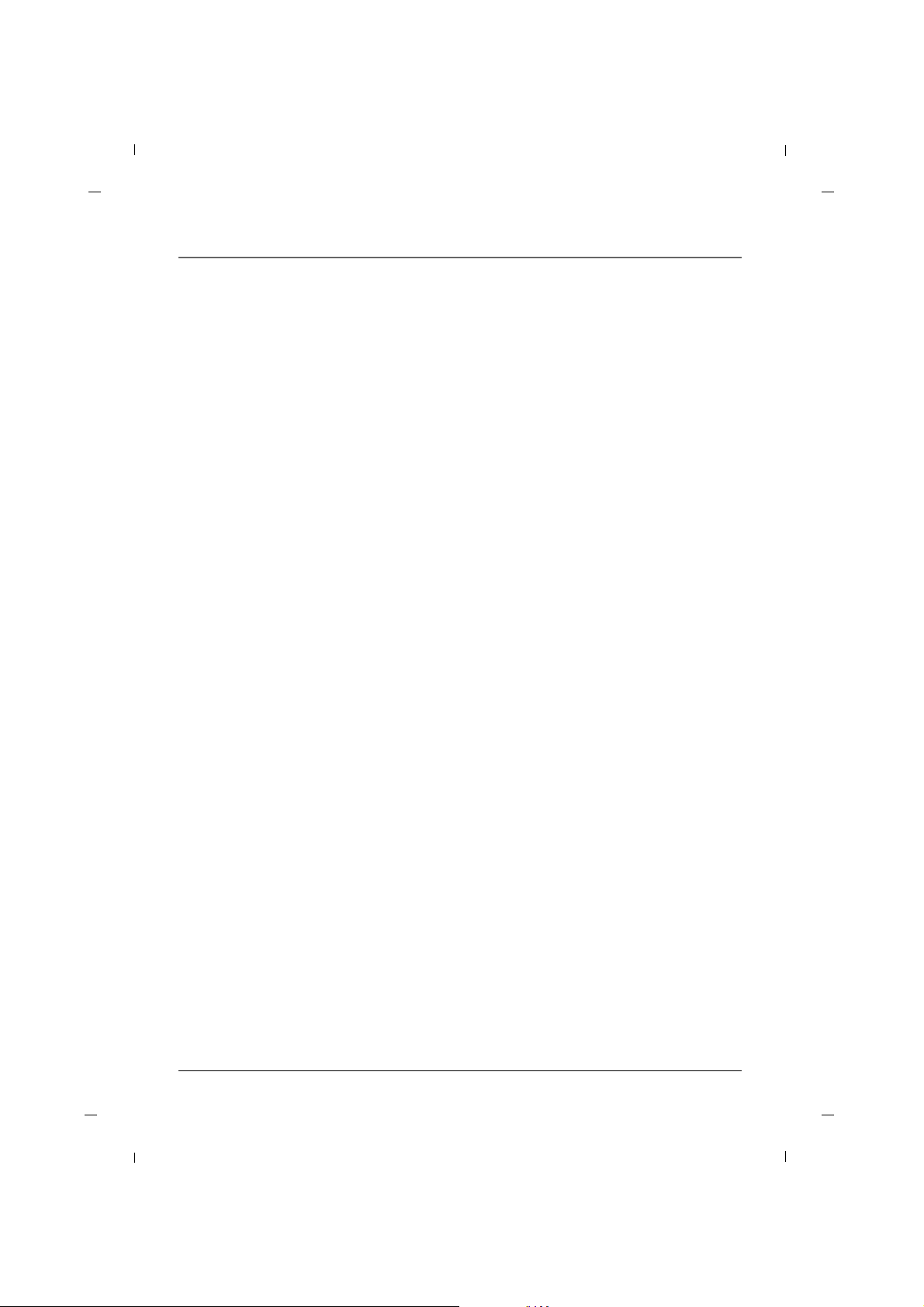
Important Information
3
Do not attempt to modify this product in any way without written authorization from RCA.
Unauthorized modification could void the user’s authority to operate this product.
CAUTION
THESE SERVICING INSTRUCTIONS ARE FOR USE BY QUALIFIED SERVICE PERSONNEL ONLY. TO REDUCE
THE RISK OF ELECTRIC SHOCK, DO NOT PERFORM ANY SERVICING OTHER THAN THAT CONTAINED IN THE
OPERATING INSTRUCTIONS UNLESS YOU ARE QUALIFIED TO DO SO.
CAUTION
Apparatus shall not be exposed to dripping or splashing and no objects filled with liquids, such as vases,
should be placed on the apparatus.
WARNING
When used outside of U.S., other power-supply cords may be used if the cord is approved by the local regulating agency.
CAUTION
Clean the exterior of this television by removing dust with a lint-free cloth.
CAUTION: To avoid damage to the surface of the television, do not use abrasive or chemical cleaning agents.
CLEANING AND DISINFECTION
This apparatus with class I construction shall be connected to a main socket outlet with a protective earthing
connection.
Page 4
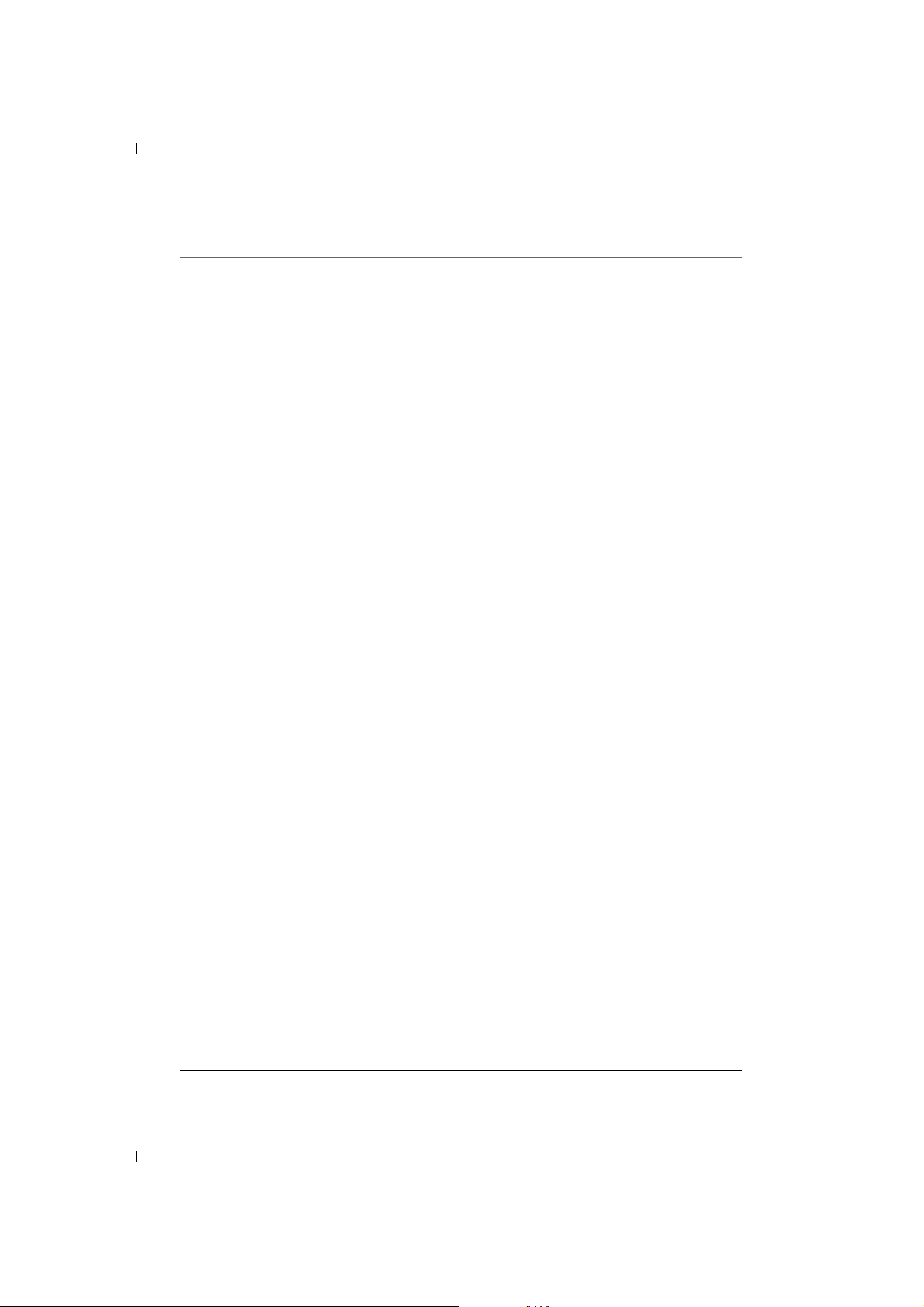
Important Information
4
Main plug is the disconnecting device. The plug must remain readily operable.
DISCONNECTING DEVICE FROM MAINS
YOUR PRODUCT HAS BEEN MANUFACTURED AND TESTED WITH YOUR SAFETY IN MIND. HOWEVER,
IMPROPER USE CAN RESULT IN POTENTIAL ELECTRICAL SHOCK OR FIRE HAZARDS. TO AVOID DEFEATING
THE SAFEGUARDS THAT HAVE BEEN BUILT INTO YOUR NEW PRODUCT, PLEASE READ AND OBSERVE THE
FOLLOWING SAFETY POINTS WHEN INSTALLING AND USING YOUR NEW PRODUCT, AND SAVE THEM FOR
FUTURE REFERENCE. OBSERVING THE SIMPLE PRECAUTIONS DISCUSSED IN THIS MANUAL CAN HELP YOU
GET MANY YEARS OF ENJOYMENT AND SAFE OPERATION THAT ARE BUILT INTO YOUR NEW PRODUCT.
IMPORTANT SAFEGUARDS FOR YOU AND YOUR NEW PRODUCT
Note
-If the TV feels cold to the touch, there may be a small “flicker” when it is turned on. This is normal, there
is nothing wrong with the TV.
- Some minute dot defects may be visible on the screen, appearing as tiny red, green, or blue spots.
However, they have no adverse effect on the TVs performance.
-Avoid touching the LED screen or holding your finger(s) against it for long periods of time. Doing so may
produce some temporary distortion effects on the screen.
This equipment has been tested and found to comply with the limits for a Class B digital device, pursuant to
Part 15 of the FCC Rules.
These limits are designed to provide reasonable protection against harmful interference when the equipment
is operated in a residential installation.
This equipment generates, uses and can radiate radio frequency energy and, if not installed and used in
accordance with the instruction manual, may cause harmful interference to radio communications.
However, there is no guarantee that interference will not occur in a particular installation.
If this equipment does cause harmful interference to radio or television reception, which can be determined
by turning the equipment off and on, the user is encouraged to try to correct the interference by one or
more of the following measures:
• Reorient or relocate the receiving antenna.
• Increase the separation between the equipment and receiver.
• Connect the equipment into an outlet on a circuit different from that to which the receiver is connected.
• Consult the dealer or an experienced radio/TV technician for help.
REGULATORY INFORMATION
Changes or modifications not expressly approved by the party responsible for compliance could void the
user’s authority to operate the equipment.
THE PARTY RESPONSIBLE FOR PRODUCT COMPLIANCE
(RCA Commercial Electronics)
(TELEPHONE NO : 1-800-RCA-2161)
CAUTION
Page 5
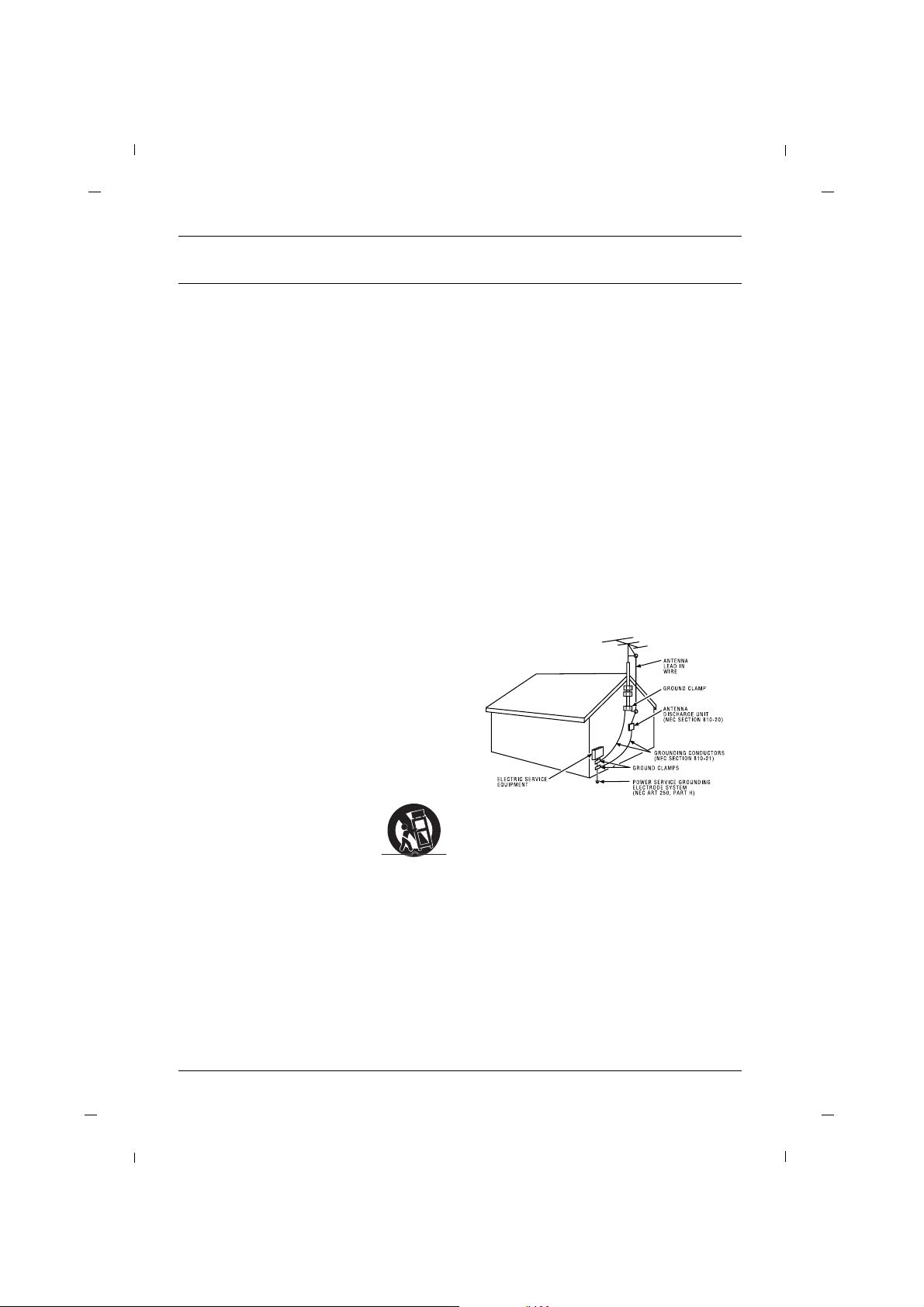
5
IMPORTANT SAFETY INSTRUCTIONS
Read before operating equipment
1. Read these instructions.
2. Keep these instructions.
3. Heed all warnings.
4. Follow all instructions.
5. Do not use this apparatus near water.
6. Clean only with dry cloth.
7. Do not block any ventilation openings.
Install in accordance with the manufacturer’s
instructions.
8. Do not install near any heat sources such as radiators, heat registers, stoves, or other apparatus
(including amplifiers) that produce heat.
9. Do not defeat the safety purpose of the polarized or grounding-type plug. A polarized plug
has two blades with one wider than the other.
A grounding type plug has two blades and a
third grounding prong. The wide blade or the
third prong is provided for your safety. If the
provided plug does not fit into your outlet, consult an electrician for replacement of the obsolete outlet.
10. Protect the power cord from being walked on or
pinched particularly at plugs, convenience receptacles, and the point where they exit from the
apparatus.
11. Only use attachments/accessories specified by the
manufacturer.
12. Use only with the cart, stand, tripod, bracket, or table specified by
the manufacturer, or sold with
the apparatus. When a cart is
used, use caution when moving
the cart/apparatus combination to
avoid injury from tip-over.
13. Unplug this apparatus during lightning storms or
when unused for long periods of time.
14. Refer all servicing to qualified service personnel.
Servicing is required when the apparatus has
been damaged in any way, such as power-supply
cord or plug is damaged, liquid has been spilled
or objects have fallen into the apparatus, the
apparatus has been exposed to rain or moisture,
does not operate normally, or has been dropped.
15. If an outside antenna or cable system is connected to the product, be sure the antenna or cable
system is grounded so as to provide some protection against voltage surges and built-up static
charges. Section 810 of the National Electrical
Code, ANSI/NFPA No. 70-1984 (Section 54 of
Canadian Electrical Code, Part 1) provides information with respect to proper grounding of the
mast and supporting structure, grounding of the
leadin wire to an antenna-discharge unit, size of
grounding conductors, location of antenna-discharge unit, connection to grounding electrodes,
and requirements for the grounding electrode.
See following example.
Page 6
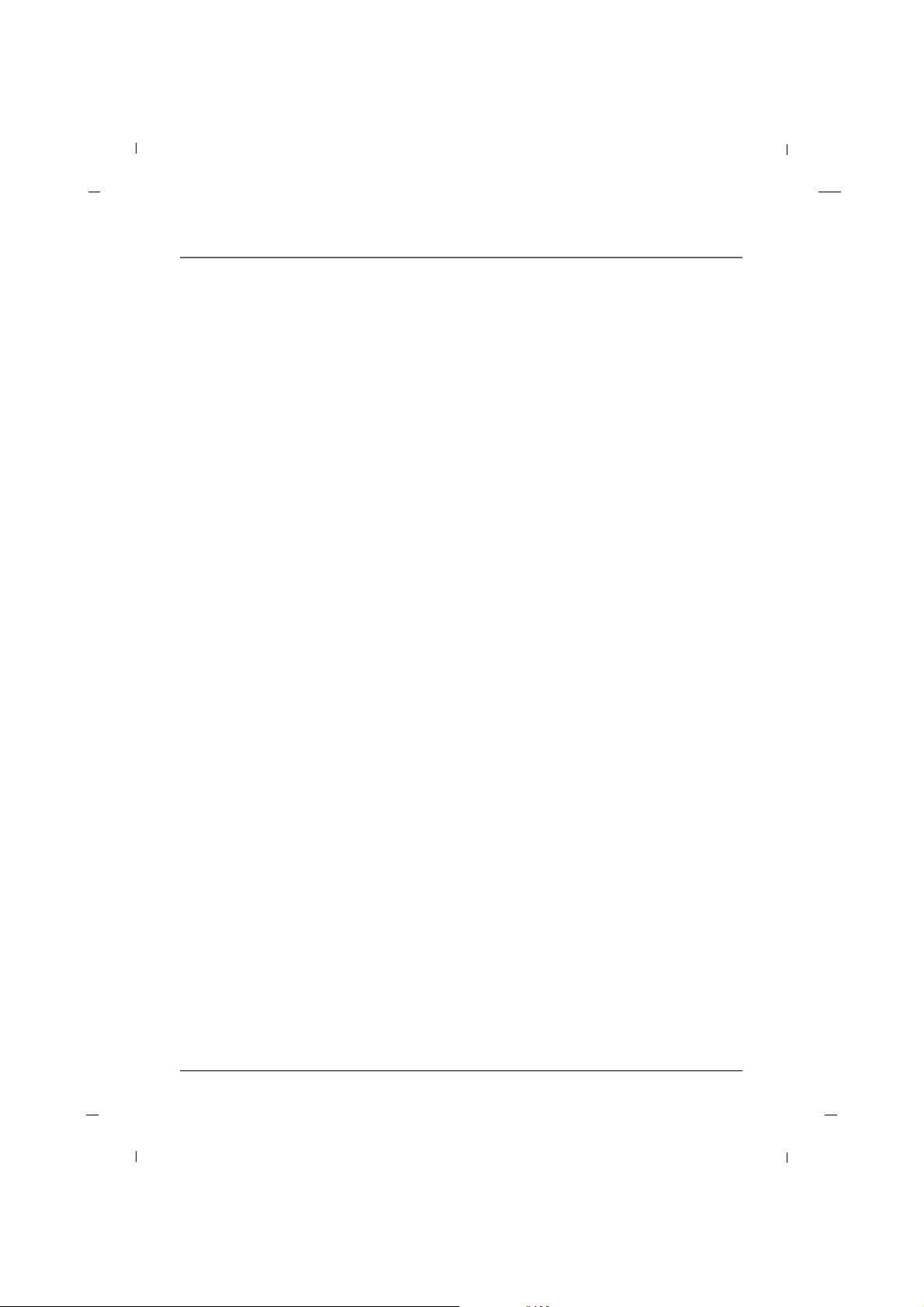
Table of Contents
6
Important Information ..............................................2
IMPORTANT SAFETY INSTRUCTIONS ........................5
Chapter 1: Connections and Setup
Things to Consider Before You Connect ..................7
Protect Against Power Surges ........................7
Protect Devices from Overheating..................7
Position Cables Properly to Avoid Audio
Interference ......................................................7
Use Indirect Light ............................................7
Remote Control ................................................7
Check Supplied Parts........................................7
Controls And Connectors ..........................................8
Front Panel - J32LE740 ....................................8
Rear Panel - J32LE740 ....................................9
Front Panel - J42LE840 ..................................10
Rear Panel - J42LE840 ....................................11
Connections ..............................................................12
Wall mount Installation ................................12
Desktop Pedestal Installation........................12
Parts for stand assembly ................................13
Stand Installation ..........................................14
Swivel Stand ..................................................15
Attaching the TV to a desk ..........................15
Antenna Connection......................................16
VCR Connection..............................................17
DVD Connection ............................................18
HDSTB Connection ........................................19
External A/V Source........................................21
PC Connection ................................................22
Resolution ......................................................23
Chapter 2: Using the Remote Control
Basic(User) Remote ........................................24
Master(Installer) Remote ..............................26
Put Batteries in the Remote ..........................27
Chapter 3: How to clone TV
Copying settings out of television: ..............28
Placing settings into television from
USB stick: ........................................................29
Upload Splash Image to TV : ........................29
Chapter 4: Commercial Interface Menus
Channel ..........................................................30
OSD..................................................................31
Source..............................................................31
Volume............................................................32
Pillow Speaker
(It is used for Hospital Model only.)..............32
Power Management ......................................32
Key Management ..........................................33
Reset Commercial Interface ..........................33
Chapter 4: Basic Operation
Plug in the TV ................................................34
Turn on the TV................................................34
Channel Scan ..................................................34
Channel Selection ..........................................34
Volume Adjustment ......................................34
Sound Mute ....................................................34
Source Selection ............................................35
Language Selection........................................35
Chapter 5: Using the TV's Features
On Screen Menus ....................................................36
Setting up the TV Channel ....................................37
Auto Memorizing (Channel Search) ............37
Channel List ....................................................38
Fine Tune ........................................................39
Digital Signal Strength ..................................39
A/D Channel Merge........................................40
Remapped Channel........................................41
Picture Controls ........................................................42
Adjusting The Picture Controls ....................42
Manual Picture Controls ................................43
Color Temperature ........................................44
Screen Format ................................................45
Noise Reduction ............................................46
Film Mode ......................................................46
Sound Controls ........................................................47
Adjusting The Sound Controls ......................47
Manual Sound Controls ................................47
Balance............................................................48
Digital Output ................................................49
Speaker Type ..................................................50
Auto Volume ..................................................50
Analog Audio Settings ..................................51
Digital Audio Language Settings ..................51
Time Setting ............................................................52
Auto Time Settings ........................................52
Manual Time Settings ....................................53
Daylight Saving ..............................................54
Time Zone Settings ........................................54
Auto On Time Settings ..................................55
Auto Off Time Settings..................................55
Parental Control ......................................................56
Entering your password ................................56
Set Block Hour. ..............................................57
TV Ratings for USA ........................................58
Movie Ratings ................................................60
English TV Ratings for Canada......................61
French TV Ratings for Canada ......................63
Downloadable Rating ....................................63
Captions ....................................................................64
Turn Captions On/Off ....................................64
Closed Caption - Analog................................65
Closed Caption - Digital ................................66
Digital Closed Caption Options ....................67
Setup Menus ............................................................68
Menu Transparency........................................68
Firmware Upgrade ........................................69
Setting the PC Mode................................................70
Automatic Screen Adjustment ......................70
Manual Screen Adjustment ..........................71
Specification ............................................................72
Chapter 6: Other Information
Troubleshooting ......................................................74
Limited Warranty ....................................................75
Care and Cleaning....................................................76
CHILD SAFETY ..........................................................77
Page 7
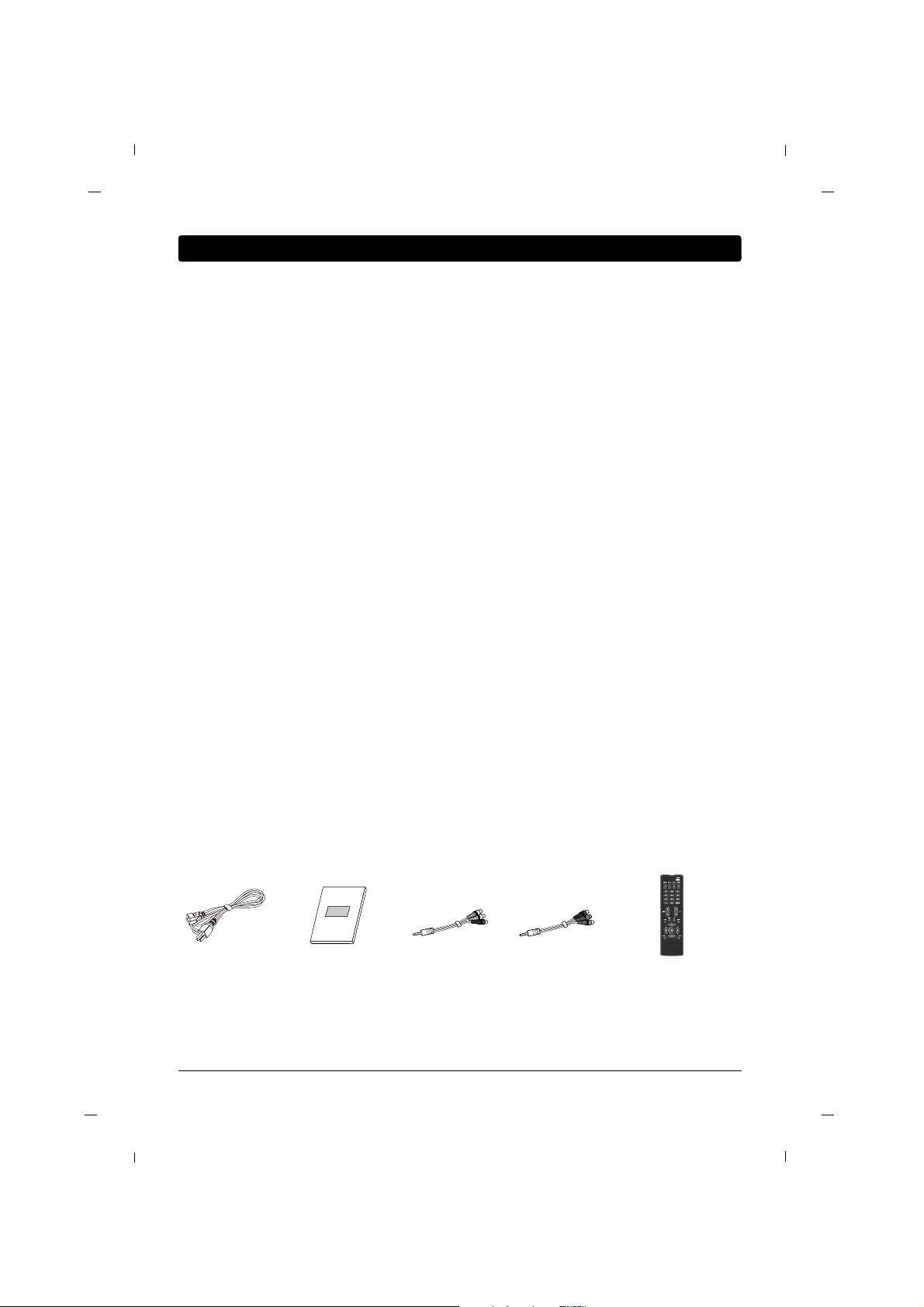
Graphics contained within this publication are for representation only.
Chapter 1 7
Chapter 1: Connections and Setup
Things to Consider Before You Connect
• Connect all devices before you plug any of their power cords into the wall outlet or power strip. Never
plug your TV into an outlet that is controlled by a wall switch.
•Turn off the TV and/or device(s) before you connect or disconnect any cables.
• Make sure all antennas and cables are properly grounded. Refer to the Important Safety Instructions at
the beginning of the User's Guide.
Protect Against Power Surges
• Don’t block ventilation holes on any of the devices. Arrange the devices so that air can circulate freely.
• Don’t stack devices.
• If you place devices in a stand, make sure you allow adequate ventilation.
• If you connect an audio receiver or amplifier, place it on the top shelf so the heated air from it won’t flow
around other devices.
Protect Devices from Overheating
• Insert each cable firmly into the designated jack.
• If you place devices above the TV, route all cables down the side of the back of the TV instead of straight
down the middle.
• If your antenna uses 300-ohm twin lead cables, do not coil the cables. Also, keep the twin lead cables
away from audio/video cables.
•
Use shielded interface cables with ferrite cores to maintain compliance for this product.
Position Cables Properly to Avoid Audio Interference
Don’t place the TV where sunlight or room lighting will be directed toward the screen. Use soft or indirect
lighting.
Use Indirect Light
You will need a master remote or USB Cloner to set up the TV. Contact your RCA Commercial Distributor to
purchase these.
Remote Control
Check that the following parts were packed with your product.
Check Supplied Parts
Power Cord Owner’s Manual
Note
- If you need to replace your remote, call 1-800-RCA-2161. A shipping and handling fee, and the appropriate sales tax will be charged upon ordering.
- Stand Base, Stand Body images shown may differ from your TV.
Master and Guest
Remote (Optional)
Composite
Gender Cable
Component
Gender Cable
Page 8
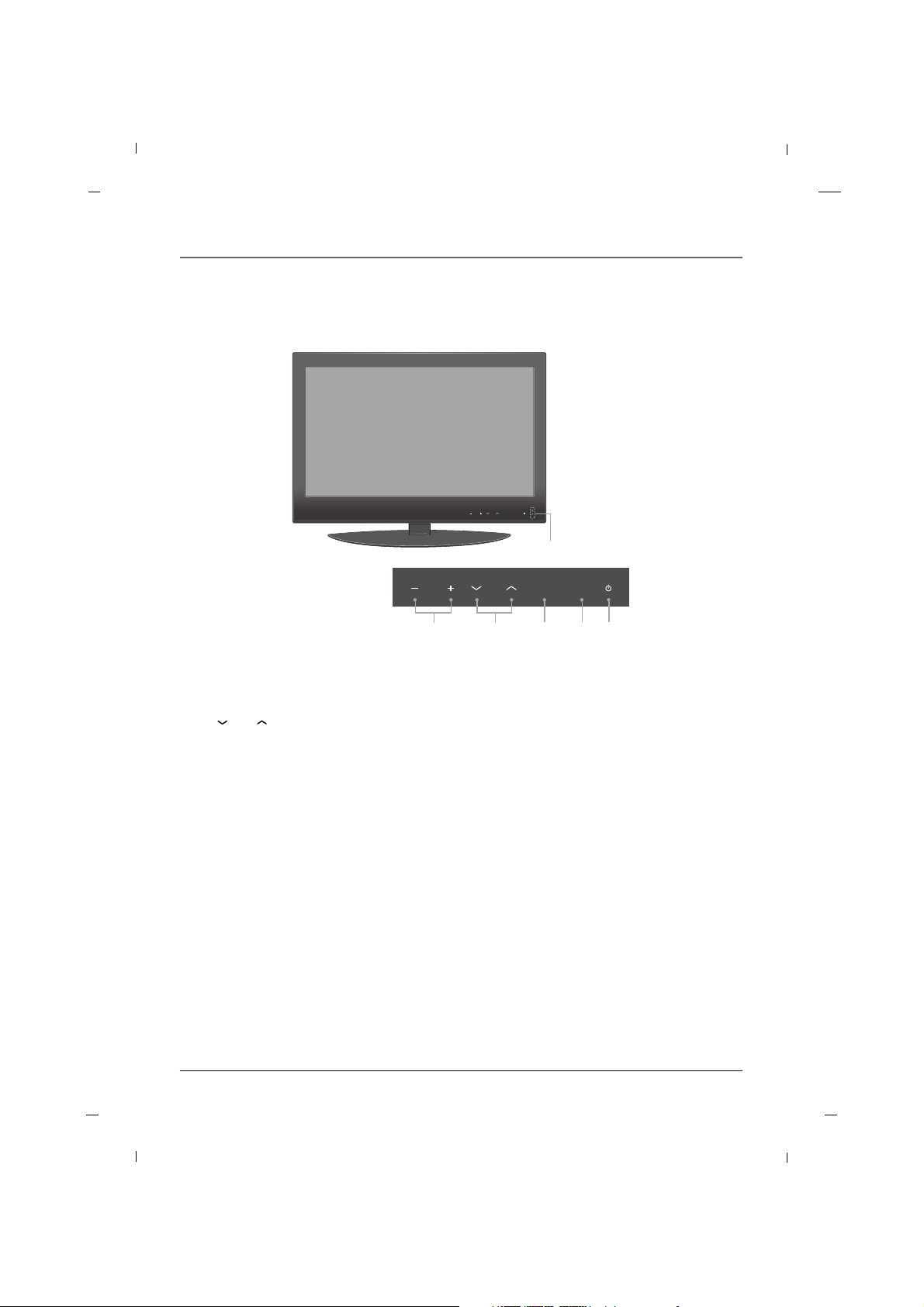
Chapter 1: Connections and Setup
Chapter 18
Front Panel - J32LE740
VOL SOURCE MENUCH
12345
VOL SOURCEMENUCH
6
Note
- Image shown may differ from your TV.
1. VOL- / VOL+
Adjusts sound level and menu settings.
2. CH / CH
Select a channel and menu settings.
3. SOURCE
Selects the TV, AV1, AV2, COMPONENT, HDMI1, HDMI2, PC mode.
4. MENU
Display on screen menus.
5. POWER
Switches the set on or off.
6. Power Indicator
Illuminates to bright blue when the TV is on. When the TV is powered off, this LED is also off.
Remote control sensor
Accepts the IR signal of remote controller.
Page 9
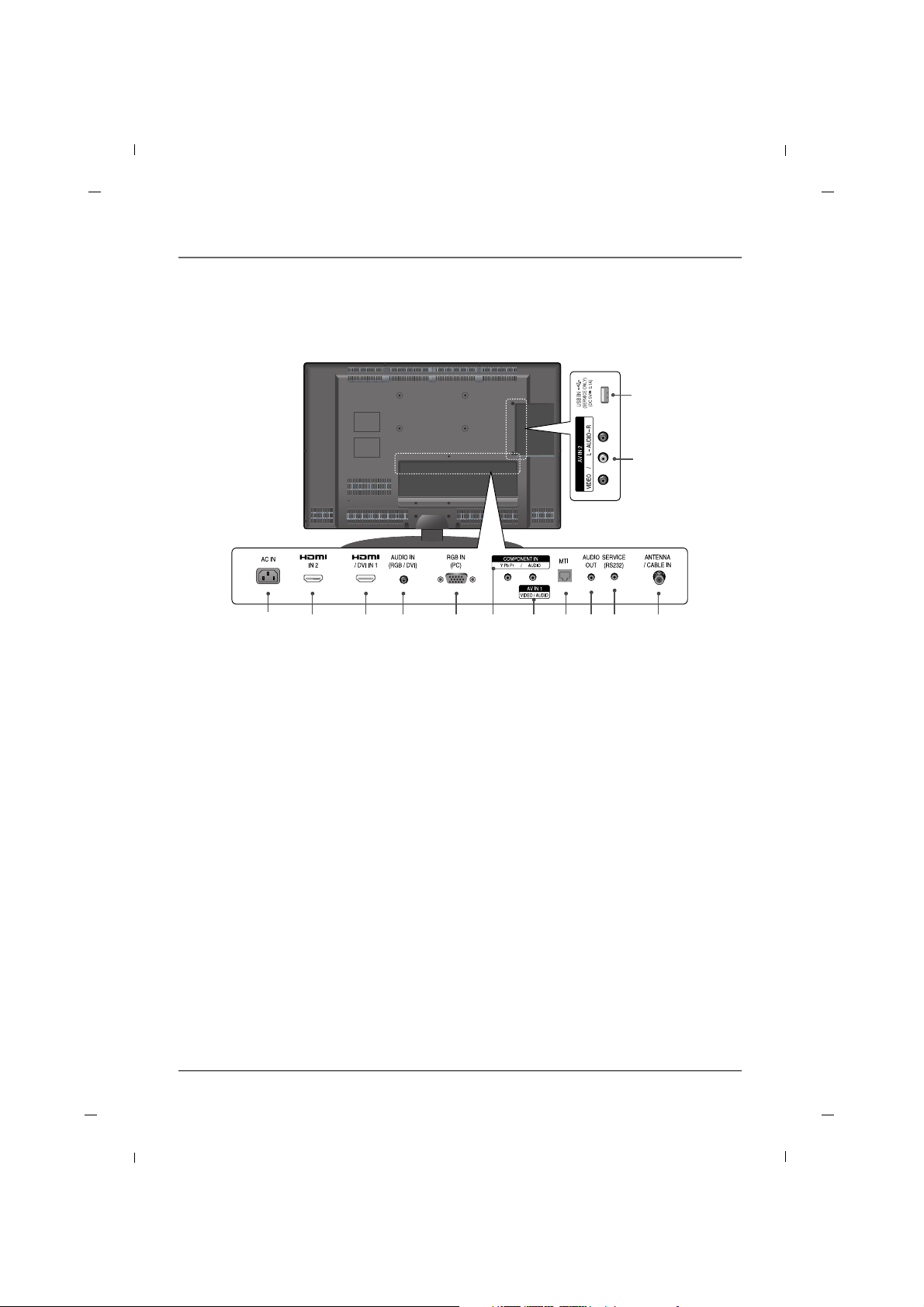
Chapter 1
Chapter 1: Connections and Setup
9
Rear Panel - J32LE740
1. AC IN
This TV operates on AC power.
2. HDMI IN2
Connect to the HDMI jack for device with HDMI
output.
3. HDMI/DVI IN1
Connect to the HDMI jack for device with HDMI
output.
This input can also be used as a DVI connection
with separate analog audio inputs.
4. AUDIO IN (RGB/DVI)
Connect to the audio output jack on your PC.
5. RGB IN (PC)
Connect to the video output jack on your PC.
6. COMPONENT IN (YPbPr)
Video/Audio inputs for Component.
7. AV IN 1
Connects to your Audio/Video devices using a
composite (Yellow/Red/White) cable.
8. MTI
9. AUDIO OUT
Connect analog audio to various types of equipment.
10.SERVICE(RS232)
This port is used for service.
11.ANTENNA/CABLE IN
Connect to your antenna or cable box for TV signal.
12.AV IN 2
Connects to your Audio/Video devices using a
composite (Yellow/Red/White) cable.
13.USB IN (SERVICE ONLY)
Used for software updates.
13
12
54 1132 986 7
10
1
Note
- Image shown may differ from your TV.
Page 10
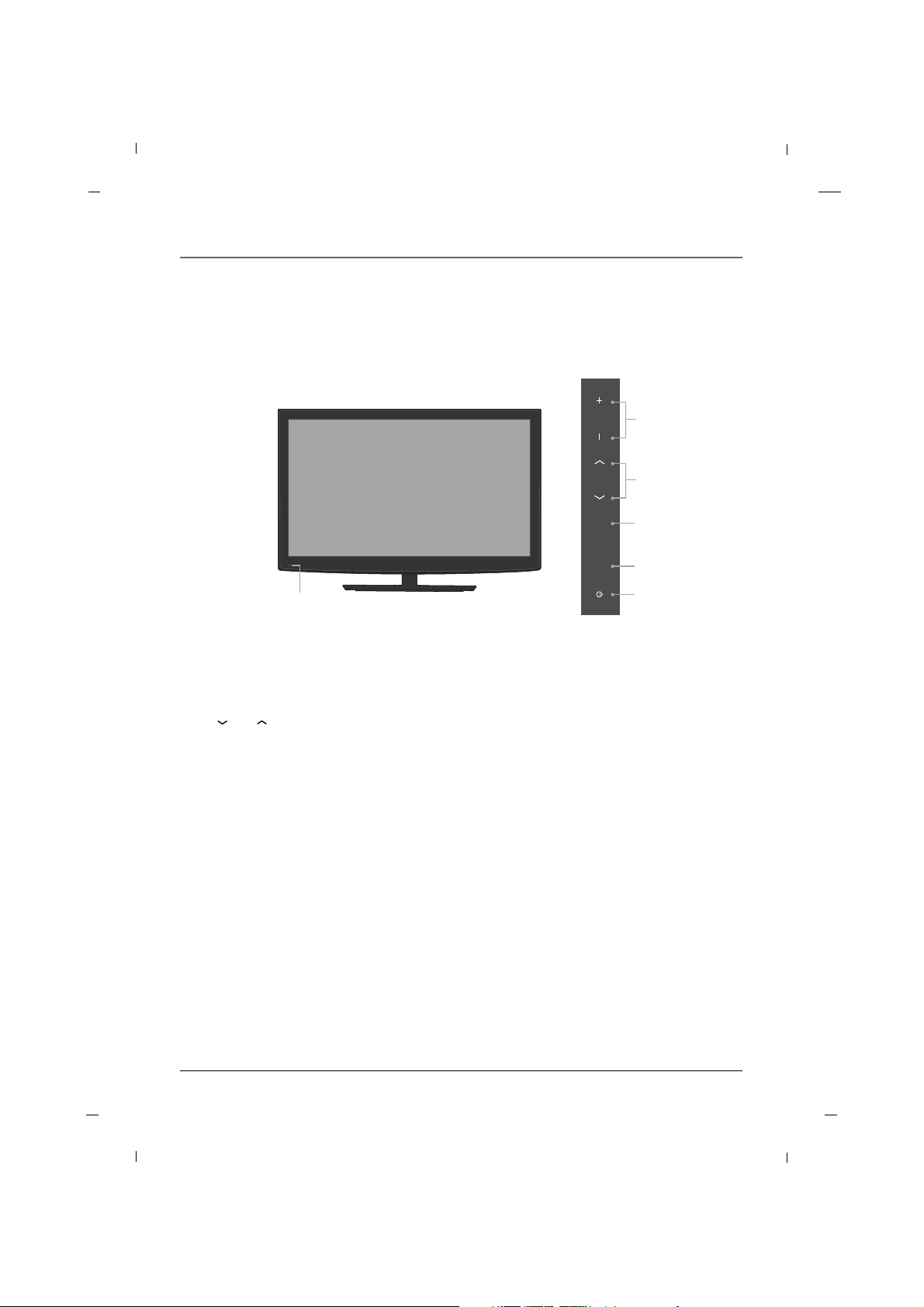
Chapter 1: Connections and Setup
10
Front Panel - J42LE840
VOL SOURCE MENUCH
1
2
3
4
5
6
Note
- Image shown may differ from your TV.
1. VOL- / VOL+
Adjusts sound level and menu settings.
2. CH / CH
Select a channel and menu settings.
3. SOURCE
Selects the TV, AV1, AV2, COMPONENT, HDMI1, HDMI2, PC mode.
4. MENU
Display on screen menus.
5. POWER
Switches the set on or off.
6. Power Indicator
Illuminates to bright blue when the TV is on. When the TV is powered off, this LED is also off.
Remote control sensor
Accepts the IR signal of remote controller.
Page 11
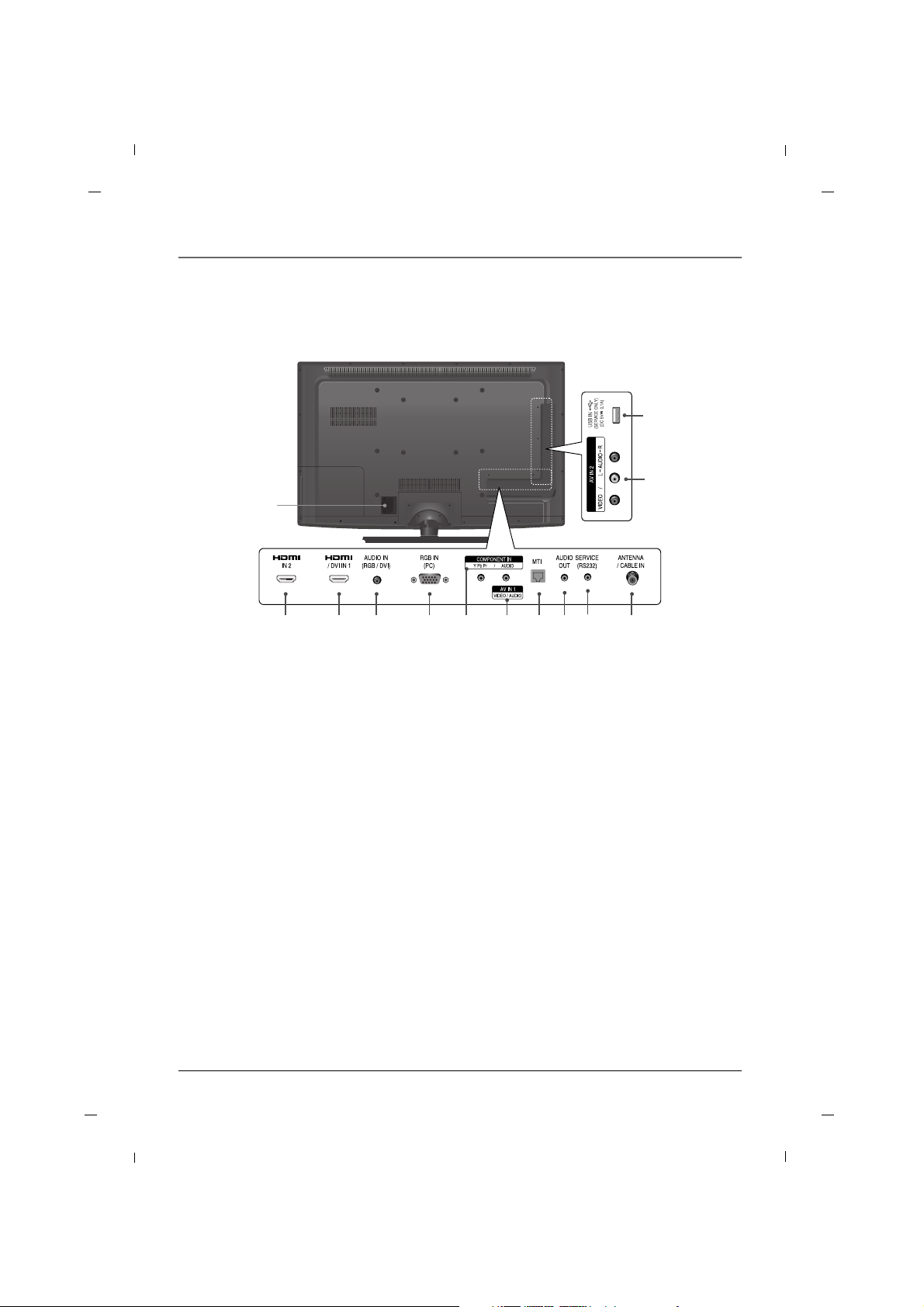
Chapter 1: Connections and Setup
11
Rear Panel - J42LE840
1. AC IN
This TV operates on AC power.
2. HDMI IN2
Connect to the HDMI jack for device with HDMI
output.
3. HDMI/DVI IN1
Connect to the HDMI jack for device with HDMI
output.
This input can also be used as a DVI connection
with separate analog audio inputs.
4. AUDIO IN (RGB/DVI)
Connect to the audio output jack on your PC.
5. RGB IN (PC)
Connect to the video output jack on your PC.
6. COMPONENT IN (YPbPr)
Video/Audio inputs for Component.
7. AV IN 1
Connects to your Audio/Video devices using a
composite (Yellow/Red/White) cable.
8. MTI
9. AUDIO OUT
Connect analog audio to various types of equipment.
10.SERVICE(RS232)
This port is used for service.
11.ANTENNA/CABLE IN
Connect to your antenna or cable box for TV signal.
12.AV IN 2
Connects to your Audio/Video devices using a
composite (Yellow/Red/White) cable.
13.USB IN (SERVICE ONLY)
Used for software updates.
13
12
54 1132 986 7
10
1
Note
- Image shown may differ from your TV.
Page 12
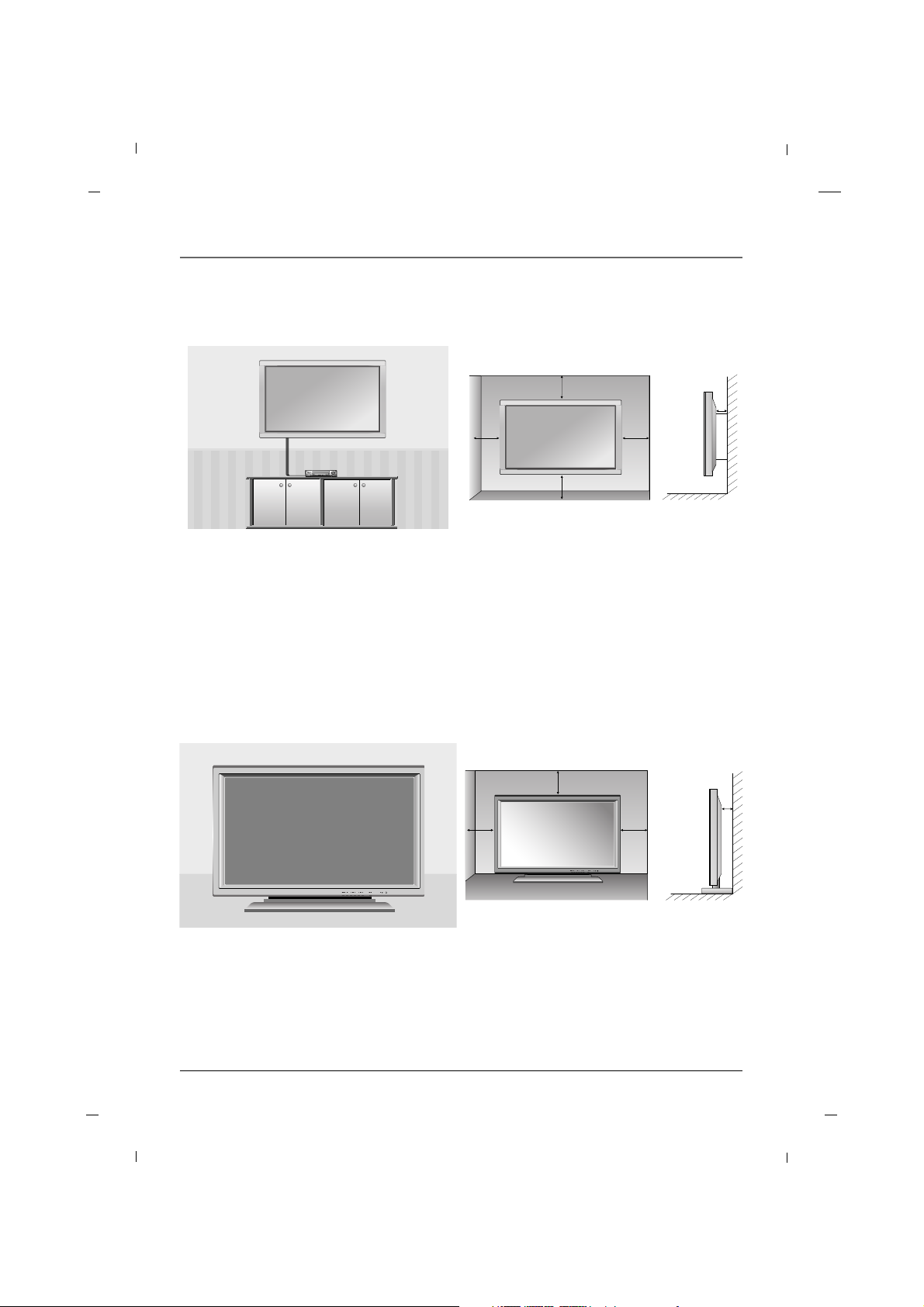
12
Chapter 1: Connections and Setup
Chapter 1
Wall mount Installation
4 inches
4 inches
4 inches
4 inches
4 inches
The set can be installed on a wall as shown above.
For proper ventilation, allow a clearance of 4 inches on all four sides from the wall.
Detailed instructions are available from your dealer, refer to the optional Wall Mounting Bracket Installation
and Setup Guide. (Wall Mount Sold Separately)
Note
- This Television should be installed by a Qualified Service Personnel.
Desktop Pedestal Installation
4 inches
4 inches
4 inches
4 inches
The set can be mounted on a desk as shown above.
For proper ventilation, allow a clearance of 4 inches on each side from the wall.
Detailed instructions are available from your dealer.
Note
- Image shown may differ from your TV.
Page 13
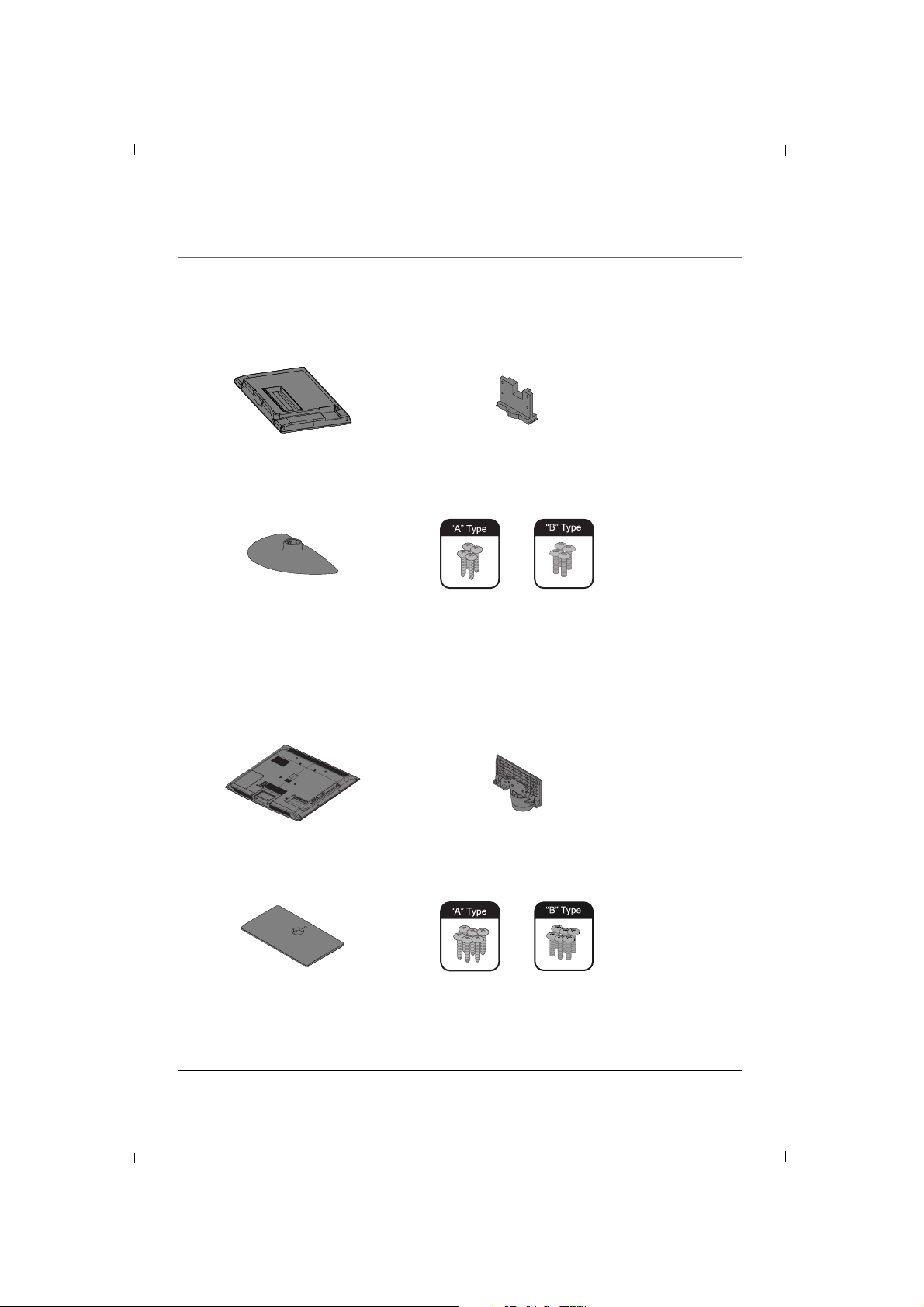
13Chapter 1
Chapter 1: Connections and Setup
Parts for stand assembly - J32LE740
TV Stand Body
Stand Base 4 - A type bolts
4 - B type bolts
Parts for stand assembly - J42LE840
TV Stand Body
Stand Base 6 - A type bolts
6 - B type bolts
Page 14
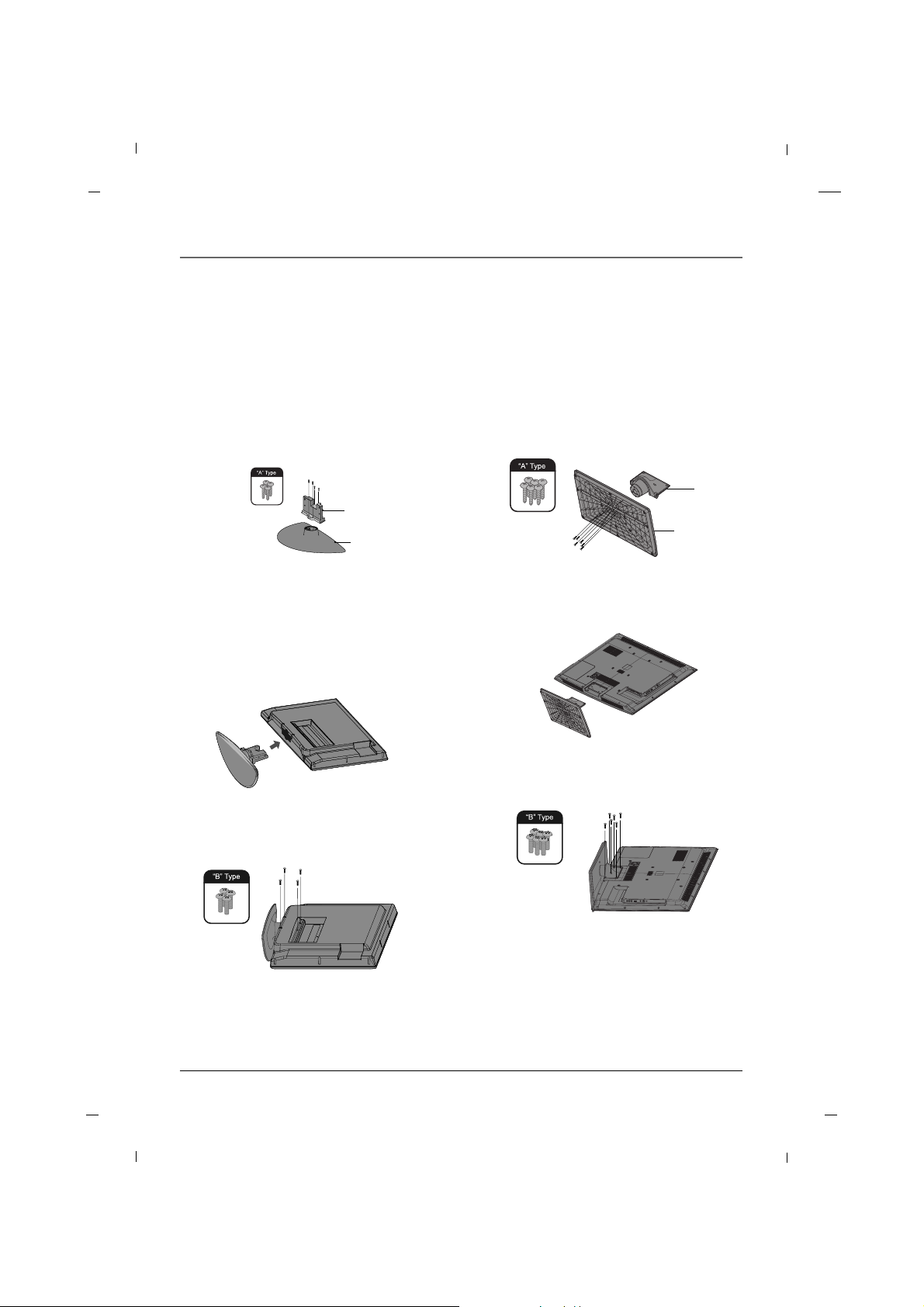
14
Chapter 1: Connections and Setup
1. Carefully place the product screen side
down on a cushioned surface that will protect the product and screen from damage.
2. Using the screws provided assemble the
stand body with the stand base as shown.
3. Remove the included stand cover from the
product.
4. Assemble the product stand with the product as shown.
5. Install the 4 bolts securely, in the back of
the product in the holes provided.
Stand
body
Stand
base
Stand Installation - J32LE740
1. Carefully place the product screen side
down on a cushioned surface that will protect the product and screen from damage.
2. Using the screws provided assemble the
stand body with the stand base as shown.
3. Assemble the product stand with the product as shown.
4. Install the 6 bolts securely, in the back of
the product in the holes provided.
Stand
body
Stand
base
Stand Installation - J42LE840
Note
- Image shown may differ from your TV.
Chapter 1
Page 15
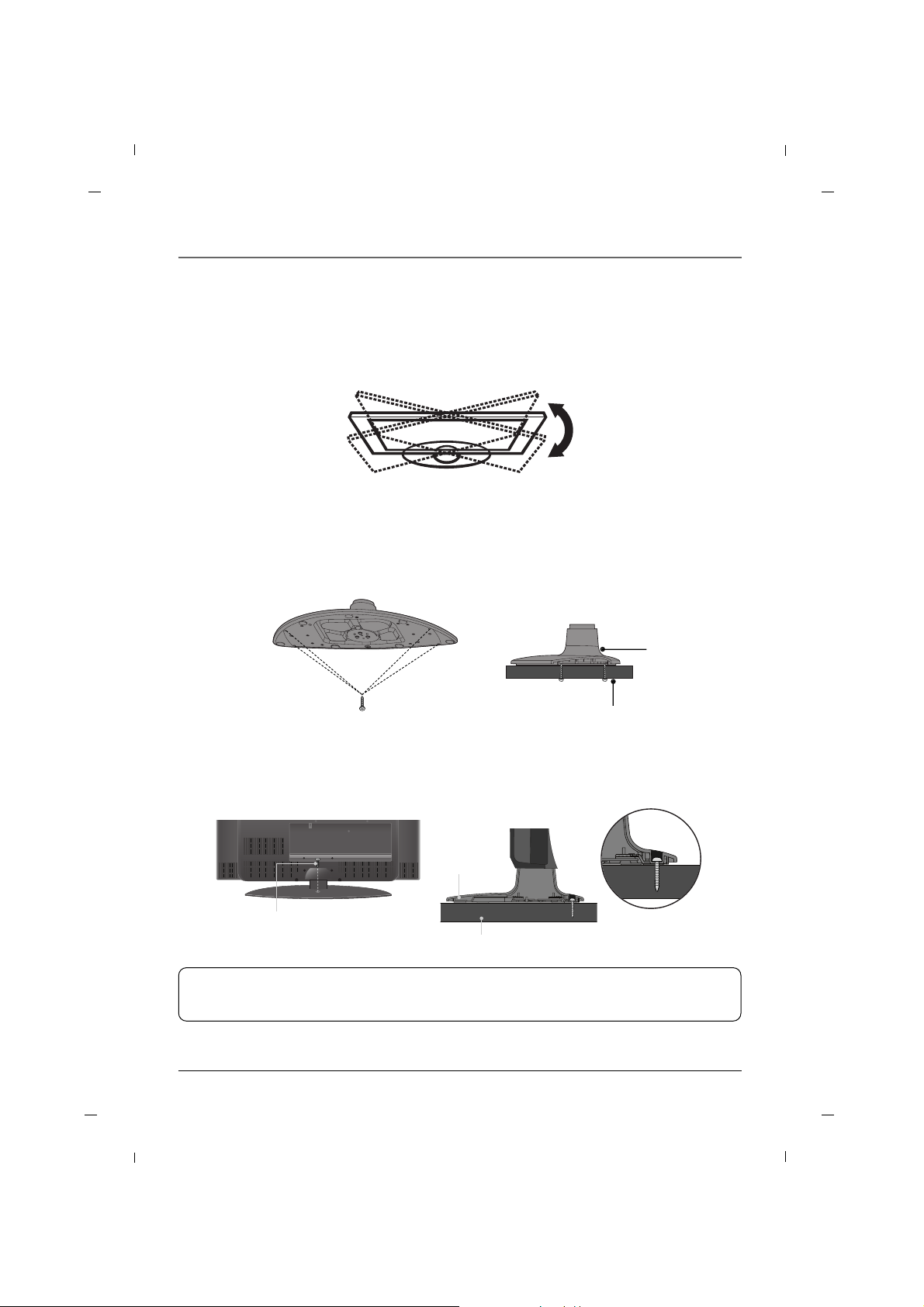
15
Chapter 1: Connections and Setup
Chapter 1
Swivel Stand
The TV can be conveniently swiveled on its stand 90° to the left or right to provide the optimum viewing
angle.
Attaching the TV to a desk
The TV must be attached to a desk so it cannot be pulled in a forward/backward direction, potentially
causing injury or damaging the product.
Option 1 : Secure stand to desk
J32LE740
* Screws - M5 x L (Table depth + 5~6 mm)
ex) table depth: 15mm, Screws: M5 x 20
Option 2 : Tip Prevention
J42LE840
* Screws - M4 x L (Table depth + 8~10 mm)
ex) table depth: 15mm, Screws: M4 x 25
Option 2 : Tip Prevention
1-Screw
(not provided as parts of the
product)
Desk
Stand
Stand
Desk
4-Screws
(not provided as parts of the product)
WARNING
To prevent TV from falling over, the TV should be securely attached to the floor/wall per installation
instructions. Tipping, shaking, or rocking the machine may cause injury.
Note
- Image shown may differ from your TV.
Page 16
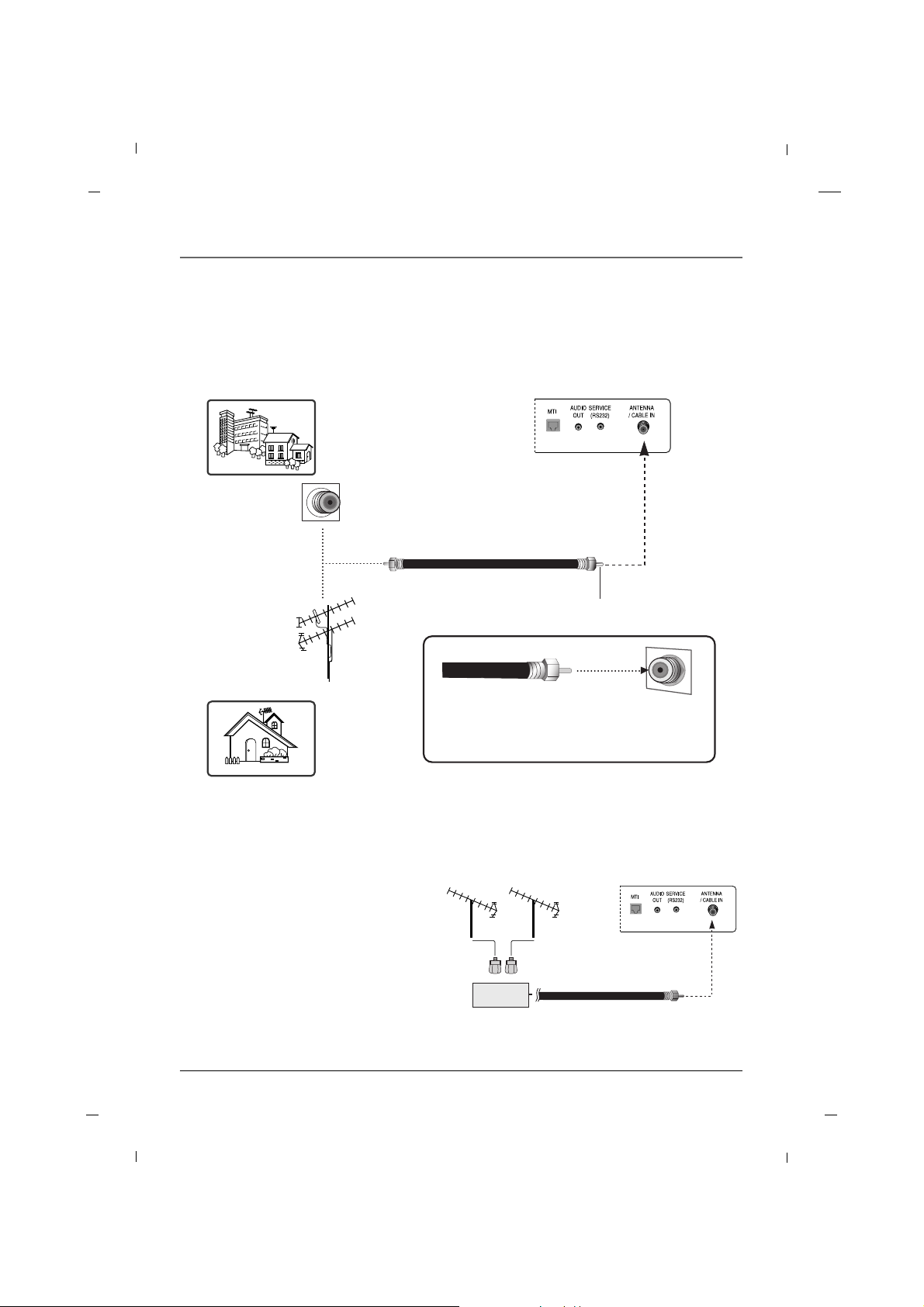
16
Chapter 1: Connections and Setup
Chapter 1
Rear panel of the set
Antenna Connection
Note
-To improve the picture quality in a poor signal
area, please purchase a signal amplifier and
install properly.
- If the antenna is not installed properly, contact
your dealer for assistance.
Rear panel of the set
Multi-family Dwellings/ Apartments
(Connect to wall antenna socket)
Single-family Dwellings /Houses
(Connect to wall jack for outdoor antenna)
Wall Antenna Socket
Outdoor Antenna
RF Coaxial Wire (75 ohm)
Turn clockwise to tighten.
Be careful not to bend the bronze wire when
connecting to an antenna port.
* Separately purchase a RF Coaxial Wire(75 ohm)
Signal
Amplifier
VHF UHF
VHF
UHF
Page 17
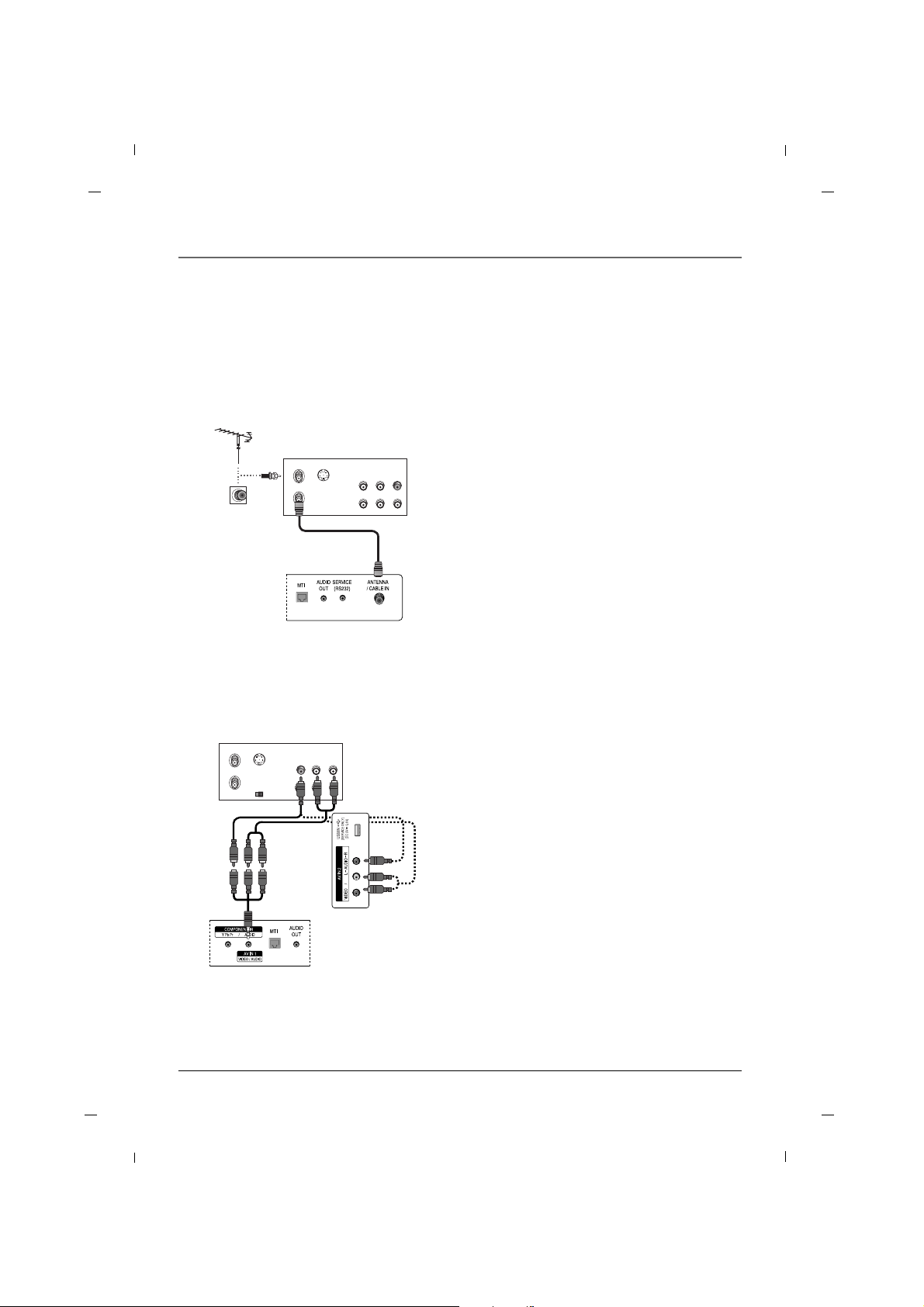
17
Chapter 1: Connections and Setup
Chapter 1
VCR Connection
AA When connecting with an antenna
ANT IN
ANT OUT S-VIDEO
IN
OUT
(R) AUDIO (L) VIDEO
1. Connect the Antenna out socket of the VCR to
the Antenna input socket on the TV.
2. Power up the VCR and Television.
3. Tune the TV to the channel output by the VCR.
(typically ch.3 or 4.)
4. Refer to the VCR manual for operating instructions.
VCR
Rear panel of the set
- To avoid picture noise (interference), leave an adequate distance between the TV and the VCR.
AA When connecting with an RCA cable
ANT IN
ANT OUT S-VIDEO
IN
OUT
(L) AUDIO (R)VIDEO
OUTPUT
SWITCH
1. Connect the AUDIO/VIDEO port between TV and
VCR. Match the jack colors (Video = yellow, Audio
Left = white, and Audio Right = red)
2. Insert a video tape into the VCR and press PLAY
on the VCR.
3. Select the AV1 or AV2 input source using the
INPUT button on the remote control.
4. Refer to the VCR manual for operating instructions.
VCR
Rear panel of the set
Side panel of
the set
Page 18
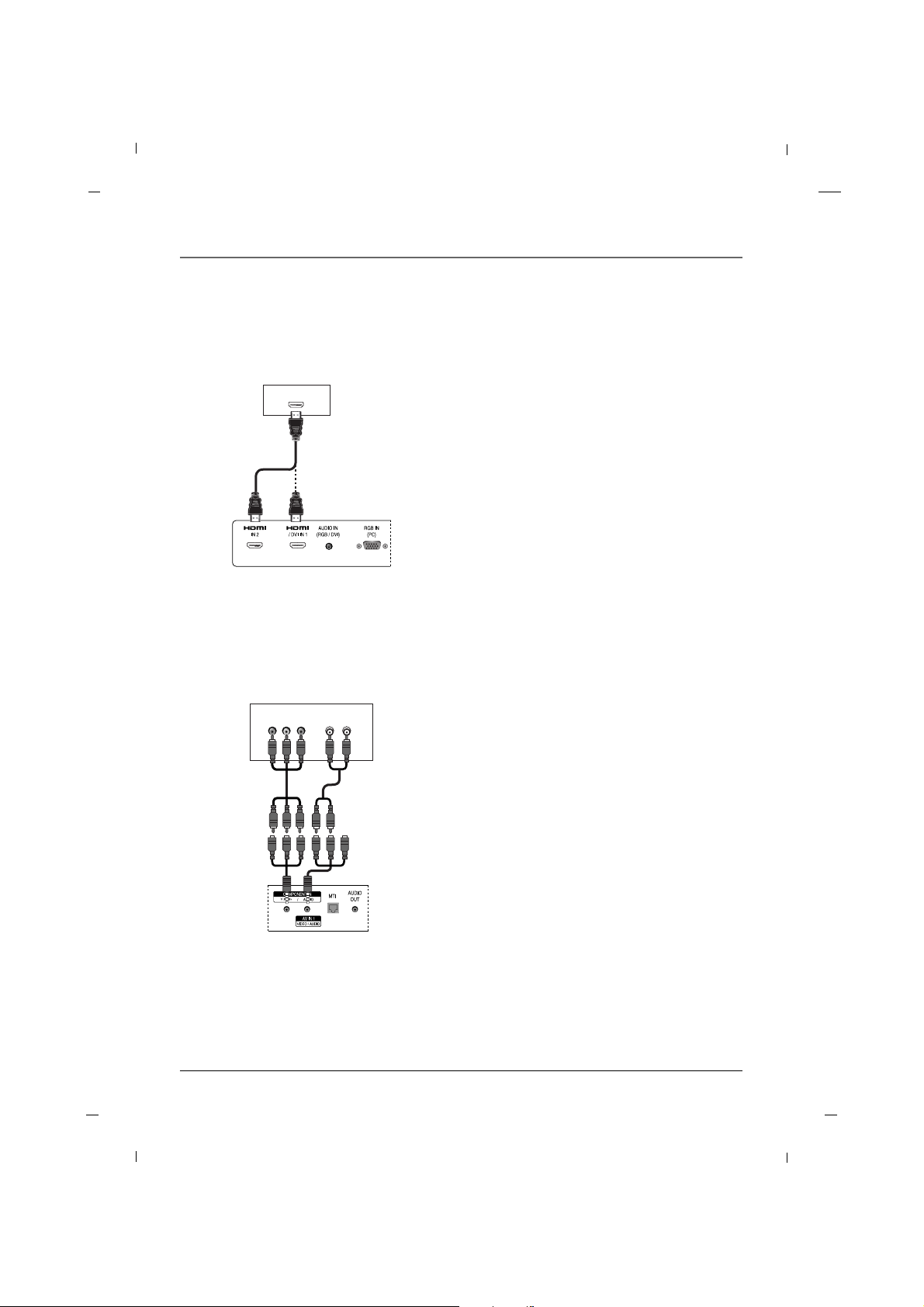
18
Chapter 1: Connections and Setup
AA When connecting with a Component cable
(L) AUDIO (R)
Y
Pb Pr
1. Connect the video outputs (Y, PB, PR) of the DVD
to the COMPONENT VIDEO(Y, Pb, Pr) port on
the set.
2. Connect the audio outputs of the DVD to the
COMPONENT AUDIO port on the set.
3. Turn on the DVD player, insert a DVD.
4. Select COMPONENT source using the INPUT but-
ton on the remote control.
5. Refer to the DVD player's manual for operating
instructions.
DVD
Rear panel of the set
DVD Connection
AA When connecting with a HDMI cable
HDMI-DVD OUTPUT
1. Connect the HDMI output of the DVD to the
HDMI/DVI IN1 or HDMI IN2 port on the set.
2. Select HDMI1 or HDMI2 input source using the
INPUT button on the remote control.
3. Refer to the DVD player's manual for operating
instructions.
DVD
Rear panel of the set
Chapter 1
Page 19
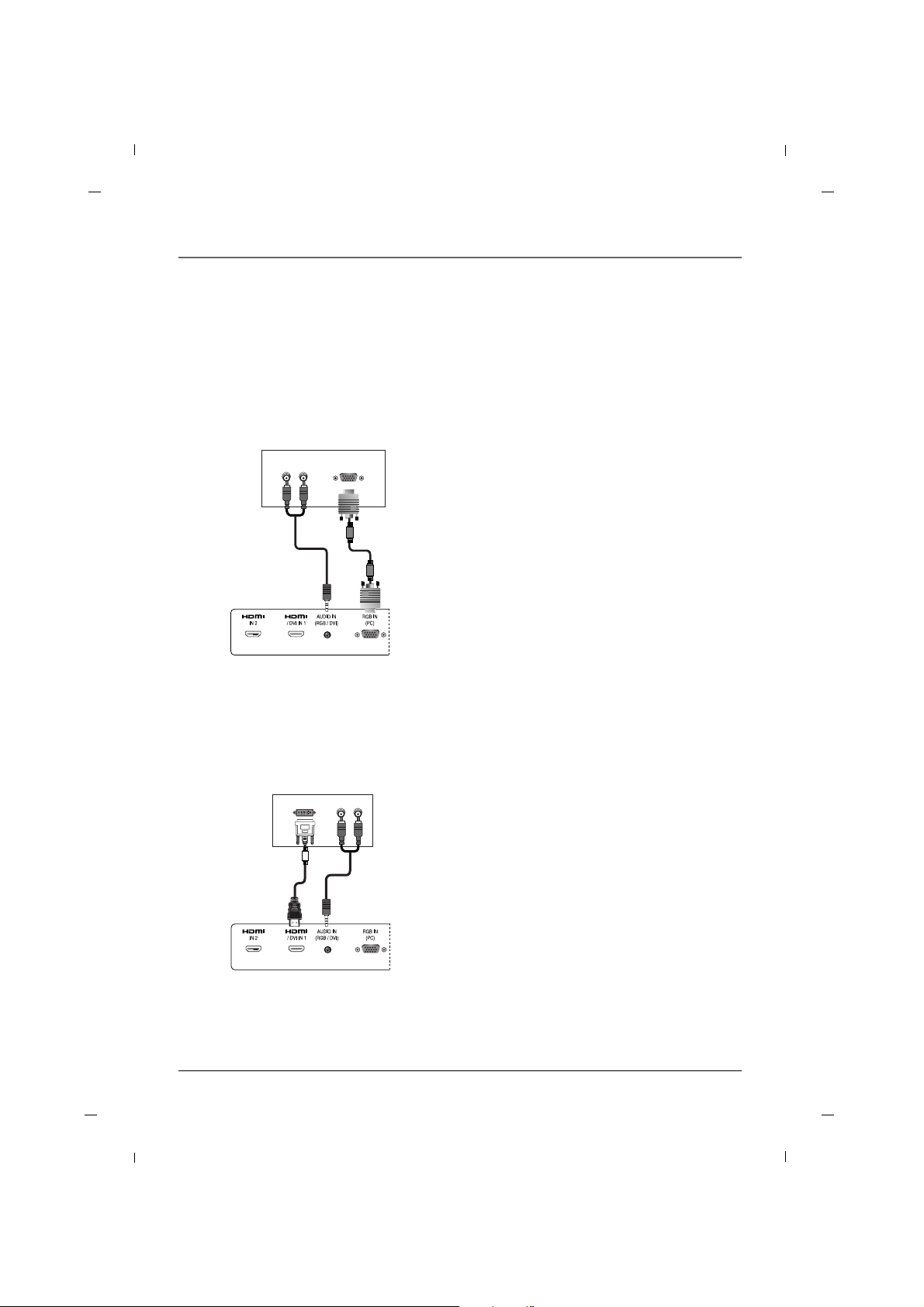
19
Chapter 1: Connections and Setup
Chapter 1
- This TV can receive Digital Over-the-air/Cable signals without an external digital set-top box.
However, if you do receive Digital signals from a digital set-top box or other digital external device, refer
to the figure as shown below.
HDSTB Connection
AA When connecting with a D-Sub 15 pin cable
(R) AUDIO (L) RGB-DTV OUTPUT
1. Connect the RGB output of the digital set-top
box to the RGB IN (PC) port on the set.
2. Connect the audio outputs of the set-top box to
the AUDIO IN (RGB/DVI) port on the set.
3. Turn on the digital set-top box.
4. Select PC input source using the INPUT button on
the remote control.
5. Refer to the digital set-top box manual for operating instructions.
Digital Set-top Box
Rear panel of the set
AA When connecting with a HDMI to DVI cable
DVI-DTV OUTPUT
(R) AUDIO (L)
1. Connect the DVI output of the digital set-top box
to the HDMI/DVI IN1 port on the set.
2. Connect the audio outputs of the set-top box to
the AUDIO IN (RGB/DVI) port on the set.
3. Turn on the digital set-top box.
4. Select HDMI1 input source using the INPUT button on the remote control.
5. Refer to the digital set-top box manual for operating instructions.
Digital Set-top Box
Rear panel of the set
Page 20
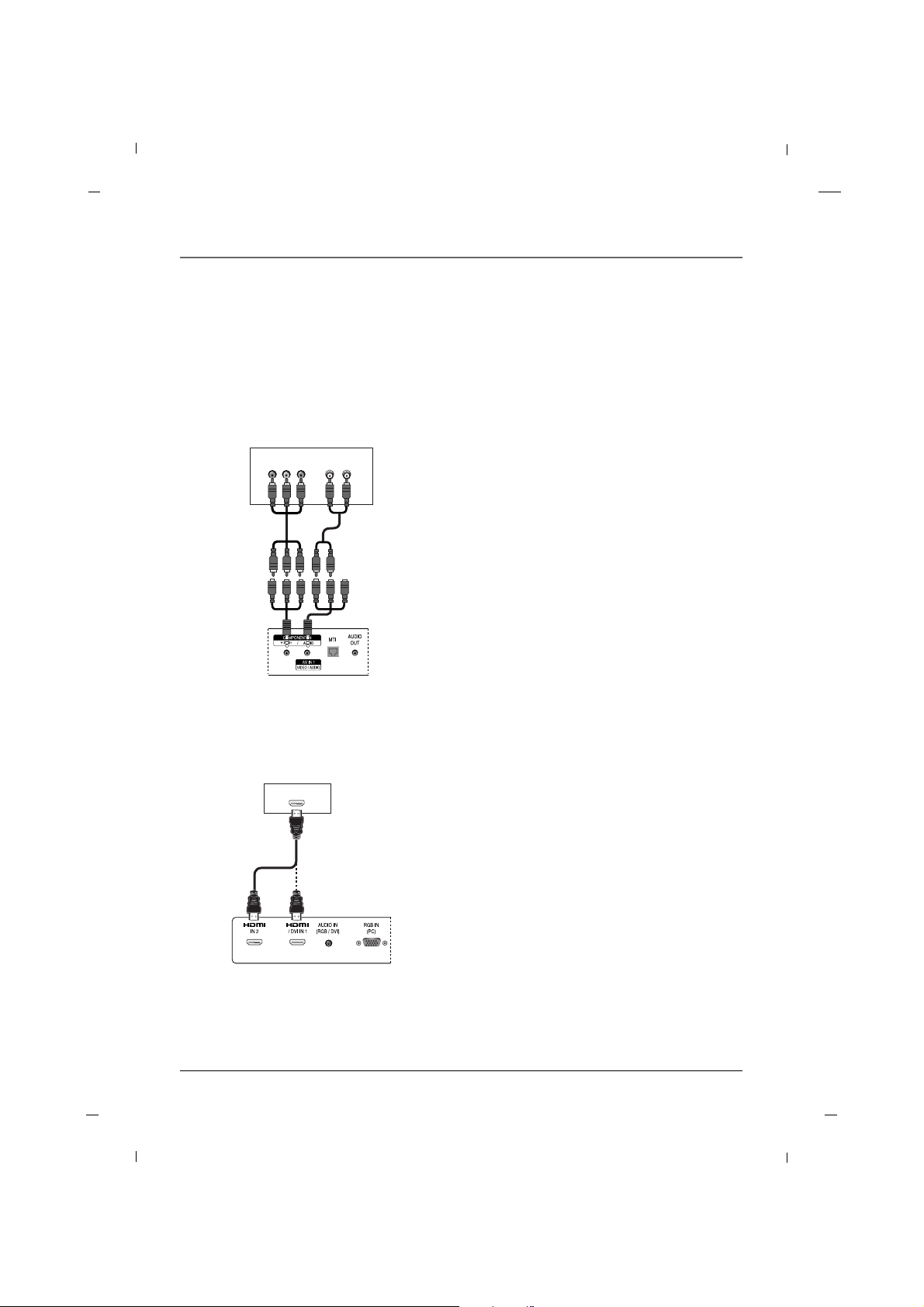
20
Chapter 1: Connections and Setup
Chapter 1
AA When connecting with a Component cable
(L) AUDIO (R)
Y
Pb Pr
1. Connect the video outputs (Y, PB, PR) of the digital set-top box to the COMPONENT VIDEO(Y,
Pb, Pr) port on the set.
2. Connect the audio outputs of the digital set-top
box to the COMPONENT AUDIO port on the set.
3. Turn on the digital set-top box.
4. Select COMPONENT source using the INPUT but-
ton on the remote control.
5. Refer to the digital set-top box manual for operating instructions.
Digital Set-top Box
Rear panel of the set
AA When connecting with a HDMI cable
HDMI-DTV OUTPUT
1. Connect the HDMI output of the digital set-top
box to the HDMI/DVI IN1 or HDMI IN2 port on
the set.
2. Turn on the digital set-top box.
3. Select HDMI1 or HDMI2 input source using the
INPUT button on the remote control.
4. Refer to the digital set-top box manual for operating instructions.
Digital Set-top Box
Rear panel of the set
Page 21
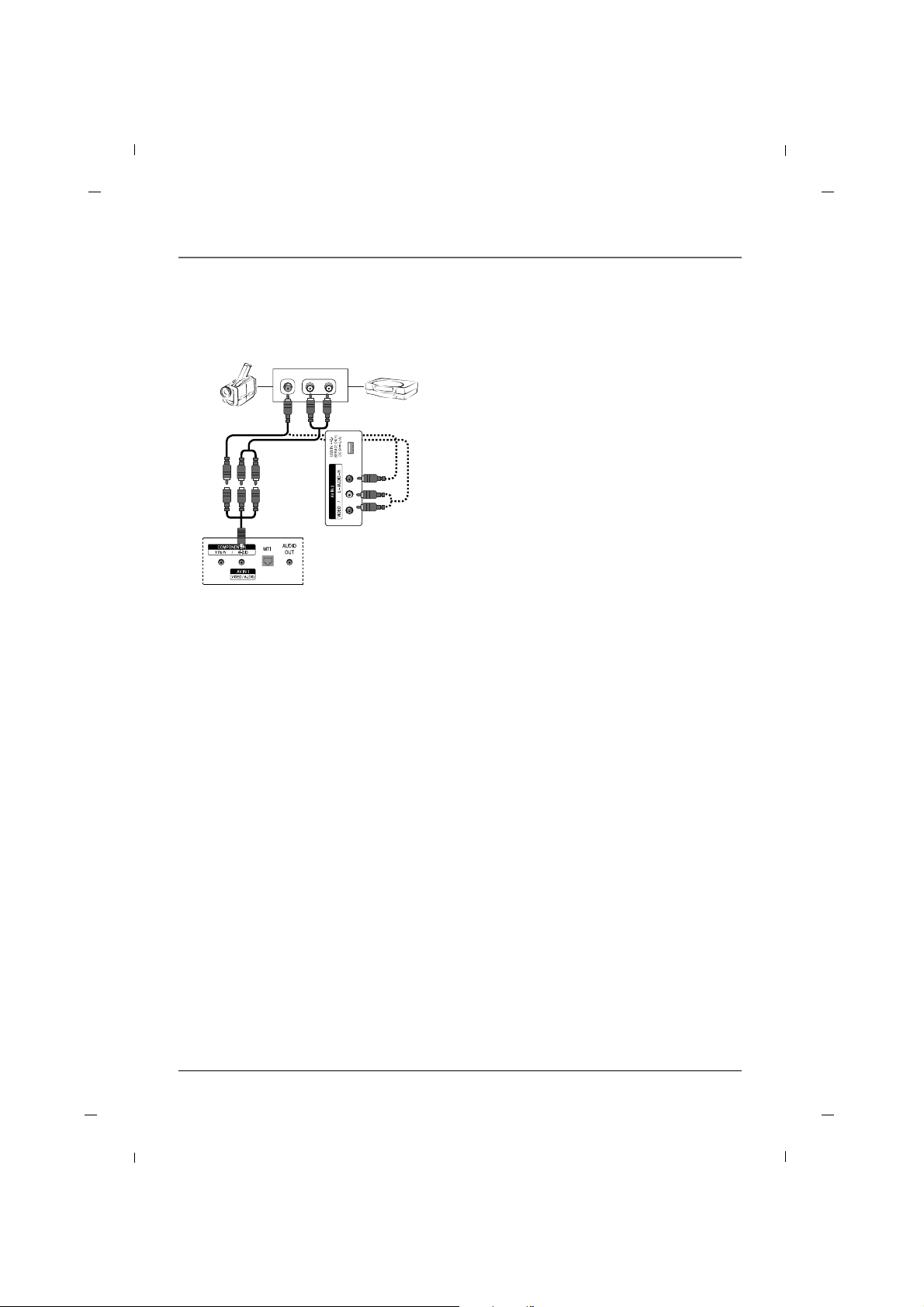
21
Chapter 1: Connections and Setup
Chapter 1
L-AUDIO-RVIDEO
OUT
1. Connect the AUDIO/VIDEO port between TV and
external equipment. Match the jack colors (Video
= yellow, Audio Left = white, and Audio Right =
red)
2. Select the AV1 or AV2 input source using the
INPUT button on the remote control.
3. Operate the corresponding external equipment.
4. Refer to the external equipment manual for operating instructions.
Camcorder Video game set
External A/V Source
Side panel
of the set
Rear panel of the set
Page 22
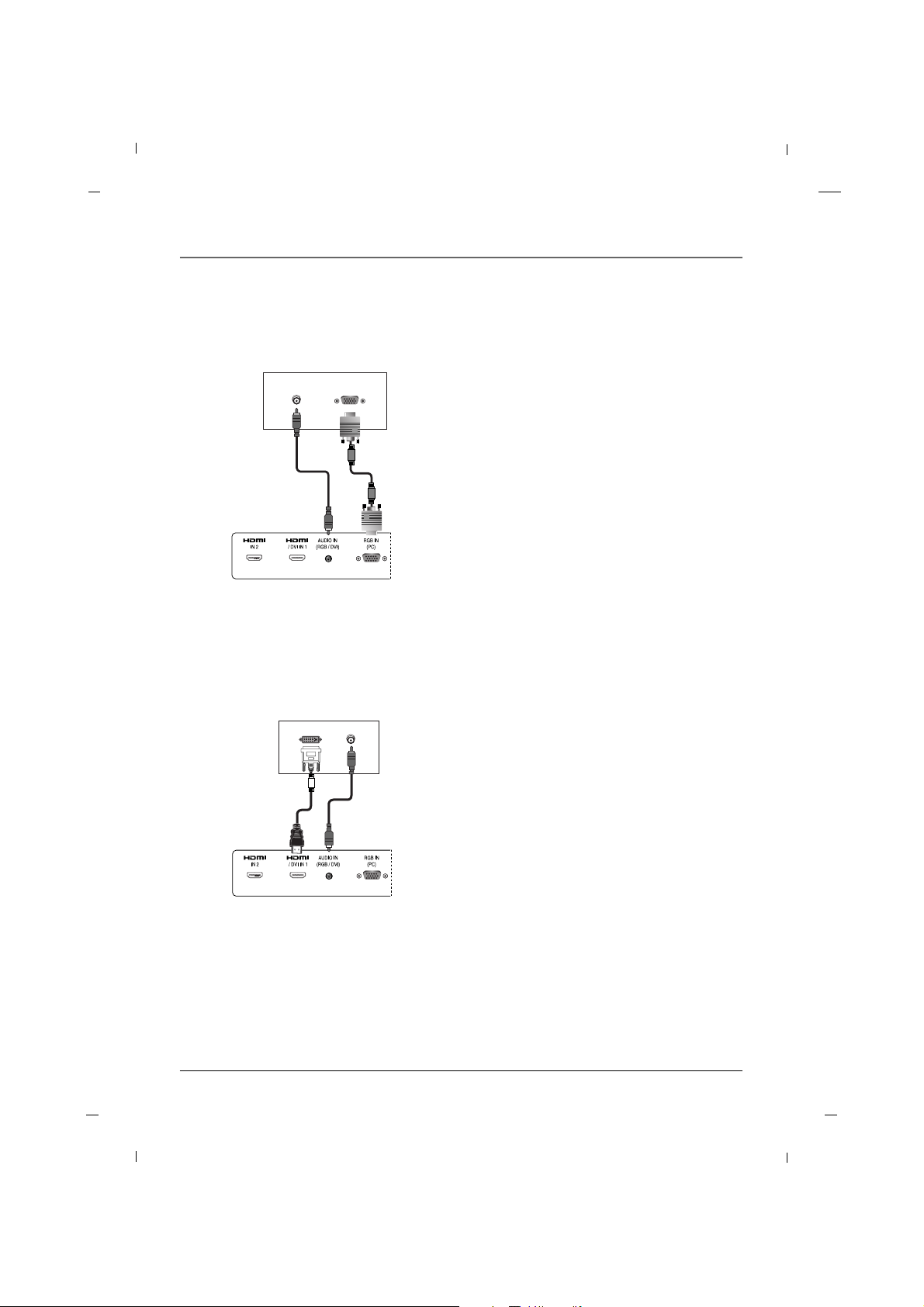
22
Chapter 1: Connections and Setup
Chapter 1
AA When connecting with a D-Sub 15 pin cable
AUDIO OUT
RGB-DTV OUTPUT
1. Connect the RGB output of the PC to the RGB IN
(PC) port on the set.
2. Connect the PC Audio Output to the AUDIO IN
(RGB/DVI) port on the TV using a male-to-male
3.5mm mini jack.
3. Turn on both the PC and TV.
4. Select PC input source using the INPUT button on
the remote control.
PC
Rear panel of the set
PC Connection
AA When connecting with a HDMI to DVI cable
1. Connect the DVI Output on the PC to the
HDMI/DVI IN1 Input port on the TV.
2. Connect the PC Audio Output to the AUDIO IN
(RGB/DVI) jack on the TV using a male-to-male
3.5mm mini jack.
3. Turn on both the PC and TV.
4. Select HDMI1 input source using the INPUT button on the remote control.
AUDIO OUT
DVI-DTV OUTPUT
PC
Rear panel of the set
Page 23
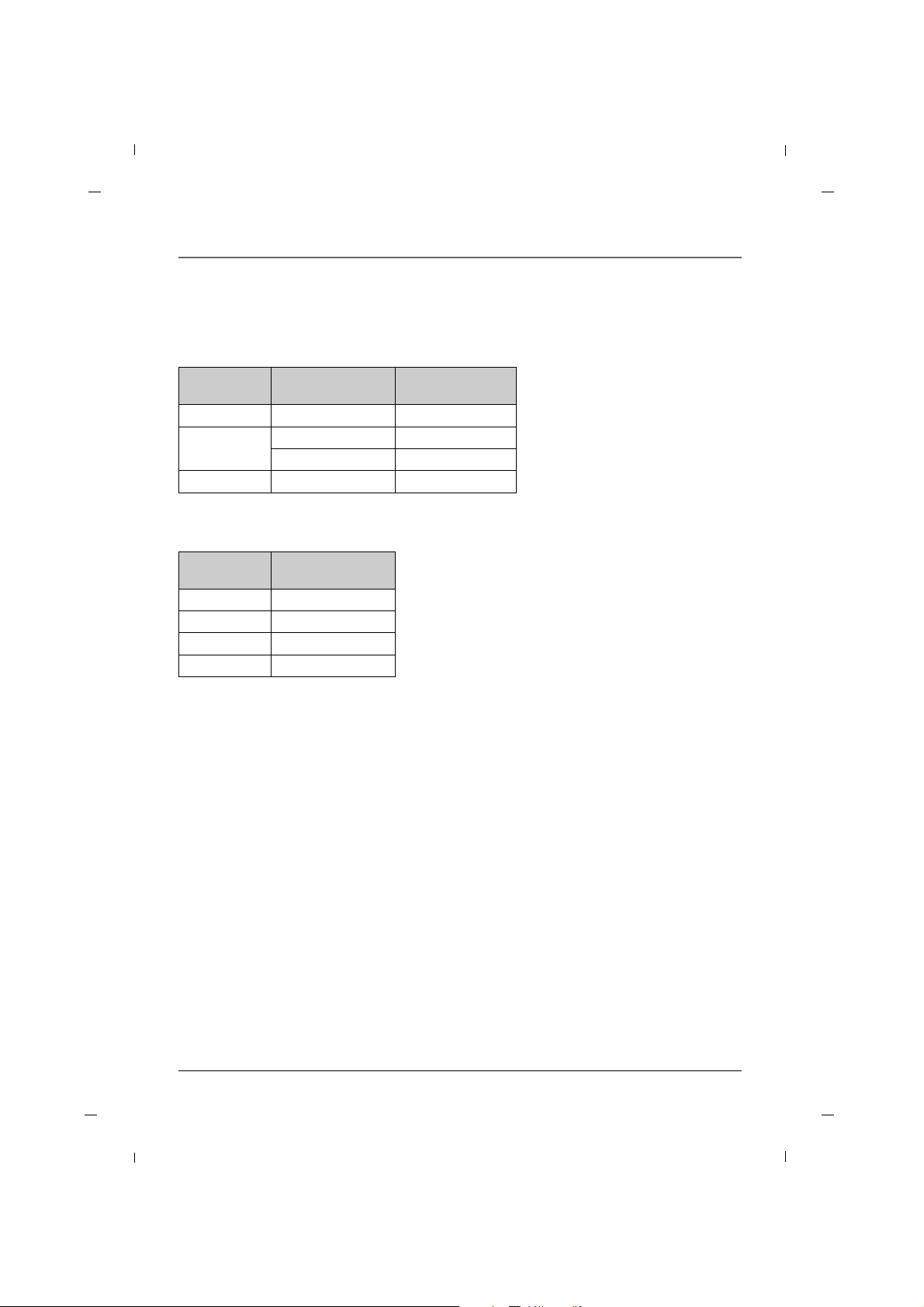
23
Chapter 1: Connections and Setup
Chapter 1
31.47
35.16
37.88
48.36
59.94
56.25
60.32
60.00
Horizontal
Frequency (kHz)
Vertical
Frequency (Hz)
640 x 480
800 x 600
1024 x 768
Resolution
AA PC
60.000
60.000
60.000
60.000
Vertical
Frequency (Hz)
480/60P
720/60P
1080/60I
1080/60P
Resolution
AA HDMI
Resolution
Note
a. The synchronization input form is separate.
b. If the resolution is not supported, ‘No Signal!’ message will be displayed.
Page 24
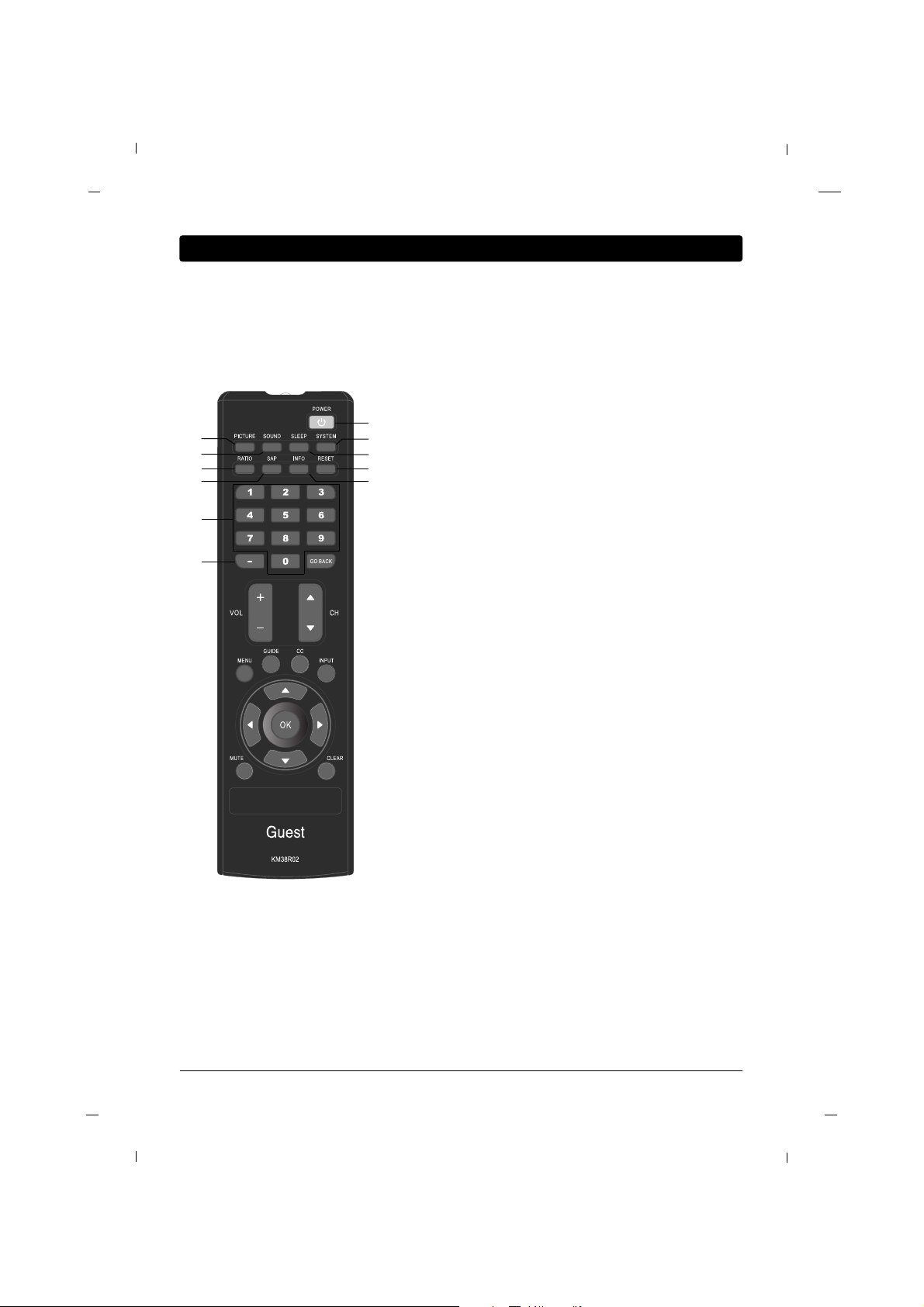
24 Chapter 2
Chapter 2: Using the Remote Control
The basic remote control (KM38R02) is used by the viewer for basic operating functions. It is designed so that
the viewer cannot alter certain master remote-specified features. The Sleep, Closed Captioning, and Channel
Guide features can be accessed directly with remote buttons.
1. POWER
Switches the set on or off.
2. PICTURE
Changes picture settings to a pre-defined mode.
3. SOUND
Changes sound settings to a pre-defined mode.
4. SLEEP
Sets the sleep timer.
5. SYSTEM
Configures the remote preamble (Bed 1/Bed 2/Bed 3) for
use with multi TVs in 1 room.
Press and hold <SYSTEM> and <1> key to set the remote
for “Bed1”(TV1).
Press and hold <SYSTEM> and <2> key to set the remote
for “Bed2”(TV2).
Press and hold <SYSTEM> and <3> key to set the remote
for “Bed3”(TV3).
Refer to “Key Management”,”RCU type” in Chapter 4.
6. RATIO
Selects your desired picture aspect ratio.
7. SAP
Selects MTS sound / audio language.
8. INFO
Displays the current channel information.
9. RESET
Not Used.
10. NUMBER BUTTONS
Selects channel numbers.
11. Hyphen( - )
Used when entering a digital channel (ex : 10 - )
2
3
6
7
10
11
1
5
4
9
8
Basic(User) Remote
Page 25
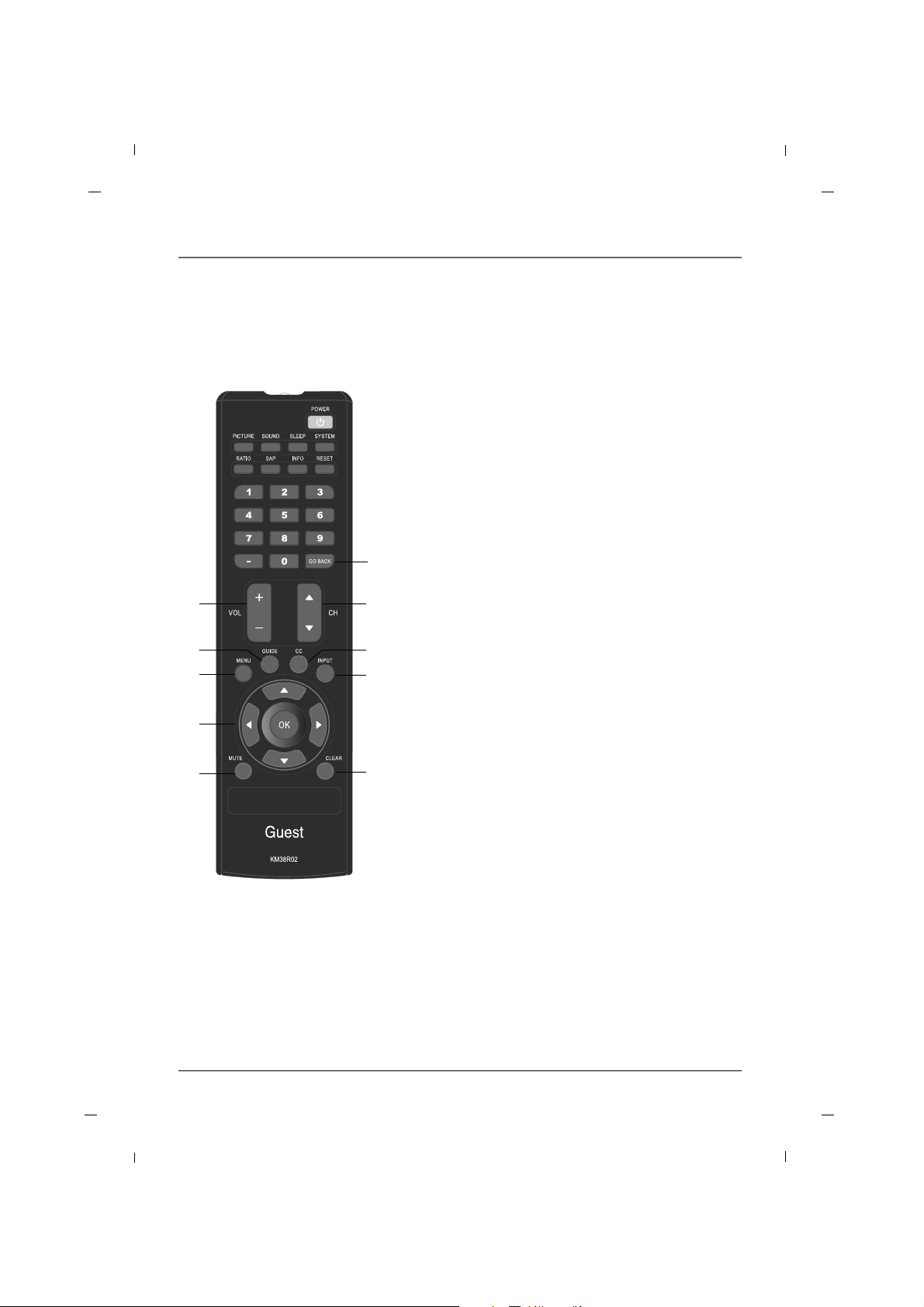
25
Chapter 2: Using the Remote Control
12. GO BACK
Returns to the previous channel.
13. VOL + / VOL -
Adjusts sound level.
14. CH + / CH -
Selects a channel.
15. MENU
Displays “Basic” on screen menu.
There are 2 remotes for this TV;
KM38R02 - user Remote. This remote displays a basic user
menu when the menu key is pressed.
KM38R01 - installer Remote. This remote displays an
installer menu when the menu key is pressed.
16. GUIDE
Not Used.
17. CC
Selects the Caption menu directly.
18. INPUT
Selects the TV, AV1, AV2, COMPONENT, HDMI1, HDMI2,
PC mode.
19. Navigational Controls
Navigates menu items.
20. MUTE
Switches the sound on or off.
21. CLEAR
Exit from any OSD.
12
14
18
21
17
13
15
19
20
16
Chapter 2
Page 26
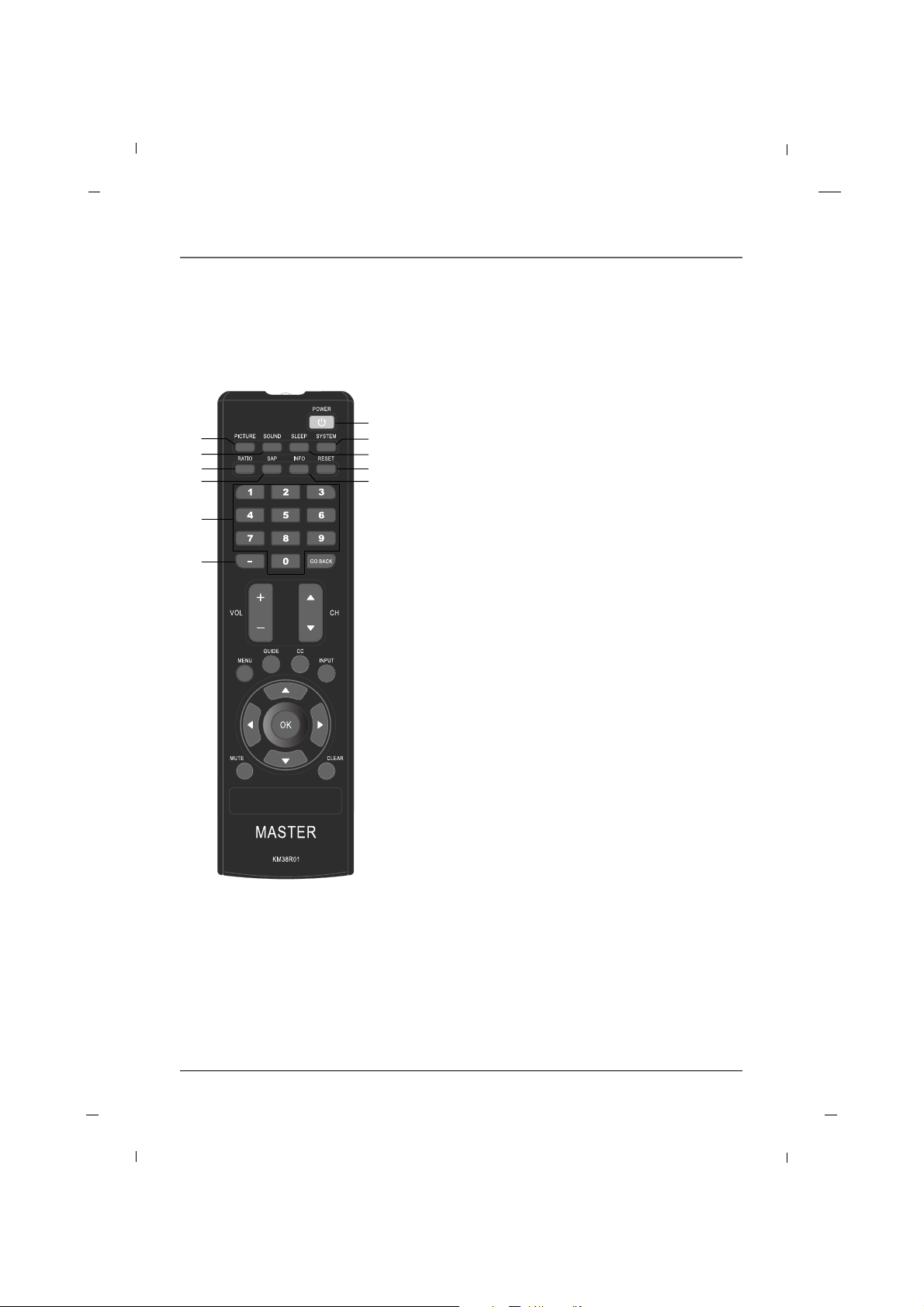
26
Chapter 2: Using the Remote Control
1. POWER
Switches the set on or off.
2. PICTURE
Changes picture settings to a pre-defined mode.
3. SOUND
Changes sound settings to a pre-defined mode.
4. SLEEP
Sets the sleep timer.
5. SYSTEM
Configures the remote preamble (Bed 1/Bed 2/Bed 3) for
use with multi TVs in 1 room.
Press and hold <SYSTEM> and <1> key to set the remote
for “Bed1”(TV1).
Press and hold <SYSTEM> and <2> key to set the remote
for “Bed2”(TV2).
Press and hold <SYSTEM> and <3> key to set the remote
for “Bed3”(TV3).
Refer to “Key Management”,”RCU type” in Chapter 4.
6. RATIO
Selects your desired picture aspect ratio.
7. SAP
Selects MTS sound / audio language.
8. INFO
Displays the current channel information.
9. RESET
Not Used.
10. NUMBER BUTTONS
Selects channel numbers.
11. Hyphen( - )
Used when entering a digital channel (ex : 10 - )
2
3
6
7
10
11
1
5
4
9
8
The master remote control (KM38R01) accesses all of the TV’s menus. It is used to customize the TV’s functionality for specific users or specific situations.
Master(Installer) Remote
Chapter 2
Page 27
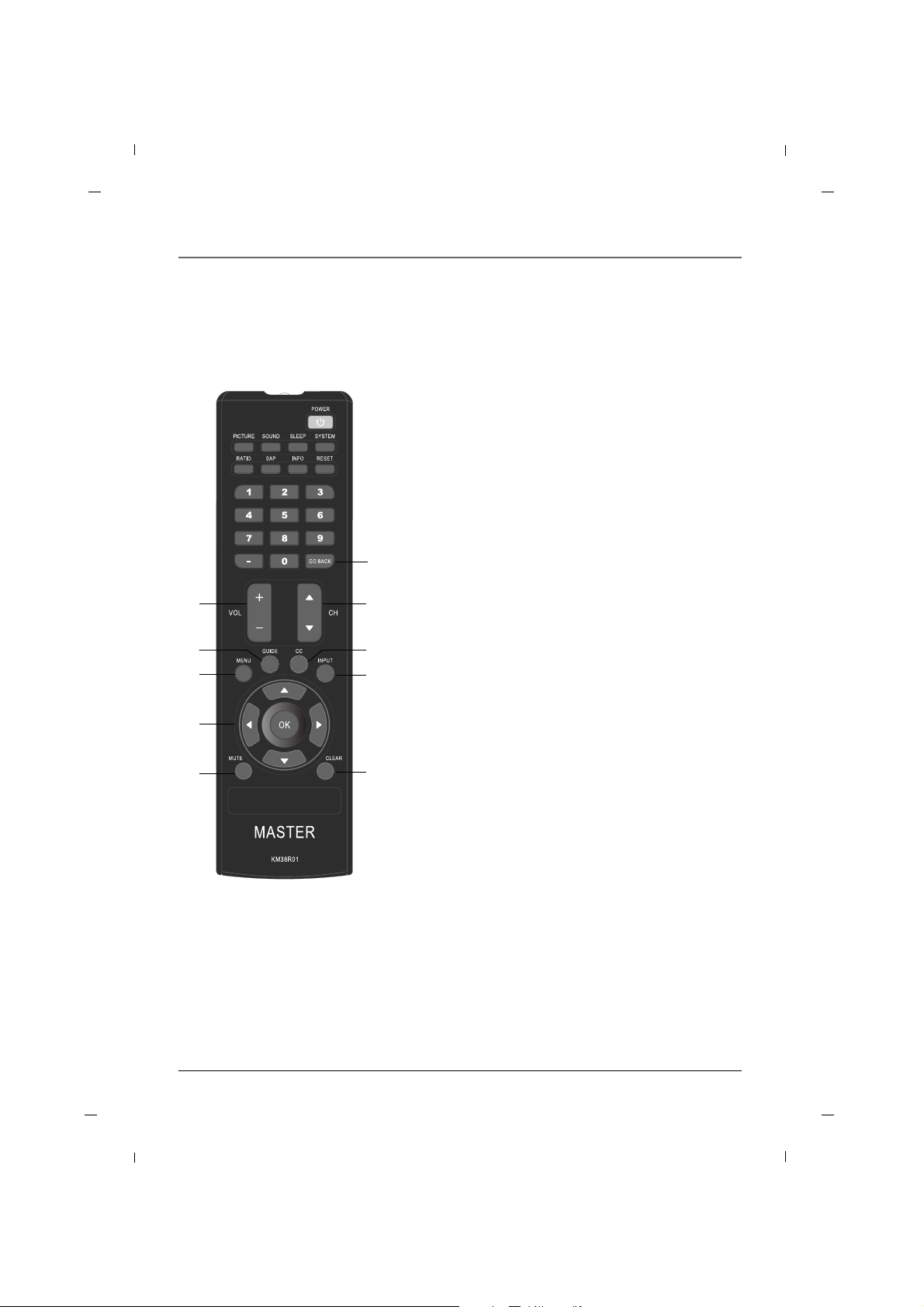
27
Chapter 2: Using the Remote Control
Chapter 2
12. GO BACK
Returns to the previous channel.
13. VOL + / VOL -
Adjusts sound level.
14. CH + / CH -
Selects a channel.
15. MENU
Displays “Basic” on screen menu.
There are 2 remotes for this TV;
KM38R02 - user Remote. This remote displays a basic user
menu when the menu key is pressed.
KM38R01 - installer Remote. This remote displays an
installer menu when the menu key is pressed.
16. GUIDE
Not Used.
17. CC
Selects the Caption menu directly.
18. INPUT
Selects the TV, AV1, AV2, COMPONENT, HDMI1, HDMI2,
PC mode.
19. Navigational Controls
Navigates menu items.
20. MUTE
Switches the sound on or off.
21. CLEAR
Exit from any OSD.
12
14
18
21
17
13
15
19
20
16
• Remove the battery compartment cover
from the back of the remote by pushing
the tab and lifting off the cover.
• Insert two fresh batteries. Make sure the
polarities (+ and -) are aligned correctly.
• Replace the cover.
Put Batteries in the Remote
Page 28
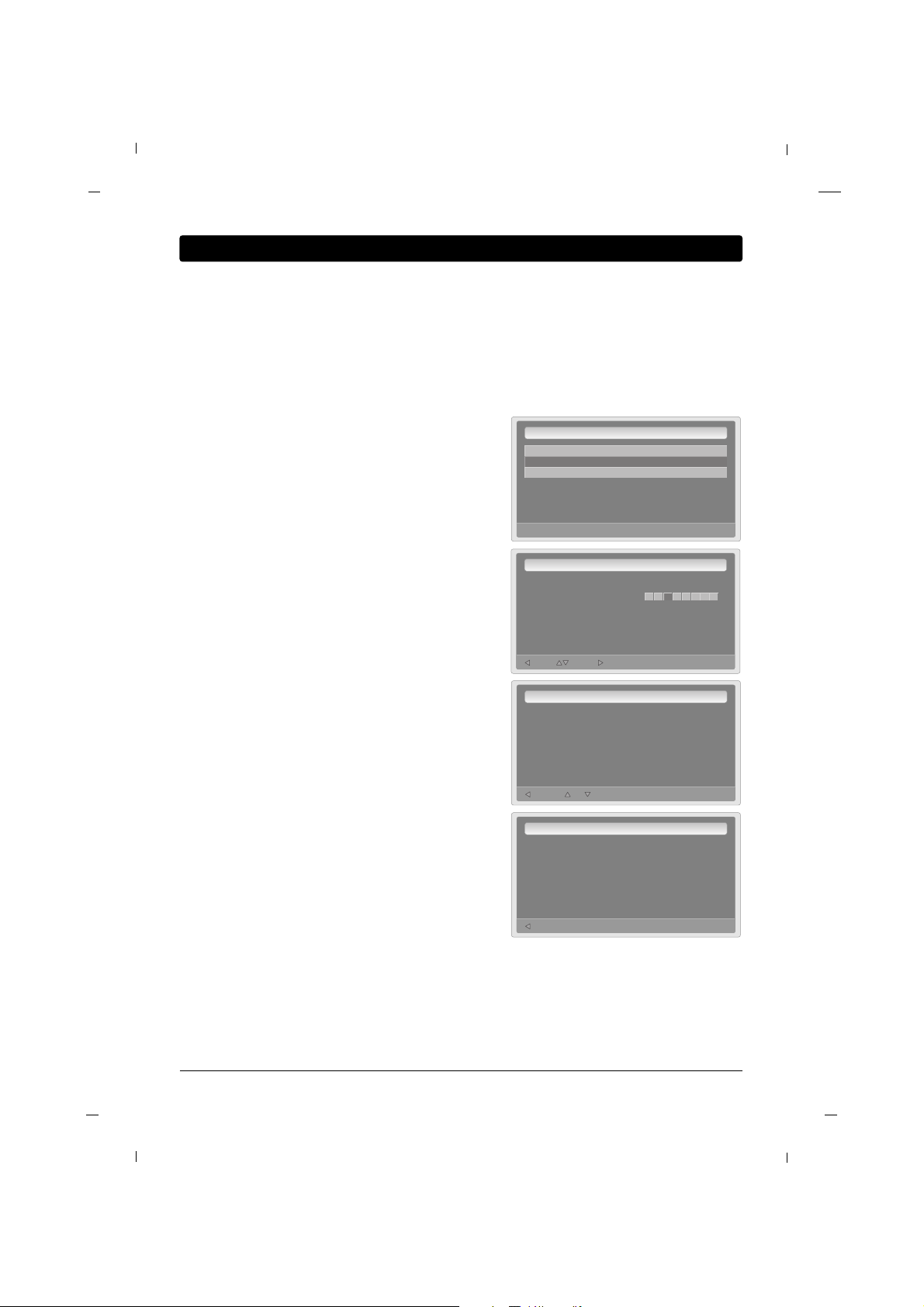
28
Chapter 3: How to clone TV
These TVs include a full commercial interface that allows your facility to customize the performence to your
specific needs. These settings are only accessible to the installer with the use of the Master
Remote(KM38R01). Contact your RCA Commercial Distribution to obtain a master remote. You can access this
menu by pressing MENU -> 9 -> 6 -> 3 -> 2 using the Master Remote.
After you set up one television, you can copy the settings onto a USB stick and apply them to your other televisions.
You will need a USB Memory stick to learn the settings from your television.
Contact RCA Commercial Distribution(1-800-RCA-2161) to obtain an RCA USB Memory stick.
Cloning Main Menu
Restore Settings to TV
Save Settings to USB
Upload Splash Image to TV
GG
Back NextAdjust
Save Settings to USB
Source Model : DM-931KA
File Name Edit:
J
32
Back NoYes
Save Settings to USB
Save Settings from TV
to J32LE740--.tdf file in USB?
Back
Save Settings to USB
Settings saved from TV
to J32LE740--.tdf file in USB
1. Press the MENU->9->6->3->2 button to enter the
Commercial menu.
2. Press the Down or Up button to select the Clone
Management sub-menu and then press the OK
button.
NOTE : USB stick most be plugged into TV to select
this menu item.
3. Press the Down or Up button to choose Save
Settings to USB and then press the Right button.
4. Edit filename by pressing Up/Down/Left/Right keys.
When finished, press the Right button.
5. Press the Up button to write settings to the USB
stick Settings will be copied to USB drive.
Copying settings out of television:
Chapter 3
Page 29
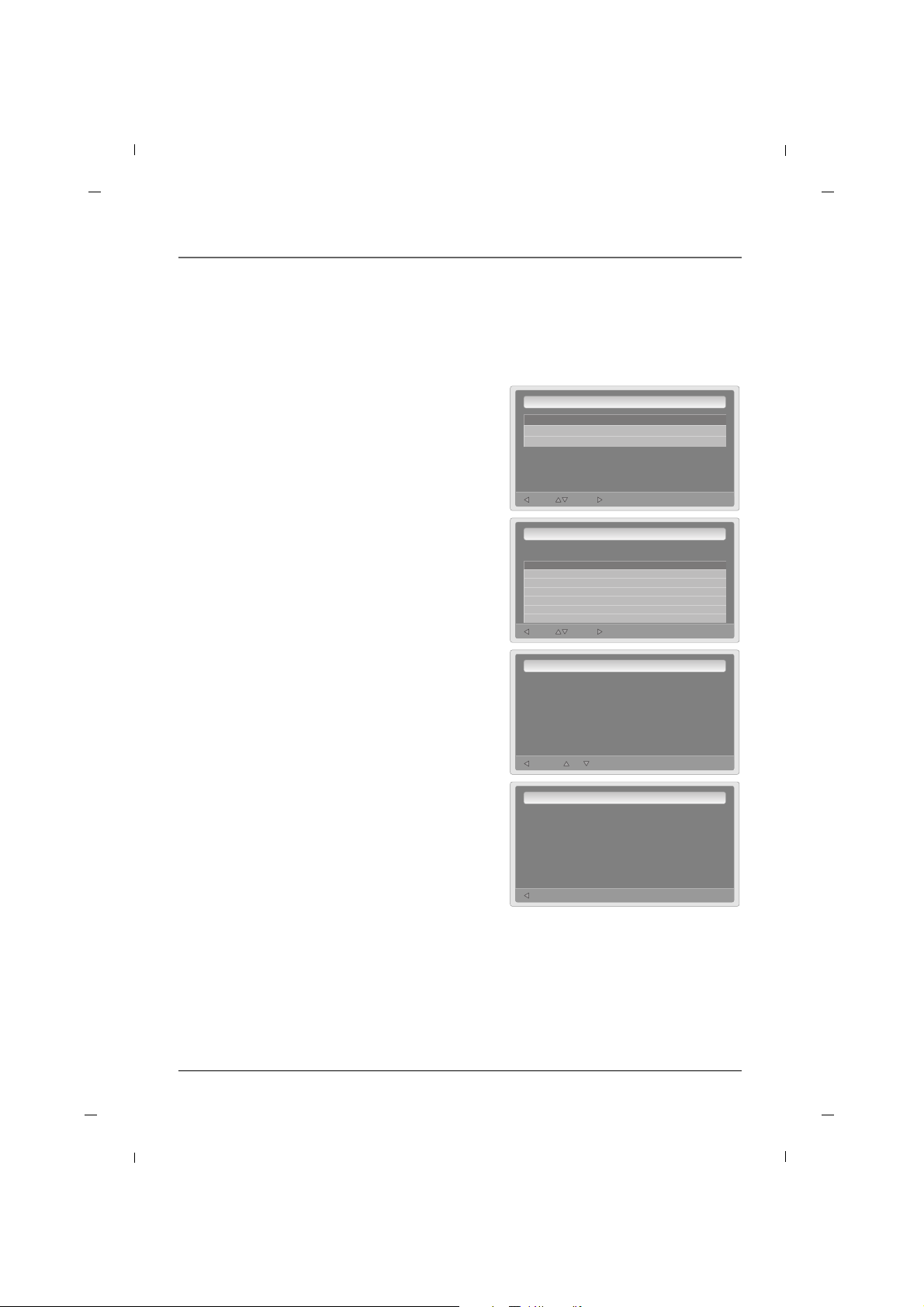
Chapter 3: How to clone TV
29
Exit NextMove
Cloning Main Menu
Restore Settings to TV
Save Settings to USB
Upload Splash Image to TV
GG
Back NextMove
Restore Settings To TV
Source Model : DM-931KA
File Name :
J32LE740--.tdf
Back NoYes
Restore Settings To TV
Restore Settings
to TV from
J32LE740--.tdf file in USB?
Back
Restore Settings To TV
Settings restoreed to TV
from J32LE740--.tdf file in USB
GG
1. Press the MENU->9->6->3->2 button to enter the
Commercial menu.
2. Press the Down or Up button to select the Clone
Management sub-menu and then press the OK
button.
3. Press the Down or Up button to choose Restore
Settings to TV and then press the Right button.
4. Select the file to restore settings from the USB stick
and then press the Right button.
5. Press the Up button to restore settings from USB
stick.
Settings will be copied to USB drive.
Placing settings into television from USB stick:
This feature is for saving a logo image file(logo.jpg) to
the TV.
-> If splash screen is enabled, this image file will appear
for 5 seconds when TV is turned on.
-> The image file resolution should be set the native
resolution of the television for full screen
(example : for 1080P television, Image file should be
1920 x 1080.
for 720P television / Image file should be
1280 x 720.
If you lower this resolution, the image will display
smaller than full screen.
Upload Splash Image to TV :
Chapter 3
Page 30
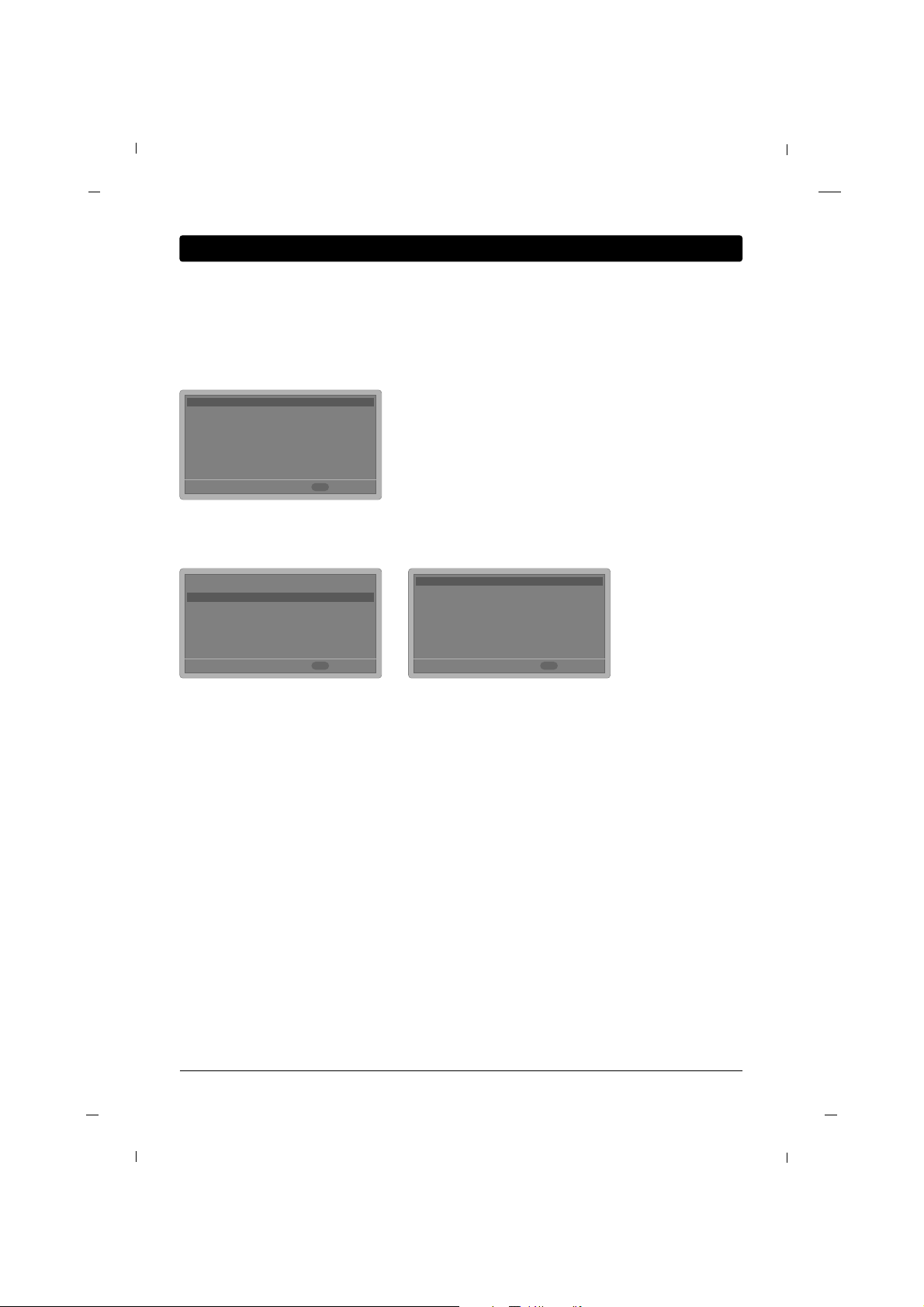
30
Chapter 4: Commercial Interface Menus
Exit
-You must set “Commercial Interface” to “On” to activate the below items.
Channel
These TVs include a full commercial interface that allows your facility to customize the performence to your
specific needs. These settings are only accessible to the installer with the use of the Master
Remote(KM38R01). Contact your RCA Commercial Distribution to obtain a master remote.
You can access this menu by pressing MENU -> 9 -> 6 -> 3 -> 2 using the Master Remote.
- Direct Tuning Access : If this function is on, you can tune to channels even if the channels are not in the
channel list using the numeric keys. If this function is off, only channels in the channel list can be tuned.
-ATSC Tune Mode : This function sets the channel frequency type for Digital Channels to physical or virtual.
If the facility has a head end signal distribution system, set this to “physical”.
- Power On Source : Use this setting to configure the signal source of the TV when it is turned on.
- Power On Tuner Mode : Use this setting to configure the signal source type of the TV(RF Air, Cable STD,
Cable IRC, Cable HRC)
- Power On Major/Minor Channel : Use this setting to configure the initial channel of the TV when it is
turned on.
Note: “Power On Source” should be set to “TV” to use this setting.
To tune to an analog channel, set minor channel to 0.
- Channel Hold : If this function is on then you cannot change channels.
- Merge Channels : Use this setting to merge channel list of each signal source type (OFF Air/Cable STD,
Air/Cable HRC, Air/Cable IRC)
Commercial Interface
Clone Management
Channel
OSD
Source
Volume
Pillow Speaker
Power Management
Key Management
Reset Commercial Interface
On
FF GG
GG
GG
GG
GG
GG
GG
GG
GG
GG
D E
MoveGSelect
Menu
Commercial Interface
Clone Management
Channel
OSD
Source
Volume
Pillow Speaker
Power Management
Key Management
Reset Commercial Interface
On
FF GG
GG
GG
GG
GG
GG
GG
GG
GG
GG
Back
Direct Tuning Access
ATSC Tnue Mode
Power On Source
Power On Tuner Mode
Power On Major Channel
Power On Minor Channel
Channel Hold
Merge Channels
Off
Virtual
Off
Cable STD
Last
28
Off
Off
FF GG
FF GG
FF GG
FF GG
FF GG
FF GG
FF GG
FF GG
D E
Move
F G
Adjust
Menu
Chapter 4
Back
D E Move
F G
Adjust
Menu
Page 31

31
Chapter 4: Commercial Interface Menus
- Input Block : Use this setting to configure which inputs are available to the user through the input button.
-SI Vendor Select : Use this setting to select the contents delivery method of the service provider.
- RS232 Function : This function is something to control DVD Player or TV by RS232 communication.
Source
Back
Input Block
SI Vendor Select
RS232 Function
Map DVD Buttons
Auto Side AV
FTG
On
On
GG
FF GG
FF GG
GG
FF GG
D E
MoveGSelect
Menu
Back
TV
AV1
AV2
COMPONENT
PC
HDMI1
HDMI2
Off
Off
Off
Off
Off
Off
Off
FF GG
FF GG
FF GG
FF GG
FF GG
FF GG
FF GG
D E
Move
F G
Adjust
Menu
- Channel Banner : If this function is off then channel banner will not appear when channel is changed.
- OSD Timer : Use this setting to configure the menu OSD time out.
- Clear V-Chip : This function can be used to Clear V-Chip password and settings.
- Auto Clear V-Chip : This function can be used to clear VChip settings when setting time is spent .
- Power On CC : This function sets the default Closed Caption mode when the TV is turned on.
- Basic Menu : This feature is for setting whether to use menu button of Guest RCU or not.
- Splash Screen :This feature is for setting whether to display logo image or not.
This feature enables / disables the guest menu.
This feature enables / disables the splash image when the TV is turned on
OSD
Exit
Commercial Interface
Clone Management
Channel
OSD
Source
Volume
Pillow Speaker
Power Management
Key Management
Reset Commercial Interface
On
FF GG
GG
GG
GG
GG
GG
GG
GG
GG
GG
D E
MoveGSelect
Menu
Exit
Channel Banner
OSD Timer
Clear V-Chip
Auto Clear V-Chip
Power On CC
Basic Menu
Splash Screen
On
60Sec
Off
Off
Off
Off
FF GG
GG
FF GG
FF GG
FF GG
FF GG
FF GG
D E
Move
FF GG
Select
Menu
Chapter 4
- Map DVD Buttons : Use this setting to configure the RCU buttons for controlling the DVD Player.
- Auto Side AV : Use this setting to change the input source to the Side AV automatically when Side AV
Signal is received.
Back
Input Block
SI Vendor Select
RS232 Function
Map DVD Buttons
Auto Side AV
FTG
On
On
GG
FF GG
FF GG
GG
FF GG
D E
MoveGSelect
Menu
Back
None
None
None
None
None
None
None
None
None
None
None
FF GG
FF GG
FF GG
FF GG
FF GG
FF GG
FF GG
FF GG
FF GG
FF GG
FF GG
D E
Move
F G
Adjust
Menu
Play.Pause
Next
Previous
Fast Forward
Reverse
Disk Menu
Menu Up
Menu Down
Menu Left
Menu Right
Menu OK
Page 32

32
Chapter 4: Commercial Interface Menus
Power Management
- Auto Power On : This function sets the power state when AC power is applied to the TV.
+ Off : TV will go to stanby mode
+ On : TV will turn on
+ Last : TV will resume the state it was in before AC power was removed.
- Auto Power Off : This function assigns the amount of time an inactive TV will remain on. It can be used by
your facility to save energy.
- Power Always : If Power Always menu is on, TV can not be turned off.
- No Signal Power Off : If there is no signal on the TV for 15 minutes or more, this function turns off the TV
automatically.
- CH Hold : If this function is on then TV will turn off when CH key is held for 4 seconds on an analog pillow
speaker.
- Power Off in Channel List : If this function is on then TV will turn off when CH+ key is pressed on last
channel.
- Pillow Initial Volume : TV is configured to Initial Volume when TV is in pillow speaker mode.
- Pillow Min Volume : TV limit minimum volume when TV is in pillow speaker mode.
- Pillow Max Volume : TV limit maximum volume when TV is in pillow speaker mode.
Pillow Speaker
(available on Hospital models only.)
Back
Off
Off
20
0
100
FF GG
FF GG
FF GG
FF GG
FF GG
D E
Move
F G
Adjust
Menu
CH Hold
Power Off in Channel List
Pillow Initial Volume
Pillow Min Volume
Pillow Max Volume
Back
Off
Off
Off
Off
FF GG
FF GG
FF GG
FF GG
D E
Move
F G
Adjust
Menu
Auto Power On
Auto Power Off
Power Always
No Signal Power Off
Exit
Commercial Interface
Clone Management
Channel
OSD
Source
Volume
Pillow Speaker
Power Management
Key Management
Reset Commercial Interface
On
FF GG
GG
GG
GG
GG
GG
GG
GG
GG
GG
D E
MoveGSelect
Menu
Exit
Commercial Interface
Clone Management
Channel
OSD
Source
Volume
Pillow Speaker
Power Management
Key Management
Reset Commercial Interface
On
FF GG
GG
GG
GG
GG
GG
GG
GG
GG
GG
D E
MoveGSelect
Menu
Chapter 4
- Initial Volume : This setting configures the turn on volume of the TV.
- Min Volume : This setting assigns the minimum volume level that the user can access.
- Max Volume : This setting assigns the maximum volume level that the user can access.
-Volume Hold : If this function is on then user cannot adjust volume level
- Blank and Mute : If this function is on, sound will be muted when video is not present on the external
video source.
Volume
Back
20
0
100
Off
On
FF GG
FF GG
FF GG
FF GG
FF GG
D E
Move
F G
Adjust
Menu
Initial Volume
Min Volume
Max Volume
Volume Hold
Blank and Mute
Exit
Commercial Interface
Clone Management
Channel
OSD
Source
Volume
Pillow Speaker
Power Management
Key Management
Reset Commercial Interface
On
FF GG
GG
GG
GG
GG
GG
GG
GG
GG
GG
D E
MoveGSelect
Menu
Page 33

33
Chapter 4: Commercial Interface Menus
- Key Lock : This setting disables the keys on the front of the TV.
- IR(RCU) Type : This function assigns RCU type as TV1, TV2, TV3. This is used when more than 1 TV is being
installed in the same room.
Note : The remote must be configured to send the matching RCU Type corresponding to this setting.
This is done as follows : On the KM38R02 remote, press hold <SYSTEM> and <1> keys for 5 seconds to set it
to “TV1”. Press and hold <SYSTEM> and <2> keys for 5 seconds to set it to “TV2”. Press and hold <SYSTEM> and <3> keys for 5 seconds to set it to “TV3”.
Key Management
- This function will reset all data in the commercial interface menu to the factory defaults.
Reset Commercial Interface
Exit
Commercial Interface
Clone Management
Channel
OSD
Source
Volume
Pillow Speaker
Power Management
Key Management
Reset Commercial Interface
On
FF GG
GG
GG
GG
GG
GG
GG
GG
GG
GG
D E
MoveGSelect
Menu
Exit
Commercial Interface
Clone Management
Channel
OSD
Source
Volume
Pillow Speaker
Power Management
Key Management
Reset Commercial Interface
On
FF GG
GG
GG
GG
GG
GG
GG
GG
GG
GG
D E
MoveGSelect
Menu
Back
Do you want to reset all commercial
Interface data to the factory defaults?
Menu
Select
OK
Back
Off
TV1
FF GG
FF GG
D E
Move
F G
Adjust
Menu
Key Lock
IR(RCU) Type
Chapter 4
Page 34

34 Chapter 5
Plug the end of the power cord into the back of the TV. Plug the other end into a grounded wall outlet.
Insert the plug completely into the outlet. Do not plug into an outlet controlled by a light switch.
Plug in the TV
Turn on your TV by pressing the Power button on the front of the TV or ON-OFF on the remote control.
Turn on the TV
This function automatically finds all channels available through the Antenna or Cable and stores them in
memory on the channel list.
Auto Memorizing
You can select a channel number with the CH + / CH - button or NUMBER buttons.
Channel Selection
Press the VOL+ / VOL- button to adjust the sound level.
Volume Adjustment
Press the MUTE button. The sound is switched off and the mute Icon appears.
To cancel mute mode, press the MUTE or VOL+ / VOL- button again.
Sound Mute
Chapter 5: Basic Operation
Page 35

35
Chapter 5: Basic Operation
Chapter 5
1. Press the INPUT button to change the input mode.
2. Press the Down, Up or INPUT button to select your
desired mode.
3. Press the OK button to change your selected mode.
Source Selection
Input
TV
AV1
AV2
COMPONENT
HDMI1
HDMI2
PC
Menu Language
1. Press the MENU button to enter the on-screen
menu.
2. Press the Down or Up button to select the Setup
and then press the OK button.
3. Press the Down or Up button to select the Menu
Language and then press the OK button.
4. Press the Down or Up button to select the Menu
Language: English, Español or Français.
5. Press the MENU button to return to the previous
menu.
The menu language can be configured using this setting.
First select your language.
11:20 PM
Sep.11,2010
Select Back
Menu
Time
V-Chip
PC
Firmware Upgrade
Menu Language
Menu Transparency
English
Español
Français
Time
V-Chip
PC
Firmware Upgrade
Menu Language
Menu Transparency
English
Semi Opaque
GG
11:20 PM
Sep.11,2010
Move SelectOKBack
Menu
Page 36

36 Chapter 6
Your TV’s OSD(On Screen Display) may differ slightly from what is shown in this manual.
1. Press the MENU button and then press the Down or Up button to select each menu.
2. Press the OK button and then Down, Up, Left and Right buttons to navigate to the available menus.
On Screen Menus
Picture MENU Sound MENU
Caption MENU
Setup MENU
Channel MENU
11:20 PM
Sep.11,2010
Move SelectOKExit
Menu
Antenna
Auto Memorizing
Channel List
Fine Tune
Signal Strength
A/D Channel Merge
Remapped Channel
Analog and Digital
Auto
On
11:20 PM
Sep.11,2010
Move SelectOKExit
Menu
Mode
Color Temperature
Screen Format
Noise Reduction
Film Mode
Standard
Cool
16:9
Off
Off
11:20 PM
Sep.11,2010
Move SelectOKExit
Menu
Mode
Balance
Digital Output
Speaker Type
Auto Volume
Multi-Track
Standard
Dolby Digital
Off
Off
Stereo
11:20 PM
Sep.11,2010
Move SelectOKExit
Menu
Time
V-Chip
PC
Firmware Upgrade
Menu Language
Menu Transparency
English
Semi Opcique
11:20 PM
Sep.11,2010
Move SelectOKExit
Menu
On/Off
Analog Mode
Digital Mode
Digital Font Option
Off
CC1
Service1
Chapter 6: Using the TV's Features
Page 37

37
Chapter 6: Using the TV's Features
Chapter 6
Setting up the TV Channels
Use Auto Memorizing to automatically find and store all of the channels available in the selected Tuning
Band.
Auto Memorizing (Channel Search)
1. Press the MENU button to enter the on-screen
menu.
2. Press the Down or Up button to select the Channel
sub-menu and then press the OK button.
3. Press the Down or Up button to select the
Antenna and then press the OK button.
4. Press the Down or Up button to select Analog or
Digital and then press the OK button.
5. Press the Down or Up button to select RF Air,
Cable STD, Cable HRC or Cable IRC and then
press the OK button.
6. Press the MENU button once and then press the
Down or Up button to select Auto Memorizing.
7. Press the OK button and then press the Left or
Right button to select Ye s to start the auto search.
After finding all available channels, a display
appears briefly showing the number of analog and
digital channels found.
8. Press the MENU button to return to the previous
menu.
11:20 PM
Sep.11,2010
Move SelectOKBack
Menu
Antenna
Auto Memorizing
Channel List
Fine Tune
Signal Strength
A/D Channel Merge
Remapped Channel
Analog and Digital
Auto
On
GG
11:20 PM
Sep.11,2010
Move SelectOKBack
Menu
Antenna
Auto Memorizing
Channel List
Fine Tune
Signal Strength
A/D Channel Merge
Remapped Channel
Analog and Digital
Auto
On
GG
11:20 PM
Sep.11,2010
Move SelectOKBack
Menu
Antenna
Auto Memorizing
Channel List
Fine Tune
Signal Strength
A/D Channel Merge
Remapped Channel
If you select “Yes”
auto memorizing is started.
Yes No
11:20 PM
Sep.11,2010
Back
Menu
Analog 3 Added
1%
Antenna
Auto Memorizing
Channel List
Fine Tune
Signal Strength
A/D Channel Merge
Remapped Channel
Note
- Auto Memorizing finds channels that can be received by the TV’s analog and digital tuners.
- Cable will not work unless you subscribe to a cable service.
Page 38

38
Chapter 6: Using the TV's Features
Chapter 6
After the channel search, remove unwanted channels.
Channel List
1. Press the MENU button to enter the on-screen
menu.
2. Press the Down or Up button to select the Channel
sub-menu and then press the OK button.
3. Press the Down or Up button to select the Channel
List and then press the OK button.
4. Press the Down or Up button to highlight the chan-
nel you wish to delete and press the Right button.
The Right button toggles the check mark on and
off.
If the check mark appears next to the channel number, the channel appears in the channel scan.
5. Press the MENU button to return to the previous
menu.
11:20 PM
Sep.11,2010
Move SelectOKBack
Menu
Antenna
Auto Memorizing
Channel List
Fine Tune
Signal Strength
A/D Channel Merge
Remapped Channel
Auto
On
GG
11:20 PM
Sep.11,2010
Move Add/Del ViewOKBack
Menu
Channel List (1/3)
ADD
A 2
A 3
A 9
D 18-1
D 18-2
D 18-3
Antenna
Auto Memorizing
Channel List
Fine Tune
Signal Strength
A/D Channel Merge
Remapped Channel
Note
- If you delete a found channel, it isn’t gone forever.
Simply re-enter the Channel List menu and re-add the channel to show the check mark.
Page 39

39
Chapter 6: Using the TV's Features
Chapter 6
Fine Tune
1. Press the MENU button to enter the on-screen
menu.
2. Press the Down or Up button to select the Channel
sub-menu and then press the OK button.
3. Press the Down or Up button to select the Fine
Tune and then press the OK button.
4. Press the Left or Right button to adjust.
5. Press the MENU button to return to the previous
menu.
11:20 PM
Sep.11,2010
Move SelectOKBack
Menu
Antenna
Auto Memorizing
Channel List
Fine Tune
Signal Strength
A/D Channel Merge
Remapped Channel
Auto
On
GG
11:20 PM
Sep.11,2010
Adjust Back
Menu
Antenna
Auto Memorizing
Channel List
Fine Tune
Signal Strength
A/D Channel Merge
Remapped Channel
The fine tune setting can adjust the center frequency of a channel. Use this setting to improve poor color or
weak signals on analog channels.
NOTE : This is only available on analog channels.
Digital Signal Strength
1. Press the MENU button to enter the on-screen
menu.
2. Press the Down or Up button to select the Channel
sub-menu and then press the OK button.
3. Press the Down or Up button to select the Signal
Strength and then press the OK button.
4. View the on-screen signal strength monitor to see
the quality of the signal being received.
5. Press the MENU button to return to the previous
menu.
11:20 PM
Sep.11,2010
Move SelectOKBack
Menu
Antenna
Auto Memorizing
Channel List
Fine Tune
Signal Strength
A/D Channel Merge
Remapped Channel
Auto
On
GG
11:20 PM
Sep.11,2010
Back
Menu
Antenna
Auto Memorizing
Channel List
Fine Tune
Signal Strength
A/D Channel Merge
Remapped Channel
This shows the current digital signal strength as a picture.
(This is only available for digital broadcasting.)
Page 40

40
Chapter 6: Using the TV's Features
Chapter 6
A/D Channel Merge
1. Press the MENU button to enter the on-screen
menu.
2. Press the Down or Up button to select the
Channel sub-menu and then press the OK button.
3. Press the Down or Up button to select the A/D
Channel Merge and then press the OK button.
4. Press the Down or Up button to select Off or On.
When finished, press the OK button.
5. Press the MENU button to return to the previous
menu.
11:20 PM
Sep.11,2010
Move SelectOKBack
Menu
Antenna
Auto Memorizing
Channel List
Fine Tune
Signal Strength
A/D Channel Merge
Remapped Channel
Auto
On
GG
Merges analog and digital channels.
11:20 PM
Sep.11,2010
Move SelectOKBack
Menu
Antenna
Auto Memorizing
Channel List
Fine Tune
Signal Strength
A/D Channel Merge
Remapped Channel
Off
On
Page 41

41
Chapter 6: Using the TV's Features
Remapped Channel
1. Press the MENU button to enter the on-screen
menu.
2. Press the Down or Up button to select the
Channel sub-menu and then press the OK button.
3. Press the Down or Up button to select the
Remapped Channel and then press the OK button.
4. Press the Down or Up button to select the On/Off
and then press the OK button.
5. Press the Down or Up button to select Off or On.
When finished, press the OK button.
6. Press the Down or Up button to select the
Channel Sort and then press the OK button.
7. Press the Down or Up button to select channel to
edit name.
8. Press the Left or Right button to select an item for
editing sub-name of channel and then press the OK
button.
9. Press the Up or Down button to enter the digit or
character.
When finished, press the OK button.
10. Press the Down or Up button to select the Inputs
In CH List and then press the OK button.
11. Press the Down or Up button to select AUX Input
you wish to add and press the Right button.
The Right button toggles the check mark on and
off.
12. Press the MENU button to return to the previous
menu.
11:20 PM
Sep.11,2010
Move SelectOKBack
Menu
Antenna
Auto Memorizing
Channel List
Fine Tune
Signal Strength
A/D Channel Merge
Remapped Channel
Auto
On
GG
Use this setting to edit the name of a channel or to add inputs to the channel list.
11:20 PM
Sep.11,2010
Select Back
Menu
On/Off
Channel Sort
Inputs In CH List
11:20 PM
Sep.11,2010
Select Back
Menu
On/Off
Channel Sort
Inputs In CH List
AUX Inputs in Channel List
AV1
AV2
COMPONENT
HDMI1
HDMI2
PC
ADD
DD
EE
11:20 PM
Sep.11,2010
Move View
OK
Back
Menu
Channel List (1/3)
A 2
A 3
A 9
D 18-1
D 18-2
D 18-3
---
---
---
---
---
---
--------------
--------------
--------------
--------------
--------------
--------------
Off
On
On/Off
Channel Sort
Inputs In CH List
GG
Chapter 6
11:20 PM
Sep.11,2010
Move SelectOKBack
Menu
Page 42

42
Chapter 6: Using the TV's Features
Adjusting The Picture Controls
1. Press the MENU button to enter the on-screen
menu.
2. Press the Down or Up button to select the Picture
sub-menu and then press the OK button.
3. Press the Down or Up button to select the Mode
and then press the OK button.
4. Press the Right button to select between Standard,
Dynamic, Mild.
When finished, press the OK button.
5. Press the MENU button to return to the previous
menu.
The various Picture Modes allow you to adjust the display to your viewing preference.
Picture Controls
11:20 PM
Sep.11,2010
Move SelectOKBack
Menu
Mode
Color Temperature
Screen Format
Noise Reduction
Film Mode
Standard
Cool
16:9
Off
Off
GG
11:20 PM
Sep.11,2010
Move Select Back
Menu
Mode
Color Temperature
Screen Format
Noise Reduction
Film Mode
Standard
Contrast
Brightness
Sharpness
Color
Tint
GG
Chapter 6
Page 43

43
Chapter 6: Using the TV's Features
Chapter 6
Manual Picture Controls
You can adjust picture Contrast, Brightness, Sharpness, Color and Tint to the levels you prefer.
• Contrast
Adjusts the difference between the light and dark
levels in the picture.
• Brightness
Increases or decreases amount of white in the your
picture.
• Sharpness
Adjusts the level of sharpness in the edges between
the light and dark areas of the picture. The lower
the level, the softer the image.
• Color
Adjusts intensity of all colors.
• Tint
Adjusts the balance between red and green levels.
11:20 PM
Sep.11,2010
Move SelectOKBack
Menu
Mode
Color Temperature
Screen Format
Noise Reduction
Film Mode
Standard
Cool
16:9
Off
Off
GG
11:20 PM
Sep.11,2010
Move Select Back
Menu
Mode
Color Temperature
Screen Format
Noise Reduction
Film Mode
Manual
Contrast
Brightness
Sharpness
Color
Tint
GG
1. Press the MENU button to enter the on-screen
menu.
2. Press the Down or Up button to select the Picture
sub-menu and then press the OK button.
3. Press the Down or Up button to select the Mode
and then press the OK button.
4. Press the Right button to choose Manual and use
Down or Up or Left or Right buttons to set your
own settings for the options.
When finished, press the MENU button.
5. Press the MENU button to return to the previous
menu.
Page 44

44
Color Temperature
1. Press the MENU button to enter the on-screen
menu.
2. Press the Down or Up button to select the Picture
sub-menu and then press the OK button.
3. Press the Down or Up button to select the Color
Temperature and then press the OK button.
4. Press the Down or Up button to choose Normal,
Cool or Warm.
When finished, press the OK button.
5. Press the MENU button to return to the previous
menu.
Choose one of three automatic color adjustment.
11:20 PM
Sep.11,2010
Move SelectOKBack
Menu
Mode
Color Temperature
Screen Format
Noise Reduction
Film Mode
Standard
Cool
16:9
Off
Off
GG
11:20 PM
Sep.11,2010
Select Back
Menu
Mode
Color Temperature
Screen Format
Noise Reduction
Film Mode
Normal
Cool
Warm
Chapter 6: Using the TV's Features
Chapter 6
Page 45

45
Chapter 6: Using the TV's Features
Chapter 6
11:20 PM
Sep.11,2010
Move SelectOKBack
Menu
Mode
Color Temperature
Screen Format
Noise Reduction
Film Mode
Standard
Cool
16:9
Off
Off
GG
11:20 PM
Sep.11,2010
Select Back
Menu
Mode
Color Temperature
Screen Format
Noise Reduction
Film Mode
16:9
Zoom1
Zoom2
4:3
• 16:9
When your set receives the wide screen signal, when
selected it will adjust the picture horizontally, in nonlinear proportion, to fill the entire screen.
• Zoom1
The following selection will allow you to view the
picture without any alteration, while filling the
entire screen. However, the top and bottom of the
picture will be cropped.
• Zoom2
Choose Zoom 2 when you wish the picture to be
altered, both horizontally extended and vertically
cropped. The picture adopting a compromise
between alteration and screen coverage.
• 4:3
Following selection will lead you to view a picture
with an original 4:3 aspect ratio, with black bars
appearing at both the left and right sides.
Screen Format
1. Press the MENU button to enter the on-screen
menu.
2. Press the Down or Up button to select the Picture
sub-menu and then press the OK button.
3. Press the Down or Up button to select the Screen
Format and then press the OK button.
4. Press the Down or Up button to select 16:9,
Zoom1, Zoom2 or 4:3.
5. Press the MENU button to return to the previous
menu.
You can watch the screen in various picture formats.
Screen size selection depends on the type of video input.
Page 46

46
Noise Reduction
1. Press the MENU button to enter the on-screen
menu.
2. Press the Down or Up button to select the Picture
sub-menu and then press the OK button.
3. Press the Down or Up button to select the Noise
Reduction and then press the OK button.
4. Press the Down or Up button to select Off or On.
5. Press the MENU button to return to the previous
menu.
Use this feature to reduce the amount of noise, or film grain that may be present in the picture on analog
channels.
Film Mode
1. Press the MENU button to enter the on-screen
menu.
2. Press the Down or Up button to select the Picture
sub-menu and then press the OK button.
3. Press the Down or Up button to select the Film
Mode and then press the OK button.
4. Press the Down or Up button to select Off or On.
5. Press the MENU button to return to the previous
menu.
The user can watch movies with a more realistic picture on analog channels.
Turn Film Mode On to view movies with optimum preset picture settings.
11:20 PM
Sep.11,2010
Move SelectOKBack
Menu
Mode
Color Temperature
Screen Format
Noise Reduction
Film Mode
Standard
Cool
16:9
Off
Off
GG
11:20 PM
Sep.11,2010
Select Back
Menu
Mode
Color Temperature
Screen Format
Noise Reduction
Film Mode
Off
On
Mode
Color Temperature
Screen Format
Noise Reduction
Film Mode
Standard
Cool
16:9
Off
Off
GG
11:20 PM
Sep.11,2010
Select Back
Menu
Mode
Color Temperature
Screen Format
Noise Reduction
Film Mode
Off
On
Chapter 6: Using the TV's Features
Chapter 6
11:20 PM
Sep.11,2010
Move SelectOKBack
Menu
Page 47

47
Chapter 6: Using the TV's Features
Chapter 6
Adjusting The Sound Controls
1. Press the MENU button to enter the on-screen
menu.
2. Press the Down or Up button to select the Sound
sub-menu and then press the OK button.
3. Press the Down or Up button to select the Mode
and then press the OK button.
4. Press the Right button to select between Standard,
Music, Movie, Sports, News.
When finished, press the OK button.
5. Press the MENU button to return to the previous
menu.
The Sound Mode preset selection will allow you to adjust the sound to your listening preference.
Sound Controls
11:20 PM
Sep.11,2010
Move SelectOKBack
Menu
Mode
Balance
Digital Output
Speaker Type
Auto Volume
Multi-Track
Standard
Dolby Digital
Off
Stereo
GG
11:20 PM
Sep.11,2010
Move Select Back
Menu
Mode
Balance
Digital Output
Speaker Type
Auto Volume
Multi-Track
Treble
Bass
Standard
-50+
GG
Mode
Balance
Digital Output
Speaker Type
Surround
Multi-Track
Treble
Bass
Manual
-50+
GG
Mode
Balance
Digital Output
Speaker Type
Auto Volume
Multi-Track
Standard
Dolby Digital
Off
Stereo
GG
Manual Sound Controls
This function allows you to manually adjust the individual audio settings to your preferred levels.
1. Press the MENU button to enter the on-screen
menu.
2. Press the Down or Up button to select the Sound
sub-menu and then press the OK button.
3. Press the Down or Up button to select the Mode
and then press the OK button.
4. Press the Right button to choose Manual and press
Down or Up or Left or Right buttons to set your
own settings for the options.
When finished, press the MENU button.
5. Press the MENU button to return to the previous
menu.
11:20 PM
Sep.11,2010
11:20 PM
Sep.11,2010
Move SelectOKBack
Move Select Back
Menu
Menu
Page 48

48
Balance
1. Press the MENU button to enter the on-screen
menu.
2. Press the Down or Up button to select the Sound
sub-menu and then press the OK button.
3. Press the Down or Up button to select the Balance
and then press the OK button.
4. Press the Left or Right button to move the sound
more to the left or right.
5. Press the MENU button to return to the previous
menu.
Adjust the speaker balance for optimum sound quality.
11:20 PM
Sep.11,2010
Move SelectOKBack
Menu
Mode
Balance
Digital Output
Speaker Type
Auto Volume
Multi-Track
Standard
Dolby Digital
Off
Stereo
GG
11:20 PM
Sep.11,2010
Adjust Back
Menu
Mode
Balance
Digital Output
Speaker Type
Auto Volume
Multi-Track
Adjust left/right balance.
0
0
Chapter 6: Using the TV's Features
Chapter 6
Page 49

49
Chapter 6: Using the TV's Features
Chapter 6
11:20 PM
Sep.11,2010
Move SelectOKBack
Menu
Mode
Balance
Digital Output
Speaker Type
Auto Volume
Multi-Track
Standard
Dolby Digital
Off
Stereo
GG
Digital Output
1. Press the MENU button to enter the on-screen
menu.
2. Press the Down or Up button to select the Sound
sub-menu and then press the OK button.
3. Press the Down or Up button to select the Digital
Output and then press the OK button.
4. Press the Down or Up button to select between
Dolby Digital or PCM.
5. Press the MENU button to return to the previous
menu.
This option activates the Digital Audio Output. This is recommended for use with other devices capable of
receiving digital audio signals. (This mode is set to Off by default)
• Dolby Digital
Television will output a digital audio signal.
• PCM (Pulse-code modulation)
This mode creates a digital representation of an
analog signal and is only used with an audio CD signal.
Manufactured under license from
Dolby Laboratories.
“ Dolby “and the double-D symbol
are trademarks of Dolby
Laboratories.
11:20 PM
Sep.11,2010
Select Back
Menu
Mode
Balance
Digital Output
Speaker Type
Auto Volume
Multi-Track
Dolby Digital
PCM
Page 50

50
11:20 PM
Sep.11,2010
Move SelectOKBack
Menu
Mode
Balance
Digital Output
Speaker Type
Auto Volume
Multi-Track
Standard
Dolby Digital
Off
Stereo
GG
11:20 PM
Sep.11,2010
Select Back
Menu
Mode
Balance
Digital Output
Speaker Type
Auto Volume
Multi-Track
Off
Built-In
Bed Speaker
Speaker Type
1. Press the MENU button to enter the on-screen
menu.
2. Press the Down or Up button to select the Sound
sub-menu and then press the OK button.
3. Press the Down or Up button to select the Speaker
Type and then press the OK button.
4. Press the Down or Up button to select Off, Built-In
or Bed Speaker.
5. Press the MENU button to return to the previous
menu.
Speaker type can be turned “Off” ,“Built-In” or "Bed Speaker" using this setting. Use this feature when connecting external audio equipment to this TV. The Bed Speaker item is used for Hospital Model only.
11:20 PM
Sep.11,2010
Move SelectOKBack
Menu
Mode
Balance
Digital Output
Speaker Type
Auto Volume
Multi-Track
Standard
Dolby Digital
Off
Stereo
GG
Auto Volume
1. Press the MENU button to enter the on-screen
menu.
2. Press the Down or Up button to select the Sound
sub-menu and then press the OK button.
3. Press the Down or Up button to select the Auto
Volume and then press the OK button.
4. Press the Down or Up button to select Off or On.
5. Press the MENU button to return to the previous
menu.
This option allows the TV automatically maintain the sound level between different channels.
11:20 PM
Sep.11,2010
Select Back
Menu
Mode
Balance
Digital Output
Speaker Type
Auto Volume
Multi-Track
Off
On
Chapter 6: Using the TV's Features
Chapter 6
Page 51

51
Chapter 6: Using the TV's Features
Chapter 6
11:20 PM
Sep.11,2010
Move SelectOKBack
Menu
Mode
Balance
Digital Output
Speaker Type
Auto Volume
Multi-Track
Standard
Dolby Digital
Off
Off
English
GG
11:20 PM
Sep.11,2010
Select Back
Menu
Mode
Balance
Digital Output
Speaker Type
Auto Volume
Multi-Track
English
Spanish
French
Digital Audio Language Settings
1. Press the MENU button to enter the on-screen
menu.
2. Press the Down or Up button to select the Sound
sub-menu and then press the OK button.
3. Press the Down or Up button to select the Multi-
Track and then press the OK button.
4. Press the Down or Up button to select between
English, Spanish or French.
5. Press the MENU button to return to the previous
menu.
Other languages may be available if a digital signal is provided by the broadcasting station.
11:20 PM
Sep.11,2010
Move SelectOKBack
Menu
Mode
Balance
Digital Output
Speaker Type
Auto Volume
Multi-Track
Standard
Dolby Digital
Off
Off
Stereo
GG
11:20 PM
Sep.11,2010
Select Back
Menu
Mode
Balance
Digital Output
Speaker Type
Auto Volume
Multi-Track
Mono
Stereo
SAP
Analog Audio Settings
1. Press the MENU button to enter the on-screen
menu.
2. Press the Down or Up button to select the Sound
sub-menu and then press the OK button.
3. Press the Down or Up button to select the Multi-
Track and then press the OK button.
4. Press the Down or Up button to select between
Mono, Stereo or SAP.
5. Press the MENU button to return to the previous
menu.
This TV can receive MTS stereo programs and any SAP (Secondary Audio Program) that the station may transmit.
The television will automatically switch to Mono sound if the broadcasted channel is transmitted in Mono.
Page 52

52
Time Setting
Auto Time Settings
1. Press the MENU button to enter the on-screen
menu.
2. Press the Down or Up button to select the Setup
sub-menu and then press the OK button.
3. Press the Down or Up button to select the Time
sub-menu and then press the OK button.
4. Press the Down or Up button to select the the
Clock sub-menu and then press the OK button.
5. Press the Down or Up button to select the Auto
and then press the OK button
6. Press the Down or Up or Left or Right buttons to
set the Daylight Savings and Time Zone options
for your local area.
7. Press the MENU button to return to the previous
menu.
The Auto Time Setting receives the current time from an available digital channel.
The digital channel signal includes information for the current time provided by the broadcasting station.
Note
- Some digital channels may change the time incorrectly using the Automatic Clock Set feature.
In this event, the Alarm may not function as intended and the TV may not turn on at the expected time.
If the end user will have access to the Alarm, it may be best to use the Manual Clock Set mode and set the
clock to local time manually.
--:-- --
--. -- ----
Move SelectOKBack
Menu
Time
V-Chip
PC
Firmware Upgrade
Menu Language
Menu Transparency
English
Semi Opaque
GG
--:-- --
--. -- ----
Move SelectOKBack
Menu
Clock
Manual Clock
Daylight Saving
Time Zone
On Timer
Off Timer
Manual
GG
--:-- --
--. -- ----
Select Back
Menu
Clock
Manual Clock
Daylight Saving
Time Zone
On Timer
Off Timer
Auto
Manual
Chapter 6: Using the TV's Features
Chapter 6
Page 53

53
Chapter 6: Using the TV's Features
Chapter 6
--:-- --
--. -- ----
Move SelectOKBack
Menu
Clock
Manual Clock
Daylight Saving
Time Zone
On Timer
Off Timer
Manual
Off
Off
GG
--:-- --
--. -- ----
Move SelectOKBack
Menu
Clock
Manual Clock
Daylight Saving
Time Zone
On Timer
Off Timer
Manual
Off
Off
GG
--:-- --
--. -- ----
Adjust Move Back
Menu
Clock
Manual Clock
Daylight Saving
Time Zone
On Timer
Off Timer
--:-- --
--. -- ----
Select Back
Menu
Clock
Manual Clock
Daylight Saving
Time Zone
On Timer
Off Timer
Auto
Manual
Manual Time Settings
1. Press the MENU button to enter the on-screen
menu.
2. Press the Down or Up button to select the Setup
sub-menu and then press the OK button.
3. Press the Down or Up button to select the Time
sub-menu and then press the OK button.
4. Press the Down or Up button to select the Clock
and then press the OK button.
5. Press the Down or Up button to select the Manual
and then press the OK button.
6. Press the Down or Up button to select the Manual
Clock and then press the OK button.
7. Press the Down or Up or Left or Right buttons to
set the year, month, day, hours and minutes.
8. Press the MENU button to return to the previous
menu.
If the current time setting is wrong when using the Auto Synchronization function, this setting allows you to
set the clock manually.
--:-- --
--. -- ----
Move SelectOKBack
Menu
Time
V-Chip
PC
Firmware Upgrade
Menu Language
Menu Transparency
English
Semi Opaque
GG
Page 54

54
Daylight Saving
1. Press the MENU button to enter the on-screen
menu.
2. Press the Down or Up button to select the Setup
sub-menu and then press the OK button.
3. Press the Down or Up button to select the Time
sub-menu and then press the OK button.
4. Press the Down or Up button to select the
Daylight Saving and then press the OK button.
5. Press the Down or Up button to select No or Yes
and then press the OK button
6. Press the MENU button to return to the previous
menu.
Installer can select to use Daylight Savings to adjust the clock time.
This is operated from the Automatic Time Settings.
--:-- --
--. -- ----
Select Back
Menu
Clock
Manual Clock
Daylight Saving
Time Zone
On Timer
Off Timer
No
Yes
Clock
Manual Clock
Daylight Saving
Time Zone
On Timer
Off Timer
Easten
Time Zone Settings
1. Press the MENU button to enter the on-screen
menu.
2. Press the Down or Up button to select the Setup
sub-menu and then press the OK button.
3. Press the Down or Up button to select the Time
sub-menu and then press the OK button.
4. Press the Down or Up button to select the Time
Zone and then press the OK button.
5. Press the Left or Right button to select the Time
Zone options for your local area.
6. Press the MENU button to return to the previous
menu.
This mode allows you to set the Time Zone for your local area.
--:-- --
--. -- ----
Move SelectOKBack
Menu
Clock
Manual Clock
Daylight Saving
Time Zone
On Timer
Off Timer
Auto
Yes
Off
Off
GG
--:-- --
--. -- ----
Move SelectOKBack
Menu
Clock
Manual Clock
Daylight Saving
Time Zone
On Timer
Off Timer
Auto
Yes
Off
Off
GG
Chapter 6: Using the TV's Features
Chapter 6
--:-- --
--. -- ----
Menu
Select Back
Page 55

55
Chapter 6: Using the TV's Features
Chapter 6
11:20 PM
Sep.11,2010
Move SelectOKBack
Menu
Clock
Manual Clock
Daylight Saving
Time Zone
On Timer
Off Timer
Auto
Yes
Off
Off
GG
11:20 PM
Sep.11,2010
AM
Hr.
12
Min.
00
Adjust Move Back
Menu
Off
Clock
Manual Clock
Daylight Saving
Time Zone
On Timer
Off Timer
Auto On Time Settings
1. Press the MENU button to enter the on-screen
menu.
2. Press the Down or Up button to select the Setup
sub-menu and then press the OK button.
3. Press the Down or Up button to select the Time
sub-menu and then press the OK button.
4. Press the Down or Up button to select the On
Timer and then press the OK button.
5. Press the Down or Up or Left or Right buttons to
select AM/PM, Hours, Minutes and time period to
turn-on.
6. Press the MENU button to return to the previous
menu.
The timer function will only operate when the current time has been set.
This function automatically turns the TV On at the specific time you designate.
Auto Off Time Settings
1. Press the MENU button to enter the on-screen
menu.
2. Press the Down or Up button to select the Setup
sub-menu and then press the OK button.
3. Press the Down or Up button to select the Time
sub-menu and then press the OK button.
4. Press the Down or Up button to select the Off
Timer and then press the OK button.
5. Press the Down or Up or Left or Right buttons to
select AM/PM, Hours, Minutes and time period to
turn-off.
6. Press the MENU button to return to the previous
menu.
The timer function will only operate when the current time has been set.
This function automatically turns the TV Off at the specific time you designate.
11:20 PM
Sep.11,2010
Move SelectOKBack
Menu
Clock
Manual Clock
Daylight Saving
Time Zone
On Timer
Off Timer
Auto
Yes
Off
Off
GG
11:20 PM
Sep.11,2010
AM
Hr.
12
Off
Min.
00
Adjust Move Back
Menu
Clock
Manual Clock
Daylight Saving
Time Zone
On Timer
Off Timer
Page 56

56
Chapter 6: Using the TV's Features
Chapter 6
Entering your password
1. Press the MENU button to enter the on-screen
menu.
2. Press the Down or Up button to select the Setup
sub-menu and then press the OK button.
3. Press the Down or Up button to select the V-Chip
and then press the OK button.
4. Press the Down or Up button to select the On/Off
and then press the OK button.
5. Press the Down or Up button to select Off or On
and then press the OK button.
6. If a password has been entered, key it in using the
number keypad. If no password has been set, enter
the 4 digits password (0-9) using the remote control.
This is the PIN. Each time the menu is entered, the
password will be required until the block time
expires.
7. Press the Down or Up button to select the
Changing PIN and then press the OK button.
8. Enter the digits password.
As soon as the 4 digits are entered, re-enter the
same 4 digits on the Confirm PIN.
9. Press the MENU button to return to the previous
menu.
Parental Control can be used to block specific channels, ratings and other viewing sources.
The default password of 0-0-0-0 is required to gain access to this menu.
Parental Control
11:20 PM
Sep.11,2010
Move SelectOKBack
Menu
On/Off
Changing PIN
Set Block Hour
TVPG Rating
MPAA Rating
Can. English Rating
Can. French Rating
D/L Rating
On
12 Hours
GG
11:20 PM
Sep.11,2010
Number Back
Menu
~
0 9
On/Off
Changing PIN
Set Block Hour
TVPG Rating
MPAA Rating
Can. English Rating
Can. French Rating
D/L Rating
11:20 PM
Sep.11,2010
Select Back
Menu
On/Off
Changing PIN
Set Block Hour
TVPG Rating
MPAA Rating
Can. English Rating
Can. French Rating
D/L Rating
Off
On
Time
V-Chip
PC
Firmware Upgrade
Menu Language
Menu Transparency
English
Semi Opaque
GG
11:20 PM
Sep.11,2010
Move SelectOKBack
Menu
Page 57

57
Chapter 6: Using the TV's Features
Chapter 6
Set Block Hour.
1. Press the MENU button to enter the on-screen
menu.
2. Press the Down or Up button to select the Setup
sub-menu and then press the OK button.
3. Press the Down or Up button to select the V-Chip
and then press the OK button.
4. Enter the 4 digits password.
5. Press the Down or Up button to select the Set
Block Hour and then press the OK button.
6. Press the Down or Up button to select 1~99 Hours,
Always and press the OK button.
7. Press the MENU button to return to the previous
menu.
Enables or disables a parental blocking scheme.
11:20 PM
Sep.11,2010
Move SelectOKBack
Menu
On/Off
Changing PIN
Set Block Hour
TVPG Rating
MPAA Rating
Can. English Rating
Can. French Rating
D/L Rating
On
12 Hours
GG
11:20 PM
Sep.11,2010
Select Back
Menu
On/Off
Changing PIN
Set Block Hour
TVPG Rating
MPAA Rating
Can. English Rating
Can. French Rating
D/L Rating
11:20 PM
Sep.11,2010
Back
Menu
Number
~
0 9
Time
V-Chip
PC
Firmware Upgrade
Menu Language
Menu Transparency
12 Hours
11:20 PM
Sep.11,2010
Move SelectOKBack
Menu
Time
V-Chip
PC
Firmware Upgrade
Menu Language
Menu Transparency
English
Semi Opaque
GG
Page 58

58
Chapter 6: Using the TV's Features
Chapter 6
TV Ratings for USA
1. Press the MENU button to enter the on-screen
menu.
2. Press the Down or Up button to select the Setup
sub-menu and then press the OK button.
3. Press the Down or Up button to select the V-Chip
and then press the OK button.
4. Enter the 4 digits password.
5. Press the Down or Up button to select the TVPG
Rating and then press the OK button.
6. Press the Down or Up or Left or Right buttons to
select and set up the menu options for TVPG Rating.
7. Press the MENU button to return to the previous
menu.
This rating system has been established to help you monitor and block the types of programs viewed on TV.
Ratings with a lock next to them will be blocked from being viewed.
11:20 PM
Sep.11,2010
Move SelectOKBack
Menu
On/Off
Changing PIN
Set Block Hour
TVPG Rating
MPAA Rating
Can. English Rating
Can. French Rating
D/L Rating
On
12 Hours
GG
11:20 PM
Sep.11,2010
Move SelectOKBack
Menu
Allow All
TV
TV-Y
TV-Y7
TV-G
TV-PG
TV-14
TV-MA
FV D L S V
Block All
On/Off
Changing PIN
Set Block Hour
TVPG Rating
MPAA Rating
Can. English Rating
Can. French Rating
D/L Rating
11:20 PM
Sep.11,2010
Back
Menu
Number
~
0 9
Time
V-Chip
PC
Firmware Upgrade
Menu Language
Menu Transparency
11:20 PM
Sep.11,2010
Move SelectOKBack
Menu
Time
V-Chip
PC
Firmware Upgrade
Menu Language
Menu Transparency
English
Semi Opaque
GG
Page 59

59
Chapter 6: Using the TV's Features
Chapter 6
TV (FCC) Age Categories
• TV-MA
Mature audiences only.
This program may contain mature themes, profane language, graphic violence and explicit sexual content.
• TV-14
Parents strongly cautioned.
This program may contain sophisticated themes,
sexual content, strong language and more intense
violence.
• TV-PG
Parental guidance suggested.
The program may contain infrequent coarse language, limited violence, some suggestive sexual
dialog and situations.
• TV-G
General audience.
This contains little or no violence, no strong language, and little or no sexual dialog or situations.
• TV-Y7
Directed for older children.
Themes and elements in this program may include
mild physical or comedic violence, or may frighten
children under the age of seven.
• TV-Y
All children.
The themes and elements in this program are
specifically designed for a very young audience,
including children from ages two – six.
TV (FCC) Content Sub-Categories:
• D: Dialog...sexual innuendo.
• L: Offensive language.
• S: Sexual Situation
• V: Violence.
• FV: Fantasy or cartoon violence.
Page 60

60
Chapter 6: Using the TV's Features
Chapter 6
Movie Ratings
1. Press the MENU button to enter the on-screen
menu.
2. Press the Down or Up button to select the Setup
sub-menu and then press the OK button.
3. Press the Down or Up button to select the V-Chip
and then press the OK button.
4. Enter the 4 digits password.
5. Press the Down or Up button to select the MPAA
Rating and then press the OK button.
6. Press the Down or Up or Left or Right buttons to
select and set up the menu options for MPAA
Rating.
7. Press the MENU button to return to the previous
menu.
This rating system has been established to help you monitor and block the types of movies viewed.
These ratings apply to movies broadcasted on TV and allows you to select which ratings you want blocked.
The MP
AA Rating System (Movies)
• G
General Audience.
• PG
Parental guidance suggested.
• PG-13
Parents strongly cautioned.
• R
Restricted.
• NC-17
No one 17 and under admitted.
• X
Adults only.
• NR
No Rating
Note
- If you block PG-13, G and PG movies will be available, PG-13, R, NC-17 and X will be blocked.
11:20 PM
Sep.11,2010
Move SelectOKBack
Menu
On/Off
Changing PIN
Set Block Hour
TVPG Rating
MPAA Rating
Can. English Rating
Can. French Rating
D/L Rating
On
12 Hours
GG
11:20 PM
Sep.11,2010
Move SelectOKBack
Menu
Allow All
G
PG
PG13
R
NC17
X
NR
Block All
On/Off
Changing PIN
Set Block Hour
TVPG Rating
MPAA Rating
Can. English Rating
Can. French Rating
D/L Rating
11:20 PM
Sep.11,2010
Back
Menu
Number
~
0 9
Time
V-Chip
PC
Firmware Upgrade
Menu Language
Menu Transparency
11:20 PM
Sep.11,2010
Move SelectOKBack
Menu
Time
V-Chip
PC
Firmware Upgrade
Menu Language
Menu Transparency
English
Semi Opaque
GG
Page 61

61
Chapter 6: Using the TV's Features
Chapter 6
11:20 PM
Sep.11,2010
Move SelectOKBack
Menu
On/Off
Changing PIN
Set Block Hour
TVPG Rating
MPAA Rating
Can. English Rating
Can. French Rating
D/L Rating
On
12 Hours
GG
11:20 PM
Sep.11,2010
Move SelectOKBack
Menu
On/Off
Changing PIN
Set Block Hour
TVPG Rating
MPAA Rating
Can. English Rating
Can. French Rating
D/L Rating
English TV Ratings for Canada
1. Press the MENU button to enter the on-screen
menu.
2. Press the Down or Up button to select the Setup
sub-menu and then press the OK button.
3. Press the Down or Up button to select the V-Chip
and then press the OK button.
4. Enter the 4 digits password.
5. Press the Down or Up button to select the Can.
English Rating and then press the OK button.
6. Press the Down or Up or Left or Right buttons to
select and set up the menu options for Can.English
Rating.
7. Press the MENU button to return to the previous
menu.
This rating system has been established to help you monitor and block the types of programs viewed on TV.
Ratings with a lock next to them will be blocked from being viewed.
Canadian English Ratings
• E
Exempt
• C
Children
• C8+
Children eight years and older
• G
General programming,suitable for all audiences
• PG
Parental Guidance
• 14+
Viewers 14 years and older
• 18+
Adult programming
11:20 PM
Sep.11,2010
Back
Menu
Number
~
0 9
Time
V-Chip
PC
Firmware Upgrade
Menu Language
Menu Transparency
11:20 PM
Sep.11,2010
Move SelectOKBack
Menu
Time
V-Chip
PC
Firmware Upgrade
Menu Language
Menu Transparency
English
Semi Opaque
GG
Page 62

62
Chapter 6: Using the TV's Features
Chapter 6
French TV Ratings for Canada
1. Press the MENU button to enter the on-screen
menu.
2. Press the Down or Up button to select the Setup
sub-menu and then press the OK button.
3. Press the Down or Up button to select the V-Chip
and then press the OK button.
4. Enter the 4 digits password.
5. Press the Down or Up button to select the Can.
French Rating and then press the OK button.
6. Press the Down or Up or Left or Right buttons to
select and set up the menu options for Can.French
Rating.
7. Press the MENU button to return to the previous
menu.
This rating system has been established to help you monitor and block the types of programs viewed on TV.
Ratings with a lock next to them will be blocked from being viewed.
Canadian Fr
ench Ratings
• E
Exempt
• G
General
• 8 ans+
General-Not convenient for little children
• 13 ans+
Not convenient for children of 13 years and younger
• 16 ans+
Not convenient for children of 16 years and younger
• 18 ans+
This programs is only for adult
11:20 PM
Sep.11,2010
Move SelectOKBack
Menu
On/Off
Changing PIN
Set Block Hour
TVPG Rating
MPAA Rating
Can. English Rating
Can. French Rating
D/L Rating
On
12 Hours
GG
11:20 PM
Sep.11,2010
Move SelectOKBack
Menu
Allow All
E
G
8 ans
+
13 ans
+
16 ans
+
18 ans
+
Block All
On/Off
Changing PIN
Set Block Hour
TVPG Rating
MPAA Rating
Can. English Rating
Can. French Rating
D/L Rating
11:20 PM
Sep.11,2010
Back
Menu
Number
~
0 9
Time
V-Chip
PC
Firmware Upgrade
Menu Language
Menu Transparency
11:20 PM
Sep.11,2010
Move SelectOKBack
Menu
Time
V-Chip
PC
Firmware Upgrade
Menu Language
Menu Transparency
English
Semi Opaque
GG
Page 63

63
Chapter 6: Using the TV's Features
Chapter 6
11:20 PM
Sep.11,2010
Move SelectOKBack
Menu
On/Off
Changing PIN
Set Block Hour
TVPG Rating
MPAA Rating
Can. English Rating
Can. French Rating
D/L Rating
On
12 Hours
GG
11:20 PM
Sep.11,2010
Move SelectOKBack
Menu
On/Off
Changing PIN
Set Block Hour
TVPG Rating
MPAA Rating
Can. English Rating
Can. French Rating
D/L Rating
Downloadable Rating
1. Press the MENU button to enter the on-screen
menu.
2. Press the Down or Up button to select the Setup
sub-menu and then press the OK button.
3. Press the Down or Up button to select the V-Chip
and then press the OK button.
4. Enter the 4 digits password.
5. Press the Down or Up button to select the D/L
Rating and then press the OK button.
6. Press the Down or Up buttons to select Dim0,
Dim1, Dim2 or Dim3 and press the OK button.
7. Press the MENU button to return to the previous
menu.
Your TV’s OSD (On Screen Display) may differ slightly from what is shown in this manual.
Note
- This function may become available in the future and will be available only for digital channel signal.
- This function operates only when TV has received Region5 Rating data.
D/L Rating (1/1)
Dim0 GG
Dim1
Dim2
Dim3
Time
V-Chip
PC
Firmware Upgrade
Menu Language
Menu Transparency
11:20 PM
Sep.11,2010
Move SelectOKBack
Menu
Time
V-Chip
PC
Firmware Upgrade
Menu Language
Menu Transparency
English
Semi Opaque
GG
11:20 PM
Sep.11,2010
~
0 9
Number
Menu
Back
Page 64

64
Chapter 6: Using the TV's Features
Chapter 6
Note
- If you want to select directly the Closed Captions, press the CC button on the remote control.
Captions
Turn Captions On/Off
1. Press the MENU button to enter the on-screen
menu.
2. Press the Down or Up button to select the Caption
and then press the OK button.
3. Press the Down or Up button to select the On/Off
and then press the OK button.
4. Press the Down or Up button to select Off or On.
5. Press the MENU button to return to the previous
menu.
11:20 PM
Sep.11,2010
Move SelectOKBack
Menu
On/Off
Analog Mode
Digital Mode
Digital Font Option
Off
GG
11:20 PM
Sep.11,2010
Select Back
Menu
On/Off
Analog Mode
Digital Mode
Digital Font Option
Off
On
Page 65

65
Chapter 6: Using the TV's Features
Chapter 6
Closed Caption - Analog
1. Press the MENU button to enter the on-screen
menu.
2. Press the Down or Up button to select the Caption
and then press the OK button.
3. Press the Down or Up button to select the Analog
Mode and then press the OK button.
4. Press the Down or Up button to select between
CC1, CC2, CC3, CC4, TEXT1, TEXT2, TEXT3 or
TEXT4.
5. Press the MENU button to return to the previous
menu.
The Analog Caption function operates when watching a regular analog channel.
• Caption
The term for the words that scroll across the bottomof the TV screen; usually the audio portion of the
program provided for the hearing impaired.
• TEXT
The term for the words that appear in a large blackframe and almost cover the entire screen; usually
messages provided by the broadcaster.
Note
- If you want to select directly the Closed Captions, press the CC button on the remote control.
11:20 PM
Sep.11,2010
Move SelectOKBack
Menu
On/Off
Analog Mode
Digital Mode
Digital Font Option
On
CC1
GG
11:20 PM
Sep.11,2010
Select Back
Menu
On/Off
Analog Mode
Digital Mode
Digital Font Option
CC1
CC2
CC3
CC4
TEXT1
TEXT2
TEXT3
TEXT4
Page 66

66
Chapter 6: Using the TV's Features
Chapter 6
Closed Caption - Digital
1. Press the MENU button to enter the on-screen
menu.
2. Press the Down or Up button to select the Caption
and then press the OK button.
3. Press the Down or Up button to select the Digital
Mode and then press the OK button.
4. Press the Down or Up button to select between
Service1, Service2, Service3, Service4, Service5
or Service6.
5. Press the MENU button to return to the previous
menu.
The Digital Caption function only operates on digital channels.
11:20 PM
Sep.11,2010
Move SelectOKBack
Menu
On/Off
Analog Mode
Digital Mode
Digital Font Option
Off
CC1
Service1
GG
11:20 PM
Sep.11,2010
Select Back
Menu
On/Off
Analog Mode
Digital Mode
Digital Font Option
Service1
Service2
Service3
Service4
Service5
Service6
Page 67

67
Chapter 6: Using the TV's Features
Chapter 6
11:20 PM
Sep.11,2010
Move SelectOKBack
Menu
On/Off
Analog Mode
Digital Mode
Digital Font Option
Off
CC1
Service1
GG
11:20 PM
Sep.11,2010
Move SelectOKBack
Menu
Font Size
Font Style
Foreground Color
Background Color
Edge Color
Foreground Opacity
Background Opacity
Edge Style
Digital Closed Caption Options
1. Press the MENU button to enter the on-screen
menu.
2. Press the Down or Up button to select the Caption
and then press the OK button.
3. Press the Down or Up button to select the Digital
Font Option and then press the OK button.
4. Press the Down or Up button to select desired cap-
tion option you wish to change. (Select between:
Font Size, Font Style, Foreground Color,
Background Color, Edge Color, Foreground
Opacity, Background Opacity, Edge Style)
5. Press the OK button and then press the Down or
Up buttons to customize each option.
6. Press the MENU button to return to the previous
menu.
Customize the DTV captions that appear on your screen.
Default
Default
Default
Default
Default
Default
Default
Default
GG
Page 68

68
Chapter 6: Using the TV's Features
Chapter 6
Setup Menus
Menu Transparency
1. Press the MENU button to enter the on-screen
menu.
2. Press the Down or Up button to select the Setup
and then press the OK button.
3. Press the Down or Up button to select the Menu
Transparency and then press the OK button.
4. Press the Down or Up button to select the Menu
Transparency: Opaque, Semi Opaque, Semi Trans,
Transparent.
5. Press the MENU button to return to the previous
menu.
Menu Transparency sets the background transparency of the menu.
11:20 PM
Sep.11,2010
Move SelectOKBack
Menu
Time
V-Chip
PC
Firmware Upgrade
Menu Language
Menu Transparency
English
Semi Opaque
GG
11:20 PM
Sep.11,2010
Move SelectOKBack
Menu
Time
V-Chip
PC
Firmware Upgrade
Menu Language
Menu Transparency
Opaque
Semi Opaque
Semi Trans
Transparent
Page 69

69
Chapter 6: Using the TV's Features
Firmware Upgrade
1. Press the MENU button to enter the on-screen
menu.
2. Press the Down or Up button to select the Setup
and then press the OK button.
3. Press the Down or Up button to select the
Firmware Upgrade and then press the OK button.
4. Press the Down or Up button to select Automatic
or Digital Firmware.
5. Press the MENU button to return to the previous
menu.
This feature is for Updating firmware of TV.
11:20 PM
Sep.11,2010
Move SelectOKBack
Menu
Time
V-Chip
PC
Firmware Upgrade
Menu Language
Menu Transparency
English
Semi Opaque
GG
Back NextMove
Firmware Upgrade Menu
Upload Firmware to TV
Information
GG
Back NextAdjust
Firmware Upgrade Menu
Automatic
Digital Firmware
GG
Chapter 6
Page 70

70
Chapter 6: Using the TV's Features
Automatic Screen Adjustment
1. Press the MENU button to enter the on-screen
menu.
2. Press the Down or Up button to select the Setup
and then press the OK button.
3. Press the Down or Up button to select the PC and
then press the OK button.
4. Press the Down or Up button to select the Auto
and then press the OK button.
5. Press the OK button to start the auto adjustment.
If the result of the automatic adjustment is not
correct, you can manually adjust the settings to fit
your viewing preference.
6. Press the MENU button to return to the previous
menu.
This function automatically adjusts the screen position, frequency, phase and scale in pc mode.
The displayed image will disappear for a few seconds while the auto configuration is in progress. If the result
of the automatic adjustment is not correct, you can manually adjust the settings to fit your viewing preference.
Setting the PC Mode
Note
- Select the PC mode by pressing either the INPUT button.
11:20 PM
Sep.11,2010
Move SelectOKBack
Menu
Position
Frequency
Phase
Auto
50
98
GG
11:20 PM
Sep.11,2010
Back
Menu
Position
Frequency
Phase
Auto
Adjust position/frequency/phase
automatically.
11:20 PM
Sep.11,2010
Move SelectOKBack
Menu
Time
V-Chip
PC
Firmware Upgrade
Menu Language
Menu Transparency
English
Semi Opaque
GG
OK
Chapter 6
Page 71

71
Chapter 6: Using the TV's Features
Chapter 6
• Position
This function is to adjust horizontal/vertical position
of screen.
• Frequency
This function is to minimize any vertical bars or
stripes visible on the screen background.
And the horizontal screen size will also change.
• Phase
This function allows you to remove any horizontal
noise and clear or sharpen the image of characters.
Manual Screen Adjustment
1. Press the MENU button to enter the on-screen
menu.
2. Press the Down or Up button to select the Setup
and then press the OK button.
3. Press the Down or Up button to select the PC and
then press the OK button.
4. Press the Down or Up button to select Position,
Frequency, Phase and then press the OK button.
5. Press the Down or Up or Left or Right button to
make appropriate adjustment.
6. Press the MENU button to return to the previous
menu.
If the result of the automatic adjustment is not correct, you can manually adjust the settings to fit your viewing preference.
11:20 PM
Sep.11,2010
Move SelectOKBack
Menu
Position
Frequency
Phase
Auto
50
98
GG
11:20 PM
Sep.11,2010
Move Back
Menu
D
D
D
E
Position
Frequency
Phase
Auto
11:20 PM
Sep.11,2010
Move SelectOKBack
Menu
Time
V-Chip
PC
Firmware Upgrade
Menu Language
Menu Transparency
English
Semi Opaque
GG
Page 72

72
Specifications
• The Specification shown above may be changed without notice.
Brightness
Panel Resolution
Power Rating
Consumption
Consumption (Standby)
Audio Output
Contrast Ratio
Encryption
MPEG Decoder
External Port
Accessories
Models
J32LE740
•AC IN
• HDMI/DVI IN1
• HDMI IN2
• AUDIO IN (RGB / DVI)
• RGB IN(PC)
• COMPONENT IN
•AV IN 1
• MTI
• AUDIO OUT
• SERVICE(RS232)
•ANTENNA / CABLE IN
•AV IN 2
• USB IN(SERVICE ONLY)
• Power Cord
• Owner’s Manual
• Master and Guest Remote
(Optional)
• Composite Gender Cable
• Component Gender Cable
Dimension
(Width x Height x Depth)
Weight
(kg / lbs)
without stand
with stand
without stand
with stand
794.5mm x 512.0mm x 99.5mm
31.28 x 20.16 x 3.92 inches
794.5mm x 573.0mm x 228mm
31.28 x 22.56 x 8.98 inches
11.0 kg / 24.25 lbs
12.5 kg / 27.56 lbs
300 cd/m
2
1366 (H) x 768 (V)
AC115V~ 60Hz
52W
Under 0.5W
3W + 3W
10,000:1
Pro:Idiom
MPEG2, MPEG4
Chapter 6: Using the TV's Features
Chapter 6
Page 73

73
Chapter 6: Using the TV's Features
Chapter 6
• The Specification shown above may be changed without notice.
Brightness
Panel Resolution
Power Rating
Consumption
Consumption (Standby)
Audio Output
Contrast Ratio
Encryption
MPEG Decoder
External Port
Accessories
Models
J42LE840
•AC IN
• HDMI/DVI IN1
• HDMI IN2
• AUDIO IN (RGB / DVI)
• RGB IN(PC)
• COMPONENT IN
•AV IN 1
• MTI
• AUDIO OUT
• SERVICE(RS232)
• ANTENNA / CABLE IN
•AV IN 2
• USB IN(SERVICE ONLY)
• Power Cord
• Owner’s Manual
• Master and Guest Remote
(Optional)
• Composite Gender Cable
• Component Gender Cable
Dimension
(Width x Height x Depth)
Weight
(kg / lbs)
without stand
with stand
without stand
with stand
1017.0mm x 638.5mm x 47.2mm
40.04 x 25.14 x 1.86 inches
1017.0mm x 684.4mm x 282.0mm
40.04 x 26.94 x 11.10 inches
13.2 kg / 29.10 lbs
14.6 kg / 32.19 lbs
300 cd/m
2
1920 (H) x 1080 (V)
AC115V~ 60Hz
80W
Under 0.5W
5W + 5W
10,000:1
Pro:Idiom
MPEG2, MPEG4
Page 74

74
Problem
• Check whether the set is turned on.
• Power cord inserted into wall outlet?
•Test if there is power coming from the wall outlet by plugging in another product into the wall outlet where the
set’s power cord was plugged in.
• This is normal as the image is muted during the start up
process of the set. Please contact your service center, if the
picture has not appeared after five minutes.
• Select color in the Picture menu and press the Left or
Right button.
• Check for local interference such as a nearby electrical
appliance or power tool.
•A change in ambient humidity or temperature may result
in an unusual noise at the time of switching off or on of
the set and does not indicate a fault with the set.
• Ensure, ‘SI Vender Select’ is set to ‘FTG’ for Free to Guest
system types, Or ‘PPV’ for pay per view system.
No picture on screen.
Picture appears slowly, after switching on.
No or Poor color
Horizontal/Vertical bars or
picture shaking
Unusual sound from inside the
set.
TV won’t display Pro:Idiom
encrypted signals.
Check Point
Troubleshooting
Chapter 7: Other Information
Chapter 7
Page 75

75
Chapter 7: Other Information
Chapter 7
Limited Warranty
Labor and parts: 2 years from the Date of Purchase. Your unit will be repaired or replaced with a new, substitute model or factory reconditioned unit. If repaired, parts used in the repair may be new or remanufactured.
Replacement Units and Repair Parts are warranted for the remaining portion of the original unit’s warranty
period.
Effective date of warranty:
Your warranty period begins on the date of sale to the original consumer/end user. KEEP THE DEALER’S
DATED BILL OF SALE OR PROOF OF DELIVERY as evidence of the purchase date.
You will be required to submit a legible copy of your bill of sale or proof of delivery when requesting warranty service.
THIS WARRANTY IS IN LIEU OF ANY OTHER WARRANTY, EXPRESS OR IMPLIED, INCLUDING WITHOUT LIMITATION, ANY WARRANTY OF MERCHANTABILITY OR FITNESS FOR A PARTICULAR PURPOSE. TO THE EXTENT
ANY IMPLIED WARRANTY IS REQUIRED BY LAW, IT IS LIMITED IN DURATION TO THE EXPRESS WARRANTY
PERIOD ABOVE. NEITHER THE MANUFACTURER NOR ITS U.S. DISTRIBUTOR SHALL BE LIABLE FOR ANY INCIDENTAL, CONSEQUENTIAL, INDIRECT, SPECIAL, OR PUNITIVE DAMAGES OF ANY NATURE, INCLUDING WITHOUT LIMITATION, LOST PROFITS, LOST OR CORRUPTED PROGRAMMING OR DATA, OR ANY OTHER DAMAGE
WHETHER BASED IN CONTRACT, TORT, OR OTHERWISE.
Some states do not allow the exclusion or limitation of incidental or consequential damages or limitations on
how long an implied warranty lasts, so the above exclusion or limitation may not apply to you. This warranty
gives you specific legal rights and you may also have other rights that vary from state to state.
Concerning Pixel Functionality:
Yo ur display contains about one million individual pixels.
Your display typically contain a small number of pixels that do not function normally. Your display has been
inspected and is in compliance with manufacturer’s specifications, indicating that any pixel defects do not
effect the operation or use of your display.
Your Display will be repaired or replaced in accordance with the terms of this warranty, if it proves to be
defective in material or workmanship under normal use, during the warranty period (“Warranty Period”) listed below, effective from the date (“Date of Purchase”) of original consumer purchase of the product. This
warranty is good only to the original purchaser of the product and effective only when used in the United
States, excluding U.S. Territories.
WARRANTY PERIOD
Page 76

76
Care and Cleaning
CAUTION: Turn OFF your TV before cleaning.
You can clean the TV as required, using a dry cloth. Be sure to occasionally dust the ventilation slots in the
cabinet to help assure adequate ventilation.
IMPORTANT: Do not allow liquid to come in contact with the TV, or allow liquid to run down the
screen and inside the TV. Also, never place drinks or vases with water on top of the TV. This could
increase the risk of fire or shock hazard or damage to the TV. Never use cleaning agents, they will
damage the TV.
• Damage caused in shipping or transit
• Service required as a result of improper installation, including incorrect or insufficient AC supply (please
consult the owner’s manual for power supply requirements).
• Installation or repair of antenna systems, cable converters, cable company supplied equipment, or other
components in a video system
• Set-up or adjustment on consumer controls, or damage caused by improper adjustments
• Damage caused by other system components
• Any panel that has been modified or incorporated into any other product
• Replacement of batteries on the remote control.
• Damage (including cosmetic damage), failure, loss or personal injury due to misuse, abuse, negligence,
improper maintenance or storage, or to acts of nature or other causes beyond our control. (Causes beyond
our control include but are not limited to lightning strike, power surges, power outages and water damage.)
• Image burn-in
• Repair or replacement of warranted parts by anyone other than an authorized service centers.
• Units purchased or serviced outside of the coverage area.
•Product where the original factory serial numbers have been removed, defaced or changed in any way.
•Product sold and labeled as “as is, where is” or similar disclaimer.
How you get service:
• Contact your dealer, or visit http://www
.rcacommercialtv.com, or call 1-800-RCA-2161.
•Proof of purchase in the form of a bill of sale or receipted invoice which is evidence that the product is
within the warranty period must be presented to obtain warranty service. For rental firms, proof of first
rental is also required.
•To contact the RCA Commercial warranty center by E-mail : support@rcacommercialtv.com
Product Registration:
• Please complete and mail the Product Registration Card packed with your TV or register online at
http://www
.rcacommercialtv
.com. It will make it easier to contact you should it ever be necessary.
The return of the card is not required for warranty coverage.
THIS LIMITED WARRANTY DOES NOT APPLY TO:
Chapter 7: Other Information
Chapter 7
Page 77

Page 78

DTI
Visit the RCA website at http://www.rcacommercialtv.com
Please do not send any products to the Indianapolis address listed in this manual or on the carton. This will
only add delays in service for your product.
DTI Services, LLC
5350 Lakeview Parkway S. Dr.
Indianapolis, In 46268
1-800-RCA-2161
Page 79

Téléviseur LED
Guide de l’utilisateur
Téléviseur de Pro:Idiom MPEG4 logement
J32LE740
J42LE840
Fabriqué pour aujourd’hui
Page 80

2
Informations importantes
PRÉCAUTION:
POUR RÉDUIRE LES RISQUES
D'ÉLECTROCUTION, NE RETIREZ PAS
LE BOÎTIER (OU LE PANNEAU ARRIÈRE).
FAITES EFFECTUER LES RÉPARATIONS
PAR DU PERSONNEL QUALIFIÉ.
Le sigle représentant un éclair dans un triangle
signale à l'utilisateur la présence d'un élément à
haut voltage non isolé et dangereux, à l'intérieur du boîtier, suffisamment puissant pour
causer un choc électrique.
Le sigle représentant un point d'exclamation
dans un triangle signale à l'utilisateur la
présence d'une documentation importante concernant les instructions de fonctionnement et
d'entretien de cet appareil.
RISQUE D'ÉLECTROCUTION
NE PAS OUVRIR
PP RRÉÉ CC AAUUTT II OO NN
POUR ÉVITER TOUT RISQUE
D’INCENDIE OU
D’ÉLECTROCUTION, N’EXPOSEZ PAS CE PRODUIT À
LA PLUIE OU À L’HUMIDITÉ.
AVERTISSEMENT
Remplissez la carte d’enregistrement du produit (emballée séparément) et
renvoyez-la immédiatement. Clients américains : votre produit RCA
Consumer Electronics peut également être enregistré sur http://www.rcacommercialtv.com. En enregistrant ce produit, vous nous autorisez à vous
contacter en cas de besoin.
Enregistrement du produit
Ce rappel à l'intention de l'installateur de câblodistribution concerne
l'Article 820-40 du National Electrical Code (USA). Ce Code fournit les
directives relatives à la mise à la terre et en particulier, indique que la mise
à la terre du câble doit être reliée au système de mise à la terre du bâtiment aussi près que possible du point d'entrée du câble.
NOTA À L'INTENTION DE L'INSTALLATEUR DE CÂBLE-TV
N° de modèle
N° de série
Date d’achat :
Revendeur/Adresse/Téléphone :
Informations sur le produit
Conservez votre reçu de paiement pour bénéficier de la garantie pièces et
main d’œuvre, et à titre de preuve d’achat. Fixez-le ici et notez les
numéros de série et de modèle à toutes fins utiles. Ces numéros sont
indiqués sur le produit.
Page 81

Informations importantes
3
Vous ne devez en aucun cas tenter de modifier ce produit sans l’autorisation écrite de RCA.
Toute modification non autorisée peut annuler le droit du propriétaire d'utiliser cet appareil.
PRÉCAUTIONS
CES INSTRUCTIONS DE RÉPARATION S’ADRESSENT EXCLUSIVEMENT À DU PERSONNEL QUALIFIÉ. POUR
RÉDUIRE TOUT RISQUE D’ÉLECTROCUTION, N’EFFECTUEZ AUCUNE AUTRE RÉPARATION QUE CELLES
INDIQUÉES DANS LES INSTRUCTIONS D’UTILISATION SI VOUS N’ÊTES PAS QUALIFIÉ.
PRÉCAUTIONS
En aucun cas, du liquide ne doit goutter ou éclabousser l’appareil. De même aucun récipient contenant un
liquide, tel qu’un vase, ne doit être posé sur l’appareil.
AVERTISSEMENTS
Pour toute utilisation hors des États-Unis, il est possible d’utiliser un autre cordon d’alimentation dès lors
qu’il est homologué dans le pays concerné.
PRÉCAUTIONS
Nettoyez et dépoussiérez l’extérieur de ce téléviseur à l’aide d’un chiffon non pelucheux.
PRÉCAUTION: Pour éviter d’abîmer les surfaces du téléviseur, n’utilisez aucun produit abrasif ni agent nettoyant chimique.
NETTOYAGE ET DÉSINFECTION
Cet appareil de fabrication classe I doit être branché sur une prise de courant murale c orrectement raccordée
à la terre.
Page 82

Informations importantes
4
Pour ce faire, débranchez la prise principale. Cette prise doit rester accessible à tout moment.
DÉBRANCHEMENT DU SECTEUR
PRÉCAUTIONS IMPORTANTES POUR VOUS ET VOTRE NOUVEAU PRODUIT
Nota
- Si le téléviseur est froid au toucher, l’image peut vaciller un instant à la mise sous tension. C’est tout à fait
normal.
- Certains points défectueux, minuscules, rouges, verts ou bleus peuvent être visibles sur l’écran.
Cela ne nuit nullement au bon fonctionnement du téléviseur.
- Évitez de toucher l’écran LED ou de tenir le ou les doigts dessus pendant une période prolongée. Cela produit une distorsion temporaire de l’image.
Cet appareil est conforme aux directives de la section 15 du règlement de la FCC pour les appareils électroniques de Classe B.
Le but de cette norme est de fournir une protection adéquate contre les interférences nuisibles dans le
contexte d’un usage domestique normal.
Cet appareil produira des interférences nuisibles aux communications radio s’il n’est pas installé selon les
instructions fournies.
Cependant, nous ne pouvons promettre une absence totale d’interférences même si l’installation est
conforme aux instructions.
Si l’appareil produit des interférences nuisibles, nous vous recommandons d’effectuer une ou plusieurs des
interventions suivantes pour réduire ou éliminer le problème :
• Modifiez la position ou l’orientation de l’antenne de réception.
• Augmentez la distance entre l’appareil et l’antenne de réception.
• Branchez l’appareil et l’antenne de réception à des prises différentes.
• Demandez conseil à un expert dans le domaine des téléviseurs et appareils radio.
INFORMATIONS RÉGLEMENTAIRES
Tout changement effectué sans l'accord exprès de la partie responsable de la conformité aux normes pourrait
contraindre l'utilisateur à ne plus utiliser cet équipement.
ORGANISME RESPONSABLE DE LA CONFORMITÉ DU PRODUIT
(RCA Commercial Electronics)
(N° téléphone : 1-800-RCA-2161)
PRÉCAUTION
VOTRE SÉCURITÉ A ÉTÉ NOTRE PREMIÈRE PRÉOCCUPATION LORS DE LA FABRICATION ET DES ESSAIS DE CE
PRODUIT. CEPENDANT, UNE MAUVAISE UTILISATION PRÉSENTE DES RISQUES D’ÉLECTROCUTION OU D’INCENDIE. POUR NE PAS ENDOMMAGER LES DISPOSITIFS DE SÉCURITÉ INTÉGRÉS À VOTRE NOUVEAU PRODUIT,
LISEZ ET RESPECTEZ LES CONSIGNES SUIVANTES LORS DE L’INSTALLATION ET DE L’UTILISATION.
CONSERVEZ-LES POUR POUVOIR VOUS Y REPORTER EN CAS DE NÉCESSITÉ. EN RESPECTANT LES PRÉCAUTIONS
ÉLÉMENTAIRES INDIQUÉES DANS CE MANUEL, VOUS POURREZ PROFITER DE VOTRE NOUVEAU PRODUIT EN
TOUTE SÉCURITÉ PENDANT DE NOMBREUSES ANNÉES.
Page 83

5
INSTRUCTIONS IMPORTANTES POUR LA SÉCURITÉ
À lire avant d’utiliser l’appareil
1. Lisez ces instructions.
2. Conservez ces instructions.
3. Tenez compte de tous les avertissements.
4. Suivez toutes les instructions.
5. N'utilisez pas cet appareil près de l'eau.
6. Nettoyez à l'aide d'un chiffon sec.
7. Ne bloquez aucune ouverture de ventilation.
Installez l'appareil en conformité avec les
instructions du fabricant.
8. N'installez pas cet appareil près de sources de
chaleur comme les radiateurs, les bouches de
chauffage, les cuisinières ou d'autres appareils
(incluant les amplificateurs) qui produisent de la
chaleur.
9. Utilisez une prise avec mise à la terre. Une fiche
avec mise à la terre comporte deux lames, plus
une broche de mise à la terre. Ceci constitue un
dispositif de sécurité. Si la fiche semble incompatible avec la prise de courant, consultez votre
électricien pour qu'il effectue une mise à niveau
de votre prise électrique.
10. Protégez le cordon d'alimentation de manière à
ce qu'il ne soit pas coincé et que personne ne
marche dessus, afin d'éviter d'endommager le fil
et ainsi créer un risque de choc électrique.
11. N'utilisez que des accessoires approuvés par le
fabricant.
12. Utilisez seulement les chariots, supports,
trépieds, ensembles de montage ou tables
approuvés par le fabricant ou vendus avec le
téléviseur. Si vous utilisez un chariot, retirez le
téléviseur du chariot avant le déplacement afin
d'éviter qu'il ne tombe et ne cause des blessures.
13. Veuillez débrancher cet appareil pendant les
orages électriques ou lorsqu'il n'est pas utilisé
pendant une période prolongée.
14. Faites effectuer les réparations par du personnel
qualifié. Vous devez faire réparer l'appareil
lorsqu'il a été endommagé d'une quelconque
manière, par exemple lorsque le cordon d'alimentation a été endommagé, qu'un liquide a
été introduit dans l'appareil, que celui-ci a été
exposé à la pluie ou une humidité excessive,
qu'il ne semble pas fonctionner normalement ou
qu'il a été échappé.
15. Si une antenne ou un câble extérieur est raccordé au produit, assurez-vous que l’antenne ou
le câble est relié à la terre pour protéger l’appareil contre les surtensions et l’accumulation
d’électricité statique. L’article 810 du National
Electrical Code, ANSI/NFPA n°70-1984 (L’article 54
du Code canadien de l’électricité, alinéa 1) fournit des informations relatives à la mise à la terre
du mât et de son support, du fil d’arrivée vers
une unité de décharge d’antenne, la taille des
conducteurs de mise à la terre, l’emplacement de
l’unité de décharge d’antenne, la connexion aux
électrodes de mise à la terre, ainsi que les conditions requises pour l’électrode de mise à la terre.
Voir exemple suivant.
FIL D’ARRIVÉE
D’ANTENNE
BRIDE DE MISE
À LA TERRE
UNITÉ DE DÉCHARGE
D’ANTENNE
(NEC ARTICLES 810-20)
CONDUCTEURS DE MISE À
LA TERRE
(NEC ARTICLES 810-20)
ÉLECTRODE DE MISE À LA
TERRE DE L’ALIMENTATION
(NEC ART. 250, ALINÉA H)
ÉQUIPEMENT DE
RÉPARATION ÉLECTRIQUE
BRIDE DE MISE À LA TERRE
Page 84

Table des matières
6
Informations importantes..........................................2
CONSIGNES DE SÉCURITÉ IMPORTANTES..................5
Chapitre 1: Branchements et installation
À vérifier avant d'effectuer les branchements........7
Protection contre les surtensions ....................7
Protection des appareils contre la surchauffe
..7
Positionnez les câbles correctement pour
éviter toute interférence avec les signaux
audio. ................................................................7
Éclairage indirect..............................................7
Télécommande ................................................7
Vérification du contenu de l’emballage ........7
Contrôles et connecteurs ..........................................8
Panneau Avant - J32LE740 ............................8
Panneau Arrière - J32LE740 ............................9
Panneau Avant - J42LE840 ..........................10
Panneau Arrière - J42LE840 ..........................11
Branchements ..........................................................12
Installation murale ........................................12
Support de table ............................................12
Pièces pour le pied ........................................13
Installation du socle ......................................14
Socle pivot ......................................................15
Fixation du téléviseur au support ................15
Branchement de l'antenne............................16
Branchement d’un magnétoscope................17
Branchement d’un lecteur DVD ....................18
Branchement HDSTB ......................................19
Source A/V externe ........................................21
Branchement d'un PC ....................................22
Résolutions......................................................23
Chapitre 2:
Utilisation de la télécommande
Télécommande auxiliaire (utilisateur) ..........24
Télécommande principale (installateur) ......26
Placez les batteries dans la télécommande. 27
Chapitre 3: Méthode de clonage du
téléviseur
Copier les réglages du téléviseur : ................28
Basculer sur le téléviseur les configurations
contenues sur la clé USB :..............................29
Téléchargement en amont de l’Image fugitive
dans la TV : ....................................................29
Chapitre 4: Menus d’interface standard
Chapitre 5: Opérations de base
Branchez le téléviseur. ..................................34
Allumez le téléviseur. ....................................34
Balayage des chaînes ....................................34
Sélection d'un poste ......................................34
Réglage du niveau sonore ............................34
Sourdine..........................................................34
Sélection de la source ....................................35
Sélection du langage ....................................35
Chapitre 6: Utilisation des fonctions du
téléviseur
Panneaux de commande à l'écran..........................36
Réglage des chaînes ................................................37
Mise en mémoire automatique
(Recherche des chaînes) ................................37
Liste des chaînes ............................................38
Réglage de précision......................................39
Puissance du signal numérique ....................39
Fusion des chaînes A/N ..................................40
Chaîne reconfigurée ......................................41
Réglages de l'image ................................................42
Réglage de l’image ........................................42
Réglage manuel de l'image ..........................43
Température de la couleur............................44
Format de l’écran ..........................................45
Réduction des bruits ......................................46
Mode film ......................................................46
Contrôle du niveau sonore......................................47
Réglage du son ..............................................47
Contrôle manuel ............................................47
Balance............................................................48
Sortie numérique ..........................................49
Type de haut-parleur ....................................50
Volume automatique ....................................50
Paramètres audio analogiques......................51
Paramètres numériques de langue audio ....51
Réglage de l'heure ..................................................52
Réglage automatique de l'heure ..................52
Réglage manuel de l'heure ..........................53
Heure d’été ....................................................54
Réglage du fuseau horaire ............................54
Paramètres temps de mise en marche
automatique ..................................................55
Paramètres temps d’arrêt automatique ......55
Blocage parental ......................................................56
Saisie de votre mot de passe ........................56
Régler l’heure de verrouillage. ....................57
Classements TV pour les EU ..........................58
Classements pour les films ............................60
Notations de la télévision anglophone au
Canada ............................................................61
Notations de la télévision francophone au
Canada ............................................................62
Sélection d’un classement..............................63
SoSous-titrage ..........................................................64
Activer/désactiver les légendes......................64
Sous-titrage analogique ................................65
Sous-titrage numérique ................................66
Options de sous-titrage numérique..............67
Menus de configuration ..........................................68
Menu Transparence........................................68
Mise à jour du firmware................................69
Configuration du mode PC......................................70
Réglage automatique de l’écran ..................70
Réglage manuel de l’écran............................71
Spécifications............................................................72
Chapitre 6: Autres informations
Dépannage................................................................74
Limitation de garantie ............................................75
Entretien et nettoyage ............................................76
Page 85

7
Chapitre 1: Branchements et installation
À vérifier avant d'effectuer les branchements
• Connectez tous les appareils avant de brancher leur cordon d’alimentation à une prise murale ou multiple.
Ne branchez JAMAIS votre téléviseur sur une prise commandée par un interrupteur mural.
• Éteignez le téléviseur et/ou le ou les appareils avant de les brancher ou débrancher.
• Vérifiez que toutes les antennes et tous les câbles sont bien reliés à la terre. Reportez-vous à la section
Consignes de sécurité importantes, au début du guide de l’utilisateur.
Protection contre les surtensions
• Ne bloquez pas les ouvertures de ventilation des appareils. Installez-les de sorte que l’air circule librement
autour.
• Ne posez pas les appareils les uns sur les autres.
• Si vous posez un appareil sur un socle, assurez-vous que la ventilation est adéquate.
• Si vous branchez un récepteur ou un amplificateur audio, placez-le sur l’étagère supérieure, afin que l’air
chaud qui s’en dégage ne circule pas autour des autres appareils.
Protection des appareils contre la surchauffe
• Insérez chaque câble fermement dans la prise jack désignée.
• Si vous placez des appareils au-dessus du téléviseur, faites descendre les câbles par l’arrière de celui-ci
plutôt que directement au milieu.
• Si votre antenne nécessite un double câble de dérivation de 300 ohms, ne le torsadez pas. De même, le
double câble de dérivation doit être éloigné des câbles audio/vidéo.
•
Utilisez des câbles d’interface protégés avec des tores magnétiques pour maintenir une application conforme de
ce produit.
Positionnez les câbles correctement pour éviter toute interférence avec les signaux audio.
Ne placez pas le téléviseur à un endroit où la lumière du jour ou l’éclairage de la pièce est dirigé vers l'écran.
Utilisez un éclairage doux ou indirect.
Éclairage indirect
Pour configurer le téléviseur, vous devez disposer d’une télécommande universelle ou de l’utilitaire USB
Cloner. Pour vous les procurer, contactez votre distributeur RCA.
Télécommande
Vérifiez que les pièces suivantes sont bien dans l’emballage de votre produit.
Vérification du contenu de l’emballage
Nota
- Si vous devez remplacer votre télécommande, téléphonez au 1-800-RCA-2161. Les frais de port et de
manutention, ainsi que les taxes éventuelles, seront à régler au moment de la commande.
- Les images présentant la base du socle et le socle proprement dit peuvent être différe nt de votre
téléviseur.
Chapitre 1
Les illustrations de cette publication sont fournies uniquement à titre d'information.
Cordon
d'alimentation
Guide d'utilisation
Maître et invité à
ditance (En option)
Câble de type
Composite
Câble de type
Component
Page 86

Chapitre 1: Branchements et installation
Chapitre 18
Panneau Avant - J32LE740
VOL SOURCE MENUCH
12345
VOL SOURCEMENUCH
6
Nota
- Image non contractuelle.
1. VOL- / VOL+
Permet d’ajuster le niveau sonore et les ré glages du menu.
2. CH / CH
Sélectionner un poste.
3. SOURCE
Choisir le mode TV, AV1, AV2, COMPONENT, HDMI1, HDMI2 ou PC.
4. MENU
Afficher le panneau de commande à l'écran.
5. POWER
Allumer ou éteindre le téléviseur.
6. Témoin lumineux
Bleu lumineux lorsque le téléviseur est allumé. Cette diode est également éteinte lorsque le téléviseur est
mis hors tension.
Capteur de la télécommande
Recevoir le signal infrarouge de la télécommande.
Page 87

Chapitre 1
Chapitre 1: Branchements et installation
9
Panneau Arrière - J32LE740
1. AC IN
Ce téléviseur doit être alimenté par un courant
électrique alternatif.
2. HDMI IN 2
Branchement pour les appareils qui ont une sortie HDMI.
3. HDMI/DVI IN1
Branchement pour les appareils qui ont une sortie HDMI.
Cette entrée peut également servir de connexion
DVI avec les entrées audio analogiques séparées.
4. AUDIO IN (RGB/DVI)
Branchement de la sortie audio d'un PC.
5. RGB IN (PC)
Branchement à la sortie vidéo de votre PC.
6. COMPONENT IN (YPbPr)
Entrées video / audio à composantes.
7. AV1
Se connecte à vos appareils audio/vidéo au
moyen d’un câble composite (jaune/rouge/blanc).
8. MTI
9. AUDIO OUT
Connectez le matériel audio analogique sur différents types d’équipements.
10.SERVICE
Ce port est utilisé pour la maintenance.
11.ANTENNA/CABLE IN
Branchement à l'antenne ou au câble / décodeur
de câblodistribution.
12.AV2
Se connecte à vos appareils audio/vidéo au
moyen d’un câble composite (jaune/rouge/blanc).
13.USB IN (Uniquement Service)
Utilisation pour mise à jour logicielle.
13
12
54 1132 986 7
10
1
Nota
- Image non contractuelle.
Page 88

Chapitre 1: Branchements et installation
10
Panneau Avant - J42LE840
VOL SOURCE MENUCH
1
2
3
4
5
6
Nota
- Image non contractuelle.
1. VOL- / VOL+
Permet d’ajuster le niveau sonore et les ré glages du menu.
2. CH / CH
Sélectionner un poste.
3. SOURCE
Choisir le mode TV, AV1, AV2, COMPONENT, HDMI1, HDMI2 ou PC.
4. MENU
Afficher le panneau de commande à l'écran.
5. POWER
Allumer ou éteindre le téléviseur.
6. Témoin lumineux
Bleu lumineux lorsque le téléviseur est allumé. Cette diode est également éteinte lorsque le téléviseur est
mis hors tension.
Capteur de la télécommande
Recevoir le signal infrarouge de la télécommande.
Chapitre 1
Page 89

Chapitre 1: Branchements et installation
11
Panneau Arrière - J42LE840
1. AC IN
Ce téléviseur doit être alimenté par un courant
électrique alternatif.
2. HDMI IN 2
Branchement pour les appareils qui ont une sortie HDMI.
3. HDMI/DVI IN1
Branchement pour les appareils qui ont une sortie HDMI.
Cette entrée peut également servir de connexion
DVI avec les entrées audio analogiques séparées.
4. AUDIO IN (RGB/DVI)
Branchement de la sortie audio d'un PC.
5. RGB IN (PC)
Branchement à la sortie vidéo de votre PC.
6. COMPONENT IN (YPbPr)
Entrées video / audio à composantes.
7. AV1
Se connecte à vos appareils audio/vidéo au
moyen d’un câble composite (jaune/rouge/blanc).
8. MTI
9. AUDIO OUT
Connectez le matériel audio analogique sur différents types d’équipements.
10.SERVICE
Ce port est utilisé pour la maintenance.
11.ANTENNA/CABLE IN
Branchement à l'antenne ou au câble / décodeur
de câblodistribution.
12.AV2
Se connecte à vos appareils audio/vidéo au
moyen d’un câble composite (jaune/rouge/blanc).
13.USB IN (Uniquement Service)
Utilisation pour mise à jour logicielle.
13
12
54 1132 986 7
10
1
Nota
- Image non contractuelle.
Chapitre 1
Page 90

12
Chapitre 1: Branchements et installation
Chapitre 1
Installation murale
4 inches
4 inches
4 inches
4 inches
4 inches
Cet appareil peut être installé au mur comme illustré.
Prévoyez un dégagement de 10 cm sur les quatre côtés pour garantir une ventilation adéquate.
Votre détaillant peut vous fournir des instructions détaillées. Consultez le guide d'installation du support
mural (optionnel, vendu séparément).
Nota
- L'installation de ce téléviseur doit être confiée à un personnel qualifié.
Support de table
4 inches
4 inches
4 inches
4 inches
Prévoyez un dégagement de 10 cm sur les quatre côtés pour garantir une ventilation adéquate.
Votre détaillant peut vous fournir des instructions détaillées.
Les instructions détaillées sont disponibles auprès de votre revendeur.
Nota
- Image non contractuelle.
Page 91

Chapitre 1
Chapitre 1: Branchements et installation
13
Pièces pour le pied - J32LE740
TV Corps du pied
Base du pied 4 - Boulons de type A
4 - Boulons de type B
Pièces pour le pied - J42LE840
TV Corps du pied
Base du pied 6 - Boulons de type A
6 - Boulons de type B
Page 92

14
Chapitre 1: Branchements et installation
Chapitre 1
1. Disposez soigneusement l'écran de l'appareil face vers le bas sur une surface matelassé qui proté gera l'appareil et l'écran
contre tout dommage.
2. A l'aide des vis fournies, montez le pied en
plaçant la base dans la position indiquée.
3. Ôtez le capot du socle inclus du produit.
4. Placez le socle sur le téléviseur comme
indiqué dans le schéma ci-dessous.
5. Insérez 4 boulons dans les orifices prévus à
cet effet situés à l’arrière du téléviseur.
Stand
body
Stand
base
Installation du socle - J32LE740
1. Disposez soigneusement l'écran de l'appareil face vers le bas sur une surface matelassé qui proté gera l'appareil et l'écran
contre tout dommage.
2. A l'aide des vis fournies, montez le pied en
plaçant la base dans la position indiquée.
3. Placez le socle sur le téléviseur comme
indiqué dans le schéma ci-dessous.
4. Insérez 6 boulons dans les orifices prévus à
cet effet situés à l’arrière du téléviseur.
Stand
body
Stand
base
Installation du socle - J42LE840
Nota
- Image non contractuelle.
Page 93

15
Chapitre 1: Branchements et installation
Chapitre 1
Socle pivot
Le téléviseur peut être tourné de 90° vers la gauche ou la droite pour un angle de vue optimal.
Fixation du téléviseur au support
Le téléviseur doit être fixé de sorte qu'il ne puisse pas être poussé en avant ou en arrière et provoquer des
blessures ou encore endommager le produit.
Option 1 : Veille sécurisée
J32LE740
*Vis - M5 x L (Profondeur du meuble + 5~6 mm)
ex : profondeur du meuble: 15mm, Screws: M5 x 20
Option 2 : Canevas de prévention
J42LE840
*Vis - M4 x L (Profondeur du meuble + 8~10 mm)
ex : profondeur du meuble: 15mm, Screws: M4 x 25
Option 2 : Canevas de prévention
1 vis
(non fournies avec l'appareil)
Support
Socle
Socle
Support
4 vis
(non fournies avec l'appareil)
AVERTISSEMENT
Pour éviter que le téléviseur ne puisse tomber par terre, il doit bien être fixé au sol/mur selon les instructions d'installation. Basculer, secouer ou faire tanguer l'appareil peut provoquer des blessures.
Nota
- Image non contractuelle.
Page 94

16
Chapitre 1: Branchements et installation
Chapitre 1
Arrière de l’appareil
Branchement de l'antenne
Nota
- Pour améliorer la qualité de l'image dans un
secteur où le signal est faible, achetez et
installez un amplificateur de signal.
- Si l'antenne n'est pas installée adéquatement,
communiquez avec votre revendeur pour
obtenir de l'aide.
Arrière de l’appareil
Résidences/Appartements
(Connexion à la prise d’antenne murale)
Logements individuels/Maisons
(Connexion à la prise murale reliée à l’antenne extérieure)
Prise d’antenne murale
Antenne extérieure
Câble coaxial RF (75 ohm)
Tournez dans le sens des aiguilles d’une montre pour serrer.
Veillez à ne pas tordre la fiche en bronze en
branchant l’antenne.
* Câble coaxial RF vendu séparément
Amplificateur
de signaux
THF UHF
THF
UHF
Page 95

17
Chapitre 1: Branchements et installation
Chapitre 1
Branchement d’un magnétoscope
AA Branchement avec une antenne
ANT IN
ANT OUT S-VIDEO
IN
OUT
(R) AUDIO (L) VIDEO
1. Branchez la sortie de l'antenne du magnétoscope
à la prise d'entrée de l'antenne du téléviseur.
2. Mettez le magnétoscope et le téléviseur sous tension.
3. Réglez le canal de sortie du téléviseur sur le magnétoscope.
(En général, il s’agit du canal 3 ou 4.)
4. Consultez le Guide du magnétoscope pour de
plus amples renseignements sur son utilisation.
VCR
Arrière de l’appareil
- Afin de prévenir tout bruit (interférences) à l’image, veuillez maintenir une distance adéquate entre le
téléviseur et le magnétoscope.
AA Branchement avec un câble RCA
ANT IN
ANT OUT S-VIDEO
IN
OUT
(L) AUDIO (R)VIDEO
OUTPUT
SWITCH
1. Reliez les prises AUDIO et VIDÉO du magnétoscope et du téléviseur. Faites correspondre le code
de couleurs (vidéo = jaune, audio gauche = blanc,
et audio droit = rouge)
2. Insérez une cassette dans le magnétoscope et
appuyez sur PLAY.
3. Sélectionnez la source AV1 ou AV2 au moyen du
bouton INPUT de la télécommande.
4. Consultez le Guide du magnétoscope pour de
plus amples renseignements sur son utilisation.
VCR
Panneau latéral de
l’appareil
Arrière de l’appareil
Page 96

18
Chapitre 1: Branchements et installation
AA Branchement à l'aide d'un câble à composants
(L) AUDIO (R)
Y
Pb Pr
1. Reliez les sorties vidéo (Y, PB, PR) du DVD aux
entrées COMPONENT VIDEO (Y, Pb, Pr) du
téléviseur.
2. Reliez les sorties audio du DVD aux entrées COM-
PONENT AUDIO du téléviseur.
3. Allumez le DVD et insérez un disque.
4. Choisissez la source COMPONENT à l'aide de la
fonction INPUT de la télécommande.
5. Consultez le Guide du DVD pour de plus amples
renseignements sur son utilisation.
DVD
Arrière de l’appareil
Branchement d’un lecteur DVD
AA Branchement à l'aide d'un câble HDMI
HDMI-DVD OUTPUT
1. Reliez la sortie HDMI du DVD à l'entrée
HDMI/DVI IN1 ou HDMI IN2 du téléviseur.
2. Sélectionnez la source HDMI1 ou HDMI2 au
moyen du bouton INPUT de la télécommande.
3. Consultez le Guide du DVD pour de plus amples
renseignements sur son utilisation.
DVD
Arrière de l’appareil
Chapitre 1
Page 97

19
Chapitre 1: Branchements et installation
Chapitre 1
- Ce téléviseur peut recevoir un signal numérique hertzien ou par câble sans passer par un convertisseur de
signal. Cependant, si vous recevez un signal numérique d'un appareil numérique externe, suivez les
instructions suivantes:
Branchement HDSTB
AA Branchement à l'aide d'un câble D-Sub 15 broches
(R) AUDIO (L) RGB-DTV OUTPUT
1. Reliez la sortie RGB du convertisseur numérique à
la prise RGB IN (PC) du téléviseur.
2. Reliez les prises audio du convertisseur à la prise
AUDIO IN (RGB/DVI) du téléviseur.
3. Allumez le convertisseur.
4. Choisissez la source PC à l'aide de la fonction
INPUT de la télécommande.
5. Consultez le Guide du convertisseur pour de plus
amples renseignements sur son utilisation.
Convertisseur numérique
Arrière de l’appareil
AA Branchement à l'aide d'un câble HDMI à DVI
DVI-DTV OUTPUT
(R) AUDIO (L)
1. Reliez la sortie DVI du convertisseur à l'entrée
HDMI/DVI IN1 du téléviseur.
2. Reliez les sorties Audio du convertisseur aux
entrées AUDIO IN (RGB/DVI) du téléviseur.
3. Allumez le convertisseur.
4. Choisissez la source HDMI1 à l'aide de la fonction
INPUT de la télécommande.
5. Consultez le Guide du convertisseur pour de plus
amples renseignements sur son utilisation.
Convertisseur numérique
Arrière de l’appareil
Page 98

20
Chapitre 1: Branchements et installation
Chapitre 1
AA Branchement à l'aide d'un câble à composants
(L) AUDIO (R)
Y
Pb Pr
1. Reliez les sorties vidéo (Y, PB, PR) du convertisseur
aux prises COMPONENT VIDEO (Y, Pb, Pr) du
téléviseur.
2. Reliez les sorties Audio du convertisseur aux
entrées COMPONENT AUDIO du téléviseur.
3. Allumez le convertisseur.
4. Choisissez la source COMPONENT à l'aide de la
fonction INPUT de la télécommande.
5. Consultez le Guide du convertisseur pour de plus
amples renseignements sur son utilisation.
Convertisseur numérique
Arrière de l’appareil
AA Branchement à l'aide d'un câble HDMI
HDMI-DTV OUTPUT
1. Reliez la sortie HDMI du convertisseur numérique
à la prise HDMI/DVI IN1 ou HDMI IN2 du
téléviseur.
2. Allumez le convertisseur.
3. Choisissez la source HDMI1 ou HDMI2 à l'aide de
la fonction INPUT de la télécommande.
4. Consultez le Guide du convertisseur pour de plus
amples renseignements sur son utilisation
Convertisseur numérique
Arrière de l’appareil
Page 99

21
Chapitre 1: Branchements et installation
Chapitre 1
L-AUDIO-RVIDEO
OUT
1. Reliez les prises AUDIO/VIDEO du téléviseur à
celles de l'appareil externe. Faites correspondre le
code des couleurs (Vidéo = jaune, Audio gauche =
blanc, et Audio droit = rouge)
2. Sélectionnez la source AV1 ou AV2 au moyen du
bouton INPUT de la télécommande.
3. Faites fonctionner l’appareil externe.
4. Consultez le Guide de l'appareil externe pour de
plus amples renseignements sur son utilisation.
Caméscope
Console de jeux
Source A/V externe
Panneau latéral de
l’appareil
Arrière de l’appareil
Page 100

22
Chapitre 1: Branchements et installation
Chapitre 1
AA Branchement à l'aide d'un câble D-Sub 15 broches
AUDIO OUT
RGB-DTV OUTPUT
1. Reliez la sortie RGB du PC à la prise RGB IN (PC)
du téléviseur.
2. Branchez la sortie audio du PC à la prise jack
AUDIO IN (RGB/DVI) du téléviseur au moyen d’un
mini Jack mâle de 3,5 mm.
3. Allumez le PC et le téléviseur.
4. Sélectionnez la source PC sur votre téléviseur en
appuyant sur l’un ou l’autre des boutons INPUT de
la télécommande.
PC
Arrière de l’appareil
Branchement d'un PC
AA Branchement à l'aide d'un câble HDMI à DVI -
AUDIO OUT
DVI-DTV OUTPUT
1. Reliez la sortie DVI du PC à la prise HDMI/DVI IN1
du téléviseur.
2. Branchez la sortie audio du PC à la prise jack
AUDIO IN (RGB/DVI) du téléviseur au moyen d’un
mini Jack mâle de 3,5 mm.
3. Allumez le PC et le téléviseur.
4. Sélectionnez la source HDMI1 sur votre téléviseur
en appuyant sur l’un ou l’autre des boutons INPUT
de la télécommande.
PC
Arrière de l’appareil
 Loading...
Loading...