RCA IB-P52755 Owner's Manual
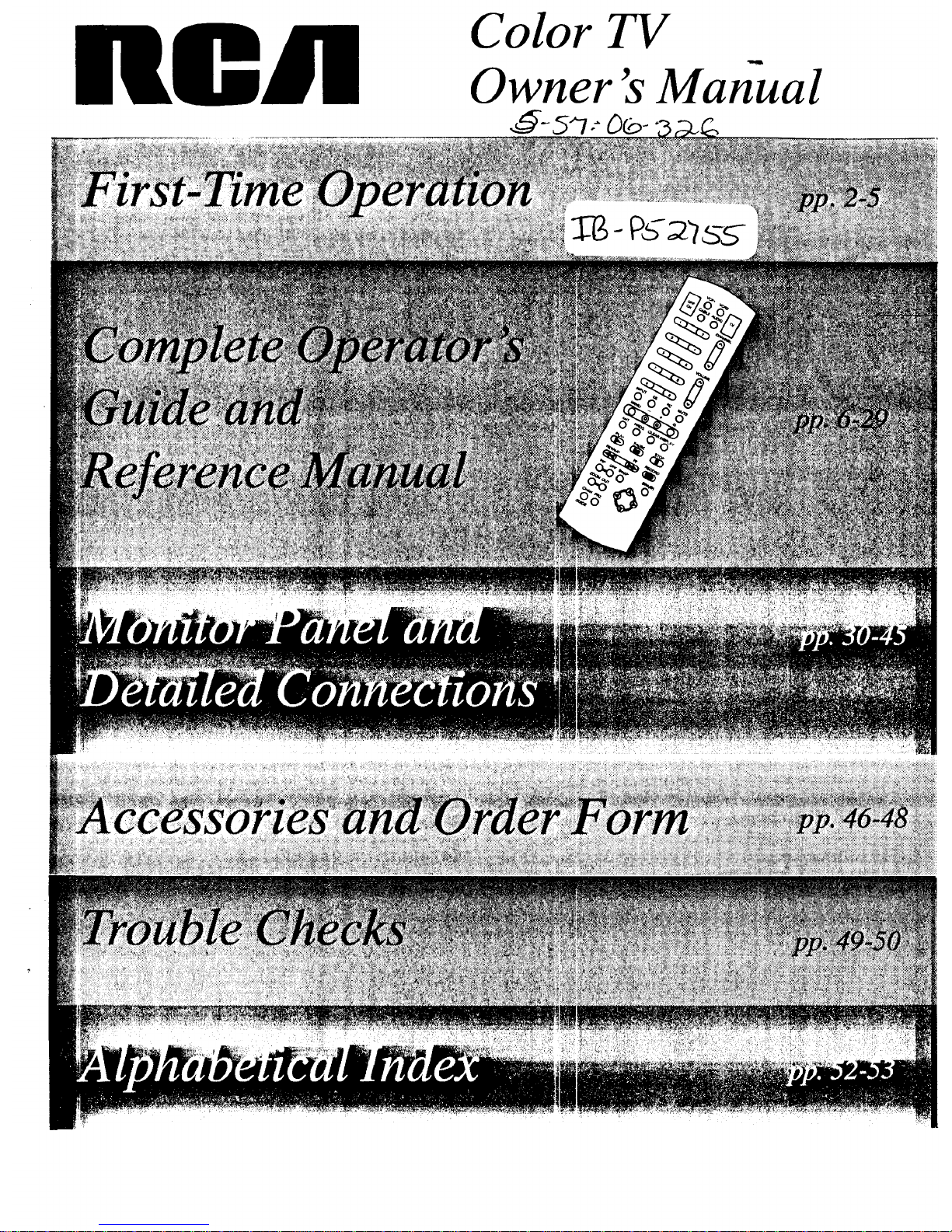
HIGd
Color TV
Owner's Manual
,_- 5"7: 0_-
Z]Z-P52]s5
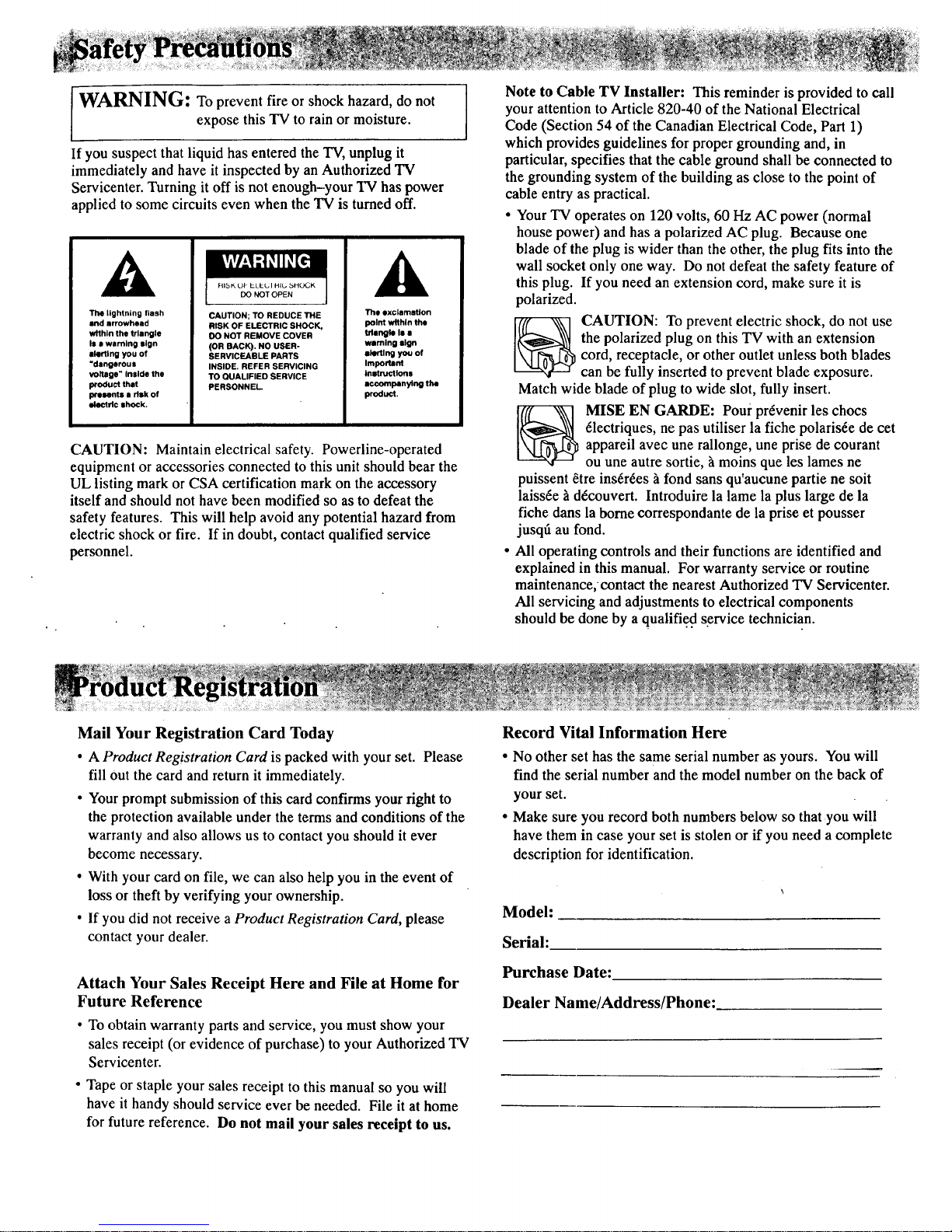
WARNING: To prevent fire or shock hazard, do not
expose this TV to rain or moisture.
If you suspect that liquid has entered the TV, unplug it
immediately and have it inspected by an Authorized TV
Servicenter. Turning it off is not enough-your TV has power
applied to some circuits even when the TV is turned off.
The lightning flash
Ind arrowhead
within the triangle
lee warning sign
alerting you of
"dangerous
voltage" inside the
product that
presents e dsk of
electric shock.
CAUTION; TO REDUCE THE
RISK OF ELECTRIC SHOCK,
IX) NOT REMOVE COVER
(OR BACK), NO USER-
SERVICEABLE PARTS
INSIDE. REFER SERVICING
TO QUAUFIED SERVICE
PERSONNEL
The IxclsmaUon
point within the
triangle Is e
warning sign
alerting you of
Important
Instructions
acoompanylng the
product.
CAUTION: Maintain electrical safety. Powerline-operated
equipment or accessories connected to this unit should bear the
UL listing mark or CSA certification mark on the accessory
itself and should not have been modified so as to defeat the
safety features. This will help avoid any potential hazard from
electric shock or fire. If in doubt, contact qualified service
personnel.
Mail Your Registration Card Today
Note to Cable TV Installer: This reminder is provided to call
your attention to Article 820-40 of the National Electrical
Code (Section 54 of the Canadian Electrical Code, Part 1)
which provides guidelines for proper grounding and, in
particular, specifies that the cable ground shall be connected to
the grounding system of the building as close to the point of
cable entry as practical.
• Your TV operates on 120 volts, 60 Hz AC power (normal
house power) and has a polarized AC plug. Because one
blade of the plug is wider than the other, the plug fits into the
wall socket only one way. Do not defeat the safety feature of
this plug. If you need an extension cord, make sure it is
polarized.
_ AUTION: To prevent electric shock, do not use
the polarized plug on this TV with an extension
cord, receptacle, or other outlet unless both blades
can be fully inserted to prevent blade exposure.
Match wide blade of plug to wide slot, fully insert.
MISE EN GARDE: Poui"pr6venir les chocs
61ectriques, ne pas utiliser la fiche polaris6e de cet
appareil avec une rallonge, une prise de courant
ou une autre sortie, _ moins que les lames ne
puissent _tre ins6r_Ses_tfond sans qu'aucune partie ne soit
laiss6e _tddcouvert, lntroduire la lame la plus large de la
fiche dans la borne correspondante de la prise et pousser
jusq6 au fond.
• All operating controls and their functions are identified and
explained in this manual. For warranty service or routine
maintenance, contact the nearest Authorized TV Servicenter.
All servicing and adjustments to electrical components
should be done by a qualifie.d service technician.
• A Product Registration Card is packed with your set. Please
fill out the card and return it immediately.
• Your prompt submission of this card confirms your right to
the protection available under the terms and conditions of the
warranty and also allows us to contact you should it ever
become necessary.
• With your card on file, we can also help you in the event of
loss or theft by verifying your ownership.
• If you did not receive a Product Registration Card, please
contact your dealer.
Attach Your Sales Receipt Here and File at Home for
Future Reference
• To obtain warranty parts and service, you must show your
sales receipt (or evidence of purchase) to your Authorized TV
Servicenter.
• Tape or staple your sales receipt to this manual so you will
have it handy should service ever be needed. File it at home
for future reference. Do not mail your sales receipt to us.
Record Vital Information Here
• No other set has the same serial number as yours. You will
find the serial number and the model number on the back of
your set.
• Make sure you record both numbers below so that you will
have them in case your set is stolen or if you need a complete
description for identification.
Model:
Serial:
Purchase Date:
Dealer Name/Address/Phone:

Thank you for choosingRCA
Congratulationsonyourpurchaseof
anRCA TV. You have selected a
high-quality, precision-engineered
instrument designed to give you
years of enjoyment.
Despite its sophistication, your new
TV is amazingly simple to operate
because it has so many automatic
features. To simplify operation even
more, the TV provides on-screen
prompts that guide you thru each
step of the special functions. The
remote control allows adjustment of
major operating controls and special
features from the comfort of your
favorite easy chair.
Not only is your new set a state-of-
the-art television receiver that
combines sophistication with ease of
operation, it also has monitor
capability thus providing you
flexibility whenever you choose to
add additional components.
About This Manual
To take full advantage of all the
features and benefits of this unique
TV, be sure to read this owner's
manual carefully and then keep it in
a safe place for future reference.
Table of Contents
Safety Precautions ................................................. Inside Front Cover
Product Registration ............................................. Inside Front Cover
First-Time Operation ..................................................................... 2-5
Operating Instructions
Front Panel Controls ................................................................................... 6
TV On-Screen Status Displays ................................................................... 7
Remote Control
• Installing Batteries .................................................................................... 8
• Basic Operation Theory ............................................................................ 9
• TV Functions ..................................................................................... 10-11
Freeze and Zoom ....................................................................................... 12
Channel Guide ........................................................................................... 13
VIDEO Menu- General Instructions ......................................................... 14
• Color Convergence Adjustments ............................................................ 15
AUDIO Menu-General Instructions ........................................................ 16
• Sound Retrieval System-SRS(•) ......................................................... 17
SETUP Menu- General Instructions ......................................................... 18
• Setting Closed Captioning ...................................................................... 19
• Setting the Sleep Timer ........................................................................... 20
• Setting the Alarm .................................................................................... 21
• Labeling Channels .................................................................................. 22
• Parental Control ...................................................................................... 23
• Channel Memory (Autoprogramming Channels) .......... ......................... 24
• Channel Memory (Erasing/Adding Channels) ....................................... 24
• Changing Antenna Input. ........................................................................ 25
• Setting up VCR Channels ...................................................................... 26
• Setting up Cable Box Channel ................................................................ 27
Picture-in-Picture (PIP) .............................................................. ......... 28-29
Detailed Connections
Tips to Read Before Connecting Components .......................................... 30
Monitor Panel ............................................................................................ 31
Antenna and Cable Connections
• Home Antenna Connections ................................................................... 32
• Cable-TV Connections ...................................................................... 33-34
• Programming Remote to Control Cable Box .......................................... 35
• Cable-TV Operation ............................................................................... 36
Component Connections
• Standard VCR .................................................................................... 37-38
• •S-VHS (Super VHS) VCR .............................................................. :........ 38
• Remote Buttons That Control RCA VCRs ............................................. 39
• Controlling Other Brands of VCRs ........................................................ 40
• Camcorder............................................................................................... 41
• Computers and Other Equipment .............................. i............................ 42
• Audio Amplifier ...................................................................................... 43
• Programming Remote to Control Audio Equipment .............................. 44
• Speaker Connections .............................................................................. 45
Reference Section
Optional Accessories and Order Form ................................................. 46-48
Trouble Checks .................................................................................... 49-51
Cleaning and Care ..................................................................................... 51
Index (Alphabetical Subject Reference) .............................................. 52-53
Limited Warranty ....................................................................... Back Cover
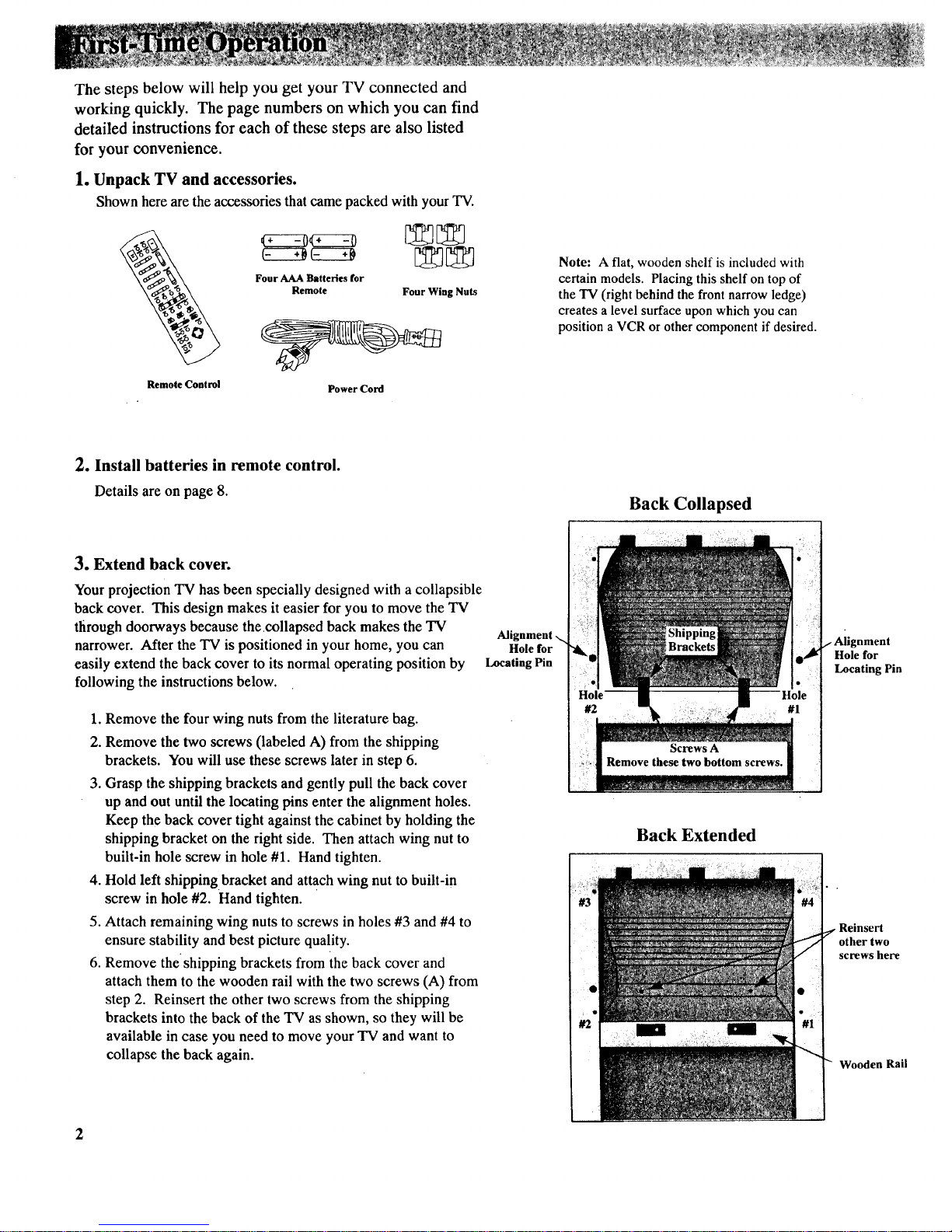
The steps below will help you get your TV connected and
working quickly. The page numbers on which you can find
detailed instructions for each of these steps are also listed
for your convenience.
1. Unpack TV and accessories.
Shown here are the accessories that came packed with your TV.
Remote Control
Four AAA Batteries for
Remote Four Wing Nuts
Power Cord
Note: A flat, wooden shelf is included with
certain models. Placing this shelf on top of
the TV (right behind the front narrow ledge)
creates a level surface upon which you can
position a VCR or other component if desired.
2. Install batteries in remote control.
Detailsareon page8.
Back Collapsed
3. Extend back cover.
Your projection TV has been specially designed with a collapsible
back cover. This design makes it easier for you to move the TV
through doorways because the collapsed back makes the TV
narrower. After the TV is positioned in your home, you can
easily extend the back cover to its normal operating position by
following the instructions below.
1. Remove the four wing nuts from the literature bag.
2. Remove the two screws (labeled A) from the shipping
brackets. You will use these screws later in step 6.
3. Grasp the shipping brackets and gently pull the back cover
up and out until the locating pins enter the alignment holes.
Keep the back cover tight against the cabinet by holding the
shipping bracket on the right side. Then attach wing nut to
built-in hole screw in hole #1. Hand tighten.
4. Hold left shipping bracket and attach wing nut to built-in
screw in hole #2. Hand tighten.
5. Attach remaining wing nuts to screws in holes #3 and #4 to
ensure stability and best picture quality.
6. Remove the'shipping brackets from the back cover and
attach them to the wooden rail with the two screws (A) from
step 2. Reinsert the other two screws from the shipping
brackets into the back of the TV as shown, so they will be
available in case you need to move your TV and want to
collapse the back again.
Hole for
Locating Pin
Back Extended
Hole for
Locating Pin
other two
screws here
Wooden Rail
2
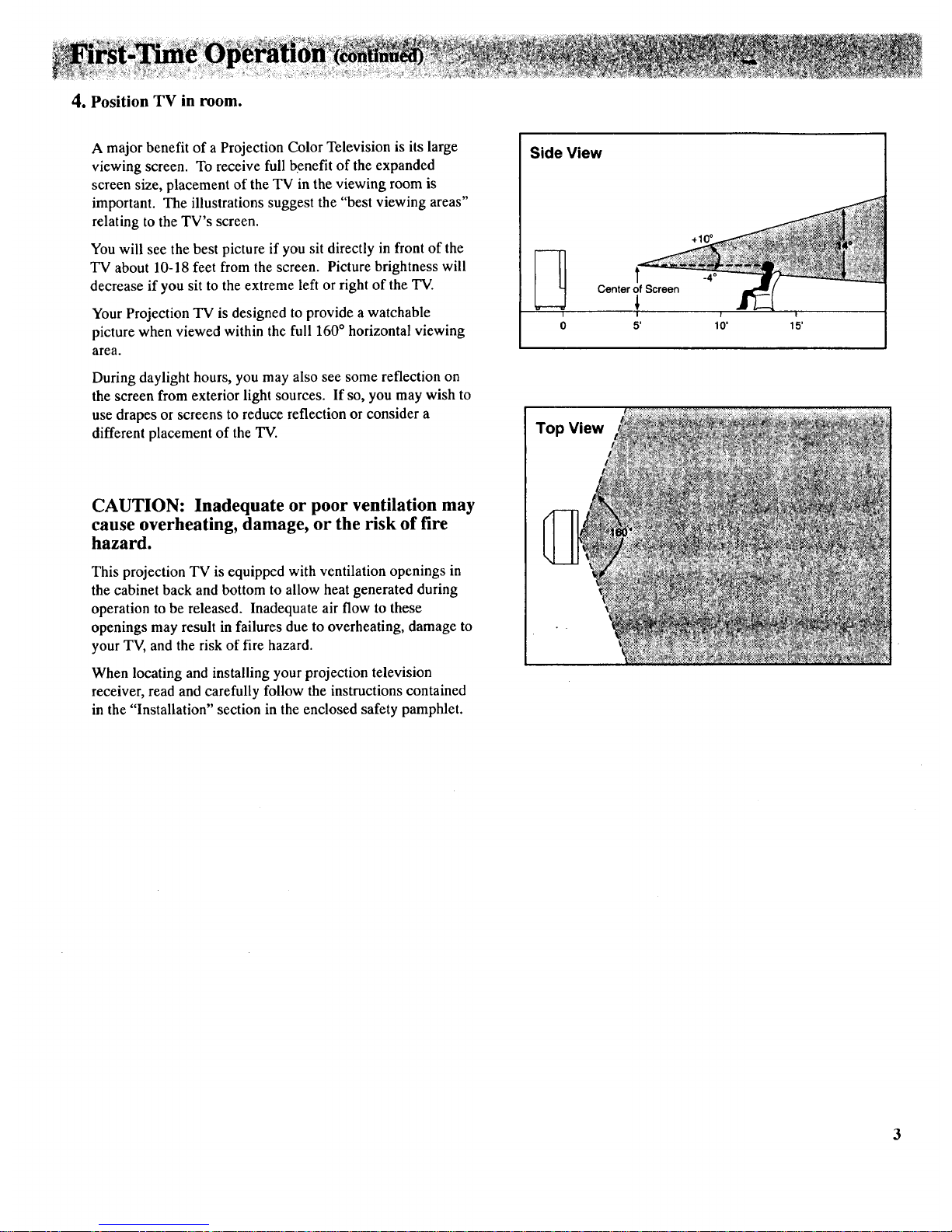
4. Position TV in room.
A major benefit of a Projection Color Television is its large
viewing screen. To receive full benefit of the expanded
screen size, placement of the TV in the viewing room is
important. The illustrations suggest the "best viewing areas"
relating to the TV's screen.
You will see the best picture if you sit directly in front of the
TV about 10-18 feet from the screen. Picture brightness will
decrease if you sit to the extreme left or right of the TV.
Your Projection TV is designed to provide a watchable
picture when viewed within the full 160° horizontal viewing
area.
During daylight hours, you may also see some reflection on
the screen from exterior light sources. If so, you may wish to
use drapes or screens to reduce reflection or consider a
different placement of the TV.
CAUTION: Inadequate or poor ventilation may
cause overheating, damage, or the risk of fire
hazard.
This projection TV is equipped with ventilation openings in
the cabinet back and bottom to allow heat generated during
operation to be released. Inadequate air flow to these
openings may result in failures due to overheating, damage to
your TV, and the risk of fire hazard.
When locating and installing your projection television
receiver, read and carefully follow the instructions contained
in the "Installation" section in the enclosed safety pamphlet.
Side View
I
0
÷10 °
Center of Screen
I
5'
Top View
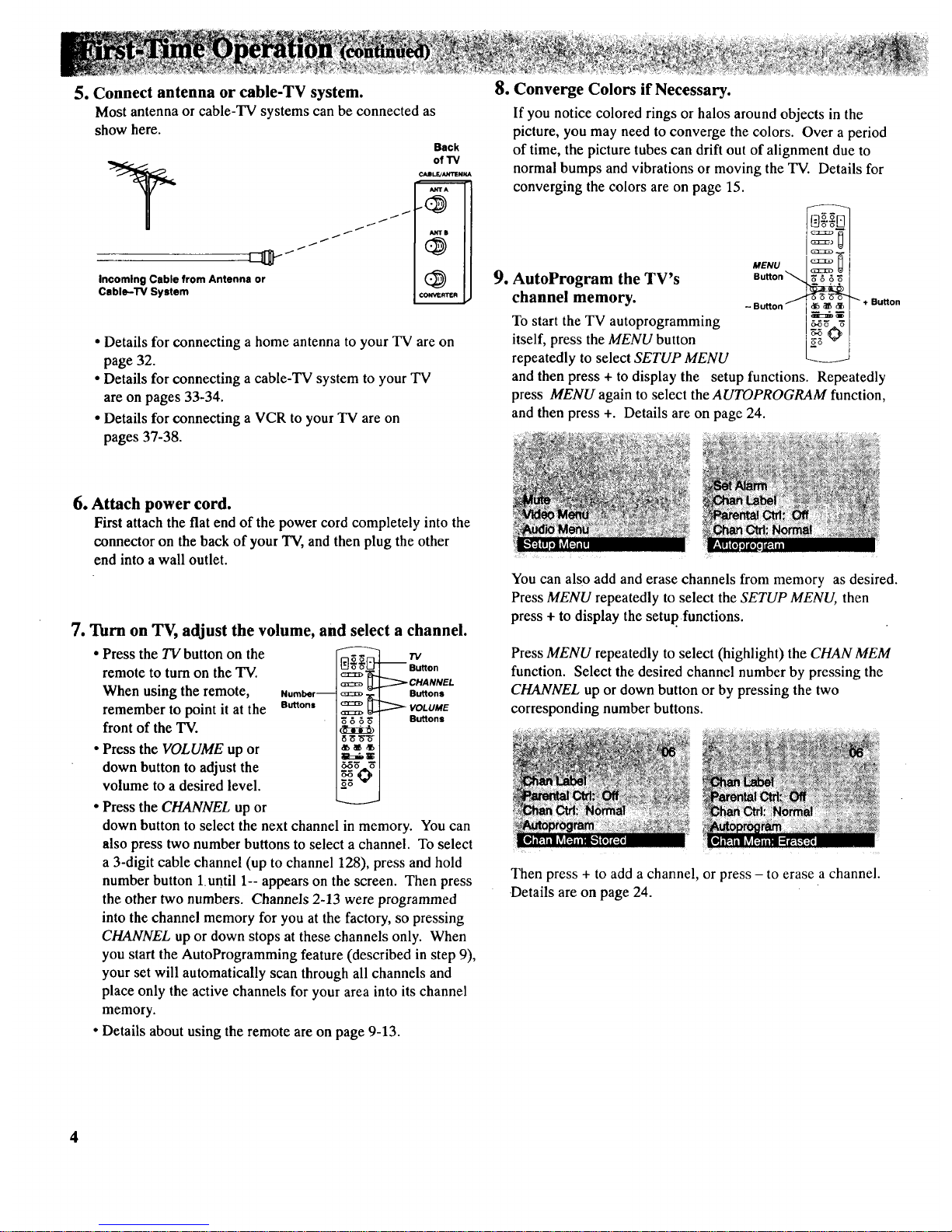
5. Connect antenna or cable-TV system.
Most antenna or cable-TV systems can be connected as
show here.
Back
of 13/
t 1
/
/
f
/ /
i
/ /
Incoming Cable from Antenna or
Cable-TV System
ANTI
CONVERTER
m
• Details for connecting a home antenna to your TV are on
page 32.
• Details for connecting a cable-TV system to your TV
are on pages 33-34.
• Details for connecting a VCR to your TV are on
pages 37-38.
6. Attach power cord.
First attach the flat end of the power cord completely into the
connector on the back of your TV, and then plug the other
end into a wall outlet.
7. Turn on TV, adjust the volume, and select a channel.
• Press the TV button on the
remote to turn on the TV.
When using the remote,
remember to point it at the
front of the TV.
• Press the VOLUME up or
down button to adjust the
volume to a desired level.
• Press the CHANNEL up or
TV
_ Button
_ CHANNEL
Number-- _ -_ Buttons
Buttons _ _ VOLUME
" _1 .,_on,
down button to select the next channel in memory. You can
also press two number buttons to select a channel. To select
a 3-digit cable channel (up to channel 128), press and hold
number button 1 until 1-- appears on the screen. Then press
the other two numbers. Channels 2-13 were programmed
into the channel memory for you at the factory, so pressing
CHANNEL up or down stops at these channels only. When
you start the AutoProgramming feature (described in step 9),
your set will automatically scan through all channels and
place only the active channels for your area into its channel
memory.
• Details about using the remote are on page 9-13.
9. AutoProgram the TV's
channel memory.
To start the TV autoprogramming
itself, press the MENU button
repeatedly to select SETUP MENU
8. Converge Colors if Necessary.
If you notice colored rings or halos around objects in the
picture, you may need to converge the colors. Over a period
of time, the picture tubes can drift out of alignment due to
normal bumps and vibrations or moving the TV. Details for
converging the colors are on page 15.
MENU _
Button
- Button _ dl_ _ _. I ÷ Button
and then press + to display the setup functions. Repeatedly
press MENU again to select the AUTOPROGRAM function,
and then press +. Details are on page 24.
You can also add and erase channels from memory as desired.
Press MENU repeatedly to select the SETUP MENU, then
press + to display the setup, functions.
Press MENU repeatedly to select (highlight) the CHAN MEM
function. Select the desired channel number by pressing the
CHANNEL up or down button or by pressing the two
corresponding number buttons.
Then press + to add a channel, or press - to erase a channel.
Details are on page 24.
4
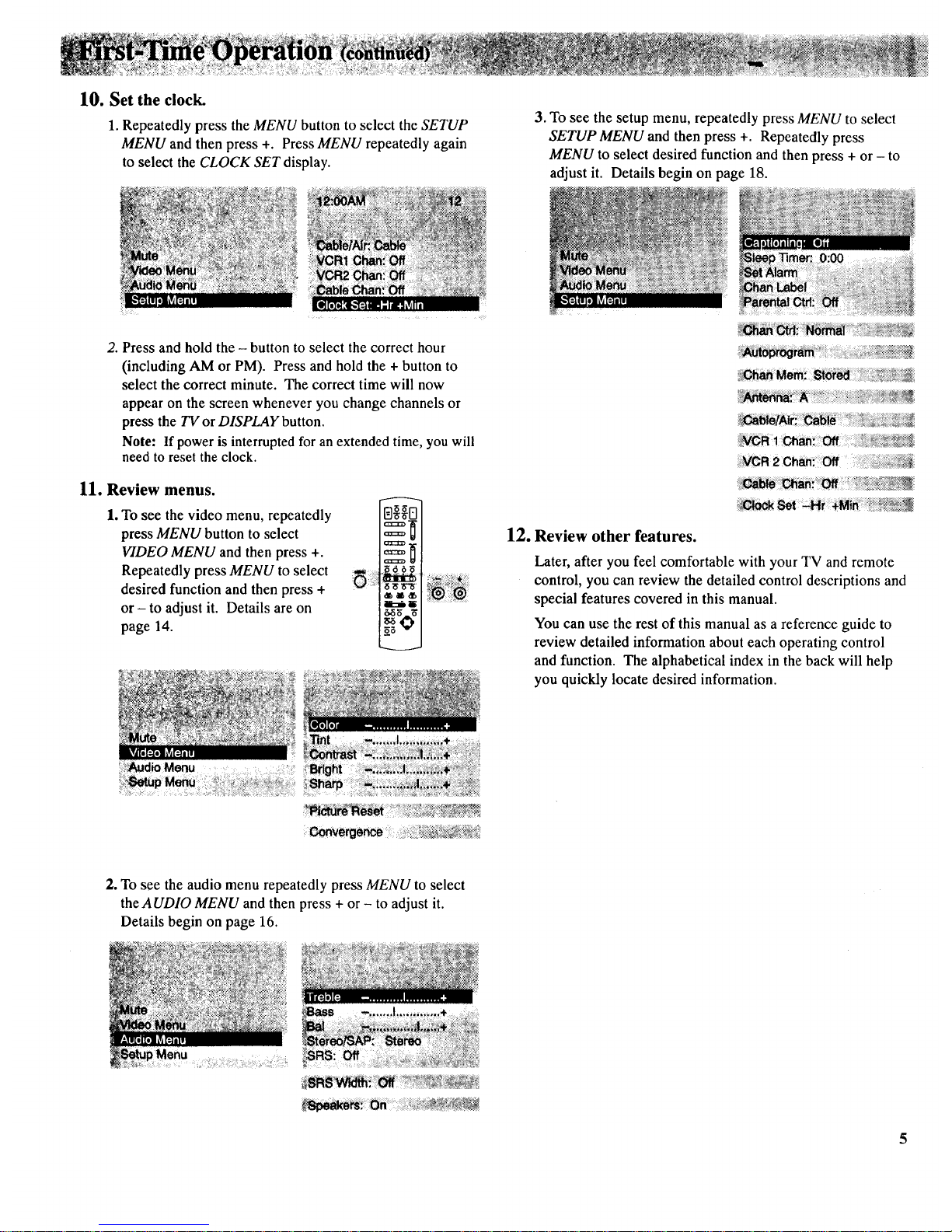
10. Set the clock.
1. Repeatedly press the MENU button to select the SETUP
MENU and then press +. Press MENU repeatedly again
to select the CLOCK SET display.
3. To see the setup menu, repeatedly press MENU to select
SETUP MENU and then press +. Repeatedly press
MENU to select desired function and then press + or - to
adjust it. Details begin on page 18.
2. Press and hold the - button to select the correct hour
(including AM or PM). Press and hold the + button to
select the correct minute. The correct time will now
appear on the screen whenever you change channels or
press the TV or DISPLAY button.
Note: If power is interrupted for an extended time, you will
need to reset the clock.
11. Review menus.
1. To see the video menu, repeatedly
press MENU button to select
VIDEO MENU and then press +.
Repeatedly press MENU to select
desired function and then press +
or - to adjust it. Details are on
page 14.
£1_B
NI
L:_E
5_3g '_
:Convergence;:=iiiiiiii'i,,i_i_i!i
12. Review other features.
Later, after you feel comfortable with your TV and remote
control, you can review the detailed control descriptions and
special features covered in this manual.
You can use the rest of this manual as a reference guide to
review detailed information about each operating control
and function. The alphabetical index in the back will help
you quickly locate desired information.
2. To see the audio menu repeatedly press MENU to select
the AUDIO MENU and then press + or - to adjust it.
Details begin on page 16.
5
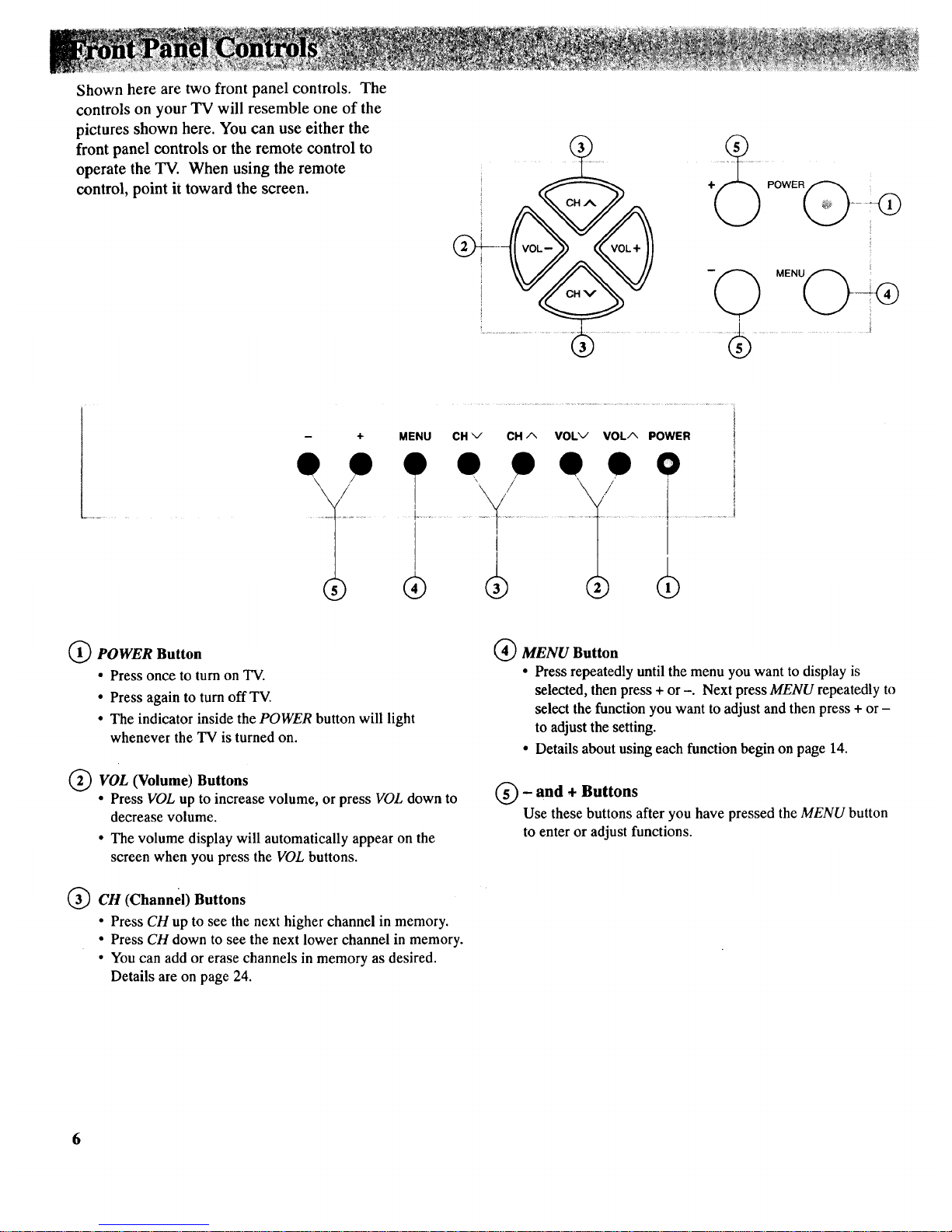
Shown here are two front panel controls. The
controls on your TV will resemble one of the
pictures shown here. You can use either the
front panel controls or the remote control to
operate the TV. When using the remote
control, point it toward the screen.
-- ÷
MENU CH v
CH A VOLv VOLA POWER
0 • • 0
POWER Button
• Press once to turn on TV.
• Press again to turn off TV.
• The indicator inside the POWER button will light
whenever the TV is turned on.
@VOL (Volume) Buttons
• Press VOL up to increase volume, or press VOL down to
decrease volume.
• The volume display will automatically appear on the
screen when you press the VOL buttons.
_ CH (Channel) Buttons
• Press CH up to see the next higher channel in memory.
• Press CH down to see the next lower channel in memory.
• You can add or erase channels in memory as desired.
Details are on page 24.
MENU Button
• Press repeatedly until the menu you want to display is
selected, then press + or -. Next press MENU repeatedly to
select the function you want to adjust and then press + or -
to adjust the setting.
• Details about using each function begin on page 14.
_') - and + Buttons
Use these buttons after you have pressed the MENU button
to enter or adjust functions.
6
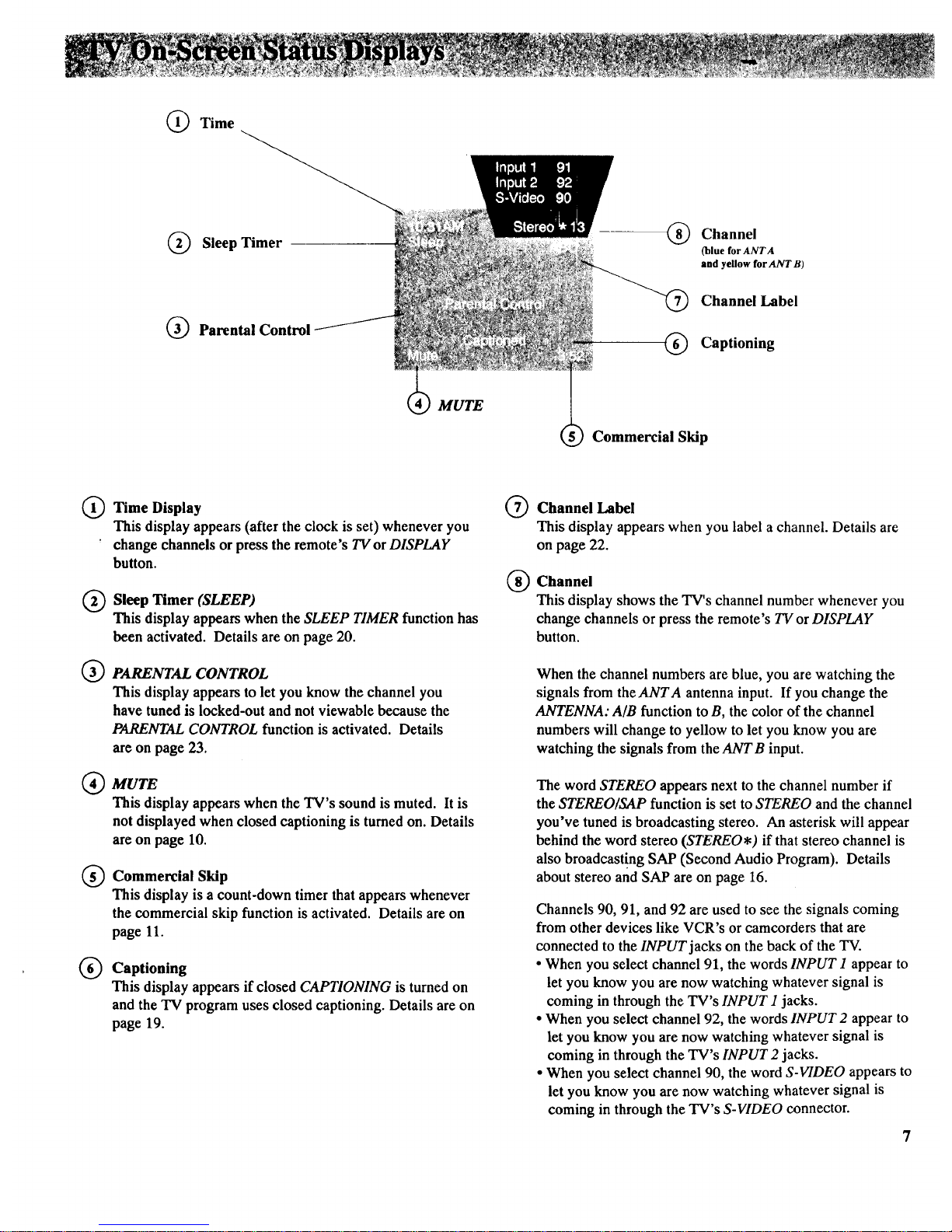
Time
Sleep Timer
Parental Control
®
Channel
(blue for ANTA
and yellow for ANTB)
Channel Label
Captioning
MUTE
Commercial Skip
(_) Time Display
This display appears (after the clock is set) whenever you
change channels or press the remote's TV or DISPLAY
button.
Sleep Timer (SLEEP)
This display appears when the SLEEP TIMER function has
been activated. Details areon page 20.
PARENTAL CONTROL
This display appears to let you know the channel you
have tuned is locked-out andnot viewable because the
PARENTAL CONTROL function is activated. Details
are on page 23.
MUTE
This display appears when the TV's sound is muted. It is
not displayed when closed captioning is turned on. Details
are on page 10.
Commercial Skip
This display is a count-down timer that appears whenever
the commercial skip function is activated. Details are on
page 11.
® Captioning
This display appears if closed CAPTIONING is turned on
and the TV program uses closed captioning. Details are on
page 19.
®
®
Channel Label
This display appears when you label a channel. Details are
on page 22.
Channel
This display shows the TV's channel number whenever you
change channels or press the remote's TV or DISPLAY
button.
When the channel numbers are blue, you are watching the
signals from the ANTA antenna input. If you change the
ANTENNA: A/B function to B, the color of the channel
numbers will change to yellow to let you know you are
watching the signals from the ANTB input.
The word STEREO appears next to the channel number if
the STEREO/SAP function is set to STEREO and the channel
you've tuned is broadcasting stereo. An asterisk will appear
behind the word stereo (STEREO*) if that stereo channel is
also broadcast!ng SAP (Second Audio Program). Details
about stereo and SAP are on page 16.
Channels 90, 91, and 92 are used to see the signals coming
from other devices like VCR's or camcorders that are
connected to the INPUT jacks on the back of the TV.
• When you select channel 91, the words INPUT 1 appear to
let you know you are now watching whatever signal is
coming in through the TV's INPUT 1 jacks.
• When you select channel 92, the words INPUT 2 appear to
let you know you are now watching whatever signal is
coming in through the TV's INPUT 2 jacks.
• When you select channel 90, the word S-VIDEO appears to
let you know you are now watching whatever signal is
coming in through the TV's S-VIDEO connector.
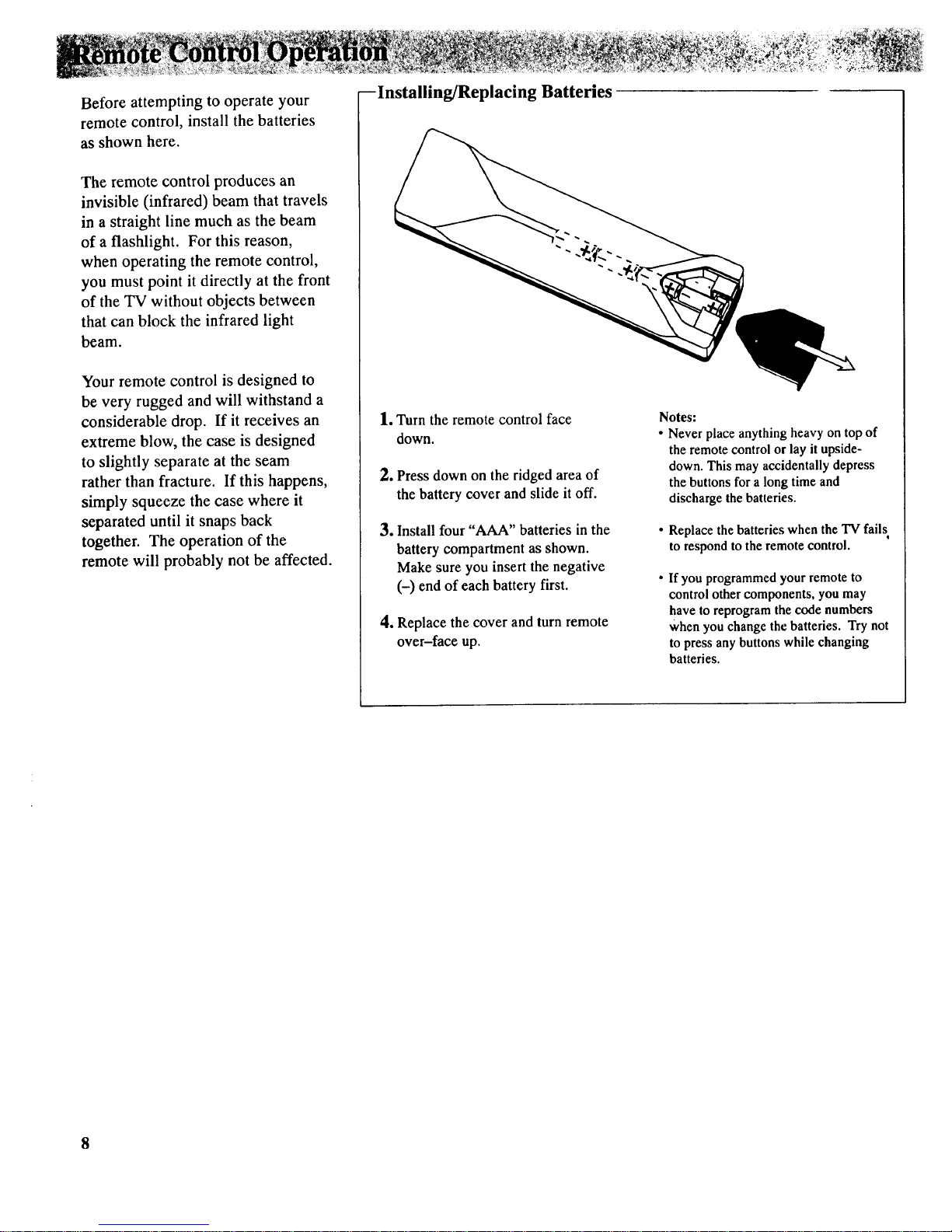
Before attempting to operate your
remote control, install the batteries
as shown here.
The remote control produces an
invisible (infrared) beam that travels
in a straight line much as the beam
of a flashlight. For this reason,
when operating the remote control,
you must point it directly at the front
of the TV without objects between
that can block the infrared light
beam.
Your remote control is designed to
be very rugged and will withstand a
considerable drop. If it receives an
extreme blow, the case is designed
to slightly separate at the seam
rather than fracture. If this happens,
simply squeeze the case where it
separated until it snaps back
together. The operation of the
remote will probably not be affected.
--Installing/Replacing Batteries
1. Turn the remote control face
down.
2. Press down on the ridged area of
the battery cover and slide it off.
3. Install four "AAA" batteries in the
battery compartment as shown.
Make sure you insert the negative
(-) end of each battery first.
4. Replace the cover and turn remote
over-face up.
Notes:
Never place anything heavy on top of
the remote control or lay it upside-
down. This may accidentally depress
the buttons for a long time and
discharge the batteries.
Replace the batteries when the TV fails
to respond to the remote control.
If you programmed your remote to
control other components, you may
have to reprogram the code numbers
When you change the batteries. Try not
to press any buttons while changing
batteries.
8
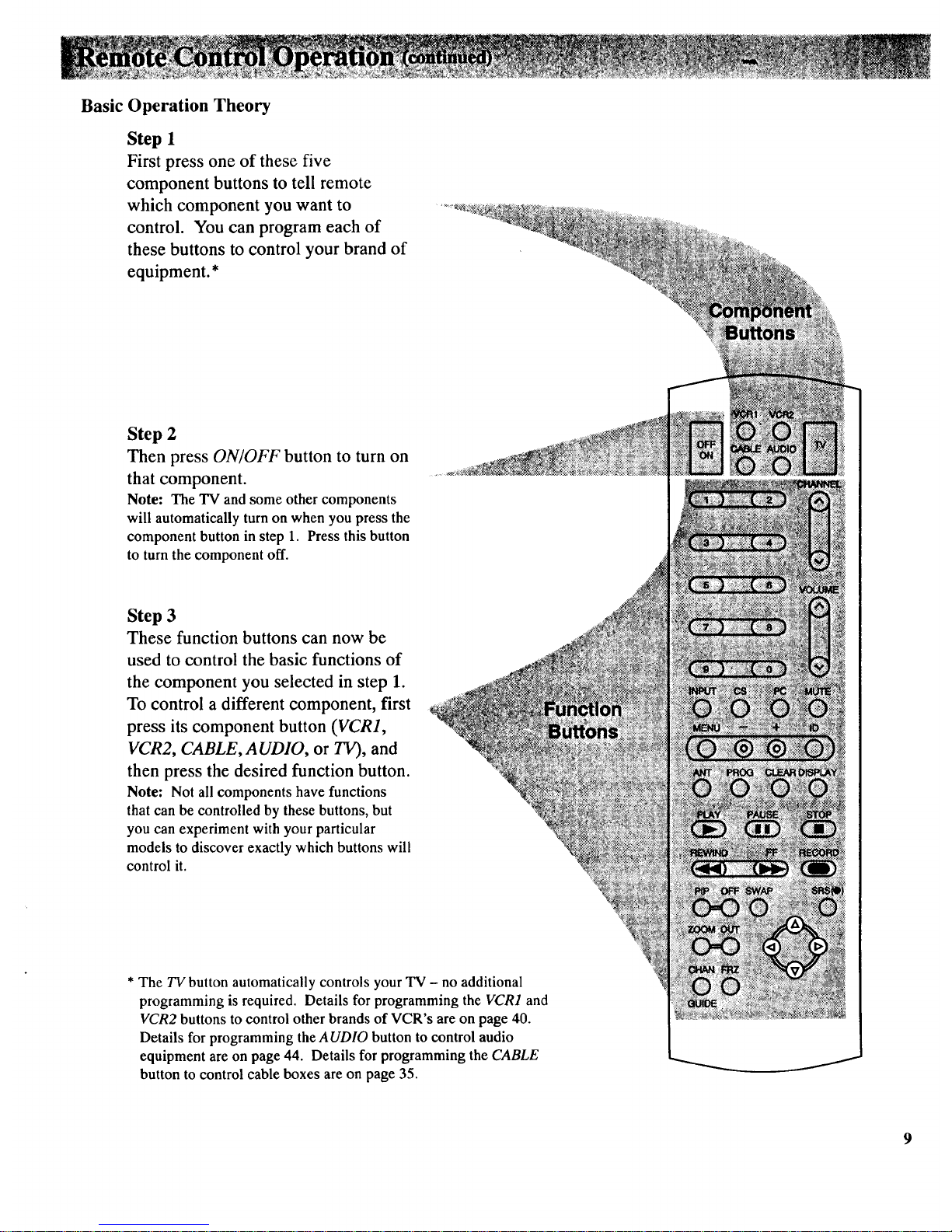
Basic
Operation Theory
Step 1
First press one of these five
component buttons to tell remote
which component you want to
control. You can program each of
these buttons to control your brand of
equipment.*
Step 2
Then press ON/OFF button to turn on
that component.
Note: The TV and some other components
will automatically turnon when you press the
component button in step 1. Press this button
to turn the component off.
Step 3
These function buttons can now be
used to control the basic functions of
the component you selected in step 1.
To control a different component, first
press its component button (VCR1,
VCR2, CABLE, AUDIO, or TV), and
then press the desired function button.
Note: Not all components have functions
that can be controlled by these buttons, but
you can experiment with your particular
models to discover exactly which buttons will
control it.
* The TV button automatically controls your TV - no additional
programming is required. Details for programming the VCR1 and
VCR2 buttons to control other brands of VCR's are on page 40.
Details for programming the AUDIO button to control audio
equipment are on page 44. Details for programming the CABLE
button to control cable boxes are on page 35.
9
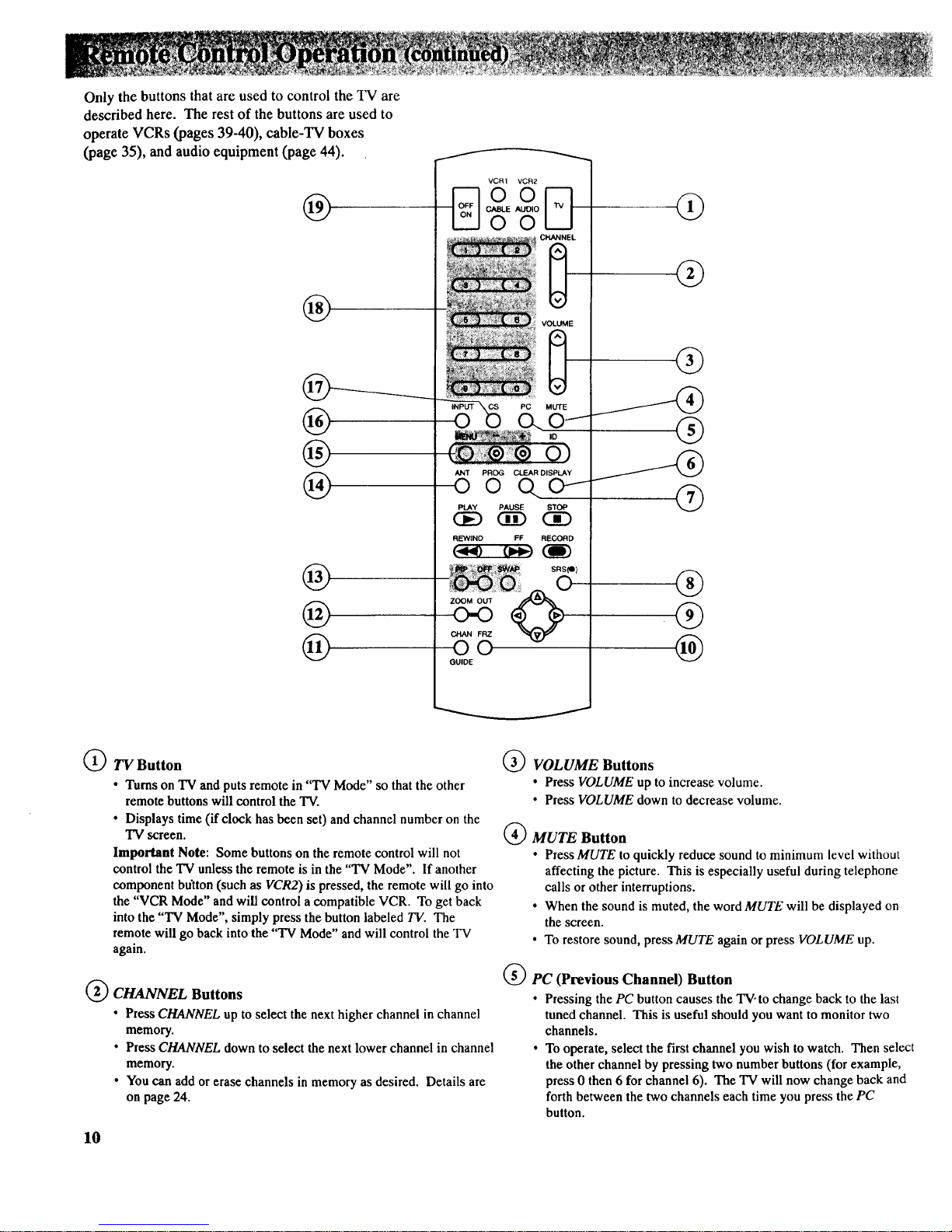
Only the buttons that are used to control the TV are
described here. The rest of the buttons are used to
operate VCRs (pages 39-40), cable-TV boxes
(page 35), and audio equipment (page 44).
@
@
@
@
@
@
@
@
VCR1 VCR2
CABLE AUDIO
©©
CHANNEL
0
VOLUME
G
CS PC MUTE
o.
ANT PROG CLEAR DISPLAY
oQ
PLAY PAUSE STOP
REWIND FF RECORD
ZOOM OUT
O<3
CHAN FRZ
O©
GUIDE
®
®
®
®
®
(_TV Button
• Turns on "IVand puts remote in "TV Mode" so that the other
remote buttons will control the TV.
• Displays time (if clock has been set) and channel number on the
"IV screen.
Important Note: Some buttons on the remote control will not
control the TV unless the remote is in the "TV Mode". If another
component button (such as VCR2) is pressed, the remote will go into
the "VCR Mode" and will control a compatible VCR. To get back
into the "TV Mode", simply press the button labeled TV. The
remote will go back into the "TV Mode" and will control the TV
again.
(_) CHANNEL Buttons
• Press CHANNEL up to select the next higher channel in channel
memory.
• Press CHANNEL down to select the next lower channel in channel
memory.
• You can add or erase channels in memory as desired. Details are
on page 24.
10
(_ VOLUME Buttons
• Press VOLUME up to increase volume.
• Press VOLUME down to decrease volume.
(_ MUTE Button
• Press MUTE to quickly reduce sound to minimum level without
affecting the picture. This is especially useful during telephone
calls or other interruptions.
• When the sound is muted, the word MUTE will be displayed on
the screen.
• To restore sound, press MUTE again or press VOLUME up.
(_PC (Previous Channel) Button
• Pressing the PC button causes the TV,to change back to the last
tuned channel. This is useful should you want to monitor two
channels.
• To operate, select the first channel you wish to watch. Then select
the other channel by pressing two number buttons (for example,
press 0 then 6 for channel 6). The TV will now change back and
forth between the two channels each time you press the PC
button.
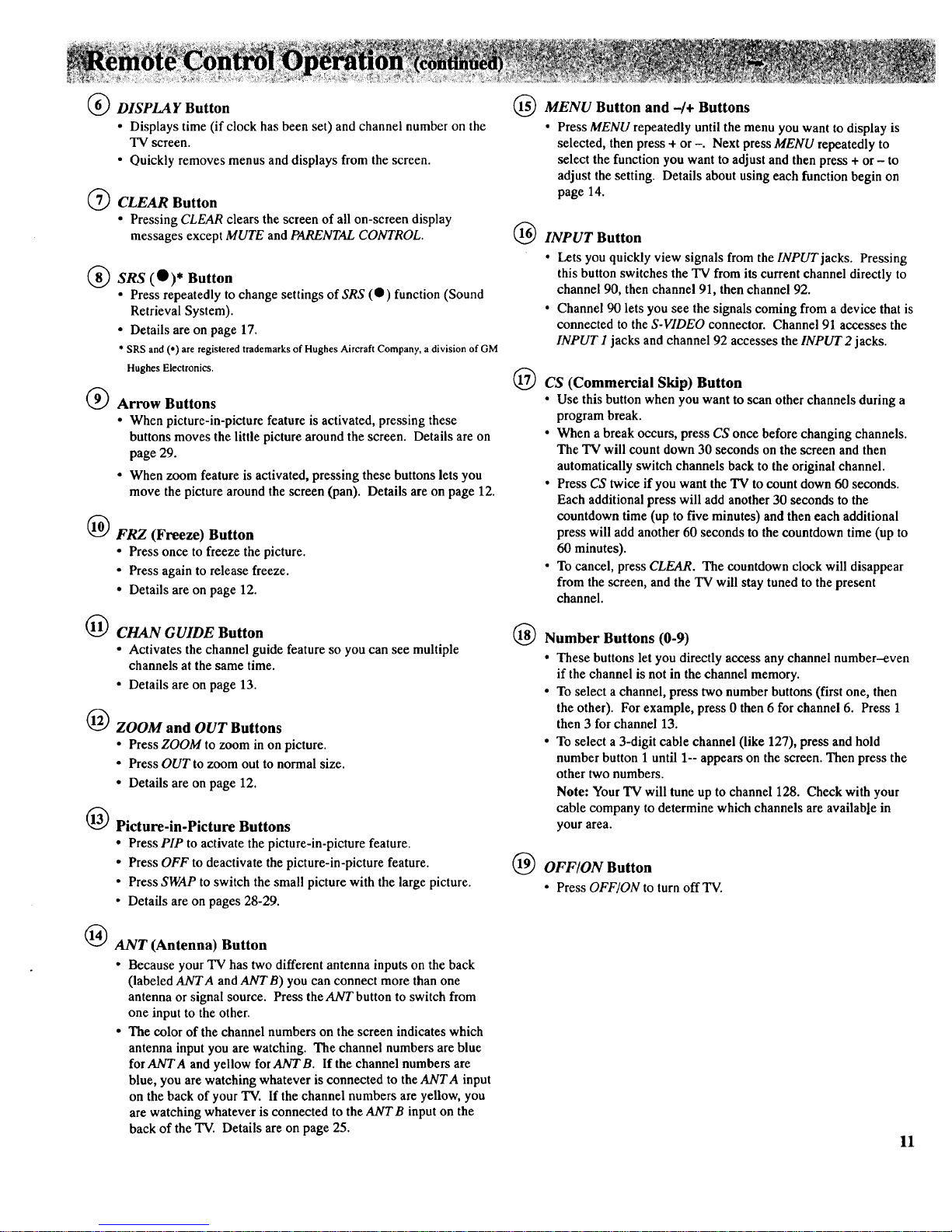
DISPLAY Button
• Displays time (if clock has been set) and channel number on the
TV screen.
• Quickly removes menus and displays from the screen.
CLEAR Button
• Pressing CLEAR clears the screen of all on-screen display
messages except MUTE and PARENTAL CONTROL.
@ SRS (0)* Button
• Press repeatedly to change settings of SRS (0) function (Sound
Retrieval System).
• Details are on page 17.
* SRS and (*) are registered trademarks of Hughes Aircraft Company, a division of GM
Hughes Electronics,
Arrow Buttons
• When picture-in-picture feature is activated, pressing these
buttons moves the little picture around the screen. Details are on
page 29.
• When zoom feature is activated, pressing these buttons lets you
move the picture around the screen (pan). Details are on page 12.
I_FRZ (Freeze) Button
• Press once to freeze the picture.
• Press again to release freeze.
• Details are on page 12.
@ CHAN GUIDE Button
• Activates the channel guide feature so you can see multiple
channels at the same time.
• Details are on page 13.
I_ ZOOM and OUT Buttons
• Press ZOOM to zoom in on picture.
• Press OUT to zoom out to normal size.
• Details are on page 12.
(1_) Picture-in-Picture Buttons
• Press PIP to activate the picture-in-picture feature.
• Press OFF to deactivate the picture-in-picture feature.
• Press SWAP to switch the small picture with the large picture.
• Details are on pages 28-29.
(_) ANT (Antenna) Button
• Because your TV has two different antenna inputs on the back
(labeled ANTA andANTB) you can connect more than one
antenna or signal source. Press the ANT button to switch from
one input to the other.
• The color of the channel numbers on the screen indicates which
antenna input you are watching. The channel numbers are blue
for ANT A and yellow for ANT B. If the channel numbers are
blue, you are watching whatever is connected to the ANTA input
on the back of your TV. If the channel numbers are yellow, you
are watching whatever is connected to the ANT B input on the
back of the TV. Details are on page 25.
MENU Button and -/+ Buttons
• Press MENU repeatedly until the menu you want to display is
selected, then press + or -. Next press MENU repeatedly to
select the function you want to adjust and then press + or - to
adjust the setting. Details about using each function begin on
page 14.
INPUT Button
• Lets you quickly view signals from the INPUT jacks. Pressing
this button switches the TV from its current channel directly to
channel 90, then channel 91, then channel 92.
• Channel 90 lets you see the signals coming from a device that is
connected to the S-VIDEO connector. Channel 91 accesses the
INPUT 1 jacks and channel 92 accesses the INPUT 2 jacks.
®
CS (Commercial Skip) Button
• Use this button when you want to scan other channels during a
program break.
• When a break occurs, press CS once before changing channels.
The "IV will count down 30 seconds on the screen and then
automatically switch channels back to the original channel.
• Press CS twice if you want the TV to count down 60 seconds.
Each additional press will add another 30 seconds to the
countdown time (up to five minutes) and then each additional
press will add another 60 seconds to the countdown time (up to
60 minutes).
• To cancel, press CLEAR. The countdown clock will disappear
from the screen, and the TV will stay tuned to the present
channel.
®
Number Buttons (0-9)
• These buttons let you directly access any channel number-even
if the channel is not in the channel memory.
• To select a channel, press two number buttons (first one, then
the other). For example, press 0 then 6 for channel 6. Press 1
then 3 for channel 13.
• To select a 3-digit cable channel (like 127), press and hold
number button 1 until 1-- appears on the screen. Then press the
other two numbers.
Note: Your "IV will tune up to channel 128. Check with your
cable company to determine which channels are available in
your area.
OFF/ON Button
• Press OFF/ON to turn off TV.
11
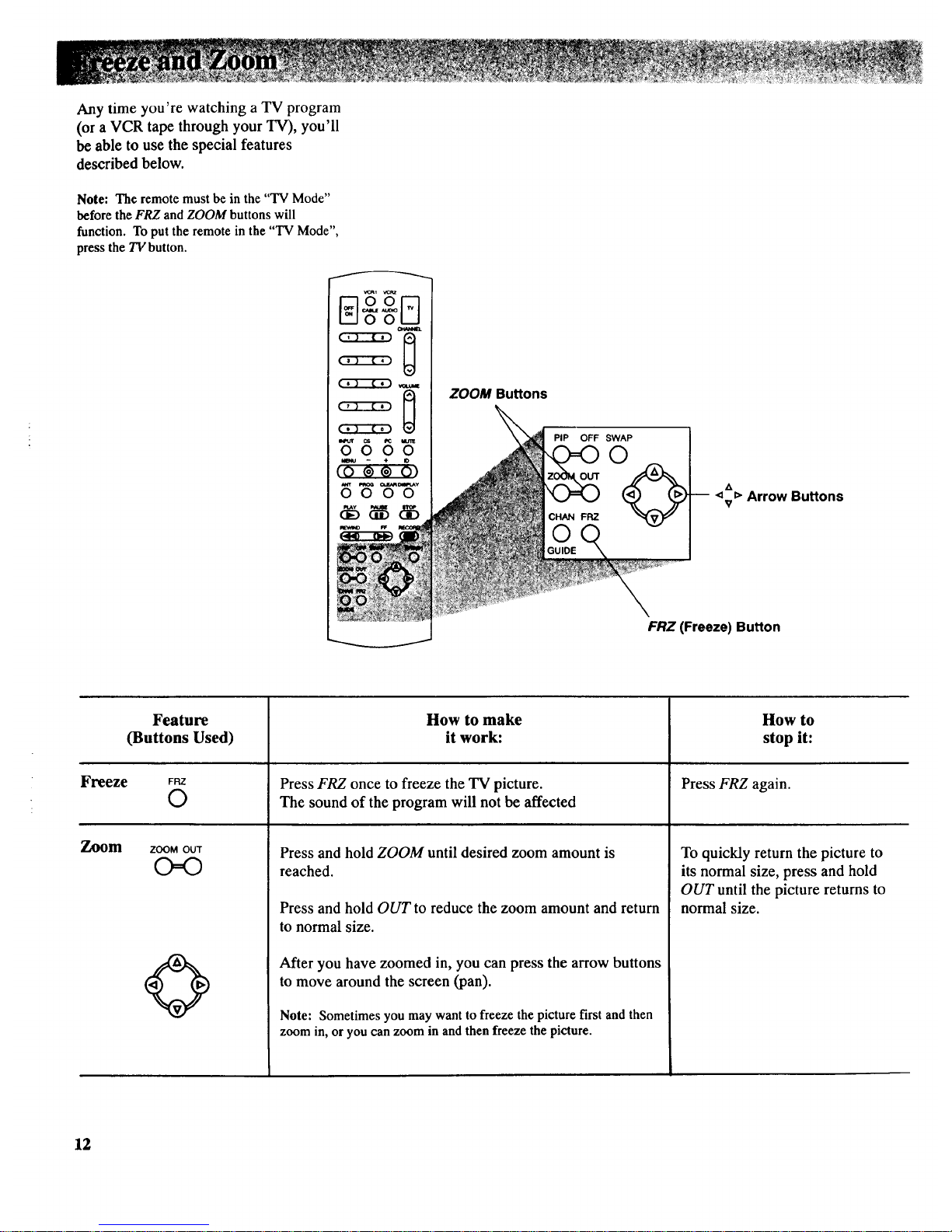
Anytimeyou'rewatchingaTVprogram
(oraVCRtapethroughyourTV),you'll
beabletousethespecialfeatures
describedbelow.
Note: The remote must be in the "TV Mode"
before the FRZ and ZOOM buttons will
function. To put the remote in the "TV Mode",
press the TV button.
ZOOM Buttons
PiP OFF SWAP
©
A
<v _>Arrow Buttons
FRZ (Freeze) Button
Feature
(Buttons Used)
Freeze F_
0
Zoom ZOOM OUT
@
How to make
it work:
Press FRZ once to freeze the TV picture.
The sound of the program will not be affected
Press and hold ZOOM until desired zoom amount is
reached.
Press and hold OUT to reduce the zoom amount and return
to normal size.
After you have zoomed in, you can press the arrow buttons
to move around the screen (pan).
Note: Sometimes you may want to freeze the picture first and then
zoom in, or you can zoom in and then freeze the picture.
How to
stop it:
Press FRZ again.
To quickly return the picture to
its normal size, press and hold
OUT until the picture returns to
normal size.
12
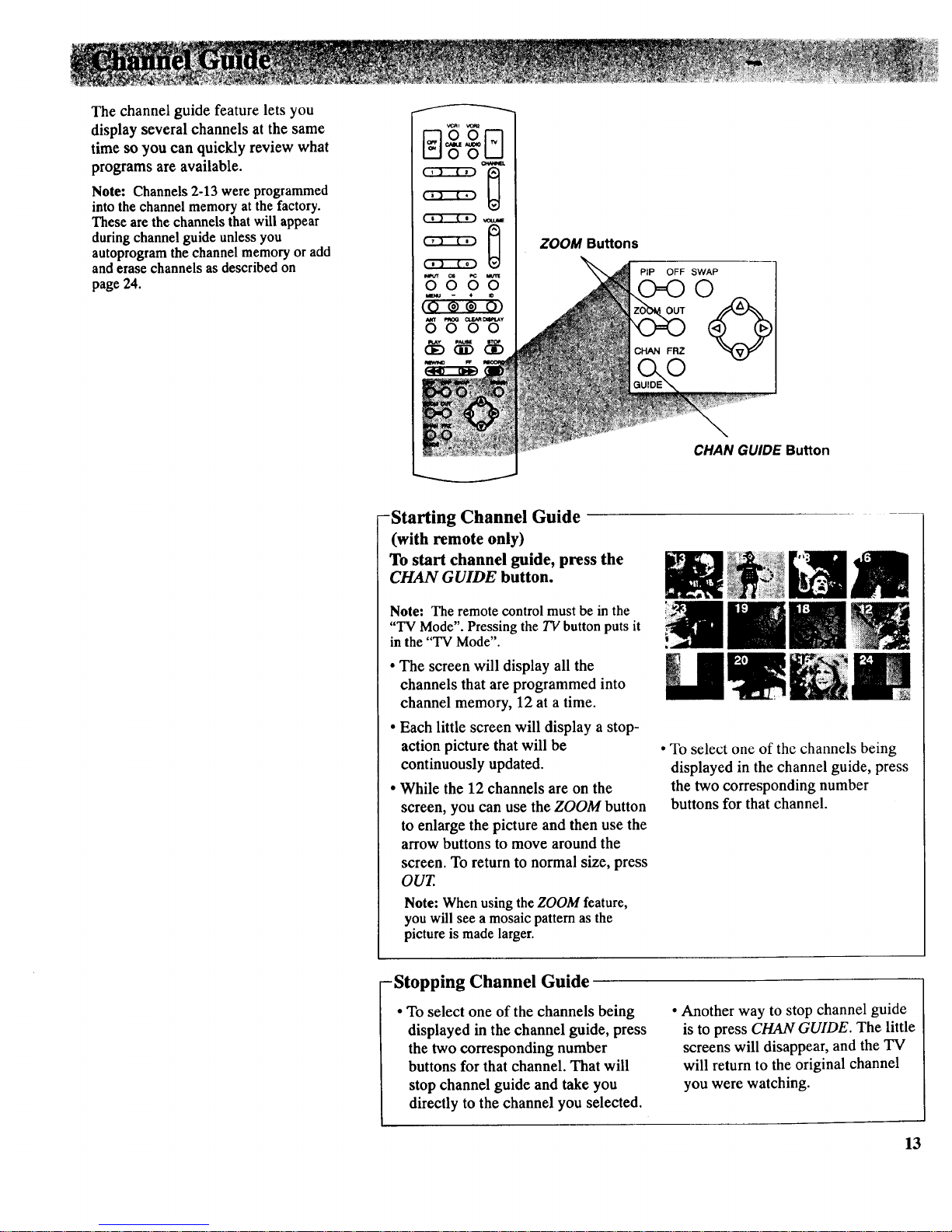
Thechannelguidefeatureletsyou
display several channels at the same
time so you can quickly review what
programs are available.
Note: Channels 2-13 were programmed
into the channel memory at the factory.
These are the channels that will appear
during channel guide unless you
autoprogram the channel memory or add
and erase channels as described on
page 24.
ZOOM Buttons
PIP OFF SWAP
©
CHAN GUIDE Button
-Starting Channel Guide
(with remote only)
To start channel guide, press the
CHAN GUIDE button.
Note: The remote control must be in the
"TV Mode". Pressing the TV button puts it
in the "TV Mode".
• The screen will display all the
channels that are programmed into
channel memory, 12 at a time.
• Each little screen will display a stop-
action picture that will be
continuously updated.
• While the 12 channels are on the
screen, you can use the ZOOM button
to enlarge the picture and then use the
arrow buttons to move around the
screen. To return to normal size, press
OUT.
Note: When using the ZOOM feature,
you will see a mosaic pattern as the
picture is made larger.
• To select one of the channels being
displayed in the channel guide, press
the two corresponding number
buttons for that channel.
-Stopping Channel Guide
• To select one of the channels being
displayed in the channel guide, press
the two corresponding number
buttons for that channel. That will
stop channel guide and take you
directly to the channel you selected.
• Another way to stop channel guide
is to press CHAN GUIDE. The little
screens will disappear, and the TV
will return to the original channel
you were watching.
13
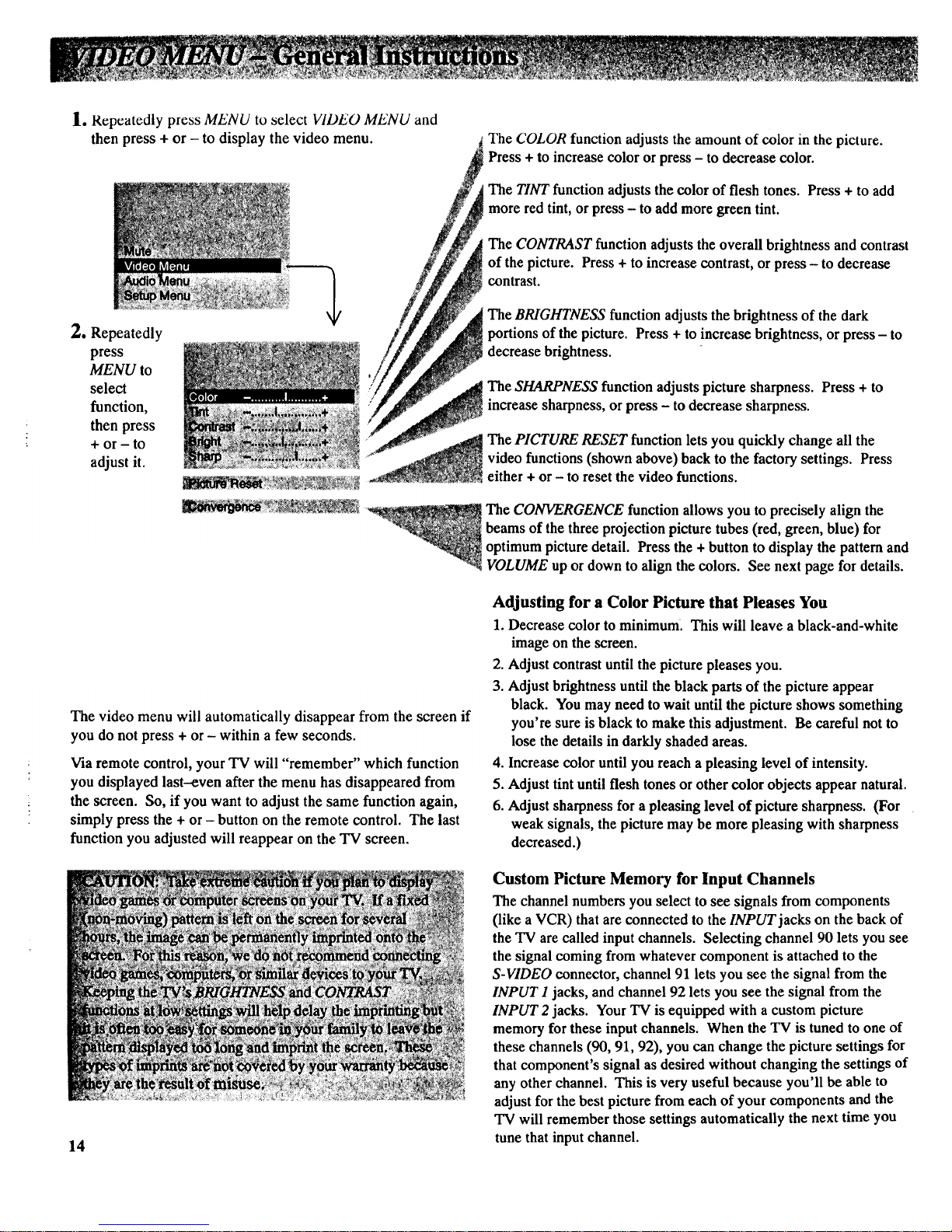
1, Repeatedly press MENU to select VIDEO MENU and
then press + or - to display the video menu. The COLOR function adjusts the amount of color in the picture.
Press + to increase color or press - to decrease color.
TINT function adjusts the color of flesh tones. Press + to add
more red tint, or press - to add more green tint.
The CONTRAST function adjusts the overall brightness and contrast
of the picture. Press + to increase contrast, or press - to decrease
contrast.
2. Repeatedly
press
MENU to
select
function,
then press
+ or - to
adjust it.
The BRIGHTNESS function adjusts the brightness of the dark
portions of the picture. Press + to increase brightness, or press - to
decrease brightness.
The SHARPNESS function adjusts picture sharpness. Press + to
increase sharpness, or press - to decrease sharpness.
The PICTURE RESET function lets you quickly change all the
video functions (shown above) back to the factory settings. Press
either + or - to reset the video functions.
The CONVERGENCE function allows you to precisely align the
beams of the three projection picture tubes (red, green, blue) for
optimum picture detail. Press the + button to display the pattern and
VOLUME up or down to align the colors. See next page for details.
The video menu will automatically disappear from the screen if
you do not press + or - within a few seconds.
Via remote control, your TV will "remember" which function
you displayed last-even after the menu has disappeared from
the screen. So, if you want to adjust the same function again,
simply press the + or - button on the remote control. The last
function you adjusted will reappear on the TV screen.
Adjusting for a Color Picture that Pleases You
1. Decrease color to minimum. This will leave a black-and-white
image on the screen.
2. Adjust contrast until the picture pleases you.
3. Adjust brightness until the black parts of the picture appear
black. You may need to wait until the picture shows something
you're sure is black to make this adjustment. Be careful not to
lose the details in darkly shaded areas.
4. Increase color until you reach a pleasing level of intensity.
5. Adjust tint until flesh tones or other color objects appear natural.
6. Adjust sharpness for a pleasing level of picture sharpness. (For
weak signals, the picture may be more pleasing with sharpness
decreased.)
14
Custom Picture Memory for Input Channels
The channel numbers you select to see signals from components
(like a VCR) that are connected to the INPUT jacks on the back of
the TV are called input channels. Selecting channel 90 lets you see
the signal coming from whatever component is attached to the
S-VIDEO connector, channel 91 lets you see the signal from the
INPUT 1 jacks, and channel 92 lets you see the signal from the
INPUT 2 jacks. Your TV is equipped with a custom picture
memory for these input channels. When the TV is tuned to one of
these channels (90, 91, 92), you can change the picture settings for
that component's signal as desired without changing the settings of
any other channel. This is very useful because you'll be able to
adjust for the best picture from each of your components and the
TV will remember those settings automatically the next time you
tune that input channel.
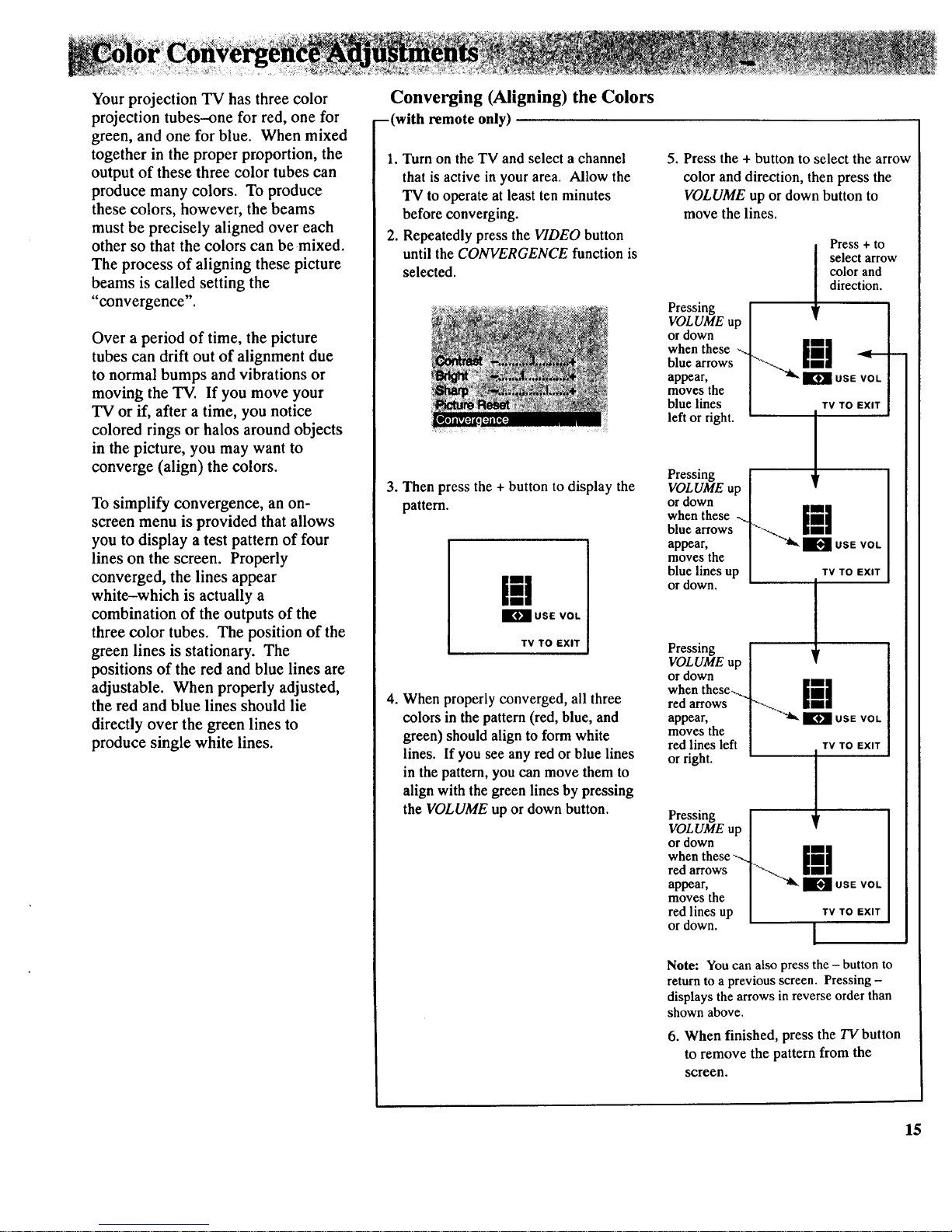
Your projection TV has three color
projection tubes-one for red, one for
green, and one for blue. When mixed
together in the proper proportion, the
output of these three color tubes can
produce many colors. To produce
these colors, however, the beams
must be precisely aligned over each
other so that the colors can be mixed.
The process of aligning these picture
beams is called setting the
"convergence".
Over a period of time, the picture
tubes can drift out of alignment due
to normal bumps and vibrations or
moving the TV. If you move your
TV or if, after a time, you notice
colored rings or halos around objects
in the picture, you may want to
converge (align) the colors.
To simplify convergence, an on-
screen menu is provided that allows
you to display a test pattern of four
lines on the screen. Properly
converged, the lines appear
white-which is actually a
combination of the outputs of the
three color tubes. The position of the
green lines is stationary. The
positions of the red and blue lines are
adjustable. When properly adjusted,
the red and blue lines should lie
directly over the green lines to
produce single white lines.
Converging (Aligning) the Colors
--(with remote only)
1. Turn on the TV and select a channel
that is active in your area. Allow the
TV to operate at least ten minutes
before converging.
2. Repeatedly press the VIDEO button
until the CONVERGENCE function is
selected.
3. Then press the + button to display the
pattern.
IP,!
USE VOL
TV TO EXIT
4. When properly converged, all three
colors in the pattern (red, blue, and
green) should align to form white
lines. If you see any red or blue lines
in the pattern, you can move them to
align with the green lines by pressing
the VOLUME up or down button.
5. Press the + button to select the arrow
color and direction, then press the
VOLUME up or down button to
move the lines.
Pressing
VOLUME up
or down
when these
blue arrows
appear,
moves the
blue lines
left or right.
Pressing
VOLUME up
or down
when these
blue arrows
appear,
moves the
blue lines up
or down.
Pressing
VOLUME up
or down
when theseus..
red arrows
appear,
moves the
red lines left
or right.
Pressing
VOLUME up
or down
Press + to
select arrow
color and
direction.
m
USE VOL
TV TO EXIT
1
USE VOL
TV TO EXIT
1
red arrows
appear, USE VOL
moves the
red lines up TV TOEXIT
or down. [
Note: You can also press the - button to
return to a previous screen. Pressing -
displays the arrows in reverse order than
shown above.
6. When finished, press the TV button
to remove the pattern from the
screen.
15
 Loading...
Loading...