Page 1
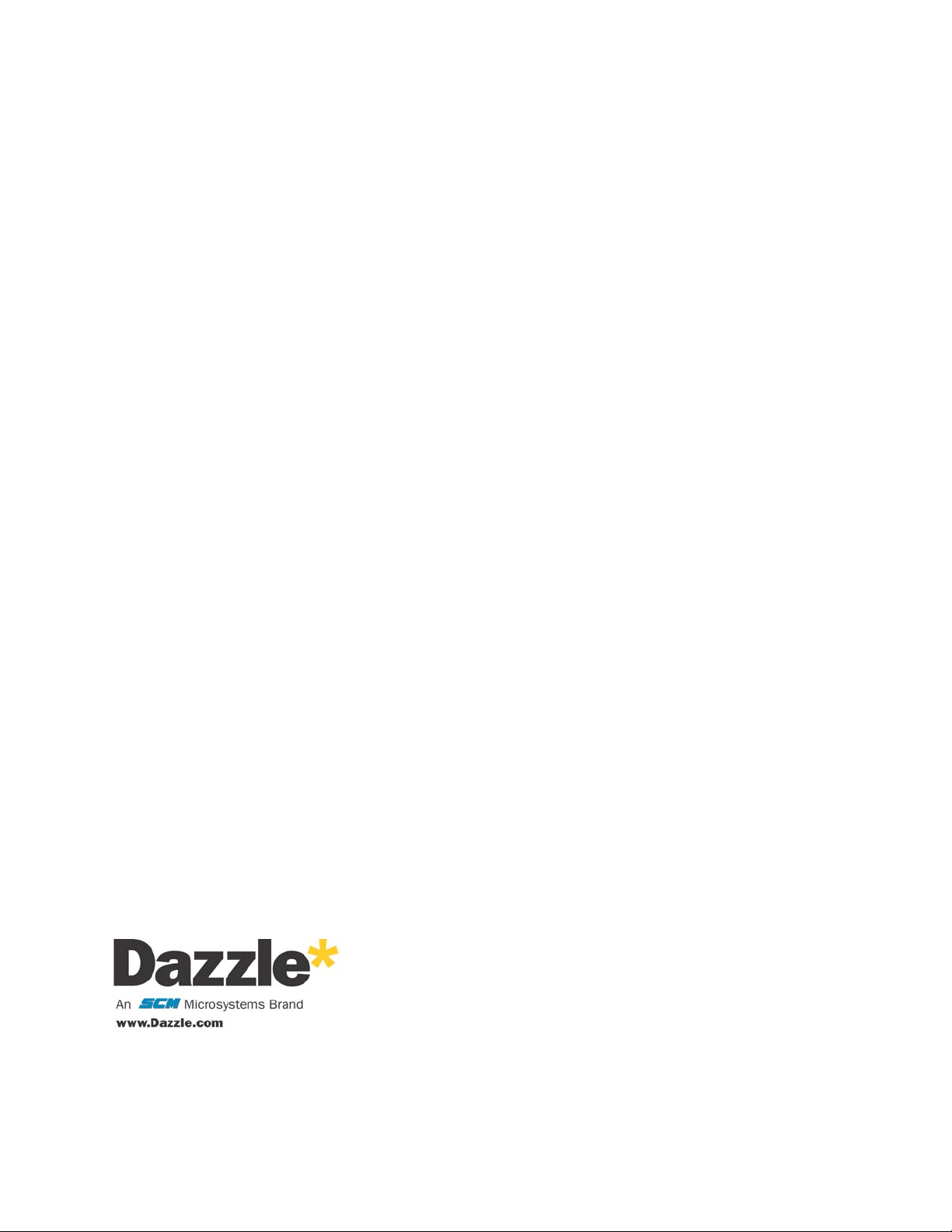
Dazzle
Hollywood DV-Bridge
User’s Guide
Copyright SCM Microsystems. All rights reser ved. Trademarks are used for informational purposes, and remain the property of their
owners.
Revision A
Page 2
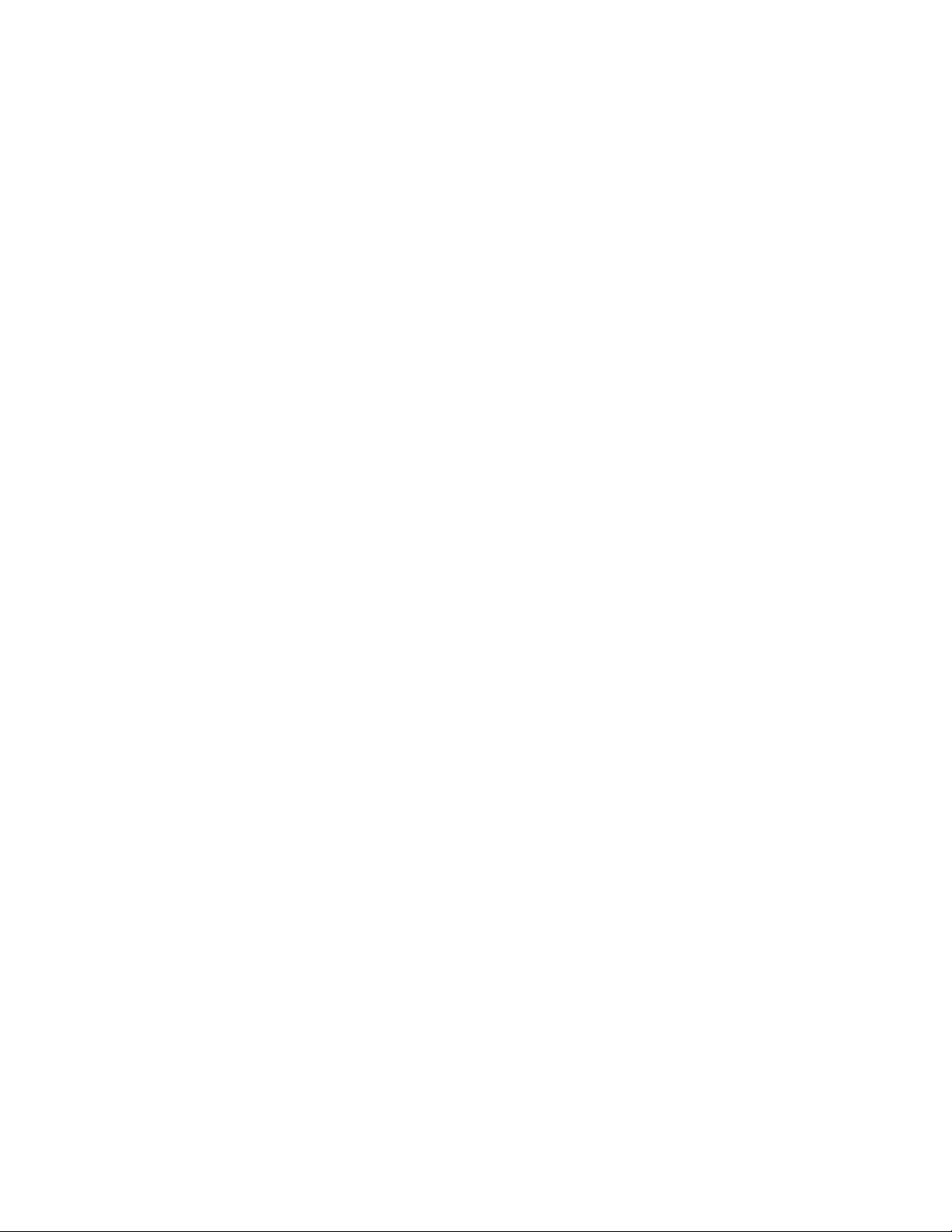
Table of Contents
Introduction
Congratulations!. . . . . . . . . . . . . . . . . . . . . . . . . . . . . . . . . . . . . . . . . . . . . . . 4
What’s Included . . . . . . . . . . . . . . . . . . . . . . . . . . . . . . . . . . . . . . . . . . . . . . . 5
About This Guide . . . . . . . . . . . . . . . . . . . . . . . . . . . . . . . . . . . . . . . . . . . . . . 6
Hardware Over view. . . . . . . . . . . . . . . . . . . . . . . . . . . . . . . . . . . . . . . . . . . . . 7
Using the Hollywood DV-Bridge With a PC
Getting Started . . . . . . . . . . . . . . . . . . . . . . . . . . . . . . . . . . . . . . . . . . . . . . 10
Minimum System Requirements . . . . . . . . . . . . . . . . . . . . . . . . . . . . . . . . . 10
Software Overview . . . . . . . . . . . . . . . . . . . . . . . . . . . . . . . . . . . . . . . . . . . 11
Software Installation . . . . . . . . . . . . . . . . . . . . . . . . . . . . . . . . . . . . . . . . . 12
Hardware Installation . . . . . . . . . . . . . . . . . . . . . . . . . . . . . . . . . . . . . . . . . 16
Capturing Video . . . . . . . . . . . . . . . . . . . . . . . . . . . . . . . . . . . . . . . . . . . . . . 18
Connecting Analog Video Input . . . . . . . . . . . . . . . . . . . . . . . . . . . . . . . . . . 18
Connecting DV Input . . . . . . . . . . . . . . . . . . . . . . . . . . . . . . . . . . . . . . . . . . 19
Connecting an Optional Preview Monitor. . . . . . . . . . . . . . . . . . . . . . . . . . . . 20
Capturing Video . . . . . . . . . . . . . . . . . . . . . . . . . . . . . . . . . . . . . . . . . . . . . 22
Editing Video . . . . . . . . . . . . . . . . . . . . . . . . . . . . . . . . . . . . . . . . . . . . . . . 23
Creating DVDs, VCDs and S-VCDs . . . . . . . . . . . . . . . . . . . . . . . . . . . . . . . . 23
Outputting Video . . . . . . . . . . . . . . . . . . . . . . . . . . . . . . . . . . . . . . . . . . . . . 24
Connecting Analog Video Output . . . . . . . . . . . . . . . . . . . . . . . . . . . . . . . . . 24
Connecting DV Output . . . . . . . . . . . . . . . . . . . . . . . . . . . . . . . . . . . . . . . . 26
Connecting an Optional Preview Monitor. . . . . . . . . . . . . . . . . . . . . . . . . . . . 27
Outputting Video . . . . . . . . . . . . . . . . . . . . . . . . . . . . . . . . . . . . . . . . . . . . 29
Using the Hollywood DV-Bridge With a Macintosh
Getting Started . . . . . . . . . . . . . . . . . . . . . . . . . . . . . . . . . . . . . . . . . . . . . . 30
Minimum System Requirements . . . . . . . . . . . . . . . . . . . . . . . . . . . . . . . . . 30
Installation . . . . . . . . . . . . . . . . . . . . . . . . . . . . . . . . . . . . . . . . . . . . . . . . 31
Capturing Video . . . . . . . . . . . . . . . . . . . . . . . . . . . . . . . . . . . . . . . . . . . . . . 34
Connecting Analog Video Input . . . . . . . . . . . . . . . . . . . . . . . . . . . . . . . . . . 34
Connecting an Optional Preview Monitor. . . . . . . . . . . . . . . . . . . . . . . . . . . . 36
Capturing Analog Video. . . . . . . . . . . . . . . . . . . . . . . . . . . . . . . . . . . . . . . . 37
Editing Video . . . . . . . . . . . . . . . . . . . . . . . . . . . . . . . . . . . . . . . . . . . . . . . 38
Connecting DV Input . . . . . . . . . . . . . . . . . . . . . . . . . . . . . . . . . . . . . . . . . . . 38
Outputting Video . . . . . . . . . . . . . . . . . . . . . . . . . . . . . . . . . . . . . . . . . . . . . 39
Connecting Analog Video Output . . . . . . . . . . . . . . . . . . . . . . . . . . . . . . . . . 39
Connecting an Optional Preview Monitor. . . . . . . . . . . . . . . . . . . . . . . . . . . . 40
Outputting Analog Video . . . . . . . . . . . . . . . . . . . . . . . . . . . . . . . . . . . . . . . 42
Connecting DV Output . . . . . . . . . . . . . . . . . . . . . . . . . . . . . . . . . . . . . . . . 42
Hollywood DV-Bridge User’s Guide • Table of Contents • Page 2
Page 3
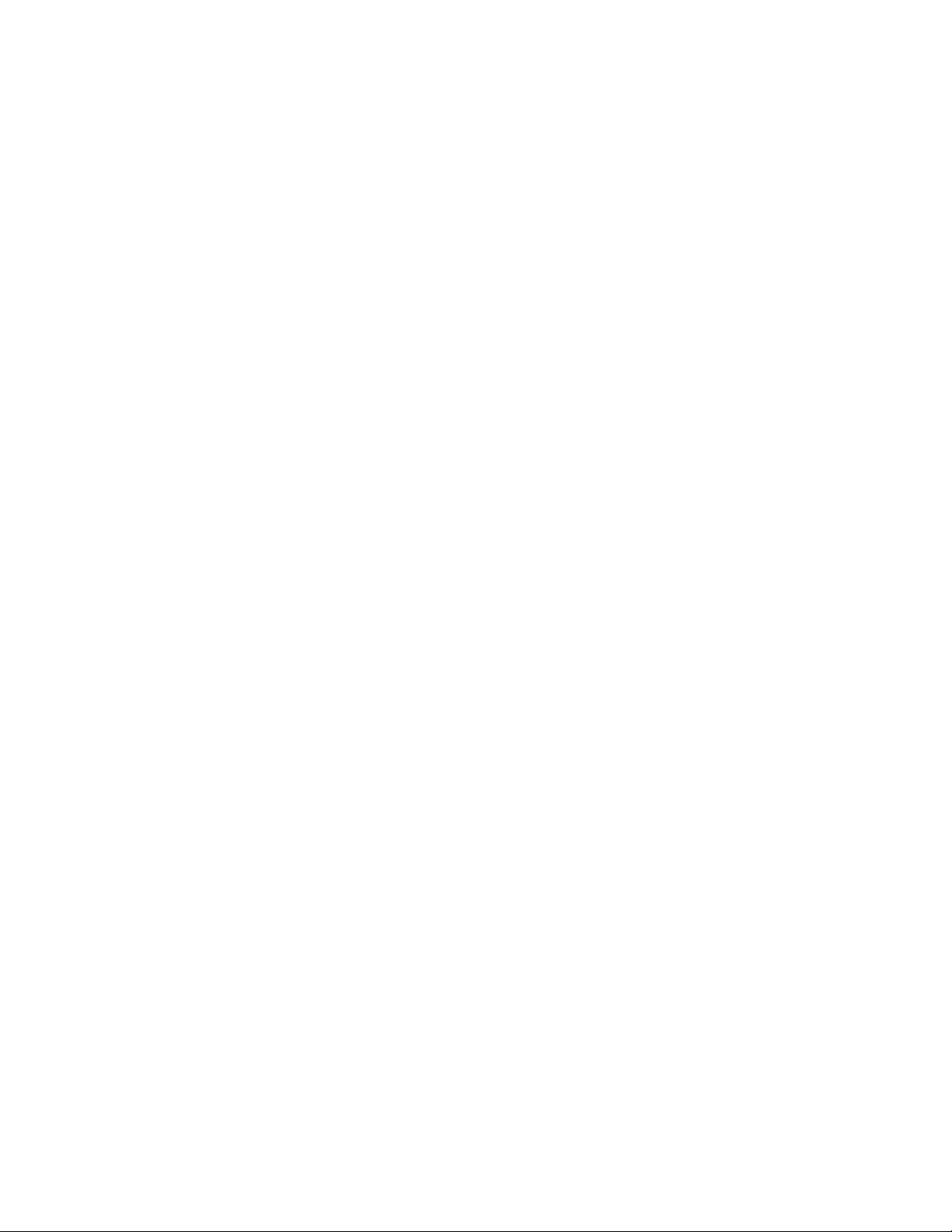
Using the Hollywood DV-Bridge Without a Computer
Converting Analog Video to DV . . . . . . . . . . . . . . . . . . . . . . . . . . . . . . . . . . . 43
Connecting Analog Video Input . . . . . . . . . . . . . . . . . . . . . . . . . . . . . . . . . . 43
Connecting DV Output . . . . . . . . . . . . . . . . . . . . . . . . . . . . . . . . . . . . . . . . 44
Connecting an Optional Preview Monitor. . . . . . . . . . . . . . . . . . . . . . . . . . . . 45
Converting Analog to DV . . . . . . . . . . . . . . . . . . . . . . . . . . . . . . . . . . . . . . . 47
Converting DV to Analog Video . . . . . . . . . . . . . . . . . . . . . . . . . . . . . . . . . . . 48
Connecting DV Input . . . . . . . . . . . . . . . . . . . . . . . . . . . . . . . . . . . . . . . . . . 48
Connecting Analog Video Output . . . . . . . . . . . . . . . . . . . . . . . . . . . . . . . . . 49
Connecting an Optional Preview Monitor. . . . . . . . . . . . . . . . . . . . . . . . . . . . 50
Converting DV to Analog . . . . . . . . . . . . . . . . . . . . . . . . . . . . . . . . . . . . . . . 51
Copying Analog to Analog . . . . . . . . . . . . . . . . . . . . . . . . . . . . . . . . . . . . . . . 52
Connecting Analog Video Input . . . . . . . . . . . . . . . . . . . . . . . . . . . . . . . . . . 52
Connecting Analog Video Output . . . . . . . . . . . . . . . . . . . . . . . . . . . . . . . . . 53
Connecting an Optional Preview Monitor. . . . . . . . . . . . . . . . . . . . . . . . . . . . 54
Copying Analog to Analog . . . . . . . . . . . . . . . . . . . . . . . . . . . . . . . . . . . . . . 55
Copying DV to DV . . . . . . . . . . . . . . . . . . . . . . . . . . . . . . . . . . . . . . . . . . . . . 56
Connecting DV Input . . . . . . . . . . . . . . . . . . . . . . . . . . . . . . . . . . . . . . . . . . 56
Connecting DV Output . . . . . . . . . . . . . . . . . . . . . . . . . . . . . . . . . . . . . . . . 56
Connecting an Optional Preview Monitor. . . . . . . . . . . . . . . . . . . . . . . . . . . . 57
Copying DV to DV . . . . . . . . . . . . . . . . . . . . . . . . . . . . . . . . . . . . . . . . . . . . 59
Troubleshooting
Frequently Asked Questions . . . . . . . . . . . . . . . . . . . . . . . . . . . . . . . . . . . . . 60
Technical Support
Dazzle Technical Resource Center . . . . . . . . . . . . . . . . . . . . . . . . . . . . . . . . . 63
Hollywood DV-Bridge User’s Guide • Table of Contents • Page 3
Page 4
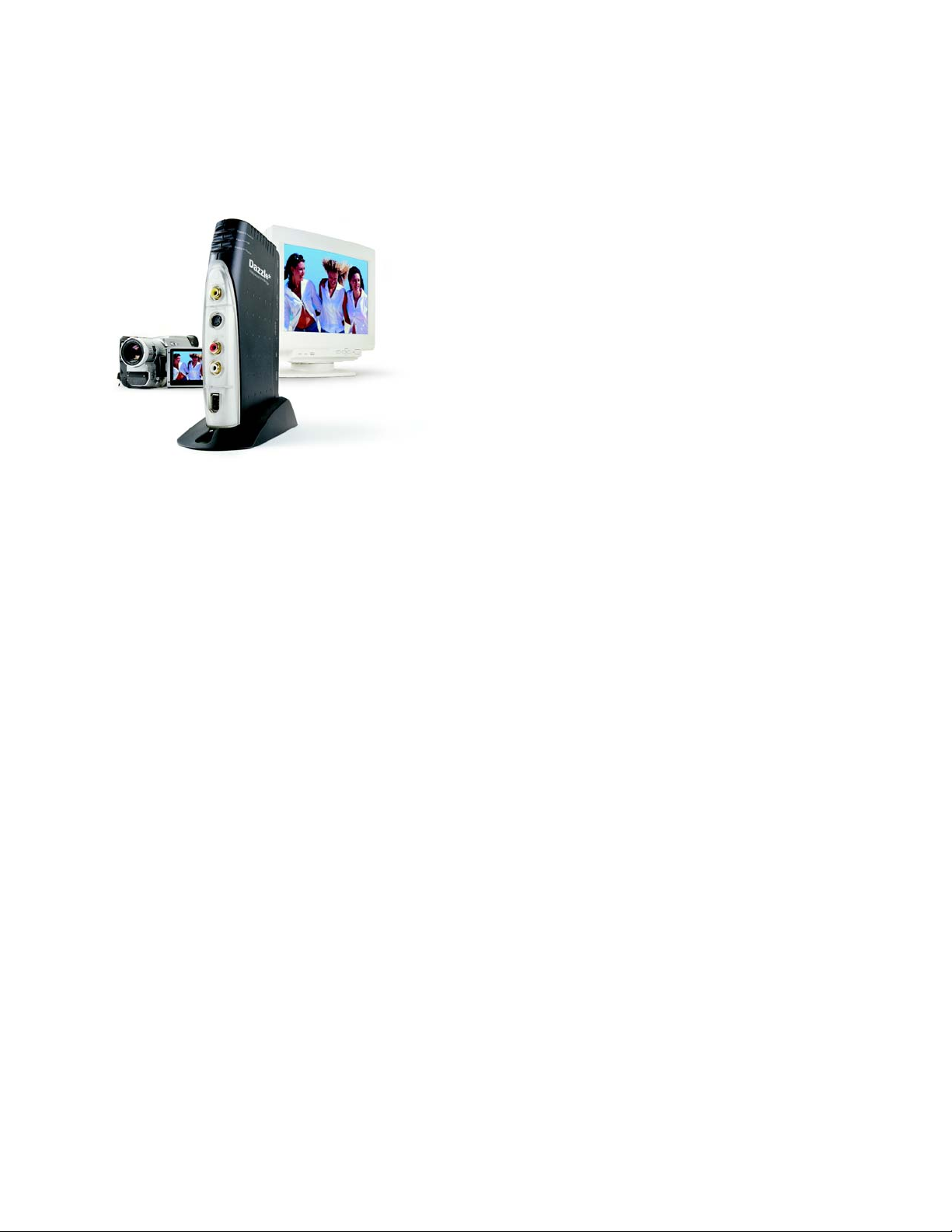
Introduction
Congratulations!
Now you can enjoy the benefits of editing in DV (Digital Video) format without the expense
of a DV camcorder or deck. You can also conver t your creations back to analog formats for
sharing with people who do not have DV equipment. You can even conver t material from
one format to another without using a computer.
The DV Advantage
DV is an excellent format for capturing, editing and archiving video. It of fers professional
quality without the expensive and complicated computer equipment previously required for
video editing.
Many editing programs can convert DV material to other formats for output to DVD, Video
CD and Super Video CD, CD-ROM, E-mail and the web. Many people prefer to work in DV
for quality and speed, then convert their finished projects to other formats.
The Need for Analog
Despite the growing popularity of DV, many people already have analog equipment. In fact,
sales of analog camcorders and VCRs are expected to remain strong for the next few
years. The Hollywood DV-Bridge gives you the best of both worlds – the advantages of DV
and the compatibility of analog.
Hollywood DV-Bridge User’s Guide • Introduction • Page 4
Page 5
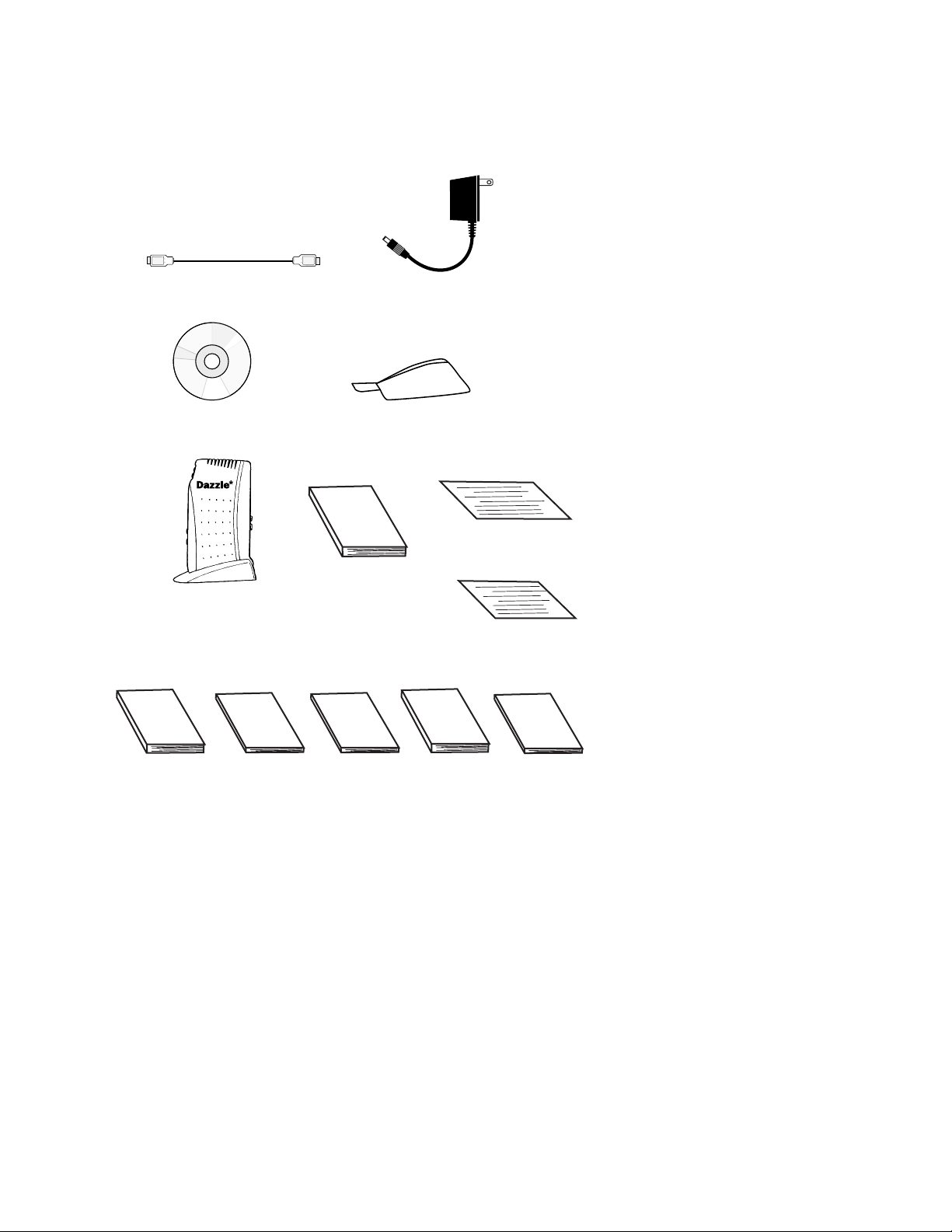
What’s Included
6 pin to 6 pin 1394/FireWire /i.LINK cable
Software CD (PC only)
Hollywood DV Bridge
Hollywood DV-Bridge
Power Adapter
Stand
Registration Card
Hollywood
Quickstart Guide
Warranty Card
DVD Complete
User’s Guide
OnDVD
User’s Guide
Hollywood
User’s Guide
MovieStar
User’s Guide
Technical Support
Information Kit
Note: Users’ guides may be provided in either hard copy or as electronic files.
Hollywood DV-Bridge User’s Guide • Introduction • Page 5
Page 6
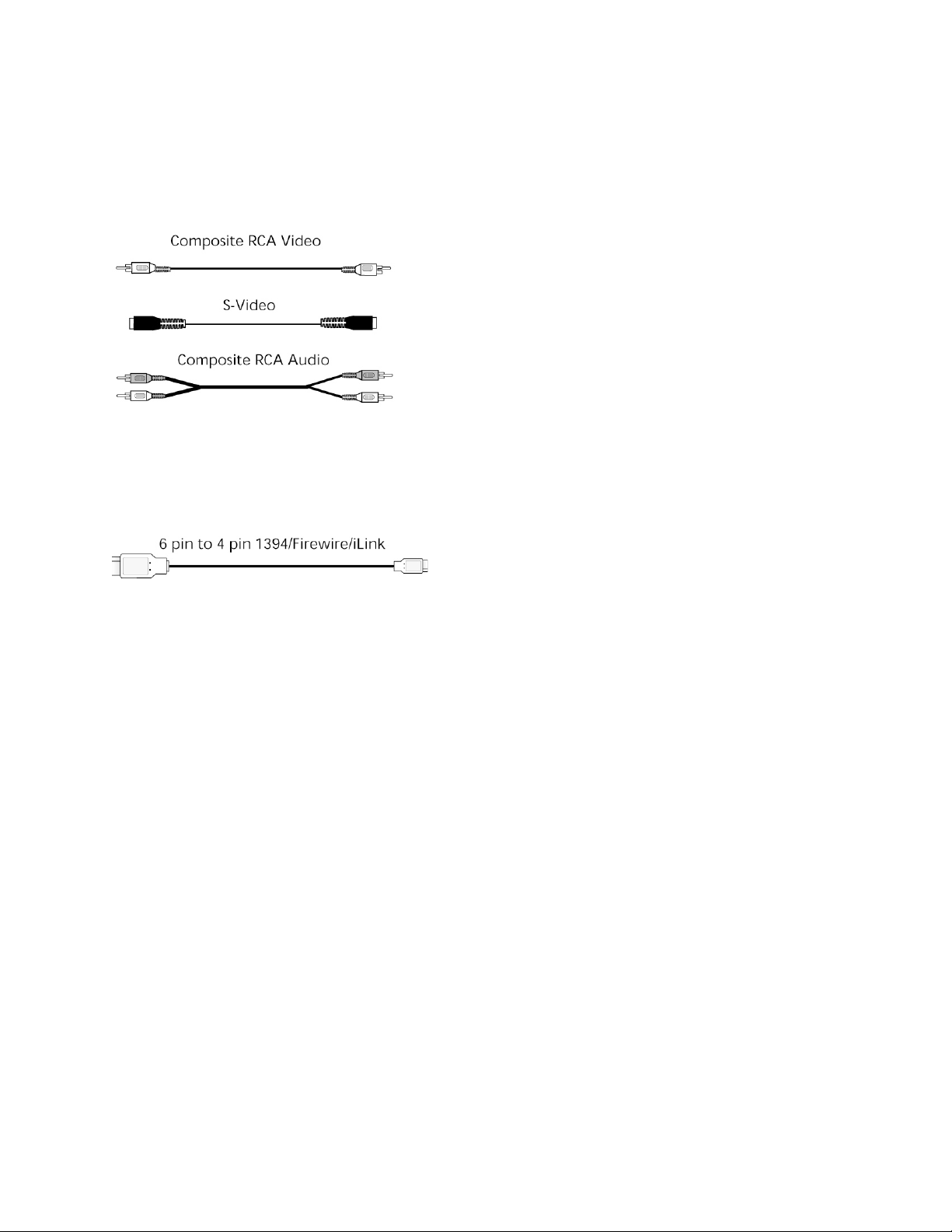
Other Items You Might Need
The following video input/output cables are not included with the Hollywood DV-Bridge.
They are usually included with most camcorders and VCRs.
To connect most DV camcorders to the Hollywood DV-Bridge, you’ll also need a 6 pin to 4
pin 1394/FireWire/i.LINK cable, which is usually included with the camcorder. There is a
slight possibility that you might also need the same type of cable to connect the Hollywood
DV-Bridge to your computer.
You’ll need extra cables if you want to keep input and output devices connected to the Hollywood DV-Bridge at the same time for convenience.
You may need additional kinds of cables if you want to connect additional devices to those
that are connected to the Hollywood DV-Bridge. For example, if you are outputting to a
VCR, you may want to connect a TV monitor to the VCR to view your material. This requires
the right kind of cable, which varies depending on the VCR and monitor. It may be necessary to use a coaxial video cable, which is usually included with VCRs.
To use the Hollywood DV-Bridge with an analog device that only supports mono audio, you
also need a Y-adapter to enable connection of left and right audio cables to the Hollywood
DV-Bridge. A Y-adapter cannot convert mono to stereo, but it prevents the sound from only
being audible in the left or right channel.
These items are widely available in electronics stores.
About This Guide
This Guide explains how to use the Dazzle Hollywood DV-Bridge. It is divided into five main
sections: “Using the Hollywood DV-Bridge With a PC,” “Using the Hollywood DV-Bridge With
a Macintosh,” “Using the Hollywood DV-Bridge Without a Computer,” “Troubleshooting,”
and “Technical Suppor t.”
Hollywood DV-Bridge User’s Guide • Introduction • Page 6
Page 7

Hardware Overview
The Hollywood DV-Bridge is an attractive breakout box which includes input and output
connectors, mode indicators and a mode selector button.
LED Mode
Indicators
RCA Video In
S-Video In
RCA Audio In
1394/i.LINK/FireWire
Hollywood DV-Bridge/Front View Hollywood DV-Bridge/Rear View
Mode Selection
Mode Selector Button
LANC
RCA Video Out
S-Video Out
RCA Audio Out
1394/i.LINK/FireWire
Power
Connector
The Hollywood DV-Bridge is a versatile product that allows you to convert analog video to
DV, conver t DV to analog, or to pass DV video directly through a computer (PC only). There
are three mode indicator LEDs on the front of the Hollywood DV-Bridge to let you know
which mode you are in.
Hollywood DV-Bridge User’s Guide • Introduction • Page 7
Page 8
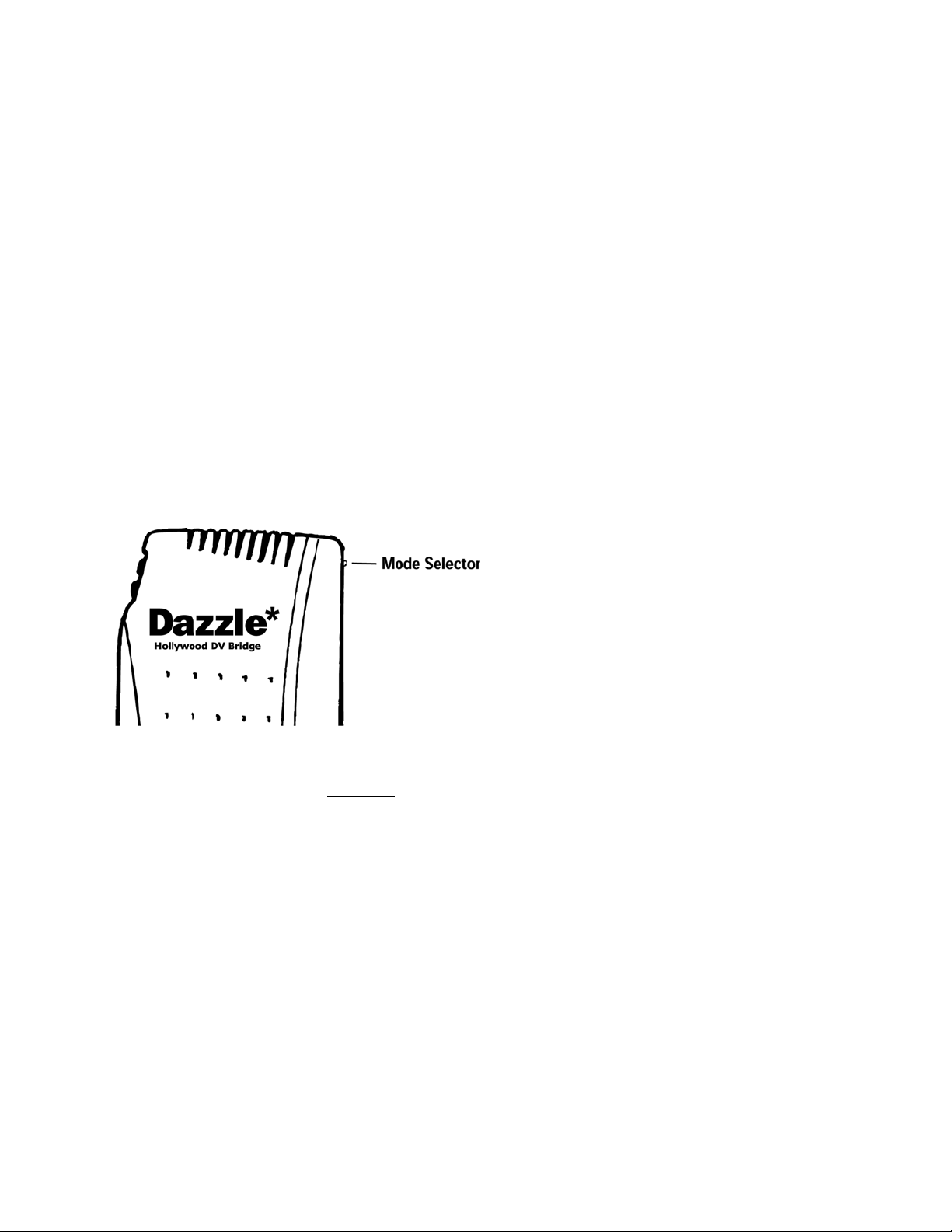
Following is a description of each mode:
DV to Analog: Converts DV video to analog. When in this mode, the top LED is lit.
Pass Through: Allows video to be passed directly through the Hollywood DV-Bridge, for
example, when dubbing from one analog source to another without using a computer.
When in this mode the center LED is lit.
Analog to DV: Conver ts analog video to DV. When in this mode, the bottom LED is lit.
When connected to a computer, the Hollywood DV-Bridge automatically activates the correct mode. For example, if you connect an analog camcorder to the Hollywood DV-Bridge
RCA video input to capture video to the computer, the Hollywood DV-Bridge automatically
activates Analog to DV mode. If you connect an analog VCR to the Hollywood DV-Bridge
RCA video output and play back DV material from your editing software, the unit automatically activates DV to Analog mode. Occasionally, the Hollywood DV-Bridge may activate the
wrong mode, for example, if input and output devices are connected and active at the
same time. In such a case, simply use the Mode Selector button on the back of the unit
to toggle through the available modes and select the right one.
Note: To conver t video without a computer (as described in a separate section of this
user’s guide beginning on page 43
), use the Mode Selector button to choose the proper
conversion method.
Hollywood DV-Bridge User’s Guide • Introduction • Page 8
Page 9
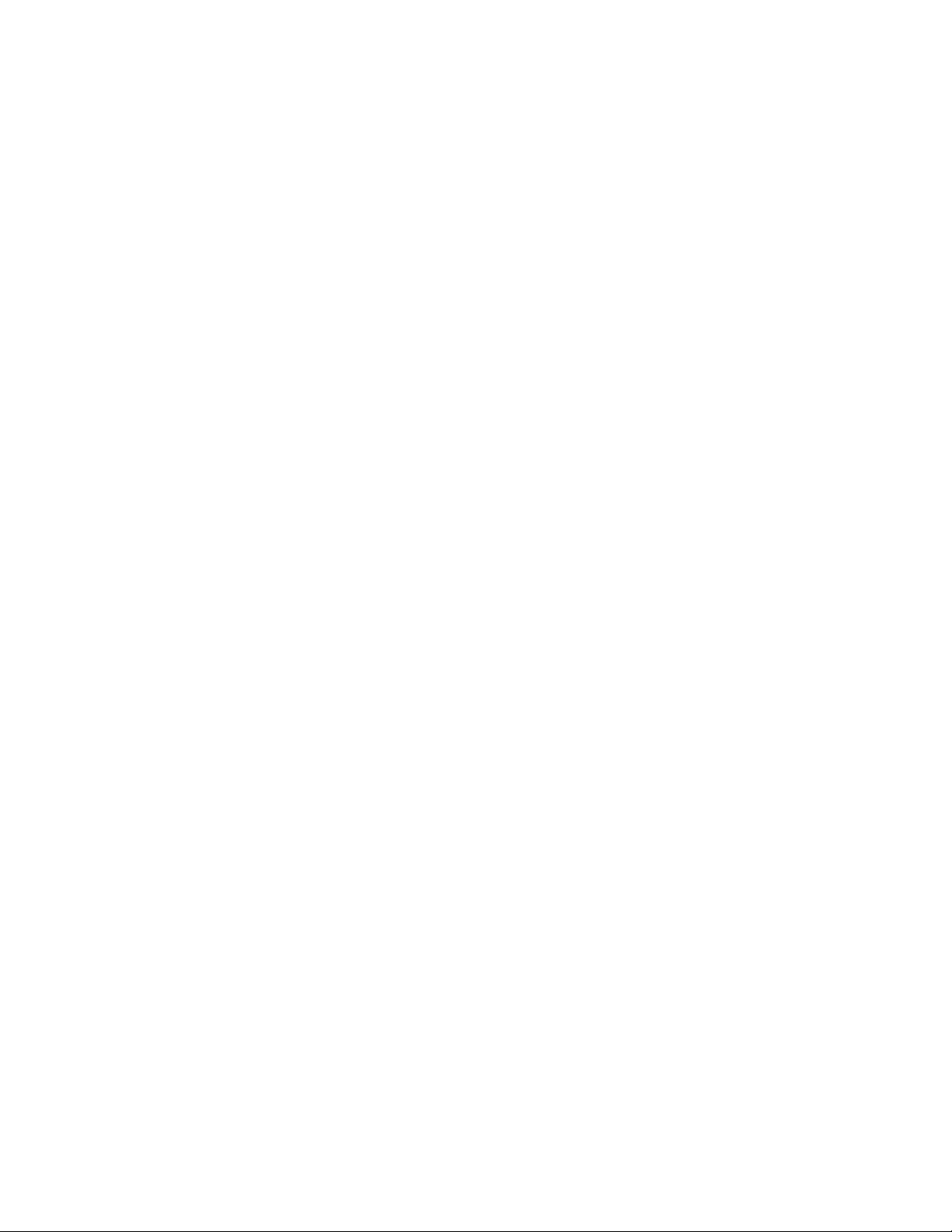
LANC Device Control
The Hollywood DV-Bridge supports LANC (also known as control L), a feature which
enables some analog camcorders and VCRs to receive commands from a computer. This
means you can activate some functions (play, rewind, etc.) by clicking the appropriate buttons in MovieStar 5 instead of pressing the buttons on the camcorder or VCR manually. To
use LANC with a supported device follow these steps:
1. Plug one end of a LANC cable into the LANC connector on the Hollywood DV-Bridge.
2. Plug the other end of the cable into the appropriate connector on your camcorder or
VCR.
If a cable was not included with your device, we recommend checking with the manu-
facturer for recommendations on where to buy one.
3. Follow any additional instructions provided in your device’s documentation.
Note: LANC device control is generally not needed with digital camcorders and VCRs,
because they have the ability to receive control commands via a 1394/FireWire/i.LINK
connection.
Hollywood DV-Bridge User’s Guide • Introduction • Page 9
Page 10

Using the Hollywood DV-Bridge With a PC
Getting Started
Minimum System Requirements
Processor: 500 MHz or faster
Operating system: Windows® 98 SE, 2000, Me or XP
RAM: 128 MB minimum
Hard disk(s): 5400 RPM or faster; 150 MB disk space for software installation
Monitor: 1024 x 768 pixel resolution, 24 bit color, DirectX 8 or above
Sound: Standard sound card
DV interface: OHCI-compliant 1394 card or port with the appropriate driver(s) installed
and functioning properly
Note: Most affordable 1394 cards, including Dazzle DV-Editor PCI cards, are compliant.
Please check with the manufacturer if you have any doubt.
CD-ROM or DVD-ROM Drive: For software installation
CD burner: For Video CD, Super Video CD or cDVD creation
DVD burner (any format): For DVD creation
Hollywood DV-Bridge User’s Guide • Using Hollywood DV-Bridge With a PC • Page 10
Page 11
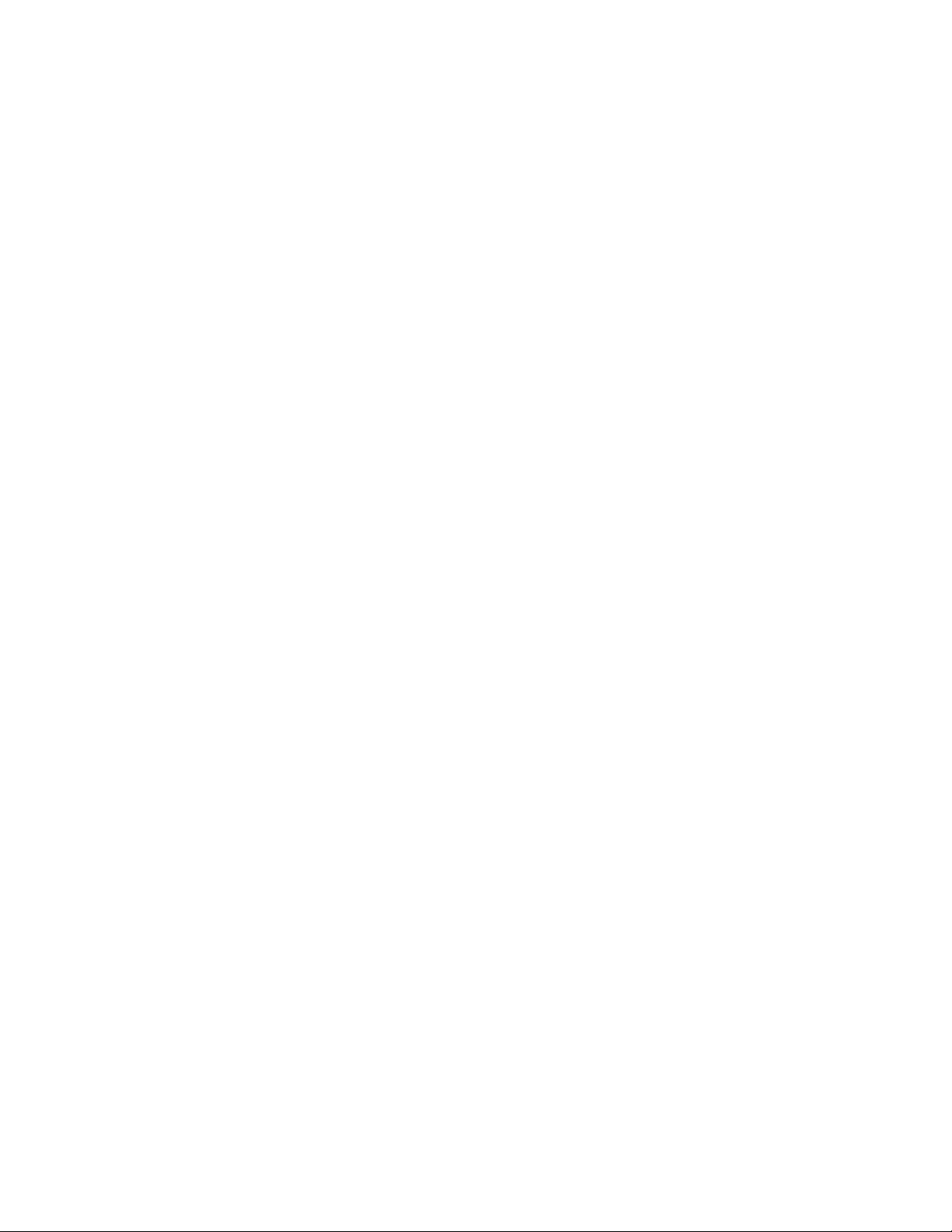
Additional Requirements
To fine-tune your system for DV editing, follow these steps:
1. Make sure all your hard disk drives are defragmented.
2. If possible, use a separate drive for storing video material.
3. Close all unnecessary programs and background tasks.
Software Overview
The Hollywood DV-Bridge includes three Dazzle PC software applications: MovieStar 5,
DVD Complete, and OnDVD. Following is a description of each of these software
applications.
MovieStar 5
MovieStar 5 makes editing your video easy, but it doesn’t leave out the powerful features
you want. Cut unwanted scenes and add 3D transitions, titles, and special effects. Add
your favorite background music to set the mood or do a voice-over narration to explain
important scenes. Use the storyboard or timeline inter face for easy, yet professional
video editing. MovieStar 5 has Background Rendering, Smart Rendering and Fast
Rendering technology for superior speed and performance. MovieStar 5 lets you make
Real Media or Windows Media internet-ready streaming videos. Then upload them for free
to the Dazzle Webcasting site to share streaming video across the internet.
For instructions on editing video, refer to your MovieStar 5 User’s Guide.
DVD Complete
With DVD Complete, it’s easy to make DVDs like those created in Hollywood movie
studios. The DVD Complete project wizard guides you though five simple steps from
camcorder to DVD. All you need to know is what you like and DVD Complete does the rest.
For instructions on making DVDs, refer to your DVD Complete User’s Guide.
OnDVD
Digital cameras allow you to take an unlimited number of photographs that quickly pile up
on your computer and become difficult to manage. With OnDVD, you can take digital
pictures and turn them into photo albums for your DVD player. Simply select and arrange
your photos like an old-fashioned Slideshow and burn a CD. OnDVD makes it easy to turn
digital memories into home entertainment! For instructions on creating Slideshows, refer
to your OnDVD User’s Guide.
Note: You can access an electronic user guide for any of the above Dazzle software applications by selecting Start>Programs, selecting the name of the desired product, and then
selecting the user guide for that product.
Hollywood DV-Bridge User’s Guide • Using Hollywood DV-Bridge With a PC • Page 11
Page 12
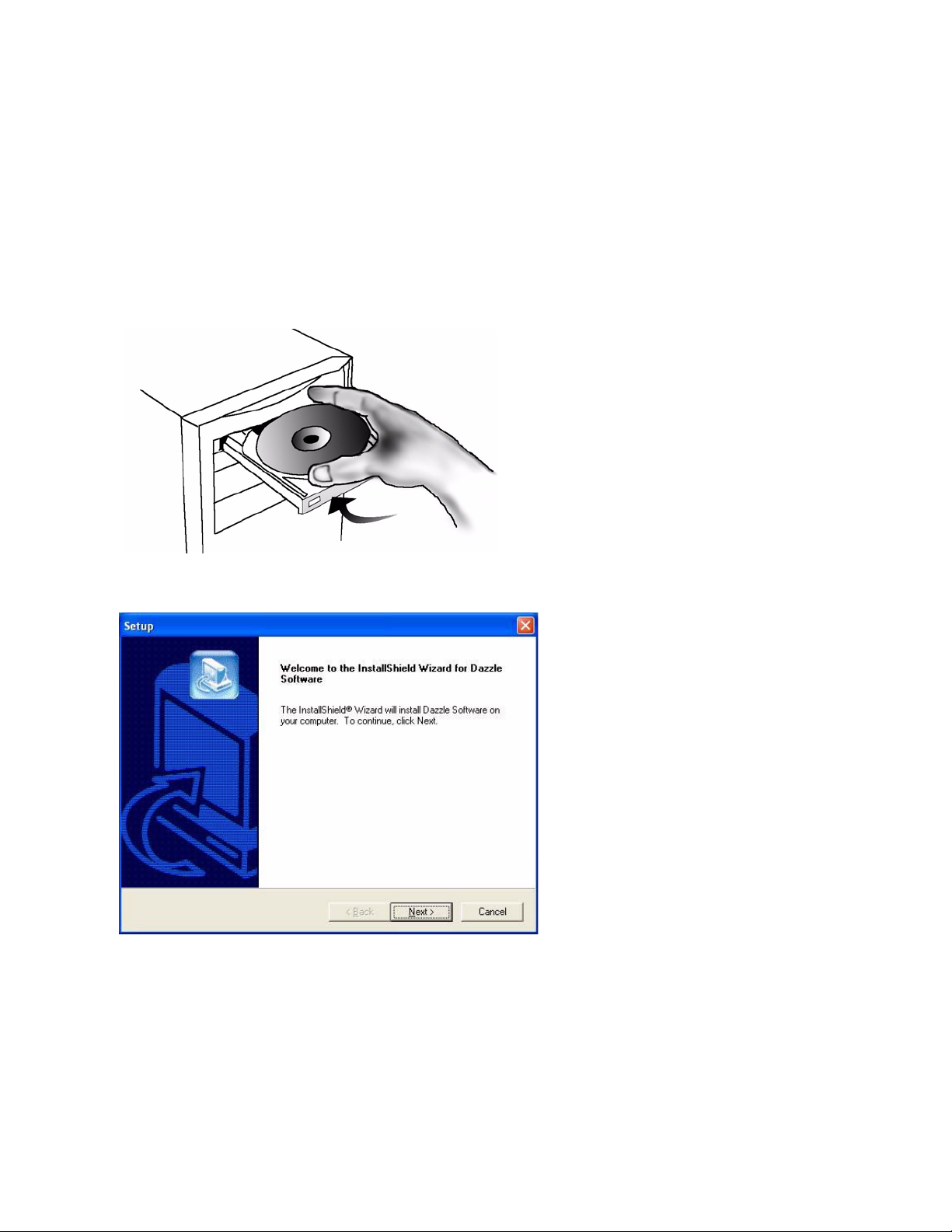
Software Installation
Since the Hollywood DV-Bridge uses drivers that are built into Windows, the provided CD
does not contain drivers.
To install the software applications included with the Hollywood DV-Bridge, follow these
steps:
1. Insert the provided Hollywood DV-Bridge Installation CD in your computer’s
CD-ROM/DVD-ROM drive.
The InstallShield Wizard Welcome screen appears.
Hollywood DV-Bridge User’s Guide • Using Hollywood DV-Bridge With a PC • Page 12
Page 13

2. Click Next.
The License Agreement screen appears. To use the Hollywood DV-Bridge, you must
agree to the terms of the license.
3. Click Yes to accept the license agreement.
The Customer Information screen appears.
Hollywood DV-Bridge User’s Guide • Using Hollywood DV-Bridge With a PC • Page 13
Page 14
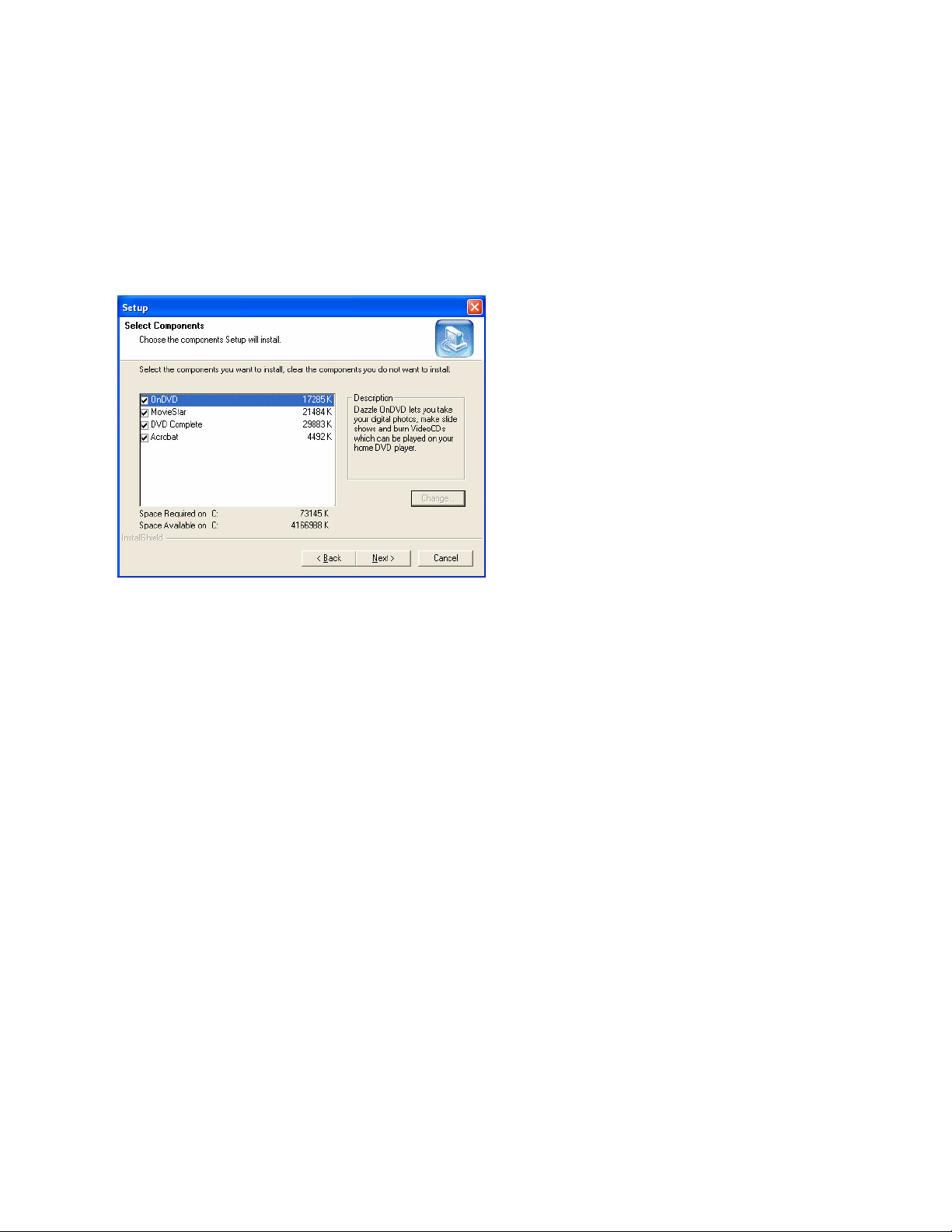
4. Enter your name, company name, and serial number, then click Next.
The Select Components screen appears. This screen allows you to select the software
applications you want to install. Dazzle strongly recommends installing all the
software applications. MovieStar is required for video capture and playback. DVD
Complete is required to design and burn DVDs. OnDVD is required to create
Slideshows. Acrobat is required to read the online Help files and electronic users’
guides.
5. Select the desired software applications and click Next.
The InstallShield Wizard installs the specified drivers and applications, and then
the Acrobat Reader 5 installer appears.
Hollywood DV-Bridge User’s Guide • Using Hollywood DV-Bridge With a PC • Page 14
Page 15
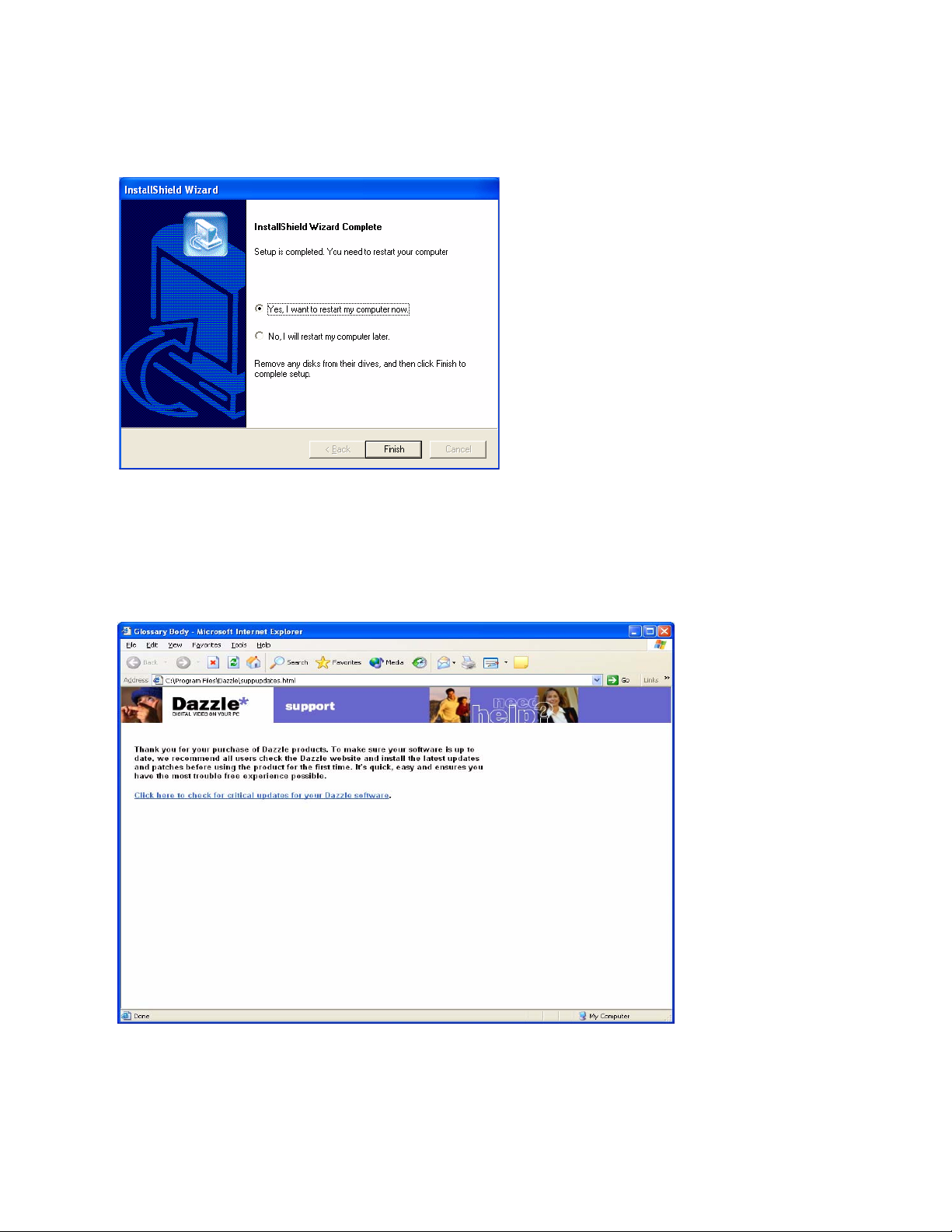
After installing all the software, the InstallShield Wizard confirms a successful
installation.
6. Click Finish to restart your computer and complete the installation.
After restarting your computer, a browser window appears with a message that
reminds you to check the Dazzle website for the latest updates and patches. Just click
on the link in the browser window to check for any critical updates to your software.
Hollywood DV-Bridge User’s Guide • Using Hollywood DV-Bridge With a PC • Page 15
Page 16
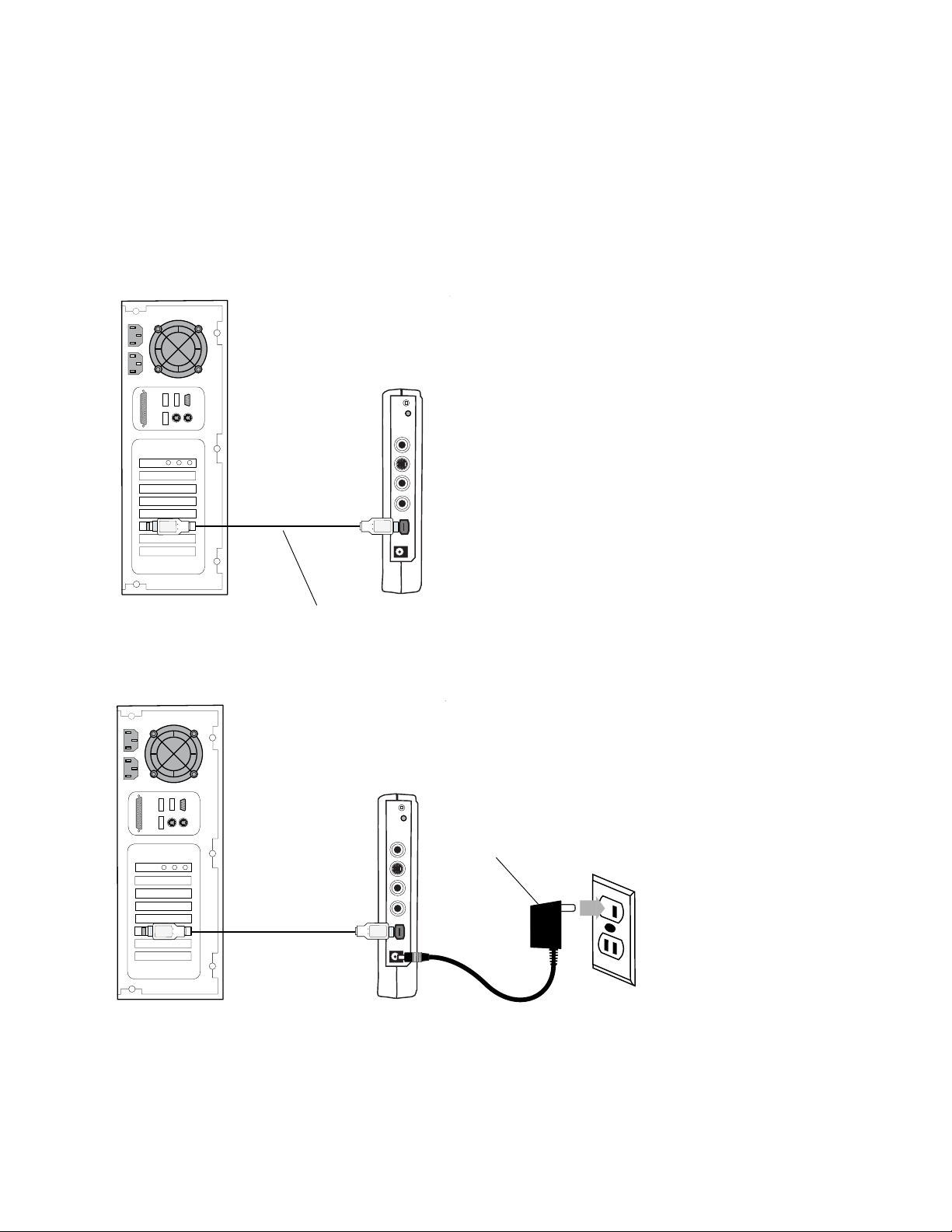
Hardware Installation
After you install the Dazzle software applications included with the Hollywood DV-Bridge,
you can install the hardware. Installing the Hollywood DV-Bridge hardware is an easy, two
step process, as described below
1. Connect the 1394/FireWire/i.LINK cable from the back of the Hollywood DV-Bridge to
an available 1394 port on your computer.
Hollywood DV-Bridge
1394/FireWire/i.LINK Cable
Back
2. Connect one end of the AC power cord to the back of the Hollywood DV-Bridge, and the
other end to an electrical outlet.
Power Adapter
Hollywood DV-Bridge User’s Guide • Using Hollywood DV-Bridge With a PC • Page 16
Page 17
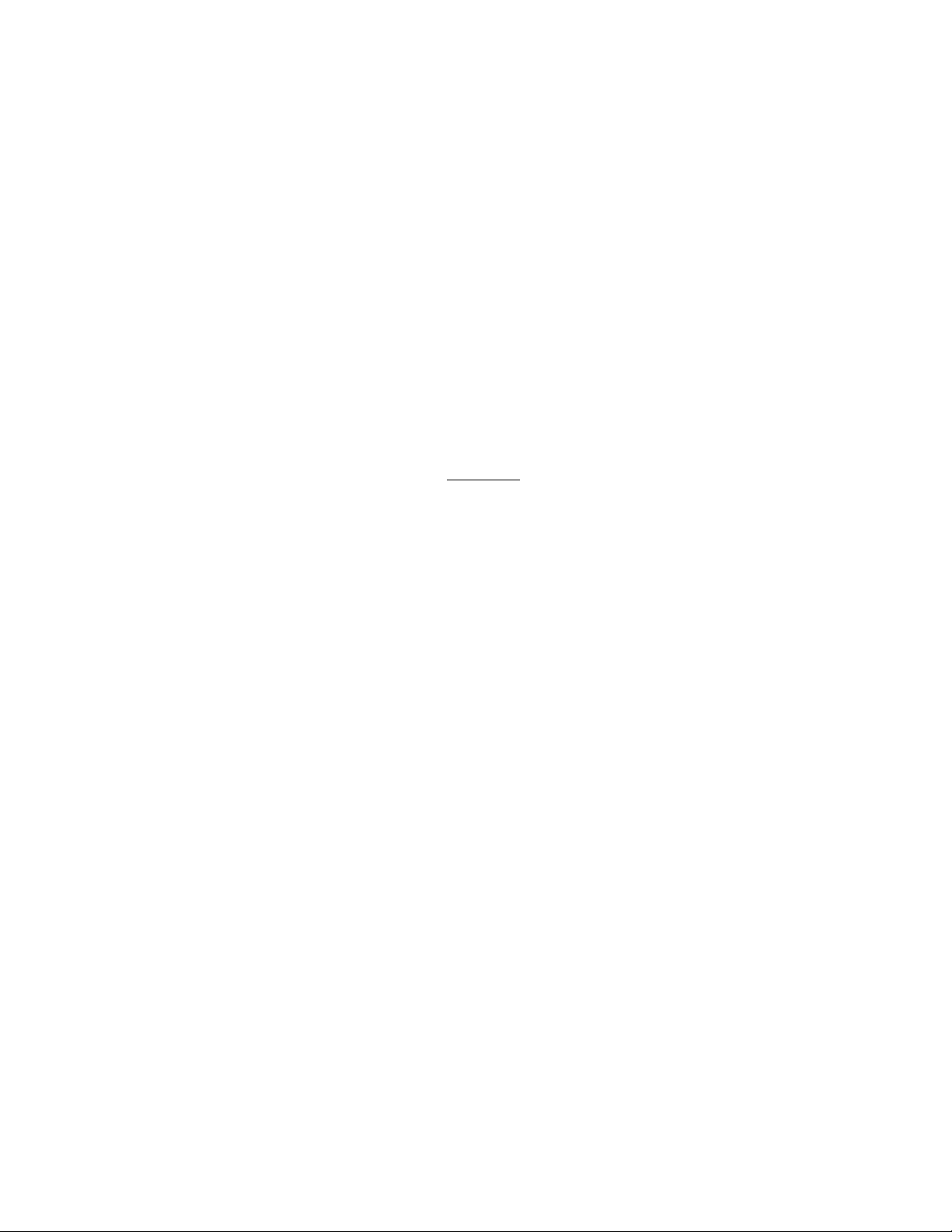
Note: The Hollywood DV-Bridge utilizes DV drivers that are built into your operating sys-
tem. Once the unit is connected to your computer and powered on, the PC should recognize it and load the appropriate drivers automatically. You can verify whether the
Hollywood DV-Bridge is installed properly by checking the Windows Device Manager.
The unit should appear under the “Imaging Device” category as a “Microsoft DV Camera and VCR,” “Generic DV Camera and VCR” or similarly-named device. Windows may
also add additional entries to the Device Manager when the Hollywood DV-Bridge is
connected. This is normal. If the Hollywood DV-Bridge does not appear in the “Imaging
Device” category, double-check the 1394 connection, disconnect power and reconnect
power. If this does not work, check your hardware’s documentation to see if a thirdparty DV camcorder driver is installed, and whether instructions are provided on how
to remove the driver.
For detailed information on the Device Manager, please refer to your Windows Help
documentation.
For up-to-date driver troubleshooting information, go to the Interactive Knowledge area
of Dazzle’s website, as described on page 63, later in this guide.
Hollywood DV-Bridge User’s Guide • Using Hollywood DV-Bridge With a PC • Page 17
Page 18
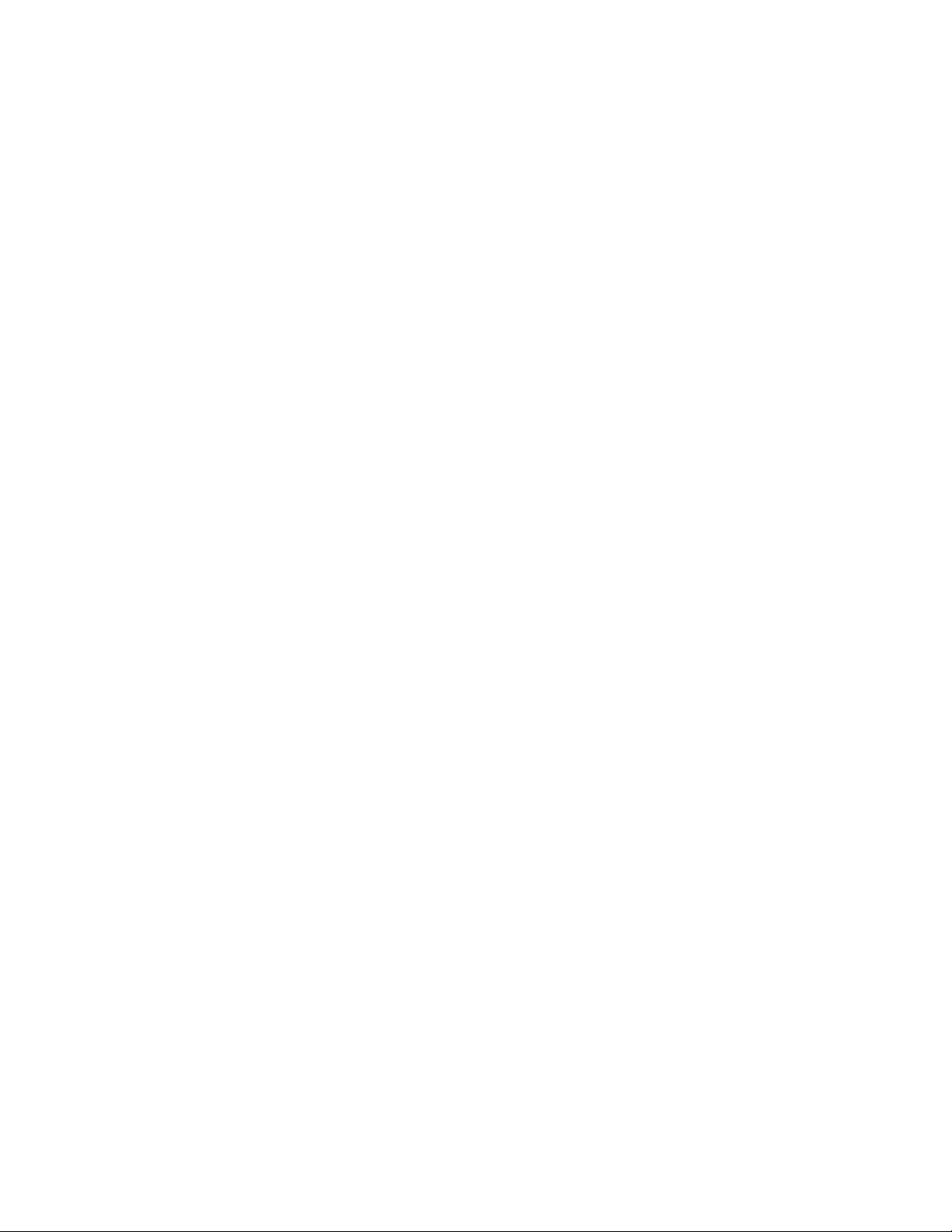
Capturing Video
This section explains how to capture video from an analog or DV source, such as a camcorder, VCR, or TV. You’ll learn how to set up the Hollywood DV-Bridge for DV or analog
video input and convert analog video to DV for use on your computer. After the capture process, you can edit the video and create special effects on your computer. Before you start
capturing, make sure the Hollywood DV-Bridge is connected to your computer and powered
up. Then follow the procedures below.
Connecting Analog Video Input
Much of the video recorded on tape until now has been in the analog format. Most camcorders and VCRs in use today record in analog. This format has proven to be a very convenient and cost-effective way to record and share video, but the video world is quickly
converting to the DV format.
With the Hollywood DV-Bridge, you can convert your old VHS (and even Beta) tapes and
analog camcorder videos to high-quality DV. Since DV is the future of video, you can be
sure that your converted material will be around in a convenient, high-quality format for a
long time to come. Also, archiving your video in DV is best since it allows for unlimited
copying of the video without quality loss from generation to generation.
1. Connect one end of an RCA (composite) video cable (yellow) or S-video cable (black) to
the corresponding Video Out connector on an analog camcorder, VCR, or TV.
S-Video provides higher quality video capture than composite video, and should be
used if the analog device has an S-Video output.
Note: Some TVs do not have Video Out connectors. For specific details, check the doc-
umentation included with your TV.
2. Connect the other end of the video cable to the corresponding Video In connector on
the front of the Hollywood DV-Bridge.
Note: Some camcorders do not have connectors for standard video cables. If your
camcorder is not compatible with standard video cables, use the cables that were
included with the camcorder.
3. Connect an RCA audio cable (red and white) from the Audio Out connectors on the
analog camcorder, VCR, or TV to the Audio In connectors on the front of the Hollywood
DV-Bridge.
Note: Your audio cable may have separate connectors for left and right, or the connec-
tors might be joined as shown in the illustration below. Remember that you need to
use a Y-adapter if the analog camcorder or VCR only supports mono output.
The illustration on the next page shows the above configuration.
Hollywood DV-Bridge User’s Guide • Using Hollywood DV-Bridge With a PC • Page 18
Page 19
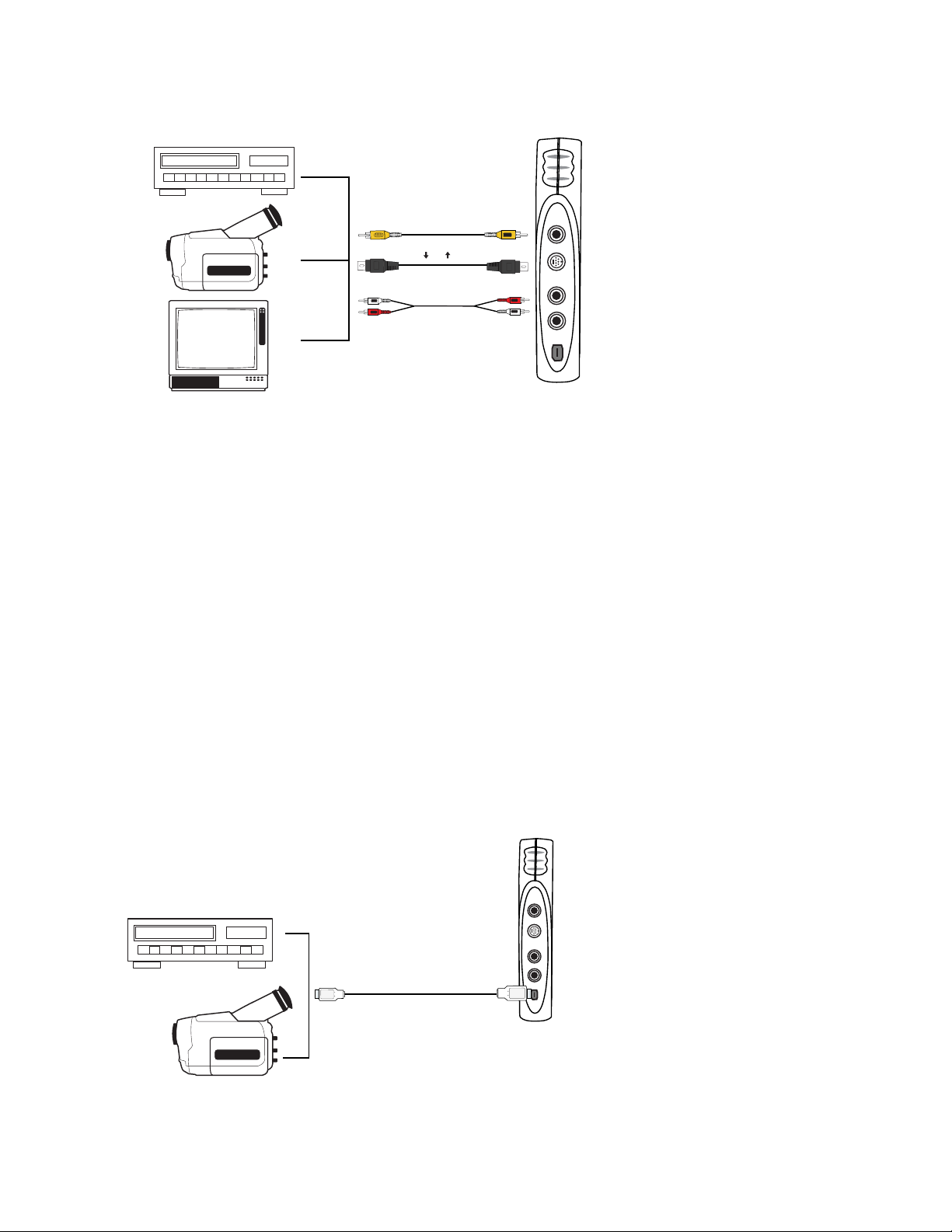
Analog VCR, Camcorder, or TV
VHS
Hollywood DV-Bridge
RCA Video Out
S-Video Out
Audio Out
RCA Video In
Or
S-Video In
Audio In
TV
Front
Connecting DV Input
If you have a DV camcorder or VCR, there may be times when you want to capture the DV
material directly into your computer, then edit in DV format and output the edited video
back to your DV device. Since no conversion is performed, it is not necessary to use the
Hollywood DV-Bridge for this process. You can accomplish this mode by simply connecting
your DV device directly to your PC. However, it might be more convenient to capture and
output through the Hollywood DV-Bridge. If your computer is not in a convenient location,
it may be easier to simply connect the DV device to the Hollywood DV-Bridge as follows:
1. Connect one end of a 1394/FireWire/i.LINK cable to the 1394 connector on the front
of the Hollywood DV-Bridge.
2. Connect the other end of the cable to the DV connector on the DV camcorder or VCR.
Hollywood DV-Bridge
DV VCR or DV Camcorder
VHS
DV InDV Out
Front
Hollywood DV-Bridge User’s Guide • Using Hollywood DV-Bridge With a PC • Page 19
Page 20

Connecting an Optional Preview Monitor
Although you can preview your video in MovieStar 5, you may prefer to view it at full size on
a TV monitor. There are two ways to connect a preview monitor.
Method A: During the analog or DV capture process, if the Hollywood DV-Bridge is not connected for video output to an analog device, connect the TV monitor as follows.
1. Connect one end of an RCA video cable (yellow) or S-video cable (black) to the corresponding Video Out connector on the back of the Hollywood DV-Bridge.
2. Connect the other end of the video cable to the corresponding Video In connector on
your TV monitor.
Note: Some older model TVs may not have Video In connectors. For specific details,
check the documentation included with your TV.
3. Connect an RCA audio cable (red and white) from the Audio Out connectors on the
back of the Hollywood DV-Bridge to the Audio In connectors on the TV monitor.
Note: Your audio cable may have separate connectors for left and right, or the connec-
tors might be joined as shown in the illustration below. Remember that you need to
use a Y-adapter if the monitor only supports mono input.
IMPORTANT: Make sure that the monitor is set up properly to receive a video signal.
It may need to be set to “Line In,” “L1,” “L2,” “Aux” or a similar channel. Check the
monitor’s documentation for specific details.
Hollywood DV-Bridge
Or
RCA Video In
S-Video In
Audio In
TV
Optional
Preview Monitor
RCA Video Out
S-Video Out
Audio Out
(To AC Power)
Hollywood DV-Bridge User’s Guide • Using Hollywood DV-Bridge With a PC • Page 20
Back
Page 21

Method B: During the capture process, if the Hollywood DV-Bridge is connected for video
output to an analog device, connect the TV monitor to the analog device. This process is
explained later in this user’s guide, in the “Outputting Video” section. This method may be
helpful if your TV monitor does not have the kinds of video and audio connectors described
above. You may be able to connect the monitor to an analog output device such as a VCR
by using a coaxial cable.
Method B results in the configuration shown below.
Analog Camcorder or VCR
Hollywood DV-Bridge
Optional Preview Monitor
RCA Video Out RCA Video In
Or
S-Video Out
Audio Out
(To AC Power)
Back
S-Video In
Audio In
VHS
RCA Video Out RCA Video In
S-Video Out
Audio Out
Coaxial Out Coaxial In
Or
OR
S-Video In
Audio In
TV
IMPORTANT: Make sure that the camcorder or VCR and TV monitor are set up properly to
receive a video signal. It may be necessary to set a camcorder to VTR mode, while a VCR
or monitor might need to be set to “Line In,” “L1,” “L2,” “Aux” or a similar channel. Or, if
the monitor is connected to a VCR with a coaxial cable, you may need to set the monitor
to channel 3 or 4. Check each device’s documentation for specific details.
Hollywood DV-Bridge User’s Guide • Using Hollywood DV-Bridge With a PC • Page 21
Page 22

Capturing Video
To capture DV or analog video to your computer’s hard disk, follow the steps below (for
more detailed instructions on capturing video, see your MovieStar 5 User’s Guide).
Note: It is important not to launch MovieStar 5 before all the hardware devices are
connected!
1. Launch MovieStar 5.
The Project Profile dialog box appears. In this window, you can choose the type of
project you want to create, for example, making a DVD. Choosing the project profile at
this point speeds the video editing process, but you can always change your mind and
choose a different profile later. If you want to create an analog video tape, choose DVD
for your project profile. For a DV video tape, choose DV. In this window, you can also
select a broadcast standard (NTSC or PAL).
2. Choose a project profile, then click OK.
3. Click the Capture button to display the Capture window.
4. Enter a name for your file, then select a file destination.
5. Select Hollywood DV-Bridge as the video device.
If you are using a camcorder and capturing from a previously recorded tape, set the
camcorder to Video Tape Recorder mode. If you want to capture live video from the
camcorder, set it to Camera mode. For analog video captures, the Hollywood DV-Bridge
converts the analog video to DV. For DV captures, the DV video passes through the
Hollywood DV-Bridge. After the capture operation, the video is stored on your
computer’s hard disk.
6. Specify whether you want to capture from the Composite (RCA), S-Video, or 1394
input.
7. Go to the point on the tape where you want to begin capturing.
The video image appears in the Player window in MovieStar 5.
Hollywood DV-Bridge User’s Guide • Using Hollywood DV-Bridge With a PC • Page 22
Page 23

8. Click the red Record button in MovieStar 5.
9. Click the Stop button in MovieStar 5 when you want to end the video capture.
Editing Video
Now that you’ve captured your video, you can edit it. Cut out unwanted scenes, splice
together different clips and add Hollywood-style special effects like titles, transitions,
voiceovers and background music.
For detailed information on editing video, see your MovieStar 5 User’s Guide.
Creating DVDs, VCDs and S-VCDs
For instructions on creating DVDs, VCDs, S-VCDs, and Webcasting, see the supplied MovieStar 5, DVD Complete, and OnDVD users’ guides.
Hollywood DV-Bridge User’s Guide • Using Hollywood DV-Bridge With a PC • Page 23
Page 24

Outputting Video
This section explains how to output your edited video to a DV or analog camcorder or VCR,
so you can create customized video tapes. You’ll learn how to set up the Hollywood DVBridge for DV or analog video output and convert DV to analog video. Before you start
outputting, make sure that the Hollywood DV-Bridge is connected to your computer and
powered up. Then follow the procedures below.
Connecting Analog Video Output
Even though the DV format is growing quickly, for now the majority of people do not have
DV devices. This means that it might not be practical to share DV video with family, friends
and business associates. Even after you edit video in the fast, high-quality DV format, you
can use the Hollywood DV-Bridge to convert your creations to analog. This allows you to
easily create videotapes for people with analog VCRs.
Note: If you have an optional preview monitor connected, you must disconnect it to attach
the analog camcorder or VCR that you want to record to. However, you may be able to connect it to the output device as described later in this section.
1. Connect one end of an RCA (composite) video cable (yellow) or S-video cable (black) to
the corresponding Video Out connector on the back of the Hollywood DV-Bridge.
Note: S-Video provides higher quality video capture than composite video and should
be used if your camcorder or VCR has an S-Video connection.
2. Connect the other end of the video cable to the corresponding Video In connector on
the camcorder or VCR.
Note: Some analog camcorders do not have inputs. Consult your camcorder’s docu-
mentation for details on your specific model.
3. Connect an RCA audio cable (red and white) from the Audio Out connectors on the
back of the Hollywood DV-Bridge to the Audio In connector(s) on the analog camcorder
or VCR.
Note: Your audio cable may have separate connectors for left and right, or the connec-
tors might be joined as shown in the illustration below. Remember that you need to
use a Y-adapter if the analog camcorder or VCR only supports mono input.
The illustration on the next page shows the above configuration.
Hollywood DV-Bridge User’s Guide • Using Hollywood DV-Bridge With a PC • Page 24
Page 25

Hollywood DV-Bridge
Analog Camcorder or VCR
RCA Video Out
S-Video Out
Audio Out
(To AC Power)
Back
RCA Video In
Or
S-Video In
Audio In
VHS
IMPORTANT: Make sure that the camcorder or VCR is set up properly to receive a
video signal. It might be necessary to set a camcorder to VTR mode, while a VCR might
need to be set to “Line In,” “L1,” “L2,” “Aux” or a similar channel. Check the camcorder or VCR’s documentation for specific details.
Hollywood DV-Bridge User’s Guide • Using Hollywood DV-Bridge With a PC • Page 25
Page 26

Connecting DV Output
If you have a DV camcorder or VCR, there may be times when you want to output DV from
your computer to the digital camcorder or VCR. Since no conversion is per formed, it is not
necessary to use the Hollywood DV-Bridge for this process. You can accomplish this mode
by simply connecting your DV device directly to your PC. However, it might be more convenient to capture and output through the Hollywood DV-Bridge. If you computer is in an outof-the-way location, you may find it easier to simply connect the DV device to the Hollywood
DV-Bridge as follows:
1. Connect one end of a 1394/FireWire/i.LINK cable to the 1394 connector on the front
of the Hollywood DV-Bridge.
2. Connect the other end of the cable to the DV connector on the DV camcorder or VCR.
Note: This is the same setup used for capturing DV. If you have already made the con-
nection for capturing, it is not necessary to change it. In this case, the 1394 cable
handles input and output.
Hollywood DV-Bridge
DV VCR
VHS
DV Camcorder
DV OutDV In
Front
Hollywood DV-Bridge User’s Guide • Using Hollywood DV-Bridge With a PC • Page 26
Page 27

Connecting an Optional Preview Monitor
Analog or DV Output Configurations
During analog output or DV output (with an analog output device connected), if the connectors on your camcorder or VCR and your monitor are compatible, you can connect a
preview monitor as follows:
1. Connect one end of an RCA (composite) video cable (yellow) or S-Video cable (black)
to the Video Out connector on the camcorder or VCR.
2. Connect the other end of the cable to the Video In connector on the TV monitor.
3. Connect an RCA audio cable (red and white) from the Audio Out connectors on the
back of camcorder or VCR to the Audio In connectors on the monitor.
Note: Your audio cable may have separate connectors for left and right, or the connec-
tors might be joined as shown in the illustration below. Remember that you need to
use a Y-adapter if your monitor only supports mono input.
If the TV monitor does not support the kinds of cables shown below, you may be able
to connect it using a coaxial cable. Many VCRs and most TVs have this kind of connector, and many VCRs come with a coaxial cable.
Connecting the TV monitor to the camcorder or VCR results in the configuration shown
below
Analog Camcorder or VCR
Hollywood DV-Bridge
RCA Video Out RCA Video In
Or
S-Video Out
Audio Out
(To AC Power)
Back
S-Video In
Audio In
VHS
RCA Video Out RCA Video In
S-Video Out
Audio Out
Coaxial Out Coaxial In
Or
OR
Optional Preview Monitor
S-Video In
Audio In
TV
IMPORTANT: Make sure that the camcorder or VCR and monitor are set up properly to
receive a video signal. It might be necessary to set a camcorder to VTR mode, while a
VCR or monitor might need to be set to “Line In,” “L1,” “L2,” “Aux” or a similar channel.
Or, if a monitor is connected to a VCR with a coaxial cable, you might need to set the
monitor to channel 3 or 4. Check each device’s documentation for specific details.
Hollywood DV-Bridge User’s Guide • Using Hollywood DV-Bridge With a PC • Page 27
Page 28

DV Output Configurations
When outputting DV, there are two additional methods for connecting a preview monitor.
Method A: If the Hollywood DV-Bridge is not connected for video output to an analog
device, connect the TV monitor as follows.
1. Connect an RCA video cable (yellow) or S-Video cable (black) from the Video Out connector on the back of the Hollywood DV-Bridge to the Video In connector on the TV
monitor.
2. Connect an RCA audio cable (red and white) from the Audio Out connector on the back
of the Hollywood DV-Bridge to the Audio In connector on the monitor.
Note: Your audio cable may have separate connectors for left and right, or the connec-
tors might be joined as shown in the illustration below. Remember that you will need to
use a Y-adapter if the monitor only supports mono input.
Hollywood DV-Bridge
Or
RCA Video In
S-Video In
Audio In
TV
Optional
Preview Monitor
RCA Video Out
S-Video Out
Audio Out
(To AC Power)
Back
IMPORTANT: Make sure that the monitor is set up properly to receive a video signal.
It might need to be set to “Line In,” “L1,” “L2,” “Aux” or a similar channel. Check the
monitor’s documentation for specific details.
Hollywood DV-Bridge User’s Guide • Using Hollywood DV-Bridge With a PC • Page 28
Page 29

Method B: Connect the monitor to the DV camcorder or VCR as follows:
1. Connect an RCA video cable (yellow) or S-Video cable (black) from the Video Out con-
nector on the camcorder or VCR to the Video In connector on the TV monitor.
2. Connect an RCA cable (red and white) from the Audio Out connector on the back of
camcorder or VCR to the Audio In connector on the monitor.
Note: Your audio cable may have separate connectors for left and right, or the connec-
tors might be joined as shown in the illustration below. Remember that you will need to
use a Y-adapter if the monitor only supports mono input.
Hollywood DV-Bridge
DV Camcorder or DV VCR
RCA Video In RCA Video Out
Or
TV
Optional
Preview Monitor
S-Video In
Audio In
Coaxial In
OR
S-Video Out
Audio Out
Coaxial Out
DV OutDV In
Front
VHS
If the TV monitor does not support the kinds of cables shown above, you might be able
to connect it using a coaxial cable. Many VCRs and most TVs have this kind of connector, and many VCRs come with a coaxial cable.
IMPORTANT: Make sure that the camcorder or VCR and monitor are set up properly to
receive a video signal. It might be necessary to set a camcorder to VTR mode, while a
VCR or monitor might need to be set to “Line In,” “L1,” “L2,” “Aux” or a similar channel. Or, if a monitor is connected to a VCR with a coaxial cable, you might need to set
the monitor to channel 3 or 4. Check each device’s documentation for specific details.
Outputting Video
For instructions on outputting your DV or analog video to a camcorder or VCR, see your
MovieStar 5 User’s Guide.
Hollywood DV-Bridge User’s Guide • Using Hollywood DV-Bridge With a PC • Page 29
Page 30

Using the Hollywood DV-Bridge With a Macintosh
Getting Started
Minimum System Requirements
The system requirements will var y depending on the editing software you are using. The
following minimum requirements should be met for DV editing in general.
Processor: 300 MHz or faster
Operating system: Mac OS 9.0.4, including OS X (Note that OS X does not support 1394
when running applications in Classic mode, so OS X suppor t is currently limited to OS X
native programs.)
RAM: 64 MB minimum, at least 128 MB recommended
Monitor: 800 x 600 pixel resolution
Sound: Standard Macintosh sound system
DV interface: FireWire card or por t, with appropriate drivers installed and functioning
properly
Note: Apple iMovie software requires a built-in FireWire. According to Apple’s specifications, iMovie is not compatible with add-on 1394 adapters. However, most other DV-capable software is compatible with add-on cards.
Hollywood DV-Bridge User’s Guide • Using Hollywood DV-Bridge With a Macintosh • Page 30
Page 31

Additional Requirements
To fine-tune your system for DV editing, follow these steps:
1. Make sure all your hard disk drives are defragmented.
2. If possible, use a separate drive for storing video material.
3. Disable system extensions that are not required for editing.
Installation
No software is included with the Hollywood DV-Bridge for the Macintosh. No device drivers
are necessary, since the unit utilizes drivers that are part of the Mac OS.
Although no Mac video editing software is included, the Hollywood DV-Bridge is compatible with a wide variety of popular Mac editing programs.
Installing the Hollywood DV-Bridge is an easy, two step process, as described below.
1. Connect the 1394/FireWire/i.LINK cable from the back of the Hollywood DV-Bridge to
an available 1394 port on your Mac.
Hollywood DV-Bridge
Back
1394/FireWire/i.LINK Cable
Hollywood DV-Bridge User’s Guide • Using Hollywood DV-Bridge With a Macintosh • Page 31
Page 32

2. Connect one end of the AC power cord to the back of the Hollywood DV-Bridge, and the
other end to an electrical outlet.
Power Adapter
Note: The Hollywood DV-Bridge utilizes DV drivers that are built into your operating sys-
tem. Once the unit is connected to your computer and powered on, the Mac should recognize it and load the appropriate drivers automatically.
Hollywood DV-Bridge User’s Guide • Using Hollywood DV-Bridge With a Macintosh • Page 32
Page 33

Hollywood DV-Bridge User’s Guide • Using Hollywood DV-Bridge With a Macintosh • Page 33
Page 34

Capturing Video
This section explains how to capture video from an analog camcorder, VCR, or TV, so you
can edit the video and create special effects on your computer. You’ll learn how to set up
the Hollywood DV-Bridge for analog video input and convert analog video to DV for use on
your computer. Before you start capturing, make sure the Hollywood DV-Bridge is connected to your computer and powered up. Then follow the procedures below.
Connecting Analog Video Input
Much of the video recorded on tape until now has been in the analog format. Most camcorders and VCRs in use today record in analog. This format has proven to be a very convenient and cost-effective way to record and share video, but the video world is quickly
converting to the DV format.
With the Hollywood DV-Bridge, you can convert your old VHS (and even Beta) tapes and
analog camcorder videos to high-quality DV. Since DV is the future of video, you can be
sure that your converted material will be around in a convenient, high-quality format for a
long time to come. Also, archiving your video in DV is best since it allows for unlimited
copying of the video without quality loss from generation to generation.
1. Connect one end of an RCA (composite) video cable (yellow) or S-video cable (black) to
the corresponding Video Out connector on the analog camcorder, VCR, or TV.
S-Video provides higher quality video capture than composite video, and should be
used if the camcorder or VCR has an S-Video output.
Note: Some TVs do not have Video Out connectors. For specific details, check the doc-
umentation included with your TV.
2. Connect the other end of the video cable to the corresponding Video In connector on
the front of the Hollywood DV-Bridge.
Note: Some camcorders do not have connectors for standard video cables. If your
camcorder is not compatible with standard video cables, use the cables that were
included with the camcorder.
Hollywood DV-Bridge User’s Guide • Using Hollywood DV-Bridge With a Macintosh • Page 34
Page 35

3. Connect an RCA audio cable (red and white) from the Audio Out connectors on the
analog camcorder, VCR, or TV to the Audio In connectors on the front of the Hollywood
DV-Bridge.
Note: Your audio cable may have separate connectors for left and right, or the connec-
tors might be joined as shown in the illustration below. Remember that you need to
use a Y-adapter if the analog camcorder or VCR only supports mono output.
Analog VCR, Camcorder, or TV
VHS
TV
RCA Video Out
S-Video Out
Audio Out
Hollywood DV-Bridge
RCA Video In
Or
S-Video In
Audio In
Front
Hollywood DV-Bridge User’s Guide • Using Hollywood DV-Bridge With a Macintosh • Page 35
Page 36

Connecting an Optional Preview Monitor
Although you can preview the video in your editing software, you may prefer to view it at full
size on a TV monitor. There are two ways to connect a preview monitor.
Method A: During the capture process, if the Hollywood DV-Bridge is not connected for
video output to an analog device, connect the TV monitor as follows.
1. Connect one end of an RCA video cable (yellow) or S-video cable (black) to the corresponding Video Out connector on the back of the Hollywood DV-Bridge.
2. Connect the other end of the video cable to the corresponding Video In connector on
your TV monitor.
Note: Some older model TVs may not have Video In connectors. For specific details,
check the documentation included with your TV.
3. Connect an RCA audio cable (red and white) from the Audio Out connectors on the
back of the Hollywood DV-Bridge to the Audio In connectors on the TV monitor.
Note: Your audio cable may have separate connectors for left and right, or the connec-
tors might be joined as shown in the illustration below. Remember that you need to
use a Y-adapter if the monitor only supports mono input.
IMPORTANT: Make sure that the monitor is set up properly to receive a video signal.
It may need to be set to “Line In,” “L1,” “L2,” “Aux” or a similar channel. Check the
monitor’s documentation for specific details.
Hollywood DV-Bridge
RCA Video In
TV
S-Video In
Audio In
Optional
Preview Monitor
Hollywood DV-Bridge User’s Guide • Using Hollywood DV-Bridge With a Macintosh • Page 36
RCA Video Out
Or
S-Video Out
Audio Out
(To AC Power)
Back
Page 37

Method B: During the capture process, if the Hollywood DV-Bridge is connected for video
output to an analog device, connect the output device to the Hollywood DV-Bridge and then
connect the TV monitor to the output device. This process is explained later in this user’s
guide, in the “Outputting Video” section. This method may be helpful if your TV monitor
does not have the kinds of video and audio connectors described above. You may be able
to connect the monitor to an output device such as a VCR by using a coaxial cable.
Method B results in the configuration shown below.
Hollywood DV-Bridge
TV
Optional
review Monitor
RCA Video In RCA Video Out
Or
S-Video In
Audio In
Coaxial In Coaxial Out
OR
S-Video Out
Audio Out
VHS
RCA Video In
S-Video In
Audio In Audio Out
RCA Video Out
Or
S-Video Out
(To AC Power)
Back
IMPORTANT: Make sure that the camcorder or VCR and TV monitor are set up properly to
receive a video signal. It may be necessary to set a camcorder to VTR mode, while a VCR
or monitor might need to be set to “Line In,” “L1,” “L2,” “Aux” or a similar channel. Or, if
the monitor is connected to a VCR with a coaxial cable, you may need to set the monitor
to channel 3 or 4. Check each device’s documentation for specific details.
Capturing Analog Video
1. Launch your DV editing software.
It is important not to launch the software before all the hardware devices are con-
nected!
If you are using a camcorder and capturing from a previously recorded tape, set the
camcorder to Video Tape Recorder mode. If you want to capture live video from the
camcorder, set it to Camera mode. For analog video captures, the Hollywood DV-Bridge
converts the analog video to DV. After the capture operation, the video is stored on
your computer’s hard disk.
2. Press Play on your camcorder or VCR to begin playing the video.
When you reach the point where you want to star t capturing, press the Record or Cap-
ture button in the DV editing software.
The analog video is converted to DV by the Hollywood DV-Bridge, and stored on the
computer hard disk.
Note: Remember that various video editing programs work differently, so it might be
necessary to consult the software’s documentation for specific instructions.
Hollywood DV-Bridge User’s Guide • Using Hollywood DV-Bridge With a Macintosh • Page 37
Page 38

Editing Video
Now that your analog video has been captured and converted to DV, you can edit it. Cut out
unwanted scenes, splice together different clips and add Hollywood-style special effects
like titles, transitions, voiceovers and background music.
Connecting DV Input
If you have a DV camcorder or VCR, there may be times when you would like to capture DV
into your computer without any conversion from DV to analog or vice versa. In such cases,
you should disconnect the Hollywood DV-Bridge from your Mac and connect the DV camcorder or VCR directly. The additional 1394 port on the front of the DV-Bridge can only be
used with a PC.
Hollywood DV-Bridge User’s Guide • Using Hollywood DV-Bridge With a Macintosh • Page 38
Page 39

Outputting Video
This section explains how to output your edited video to an analog camcorder or VCR, so
you can create customized video tapes. You’ll learn how to set up the Hollywood DV-Bridge
for analog video output.
Connecting Analog Video Output
Even though the DV format is growing quickly, for now the majority of people do not have
DV devices. This means that it might not be practical to share DV video with family, friends
and business associates. Even after you edit video in the fast, high-quality DV format, you
can use the Hollywood DV-Bridge to convert your creations to analog. This allows you to
easily create videotapes for people with analog VCRs.
Note: If you have an optional preview monitor connected, you must disconnect it to attach
the analog camcorder or VCR that you want to record to. However, you may be able to connect it to the output device as described later in this section.
Before you start outputting, make sure that the Hollywood DV-Bridge is connected to your
computer and powered up. Then follow these steps:
1. Connect one end of an RCA (composite) video cable (yellow) or S-video cable (black) to
the corresponding Video Out connector on the back of the Hollywood DV-Bridge.
Note: S-Video provides higher quality video capture than composite video and should
be used if your camcorder or VCR has an S-Video connection.
2. Connect the other end of the video cable to the corresponding Video In connector on
the camcorder or VCR.
Note: Some analog camcorders do not have inputs. Consult your camcorder’s docu-
mentation for details on your specific model.
3. Connect an RCA audio cable (red and white) from the Audio Out connectors on the
back of the Hollywood DV-Bridge to the Audio In connector(s) on the analog camcorder
or VCR.
Hollywood DV-Bridge User’s Guide • Using Hollywood DV-Bridge With a Macintosh • Page 39
Page 40

Analog Camcorder or VCR
Hollywood DV-Bridge
RCA Video Out
Or
S-Video Out
Audio Out
(To AC Power)
Back
VHS
RCA Video In
S-Video In
Audio In
Note: Your audio cable may have separate connectors for left and right, or the connec-
tors might be joined as shown in the illustration above. Remember that you need to
use a Y-adapter if the analog camcorder or VCR only supports mono input.
IMPORTANT: Make sure that the camcorder or VCR is set up properly to receive a
video signal. It might be necessary to set a camcorder to VTR mode, while a VCR might
need to be set to “Line In,” “L1,” “L2,” “Aux” or a similar channel. Check the camcorder or VCR’s documentation for specific details.
Connecting an Optional Preview Monitor
If the connectors on your camcorder or VCR and your monitor are compatible, you can
connect a preview monitor as follows:
1. Connect an RCA video cable (yellow) or S-Video cable (black) from the Video Out connector on the camcorder or VCR to the corresponding Video In connector on the TV
monitor.
2. Connect an RCA cable (red and white) from the Audio Out connectors on the back of
camcorder or VCR to the Audio In connectors on the monitor.
Note: Your a audio cable may have separate connectors for left and right, or the con-
nectors might be joined as shown in the illustration below. Remember that you need to
use a Y-adapter if your monitor only supports mono input.
If the TV monitor does not support the kinds of cables shown below, you may be able
to connect it using a coaxial cable. Many VCRs and most TVs have this kind of connector, and many VCRs come with a coaxial cable.
Hollywood DV-Bridge User’s Guide • Using Hollywood DV-Bridge With a Macintosh • Page 40
Page 41

Connecting the TV monitor to the camcorder or VCR results in the configuration shown
below
Hollywood DV-Bridge
TV
Optional
review Monitor
RCA Video In RCA Video Out
Or
S-Video In
Audio In
Coaxial In Coaxial Out
OR
S-Video Out
Audio Out
VHS
RCA Video In
S-Video In
Audio In Audio Out
RCA Video Out
Or
S-Video Out
(To AC Power)
Back
IMPORTANT: Make sure that the camcorder or VCR and monitor are set up properly to
receive a video signal. It might be necessary to set a camcorder to VTR mode, while a
VCR or monitor might need to be set to “Line In,” “L1,” “L2,” “Aux” or a similar channel.
Or, if a monitor is connected to a VCR with a coaxial cable, you might need to set the
monitor to channel 3 or 4. Check each device’s documentation for specific details.
Hollywood DV-Bridge User’s Guide • Using Hollywood DV-Bridge With a Macintosh • Page 41
Page 42

Outputting Analog Video
1. If you are using an analog camcorder, put it into Video Tape Recorder mode.
Cue the tape on the camcorder or VCR to the spot where you want to record the edited
video.
Make sure you do not record over existing footage on the tape that you want to keep.
2. Press the Record button on the camcorder of VCR and then click the Play or Output
button in the DV editing software to begin recording from the computer to the camcorder or VCR.
The Hollywood DV-Bridge converts the signal from DV to analog video.
Connecting DV Output
If you have a DV camcorder or VCR, there may be times when you would like to output DV
material to your DV device without any conversion from DV to analog or vice versa. In such
cases, you should disconnect the Hollywood DV-Bridge from your Mac and connect the DV
camcorder or VCR directly. The additional 1394 port on the front of the DV-Bridge can only
be used with a PC.
Hollywood DV-Bridge User’s Guide • Using Hollywood DV-Bridge With a Macintosh • Page 42
Page 43

Using the Hollywood DV-Bridge Without a Computer
Converting Analog Video to DV
If you have a DV camcorder or VCR that supports DV input via a 1394 connection, you can
use the Hollywood DV-Bridge to convert analog video to DV without using a computer. To
begin converting, make sure that the Hollywood DV-Bridge is powered up. Then follow the
procedures below.
Connecting Analog Video Input
1. Connect an RCA (composite) video cable (yellow) or S-Video cable (black) to the Video
Out connector on an analog camcorder, VCR, or TV.
S-Video provides higher quality video capture than composite video, and should be
used if the analog device has an S-Video output.
Note: Some TVs do not have Video Out connectors. For specific details, check the doc-
umentation included with your TV.
2. Connect the other end of the video cable to the corresponding Video In connector on
the front of the Hollywood DV-Bridge.
Note: Some camcorders do not have connectors for standard video cables. If your
camcorder is not compatible with standard video cables, use the cables that were
included with the camcorder.
Hollywood DV-Bridge User’s Guide • Using Hollywood DV-Bridge Without a Computer • Page 43
Page 44

3. Connect an RCA audio cable (red and white) from the Audio Out connector(s) on the
analog device (camcorder, VCR, or TV) to the Audio In connectors on the front of the
Hollywood DV-Bridge.
Note: Your audio cable may have separate connectors for left and right, or the connec-
tors might be joined as shown in the illustration below. Remember that you need to
use a Y-adapter if the analog camcorder or VCR only supports mono output.
nalog VCR, Camcorder, or TV
VHS
RCA Video Out
S-Video Out
Audio Out
Hollywood DV-Bridge
RCA Video In
Or
S-Video In
Audio In
TV
Front
Connecting DV Output
Connect a 1394/FireWire/i.LINK cable from the 1394 connector on the front of the Hollywood DV-Bridge to the DV connector on the DV camcorder or VCR.
Hollywood DV-Bridge
Analog Device (Input)
VHS
Or
TV
Front
DV VCR or DV Camcorder
VHS
DV InDV Out
Hollywood DV-Bridge User’s Guide • Using Hollywood DV-Bridge Without a Computer • Page 44
Page 45

Connecting an Optional Preview Monitor
When you convert Analog Video to DV, there are three ways to connect a preview monitor.
Method A: If an analog output device is not connected to the Hollywood DV-Bridge during
the conversion process, connect the TV monitor as follows:
1. Connect an RCA video cable (yellow) or S-Video cable (black) from the Video Out connector on the back of the Hollywood DV-Bridge to the corresponding Video In connector on the TV monitor.
2. Connect an RCA audio cable (red and white) from the Audio Out connector on the back
of the Hollywood DV-Bridge to the Audio In connector on the monitor.
Note: Your audio cable may have separate connectors for left and right, or the connec-
tors might be joined as shown in the illustration below. Remember that you need to
use a Y-adapter if the analog camcorder or VCR only supports mono output.
Hollywood DV-Bridge
Or
RCA Video In
S-Video In
Audio In
TV
Optional
Preview Monitor
RCA Video Out
S-Video Out
Audio Out
(To AC Power)
Back
IMPORTANT: Make sure that the monitor is set up properly to receive a video signal. It
might need to be set to “Line In,” “L1,” “L2,” “Aux” or a similar channel. Check the monitor’s documentation for specific details.
Hollywood DV-Bridge User’s Guide • Using Hollywood DV-Bridge Without a Computer • Page 45
Page 46

Method B: If an analog output device is connected during the conversion (for example, if
you always leave an output device connected for convenience), you can connect the monitor to the output device. The procedure is the same as described above, except that the
monitor is connected to the analog output device instead of directly to the Hollywood DVBridge. If your monitor does not have the types of connections described above, you may
be able to connect the monitor to an output device such as a VCR by using a coaxial cable.
Method B results in the configuration shown below.
Analog Camcorder or VCR
Optional Preview Monitor
RCA Video In
Or
S-Video In
OR
TV
Audio In
(To AC Power)
Back
RCA Video Out
S-Video Out
Audio Out
RCA Video In
Or
S-Video In
Audio In
VHS
RCA Video Out
S-Video Out
Audio Out
Coaxial Out Coaxial In
Note: The output analog camcorder or VCR shown in the above illustration is not required
for the analog-to-DV conversion procedure. Method B is provided for your convenience in
case you have an analog output device attached.
IMPORTANT: Make sure that the camcorder or VCR and monitor are set up properly to
receive a video signal. It may be necessary to set a camcorder to VTR mode, while a VCR
or monitor might need to be set to “Line In,” “L1,” “L2,” “Aux” or a similar channel. Or, if
a monitor is connected to a VCR with a coaxial cable, you might need to set the monitor to
channel 3 or 4. Check each device’s documentation for specific details.
Method C: Connect the TV monitor to the analog output connectors on the DV camcorder
or VCR, as shown below.
Hollywood DV-Bridge
DV Camcorder or DV VCR
RCA Video In RCA Video Out
Or
TV
S-Video In
Audio In
Coaxial In
OR
S-Video Out
Audio Out
Coaxial Out
DV OutDV In
VHS
Optional
Preview Monitor
Hollywood DV-Bridge User’s Guide • Using Hollywood DV-Bridge Without a Computer • Page 46
Front
Page 47

IMPORTANT: Make sure that the camcorder or VCR and monitor are set up properly to
receive a video signal. It may be necessary to set a camcorder to VTR mode, while a VCR
or monitor might need to be set to “Line In,” “L1,” “L2,” “Aux” or a similar channel. Or, if
a monitor is connected to a VCR with a coaxial cable, you might need to set the monitor
to channel 3 or 4. Check each device’s documentation for specific details.
Converting Analog to DV
1. Use the Mode Selector button on the back of the Hollywood DV-Bridge to change the
mode to Analog to DV.
The LED indicators on the front of the unit show the active mode (see the illustration
below).
If you are using an analog camcorder as your input (source) device, put it into Video
Tape Recorder mode. Cue the tape to the spot where you want to start playing.
If you are using a DV camcorder as your output (target) device, put it into Video Tape
Recorder mode. Cue the tape to the spot where you want to star t recording. Make sure
you do not record over existing footage on the tape that you want to keep.
2. Press the Play button on the analog camcorder or VCR, and press the Record button
on the DV camcorder or VCR.
Hollywood DV-Bridge User’s Guide • Using Hollywood DV-Bridge Without a Computer • Page 47
Page 48

Converting DV to Analog Video
If you have a DV camcorder or VCR, you can use the Hollywood DV-Bridge to convert DV to
analog video without using a computer. To begin converting, make sure that the Hollywood
DV-Bridge is powered up. Then follow the procedures below.
Connecting DV Input
Connect a 1394/FireWire/i.LINK cable from the 1394 connector on the front of the Hollywood DV-Bridge to the DV connector on the DV camcorder or VCR.
Note: This is the same setup used to connect a DV device for output as described in the
previous section, “Converting Analog Video to DV.” If you have already made the connection for that purpose, it is not necessary to change it. In this case, the 1394 cable handles
input and output.
Hollywood DV-Bridge
DV VCR or DV Camcorder
VHS
DV InDV Out
Front
Hollywood DV-Bridge User’s Guide • Using Hollywood DV-Bridge Without a Computer • Page 48
Page 49

Connecting Analog Video Output
Note: If an optional preview monitor is connected directly to the Hollywood DV-Bridge from
a previous procedure, you must disconnect it to attach the analog camcorder or VCR that
you want to record to. But you might be able to attach it to the output device as described
later in this section.
1. Connect an RCA (composite) video cable (yellow) or S-Video cable (black) from the
Video Out connector on the back of the Hollywood DV-Bridge to the corresponding
Video In connector on the camcorder or VCR.
Note: S-Video provides higher quality output than composite video, and should be used
if the camcorder or VCR has an S-Video connection.
2. Connect an RCA audio cable (red and white) from the Audio Out connectors on the
back of the Hollywood DV-Bridge to the Audio In connector(s) on the analog camcorder
or VCR.
Note: Your audio cable may have separate connectors for left and right, or the connec-
tors might be joined as shown in the illustration below. Remember that you need to
use a Y-adapter if the analog camcorder or VCR only supports mono output.
Some analog camcorders do not have inputs. Consult your camcorder user’s guide for
details on your specific model.
Hollywood DV-Bridge
(To AC Power)
Back
RCA Video Out
S-Video Out
Audio Out
RCA Video In
Or
S-Video In
Audio In
Analog Camcorder or Analog VCR
VHS
IMPORTANT: Make sure that the camcorder or VCR is set up properly to receive a
video signal. It might be necessary to set a camcorder to VTR mode, while a VCR might
need to be set to “Line In,” “L1,” “L2,” “Aux” or a similar channel. Check the camcorder or VCR’s documentation for specific details.
Hollywood DV-Bridge User’s Guide • Using Hollywood DV-Bridge Without a Computer • Page 49
Page 50

Connecting an Optional Preview Monitor
As mentioned before, you can connect a TV monitor to your output device if the monitor
and the device have compatible connections.
1. Connect an RCA video cable (yellow) or S-Video cable (black) from the Video Out connector on the analog camcorder or VCR to the corresponding Video In connector on
the TV monitor.
2. Connect an RCA audio cable (red and white) from the Audio Out connector on the back
of camcorder or VCR to the Audio In connector on the TV monitor.
Note: Your audio cable may have separate connectors for left and right, or the connec-
tors might be joined as shown in the illustration below. Remember that you need to
use a Y-adapter if the analog camcorder or VCR only supports mono output.
IMPORTANT: Make sure that the TV monitor is set up properly to receive a video sig-
nal. It might need to be set to “Line In,” “L1,” “L2,” “Aux” or a similar channel. Check
the monitor’s documentation for specific details.
Note: If the TV monitor does not support the kinds of cables shown below, you might
be able to connect it using a coaxial cable. Many VCRs and most TVs have this kind of
connector, and many VCRs come with a coaxial cable.
Connecting the TV monitor to the output device results in the configuration shown below.
Analog Camcorder or VCR
Optional Preview Monitor
RCA Video In
Or
S-Video In
OR
TV
Audio In
(To AC Power)
Back
RCA Video Out
S-Video Out
Audio Out
RCA Video In
Or
S-Video In
Audio In
VHS
RCA Video Out
S-Video Out
Audio Out
Coaxial Out Coaxial In
IMPORTANT: Make sure that the camcorder or VCR and TV monitor are set up properly to
receive a video signal. It might be necessary to set a camcorder to VTR mode, while a
VCR or monitor might need to be set to “Line In,” “L1,” “L2,” “Aux” or a similar channel.
Or, if a monitor is connected to a VCR with a coaxial cable, you might need to set the
monitor to channel 3 or 4. Check each device’s documentation for specific details.
Hollywood DV-Bridge User’s Guide • Using Hollywood DV-Bridge Without a Computer • Page 50
Page 51

Converting DV to Analog
1. Use the Mode Selector button on the back of the Hollywood DV-Bridge to change the
mode to DV to Analog.
The LED indicators on the front of the unit show the active mode (see the illustration
below).
If you are using a DV camcorder as your input (source) device, put it into Video Tape
Recorder mode. Cue the tape to the spot where you want to star t playing.
If you are using an analog camcorder as your output (target) device, put it into Video
Tape Recorder mode. Cue the tape to the spot where you want to start recording.
Make sure you do not record over existing footage on the tape that you want to keep.
2. Press the Play button on the DV camcorder or VCR, and press the Record button on
the analog camcorder or VCR.
Hollywood DV-Bridge User’s Guide • Using Hollywood DV-Bridge Without a Computer • Page 51
Page 52

Copying Analog to Analog
If you have two analog devices and you want to copy material from one to the other, the
most straightforward way is to connect them directly. However, it might be more convenient to copy through the Hollywood DV-Bridge. For example, if you already have one or
both of your analog devices connected to the DV-Bridge from a previous procedure. To
begin copying, make sure that the Hollywood DV-Bridge is powered up. Then follow the procedures below.
Connecting Analog Video Input
1. Connect an RCA (composite) video cable (yellow) or S-Video cable (black) to the Video
Out connector on an analog camcorder, VCR, or TV.
S-Video provides higher quality video capture than composite video, and should be
used if the analog device has an S-Video output.
Note: Some TVs do not have Video Out connectors. For specific details, check the doc-
umentation included with your TV.
2. Connect the other end of the video cable to the corresponding Video In connector on
the front of the Hollywood DV-Bridge.
Note: Some camcorders do not have connectors for standard video cables. If your
camcorder is not compatible with standard video cables, use the cables that were
included with the camcorder.
3. Connect an RCA audio cable (red and white) from the Audio Out connector(s) on the
source device (camcorder or VCR) to the Audio In connectors on the front of the Hollywood DV-Bridge.
Note: Your audio cable may have separate connectors for left and right, or the connec-
tors might be joined as shown in the illustration below. Remember that you need to
use a Y-adapter if the analog camcorder or VCR only supports mono output.
Analog VCR, Camcorder, or TV
VHS
RCA Video Out
S-Video Out
Audio Out
TV
Hollywood DV-Bridge
RCA Video In
Or
S-Video In
Audio In
Front
Hollywood DV-Bridge User’s Guide • Using Hollywood DV-Bridge Without a Computer • Page 52
Page 53

Connecting Analog Video Output
Note: If you have an optional preview monitor connected directly to the Hollywood DV-
Bridge from a previous procedure, you must disconnect it to attach the analog camcorder
or VCR that you want to record to. But you might be able to attach it to the output device
as described later in this section.
1. Connect an RCA video cable (yellow) or S-Video cable (black) from the Video Out connector on the back of the Hollywood DV-Bridge to the Video In connector on the camcorder or VCR.
Note: S-Video provides higher quality output than composite video, and should be used
if the camcorder or VCR has an S-Video connection.
2. Connect an RCA audio cable (red and white) from the Audio Out connectors on the
back of the Hollywood DV-Bridge to the Audio In connector(s) on the analog camcorder
or VCR.
Note: Your audio cable may have separate connectors for left and right, or the connec-
tors might be joined as shown in the illustration below. Remember that you need to
use a Y-adapter if the analog camcorder or VCR only supports mono output.
Some analog camcorders do not have inputs. Consult your camcorder user’s guide for
details on your specific model.
IMPORTANT: Make sure that the camcorder or VCR is set up properly to receive a
video signal. It might be necessary to set a camcorder to VTR mode, while a VCR might
need to be set to “Line In,” “L1,” “L2,” “Aux” or a similar channel. Check the camcorder or VCR’s documentation for specific details.
Hollywood DV-Bridge
(To AC Power)
Back
RCA Video Out
S-Video Out
Audio Out
RCA Video In
Or
S-Video In
Audio In
Analog VCR or Camcorder
VHS
Hollywood DV-Bridge User’s Guide • Using Hollywood DV-Bridge Without a Computer • Page 53
Page 54

Connecting an Optional Preview Monitor
You can connect a TV monitor to your output device if the monitor and the device have
compatible connections.
1. Connect an RCA video cable (yellow) or S-Video cable (black) from the Video Out connector on the camcorder or VCR to the corresponding Video In connector on the TV
monitor.
2. Connect an RCA audio cable (red and white) from the Audio Out connector on the back
of camcorder or VCR to the Audio In connector on the monitor.
Note: Your audio cable may have separate connectors for left and right, or the connec-
tors might be joined as shown in the illustration below. Remember that you need to
use a Y-adapter if the analog camcorder or VCR only supports mono output.
If the TV monitor does not support the kinds of cables shown below, you might be able
to connect it using a coaxial cable. Many VCRs and most TVs have this kind of connector, and many VCRs come with a coaxial cable.
Connecting the monitor to the output device results in the configuration shown below.
Analog Camcorder or VCR
Optional Preview Monitor
RCA Video In
Or
S-Video In
OR
TV
Audio In
(To AC Power)
Back
RCA Video Out
S-Video Out
Audio Out
RCA Video In
Or
S-Video In
Audio In
VHS
RCA Video Out
S-Video Out
Audio Out
Coaxial Out Coaxial In
IMPORTANT: Make sure that the camcorder or VCR and monitor are set up properly to
receive a video signal. It might be necessary to set a camcorder to VTR mode, while a
VCR or monitor might need to be set to “Line In,” “L1,” “L2,” “Aux” or a similar channel.
Or, if a monitor is connected to a VCR with a coaxial cable, you might need to set the
monitor to channel 3 or 4. Check each device’s documentation for specific details.
Hollywood DV-Bridge User’s Guide • Using Hollywood DV-Bridge Without a Computer • Page 54
Page 55

Copying Analog to Analog
1. Use the Mode Selector button on the back of the Hollywood DV-Bridge to change the
mode to Pass Through.
The LED indicators on the front of the unit show the active mode (see the illustration
below).
If you are using a camcorder as your input (source) device, put it into Video Tape
Recorder mode. Cue the tape to the spot where you want to star t playing.
If you are using a camcorder as your output (target) device, put it into Video Tape
Recorder mode. Cue the tape to the spot where you want to star t recording. Make sure
you do not record over existing footage on the tape that you want to keep.
2. Press the Play button on the source camcorder or VCR, and press the Record button
on the target camcorder or VCR.
Hollywood DV-Bridge User’s Guide • Using Hollywood DV-Bridge Without a Computer • Page 55
Page 56

Copying DV to DV
If you have two DV devices and you want to copy material from one to the other, the most
straightforward way is to connect them directly. However, it might be more convenient to
copy through the Hollywood DV-Bridge. For example, if you already have one or both of your
DV devices connected to the DV-Bridge from a previous procedure, or if both DV devices
have 4 pin to 4 pin connectors and you only have 4 pin to 6 pin cables.To begin copying,
make sure that the Hollywood DV-Bridge is powered up. Then follow the procedures below.
Connecting DV Input
Connect a 1394/FireWire/i.LINK cable from the DV connector on the source DV camcorder or VCR to the 1394 connector on the front of the Hollywood DV-Bridge.
Hollywood DV-Bridge
DV VCR or DV Camcorder
VHS
DV InDV Out
Front
Connecting DV Output
Connect a 1394/FireWire/i.LINK cable from the 1394 connector on the back of the Hollywood DV-Bridge to the DV connector on the destination DV camcorder or VCR.
Hollywood DV-Bridge
DV VCR or DV Camcorder
VHS
DV Out
DV In
(To AC Power)
Back
Hollywood DV-Bridge User’s Guide • Using Hollywood DV-Bridge Without a Computer • Page 56
Page 57

Connecting an Optional Preview Monitor
When you copy DV to DV, there are three ways to connect a preview monitor.
Method A: If an analog output device is not connected to the Hollywood DV-Bridge during
the conversion process, connect the monitor as follows.
1. Connect an RCA video cable (yellow) or S-Video cable (black) from the Video Out connector on the back of the Hollywood DV-Bridge to the corresponding Video In connector on the TV monitor.
2. Connect an RCA audio cable (red and white) from the Audio Out connector on the back
of the Hollywood DV-Bridge to the Audio In connector on the monitor.
Note: Your audio cable may have separate connectors for left and right, or the connec-
tors might be joined as shown in the illustration below. Remember that you will need to
use a Y-adapter if the monitor only supports mono input.
Hollywood DV-Bridge
Or
RCA Video In
S-Video In
Audio In
TV
Optional
Preview Monitor
RCA Video Out
S-Video Out
Audio Out
To AC Power)
Back
IMPORTANT: Make sure that the monitor is set up properly to receive a video signal.
It might need to be set to “Line In,” “L1,” “L2,” “Aux” or a similar channel. Check the
monitor’s documentation for specific details.
Hollywood DV-Bridge User’s Guide • Using Hollywood DV-Bridge Without a Computer • Page 57
Page 58

Method B: If an analog output device is connected during the conversion (for example, if
you always leave an output device connected for convenience), you can connect the monitor to the output device. The procedure is the same as described above, except that the
monitor is connected to the analog output device instead of directly to the Hollywood DVBridge. If your monitor does not have the types of connections described above, you may
be able to connect the monitor to an output device such as a VCR by using a coaxial cable.
Method B results in the configuration shown below.
Analog Camcorder or VCR
Optional Preview Monitor
RCA Video In
Or
S-Video In
OR
TV
Audio In
(To AC Power)
Back
RCA Video Out
S-Video Out
Audio Out
RCA Video In
Or
S-Video In
Audio In
VHS
RCA Video Out
S-Video Out
Audio Out
Coaxial Out Coaxial In
Note: The output analog camcorder or VCR shown in the illustration is not required for
the DV-to-DV copying procedure. This method is provided for your convenience in case
you have an analog output device attached, even though it is not needed for this process.
IMPORTANT: Make sure that the camcorder or VCR and monitor are set up properly to
receive a video signal. It might be necessar y to set a camcorder to VTR mode, while a
VCR or monitor might need to be set to “Line In,” “L1,” “L2,” “Aux” or a similar channel. Or, if a monitor is connected to a VCR with a coaxial cable, you might need to set
the monitor to channel 3 or 4. Check each device’s documentation for specific details.
Method C: Connect the TV monitor to the analog output connectors on the DV camcorder
or VCR, as shown below.
Hollywood DV-Bridge
DV Camcorder or DV VCR
RCA Video In RCA Video Out
Or
TV
Optional
Preview Monitor
S-Video In
Audio In
Coaxial In
OR
S-Video Out
Audio Out
Coaxial Out
DV OutDV In
Front
VHS
Hollywood DV-Bridge User’s Guide • Using Hollywood DV-Bridge Without a Computer • Page 58
Page 59

Copying DV to DV
1. Use the Mode Selector button on the back of the Hollywood DV-Bridge to change the
mode to Pass Through.
The LED indicators on the front of the unit show the active mode (see the illustration
below).
If you are using a camcorder as your input (source) device, put it into Video Tape
Recorder mode. Cue the tape to the spot where you want to star t playing.
If you are using a camcorder as your output (target) device, put it into Video Tape
Recorder mode. Cue the tape to the spot where you want to star t recording. Make sure
you do not record over existing footage on the tape that you want to keep.
2. Press the Play button on the source camcorder or VCR, and press the Record button
on the target camcorder or VCR.
Hollywood DV-Bridge User’s Guide • Using Hollywood DV-Bridge Without a Computer • Page 59
Page 60

Troubleshooting
Frequently Asked Questions
If you experience difficulties with your Hollywood DV-Bridge, please check the
troubleshooting section below for possible solutions. If the problems persist, please go to
page 63
When I connect my video source (TV, VCR, or Camcorder) to the Hollywood DV-Bridge
using an S-Video cable, I do not see video in the MovieStar 5 preview window.
Make sure your video is playing on your video source. Launch MovieStar 5 and select a
capture profile. Next, click the Capture button at the top of the MovieStar 5 window. Select
your device from the Video Device drop-down menu. Locate the red button with the circle
in it, directly below the MovieStar 5 preview window. Located to the right of the red button,
a drop-down box appears. Click the drop-down arrow and select S-Video. Your device is
now configured for S-Video capture.
When I try to capture video using the Hollywood DV-Bridge and MovieStar 5, the preview
screen in MovieStar 5 displays a green and black image.
Begin by closing and reopening MovieStar 5. Located below the profile option buttons (DV,
Video CD, S-Video CD, DVD, MultiMedia), a radio button appears with two options:
PAL/Europe and NTSC/USA. Make sure the NTSC/USA radio button is checked (has a
black dot in it).
of this user’s guide for information on contacting Dazzle Technical Support.
How do I increase my computer system’s resources for optimal video performance?
1. Enable Direct Memory Access (DMA).
2. Lower Hardware Acceleration.
3. Get the latest Video Adapter Drivers.
4. Get the latest DirectX Drivers and Digital Video Capture Update from Microsoft.
5. Delete Temporary Files.
6. Lower Screen Resolution and Color Depth to a maximum of 1024 x 768 24-bit.
7. Update Windows.
8. Update Windows Media Player.
9. Turn off the Windows Screen Saver.
• Right click on the Desktop.
• Select Properties.
• Select Screen Saver.
Hollywood DV-Bridge User’s Guide • Troubleshooting • Page 60
Page 61

10. Close all other Applications (not for Windows 2000 or NT).
• Press <Ctrl-Alt-Delete> on your keyboard. The Close Program dialog box appears.
• Select a program other than Explorer and Systray.
• Click End Task.
• Repeat the above steps until Explorer and Systray are the only two open programs.
11. Set Windows Virtual Memory (Windows 98 SE, Me, only).
• Right click on My Computer.
• Select Properties.
• Select the Performance tab.
• Select the Virtual Memory button.
• Select the Choose Settings option.
• Set both numbers to 1 1/2 times the amount of physical memor y (RAM) installed on
your PC (maximum and minimum).
• Click OK.
• Click Yes .
Note: If you experience any problems after setting virtual memor y, set it back and
allow Windows to manage the file.
12. Run a disk defragmenting program to speed up your computer's data access
functions.
Windows 98SE, Me:
• Click Start.
• Click Run.
• Type Defrag.
Windows 2000, XP:
• Click Start.
• Click Programs.
• Click Accessories.
• Click System Tools.
• Click Disk Defragmenter.
13. Disable Windows Visual Effects.
Windows XP only:
• Open the System Properties.
• Click the Advanced tab.
• Click the Performance - Settings button.
• Click the Adjust for best performance radio button.
• Click OK.
• Click OK.
Hollywood DV-Bridge User’s Guide • Troubleshooting • Page 61
Page 62

14. Set the Windows Page File.
Windows XP only:
• Open the System Properties.
• Click the Advanced tab.
• Click the Performance - Settings button.
• Click the Advanced tab.
• Click the Change button.
• Select Custom Size.
• Enter 1 1/2 times the amount of physical memory (RAM) installed on your PC
for Initial Size and Maximum Size.
• Click the Set Button.
• Click OK three times.
• Restart your computer.
For more information regarding the above procedure, please visit the Dazzle Interactive
Support Site at www.Dazzle.com. Begin by clicking the Support link, then select
Interactive Support. Next, locate the GoTo FAQ Answer ID # Box, enter 301 into the
provided box, and click GO.Technical Support
Hollywood DV-Bridge User’s Guide • Troubleshooting • Page 62
Page 63

Technical Support
Dazzle Technical Resource Center
The Dazzle Hollywood DV-Bridge is easy to use and normally should not produce
complications. However, if you need assistance or have questions of any kind, our trained
staff members are ready to help. We highly recommend that you use the Dazzle Interactive
Knowledgebase at www.Dazzle.com, as this is the fastest method of accessing support
resources for your Dazzle product. Begin by clicking the Support link, then select
Interactive Support from the provided menu. E-mail support is also available via our
Interactive Knowledgebase.
Dazzle's Technical Resource Center can be reached 24 hours a day 7 days a week.
If you are calling for the first time, or if you are within your 30 day free technical suppor t
window (includes the date of your first support call and the 29 days following), contact
Dazzle at (203) 315-4230.
If you have extended beyond your free 30 day technical support window, contact Dazzle at
(800) 570-9548 (charges apply). We highly recommend having your computer nearby when
calling to facilitate troubleshooting.
If you wish to contact Dazzle’s Technical Resource Center via fax, you may do so at (203)
483-5985.
In the UK, please contact local support at (0) 9062 160 180 (25p/minute).
Hollywood DV-Bridge User’s Guide • Technical Support • Page 63
 Loading...
Loading...