Page 1
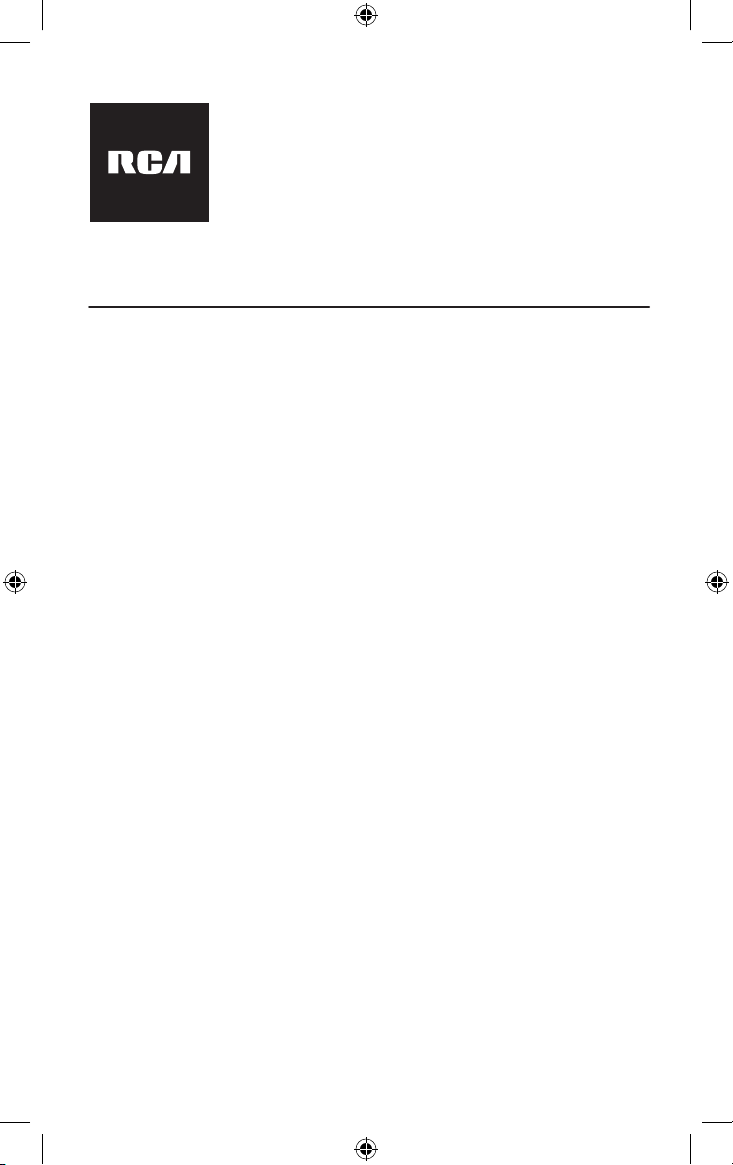
HDP50 Powerlink
Internet Media Kit
Kit média Internet
Powerlink
Kit de medios de Internet Powerlink
Setup Guide ...............................................2
Introduction ................................................................................... 2
Getting Started .............................................................................. 2
Basic Internet TV Setup ................................................................ 3
Adding More HDP50 Units ............................................................ 4
Advanced Setup Options .............................................................. 4
Lights and Indicators ..................................................................... 5
Troubleshooting ............................................................................. 5
Specifi cations ................................................................................ 5
Warranty ........................................................................................ 7
Guide de confi guration .............................8
Introduction ................................................................................... 8
Pour commencer ........................................................................... 8
Confi guration de base de la télévision par Internet ..................... 9
Ajout d’unités HDP50 supplémentaires ...................................... 10
Options de confi guration avancée .............................................. 10
Témoins et indicateurs ................................................................ 11
Dépannage ................................................................................. 11
Caractéristiques techniques ....................................................... 12
Garantie ...................................................................................... 13
Guia de confi guración .............................14
Introducción ............................................................................... 14
Para empezar .............................................................................. 14
Confi guración Básica de TV para Internet ................................. 15
Para Agregar más Unidades HDP50 .......................................... 16
Opciones de confi guración avanzada l ....................................... 16
Indicadores y Luces ................................................................... 17
Solución de Problemas .............................................................. 17
Especifi caciones ........................................................................ 17
Garantía ...................................................................................... 18
Page 2
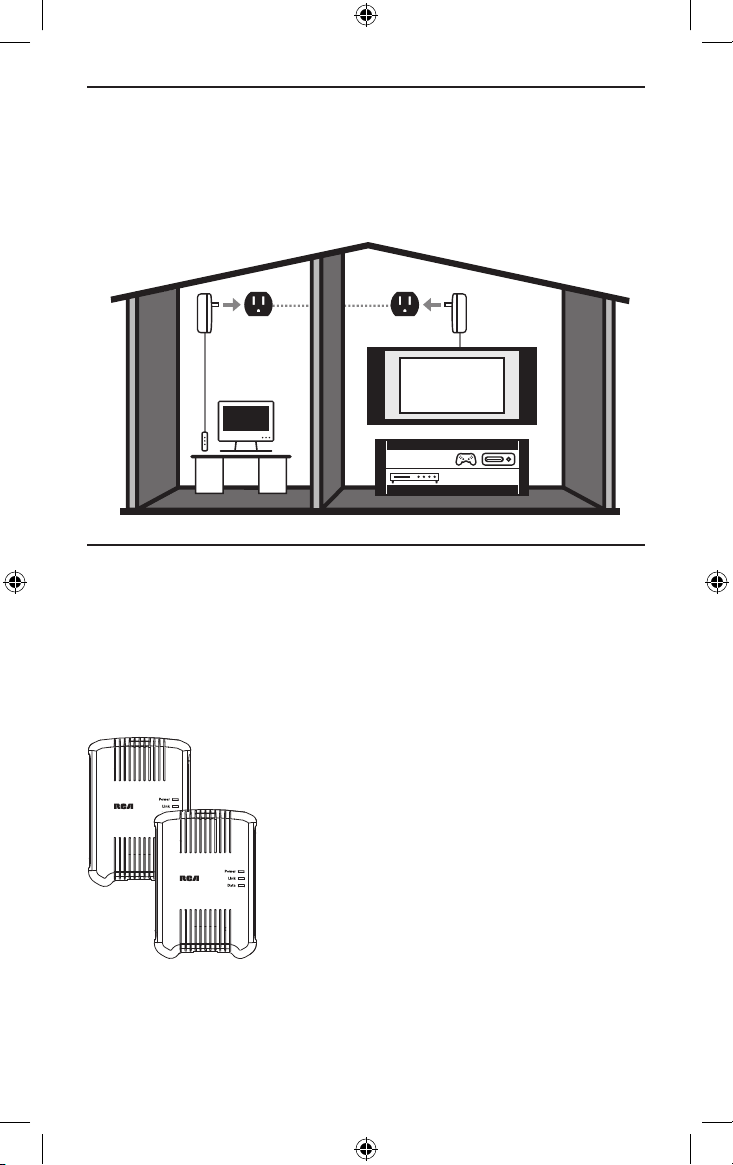
Introduction
Welcome to the RCA Powerlink Internet Media Kit. Soon you'll be streaming
HD content from your internet connection on your Internet-capable TV, without
the mess of wires running through your house. The RCA HDP50 Kit turns your
electrical outlet into a high-speed Internet connection. And it's as simple as plug
and play—there's no setup requireed. You can also use the HDP50 Kit for home
networking.
HDP50
HDP50
Adapter
PC
CONSOLE
Adapter
BLU-RAY
Getting Started
Unpacking
Carefully remove the units from packaging. If there is any visible damage, DO
NOT attempt to operate the equipment. Notify your dealer or shipping carrier
immediately. Keep this guide for future use.
What's In the Package?
• (2) HDP50 Powerlink Internet Media Units
Just plug your Ethernet cables in, plug in the
2
Ethernet adapters, and you're ready to go. See
the next section for basic setup instructions.
Page 3
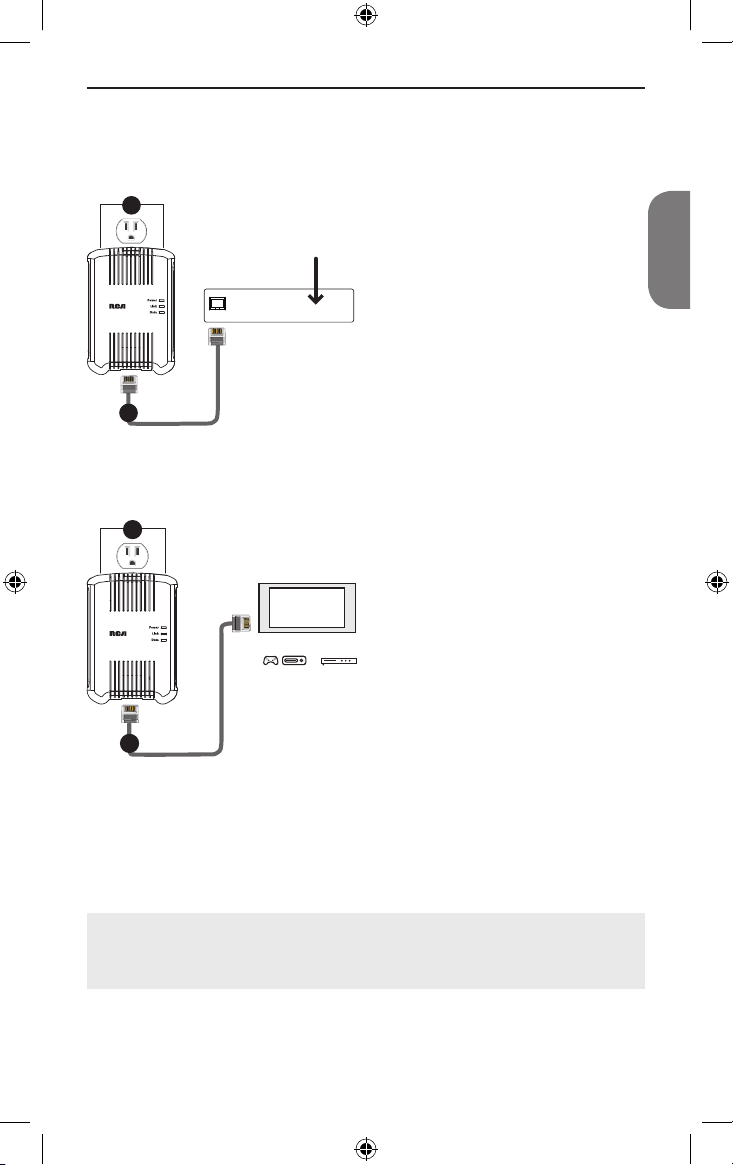
Basic Internet TV Setup
Follow these steps to use the HDP50 Kit with a TV or other home entertainment
device that is Internet-capable.
1
1. Plug one of the HDP50 units
into an electrical outlet near your
Internet Signal
Modem or Router
OUT
modem. The Power indicator
on the front of the adapter
illuminates.
Important: The Powerlink
Internet Media Kit work best when
plugged directly into an electrical
outlet. Do not plug them into a
surge protector, plug strip, or
2
extension cord.
2. Plug one end of an ethernet cable (not included) into a network out jack
on your modem or router. Plug the other end into the ethernet jack on the
bottom of the HDP50 unit.
3
3. Plug the other HDP50 unit into an
electrical outlet near your TV or
Internet-Capable TV
other home entertainment device
that is Internet-capable. The
Power indicator on the front of
the adapter illuminates.
— OR —
Internet-Capable Device
4. Plug one end of a second
ethernet cable (not included) into
the network in jack on Internetcapable entertainment device.
4
Plug the other end into the
ethernet jack on the bottom of the
HDP50 unit.
English
Within moments, the Link indicators on both units should start blinking. If they
are blinking green or orange, your TV or other Internet-capable entertainment
device is now connected to your Internet connection. If the Link indicators blink
red or do not illuminate at all, see the Troubleshooting section in this manual for
possible solutions.
You can use the HDP50 Powerlink Internet Media Kit to connect a
PC to your Internet signal as well. Simply substitute your PC for the
Internet-capable TV or entertainment device in step 4.
The opening of enclosure near AC plug to face up or frontal, the connector face
bottom or rear.
3
Page 4
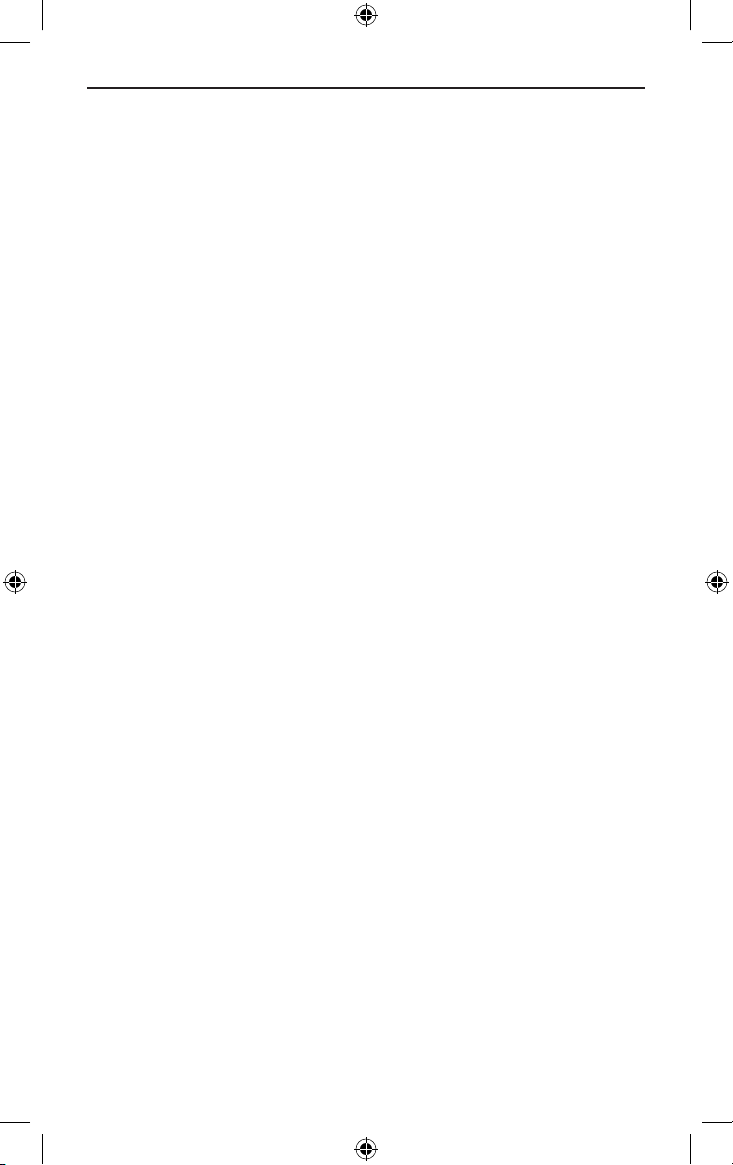
Adding More HDP50 Units
Follow these steps to add more HDP50 units to your setup.
1. Plug the additional HDP50 unit into an electrical outlet close to the device
you want to connect to the Internet. The Power indicator on the front of the
adapter illuminates.
Important: The Powerlink units work best when plugged directly into an
electrical outlet. Do not plug them into a surge protector, plug strip, or
extension cord.
2. Plug one end of an ethernet cable (not included) into the network in jack on
the Internet-capable device. Plug the other end into the ethernet jack on the
bottom of the HDP50 units.
Within moments, the Link indicators on the additional unit should start blinking.
If it's blinking green or orange, your Internet-capable device is now connected to
your Internet connection. If the Link indicator blinks red or does not illuminate at
all, see the Troubleshooting section in this manual for possible solutions.
Note: For multiple network and advanced set up tips, please visit
www.rcaaccessories.com.
4
Page 5
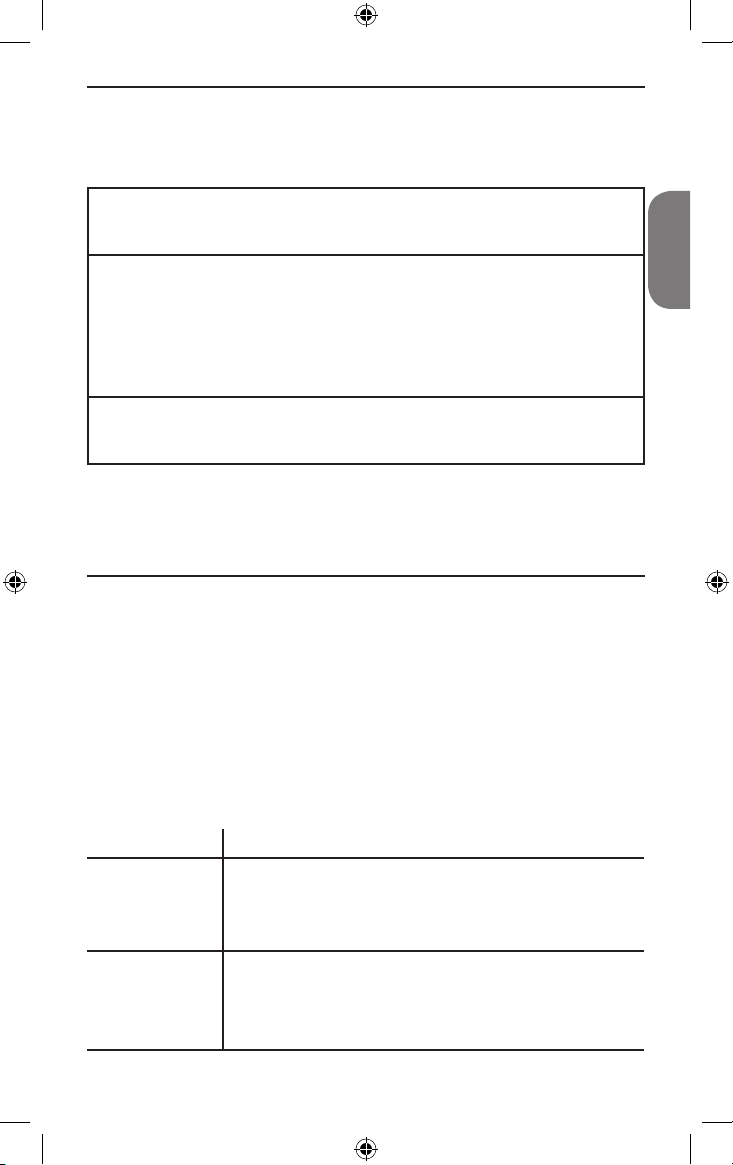
Lights and Indicators
The indicator lights on the front of each HDP50 unit show you the status of each
unit as well as the status of the connection between the units.
Power indicator (red)
Link indicator
(green/orange/red)
Data indicator
(green)
* If an HDP50 unit loses its Ethernet link for more than 60 seconds (or if you
unplug its Ethernet cable), it goes into standby mode. The Power indicator blinks
in standby mode. The Link and Data indicators turn off.
On
Blinking
Off
On
Blinking
Green
Orange
Red
Off
On
Blinking
Off
Power on
Standby mode*
Power off
Powerlink Link detected, no traffic
Powerlink traffic detected
Powerlink connection quality is good
Powerlink connection quality is fair
Powerlink connection quality is bad
No Powerlink Link detected
Ethernet Link detected
Ethernet traffic detected
No Ethernet Link detected
Troubleshooting
Most problems with the HDP50 Powerlink Internet Media Kit can be solved
by correcting common mistakes in installation. If the steps below do not solve
your difficulty, remove both units from the electrical outlets, remove all cords
and reinstall making sure to follow instructions on page 3. If you still experience
difficulty with the units, contact RCA customer service at 1-800-409-5111.
Your situation (system location, characteristics of the home/office) can, in some
instances, affect performance and occasional interference may be experienced.
Some static, buzzing or humming at certain locations within the operating area
is possible. However, if you experience unusual levels of noise, follow the trouble
shooting actions below.
Problem Possible Solutions
Power indicator
doesn't light
Power indicator is
on; Link indicator
is blinking red
or off
Make sure the unit is plugged directly into a functional AC outlet—
not a switched outlet, plug strip, unit surge suppressor, extension
cord or GFCI-protected outlet. Try various electrical outlets. If
problem persists, contact customer support at the number listed
above.
The unit may not be installed correctly. Refer to the set up section
and install it again.
The units might be too far apart from each other. Try different
electrical outlets until you get a blinking green or blinking orange
Link indicator.
English
continues on next page...
5
Page 6
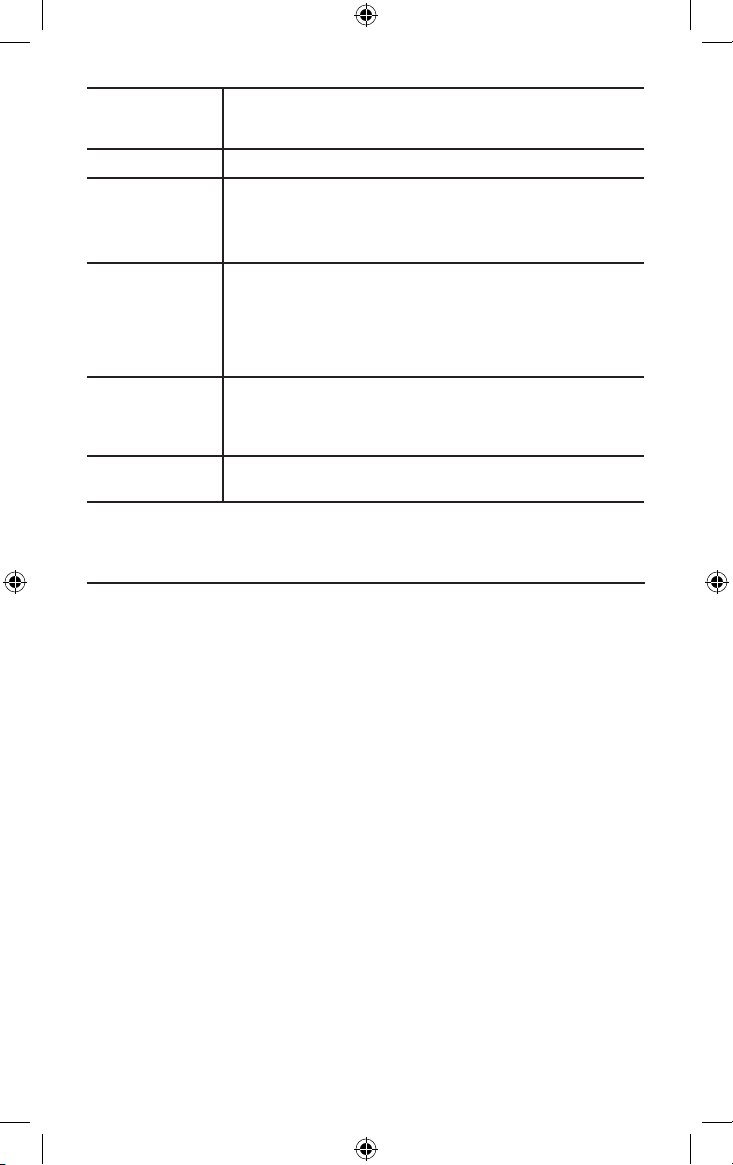
Power indicator is
on; Data indicator
is off
Data light blinking This is normal. It means the units are transferring/receiving data.
Power indicator
on; Link and Data
indicators don’t
light
Power, Link, and
Data indicators on;
no video or audio
on display
Power, Link, and
Data indicators on;
frozen or no video
on display
Static/Interference Move units away from halogen lamps, light dimmers, and surge
The Ethernet cable may not be connected properly to the unit's
Ethernet port. Check this connection on both units.
Make sure both units are plugged directly into unswitched, nonGFI outlets. Do not plug them into a surge protector.
The units may be too far from each other. Try moving them to
outlets that are closer together.
Make sure your TV is on.
Make sure your TV is switched to the correct input for the HDP50.
Check the Ethernet connection between the HDP50 unit and your
TV. Make sure both ends are firmly connected.
Try a different Ethernet cable.
The units may be too far from each other. Try moving them to
outlets that are closer together
protectors—these types of electronics can cause static.
Specifications
PHY Rate
Effect Data Rate
Frequency Band
Access Methods
Qos
Modulation
Standards
Nodes
200Mbps
TCP: Up to 75 Mbps effective throughput
UDP: Up to 90 Mbps effective throughput
2~28 MHz (With Mask)
CSMA/CA channel-access schemes
Four-level priority based contention access, and multi
segment bursting
8-levels VLAN priority field, TOS Field
QoS Classification by destination MAC address and IP Port
OFDM (QAM 8/16/64/256/1024, QPSK, BPSK, ROBO)
IEEE 802.3, IEEE 802.3U, HomePlug AV1.1
Up to 63 slaves with 1 master, 64 total devices
4 overlapping networks for neighbor networks with CCo
failover
Up to 4 masters with up to 252 slaves, 256 total devices in
4 AVLNs
Max 64 bridged devices per station
Up to 4096 addressable devices including bridged devices
6
Page 7

IGMP
Encryption
Port
Distance
LEDs
Environment
Power Source
Power Consumption
Support for IPv4/IGMPv1,v2,v3 snooping
Support for IPv6 and MLDv1,v2 snooping
Max 16 source addresses and Group Members
128-bit AES Link Encryption with key management
One 10/100M Ethernet port
AC Wire : 200 meters
Power (Red)
Link (Green/Orange/Red throughput indicator)
Data (Green)
Temperature Operating: 0~40
Storage: -20~60
Relative Humidity Operating: 10~85% Non-Condensing
Storage: 5~90% Non-Condensing
100 ~ 240 VAC 50/60Hz
4W Max (Normal mode)
Below 2W (Standby mode)
12 Month Limited Warranty
Audiovox Electronics Corporation (the “Company”) warrants to the original retail purchaser of this product that
should this product or any part thereof, under normal use and conditions, be proven defective in material or
workmanship within 12 months from the date of original purchase, such defect(s) will be repaired or replaced
(at the Company’s option) without charge for parts and repair labor. To obtain repair or replacement within
the terms of this Warranty, the product along with any accessories included in the original packaging is to
be delivered with proof of warranty coverage (e.g. dated bill of sale), specification of defect(s), transportation
prepaid, to the Company at the address shown below. Do not return this product to the Retailer.
This Warranty is not transferable and does not cover product purchased, serviced or used outside the United
States or Canada. The Warranty does not extend to the elimination of externally generated static or noise. This
Warranty does not apply to costs incurred for installation, removal or reinstallation of the product, or, if in the
Company’s opinion, the product has been damaged through acts of nature, alteration, improper installation,
mishandling, misuse, neglect, accident, or the simultaneous use of different battery types (e.g. alkaline,
standard or rechargeable). This Warranty does not cover damage caused by an AC adapter not provided with
the product.
THE EXTENT OF THE COMPANY’S LIABILITY UNDER THIS WARRANTY IS LIMITED TO THE REPAIR OR
REPLACEMENT PROVIDED ABOVE AND, IN NO EVENT, SHALL THE COMPANY’S LIABILITY EXCEED THE
PURCHASE PRICE PAID BY PURCHASER FOR THE PRODUCT.
This Warranty is in lieu of all other express warranties or liabilities. ANY IMPLIED WARRANTIES, INCLUDING
ANY IMPLIED WARRANTY OF MERCHANTABILITY OR FITNESS FOR A PARTICULAR PURPOSE, SHALL BE
LIMITED TO DURATION OF THIS WARRANTY. ANY ACTION FOR BREACH OF ANY WARRANTY HEREUNDER,
INCLUDING ANY IMPLIED WARRANTY, MUST BE BROUGHT WITHIN A PERIOD OF 24 MONTHS FROM THE
DATE OF ORIGINAL PURCHASE. IN NO CASE SHALL THE COMPANY BE LIABLE FOR ANY CONSEQUENTIAL OR
INCIDENTAL DAMAGES WHATSOEVER. No person or representative is authorized to assume for the Company
any liability other than expressed herein in connection with the sale of this product.
Some states/provinces do not allow limitations on how long an implied warranty lasts or the exclusion or
limitation of incidental or consequential damage so the above limitations or exclusions may not apply to
you. This Warranty gives you specific legal rights and you may also have other rights which vary from state/
province to state/province.
U.S.A.: Audiovox Electronics Corporation, 150 Marcus Blvd., Hauppauge, New York 11788
CANADA: Audiovox Return Center, c/o Genco, 6685 Kennedy Road, Unit 3, Door 16, Mississauga, Ontario
L5T 3A5
7
English
Page 8

Introduction
Félicitations pour votre nouveau Kit média Internet Powerlink de RCA. Bientôt,
vous téléchargerez des contenus HD par votre connexion internet vers votre
téléviseur supportant la réception par Internet sans avoir à encombrer votre
maison de fils. Le kit HDP50 de RCA transforme votre prise électrique en
connexion Internet haute vitesse. Et c’est aussi simple que de le brancher et
l’utiliser — aucune configuration n'est nécessaire. Vous pouvez aussi utiliser le
kit HDP50 pour le réseau domestique.
Adaptateur
HDP50
Adapter
Adaptateur
HDP50
Adapter
HDP50
PC
CONSOLE
HDP50
BLU-RAY
Pour commencer
Déballage
Retirez soigneusement les appareils de l’emballage. S'ils semblent
endommagés, N’essayez PAS d’utiliser ces appareils. Avertissez votre détaillant
ou votre compagnie de livraison immédiatement. Gardez ce guide pour une
utilisation future.
Qu’y a-t-il dans l’emballage?
• (2) Kit média Internet Powerlink HDP50
Vous n’avez qu’à brancher les câbles Ethernet
et les adaptateurs Ethernet; l'installation est
terminée. Consultez la rubrique suivante pour
des instructions d’installation de base.
8
2
Page 9

Configuration de base de la télévision par Internet
Suivez ces étapes pour utiliser le kit HDP50 avec un téléviseur ou tout autre
appareil de divertissement supportant la réception par Internet.
1
Signal Internet
Internet Signal
Modem ou routeur
Modem or Router
OUT
2
2. Branchez l’une des terminaisons du câble Ethernet (non fourni) dans
une prise de sortie réseau de votre modem ou routeur. Branchez l’autre
terminaison dans la prise Ethernet située sur le dessous de l’adaptateur
HDP50.
3
Téléviseur supportant
Internet-Capable TV
Internet
— OR —
Internet-Capable Device
Appareil supportant
Internet
4
En peu de temps, les indicateurs Link des deux appareils devraient clignoter.
S’ils clignotent en vert ou orange, votre téléviseur ou autre appareil de
divertissement supportant la réception par Internet est maintenant branché
à votre connexion Internet. Si les indicateurs Link clignotent en rouge ou ne
s’allument pas du tout, consultez la rubrique « Dépannage » de ce guide pour
des solutions possibles.
1. Branchez un des adaptateurs
HDP50 dans une prise électrique
à proximité de votre modem.
L’indicateur Power situé à l’avant
de l’adaptateur s’allume.
Important: Les Kit média
Internet Powerlink fonctionnent
mieux lorsqu’ils sont branchés
directement dans une prise
électrique. Ne les branchez pas
dans un limiteur de surtension,
une plaquette de connexion ou
une rallonge électrique.
3. Branchez l’autre adaptateur
HDP50 dans une prise électrique
près de votre téléviseur ou
autre appareil de divertissement
supportant la réception par
Internet. L’indicateur Power situé
à l’avant de l’adaptateur s’allume.
4. Branchez l'une des terminaisons
du deuxième câble Ethernet
(non fourni) dans la prise
d’entrée réseau de l’appareil
de divertissement supportant la
réception par Internet. Branchez
l’autre terminaison dans la prise
Ethernet située sur le dessous de
l’adaptateur HDP50.
Français
Vous pouvez aussi utiliser le HDP50 Kit média Internet Powerlink
pour brancher un ordinateur à votre connexion Internet. Vous n’avez
qu’à suivre l’étape 4 en remplaçant le téléviseur ou appareil de
divertissement par votre ordinateur.
L’ouverture du boîtier près de la prise CA doit être orientée vers le haut ou
l’avant; le côté du connecteur doit être orienté vers le bas ou l’arrière.
3
9
Page 10

Ajout d’adaptateurs HDP50 supplémentaires
Suivez ces étapes pour ajouter d'autres adaptateurs HDP50 à votre réseau.
1. Branchez l’adaptateur HDP50 supplémentaire dans une prise électrique à
proximité de l’appareil que vous désirez connecter à Internet. L’indicateur
Power situé à l’avant de l’adaptateur s’allume.
Important: Les unités Powerlink fonctionnent mieux lorsqu’ils sont branchés
directement dans une prise électrique. Ne les branchez pas dans un limiteur
de surtension, une plaquette de connexion ou une rallonge électrique.
2. Branchez l'une des terminaisons d’un câble Ethernet (non fourni) dans la
prise d’entrée réseau de l’appareil supportant la réception par Internet.
Branchez l’autre terminaison dans la prise Ethernet située sur le dessous de
l’adaptateur HDP50.
En peu de temps, l’indicateur Link de l’appareil supplémentaire devrait clignoter.
S’il clignote en vert ou orange, votre appareil supportant la réception par Internet
est maintenant branché à votre connexion Internet. Si l’indicateur Link clignote
en rouge ou ne s’allume pas du tout, consultez la rubrique « Dépannage » de ce
guide pour des solutions possibles.
Remarque : Pour des conseils sur les réseaux multiples et sur la configuration
avancée, veuillez visiter www.rcaaccessories.com.
10
4
Page 11

Témoins et indicateurs
Les indicateurs situés à l’avant des adaptateurs HDP50 indiquent l’état de
chaque adaptateur ainsi que l’état de la connexion entre les adaptateurs.
Indicateur
Power
(rouge)
Indicateur
Link (vert/
orange/
rouge)
Indicateur
Data (vert)
Allumé
Clignotant
Éteint
Allumé
Clignotant
Vert
Orange
Rouge
Éteint
Allumé
Clignotant
Éteint
Alimenté
Mode d’attente*
Pas d’alimentation
Lien Powerlink détecté, aucun trafic
Trafic Powerlink détecté
La connexion Powerlink est de bonne
qualité
La connexion Powerlink est de qualité moyenne
La connexion Powerlink est de mauvaise qualité
Aucun lien Powerlink détecté
Lien Ethernet détecté
Trafic Ethernet détecté
Aucun lien Ethernet détecté
* Si un adaptateur HDP50 perd son lien Ethernet pendant plus de 60 secondes
(ou si vous débranchez son câble Ethernet), il passe en mode d’attente. En
mode d’attente, l’indicateur Power clignote. Les indicateurs Link et Data
s’éteignent.
Dépannage
La plupart des problèmes avec le HDP50 Kit média Internet Powerlink peuvent
être réglés en corrigeant les erreurs habituelles pendant l'installation. Si les étapes
ci-dessous ne règlent pas votre problème, débranchez les deux adaptateurs des
prises électriques, débranchez tous les câbles et réinstallez-les en vous assurant
de suivre les instructions à la page 3. Si le problème persiste, communiquez avec
le service à la clientèle de RCA au 1-800-409-5111.
Votre situation (emplacement du système, particularités de la maison/du bureau)
peut, dans certains cas, nuire à la performance et créer de l’interférence. De
l’interférence, un bourdonnement ou un ronflement peut se produire à certains
endroits. Par contre, si vous entendez un niveau anormal de bruit, consultez les
suggestions de dépannage ci-dessous.
Problème Solutions possibles
L’indicateur Power
ne s’allume pas
L’indicateur
Power est allumé;
l’indicateur Link
clignote en rouge
ou ne s’allume pas
Assurez-vous que l’adaptateur est branché directement dans
une prise électrique CA fonctionnelle — pas dans une prise
commandée par interrupteur, une plaquette de connexion, un
limiteur de surtension, une rallonge ou une prise protégée par un
disjoncteur différentiel. Essayez plusieurs prises électriques. Si le
problème persiste, communiquez avec le service à la clientèle au
numéro indiqué ci-dessus.
L’appareil n’est peut-être pas installé correctement. Consultez la
rubrique « Configuration » et réinstallez-le.
Les adaptateurs sont peut-être trop éloignés l’un de l’autre.
Essayez plusieurs prises électriques jusqu’à ce que l’indicateur
Link clignote en vert ou en orange.
suite à la page suivante…
11
Français
5
Page 12

L’indicateur
Power est allumé;
l’indicateur Data
est éteint
L’indicateur Data
clignote
L’indicateur Power
est allumé; les
indicateurs Link et
Data sont éteints
Les indicateurs
Power, Link et
Data sont allumés;
pas de vidéo ou
d’audio
Les indicateurs
Power, Link et
Data sont allumés;
pas de vidéo ou
image figée
Interférence Éloignez les adaptateurs des lampes à halogène, des gradateurs
Le câble Ethernet n’est peut-être pas branché correctement dans
le port Ethernet de l’adaptateur. Vérifiez ce branchement sur les
deux adaptateurs.
C’est normal. Cela signifi e que les adaptateurs envoient/reçoivent
des données.
Assurez-vous que les deux adaptateurs sont directement
branchés dans des prises non commandées par un interrupteur
et non protégées par un disjoncteur différentiel. Ne les branchez
pas dans un limiteur de surtension.
Les adaptateurs sont peut-être trop éloignés l’un de l’autre.
Essayez de les brancher à des prises plus rapprochées.
Assurez-vous que votre téléviseur est démarré.
Assurez-vous que votre téléviseur est réglé à la bonne entrée
pour le HDP50.
Vérifiez le branchement Ethernet entre l’adaptateur HDP50 et
votre téléviseur. Assurez-vous que les deux terminaisons sont
correctement branchées.
Essayez un autre câble Ethernet.
Les adaptateurs sont peut-être trop éloignés l’un de l’autre.
Essayez de les brancher à des prises plus rapprochées.
et des limiteurs de surtension – ces appareils électroniques
peuvent causer de l’interférence.
Caractéristiques techniques
Débit PHY
Débit binaire effectif
Plage de fréquence
Méthodes d’accès
Qos
Modulation
Normes
Noeuds
12
6
200 Mb/s
TCP : Jusqu’à 75 Mb/s de débit effectif
UDP : Jusqu’à 90 Mb/s de débit effectif
2 à 28 MHz (avec masque)
méthode d’accès CSMA/CA
Protocole sans collision à quatre niveaux de priorité;
transmission en rafale à segments multiples
champ de priorités VLAN à 8 niveaux, champ TOS
Classement QOS par adresse MAC et port IP de la
destination
OFDM (QAM 8/16/64/256/1024, QPSK, BPSK, ROBO)
IEEE 802.3, IEEE 802.3U, HomePlug AV1.1
Jusqu’à 63 esclaves avec 1 maître; 64 appareils au total
4 réseaux superposés pour réseaux voisins avec
basculement CCo
Jusqu’à 4 maîtres et 252 esclaves; 256 appareils au total
sur 4 VLAN
Maximum de 64 appareils en pont par station
Jusqu’à 4096 appareils adressables, incluant les appareils
en pont
Page 13

IGMP
Cryptage
Port
Distance
DEL
Environnement
Source d’alimentation
Consommation
électrique
Compatible avec la surveillance IPv4/IGMPv1, v2, v3
Compatible avec la surveillance IPv6 et MLDv1, v2
Maximum de 16 adresses sources et de membres du
groupe
Chiffrement de liaison AES 128-bit avec gestion des clés
Un port Ethernet 10/100M
Fil CA : 200 mètres
Power (rouge)
Link (vert/orange/rouge; indicateur de transfert)
Data (vert)
Température Fonctionnement : 0 à 40 °C
Entreposage : -20 à 60 °C
Humidité relative Fonctionnement : 10 à 85 % sans
condensationEntreposage : 5 à 90 %
sans condensation
100 à 240 V CA 50/60 Hz
4 W maximum (mode normal)
Moins de 2 W (mode d’attente)
Garantie limitée de 12 mois
Audiovox Electronics Corporation (la « Compagnie ») garantie au premier acheteur au détail de ce produit
que si ce produit ou toute pièce de ce dernier, pour une utilisation et dans des conditions normales, révèle
un défaut matériel ou de main d'oeuvre dans les douze (12) mois suivants la date du premier achat, un tel
défaut sera réparé ou remplacé (au choix de la Compagnie) sans frais pour les pièces et la main d’œuvre.
Pour obtenir une réparation ou un remplacement selon les conditions de cette Garantie, le produit et tous les
accessoires fournis doivent être envoyés dans l’emballage original avec une preuve de garantie (p. ex., une
facture datée de l’achat), des renseignements sur le(s) défaut(s) et le port prépayé à la Compagnie à l’adresse
indiquée ci-dessous. Ne rapportez pas ce produit au Détaillant.
Cette Garantie ne couvre pas les transferts de propriété ni les produits achetés, réparés ou utilisés à
l’extérieur des États-Unis ou du Canada. Cette garantie ne couvre pas l’élimination des parasites ou de
l'interférence générés à l'extérieur du produit. Cette Garantie ne s’applique pas aux coûts de l’installation, du
retrait ou de la réinstallation du produit, ou, si, selon la Compagnie, si le produit a été endommagé par un cas
fortuit, une modification, une installation incorrecte, une manutention incorrecte, une utilisation incorrecte,
une négligence, un accident ou l'utilisation simultanée de piles de types différents (par exemple, alcalines,
standards ou rechargeables). Cette Garantie ne couvre pas les dommages causés par un adaptateur CA non
fourni avec le produit.
L’ÉTENDUE DE L’OBLIGATION DE LA COMPAGNIE SOUS CETTE GARANTIE SE LIMITE À LA RÉPARATION OU AU
REMPLACEMENT INDIQUÉ CI-DESSUS; L'OBLIGATION DE LA COMPAGNIE NE DOIT EN AUCUN CAS DÉPASSER
LE PRIX D’ACHAT PAYÉ PAR L’ACHETEUR POUR CE PRODUIT.
Cette Garantie remplace toutes les autres garanties ou obligations explicites. TOUTE GARANTIE IMPLICITE,
INCLUANT LA GARANTIE IMPLICITE DE QUALITÉ MARCHANDE OU D’APTITUDE À UNE FONCTION
PARTICULIÈRE, DOIT ÊTRE LIMITÉE À LA DURÉE DE LA PRÉSENTE GARANTIE. TOUTE ACTION POUR UNE
VIOLATION AUX TERMES DE LA PRÉSENTE GARANTIE, INCLUANT TOUTE GARANTIE IMPLICITE, DOIT ÊTRE
EXÉCUTÉE DANS UNE PÉRIODE DE VINGT-QUATRE (24) MOIS À PARTIR DE LA DATE ORIGINALE DE L’ACHAT.
LA COMPAGNIE NE DEVRA EN AUCUN CAS ET D’AUCUNE MANIÈRE ÊTRE TENUE RESPONSABLE DES
DOMMAGES CONSÉCUTIFS OU INDIRECTS. Aucune personne et aucun représentant n’est autorisé à assumer
au nom de la Compagnie toute obligation autre que celles indiquées dans la présente en lien avec la vente
de ce produit.
Certains états/provinces ne permettent pas les limites à la durée des garanties implicites ou l’exclusion
des dommages consécutifs ou indirects, alors certaines limites ou exclusions ci-dessus pourraient ne pas
s’appliquer à vous. Cette Garantie vous donne certains droits spécifiques et vous pourriez avoir d’autres
droits, qui varient selon l’état/province.
ÉTATS-UNIS : Audiovox Electronics Corporation, 150 Marcus Blvd., Hauppauge, New York 11788
CANADA : Audiovox Return Center, c/o Genco, 6685 Kennedy Road, Unit 3, Door 16, Mississauga, Ontario L5T
3A5
7
13
Français
Page 14

Introducción
Bienvenido al Kit de medios de Internet Powerlink RCA. Pronto usted estará
transmitiendo contenido de AD desde su conexión a internet a su TV con
capacidad para recibir la señal de internet, sin los problemas que representa la
instalación de cables en su hogar. El JUEGO RCA HDP50 convierte su toma
eléctrica en una conexión a internet de alta velocidad. Y esto es tan simple
como conectar y usar – no se requiere instalación. Usted puede también utilizar
el Juego HDP50 para establecer una red en su casa.
Adaptador
HDP50
Adapter
Adaptador
HDP50
Adapter
HDP50
PC
CONSOLE
CONSOLA
HDP50
BLU-RAY
Para Empezar
Desempaque de la unidad
Remueva con cuidado las unidades del empaque. Si hay algún daño visible, NO
trate de hacer funcionar el equipo . Usted debe notificar inmediatamente a su
distribuidor o al servicio de mensajería. Conserve esta guía para su uso futuro.
¿Qué hay en el paquete?
• (2) Kit de medios de Internet Powerlink
HDP50
Sólo conecte sus cables Ethernet, conecte
los adaptadores Ethernet, y usted está listo.
Vea la siguiente sección para instrucciones de
configuración básica.
14
2
Page 15

Configuración Básica de TV para Internet
Siga estos pasos para usar el Juego HDP50 con una TV u otro dispositivo de
entretenimiento para el hogar que tenga capacidad para internet.
1
1. Conecte una de las unidades
HDP50 a una toma de corriente
Señal de internet
Internet Signal
Módem o Ruteador
Modem or Router
OUT
eléctrica cerca de su módem.
El indicador Power al frente del
adaptador se ilumina.
Importante: los Kit de medios de
Internet Powerlink funcionan mejor
cuando se conectan directamente
a una toma de corriente eléctrica.
No los conecte a un protector
contra picos, a un supresor de
2
picos, o a una extensión.
2. Conecte un extremo de un cable Ethernet (no incluido) en un receptáculo
de salida de red en su módem o ruteador. Conecte el otro extremo en el
receptáculo Ethernet en la parte inferior de la unidad HDP50.
3
TV con capacidad
Internet-Capable TV
para internet
3. Conecte la otra unidad HDP50
en una toma eléctrica cerca
de su TV u otro dispositivo de
entretenimiento para el hogar que
tenga capacidad para internet.
El indicador Power al frente del
— OR —
Internet-Capable Device
Dispositivo con
capacidad para
internet
4
adaptador se ilumina.
4. Conecte un extremo de un
segundo cable Ethernet (no
incluido) en el receptáculo de
entrada de red en el dispositivo
de entretenimiento con capacidad
para internet. Conecte el otro
extremo en el receptáculo
Ethernet en la parte inferior de la
unidad HDP50.
En unos momentos, los indicadores Link en ambas unidades deberán
comenzar a parpadear. Si están parpadeando en color naranja o verde, su TV
u otro dispositivo de entretenimiento con capacidad para internet está ahora
conectado a su conexión a internet. Si los indicadores Link parpadean en
color rojo o no se iluminan, consulte la sección Solución de Problemas en este
manual en busca de algunas soluciones posibles.
Español
Usted puede usar también el Kit de medios de Internet Powerlink
HDP50 para conectar una PC a su señal de internet. Simplemente
substituya su PC por la TV o dispositivo de entretenimiento con
capacidad para internet en el paso 4.
La apertura de la caja cerca de la clavija CA frente a la parte superior o
delantera, el conector frente a la parte inferior o posterior.
15
3
Page 16

Para agregar más unidades HDP50
Siga estos pasos para agregar más unidades HDP50 a su configuración.
1. Conecte la unidad HDP50 adicional a una toma de corriente eléctrica
cercana al dispositivo que usted quiere conectar a la internet. El indicador
Power al frente del adaptador se ilumina.
Importante: las unidades Powerlink funcionan mejor cuando están
conectadas directamente a una toma de corriente eléctrica. No las conecte
a un protector contra picos, a un supresor de picos, o a una extensión.
2. Conecte un extremo del cable Ethernet (no incluido) al receptáculo de
entrada de la red en el dispositivo con capacidad para internet. Conecte
el otro extremo en el receptáculo de Ethernet en la parte inferior de las
unidades HDP50.
En unos momentos, los indicadores Link en la unidad adicional comenzarán
a parpadear. Si está parpadeando en color verde o naranja, su dispositivo con
capacidad para internet está conectado ahora a su conexión a internet. Si
el indicador Link parpadea en color rojo o no se ilumina, consulte la sección
Solución de Problemas en este manual para posibles soluciones.
Nota: para tips de configuración avanzada y de red, por favor visite
www.rcaaccessories.com .
16
4
Page 17

Indicadores y Luces
Las luces del indicador al frente de cada una de las unidades HDP50 le
muestran el estado de cada unidad así como el estado de la conexión entre las
unidades.
Indicador
Power (rojo)
Indicador
Link (verde/
naranja/rojo)
Indicador de
Data (verde)
Parpadeando
Parpadeando
Parpadeando
On
Off
On
Verde
Naranja
Rojo
Off
On
Off
Encendido
Modo en espera *
Apagado
Enlace Powerlink detectado, sin tráfico
Tráfico Powerlink detectado
La calidad de la conexión Powerlink es buena
La calidad de la conexión Powerlink es adecuada
La calidad de la conexión Powerlink es mala
No se detectó enlace Powerlink
Enlace Ethernet detectado
Tráfico Ethernet detectado
No se detectó enlace Ethernet
* Si una unidad HDP50 pierde su enlace Ethernet por más de 60 segundos (o si
usted desconecta su cable Ethernet), esta pasa al modo en espera. El indicador
de encendido parpadeará en modo en espera. Los indicadores de datos y
enlace se apagan.
Solución de Problemas
La mayoría de los problemas con el Kit de medios de Internet Powerlink
HDP50 pueden resolverse corrigiendo errores comunes en la instalación. Siga
los siguientes pasos para resolver su problema, remueva ambas unidades de
las tomas de corriente eléctrica, remueva todos los cables y vuelva a instalar
asegurándose de seguir las instrucciones en la página 3. Si usted todavía
experimenta problemas con las unidades, contacte a servicio al cliente en el
1-800-409-5111.
Su situación (ubicaciones sistema, características del hogar / oficina) puede, en
algunas ocasiones, afectar el desempeño y puede haber interferencia ocasional.
Algo de estática en ciertas ubicaciones dentro del área operativa es posible.
Sin embargo, si usted experimenta niveles inusuales de interferencia, siga las
acciones en la sección solucionar problemas a continuación.
Problema Posibles Soluciones
El indicador Power
no enciende
El indicador Power
está iluminado;
EL indicador Link
está parpadeando
en color rojo o
apagado
Asegúrese de que la unidad esté conectada directamente a una
toma de corriente CA funcional - no a una toma de corriente
conmutada, protector contra picos, supresor de picos de la
unidad, cable de extensión o una toma de corriente GFCI
protegida. Intente en varias tomas de corriente eléctrica. Si el
problema persiste, contacte a soporte al cliente en el número
listado más adelante.
Puede ser que la unidad no esté instalada correctamente.
Consulte la sección de configuración y vuelva a instalar.
Las unidades pueden estar demasiado separadas una de la otra.
Intente diferentes tomas de corriente eléctrica hasta obtener el
indicador Link de luz verde parpadeando o el indicador color
naranja.
Español
Continúa en la página siguiente...
17
5
Page 18

El indicador Power
está iluminado; el
indicador Data
está apagado
La luz del indicador
Data está
parpadeando
Los indicadores
Power, Link,
y Dataestán
iluminados; no
hay video o audio
desplegado
Los indicadores
Power, Link,
y Data están
iluminados; no
hay video o audio
desplegado
Los indicadores
Power, Link,
y Data están
iluminados;
el video está
congelado o no
hay video
Interferencia /
Estática
El cable Ethernet puede no estar conectado adecuadamente al
puerto Ethernet de la unidad. Verifique esta conexión en ambas
unidades.
Esto es normal. Signifi ca que las unidades están transfi riendo /
recibiendo datos.
Asegúrese de que ambas unidades estén conectadas
directamente a tomas de corriente sin interruptor de falla a tierra
(GFI) no conmutadas. No las conecte a un protector de picos.
Las unidades pueden estar demasiado lejos una de la otra.
Intente moverlas a tomas de corriente que estén más cercanas.
Asegúrese de que su TV esté encendida.
Asegúrese de que su TV esté encendida en la entrada correcta
para el HDP50.
Cheque la conexión Ethernet entre la unidad HDP50 y su
TV. Asegúrese de que ambos extremos estén firmemente
conectados.
Intente con un cable Ethernet diferente.
Las unidades pueden estar demasiado lejos una de la otra.
Intente moverlas a tomas de corriente que estén más cercanas.
Move units away from halogen lamps, light dimmers, and surge
protectors—these types of electronics can cause static.
Especificaciones
Tasa de capa física y
línea de energía (PHY)
Tasa de datos efectiva
Banda de frecuencia
Métodos de acceso
Qos – Calidad de
Servicio
Modulación
Normas
Nodos
200Mbps
TCP: hasta 75 Mbps de tasa efectiva de transmisión
UDP: hasta 90 Mbps de tasa efectiva de transmisión
2~28 MHz (con Máscara)
Canal CSMA/CA
Acceso de contención en base a prioridad de cuatro niveles,
e interrupción multi-segmento
Campo de prioridad VLAN 8-niveles. Campo TOS
Clasificación QoS por dirección MAC destino y Puerto IP
OFDM (QAM 8/16/64/256/1024, QPSK, BPSK, ROBO)
IEEE 802.3, IEEE 802.3U, HomePlug AV1.1
Hasta 63 esclavos con 1 maestro, total 64 dispositivos
4 redes superpuestas para redes vecinas con falla CCo
4 maestros con hasta 252 esclavos, total de 256
dispositivos en 4 AVLN
Máximo 64 dispositivos puenteados por estación
Hasta 4096 dispositivos direccionales incluyendo
dispositivos puenteados
18
6
Page 19

Protocolo de
Administración de
Grupos de Internet
(IGMP)
Encripción
Puerto
Distancia
LEDs
Ambiente
Fuente de alimentación
Consumo de energía
Soporte para monitoreo IPv4/IGMPv1,v2,v3
Soporte para monitoreo IPv6 y MLDv1,v2
Máximo 16 direcciones de origen y Miembros de Grupo
128-bit AES Link Encryption con administración de clave
Un puerto Ethernet 10/100M
Cable CA : 200 metros
Power-Encendido (Rojo)
Link-Enlace (indicador de transmisión verde / naranja / rojo)
Data-Datos (verde)
Temperatura Operativa: 0~40
Almacenamiento: -20~60
Humedad relativa Operativa: 10~85% no condensante
Almacenamiento: 5~90% no
condensante
100 ~ 240 VCA 50/60Hz
4W Máx. (modo normal)
Inferior a 2W (modo en espera)
Garantía Limitada de 12 Meses
Audiovox Electronics Corporation (la “Compañía”) garantiza al comprador al menudeo original de este producto que en el caso de que este producto o alguna parte del mismo, bajo condiciones y uso normales, se
demuestre que estaba defectuoso en material o mano de obra en un plazo de 12 meses desde la fecha de
compra original, tales defectos serán reparados o reemplazados (a opción de la Compañía) sin cargo por las
partes y labor de reparación. Para obtener reemplazo o reparación dentro de los términos de esta Garantía,
el producto junto con cualquier accesorio incluido en el empaque original debe ser entregado con prueba de
cobertura de garantía (por ejemplo, nota de venta fechada), especificación de defectos, gastos de envío prepagados, a la Compañía a la dirección que se muestra a continuación. No regrese este producto al Distribuidor.
Esta Garantía no es transferible y no cubre producto comprado, que haya recibido servicio o haya sido usado
fuera de los Estados Unidos o Canadá. La Garantía no se extiende a la eliminación de ruido o estática generados externamente. Esta Garantía no aplica a costos incurridos por instalación, remoción o reinstalación del
producto, o, si en opinión de la Compañía, el producto ha sido dañado mediante actos de naturaleza, alteración, instalación inapropiada, mal manejo, mal uso, negligencia, accidente, o el uso simultáneo de diferentes
tipos de batería (por ejemplo, alcalinas, estándar o recargables). Esta Garantía no cubre daño causado por un
adaptador CA no suministrado con el producto.
EL GRADO DE RESPONSABILIDAD DE LA COMPAÑÍA BAJO ESTA GARANTÍA ESTÁ LIMITADO A LA REPARACIÓN
O REEMPLAZO PROVISTO ANTERIORMENTE, Y, EN NINGÚN CASO, LA RESPONSABILIDAD DE LA COMPAÑÍA
EXCEDERÁ EL PRECIO DE COMPRA PAGADO POR EL COMPRADOR POR EL PRODUCTO.
Esta garantía es en lugar de todas las otras garantías o responsabilidades expresas. CUALQUIER GARANTÍA
IMPLÍCITA, INCLUYENDO CUALQUIER GARANTÍA IMPLÍCITA DE COMERCIALIZACION O ADECUACIÓN PARA UN
PROPÓSITO EN PARTICULAR, ESTARÁ LIMITADA A LA DURACIÓN DE ESTA GARANTÍA. CUALQUIER ACCIÓN
POR INFRACCIÓN DE ALGUNA GARANTÍA BAJO LA PRESENTE, INCLUYENDO CUALQUIER GARANTÍA IMPLÍCITA,
DEBE SER PRESENTADA EN UN PERIODO DE 24 MESES DESDE LA FECHA DE COMPRA ORIGINAL. EN NINGÚN
CASO LA COMPAÑÍA SERA RESPONSABLE POR ALGUN DAÑO INCIDENTAL O CONSEQUENCIAL DE CUALQUIER
NATURALEZA QUE SE TRATE. Ninguna persona o representante está autorizado para asumir por la Compañía
responsabilidad alguna distinta a lo expresado en la presente en relación con la venta de este producto.
Algunos estados/provincias no permiten limitaciones en cuanto a la duración de una garantía implícita o la
exclusión o limitación de daño consecuencial o incidental por lo tanto las limitaciones o exclusiones anteriores pueden no aplicar a usted. Esta Garantía le otorga derechos legales específicos y usted puede también
tener otros derechos que varíen de estado/provincia a estado/provincia.
EE.UU.: Audiovox Electronics Corporation, 150 Marcus Blvd., Hauppauge, New York 11788
CANADÁ: Audiovox Return Center, c/o Genco, 6685 Kennedy Road, Unit 3, Door 16, Mississauga, Ontario L5T
3A5
19
Español
7
Page 20

Help Line
For additional set-up help, call us at 1-800-409-5111 or visit
www.rcaaccessories.com
Ligne d’aide
Pour de l’aide supplémentaire pour l’installation, appelez-nous au
1-800-409-5111 ou visitez www.rcaaccessories.com
Líneas de ayuda
Para ayuda adicional en la configuración, llame al teléfono 1-800-409-5111 o
visite www.rcaaccessories.com
©2010 Audiovox Accessories Corporation
111 Congressional Blvd., Suite 350
Carmel, IN 46032
Printed in Taiwan
Imprimé en Taiwan
Impreso en Taiwan
HDP50 US IB 00
 Loading...
Loading...