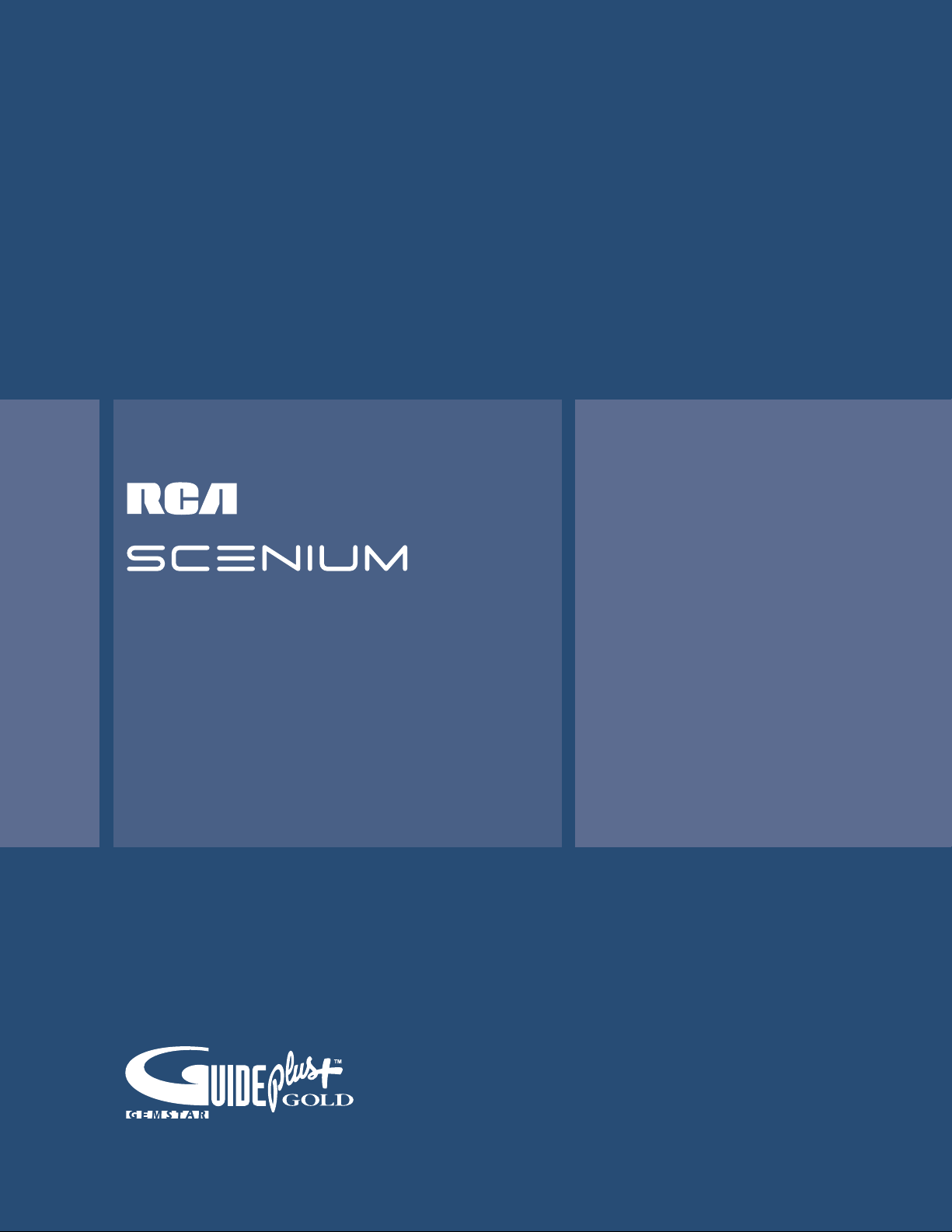
user’s guide for:
high-definition television
HD52W140 / HD61W140 / HD65W140
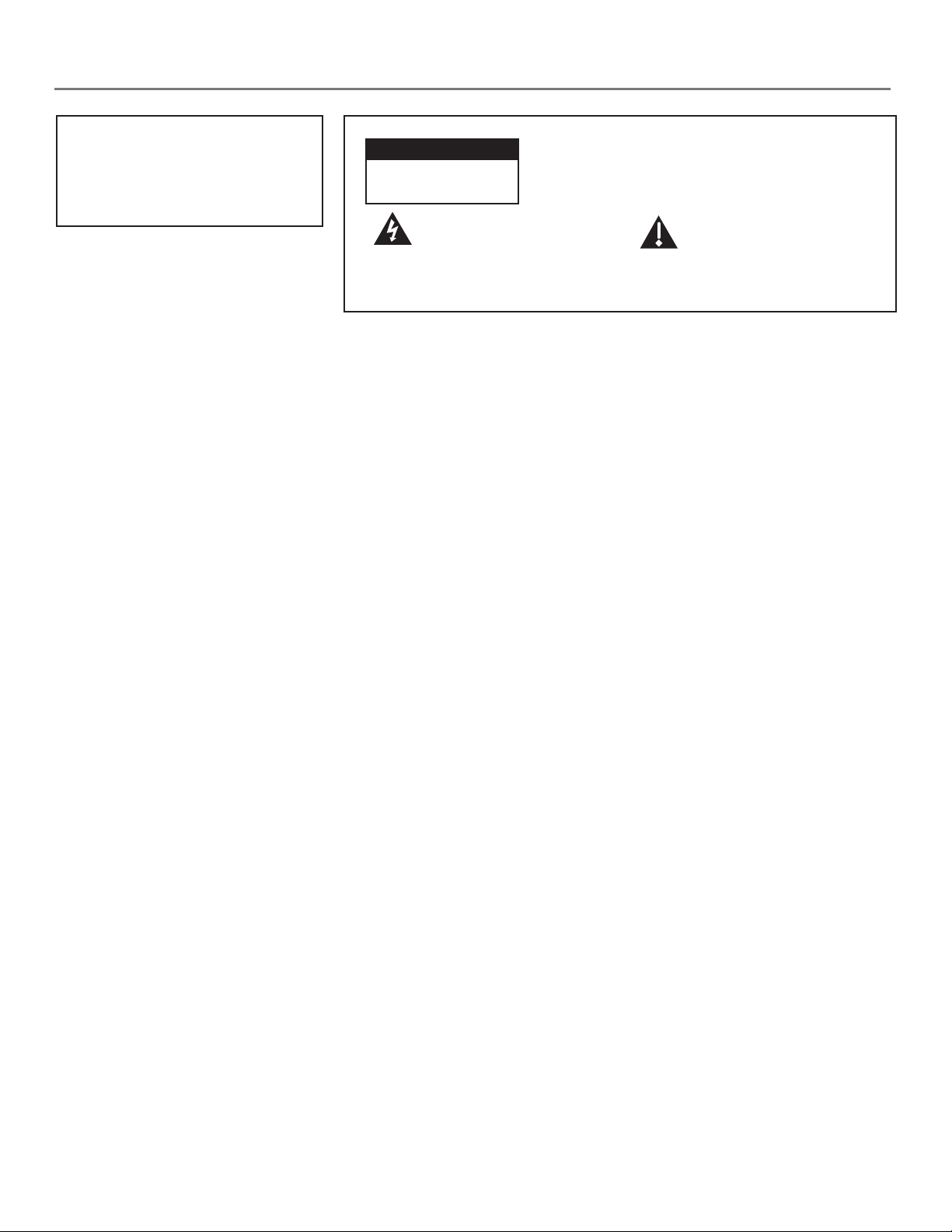
Important Information
WARNING
To reduce the risk of fire or
electric shock, do not expose
this product to rain or moisture.
CAUTION
RISK OF ELECTRIC SHOCK
DO NOT OPEN
This symbol indicates
"dangerous voltage" inside
the product that presents a
risk of electric shock or
personal injury.
Refer to the identification/rating label located on the back panel of your
product for its proper operating voltage.
FCC Regulations state that unauthorized changes or modifications to this
equipment may void the user’s authority to operate it.
Caution: Using video games or any external accessory with fixed
images for extended periods of time can cause them to be
permanently imprinted on the picture tube (or projection TV picture
tubes). ALSO, some network/program logos, phone numbers, black
borders (sides, top, bottom) etc. may cause similar damage. This
damage is not covered by your warranty.
Cable TV Installer: This reminder is provided to call your attention to Article
820-40 of the National Electrical Code (Section 54 of the Canadian Electrical
Code, Part 1) which provides guidelines for proper grounding and, in
particular, specifies that the cable ground shall be connected to the grounding
system of the building as close to the point of cable entry as practical.
Caution: To reduce the risk of electric shock, do
not remove cover (or back). No user serviceable
parts inside. Refer servicing to qualified service
personnel.
This symbol indicates
important instructions
accompanying the product.
Product Registration
Please fill out the product registration card (packed separately) and return it immediately. Returning the card
allows us to contact you if needed.
Product Information
Keep your sales receipt to obtain warranty parts and service and for proof of purchase. Attach it here and record
the serial and model numbers in case you need them. These numbers are located on the product.
Model No.__________________________________________________________________________________________
Serial No. __________________________________________________________________________________________
Purchase Date:______________________________________________________________________________________
Dealer/Address/Phone: ______________________________________________________________________________
VCR Plus+, C3, PlusCode, G-LINK, and GUIDE Plus are trademarks of Gemstar Development Corporation.
The VCR Plus+ and GUIDE Plus+ systems are manufactured under license from Gemstar Development Corporation
and VCR Index Sysems B.V., respectively.
THOMSON MULTIMEDIA INC. AND GEMSTAR ARE NOT IN ANY WAY LIABLE FOR THE ACCURACY OF THE
PROGRAM SCHEDULE INFORMATION PROVIDED BY THE GUIDE PLUS+ SYSTEM. IN NO EVENT SHALL
THOMSON MULTIMEDIA OR GEMSTAR BE LIABLE FOR ANY AMOUNTS REPRESENTING LOSS OF PROFITS,
LOSS OF BUSINESS, OR INDIRECT, SPECIAL, OR CONSEQUENTIAL DAMAGES IN CONNECTION WITH THE
PROVISION OR USE OF ANY INFORMATION EQUIPMENT, OR SERVICES RELATING TO THE GUIDE PLUS+
SYSTEM.
VCR required for recording.
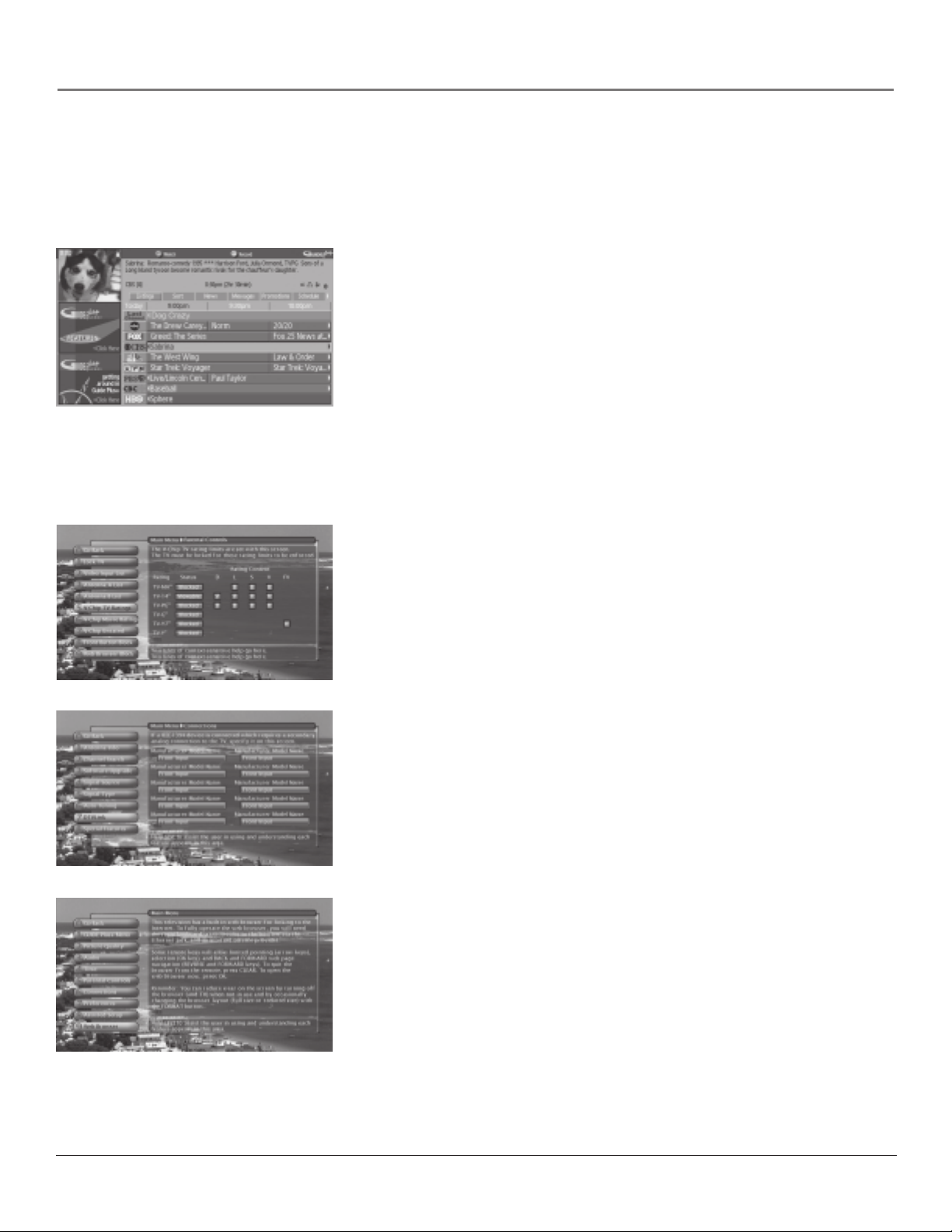
Introduction
Key Features Overview
Your TV is equipped with features that will add to your TV viewing experience. The following
information summarizes a few of these features. Chapter 3 provides more information about the
rest of the TV’s features and how to use them.
On-screen Program Guide
The GUIDE Plus+ system is a “no-fee,” on-screen interactive list of programs
and information that is built into your TV. You can scroll through the guide to
see what’s on and tune directly to that program from the guide. You can also
browse programs by category with the Sort feature or sort them alphabetically.
When you access the News feature, MSNBC will appear in your video window if
available and display current news stories by headline. One-Touch VCR
Recording is another benefit of the GUIDE Plus+ system. You don’t have to
remember to program your VCR or use the menus in your VCR to set up a
recording.
Complete the on-screen assisted setup. You’ll find detailed instructions in
Chapter 1.
V-Chip: Parental Controls
You can block programs and movies by content, age-based ratings, and/or
movie ratings. Set up the Parental Controls menu in the TV’s main menu
(Chapter 3 has details). The broadcasters must use the rating system when they
send the program to your TV in order for your TV to block the program. The TV
must be locked for the parental controls settings to take effect.
DTVLink® (Digital Television Link)
Better known to some as IEEE 1394 or FireWire*, these jacks enable connection
of high-speed digital technology to devices with a DTVLink logo on them. With
the two DTVLink connectors, you can network your digital devices by linking
them together.
Web Browser
A web browsing software package is built into your television that allows access
to the Internet including the W.W.W. The browser interprets HTML (HyperText
Markup Language), the programming language of the Internet, into the words
and graphics (jpeg and gif files) that you see when viewing a web page. This
browser has some limitations and might not be equipped to interpret all files,
such as streaming video and audio. You’ll need a high-speed connection, such
as a DSL (digital subscriber line) unit or cable modem to use the web browser.
DTVLINK® Certification Logo is a U.S. registered mark of CEA.
*FireWire is a trademark of Apple Computer, Inc., registered in the U.S. and other countries.
1
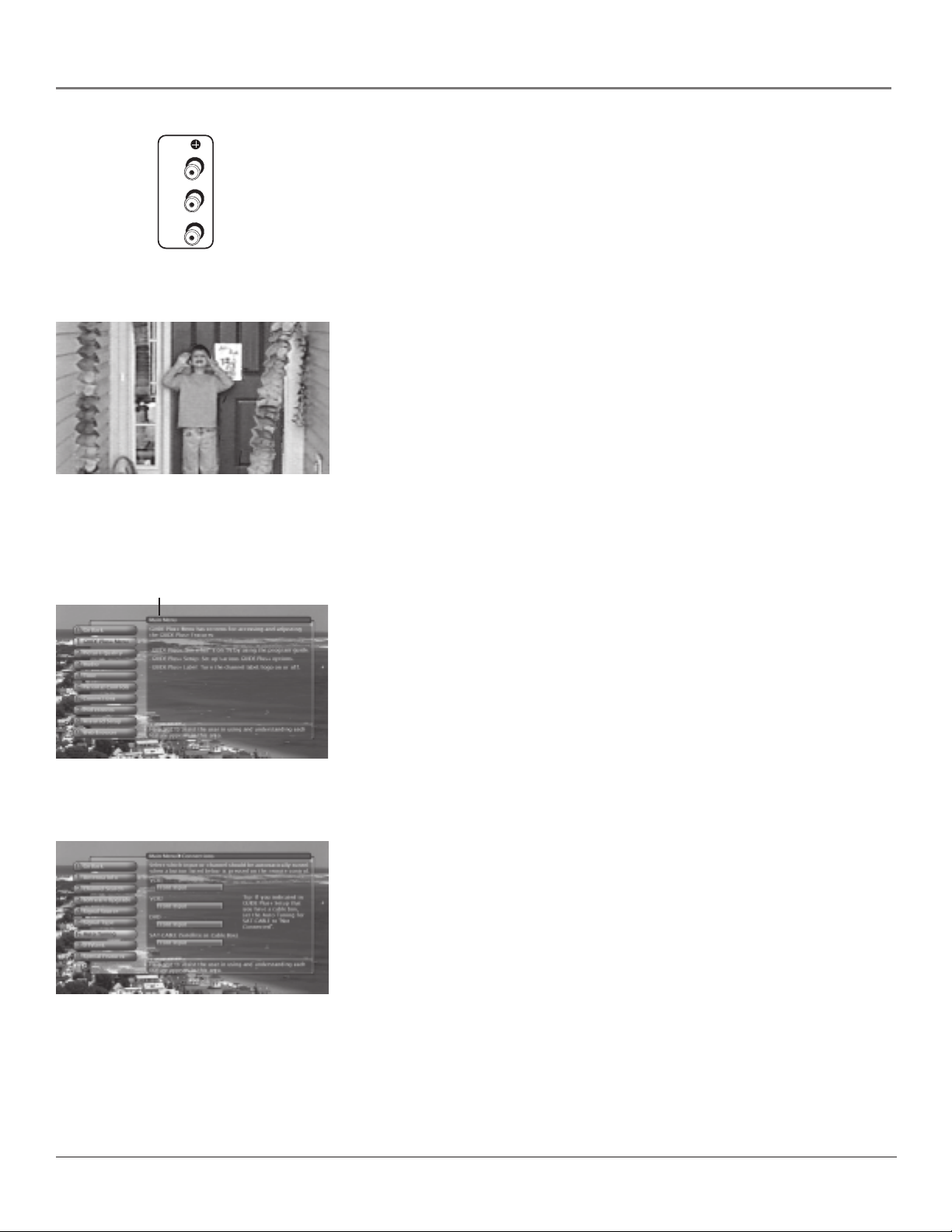
Introduction
RECORD
OUTPUT
VIDEO
AUDIO
R
L
Menu Path
Record Output Jacks
You can record digital TV (and analog) programs by using the RECORD
OUTPUT VIDEO OUT and AUDIO OUT L/R (you can also record analog
programs). Your TV must be tuned to the channel in order to record the
program.
Integrated HDTV Tuner
Decodes all 16 formats of ATSC Digital TV broadcasts for a clearer picture
without ghosting or snow. Decodes NTSC analog TV broadcasts. For digital TV,
can output sound in Dolby Digital 5.1 and pictures in 16:9 widescreen (if the
broadcast supports it).
On-Screen Help Text
The elaborate on-screen help text along with the user’s guide assists you in
learning to use the features of your television. A menu path appears at the top
of the screen to remind you where you are in the menu system. The help text
consists of step-by-step instructions, definitions, information, tips, etc.
Auto Tuning
The Auto Tuning feature allows you to set up the TV to tune to a specific
channel when you press a certain component (VCR, DVD Player, etc.) button on
the remote. See Chapter 3 for details.
2

Table of Contents
Introduction
Key Features Overview ................................................................................................................... 1
Chapter 1: Connections & Setup
Things to Consider Before You Connect ........................................................................................ 6
Choose Your Connection ................................................................................................................. 7
How to Connect: TV + VCR + DVD Player ............................................................................... 8
How to Connect: TV + Satellite Receiver + VCR...................................................................... 9
How to Connect: Dolby Digital Receiver + Speakers ............................................................ 10
How to Connect: A/V Amplifier/Receiver + Speakers ........................................................... 10
How to Connect: TV + Speakers ............................................................................................ 11
Explanation of Input Jacks and Cables ........................................................................................ 12
Back of the TV ................................................................................................................................ 14
Why You Should Connect the G-LINK Cable ................................................................................ 17
How to Find the Remote Sensor ............................................................................................ 17
Placing the G-LINK Wands ..................................................................................................... 17
The Front of Your TV ..................................................................................................................... 18
Front Inputs............................................................................................................................. 18
Front Panel .............................................................................................................................. 18
Plug in the TV................................................................................................................................. 19
Put batteries in the remote........................................................................................................... 19
Turn on the TV ............................................................................................................................... 19
Complete the Assisted Setup........................................................................................................ 20
Set the Menu Language ......................................................................................................... 20
Complete Channel Search ...................................................................................................... 20
The GUIDE Plus+ System Setup .............................................................................................. 20
What to Expect .............................................................................................................................. 24
Next Steps ...................................................................................................................................... 24
Chapter 2: Using the Remote Control
The Buttons on the Remote Control ............................................................................................ 26
Programming the Remote to Operate Other Components ........................................................ 28
Using the Input Button ................................................................................................................. 30
Code List ......................................................................................................................................... 31
Chapter 3: Using the TV’s Features
About the Channel Banner ........................................................................................................... 34
Digital or Analog TV Channel ....................................................................................................... 35
About the GUIDE Plus+ System ....................................................................................................36
Parental Controls ........................................................................................................................... 40
Lock/Unlock TV ....................................................................................................................... 40
Channel Lists ........................................................................................................................... 40
How V-Chip Works.................................................................................................................. 41
V-Chip Unrated Program Block.............................................................................................. 45
Front Button Block ................................................................................................................. 45
Web Browser Block................................................................................................................. 45
Auto Tuning Feature ...................................................................................................................... 46
PIP (Picture-in-Picture) Operation ................................................................................................. 47
Using the Web Browser ................................................................................................................ 48
Browser Screen Burn Prevention ........................................................................................... 49
Saving Your Favorite URLs ..................................................................................................... 49
Controlling the Web Browser ................................................................................................ 49
3
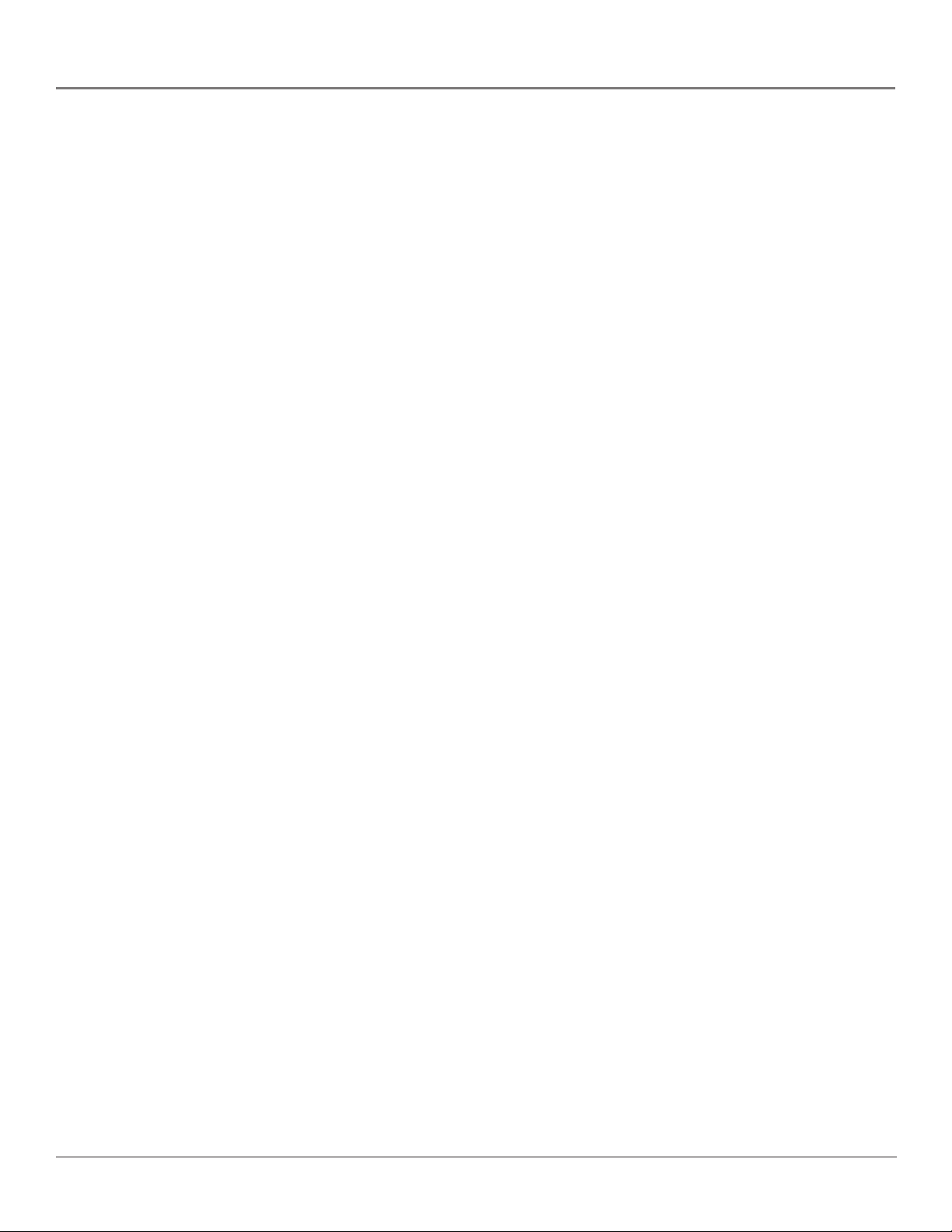
Table of Contents
Chapter 4: Using the TV’s Menu System
Menus, On-screen Help and Control Panels ................................................................................ 52
Exiting a menu ........................................................................................................................ 52
On-Screen Help ....................................................................................................................... 52
Control Panels ......................................................................................................................... 52
Picture Quality Menu .................................................................................................................... 54
Picture Settings ....................................................................................................................... 54
Picture Presets ......................................................................................................................... 54
Auto Color............................................................................................................................... 55
Color Warmth ......................................................................................................................... 55
Noise Filter .............................................................................................................................. 55
Convergence ........................................................................................................................... 55
SVM ......................................................................................................................................... 56
Reset Controls ......................................................................................................................... 56
Audio Menu ................................................................................................................................... 56
Graphic Equalizer ................................................................................................................... 56
Audio Processor ...................................................................................................................... 57
Sound Logic............................................................................................................................. 57
Audio Language ..................................................................................................................... 57
SAP (Second Audio Program)................................................................................................. 58
Balance .................................................................................................................................... 58
Fixed/Variable Out .................................................................................................................. 58
Digital Audio Out ................................................................................................................... 59
Subwoofer............................................................................................................................... 59
Time Menu ..................................................................................................................................... 59
Connections Menu......................................................................................................................... 59
Antenna Info........................................................................................................................... 59
Channel Search ....................................................................................................................... 60
Software Upgrade .................................................................................................................. 60
Signal Source........................................................................................................................... 60
Signal Type .............................................................................................................................. 61
Auto Tuning ............................................................................................................................ 61
DTVLINK® (Digital Television Link) ....................................................................................... 61
Special Features ...................................................................................................................... 61
Ethernet Setup ........................................................................................................................ 62
Preferences Menu .......................................................................................................................... 62
Closed Captioning .................................................................................................................. 62
Screen Format ......................................................................................................................... 64
Record Output ........................................................................................................................ 64
Color Scheme .......................................................................................................................... 64
Translucency ............................................................................................................................ 65
Menu Language...................................................................................................................... 65
Digital Channel Info ............................................................................................................... 65
Chapter 5: Reference
Troubleshooting............................................................................................................................. 68
Accessory Information .................................................................................................................. 74
Limited Warranty........................................................................................................................... 77
Care and Cleaning ......................................................................................................................... 78
Index ............................................................................................................................................... 79
4
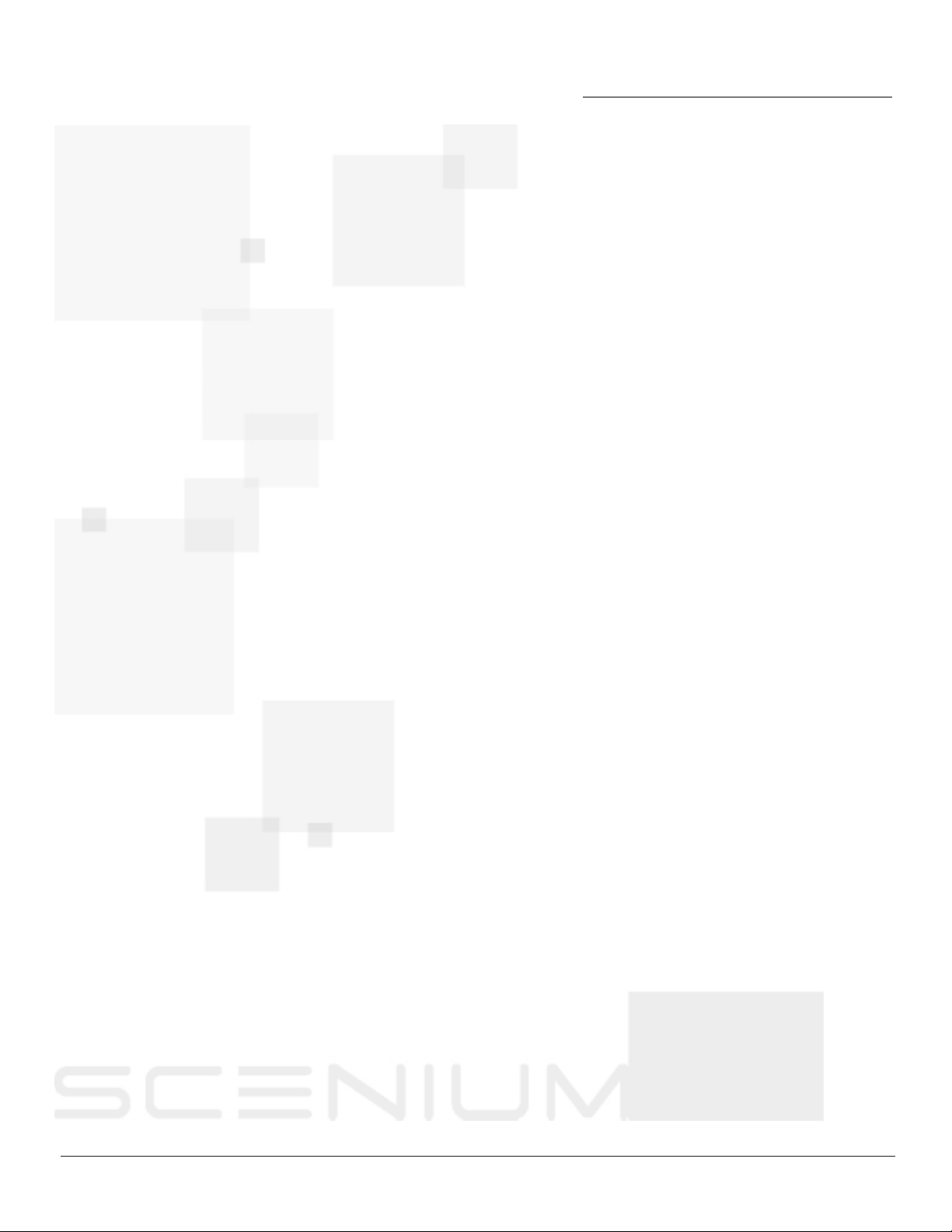
Chapter 1
Connections & Setup
Chapter Overview:
• Things to Consider Before You Connect
• Choose Your Connection
• How To Connect
• Back of the TV
• Why You Should Connect the G-LINK Cable
• The Front of Your TV
• Plug in the TV
• Put Batteries in the Remote
• How to Use the Remote Control to Complete
the Assisted Setup
• Turn on the TV
• Complete the Assisted Setup
Graphics contained within this publication are for representation only. 5
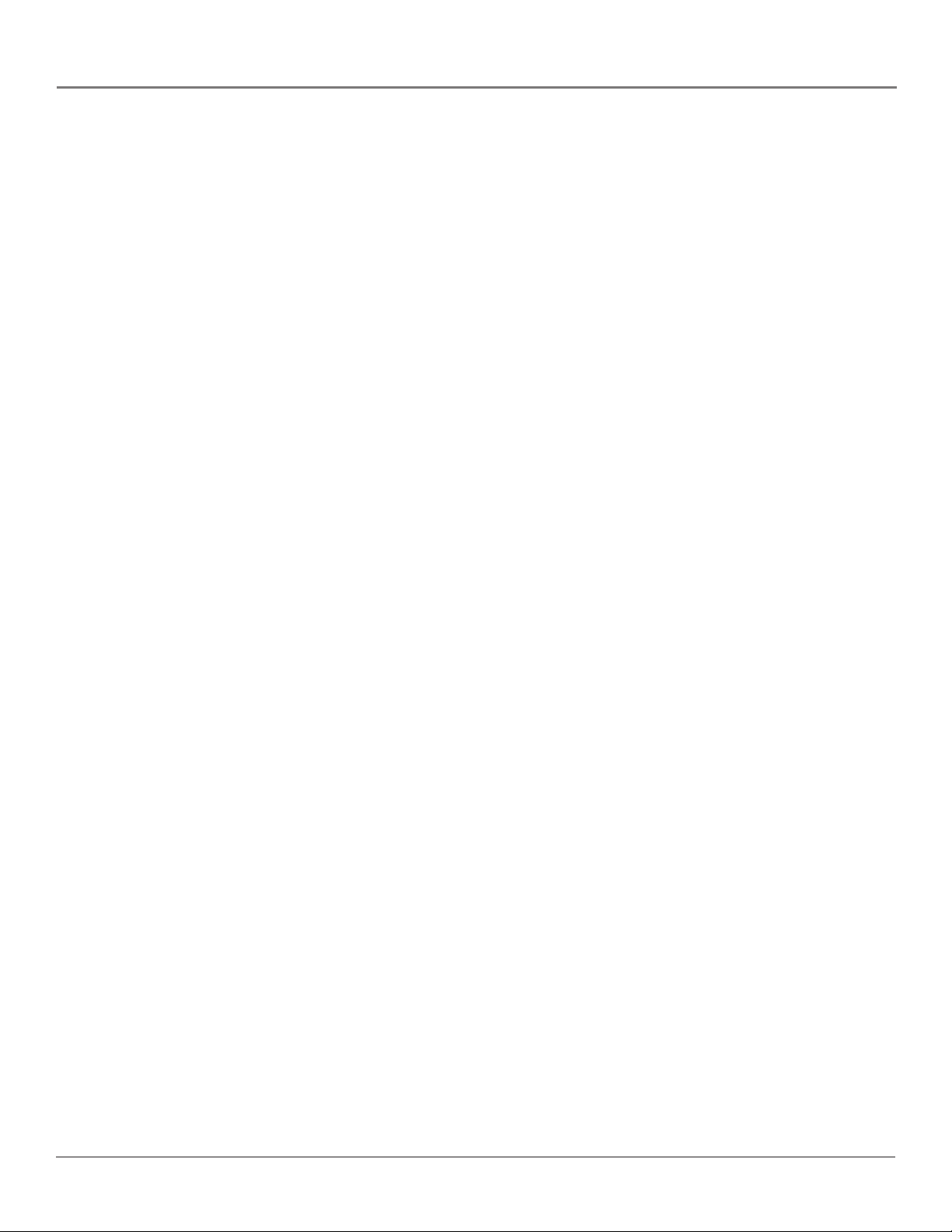
Connections & Setup
Things to Consider Before You Connect
Protect Against Power Surges
• Connect all components before you plug any of their power cords into the wall outlet or
power strip. NEVER plug your TV into an outlet that is controlled by a wall switch.
• Turn off the TV and/or component(s) before you connect or disconnect any cables.
• Make sure all antennas and cables are properly grounded. Refer to the Important Safeguards
sheet packed with your TV.
Protect Components from Overheating
• Don’t block ventilation holes on any of the components. Arrange the components so that air
can circulate freely.
• Don’t stack components.
• When you place components in a stand, make sure you allow adequate ventilation.
• If you connect an audio receiver or amplifier, place it on the top shelf so the heated air from it
won’t flow around other components.
Position Cables Properly to Avoid Audio Interference
• Insert each cable firmly into the designated jack.
Use Indirect Light
Don’t place the TV where sunlight or room lighting will be directed toward the screen. Use soft or
indirect lighting.
Connection Illustrations
The components used in the connection illustrations are for representation only. The input jacks
and the output jacks on the back of your components (VCR, DVD player, etc.,) might look different
than those illustrated.
6 Chapter 1
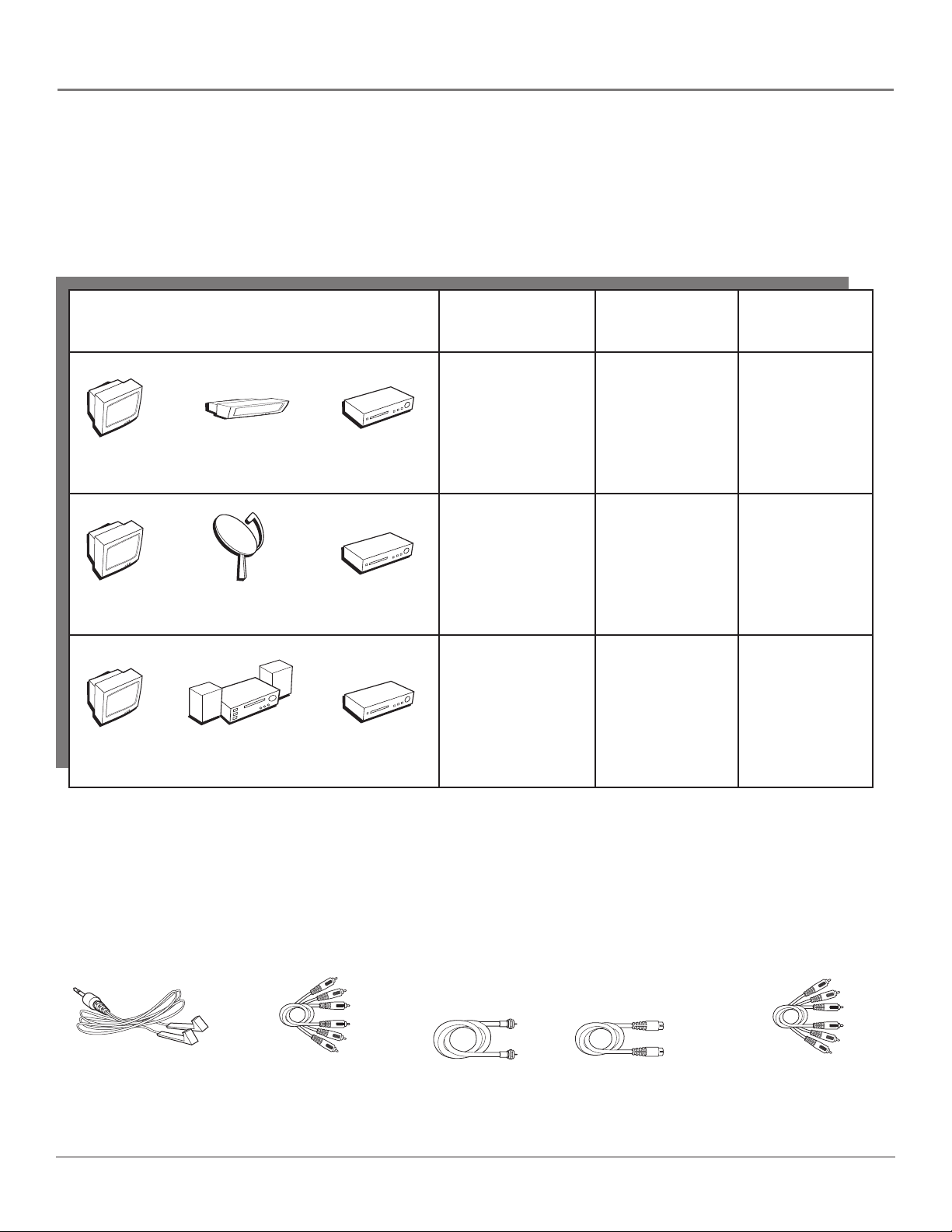
Connections & Setup
Choose Your Connection
There are several ways to connect your television, depending on the components you want to connect and the quality of
the signal you want to achieve. Please use the following chart to determine which connection is best for you. Proceed to the
appropriate page and connect your TV. For more information about the relationship between the cables, jacks, and the
quality of the signal you see on your TV, go to page 12.
Components Cables Connection Go to...
Needed Title
TV
TV
TV
DVD
Satellite
Receiver
A/V Receiver
C
V
C
V
VCR
Coaxial
Audio/video
R
R
G-LINK
Component
Coaxial
Audio/video
G-LINK
Coaxial
Audio/video
G-LINK
TV + DVD + VCR
TV + Satellite
Receiver + VCR
TV + A/V
Receiver + VCR
page 8
page 9
page 10
Cables You Need to Connect Components to Your TV
The pictures below show the cables you may need for the connections represented in this book.
Note: Please locate the G-LINK cable (provided) when you’re getting ready to set up your TV. You need to connect this
cable to your TV and to your VCR and/or cable box in order for all of the features of the program guide to work
properly.
G-LINK cable
Composite Video
Audio/ Video cables
Coaxial cable
S-Video cable
Chapter 1 7
Component Video
Y•Pb•Pr cables
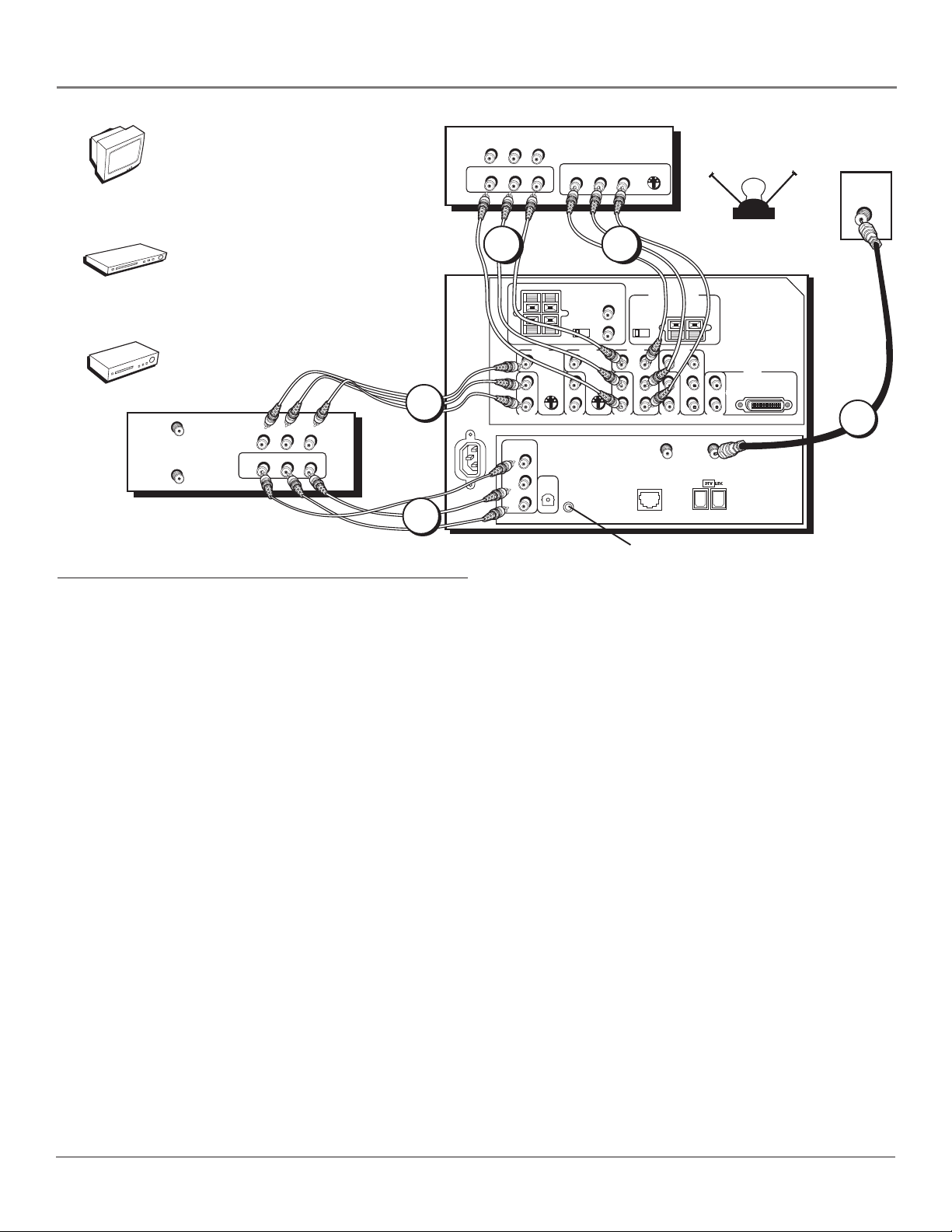
Connections & Setup
TV
DVD
VCR
VCR
ANTENNA IN
ANTENNA OUT
VIDEO
AUDIO
L
OUT
VIDEO
IN
R
L
R
AUDIO
3A
3B
How to Connect: TV + VCR + DVD Player
AUDIO
VIDEO
L
R
IN
AUDIO
L
R
OUT
PR PB
VIDEO
DVD
S-VIDEO
Y
CABLE
OR
OFF-AIR ANTENNA
MONO
AUDIO
SPEAKER
SELECT
EXT
G-LINK
INT W/
EXT
SURR
VIDEO
INPUT 2
2
VIDEO
INPUT 5
DVI-HDTV
TV
1
AUDIO
OUTPUT
R
L
S-VIDEOS-VIDEO
V
L/
MONO
R
AUDIO
INPUT 3
INTERNAL
SPEAKER
SOURCE
TV EXT AMP
VIDEO
INPUT 3
ETHERNET
CENTER CHANNEL INPUT
EXTERNAL AMPLIFIER
MAXIMUM POWER RATING!
(60 WATTS into 8 OHMS)
VIDEO
INPUT 4
V
P
R
P
B
MONO
L/
Y
R
AUDIO
INPUT 4
ANTENNA B
INPUT
P
R
P
B
Y
ANTENNA A
L/
MONO
R
AUDIO
INPUT 5
INPUT
2
LEFT
RIGHT FIXED/VARIABLE
EXTERNAL SPEAKERS
VIDEO
INPUT 1
V
MONO
L/
R
AUDIO
INPUT 1
RECORD
OUTPUT
VIDEO
AUDIO
DIGITAL
AUDIO
OUTPUT
R
L
V
L/
R
INPUT 2
Connect G-LINK Cable (see page 17)
1. Connect your cable or off-air signal to ANTENNA A.
If you have cable and off-air antennas, connect the cable signal to ANTENNA A INPUT (antenna A is the only source for
GUIDE Plus+ System). Connect the off-air antenna to ANTENNA B INPUT. If you have only an off-air antenna, connect it
to ANTENNA A INPUT.
2. Connect your DVD Player to your TV.
Connect the DVD player’s component and audio outputs to INPUT 3 on the TV using component cables (connecting the
video jack does not affect the component connection). If your DVD player has composite audio/video and an S-Video
output, use INPUTs 1 or 2 and use the S-Video jack instead of the video jack.
Notes: If you are using an S-Video cable (INPUT 1 or 2) or component video cables, you must also use audio cables. The
S-Video cable and component video cables only transfers video information.
If your DVD player has a component video output, we recommend you use the component video input on the TV instead of
the composite video or S-Video connection. Don’t forget to also connect audio cables when using the component video cables.
3. Connect your VCR to your TV.
A. Connect the VCR’s audio/video outputs to INPUT 1 (audio/video) on the TV using composite audio/video cables.
B. Connect the VCR’s audio/video inputs to RECORD OUTPUT on the TV. This enables recording of digital programs
(unless copy protected, using DVI HDTV or component video formats), as well as analog programs.
Viewing the Components
1. Turn on the TV and the component(s) you want to view.
2. Press the TV button on the remote control.
3. Press the INPUT button on the remote control to scroll through the video inputs.
• The VCR can be viewed on the INPUT 1 channel.
• The DVD player can be viewed on the INPUT 3 channel.
Note: You can set up the TV to automatically tune to the correct input channel. This is called Auto Tuning. (See Chapter 3
for more information.)
Go to page 17
8 Chapter 1
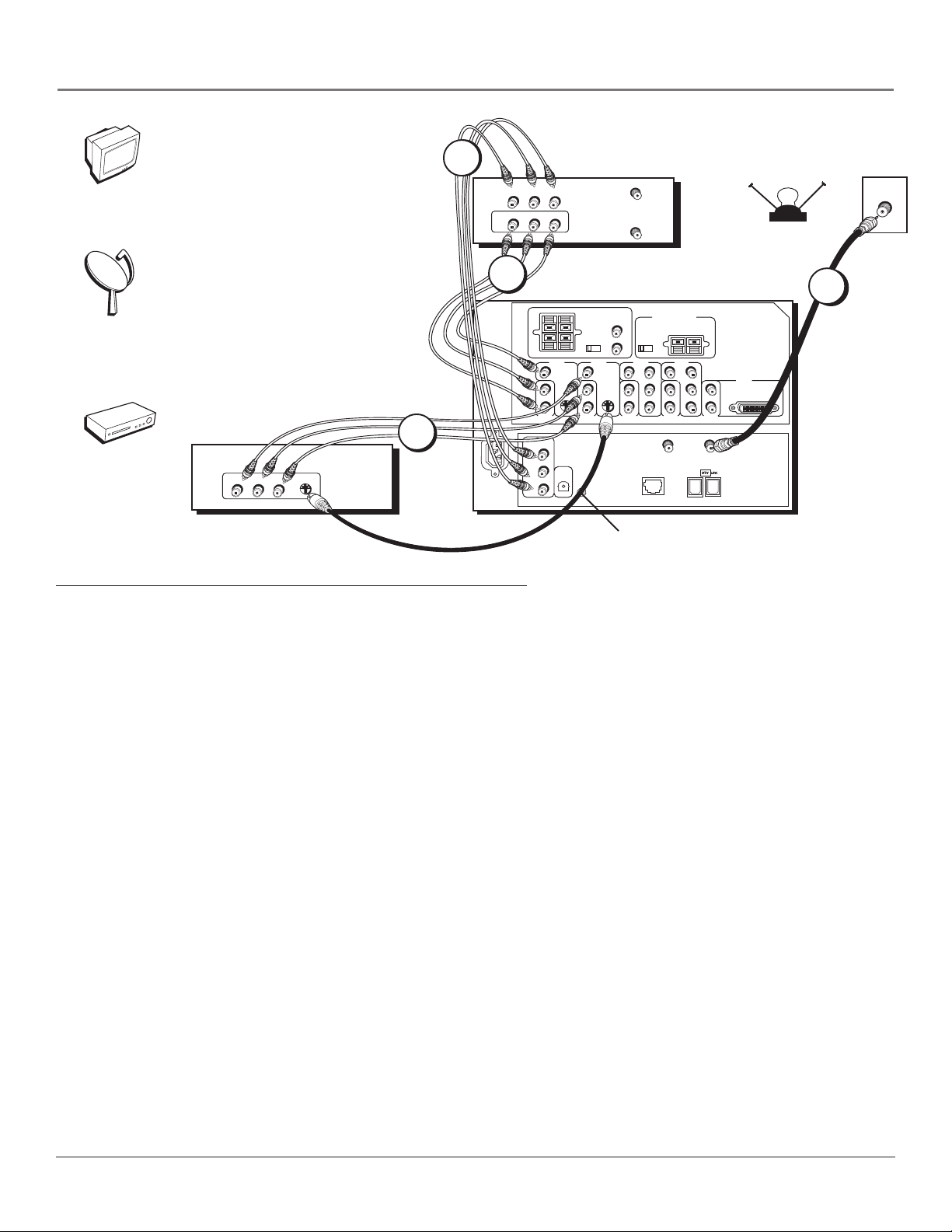
TV
2B
Connections & Setup
VCR
AUDIO
VIDEO
L
R
IN
AUDIO
VIDEO
L
R
OUT
ANTENNA IN
ANTENNA OUT
OFF-AIR ANTENNA
CABLE
OR
2A
1
LEFT
Satellite
Receiver
VCR
RIGHT FIXED/VARIABLE
EXTERNAL SPEAKERS
VIDEO
INPUT 1
V
L/
MONO
R
AUDIO
INPUT 1
3
SATELLITE
RECEIVER
S-VIDEO
AUDIO
VIDEO
L
R
RECORD
OUTPUT
VIDEO
AUDIO
DIGITAL
AUDIO
OUTPUT
R
L
V
L/
R
INPUT 2
MONO
AUDIO
EXT
SPEAKER
SELECT
G-LINK
INT W/
EXT
SURR
VIDEO
INPUT 2
AUDIO
OUTPUT
CENTER CHANNEL INPUT
EXTERNAL AMPLiFIER
INTERNAL
MAXIMUMPOWER RATING!
SPEAKER
(60 WATTS into 8 OHMS)
SOURCE
R
TV EXT AMP
L
VIDEO
VIDEO
INPUT 3
ETHERNET
R
P
B
P
Y
ANTENNA B
V
L/
R
AUDIO
INPUT 4
INPUT
INPUT 4
R
P
MONO
B
P
Y
ANTENNA A
V
S-VIDEOS-VIDEO
MONO
L/
R
AUDIO
INPUT 3
L/
R
AUDIO
INPUT 5
INPUT
TV
VIDEO
INPUT 5
DVI-HDTV
MONO
Connect G-LINK Cable (see page 17)
How to Connect: TV + Satellite Receiver + VCR
1. Connect your cable or off-air signal to ANTENNA A.
If you have cable and off-air antennas, connect the cable signal to ANTENNA A INPUT (antenna A is the only source for
GUIDE Plus+ System). Connect the off-air antenna to ANTENNA B INPUT. If you have only an off-air antenna, connect it
to ANTENNA A INPUT.
2. Connect your VCR to your TV.
A. Connect the VCR’s audio/video outputs to INPUT 1 (audio/video) on the TV using composite audio/video cables.
B. Connect the VCR’s audio/video inputs to RECORD OUTPUT on the TV. This enables recording of digital programs
(unless copy protected, using DVI HDTV or component video formats), as well as analog programs.
3. Connect your Satellite Receiver to your TV.
Connect the satellite receiver’s audio/video output jacks to the INPUT 2 AUDIO (R and L) and VIDEO jacks on the TV
using composite cables. If your satellite receiver has an S-Video output, you can make the video connection by using the
S-Video jacks instead. If your satellite receiver has component outputs, then use INPUT 3 or 4.
Note: If you are using an S-Video cable or component video cables, you must also use audio cables. The S-Video cable
and component video cables only transfers video information.
Viewing the Components
1. Turn on the TV and the component(s) you want to view.
2. Press the TV button on the remote control.
3. Press the INPUT button on the remote control to scroll through the video inputs.
• The VCR can be viewed on the INPUT 1 channel.
• The satellite receiver can be viewed on the INPUT 2 channel.
Note: You can set up the TV to automatically tune to the correct input channel. This is called Auto Tuning. (See Chapter 3
for more information.)
Go to page 17
Chapter 1 9
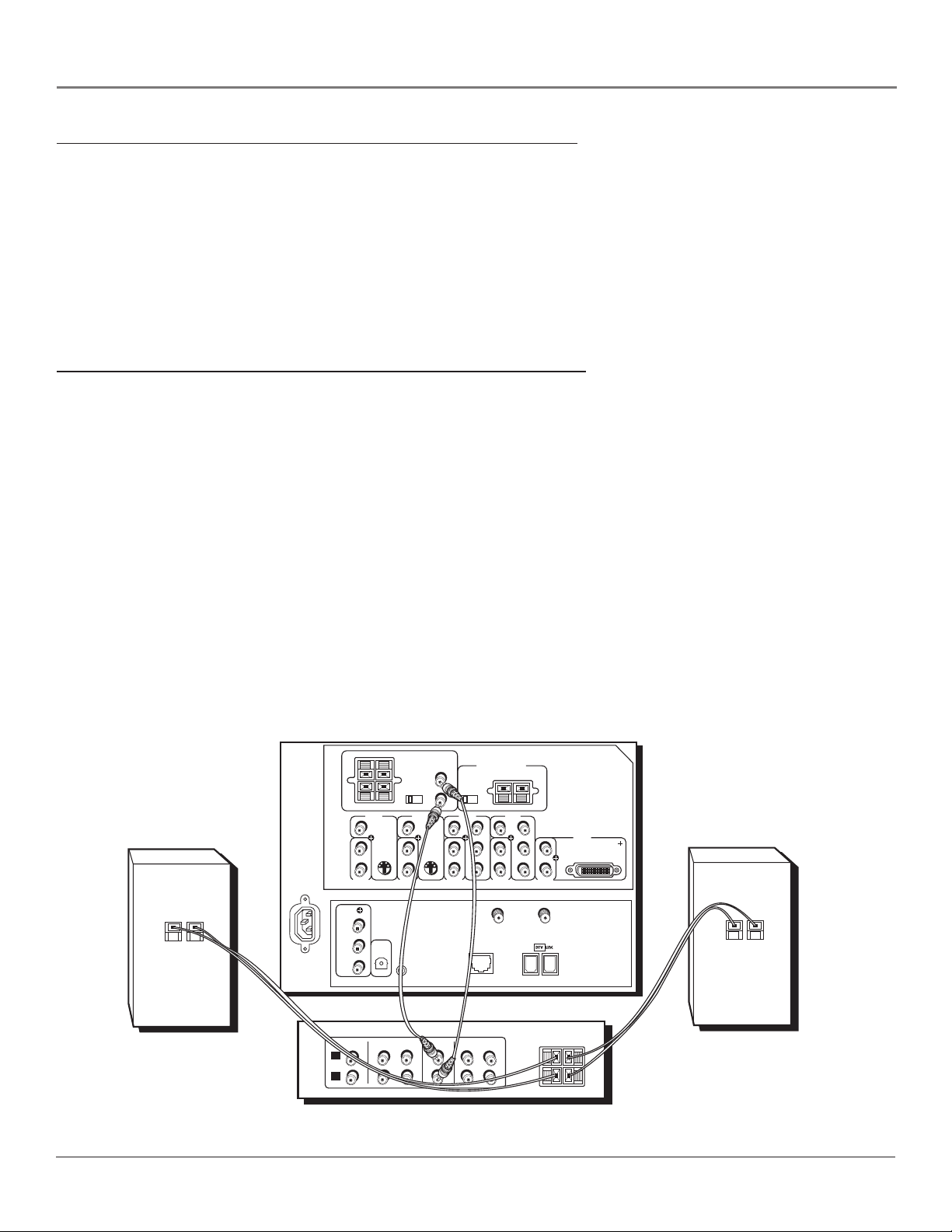
Connections & Setup
How to Connect: Dolby Digital Receiver + Speakers
If you own a Dolby Digital® or PCM (Pulse-Code Modulation) receiver that uses an optical cable-type input, connect an
optical cable for excellent audio quality. Connect one end of the optical cable to the DIGITAL AUDIO OUT jack on your TV
to the Optical Input Jack on your receiver/amplifier receiver. Consult your Dolby Digital receiver manual to complete
speaker hookup to the receiver.
You might want to switch INTERNAL SPEAKER SOURCE to EXT AMP and connect the audio receiver’s CENTER SPEAKER
OUTPUT to the TV’s EXT AMP input to use the TV’s internal speakers as a center speaker.
• Go to Audio menu and select Audio Select if your receiver can decode DD and PCM.
• Go to Audio menu and select PCM if your receiver can decode only PCM.
How to Connect: A/V Amplifier/Receiver + Speakers
1. Connect the FIXED/VARIABLE AUDIO OUTPUT from the TV to an A/V amplifier/receiver using audio cables.
2. Be sure to go to the Fixed/Variable Out screen in the Audio menu and select whether you want the FIXED/VARIABLE
AUDIO OUTPUT jacks to send fixed volume audio or variable volume audio.
• Fixed Output provides fixed-level audio output from the TV. This audio output is ideal for connecting to an A/V
receiver that has its own volume control.
• Variable Output provides variable-level audio output. Volume levels are controlled by the volume controls on
the TV and TV remote control.
3. Use speaker wire to connect the TV to external speakers.
• The EXT/INT W/EXT SURR switch beside the jacks lets you turn the TV’s internal speakers on or off. The
default position of the switch is INT W/EXT SURR.
• If you connect speakers and place the switch in the INT W/EXT SURR position, you get audio from the internal
speakers as well as L minus R from both external speakers. This connection gives you a matrix surround effect.
• If you connect speakers and place the switch in the EXT position, you get audio from the external speakers
only. The TV’s internal speakers are turned off.
Notes: The external speaker rating is 8 ohms with 30 watts total power handling capabilities.
Subwoofer status is not affected by the EXT/INT W/EXT SURR switch setting.
RIGHT FIXED/VARIABLE
+
–
Back of Right Speaker
RECORD
VIDEO
AUDIO
L
R
OUTPUT
EXTERNAL SPEAKERS
VIDEO
INPUT 1
V
MONO
L/
R
AUDIO
INPUT 1
R
L
CD
IN
DIGITAL
AUDIO
OUTPUT
LEFT
IN
AUDIO
OUTPUT
SPEAKER
SELECT
R
INT W/
EXT
SURR
EXT
L
VIDEO
INPUT 2
V
S-VIDEOS-VIDEO
MONO
L/
R
AUDIO
INPUT 2
G-LINK
TAPE
OUT
TV
IN
V
L/
MONO
R
AUDIO
INPUT 3
TV EXT AMP
INPUT 3
CENTER CHANNEL INPUT
MAXIMUM AMPLIFIER POWER RATING
INTERNAL
(60 WATTS into 8 OHMS)
SPEAKER
SOURCE
VIDEO
V
P
R
P
B
Y
ANTENNA B
ETHERNET
VCR
IN
OUT
MONO
L/
R
AUDIO
INPUT 4
INPUT
INPUT 4
VIDEO
P
R
P
B
Y
ANTENNA A
A/V AMPLIFIER
+
L/
MONO
R
AUDIO
INPUT 5
INPUT
RIGHT
–
*“Dolby”, “Pro Logic”, and the double-D symbol are trademarks of Dolby Laboratories.
VIDEO
INPUT 5
DVI-HDTV
LEFT
TV
+
–
Back of Left Speaker
10 Chapter 1
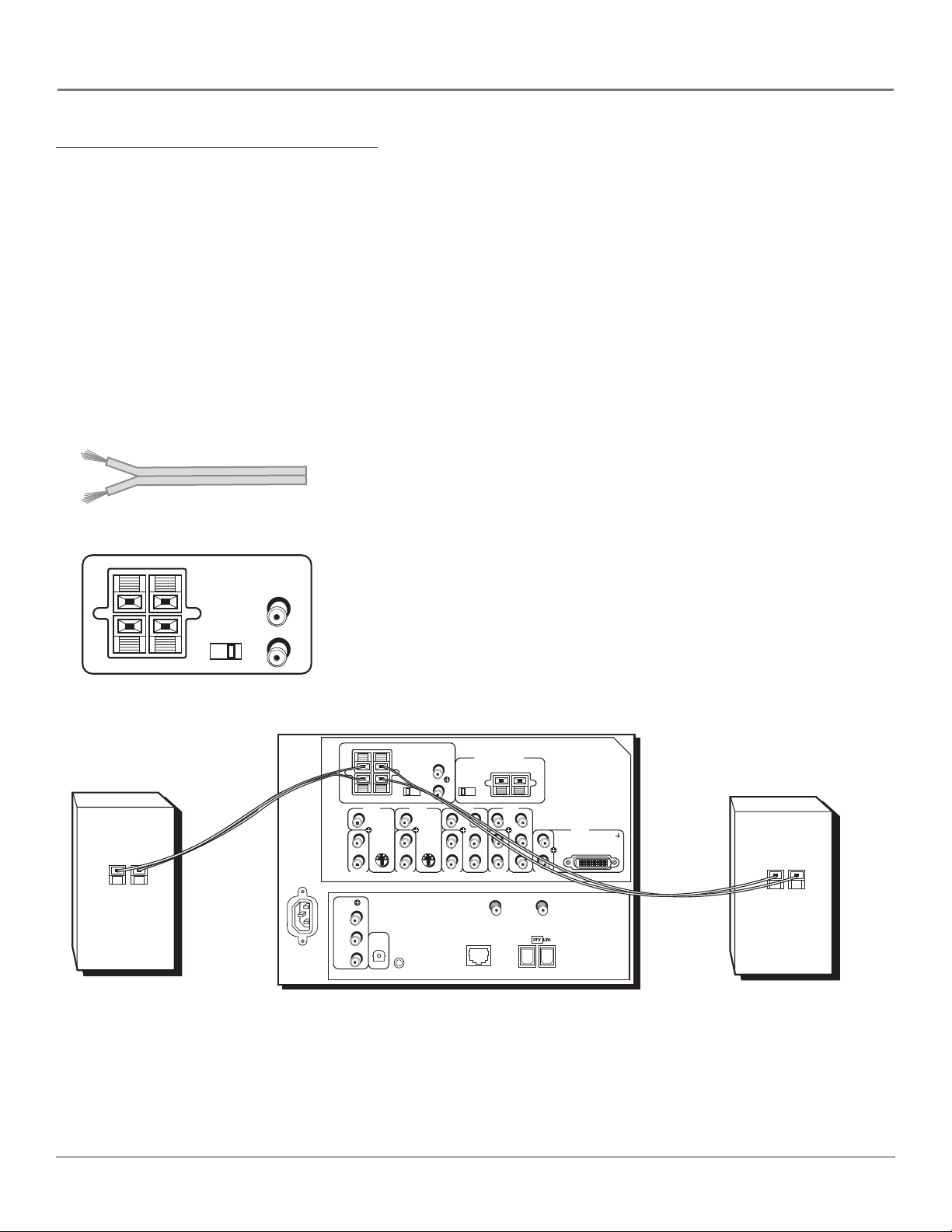
Connections & Setup
How to Connect: TV + Speakers
You can connect up to two additional speakers to the TV: one to the RIGHT terminal, and one to
the LEFT terminal.
1. If necessary, remove the vinyl covering from the ends of the speaker wire and twist the wire
core.
2. Open the lever on the speaker terminal.
3. Insert the wire core into the hole. Be sure to connect the (+) to (+) and (-) to (-).
4. Close the lever. Pull gently on the wire to see that it’s connected securely.
5. Place the SPEAKER SELECT EXT/INT W/EXT SURR switch is in the INT W/EXT SURR
position to hear the TV’s internal speakers.
6. Go to the Audio menu and Fixed/Variable Out screen and make sure Variable Out - Speakers
On is selected.
Notes: When connecting the speaker wire, make sure you connect the
positive (+) terminal on the TV to the positive (+) terminal on the speaker.
One side of the speaker wire is usually marked with a white stripe to help
Speaker wire
LEFT
RIGHT FIXED/VARIABLE
SPEAKER
SELECT
EXT
EXTERNAL SPEAKERS
INT W/
EXT
SURR
AUDIO
OUTPUT
R
L
you match the terminals correctly. If the (+) and (-) terminals are not
matched properly, the speakers will not be “in phase,” causing reduction
in bass frequencies.
Do not allow the wire core to touch other wires or terminals. Damage to
components could result if the cores of two wires touch.
Arrange the speakers in your TV room to achieve maximum sound quality.
LEFT
+
–
Back of Right Speaker
RIGHT FIXED/VARIABLE
EXTERNAL SPEAKERS
VIDEO
INPUT 1
V
V
RECORD
OUTPUT
VIDEO
AUDIO
R
L
MONO
L/
R
AUDIO
INPUT 1
DIGITAL
AUDIO
OUTPUT
MONO
L/
R
AUDIO
INPUT 2
SPEAKER
SELECT
EXT
G-LINK
INT W/
EXT
SURR
VIDEO
INPUT 2
AUDIO
OUTPUT
CENTER CHANNEL INPUT
MAXIMUM AMPLIFIER POWER RATING
INTERNAL
(60 WATTS into 8 OHMS)
SPEAKER
SOURCE
R
TV EXT AMP
L
VIDEO
VIDEO
INPUT 3
INPUT 4
V
V
P
P
R
R
S-VIDEOS-VIDEO
L/
P
B
L/
Y
R
INPUT 4
ANTENNA B
INPUT
MONO
AUDIO
P
B
Y
ANTENNA A
L/
MONO
R
AUDIO
INPUT 5
INPUT
MONO
R
AUDIO
INPUT 3
ETHERNET
VIDEO
INPUT 5
DVI-HDTV
TV
+
–
Back of Left Speaker
Chapter 1 11
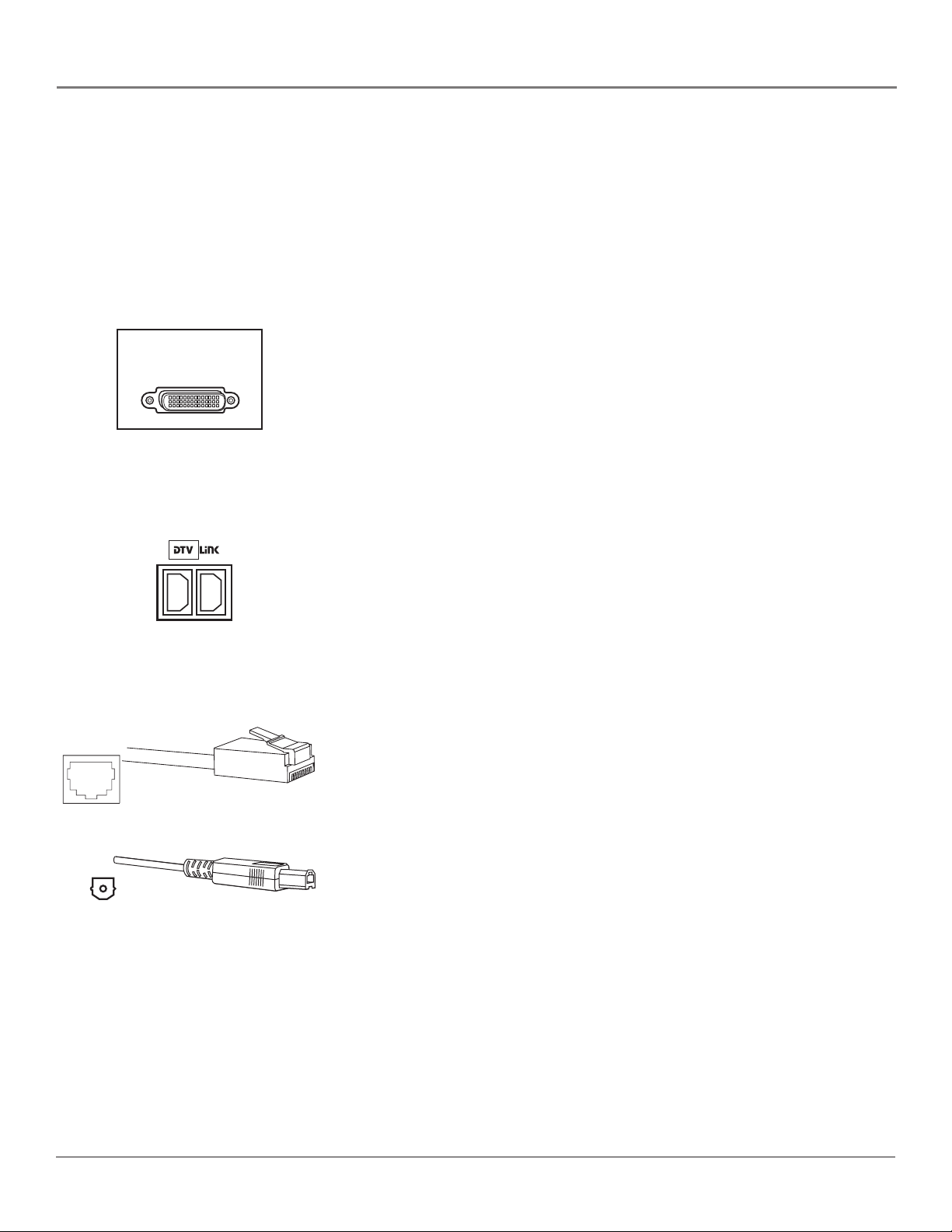
Connections & Setup
Explanation of Input Jacks and Cables
This section describes the jacks and cables you might use to make connections (cables may be ordered separately by using
the order form on page 75). There are several ways to connect components to your TV.
Different jacks and cables provide a different level of performance. It’s important to remember the different degrees of
picture improvement for comparison. If you use the DVI-HDTV and DTV LINK, the picture improvement can be noticeable
depending on the source material. The component jacks are considered an excellent improvement; S-Video and composite
jacks are considered very good while the antenna RF connection is good.
VIDEO
INPUT 5
DVI-HDTV
DVI-HDTV (Digital Visual Interface-High Definition Television) Connector
DVI-HDTV is an uncompressed, digital video interface designed to deliver
digital video in its native format. It supports the overlay of high-resolution
graphics used by some program guides and interactive devices. The signal
speed through a DVI-HDTV interface reaches 1.78 gigabits per second with
high-definition video. Audio information is carried separately
Note: Remember to connect the left and right audio cables because the
S-Video cable carries only the picture signal, not the sound.
DTVLink® (Digital Television Link) Connectors
DTVLink is a compressed digital video input offering an IEEE-1394 type video
connection from consumer devices such as satellite receivers, cable receivers,
and digital recorders that meet the CEA specifications for DTVLink. DTVLink is
better known to some as 1394 or FireWire for digital televisions. If your 1394
device has the DTVLink logo on it, it should work with this TV. Audio and
video information is carried on a single wire. You can use either or both
connectors to link your devices.
Ethernet Jack and Cable
This jack is used to connect a router, cable modem or DSL (Digital Subscriber
Line) unit.
Digital Audio Out Jack and Optical Cable
The optical cable is used to connect a Dolby Digital or PCM receiver to your
TV. If you own a Dolby Digital or PCM receiver that uses an optical cable input,
Digital Audio
Output Jack
you can use an optical cable to connect the TV to that receiver for the best
sound quality.
Note: This TV’s optical digital output jack fully complies with the
international standard governing this type of jack (IEC958), and is
designed for connection to a Dolby Digital (AC-3® or PCM) receiver or
Dolby Digital (AC-3 or PCM) decoder. Older equipment, some of which is
not fully compliant with IEC958, may not be compatible with the Dolby
Digital bitstream. Such a connection using anything other than Dolby
Digital (AC-3 or PCM) receiver or decoder could create a high noise level,
causing damage to headphones or speakers.
12 Chapter 1
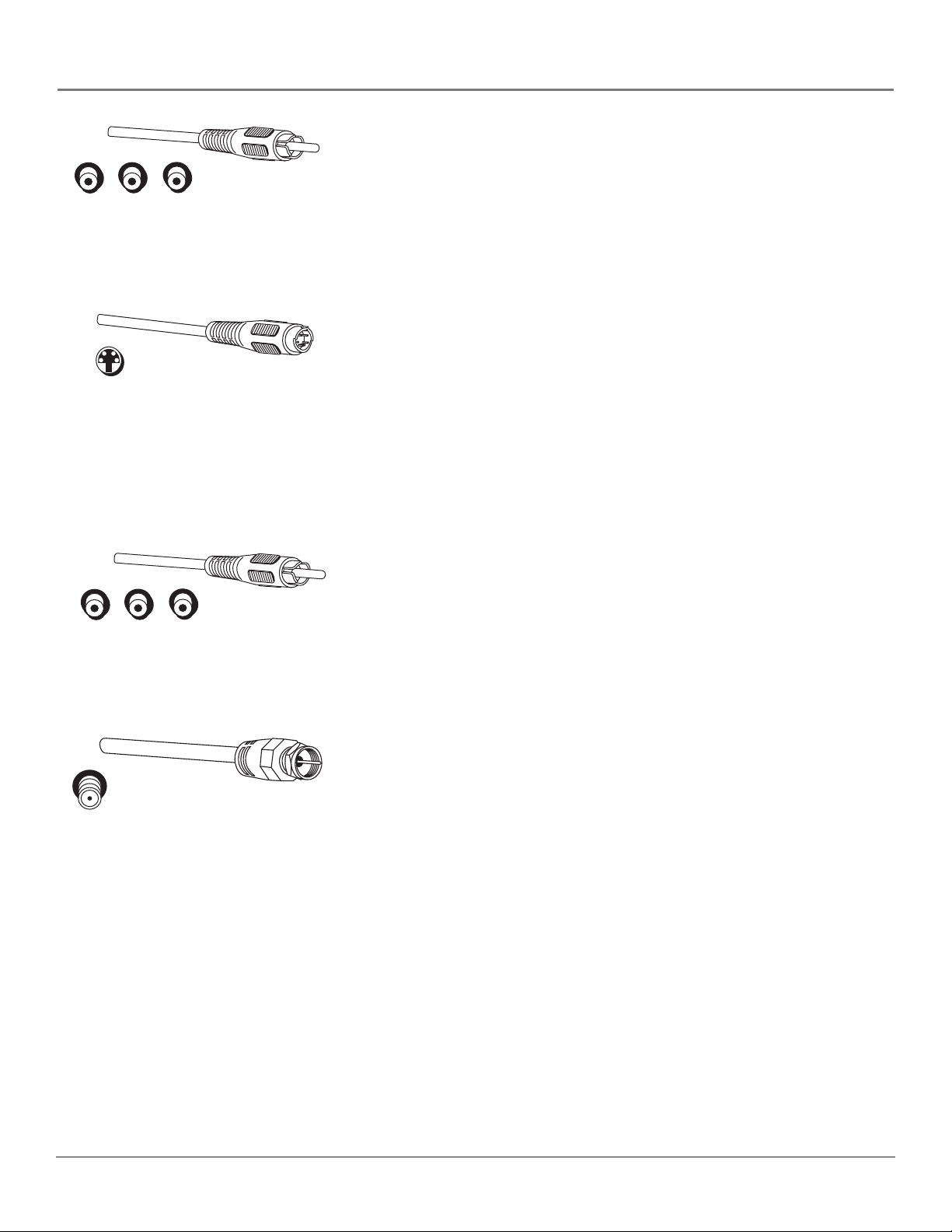
Y PB PR
S-Video Jack
Connections & Setup
Component Video (Y•Pb•Pr) Jacks and Cables
The Y•Pb•Pr jacks allow you to connect an optional component video source,
such as a DVD player. This connection provides excellent picture quality
because the video is separated into three signals. To ensure maximum picture
quality, use three video-grade cables for the connection.
Note: Also, remember to connect the left and right audio cables because
the Y•Pb•Pr cables carry only the picture signal, not the sound.
S-Video Jacks and Cables
The S-Video (super video) jacks provide better picture quality than the regular
video jacks because the color (chrominance, also called chroma) part of the
signal is separated from the black and white (luminance) part of the picture.
If a component you’re connecting to your TV (like a DVD player) has an
S-VIDEO jack and composite video, connect the DVD player to the TV with an
S-Video cable (not provided) for a better quality picture.
Note: Remember to connect the left and right audio cables because the
S-Video cable carries only the picture signal, not the sound.
Audio/Video Jacks
RF Jack
Composite Audio/Video Jacks and Cables (RCA-type)
These jacks are used for most audio/video connections between components.
The audio/video jacks are often color coded (yellow for video, red for right
audio, and white for left audio). This is also called composite video.
Note: If your component has only one output for audio (mono), connect it
to the left (white L/Mono) audio jack on the TV and don’t connect the
right audio part of the cable.
RF Jacks and Coaxial Cables (F-type)
RF jacks are used for reception of off-air broadcasts and cable signals or for
connecting components that have only RF outputs. The RF and coaxial jacks on
the TV are labeled ANTENNA A INPUT and ANTENNA B INPUT.
Chapter 1 13
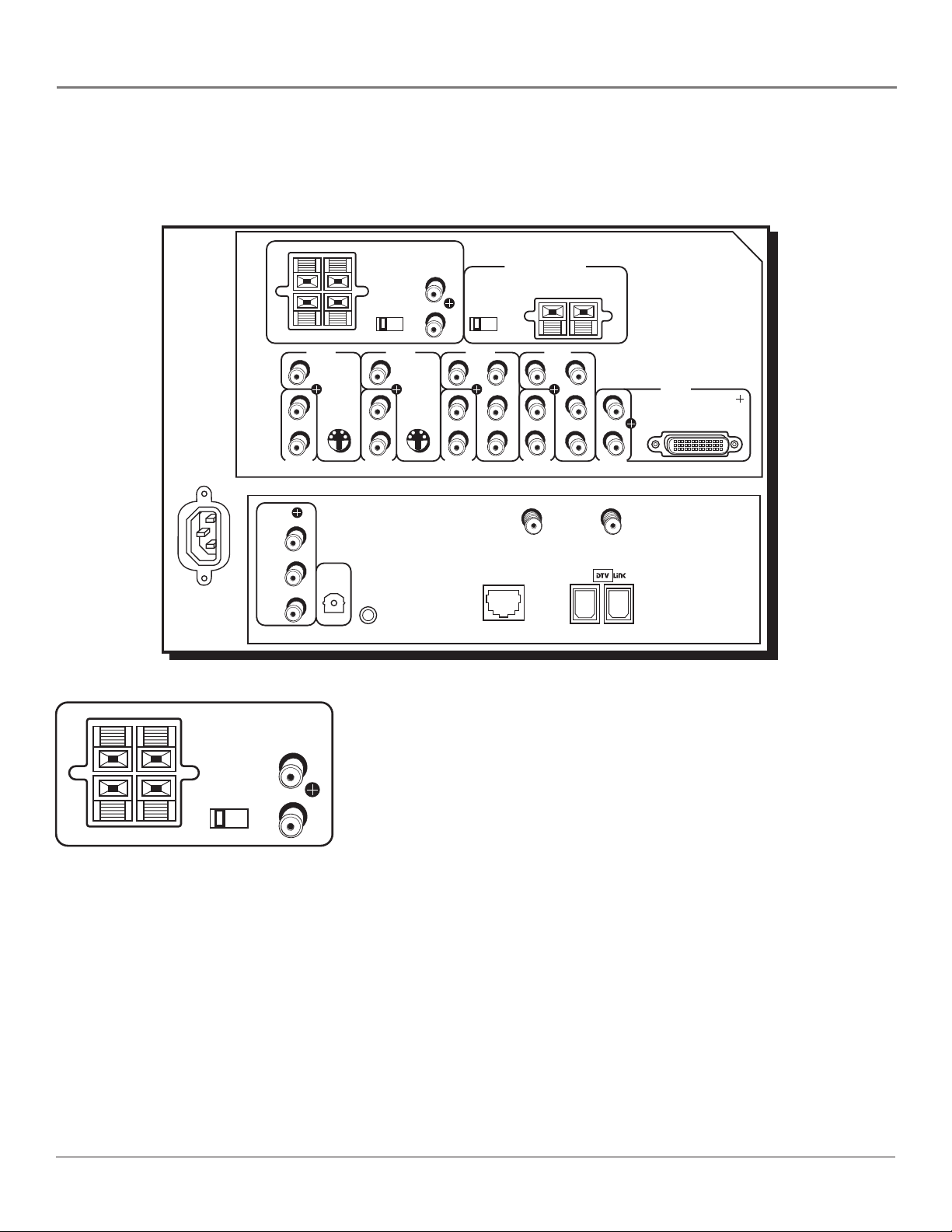
Connections & Setup
Back of the TV
The diagrams below illustrate each of the back panel jacks found on the TV. When connecting cables, be sure to connect
corresponding outputs and inputs (video to video, right audio to right audio, etc.).
RIGHT FIXED/VARIABLE
LEFT
EXTERNAL SPEAKERS
VIDEO
INPUT 1
SPEAKER
SELECT
EXT
INPUT 2
INT W/
EXT
SURR
VIDEO
AUDIO
OUTPUT
R
L
INTERNAL
SPEAKER
SOURCE
TV EXT AMP
VIDEO
INPUT 3
CENTER CHANNEL INPUT
EXTERNAL AMPLIFIER
MAXIMUM POWER RATING
(60 WATTS into 8 OHMS)
VIDEO
INPUT 4
TV
V
MONO
L/
R
AUDIO
INPUT 1
RECORD
OUTPUT
VIDEO
AUDIO
R
L
RIGHT FIXED/VARIABLE
EXTERNAL SPEAKERS
LEFT
SPEAKER
SELECT
INT W/
EXT
SURR
EXT
AUDIO
OUTPUT
R
L
DIGITAL
AUDIO
OUTPUT
V
MONO
L/
R
AUDIO
INPUT 2
G-LINK
V
S-VIDEOS-VIDEO
L/
MONO
R
AUDIO
INPUT 3
P
P
Y
ETHERNET
V
R
B
MONO
L/
R
AUDIO
INPUT 4
ANTENNA B
INPUT
R
P
P
L/
B
R
Y
AUDIO
INPUT 5
ANTENNA A
INPUT
MONO
VIDEO
INPUT 5
AUDIO OUTPUTS
• RIGHT and LEFT EXTERNAL SPEAKER Terminals Used to connect
external speakers for improved right and left sound, or surround sound.
See page 10.
• SPEAKER SELECT - EXT. or INT W/EXT SURR Switch Lets you direct
where the output of the TV’s internal speakers goes. With the switch in the
EXT position, you hear the TV’s external speakers. In INT W/EXT SURR
position, you hear the internal and external speakers
.
Note: To turn the TV’s internal speakers on and off, press MENU on the
remote control and choose Audio. Then choose Fixed/Variable Out from
the menu and choose an option.
• FIXED/VARIABLE AUDIO OUTPUT L/R Provides fixed-level or variable-
level audio output from the television. Fixed (Fixed/Variable is a menu
setting) audio output is ideal for audio recording or for connecting to an
A/V receiver amplifier (an auxiliary baseband component) when you want
to control the volume through the A/V receiver instead of the TV. Variable
is used to connect an A/V receiver or amplifier (an auxiliary baseband
component) for variably-controlled stereo output.
14 Chapter 1
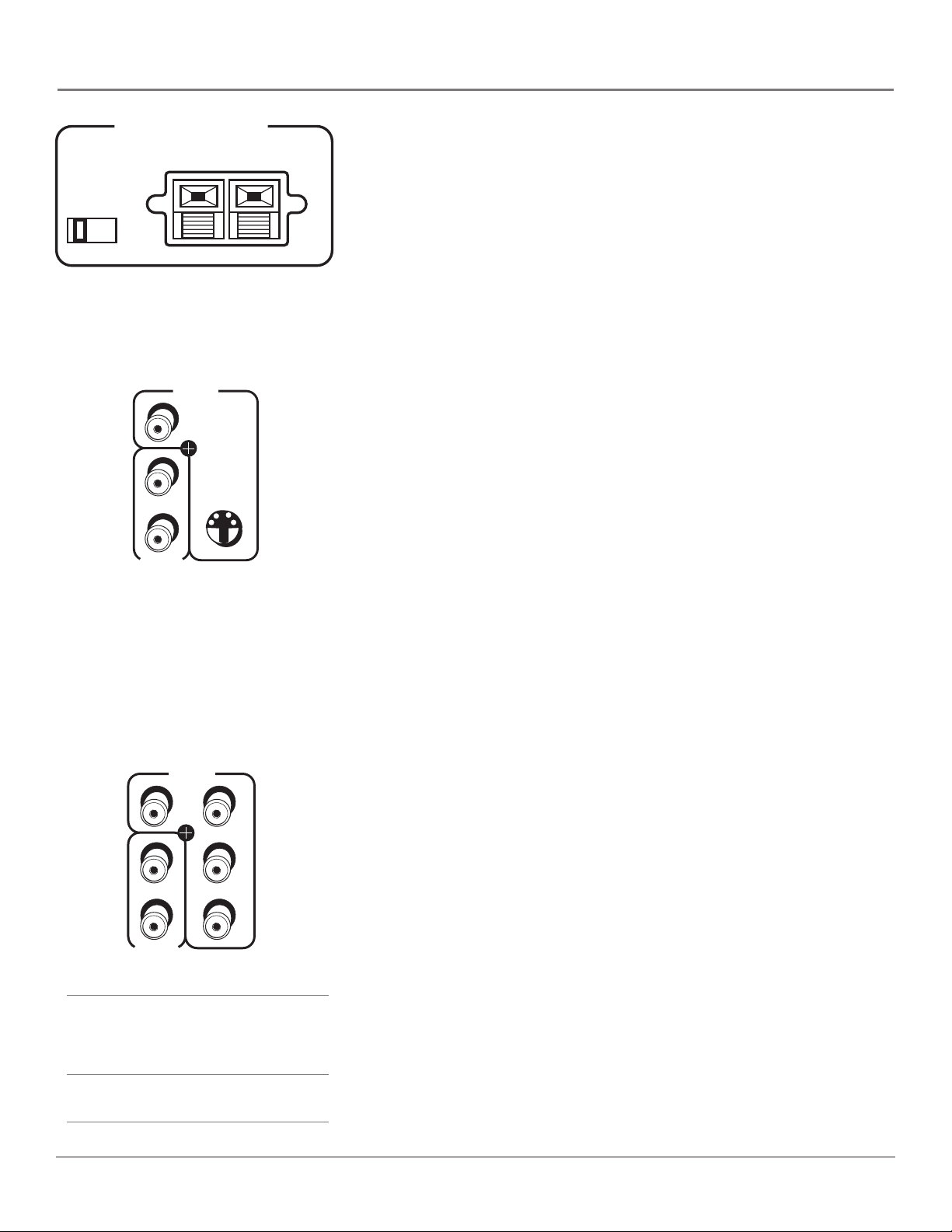
Connections & Setup
CENTER CHANNEL INPUT
INTERNAL
SPEAKER
SOURCE
TV EXT AMP
MAXIMUM AMPLIFIER POWER RATING
(60 WATTS into 8 OHMS)
VIDEO
INPUT 1
V
L/
MONO
R
AUDIO
INPUT 1
S-VIDEO
Note: The subwoofer is turned on or off via Audio Subwoofer menu.
CENTER SPEAKER INPUT
• INTERNAL SPEAKER SOURCE - TV / EXT AMP Switch With the switch
in the TV position, the TV’s sound comes out of the internal speakers. With
the switch in the EXT AMP position, the internal speakers are used for an
external center channel. An external amplifier/receiver can be connected to
the center channel input and the center channel audio comes out of the
TV’s internal speakers.
• CENTER CHANNEL INPUT Used to connect a center channel output from
an audio receiver to the TV. If in use, switch the INTERNAL SPEAKER
SOURCE to EXT AMP position.
VIDEO/AUDIO INPUTS
VIDEO INPUT 1/AUDIO INPUT 1 Lets you connect a baseband NTSC
(analog) component.
• V (VIDEO) provides composite video connection and connector is usually
yellow.
• L/MONO AUDIO provides left audio connection and connector is usually
white.
Note: If your component has only one output for audio (mono), connect
it to the left (white L/Mono) audio jack on the TV and don’t connect the
right audio part of the cable.
• R AUDIO provides right audio connection and connector is usually red.
VIDEO
INPUT 3
V
MONO
L/
R
AUDIO
INPUT 3
Tips
Inputs 3/4 can be used as either a component
video (Y PB PR ) input or a composite video (V)
input. The TV auto detects the connection with
Y PB PR having highest priority.
480i Y PB PR is viewable when using PIP but 480p
and 1080i are not.
P
R
P
B
Y
• S-VIDEO lets you connect an S-Video cable for better video quality picture
to a component with S-Video capability, such as a VCR or DVD player.
When using S-Video, make sure to connect the two audio cables as well as
the S-Video connector.
VIDEO INPUT 2/AUDIO INPUT 2 Provides connection to a second NTSC
(analog) video component such as a VCR. The jacks are as described for INPUT 1.
VIDEO INPUT 3/AUDIO INPUT 3 Used to connect an optional component
(Y PB PR) video source, such as a DVD player or satellite receiver. This
connection provides excellent quality. Note that it is essential to match the color
coded connectors between a compatible device and the TV.
• AUDIO R/L/MONO The audio jacks provide stereo sound. When connected,
audio volume from the main front and rear speakers are variable.
• V (VIDEO) provides composite video connection and connector is usually yellow.
• Y PB PRUnlike a single video input, component video maintains the video
signal as three separate signals through these three jacks. To ensure
maximum picture quality, use three video-grade cables for the Y PB P
R
connections. Accepts 480i, 480p, 1080i signals. Has priority over V
connection.
VIDEO INPUT 4/AUDIO INPUT 4 Provides connection to a second optional
component video source, such as a DVD player or satellite receiver. The jacks
are the same as described in INPUT 3.
Chapter 1 15
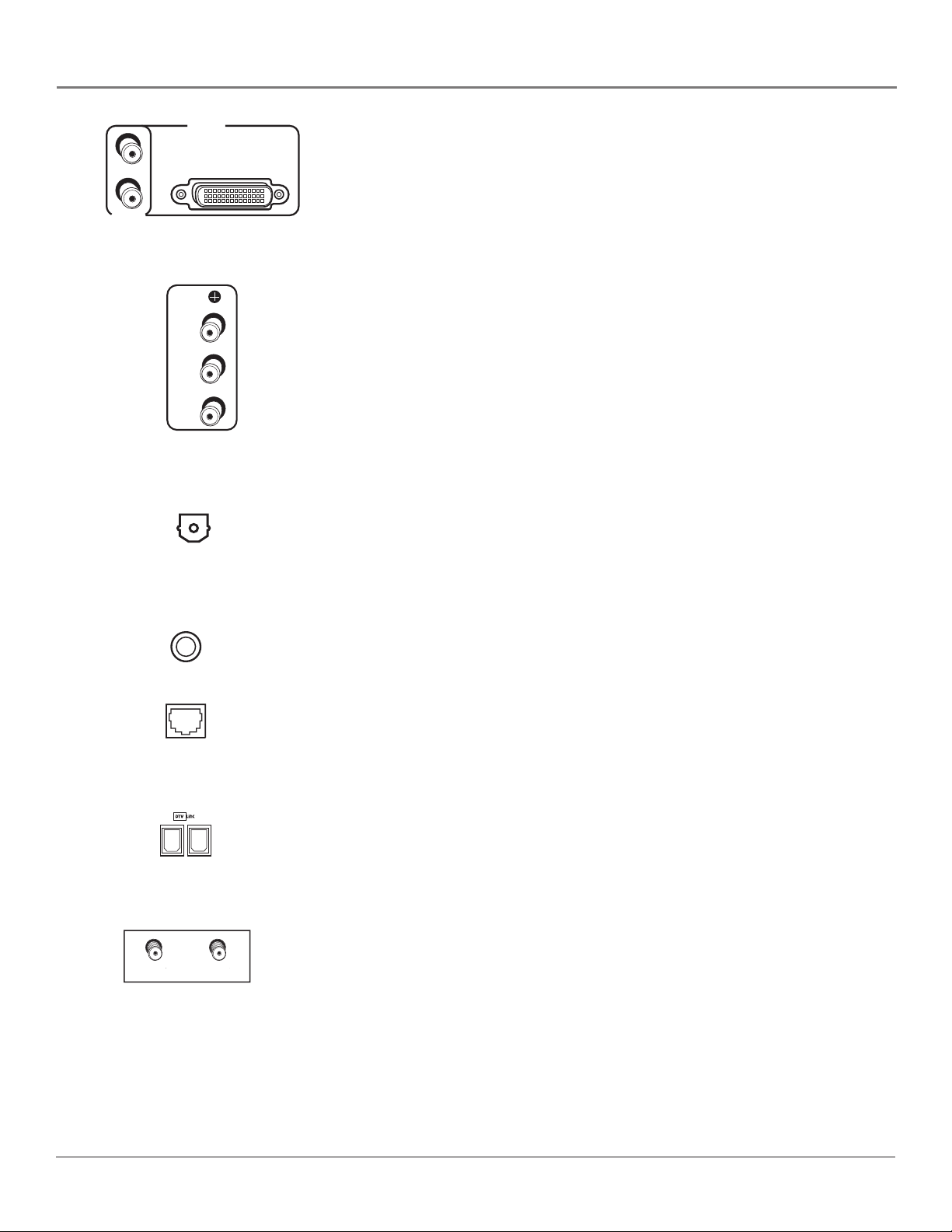
Connections & Setup
INPUT
INPUT
L/MONO
R
AUDIO
INPUT 5
VIDEO
INPUT 5
DVI-HDTV
RECORD
OUTPUT
VIDEO
AUDIO
R
L
Digital Audio
Output Jack
VIDEO INPUT 5/AUDIO INPUT 5 Provides DVI-HDTV and analog audio
connections.
• L/MONO AUDIO provides left audio connection and connector is usually
white.
• R AUDIO provides right audio connection and connector is usually red.
• DVI-HDTV provides a digital video connection from a video source to the TV.
RECORD OUTPUT Used to connect to the VCR or DVD-recorder to record
digital or analog signals from Antenna A or B and inputs (excluding DVI-HDTV
and some component video formats) while TV is turned on.
• VIDEO provides composite video connection and connector is usually
yellow.
• AUDIO L provides left audio connection and connector is usually white.
• AUDIO R provides right audio connection and connector is usually red.
Note: The record output cannot be used for timed recordings from a
device connected to the TV.
DIGITAL AUDIO OUTPUT Use a digital optical cable (or SPDIF cable) to
connect your TV to a compatible Dolby Digital or PCM receiver or decoder.
Dolby Digital offers theatre-quality sound (six audio channels). Use the Digital
Audio Out screen in the Audio menu to select Auto Select or PCM as the output
for this jack.
G-LINK
G-LINK Uses to connect the G-LINK cable for VCR one touch recording and/
or cable box control with GUIDE Plus+ System.
ETHERNET Used to connect a router, cable modem, or Digital Subscribe Line
to the TV using an RJ-45 cable (NIC). Do not connect telephone cable because
of risk of fire, shock, etc. A green light on the jack means that an active
network has been detected. An orange light means the data either is being sent
or received.
DTVLINK Used to connect a compatible DTVLink (1394) device. With two
devices, you can either connect them to each other and then to the TV or
connect each to a separate 1394 connector. For several devices, be sure to
connect the faster of the 1394 devices in the link closer to the connection point
of the TV and the slower devices furthest away. Do not loop the devices.
ANTENNA A INPUT / ANTENNA B INPUTs Used to connect an off-air
“terrestrial” antenna and/or cable TV signal to the TV. If you have both cable
and air, connect cable to ANTENNA A and off-air to ANTENNA B. If you have
air only, connect it to ANTENNA A.
Note: You can use the ANTENNA B (or ANTENNA A) for video games and
switch between the two inputs using the ANTENNA button on the remote
control. When using TV games, computers, and similar products with your
TV, keep the contrast at a low setting. If a fixed (non-moving) pattern is
left on the screen for a long period of time at a high contrast setting, the
image can be permanently imprinted onto the picture tubes. These types
of imprints are not covered by your warranty.
16 Chapter 1
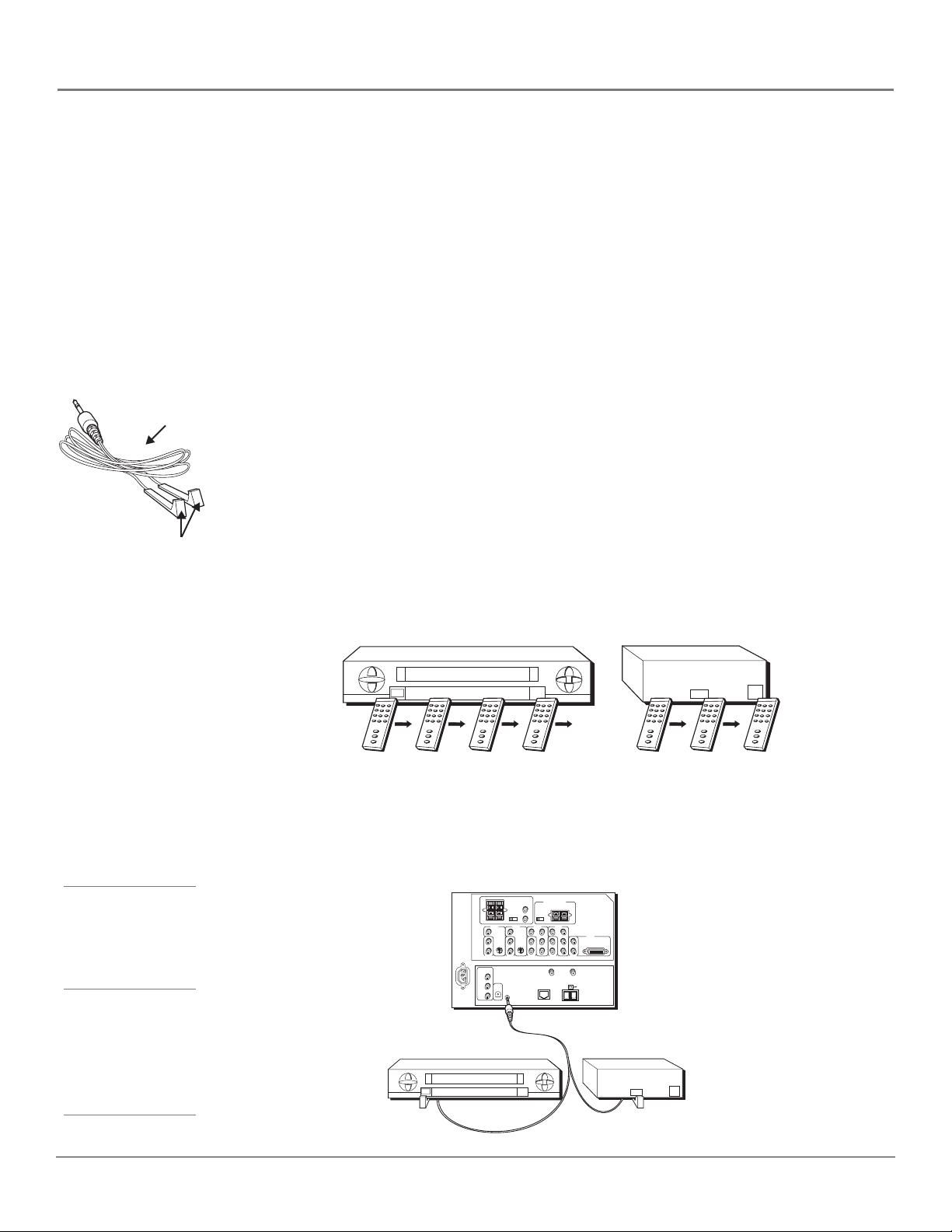
Connections & Setup
Why You Should Connect the G-LINK Cable
The G-LINK cable enables the GUIDE Plus+ system (the on-screen interactive program guide) to
work with your VCR and/or cable box.
Cable Box – If your TV is connected to a cable box, you must connect the G-LINK cable to
receive TV program listings for your area and to tune directly to a channel when the program
guide is on your TV screen.
VCR – If your TV is connected to a VCR and you don’t connect the G-LINK cable, one-touch VCR
recording won’t work. The other features of the guide will work properly, however.
How to Find the Remote Sensor
G-LINK cable
G-LINK wands
You have to place the G-LINK wands in front of the remote sensor on the VCR and/or cable box.
Some cable boxes and VCRs have the remote sensor labeled on the unit. If the remote sensor
isn’t labeled on your VCR and/or cable box, you need to use the remote control that came with
the VCR and/or cable box to locate the sensor.
1. Turn off the VCR and/or cable box.
2. Hold the remote control (not the one that came with your TV, but the one that came with
the cable box and/or VCR to which you’re attaching the G-LINK cable) so that it is touching
the front of the component.
3. Slowly move the remote control across the front of the component (VCR or cable box) while
you press the power button on and off. You must press and release the power button each
time you move the remote (holding down the button won’t work).
VCR
CABLE BOX
CHANNEL
03
4. When the component turns on, you’ve located the VCR’s or cable box’s remote sensor.
Placing the G-LINK Wands
Place the G-LINK wands in front of the remote sensor on your VCR and/or cable box
approximately one inch away from the remote sensor (see instructions below).
Tips
If you have both VCR and
cable box, it doesn’t
matter which wand is
connected to which box.
If you don’t have both a
cable box and a VCR
connected to your TV,
just coil the cable of the
extra G-LINK wand with a
twist tie and leave it
behind the TV.
T
V
(
b
a
Connect to G-LINK jack
on the back of the TV.
SENSOR
LEFT
AUDIO
OUTPUT
CENTER CHANNEL INPUT
MAXIMUM POWER RATING!
SPEAKER
INTERNAL
(60 WATTS into 8 OHMS)
SELECT
SPEAKER
SOURCE
R
INT W/
EXT
SURR
TV EXT AMP
EXT
L
EXTERNAL SPEAKERS
VIDEO
VIDEO
VIDEO
INPUT 1
INPUT 2
V
MONO
L/
R
AUDIO
INPUT 1
RECORD
OUTPUT
VIDEO
AUDIO
R
L
c
k
p
a
n
e
l
)
INPUT 3
V
V
V
R
P
S-VIDEOS-VIDEO
L/
MONO
MONO
B
MONO
L/
L/
P
R
R
Y
R
AUDIO
AUDIO
AUDIO
INPUT 2
INPUT 3
INPUT 4
ANTENNA A
DIGITAL
AUDIO
OUTPUT
INPUT
ETHERNET
G-LINK
VCR
EXTERNAL AMPLIFIER
VIDEO
INPUT 4
TV
R
P
VIDEO
INPUT 5
DVI-HDTV
L/
MONO
B
P
R
Y
AUDIO
INPUT 5
ANTENNA B
INPUT
CHANNEL
SENSOR
03
RIGHT FIXED/VARIABLE
Chapter 1 17
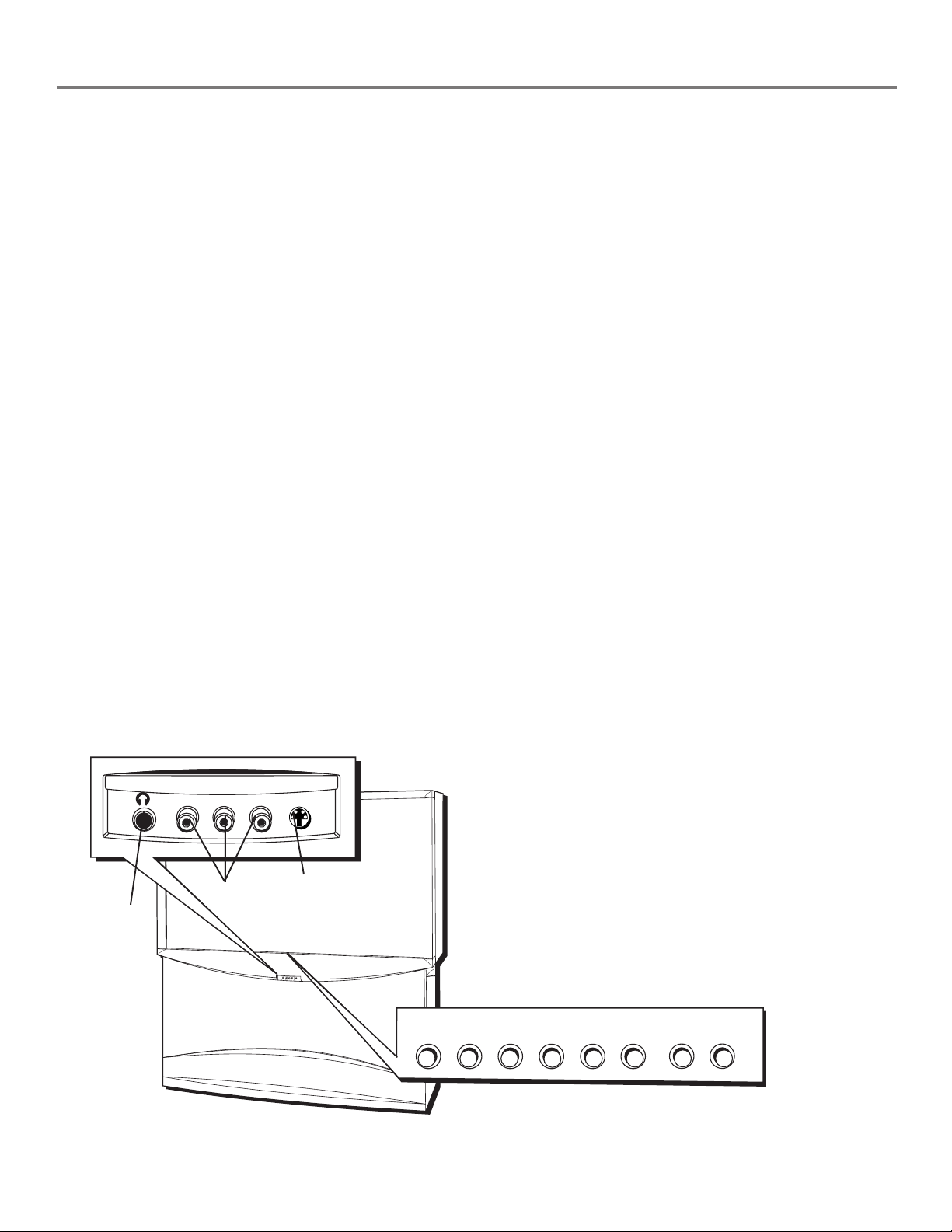
Connections & Setup
The Front of Your TV
Front Inputs
The TV has front inputs for convenience: an S-VIDEO input, one set of composite AUDIO/VIDEO Inputs, and a headphone
jack. Look for a hinged door and open the cover. Please note the illustration below shows a typical front layout and may
not resemble your TV.
Notes: When you plug in headphones, the TV’s internal and external speakers, Fixed/Variable Audio Output, and
Digital Audio Output are automatically turned off.
When connecting a device that uses a monaural cable, such as some camcorders, use the Left (mono) input jack to get
sound from both speakers.
Front Panel
If you cannot locate your remote, you can use the front panel of your TV to operate many of the TV’s features. As this
user’s guide covers several models, your TV may or may not have all of the buttons described below.
MENU/OK Brings up the Main menu. When the menu system is displayed, pressing MENU/OK selects highlighted items.
CH
Scans down through the current channel list. In the menu system, it points down to items and adjusts menu
controls.
CH
Scans up through the channel list. In the menu system, it points up to items and adjusts menu controls.
VOL
Decreases the volume. In the menu system, it points left to items and adjusts menu controls.
VOL
Increases the volume. In the menu system, it points right to items and adjusts menu controls.
POWER Turns the TV on and off. The indicator in the button lights when TV is on
INPUT (only available on 65” model) Toggles through the TV’s available input sources (Front Input, INPUT 1, INPUT 2,
INPUT 3, INPUT 4, INPUT 5, DTVLink, the last active antenna (Antenna A or Antenna B).
INFO (only available on 65” model) Brings up channel banner with channel and viewing information. Press again to
remove the banner. In the GUIDE Plus+ system, brings up more program or promotion information.
Note: The front panel illustration shows
a typical front panel layout. The exact
look may be different from the one on
the front of your TV.
If you use the Front Button Block
feature, the front panel no longer
provides access to the menus. The Front
Button Block feature disables all front
panel buttons but not inputs. For more
information, see Chapter 3.
Headphone jack
A/V jacks
V
H
C
H
C
U
N
E
M
S-VIDEO IN
R
E
W
O
P
+
L
O
V
—
L
O
S
V
I
D
E
O
V
I
D
E
O
L
/
M
O
N
O
R
H
E
A
D
P
H
O
N
E
I
N
P
U
T
4
A
U
D
I
O
MENU
CH M CH L VOL VOL POWER
•OK
INPUT
INFO
18 Chapter 1
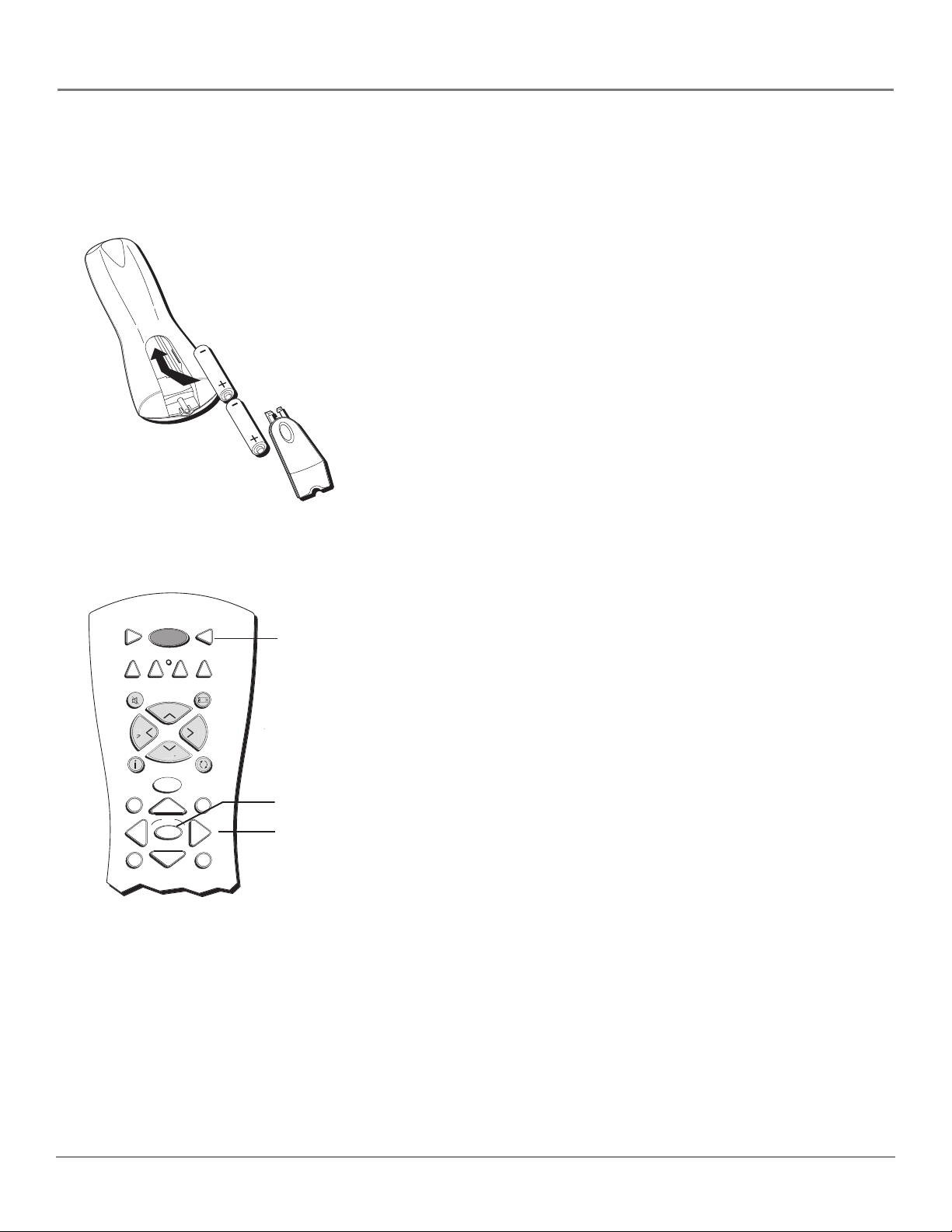
Connections & Setup
O
GO
V
O
L
MENU
O
C
R
GU
C
Plug in the TV
Plug the flat end of the cable into the power jack on the back of the TV.
Then plug the end of the power cord into an appropriate wall outlet. Be
sure to insert the plug completely. Do not plug into an outlet controlled
by a light switch. The TV needs some power to acquire guide listings, do
recordings, etc.
Note: When you first plug your TV into an outlet, the Power LED
indicator on the front panel will light for approximately 15 seconds
and then go off during the initialization of the TV. The TV can only
be turned on after the Power LED indicator goes off. This happens
every time power is reapplied to the TV.
Put batteries in the remote
• Remove the battery compartment cover from the back of the remote
by pushing down on and sliding off the cover.
• Insert 2 “AA” fresh batteries. Make sure the polarities (+ and -) are
aligned correctly.
VCR1
DVD
MUTE
INF
L
ON • OFF
VCR2
CH +
AUX
H
IDE
K
TV
SAT • CABLE
FORMAT
V
BACK
LEA
TV button
OK button
Arrow buttons
• Replace the cover.
Use the Remote Control to Complete
the Assisted Setup
The technical term is “Navigation” – how you move through the onscreen menus. The method is the same throughout the menu screens:
highlight your choice and select it.
To highlight a menu item, put the remote into TV mode by pressing the
TV button then MENU. Press the arrow buttons on the remote to
highlight one of the items listed in the menu. Use the up or down arrow
button to move up or down. Use the right or left arrow button to move
right or left.
To select the item that you’ve highlighted, press OK.
Note: Highlighted means that the menu item stands out from
other menu items on the list (appears darker, brighter, or a
different color).
Turn on the TV
Press TV on the remote, or press POWER on the TV’s front panel.
Note: Pressing the TV button turns on the TV and puts the remote
into TV mode. “TV mode” means that the buttons on the remote
control operate the TV’s functions.
Chapter 1 19
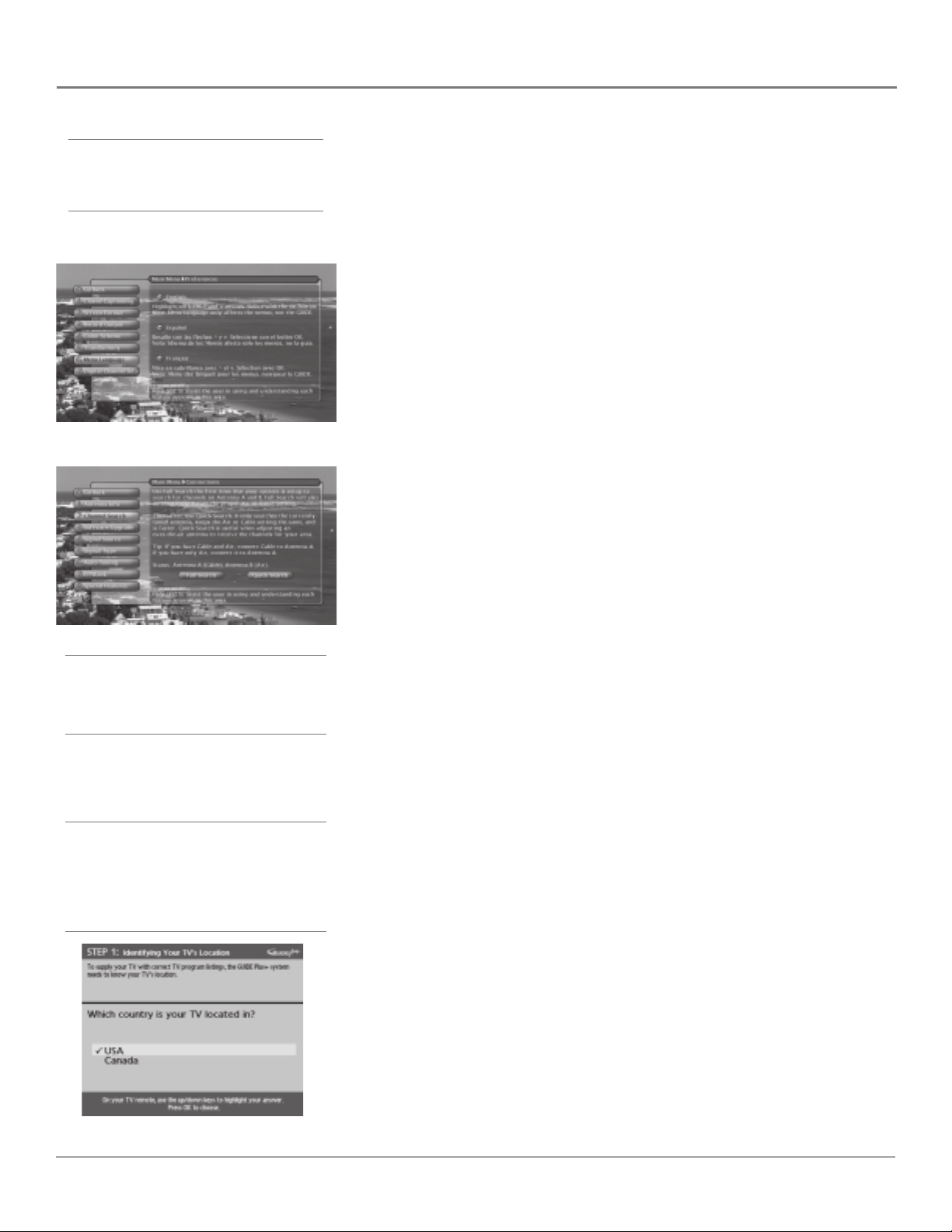
Connections & Setup
Tip
To access the setup menus manually, press
MENU and choose Assisted Setup.
Complete the Assisted Setup
The menu system in your TV allows the TV’s features to be configured to work
properly. On-screen information helps you make the right selections for your
setup. The first time you turn on your TV, the Assisted Setup screens appear
automatically.
Set the Menu Language
The first part of the Assisted Setup menu asks you to select your preferred
language for the menu system.
1. Highlight your preferred language for the menu system using the arrow
buttons.
2. Press OK to select that language.
Complete Channel Search
The next part of the Assisted Setup asks you if you want the TV to search for all
channels viewable through your antenna or cable TV system.
1. Highlight Full Search and press OK to tell the TV to begin searching for
channels. A progress report appears on the screen.
Tip
Channel Search takes several minutes because
the TV is searching for all possible analog and
digital channels. You may want to leave and
come back later.
Tip
If you move to a new ZIP or postal code, or if
any of your information changes and you need
to access the setup screens from the TV’s main
menu— press MENU, choose GUIDE Plus+
Menu, and choose GUIDE Plus+ Setup, then
choose “No, repeat setup process.”
2. When search is complete, press OK (the first GUIDE Plus+ system setup
screen appears).
Notes: If you skip Channel Search now, you can access it later through
the Connections menu. See Chapter 4 for more details.
If cable box is connected to ANTENNA A, Channel Search cannot work.
The GUIDE Plus+ System Setup
Important Note: If you have a VCR and/or cable box connected to the
TV, you need to connect the G-LINK cable to use the GUIDE Plus+ system.
If you didn’t connect the G-LINK cable, go to page 17. Disregard the
screen that tells you to refer to the Quick Setup sheet because there is no
sheet packed with this TV.
The GUIDE Plus+ system is a no-fee, on-screen interactive program guide that
lists what shows are on TV in your area. In order to receive program listings,
you need to complete the following steps.
Step 1: Identifying Your TV’s Location
1. If your country is highlighted, press OK on the remote control.
If your country isn’t highlighted, press the up or down arrow button on the
remote control to highlight your country and press OK.
20 Chapter 1
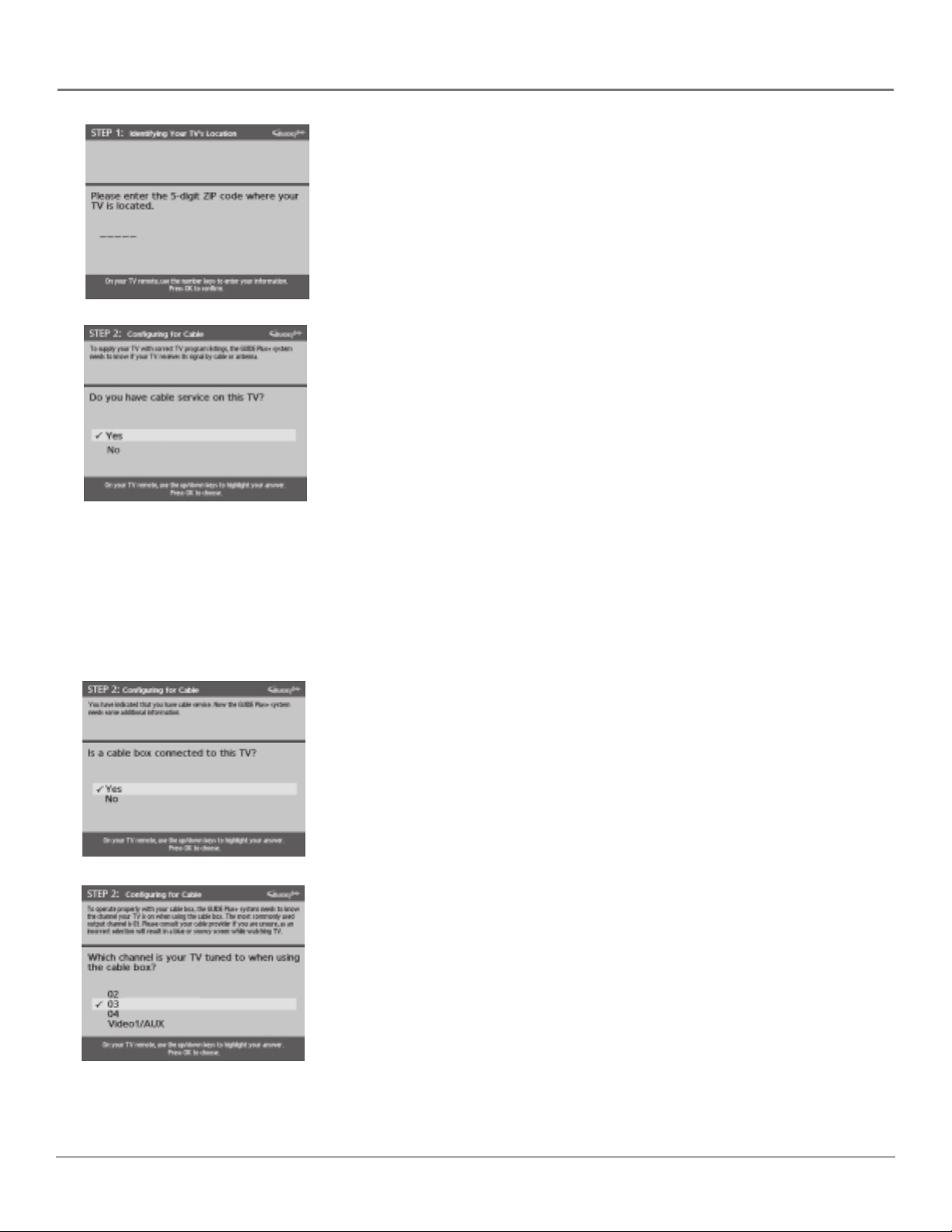
Connections & Setup
2. Use the number buttons and/or the arrows on your remote to enter your
zip code or postal code. Press OK when you’re finished.
Note: If your postal code contains letters, press the up and down arrow
buttons on your remote to enter letters, and press the right arrow button
to go to the next space. The left arrow button also moves the highlight
to the left.
Step 2: Configuring for Cable
The next series of screens asks you about your cable setup. To supply your TV
with the correct TV program listings, the GUIDE Plus+ system needs to know if
your TV is connected to a cable TV connection.
Notes: If you have two off-air antennas connected (one to ANTENNA A
and one to ANTENNA B) and you aren’t getting the guide listings, try
swapping the antennas.
If your cable system retransmits digital off-air channels over cable, you
should select YES to cable inquiry.
You cannot tune to digital channels from the GUIDE Plus+ system if you
have cable service or a cable box connected unless an off-air antenna is
connected to Antenna B.
1. If your TV is connected to cable, highlight Yes and press OK.
If your TV isn’t connected to cable, highlight No and press OK. (STEP 3:
Configuring for a VCR appears--go to page 22.)
2. If you have a cable box connected to this TV, highlight Yes and press OK
Note: The next series of screens is very important because the GUIDE
Plus+ system must find the correct cable box information in order to
receive the correct TV program listings.
If you don’t have a cable box connected to this TV, highlight No and
press OK (STEP 3: Configuring for a VCR appears--go to page 22).
3. Highlight the channel on ANTENNA A where you have to tune your TV to
see cable box programming, and press OK (a screen appears reminding
you to connect your G-LINK cable to your TV and cable box).
Notes: If not using INPUT 1(VIDEO1/AUX), you must connect to ANTENNA
A not B.
Channel 03 is the most common.
Choose Video1/AUX if your cable box is connected to your TV with audio/
video cables instead of a coaxial cable. Go to page 7 for pictures of these
cables. If you choose Video 1/Aux, then connect the cable box to the TV’s
INPUT 1.
Chapter 1 21
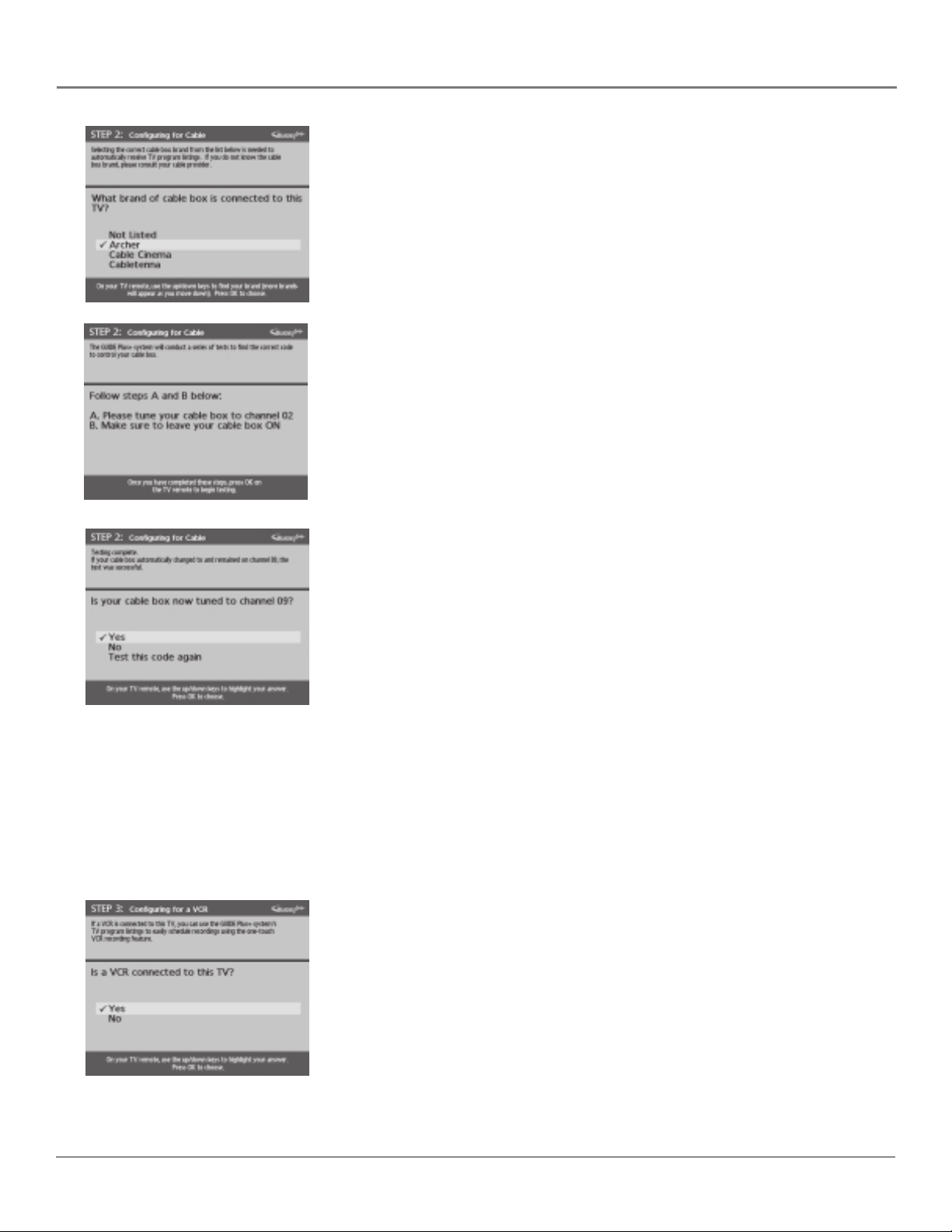
Connections & Setup
4. Highlight your brand of cable box, and press OK.
5. Make sure your cable box is on.
If your brand isn’t listed, highlight Not Listed and press OK.
Important Note: Cable box may only be connected to ANTENNA A or
INPUT 1 if it is to be controlled by GUIDE Plus+ System
Tune the cable box to channel 02 (use the remote control that came with
your cable box, or press the channel buttons on the cable box).
Press OK (the GUIDE Plus+ system starts testing codes).
Important Note: When code testing is in progress, don’t touch your TV,
VCR, cable box or any of the remote controls for these products.
6. Look at your cable box. If it is still on and changed to channel 09, the test
was successful. Highlight Yes, and press OK (STEP 3: Configuring for a VCR
appears).
If your cable box didn’t change to channel 09 or turned itself off, you have
two choices: No and Test this code again.
Test this code again: If you think the TV, the cable box, or any of the
remote controls might have been touched or bumped during the test,
highlight Test this code again and press OK (the GUIDE Plus+ system runs
the same set of codes).
No: If you don’t think the test was interrupted, highlight No and press OK
(GUIDE Plus+ system tests the next code).
Repeat the previous instructions until the TV finds the correct cable box
code. Follow the instructions on the screen.
Note: If the TV can’t find your cable box code, a troubleshooting checklist
appears. Carefully review each checklist and follow the instructions on the
screen.
Step 3: Configuring for a VCR
1. If your TV is connected to a VCR, press OK (a screen appears reminding
you to connect your G-LINK cable to your TV and VCR).
If it is not, highlight No and press OK.
22 Chapter 1
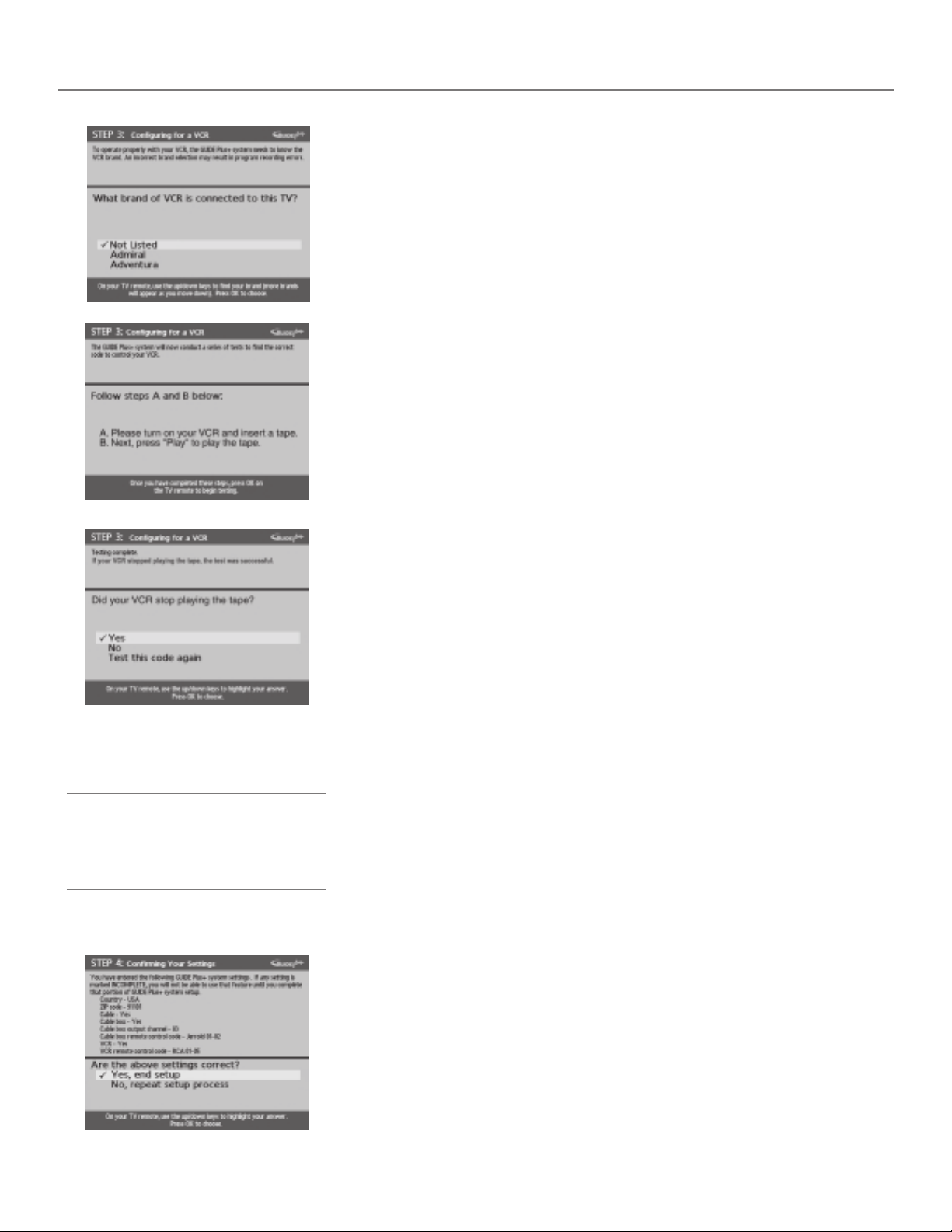
Connections & Setup
2. Use the up and down arrow buttons to highlight the brand of your VCR
that is connected to the TV and press OK.
If your brand isn’t listed, highlight Not Listed and press OK.
3. Keep the VCR on. When you complete these steps, press OK to begin
testing.
Important Note: When code testing is in progress, don’t touch your TV,
VCR, or any of the remote controls for these products.
Tip
Leave your cable box turned ON to download
program information.
Leave your VCR turned OFF to record programs.
4. Look at the front of your VCR. If your VCR stopped playing the tape, the
test was successful. Highlight Yes and press OK.
If your VCR didn’t stop playing a tape, you can either choose No or Test this
code again.
If you think your TV or remote might have been touched during the test,
make sure the VCR is on and playing a tape. Highlight Test this code again.
If you don’t think the test was interrupted, highlight No. Make sure the VCR
is playing a tape and is on. Press OK (the GUIDE Plus+ system starts testing
another set of codes.)
Keep following the previous instructions until the TV finds the
correct code for the VCR.
Note: If the GUIDE Plus+ system can’t locate the correct code for the VCR,
a list of troubleshooting instructions appears to help you before you try
again.
• Try VCR configuration again: repeat VCR setup.
• Test alternate codes: tests selected brands and if this fails, the test
continues with all codes in the system.
• Skip this step: the GUIDE Plus+ system won’t be able to automatically
schedule programs to record on your VCR.
Step 4: Confirming Your Settings
1. Check to make sure all settings are complete and correct. If all settings are
complete, highlight Yes, end setup and press OK. If your cable box and/or
VCR code testing failed, you should see INCOMPLETE where the cable
box and VCR codes are listed. Once setup is complete, additional
screens appear.
Disregard the screen that tells you to refer to the Quick Setup sheet because
there is no sheet packed with this TV.
Chapter 1 23
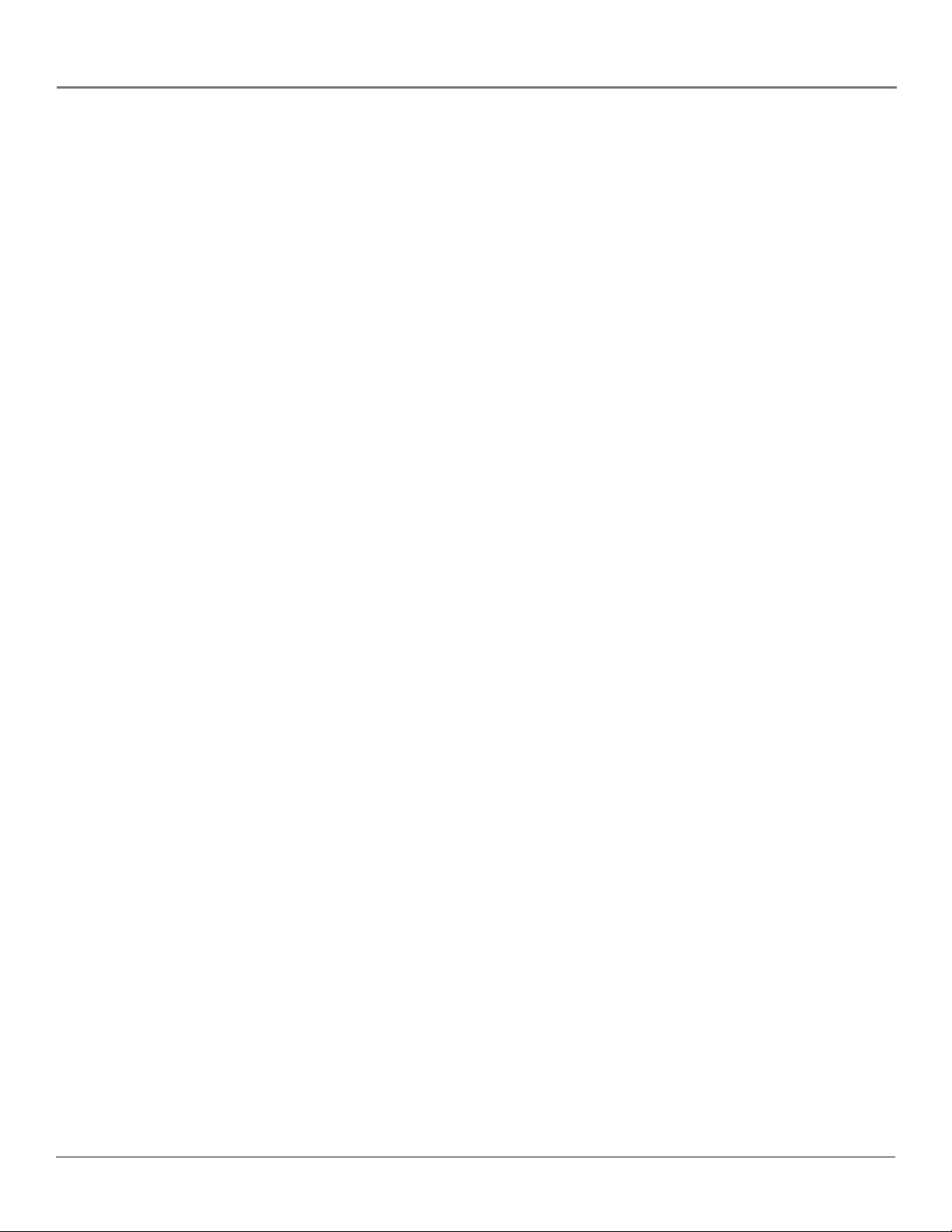
Connections & Setup
If any settings are incomplete or incorrect, highlight No, repeat setup process and press OK.
Follow the instructions on the screen.
What to Expect
The next time you turn on your TV, the GUIDE Plus+ system will appear on the screen. The
following examples explain what you might see:
• If all of the program information has been sent to your TV, the GUIDE Plus+ system appears
with all of your TV program listings.
• If the program information hasn’t been sent to your TV yet, an outline of the GUIDE
(without TV program listings) will appear on the screen. Program information is usually sent
to your TV at night.
• If more than one cable company services your area, you may be prompted with a Channel
Mapping screen after the first GUIDE Plus+ system download. You will need to identify your
cable company by selecting the correct channel numbers for the stations in question.
Features of the GUIDE Plus+ system are explained in Chapter 3.
To clear the guide from your screen, press CLEAR or GUIDE on the remote control.
Next Steps
Now that you’ve finished the Assisted Setup, you’re ready to watch TV. This might be a good time
to program your remote control. The remote control that came with this TV can be programmed
to operate other components. Go to the next chapter to find out how to program your remote.
24 Chapter 1
 Loading...
Loading...