
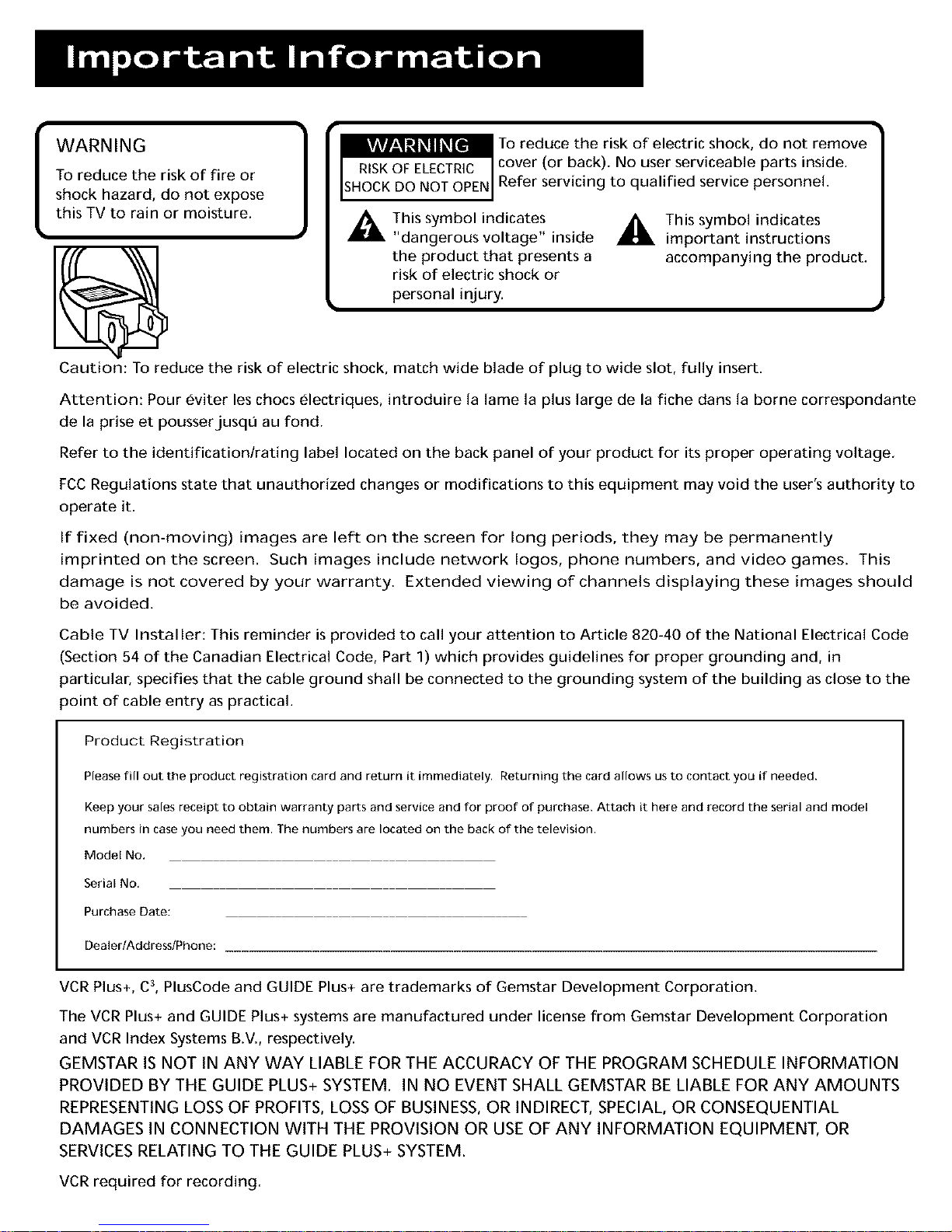
WARNING
To reduce the risk of fire or
shock hazard, do not expose
this TV to rain or moisture,
To reduce the risk of electric shock, do not remove
RISKOF ELECTRIC cover (or back). No user serviceable parts inside.
SHOCKDO NOT OPEN Refer servicing to qualified service personnel.
This symbol indicates
"dangerous voltage" inside
the product that presents a
risk of electric shock or
personal injury.
_IL This symbol indicates
important instructions
accompanying the product.
Caution: To reduce the risk of electric shock, match wide blade of plug to wide slot, fully insert.
Attention: Pour eviter les chocs electriques, introduire la lame la plus large de la fiche dans la borne correspondante
de la prise et pousserjusqu au fond.
Refer to the identification/rating label located on the back panel of your product for its proper operating voltage,
FCCRegulations state that unauthorized changes or modifications to this equipment may void the user's authority to
operate it.
If fixed (non-moving) images are left on the screen for long periods, they may be permanently
imprinted on the screen. Such images include network Iogos, phone numbers, and video games. This
damage is not covered by your warranty. Extended viewing of channels displaying these images should
be avoided.
Cable TV Installer: This reminder is provided to call your attention to Article 820-40 of the National Electrical Code
(Section 54 of the Canadian Electrical Code, Part 1) which provides guidelines for proper grounding and, in
)articular, specifies that the cable ground shall be connected to the grounding system of the building as close to the
)oint of cable entry as practical.
Product Registration
Please fill out the product registration card and return it immediately. Returning the card allows usto contact you if needed.
Keep your sales receipt to obtain warranty parts and service and for proof of purchase. Attach it here and record the serial and model
numbers in case you need them, The numbers are located on the back of the television.
Model No.
Serial No.
Purchase Date:
Dealer/Address/Phone:
VCR Plus+, C3,PlusCode and GUIDE Plus+ are trademarks of Gemstar Development Corporation.
The VCR Plus+ and GUIDE Plus+ systems are manufactured under license from Gemstar Development Corporation
and VCR Index Systems B.V., respectively,
GEMSTAR IS NOT IN ANY WAY LIABLE FOR THE ACCURACY OF THE PROGRAM SCHEDULE INFORMATION
PROVIDED BY THE GUIDE PLUS+ SYSTEM. IN NO EVENT SHALL GEMSTAR BE LIABLE FOR ANY AMOUNTS
REPRESENTING LOSS OF PROFITS, LOSS OF BUSINESS, OR INDIRECT, SPECIAL, OR CONSEQUENTIAL
DAMAGES IN CONNECTION WITH THE PROVISION OR USE OF ANY INFORMATION EQUIPMENT, OR
SERVICES RELATING TO THE GUIDE PLUS+ SYSTEM.
VCR required for recording.
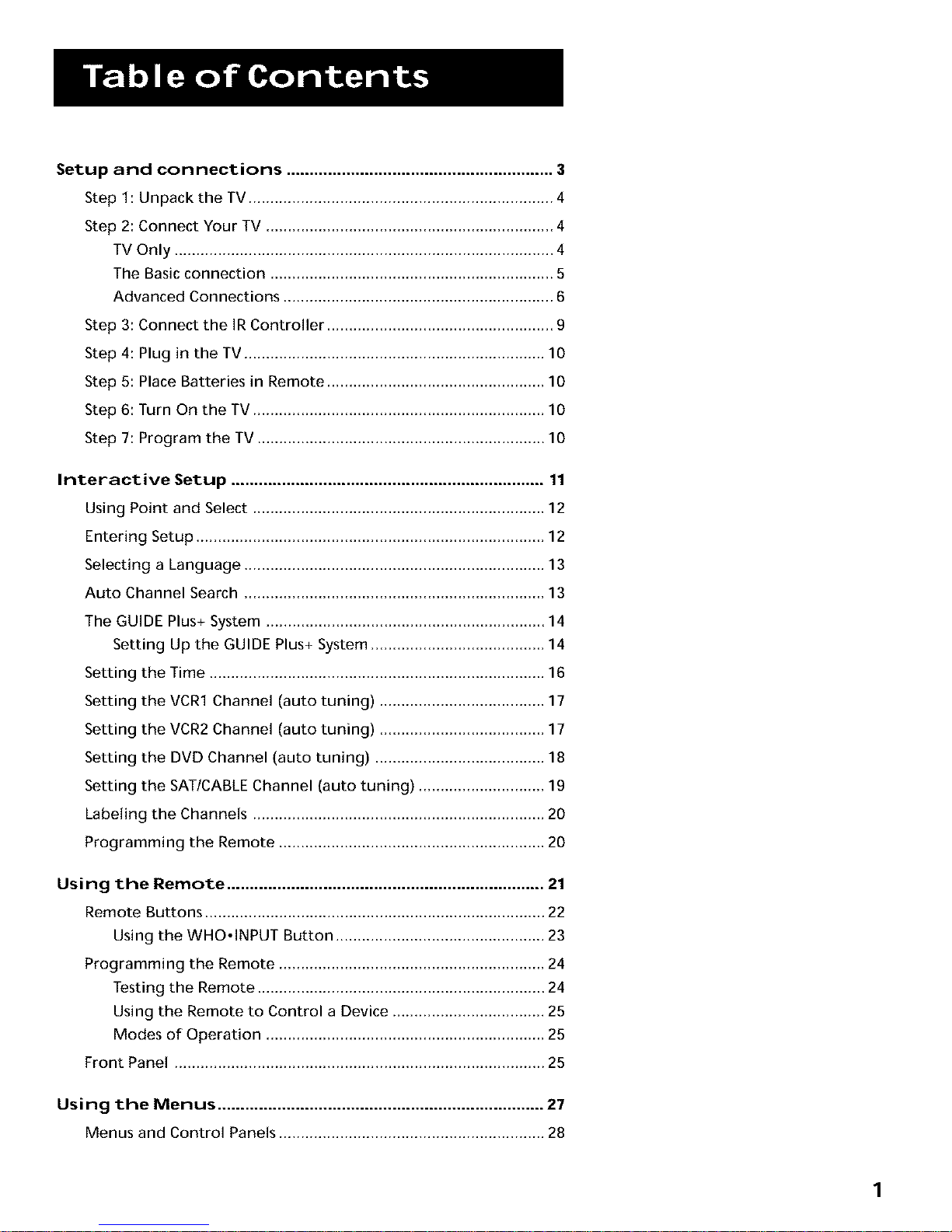
Setup and connections .......................................................... 3
Step 1:Unpack the TV ...................................................................... 4
Step 2: Connect Your TV .................................................................. 4
TV Only ....................................................................................... 4
The Basic connection ................................................................. 5
Advanced Connections .............................................................. 6
Step 3: Connect the IR Controller .................................................... 9
Step 4: Plug in the TV ..................................................................... 10
Step 5: Place Batteries in Remote .................................................. 10
Step 6: Turn On the TV ................................................................... 10
Step 7: Program the TV .................................................................. 10
Interactive Setup .................................................................... 11
Using Point and Select ................................................................... 12
Entering Setup ................................................................................ 12
Selecting a Language ..................................................................... 13
Auto Channel Search ..................................................................... 13
The GUIDE Plus+ System ................................................................ 14
Setting Up the GUIDE Plus+ System ........................................ 14
Setting the Time ............................................................................. 16
Setting the VCR1 Channel (auto tuning) ...................................... 17
Setting the VCR2 Channel (auto tuning) ...................................... 17
Setting the DVD Channel (auto tuning) ....................................... 18
Setting the SAT/CABLE Channel (auto tuning) ............................. 19
Labeling the Channels ................................................................... 20
Programming the Remote ............................................................. 20
Using the Remote ..................................................................... 21
Remote Buttons .............................................................................. 22
Using the WHO-INPUT Button ................................................ 23
Programming the Remote ............................................................. 24
Testing the Remote .................................................................. 24
Using the Remote to Control a Device ................................... 25
Modes of Operation ................................................................ 25
Front Panel ..................................................................................... 25
Using the Menus ....................................................................... 2T
Menus and Control Panels ............................................................. 28
1
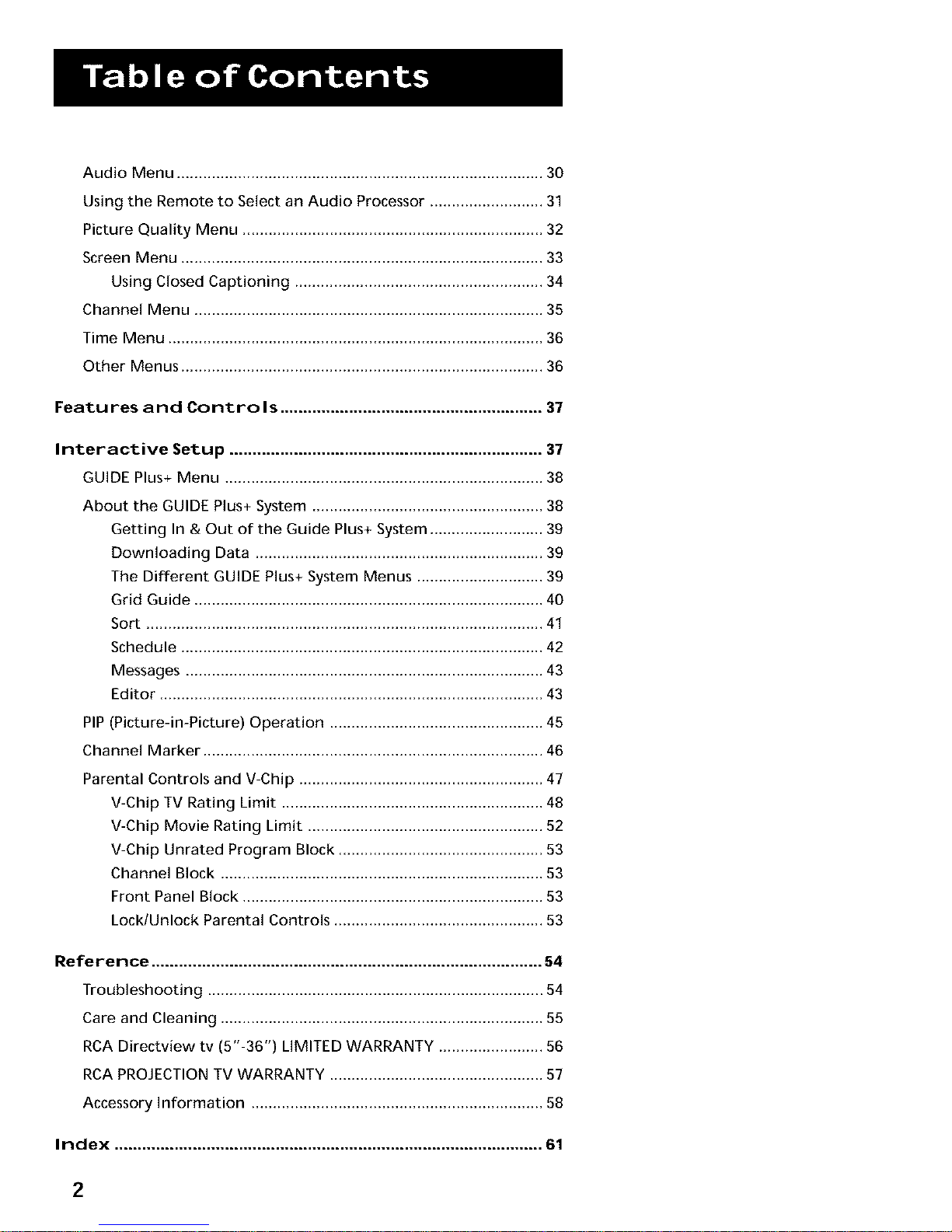
Audio Menu .................................................................................... 30
Using the Remote to Select an Audio Processor .......................... 31
Picture Quality Menu ..................................................................... 32
Screen Menu ................................................................................... 33
Using Closed Captioning ......................................................... 34
Channel Menu ................................................................................ 35
Time Menu ...................................................................................... 36
Other Menus ................................................................................... 36
Features and Controls ......................................................... 37
Inter active Setup .................................................................... 37
GUIDE Plus+ Menu ......................................................................... 38
About the GUIDE Plus+ System ..................................................... 38
Getting In & Out of the Guide Plus+ System .......................... 39
Downloading Data .................................................................. 39
The Different GUIDE Plus+ System Menus ............................. 39
Grid Guide ................................................................................ 40
Sort ........................................................................................... 41
Schedule ................................................................................... 42
Messages .................................................................................. 43
Editor ........................................................................................ 43
PIP (Picture-in-Picture) Operation ................................................. 45
Channel Marker .............................................................................. 46
Parental Controls and V-Chip ........................................................ 47
V-Chip TV Rating Limit ............................................................ 48
V-Chip Movie Rating Limit ...................................................... 52
V-Chip Unrated Program Block ............................................... 53
Channel Block .......................................................................... 53
Front Panel Block ..................................................................... 53
Lock/Unlock Parental Controls ................................................ 53
Reference ..................................................................................... 54
Troubleshooting ............................................................................. 54
Care and Cleaning .......................................................................... 55
RCA Directview tv (5"-36") LIMITED WARRANTY ........................ 56
RCA PROJECTION TV WARRANTY ................................................. 57
Accessory Information ................................................................... 58
Index ............................................................................................. 61
2
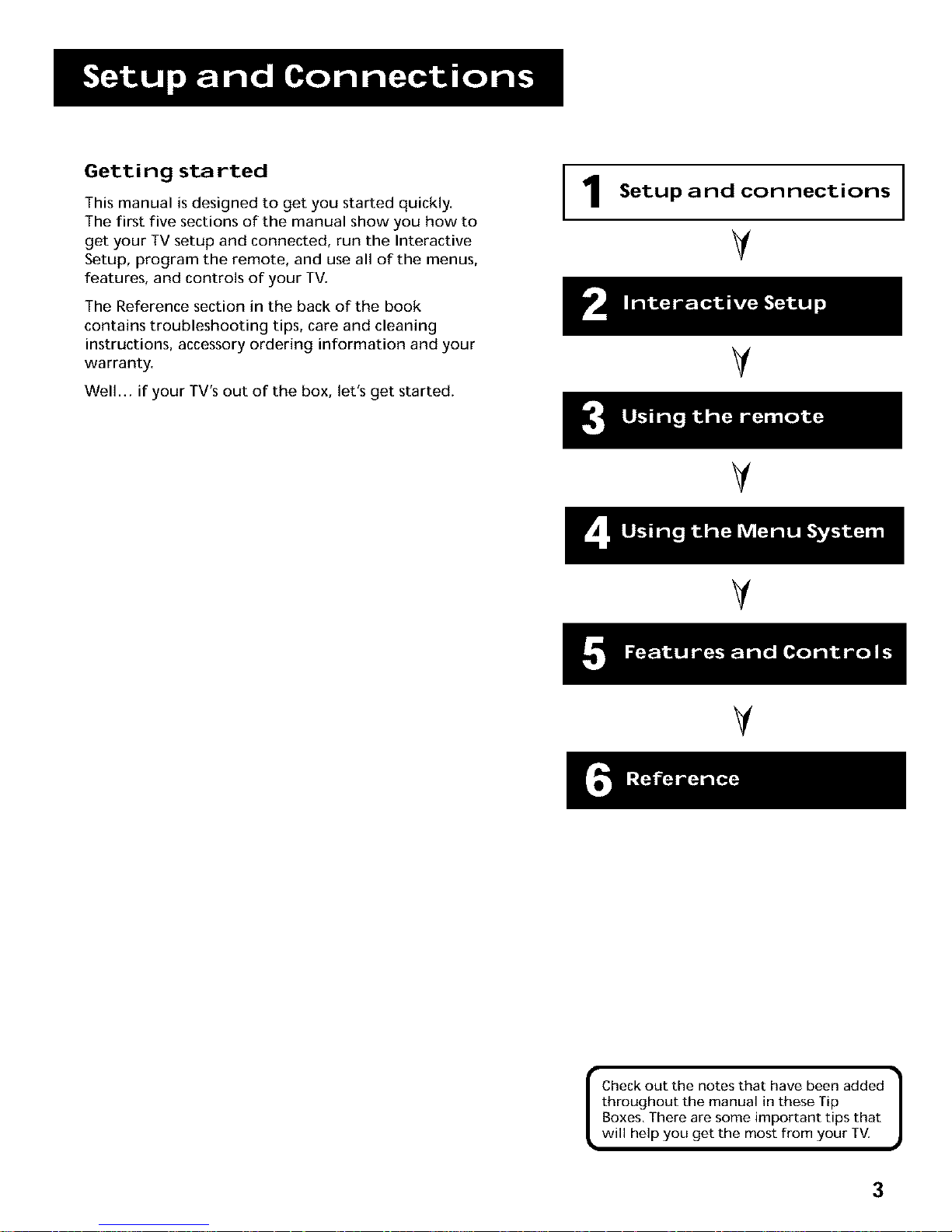
Getting started
This manual is designed to get you started quickly.
The first five sections of the manual show you how to
get your TV setup and connected, run the Interactive
Setup, program the remote, and use all of the menus,
features, and controls of your TV.
The Reference section in the back of the book
contains troubleshooting tips, care and cleaning
instructions, accessory ordering information and your
warranty.
Well.., if your TV's out of the box, let's get started.
1
Setup and connections
V
V
V
V
V
Checkout the notes that have been added |
throughout the manual in these Tip
J
Boxes. There are some important tips that
will help you get the most from your TV.
3
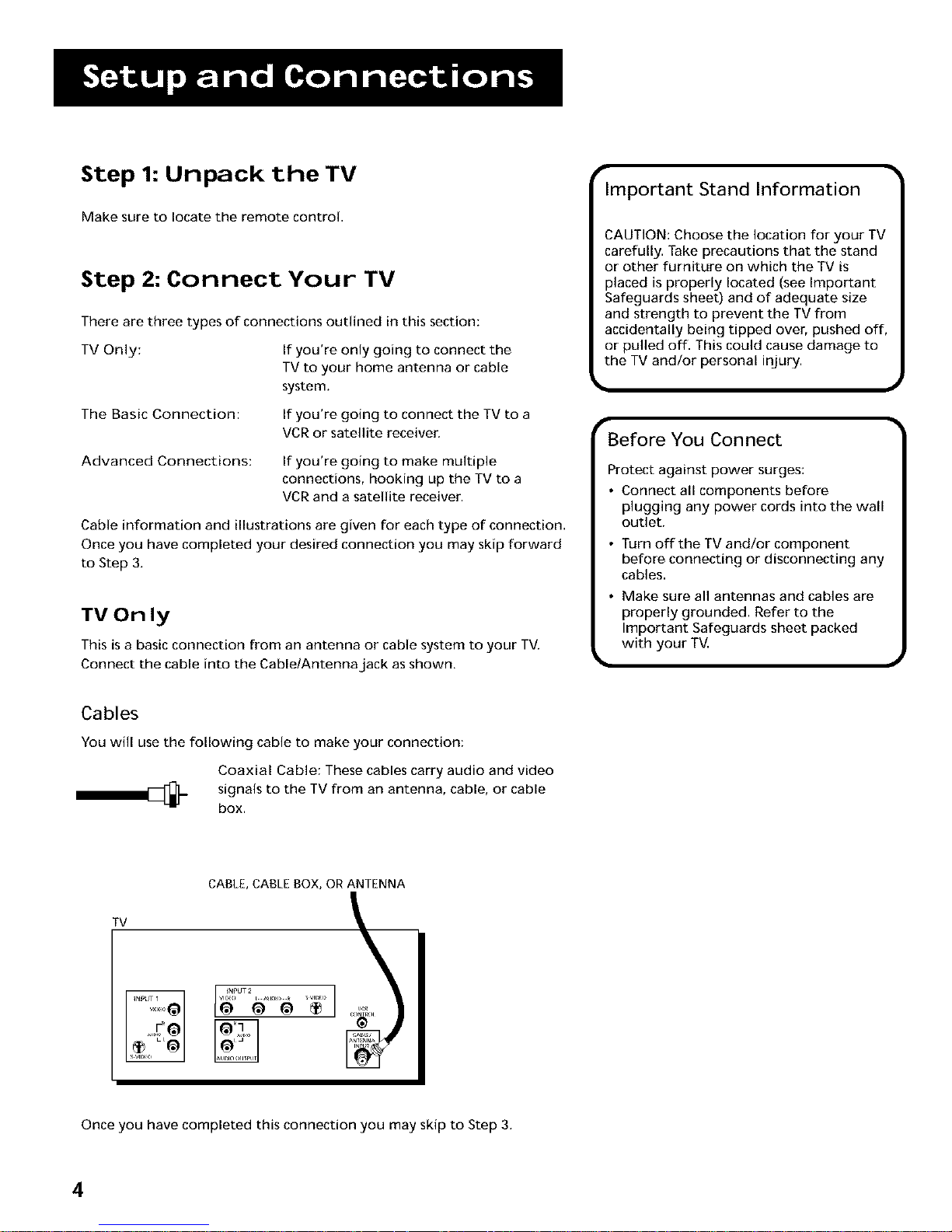
Step 1: Unpack the TV
Make sure to locate the remote control.
Step 2: Connect Your TV
There are three types of connections outlined in this section:
TV Only: If you're only going to connect the
TV to your home antenna or cable
system.
The Basic Connection: If you're going to connect the TV to a
VCR or satellite receive£
Advanced Connections:
If you're going to make multiple
connections, hooking up the TV to a
VCR and a satellite receiver.
Cable information and illustrations are given for each type of connection.
Once you have completed your desired connection you may skip forward
to Step 3.
TV On ly
This is a basic connection from an antenna or cable system to your TV.
Connect the cable into the Cable/Antennajack as shown.
Important Stand Information
CAUTION: Choose the location for your TV
carefully. Take precautions that the stand
or other furniture on which the TV is
placed is properly located (see Important
Safeguards sheet) and of adequate size
and strength to prevent the TV from
accidentally being tipped over, pushed off,
or pulled off. This could cause damage to
the TV and/or personal injury.
Before You Connect
Protect against power surges:
• Connect all components before
plugging any power cords into the wall
outlet.
• Turn off the TV and/or component
before connecting or disconnecting any
cables.
• Make sure all antennas and cables are
properly grounded. Refer to the
Important Safeguards sheet packed
with your T_Z
Cables
You will use the following cable to make your connection:
Coaxial Cable: These cables carry audio and video
signals to the TV from an antenna, cable, or cable
box.
CABLE, CABLE BOX, OR ANTENNA
TV
Once you have completed this connection you may skip to Step 3.
4
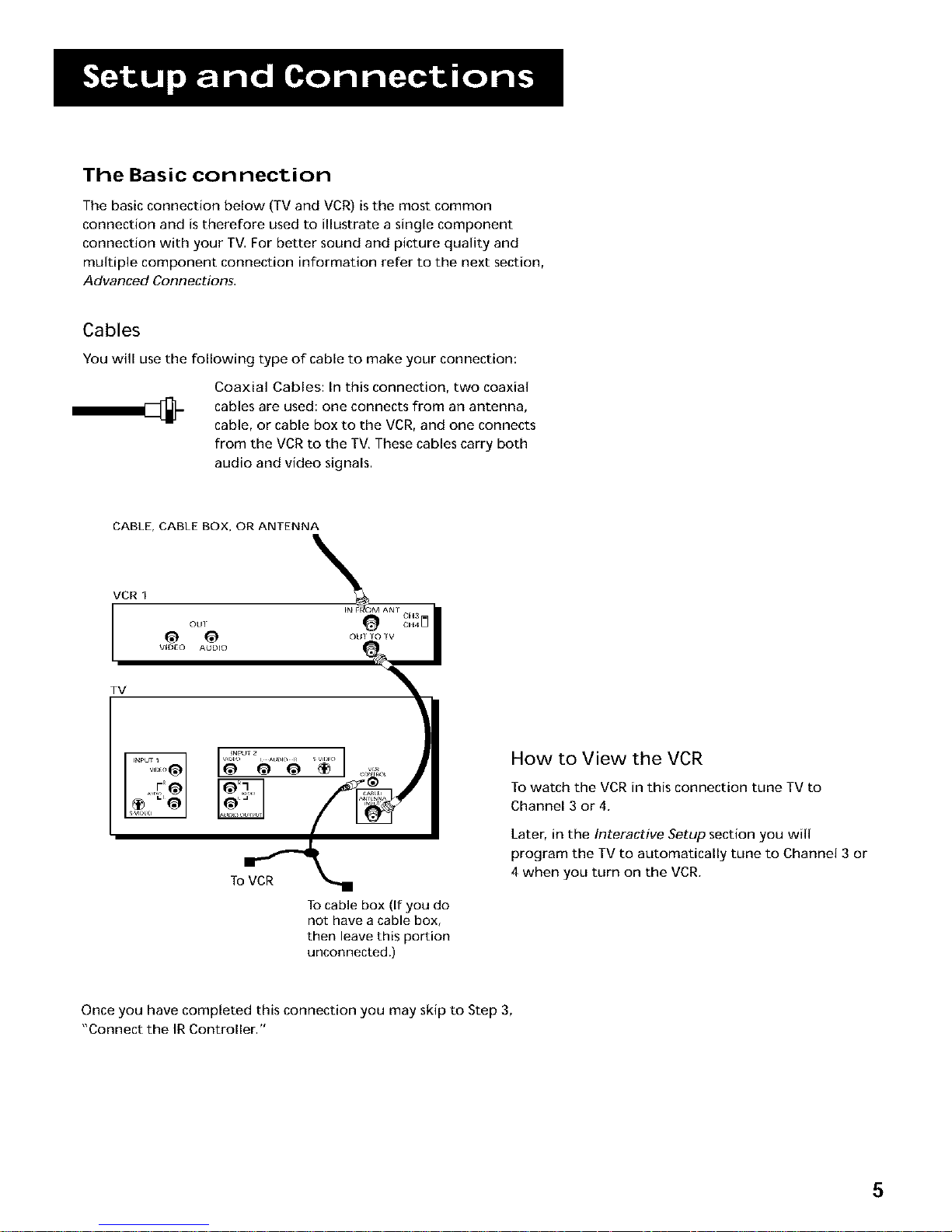
The Basic connection
The basic connection below (TV and VCR) is the most common
connection and is therefore used to illustrate a single component
connection with your TV. For better sound and picture quality and
multiple component connection information refer to the next section,
Advanced Connections.
Cables
You will use the following type of cable to make your connection:
Coaxial Cables: In this connection, two coaxial
cables are used: one connects from an antenna,
cable, or cable box to the VCR, and one connects
from the VCR to the TV. These cables carry both
audio and video signals.
CABLE, CABLE BOX, OR ANTENNA
VCR I
QU1
CH4[_
Cii3
OlJ1 I O IV
TV
ToVCR
To cable box (If you do
not have a cable box,
then leave this portion
unconnected.)
How to View the VCR
To watch the VCR in this connection tune TV to
Channel 3 or 4.
Later, in the Interactive Setup section you will
program the TV to automatically tune to Channel 3 or
4 when you turn on the VCR.
Once you have completed this connection you may skip to Step 3,
"Connect the IR Controller."
5

Advanced Connections
Advanced connections give you better sound and video by separating
the audio and video signals and enabling you to connect multiple
components.
This section describes the types of inputs available on the back of your
TV and suggests ways you can use them for optimum performance.
Once you have made your connections
you will need to program the TV to tune
to the correct Video INPUT channel in
order to see and hear audio and video
from the component. You will program
this later in the Interactive Setup.
i #
Backofthe TV
The diagram below describes each of the back panel jacks. When
connecting A/V cables, be sure to connect corresponding OUTPUTS and
INPUTS (Video to Video, Right Audio to Right Audio, etc.).
Input 1
Connect any of the following components:
• VCR • Internet Access Device
• Laserdisc Player • DVD Player
• Satellite Receiver
To view the component connected to Input 1:
Use the WHO.INPUT button on the remote.
S-Video
This optional
connection
be used for
better video
quality picture.
TV
Input 2
Connect any of the following components:
• VCR • Interne[ Access Device
• Laserdisc Player • DVD Player
• Satellite Receiver
To view the component connected to Input 2:
Use the WHO.INPUT button on the remote.
S-Video
This optional
connection can
be used for
better video
quality picture.
Audio Outputs
Connect to an audio receiver or
amplifier for variable controlled
or fixed level stereo output.
I able/Antenna 1
Takes the signal input from a cable,
cable box, or an off-air antenna. Can also
be used for basic component connections.
VCR Control
Connect Guide
Plus+ controller
for one-button
recording and
channel tuning
from the Guide.
6
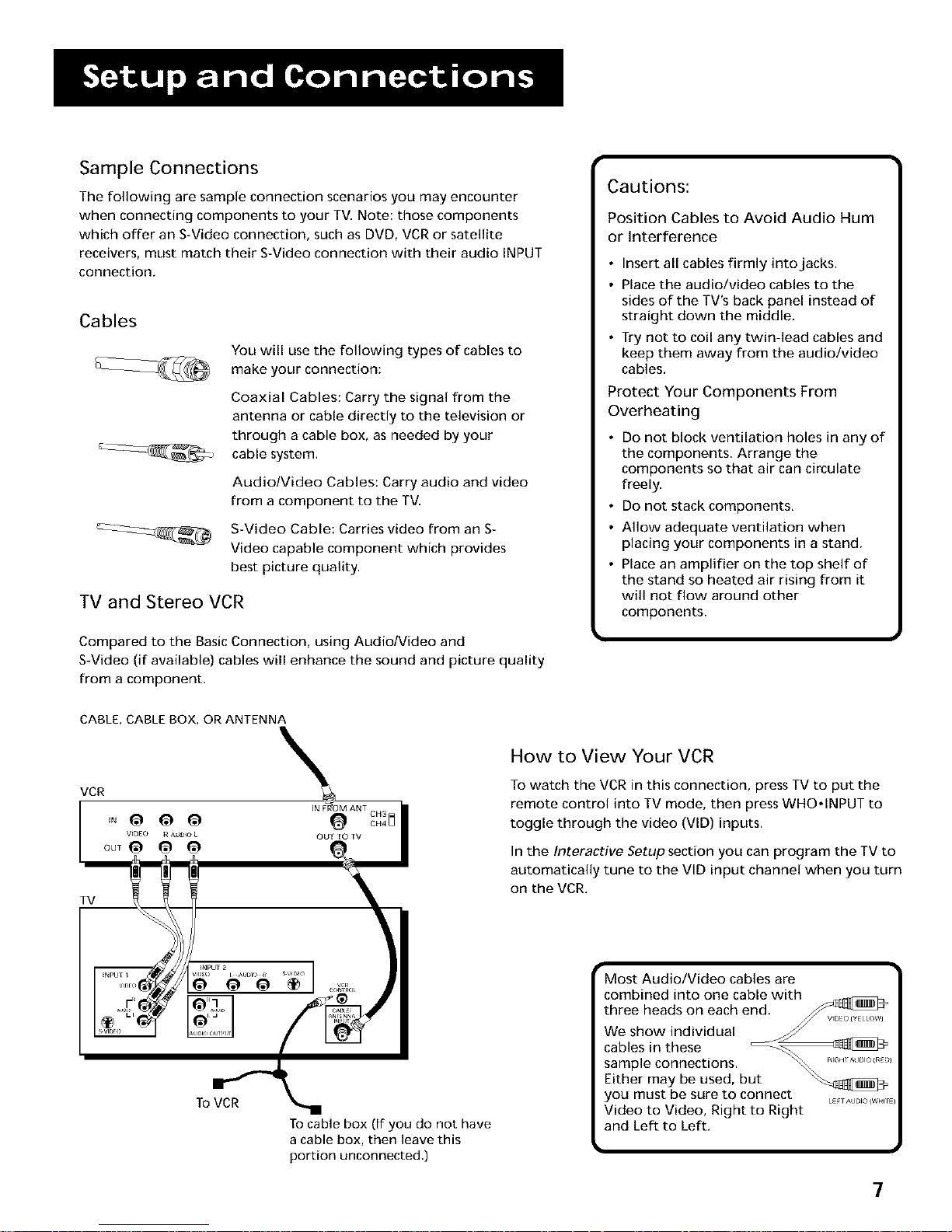
Sample Connections
The following are sample connection scenarios you may encounter
when connecting components to your TV. Note: those components
which offer an S-Video connection, such as DVD, VCR or satellite
receivers, must match their S-Video connection with their audio INPUT
connection.
Cables
You will use the following types of cables to
make your connection:
Coaxial Cables: Carry the signal from the
antenna or cable directly to the television or
through a cable box, as needed by your
cable system.
Audio/Video Cables: Carry audio and video
from a component to the TV.
S-Video Cable: Carries video from an S-
Video capable component which provides
best picture quality.
TV and Stereo VCR
Compared to the Basic Connection, using Audio/Video and
S-Video (if available) cables will enhance the sound and picture quality
from a component.
Cautions:
Position Cables to Avoid Audio Hum
or Interference
• Insert all cables firmly into jacks.
• Place the audio/video cables to the
sides of the TV's back panel instead of
straight down the middle.
• Try not to coil any twin-lead cables and
keep them away from the audio/video
cables.
Protect Your Components From
Overheating
• Do not block ventilation holes in any of
the components. Arrange the
components so that air can circulate
freely.
• Do not stack components.
• Allow adequate ventilation when
placing your components in a stand.
• Place an amplifier on the top shelf of
the stand so heated air rising from it
will not flow around other
components.
CABLE, CABLE BOX, OR ANTENNA
How to View Your VCR
To watch the VCR in this connection, press TV to put the
remote control into TV mode, then press WHO.INPUT to
toggle through the video (VID) inputs.
In the Interactive Setup section you can program the TV to
automatically tune to the VID input channel when you turn
on the VCR.
To cable box (If you do not have
a cable box, then leave this
portion unconnected.)
Most Audio/Video cables are
combined into one cable with
three heads on each end.
// kID#C
(YEL
We show individual _
cables in these __
sample connections. _ _ _'_
Either may be used, but
you must be sure to connect L_J_,O{W_.E_
Video to Video, Right to Right
and Left to Left.
7

TV, VCR and Satellite Receiver
CABLE, CABLE BOX, OR ANTENNA
SATELLITE SIGNAL
SATELLITE RECEIVER
OUT
S-VIDEO VIDEO R
TV
To VCR
@
SATELLN E
To cable box (If you do
not have a cable box,
then leave this portion
unconnected.)
How to View Your Components
To watch the satellite receiver in this connection,
press TV to put the remote control into TV mode,
then press WHO*INPUT to scroll through the video
input channels until you tune to VlD (or SVID) input.
To watch the VCR in this connection, press the
WHO.INPUT to scroll through the video input
channels until you tune to VID2.
In the Interactive Setup you can program the TV to
automatically tune to the correct input channel
when you turn on your component.
8

Step 3: Connect the IR Control ler
The IR (Infrared) Controller enables the GUIDE Plus+ system to control
your VCR and cable box (if necessary) so you can tune to television
channels and even start recording a program from the GUIDE Plus+
system.
After you have affixed the ends of the controller to the necessary
components (VCR, or Cable box), you will use the on-screen interactive
setup routine for the GUIDE Plus+ system to test the connected
components.
The IR Controller is used to send commands
to your VCR and/or cable box.
Attaching the IR Control ler
Some components label the infrared remote sensor, and others do not. If
your component is labeled, affix the IR controller directly over the
sensor. If the IRlocation is not labeled on your component, you need to
use to use the component's remote control to locate the sensor.
1. Hold the component's remote control (not the remote that came
with your TV) so that it is touching the front of the component.
2.
Slowly move the remote over the front of the component while
pressing the remote power button on and off. (Be sure to press and
release the power button each time you move the remote. Holding
the button may not work.)
3. When the component turns off or on, you've located the sensor.
4. Affix the controller's node directly to the remote sensor.
I .......I
! []1
Attach to the VCR /
-÷- h Art aaCchatl_thleoCab/etb 0xvlf ytoLUladt22ted"
Connect to the TV
Tip
You may want to use a piece of clear
plastic tape to temporarily affix the
controller's node until you have completed
the interactive setup. That way you can
easily move it if you have not placed it
exactly over the sensor. Also, since the
adhesive is Io-tack, it will not mar the
finish of VCRs, cable boxes, or other
products.
9

Step 4: Plug in the TV
Plug the end of the power cord into the wall outlet, matching the wide
blade of the plug with the wide slot in the outlet. Be sure to insert the
plug completely.
Step 5: Place Batteries in Remote
Remove the battery compartment cover from the back of the
remote.
Insert fresh batteries. Make sure that the polarities (+ and -) are
aligned correctly.
Replace the cover.
Step 6: Turn On the TV
PressTV on the remote, or press POWER on the TV itself.
Pressing the TV button not only turns on the TV, but puts the remote
into TV mode, so that the buttons on the remote will control TV
functions.
On-Screen Program Guide
The TV is designed to bring up the GUIDE Plus+ on-screen program
guide when you use the TV button on the remote to turn on the TV
(after you have set up the GUIDE Plus+ system). For more information on
setting up the GUIDE Plus+ system, see the next section, Interactive
Setup.
To get out of the GUIDE Plus+ System:
PressOK to exit the GUIDE Plus+ system and tune to the highlighted
channel.
PressGUIDE to exit the GUIDE Plus+ system and tune to the channel
displayed in the View window.
PressCLEAR to exit the GUIDE Plus+ system and go to the last
channel you were watching.
Step 7: Program the TV
Proceed to the next section, Interactive Setup. The interactive setup
routine walks you through the steps needed to fully configure the TV.
The first steps ask you to select your preferred language for the menu
system and to begin the auto channel search, which puts available cable
TV or antenna signals into the TV's memory.
[_Q <_-- TV
&&°& &
_u_E sK=_
Projection TV Only.
If the picture appears to have a double or
triple image or if you notice rings or halos
around objects, you may have to adjust the
color convergence. Details can be found
under the Screen menu heading in the
"Using the Menu System" section of this
manual.
10
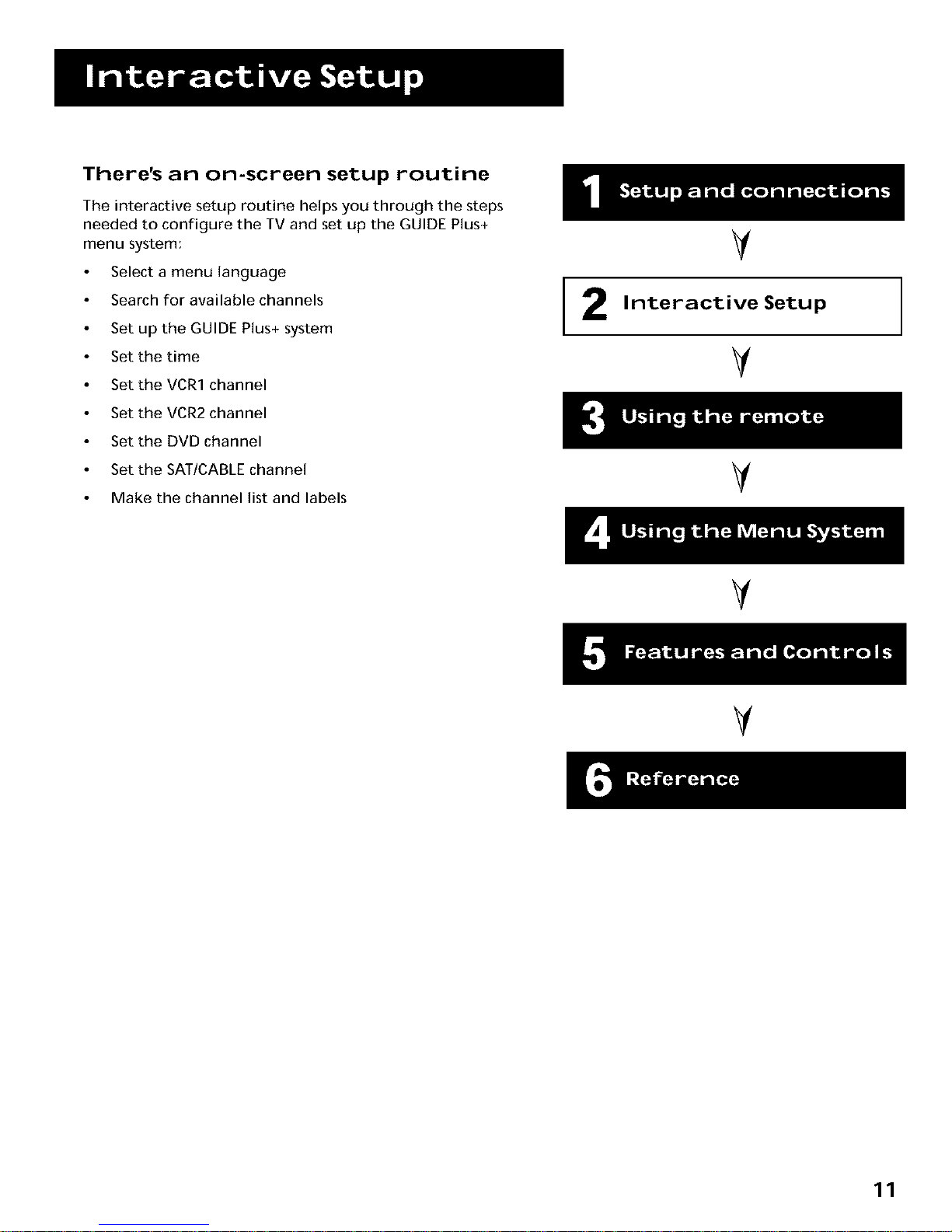
There's an on-screen setup routine
The interactive setup routine helps you through the steps
needed to configure the TV and set up the GUIDE Plus+
menu system:
Select a menu language
Search for available channels
Set up the GUIDE Plus+ system
Set the time
Set the VCR1 channel
Set the VCR2 channel
Set the DVD channel
Set the SAT/CABLE channel
Make the channel list and labels
2
V
Interactive Setup
V
V
V
V
11
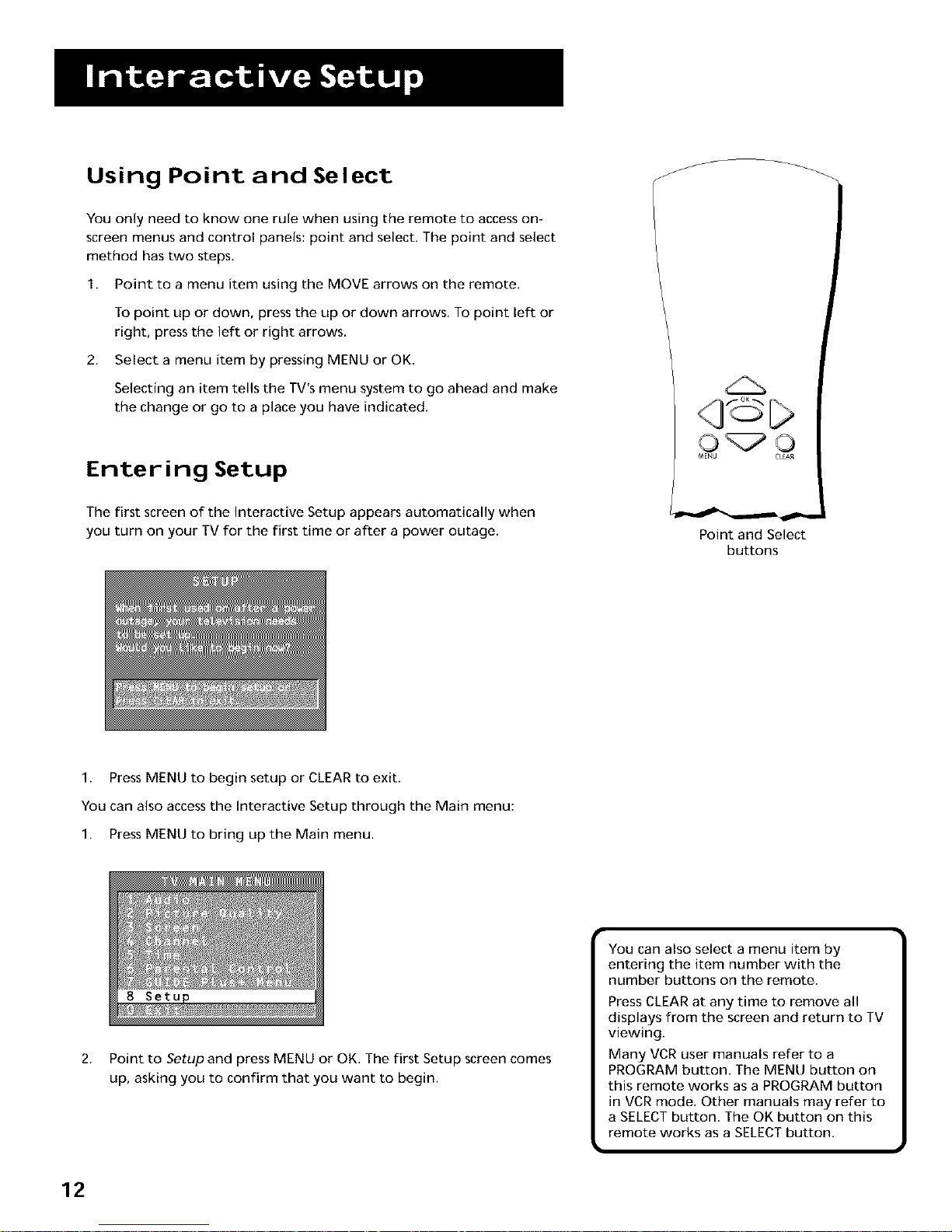
Using Point and Select
You only need to know one rule when using the remote to access on-
screen menus and control panels: point and select. The point and select
method has two steps.
1. Point to a menu item using the MOVE arrows on the remote.
To point up or down, press the up or down arrows. To point left or
right, press the left or right arrows.
2. Select a menu item by pressing MENU or OK.
Selecting an item tells the TV's menu system to go ahead and make
the change or go to a place you have indicated.
Entering Setup
The first screen of the Interactive Setup appears automatically when
you turn on your TV for the first time or after a power outage.
<3 C>
Point and Select
buttons
1. Press MENU to begin setup or CLEAR to exit.
You can also access the Interactive Setup through the Main menu:
1. Press MENU to bring up the Main menu.
2.
Point to Setup and press MENU or OK. The first Setup screen comes
up, asking you to confirm that you want to begin.
You can also select a menu item by
entering the item number with the
number buttons on the remote.
Press CLEAR at any time to remove all
displays from the screen and return to TV
viewing.
Many VCR user manuals refer to a
PROGRAM button. The MENU button on
this remote works as a PROGRAM button
in VCR mode. Other manuals may refer to
a SELECTbutton. The OK button on this
remote works as a SELECT button.
12

3. Point to Begin setup now and press MENU or OK.
Selecting a Language
The first part of the setup routine asks you to select your preferred
language for the menu system.
1. Point to your preferred language for the menu system.
2. Press MENU or OK to select that language.
Auto Channel Search
The next part of the setup routine asks you if you want the TV to search
for all channels viewable through your antenna or cable TV system. This
is sometimes called "auto programming."
Search for channels
1.
Press MENU or OK to tell the TV to begin searching for channels.
The display gives you a progress report and tells you when it has
finished.
2. Press MENU or OK to continue.
[
If you skip Auto Channel Search now, you
can access it later through the Channel
menu. See Using the Menu Systern for
more details.
]
13

The GUIDE Plus+ System
The next step lets you set up the GUIDE Plus+ system to display your local program
listings, and control your cable box and VCR.
You can either press MENU or OK to bring up the GUIDE Plus+ initial menu or
point to Skip this Step to move to the next step in the Interactive Setup.
GUIDE Plus+
You can set up the GUIDE
Plus+ system during
Interactive Setup or by
selecting the GUIDE Plus+
Menu from the Main Menu.
You can also access the
GUIDE Plus+ menus by
pressing menu on the
remote and selecting GUIDE
Plus+ Menu.
W
Setting Up the GUIDE Plus+ System
To complete GUIDE Plus+ setup, the GUIDE Plus+ IR controllers must be connected to your cable box and VCR if
you have them. Refer to the Setup and Connections section for additional information.
Select your Country and enter your ZIP
or Postal code.
The next series of screens asks you
about your cable TV setup. If you have
a cable box, you need to set the
GUIDE Plus+ system to control it.
Otherwise, it may not be able to
locate and download program
information.
Tune your cable box to Channel 2 and
then select the brand of your cable
box from the choices available. The
system then searches for the correct
code to control your cable box. When
your cable box switches to channel 9 it
has located the correct code.
14

Select Yesif the cable box changed to channel 9, or No if it did not. If you select No, the system will try
another code.
If the GUIDE Plus+ system cannot recognize either your cable box or VCR after several tries, a screen
stating "Cable Box (VCR) test failed...Please consult your manual and try again" appears. You have a
choice to either Try Again or Skip Cable Box Setup. If you get this message, you should also:
Double check the brand of your cable box or VCR, and try entering it again.
Check to make sure the IR controllers are positioned correctly.
If you choose to skip the cable box (or VCR) setup some features of the guide may not be available until
you successfully complete this procedure.
Once the correct model of cable box (or
VCR) has been identified, you need to set
the cable box's output channel. Enter the
channel you use to view channels through
your cable box--usually 3 or 4. Consult
your cable box's instruction book or your
cable company if you are not sure. Choose
Oto use VIDEO INPUT.
Select YESif you have a VCR, or NO if not.
(Answering NO automatically skips forward
to the end of GUIDE Plus+ setup.)
Tune your VCR to channel 2 and turn it off.
Enter the brand of your VCR.
When the GUIDE Plus+ system correctly
identifies the correct code for your VCR,
the VCR's tuner changes to channel 9.
Select YESif the VCR automatically changed
to channel 9, or NO if it did not.
If you select NO, the system will try another
code.
The last screen comes up when you've
successfully finished the GUIDE Plus+ setup.
Remember:
Leave your cable box turned ON to download program information.
Leave your VCR turned OFF to record programs and download program
information.
PressOK to leave the GUIDE Plus+ system setup.
15
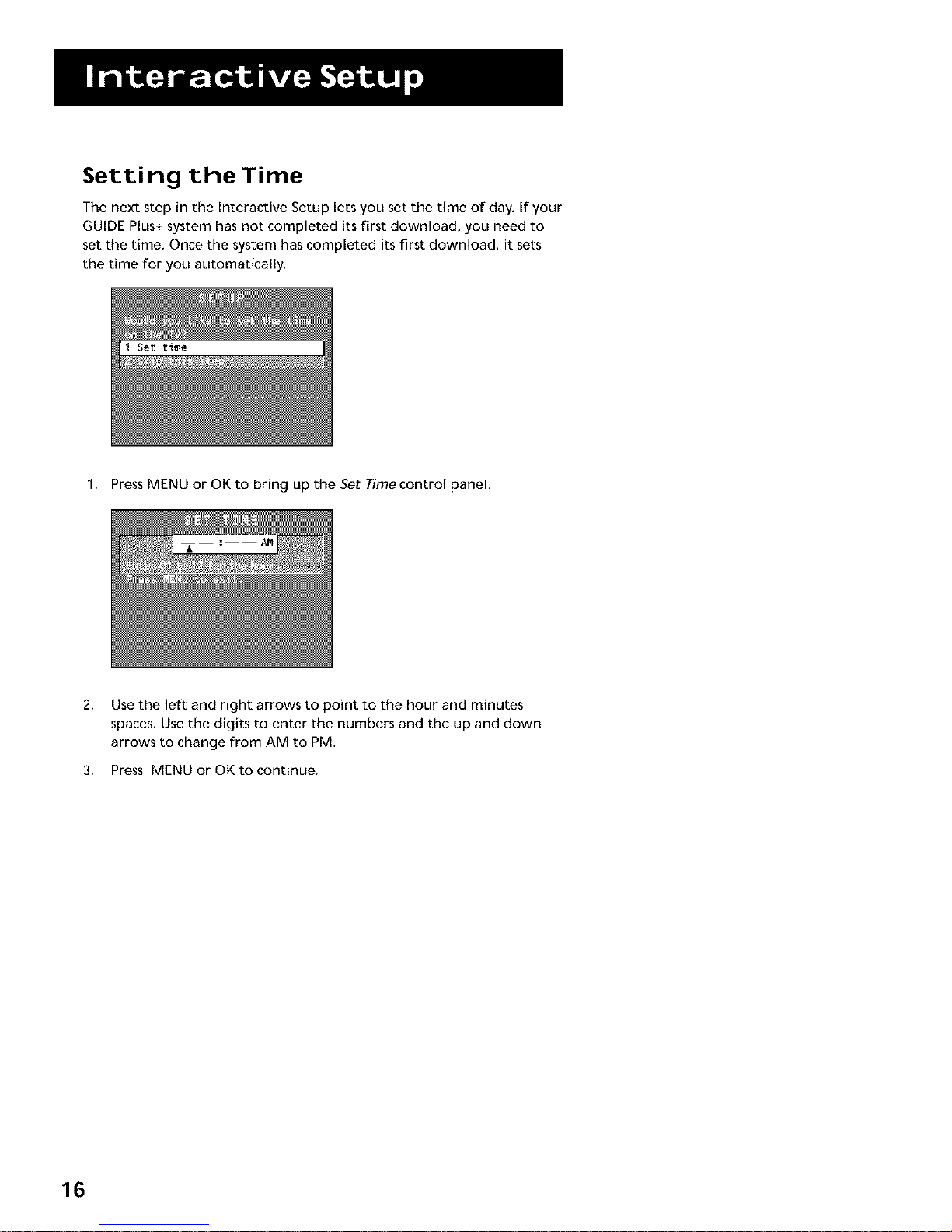
Setting the Time
The next step in the Interactive Setup lets you set the time of day. If your
GUIDE Plus+ system has not completed its first download, you need to
set the time. Once the system has completed its first download, it sets
the time for you automatically.
Set time
1. Press MENU or OK to bring up the Set Time control panel.
2.
Use the left and right arrows to point to the hour and minutes
spaces. Use the digits to enter the numbers and the up and down
arrows to change from AM to PM.
3. Press MENU or OK to continue.
16
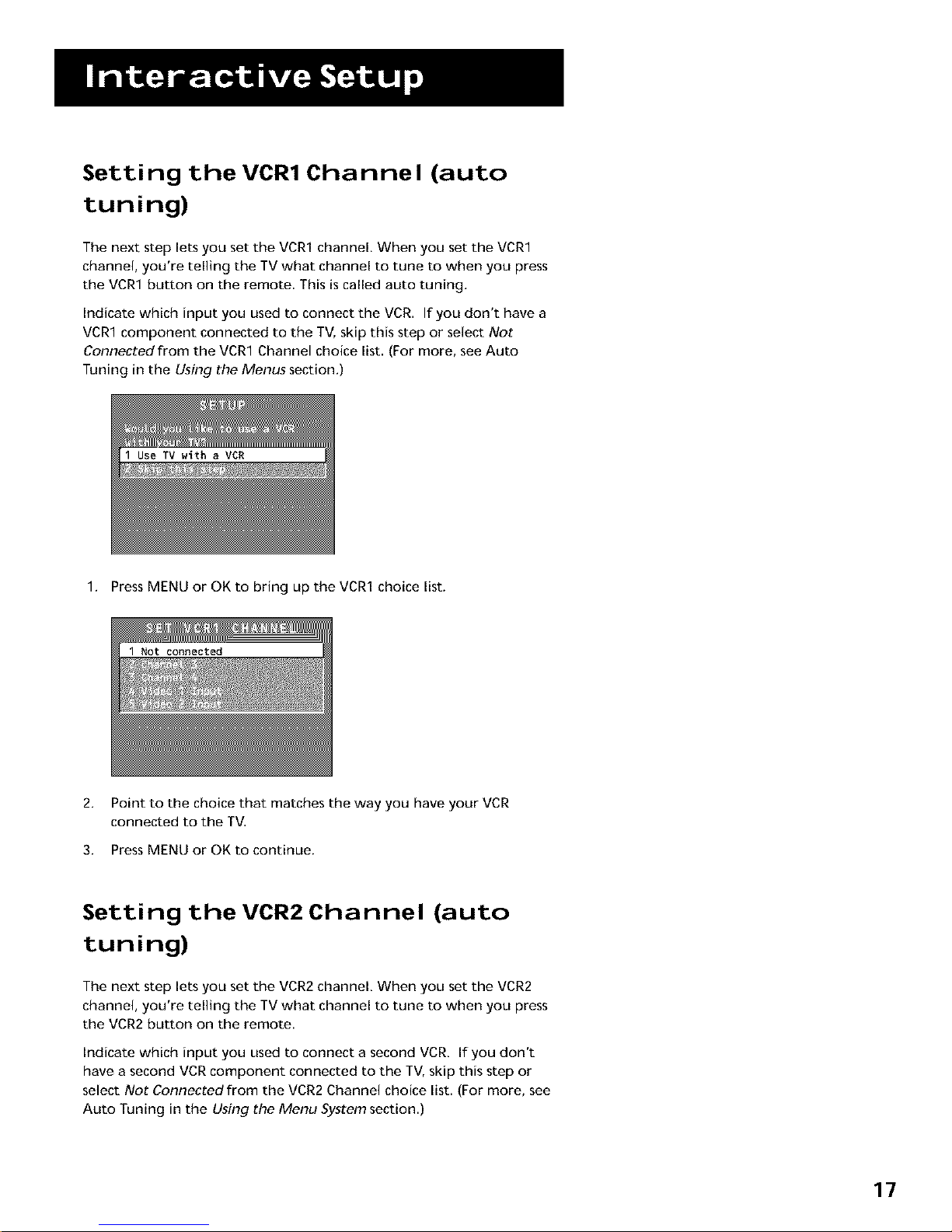
Setting the VCR1 Channel (auto
tuning)
The next step lets you set the VCR1 channel. When you set the VCR1
channel, you're telling the TV what channel to tune to when you press
the VCR1 button on the remote. This is called auto tuning.
Indicate which input you used to connect the VCR. If you don't have a
VCR1 component connected to the TV, skip this step or select Not
Connected from the VCR1 Channel choice list. (For more, see Auto
Tuning in the Using the Menus section.)
1. Press MENU or OK to bring up the VCR1 choice list.
2. Point to the choice that matches the way you have your VCR
connected to the TV.
3. Press MENU or OK to continue.
Setting the VCR2 Channel (auto
tuning)
The next step lets you set the VCR2 channel. When you set the VCR2
channel, you're telling the TV what channel to tune to when you press
the VCR2 button on the remote.
Indicate which input you used to connect a second VCR. If you don't
have a second VCR component connected to the TV, skip this step or
select Not Connectedfrom the VCR2 Channel choice list. (For more, see
Auto Tuning in the Using the Menu System section.)
17
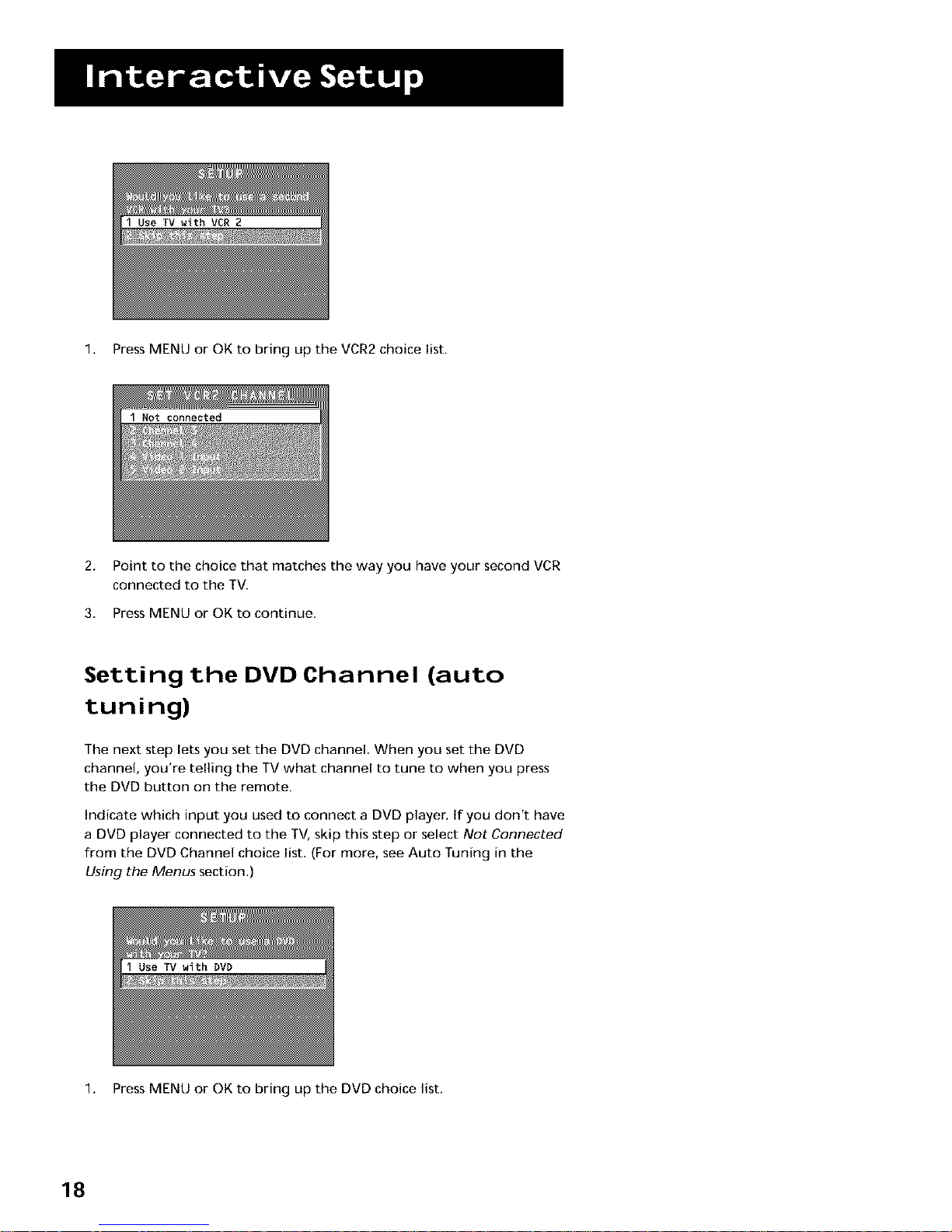
Use TV with VCR 2
1. Press MENU or OK to bring up the VCR2 choice list.
2. Point to the choice that matches the way you have your second VCR
connected to the TV.
3. Press MENU or OK to continue.
Setting the DVD Channel (auto
tuning)
The next step lets you set the DVD channel. When you set the DVD
channel, you're telling the TV what channel to tune to when you press
the DVD button on the remote.
Indicate which input you used to connect a DVD player. If you don't have
a DVD player connected to the TV, skip this step or select Not Connected
from the DVD Channel choice list. (For more, see Auto Tuning in the
Using the Menus section.)
1. Press MENU or OK to bring up the DVD choice list.
18
 Loading...
Loading...