Page 1
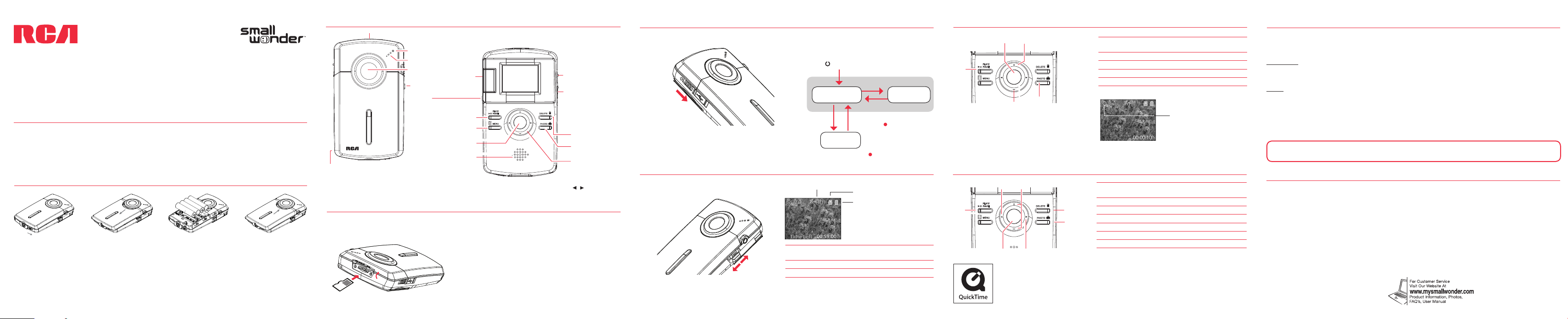
v1.0 (1.0.1.0) (EN/F/E)
English
QuickStartGuide
Congratulations on purchasing your new RCA Small Wonder Camcorder.
Please read these instructions for quick tips on using the product.
The User Manual PDF le can also be found in the camcorder memory under the User Manuals folder.
EZ1010 Series RCA Small Wonder Camcorder
www.mysmallwonder.com
1. Content of the box
• Small Wonder Camcorder
• USB cable
• AV cable
• Tripod
• Carrying case
• 4 x AAA batteries
• Wrist strap
• Quick Start Guide
• Owner Registration card
• Warranty lea et
2. Battery Installation
3
2
1
Push (to the right) to
unlock.
Observe the polarities. Slide up to lock.
3. General controls
microSD card slot
Recording indicator
Microphone
Lens
Video
quality
selector
Camcorder strap hole
4
4. Inserting (or removing) memory card
The camcorder internal memory will only permit minutes of recording time. A microSD memory
AV output
Play/pause
Setup menu
Record
Audio speaker
LCD screen
On/o switch
USB
Delete recordings
Take photo
+/– – Adjust volume
during playback/
zoom during record
and preview
/ – Skip to
previous or next
recording; fast rewind
or forward
5. Turning on the camcorder
Slide and
hold until the
camcorder turns
on or o
Press PLAY/PAUSE
6. Selecting recording quality
The camcorder has two operation modes (Preview and
Playback). It is always in Preview mode after switched on.
Refer to the diagram below for switching between modes.
Switch on
Press PHOTO
Preview mode
Playback mode
1
In Preview mode, press Record to record a video.
Selected recording quality
1
Auto timeout
Press PHOTO /
Press Record
Memory card indicator
Battery indicator
Take a photo
card (not included) is recommended for recording.
Lift up the cover
As the memory card is small in size, it is recommended to use a small coin to help insert or remove it.
To insert card: Push the card in until a click is heard
To remove card: Push card in until a click is heard,
then slowly release the card. As card is under minimal
tension when locked in memory slot, please use care
when removing.
Settings
Resolutions (pixel) &
Frame Rates (FPS)
HQ
640 x 480 @ 30fps
WebQ
448 x 336 @ 30fps
2
Actual recording time and capacity will vary depending on type of video content being recorded, system requirements,
and other factors.
Approx. recording durations
on a 16 GB memory card
8 hours
16 hours
2
7. Video recording and photo taking
3
1
2
5
4
1
Start, stop, resume recording in Preview mode; enter
Preview mode from other modes
2
Pause and resume recording
3
Zoom in during recording
4
Zoom out during recording
5
Take photos
8. Playing back or deleting recordings
2
3
1
6
7
5
4
QuickTime and the QuickTime logo are trademarks or registered trademarks of
Apple Computer, Inc., used under license therefrom.
1
Enter Playback mode to play the most recent recording;
start or pause playback
2
Adjust volume during playback
3
Cue to previous recording
4
Cue to next recording
5
Enter Preview mode from Playback mode
6
Press to select delete one or all recordings.
7
Enter Preview mode from playback mode; take photos
Video recording indicator
9. Installing RCA Memory Manager application
Connect the camcorder to your PC with the provided USB cable.
To install Memory Manager 3
Windows: Open My Computer and double-click the drive labeled SMALLWONDER. Double-
click MemoryMgr3_Windows_Installer.exe to start the installation.
Mac: Open the mounted volume labeled SMALLWONDER on the desktop. Double-
click the RCAMacInstallers.dmg disk image in the SMALLWONDER volume. Locate
the RCAMacInstallers volume on the desktop and Double-click on it. Double-click the
MemoryMgr3 Mac Installer le in the RCAMacInstallers volume to start the installation. After
the Memory Manager 3 installation has completed, double-click the RCA Detective Installer
le in the RCAMacInstallers volume to install the RCA Detective application.
To ensure that videos can be managed and played on your PC:
• Make sure to install the included Memory Manager application.
10. Learning more about the camcorder
Read the user manual for more information on the followings:
• Using the MENU button to setup the camcorder (including date and time)
• Viewing videos on TV
• Recording videos to VHS tape or DVD
• Connecting the camcorder to your PC
• Tips and troubleshooting
• Safety and warranty information
Visit http://store.audiovox.com to find
the best accessories for your products.
© 2010 Audiovox Accessories
111 Congressional Blvd., Suite 350
Corporation
Carmel, IN 46032
Trademark Registered
Printed in China
 Loading...
Loading...