Page 1
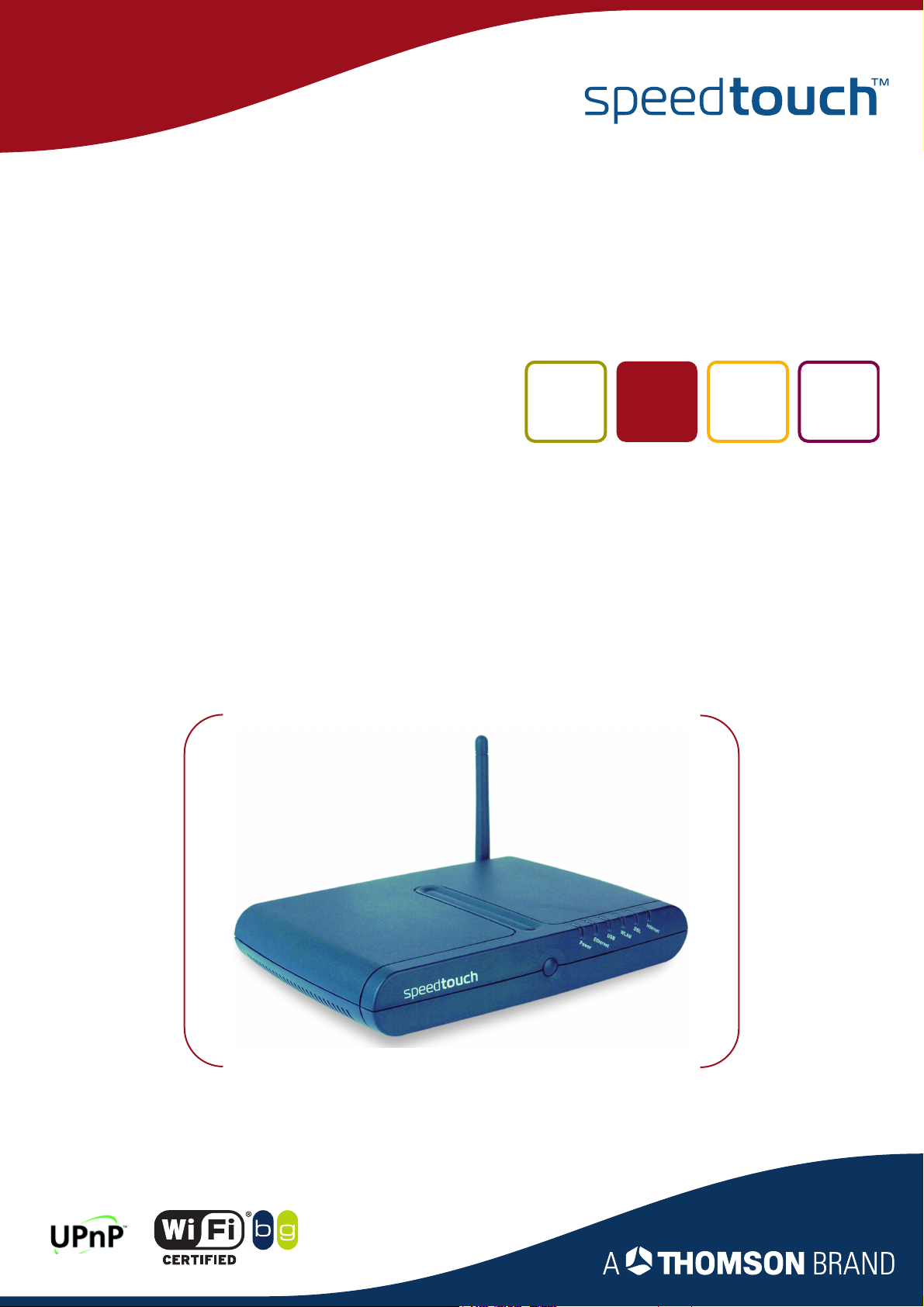
SpeedTouch™580
Wireless Multi-User ADSL Gateway
Setup and User’s Guide
Release R1.0 (R4.2.7)
Page 2
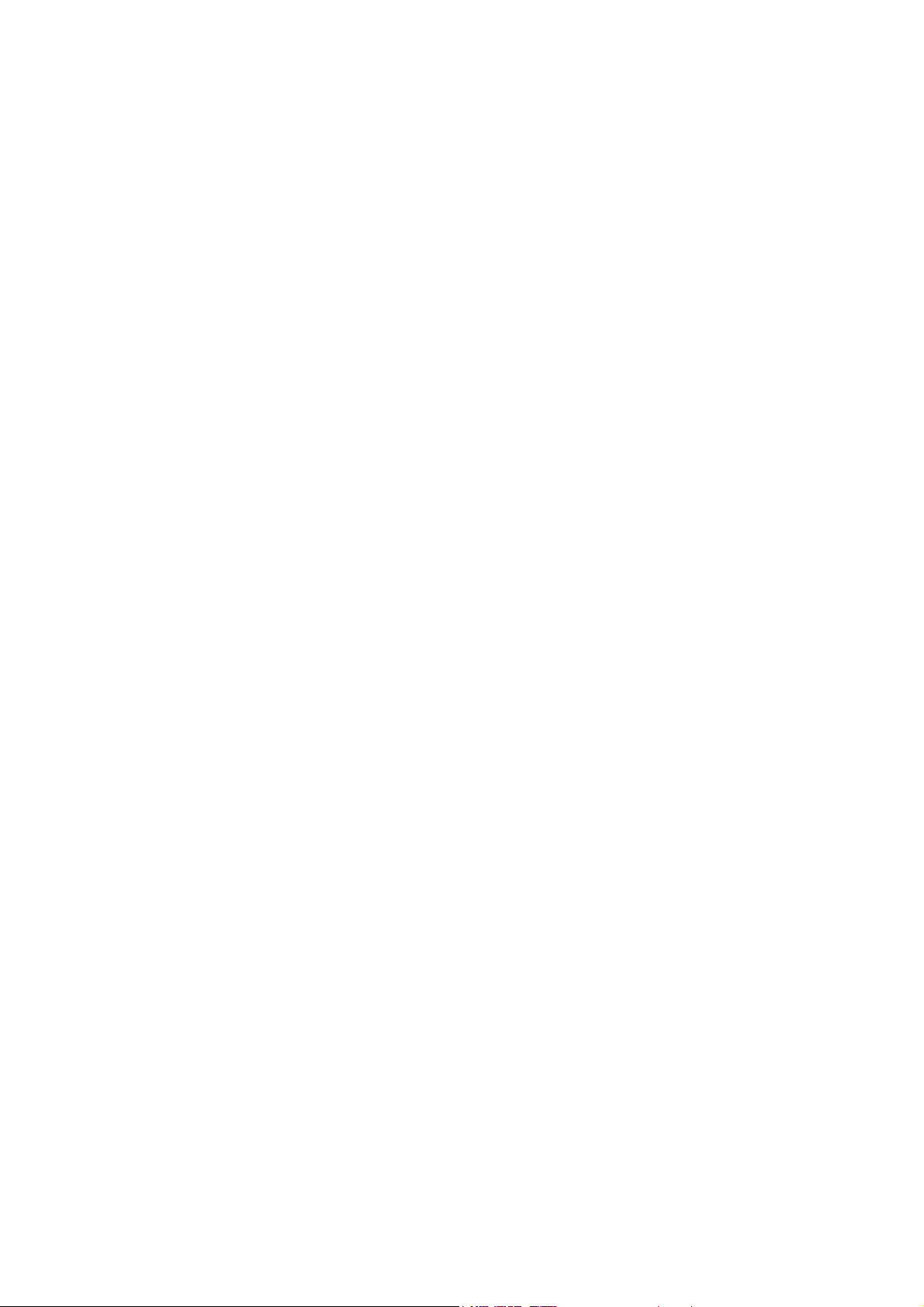
Page 3
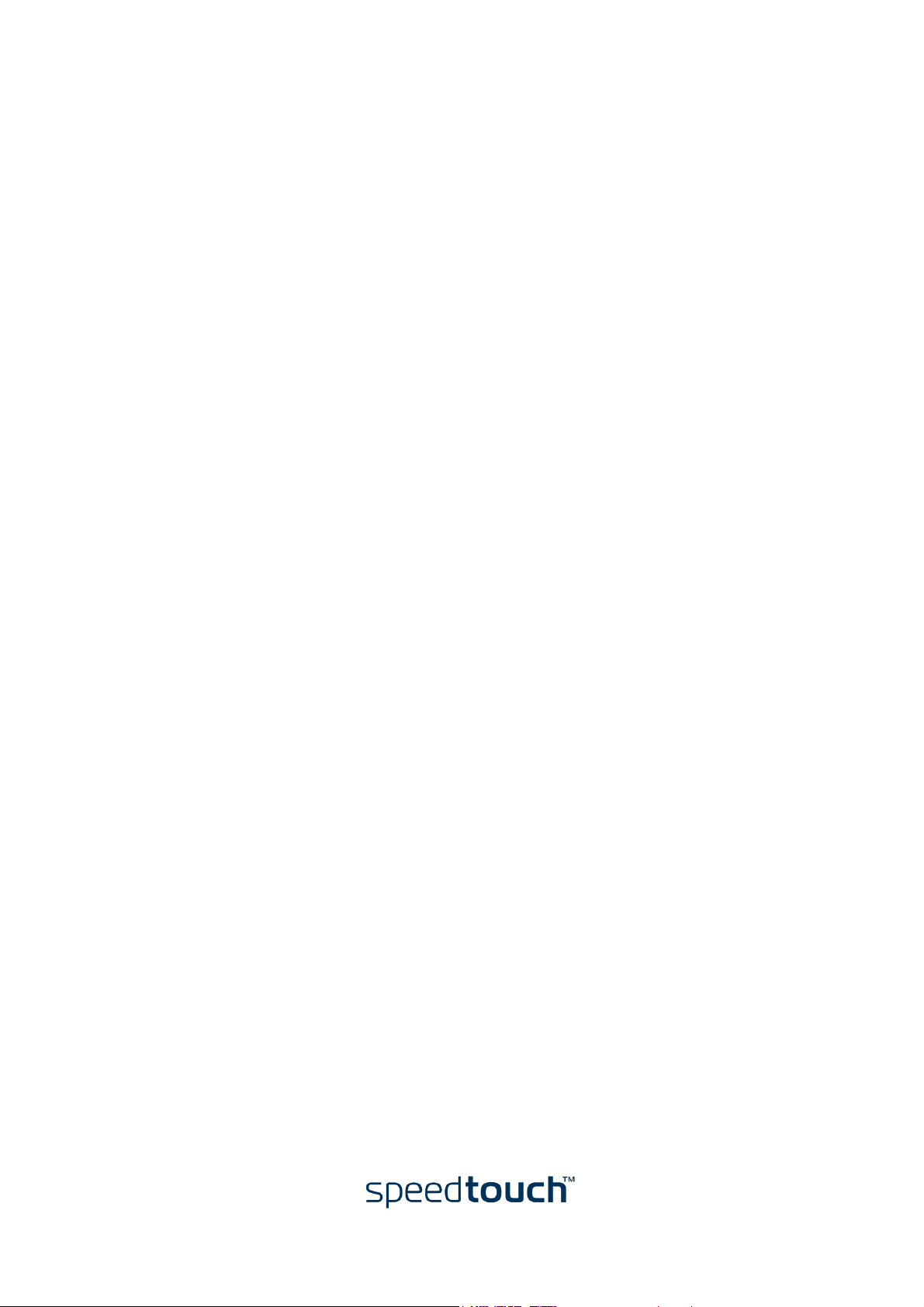
SpeedTouch™
580
Setup and User’s Guide
Release R1.0 (R4.2.7)
Page 4
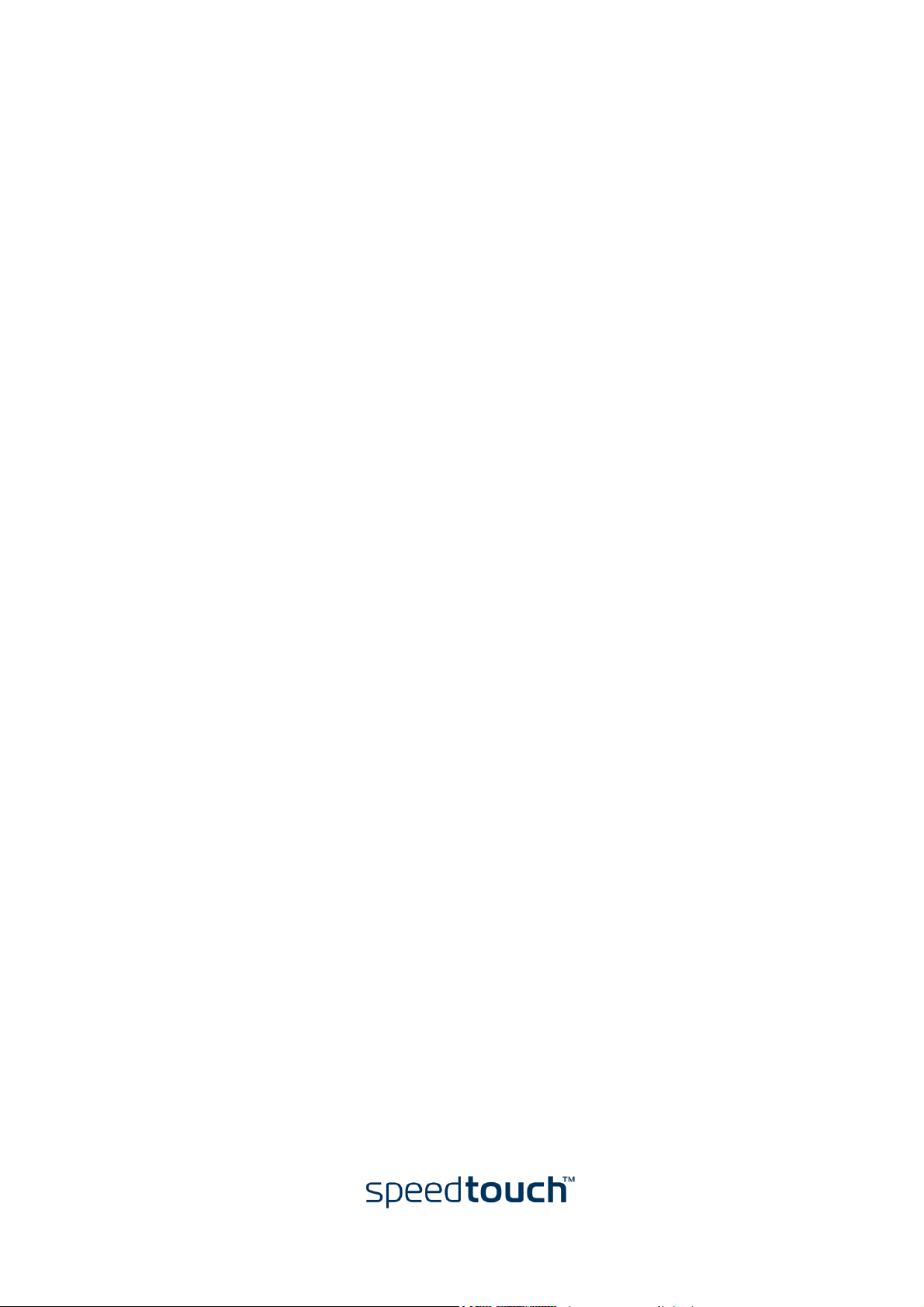
Status v3.0
Reference E-DOC-CTC-20040123-0001
Short Title Setup and User's Guide ST580(i) R1.0 (R4.2.7) (en)
Copyright
© 2004 THOMSON. All rights reserved. Passing on, and copying of this document, use and
communication of its contents is not permitted without written authorization from
THOMSON. The content of this document is furnished for informational use only, may be
subject to change without notice, and should not be construed as a commitment by
THOMSON. THOMSON assumes no responsibility or liability for any errors or inaccuracies
that may appear in this document.
Page 5
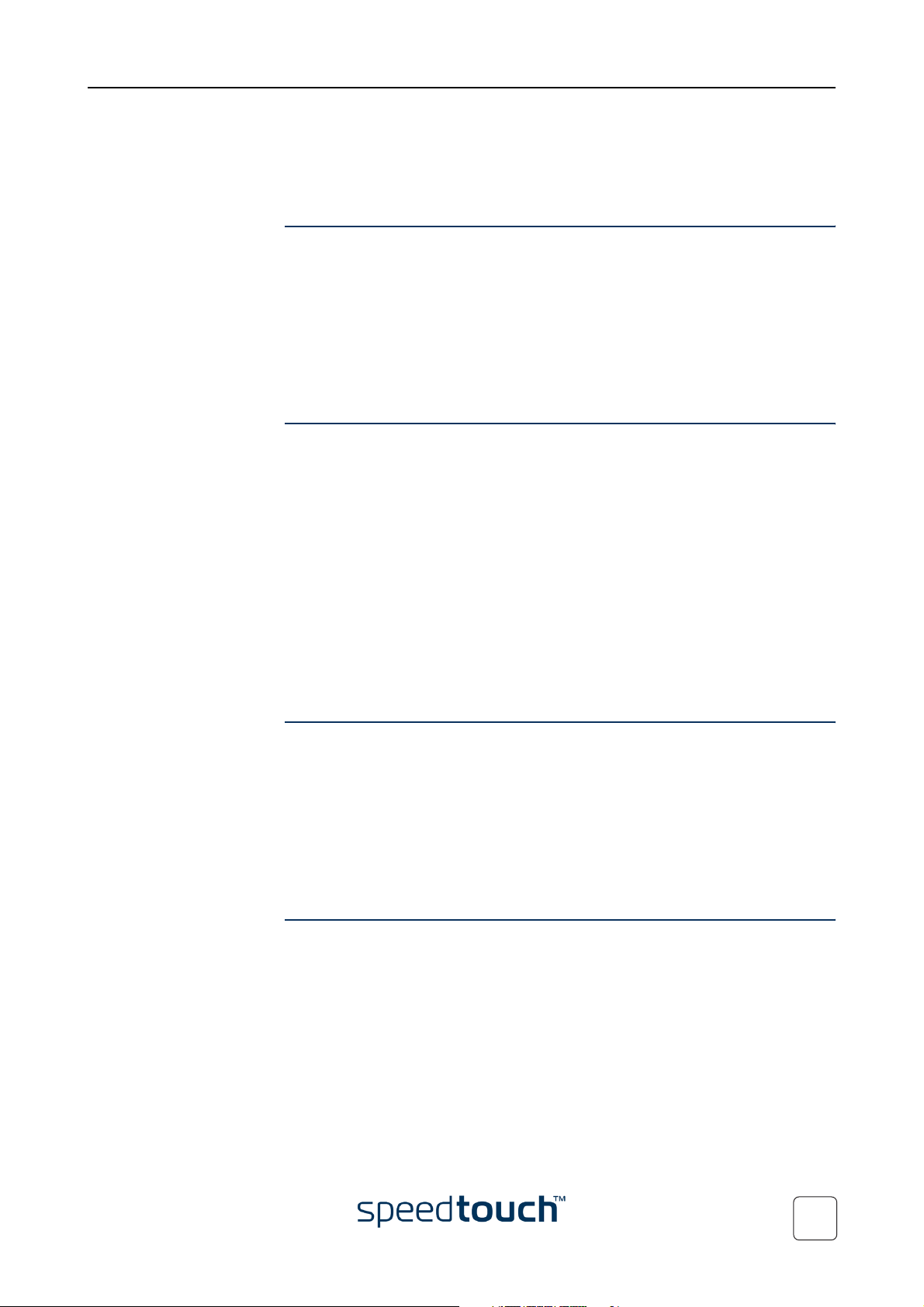
Contents
1 SpeedTouch™ Installation ............................................ 5
1.1 Getting Acquainted with the SpeedTouch™ .................................................... 6
1.2 Setting Up the SpeedTouch™............................................................................ 9
2 SpeedTouch™ Local Networking Setup.................... 11
2.1 Ethernet Connection Setup .............................................................................. 12
2.2 USB Connection Setup for Microsoft Windows ............................................. 13
2.3 Wireless Connection Setup .............................................................................. 16
2.3.1 First-time Wireless Client Association...................................................................................... 19
2.3.2 Connecting Wireless Clients ....................................................................................................... 21
3 SpeedTouch™ Configuration Setup........................... 23
3.1 Microsoft Windows SpeedTouch™ Configuration Setup.............................. 24
3.2 Operating System Independent SpeedTouch™ Configuration Setup ......... 31
4 SpeedTouch™ Internet Connectivity ........................ 35
4.1 Internet Connections via SpeedTouch™’s Embedded PPP Dial-in Client .. 36
4.1.1 Using the MS Windows XP Internet Gateway Device Control Agent.............................. 37
4.1.2 Using the SpeedTouch™ Web Pages ........................................................................................ 39
E-DOC-CTC-20040123-0001 v3.0
3
Page 6
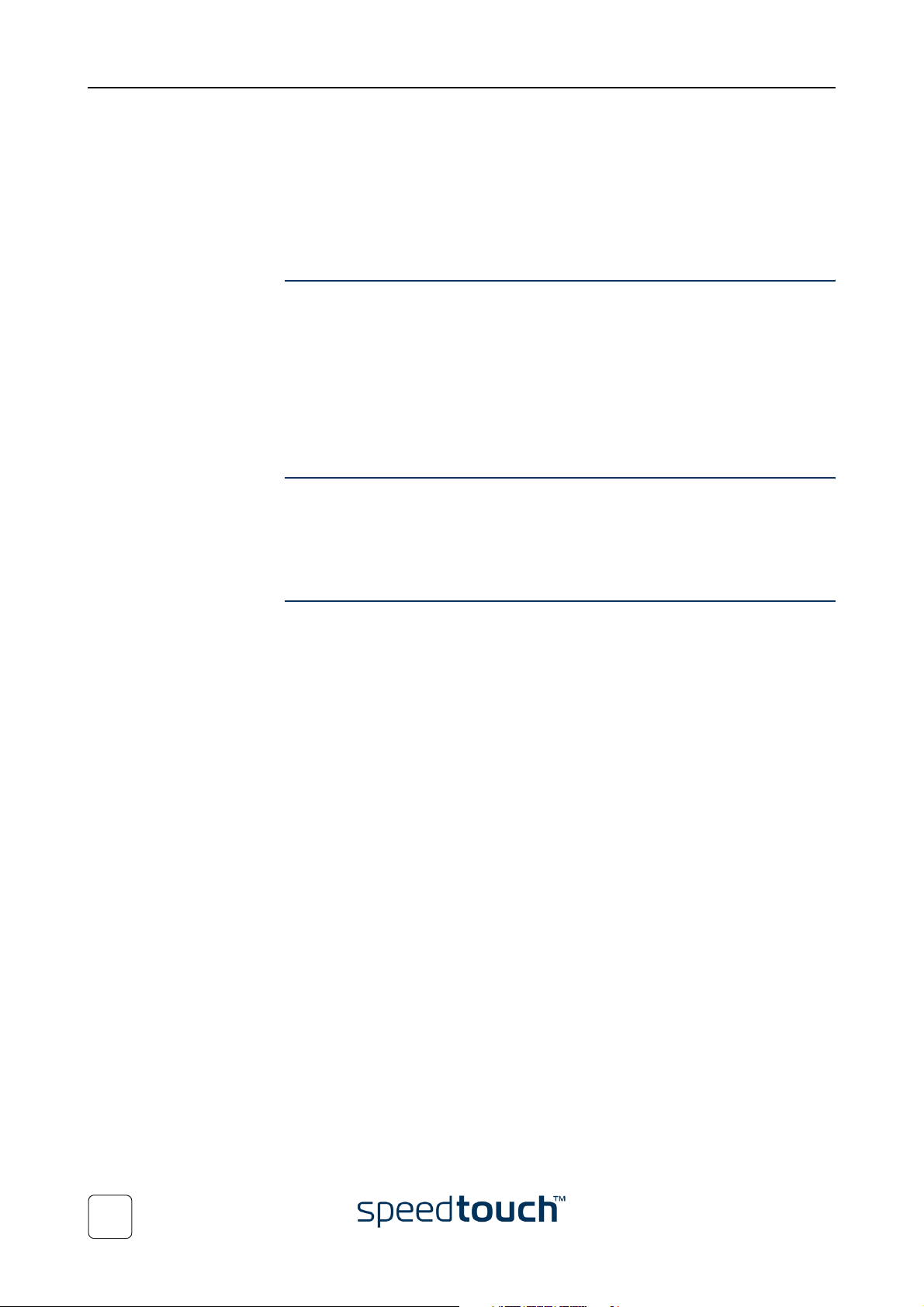
4.2 Connect to the Internet via a Host PPPoE Dial-in Client ............................. 41
4.2.1 Using an MS Windows XP BroadBand Connection............................................................... 42
4.2.2 Using the Mac OS X PPPoE Dial-in Client ...............................................................................46
5 SpeedTouch™ Web Interface..................................... 49
5.1 Basic Task Links ................................................................................................. 53
5.2 Advanced Topics Menu Links ........................................................................... 65
6 SpeedTouch™ NAPT Manager .................................. 77
7 Support.......................................................................... 83
7.1 SpeedTouch™ Wall Mount............................................................................... 84
7.2 SpeedTouch™ System Software Upgrade...................................................... 85
7.2.1 Upgrade via the SpeedTouch™ Upgrade Wizard .................................................................. 86
7.2.2 Manual System Software Management via BOOTP Server .................................................. 93
7.3 SpeedTouch™ Default Configuration.............................................................. 95
7.4 UPnP™ on Windows XP Systems ................................................................... 96
7.5 Troubleshooting ................................................................................................. 98
4
E-DOC-CTC-20040123-0001 v3.0
Page 7
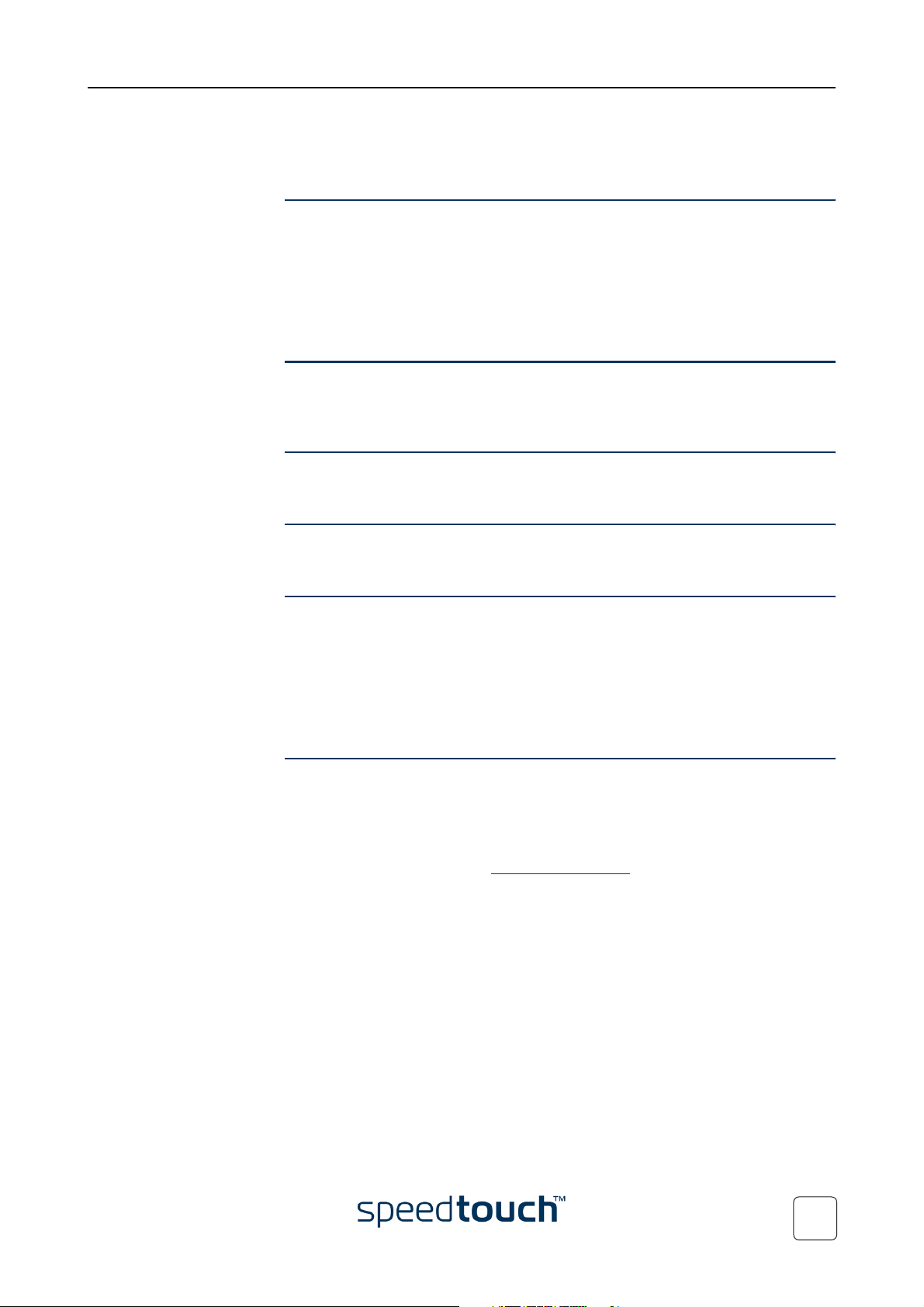
1 SpeedTouch™ Installation
1 SpeedTouch™ Installation
Introduction Thank you for purchasing a SpeedTouch™ Wireless Multi-User ADSL Gateway!
With the SpeedTouch™580 Wireless Multi-User ADSL Gateway two cutting-edge
technologies are combined: ADSL and Wireless LAN (WLAN).
With this answer to the increasing popularity of both technologies, users can build a
home or small office (Wireless) LAN without any need for network wiring and surf the
Internet at high speed; all combined in one device.
Contents This Setup and User’s Guide will assist you in getting acquainted with the Speed-
Touch™580 Wireless Multi-User ADSL Gateway and in getting connected quickly to
the Internet.
Terminology Generally, the SpeedTouch™580(i) will be referred to as SpeedTouch™ in this Setup
and User’s Guide unless specifically indicated.
Safety instructions Before connecting the SpeedTouch™, please read the SpeedTouch™ Quick Installation
Guide and Safety Instructions.
UPnP™ The SpeedTouch™ is a UPnP™ certified product. This feature enables your computer
to discover and control UPnP™ devices on the network.
If you are running Microsoft Windows XP, it is strongly recommended to add the
UPnP™ software component to your system.
For more information see MS Windows XP Help and “7.4 UPnP™ on Windows XP
Systems” on page 96.
Documentation and
software updates
The SpeedTouch™ products continue to evolve as extra and new functionalities are
made available.
For more information on the latest technological innovations, software upgrades, and
documents, please visit the SpeedTouch™ web site at:
www.speedtouch.com
E-DOC-CTC-20040123-0001 v3.0
5
Page 8
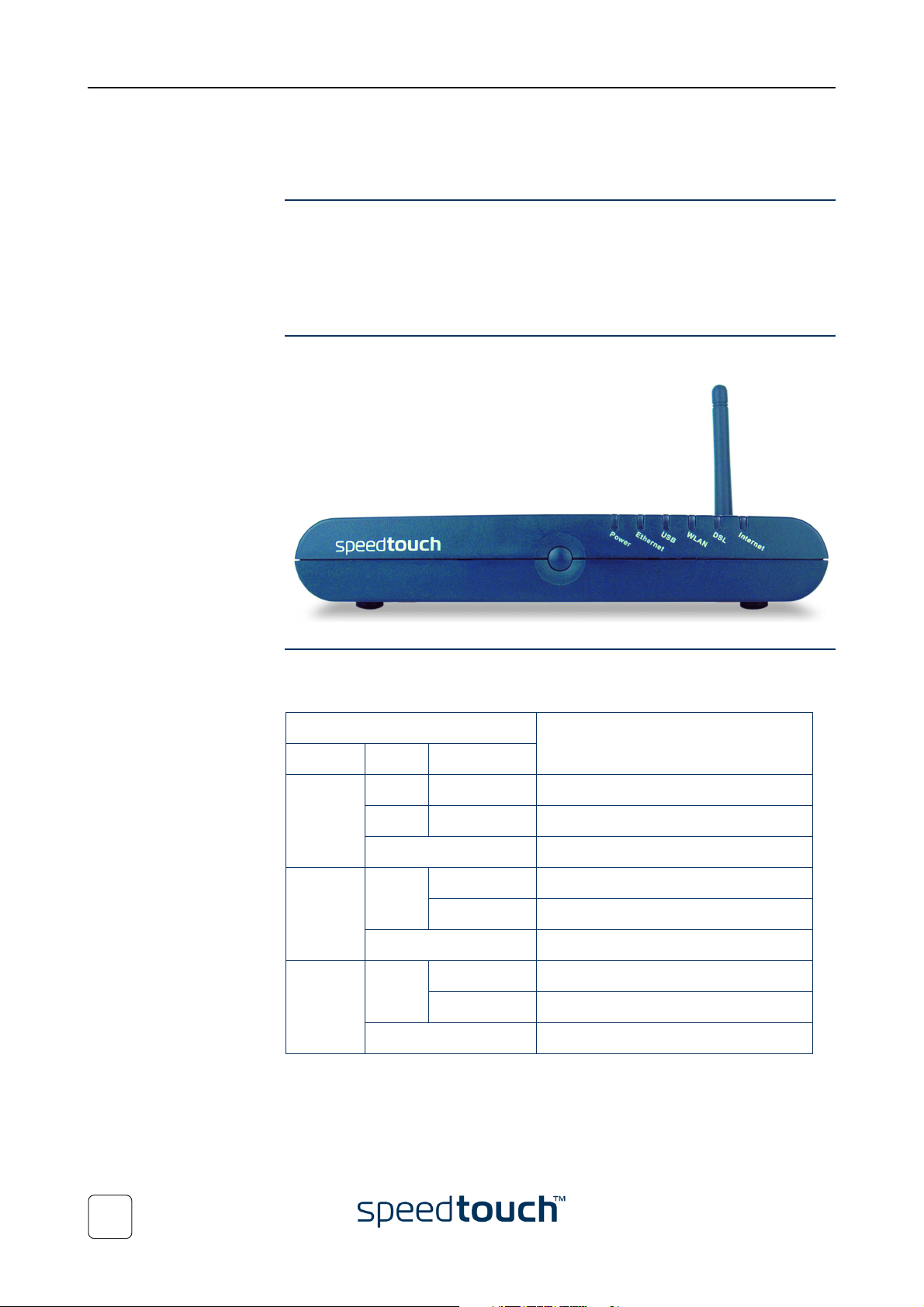
1 SpeedTouch™ Installation
1.1 Getting Acquainted with the SpeedTouch™
Introducing the
SpeedTouch™
Front panel layout The SpeedTouch™ is presented in a desktop housing:
Front panel LEDs The SpeedTouch™ is equipped with six LEDs on its front panel, indicating the state of
Prior to proceeding, please make sure to read first the SpeedTouch™ Quick Installation
Guide. It provides important package content and safety information.
Check whether all items are present in your package.
In the event of damaged or missing items, please contact your local product dealer for
further information.
the device during normal operation:
Indicator Description
Name Color State
Power Green On Power On, normal operation
Red On Startup pending
Off Power Off
Ethernet Green Flashing Ethernet activity
On Ethernet connection, no activity
Off No ethernet activity, no connection
USB Green Flashing USB activity
On No USB activity, USB connection
Off No USB activity, no USB connection
6
E-DOC-CTC-20040123-0001 v3.0
Page 9
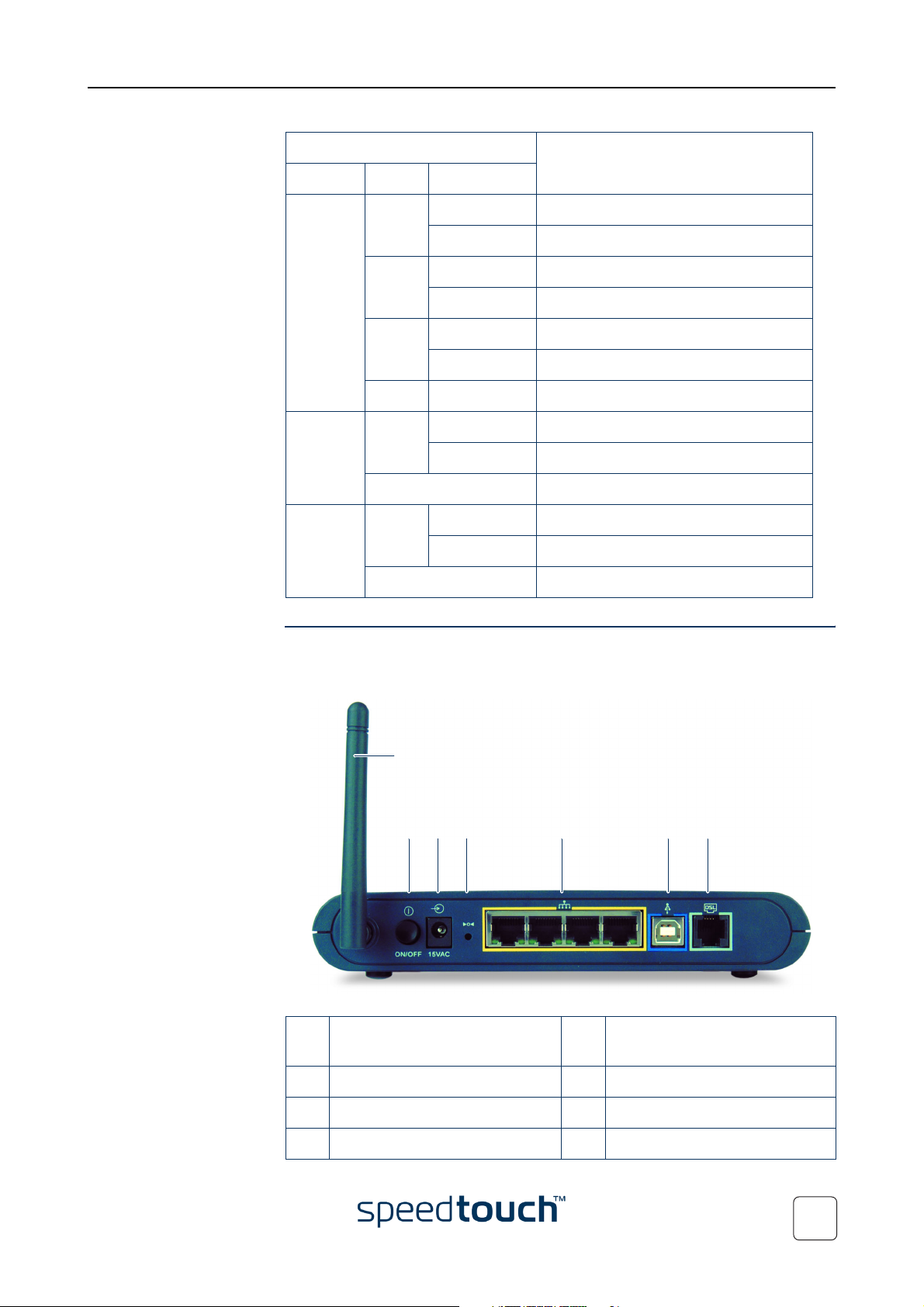
1 SpeedTouch™ Installation
Indicator Description
Name Color State
WLAN Green Flashing Wireless activity, security level 2
On No Wireless activity
Amber Flashing Wireless activity, security level 1
On No Wireless activity
Red Flashing Wireless activity, security level 0
On No Wireless activity
Off No Wireless connection
DSL Green Flashing Pending DSL line synchronization
On DSL line synchronized
Off No DSL line
Internet Green Flashing Internet activity
On Internet Connection
Off No Internet Connection
Back panel layout The following connectors are available on the SpeedTouch™580: a four port 10/
100Base-T Half-/Full-duplex auto-sensing MDI/MDI-X Ethernet switch, a USB port and
a DSL line port.
A
DC G
E FB
E-DOC-CTC-20040123-0001 v3.0
A Antenna E 10/100Base T Ethernet switch
(marked yellow)
B Power button (On/Off) F USB port (marked blue)
C Power inlet (15VAC) G DSL line port (marked grey)
D Recessed Reset button
7
Page 10
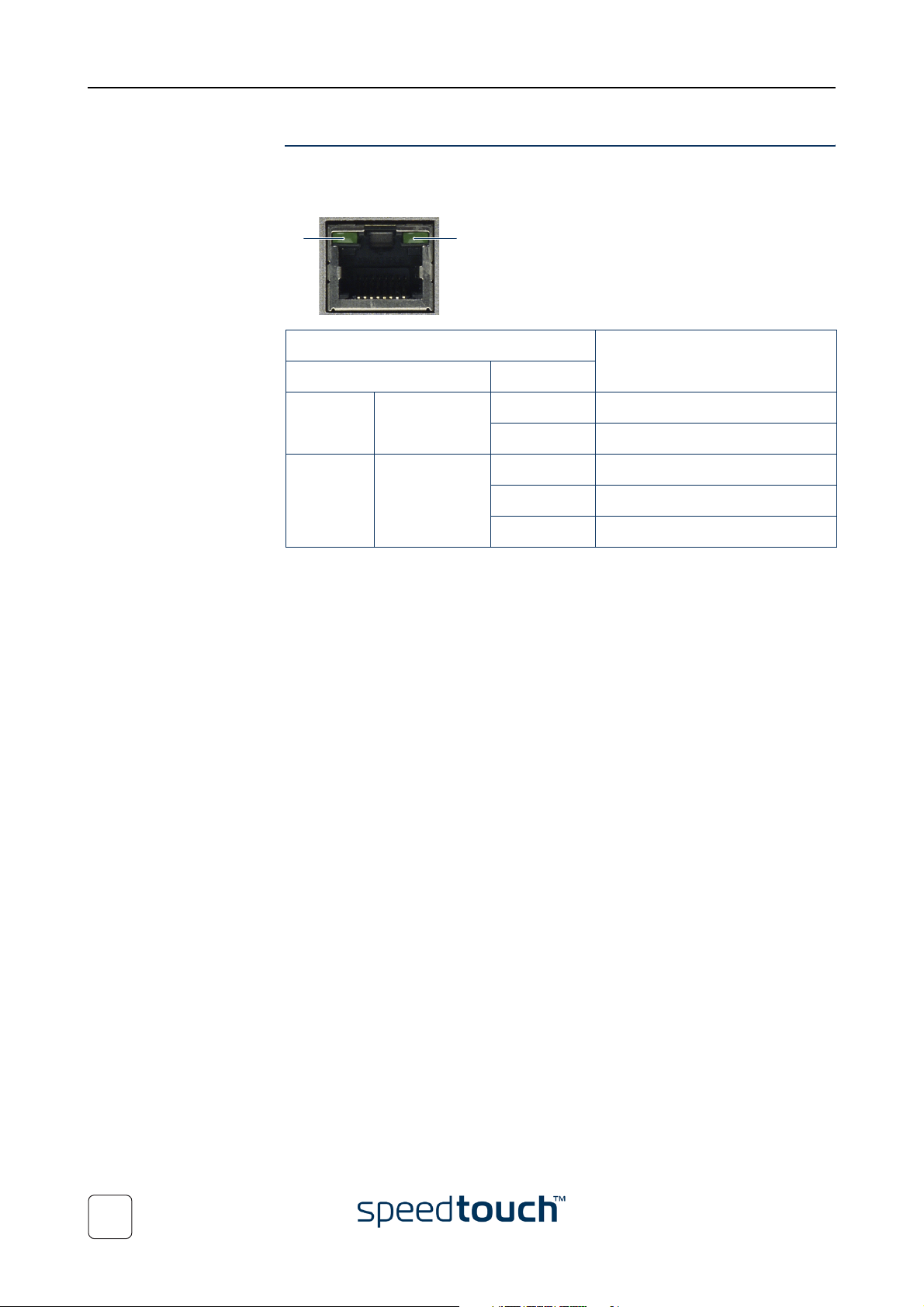
1 SpeedTouch™ Installation
Ethernet port LEDs Each of the yellow marked Ethernet ports on the rear panel has one LED (B) to indicate
the connection integrity (activity). Depending on the SpeedTouch™ product you are
using, a second LED (A) may be provided to indicate the 10/100Base-T selection:
BA
Indicator Description
Name LED Status
A
10/100Base-T Off 10Base-T Ethernet connection.
(Optional)
B Integrity
(Activity)
On 100Base-T Ethernet connection.
Off No connection on this port.
On Ethernet link up.
Flashing Data is flowing from/to this port.
8
E-DOC-CTC-20040123-0001 v3.0
Page 11
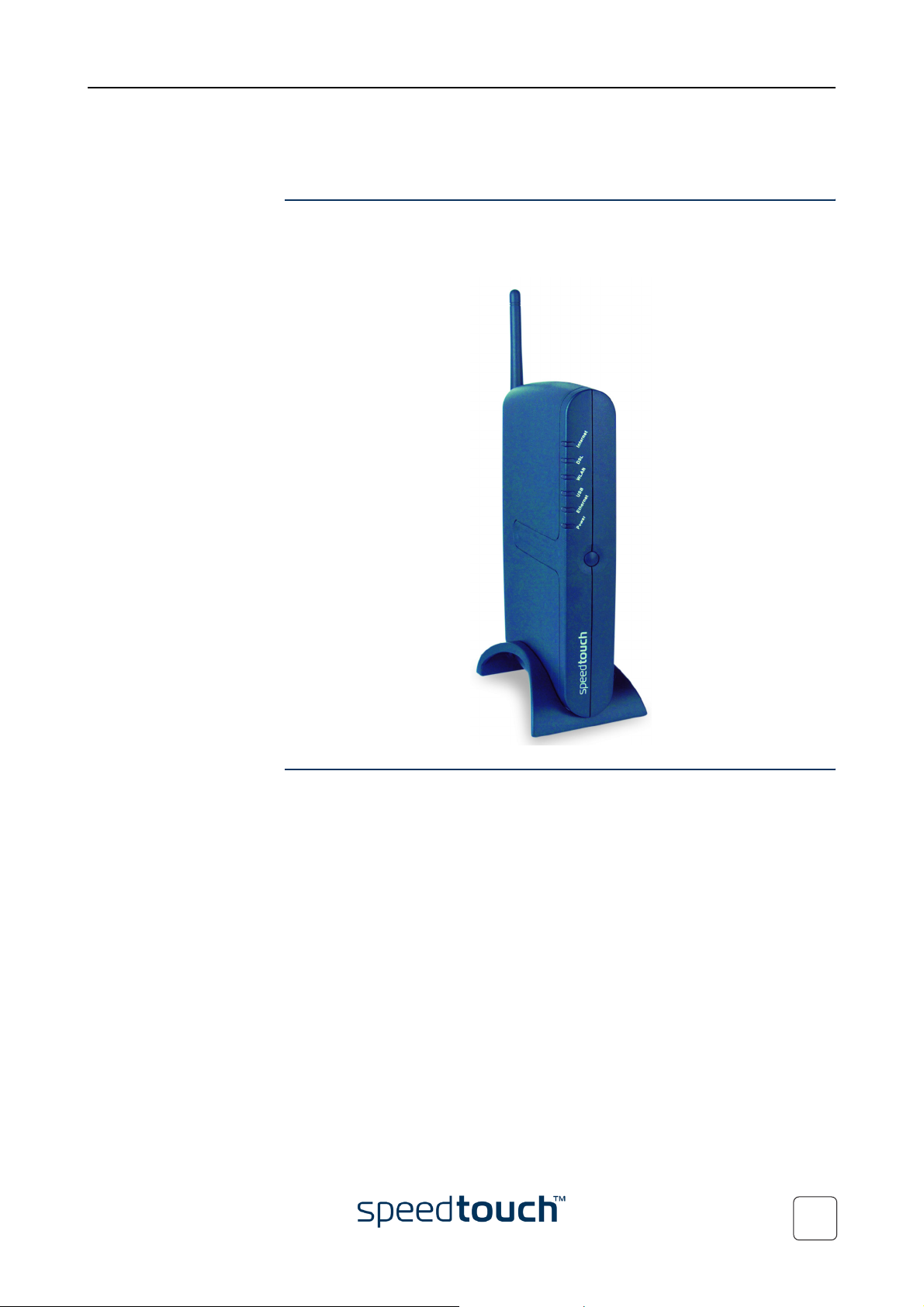
1.2 Setting Up the SpeedTouch™
1 SpeedTouch™ Installation
Wall mounting
assembly
The SpeedTouch™580 can be mounted on a wall using the two mounting brackets at
the bottom or can setup in an upright position using a stand or the standard desktop
'mount'. For more information please see “7.1 SpeedTouch™ Wall Mount” on page 84.
SpeedTouch™ variants Two ADSL variants of the SpeedTouch™ exist:
• The ADSL/POTS variant (SpeedTouch™580) connecting to an analog Plain Old
Telephone Service (POTS) line.
• The ADSL/ISDN variant (SpeedTouch™580i) connecting to a digital Integrated
Services Digital Network (ISDN) line.
You can easily identify your variant by checking the identification label located on the
bottom of your SpeedTouch™.
Use only the SpeedTouch™ variant which is appropriate for the DSL service provided
to your premises. Check with your Service Provider to determine whether your SpeedTouch™ is adapted to ADSL service requirements.
E-DOC-CTC-20040123-0001 v3.0
9
Page 12
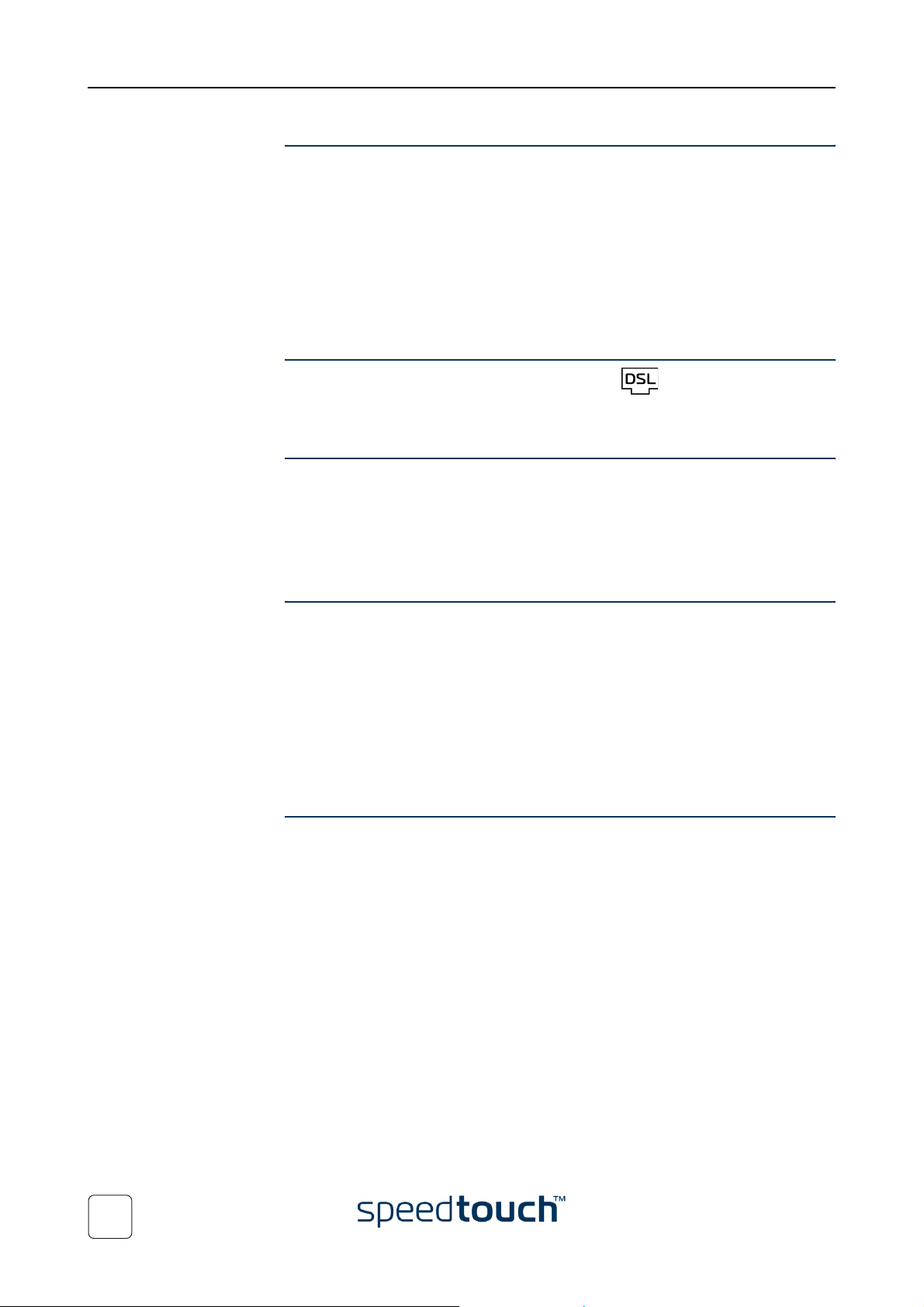
1 SpeedTouch™ Installation
ADSL service The appropriate DSL service must be available at your premises:
• ADSL service must be enabled on your telephone line.
• If both telephone and ADSL service are simultaneously available from the same
copper pair, you will need a central splitter or distributed filters for decoupling
ADSL and telephone signals.
Always contact your Service Provider when installing splitters/filters!
Public telephone lines carry voltages that can cause electric shock. Only install splitter/
filters yourself if these are qualified for that purpose.
Connect the DSL line The grey DSL port on the SpeedTouch™ is marked: .
Use the grey DSL cable provided to wire the SpeedTouch™ DSL port to your telephone wall outlet or distributed filter.
Connect the power
supply
Turn on t h e
SpeedTouch™
Connecting your
computer(s)
Always check first whether the power supply adapter provided is suitable for the local
power specifications. Contact your Service Provider in case of any doubt.
The power inlet on the SpeedTouch™ is marked “15VAC”.
Plug the adapter's coaxial jack into the SpeedTouch™'s power inlet and plug the power
supply into a power socket outlet.
Once all previous steps are completed, you can turn the SpeedTouch™ on with the
power button located on the SpeedTouch™580 rear panel.
• Push in the button to switch on the SpeedTouch™580.
• Push to release the button to switch off the SpeedTouch™580.
The SpeedTouch™ is ready for service as soon as the start-up procedures are
completed, the Power On Self Test (POST) is passed and the Power LED on the front
panel is constantly lit green.
For troubleshooting startup failures, see “7.5 Troubleshooting” on page 98.
The SpeedTouch™ offers you various possibilities to connect your computer(s) to the
device. Proceed with “2 SpeedTouch™ Local Networking Setup” on page 11 to set up
your local network.
10
E-DOC-CTC-20040123-0001 v3.0
Page 13
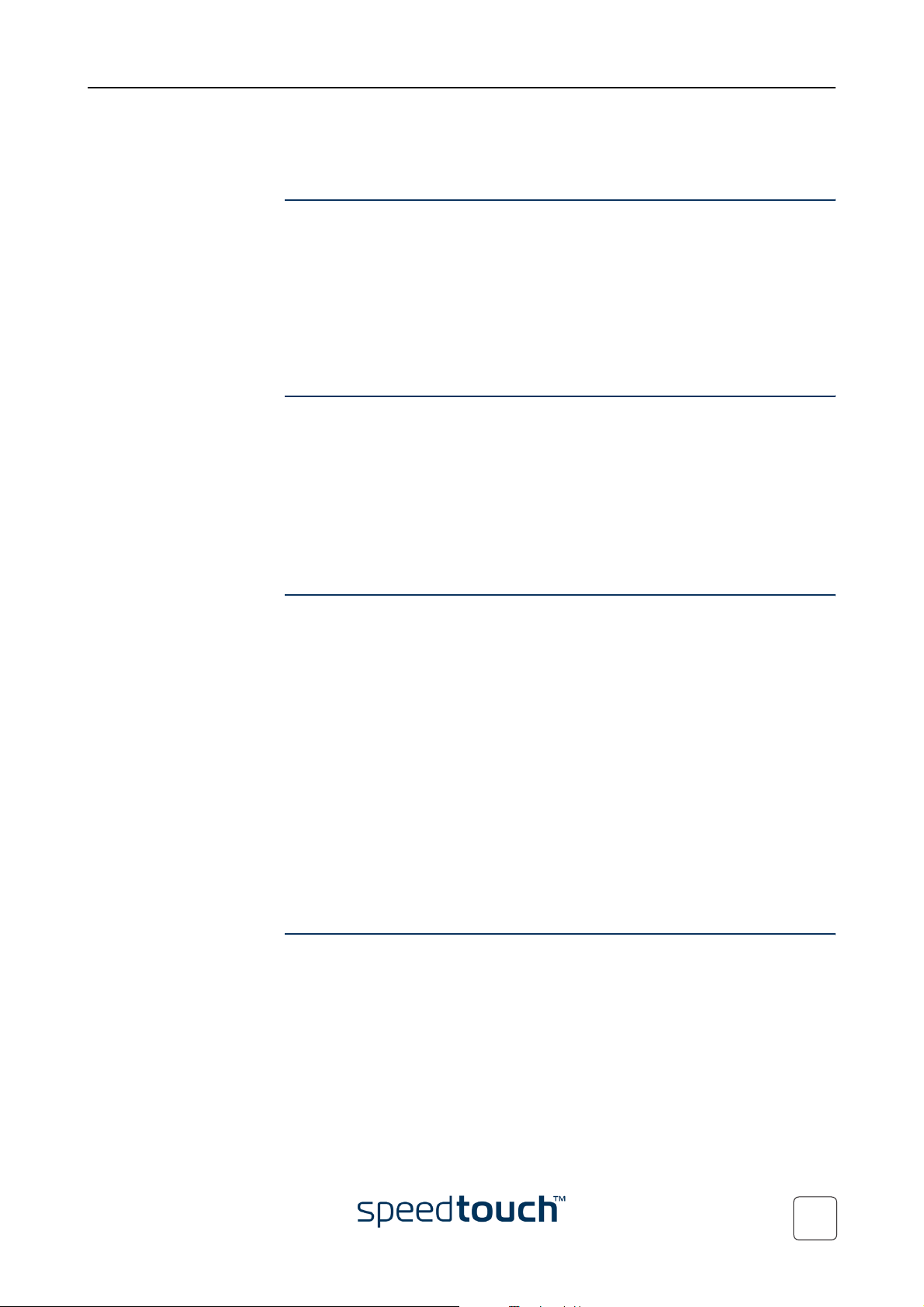
2 SpeedTouch™ Local Networking Setup
2 SpeedTouch™ Local Networking Setup
Introduction The SpeedTouch™ offers three local networking solutions:
• Wired Ethernet
• Wireless Ethernet
• USB (1.1)
By introducing the SpeedTouch™ into your local network, local hosts using one of the
solutions above are able to share a local network (i.e. one computer over USB, multiple
computers over wired Ethernet and multiple wireless clients over wireless networking).
Wired Ethernet The SpeedTouch™ managed four-port 10/100Base-T Half-/Full-duplex auto-sensing
MDI/MDI-X Ethernet switch allows you to create a local Ethernet network of up to
four devices, without needing extra networking devices or to expand an existing 10 or
100Base-T Ethernet network.
Note If an external hub or switch is used for wired Ethernet networking, please
follow the installation instructions supplied with the hub for connections and
Ethernet cabling.
Proceed with “2.1 Ethernet Connection Setup” on page 12.
USB If your computer is not equipped with an Ethernet port, you may want to connect the
computer to the SpeedTouch™ using the USB port on the back panel of the SpeedTouch™.
USB connectivity is supported by Microsoft for following Operating Systems:
• Microsoft Windows OSs
• MS Windows 98SE
• MS Windows Millennium
• MS Windows 2000
• MS Windows XP
You must install the USB drivers, if you want to connect your pc to the SpeedTouch™580 over USB. Proceed with “2.2 USB Connection Setup for Microsoft
Windows” on page 13.
Wireless Ethernet The SpeedTouch™ Wi-Fi™ certified IEEE 802.11g compliant wireless access point
allows multiple computers to connect wirelessly to your local network over the SpeedTouch™ Wireless LAN environment. The SpeedTouch™580 is backward compatible
with IEEE802.11b. This means that IEEE802.11b and IEEE802.11g devices can coexist in
the same wireless network.
To be able to connect the computers, make sure that a Wireless client adapter (WLAN
client) is installed on each computer you want to connect via the WLAN.
Proceed with “2.3 Wireless Connection Setup” on page 16.
E-DOC-CTC-20040123-0001 v3.0
11
Page 14
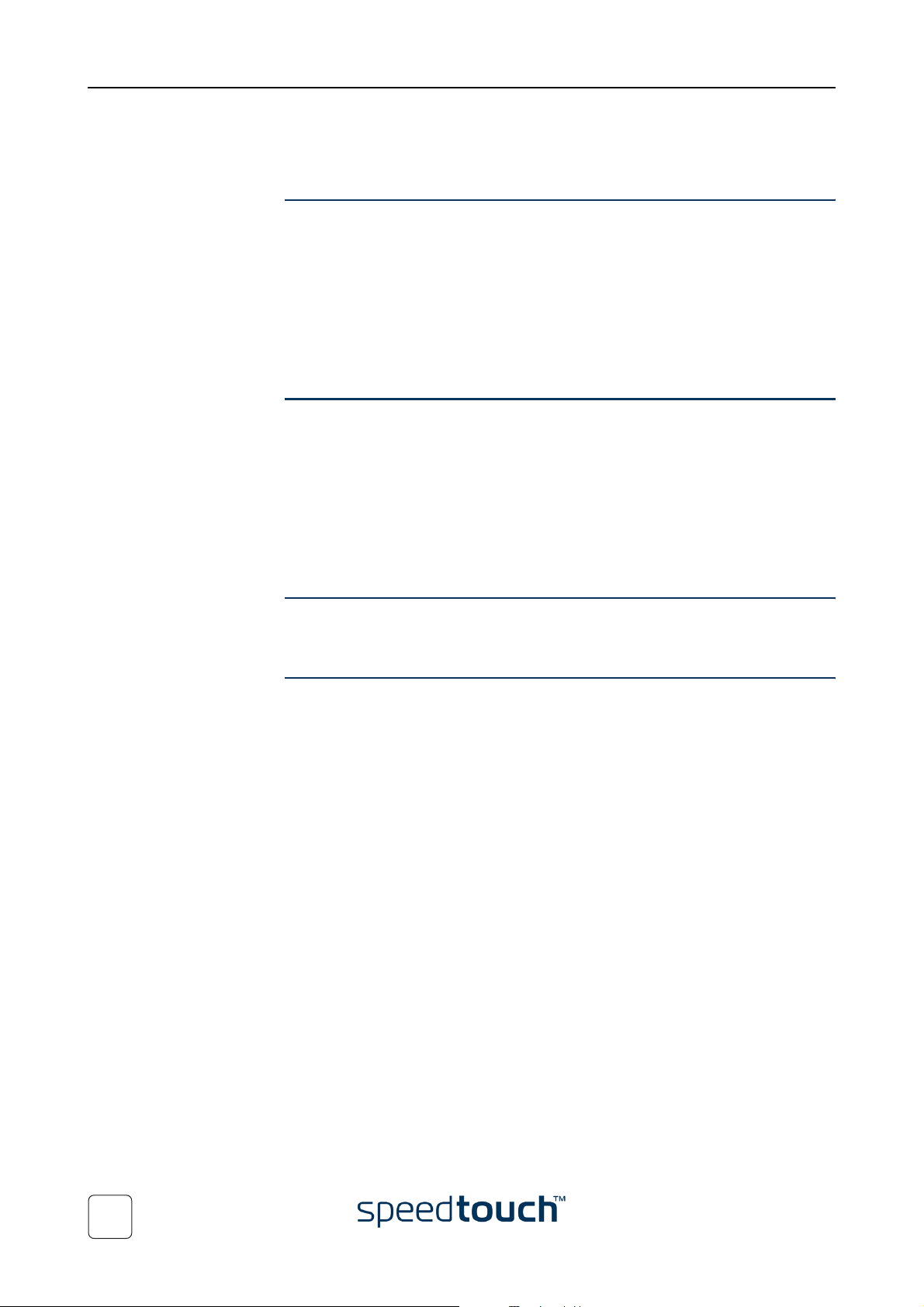
2 SpeedTouch™ Local Networking Setup
2.1 Ethernet Connection Setup
Local network The SpeedTouch™ Ethernet ports on the back panel allow you to connect the Speed-
Touch™ to an existing 10 or 100Base-T Ethernet network or one (or more)
computer(s) with installed Ethernet card.
Using the SpeedTouch™ Ethernet switch, you can create a local Ethernet network of up
to four devices, without needing extra networking devices.
Note In the SpeedTouch™ package, a yellow full-wired straight-through RJ45/RJ45
Ethernet cable is included to connect a single computer to your SpeedTouch™.
Standard wiring
procedure
Ethernet link check The SpeedTouch™ LED indicators allow you to check your Ethernet.
Internet connection
setup
Use the Ethernet cable provided to wire your computer's Ethernet port to one of the
SpeedTouch™'s Ethernet ports.
If you intend to extend an existing local network, you can use the yellow Ethernet cable
included to wire any Ethernet port of an external Ethernet hub or switch to one of the
SpeedTouch™’s Ethernet ports.
Note If an external hub or switch is used for Ethernet networking, please follow
the installation instructions supplied with the hub or switch for connections
and Ethernet cabling.
See “1.1 Getting Acquainted with the SpeedTouch™” on page 6 for more information.
To continue with preparing the SpeedTouch™ for internet connectivity, see
“3 SpeedTouch™ Configuration Setup” on page 23.
12
E-DOC-CTC-20040123-0001 v3.0
Page 15
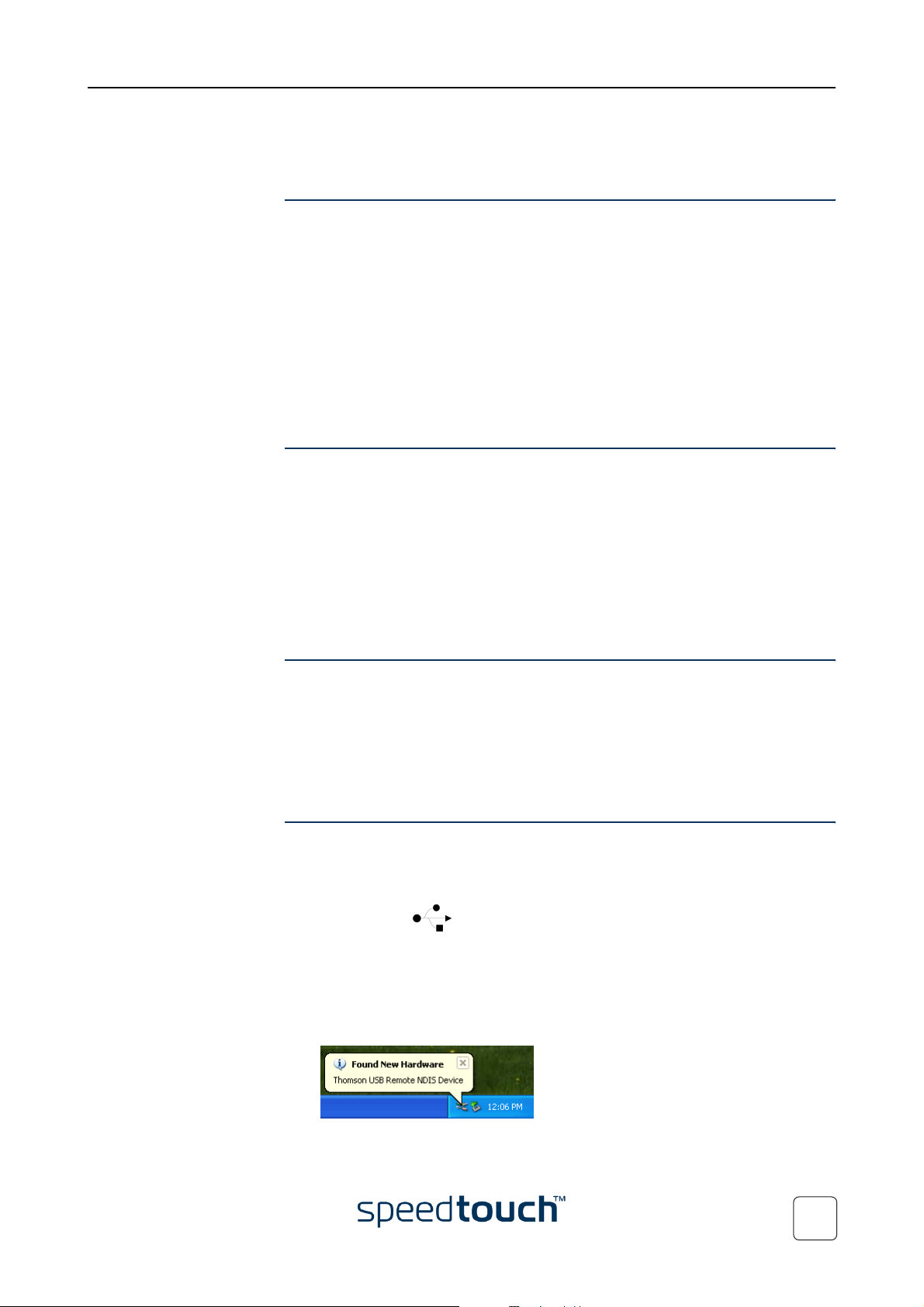
2 SpeedTouch™ Local Networking Setup
2.2 USB Connection Setup for Microsoft Windows
Supported Operating
Systems
System requirements • For Windows 98SE/ME:
Installing and using the SpeedTouch™ USB connection is supported by Microsoft for
following Microsoft Operating Systems:
• MS Windows 98SE
• MS Windows Millennium
• MS Windows 2000
• MS Windows XP
You may need the Windows installation CD-ROM during installation.
Note The installation procedures might be slightly different depending on the MS
Windows OS you are using:
• Pentium processor 166 MHz or compatible
• 32 megabytes (MB) of memory
• For Windows 2000/XP:
• Pentium II processor or compatible
• 64 MB of memory
• 30 MB of free disk space
Prerequisites It is strongly advised to remove any SpeedTouch™ USB driver installation that may
reside on your PC before you install the USB drivers from the SpeedTouch™ Setup
CD-ROM delivered with your SpeedTouch™580(i) product.
Make sure both your PC and SpeedTouch™ are turned on and operational.
Note In the SpeedTouch™ package, a blue USB cable is included to connect a
single computer to your SpeedTouch™.
Installing the
SpeedTouch™ USB
connection
The installation is plug and play, meaning that installation will require almost no effort.
Proceed as follows:
1 Insert the blue USB cable provided into the SpeedTouch™ USB port marked with
the USB logo: .
2 The other end of the USB cable fits in (one of) the USB port(s) of your PC. In
most cases your PC's USB port is marked with the same USB symbol.
Note You can also connect your PC to the SpeedTouch™ via a USB hub.
3 Windows will automatically recognize the Thomson USB Remote NDIS device:
E-DOC-CTC-20040123-0001 v3.0
13
Page 16
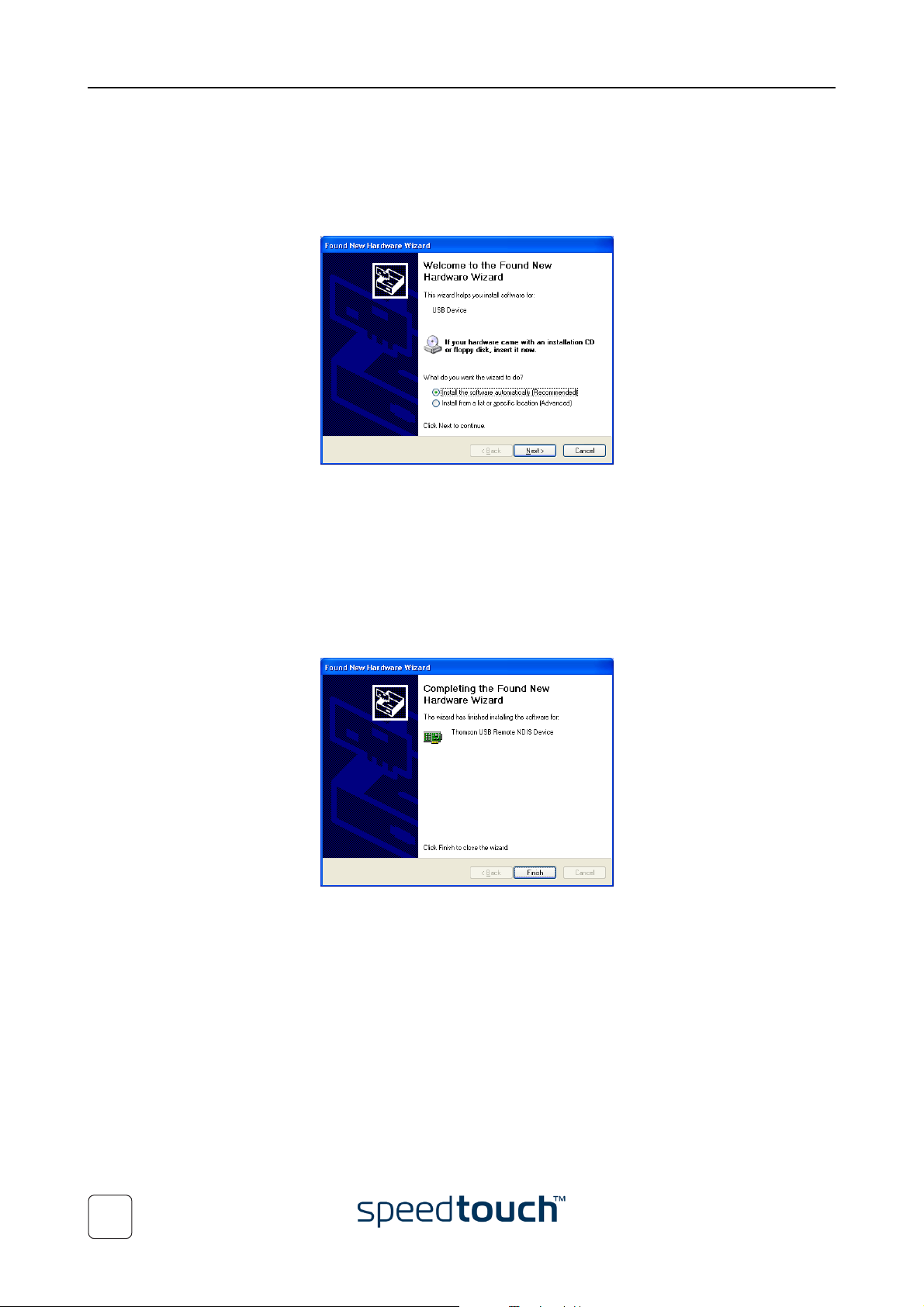
2 SpeedTouch™ Local Networking Setup
4 The Windows Found New Hardware Wizard appears:
This wizard will guide you through the installation procedure of the USB drivers.
Click Next to continue.
5 The following window allows you to select locations where it should search for
drivers:
Insert the SpeedTouch™ Setup CD-ROM, make sure that the wizard looks for the
drivers on the CD-ROM drive and click Next to continue.
6 The wizard will notify that it found drivers for the device on the CD-ROM.
Click Next to continue.
7 The installation procedure continues with the installation of the USB drivers.
8 In the following windows you can follow the installation procedure. Click Next
whenever requested to continue the installation.
9 At the end of the procedure, the following window appears:
Click Finish to complete the installation.
10 As a result your USB connection is installed and ready for use.
14
E-DOC-CTC-20040123-0001 v3.0
Page 17
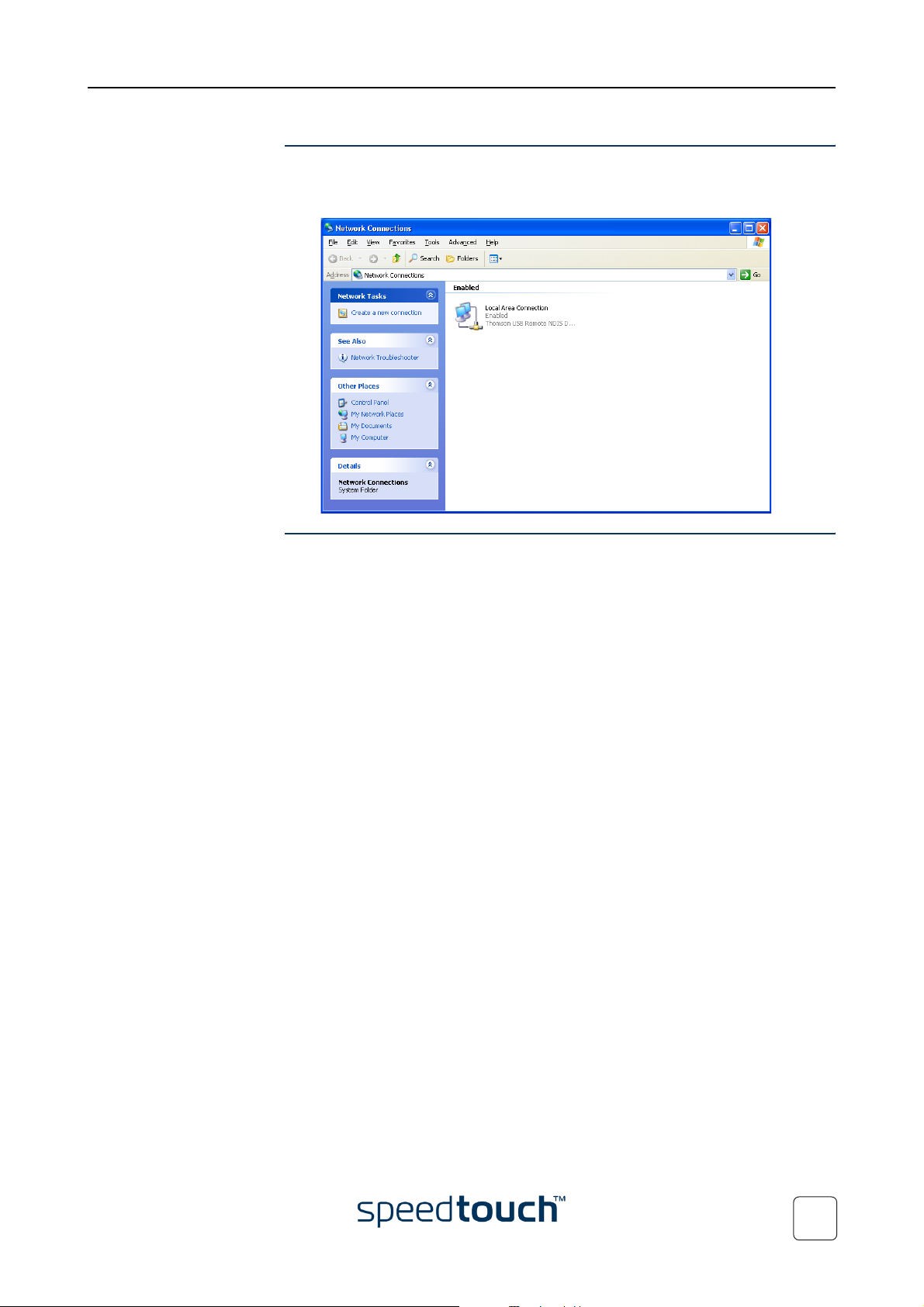
2 SpeedTouch™ Local Networking Setup
Verifying US B
connectivity
Connecting to the
Internet
The SpeedTouch™ USB connection is represented as a local network interface. You can
easily check this interface by opening the Network Connections window from
Windows’ Control Panel:
To continue with preparing the SpeedTouch™ for internet connectivity, see
“3 SpeedTouch™ Configuration Setup” on page 23.
E-DOC-CTC-20040123-0001 v3.0
15
Page 18
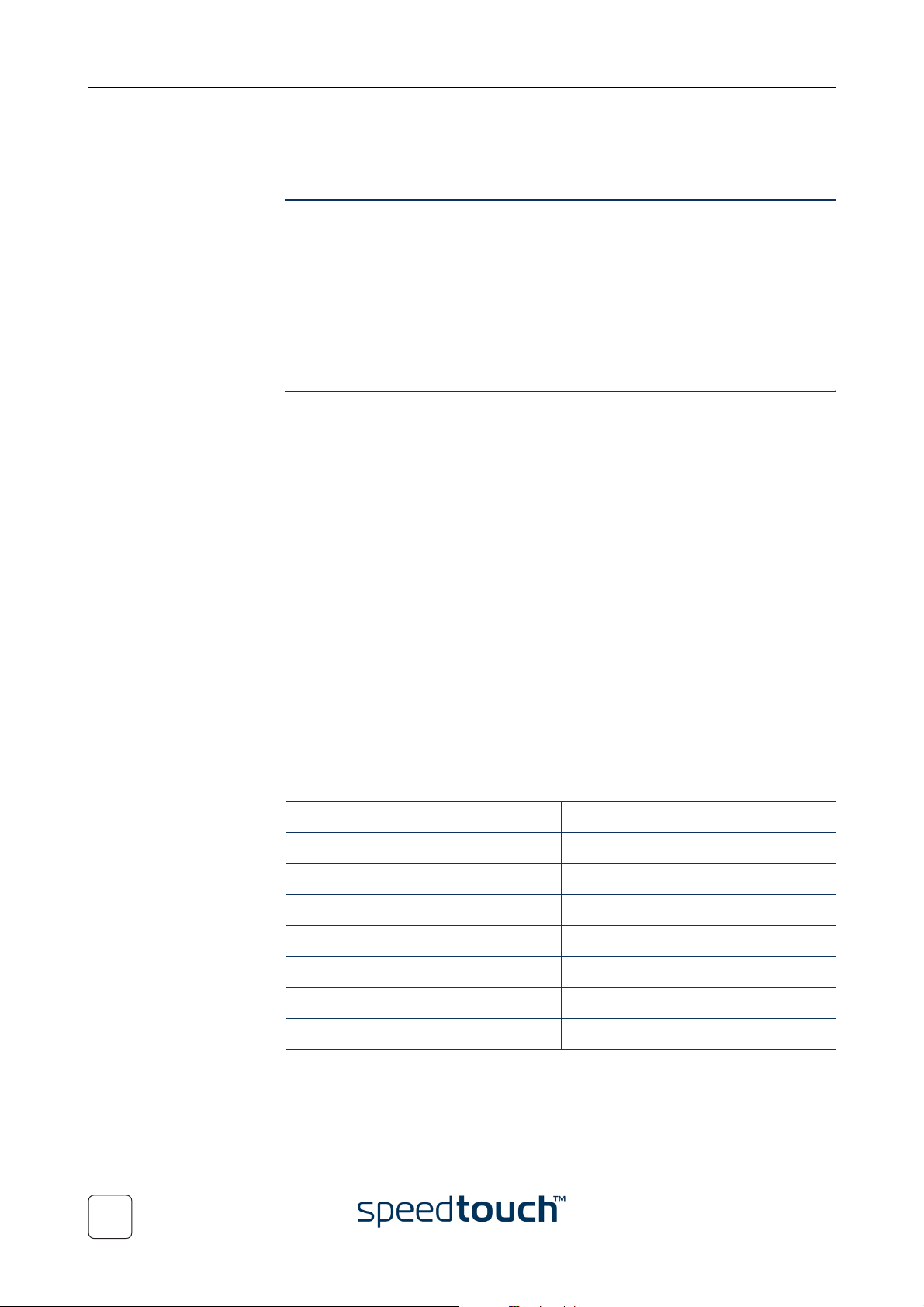
2 SpeedTouch™ Local Networking Setup
2.3 Wireless Connection Setup
Introduction The SpeedTouch™580 features a Wireless LAN Access Point (AP) which behaves as a
networking hub allowing to wirelessly interconnect several devices to the local (W)LAN
and provide - via the SpeedTouch™ DSL router - access to the public network, e.g. the
Internet.
IEEE802.11g Wireless technology enables these devices to communicate with each
other in a locally mobile fashion, without the need for a wired environment. The SpeedTouch™580 is backward compatible with IEEE802.11b. This means that IEEE802.11b
and IEEE802.11g devices can coexist in the same wireless network.
Wireless basics The WLAN's 'radio' link is a shared medium. As no physical connection exists between
the SpeedTouch™ and wireless clients, a name must be given to allow unique identification of your WLAN radio link. This is done by the Service Set ID (SSID), also referred
to as Network Name. Wireless clients must be part of this SSID environment in order
to be able to communicate with other clients on the (W)LAN - including the SpeedTouch™.
The IEEE802.11g standard for WLANs allows several WLAN networks using different
radio channels to be co-located. The SpeedTouch™ supports multiple radio channels
and is able to select the best radio channel at each start-up.
Note The different channels are overlapping. To avoid interference with another
WLAN make sure that the separation (in terms of frequency, i.e. channel
number) is as high as possible. It’s recommended to keep at least 3 channels
between 2 different WLAN’s. E.g. if there is an access point at channel 5 and
an access point at channel 11, then the SpeedTouch™580 will select
channel 1.
The SpeedTouch™580 supports all channels allowed for wireless networking according
to your region’s regulations.
However, depending on local regulations, the number of channels actually allowed to be
used may be additionally restricted. As shown in table below:
Regulatory Domain Allowed Radio Channels
China 1 to 13
Europe 1 to 13
Israel 5 to 7
Japan 1 to 14
Jordan 10 to 13
Thailand 1 to 14
USA 1 to 11
16
E-DOC-CTC-20040123-0001 v3.0
Page 19
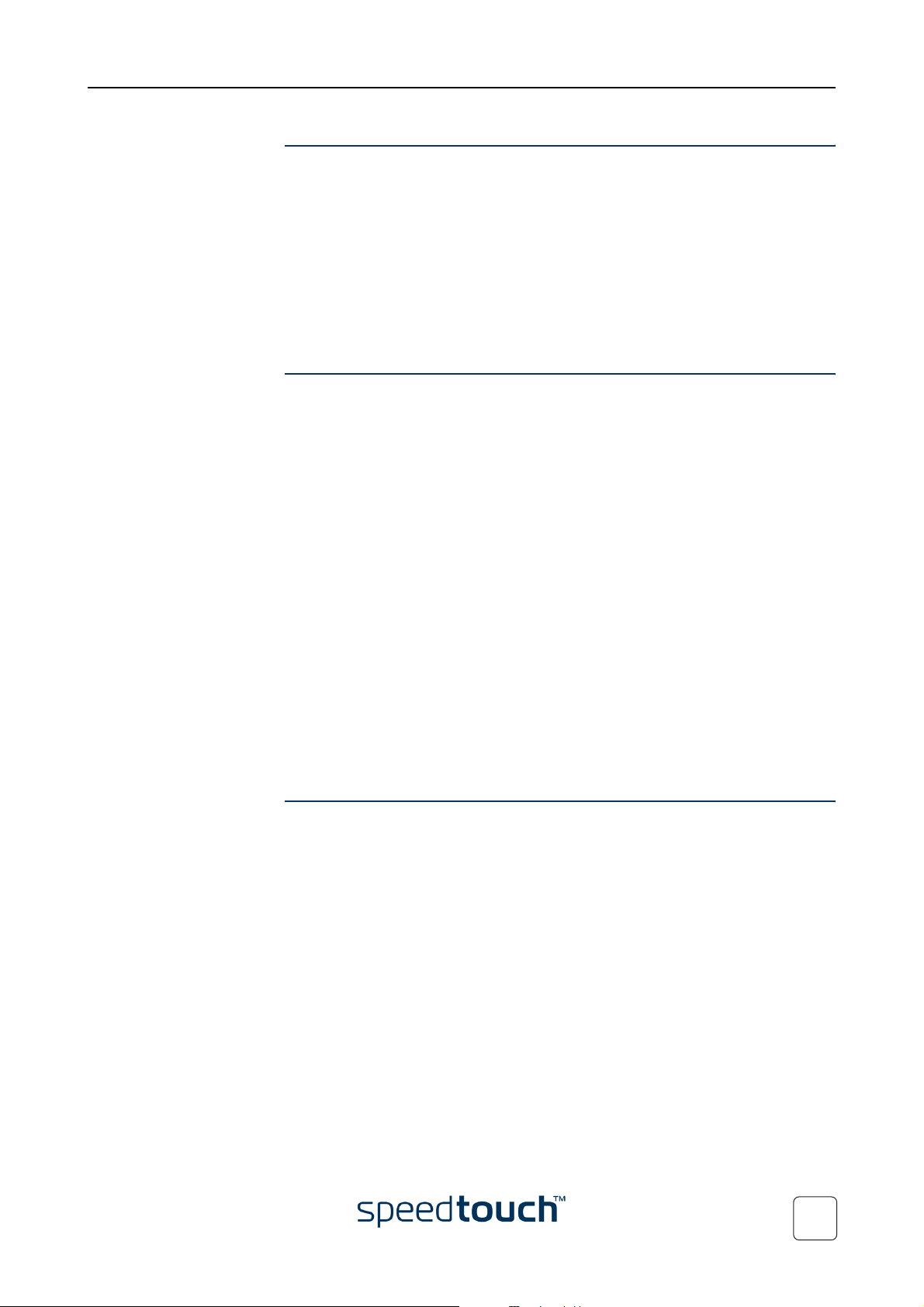
2 SpeedTouch™ Local Networking Setup
Antennas The SpeedTouch™580 features two antennas: one internal and one external. For trans-
mission of data, the external antenna is always used; whereas for reception of data, the
SpeedTouch™580 automatically selects the antenna which receives the optimal signal.
The external antenna can be directed to allow for the optimization of the wireless link.
The antenna characteristics are such that wireless links perpendicular to the antenna
are favoured. I.e. when the antenna is erect, wireless links in the horizontal plane are
favoured. Please note that the antenna characteristics are influenced by the environment, i.e. by reflections of the radio signal against walls or ceilings. It is advised to use
the received signal strength as indicated by the wireless client manager to optimize the
antenna position for the link to a given client.
Wireless security Since the SpeedTouch™ wireless environment is a radio environment, precautions must
be taken to ensure that your wireless network is safe from malicious intruders. In addition to providing the possibility of giving a personalized Network Name (SSID) to the
wireless network, the SpeedTouch™ features a physical registration mechanism, a
managed Access Control List (ACL) and the possibility to select different levels of security:
• Level 0 (The default): No security i.e. the data will not be encrypted, no authenti-
cation process will be used.
• Level 1: Backwards compatible security with any Wi-Fi certified client (WEP), i.e.
encrypting the traffic between the SpeedTouch™ and the clients by sharing a predefined 64-bit or a 128-bit Network key.
Note The default 64 bits hexadecimal WEP key is for your convenience
printed on the identification label located at the bottom of the SpeedTouch™580 and is unique for each device.
• Level 2: WPA-PSK is the highest form of security available but make sure that your
wireless client and client manager are compatible with it.
Note The default WPA-Personal passphrase is for your convenience printed
on the identification label located at the bottom of the SpeedTouch™580 and is unique for each device.
Level 1 This level uses Wired Equivalent Protocol (WEP) to provide wireless security that is
compatible with any Wi-Fi certified client.
WEP relies on a secret key that is shared between the wireless client (e.g. a laptop with
a wireless client and the SpeedTouch™580). The fixed secret key is used to encrypt
data before they are transmitted. I.e. during transmission between client and access
point (“in the air”) the information in the packets is encrypted.
E-DOC-CTC-20040123-0001 v3.0
17
Page 20
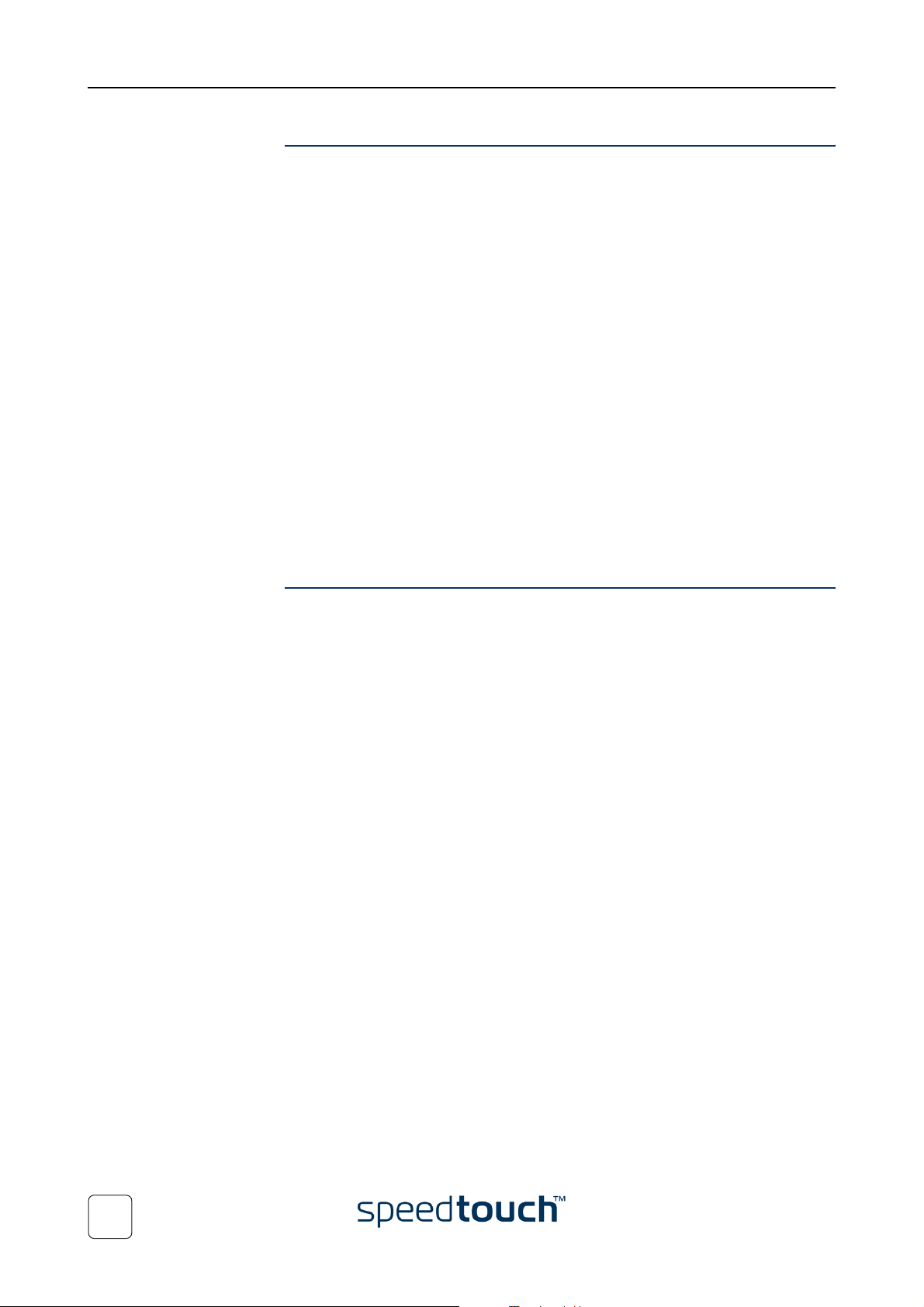
2 SpeedTouch™ Local Networking Setup
Level 2 This level uses Wi-Fi Protected Access (WPA) to provide state of the art security. This
also means that only recent wireless clients will have implemented WPA, and that older
wireless clients (without WPA) will not interoperate with the SpeedTouch™580 at this
security level.
The WPA standard specifies two modes of operation:
• WPA Personal also know as WPA-PSK (Pre-Shared Key), for residential use.
• WPA Enterprise for business use. In this mode, authentication is done by a dedi-
cated authentication server, which is normally not available for residential use.
Therefore, the SpeedTouch™580 does not feature WPA Enterprise.
WPA Personal features 3 basic improvements over WEP (security level 1).
1 Mutual authentication of access point and client via a 4-way handshake. In this
handshake, both client and access point check whether they share the same PreShared Key (without sending the PSK “in the clear”).
2 Stronger encryption, using the Temporal Key Integrity Protocol (TKIP). In stead of
using a fixed WEP key, TKIP uses in pairs temporary session keys which are
derived from the PSK during the 4-way handshake.
3 Message Integrity Check (MIC), a strong mathematical function in which the recip-
ient and transmitter each compute and compare the MIC. Non-matching MICs
reveal that a third party has been tampering the data to try and hack the system.
Wireless client
requirements
Only wireless client adapters compliant to IEEE802.11g and/or IEEE802.11b, will be able
to communicate with the SpeedTouch™ and other members of the SpeedTouch™
(W)LAN environment. However, be aware that only IEEE802.11g compliant wireless
clients are able to gain full profit of the 54 Mbps (Max) bandwidth delivered by the
SpeedTouch™580.
It is highly recommended that wireless client adapters are Wi-Fi™ certified to ensure
smooth interoperability with the SpeedTouch™580’s WLAN.
18
E-DOC-CTC-20040123-0001 v3.0
Page 21
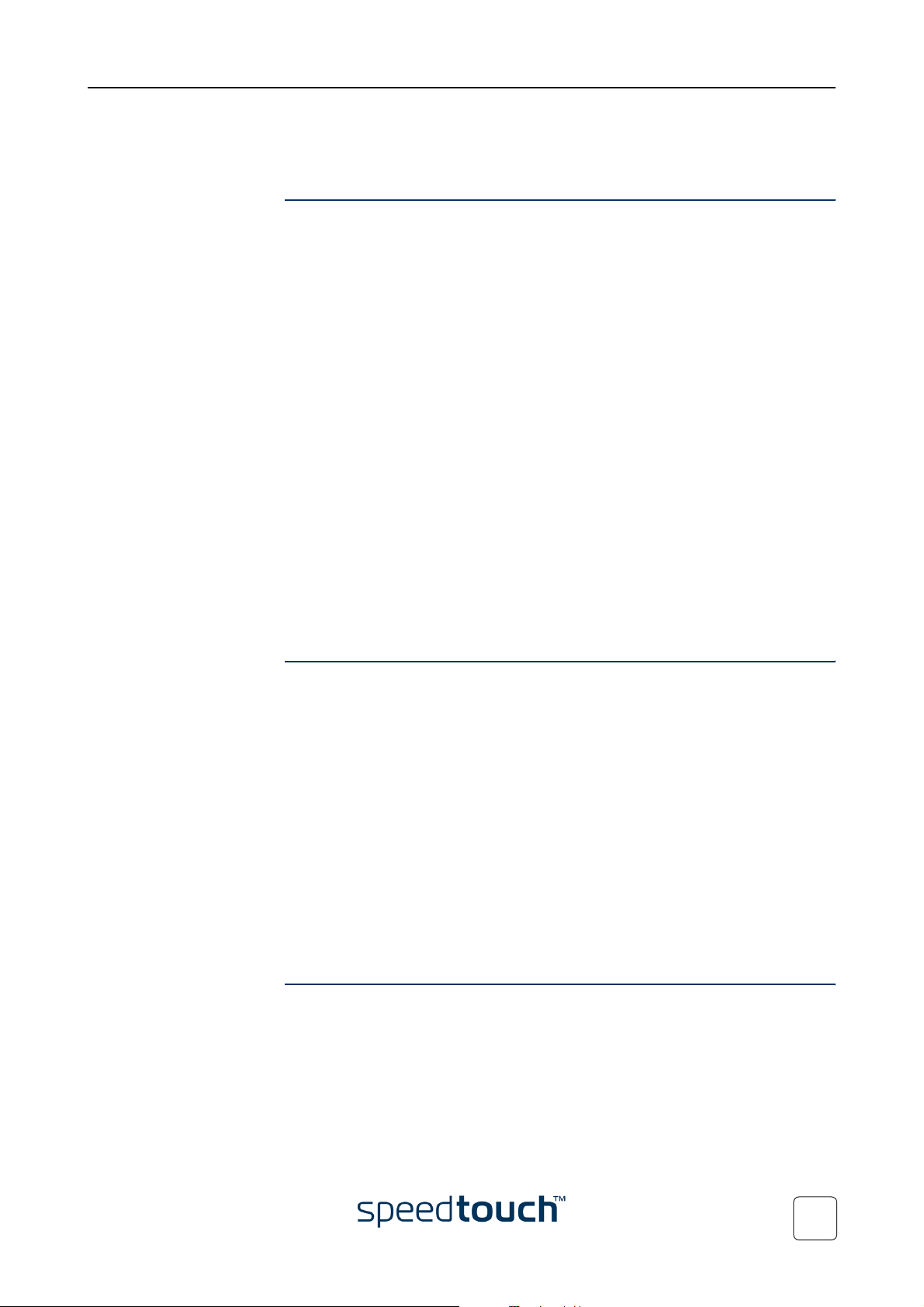
2 SpeedTouch™ Local Networking Setup
2.3.1 First-time Wireless Client Association
Initial SpeedTouch™
wireless configuration
When the SpeedTouch™ leaves the factory and after every Reset-to-Defaults (See
“7.3 SpeedTouch™ Default Configuration” on page 95 for more information), the
SpeedTouch™ wireless access point configuration is returned to its initial default
settings.
These default settings are:
• No security options are enabled. (Security level 0 is enabled for an easy first use).
• The SpeedTouch™ is broadcasting its Network name (SSID).
This default Network Name (SSID) is printed on the identification label located on
the bottom of your SpeedTouch™ and is unique for each device.
It consists of the concatenation of the word “SpeedTouch” and 6 hexadecimal
characters, without any spaces.
• The radio channel number is set to “automatically scan for the best radio
channel”.
• Registration is not activated.
• The Access Control List is open and empty. No wireless client will be denied
access to the SpeedTouch™580 on base of it’s physical hardware address.
Note The default wireless settings may differ from the settings listed above
depending on your Service Provider’s requirements. If this is the case, refer
to the installation/configuration instructions provided by the Service
Provider.
Preparing the first-time
wireless client
First-time wireless
client configuration
Make sure that:
• The SpeedTouch™ is powered on and ready for service.
• The SpeedTouch™ is in its default configuration.
If needed, reset the SpeedTouch™ to its default configuration
(See “7.3 SpeedTouch™ Default Configuration” on page 95 for more informa-
tion).
• The wireless client is installed on your computer.
• The wireless client adapter’s IP configuration is set to dynamically obtain its IP
configuration (DHCP).
Note Usually this is the default TCP/IP configuration for Ethernet interfaces
of your computer.
• The wireless client is correctly configured for associating to the SpeedTouch™
wireless access point (See below).
For a successful association the wireless client must be correctly configured for the
default Network Name. As the SpeedTouch™ broadcasts its Network name to the
wireless clients, you can select the SpeedTouch™ wireless network (e.g.
SpeedTouch012345) from a list of available networks. Depending on your wireless client
a wireless icon may become green or a message similar to the following may pop up:
“Successfully joined Wireless network SpeedTouch012345”.
Note Some wireless clients do not automatically join a wireless network. If so,
follow the instructions for the wireless client software to initiate association.
E-DOC-CTC-20040123-0001 v3.0
19
Page 22
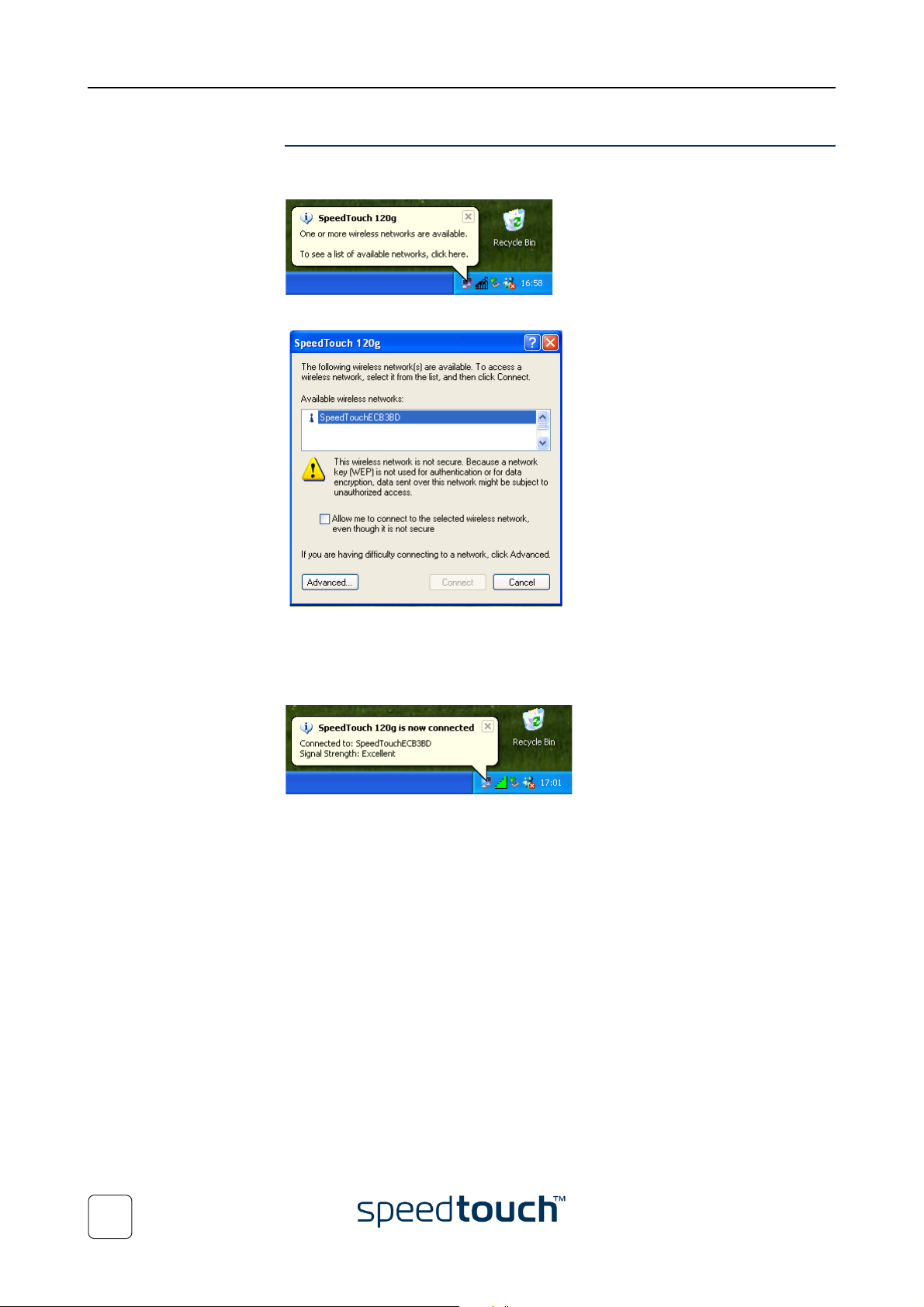
2 SpeedTouch™ Local Networking Setup
First-time association
example
Below an example is provided, showing how the SpeedTouch™ wireless network is
presented towards an MS Windows XP system:
When you click the network icon, the following window appears:
Select Allow me to connect to the selected wireless network, even though it
is not secure to unlock the connect button and click Connect to trigger the actual
association.
A successful association will be notified as shown below:
Note For other Operating Systems the wireless client will in most cases be config-
ured via dedicated client managers.
20
E-DOC-CTC-20040123-0001 v3.0
Page 23
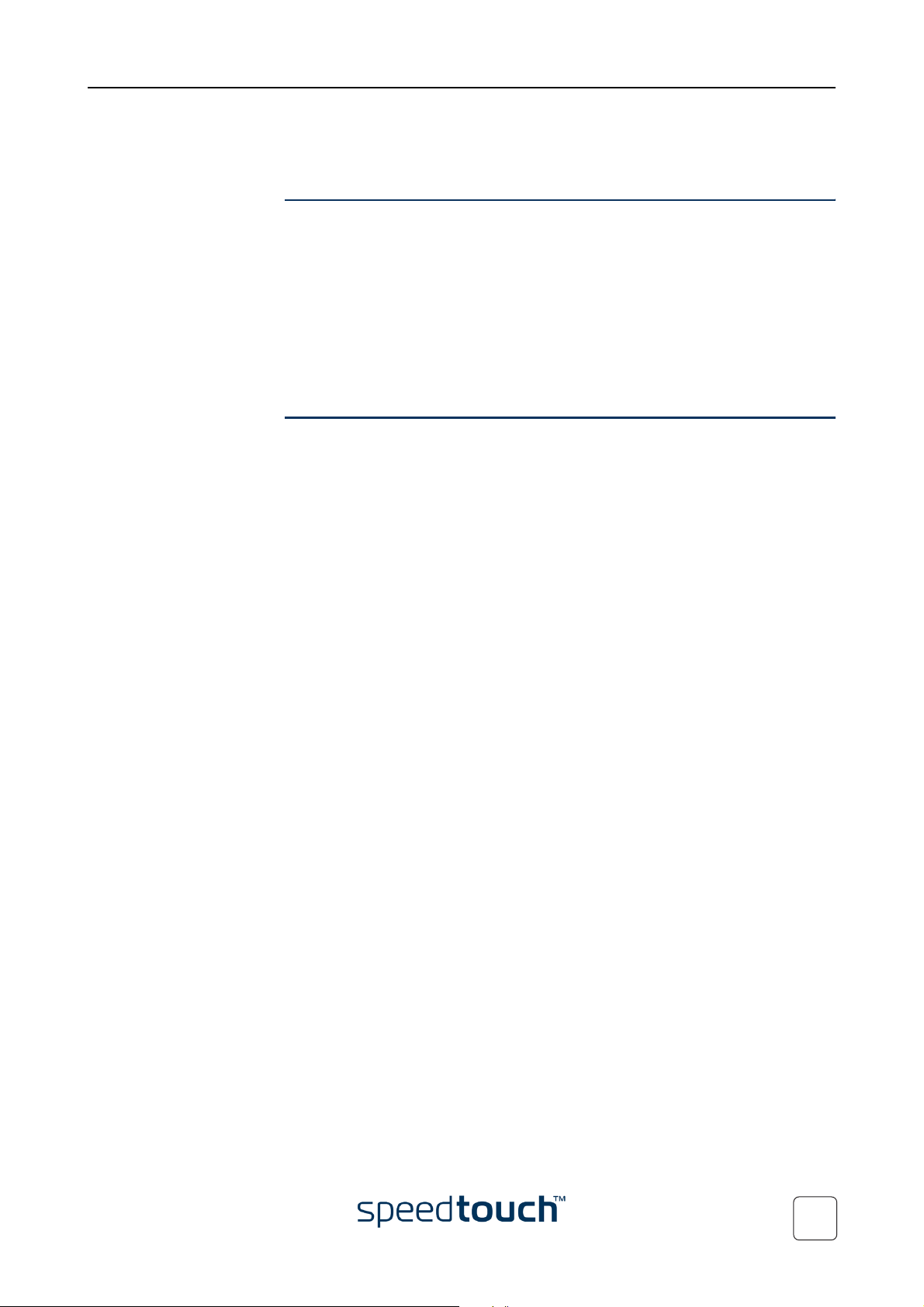
2 SpeedTouch™ Local Networking Setup
2.3.2 Connecting Wireless Clients
Before you connect
other wireless clients
Preconditions Make sure that:
In case the SpeedTouch™ has not been configured before (the SpeedTouch™ is still in
its default configuration), it is recommended to proceed first with the configuration
setup procedures as described in “3 SpeedTouch™ Configuration Setup” on page 23.
For enhanced security, after going through the SpeedTouch™ configuration setup
procedures, you are able to “personalize” the SpeedTouch™ wireless access point
settings by configuring another Network name, and/or optionally another security
policy.
For more information on the configuration of the SpeedTouch™ Wireless configuration, see “ Wireless” on page 55.
• The SpeedTouch™ is powered on and ready for service.
• The SpeedTouch™ has been configured by the SpeedTouch™ Easy Setup Wizard.
• Optionally, the SpeedTouch™ wireless settings have been personalized.
Further make sure that:
• The wireless client adapters are installed on all computers you want to connect to
the WLAN.
Depending on the personalized wireless settings:
• In case WEP encryption is enabled on the SpeedTouch™, you must configure the
wireless client to use the same encryption level and WEP key.
• In case WPA-PSK is enabled on the SpeedTouch™, you must configure the wire-
less client to use the same encryption method and WPA-PSK passphrase.
• In case SSID broadcasting is disabled, you must configure the wireless client for
the SpeedTouch™ Network name.
E-DOC-CTC-20040123-0001 v3.0
• Depending on the Registration control and Access Control List (ACL) configura-
tion:
• In case New stations are allowed (automatically) is enabled, then regis-
tration is disabled and the new stations can access the SpeedTouch™
WLAN but are not automatically added to the ACL. You can manually add
them to the Access Control List as described in “ Wireless” on page 55.
• In case No new stations allowed is enabled, only allowed stations in the
ACL have access. New stations are not allowed. You must manually add the
wireless client to the Access Control List as described in “ Wireless” on
page 55.
• In case New stations are allowed (via registration) is enabled, only
allowed stations in the ACL have access. New stations need to be registered.
Follow the procedure below to register associated stations to the SpeedTouch™ ACL.
21
Page 24
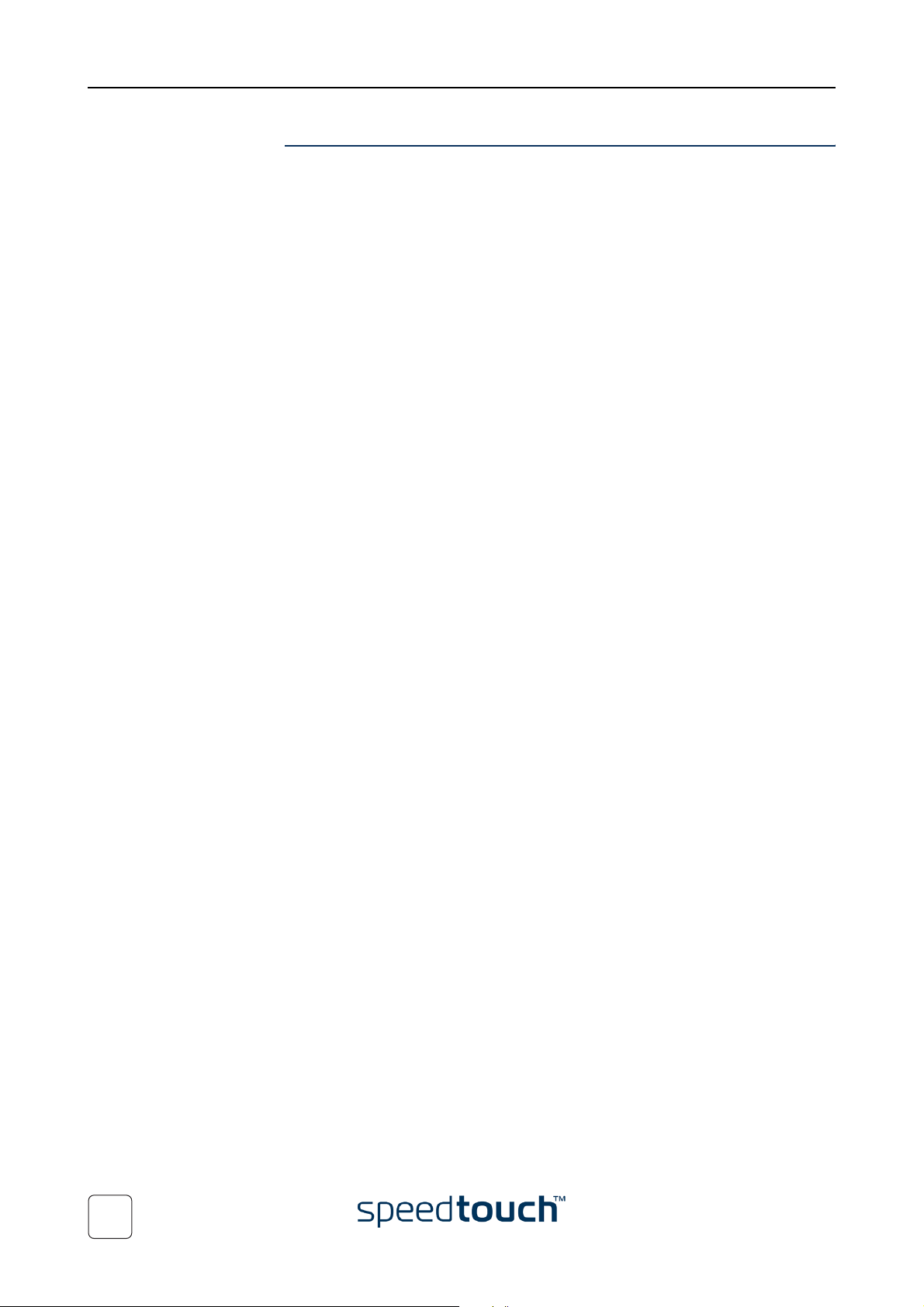
2 SpeedTouch™ Local Networking Setup
Registering wireless
clients
In case New stations are allowed (via registration) is enabled, you can register
new wireless network clients as follows:
1 Push the front panel button on the SpeedTouch™ for 2 seconds or click Register
on the SpeedTouch™ Wireless web page (see “ Wireless” on page 55 for more
information).
Clicking the Register button triggers the SpeedTouch™ to unlock the ACL for a
time frame of one minute, after which the ACL is locked again. All the new wireless clients successfully attempting to connect to the SpeedTouch™ (having the
correct wireless settings (Network Name and, if required, Network key)) will be
added to the table as allowed station. The SpeedTouch™ automatically saves your
current configuration at the end of the registration phase.
Note Some WLAN clients do not automatically join a WLAN. If so, follow
the instructions for the WLAN client software to initiate the association.
2 Successfully registered stations are associated to the SpeedTouch™580 WLAN.
Depending on your WLAN client adapter a wireless icon may become green or a
message similar to the following may appear: “Successfully joined Wireless network SpeedTouch012345”.
3 After one minute the ACL is locked.
4 You can control if there are successfully registered wireless clients on the Speed-
Touch™580 ACL.
Note The registration procedure can be repeated as many as necessary.
22
E-DOC-CTC-20040123-0001 v3.0
Page 25
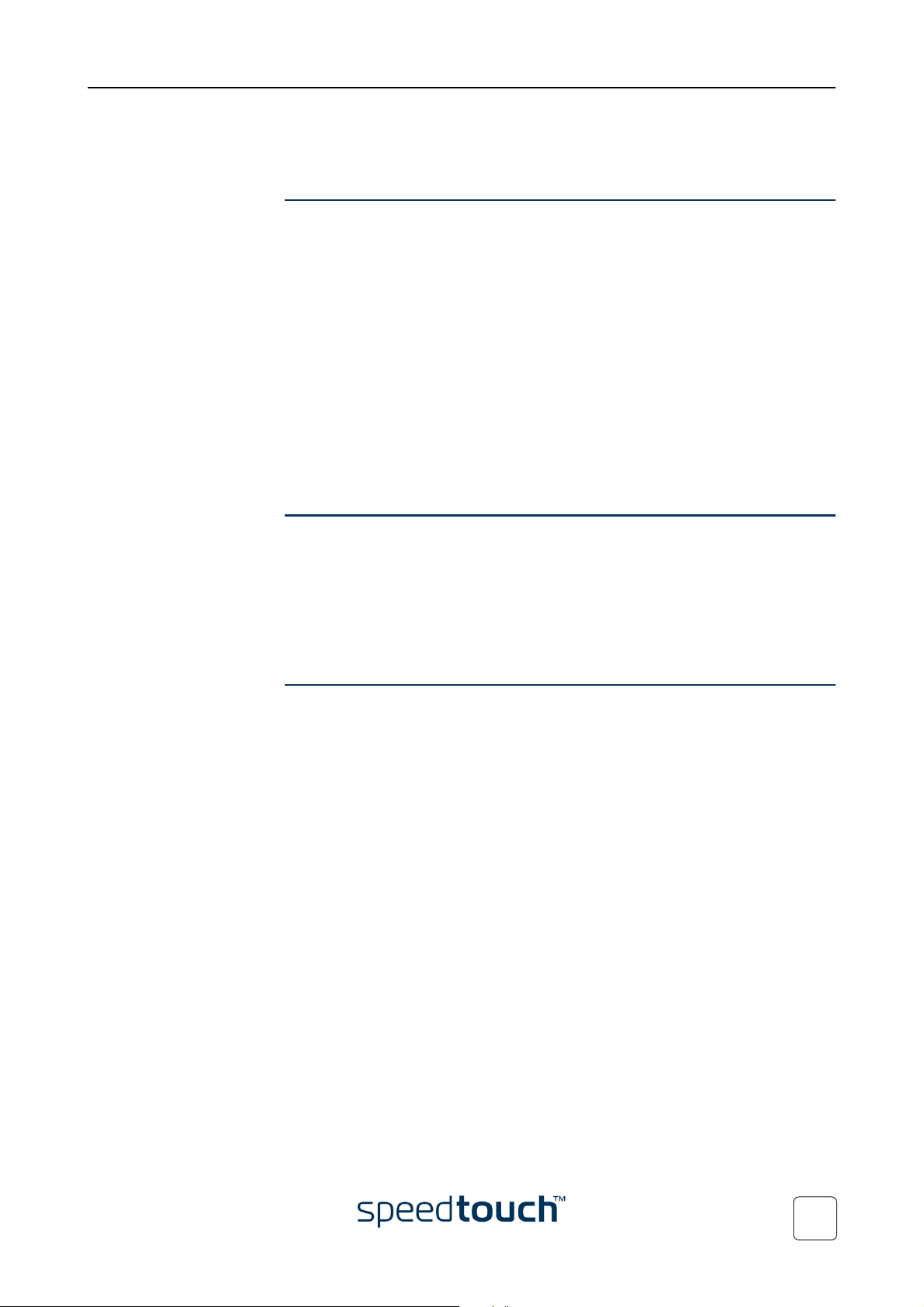
3 SpeedTouch™ Configuration Setup
3 SpeedTouch™ Configuration Setup
Internet connectivity Some configuration may be required to prepare the SpeedTouch™ for Internet connec-
tivity.
Before setting up the SpeedTouch™ for Internet connectivity, make sure that the
SpeedTouch™ is prepared as described in “1.2 Setting Up the SpeedTouch™” on
page 9.
You can configure the SpeedTouch™:
• Over the traditional wired Ethernet network
• Over the USB network
• Over the SpeedTouch™ wireless Ethernet network
If you want to configure the SpeedTouch™ over the wireless interface, make sure
that your computer’s WLAN client is correctly associated with the SpeedTouch™
wireless network according to “2.3.1 First-time Wireless Client Association” on
page 19 before proceeding.
What you need from
your ISP
SpeedTouch™
configuration options
You need a user account with an Internet Service Provider (ISP) for Internet access. For
this user account, your ISP will provide you with:
• A user name (logon ID)
• A password
Other information may be required, depending on the ISP’s specific requirements and
Service profile selection.
The method for configuring the SpeedTouch™ via the Setup configuration files depends
on the Operating System (OS) of your computer system.
If your computer system runs:
• A Microsoft Windows Operating System:
The SpeedTouch™ Setup wizard, included on the SpeedTouch™ Setup CD-ROM,
will automatically guide you through the configuration of both the SpeedTouch™
and your PC for setting up the appropriate configuration.
Proceed with “3.1 Microsoft Windows SpeedTouch™ Configuration Setup” on
page 24.
• Another Operating System (e.g. Apple Mac OS, UNIX, Linux, etc.):
The SpeedTouch™ Embedded Easy Setup wizard, accessible from the SpeedTouch™ web pages, will automatically guide you through the configuration of the
SpeedTouch™.
Proceed with “3.2 Operating System Independent SpeedTouch™ Configuration
Setup” on page 31.
E-DOC-CTC-20040123-0001 v3.0
23
Page 26

3 SpeedTouch™ Configuration Setup
3.1 Microsoft Windows SpeedTouch™ Configuration Setup
Supported MS
Windows OSs
The SpeedTouch™
Setup wizard
One of the following MS Windows OSs must be installed on your PC(s):
• MS Windows 98SE
• MS Windows ME
• MS Windows NT4.0 SP6
• MS Windows 2000
• MS Windows XP
You may need the MS Windows installation CD-ROM during installation.
The SpeedTouch™ Setup wizard procedure consists of three parts:
• Detection of the SpeedTouch™
• Configuration of the SpeedTouch™ (and PC)
• Additional configuration (if needed)
24
E-DOC-CTC-20040123-0001 v3.0
Page 27
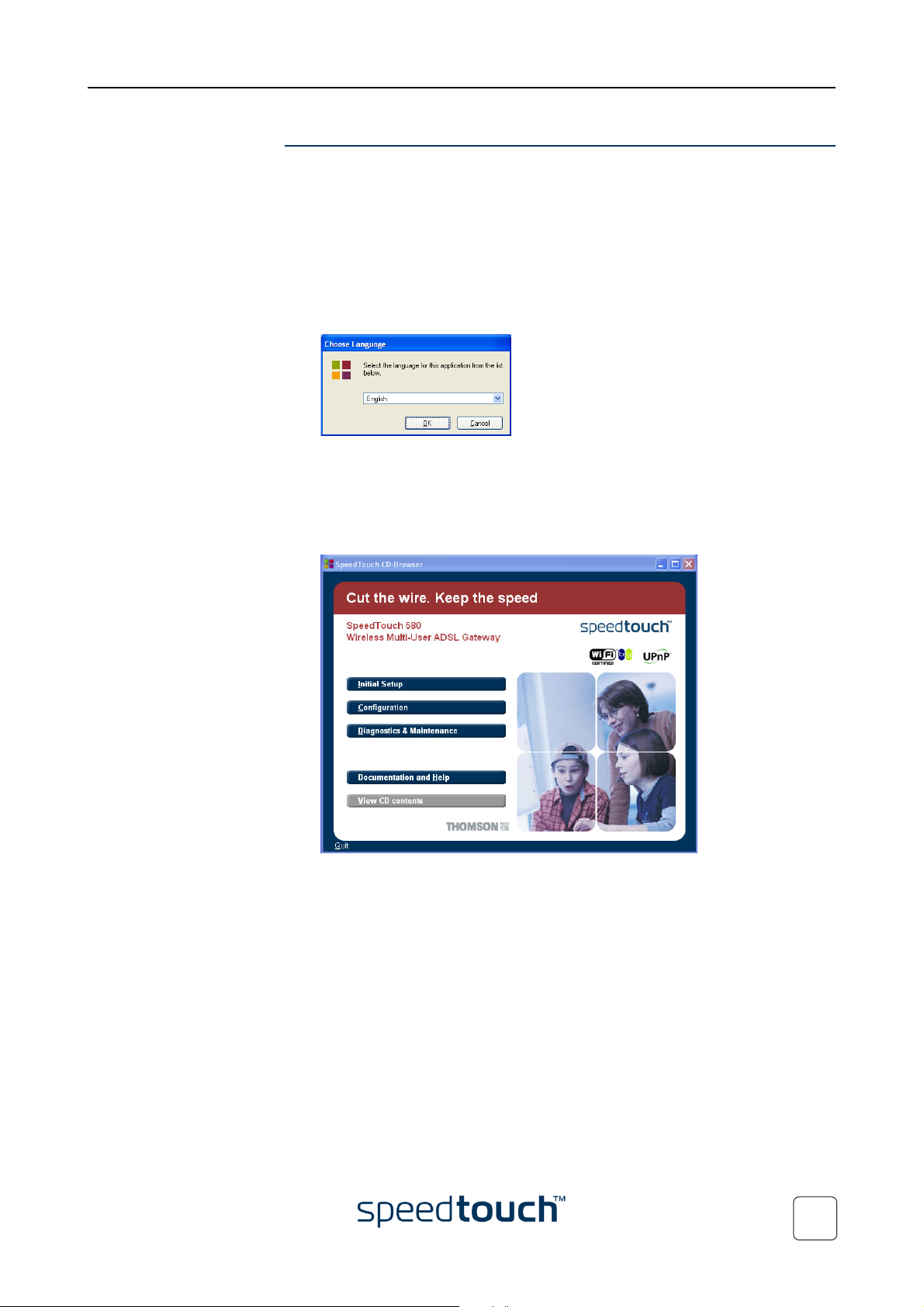
3 SpeedTouch™ Configuration Setup
Detection of the
SpeedTouch™
Proceed as follows:
1 Insert the SpeedTouch™ Setup CD-ROM in your PC's CD-ROM drive. The
SpeedTouch™ CD Browser will start automatically.
Note If the SpeedTouch™ CD Browser window does not appear automati-
cally, open a Run window via Start > Run from the Start menu and
enter the following path: D:\Menu.exe, where D stands for the drive
letter of your CD-ROM drive.
2 The Choose Language window prompts you to select a language:
Select the language of your choice and click OK.
Note The selected language will also be used as default language in the
SpeedTouch™ web pages. See “ Language” on page 75 for more information on how to change the web page language.
3 The SpeedTouch™ CD Browser menu appears:
E-DOC-CTC-20040123-0001 v3.0
Click Initial Setup.
25
Page 28
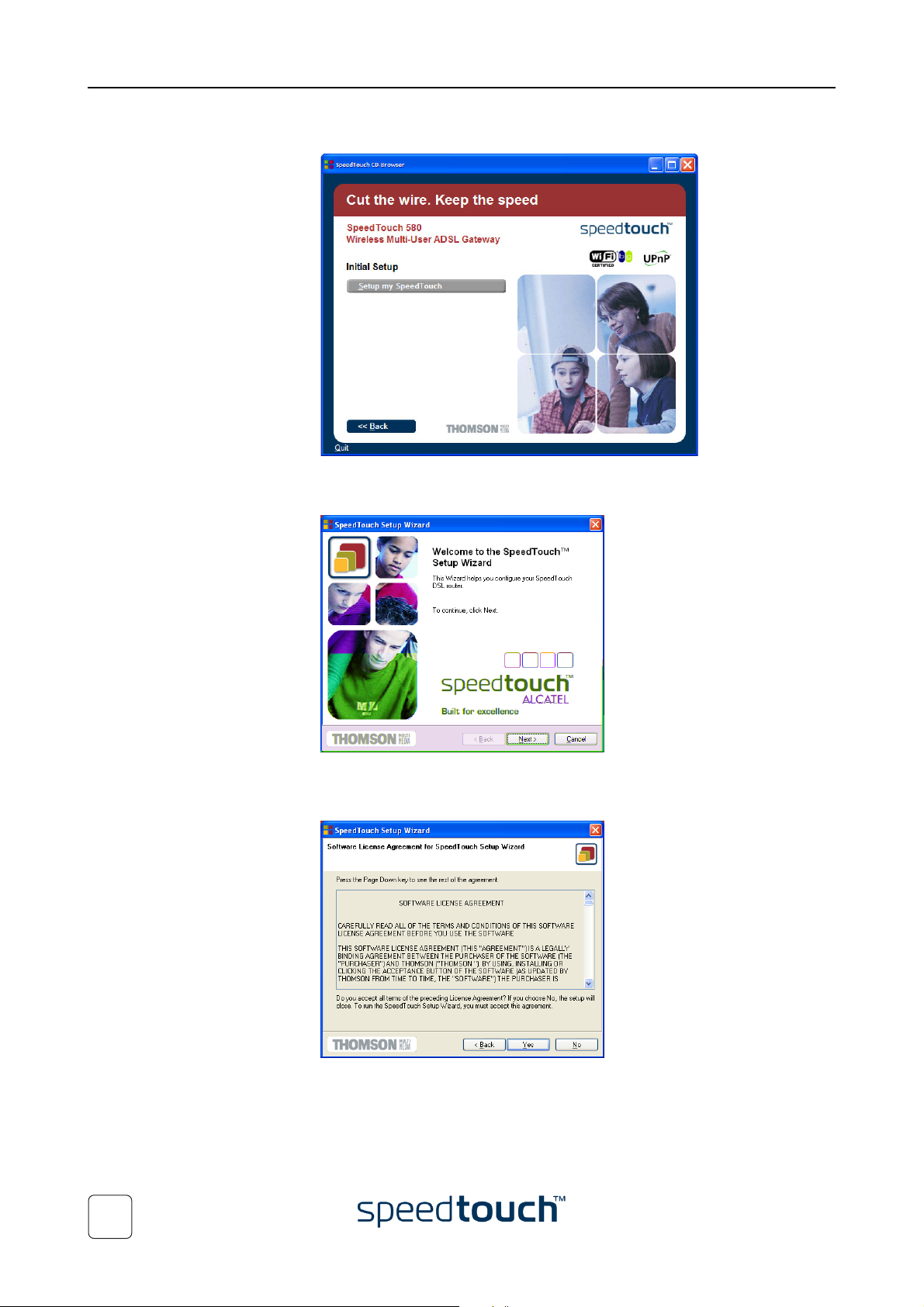
3 SpeedTouch™ Configuration Setup
4 The Initial Setup window appears:
5 The Welcome to the SpeedTouch™ Setup Wizard window appears:
Click Setup my SpeedTouch™ to start the SpeedTouch™ Setup wizard.
26
Click Next.
6 The Software License Agreement window appears:
You must accept before continuing. Click Ye s to accept.
Note If you accepted this License Agreement in a previous configuration
setup, this window will not be shown anymore.
E-DOC-CTC-20040123-0001 v3.0
Page 29
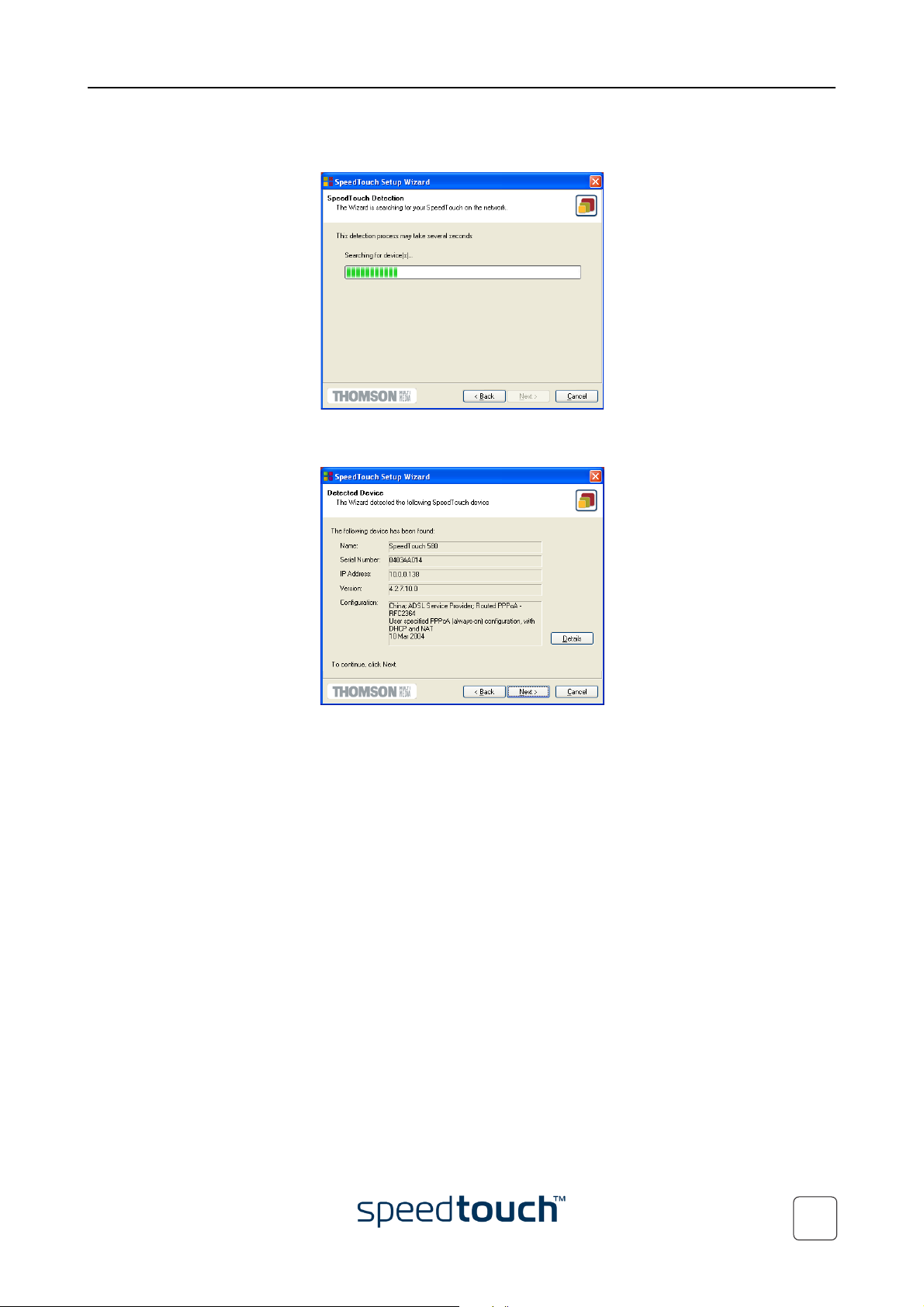
3 SpeedTouch™ Configuration Setup
7 The SpeedTouch™ Setup Wizard will search for the SpeedTouch™ on the net-
work. The following window shows the detection progress:
8 The SpeedTouch™ Setup Wizard should find your SpeedTouch™ device on the
local network. This is indicated by the following window:
If more than one device is found, a list of available devices will be provided. If this
is the case, select your SpeedTouch™ device (SpeedTouch™580) and click Next.
Note If the Setup wizard does not find any SpeedTouch™ on the network an
error window appears. In this case check that:
• The SpeedTouch™ is turned on and fully initialized.
• Your PC has a valid IP address (i.e. any IP address but 0.0.0.0).
• No dedicated firewall device or router is placed between your
PC and the SpeedTouch™.
• No personal firewall software is running on your PC.
Note It is possible that your PC isn’t correctly connected to the Speed-
Touch™580. In this case check that:
• The WLAN client is correctly associated with the Speed-
Touch™580 WLAN as described in “2.3.1 First-time Wireless
Client Association” on page 19.
• Your USB drivers are correctly installed if you are connected
through USB.
To repeat the search for your SpeedTouch™, click Back and proceed with
step 7 of this procedure.
9 Click Next to start the configuration procedure as described below.
E-DOC-CTC-20040123-0001 v3.0
27
Page 30
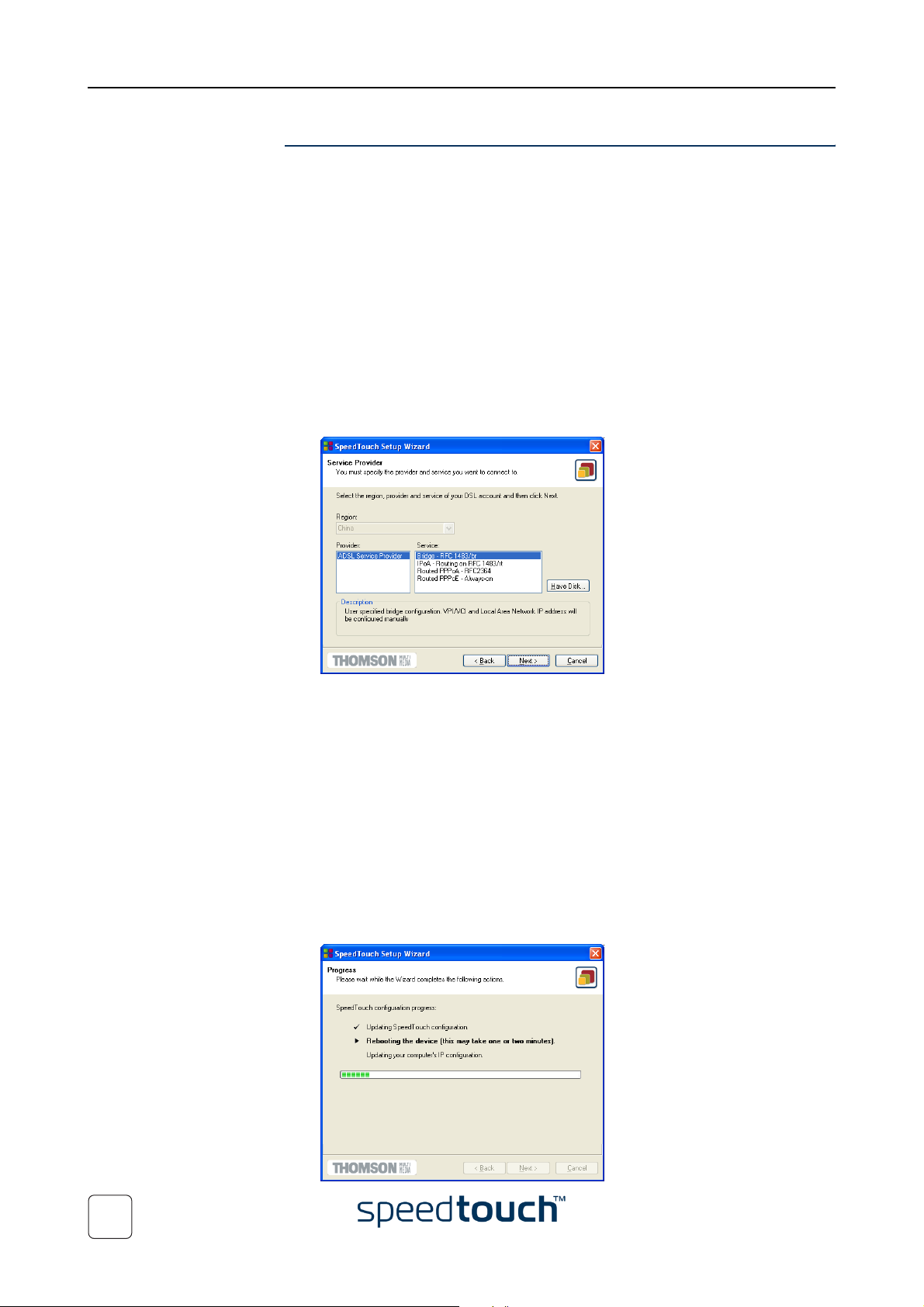
3 SpeedTouch™ Configuration Setup
Configuration of the
SpeedTouch™ (and PC)
Proceed as follows:
1 As soon as the SpeedTouch™ Setup wizard has detected your SpeedTouch™
device, you can proceed with the configuration procedure.
Note If the SpeedTouch™ has been configured before:
• It may be protected by a system password. You must provide this
password before you can view the device details or continue with
the configuration.
• You will be asked to choose between reconfiguring your Speed-
Touch™ or changing your Local Area Network configuration.
Select the Reconfigure the SpeedTouch™ option and click
Next.
2 The following window invites you to select the appropriate service for your Inter-
net connectivity:
Select Region, Provider and Service as specified by your Service Provider and click
Next to continue.
Note If the Service Provider has included a separate disk with a dedicated
Service profile, click Have Disk to navigate to the location of the
appropriate Service template file.
3 Subsequent screens will guide you through the configuration setup of both the
SpeedTouch™ and your PC. Follow the instructions and enter the required information whenever needed. The requested information will depend on the selected
Service profile and should be provided by your Service Provider.
Click Next whenever requested.
4 The SpeedTouch™ Setup wizard will update the SpeedTouch™ configuration and
your PC’s configuration according to the Service profile. You can follow the configuration progress in following window:
28
E-DOC-CTC-20040123-0001 v3.0
Page 31

3 SpeedTouch™ Configuration Setup
5 As soon as the SpeedTouch™ Setup wizard completed the update of the Speed-
Touch™ configuration and reconfigured your PC, following window will appear:
Click Finish to close the wizard.
Note Due to the reconfiguration the SpeedTouch™’s IP configuration or
wireless access point settings may have been changed. If this is the case,
the last window of Easy Setup will not be shown because of loss of
connectivity. If so, refer to the Service Provider’s instructions for more
information. If the connection is lost, the following window appears.
E-DOC-CTC-20040123-0001 v3.0
Note In some cases, the SpeedTouch™ Setup Wizard may ask you to restart
your computer. First close all your programs and then click Ye s. I f yo u
want to reboot later click NO:
29
Page 32

3 SpeedTouch™ Configuration Setup
Additional configuration Some additional configuration may be needed:
• MS Windows IP configuration
Most Service profiles will enable the SpeedTouch™ DHCP server. Since by default
a PC’s Ethernet interface is configured for obtaining its IP configuration dynamically (DHCP client), in most cases, no additional configuration is required.
To make sure that all PCs are configured as expected (DHCP or fixed IP
addresses):
1 Run the SpeedTouch™ Setup Wizard on every PC that must connect to the
WLAN.
2 Select Change the LAN configuration.
3 Follow the instructions.
Note For fixed IP configurations, or other advanced settings, please follow
the instructions provided by your Service Provider or network administrator.
• USB Configuration
If you are going to use the USB port as if it was an extra wired ethernet port, you
will need to install the USB Remote NDIS drivers. See “ Installing the Speed-
Touch™ USB connection” on page 13 for more information.
• Wireless Settings
When running the SpeedTouch™ Setup wizard, the SpeedTouch™ wireless access
point settings will be set to their default values. You might need to re-associate
your WLAN clients, using the factory defaults WLAN settings as specified in
“2.3.1 First-time Wireless Client Association” on page 19.
For additional security of your wireless network it is recommend to “personalize”
your SpeedTouch™ wireless access point settings. See “2.3 Wireless Connection
Setup” on page 16 for more information.
30
E-DOC-CTC-20040123-0001 v3.0
Page 33

3 SpeedTouch™ Configuration Setup
3.2 Operating System Independent SpeedTouch™ Configuration Setup
Supported Systems As the SpeedTouch™ is OS-independent, this configuration setup can be used from any
computer system.
Prerequisites Make sure that:
• The SpeedTouch™ device is correctly set up and turned on as described in
“1.2 Setting Up the SpeedTouch™” on page 9.
• The SpeedTouch™ device is in its default configuration state.
See “7.3 SpeedTouch™ Default Configuration” on page 95 for resetting your
device.
• If you want to configure the SpeedTouch™ over the wireless network, the
computer’s WLAN client is installed and correctly associated with the SpeedTouch™ wireless network according to “2.3.1 First-time Wireless Client Associa-
tion” on page 19.
• The computer’s Operating System supports TCP/IP and it’s Ethernet interface is
configured for obtaining its IP configuration dynamically.
Note In case of problems with DHCP you can also configure the computer’s
Ethernet or USB interface with a static Net10 private IP address, e.g.
10.0.0.1, 10.0.0.2, but make sure NOT to use the 10.0.0.138 IP address
as this is the default IP address of the SpeedTouch™.
SpeedTouch™
Easy Setup
• Your web browser is able to run Javascripts.
SpeedTouch™ Easy Setup consists of two parts:
• Configuration of the SpeedTouch™
• Additional configuration (if needed)
E-DOC-CTC-20040123-0001 v3.0
31
Page 34

3 SpeedTouch™ Configuration Setup
Configuration of the
SpeedTouch™
Proceed as follows:
1 Open a web browser and browse to the SpeedTouch™ web pages at
http://10.0.0.138. See “5 SpeedTouch™ Web Interface” on page 49 for more
information.
Note If you can not access the SpeedTouch™ web pages, it is probably not in
its default state. It is recommended to reset the device. See
“7.3 SpeedTouch™ Default Configuration” on page 95 for more infor-
mation.
2 The embedded Easy Setup wizard will appear automatically:
Click Next.
Note If Easy Setup doesn’t start automatically go to
Advanced > Easy Setup.
3 The following window invites you to select the appropriate Service for your inter-
net connectivity:
In the Service list, select the Service as specified by your Service Provider and click
Next to continue.
Note If only one Service is available, this window will not be shown.
4 Subsequent screens will guide you through the configuration setup of the Speed-
Touch™. Follow the instructions and enter the required information whenever
needed. The requested information will depend on the selected Service profile
and should be provided by your Service Provider.
Click Next whenever requested.
32
E-DOC-CTC-20040123-0001 v3.0
Page 35

3 SpeedTouch™ Configuration Setup
5 Easy Setup will update the SpeedTouch™ configuration according to the Service
profile. You can follow the configuration progress in following window:
6 As soon as Easy Setup completed the update of the SpeedTouch™ configuration,
following window will appear:
Click Finish to close the wizard.
Note Due to the reconfiguration the SpeedTouch™’s IP configuration or
wireless access point settings may have been changed. If this is the case,
the last window of Easy Setup will not be shown. If so, refer to the
Service Provider’s instructions for more information.
Additional configuration Some additional configuration may be needed:
• Computer IP configuration
Most Service profiles will enable the SpeedTouch™ DHCP server. Therefore,
make sure that the computer’s Ethernet interface is configured for obtaining its IP
configuration dynamically (DHCP client).
Note For fixed IP configurations, or other advanced settings, please follow the
instructions provided by your Service Provider or network administrator.
E-DOC-CTC-20040123-0001 v3.0
33
Page 36

3 SpeedTouch™ Configuration Setup
34
E-DOC-CTC-20040123-0001 v3.0
Page 37

4 SpeedTouch™ Internet Connectivity
4 SpeedTouch™ Internet Connectivity
Introduction This chapter provides information on how to configure your SpeedTouch™ according
to your preferences and how to access the Internet.
Access methods As soon as the SpeedTouch™ and your computers have been configured as outlined in
“3 SpeedTouch™ Configuration Setup” on page 23, you are able to connect to the
WAN or In t ernet.
Depending on the configuration of the SpeedTouch™ you may have:
•
Direct access
As soon as the initial configuration has been done, continuous and immediate
access is available via the DSL line.
•
Dial-in access
Access must be explicitly established, e.g. by “dialing” into a Broadband Remote
Access Server (BRAS).
The applied connection protocol model depends on the service profile you selected to
configure the SpeedTouch™ and should correspond with the Service Provider’s
requirements.
Direct access As mentioned, as soon as the initial configuration has been done, immediate and unin-
terrupted WAN access is provided.
Note In case of direct access, the remote organization might ask for a user name
and password on an Internet welcome page.
More information on these “stateless” connection protocols can be found in the application note “SpeedTouch™ Connection and Packet Services”, available at www.speed-
touch.com.
Dial-in access Depending on the SpeedTouch™ configuration, dial-in access is provided via:
• The SpeedTouch™’s Routed PPPoA or Routed PPPoE packet services with
embedded PPP client.
See “4.1 Internet Connections via SpeedTouch™’s Embedded PPP Dial-in Client”
on page 36 for more information.
• A broadband dial-in application on your computer.
See “4.2 Connect to the Internet via a Host PPPoE Dial-in Client” on page 41 for
more information.
More information on the popular PPP connection protocols can be found in the
application note “SpeedTouch™ Connection and Packet Services”, available at
www.speedtouch.com
.
E-DOC-CTC-20040123-0001 v3.0
35
Page 38

4 SpeedTouch™ Internet Connectivity
4.1 Internet Connections via SpeedTouch™’s Embedded PPP Dial-in Client
Introduction The SpeedTouch™ supports both most popular connection methods: PPP over ATM
(PPPoA) and PPP over Ethernet (PPPoE).
The connection method depends on the service profile you selected to configure the
SpeedTouch™ and should correspond with the service Provider’s requirements.
• the embedded Routed PPPoA dial-in client, the SpeedTouch™ needs to be config-
ured for the Routed PPPoA Service.
• the embedded Routed PPPoE dial-in client, the SpeedTouch™ needs to be config-
ured for the Routed PPPoE Service.
Both Services are available via the SpeedTouch™ Setup Wizard or via the embedded
Easy Setup.
Using SpeedTouch™
embedded PPP dial-in
client
SpeedTouch™’s embedded PPP dial-in client allows you to establish an Internet connection for all (or a selection of) computers residing on your local network, using only one
computer of the network to control the client.
If this computer runs:
• MS Windows XP
you can use MS Windows XP’s Internet Gateway Device Control Client.
See “4.1.1 Using the MS Windows XP Internet Gateway Device Control Agent”
on page 37 to proceed.
• another Operating System
you can use the SpeedTouch™ web pages.
See “4.1.2 Using the SpeedTouch™ Web Pages” on page 39 to proceed.
36
E-DOC-CTC-20040123-0001 v3.0
Page 39

4 SpeedTouch™ Internet Connectivity
4.1.1 Using the MS Windows XP Internet Gateway Device Control Agent
Introduction MS Windows XP users can easily establish PPP sessions, without the need of first
browsing to the SpeedTouch™ web pages, due to MS Windows XP’s Internet Gateway
Device Discovery and Control Client that allows you to control the SpeedTouch™
directly from you PC.
Preconditions Following conditions must be met:
• UPnP™ (subcomponent of Windows XP’s Networking Services) must be added
to your Windows XP system (see “7.4 UPnP™ on Windows XP Systems” on
page 96).
• Internet Gateway Device Discovery and Control Client (subcomponent of
Windows XP’s Networking Services) must be enabled on your Windows XP
system (see “7.4 UPnP™ on Windows XP Systems” on page 96).
Starting an Internet
session
• Make sure UPnP™ is enabled on the SpeedTouch™ (see “Configure UPnP™:” on
page 69).
Proceed as follows:
1 Click (Settings >) Control Panel on the Start menu.
2 The Control Panel window appears. Go to (Network and Internet Connec-
tions >) Network Connections.
3 The Network Connections window appears:
Next to your Network connection(s), you can find an Internet Gateway icon,
representing the SpeedTouch™ Internet Gateway Device Internet connection
ability.
4 Double-click the Internet Connection icon.
As a result SpeedTouch™’s embedded PPP dial-in client establishes the Internet connection. The Internet Gateway icon displays connected and your PC is online.
E-DOC-CTC-20040123-0001 v3.0
You can open a web browser and surf the Internet.
37
Page 40

4 SpeedTouch™ Internet Connectivity
The connected Internet
Gateway
As long as the SpeedTouch™’s embedded PPP dial-in client is connected, you are able to
overview the connection status and some counters by double-clicking the Internet
Connection icon in your PC’s Network Connections window:
More detailed monitoring is provided via:
• The SpeedTouch™ System Information page
See “ System Information” on page 53.
• The SpeedTouch™ Diagnostics page
See “ Diagnostics” on page 65.
Terminating an Internet
session
Proceed as follows:
1 Click (Settings >) Control Panel on the Start menu.
2 The Control Panel window appears.
Go to (Network and Internet Connections >) Network Connections.
3 The Network Connections window appears.
4 Right-click the Internet Connection icon and select Disconnect to close the
session.
Note You can also double-click the icon. As a result the Internet Connec-
tion Status window appears from which a Disconnect button is
available to close the session.
As a result SpeedTouch™’s embedded PPP dial-in client will close the Internet connection. The Internet Gateway icon displays disconnected and your computers are
offline.
38
E-DOC-CTC-20040123-0001 v3.0
Page 41

4 SpeedTouch™ Internet Connectivity
4.1.2 Using the SpeedTouch™ Web Pages
Introduction As the SpeedTouch™ web pages are controllable from any Operating System with an
installed web browser, the method to establish PPP sessions described below can be
used by any computer system.
Starting an Internet
session
Proceed as follows:
1 Open a web browser on your computer and browse to the SpeedTouch™ web
pages (see “5 SpeedTouch™ Web Interface” on page 49 for more information):
By default the SpeedTouch™ shows you the System Information page.
2 In the Basic menu, click Connections to open the Connections page that
allows you to establish dial in-in connections.
E-DOC-CTC-20040123-0001 v3.0
3 Click next to the connection entry you want to establish a connection with. As
a result the entry will be highlighted.
4 Enter your user name and password in the appropriate fields. If you want the
SpeedTouch™ to remember your credentials, select Save this password.
5 Click Connect.
As a result SpeedTouch™’s embedded PPP dial-in client establishes the Internet connection.
During session-establishment the State column will display Tr y i ng . As soon as the PPP
session is started successfully the field displays up and your computers are online.
You can open another web browser or continue with this one and surf the Internet.
39
Page 42

4 SpeedTouch™ Internet Connectivity
During the Internet
session
Terminating an Internet
session
You are able to overview and monitor your Internet connectivity as long as the session
is running via:
• The SpeedTouch™ System Information page
See “ System Information” on page 53.
• The SpeedTouch™ Diagnostics page
See “ Diagnostics” on page 65.
To close an active Routed PPP connection:
1 Make sure you have access to the SpeedTouch™ web pages.
2 On the Connections page, click next to the connection entry you want to
close the connection for.
3 Click Disconnect.
As a result SpeedTouch™’s embedded PPP dial-in client will close the Internet connection. The entry's session state will change to Down and your PC is offline.
40
E-DOC-CTC-20040123-0001 v3.0
Page 43

4 SpeedTouch™ Internet Connectivity
4.2 Connect to the Internet via a Host PPPoE Dialin Client
Introduction This section explains how you can connect to the Internet using a Broadband PPPoE
dial-in application. The PPP over Ethernet connection scenario provides PPP-like dial-in
behavior over the virtual Ethernet segment.
To be able to use a broadband dial-in application on your computer for connecting to
the Internet, the SpeedTouch™ needs to be configured for Bridged Ethernet or Routed
PPPoE (with PPPoE relay) via the SpeedTouch™ Setup wizard or the embedded Easy
Setup.
BroadBand dial-in
clients
To connect to the Internet you can use:
• An MS Windows XP broadband dial-in client.
See “4.2.1 Using an MS Windows XP BroadBand Connection” on page 42 for
more information.
• A Mac OS X broadband dial-in client.
See “4.2.2 Using the Mac OS X PPPoE Dial-in Client” on page 46 for more information.
- or -
• A broadband PPPoE dial-in client provided by your Service Provider to connect to
the Internet
Note Upon availability of OS-specific PPPoE dial-in client applications, the
latter method is Operating System independent.
For PPPoE session connectivity from a Mac OS 8.6/9.x, a MS Windows
95/98(SE)/ME/2000 or a Linux system, a host PPPoE dial-in application
is mandatory.
E-DOC-CTC-20040123-0001 v3.0
41
Page 44

4 SpeedTouch™ Internet Connectivity
4.2.1 Using an MS Windows XP BroadBand Connection
Configuring a
broadband connection
Proceed as follows:
1 On the Start menu, click (Settings >) Control Panel.
2 The Control Panel window appears. Go to (Network and Internet Connec-
tions >) Network Connections.
3 In the Network Tasks menu, click Create a new connection.
The New Connection Wizard appears:
Click Next to continue.
4 In the next window, select Connect to the Internet:
42
Click Next to continue.
5 In the next window, select Set up my connection manually:
Click Next to continue.
E-DOC-CTC-20040123-0001 v3.0
Page 45

4 SpeedTouch™ Internet Connectivity
6 In the next window, select Connect using a broadband connection that
requires a user name and password:
Click Next to continue.
7 In the next window, give a name to the connection you are creating, e.g. MyISP:
8 In the next window, select whether the connection is available to any user or only
to yourself:
Note If you want to share this connection with other users you must select
Anyone’s use.
9 In the next window, fill in the Internet account information. This information
should be provided by your service provider:
E-DOC-CTC-20040123-0001 v3.0
43
Page 46

4 SpeedTouch™ Internet Connectivity
10 At the end of the configuration the following window appears:
Click Finish to complete the configuration.
The Connect MyISP window (see below) appears.
Starting a broadband
Internet session
Proceed as follows:
1 On the Start menu, point Connect To and click the name of the connection
you’ve created e.g. MyISP.
Note If you are using the Classic Start menu click Start > Settings >
Network (and Dial-up) connections > MyISP.
2 The Connect MyISP window appears:
3 If needed, enter user name and password for your user account at the Service
Provider.
4 Click Connect.
44
5 As soon as the connection is established, the Connection message box and Dia-
lup window are minimized into a DUN icon in the system tray:
You can open your web browser and surf the Internet.
E-DOC-CTC-20040123-0001 v3.0
Page 47

4 SpeedTouch™ Internet Connectivity
Terminating a
broadband Internet
session
Proceed as follows:
1 On the Start menu, point Connect To and click the name of the connection
you’ve created e.g. MyISP.
Note If you are using the Classic Start menu go to Start > Settings >
Network (and Dial-up) connections > MyISP.
2 The MyISP Status window appears:
3 Click Disconnect.
The connection is released. As a result no Internet connectivity exists anymore.
E-DOC-CTC-20040123-0001 v3.0
45
Page 48

4 SpeedTouch™ Internet Connectivity
4.2.2 Using the Mac OS X PPPoE Dial-in Client
Configuring a
broadband connection
Proceed as follows:
1 On the Apple menu, click System Preferences.
2 The System Preferences window appears. Click the Network icon.
3 The Network window appears. Make sure Built-in Ethernet is selected in the
Show list and click the PPPoE tab:
4 Enter the Account Name and Password provided by your Service Provider.
Note Select Save password in case you want the computer to remember
the password for this account name.
Optionally you can enter a name for this connection in the Service
Provider field. All other fields may stay empty
5 Click Apply Now.
46
E-DOC-CTC-20040123-0001 v3.0
Page 49

4 SpeedTouch™ Internet Connectivity
Starting a broadband
Internet session
Proceed as follows:
1 Click the Internet Connect dockling.
Note If the Internet Connect dockling is not available, go to the Applica-
tions folder on the system startup disk and double-click Internet
Connect.
2 The following window appears:
Make sure Built-in Ethernet is selected in the Configuration list.
3 If needed, enter user name and password for your user account at the Service
Provider.
4 Click Connect.
As soon as the connection is established you can open your web browser and surf the
Internet.
Terminating a
broadband Internet
session
Proceed as follows:
1 Click the Internet Connect dockling.
Note If the Internet Connect dockling is not available, go to the Applica-
tions folder on the system startup disk and double-click Internet
Connect.
2 The following window appears:
Make sure Built-in Ethernet is selected in the Configuration list
3 Click Disconnect.
The connection is released. As a result no Internet connectivity exists anymore.
E-DOC-CTC-20040123-0001 v3.0
47
Page 50

4 SpeedTouch™ Internet Connectivity
48
E-DOC-CTC-20040123-0001 v3.0
Page 51

5 SpeedTouch™ Web Interface
5 SpeedTouch™ Web Interface
Introduction The SpeedTouch™ comes with integrated configuration web pages.
It allows you to configure your SpeedTouch™ simply by using a web browser from any
local computer connected to the SpeedTouch™.
In most cases the SpeedTouch™ is correctly configured for your internet connectivity
via the appropriate configuration profile/file and no further configuration on the web
interface is needed.
Only for using and/or configuring the advanced SpeedTouch™ features, access to the
web pages is required for specific configuration.
This chapter aims to give a brief overview of the SpeedTouch™ web pages and their
respective functionality.
Preconditions Before you can access the SpeedTouch™ web pages, make sure that:
• The SpeedTouch™ and your computer share the same IP subnet (10.0.0.0/24). By
default the SpeedTouch™ has a local IP address 10.0.0.138. To be able to access
the web pages, your computer needs to be configured for an IP address in the
same subnet, e.g. 10.0.0.1
Browsing to the
SpeedTouch™ web
pages
• Your web browser is not using a proxy server and the SpeedTouch™ IP address is
not submitted to a proxy server.
To configure your computer with an IP address, please consult the Operating System’s
Help. For more information on how to disable your web browser's proxying, please
consult the web browser's Help.
To access the SpeedTouch™ web pages:
1 Start the web browser on your computer.
2 Browse to the SpeedTouch™ at its IP address at 10.0.0.138.
Note 10.0.0.138 is the SpeedTouch™ default IP address in the very most
cases. If not, please contact your Internet Service Provider (ISP) for
more information.
3 If a system password has been set, an authentication window will be displayed. You
must enter the user name and system password before access will be granted.
E-DOC-CTC-20040123-0001 v3.0
49
Page 52

5 SpeedTouch™ Web Interface
Access to the
SpeedTouch™ web
interface via UPnP™
The SpeedTouch™
Start Page
If your computer is UPnP™ enabled you can access the pages as follows:
1 Click (Settings >) Control Panel on the Start menu to open the Control
Panel.
2 Go to Network and Internet Connections > My Network Places.
Note If you use the Control Panel in Classic View, click Network
Connections in the Control Panel and Network Places under
Other Places.
3 The following window appears:
Double-click the SpeedTouch™ icon.
4 If a system password has been set, an authentication window will be displayed.
Enter user name and system password in the appropriate fields and click OK.
As a result the System Information page appears:
50
Note If the SpeedTouch™ is still in its default configuration the embedded Easy
Setup will appear automatically.
E-DOC-CTC-20040123-0001 v3.0
Page 53

5 SpeedTouch™ Web Interface
Topic menu and links On the left of each of the SpeedTouch™ web pages a topics menu is provided. This
menu navigates you via links through all configurational aspects of the SpeedTouch™.
For your convenience the links are sorted in two drop-down topics menus: Basic and
Advanced. The links in the Basic topic menu lead you to pages for basic SpeedTouch™
configuration and maintenance, i.e. the pages for every-day use. The Advanced topic
menu, contains the links which allow advanced configuration of the SpeedTouch™.
These pages need only to be accessed for some specific operations.
The following table lists all Basic topic links:
BASIC topic menu
Click ... To ...
System Information View the current configuration profile.
View the current ADSL line status.
Connections Establish dial-in connections.
Wireless View/configure SpeedTouch™ Wireless LAN settings.
System Log View the activity on the SpeedTouch™ since power on.
The following table lists all advanced topic links:
ADVANCED topic menu
Click ... To ...
Diagnostics View SpeedTouch™ diagnostics.
Easy Setup Configure the SpeedTouch™ via the embedded wizard.
IP Addresses View/configure the SpeedTouch™ IP interfaces.
IP Routing View/configure the SpeedTouch™ IP routing table.
NAPT View/configure static NAPT entries.
View/configure multi-NAT entries.
Define a default local server for inbound connectivity.
Configure UPnP™.
DHCP View/configure the SpeedTouch™ DHCP server/client.
DNS View/configure the SpeedTouch™ DNS server/client.
System Manage system and configuration.
System Password Set or remove a system password.
E-DOC-CTC-20040123-0001 v3.0
Te m p l a t e s View/upload templates.
Language Configure the web page language.
51
Page 54

5 SpeedTouch™ Web Interface
Save all The Save All link on the menu allows you to save the SpeedTouch™ settings.
It is advised to back-up your saved configuration on a regular basis. This can be done via
the System link in the Advanced menu.
Help
The Help link in the topics menu header allows you to browse the SpeedTouch™
online Help.
For more information on a specific topic you can click the context-related Help links
located at the Topic's web pages.
52
E-DOC-CTC-20040123-0001 v3.0
Page 55

5 SpeedTouch™ Web Interface
5.1 Basic Task Links
System Information The System Information page is the SpeedTouch™ home page. It consists of four
sections:
• Select Diagnostics to view the results of the System Self Test, LAN connectivity
and DSL synchronization test:
• Select Service Info to view the current physical status of the ADSL line:
The DSL Statistics allow you to view:
• Line Status: this shows whether the DSL link is synchronized (Enabled) or
not (Initializing).
• Bandwidth Up/Down: the maximum available bandwidth of the DSL link in
both up- and downstream direction.
• Uptime: The duration of the current Enabled Line Status.
• kBytes Tx/Rx: the amount of kilobytes (kBytes) sent (Tx) and received (Rx)
since the establishment of the DSL link.
• Select Configuration to view the configuration profile currently active on the
SpeedTouch™:
E-DOC-CTC-20040123-0001 v3.0
53
Page 56

5 SpeedTouch™ Web Interface
• Select System to view some important system information of the SpeedTouch™:
The System table lists:
• The SpeedTouch™ Product Name.
• The unique Medium Access Control (MAC) address of your SpeedTouch™.
This MAC address can be used to identify your SpeedTouch™.
• The SpeedTouch™ Software Release.
• The SpeedTouch™ Board Name.
• The SpeedTouch™ Serial Number.
• The SpeedTouch™ Product Code.
Note The information above is also listed on the identification label on the
bottom of the SpeedTouch™.
Connections
The Connections page allows you to establish dial-in connections, if applicable:
See “4.1.2 Using the SpeedTouch™ Web Pages” on page 39 for more information on
how to use the Dial-in Connections table.
For more information on the configuration and use of PPP connections, see the application notes “The SpeedTouch™ Routed PPPoA Packet Service” and “The SpeedTouch™
Routed PPPoE Packet Service”. Available at www.speedtouch.com.
54
E-DOC-CTC-20040123-0001 v3.0
Page 57

5 SpeedTouch™ Web Interface
Wireless The SpeedTouch™ Wireless page offers three tabs to configure the SpeedTouch™580
wireless module:
• Access point settings
To configure the basic settings of the SpeedTouch™580 wireless access point.
• Security
To overview and control the security settings and wireless client access to the
SpeedTouch™580’s wireless network segment.
• Associated stations
To overview the SpeedTouch™580 wireless associated stations.
Access point settings Select Access Point Settings to view the Access Point Settings page:
By default the SpeedTouch™ broadcasts its Network Name (SSID) to the WLAN
clients. WLAN clients using this broadcast SSID or using an empty SSID can join the
SpeedTouch™ WLAN.
• To enhance the security of your connection, it is possible to select “only stations
with the correct Network name (SSID) can connect”.
Note When you enable this option, the SSID will not be broadcast.
Depending on your wireless client, the SpeedTouch™ wireless
network will no longer be visible in the list of available networks.
Moreover, stations trying to associate with an empty SSID will not be
able to connect. Click Save all to save your changes to persistent
memory.
• It is possible to personalise the Network Name (SSID). Proceed as follows:
1 Enter the SSID of your choice in the Network name (SSID) field.
Note The SSID must consist of maximum 32 alphanumeric characters.
2 Click Apply to apply the SSID.
3 Reconfigure your wireless client(s) to use the changed settings.
4 Click Save all to save your changes to persistent memory.
E-DOC-CTC-20040123-0001 v3.0
55
Page 58

5 SpeedTouch™ Web Interface
• Rate shows the current modulation rate in which the SpeedTouch™580 is
currently operating.
Note Take into consideration that if the distance between the Speed-
Touch™580 and the client increases the throughput for this client
decreases. In general walls, closets and big metal objects will have a
negative influence on throughput performance.
• By default the interoperability mode allows both IEEE 802.11g compliant wire-
less clients as well as IEEE 802.11b clients to connect to your SpeedTouch™580.
To change:
1 Select the desired option (“802.11g and b” or “802.11g only”)
2 Click Apply to apply your changes.
3 Click Save all to save your changes.
• By default The SpeedTouch™580 chooses its radio channel automatically at
start-up of the access point on basis of the least interference with other access
points.
Click Update to let the SpeedTouch™580 re-evaluate the aerial environment
conditions to base a new channel selection on. A channel change will be applied
immediately.
Note Associated wireless clients always follow the access point’s radio
channel selection. They will change their radio channel into that of the
updated radio channel selection. In worst-case there will be a short
loss of connection but that will be automatically restored.
To configure a fixed radio channel:
1 Select the desired radio channel.
Note Channel selection is automatically restricted in line with region
limitations. See “ Wireless basics” on page 16 for more
information.
2 Click Apply to apply the radio channel.
Note The button Update disappears and will come back if you select
Auto.
56
E-DOC-CTC-20040123-0001 v3.0
Page 59

5 SpeedTouch™ Web Interface
• Select Framebursting to enhance the performance of wireless networks by
improving the efficiency between the client and the wireless access point if you
have mainly downstream traffic i.e. from the SpeedTouch™580.
If selected, it becomes active after you click Apply.
If cleared, it becomes inactive after you click Apply.
• To disable the SpeedTouch™580 wireless access point:
Proceed as follows:
1 Deselect wireless interface enabled.
Note All your wireless clients will be disconnected!
2 Click Apply to apply your changes. The following screen appears:
3 Click Save all to save your changes.
Note You can also disable your wireless interface by pressing the front panel
button for 10 seconds until the WLAN LED goes off. If these settings
need to be saved on persistent memory, browse to the web pages and
click Save all to save your changes.
• To enable the SpeedTouch™580 wireless access point:
1 Click Enable to enable the wireless interface.
Note The Access Point Settings table is shown
2 Click Save all to save your changes.
Note You can also enable your wireless interface by pressing the front panel
button for 10 seconds until the WLAN LED goes on. If these settings
need to be saved on persistent memory, browse to the web pages and
click Save all to save your changes.
E-DOC-CTC-20040123-0001 v3.0
57
Page 60

5 SpeedTouch™ Web Interface
Security Select Security to:
• Choose and configure a security level:
By default all security is disabled. Select the desired security configuration
(WEP or WPA-PSK) to enhance your security level:
To enable level 1 - WEP
1 Select the entry Security Level 1 WEP which allows you to proceed with
the following window:
2 Select how you intend to enter the WEP key.
3 Enter the WEP key of your choice. In case of:
• 64-bit, Alphanumeric
The WEP key must consist of 5 alphanumeric characters.
• 64-bit, Hexadecimal
The WEP key must consist of 10 hexadecimal digits
• 128-bit, Alphanumeric
The WEP key must consist of 13 alphanumeric characters.
• 128-bit, Hexadecimal
The WEP key must consist of 26 hexadecimal digits
Note Hexadecimal values range from 0 to 9 and from A to F.
Alphanumeric values range from 0 to 9 and from A to Z.
4 Click Apply to apply the WEP encryption settings.
Note The colour of the WLAN LED will change to amber.
5 Reconfigure your wireless client(s) to use the changed settings.
6 Click Save all to save your changes to persistent memory.
58
E-DOC-CTC-20040123-0001 v3.0
Page 61

5 SpeedTouch™ Web Interface
To enable level 2 - WPA-PSK
1 Select the entry Security level 2 - WPA-PSK which allows you to pro-
ceed with the following window:
2 Define your passphrase.
Note The passphrase must consist of 8 to 64 ASCII characters.
3 Select an encryption method.
Note TKIP is the encryption as specified in the WPA standard. It is
designed to be implemented by a firmware upgrade on legacy
hardware. AES encryption offers stronger security, but is not
part of the WPA -although it will become part of the future
standard -WPA2.
4 Optionally, change the rekeying interval.
Note The security keys used by each associated station are periodically
changed for greater security. The interval between key refresh
can be set to an integer number of seconds. If set to 0, the keys
are not refreshed.
5 Click Apply to apply the WPA-PSK settings.
Note The colour of the WLAN LED will change to green.
6 Reconfigure your wireless client(s) to use the changed settings.
7 Click Save all to save your changes to persistent memory.
E-DOC-CTC-20040123-0001 v3.0
59
Page 62

5 SpeedTouch™ Web Interface
To disable any security (No security)
1 Select the entry Security level 0 which allows you to proceed with the fol-
lowing window:
2 Click Apply to apply your changes.
Note The colour of the WLAN LED will change to red.
3 Reconfigure your wireless client(s) to use the changed settings.
4 Click Save all to save your changes to persistent memory.
Note The WEP and/or WPA-PSK settings will be preserved in case you
want to switch on security again later.
Select Security to:
• View the current Access Control List (ACL) and ACL Access Mode. Via
this table you can manually add or delete wireless clients and configure how wireless clients are allowed to connect to the SpeedTouch™580 WLAN.
The following table is shown:
Following ACL Access modes exists.
• New stations are allowed (automatically).
• No new stations are allowed.
• New stations are allowed (via registration).
60
E-DOC-CTC-20040123-0001 v3.0
Page 63

5 SpeedTouch™ Web Interface
To change the ACL Access mode, select the desired ACL Access mode from the
dropdownlist and click apply.
By default new clients with the correct wireless settings (Network Name and, if
required, Network key) are automatically allowed to associate to the SpeedTouch™580. However, the associated stations are NOT automatically added to
the ACL. If needed you can manually add them.
If registration is enabled the following window is shown:
clicking the Register button triggers the SpeedTouch™ to unlock the ACL for a
time frame of one minute, after which the ACL is locked again. All the new wireless clients successfully attempting to connect to the SpeedTouch™ (having the
correct wireless settings (Network Name and, if required, Network key)) will be
added to the table as allowed station.
Note The SpeedTouch™ automatically saves your current configuration at
the end of the registration phase.
E-DOC-CTC-20040123-0001 v3.0
61
Page 64

5 SpeedTouch™ Web Interface
To manually add a new station which can be done at any time.
Proceed as follows:
1 Click New.
2 The following table is shown:
3 Add an intuitive name for the wireless client.
4 Add the wireless client’s physical hardware address (MAC address).
5 Whether the wireless client is allowed (select ‘yes’) or not (select ‘no’) to
exchange data between the wireless clients and the SpeedTouch™580.
Note You can also add currently associated stations semi-automatically via
the Associated Stations table. See Associated stations for more
information.
62
E-DOC-CTC-20040123-0001 v3.0
Page 65

5 SpeedTouch™ Web Interface
Associated stations Select Associated Stations to view all wireless stations that are currently associated
to the SpeedTouch™580 access point:
To add an associated station to the ACL:
1 Select the entry you want to explicitly add to the ACL. Associated stations that
are not present in the ACL yet are identified by the name: Not Registered (ACL).
2 To change the access rights for this station, click Access Control.
3 Change the name of the station (optionally but recommended).
4 Change its permission. Select Ye s to allow it to exchange data with other stations
or select No to explicitly deny the station to associate with the SpeedTouch™580.
5 Click Apply to immediately apply your changes.
E-DOC-CTC-20040123-0001 v3.0
63
Page 66

5 SpeedTouch™ Web Interface
System Log Click this link to view the System Log page.
This page allows you to view the activity on the SpeedTouch™ since power on:
System log messages are used to provide a historical overview of events, errors, and
messages generated during SpeedTouch™580 operation. The System Log web page
allows you to overview all syslog messages the SpeedTouch™580 generated since its
last reboot. By default the table is automatically refreshed every 30 seconds and shows
all system log messages.
• Select View All to view all system log messages the SpeedTouch™580 has gener-
ated.
• Select View Important Only to view messages the SpeedTouch™580 gener-
ated to notify a important system events:
• Warnin g s
• Error conditions
• Critical conditions
• Alerts, requiring immediate actions to solve
• Emergency conditions, notifying the SpeedTouch™580 being unusable for
normal service.
• Select View Critical Only to view all critical messages, the SpeedTouch™580
generated to notify an event that may have caused severe changes to the SpeedTouch™580's operational state:
• Critical conditions
• Alerts, requiring immediate actions to solve
• Emergency conditions, notifying the SpeedTouch™580 being unusable for
normal service.
If you click Stop AutoRefresh, the automatic refresh of the table is stopped. An extra
menu allows you to configure the refresh rate in seconds (30 seconds by default). Click
AutoRefresh to apply your changes and to start automatic update of the table (using the
new refresh rate).
64
E-DOC-CTC-20040123-0001 v3.0
Page 67

5 SpeedTouch™ Web Interface
5.2 Advanced Topics Menu Links
Diagnostics The Diagnostics page consists of three expandable sections:
• Expand the System section to view some important system information:
• Expand the LAN section to view the LAN configuration:
E-DOC-CTC-20040123-0001 v3.0
65
Page 68

5 SpeedTouch™ Web Interface
• Expand subsequently the Wan, DSL and Connections sections to view the
current DSL state and connection information:
Click to perform an IP connectivity test.
66
E-DOC-CTC-20040123-0001 v3.0
Page 69

5 SpeedTouch™ Web Interface
Easy Setup Click this link to start the SpeedTouch™ Easy Setup wizard.
See “3.2 Operating System Independent SpeedTouch™ Configuration Setup” on
page 31 for more information.
IP Addresses
The IP Addresses page allows you to view or add/delete specific IP address entries for
SpeedTouch™'s interfaces:
When adding an IP address, all essential IP routes will be automatically be added to the
SpeedTouch™ IP routing table. The eth0 interface allows you to assign an (extra) IP
address to the SpeedTouch™ Ethernet interface.
IP Routing The IP Routing page allows you to view or add/delete static IP routes for Speed-
Touch™'s IP router:
E-DOC-CTC-20040123-0001 v3.0
Routing can be useful when subnetting your local network.
67
Page 70

5 SpeedTouch™ Web Interface
NAPT The Network Address and Port Translation (NAPT) page allows you to:
• View or add/delete specific static NAPT entries:
To add static NAPT entries proceed as follows:
1 Click New.
2 Specify the outside address and inside address for the entry as well as the
protocol and port to which the entry applies.
Note If the NAPT entry is applied to a connection's dynamically
assigned local peer IP address, you should specify 0.0.0.0 as the
outside address.
3 Click Apply to add the entry to the table.
Instead of manually configuring the required NAPT entries, the NAPT Manager
allows you to configure the SpeedTouch™ NAPT entries semi-automatically,
simply by selecting the application, requiring these NAPT entries. For more information, see “6 SpeedTouch™ NAPT Manager” on page 77.
• View or add/delete Multi-NAT entries:
Multi-NAT is also commonly known as Basic NAT (IETF).
To add Multi-NAT entries proceed as follows:
1 Click New.
2 Specify the inside address and put the desired range between brackets e.g.
10.0.0.[1-10]. Specify the outside address and interface.
68
3 Click Apply.
E-DOC-CTC-20040123-0001 v3.0
Page 71

5 SpeedTouch™ Web Interface
• Define a Default Server:
By specifying a default server IP address (e.g. 10.0.0.154 as shown above), all
incoming connections that don’t match a specifically configured static NAPT entry
will be forwarded to the device with this IP address. This setting should be
adequate for most server applications and eliminates the need for specific static
NAPT entries.
• Configure UPnP™:
The three UPnP™ configurations are:
• Full (default)
The SpeedTouch™ is UPnP™ enabled, all local hosts are able to detect the
SpeedTouch™. Any local host is able to create port mappings for any local
device.
• Secure
The SpeedTouch™ is UPnP™ enabled, all local hosts are able to detect the
SpeedTouch™. A local host is allowed to make port mappings for its own,
i.e. a local host is not allowed to create port mappings for other local
devices.
• Off
The SpeedTouch™ is UPnP™ disabled, none of the local hosts is able to
detect the SpeedTouch™. Via UPnP™ no port mappings can be created.
E-DOC-CTC-20040123-0001 v3.0
69
Page 72

5 SpeedTouch™ Web Interface
DHCP The Dynamic Host Configuration Protocol (DHCP) page allows you to:
• Click The DHCP Server tab to access the DHCP server pages.
• Select Server Config to enable/disable the SpeedTouch™ (Auto)DHCP
server:
Depending on the DHCP server status, following Status message can be
displayed:
• Scanning for other DHCP server
In case the DHCP server and its Auto DHCP feature are enabled,
during local network probing on the SpeedTouch™ Ethernet interface
eth0.
• DHCP server stopped
In case the DHCP server and its Auto DHCP feature are enabled, and
a concurrent DHCP server was found during probing, thus causing its
own DHCP server to be stopped and a DHCP client on the SpeedTouch™ Ethernet interface eth0 be created and activated.
• DHCP server started
In case the DHCP server and its Auto DHCP feature are enabled, and
no concurrent DHCP server was found during network probing, thus
starting its own DHCP server on the SpeedTouch™ Ethernet interface
eth0.
• DHCP server running
In case the SpeedTouch™ DHCP server is enabled by default (without
DHCP client)
• DHCP client
In case the SpeedTouch™ server is disabled by default, and a DHCP
client is running on the SpeedTouch™ Ethernet interface eth0.
• No DHCP
In case the SpeedTouch™ server is disabled by default and the SpeedTouch™ Ethernet interface eth0 IP address is statically assigned.
70
E-DOC-CTC-20040123-0001 v3.0
Page 73

5 SpeedTouch™ Web Interface
Under Properties, you are able to select:
• DHCP server
Enables the SpeedTouch™ DHCP server. If it was not running, it will
be enabled immediately.
• Auto DHCP
The SpeedTouch™ will not start its DHCP server immediately, but will
first probe the network for a possible concurrent DHCP server for
some period of time (set by Client timeout in seconds). In case
another DHCP server is found, the SpeedTouch™ DHCP server is not
started, and a DHCP client will be created on its Ethernet interface
instead. If no concurrent DHCP server is found, the SpeedTouch™
DHCP server is started.
• No DHCP
Disable the SpeedTouch™ DHCP server. If it was running, it will be
stopped immediately.
• Select Server Leases to view the current leases provided by the Speed-
Touch™ DHCP server.
If needed, you can also manually add static DHCP leases for specific hosts.
To make dynamically assigned leases static, select the entry and click Lock.
• Select Address Pools to view the SpeedTouch™ DHCP server lease pool
properties:
The SpeedTouch™ DHCP server (if enabled) will use the address pools
listed in this table to provide IP addresses to requesting DHCP clients. If
needed, you can add/delete DHCP address pools manually (e.g. for the
purpose of the DHCP relay functionality).
E-DOC-CTC-20040123-0001 v3.0
71
Page 74

5 SpeedTouch™ Web Interface
• Click the DHCP Relay tab to view the DHCP relay pages. The DHCP relay agent
allows you to use DHCP clients and DHCP servers available on different
networks.
• Select Relay Config to view the current SpeedTouch™ DHCP relay status:
Via this table you can also manually add static SpeedTouch™ DHCP relay
entries for specific interfaces, if applicable.
• Select Relay Interfaces to view the SpeedTouch™ DHCP relay interfaces:
• Select DHCP Client to view the current SpeedTouch™ DHCP client status:
Via this table, you can also manually add static SpeedTouch™ DHCP client entries
for specific interfaces, if applicable.
72
E-DOC-CTC-20040123-0001 v3.0
Page 75

5 SpeedTouch™ Web Interface
DNS The Dynamic Name System (DNS) page allows you to:
• View the current SpeedTouch™ DNS server hostname leases:
Via this table you can also add static DNS hostname entries.
This may be useful for devices which do not support DNS, e.g. a printer. By adding
a name for your network printer, identified by its IP address, you will be able to
contact this printer by name rather than by IP address.
• View and/or supply the SpeedTouch™ DNS domain name and to enable/disable
the SpeedTouch™ DNS server:
System
Note The use of DNS subdomains is supported, e.g. dsl.office.lan.
Click this link to display the Configuration page.
This page allows you to:
• Upgrade the SpeedTouch™ system software:
See “7.2 SpeedTouch™ System Software Upgrade” on page 85 for more informa-
tion on how to upgrade the SpeedTouch™ System Software.
E-DOC-CTC-20040123-0001 v3.0
73
Page 76

5 SpeedTouch™ Web Interface
• Back up the current SpeedTouch™ configuration, restore the SpeedTouch™
default configuration, or upload a backup configuration file:
• To backup the current configuration click Backup and follow the instruc-
tions.
• To restore the SpeedTouch™ defaults:
1 Click Restore default to load the default configuration.
2 The SpeedTouch™ prompts you to confirm the reset to defaults.
Click Ye s to load the default configuration.
System Password
3 The SpeedTouch™ is now in its default configuration.
Note For your convenience the configuration of the SpeedTouch™580
wireless access point is temporarily preserved to assure wireless
connectivity after restoring the defaults. To reset the wireless
configuration as well, restart the SpeedTouch™580 immediately
after restoring the default configuration as described above.
• To upload and apply a SpeedTouch™ backup configuration file:
1 Click Browse to locate the backup file on your local disk you intend
to restore. Select the file and click OK.
2 Click Upload to upload and apply the backup configuration.
3 Once uploaded, the SpeedTouch™ asks you to confirm that you want
the SpeedTouch™ to effectively apply the uploaded configuration.
Click Accept to save the new configuration.
The System Password page allows you to configure a system password to restrict
access to the SpeedTouch™:
74
It is highly recommended to configure a system password, to protect the SpeedTouch™. Make sure however not to use an obvious password such as your name, date
of birth, etc.
E-DOC-CTC-20040123-0001 v3.0
Page 77

Enter User id and Password (maximum 16 characters) of your choice and re-enter
your password in the appropriate field. Click Apply to apply the System password and
Save all to save your changes to persistent memory.
Note As long as no system password is supplied, a warning is displayed on the
SpeedTouch™ web pages.
Temp lat es Click this link to display the Te m p l a t e s page.
This page allows you to:
• View the templates currently stored in the SpeedTouch™ memory. The listed
service templates are available for the embedded Easy Setup wizard:
5 SpeedTouch™ Web Interface
Note Each template file requires a certain amount of memory. So make sure
to limit the number of template files to the minimum necessary.
• Upload new template files, e.g. from the SpeedTouch™ Setup CD-ROM (template
files are identified by the extension .tpl):
By uploading template files you can extend the number of services listed in the
Easy Setup wizard.
Language The Language page allows you to select the SpeedTouch™ web page language.
By default, the only available language is English.
Another language can be made available on the SpeedTouch™ web pages by running the
SpeedTouch™ Setup Wizard using the CD Browser.
At the start of the setup procedure, select the desired language. When the setup procedure is finished, this language will have been enabled on your SpeedTouch™ and the
language will be available on the SpeedTouch™ web pages (next to English).
E-DOC-CTC-20040123-0001 v3.0
75
Page 78

5 SpeedTouch™ Web Interface
76
E-DOC-CTC-20040123-0001 v3.0
Page 79

6 SpeedTouch™ NAPT Manager
6 SpeedTouch™ NAPT Manager
Introduction The SpeedTouch™ Network Address Port Translation (NAPT) Manager is designed to
simplify the configuration of the SpeedTouch™ NAPT engine. Rather than defining the
required NAPT entries for a certain application and adding them via the SpeedTouch™
web pages, the NAPT Manager offers you a selection of most popular host applications
for which the configuration of NAPT entries can be done automatically.
Supported Operating
Systems
Using SpeedTouch™
NAPT Manager
Detection of the
SpeedTouch™
The NAPT Manager is supported for following Microsoft Windows Operating Systems:
• MS Windows 98SE
• MS Windows ME
• MS Windows NT4.0 SP6
• MS Windows 2000
• MS Windows XP
The SpeedTouch™ NAPT Manager procedure consists of two major parts:
• Detection of the SpeedTouch™
• Configuration of the SpeedTouch™
Proceed as follows:
1 Insert the SpeedTouch™ Setup CD-ROM in your computer’s CD-ROM drive. The
SpeedTouch™ CD Browser will start automatically.
Note If the SpeedTouch™ CD Browser window does not appear auto-
matically, click Run on the Start menu and enter the following path:
D:\Menu.exe where D stands for the drive letter of your CD-ROM
drive.
2 The Choose Language window prompts you to select a language:
E-DOC-CTC-20040123-0001 v3.0
Select your language and click OK.
77
Page 80

6 SpeedTouch™ NAPT Manager
3 The SpeedTouch™ CD Browser menu appears:
4 The following window appears:
Click Configuration.
78
Click Configure NAPT Settings.
5 The NAPT Manager window appears:
Click Next.
E-DOC-CTC-20040123-0001 v3.0
Page 81

6 SpeedTouch™ NAPT Manager
6 The Software License Agreement appears:
You must accept before continuing. Click Ye s to accept.
Note If you accepted this Software License Agreement in a previous session
of NAPT Manager, this window will not be shown anymore.
7 NAPT Manager will search for the SpeedTouch™ on the network.
The following window shows the detection progress:
8 The NAPT manager should find your SpeedTouch™ device on the local network.
This is indicated by the following window:
If more than one device is found, a list of available devices will be provided. If this
is the case, select your SpeedTouch™ device (SpeedTouch™580) and click Next.
Note If the SpeedTouch™ Setup Wizard does not find any SpeedTouch™ on
the network an error window appears. In this case see page 27 for
more information.
To repeat the search for the SpeedTouch™, click Back and proceed with step 7
of this procedure.
E-DOC-CTC-20040123-0001 v3.0
79
Page 82

6 SpeedTouch™ NAPT Manager
Configuration of the
SpeedTouch™
Proceed as follows:
1 As soon as the NAPT Manager has detected your SpeedTouch™ device you can
proceed with the configuration procedure.
Note The SpeedTouch™ may be protected by a system password. You must
provide user name and system password to continue with the configuration.
2 The following page lists the application hosts currently configured on the Speed-
Touch™:
Click Add to enter a new application host.
3 The Add Port Mapping window appears.
If you want to:
• Enter a port mapping for a specific application:
Click the Basic tab. Select an application in the Application list and enter
the Host IP Address in the appropriate fields.
80
By default, the IP address of the PC from which you are running the NAPT
Manager will be taken as host IP address. To add a NAPT entry for another
PC, you must change the proposed IP address.
E-DOC-CTC-20040123-0001 v3.0
Page 83

6 SpeedTouch™ NAPT Manager
• Manually add a static NAPT entries:
Click the Advanced tab. Select a protocol in the Protocol list and enter
Port and Host IP address in the appropriate fields.
By default, the IP address of the PC from which you are running the NAPT
Manager will be taken as host IP address. To add a NAPT entry for another
PC, you must change the proposed IP address.
• Specify a default server IP address:
Click the Default inbound host tab. Enter the new IP address in the Host
IP address field.
Click Set to add your entry to the list.
4 If all required entries are added click Next to save the new entries.
5 The NAPT Manager will update the SpeedTouch™ NAPT configuration. You can
follow the progress in following window:
E-DOC-CTC-20040123-0001 v3.0
81
Page 84

6 SpeedTouch™ NAPT Manager
6 As soon as the NAPT Manager completed the update of the SpeedTouch™ NAPT
Note The NAPT manager allows you to delete or modify configured NAPT
configuration, following window will appear:
Click Finish to close the NAPT Manager.
mappings via the same procedure.
82
E-DOC-CTC-20040123-0001 v3.0
Page 85

7 Support
In this chapter This chapter contains the following topics:
Topi c P a ge
SpeedTouch™ Wall Mount 84
SpeedTouch™ System Software Upgrade 85
SpeedTouch™ Default Configuration 95
UPnP™ on Windows XP Systems 96
Troubleshooting 98
7 Support
E-DOC-CTC-20040123-0001 v3.0
83
Page 86

7 Support
7.1 SpeedTouch™ Wall Mount
Wall mount The SpeedTouch™580 can be wall-mounted by using two screws and the molded
mounting brackets on the bottom of the SpeedTouch™580. You must provide the
screws.
To mount the SpeedTouch™580 on a wall or other vertical surface:
1 Drill 2 holes in the wall or other vertical surface where you want to place the
SpeedTouch™580. Keep a space of 143 millimeters between the 2 holes.
2 Install the two screws. The screws should protrude 5 millimeters from the surface
of the wall.
3 Hang your SpeedTouch™580 on the wall using the mounting brackets.
Note If you install the SpeedTouch™580 onto drywall, use hollow wall-
anchors to secure the screws. If the screws are not properly anchored,
the strain of the cables connected to the SpeedTouch™580 rear panel
connectors could pull the SpeedTouch™580 from the wall.
84
E-DOC-CTC-20040123-0001 v3.0
Page 87

7.2 SpeedTouch™ System Software Upgrade
Introduction This chapter describes how to upgrade the SpeedTouch™ system software.
7 Support
System software updates (all OSs)
System software
packages and security
System software
upgrades
For checking the availability of new system software version packages:
• Click the link, available on the SpeedTouch™ CD Browser.
• Contact your network administrator or Service Provider
• Visit the SpeedTouch™ support pages at:
• http://www.speedtouch.com
All system software packages for the SpeedTouch™ are digitally signed and encrypted.
Packages that may have come corrupted, or been altered in any way, will not be
accepted by the SpeedTouch™.
This way the SpeedTouch™ or its service can never be corrupted or lost.
Depending on the Operating System your computer is running, you can upgrade your
SpeedTouch™ via:
• The SpeedTouch™ Upgrade Wizard (Microsoft Windows or Mac OS X).
See “7.2.1 Upgrade via the SpeedTouch™ Upgrade Wizard” on page 86 for more
information.
• The SpeedTouch™ BootP client (all Operating Systems).
See “7.2.2 Manual System Software Management via BOOTP Server” on page 93
for more information.
Preliminary steps Before you start with upgrading the SpeedTouch™, always make sure:
• To inform all people relying on the SpeedTouch™ services, that service may be
down for some short period.
• That the new system software file is stored on your local disk or another storage
device.
Note It is not possible to upgrade your modem over a wireless connection.
E-DOC-CTC-20040123-0001 v3.0
85
Page 88

7 Support
7.2.1 Upgrade via the SpeedTouch™ Upgrade Wizard
Introduction The procedures described in this section are valid only in case:
• You run a MS Windows Operating System or Mac OS X.
• Your SpeedTouch™ and computer are properly connected:
• Through Ethernet or USB in case you run an MS Windows OS
• Through Ethernet in case you run Mac OS X
Note It is not possible to upgrade your modem over a wireless connection.
• The new system software file is of the type bant-d_XX427x.bin,
e.g. bant-d_AA427A.bin.
During the upgrade procedure in most cases configuration settings are backed up by the
wizard and restored after uploading the system software.
Starting the
SpeedTouch™ Upgrade
wizard
On MS Windows
Operating Systems
Depending on your Operating System, you must start the SpeedTouch™ Upgrade
wizard as follows:
Topi c P a ge
On MS Windows Operating Systems 86
On Mac OS X 88
Proceed as follows:
1 Insert the SpeedTouch™ Setup CD-ROM in your computer’s CD-ROM drive. The
SpeedTouch™ CD Browser will start automatically.
Note If the SpeedTouch™ CD Browser window does not appear auto-
matically, click Run on the Start menu and enter the following path:
D:\Menu.exe where D stands for the drive letter of your CD-ROM
drive.
2 The Choose Language window prompts you to select a language.
Select the language of your choice and click OK.
Note The selected language will also be used as default language in the
SpeedTouch™ web pages. See “ Language” on page 75 for more information on how to change the web page language.
86
E-DOC-CTC-20040123-0001 v3.0
Page 89

3 The SpeedTouch™ CD Browser menu appears:
Click Diagnostics & Maintenance.
4 The following window appears:
7 Support
E-DOC-CTC-20040123-0001 v3.0
Click Upgrade My SpeedTouch™.
See “ Upgrade procedure” on page 89 to continue.
87
Page 90

7 Support
On Mac OS X Proceed as follows:
1 Insert the SpeedTouch™ Setup CD-ROM in your PC's CD-ROM drive.
2 Open the CD-ROM and browse to the osx folder.
3 In the osx folder double-click upgradeST.pkg to install the SpeedTouch™
Upgrade application.
Note The installation wizard may prompt you for authentication. If this is the
case, click to enter your credentials.
Note If your computer runs Mac OS X v10.3, your computer may prompt
you to run a program to determine if the installer package can be
installed. If this the case, click Continue.
4 After installation go to the Applications > SpeedTouch folder on the system
startup disk (usually the location where you installed the SpeedTouch™ Upgrade
application) and double-click upgradeST to start the
SpeedTouch™ Upgrade Wizard.
5 The Choose Language window prompts you to select a language.
Select the language of your choice and click OK.
Note The selected language will also be used as default language in the
SpeedTouch™ web pages. See “ Language” on page 75 for more information on how to change the web page language.
See “ Upgrade procedure” on page 89 to continue.
88
E-DOC-CTC-20040123-0001 v3.0
Page 91

7 Support
Upgrade procedure 1 The Welcome to the SpeedTouch™ Upgrade Wizard window appears:
Click Next.
2 The SpeedTouch™ Software License Agreement window appears:
You must accept before continuing. Click Ye s to accept.
Note If you accepted this License Agreement in a previous upgrade, this
window will not be shown anymore.
3 The SpeedTouch™ Setup Wizard will continue to search for the SpeedTouch™
on the network. The following window shows the detection progress:
E-DOC-CTC-20040123-0001 v3.0
89
Page 92

7 Support
4 The SpeedTouch™ Setup Wizard should find your SpeedTouch™ device on the
local network. This is indicated by the following window:
If more than one device is found, a list of available devices will be provided. If this
is the case, select your SpeedTouch™ device (SpeedTouch™580) and click Next.
Note If the wizard does not find any SpeedTouch™ on the network an error
window appears. In this case check page 27 for more information.
Note It is not possible to upgrade your modem over a wireless connection.
5 To repeat the search for your SpeedTouch™, click Back and proceed with step 3
of this procedure.
6 Click Next.
7 The following window shows the system software version currently active on the
SpeedTouch™ as well as one or more system software versions available on the
CD-ROM:
Select the appropriate system software version and click Next to continue.
Note If the Service Provider has included a separate disk with dedicated
upgrade system software, click Have Disk to navigate to the location of
the appropriate file.
90
Note In case of a system software downgrade you must specifically acknowl-
edge your decision before being able to proceed.
E-DOC-CTC-20040123-0001 v3.0
Page 93

8 The following window allows you to overview your selection:
Click Next to continue.
9 You can follow the upgrade progress in following window:
7 Support
10 After upgrading the SpeedTouch™, a final window appears to announce that the
upgrade has been successful
Click Finish to close the wizard.
E-DOC-CTC-20040123-0001 v3.0
91
Page 94

7 Support
System software
downgrade
Via the identical procedure it is also possible - although not recommended - to downgrade the SpeedTouch™ by uploading an older system software than the current
running version.
However, be aware that functionality added by previous upgrades may be lost, that
system password settings may be lost as well as end-to-end connectivity and other
configuration settings.
92
E-DOC-CTC-20040123-0001 v3.0
Page 95

7 Support
7.2.2 Manual System Software Management via BOOTP Server
SpeedTouch™ system
software management
Important note It is recommended only to use the procedure described below in case you are familiar
Before you start You need a third party BOOTP server installed on the computer from which you want
The SpeedTouch™ system software is based on BOOTP, a standard mechanism used
for booting diskless stations.
The SpeedTouch™ is able to slip in BOOTP mode, allowing a BOOTP server to manage
the SpeedTouch™ file system, and submit upgrade files to it.
with the use of a BOOTP server, and the mechanisms on which BOOTP is based.
Upgrading the system software via the procedure described below will reset the SpeedTouch™ to its factory default settings. Therefore, prior to performing an upgrade of the
system software it is recommended to back up the SpeedTouch™ configuration.
to perform the SpeedTouch™ system software upgrade.
Make sure that the SpeedTouch™ is connected to your computer via its Ethernet port.
In case of a SpeedTouch™ with USB connectivity, please disconnect the USB interface,
if used, to avoid communication errors during the system software upgrade.
Note It is not possible to upgrade your modem if you are wirelessly connected.
You will need the SpeedTouch™ Medium Access Control (MAC) address of your
SpeedTouch™ device. To retrieve this address see “ System Information” on page 53.
Make sure a valid SpeedTouch™ system software image file is available on your local
disk.
E-DOC-CTC-20040123-0001 v3.0
93
Page 96

7 Support
D
Procedure To upgrade/restore the SpeedTouch™ system software:
1 In a preliminary step, make sure that your SpeedTouch™ is powered off and that a
BOOTP server is readily installed on the computer from which you intend to perform the system software upgrade.
2 Configure the BOOTP server to use the SpeedTouch™ system software image file
in its reply to BOOTP requests from the SpeedTouch™ you want to upgrade.
3 To identify the BOOTP requests from the SpeedTouch™, you will need to specify
its MAC address and define an IP range for basic communication between the
BOOTP server and the SpeedTouch™.
4 Use a pencil to press and hold the recessed reset button (A)on the SpeedTouch™
rear panel:
A
5 Push in the power button to switch on the SpeedTouch™.
6 Keep holding the reset button for at least twelve seconds until the power LED
turns solid green.
7 Release the reset button as soon as the power LED turned solid green. This indi-
cates that the SpeedTouch™ entered BOOTP mode and is sending BOOTP
requests.
8 The BOOTP server will reply to the BOOTP requests and will perform the
required operations to send the system software to the SpeedTouch™.
9 After checking whether the received system software is valid for the device, the
SpeedTouch™ will start in normal operational mode to complete the upgrade.
10 Optionally, you can upload the backup configuration as described in “System” on
page 73.
94
E-DOC-CTC-20040123-0001 v3.0
Page 97

7.3 SpeedTouch™ Default Configuration
7 Support
Reset to default
configuration
WLAN clients You will need to re-associate and register your WLAN clients, using the factory defaults
Proceed as follows:
1 Make sure the SpeedTouch™ is powered on.
2 Use a pencil to press and hold for 7 seconds the recessed reset button (A) at the
SpeedTouch™.
A
3 Release the button.
The SpeedTouch™ reboots and will come online again with factory settings.
WLAN settings. See “2.3.1 First-time Wireless Client Association” on page 19.
E-DOC-CTC-20040123-0001 v3.0
95
Page 98

7 Support
7.4 UPnP™ on Windows XP Systems
Adding UPnP™ If you are running Microsoft Windows XP, it is recommended to add the UPnP™
component to your system.
Proceed as follows:
1 On the Start menu, click Control Panel.
2 The Control Panel window appears. Click Add or Remove Programs.
3 The Add or Remove Programs window appears. Click Add/Remove Win-
dows Components.
4 The Windows Components Wizard appears:
Select Networking Services in the Components list and click Details.
5 The Networking Services window appears:
Select Universal Plug and Play and click OK.
6 Click Next to start the installation and follow the instructions in the Windows
Components Wizard.
7 At the end of the procedure the wizard prompts you that the installation was suc-
cesfull. Click Finish to quit.
For more information on UPnP™ and SpeedTouch™ UPnP™ features go to the
UPnP™ pages at the SpeedTouch™ web site:
www.speedtouch.com
96
E-DOC-CTC-20040123-0001 v3.0
Page 99

7 Support
Adding Internet
Gateway Device
Discovery and Control
Your MS Windows XP system is able to discover and control Internet Gateway Devices
(IGD), like the SpeedTouch™580 on your local network. Therefore it is recommended
to add the IGD Discovery and Control client to your system.
Proceed as follows:
1 On the Start menu, click Control Panel.
2 The Control Panel window appears. Click Add or Remove Programs.
3 The Add or Remove Programs window appears. Click Add/Remove Win-
dows Components.
4 The Windows Components Wizard appears:
Select Networking Services in the Components list and click Details.
5 The Networking Services window appears:
E-DOC-CTC-20040123-0001 v3.0
Select Internet Gateway Device Discovery and Control Client and click
OK.
6 Click Next to start the installation and follow the instructions in the Windows
Components Wizard.
7 At the end of the procedure the wizard prompts you that the installation was suc-
cesfull. Click Finish to quit.
97
Page 100

7 Support
7.5 Troubleshooting
Configuration problems In case your SpeedTouch™ is unreachable due to misconfiguration, you might consider
a hardware reset to factory defaults as described in “7.3 SpeedTouch™ Default Config-
uration” on page 95.
However, note that resetting the SpeedTouch™ to its factory settings will revoke all the
changes you made to the configuration.
Troubleshooting table Following table may help you determine the nature of the problem, and provides some
plausible solutions:
Problem Solution
SpeedTouch™ does not work.
(none of the LEDs light up)
Wireless client can not connect to
the SpeedTouch™ wireless network.
No wireless connectivity. Make sure both wireless client adapter and
Make sure that the SpeedTouch™ is plugged
into a power socket outlet.
Make sure that you are using the correct
power supply for your SpeedTouch™ device.
Make sure the power switch on the SpeedTouch™ is turned on.
In case registration is enabled, you must
press the 'Registration' button to register the
wireless client.
Make sure that the SpeedTouch™ Association Control List is not locked, i.e. allows
new wireless client registrations.
Make sure that the wireless client adapter
and SpeedTouch™ share the same IP subnet.
SpeedTouch™ are allowed to connect
through wireless channels as defined for local
regulatory domain.
Make sure that the WLAN client is configured for the correct wireless settings (SSID,
security settings).
98
Poor wireless connectivity or reach. Choose automatic channel selection or be
careful to select a radio channel that doesn't
interfere with other radio channels.
Check the location of the SpeedTouch™ in
the building. See Access point settings for
more information.
Make sure both WLAN client adapter and
SpeedTouch™ are allowed to connect
through wireless channels as defined for local
regulatory domain.
E-DOC-CTC-20040123-0001 v3.0
 Loading...
Loading...