Page 1
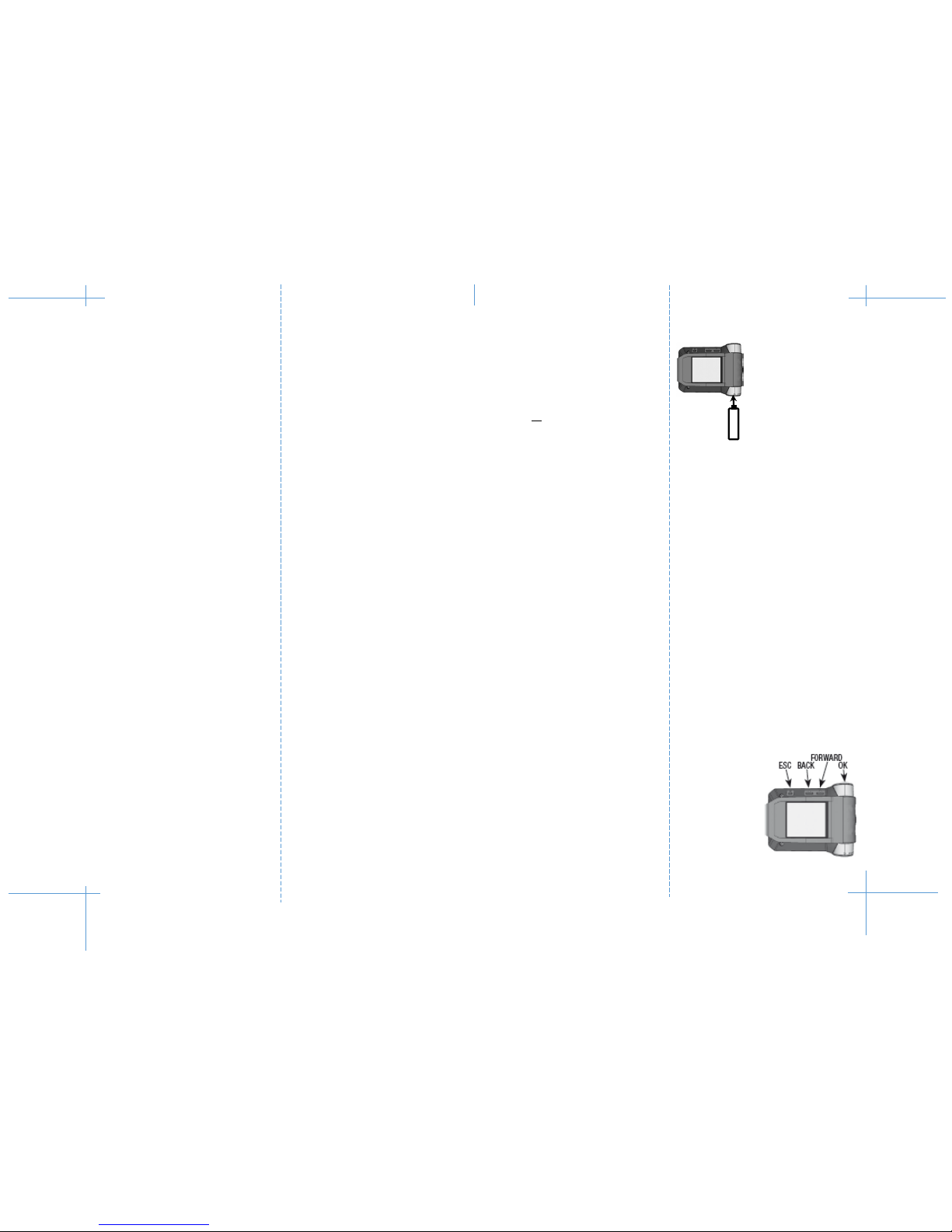
9. Settings
Folder Alerts Allows you to select the alert for each
folder individually. Select the folder. After pressing the
OK button to confirm, you can use the FORWARD or
BACK navigation button to change the alert. Whatever
you select here, note the “Alerts” menu is where you tell
the SwiftAlert how loud to play your chosen alerts.
Message Font Allows you to change the font size of
the messages. Menu font size remains unchanged.
Rotate Display Allows you to rotate the display by 90,
180 or 270 degrees, so as you can, effectively, have
the buttons on the Top, Bottom, or Side of the screen.
Contrast You can set the display contrast between
One (light) and Eight (dark). 6 is commonly used.
Backlight Allows you to turn off the automatic
backlight, saving a small amount of battery, but making
the SwiftAlert much harder to read.
Battery Allows you to tell the SwiftAlert what type of
battery is inserted. This is only useful if you have
purchased a SwiftAlert ‘cradle charger’ from RBA.
Confirmation tone You can turn off, or back on, the
confirmation tone played when a change is applied.
Vibration Allows you to have the SwiftAlert vibrate
whenever an alert is played.
Date and time You enter the date/time by repeatedly
pressing the FORWARD and BACK navigation buttons.
When the correct number is shown, press the OK
button to confirm.
Key lock You can turn automatic activation of the key
lock on or off. To release the key lock press the two
navigation buttons BACK and FORWARD
simultaneously
Key click You can turn on/off the audible click that
occurs whenever you press a button
Key vibration A short vibration can be used to signal
that the end of a menu has been reached. You can turn
this function on or off.
Alert reminder Select the type of alert reminder:
flashing LED and/or periodic beeping, or none. (default
is normally none)
Out of range alarm You can turn the acoustic warning
of the out of range alarm on or off.
Alarm clock You can set the alarm time and activate or
deactivate the alarm clock.
Detailed status
• Power: displays battery state
• Last signal: signal strength of the last transmission
in the network
• Last message si gnal strength of the last received
message
• Device Info FW firmware version
S/N serial number
Bluetooth Connects to Swissphone s.QUAD app
Keeping switched off will save battery
Remove bond – disconnect from remote
device + create new PIN/Passkey
Eco Mode Turns the home screen off after about 20
seconds – to save battery
10. Subscriptions
This is where you activate the news folders that you
wish to receive messages for.
Platinum subscription level allows access to all of
the folders, whilst other subscription levels onl y
allow you to access a limited selection.
All RBA folders are displayed here, no matter what
subscription level you have.
1: Select the ‘Subscriptions’ menu.
2: Use the FORWARD and BACK buttons to move
to a folder that you wish to switch on/off.
3: Use the OK button to effect the change
4: Then use FORWARD or BACK to move up/down
the list to set another folder (and use OK to s et it)
5: Finally use the ESC button when finished.
Note: If you are turning a folder OFF, you will be
warned that doing so will delete all messages (if
any) in that folder.
11. Alarm clock
Set alarm clock
Select the ‘Alarm clock’ menu.
1: Use the FORWARD and BACK navigation
buttons to turn the alarm clock on or off.
2: Press OK. If you have turned it on.. then..
3: Use the FORWARD and BACK navigation
buttons to set the alarm time.
4: Press OK button to confirm.
Whenever the alarm clock is set, then, on the Hom e
screen there will be an alarm clock symbol, right o f
the time display. The presence of the symbol
confirms that the alarm clock is active.
Acknowledge alarm
When the alarm clock sounds, you can illuminate
the SwiftAlert screen by pressing any of the three
smaller buttons. The following selection appears:
Snooze or Stop. Navigate with the smaller buttons,
and confirm using the OK button
Selecting ‘Stop’ will end the current alarm call.
However, the alarm clock remains activated and will
wake you on the next day.
‘Snooze’ turns off the alarm for five minutes, a nd
the alarm clock symbol on the home screen
changes to a black background whilst snooze is on .
Set SwiftAlert to turn on automatically
Note: If the SwiftAlert is turned off, and the alarm
clock is turned on, then the SwiftAlert will auto turn
on at the same time as the alarm starts.
12. Batteries
A quality alkaline will last about 5-7days, depending on
screen time and Bluetooth usage (if any). If the battery
is flashing low voltage, do not open the battery
compartment unless you have a new, replacement
battery to hand, because the SwiftAlert will only start-up
if the battery is not on low-voltage.
To remove the battery, turn the battery cover 90
degrees anti-clockwise.
You can use AA, LR6, AM3 or Mignon batteries:
• For dry cell: best to use leak-proof alkaline, or
• For rechargeable: best to use nickel-metal hydride
Setting the battery “type” is only important if you use the
charger –see “Charging Battery” section
Important:
• Alkaline batteries must not be charged. There is a risk
of explosion!
• For safety reasons, only use original chargers from
the accessory product range of Swissphone Wireless
• Never expose dry cell batteries or rechargeable
batteries to open flames. There is a risk of explosion!
13.
Charging a battery in the SwiftAlert
The SwiftAlert can take rechargeable batteries,
Available as an optional accessory is a USB charger
shoe that will enable charging of the battery without
having to remove the battery from the SwiftAlert.
During the charging process, the SwiftAlert still receives
messages. The LED of the charger glows orange. A full
charge takes approximately four hours. At the end of
the charging process, the colour of the LED changes to
green. The charge state and the name of the charging
profile are shown on the SwiftAlert display.
14. Miscellaneous
Further information about Rare Bird Alert can be found
at http://www.rarebirdalert.co.uk
Further information on this product and other products
of Swissphone Wireless AG can be found at:
http://www.swissphone.com
Safety notices
• The SwiftAlert must not be used in explosive
environments.
• The SwiftAlert must not be opened
.
Liability disclaimer
Neither Swissphone Wireless AG gives, nor RBA give
any guarantee nor accepts any liability in connection
with the content of this document.
Swissphone and RBA reserve the right to make
changes to the content of the Operating Manual.
User Manual – RBA SwiftAlert
1. Introduction
This brief operating manual provides important
information that will help you get the most out of your
SwiftAlert, so keep this manual to hand. Visit the RBA
website to view/print more copies.
Enjoy better birding success with your RBA SwiftAlert.
2. Getting started
Battery
The SwiftAlert works with either a dry cell (alkaline) AA
battery or a AA rechargeable battery. Turn t he battery
cover 90 degrees anti-clockwise. Insert the battery i nto
the SwiftAlert, making sure that you observe correct
polarity. Insert the positive ( “pointy end” ) first.
Fully close the battery cover (1/4 turn clockwise) and
the SwiftAlert will turn itself on automatically. A
functional test is then performed. The SwiftAlert is now
ready for operation.
NB: Take care to fully close the battery co ver in order to
ensure that moisture cannot enter the SwiftAlert.
In about 5-7 days the Swi ftAlert will start to show an
‘empty’ battery symbol. It will continue to receive
messages for some time, but, once the symbol starts
‘flashing’, the battery should be replaced asap.
BEWARE A battery on low voltage may still recei ve
messages OK, but m ay not have enough power to
“reboot” the SwiftAlert, so always have your new battery
to hand BEFORE opening the battery compartment.
Further i nformation on the power supply can be found
in the chapter ‘Charging a battery in the SwiftAlert’.
If SwiftAlert has been ‘switched off’
To manually turn on the
SwiftAlert, either insert
a new battery, or press
and hold one of the
four buttons until the
start screen or start text
appears on the display.
The home screen is
visible after a few
seconds and the
SwiftAlert i s then ready
for operation.
RBA SwiftAlert manual 2018 v1.0
Congratulations on your new
RBA SwiftAlert. This top of the
range device provides the
optimum combination of userfriendly design, rugged, durable
construction, carryi ng comfo rt
and top quality service. It offers
easy operation via four buttons
and an excell ent graphical
display. Look after i t and it will
give you years of reliable use.
Page 2
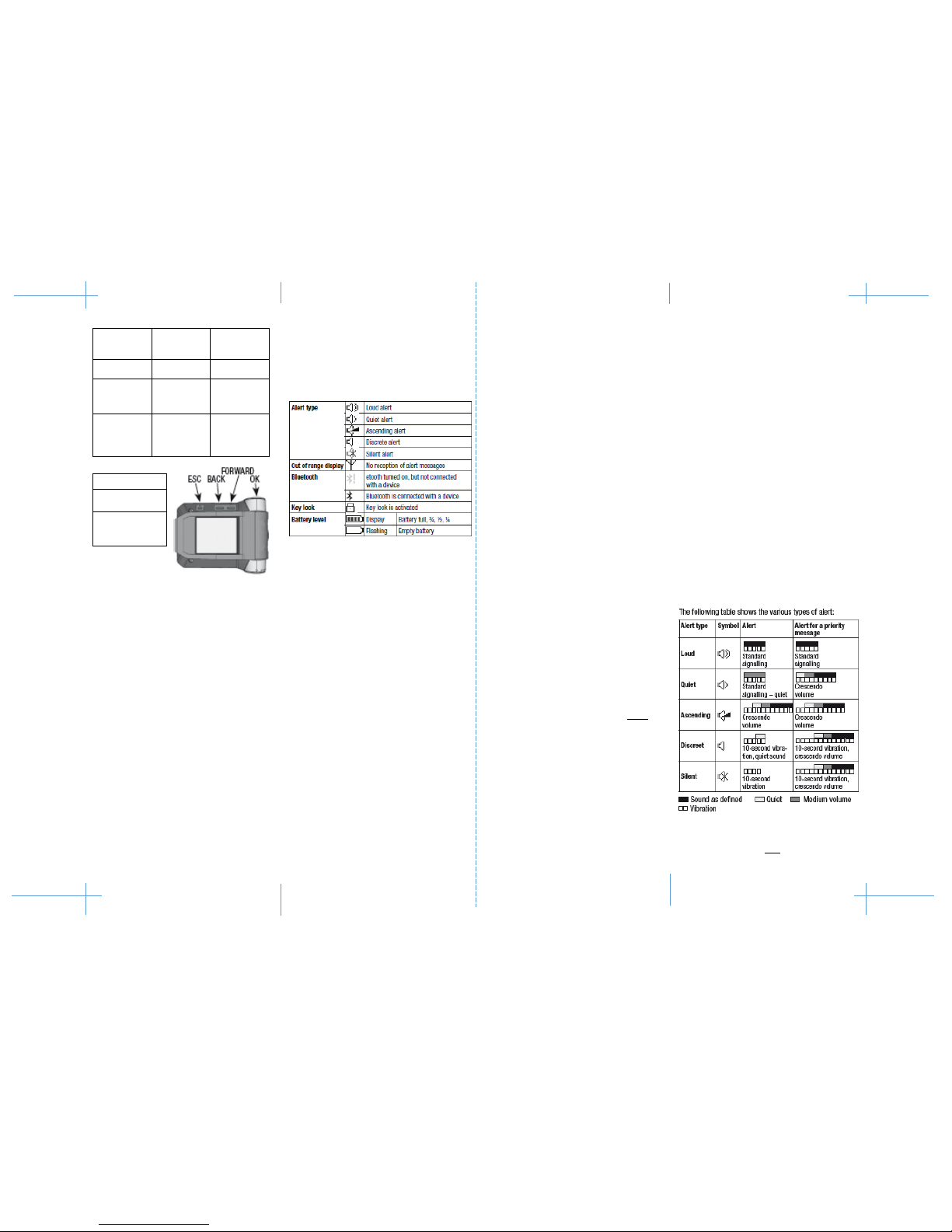
3. Button function and navigation
BACK
navigation
button
FORWARD
navigation
button
OK
confirmation
button
Scroll backwards
in the menu
Scroll forward in
the menu
Read messages
– Change
settings
– Change
settings
– Confirm and
acknowledge
alert
– Display the
start screen or
start text
– Display the
secondary
menu by
holding button
– Display user
Menu
– Confirm menu
selection
ESC button
- Leave the current
menu level
- Go to the home
screen by holding
the button
Open Main Menu
Pressing the OK
confirmation button allows you to switch from the home
screen to the Main menu. You use the BACK and
FORWARD navigation buttons to navigate through the
menu. To confirm a selection you have made, or a
changed value, press the OK button. Each press of a
button activates the backlight.
Back to home screen
Press the ESC button to go to the next higher menu
level. If you hold down the ESC button for two seconds,
you return from any submenu to the home screen. If
you do not press any of the buttons for c.30seconds,
the SwiftAlert automatically returns to the home screen.
Release key lock (if activated)
To release the key lock press the two navigation
buttons BACK and FORWARD simultaneously.
Start-up image / Start-up text
If you hold down the BACK navigation button in the
home screen, the start-up image and start-up text
appears.
4. Secondary menu
For “RBA core menus”
All the most frequently used menu items are available
in one place on the “secondary menu screen”
To reach it, hold down the FORWARD navigation
button in the home screen for two seconds. When you
leave the secondary menu, the pager automatically
returns to the home screen.
5. Display
The home screen is divided into five sections:
1st line: Status line
2nd line: RBA subscription level
3rd line: Date/Time, alarm clock
4th line: RBA li ne
5th line: Notification line (unread message count)
Status line
These symbols may be displayed in the status line:
RBA subscription level
Displays your current RBA subscription level, which
determines how many and which Folders you can
access. You can upgrade by contacting RBA admin.
Date/Time/alarm clock
This section shows the date/time and you can also see
whether the alarm clock is on, activated, or snoozed.
Notification line
If there are unread messages in the pager, the total
number is displayed here.
6. Processing alerts/messages
Receive and read new messages
When the SwiftAlert receives a message, it alerts for all
respective folder(s) with sound, vibration (if switched on)
and illumination of the OK button. Press the OK button
to acknowledge the alert, in each folder.
After acknowledging an inbound alert, continue to use
the OK button. It will take you to any other
unacknowledged messages, or, if none, it will scroll
through the new message and mark it as read when you
reach the ‘end of message symbol’ <.
Marking any individual message as “read” affects all
copies of that message, in all folders, simultaneously.
NOTE: Press and hold the ESC button at any time to
exit the messages, or any other menu, and return to the
main menu and the home screen.
From the main menu press OK to go into messages,
and use BACK / FORWARD buttons to navigate to the
folder of your choice, then use OK to go through the
messages in the folder.
Scroll through messages
You can use the OK, BACK or FORWARD navigation
buttons to scroll through the messages. At the end of
the message, you should press the OK confirmation
button or the FORWARD navigation button to “mark the
message as read”.
Message storage
Messages are stored in the appropriate folder(s),
chronologically, most recent first. Just use the OK
button repeatedly to scroll all the way through the list,
and when you reach the end, you can continue past the
last message to go round to the first. You can also use
the BACK and FORWARD buttons.
Unread or protected messages are marked in the list.
A total “unread message count” is on the home screen,
and is shown individually at end of each folder name.
Protect/delete messages
Protect message allows you to protect a read message.
There is no need to delete messages as once the pager
has reached its storage limit of 400 messages, the
oldest non-protected message is automatically deleted
on receipt of a new message.
The ‘Empty folder’ function lets you delete all nonprotected messages in the folder. Beware: ‘Delete all
messages’ in the main menu really does delete ALL
messages, including any “protected” messages !!!
Alert reminder
You will be reminded of any unread messages every
three minutes by the OK button “flashing” and/or a
noise (“periodical alert”). The noise used is 2s of the
folder alert for the most recent unread message, (+thus
could be silent). NB if you have any unread MEGAs the
“periodical” reminder will always be 2s of your chosen
MEGA alert.
Based on the pager alert mode, the Alert Reminder is
Loud folder alert played for 2s, loudly
Quiet folder alert played for 2s, quietly
Ascending fol der alert played for 2s, quietly
Discreet folder alert played for 2s, quietl y
Silent folder alert pattern is played once - silently,
that means just LED and/or (vibration)
MEGA ALERT reminders are always “noisy” unless you
set your ‘NewMegas’ ‘Folder Alert’ to have a silent alert
7. Main menu
From the “Home Screen”, when you press the OK
button for the first time, the pager switches from the
home screen to the main menu. You can use the
FORWARD and BACK navigation buttons to navigate
to the individual menu items. To open a selected menu
item, press the OK button.
• Messages Read all your received news here
• Last/unread messages View the latest message,
followed by all unread messages,
using just the OK button
• Subscriptions Select/unselect the news folders
you want to receive news for
• Alert Sets the pagerwide alert mode: see
chapter 8: ‘Alert’
• Settings Contai ns various settings for the pager
- see chapter 9: ‘Settings’
• Mark all messages read Marks all messages, in all
folders, as ‘read’
• Delete all messages Every message in SwiftAlert,
even protected ones, will be deleted!!
• Switch Off Switches SwiftAlert off – any
messages sent whilst the SwiftAlert is off, will never be
received. When the SwiftAlert is switched back on –
only new messages, sent after switching on, will be
received. Use the RBA app or website to check for
messages if your SwiftAlert was switched off.
8. Alert
This tells the SwiftAlert how loudly to play the alerts that
you have set for each folder. Note that you choose
each folder’s alerts in the “Folder Alerts” menu. You can
select the following types of alert in the ‘Alert’ menu:
• Loud Alerts are pl ayed at maximum volume.
• Quiet Alerts are played quietly.
• Ascending Alerts start quietly & gradually get louder.
• Discrete Alert is preceded by activation of the
display backlight and, if vibration is
turned on, vibration for ten seconds;
followed by the alert, played quietly.
• Silent The only i ndication of a new message is
the display backlight comes on, and, if
you have turned on vibration, the
SwiftAlert will vibrate. The SwiftAlert is
totally mute; furthermore, no key clicks
are audible. However, see the following
note about “MEGA ALERTS” (which are
pre-set as PRIORITY)
NB MEGAS: The ‘NewMegas’ folder is factory preset
to “Priority”. The alert you choose for this folder is
always played, whatever general Alert mode you set
the SwiftAlert to. So, if you don’t want a MEGA to alert
you when the SwiftAlert is set to silent, then you must
also set the Mega folder to one of the ‘silent alerts’ in
the “FOLDER ALERTS” menu and it will never alert you
noisily again, until you change the “Folder Alert” for it.
 Loading...
Loading...