Page 1
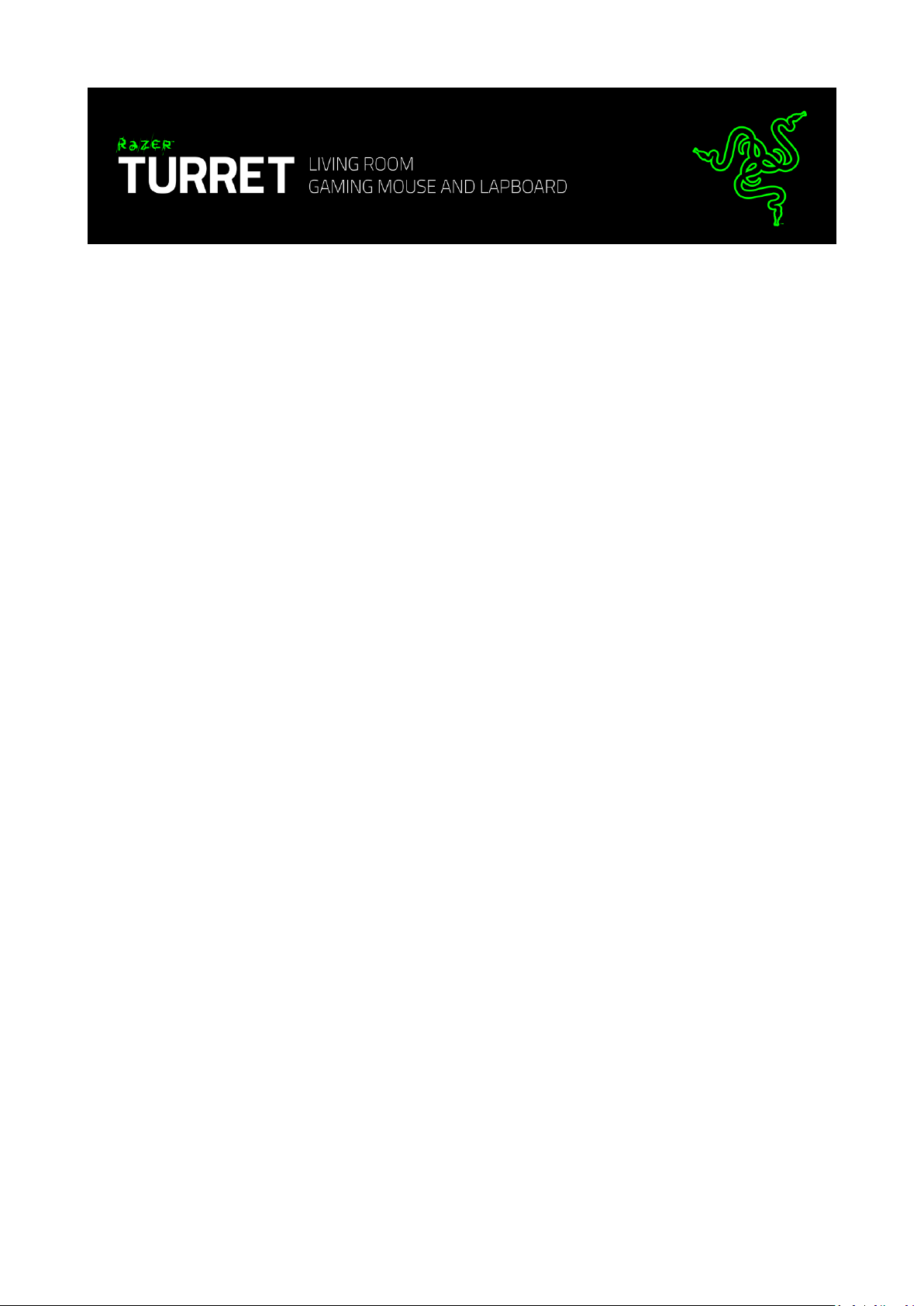
Ключ к вашей победе — это более мощный арсенал конфигураций, чем у ваших
оппонентов. Razer Turret по своим характеристикам не уступает игровым
периферийным устройствам класса настольных систем — и при этом вы
можете наслаждаться лучшими моментами игры прямо на диване. В
дополнение к неоспоримой точности, достигаемой за счет использования
клавиатуры и мыши, эта высокоэргономичная подставка также позволяет вам
набирать текст во время игры или просматривать страницы, не переключая
устройства.
Вооружитесь Razer Turret и захватите лидерство, удобно устроившись на
диване.
1 | razer™
Page 2
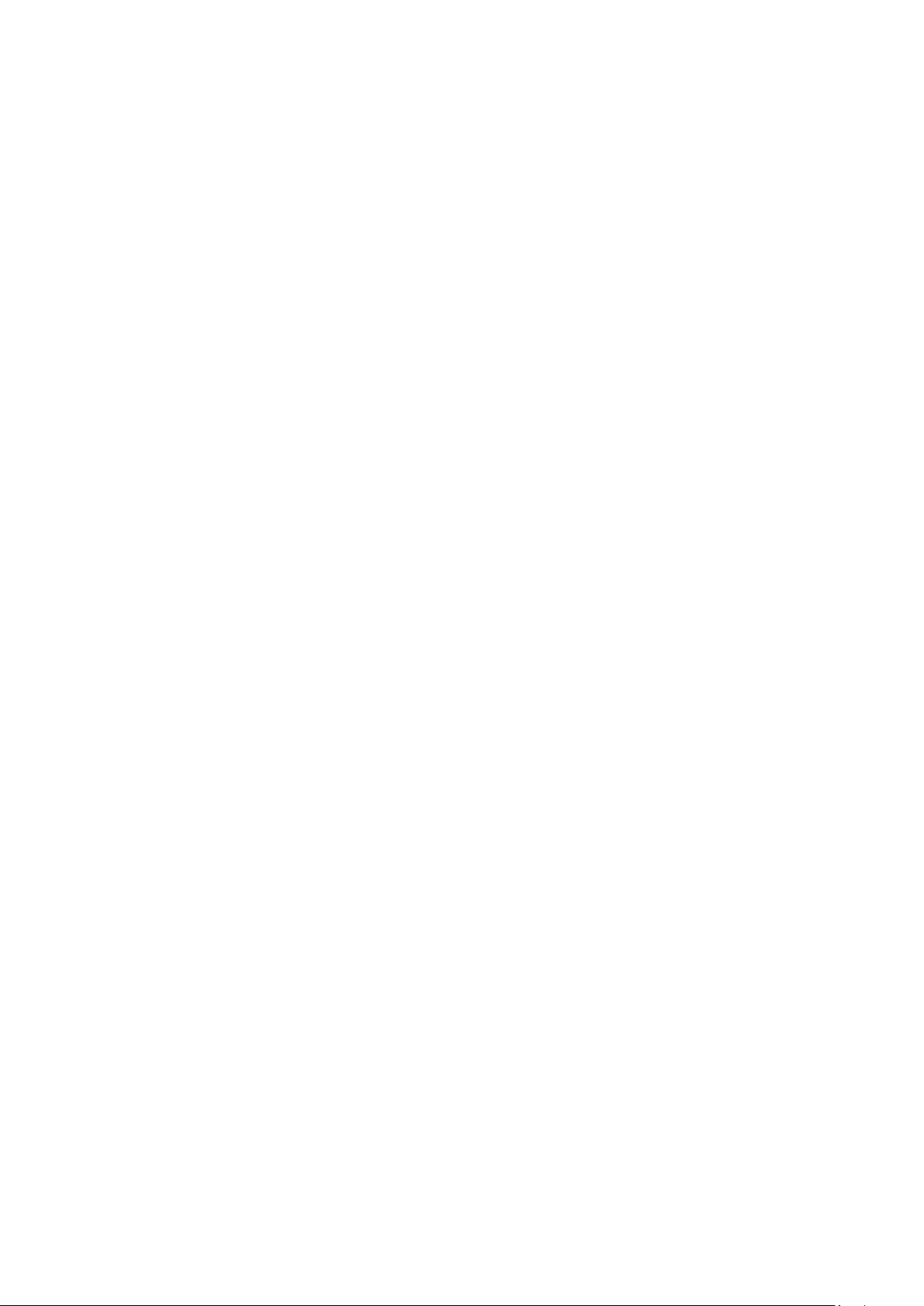
ОГЛАВЛЕНИЕ
1. КОМПЛЕКТАЦИЯ / СИСТЕМНЫЕ ТРЕБОВАНИЯ .................................... 3
2. РЕГИСТРАЦИЯ / ТЕХНИЧЕСКАЯ ПОДДЕРЖКА ....................................... 4
3. ТЕХНИЧЕСКИЕ ХАРАКТЕРИСТИКИ ......................................................... 5
4. СХЕМА УСТРОЙСТВА ............................................................................. 6
5. РАБОТА С КЛАВИАТУРОЙ RAZER TURRET ............................................. 8
6. НАСТРОЙКА RAZER TURRET ................................................................. 19
7. НАСТРОЙКА RAZER TURRET: ИГРОВАЯ КЛАВИАТУРА ......................... 20
8. НАСТРОЙКА RAZER TURRET: ИГРОВАЯ МЫШЬ ................................... 29
9. НАСТРОЙКА RAZER TURRET: МАКРОСЫ ............................................. 41
10. НАСТРОЙКА RAZER TURRET – СТАТИСТИКА И КАРТА КЛИКОВ ........ 46
11. БЕЗОПАСНОСТЬ И ОБСЛУЖИВАНИЕ ................................................. 56
12. ЮРИДИЧЕСКАЯ ИНФОРМАЦИЯ ........................................................ 60
2 | For gamers by gamers™
Page 3
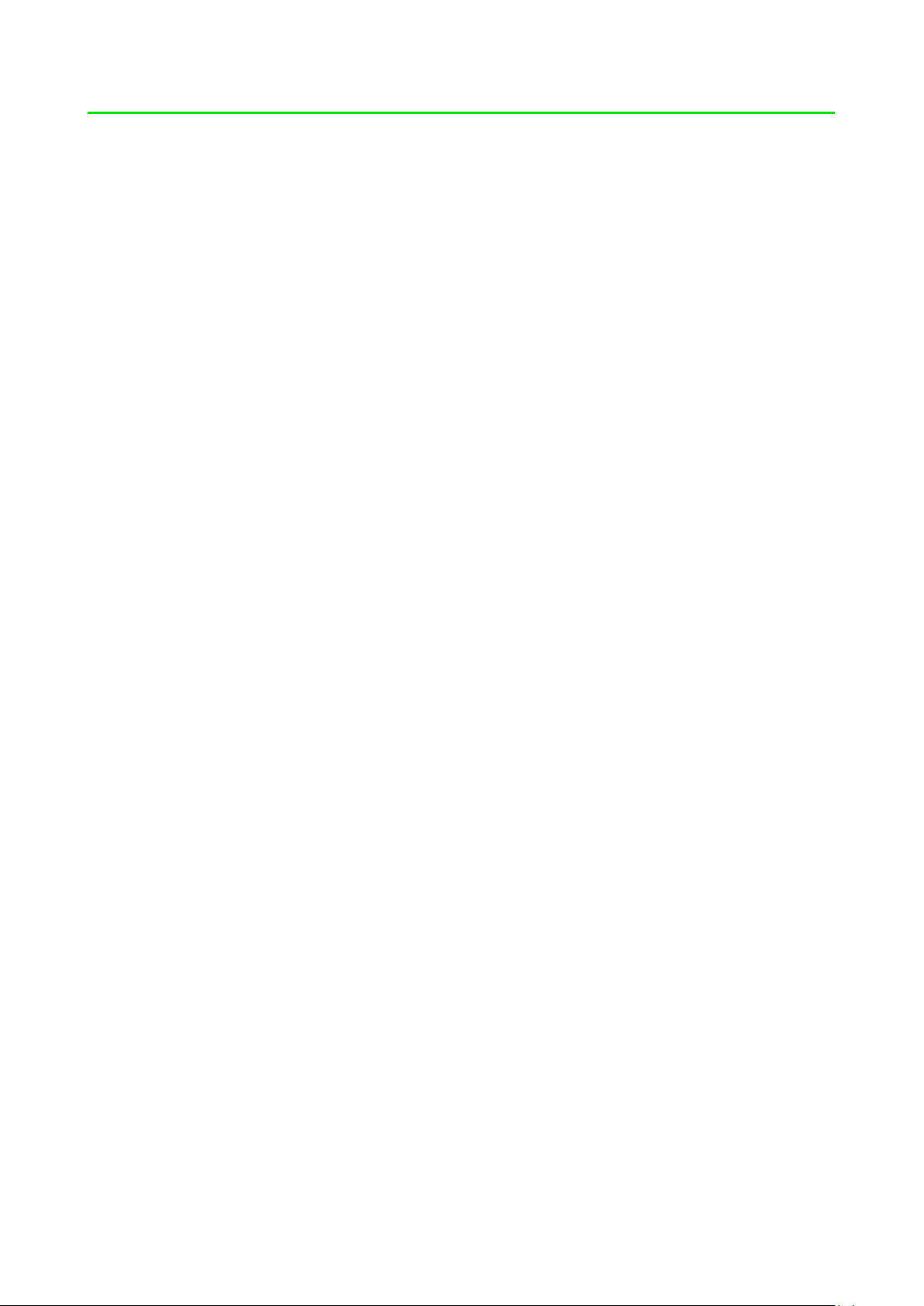
1. КОМПЛЕКТАЦИЯ / СИСТЕМНЫЕ ТРЕБОВАНИЯ
КОМПЛЕКТАЦИЯ
Razer Turret игровая клавиатура
Razer Turret игровая мышь
Беспроводной USB-адаптер
Аккумуляторная батарея (для Razer Turret игровая мышь)
Подставка с зарядным устройством
Кабель питания
Адаптер питания
Заменяемые переходники*
Важная информация об изделии
*В комплект могут входить переходники для различных регионов.
СИСТЕМНЫЕ ТРЕБОВАНИЯ
Для подключения через беспроводной USB-адаптер Razer Forge:
ПК / Mac / Razer Forge TV* со свободным портом USB
Windows® 10 / Windows® 8 / Windows® 7 / Mac OS X (10.8 – 10.11)
*Необходимо использовать приложение сторонних разработчиков
Для подключения через Bluetooth®
ПК / Mac
Windows® 10 / Windows® 8 / Mac OS X (10.10 – 10.11)
Поддержка Bluetooth® Smart Ready (Bluetooth 4.0 или выше)
3 | razer™
Page 4
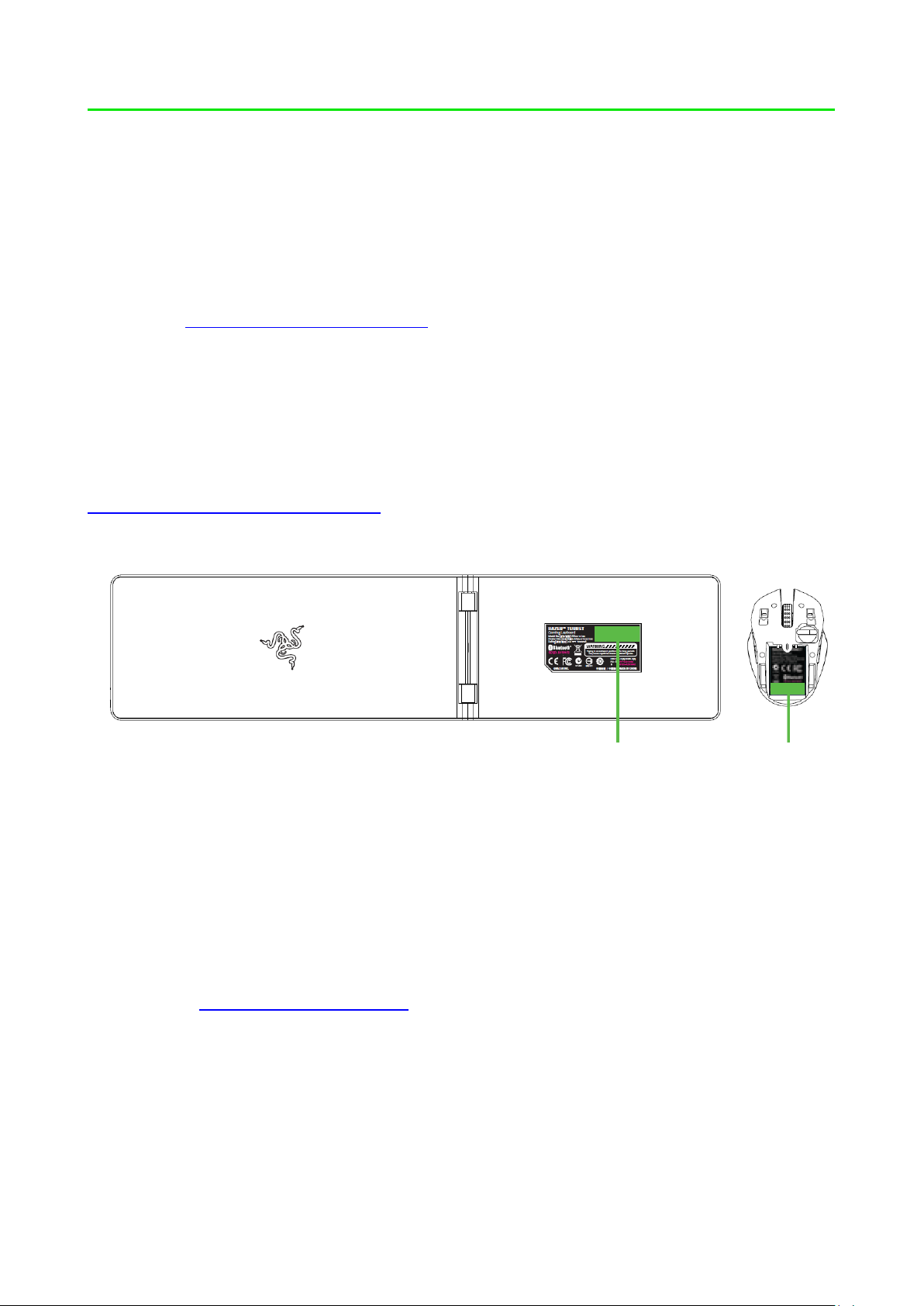
2. РЕГИСТРАЦИЯ / ТЕХНИЧЕСКАЯ ПОДДЕРЖКА
Серийный номер вашего
устройства можно найти здесь.
РЕГИСТРАЦИЯ
Зарегистрируйтесь для создания учетной записи Synapse, чтобы получать
информацию о статусе гарантии вашего устройства в реальном времени. Для
получения дополнительной информации о Synapse и всех функциях перейдите
по ссылке www.razerzone.ru/synapse.
Если вы уже являетесь пользователем Synapse, зарегистрируйте свое
устройство, нажав свой адрес электронной почты в приложении Synapse, и
выберите Статус гарантии в выпадающем списке.
Чтобы зарегистрировать устройство онлайн, посетите веб-сайт
www.razerzone.com/registration. Обратите внимание, что вы не сможете
проверить статус гарантии, если зарегистрируете устройство на веб-сайте.
ТЕХНИЧЕСКАЯ ПОДДЕРЖКА
Преимущества регистрации:
один год ограниченной гарантии от производителя
6 месяцев гарантия на аккумулятор
доступ к руководствам и бесплатной технической поддержке на веб-
сайте www.razersupport.com.
4 | For gamers by gamers™
Page 5
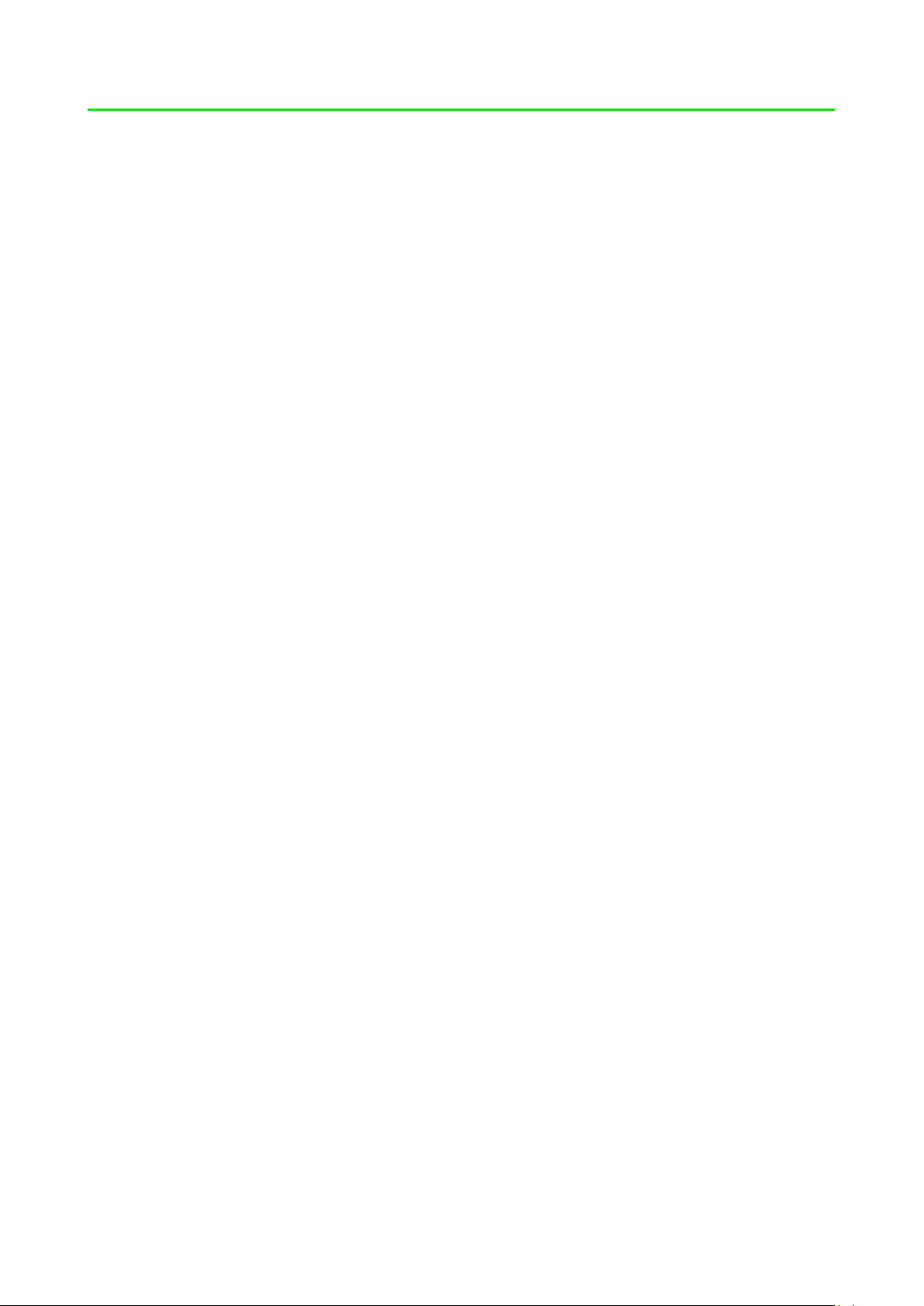
3. ТЕХНИЧЕСКИЕ ХАРАКТЕРИСТИКИ
RAZER TURRET ИГРОВАЯ КЛАВИАТУРА
Функция подавления фантомных нажатий (до 10 клавиш одновременно)
Имитация chiclet-клавиатуры
Специальные кнопки Android
Кнопка быстрого запуска Cortex
Время работы от аккумулятора: до 4 месяцев. Срок службы зависит от
степени использования.
Тип аккумулятора: литий-полимерный (1500 МА/ч)
RAZER TURRET ИГРОВАЯ МЫШЬ
Оптический сенсор 3500 dpi
Симметричное исполнение
Период непрерывного использования аккумулятора составляет
40 часов. Срок службы зависит от степени использования.
Тип аккумулятора: литий-полимерный (1000 МА/ч)
5 | razer™
Page 6
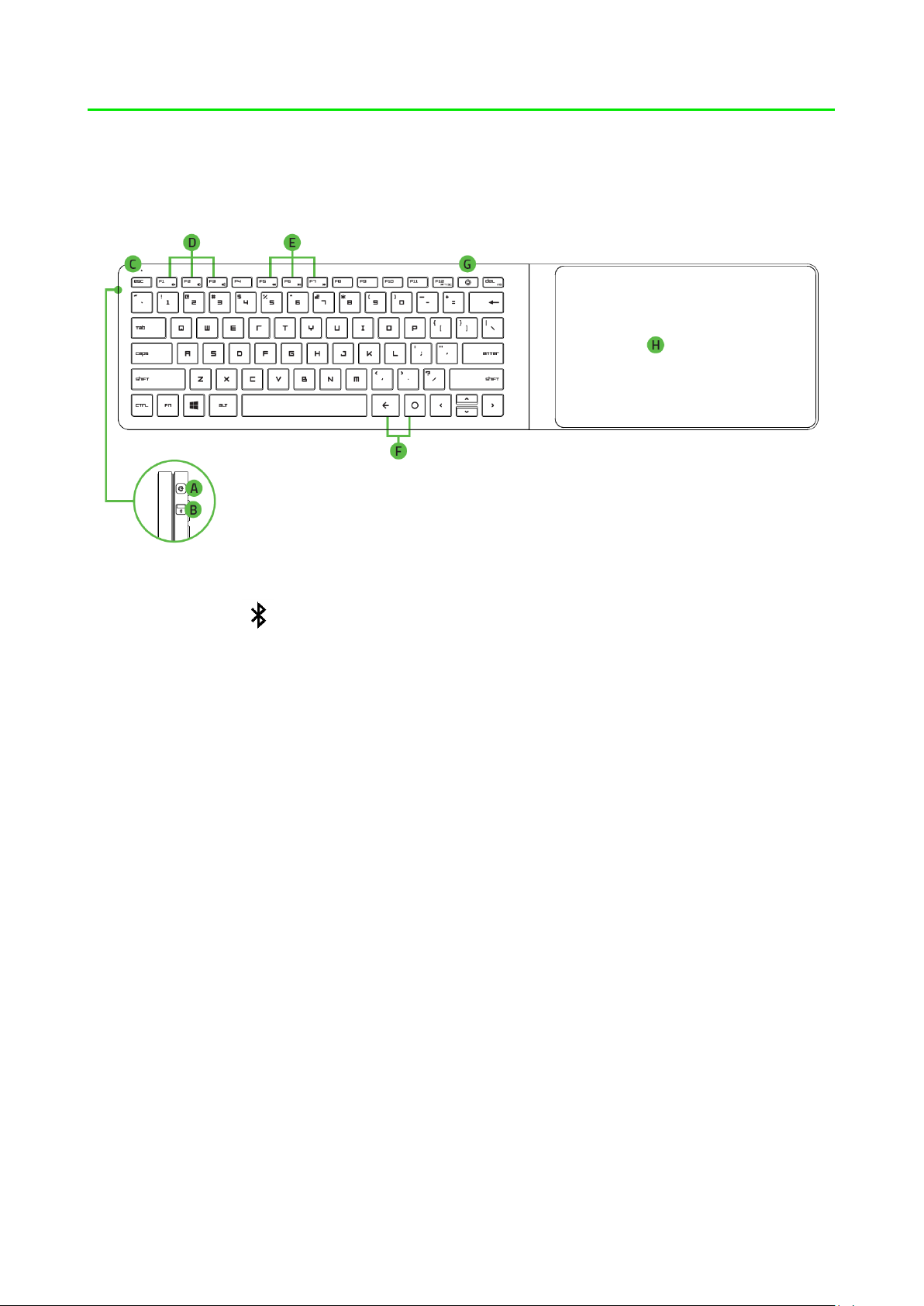
4. СХЕМА УСТРОЙСТВА
RAZER TURRET ИГРОВАЯ КЛАВИАТУРА
A. Кнопка питания/ режима связывания
B. Bluetooth ( )/ RF (2,4 ГГц) переключатель
C. Светодиодный индикатор
D. Клавиши изменения громкости
E. Мультимедийные клавиши
F. Функциональные клавиши для устройств Android
G. Клавиша для запуска приложения Razer Cortex
H. Коврик для мыши
6 | For gamers by gamers™
Page 7
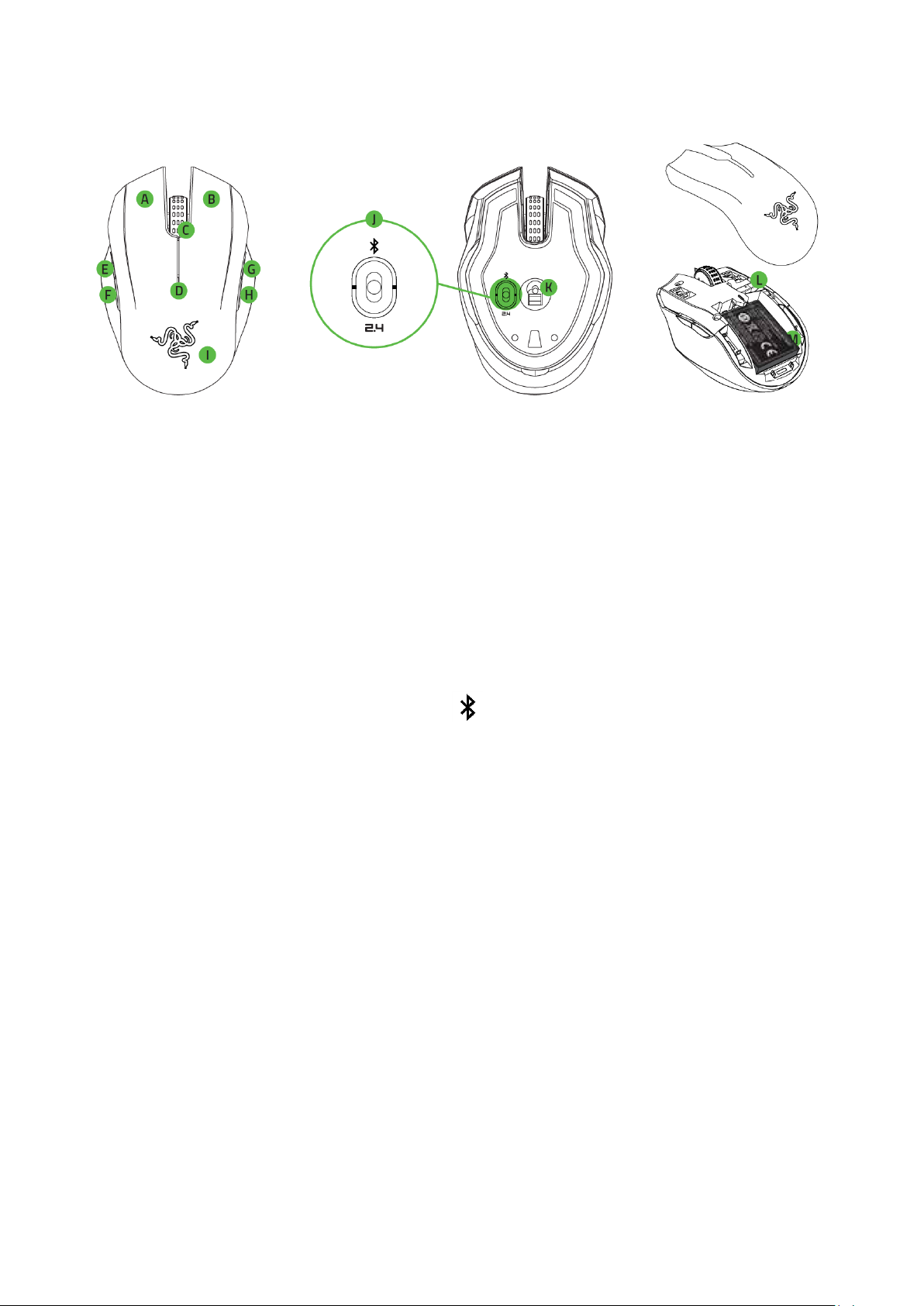
RAZER TURRET ИГРОВАЯ МЫШЬ
A. Левая кнопка мыши
B. Правая кнопка мыши
C. Колесо прокрутки
D. Индикатор уровня заряда батареи/связывания
E. Кнопка мыши 5
F. Кнопка мыши 4
G. Увеличение чувствительности
H. Уменьшение чувствительности
I. Съемная крышка мыши
J. Переключатель
режим Bluetooth Smart ( )
выключенное состояние
беспроводной режим (2,4 ГГц)
K. Оптический сенсор 3500 dpi
L. Гнездо беспроводного USB-адаптера, 2,4 ГГц
M. Аккумуляторная батарея
7 | razer™
Page 8
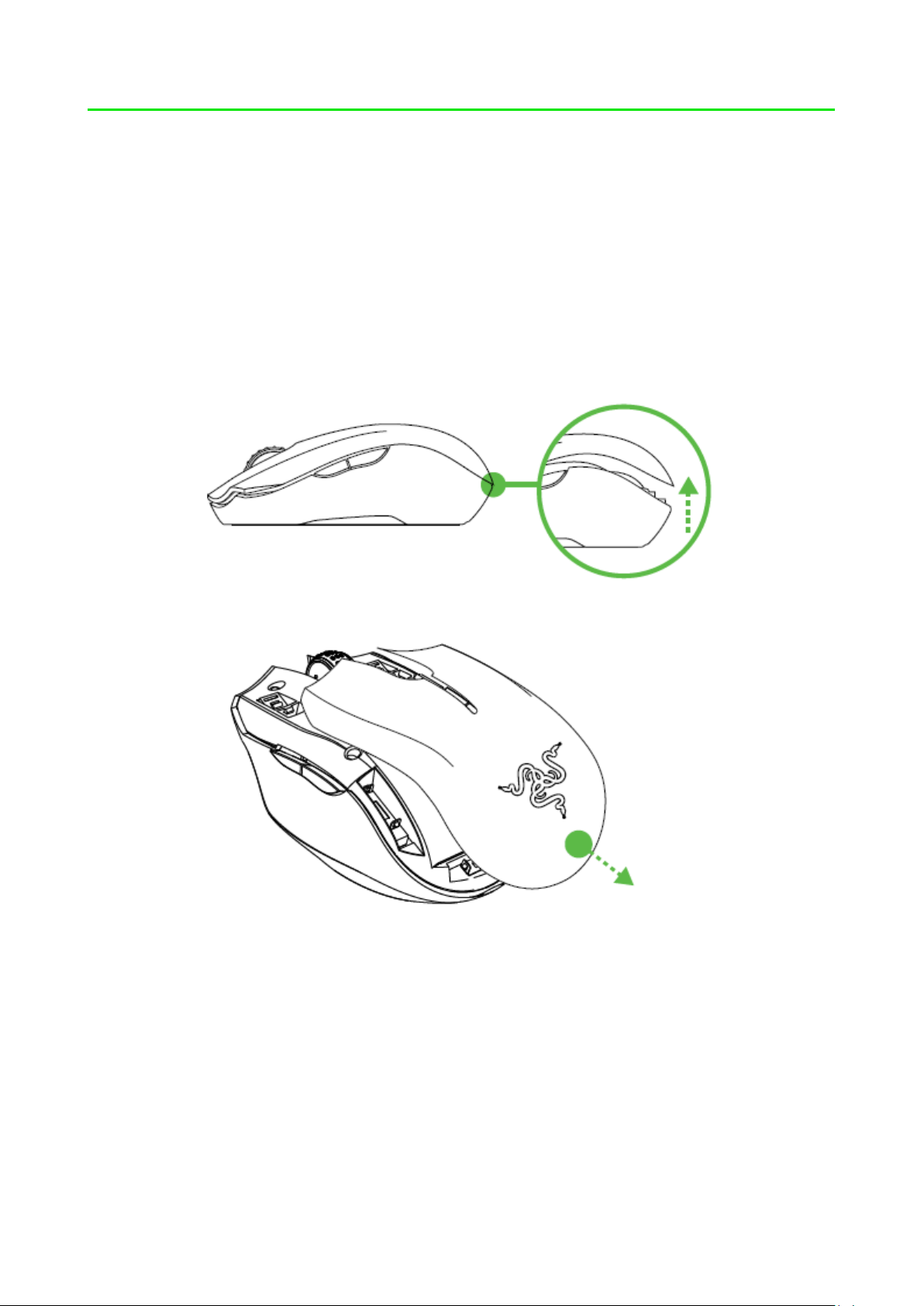
5. РАБОТА С КЛАВИАТУРОЙ RAZER TURRET
РАБОТА С КЛАВИАТУРОЙ
По умолчанию беспроводная клавиатура и мышь Razer Turret работают в
режиме связи по Bluetooth. При первой настройке комплекта Razer Turret
необходимо установить в мышь аккумуляторную батарею. Для этого:
1. Снимите крышку игровой мыши Razer Turret, приподняв и потянув на
себя ее заднюю часть.
8 | For gamers by gamers™
Page 9
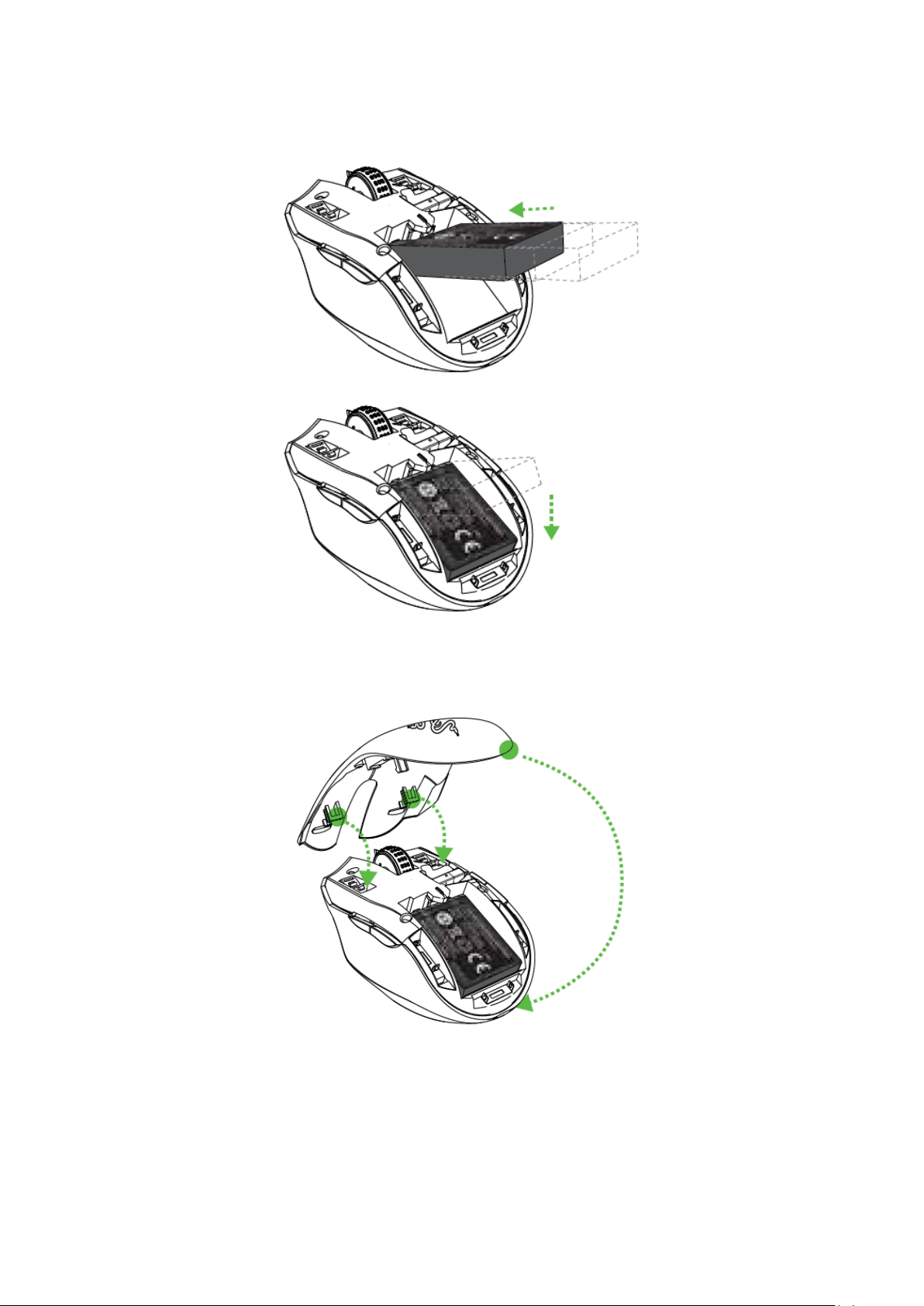
2. Установите батарею в мышь согласно приведенным инструкциям.
3. Заново установите крышку мыши. Убедитесь в том, что крышка
закреплена надлежащим образом.
Примечание: В случае, если мышь не будет использоваться в течение продолжительного периода
времени, аккумуляторную батарею рекомендуется удалить. Для удаления батареи повторите
действия, указанные выше.
9 | razer™
Page 10
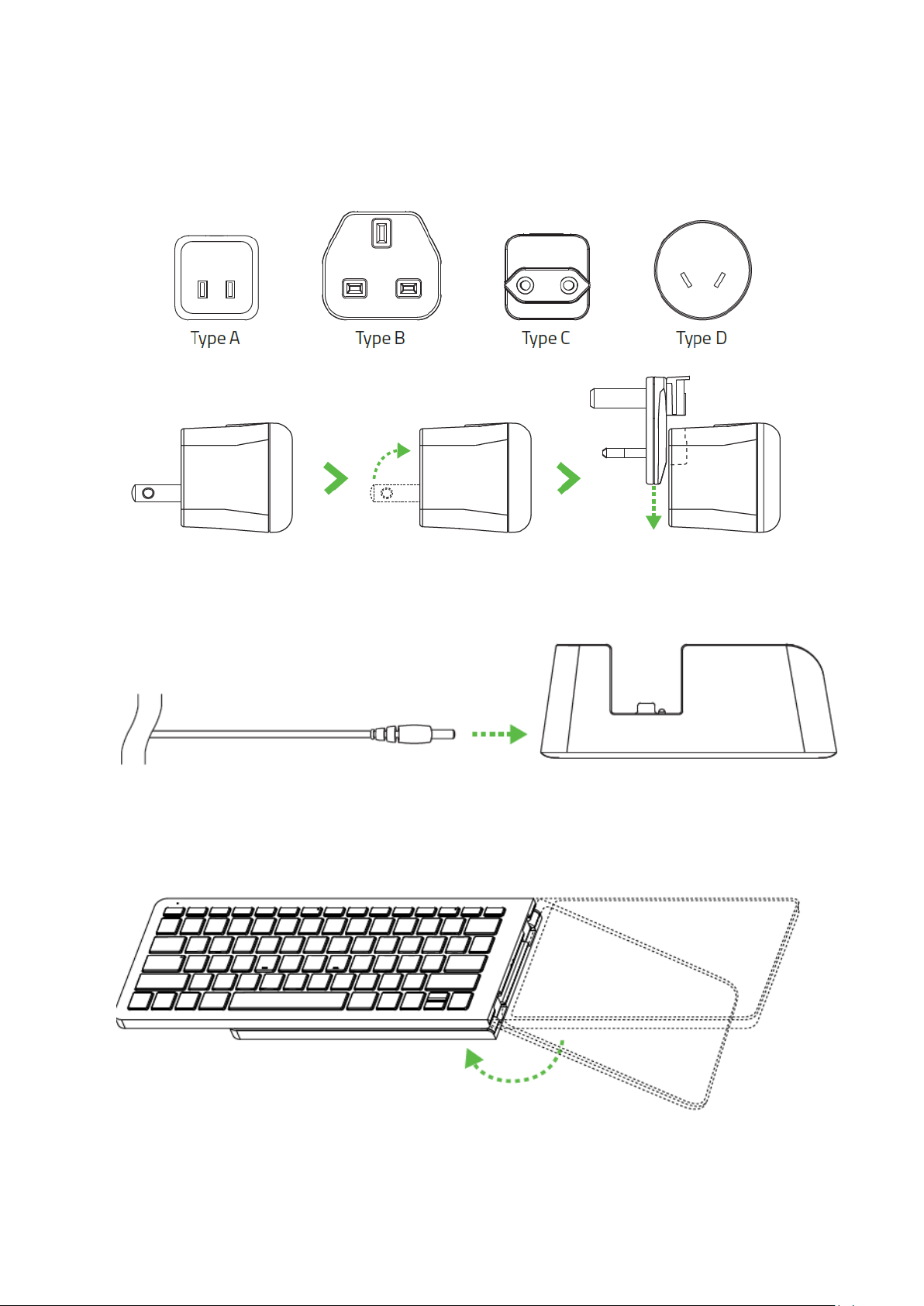
ЗАРЯДКА RAZER TURRET
1. Выберите соответствующий штепсель-переходник для вашего региона и
прикрепите его к адаптеру питания.
2. Подключите док-станцию к адаптеру питания и вставьте его в
подходящий источник питания.
3. Сложите коврик для мыши на магнетической основе на беспроводной
клавиатуре Razer Turret.
10 | For gamers by gamers™
Page 11
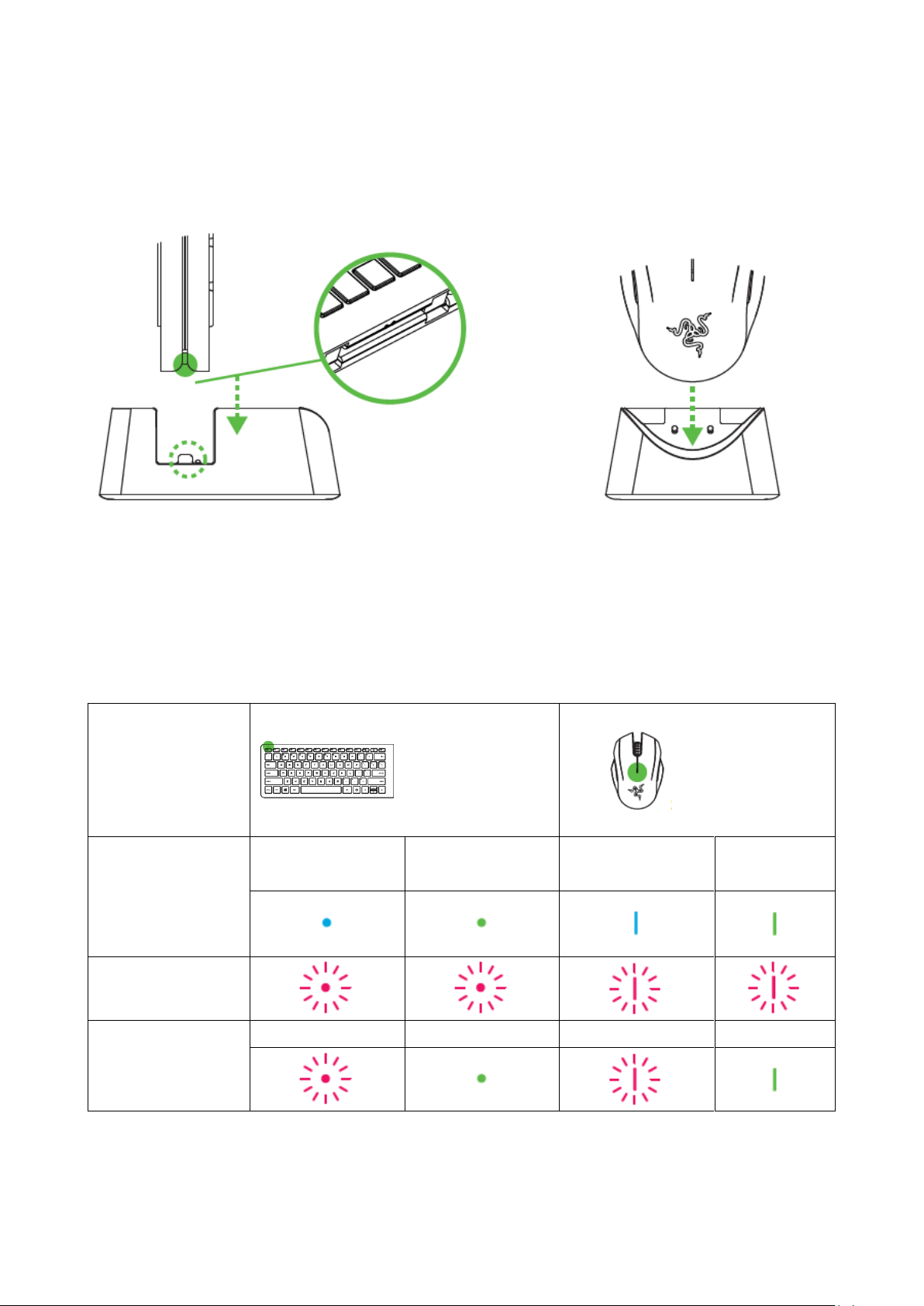
Razer Turret игровая клавиатура
Razer Turret игровая мышь
Razer Turret
игровая
клавиатура
Razer
Turret
игровая
мышь
Полный заряд
Режим
Bluetooth
Беспроводной
режим
Режим
Bluetooth
Беспровод
ной режим
Низкий заряд
Зарядка
<99%
100%
<99%
100%
4. Поместите мышь и беспроводную клавиатуру в сложенном виде в
зарядное устройство. Убедитесь, что устройства надежно закреплены.
Если индикатор мигает красным, это означает, что в настоящее время
батарея заряжается.
5. Дождитесь полной зарядки устройств. Зарядка полностью разряженной
батареи длится приблизительно 3 часа.
Battery LED Indicator
11 | razer™
Page 12
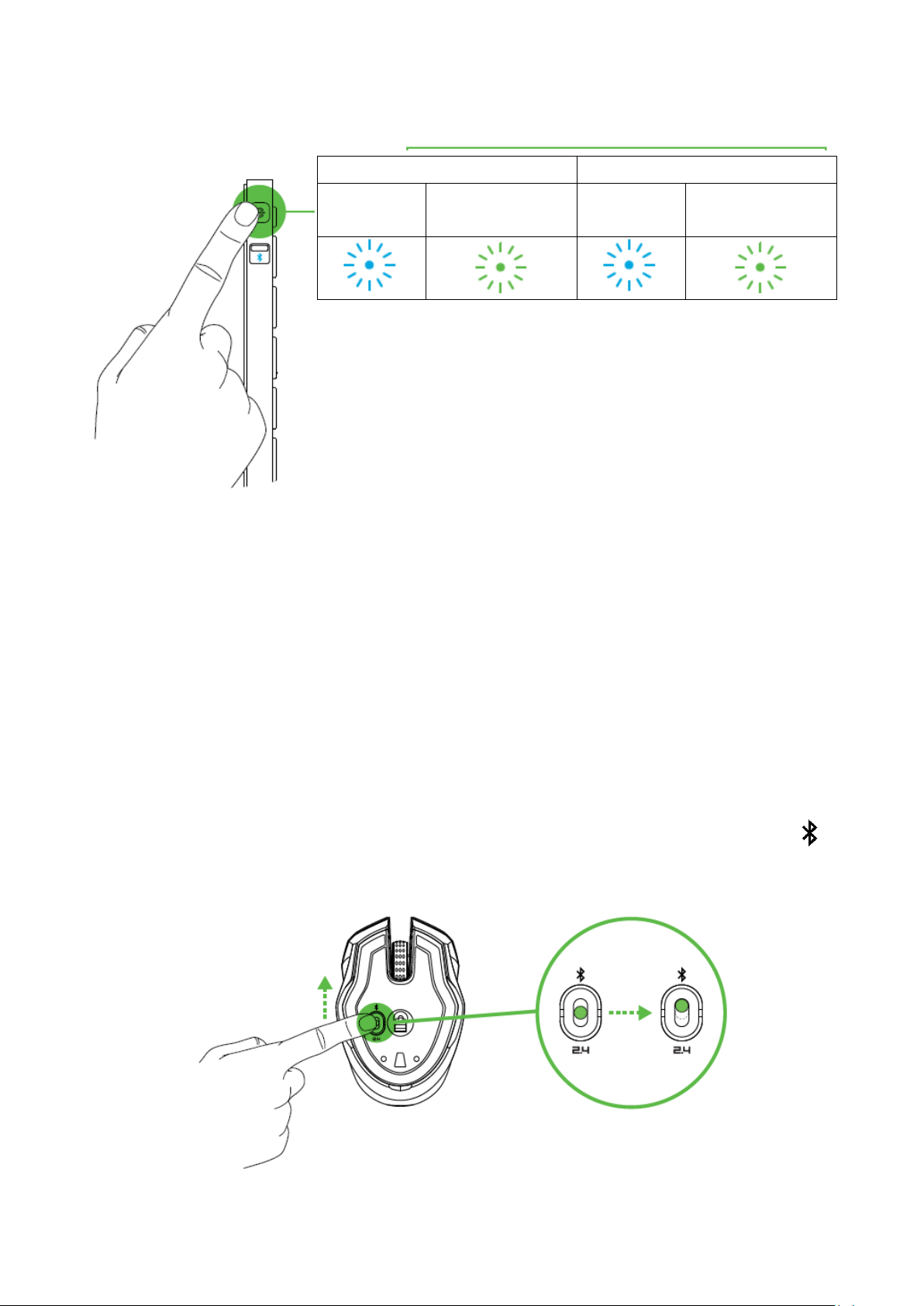
ВКЛЮЧЕНИЕ И ВЫКЛЮЧЕНИЕ ПИТАНИЯ
Устройство включено
Устройство выключено
Режим
Bluetooth
Беспроводной
режим
Режим
Bluetooth
Беспроводной
режим
Режим Энергосбережения
Razer Turret переходит в режим энергосбережения через 15 минут
неактивности. Чтобы вывести устройство из этого режима, нажмите любую
клавишу либо пошевелите мышкой. Razer Turret попытается восстановить
подключение к последнему устройству.
ПОДКЛЮЧЕНИЕ RAZER TURRET ПО BLUETOOTH® SMART
Примечание: Беспроводная клавиатура и мышь Razer Turret по умолчанию работают в режиме
связи по Bluetooth.
Razer Turret игровая мышь
1. Передвиньте переключатель на мыши Razer Turret в положение .
Мышь включится, и активируется режим подключения. Светодиодный
индикатор начнет мигать синим цветом.
12 | For gamers by gamers™
Page 13
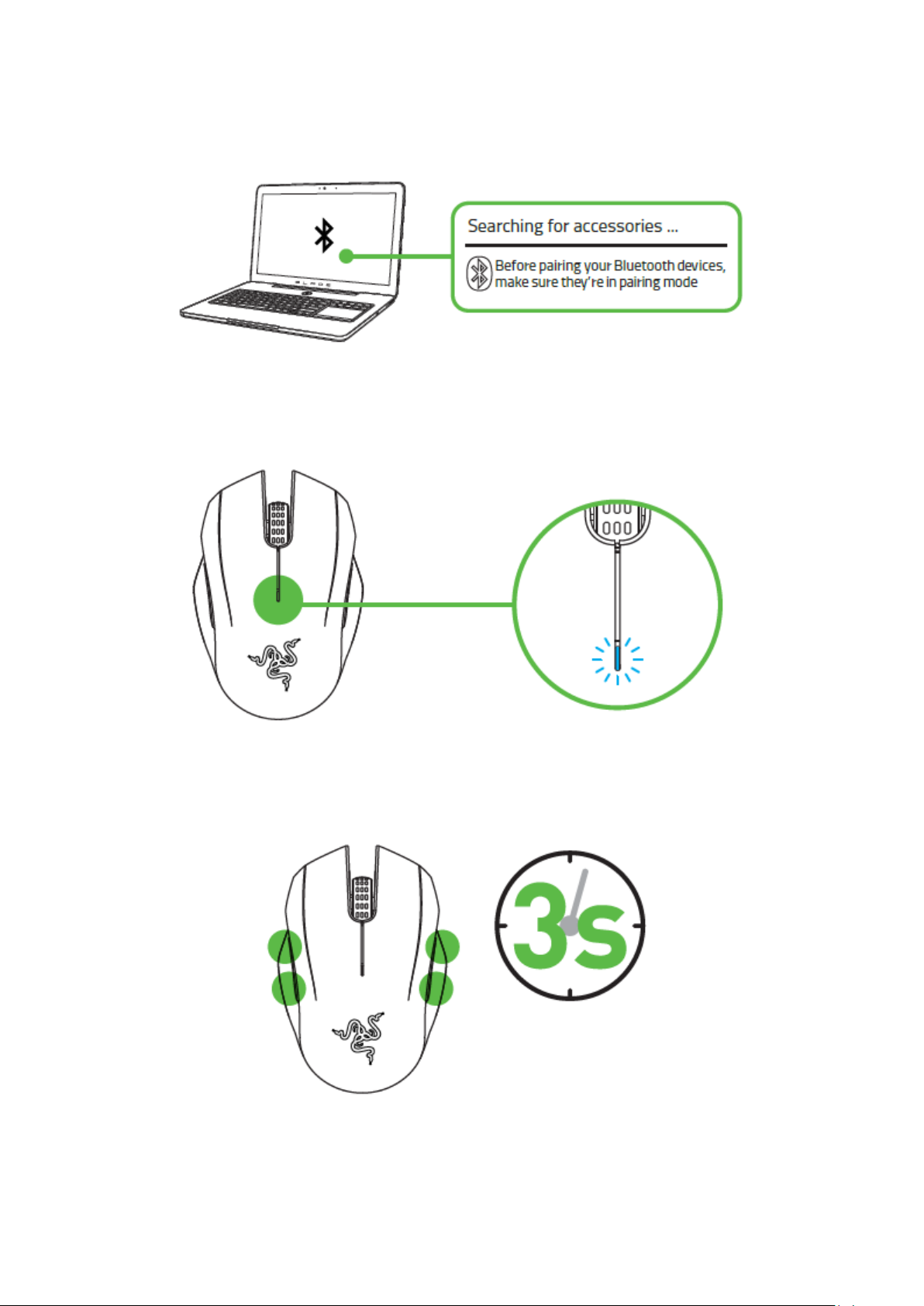
2. Включите Bluetooth® на своем устройстве и выполните поиск новых
устройств Bluetooth®.
3. Выберите «Razer Turret gaming mouse» из списка обнаруженных
устройств. По его окончании светодиодный индикатор будет гореть
синим цветом в течение 5 секунд, после чего потухнет.
Примечание: Чтобы подключить игровую мышь Razer Turret к другому устройству, отключите
текущее соединение Bluetooth с хост-устройством. Затем нажмите и удерживайте 4 боковые
кнопки в течение 3 секунд, чтобы активировать режим подключения вручную.
13 | razer™
Page 14
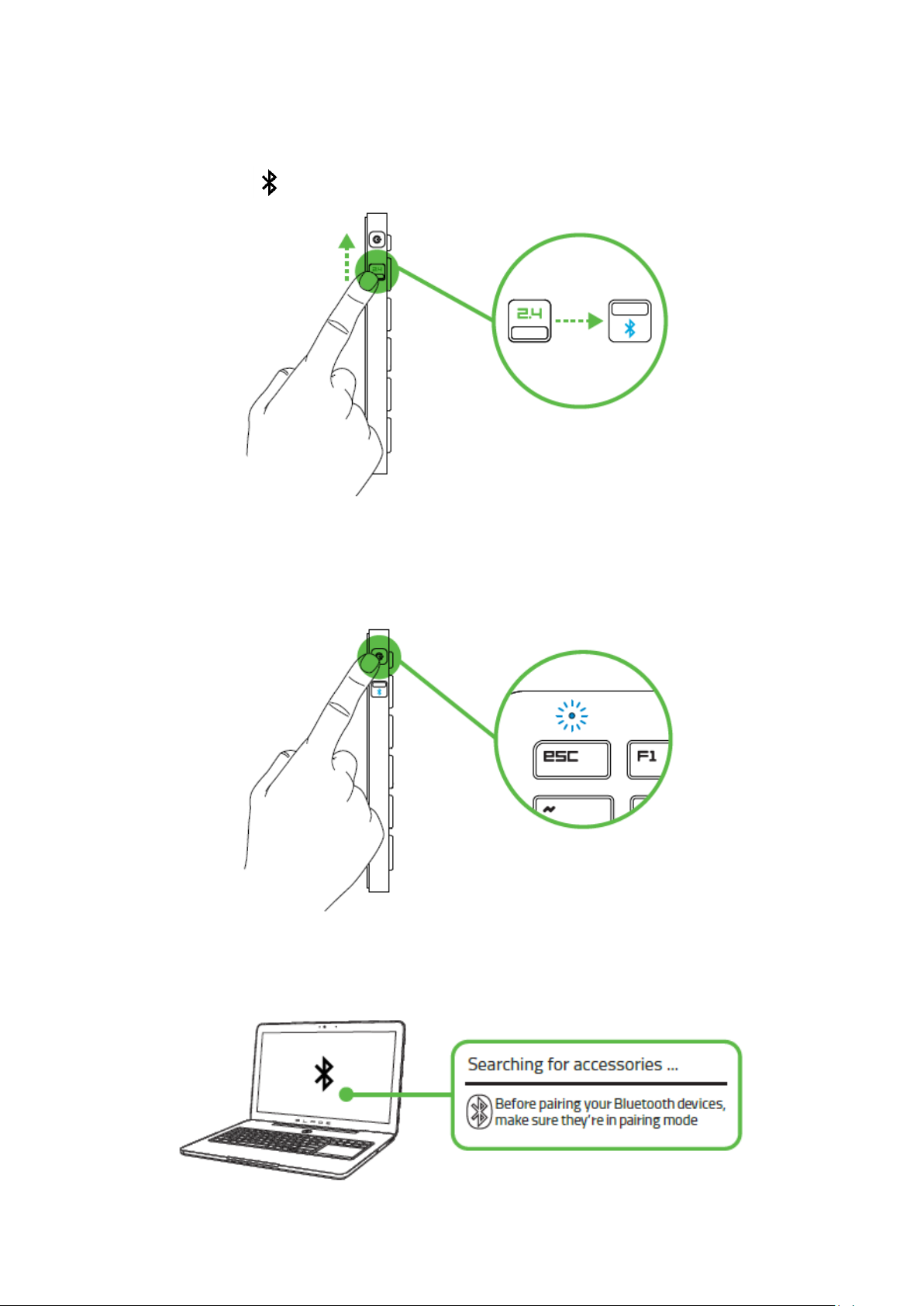
Razer Turret игровая клавиатура
1. Передвиньте переключатель на беспроводной клавиатуре Razer Turret в
положение .
2. Нажмите кнопку питания, чтобы включить Razer Turret и активировать
режим подключения. Светодиодный индикатор начнет мигать синим
цветом.
3. Включите Bluetooth® на своем устройстве и выполните поиск новых
устройств Bluetooth®.
14 | For gamers by gamers™
Page 15
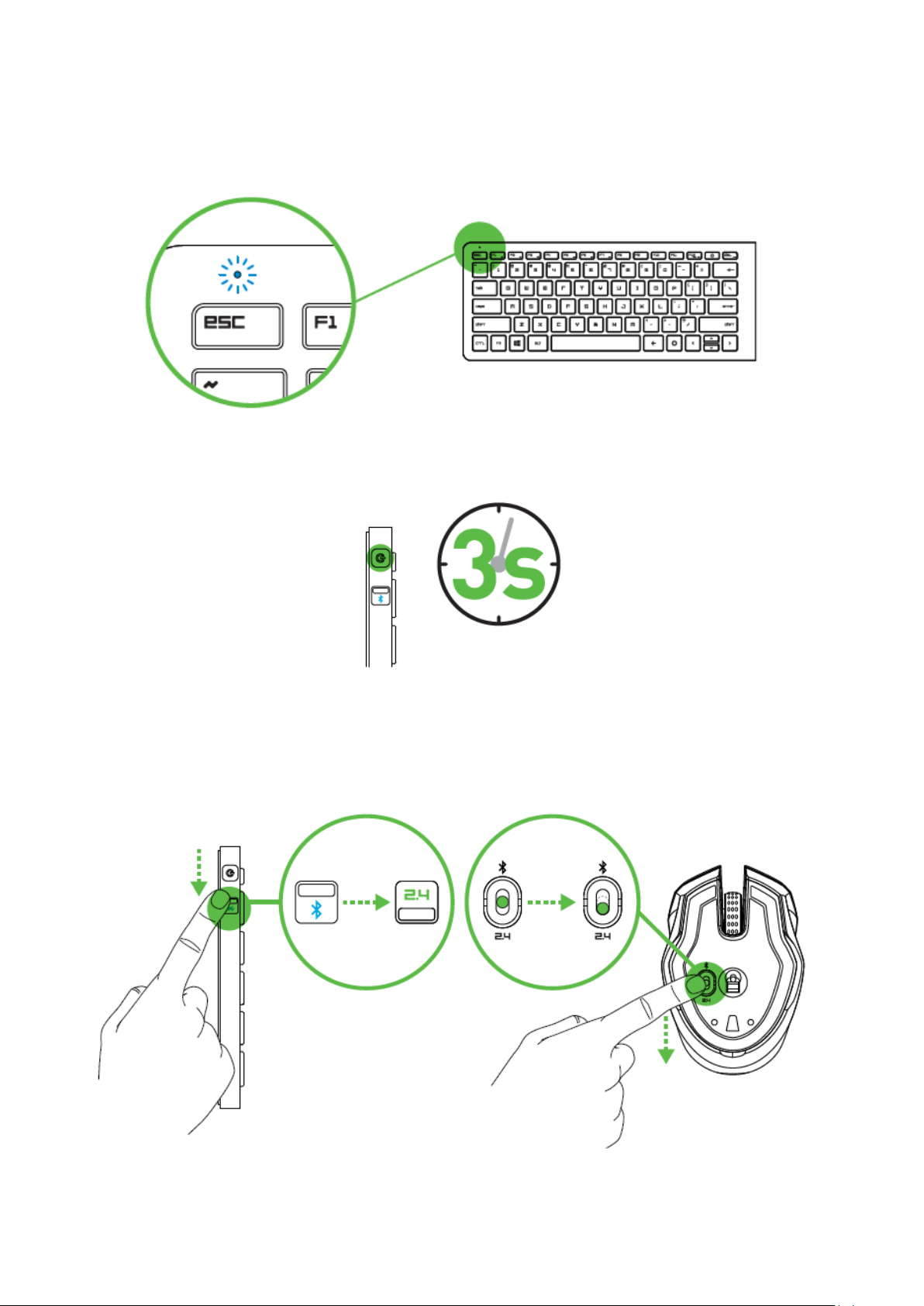
4. Выберите «Razer Turret gaming lapboard» из списка обнаруженных
устройств. Дождитесь окончания процесса подключения. По его
окончании светодиодный индикатор будет гореть синим цветом в
течение 5 секунд, после чего потухнет.
Примечание: Чтобы подключить беспроводную клавиатуру Razer Turret к другому устройству,
отключите текущее соединение Bluetooth с хост-устройством. Затем нажмите и удерживайте
кнопку питания в течение 3 секунд, чтобы активировать режим подключения вручную.
ПОДКЛЮЧЕНИЕ RAZER TURRET ПО БЕСПРОВОДНОМУ АДАПТЕРУ
1. Передвиньте переключатель на беспроводной клавиатуре и мыши Razer
Turret в положение (беспроводная связь стандарта 2,4 ГГц).
15 | razer™
Page 16
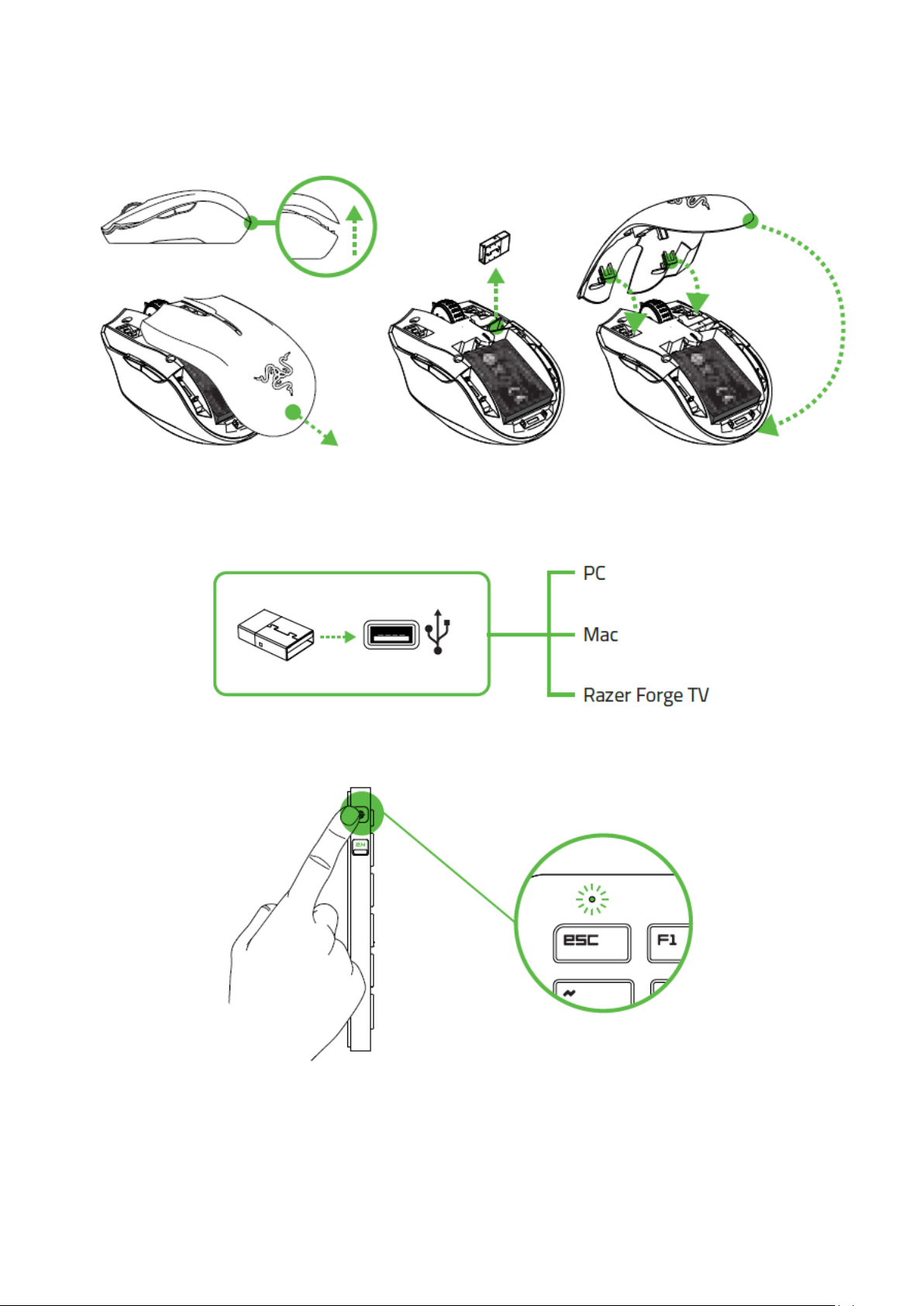
2. Снимите крышку мыши Razer Turret, приподняв и потянув на себя ее
заднюю часть. Извлеките USB-адаптер. Установите крышку на место.
3. Вставьте USB-адаптер в устройство, с которым необходимо установить
подключение.
4. Нажмите кнопку питания, чтобы включить комплект Razer Turret.
В случае успешного подключения светодиодный индикатор будет гореть
зеленым цветом в течение 5 секунд, после чего потухнет.
16 | For gamers by gamers™
Page 17
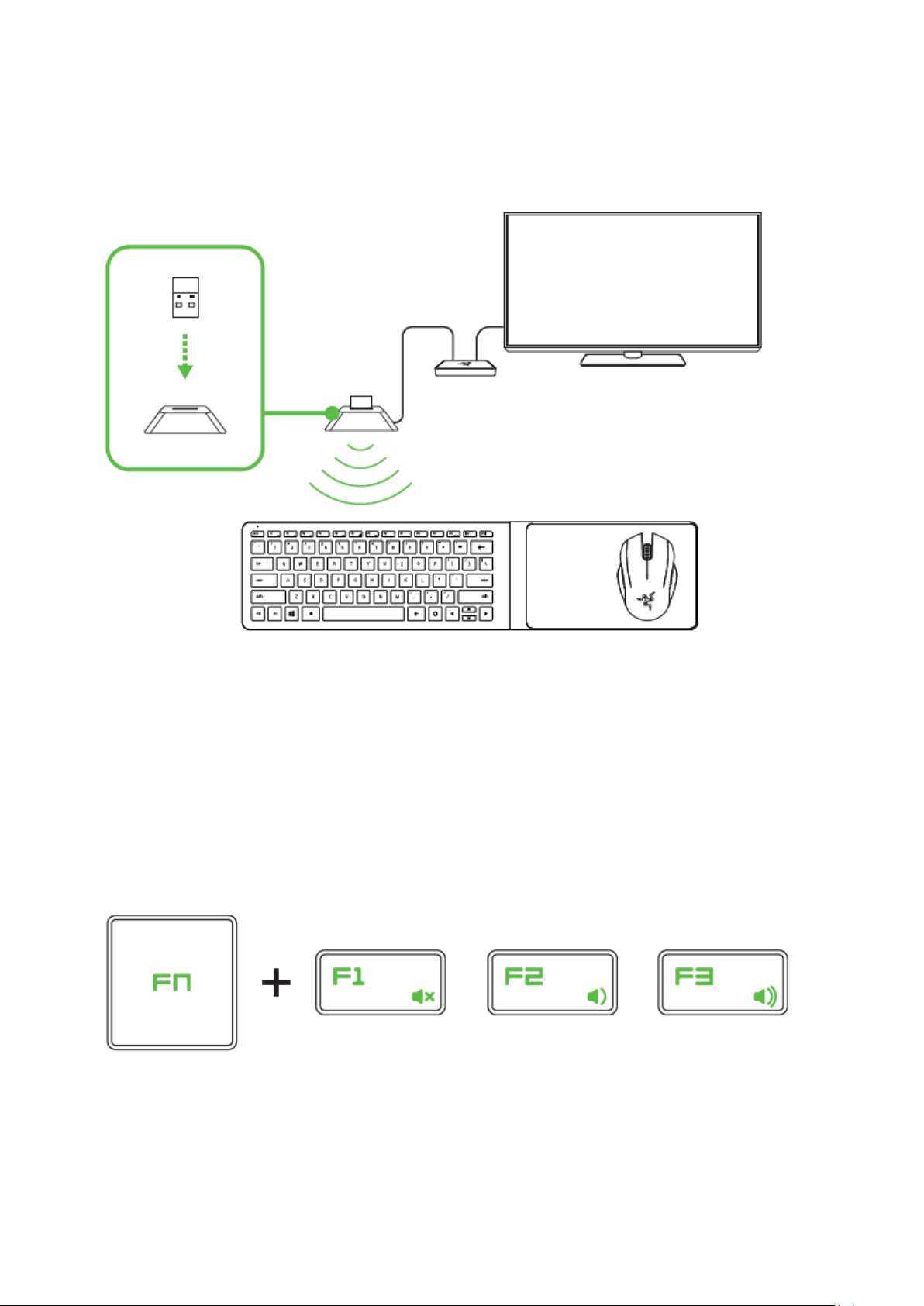
Отключить
Звук
Уменьшение
громкости
Увеличение
громкости
ИСПОЛЬЗОВАНИЕ КАБЕЛЯ-Док USB
Подключите удлинитель к игровой системе, чтобы увеличить диапазон USBпорта.
ИСПОЛЬЗОВАНИЕ БЕСПРОВОДНОЙ RAZER TURRET ИГРОВАЯ КЛАВИАТУРА
Нажатие кнопки “FN” в комбинации с одной из функциональных клавиш
активирует их вторичные функции. Ниже перечислены функциональные
клавиши и описание их возможностей.
Клавиша громкости
Клавиши управления громкостью звука позволяет отключать звук устройства
аудиовывода, а также уменьшать и увеличивать уровень громкости.
17 | razer™
Page 18
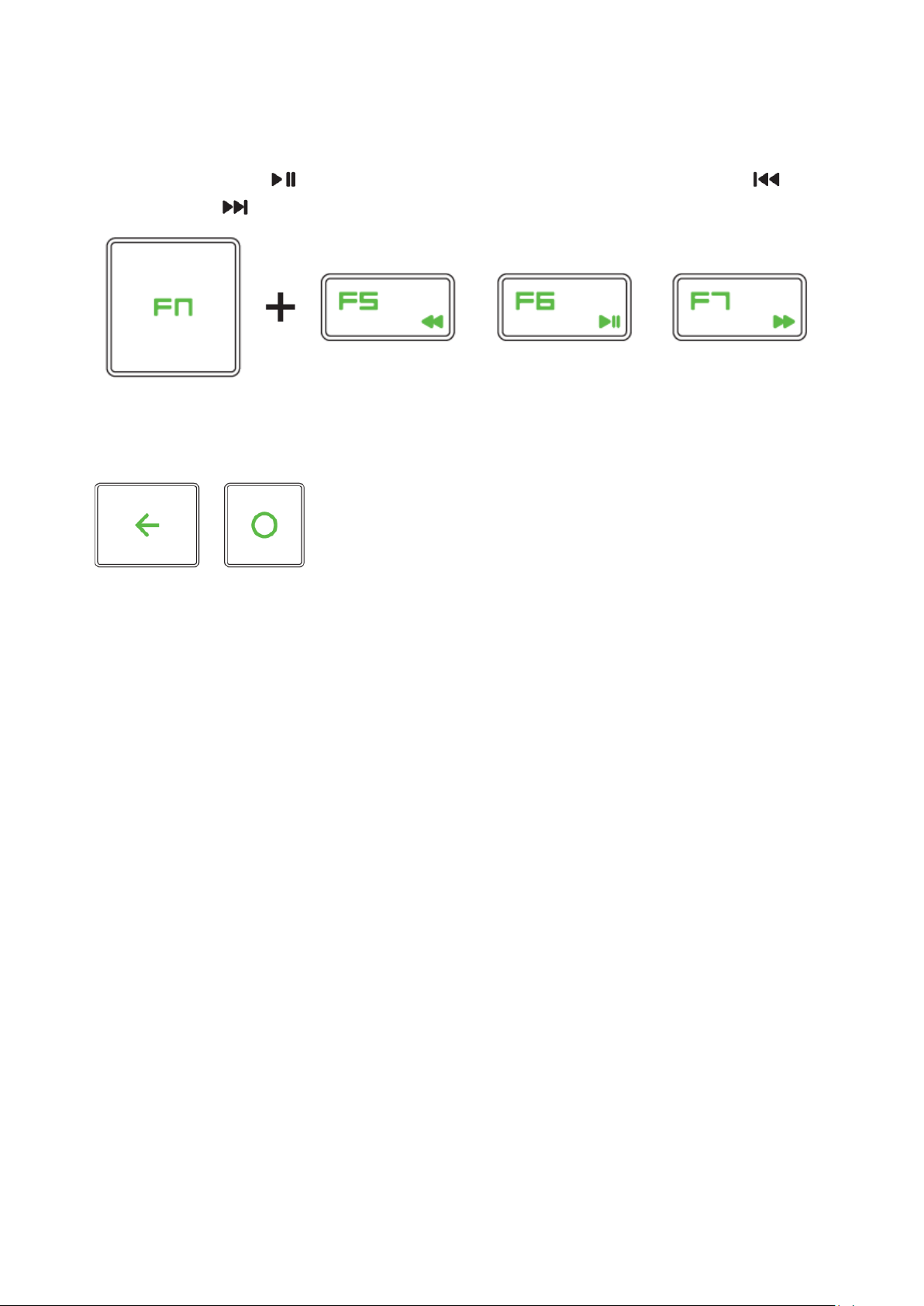
Назад
Домой
Предыдущая
дорожка
Воспроизведение /
Пауза
Следующая
дорожка
Мультимедийная клавиша
Мультимедийные клавиши позволяют воспроизводить/приостанавливать
воспроизведение ( ) трека, а также переходить к предыдущему ( ) или
следующему ( ) треку.
Быстрые клавиши Android
Быстрые клавиши Назад и Домой для устройств Android.
18 | For gamers by gamers™
Page 19
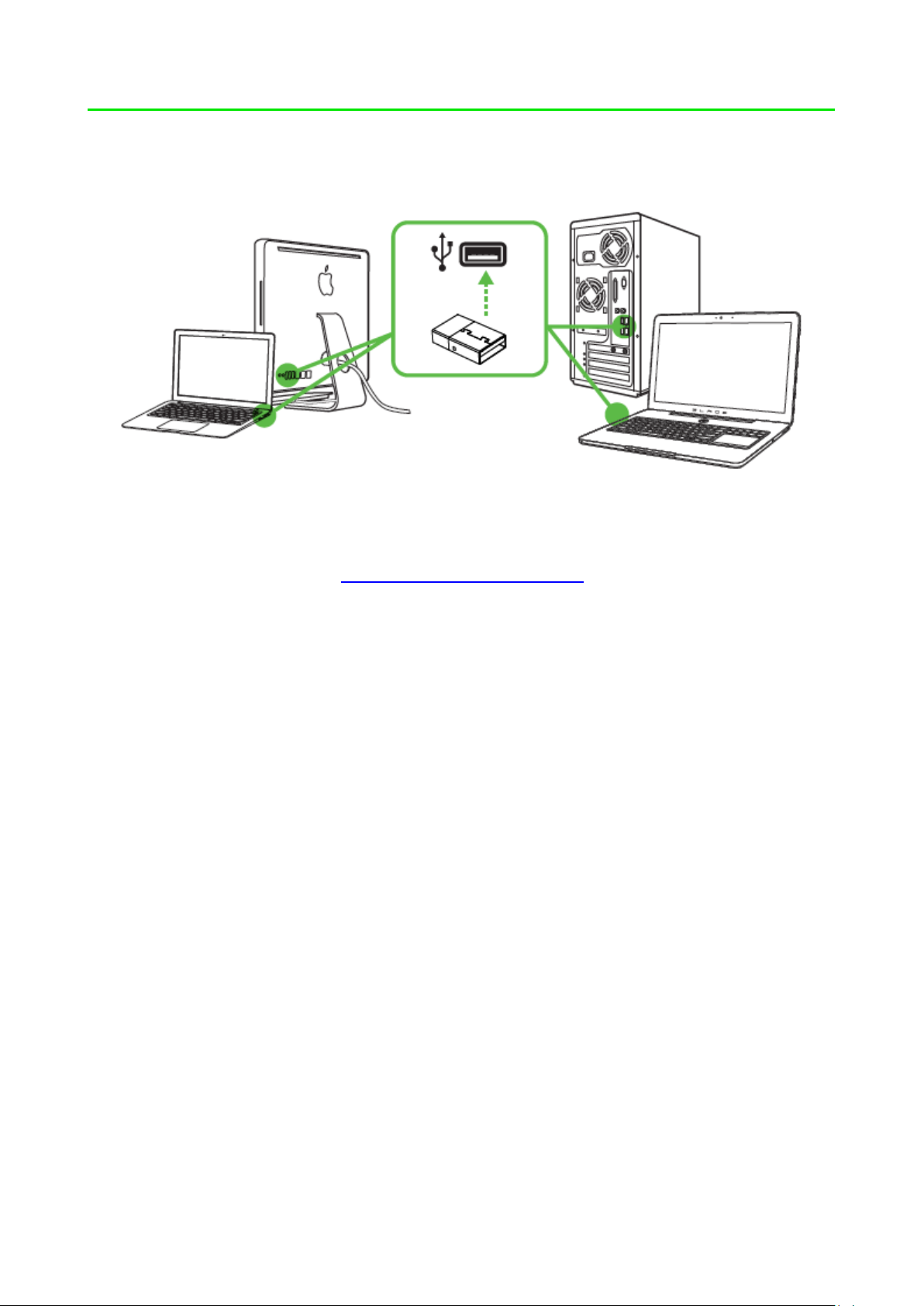
6. НАСТРОЙКА RAZER TURRET
Шаг 1: Подключите устройство Razer к USB порту вашего компьютера.
Шаг 2: Установите приложение Razer Synapse по подсказке* или загрузите
установщик с сайта www.razerzone.ru/synapse.
Шаг 3: Создайте свое уникальное имя Razer ID или войдите в систему Synapse
под уже существующем именем Razer ID.
*Возможно в Windows 8 или более поздней версии.
Примечание. Сервис Razer Synapse доступен только тогда, когда Razer Turret подключен к ПК.
19 | razer™
Page 20

7. НАСТРОЙКА RAZER TURRET: ИГРОВАЯ КЛАВИАТУРА
Отказ от ответственности: Функции, перечисленные ниже, требуют подключения к Razer
Synapse. Кроме того, данные функции могут быть изменены в зависимости от текущей версии
программного обеспечения и операционной системы.
Комплект Razer Turret отображается как 2 отдельных устройства в диспетчере
устройств Razer Synapse в левом нижнем углу экрана. Это позволяет отдельно
настраивать беспроводную клавиатуру и мышь Razer Turret.
ВКЛАДКА "КЛАВИАТУРА"
При выборе беспроводной клавиатуры Razer Turret в диспетчере устройств в
левом нижнем углу экрана по умолчанию отобразится вкладка «Клавиатура».
Данная вкладка позволяет настраивать профили устройства, назначения
клавиш и параметры трекпада.
20 | For gamers by gamers™
Page 21

Профиль
Профиль представляет собой удобный способ организации всех
пользовательских настроек. При этом в Вашем распоряжении находится
неограниченное количество профилей. Любые изменения, сделанные в каждой
из вкладок, автоматически сохраняются и передаются в облачное хранилище.
Вы можете создать новый профиль, щелкнув кнопку , или удалить
текущий профиль, щелкнув кнопку . Кнопка позволяет
копировать, импортировать и экспортировать профили. Ваш текущий профиль
по умолчанию называется Профиль, но Вы можете переименовать его, введя
текст в поле под строкой ИМЯ ПРОФИЛЯ.
Каждый профиль может быть назначен комбинациям FN + 0 - 9 при помощи
раскрывающегося списка SHORTCUT для быстрого переключения между
профилями. Каждый профиль можно настроить на автоматическую активацию
при запуске программы или приложения с помощью опции ПОДКЛЮЧИТЬ
ПРОГРАММУ.
21 | razer™
Page 22

Вкладка "Пользовательская Настройка"
На вкладке "Пользовательская настройка" можно изменять основные
функциональные параметры устройства, например назначения клавиш и
чувствительность трекпада, для соответствия требованиям игрового процесса.
Изменения, внесенные в данной вкладке, автоматически сохраняются в
текущем профиле.
22 | For gamers by gamers™
Page 23

Меню Назначения Клавиш
Изначально каждой клавише задано значение По умолчанию. Однако
пользователь имеет возможность изменить функции этих клавиш, нажав
необходимую кнопку для доступа к главному раскрывающемуся меню.
Ниже перечислены параметры персональной настройки и их функционал.
По умолчанию
Эта опция позволяет вернуться к функциям, установленным по умолчанию на
указанной клавише. Чтобы установить параметр ПО УМОЛЧАНИЮ, просто
выберите его в меню назначения клавиш.
Функция коавиатуры
Данный параметр позволяет назначить любой клавише другую функцию на
клавиатуре. Чтобы выбрать функцию клавиатуры , выберите раздел ФУНКЦИЯ
КЛАВИАТУРЫ в главном раскрывающемся меню и введите клавишу, которая
будет использоваться, в нижеприведенном поле. Также можно использовать
клавиши-модификаторы, например Ctrl, Shift, Alt или любые из этих
комбинаций.
23 | razer™
Page 24

Функции Мыши
Этот параметр позволяет заменять функции кнопок мыши на другие функции.
Чтобы выбрать функцию мыши, выберите ФУНЦКИЯ МЫШИ в меню назначения
клавиш, после чего появится подменю НАЗНАЧИТЬ КНОПКУ.
Ниже перечислены функции, которые можно выбрать в подменю «Назначить
кнопки»:
Клик левой кнопки - Выполнение клика левой кнопки мыши при
помощи назначенной кнопки.
Клик правой кнопки - Выполнение клика правой кнопки мыши при
помощи назначенной кнопки.
Универсальная прокрутка - Активация функции универсальной прокрутки.
Двойной клик - Выполнение двойного клика левой кнопки
мыши при помощи назначенной кнопки.
Кнопка мыши 4 - Выполнение команды "Назад" для большинства
интернет-браузеров.
Кнопка мыши 5 - Выполнение команды "Вперед" для
большинства интернет-браузеров.
Прокрутка вверх - Выполнение команды "Прокрутка вверх" при
помощи назначенной кнопки.
Прокрутка вниз - Выполнение команды "Прокрутка вниз" при
помощи назначенной кнопки.
Прокрутка влево - Выполняется команда «Прокрутка влево» с
помощью назначенной кнопки.
Прокрутка вправо - Выполняется команда «Прокрутка вправо» с
помощью назначенной кнопки.
Переключение устройств
Переключение устройств позволяет изменять функции других устройств
подключенных к Razer Synapse. Некоторые из этих функций влияют на другие
устройства, например, использование игровой клавиатуры Razer для изменения
чувствительности игровой мыши Razer. При выборе функции Переключение
устройств из меню Назначение кнопок появится меню второго уровня.
Меню УСТРОЙСТВО ДЛЯ ПРИВЯЗКИ позволяет выбрать, какое из подключенных
устройств Razer можно привязать, а меню ФУНКЦИЯ позволяет указать, какую
функцию нужно использовать для привязанного устройства.
24 | For gamers by gamers™
Page 25

Макрос
Макрос — это предварительно записанная последовательность нажатий
клавиш и кнопок, которая выполняется в определенный период времени.
Назначив одной из кнопок макрос, можно быстро и легко выполнять
последовательность команд. При выборе данного параметра в
раскрывающемся меню отображается подменю, в котором можно выбрать
предварительно записанную макрокоманду. Более подробную информацию о
создании макрокоманд см. на вкладке "Макрос".
Переключение между профилями
Функция переключения между профилями позволяет менять профили в
процессе работы и мгновенно загружать все предварительно заданные
настройки. При выборе функции переключения между профилями в
раскрывающемся меню отображается подменю, в котором можно выбрать
профиль для использования. При переключении профилей автоматически
появляется экранный индикатор.
Запуск программы
Iпозволяет открыть программу или сайт, нажав соответствующую кнопку. Если
выбрать пункт «Запустить программу» в Меню назначения клавиш, появятся
два варианта: вы можете либо выбрать программу, либо вписать адрес вебсайта.
Мультимедиа функции
Этот раздел позволяет настроить элементы управления воспроизведением
мультимедийных объектов. Если выбрать пункт «Функция мультимедиа»,
появится вложенное меню. Ниже перечислены элементы управления, которые
в него входят.
Тише — уменьшение громкости.
Громче — увеличение громкости.
Без звука — отключение звука.
Микрофон громче — увеличение громкости микрофона.
Микрофон тише — уменьшение громкости микрофона.
Микрофон без звука — выключение микрофона.
Все без звука — отключение и микрофона, и выходного
аудиоустройства.
25 | razer™
Page 26

Воспроизведение/ Пауза — включение, приостановка и возобновление
воспроизведения текущего мультимедийного
объекта.
Предыдущая дорожка — воспроизведение предыдущей дорожки.
Следующая дорожка — воспроизведение следующей дорожки.
Чудо-кнопки Windows 8
Этот параметр позволяет привязать клавишу к команде, для которой в
операционной системе есть сочетание клавиш. Дополнительная информация:
http://windows.microsoft.com/ru-ru/windows-8/getting-around-tutorial
Сочетания клавиш Windows
Этот параметр позволяет привязать клавишу к команде, для которой в
операционной системе есть сочетание клавиш. Дополнительная информация:
http://support.microsoft.com/kb/126449/ru
Отключение
Эта функция блокирует назначенную кнопку. Используйте функцию
"Отключение ", если какую-либо кнопку не требуется использовать или если
определенная кнопка мешает в игре.
26 | For gamers by gamers™
Page 27

Вкладка Игрового Режима
Вкладка игрового режима позволяет избежать случайных (фантомных)
нажатий. В зависимости от настроек, можно отключить клавишу Windows, и
комбинации клавиш Alt + Tab и Alt + F4. Также вы можете максимально усилить
эффект подавления фантомных нажатий (ф-ция anti-ghosting), путем активации
игрового режима. Если игровой режим активен, загорится индикатор.
27 | razer™
Page 28

ВКЛАДКА «ПИТАНИЕ»
Во вкладке «Питание» расположены параметры управления
энергопотреблением устройства при работе от аккумулятора. Здесь можно
активировать переход в режим ожидания после определённого периода
простоя и включить световую индикацию на заданном уровне оставшегося
заряда аккумулятора.
28 | For gamers by gamers™
Page 29

8. НАСТРОЙКА RAZER TURRET: ИГРОВАЯ МЫШЬ
Отказ от ответственности: Функции, перечисленные ниже, требуют подключения к Razer
Synapse. Кроме того, данные функции могут быть изменены в зависимости от текущей версии
программного обеспечения и операционной системы.
Комплект Razer Turret отображается как 2 отдельных устройства в диспетчере
устройств Razer Synapse в левом нижнем углу экрана. Это позволяет отдельно
настраивать беспроводную клавиатуру и мышь Razer Turret.
ВКЛАДКА «МЫШЬ»
При выборе мыши Razer Turret в диспетчере устройств в левом нижнем углу
экрана по умолчанию отобразится вкладка «Мышь». Эта вкладка используется
для настройки профилей устройства, назначений кнопок, производительности
и подсветки.
29 | razer™
Page 30

ПРОФИЛЬ
Профиль представляет собой удобный способ организации всех
пользовательских настроек. При этом в Вашем распоряжении находится
неограниченное количество профилей. Любые изменения, сделанные в
каждой из вкладок, автоматически сохраняются и передаются в облачное
хранилище.
Вы можете создать новый профиль, щелкнув кнопку , или удалить
текущий профиль, щелкнув кнопку . Кнопка позволяет
копировать, импортировать и экспортировать профили.
Ваш текущий профиль по умолчанию называется Профиль, но Вы можете
переименовать его, введя текст в поле под строкой ИМЯ ПРОФИЛЯ.
Каждый профиль можно настроить на автоматическую активацию при запуске
программы или приложения с помощью опции ПОДКЛЮЧИТЬ ПРОГРАММУ.
30 | For gamers by gamers™
Page 31

ВКЛАДКА «НАСТРОИТЬ»
Вкладка «Настроить» используется для настройки основных функций
устройства, таких как назначения кнопок для максимального удобства в игре.
Изменения, внесенные на этой вкладке, автоматически сохраняются в текущем
профиле.
Вид сверху
«Вид сверху» используется для настройки 5 основных кнопок мыши и колеса
мыши.
31 | razer™
Page 32

Вид левой стороны/правой стороны
Два вида позволяют настраивать боковые кнопки мыши.
32 | For gamers by gamers™
Page 33

МЕНЮ НАЗНАЧЕНИЯ КНОПОК
Изначально для всех кнопок мыши выбрано значение ПО УМОЛЧАНИЮ.
Однако пользователь имеет возможность изменить функции этих кнопок,
нажав необходимую кнопку для доступа к меню НАЗНАЧЕНИЯ КНОПОК.
Ниже перечислены параметры настройки и приведены их описания.
По умолчанию
Эта опция позволяет вернуться к функциям, установленным по умолчанию на
указанной клавише. Чтобы установить параметр ПО УМОЛЧАНИЮ, просто
выберите его в меню назначения клавиш.
Функции Клавиатуры
Этот параметр позволяет преобразовывать функции кнопок мыши в функции
клавиатуры. Чтобы выбрать функцию клавиатуры, выберите "ФУНКЦИЯ
КЛАВИАТУРЫ" в меню назначения клавиш и введите клавишу, которая будет
использоваться, в нижеприведённом поле. Также можно включить такие
кнопки-модификаторы, как Ctrl, Shift, Alt или сочетания этих кнопок.
33 | razer™
Page 34

Функции Мыши
Этот параметр позволяет заменять функции кнопок мыши на другие функции.
Чтобы выбрать функцию мыши, выберите ФУНЦКИЯ МЫШИ в меню назначения
клавиш, после чего появится подменю НАЗНАЧИТЬ КНОПКУ.
Ниже перечислены функции, которые можно выбрать в подменю «Назначить
кнопки»:
Щелчок левой кнопкой мыши – Выполняется щелчок левой кнопкой мыши
с помощью назначенной кнопки.
Щелчок правой кнопкой мыши – Выполняется щелчок правой кнопкой
мыши с помощью назначенной кнопки.
Универсальная прокрутка – Активация функции универсальной
прокрутки.
Двойной щелчок – Выполняется щелчок левой кнопкой мыши
с помощью назначенной кнопки.
Кнопка мыши 4 – В большинстве браузеров выполняется
команда «Назад».
Кнопка мыши 5 – В большинстве браузеров выполняется
команда «Вперед».
Прокрутка вверх – Выполняется команда «Прокрутка вверх» с
помощью назначенной кнопки.
Прокрутка вниз – Выполняется команда «Прокрутка вниз» с
помощью назначенной кнопки.
Прокрутка влево – Выполняется команда «Прокрутка влево» с
помощью назначенной кнопки.
Прокрутка вправо – Выполняется команда «Прокрутка вправо»
с помощью назначенной кнопки.
Чувствительность
Чувствительностью называется скорость перемещения указателя мыши по
экрану. При выборе в раскрывающемся меню функции «Чувствительность»
отображается подменю со следующими параметрами:
Увеличение чувствительности - Повышение текущего уровня
чувствительности на один уровень.
Дополнительные сведения об уровнях
чувствительности см. на ВКЛАДКЕ
«ПРОИЗВОДИТЕЛЬНОСТЬ».
34 | For gamers by gamers™
Page 35

Уменьшение чувствительности - Понижение текущего уровня
чувствительности на один уровень.
Дополнительные сведения об уровнях
чувствительности см. на ВКЛАДКЕ
«ПРОИЗВОДИТЕЛЬНОСТЬ».
Переключение
чувствительности - Изменение на заранее определенный
уровень чувствительности, пока назначенная
кнопка остается нажатой. При отжатии кнопки
будет восстановлен предыдущий уровень
чувствительности.
On-The-Fly Sensitivity - Удобное изменение текущего уровня
чувствительности с помощью назначенной
кнопки. Если настроен режим «On‐The‐Fly
Sensitivity», при нажатии назначенной кнопки и
перемещении колеса прокрутки на экране
отображается индикатор, указывающий
текущий уровень чувствительности.
Циклическое переключение
чувствительности на уровень
вверх - При каждом нажатии кнопки уровень
чувствительности увеличивается на один шаг.
Если достигнут максимальный уровень, то при
следующем нажатии регулятор возвращается
на уровень 1. Подробнее об уровнях
чувствительности см. во вкладке
ЭФФЕКТИВНОСТЬ.
Циклическое переключение
чувствительности на уровень
вниз - При каждом нажатии кнопки уровень
чувствительности уменьшается на один шаг.
Если достигнут уровень 1, то при следующем
35 | razer™
нажатии регулятор возвращается на
максимальный уровень. Подробнее об уровнях
чувствительности см. во вкладке
ЭФФЕКТИВНОСТЬ.
Page 36

Переключение устройств
Переключение устройств позволяет изменять функции других устройств
подключенных к Razer Synapse. Некоторые из этих функций влияют на другие
устройства, например, использование игровой клавиатуры Razer для
изменения чувствительности игровой мыши Razer. При выборе функции
Переключение устройств из меню Назначение кнопок появится меню второго
уровня.
Меню УСТРОЙСТВО ДЛЯ ПРИВЯЗКИ позволяет выбрать, какое из подключенных
устройств Razer можно привязать, а меню ФУНКЦИЯ позволяет указать, какую
функцию нужно использовать для привязанного устройства.
Макрос
Макросом называется заранее записанная последовательность нажатий
клавиш и кнопок, выполняемая с точным соблюдением указанных временных
интервалов. Назначение макроса клавише позволяет с легкостью выполнять
сложные операции. Параметр НАЗНАЧИТЬ МАКРОС позволяет выбрать
записанный макрос для использования, а ПАРАМЕТР ВОСПРОИЗВЕДЕНИЯ
позволяет настроить работу макроса. Дополнительные сведения о командах
макросов см. на вкладке «Макросы».
Переключение профиля
Переключение профиля позволяет оперативно сменить профиль и немедленно
загрузить все заранее настроенные параметры. При выборе функции
переключения профиля в меню назначения клавиш отображается подменю, в
котором можно выбрать необходимый для использования профиль. При
каждой смене профилей автоматически отображается соответствующее окно.
Запустить программу
Параметр «Запустить программу» позволяет запустить программу или
приложение с помощью назначенной кнопки. При выборе параметра
«Запустить программу» в раскрывающемся меню отображается кнопка ,
которая позволяет выполнить поиск определенной программы или
приложения для использования.
36 | For gamers by gamers™
Page 37

Мультимедиа функции
Этот раздел позволяет настроить элементы управления воспроизведением
мультимедийных объектов. Если выбрать пункт «Функция мультимедиа»,
появится вложенное меню. Ниже перечислены элементы управления, которые
в него входят.
Тише — уменьшение громкости.
Громче — увеличение громкости.
Без звука — отключение звука.
Микрофон громче — увеличение громкости микрофона.
Микрофон тише — уменьшение громкости микрофона.
Микрофон без звука — выключение микрофона.
Все без звука — отключение и микрофона, и выходного
аудиоустройства.
Воспроизведение/ Пауза — включение, приостановка и возобновление
воспроизведения текущего мультимедийного
объекта.
Предыдущая дорожка — воспроизведение предыдущей дорожки.
Следующая дорожка — воспроизведение следующей дорожки.
Чудо-кнопки Windows 8
Этот параметр позволяет привязать клавишу к команде, для которой в
операционной системе есть сочетание клавиш. Дополнительная информация:
http://windows.microsoft.com/ru-ru/windows-8/getting-around-tutorial.
Сочетания клавиш Windows
Этот параметр позволяет привязать клавишу к команде, для которой в
операционной системе есть сочетание клавиш. Дополнительная информация:
http://support.microsoft.com/kb/126449/ru.
Отключить
Этот параметр отключает использование назначенной кнопки. Используйте
параметр «Отключить», если нет необходимости использовать кнопку или если
функция какой-либо кнопки мешает играть.
37 | razer™
Page 38

ВКЛАДКА «ПРОИЗВОДИТЕЛЬНОСТЬ»
Вкладка «Производительность» позволяет повысить скорость и точность
указателя мыши. Ее функции схожи с функциями вкладки «Настроить», а
внесенные на ней изменения автоматически сохраняются в текущем профиле.
Ниже перечислены параметры настройки и приведены их описания.
Чувствительность
Чувствительность указывает на количество усилий, которые необходимо
затратить на перемещение указателя мыши в любом направлении. Чем выше
чувствительность, тем выше скорость реагирования мыши.
(Рекомендуемое значение: 1600 - 1800)
Включить настройку чувствительности по осям X и Y
По умолчанию для оси X (горизонталь) и оси Y (вертикаль) используются
одинаковые значений чувствительности. Однако при необходимости можно
задать различные значения чувствительности для каждой из осей, выбрав
параметр «Включить настройку чувствительности по осям X и Y».
38 | For gamers by gamers™
Page 39

Настройка уровней чувствительности
Уровнем чувствительности называется заранее заданное значение
чувствительности. Можно создать до 5 различных уровней чувствительности,
для перехода между которыми можно использовать клавиши «Стрелка вверх»
и «Стрелка вниз».
Ускорение
Ускорение позволяет увеличить скорость движения курсора в зависимости от
скорости перемещения мыши. Чем выше значение, тем выше скорость
перемещения мыши. (Рекомендуемое значение: Windows 0, Mac 5)
Частота опроса
Чем выше частота опроса, тем чаще компьютер получает данные о состоянии
мыши, тем самым уменьшая время реакции указателя мыши. Можно выбрать
требуемую частоту опроса 125 Гц (8 мс) и 500 Гц (2 мс) в раскрывающемся
меню (рекомендуемая частота опроса 500 Гц).
39 | razer™
Page 40

ВКЛАДКА «ПИТАНИЕ»
Во вкладке «Питание» расположены параметры управления
энергопотреблением устройства при работе от аккумулятора. Здесь можно
активировать переход в режим ожидания после определённого периода
простоя и включить световую индикацию на заданном уровне оставшегося
заряда аккумулятора.
40 | For gamers by gamers™
Page 41

9. НАСТРОЙКА RAZER TURRET: МАКРОСЫ
Отказ от ответственности: Функции, перечисленные ниже, требуют подключения к Razer
Synapse. Кроме того, данные функции могут быть изменены в зависимости от текущей версии
программного обеспечения и операционной системы.
ВКЛАДКА «МАКРОСЫ»
Вкладка «Макросы» позволяет создавать точные последовательности нажатий
клавиш и кнопок. Эта вкладка также позволяет настраивать макросы и
сверхдлинные макрокоманды для выполнения нужных задач.
Раздел «Макрос» выполняет функции, аналогичные функциям раздела
«Профиль», в котором макрос можно переименовать, введя новое имя в поле
под надписью Имя макроса. В разделе профиля доступны другие
настройки, такие как создание нового профиля нажатием кнопки ,
удаление текущего профиля нажатием кнопки и дублирование текущего
профиля нажатием кнопки .
Для создания макрокоманды просто нажмите кнопку и все нажатия клавиш и
кнопок будет автоматически зарегистрированы на экране макроса . После
завершения работы с макрокомандами нажмите кнопку
для завершения сеанса.
41 | razer™
Page 42

В разделе «Макрос» можно задавать задержку между выполнением
последовательных команд. Параметр Задержка записи позволяет
регистрировать задержку между командами в реальном времени. Параметр
Задержка по умолчанию в качестве задержки использует заранее
определенное время (указанное в секундах). А параметр Без задержки
позволяет пропустить все промежутки времени между нажатиями клавиш и
кнопок.
Примечание. При вводе данных в поле секундного значения (с) можно указывать до трех знаков
после запятой.
42 | For gamers by gamers™
Page 43

После записи макроса можно изменить введенные команды, выбрав любую из
них на экране макроса. Каждое нажатие клавиши или кнопки указывается в
последовательности относительно первой команды, отображаемой в верхней
части экрана.
Кнопка позволяет редактировать определенную команду, а кнопка
используется для удаления команд. Кнопки и
используются для перемещения команд вверх и вниз.
Кнопка используется для вставки дополнительных нажатий клавиш
и кнопок и временных задержек до или после выбранной команды.
43 | razer™
Page 44

После нажатия кнопки открывается новое окно отображения
рядом со списком команд макроса. Раскрывающееся меню в этом окне
позволяет выбрать нажатие клавиши и задержку для добавления до и после
выделенной команды макроса.
44 | For gamers by gamers™
Page 45

Для добавления нового набора макрокоманд нажмите кнопку
в меню нажатий клавиш или укажите временную
задержку в поле значения длительности с помощью меню задержек.
45 | razer™
Page 46

10. НАСТРОЙКА RAZER TURRET – СТАТИСТИКА И КАРТА КЛИКОВ
Отказ от ответственности: Функции, перечисленные ниже, требуют подключения к Razer
Synapse. Кроме того, данные функции могут быть изменены в зависимости от текущей версии
программного обеспечения и операционной системы.
СТАТИСТИКА И КАРТА КЛИКОВ
Примечание. Изображение приводится только для справки, внешний вид реального устройства
может не совпадать с изображением.
Статистика и карта кликов помогают проанализировать характер игры,
отслеживая щелчки и движения мыши и использование клавиатуры с
представлением результата в форме наложения карты кликов.
По умолчанию эта функция отключена. Чтобы включить ее, нажмите на значок
уведомлений рядом с именем пользователя в окне Razer Synapse и выберите
«Включить стат. и карту кликов».
Подтвердите свой выбор в появившемся диалоговом окне.
46 | For gamers by gamers™
Page 47

Вернитесь в Razer Synapse. Теперь в программе появится новая вкладка
«Статистика». Просто нажмите на вкладку, чтобы открыть окно функции.
47 | razer™
Page 48

Список игр
Статистика и карта кликов отслеживают использование всех поддерживаемых
устройств для каждой игры. Если функция включена, она автоматически
сканирует вашу систему, определяет установленные игры и добавляет их в
список в левой части экрана. Нажмите , чтобы отобразить или скрыть
список игр.
В этом списке можно вручную добавлять игры, которые не были обнаружены
автоматически (кнопка ), редактировать игры (кнопка ) или повторить
сканирование системы (кнопка ), чтобы найти недавно установленные игры.
48 | For gamers by gamers™
Page 49

Вкладка Статистика
По умолчанию, вкладка Статистика отображает общую статистику по всем
вашим устройствам для всех игр за все время. Можно выбрать определенную
игру из списка игр с левой стороны, изменить период времени в
раскрывающемся меню ПОКАЗ, или устройство Razer в раскрывающемся меню
УСТРОЙСТВА.
49 | razer™
Page 50

Вкладка Карта кликов: мышь
На вкладке Карта кликов отображается подробная информация об
использовании вашего устройства Razer в игре, в том числе:
Вкладка Щелчки мышью — карта кликов с указанием частоты щелчков
мышью в разных частях экрана.
50 | For gamers by gamers™
Page 51

Вкладка Движение мыши — перемещение курсора мыши во время игры.
Белыми точками на этой карте отображаются те места экрана, где вы
останавливали курсор. Чем дольше курсор находился на одном месте,
тем больше точка.
Карту кликов мыши можно наложить на снимок экрана игры.
51 | razer™
Page 52

Редактирование изображения карты кликов
Нажмите кнопку , чтобы изменить фоновое изображение и/или
прозрачность наложения карты кликов.
Здесь же можно отрегулировать прозрачность наложения карты кликов на
фоновое изображение.
Нажмите кнопку , чтобы сохранить изменения, или кнопку , чтобы выйти
без сохранения.
52 | For gamers by gamers™
Page 53

Вкладка Карта кликов: клавиатура
На вкладке Карта кликов отображаются наиболее часто используемые клавиши
на вашем устройстве Razer для каждой игры из списка.
53 | razer™
Page 54

Социальные сети
Вы можете поделиться изображением карты кликов в социальных сетях,
например, в Facebook или Twitter, непосредственно из Razer Synapse.
На вкладке Карта кликов нажмите кнопку Поделиться в правой нижней части
экрана. Появится подсказка о необходимости войти в выбранную социальную
сеть через зарегистрированную учетную запись, если вы еще не сделали этого.
54 | For gamers by gamers™
Page 55

В учетные записи социальных сетей также можно войти со страницы
НАСТРОЙКИ. В окне Статистика и карта кликов нажмите кнопку . Выберите
вкладку УЧЕТНЫЕ ЗАПИСИ. Нажмите кнопку ПОДКЛЮЧИТЬСЯ рядом с
социальной сетью, в которую вы хотите выложить информацию. Введите
данные для входа в систему и дождитесь завершения подключения.
55 | razer™
Page 56

11. БЕЗОПАСНОСТЬ И ОБСЛУЖИВАНИЕ
ВАЖНАЯ ИНФОРМАЦИЯ О БЕЗОПАСНОСТИ И ТЕХОБСЛУЖИВАНИИ
ПРЕДУПРЕЖДЕНИЕ: Несоблюдение следующих инструкций по технике безопасности может
привести к пожару, удару током или иным повреждениям или ущербу.
Следуйте инструкциям по технике безопасности при работе с Razer
Turret. Сохраняйте инструкции для последующего использования.
Чтобы безопасно пользоваться Razer Turret и снизить вероятность телесного
повреждения от высокой температуры, следуйте инструкциям:
1. Установите Razer Turret и адаптер питания на ровную поверхность,
обеспечивающую достаточную циркуляцию воздуха вокруг
компьютера/ телевизора и под ним.
2. Не устанавливайте прибор около воды, источника влаги или
влажных поверхностей.
3. Не используйте и не устанавливайте около источника тепла или
открытого огня. Не используйте около батарей отопления, печей,
каминов, свечей или других горячих поверхностей.
4. Не блокируйте решетки или отверстия вентиляции. Установите
устройство в сухом прохладном месте.
5. Очищайте только сухой или влажной салфеткой. Вынимайте
устройство из розетки перед чисткой и не используйте аэрозоль или
жидкие чистящие средства.
6. Не вставляйте и не заталкивайте никакие предметы в отверстия
устройства.
7. Все работы по обслуживанию должны выполняться
квалифицированным персоналом. Не пытайтесь самостоятельно
выполнять ремонт устройства . Не снимайте внешнюю оболочку,
чтобы не подвергнуть себя воздействию электрического тока.
56 | For gamers by gamers™
Page 57

АДАПТЕР ПИТАНИЯ ДЛЯ RAZER TURRET
ПРЕДУПРЕЖДЕНИЕ: неправильное хранение или использование адаптера питания может
привести к аннулированию гарантии производителя.
Адаптер питания соответствует ограничениям для температур доступной
поверхности, заданным Международными стандартами безопасности
оборудования информационных технологий (IEC 60950-1).
Это устройство следует использовать только с источником питания, указанном
на этикетке. Если вы не уверены в источнике питания, к которому вы хотите
подключить устройство, обратитесь в местную энергетическую компанию или к
квалифицированному специалисту. Используйте адаптер-штекеры аккуратно,
поскольку они позволяют подключить устройство к сетям с электрическим
напряжением, в которых работа устройства не предусмотрена. Если вы не
уверены, под каким напряжением работает устройство, обратитесь к местному
дистрибьютору и/ или розничному продавцу.
1. Всегда используйте только адаптер питания, поставляемый в
комплекте с Razer Turret, или утвержденный компанией Razer
адаптер питания, совместимый с этим продуктом.
2. Адаптер питания оснащен сменным переходником, поэтому
используйте только переходник для адаптера питания,
разрешенный к использованию в вашем регионе.
3. Убедитесь, что сменный переходник для адаптера питания вставлен
до упора, прежде чем включать его в сетевую розетку.
4. Адаптер питания может нагреваться в процессе нормальной
эксплуатации. Никогда не помещайте ничего над адаптером
питания во время работы устройства.
5. Чтобы защитить устройство, выключайте его из розетки во время
грозы, или когда вы не используете его в течение длительного
периода времени.
6. Не наступайте на провод и не сгибайте его, особенно около
разъемов, электрических розеток или в месте подключения к
устройству.
7. Не перегружайте стенные сетевые розетки, удлинители и разъемы.
Это может привести к пожару или короткому замыканию.
57 | razer™
Page 58

8. Отключайте адаптер питания и другие кабели в следующих случаях:
• Вы хотите очистить корпус.
• Кабель питания или разъем обтрепался или поврежден.
• Ваш Razer Turret или адаптер питания попал под дождь, в
условиях повышенной влажности, или на корпус пролилась
жидкость.
• Вы уронили Razer Turret или адаптер питания, повредили
корпус или считаете, что они нуждаются в техническом
обслуживании или ремонте.
ПРАВИЛА ТЕХНИКИ БЕЗОПАСНОСТИ
Для обеспечения безопасности при использовании Razer Turret рекомендуется
следовать приведенным ниже правилам:
1. Если при работе с устройством возникли неполадки, которые не удалось
устранить с помощью рекомендуемых действий, отключите устройство и
позвоните по горячей линии Razer или посетите веб-узел
www.razersupport.com для получения технической поддержки. Не
пытайтесь выполнять обслуживание или ремонт устройства
самостоятельно.
2. Не разбирайте устройство (это сделает гарантию недействительной) и не
пытайтесь выполнять обслуживание самостоятельно. Также не следует
использовать устройство при токовой нагрузке, не соответствующей
нормативным характеристикам.
3. Не допускайте контакта устройства с жидкостью, сыростью или влагой.
Используйте устройство только при температуре от 0 ˚C до 40 ˚C. Если во
время работы температура выйдет за пределы допустимого диапазона,
выключите устройство и отсоедините его, пока не установится
оптимальный температурный режим.
58 | For gamers by gamers™
Page 59

КОМФОРТНЫЕ УСЛОВИЯ РАБОТЫ
Ниже приведено несколько советов, которые помогут обеспечить комфортную
работу с клавиатуры. Исследования показывают, что длительно повторяющиеся
монотонные движения, неудобное размещение периферийных устройств
компьютера, неправильное положение тела и неверные приемы работы
способны вызвать неприятные физические ощущения, привести к нервному
переутомлению и излишнему напряжению сухожилий и мышц. Чтобы
обеспечить комфортную работу с Razer Turret, выполняйте следующие
рекомендации.
1. Располагайте клавиатуру и монитор прямо перед собой, рядом поместите
мышь. Держите локти сбоку от тела, не отводя их слишком далеко. При
этом мышь должна находиться на таком расстоянии, чтобы за ней не
нужно было тянуться.
2. Поставьте ноги на опору, сядьте прямо и расслабьте плечи.
3. Во время игры расслабьте кисть руки и держите ее ровно. При
повторении одних и тех же игровых действий старайтесь не держать руки
в согнутом, вытянутом или вывернутом положении слишком долго.
4. Не следует долгое время опираться запястьем на жесткую поверхность.
Используйте подставку под запястье для поддержки запястья во время
игры.
5. Не следует находиться в одном положении на протяжении всего дня.
Время от времени вставайте и отходите от стола, делайте упражнения
для рук, плеч, шеи и ног, чтобы снять напряжение.
6. Если во время работы с мышью у вас возникают неприятные физические
ощущения – боль, онемение или покалывание в руках, запястьях, локтях,
плечах, шее или спине, – немедленно обратитесь за консультацией к
врачу.
ОБСЛУЖИВАНИЕ И ЭКСПЛУАТАЦИЯ
Поддержание Razer Turret в надлежащем состоянии требует минимального
обслуживания. Для поддержания устройства в чистоте мы рекомендуем один
раз в месяц отключать устройство от USB-порта и протирать его мягкой
салфеткой или ватным тампоном, слегка смоченным водой. Запрещается
использовать мыло или агрессивные моющие средства.
59 | razer™
Page 60

12. ЮРИДИЧЕСКАЯ ИНФОРМАЦИЯ
АВТОРСКИЕ ПРАВА И ИНФОРМАЦИЯ ОБ ИНТЕЛЛЕКТУАЛЬНОЙ СОБСТВЕННОСТИ
© Razer Inc., 2016 г. Все права защищены. Razer, девиз «For Gamers. By Gamers»
и логотип с изображением трехголовой змеи, являются торговыми знаками или
зарегистрированными торговыми знаками корпорации Razer Inc. или ее
дочерних компаний в США и других странах. Windows и логотип Windows
являются товарными знаками группы компаний Microsoft. Все прочие товарные
знаки являются собственностью их владельцев.
Android™ и Android TV™ являются торговыми марками компании Google Inc.
Текстовая торговая марка «Bluetooth» и связанные с ней логотипы являются
собственностью Bluetooth SIG, Inc., и любое использование этих торговых марок
компанией Razer выполняется по лицензии.
Компания Razer Inc (“Razer”) может иметь авторские права, товарные знаки,
секреты производства, патенты, заявки на патенты или иные имущественные
права интеллектуального характера (зарегистрированные или
незарегистрированные) в отношении описываемой продукции в этом
руководстве. Данное основное руководство не представляет собой лицензию
на любые из указанных авторских прав, товарные знаки, патенты или другие
права интеллектуальной собственности. Продукт Razer Turret («Продукт»)
может отличаться от его изображений на упаковке или в иных случаях.
Компания Razer не несет ответственности за подобные отличия или за любые
опечатки, которые могут встретиться. Вся содержащаяся в документе
информация может быть изменена в любое время без предварительного
уведомления.
ОГРАНИЧЕННАЯ ГАРАНТИЯ НА ПРОДУКТ
Самые новые действующие условия ограниченной гарантии на продукт
приведены на сайте www.razerzone.com/warranty.
60 | For gamers by gamers™
Page 61

ОГРАНИЧЕНИЕ ОТВЕТСТВЕННОСТИ
Ни в каких случаях компания Razer не несет ответственности за упущенную
выгоду, утраченную информацию или данные, а также за любой специальный,
случайный, прямой или косвенный ущерб, нанесенный любым способом при
распространении, продаже, перепродаже, использовании или невозможности
использования Продукта. Ни при каких обстоятельствах компания Razer не
несет ответственности за расходы, превышающие розничную стоимость
Продукта.
ДОПОЛНИТЕЛЬНЫЕ РАСХОДЫ
Во избежание недоразумений, компания Razer ни при каких обстоятельствах не
несет ответственности за дополнительные расходы, понесенные вами
вследствие приобретения продукта, кроме случаев, когда вам было сообщено о
возможности таковых, и ни при каких условиях компания Razer не несет
ответственности за расходы, превышающие розничную стоимость продукта.
ОБЩИЕ СВЕДЕНИЯ
Данные условия должны регулироваться и толковаться в соответствии с
местным законодательством, действующим на территории, где был куплен
Продукт. Если любое из этих условий будет признано неверным или
неосуществимым, это условие (в зависимости от того, насколько оно будет
признано неверным или неосуществимым) будет считаться отдельным и не
затрагивающим законную силу остальных условий. Компания Razer сохраняет
за собой право внесения изменений в какое-либо условие в любое время без
предварительного уведомления.
61 | razer™
 Loading...
Loading...