Page 1
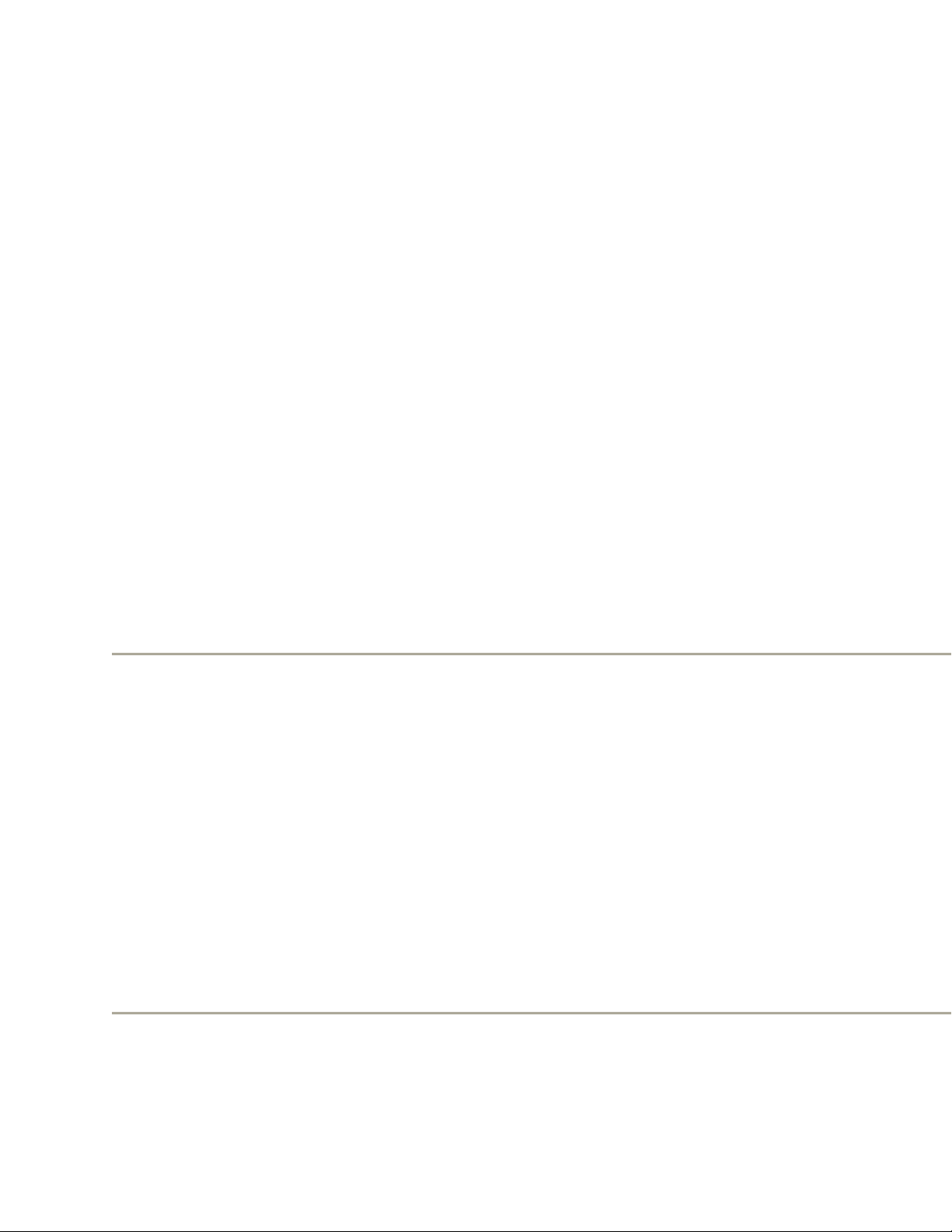
Основное руководство
Игровая мышь TRON от Razer
ОСНОВНОЕ РУКОВОДСТВО
СОДЕРЖАНИЕ
1. Введение
2. Комплектация
3. Системные требования
4. Установка, регистрация и техническая поддержка
5. Основные характеристики
6. Настройка игровой мыши TRON®
7. Использование игровой мыши TRON®
8. Руководство по дополнительным параметрам
9. Безопасность и техническое обслуживание
10. Юридическая информация
11. Декларация соответствия стандартам Федеральной комиссии по связи США и информация
о Директиве ЕС об утилизации отходов электронного и электрического оборудования
1. ВВЕДЕНИЕ
При создании игровой мыши TRON®, которая имеет настройку для левшей и разработана для
намеченной к выпуску игры TRON, компанией Razer™ за основу был взят дизайн Светоцикла из
фильма , мышь способна создавать световые предупреждения на основе ваших внутриигровых
действий, что обеспечивает максимальное погружение во вселенную TRON . Лазерный датчик
Razer Precision™ 3.5G с разрешением 5600 тчк/дюйм обеспечивает точность турнирного уровня
для этой игровой мыши, с помощью которой вы победите всех ваших противников на Игровой
Сетке.
2. КОМПЛЕКТАЦИЯ
Игровая мышь TRON от Razer
Сертификат подлинности
Краткое руководство
Основное руководство
3. СИСТЕМНЫЕ ТРЕБОВАНИЯ
ПК/Mac с USB-портом
Операционные системы Windows® 7, Windows Vista® или Windows® XP
Mac OS X (версий 10.5 — 10.6)
Подключение к Интернету (для установки драйвера)
35 МБ свободного места на жестком диске
4. ПОДКЛЮЧЕНИЕ ИГРОВОЙ МЫШИ TRON
Если на компьютере уже установлен конфигуратор Razer TRON, просто подключите устройство.
Драйвера не требуется устанавливать повторно.
Page 2
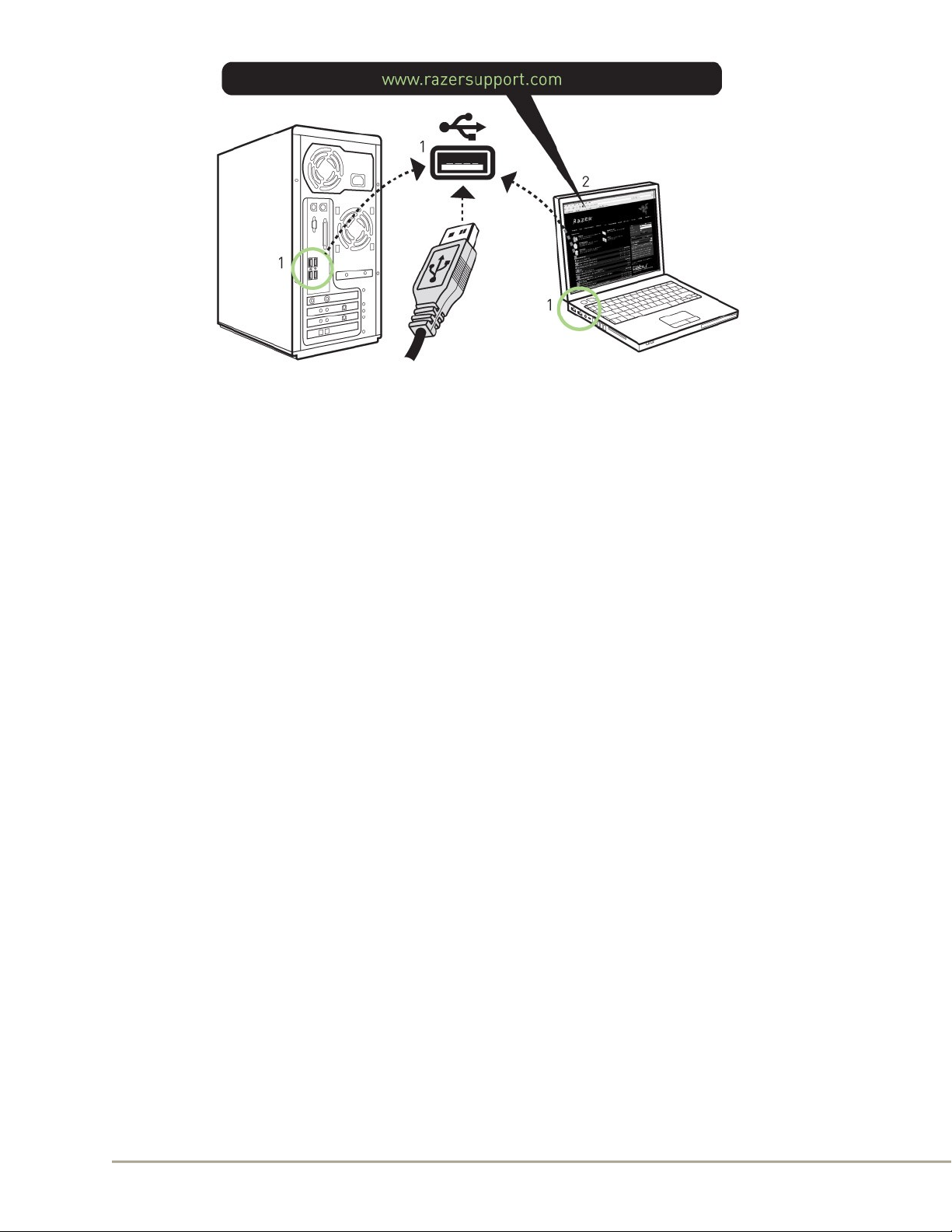
Инструкция по установке на ПК с операционными системами Windows® 7 / Windows Vista® /
Windows® XP
Шаг 1. Подключите игровую мышь TRON к USB-порту компьютера.
Шаг 2. Загрузите установочный файл драйвера с веб-сайта http://www.razersupport.com/.
Шаг 3. Запустите программу установки.
Шаг 4. Выберите язык настройки. Нажмите кнопку ОК, чтобы продолжить.
Шаг 5. Появится окно мастера установки TRON. Нажмите кнопку ДАЛЕЕ, чтобы продолжить.
Шаг 6. Прочитайте текст лицензионного соглашения. Если вы согласны со всеми условиями,
выберите «I accept the terms in the license agreement» («Я принимаю условия лицензионного
соглашения»). Нажмите кнопку ДАЛЕЕ, чтобы продолжить.
Шаг 7. Введите имя пользователя и название организации. Нажмите кнопку ДАЛЕЕ, чтобы
продолжить.
Шаг 8. Выберите вариант установки. Нажмите кнопку ДАЛЕЕ, чтобы продолжить.
Шаг 9. Если все правильно, нажмите кнопку УСТАНОВИТЬ, чтобы начать установку.
Шаг 10. После завершения установки нажмите кнопку ГОТОВО, чтобы завершить установку.
Шаг 11. Перезагрузите компьютер, следуя инструкциям на экране. Нажмите кнопку ДА.
Инструкция по установке на ПК с операционной системой Mac OS X (версий 10.5 — 10.6)
1. Подключите игровую мышь TRON к USB-порту компьютера Mac.
2. Загрузите файл программы установки драйвера с веб-сайта www.razersupport.com.
3. Запустите программу установки.
4. Появится окно программы установки Razer TRON. Нажмите кнопку ПРОДОЛЖИТЬ.
5. Отобразятся важные сведения о драйвере Razer TRON. Прочитайте эти сведения и
нажмите кнопку Продолжить.
6. Прочтите лицензионное соглашение и нажмите кнопку ПРОДОЛЖИТЬ.
7. Появится всплывающее окно с подтверждением. Если вы принимаете все условия
соглашения, выберите Я ПРИНИМАЮ.
8. Чтобы изменить каталог установки драйвера, нажмите кнопку ИЗМЕНИТЬ ПУТЬ
УСТАНОВКИ. В противном случае нажмите кнопку УСТАНОВИТЬ.
9. По завершении установки перезагрузите компьютер, следуя инструкциям на экране.
Нажмите кнопку ПЕРЕЗАГРУЗИТЬ.
Page 3
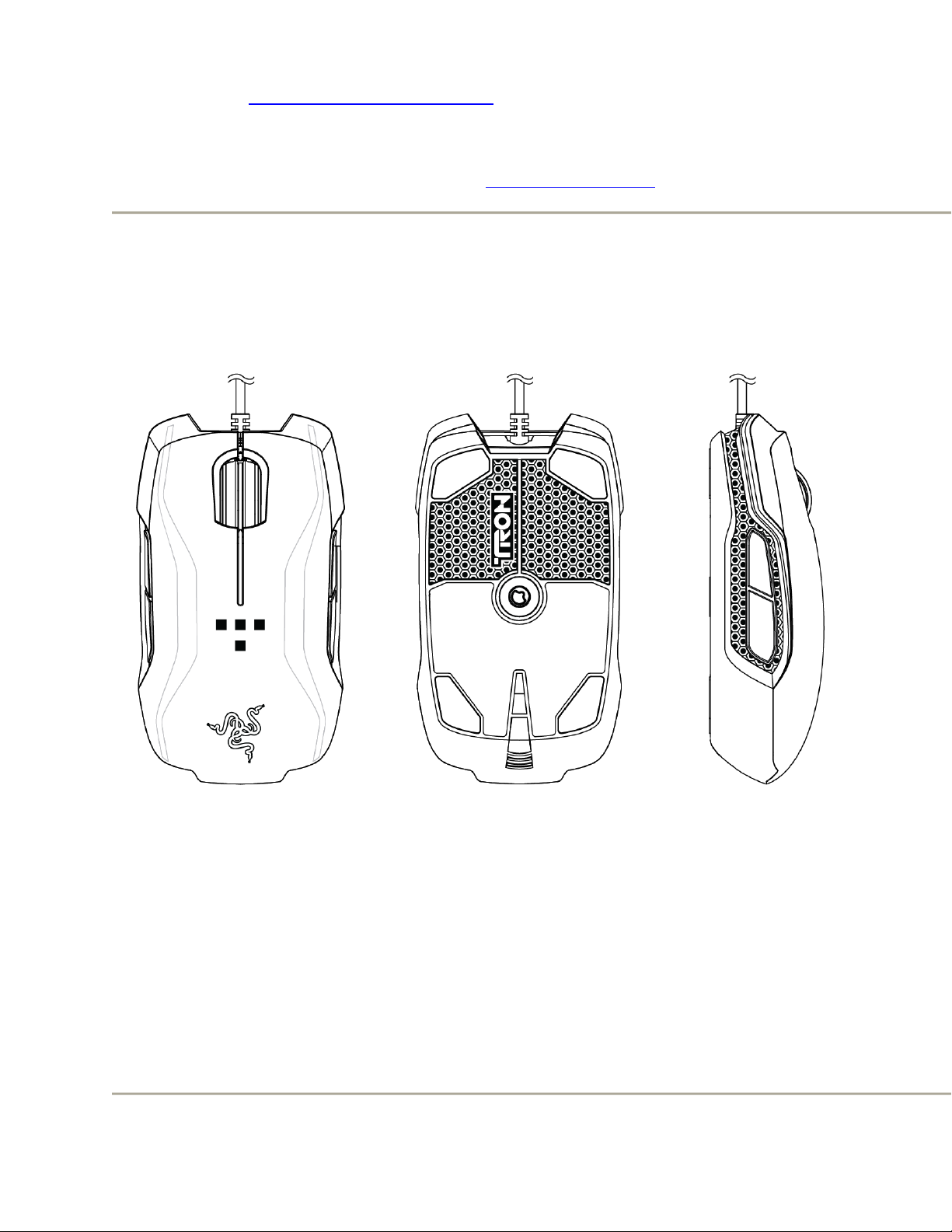
РЕГИСТРАЦИЯ ИГРОВОЙ МЫШИ TRON®
Посетите веб-сайт www.razerzone.com/registration/, чтобы зарегистрировать продукт в Интернете.
Преимущества регистрации:
• 2 года ограниченной гарантии производителя
• Бесплатная техническая поддержка на веб-сайте www.razersupport.com.
5. ОСНОВНЫЕ ФУНКЦИИ
Действия, назначенные кнопкам «по умолчанию»
А Кнопка мыши 1 – нажатие на кнопку.
В Кнопка мыши 2 – вызов Меню
C. Кнопка мыши 3 — колесо прокрутки и функция универсальной прокрутки
D. Кнопка мыши 4 — назад
E. Кнопка мыши 5 — вперед
[Рисунок: схематическое изображение правой части мыши]
F. Кнопка мыши 6 — выбор следующего профиля
G. Кнопка мыши 7 — выбор предыдущего профиля
H. Лазерный датчик 3.5G Razer Precision™
I. Тефлоновые ножки Ultraslick™
J. Время отклика — 1000 Гц (1 мс)
K. 16-разрядный сверхширокий канал передачи данных
6. НАСТРОЙКА ИГРОВОЙ МЫШИ TRON®
Page 4
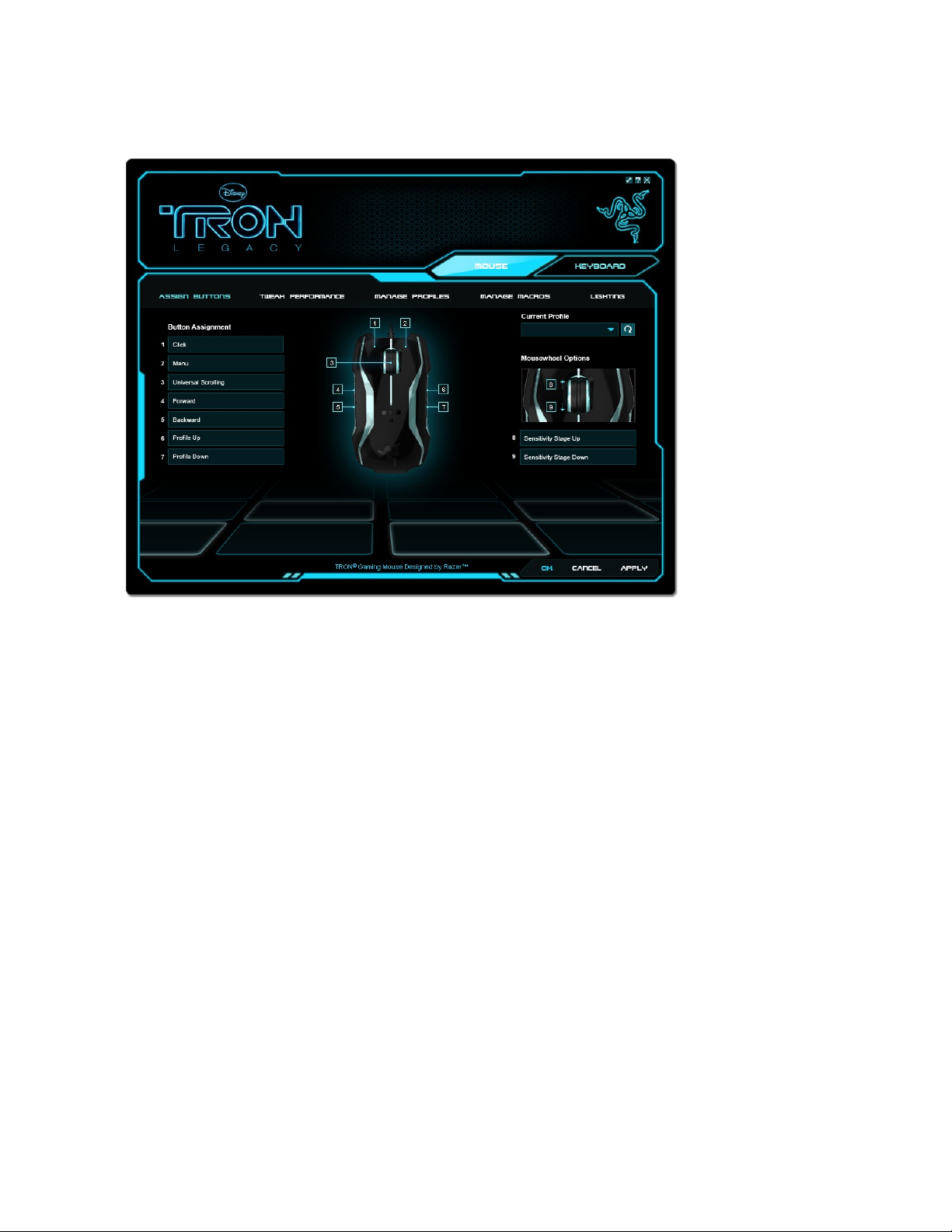
Перед началом конфигурирования мыши необходимо установить драйвер Razer TRON.
Индивидуальные настройки сохраняются в профиле конкретного пользователя на данном
компьютере.
ASSIGN BUTTONS TAB
ВКЛАДКА ASSIGN BUTTONS (НАЗНАЧИТЬ КНОПКИ)
Вкладка Assign Buttons (Назначить кнопки) позволяет присвоить каждой кнопке собственную
функцию в соответствии с предпочтениями пользователя.
Доступны следующие функции.
Click (Щелчок).
Нажатие левой кнопки мыши.
Menu (Меню).
Открывает контекстное меню.
Universal Scrolling (Универсальная прокрутка).
После нажатия назначенной кнопки активируется универсальная прокрутка. Перемещайте мышь
TRON, чтобы выполнить прокрутку в направлении движения мыши.
Двойной щелчок.
Выполняет двойной щелчок с помощью соответствующей кнопки.
Макрос:
Если функция кнопки или клавиши не отображается или если вы хотите назначить кнопке макрос,
выберите в раскрывающемся меню пункт «Макрос» . Кроме того, если поместить указатель мыши
Page 5

на пункт «Макрос», появится раскрывающееся подменю со списком всех сохраненных макросов,
обеспечивающее быстрый выбор.
Sensitivity Stage Up (Увеличение чувствительности).
Переключение текущего уровня чувствительности на следующий уровень.
Sensitivity Stage Down (Уменьшение чувствительности).
Переключение текущего уровня чувствительности на предыдущий уровень.
Профиль:
Мышь TRON позволяет, не прерывая работы, переключиться на нужный профиль и загрузить все
предварительные настройки мыши. При выборе в раскрывающемся меню пункта Profile
(Профиль) открывается подменю выбора профиля, на который нужно переключиться.
Forward (Вперед).
Назначает команду «Вперед» в проводнике Windows/обозревателе Internet Explorer.
Backward (Назад).
Назначает команду «Назад» в проводнике Windows/обозревателе Internet Explorer.
Режим чувствительности On-The-Fly Sensitivity.
Позволяет оперативно изменять чувствительность мыши, не открывая меню настройки.
Подробные сведения см. в разделе «Использование игровой мыши TRON ».
Single Key (Клавиша).
Активирует клавишу на клавиатуре.
Scroll Up (Прокрутка вверх).
Прокручивает вверх текущую страницу.
Scroll Down (Прокрутка вниз ).
Прокручивает вниз текущую страницу.
Button Off (Отключение кнопки)
Отключение функции, назначенной кнопке.
ВКЛАДКА TWEAK PERFORMANCE (НАСТРОЙКА ПРОИЗВОДИТЕЛЬНОСТИ)
Page 6

1. Текущая чувствительность
Чтобы изменить чувствительность мыши TRON, просто переместите ползунок.
а). Sensitivity Stages (Уровни чувствительности)
Щелкните этот элемент, чтобы настроить соответствующие параметры.
Подробные сведения см. в разделе «Использование игровой мыши TRON ».
б). Чтобы установить другой уровень чувствительности по осям X и Y, выберите параметр “Enable
Independent X-Y Sensitivity” (Включить независимую настройку по осям X и Y), а затем с помощью
соответствующего ползунка выберите чувствительность для осей X и Y.
в.) Чтобы включить отображение на экране индикатора On-The-Fly Sensitivity, оперативно
показывающего изменение чувствительности, выберите параметр “Enable On-The-Fly Sensitivity
on-screen display” (Включить отображение режима чувствительности On-The-Fly Sensitivity).
2. Ускорение
Чтобы включить ускорение, установите флажок “Enable Acceleration” (Включить ускорение) и
переместите ползунок.
3. Частота опроса
С помощью расположенных на форме кнопок изменения частоты опроса можно выбрать нужную
частоту опроса: 125 Гц (8 мс), 500 Гц (2 мс) или 1000 Гц (1 мс).
ВКЛАДКА MANAGE PROFILES (УПРАВЛЕНИЕ ПРОФИЛЯМИ)
Page 7

.
Вкладка «Управление профилями» позволяет создавать и активировать настраиваемые профили в
зависимости от выбранного приложения.
а). Current (Текущий). Указывает активный профиль.
б). Profile (Профиль). Определение номера профиля.
в). Profile Name (Имя профиля). Щелкните это поле правой кнопкой мыши, выберите команду
Rename (Переименовать) и введите имя профиля.
г). Application (Приложение). Щелкните это поле правой кнопкой мыши, выберите команду Assign
Application (Назначить приложение), чтобы открыть окно обзора каталогов. Выберите
исполняемый файл программы, с которой нужно связать данный профиль.
д). Auto Switch (Автоматическое переключение). Установите флажок для автоматического
переключения профиля после запуска выбранного приложения.
Установите флажок Enable On-Screen Display (Включить отображение), чтобы при активации
профиля отображалось его имя.
Если щелкнуть любой профиль правой кнопкой мыши, появится перечень дополнительных
команд.
ВКЛАДКА MANAGE MACROS (УПРАВЛЕНИЕ МАКРОСАМИ)
Page 8

На вкладке Manage Macros (Управление макросами) можно записать неограниченное количество
нажатий клавиш (в зависимости от ресурсов системы). Кроме того, эти макросы можно
импортировать и экспортировать на жесткий диск для дальнейшего использования.
а). Macro Entry (Ввод макроса). Введите макрос в это поле. При необходимости можно даже
указать время задержки и включить в макрос щелчки кнопками мыши.
б). Record (Запись). Начать запись макроса.
в). Advanced (Дополнительно).
i. Basic Commands (Основные команды). Список основных команд ОС Windows, которые можно
вставить в макрос между нажатиями клавиш.
ii. Additional Commands (Дополнительные команды). Еще один список основных команд ОС
Windows, которые можно вставить в макрос между нажатиями клавиш.
Чтобы игнорировать задержки между событиями макроса, перед началом записи установите
соответствующий флажок.
Чтобы указать фиксированную продолжительность задержки между событиями макроса, которая
будет использоваться по умолчанию, перед началом записи установите соответствующий флажок.
Подробные сведения см. в разделе «Использование игровой мыши TRON ».
ВКЛАДКА LIGHTING (ПОДСВЕТКА)
Page 9

На этой вкладке можно настроить внешний вид игровой мыши TRON, включив или отключив
следующие элементы оформления устройства:
- подсветка колеса прокрутки;
- подсветка боковых полос;
- подсветка снизу.
7. ИСПОЛЬЗОВАНИЕ ИГРОВОЙ МЫШИ TRON
Setting Sensitivity Stages (Установка уровней чувствительности)
Уровень чувствительности – это заранее заданное значение чувствительности, которое можно
оперативно активировать. Использование уровней чувствительности позволяет установить нужное
значение чувствительности, просто выбрав соответствующий уровень.
Для установки уровней чувствительности выполните следующие действия:
1. Загрузите конфигуратор Razer.
2. Выберите вкладку Tweak Performance (Настройка производительности).
3. Нажмите кнопку «Уровень чувствительности». Появится всплывающее окно «Настройки
чувствительности».
4. Укажите требуемое количество уровней чувствительности.
Page 10

5. Щелкните уровень чувствительности, для которого необходимо задать значение, и
установите требуемое значение, перемещая расположенный ниже ползунок.
6. После завершения нажмите кнопку «Применить». Для смены уровней чувствительности
назначьте кнопкам мыши функции Sensitivity Stage Up (Увеличение чувствительности) и
Sensitivity Stage Down (Уменьшение чувствительности)
Создание макросов
a. Запустите конфигуратор Razer TRON.
b. Выберите вкладку Manage Macros (Управление макросами).
c. Нажмите кнопку NEW (СОЗДАТЬ), чтобы создать макрос.
d. Нажмите кнопку RECORD (Запись), чтобы начать создание макроса.
e. Наберите на клавиатуре нужную последовательность.
f. Нажмите кнопку STOP (СТОП), чтобы остановить запись.
g. Чтобы получить доступ к дополнительным функциям, щелкните записанную
последовательность нажатий правой кнопкой мыши.
h. Чтобы вставить дополнительные команды, нажмите кнопку Advanced (Дополнительно).
i. По завершении нажмите ПРИМЕНИТЬ.
Переключение профилей
В конфигураторе Razer TRON существует три способа переключения между профилями:
a. Путем изменения текущего профиля.
b. С помощью переключателя Current Profile (Текущий профиль) на вкладке Manage Profiles
(Управление профилями).
c. Путем назначения функции определенной клавише на вкладке Assign Buttons (Назначить
кнопки).
Пример: Для активации профиля 5 при загрузке программы A выполните следующие действия.
1. Откройте конфигуратор Razer TRON
2. Выберите вкладку Manage Profiles (Управление профилями).
3. Выберите профиль 5.
4. Щелкните это поле правой кнопкой мыши, выберите команду Rename (Переименовать) и
введите имя профиля.
5. Щелкните это поле правой кнопкой мыши, выберите команду Assign Application (Назначить
приложение), чтобы открыть окно обзора каталогов, а затем выберите исполняемый файл
программы A.
6. Щелкните поле «Автоматическое переключение», чтобы установить для профиля 5 режим
автоматического переключения.
7. Нажмите кнопку ОК.
Режим чувствительности On-The-Fly Sensitivity
Если любой клавише назначено переключение режима чувствительности "On-The-Fly Sensitivity",
после нажатия этой клавиши и перемещения колеса прокрутки в правом нижнем углу экрана
появится панель, которая позволяет динамически изменять настройки чувствительности. Данная
функция предполагает, что драйвер устройства был установлен на компьютере.
Page 11
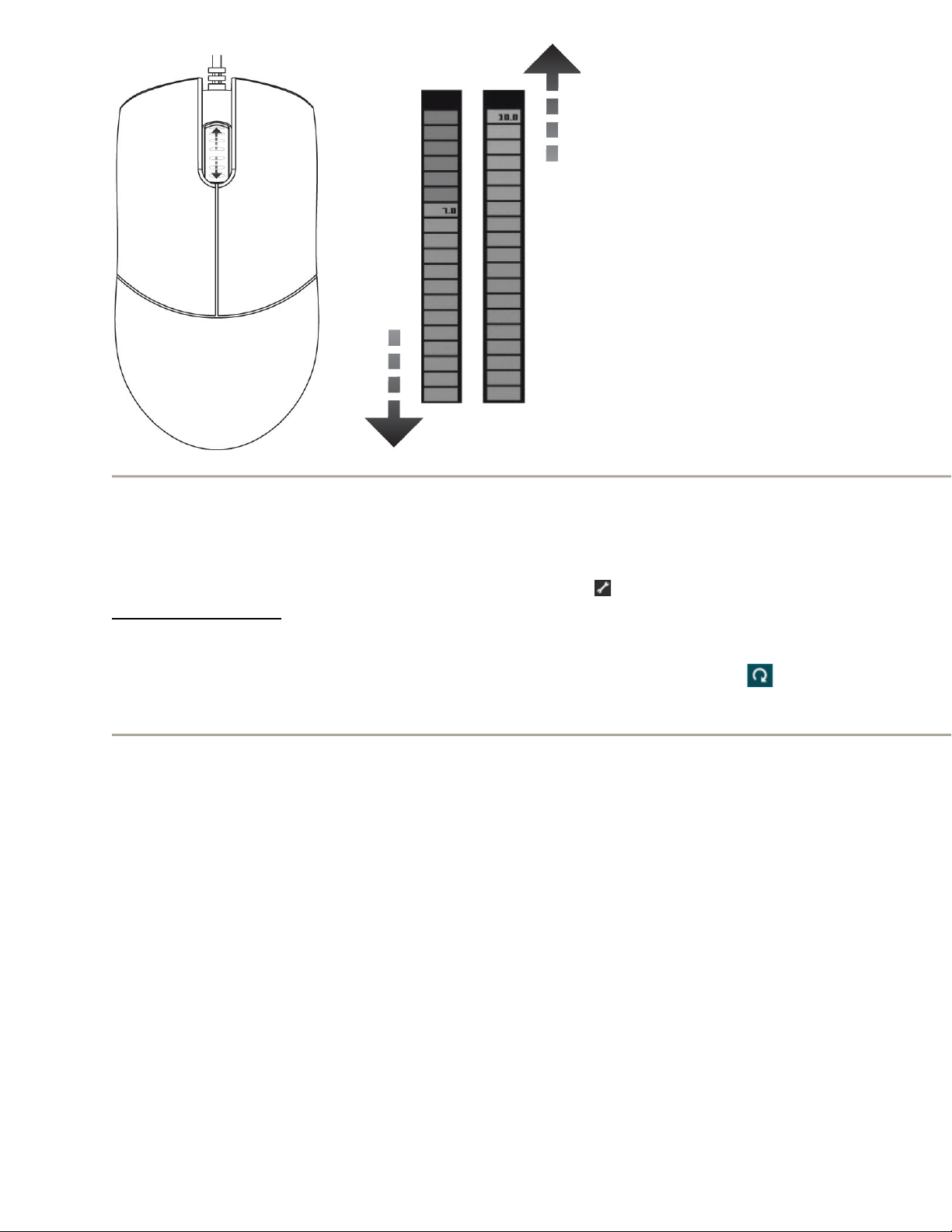
ОБНОВЛЕНИЕ ПО И СБРОС НАСТРОЕК
Чтобы обновить встроенное ПО и драйвер Razer, нажмите кнопку . Вы перейдете на веб-сайт
www.razersupport.com, на котором размещены доступные для загрузки последние версии
драйверов и встроенного ПО.
Чтобы восстановить для текущего профиля настройки по умолчанию, нажмите кнопку .
8. РУКОВОДСТВО ПО ДОПОЛНИТЕЛЬНЫМ НАСТРОЙКАМ
Ускорение
Ускорение является внутренним фильтром драйвера и главным образом представляет
традиционную опцию для пользователей мыши с низким разрешением. Если функция ускорения
включена, быстрые движения мышью позволяют увеличить расстояние, на которое указатель
перемещается по экрану. В операционной системе Windows ускорение включено по умолчанию,
что повышает удобство использования мыши. При этом предполагается, что у всех пользователей
имеется мышь с разрешением датчика, которое равно 400 точек на дюйм. Однако это станет
помехой для большинства геймеров и других пользователей, которым требуется более высокая
точность.
Переключатель разрешения - Разрешение
Разрешением называется число замеров при прохождении одного дюйма, которое аппаратная
часть мыши отправляет ОС. Например, характеристика «400 тчк/дюйм» означает, что за один
дюйм делается 400 замеров. Таким образом, без работы вышеуказанных фильтров разрешение на
экране составит 400 пикселей.
Page 12

Параметры независимой настройки по осям X и Y
Можно задать независимые настройки для оси Х (чувствительность к движению по
горизонтальной оси) и оси Y (чувствительность к движению по вертикальной оси). При включении
этой функции и использовании режима чувствительности On-The-Fly Sensitivity на экране
появляется новая панель интерфейса оперативной настройки, которая позволяет выполнить более
точную настройку чувствительности мыши.
Макросы
Макрос – это последовательность нажатий клавиш, выполняемых в заданном порядке и с
заданными интервалами. Применение макросов обеспечивает более высокую скорость игры,
выполняя последовательность команд одним нажатием кнопки.
Частота опроса
Скорость опроса определяет интервалы времени, в течение которых ПК получает данные от
мыши. Более высокое значение соответствует более коротким интервалам и, следовательно,
приводит к уменьшению задержки.
Профили
Профиль позволяет упростить использование устройства, сохраняя различные настройки, такие
как назначение клавиш, в одной группе. Кроме того, игровую мышь TRON можно настроить таким
образом, чтобы после запуска определенной программы выбирался соответствующий профиль.
© Disney. Все права защищены. TRON LEGACY является товарным знаком корпорации Disney
Enterprises.
© Disney
Посетите веб-сайт корпорации Disney по следующему адресу: www.disney.com/tron
 Loading...
Loading...