Page 1
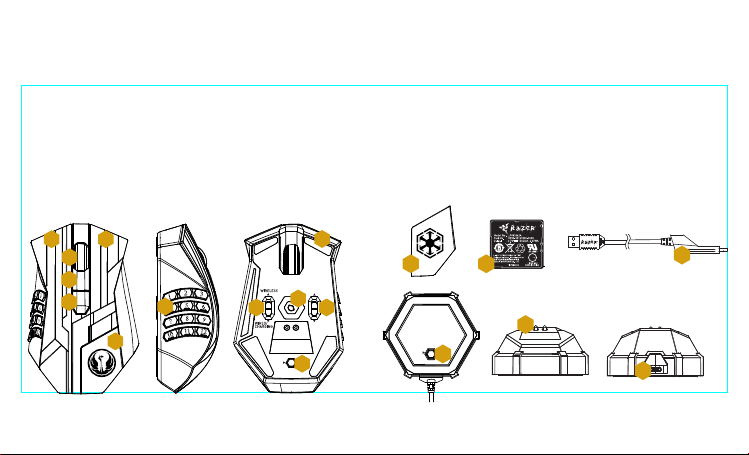
KEY FEATURES:
A. Left Click
B. Right Click
C. Scroll Click / Scroll Up & Down
D. Mouse Button 5
E. Mouse Button 4
F. Galactic Republic Faction Emblem
G. Thumb Grid – 12 buttons (Action Bar
for MMO games)
H. Ultraslick Mouse Feet
I. Wired and Wireless/Charging Switch *
J. Razer Precision 3.5G Laser Sensor
K. Basic [123] / Advanced [Num] Switch
L. Pairing Button
M. Sith Empire Faction Emblem
N. Rechargeable Battery
O. Cable Connector Jack
P. Battery Charging Connector
Q. Connector Jack (Charging Dock)
A
B
C
D
E
www.razerzone.com |
H
1
123
G
F
I K
6
PAIRING
J
NUM
L
M N
PAIRING
L
P
For GaM ers. by Gamers.™ | 1
O
Q
Page 2
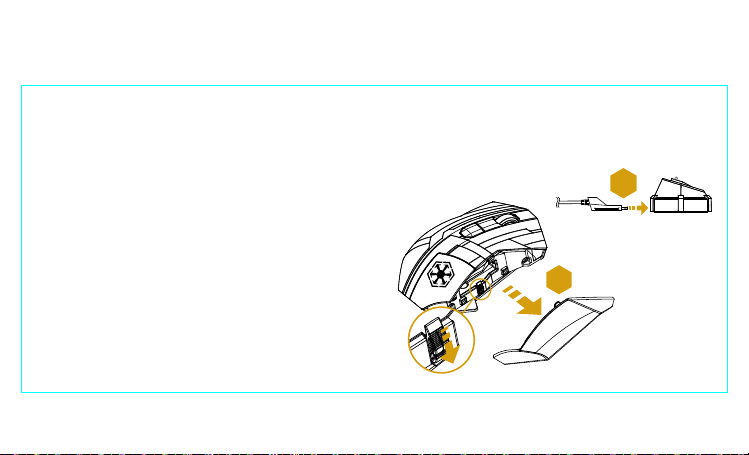
PACKAGE CONTENTS
• Star Wars™: The Old Republic™ Gaming Mouse by Razer
• Galactic Republic Faction Emblem
• Sith Empire Faction Emblem
• Charging Dock
• Lithium-Ion Polymer Battery
• USB Cable
• Quick Start Guide
SYSTEM REQUIREMENTS
PC with USB port
Windows® 7 / Windows Vista® / Windows® XP
Internet connection (for driver installation)
75MB of free hard disk space
SETTING UP YOUR SWTOR GAMING MOUSE
For best results, please charge the battery fully the first time
you use the SWTOR Gaming Mouse. Do check that the
left-side switch on the bottom of the SWTOR Gaming Mouse
is switched to the Wired/Charging position. A depleted
battery will be fully charged in about 6 hours.
* For optimum battery life, always move the switch to the Wired/Charging position when not using your mouse in wireless mode.
www.razerzone.com | 2
WIRELESS MODE
1. Connect the Cable Connector Jack to the Charging Dock.
2. Remove the side panel of the SWTOR Gaming Mouse.
3. Slide the lock switch and insert the battery into the battery
compartment. (Sliding the lock switch again will allow you
to remove the battery).
4. Replace the side panel.
2
2
1
Page 3
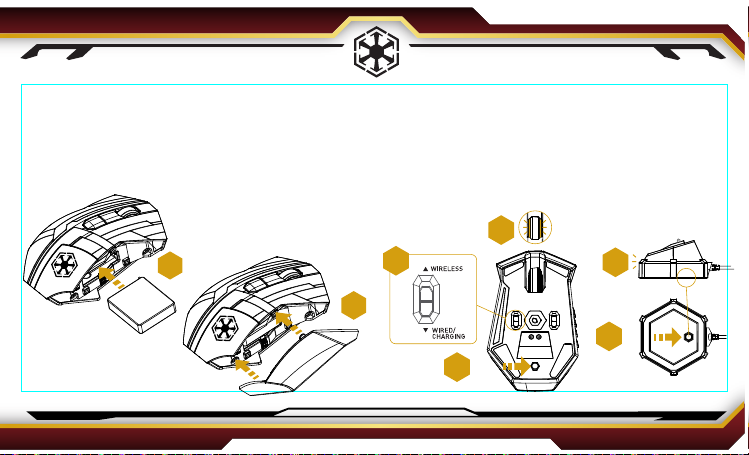
5. Slide the shown switch to the Wireless position. To
conserve battery power, always move the switch to the
Wired/Charging position when not using your mouse in
wireless mode.
6. Press the pairing buttons on the SWTOR Gaming Mouse
and Charging Dock. The lights on the SWTOR Gaming
Mouse will start flashing to indicate the pairing process.
3
3
7. When the pairing process is completed, the lights on the
SWTOR Gaming Mouse will stop blinking. Your SWTOR
Gaming Mouse is then ready for use in wireless mode.
8. To charge the SWTOR Gaming Mouse in wireless mode,
ensure that the shown switch is set to the Wired/Charging
position and place it on the Charging Dock.
Alternatively, the SWTOR Gaming Mouse can be charged
by plugging it directly into a PC USB port.
7
5
4
PRESS
6
7
PRESS
6
Page 4
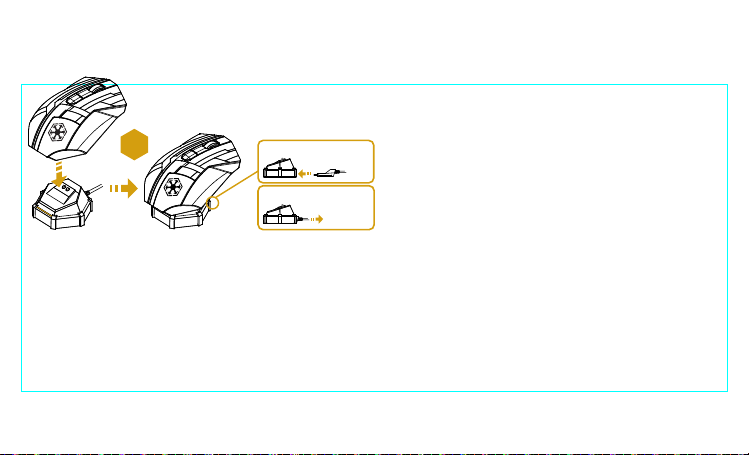
8
To computer
WIRED MODE
1. Do ensure that the shown switch is set to the
Wired/Charging position.
2. Connect the Cable Connector Jack to the SWTOR Gaming
Mouse.
3. Plug mouse into the USB port of your computer. The
SWTOR Gaming Mouse is then ready for use as a high
performance wired mouse. In addition, its battery will start
charging automatically in this wired mode.
4. To remove the cable, pull out the Cable Connector Jack.
SOFTWARE INSTALLATION INSTRUCTIONS
Step 1: Plug your SWTOR Gaming Mouse into the USB port
of your computer.
Step 2: Download the driver installer from
www.razersupport.com.
Step 3: Run the installer and follow the onscreen
instructions.
REGISTRATION
Please visit www.razerzone.com/registration/ for online
product registration.
TECHNICAL SUPPORT
4
What you’ll get:
• 2 years limited manufacturer’s warranty
• 6 months battery warranty
• Free online technical support at www.razersupport.com.
Page 5
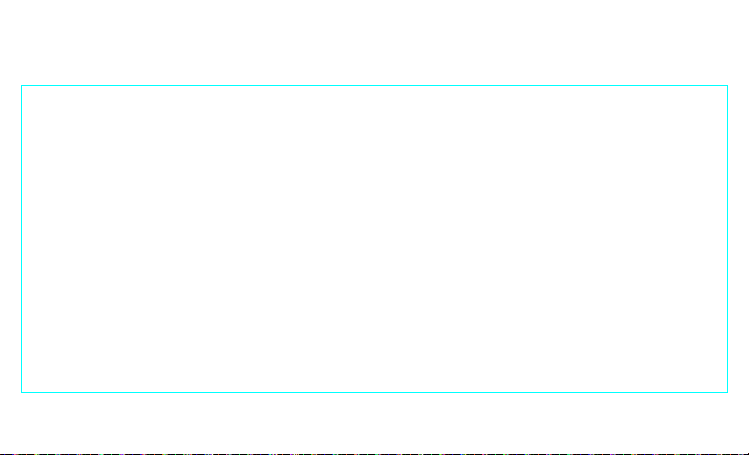
5
Page 6
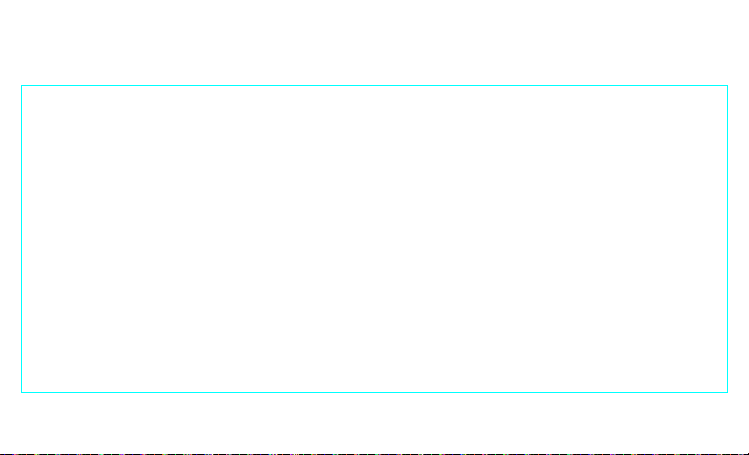
FRANÇAIS
PRINCIPALES CARACTÉRISTIQUES
A Clic gauche
B Clic droit
C Clic de défilement/Défilement vers le haut et vers le bas
D Bouton 5 de la souris
E Bouton 4 de la souris
F Galactic Republic Faction Emblem
G Grille thumb grid – 12 boutons (Barre d'action pour jeux MMO)
H Pied de souris Ultraslick
I Commutateur de mode Sans Fil [Wireless] et Filaire/Chargement
[Wired/Charging]*
J Capteur laser Razer Precision 3.5G
K Commutateur mode basique [123] / mode avancé [Num]
L Bouton d'appariement
M Sith Empire Faction Emblem
N Batterie rechargeable
O Jack du câble
P Prise de recharge de la batterie
Q Jack de connexion (Station d’accueil)
* Pour une durée optimale de la batterie, mettez toujours le commutateur
en mode Filaire/Chargement lorsque vous n'utilisez pas votre la souris
en mode sans fil.
CONTENU DE LA BOÎTE
• Star Wars™: The Old Republic™ Gaming Mouse by Razer
• Galactic Republic Faction Emblem
• Sith Empire Faction Emblem
• Station d’accueil
• Batterie lithium-ion polymère
• Câble USB
• Guide de démarrage rapide
CONFIGURATION MINIMALE
PC avec port USB
Windows® 7 / Windows Vista® / Windows® XP
Connexion Internet (pour l'installation du pilote)
75 Mo d’espace libre sur le disque dur
6
INSTALLATION DE VOTRE SOURIS DE JEU SWTOR
Pour un résultat optimal, veuillez charger complètement la batterie lors de
la première utilisation de votre souris de jeu SWTOR.
Vérifiez que le commutateur, situé en dessous sur la gauche de la souris
de jeu SWTOR, est placé en mode Filaire/Chargement. [Wired/Charging].
Une batterie épuisée se recharge en xx heures environ.
Page 7
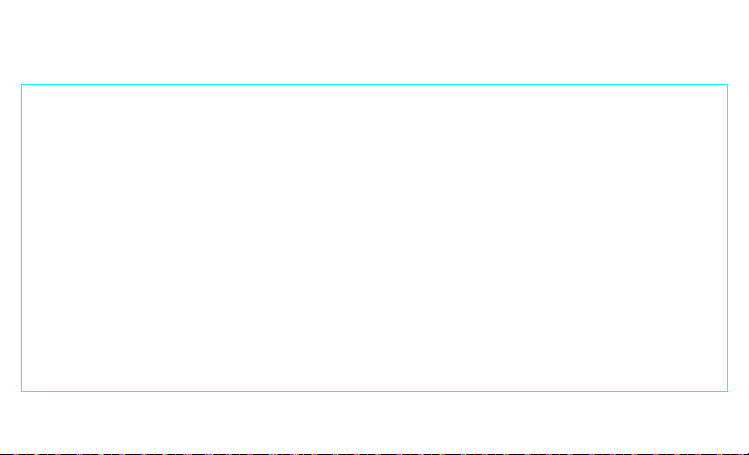
MODE SANS FIL
1. Branchez le jack du câble à la station d’accueil.
2. Ôter le panneau latéral de la souris de jeu SWTOR.
3. Glissez le commutateur de verrouillage et insérez la batterie dans son
logement. (En glissant le commutateur de verrouillage une fois de plus
vous permet d’enlever la batterie).
4. Replacer le panneau latéral.
5. Faites glisser le bouton sur la position Sans Fil (Wireless). Pour
économiser la batterie, mettez toujours le bouton sur
Filaire/Chargement lorsque vous n'utilisez pas votre souris en mode
sans fil.
6. Appuyez sur les boutons d'appariement de la souris de jeu SWTOR et
de la station d’accueil. Le retro éclairage de la souris de jeu SWTOR
se met à clignoter pour indiquer le processus d'appariement.
7. Lorsque le processus d'appariement est terminé, le retro éclairage de
la souris de jeu SWTOR s'arrêtera de clignoter. Vous pouvez
maintenant utiliser votre souris de jeu SWTOR en mode sans fil.
8. Pour recharger la souris de jeu SWTOR en mode sans fil, placez-la sur
la station d’accueil. Vous pouvez aussi la recharger en la branchant
directement à une prise USB de l'ordinateur.
7
MODE FILAIRE
1. Vérifiez que le commutateur est en mode Filaire/Chargement
[Wired/Charging].
2. Branchez l'embout du câble à la souris de jeu SWTOR.
3. Branchez la souris à un port USB de votre ordinateur. La souris de jeu
SWTOR est alors prête à être utilisée en mode filaire haute
performance. En outre, sa batterie se met en charge automatiquement
dans ce mode.
4. Pour enlever le câble, tirez sur l'embout du câble.
INSTRUCTIONS D'INSTALLATION DU LOGICIEL
Étape 1 : Branchez la souris de jeu SWTOR dans un port USB de votre
ordinateur.
Étape 2 : Téléchargez le programme d'installation du pilote sur
www.razersupport.com
Étape 3 : Exécutez le programme d'installation et suivez les instructions
affichées à l'écran.
ENREGISTREMENT
Veuillez visiter www.razerzone.com/registration/ pour enregistrer votre
produit en ligne.
ASISTENCIA TÉCNICA
Obtendrás:
• 2 años de garantía limitada del fabricante
• 6 meses de garantía de la batería
• Asistencia técnica gratuita en línea en www.razersupport.com
Page 8
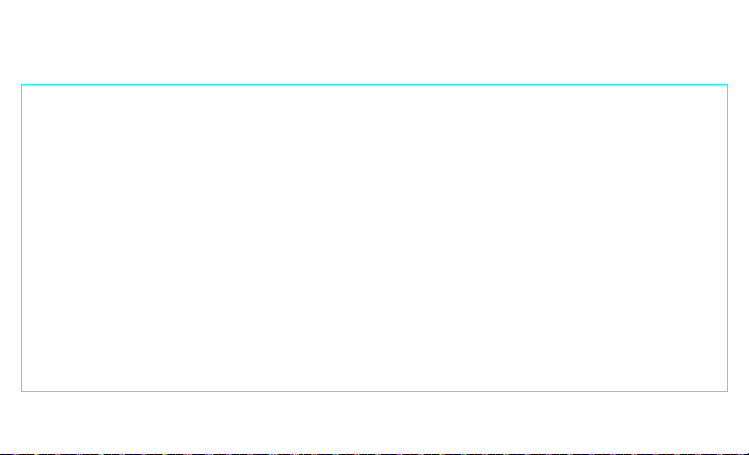
DEUTSCH
HAUPTMERKMALE
A Linksklick
B Rechtsklick
C Scroll-Klick/nach oben & unten scrollen
D Maustaste 5
E Maustaste 4
F Galactic Republic Faction Emblem
G Daumentastenfeld – 12 Tasten (Skill-Leiste für MMO-Spiele)
H Ultraslick Maus-Gleitfüße
I Wireless- und Wired/Charging-Schalter *
J Razer Precision 3.5G – Lasersensor
K Umschalter – einfacher Modus [123] / erweiterter Modus [Num]
L Verbindungstaste
M Sith Empire Faction Emblem
N Wiederaufladbare Batterie
O Stecker für Kabelanschluss
P Batterieladeanschluss
Q Anschlussbuchse (Ladestation)
* Für eine optimale Akkulaufzeit muss der Schalter im Kabelmodus der
SWTOR Gaming-Maus immer in der Position "Wired/Charging"
(Kabelmodus/Laden) stehen.
PACKUNGSINHALT
• Star Wars™: The Old Republic™ Gaming Mouse by Razer
• Galactic Republic Faction Emblem
• Sith Empire Faction Emblem
• Ladestation
• Lithium-Ionen-Polymer-Batterie
• USB-Kabel
• Kurzanleitung
SYSTEMANFORDERUNGEN
PC mit USB-Anschluss
Windows® 7 / Windows Vista® / Windows® XP
Internetverbindung (für Treiberinstallation)
75 MB freier Festplattenspeicher
8
EINRICHTEN DEINES SWTOR GAMING-MAUS
Es wird empfohlen, den Akku bei der ersten Benutzung der SWTOR
Gaming-Maus vollständig aufzuladen. Kontrolliere, ob der linke Schalter
auf der Unterseite deiner SWTOR Gaming-Maus auf Wired/Charging
gestellt ist. Eine erschöpfte Batterie ist innerhalb von etwa 6 Stunden
vollständig geladen.
Page 9
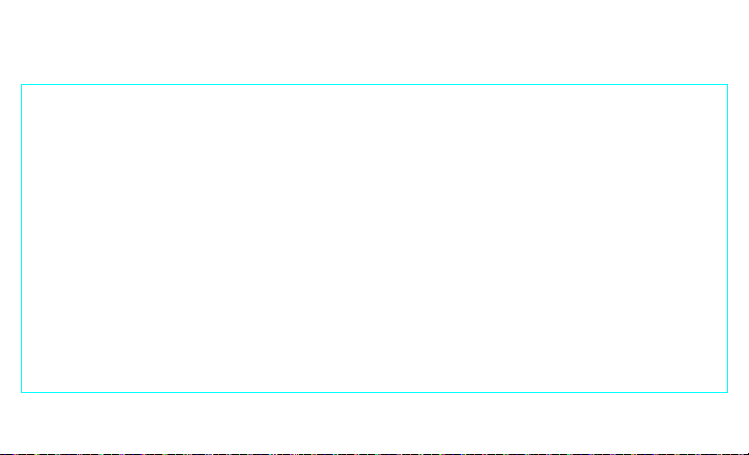
KABELLOSER MODUS
1. Das Kabel mit der Ladestation verbinden.
2. Entferne das Seitenteil der SWTOR Gaming-Maus.
3. Öffne den Verschlussmechanismus und lege den Akku in das
Batteriefach ein. (Wenn du den Verschlussmechanismus erneut
öffnest, kannst du den Akku wieder entfernen).
4. Setze das Seitenteil wieder ein.
5. Den abgebildeten Schalter auf die Position Wireless [Wireless]
schieben. Um Strom zu sparen, muss der Schalter im Kabelmodus der
SWTOR Gaming-Maus immer in der Position Wired / Laden [Wired /
Charging] stehen.
6. Dann die Verbindungstaste an der SWTOR Gaming-Maus UND an der
Ladestation drücken. Die Beleuchtung der SWTOR Gaming-Maus
beginnt zu blinken, um den Verbindungsvorgang anzuzeigen.
7. Wenn die Verbindung hergestellt ist, hört die Beleuchtung der SWTOR
Gaming-Maus auf zu blinken. Die SWTOR Gaming-Maus kann dann
im kabellosen Modus verwendet werden.
8. Um die SWTOR Gaming-Maus im kabellosen Modus zu laden, muss
der abgebildete Schalter in der Position Wired / Laden [Wired /
Charging] sein und die Maus auf der Ladestation stehen. Alternativ
kannst d u die SWTOR Gaming-Maus zum Aufladen direkt an einen
USB-Anschluss deines PCs anschließen.
9
KABEL-MODUS
1. Bitte sicherstellen, dass der abgebildete Schalter auf Wired / Laden
[Wired / Charging] steht.
2. Das Kabel einfach direkt mit der SWTOR Gaming-Maus verbinden.
3. Maus an den USB-Anschluss des Computers anschließen. Die
SWTOR Gaming-Maus kann dann als Hochleistungs-Maus mit Kabel
verwendet werden. Außerdem wird im Kabel-Modus automatisch mit
dem Aufladen des Akkus der Maus begonnen.
4. Zum Trennen des Kabels einfach den Stecker herausziehen.
SOFTWARE-INSTALLATIONSANWEISUNGEN
Step 1: Schließe deine SWTOR Gaming-Maus an den USB-Anschluss
des Computers an.
Step 2: Lade das Treiber-Installationsprogramm von
www.razersupport.com herunter.
Step 3: Führe das Installationsprogramm aus und befolge die
Anweisungen auf dem Bildschirm.
REGISTRIERUNG
Besuche www.razerzone.com/registration/ um dein Produkt online zu
registrieren.
TECHNISCHER
Du erhältst:
• 2 Jahre beschränkte Herstellergarantie
• 6 Monate Garantie auf den Akku
• Kostenloser technischer Online-Support unter www.razersupport.com
Page 10

ESPAÑOL
CARACTERÍSTICAS PRINCIPALES
A Clic izquierdo
B Clic derecho
C Clic con desplazamiento / Desplazamiento arriba y abajo
D Botón del ratón 5
E Botón del ratón 4
F Galactic Republic Faction Emblem
G Cuadrícula para el pulgar – 12 botones (barra de acción para juegos
MMO)
H Base Ultraslick
I Interruptor conectado/en carga [Wired/Charging] e
inalámbrico[Wireless] *
J Sensor láser Razer Precision 3.5G
K Interruptor Básico [123]/Avanzado [Num]
L Botón de sincronización
M Sith Empire Faction Emblem
N Batería recargable
O Clavija del conector del cable
P Clavija de carga de la batería
Q Toma de la clavija (Base de carga)
* Para prolongar la vida útil de la batería, coloca el interruptor en la
posición conectado/en carga cuando no utilices tu Razer Naga Epic en
modo inalámbrico.
CONTENIDO DEL PAQUETE
• Star Wars™: The Old Republic™ Gaming Mouse by Razer
• Galactic Republic Faction Emblem
• Sith Empire Faction Emblem
• Base de carga
• Batería de polímeros de iones de litio
• Cable USB
• Guía de inicio rápido
REQUISITOS DEL SISTEMA
PC con puerto USB
Windows® 7 / Windows Vista® / Windows® XP
Conexión a Internet (para la instalación de los drivers)
75MB de espacio libre en el disco duro
10
CONFIGURACIÓN DEL SWTOR GAMING MOUSE
Para obtener los mejores resultados posibles, carga la batería por completo
la primera vez que uses el SWTOR Gaming Mouse. Compruebe que el
interruptor del lado izquierdo en la parte inferior de SWTOR Gaming Mouse
está en posición Interruptor conectado/en carga [Wired/Charging]. Una
batería agotada se carga en aproximadamente 6 horas.
Page 11

MODO INALÁMBRICO
1. Conecta la Clavija de conexión del cable a la base de carga.
2. Quita el panel lateral del SWTOR Gaming Mouse.
3. Desliza el interruptor de bloqueo e introduce la batería en su
compartimiento. (Desliza el interruptor de bloqueo de nuevo para
poder extraer la batería).
4. Vuelve a colocar el panel lateral.
5. Eslice el interruptor a la posición de inalámbrico (Wireless). Para
conservar la energía de la batería, coloque el interruptor en la posición
Interruptor conectado/en carga (Wired/Charging) cuando no utilice el
ratón en el modo inalámbrico.
6. Pulsa los botones de sincronización del SWTOR Gaming Mouse y de
la base de carga. The lights on the SWTOR Gaming Mouse will start
flashing to indicate the pairing process.
7. Cuando el proceso de sincronización haya finalizado, el logotipo Razer
dejará de parpadear. Tu SWTOR Gaming Mouse estará listo para
usarse en modo inalámbrico.
8. Para cargar el SWTOR Gaming Mouse en modo inalámbrico, colócalo
en la base de carga. También puedes cargar el SWTOR Gaming
Mouse conectándolo directamente a uno de los puertos USB de tu
PC.
11
MODO CON CABLE
1. Do ensure that the shown switch is set to the Wired/Charging position.
2. Conecta la Clavija de conexión del cable al SWTOR Gaming Mouse.
3. Conecta el ratón al puerto USB de tu PC. El SWTOR Gaming Mouse
estará listo para usarse como ratón con cable de alto rendimiento.
Además, la batería comenzará a cargarse automáticamente en el
modo con cable.
4. Para desconectar el cable, tira de la Clavija de conexión del cable.
INSTRUCCIONES DE INSTALACIÓN DEL SOFTWARE
Paso 1: Conecta el SWTOR Gaming Mouse (Modo con cable) al puerto
USB del ordenador.
Paso 2: Descarga el programa de instalación de controladores de
http://www.razersupport.com/.
Paso 3: Ejecuta el instalador y sigue las instrucciones que te aparezcan
en la pantalla.
REGISTRO
Visita www.razerzone.com/registration/ para registrar el producto en
línea.
ASISTENCIA TÉCNICA
Obtendrás:
• 2 años de garantía limitada del fabricante
• 6 meses de garantía de la batería
• Asistencia técnica gratuita en línea en www.razersupport.com
Page 12

PORTUGUêS
CARACTERÍSTICAS PRINCIPAIS
A Esquerdo
B Direito
C Clique Scroll / Scroll Up & Down
D Botão do Mouse 5
E Botão do Mouse 4
F Galactic Republic Faction Emblem
G Botões acionados pelo polegar – 12 botões (Barra de ação para jogos
MMO)
H Pés de mouse Ultraslick
I Wired and Wireless/Charging Switch *
J Sensor a Laser Razer Precision 3.5G
K Chave Básica [123] / Avançada [Num]
L Botão de Emparelhamento
M Sith Empire Faction Emblem
N Bateria Recarregável
O Entrada do Conector do Cabo
P Conector de Recarga da Bateria
Q Entrada do Conector (Estação de Recarga)
* For optimum battery life, always move the switch to the Wired/Charging
position when not using your mouse in wireless mode.
12
CONTEÚDOS DA EMBALAGEM
• Star Wars™: The Old Republic™ Gaming Mouse by Razer
• Galactic Republic Faction Emblem
• Sith Empire Faction Emblem
• Estação de Recarga
• Bateria de Polímero Lítio-Íon
• Cabo USB
• Guia de Início Rápido
REQUERIMENTOS DO SISTEMA
PC com porta USB
Windows® 7 / Windows Vista® / Windows® XP
Conexão de Internet (para instalação de driver)
75MB de espaço livre em disco rígido
CONFIGURANDO O SEU MOUSE PARA JOGOS SWTOR
Para melhores resultados, favor carregar totalmente a bateria na primeira vez
de uso do mouse para jogos SWTOR. Certifique-se de que o interruptor do
lado esquerdo na parte inferior do mouse para jogos SWTOR esteja na
posição desligado (Off). Uma bateria vazia estará totalmente carregada em
cerca de 6 horas.
Page 13

MODO SEM FIO
1. Conecte a Entrada do Conector do Cabo na Estação de Recarga.
2. Remove the side panel of the mouse para jogos SWTOR.
3. Slide the lock switch and insert the battery into the battery
compartment.
(Sliding the lock switch again will allow you to remove the battery).
4. Replace the side panel.
5. Deslize o interruptor para a posição de Wireless. Para conservar a
energia da bateria coloque o interruptor na posição Wired/Charging
quando não estiver utilizando o mouse no modo sem fio.
6. Pressione os botões de emparelhamento no Mouse para jogos
SWTOR e na Estação de Recarga. A logomarca Razer na Estação de
Recarga começará a piscar para indicar o processo de
emparelhamento.
7. Quando o processo de emparelhamento estiver completado, lights on
the Mouse para jogos SWTORpara de piscar. Seu Mouse para jogos
SWTORestá então pronto para uso em modo sem fio.
8. Para carregar o mouse para jogos SWTOR no modo sem fio,
coloque-o na Estação de Recarga. Alternativamente, o mouse para
jogos SWTOR pode ser carregado plugando-o diretamente em uma
porta USB do PC.
13
MODO CABEADO
1. Do ensure that the shown switch is set to the Wired/Charging position.
2. Conecte a Entrada do Conector do Cabo ao mouse para jogos
SWTOR.
3. Conecte o mouse na porta USB do seu computador. O mouse para
jogos SWTOR está então pronto para uso como mouse cabeado de
alto desempenho. Além disso, sua bateria começará a carregar
automaticamente em sue modo cabeado.
4. Para remover o cabo, retire a Entrada do Conector do Cabo.
SOFTWARE INSTALLATION INSTRUCTIONS
Passo 1: Conecte seu mouse para jogos SWTOR na porta USB do seu
PC.
Passo 2: Faça o download do Driver de Instalação a partir de
http://www.razersupport.com/.
Passo 3: Run the installer and follow the onscreen instructions.
REGISTRO
Por favor, visite www.razerzone.com/registration/ para registro online do
seu produto.
SUPORTE TÉCNICO
Você ganha:
• 2 anos de garantia limitada do fabricante
• 6 meses de garantia da bateria
• Suporte técnico gratuito online em www.razersupport.com.
Page 14

РУССКИЙ
ОСНОВНЫЕ ХАРАКТЕРИСТИКИ
A Щелчок левой кнопкой
B Щелчок правой кнопкой
C Универсальная прокрутка / Прокрутка вверх и вниз
D Кнопка мыши 5
E Кнопка мыши 4
F Galactic Republic Faction Emblem
G Кнопочная панель под большой палец – 12 кнопок (панель команд
для MMO-игр)
H Тефлоновые ножки мыши Ultraslick
I Переключатель режима («Беспроводной»[Wireless] и
«Проводной/Зарядка» [Wired/Charging])*
J Лазерный датчик Razer Precision 3.5G
K Основной [123] / дополнительный [Num] переключатель
L Кнопка подключения
M Sith Empire Faction Emblem
N Перезаряжаемая батарея
O Кабель с разъемом для соединения
P Разъем для зарядки аккумуляторной батареи
Q Соединительный разъем (на зарядной станции)
* Для поддержания оптимального времени работы от батареи всегда
устанавливайте переключатель в положение «Проводной/Зарядка»,
когда мышь Кнопка не используется в беспроводном режиме.
14
КОМПЛЕКТАЦИЯ
• Star Wars™: The Old Republic™ Gaming Mouse by Razer
• Galactic Republic Faction Emblem
• Sith Empire Faction Emblem
• Зарядное устройство
• Литий-ионная полимерная батарея
• USB-кабель
• Краткое руководство
СИСТЕМНЫЕ ТРЕБОВАНИЯ
ПК с USB-портом
Windows® 7 / Windows Vista® / Windows® XP
Подключение к Интернету (для установки драйвера)
75МБ свободного места на жестком диске
НАСТРОЙКА SWTOR ИГРОВАЯ МЫШЬ
Чтобы обеспечить наиболее эффективную работу, полностью зарядите
батарею при первом использовании мыши SWTOR Игровая мышь.
Убедитесь, что переключатель, находящийся на левой стороне днища
Razer Mamba находится в позиции Проводной/Зарядка.
Page 15

РЕЖИМ БЕСПРОВОДНОГО СОЕДИНЕНИЯ
1. Подключите кабель с разъемом к зарядной станции.
2. Снимите боковую крышку мыши SWTOR Игровая мышь.
3. Переместите переключатель замка блокировки и вставьте батарею
в батарейный отсек. (Чтобы извлечь батарею, снова переместите
переключатель замка блокировки).
4. Установите боковую крышку на место.
5. Слайд демонстрирует переключение в беспроводной режим. Для
экономичного режима батареи, всегда устанавливайте режим
Проводное подключение/Зарядка, если вы не используете мышь в
беспроводном режиме.
6. Нажмите кнопки подключения на мыши SWTOR Игровая мышь и на
зарядном устройстве. Подсветка SWTOR Игровая мышь начнет
мигать, сигнализируя о выполнении процесса подключения.
7. Когда процесс подключения завершится, подсветка SWTOR
Игровая мышь перестанет мигать. После этого мышь SWTOR
Игровая мышь будет готова к работе в беспроводном режиме.
8. Для зарядки SWTOR Игровая мышь в беспроводном режиме,
убедитесь, что переключатель установлен в положение Проводное
подключение/Зарядка и поместите ее на зарядную станцию. Кроме
того, зарядить мышь SWTOR Игровая мышь можно, напрямую
подключив ее к USB-порту ПК.
15
ПРОВОДНОЙ РЕЖИМ
1. Убедитесь, что переключатель установлен в положение Проводное
подключение/Зарядка.
2. Подключите кабель с разъемом к мыши SWTOR Игровая мышь.
3. Подключите мышь к USB-порту компьютера. Теперь мышь SWTOR
Игровая мышь готова к работе в высокопроизводительном
проводном режиме. Кроме того, в этом режиме выполняется
автоматическая зарядка батареи мыши.
4. Для отсоединения кабеля извлеките соединительный разъем
ИНСТРУКЦИИ ПО УСТАНОВКЕ ПРОГРАММНОГО
ОБЕСПЕЧЕНИЯ
Step 1: Подключите SWTOR Игровая мышь к USB-порту компьютера.
Step 2: Загрузите установочный файл драйвера с веб-сайта
www.razersupport.com
Step 3: Запустите установочный файл и следуйте инструкциям на
экране.
РЕГИСТРАЦИЯ
Для регистрации товара посетите Интернет-страницу
www.razerzone.com/registration/.
ТЕХНИЧЕСКАЯ ПОДДЕРЖКА
Преимущества регистрации:
• Два года ограниченной гарантии производителя
• 6-месячная гарантия на батарею
• Бесплатная техническая поддержка на www.razersupport.com
Page 16

POLSKI
NAJWAŻNIEJSZE CECHY
A Lewy przycisk myszy
B Kliknij prawym
C Przejdź Kliknij / Scroll Up & Down
D 5. przycisk myszy
E 4. przycisk myszy
F Galactic Republic Faction Emblem
G Boczna klawiatura obsługiwana za pomocą kciuka — 12 przycisków
(pasek działań do gier MMO)
H Ślizgacze Ultraslick
I Wired and Wireless/Charging Switch *
J Czujnik laserowy Razer Precision 3.5G
K Przełącznik trybu podstawowego [123] / zaawansowanego [Num]
L Przycisk parowania
M Sith Empire Faction Emblem
N Akumulator
O Złącze wtyku kabla
P Złącze do ładowania akumulatora
Q Złącze wtyku (stacja ładująca)
* Ze względu na optymalną żywotnosć baterii, należy zawsze przełączyć
na pozycje (Off) kiedy mysz nie jest w trybie bezprzewodowym.
16
ZAWARTOŚĆ OPAKOWANIA
• Star Wars™: The Old Republic™ Gaming Mouse by Razer
• Galactic Republic Faction Emblem
• Sith Empire Faction Emblem
• Stacja ładująca
• Akumulator litowo-jonowy
• Kabel USB
• Skrócony przewodnik
WYMAGANIA SYSTEMOWE
Komputer PC z portem USB
Windows® 7 / Windows Vista® / Windows® XP
Połączenie internetowe (wymagane do zainstalowania sterownika)
75MB wolnego miejsca na dysku twardym
KONFIGUROWANIE MYSZY SWTOR
Aby uzyskać najlepsze rezultaty, przy pierwszym użyciu naładuj w pełni mysz
do gier SWTOR. Należy sprawdzić czy przełacznik na dole po lewj stronie
Myszy SWTOR jest przełaczony na pozycję (Off). Rozładowany akumulator
ładuje się do pełna przez mniej więcej xx godz.
Page 17

TRYB BEZPRZEWODOWY
1. Podłącz złącze wtyku kabla do stacji ładującej.
2. Remove the side panel of the mysz do gier SWTOR.
3. Slide the lock switch and insert the battery into the battery
compartment.
(Sliding the lock switch again will allow you to remove the battery).
4. Replace the side panel.
5. Przesuń pokazany przełącznik na pozycję On. Dla oszczedności
baterii zawsze ustaw przełacznik na pozycję Off gdy nie korzystasz z
myszki w trybie bezprzewodowym.
6. Naciśnij przyciski parowania w myszy do gier SWTOR i stacji
ładującej. The lights on the mysz do gier SWTOR will start flashing to
indicate the pairing process.
7. Po zakończeniu parowania logo Razer przestanie migać. Mysz do gier
SWTOR jest gotowa do użycia w trybie bezprzewodowym. To charge
the mysz do gier SWTOR in wireless mode, ensure that the shown
switch is set to the Wired/Charging position and place it on the
Charging Dock. Mysz do gier SWTOR można też naładować,
podłączając ją bezpośrednio do portu USB komputera.
17
TRYB PRZEWODOWY
1. Że pokazany przełacznik jest ustawiony na Wired/Charging i umieścić
w stacji dokujacej.
2. Podłącz złącze wtyku kabla do myszy do gier SWTOR.
3. Podłącz mysz do portu USB w komputerze. Mysz do gier SWTOR jest
gotowa do użycia jako mysz przewodowa o wysokiej wydajności.
Ponadto w trybie przewodowym mysz jest automatycznie ładowana.
4. Aby odłączyć kabel, wyciągnij złącze wtyku kabla.
SOFTWARE INSTALLATION INSTRUCTIONS
Etap 1: Podłącz mysz do gier SWTOR do portu USB w komputerze.
Etap 2: Pobierz program instalacyjny sterownika ze strony
http://www.razersupport.com/.
Etap 3: Uruchom program instalacyjny and follow the onscreen
instructions.
REJESTRACJA
Odwiedź naszą witrynę www.razerzone.com/registration/, aby
zarejestrować produkt online.
POMOC TECHNICZNA
Zalety rejestracji:
• 2 lata ograniczonej gwarancji producenta
• 6 miesięcy ograniczonej gwarancji producenta
• Bezpłatna pomoc techniczna online za pośrednictwem strony
www.razersupport.com.
Page 18

繁体中文
主要特性
A 按左鍵
B 按右鍵
C 捲動並點選 / 向上捲動及向下捲動
D 滑鼠按鍵 5
E 滑鼠按鍵 4
F Galactic Republic Faction Emblem
G 縮圖表 – 12 個按鍵 (MMO 遊戲的動作列)
H Ultraslick 超滑鼠腳
I 無線[Wireless]與有線/充電[Wired/Charging] 開關 *
J Razer Precision 3.5G 雷射感測器
K 基本 [123] / 進階 [數字] 切換
L 配對按鍵
M Sith Empire Faction Emblem
N 充電電池
O 纜線接頭插孔
P 電池充電接頭
Q 接頭插孔 (充電座)
*為求最佳電池使用時間,在不以無線模式使用滑鼠時,請一律將開關切換到
有線/充電位置。
18
包裝內容
• Star Wars™: The Old Republic™ Gaming Mouse by Razer
• Galactic Republic Faction Emblem
• Sith Empire Faction Emblem
• 充電座
• 鋰離子聚合物電池
• USB 纜線
• 快速入門指南
系統需求
附有 USB 埠的 PC 電腦
Windows 7 / Windows Vista / Windows XP
Mac OS X (v10.5 至 10.6)
網際網路連線 (用以安裝驅動程式)
安裝您的SWTOR遊戲滑鼠
為達到最佳效能,第一次使用SWTOR遊戲滑鼠時,請將電池完全充電。
請檢查SWTOR遊戲滑鼠左側底部電源開關是否切換到有線/充電位置。
Page 19

無線模式
1. 將纜線的接頭插孔連接至充電座。
2. 取下SWTOR遊戲滑鼠的側板。
3. 滑動鎖開關,將電池裝入電池槽。 (再次滑動鎖定開關即可取出電池)。
4. 更換側板。
5. 顯示屏顯示已切換到無線[Wireless]位置。為了節省電池電源,無須使用
滑鼠時請保持開關至有線/充電[Wired/Charging]模式。
6. 按下SWTOR遊戲滑鼠和充電座的配對按鍵。SWTOR遊戲滑鼠燈光將開
始閃爍,
表示配對的過程。
7. 當配對過程完成後,SWTOR遊戲滑鼠燈光將停止閃爍。
SWTOR遊戲滑鼠此時便可使用無線模式。
8. SWTOR遊戲滑鼠在無線模式下充電,確認開關顯示設置到有線/充電
[Wired/Charging]位置,
並放置于它的充電基座。
另外,也可以將SWTOR遊戲滑鼠直接插入電腦 USB 埠進行充電。
19
有線模式
1. 請確認開關顯示設置到有線/充電[Wired/Charging]位置。
2. 將纜線的接頭插孔連接至SWTOR遊戲滑鼠。
3. 將滑鼠插入電腦的 USB 埠。SWTOR遊戲滑鼠此時可當作一個高效能的
有線滑鼠使用。此外,其電池在有線模式中會自動開始充電。
4. 若要移除纜線,請拉出纜線接頭插孔。
軟體安裝說明
步驟 1:將SWTOR遊戲滑鼠插入電腦的 USB 埠。
步驟 2:從 www.razersupport.com 下載驅動程式安裝程式。
步驟 3:執行安裝程式並按照畫面上的說明操作。
註冊
請至 www.razerzone.com/registration/,完成線上產品註冊。
技術支援
您將享有:
- 2 年製造商有限保固
- 6 個月電池保固
- 免費線上技術支援: www.razersupport.com
Page 20

繁体中文
主要功能
A 左键单击
B 右键单击
C 滚轮单击/向上和向下滚动
D 鼠标按键 5
E 鼠标按键 4
F Galactic Republic Faction Emblem
G 拇指键区 - 12 个按键 (MMO 游戏的动作栏)
H Ultraslick鼠标脚
I 无线[Wireless]和有线/充电[Wired/Charging]模式切换*
J Razer Precision 3.5G 激光传感器
K 基本 [123] / 高级 [num] 开关
L 配对按钮
M Sith Empire Faction Emblem
N 充电电池
O 线缆接口插头
P 电池充电接头
Q 接口插头(充电座)
*为了达到最佳的电池寿命,在不使用无线模式时,请将鼠标的开关切换到
有线/充电位置。
20
包装内容
• Star Wars™: The Old Republic™ Gaming Mouse by Razer
• Galactic Republic Faction Emblem
• Sith Empire Faction Emblem
• 充电座
• 锂离子聚合物电池
• USB 线缆
• 快速入门指南
系统要求
带有 USB 端口的 PC 电脑
Windows 7 / Windows Vista / Windows XP
因特网连接 (用以安装驱动程序)
75MB 可用硬盘空间
安裝您的SWTOR遊戲滑鼠
為達到最佳效能,第一次使用SWTOR遊戲滑鼠時,請將電池完全充電。
請檢查SWTOR遊戲滑鼠左側底部電源開關是否切換到有線/充電位置。
Page 21

无线模式
1. 将线缆的接口插头连接至充电座。
2. 卸下SWTOR 游戏鼠标的侧面板。
3. 滑动锁定开关,并将电池插入电池舱。(再次滑动锁定开关,您就可以
取出电池。)
4. 重新装上侧面板 。
5. 将图示上的开关切换至“无线[Wireless]”。为了保持电量,当不使用无线
模式时,切记将开关切换至“有线/充电”。
6. 按下SWTOR 游戏鼠标和充电座的配对按键。The lights on the SWTOR
游戏鼠标会开始闪烁,显示正在进行配对。
7. 完成配对后,SWTOR 游戏鼠标标识会停止闪烁。SWTOR 游戏鼠标此
时便可使用无线模式。
8. 若要在无线模式下为SWTOR 游戏鼠标充电,ensure that the shown
switch is set to the Wired/Charging position and place it on the 充电座.
21
有线模式
1. 请确保图示上的开关处于“和有线/充电” 位置。
2. 将线缆的接口插头连接至SWTOR 游戏鼠标。
3. 将鼠标插入电脑的 USB 端口。SWTOR 游戏鼠标此时可当作一个高效能
的有线鼠标使用。此外,其电池在有线模式下会自动开始充电。
4. 若要移除线缆,请拉出线缆接口插头
软件安装说明
步骤 1:将 SWTOR Gaming Mouse 游戏鼠标插入电脑 USB 端口。
步骤 2:从 http://www.razersupport.com/ cn/下载驱动安装程序。
步骤 3:运行安装程序并按照屏幕上的说明操作。
注册
请访问 www.razerzone.com/registration/cn/ 进行在线产品注册。
技术支持
您将享有:
- 2 年制造商有限保修
- 6 个月电池保修
- 免费在线技术支持: www.razersupport.com/cn/
Page 22

日本語
主な特徴
A 左クリック
B 右クリック
C スクロールクリック / 上下スクロール
D マウスボタン 5
E マウスボタン 4
F Galactic Republic Faction Emblem
G サムグリッド – 12個のボタン (MMO ゲーム用アクションバー)
H サムグリッド – 12個のボタン (MMO ゲーム用アクションバー)
I 無線[Wireless]&有線/充電[Wired/Charging]モード切り替えスッチ*
J Razer Precision 3.5G Laser センサー
K ベーシック [123] / ゕドバンス [Num] スッチ
L ペアリングボタン
M Sith Empire Faction Emblem
N 充電バッテリー
O ケーブルコネクタジャック
P バッテリーの充電コネクタ
Q コネクタジャック(充電ドック)
* SWTORゲーミングマウスを無線モードでご利用の場合、バッテリー寿命を長く
保つために、使用されていない間はスッチ位置を有線&充電モードへ切り替
えてご利用ください。
22
パッケージの内容
• Star Wars™: The Old Republic™ Gaming Mouse by Razer
• Galactic Republic Faction Emblem
• Sith Empire Faction Emblem
• 充電ドック
• リチウムイオンポリマーバッテリー
• USB ケーブル
• クイックスタートガイド
システム要件
USB ポート搭載の PC
Windows® 7 / Windows Vista® / Windows® XP
インターネット接続 (ドライバインストール用)
75MB のハードディスク空き容量
5. SWTORゲーミングマウスの設定
最適な状態にするために、SWTORゲーミングマウスを最初に使う前には完全に
充電してください。SWTORゲーミングマウスの裏面左側に存在するスイッチが、
Wired/chargingの位置にある事を確認してください。消費したバッテリーは、xx時
間で完全に充電されます。
Page 23

無線モード
1. ケーブルコネクタジャックを充電ドックに接続します。
2. SWTORゲーミングマウスのサイドパネル を取り外します。
3. ロックスイッチをスライドさせて、バッテリーをバッテリーケースに入れます。
(ロックスイッチをもう一度スライドさせるとバッテリーを取り出せます)。
4. サイドパネル を取り付けます。
5. オン[wireless]の位置にスイッチを切り替えてください。無線モードでご利用
の場合、バッテリー寿命を長く保つために、使用されていない間はスイッチ
位置をオフ[wired/charging]へ切り替えてご利用ください。
6. SWTORゲーミングマウスと充電ドックのペアリングボタンを押します。充電ド
ックのRazer ロゴが点滅して、ペアリング中であることを示します。
7. ペアリング処理が終了したら、Razer ロゴの点滅が停止します。これで、
SWTORゲーミングマウス は無線モードで使えるようになりました。
8. 無線モードのSWTORゲーミングマウスを充電するには、充電ドックの上に
設置します。別の方法として、SWTORゲーミングマウスを有線モードにして
パソコンの USB ポートに直接接続して充電することもできます。
23
有線モード
1. Do ensure that the shown switch is set to the Wired/Charging position.
2. ケーブルコネクタジャックをSWTORゲーミングマウス に接続します。
3. マウスをお使いのコンピュータの USB ポートに差し込みます。これで
SWTORゲーミングマウス を高性能な有線マウスとして使えるようになりまし
た。さらに、有線モードでは、バッテリーは自動的に充電が開始されます。
4. ケーブルを取り外すには、ケーブルコネクタジャックを引き抜きます。
ソフトウェアのインストール方法
手順 1:SWTORゲーミングマウスをお使いのコンピュータの USB ポートに差し
込みます。
手順 2:ドライバのインストーラを、http://www.razersupport.com/ からダウンロ
ードします。
手順 3:インストーラプログラムを実行し、画面に表示される指示に従ってくださ
い。
登録
www.razerzone.com/registration/ からオンライン製品登録を行ってください
テクニカルサポート
登録による特典:
• 2 年間の製造元限定保証
• 6ヶ月のバッテリー保証
• www.razersupport.com での無料オンライン技術サポ
Page 24

日本語
주요 특징
A 왼쪽 클릭
B 오른쪽 클릭
C 스크롤 클릭/스크롤 위로 및 스크롤 아래로
D 마우스 버튼 5
E 마우스 버튼 4
F Galactic Republic Faction Emblem
G 썸 그리드 – 12개 버튼(MMO 게임용 액션바)
H Ultraslick 마우스 피트
I 무선[Wireless] 및 유선/ 충전[Wired/Charging] 스위치 *
J Razer Precision 3.5G Laser 센서
K 기본[123] / 고급[Num] 스위치
L 페어링 버튼
M Sith Empire Faction Emblem
N 충전 가능한 배터리
O 케이블 커넥터 잭
P 배터리 충전 커넥터
Q 커넥터 잭(충전 도크)
* 최적의 배터리 수명을 위해 무선 모드에서 SWTOR 게임용 마우스를
사용하지 않을 때 항상유선 / 충전 위치로 스위치를 이동합니다.
24
패키지 내용물
• Star Wars™: The Old Republic™ Gaming Mouse by Razer
• Galactic Republic Faction Emblem
• Sith Empire Faction Emblem
• 충전 도크
• 리튬이온 폴리머 배터리
• USB 케이블
• 빠른 시작 안내서
시스템 요구 사항
USB 포트가 있는 PC
Windows® 7 / Windows Vista® / Windows® XP
인터넷 연결(드라이버 설치용)
75MB의 여유 하드 디스크공간
SWTOR 게임용 마우스 세팅방법
처음에 배터리를 완전히 충전한 후SWTOR 게임용 마우스을 사용하세요.
SWTOR 게임용 마우스의 왼쪽 하단에 있는 스위치가 끄기 위치에 있는지 확인
하세요(Off).
다 쓴 배터리를 완전히 충전하는 데 약 xx시간이 걸립니다.
Page 25

무선 모드
1. 케이블 커넥터 잭을 충전 도크에 연결하세요.
2. SWTOR 게임용 마우스의 사이드 패널을 분리합니다.
3. 잠금 스위치를 밀고 배터리 케이스에 배터리를 넣습니다.
(잠금 스위치를 다시 밀면 배터리를 분리할 수 있습니다.)
4. 사이드 패널을 다시 끼웁니다.
5. 켜기(On) 위치로 표시된 슬라이드. 배터리 수명을 절약하기 위해 무선
모드에서 사용하지 않을 때는 항상 끄기(Off) 위치로 스위치를 이동
하세요.
6. SWTOR 게임용 마우스및 충전 도크의 페어링 버튼을 누르세요. 충전
도크의 Razer 로고가 깜박이면서 페어링이 진행 중임을 알려줍니다.
7. 페어링 과정이 완료되면lights on the SWTOR 게임용 마우스는 깜박이지
않습니다. 이제 무선 모드로SWTOR 게임용 마우스을 사용할 수
있습니다.
8. 무선 모드에서SWTOR 게임용 마우스을 충전하려면 장비를 충전 도크에
올려 놓으세요. 아니면SWTOR 게임용 마우스을 직접 PC의 USB 포트에
꽂아 충전할 수도 있습니다.
25
유선 모드
1. Do ensure that the shown switch is set to the Wired/Charging
position.
2. 케이블 커넥터 잭을 SWTOR 게임용 마우스에 연결하세요.
3. 컴퓨터의 USB 포트에 마우스를 꽂으세요. 이제SWTOR 게임용 마우스을
고성능 유선 마우스로 사용할 수 있습니다. 또한 이 유선 모드에서는
배터리가 자동 충전됩니다.
4. 케이블을 제거하기 위해서는 , 케이블 커넥터 잭을 당겨 뽑으세요.
소프트웨어 설치 지침
1 단계: 컴퓨터의 USB 포트에SWTOR 게임용 마우스을를
꽂으세요(유선모드).
2 단계: http://www.razersupport.com/에서 드라이버 설치 프로그램을
다운로드하세요.
3 단계: 설치 프로그램을 실행하고 화면의 지시 사항을 따르세요.
등록
온라인 제품 등록을 하려면 www.razerzone.com/registration/을
방문하세요.
기술 지원
다음과 같은 혜택이 있습니다.
• 2년간의 제조업체의 제한된 보증
• 6 개월의 배터리 보증
• www.razersupport.com에서 무료 온라인 기술 지원
Page 26

26
Page 27

27
For GaM ers. by Gamers.™ | 11
Page 28

www.razerzone.com | 12
28
 Loading...
Loading...