Page 1
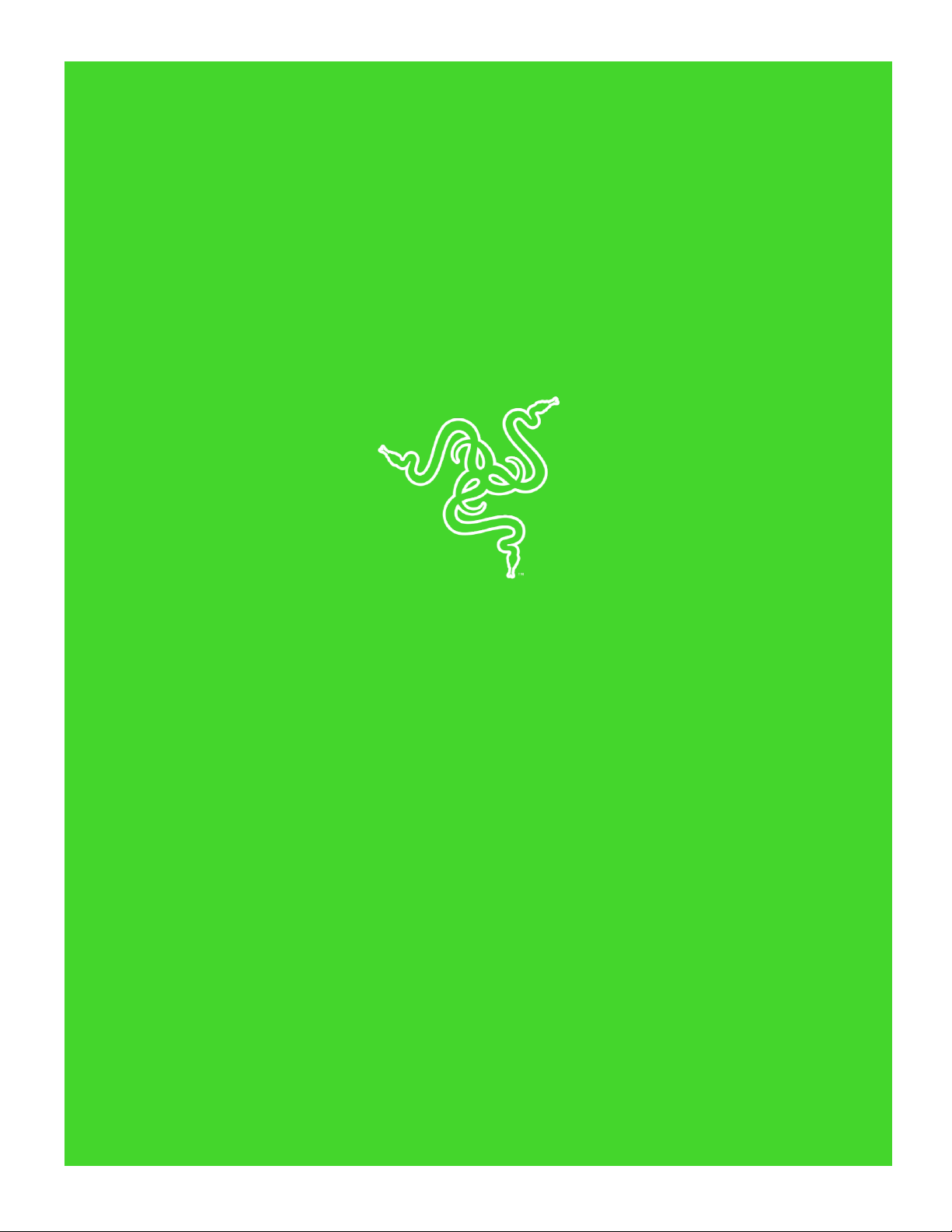
FOR GAMERS. BY GAMERS.
0
.
RAZER PHONE
MASTER GUIDE
Page 2
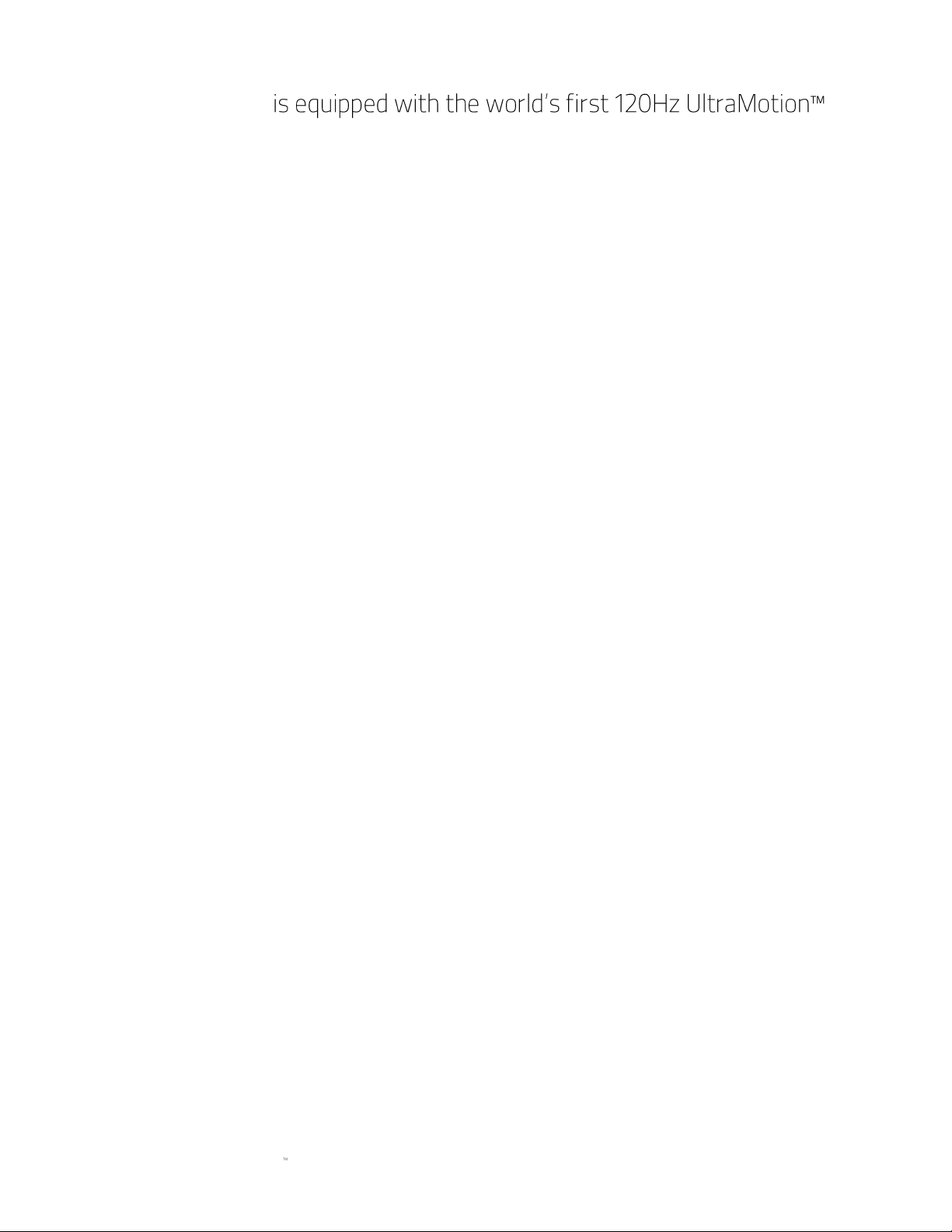
FOR GAMERS. BY GAMERS.
1
The Razer Phone
smartphone display for the smoothest graphics. Enjoy cinematic audio via
front-facing stereo speakers powered by Dolby ATMOS, or THX certified,
audiophile-quality music over your headphones. Experience lightning-fast
performance with the latest Qualcomm Snapdragon 835 with 8GB of RAM,
and best-in-class thermal design. Capture the perfect shot with 12MP dual
cameras featuring f1.7 wide angle lens and 2x telephoto lens. Backed by a
powerful 4000mAh battery, you have the power to last all day.
Page 3
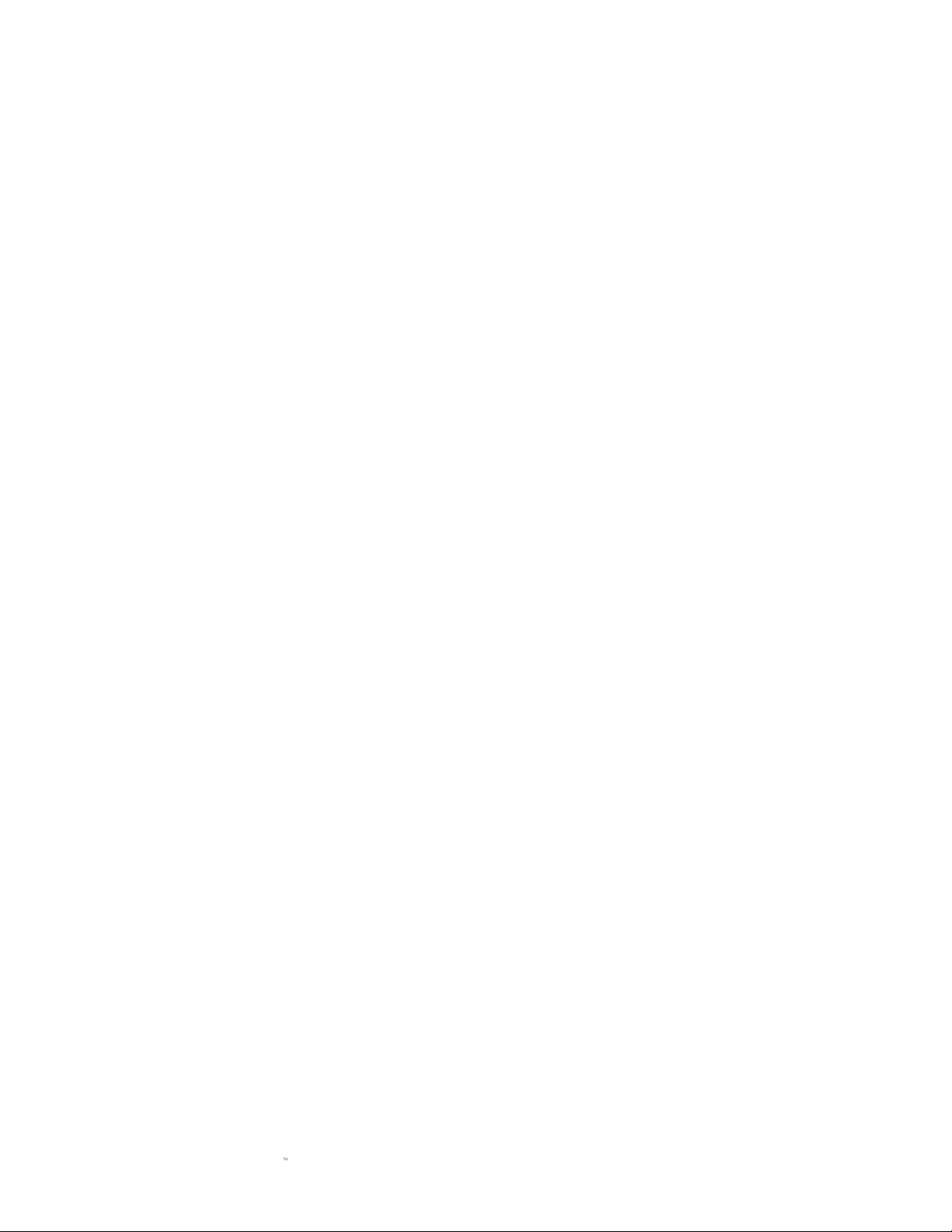
FOR GAMERS. BY GAMERS.
2
CONTENTS
1. PACKAGE CONTENTS ............................................................................................................................................ 3
2. REGISTRATION / TECHNICAL SUPPORT.......................................................................................................... 4
3. TECHNICAL SPECIFICATIONS.............................................................................................................................. 5
4. DEVICE LAYOUT ...................................................................................................................................................... 7
5. SETTING UP YOUR RAZER PHONE ................................................................................................................... 9
6. USING THE RAZER PHONE ................................................................................................................................ 12
7. CONFIGURING YOUR RAZER PHONE ............................................................................................................. 17
8. SAFETY AND MAINTENANCE ........................................................................................................................... 48
9. LEGALESE............................................................................................................................................................... 50
Page 4
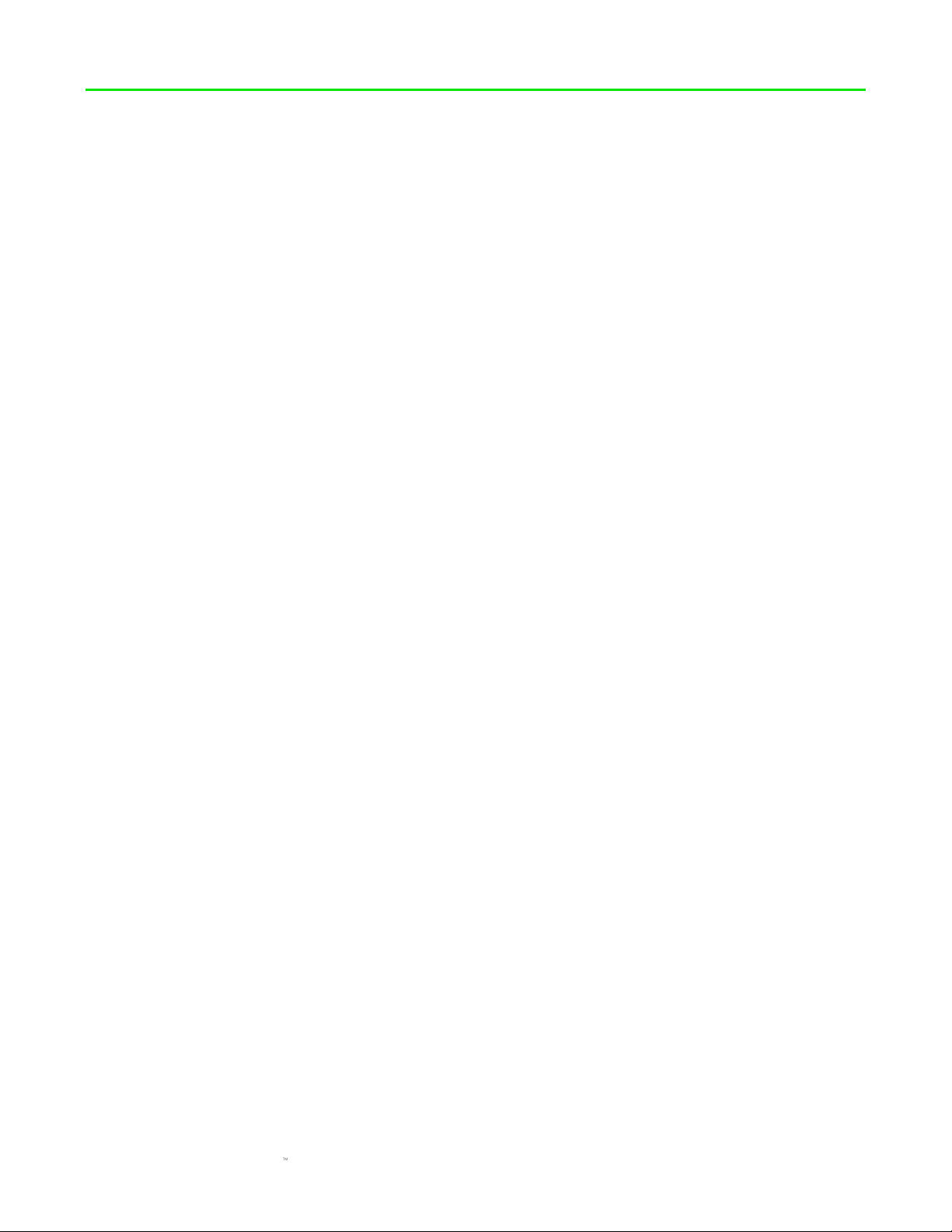
FOR GAMERS. BY GAMERS.
3
1. PACKAGE CONTENTS
▪ Razer Phone [64GB]
▪ Lithium-Ion battery (built-in)
▪ USB-C charging cable
▪ USB-C audio adapter
▪ Quick charger*
▪ SIM eject pin
▪ Important Product Information Guide
*May vary for specific regions.
Page 5
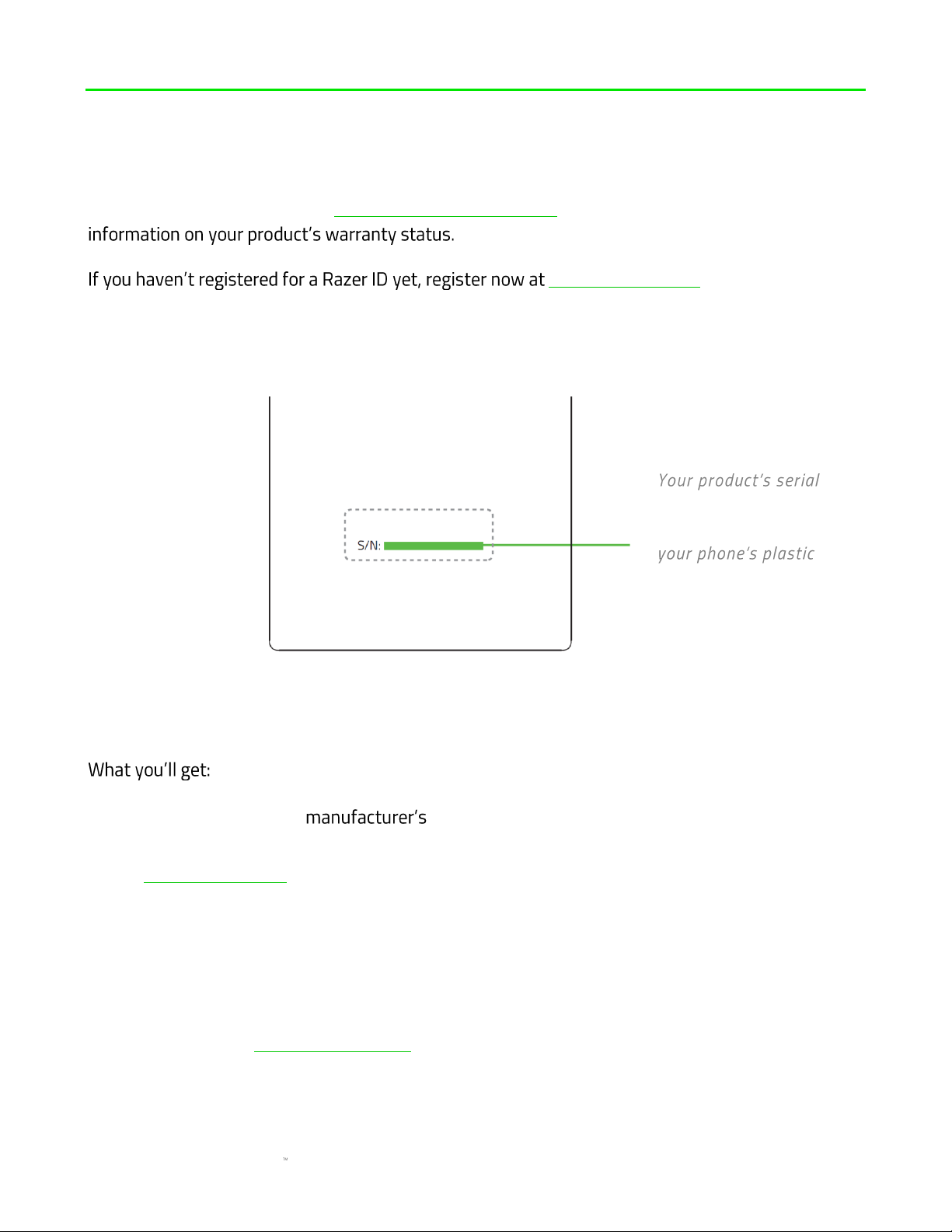
FOR GAMERS. BY GAMERS.
4
2. REGISTRATION / TECHNICAL SUPPORT
REGISTRATION
Register your product online at razer-id.razer.com/warranty using your Razer ID to get real-time
razer-id.razer.com/ to get a wide range
of Razer benefits.
TECHNICAL SUPPORT
▪ 1 year limited phone warranty*.
▪ Access to manual, free online technical support, and Razer Support Team assistance at
support.razer.com
* Consumer Law. This Limited Warranty gives you specific legal rights, and you may have other rights that
vary by your country, province or state, as applicable. Other than as permitted by law, Razer does not
exclude, limit or suspend other rights you may have. For a full understanding of your rights, you should
consult the laws of your country, province or state, as applicable. For further warranty terms and
conditions please visit razer.com/warranty
number can be found
on the label sticker of
wrapping.
Page 6
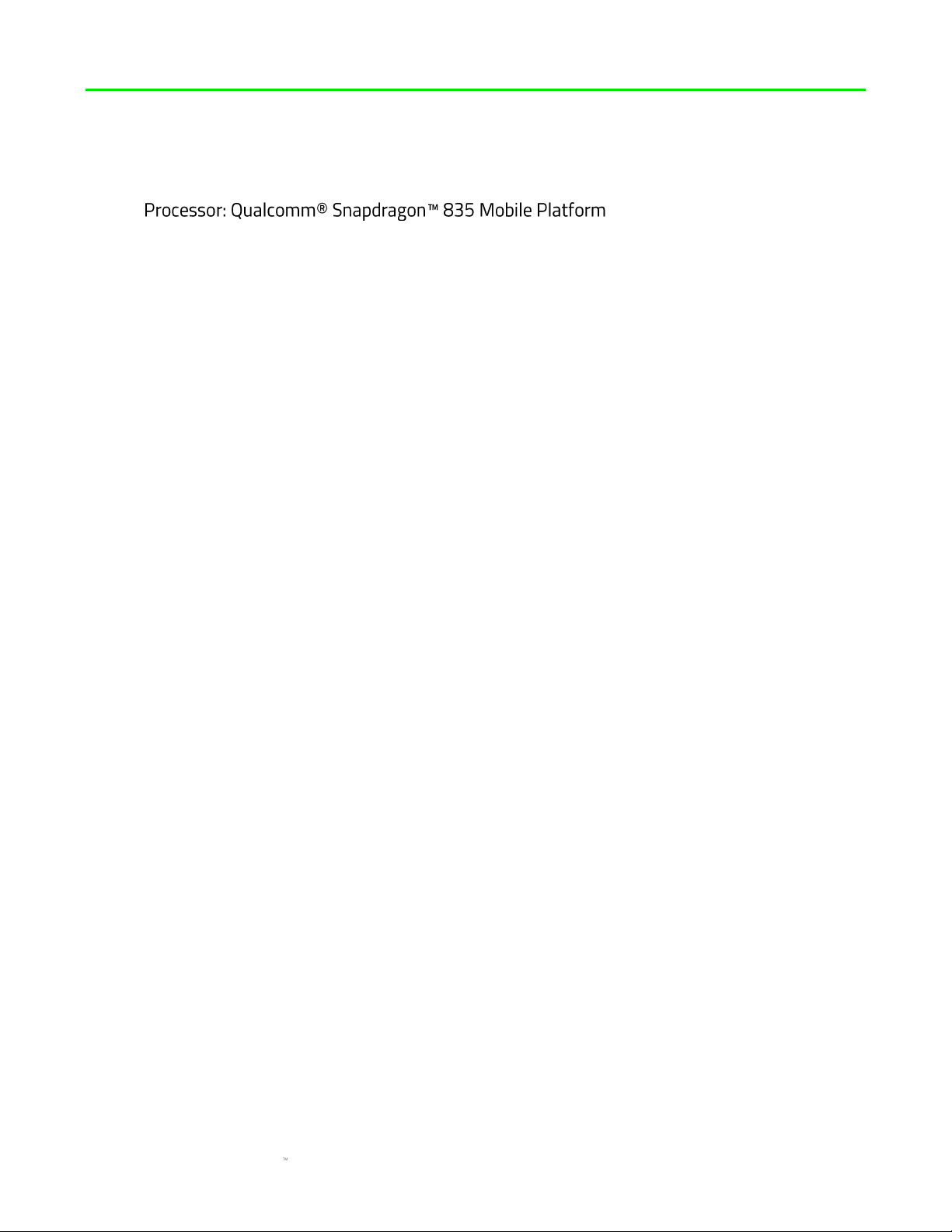
FOR GAMERS. BY GAMERS.
5
3. TECHNICAL SPECIFICATIONS
TECHNICAL SPECIFICATIONS
▪
▪ System Memory: 8GB dual channel (LPDDR4, 1866MHz)
▪ Storage:
• Internal: 64GB UFS
• External: microSD (class 10, 2TB max.)
▪ Display:
• 5.7-inch IGZO LCD (1440x2560)
• 120 Hz, Wide Color Gamut (WCG)
• Corning Gorilla Glass 3
▪ Rear Cameras :
• 12MP AF f1.75 Wide
• 12MP AF f2.6 Zoom
• Dual PDAF
• Dual tone, dual LED flash
▪ Front Camera: 8MP FF f2.0
▪ Sound
• Stereo Front-facing speakers
• Dual Amplifiers
• Audio Adapter with THX certified DAC
▪ Power
• 4000mAh lithium-ion battery
• Qualcomm QuickCharge 4.0+
▪ Wireless:
• 802.11 a/b/g/n/ac
• Bluetooth 4.2
• NFC
▪ Bands
• GSM: Quad-band GSM
• UMTS: B1/2/3/4/5/8
• LTE: B1/2/3/4/5/7/8/12/17/19/20/25/26/28/29/30/66
• TDD LTE: B38/39/40/41 TD-SCDMA: B34/39
Page 7
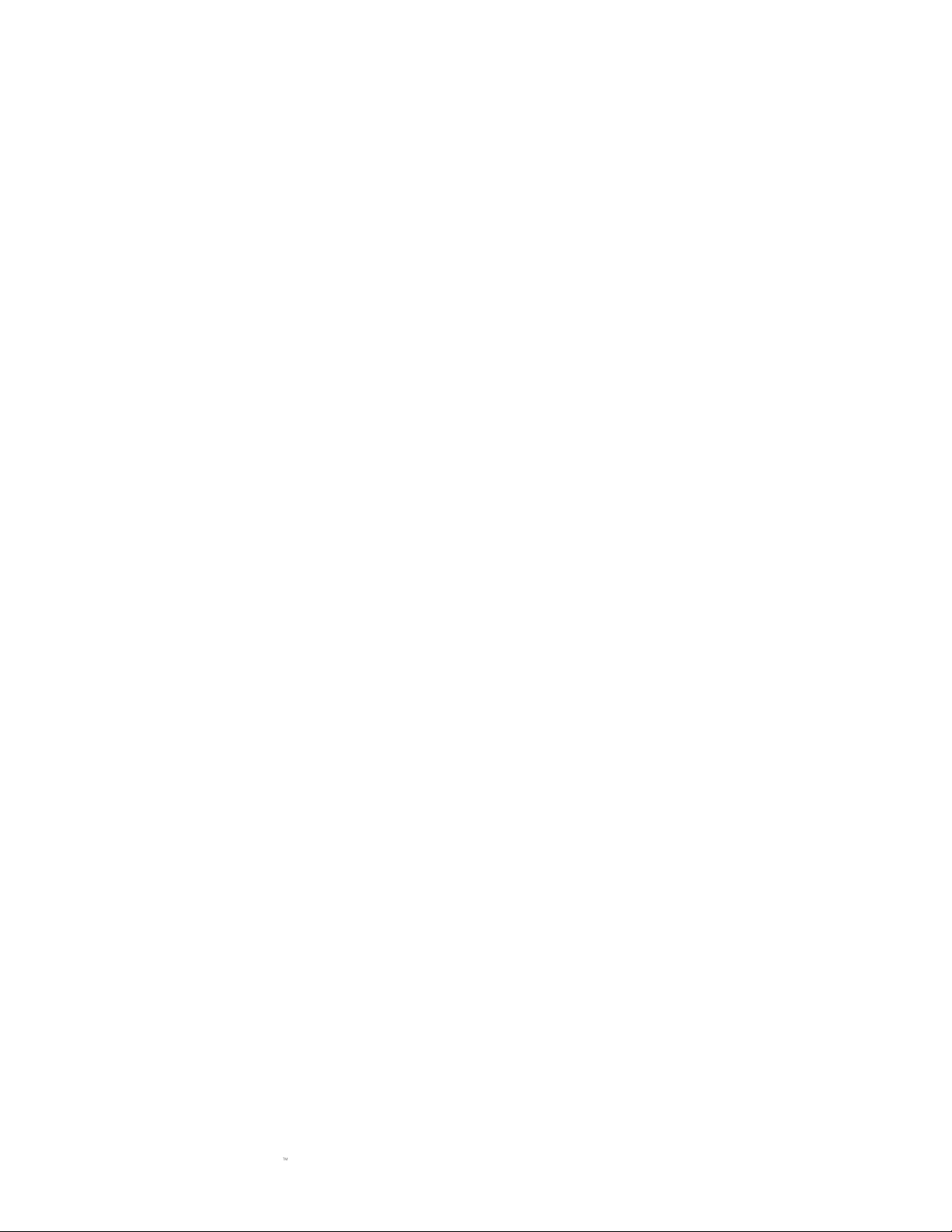
FOR GAMERS. BY GAMERS.
6
APPROXIMATE SIZE & WEIGHT
▪ Length: 158.5 mm / 6.24 in
▪ Width: 77.7 mm / 3.06 in
▪ Height: 8 mm / 0.31 in
▪ Weight: 197 g / 0.43 lbs
Page 8
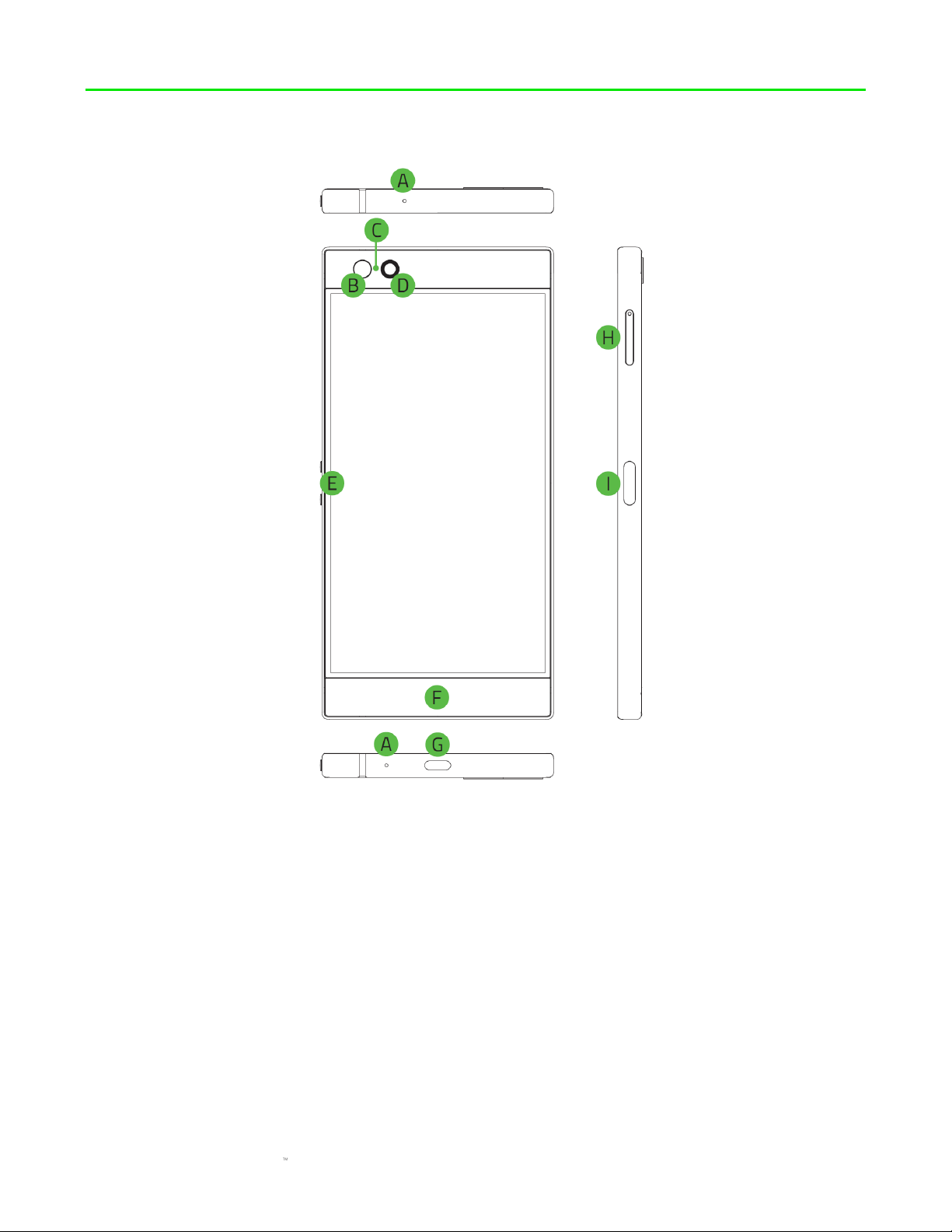
FOR GAMERS. BY GAMERS.
7
4. DEVICE LAYOUT
A. Microphones
B. Ambient light sensor
C. LED indicator
D. Front camera
E. Volume control buttons
F. Speakers
G. USB-C port
H. MicroSD / SIM card tray
I. Power button / Fingerprint sensor
Page 9
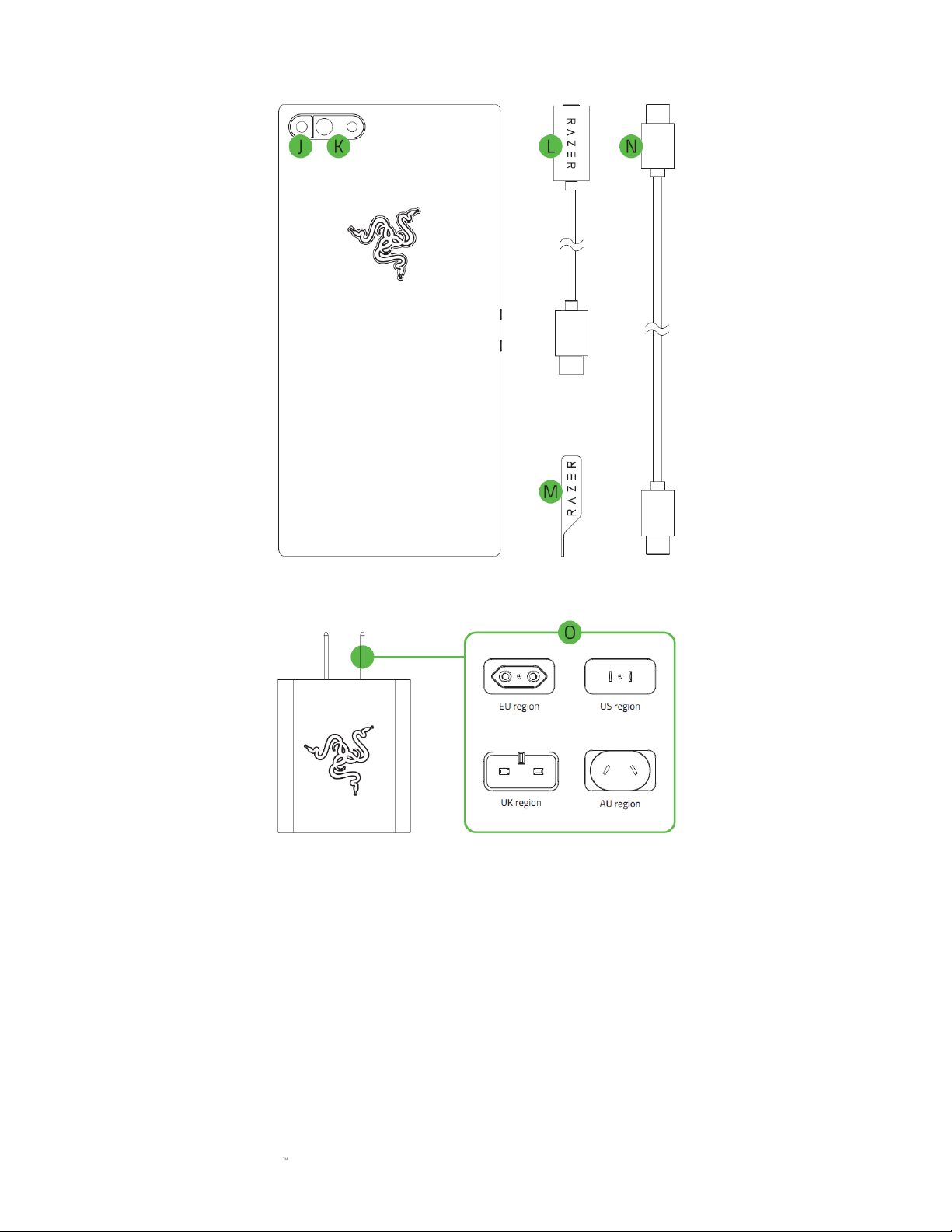
FOR GAMERS. BY GAMERS.
8
J. Flash
K. Dual rear camera lens
L. USB-C audio adapter
M. SIM eject pin
N. USB-C charging cable
O. Quick charge
Page 10
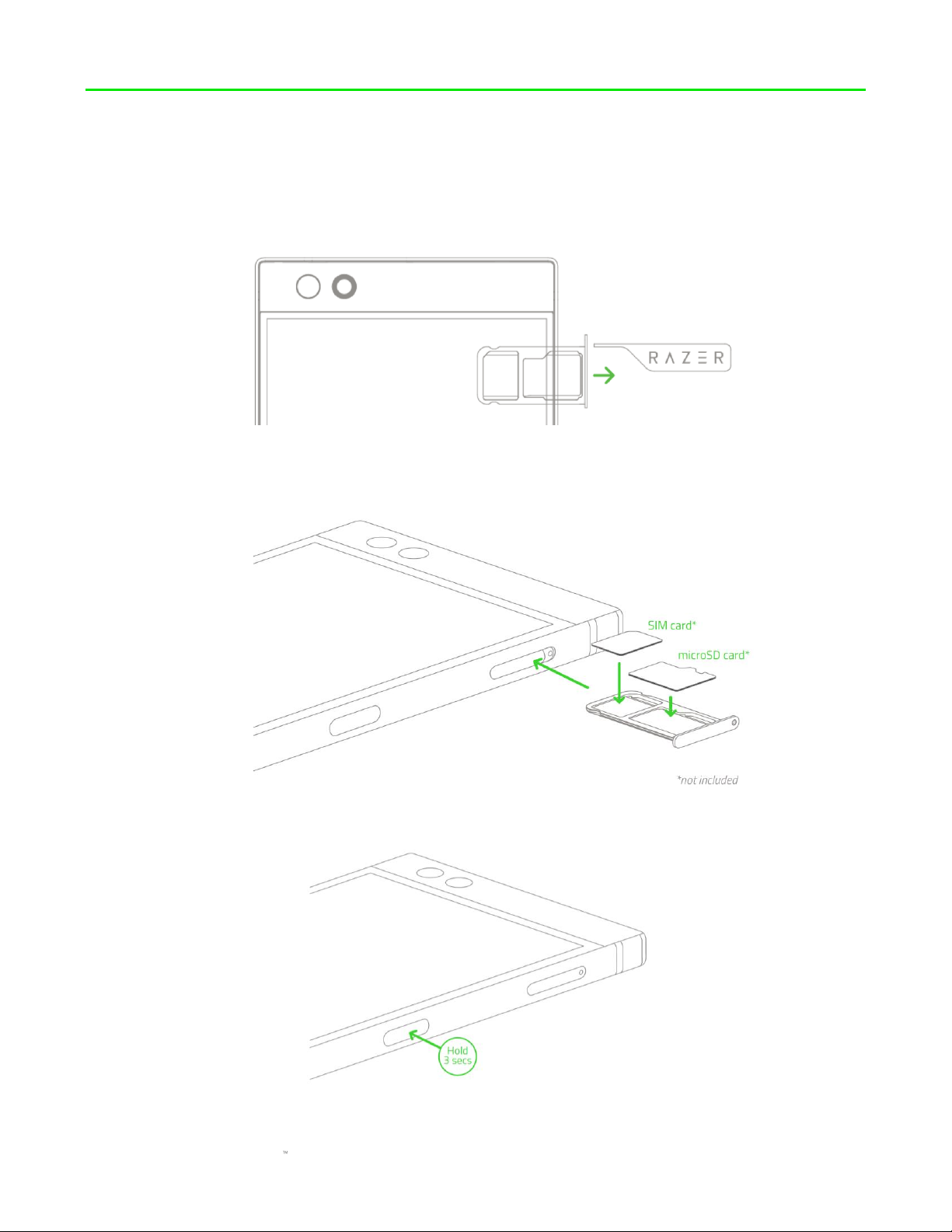
FOR GAMERS. BY GAMERS.
9
5. SETTING UP YOUR RAZER PHONE
INSTALLING A SIM CARD / MICROSD CARD
1. Insert the sim eject pin into the sim tray hole then push it in to eject and remove the sim
tray.
2. Place your sim card* into the sim tray correctly. You may also place a micro SD card* into
the sim tray if you want additional storage space for your phone.
3. Reinsert the sim tray into your phone and gently push it in until it fits into place.
Page 11
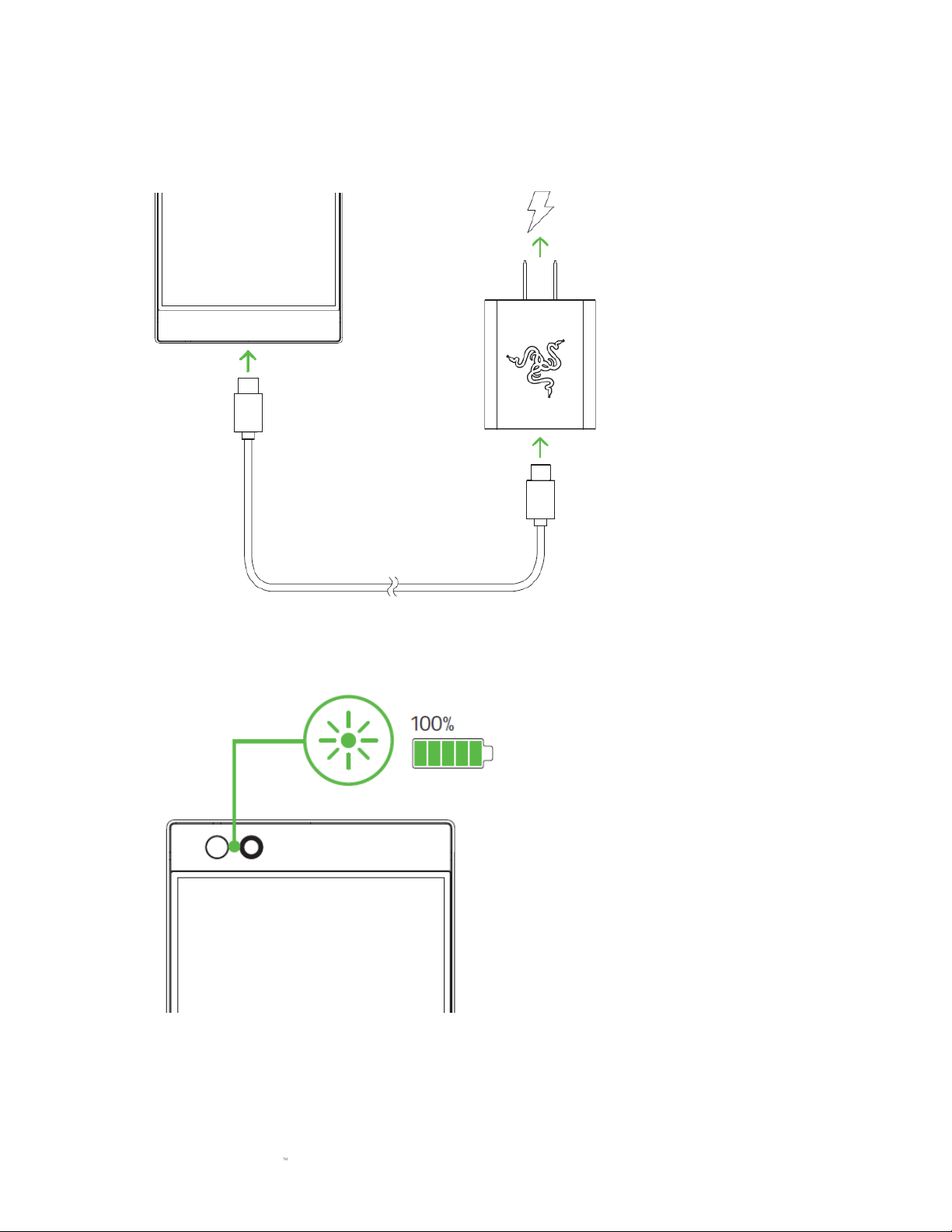
FOR GAMERS. BY GAMERS.
10
CHARGING YOUR RAZER PHONE USING THE QUICK CHARGER
1. Connect the Quick charger to your Razer Phone using the USB-C charging cable, then plug it
to a power outlet.
2. Wait for your Razer Phone to fully charge, and then detach the USB-C connector from your
phone.
3. Unplug the Quick charger from the power outlet.
Note: To efficiently charge
your phone, please use the
Quick charger provided in
the package. In addition,
only use and/or purchase
accessories made and/or
approved by Razer.
Note: When powered off, you may view
the charging level of your phone by
pressing the power key.
If powered on, the battery charging level
can be viewed on the upper right corner
of the screen.
Page 12
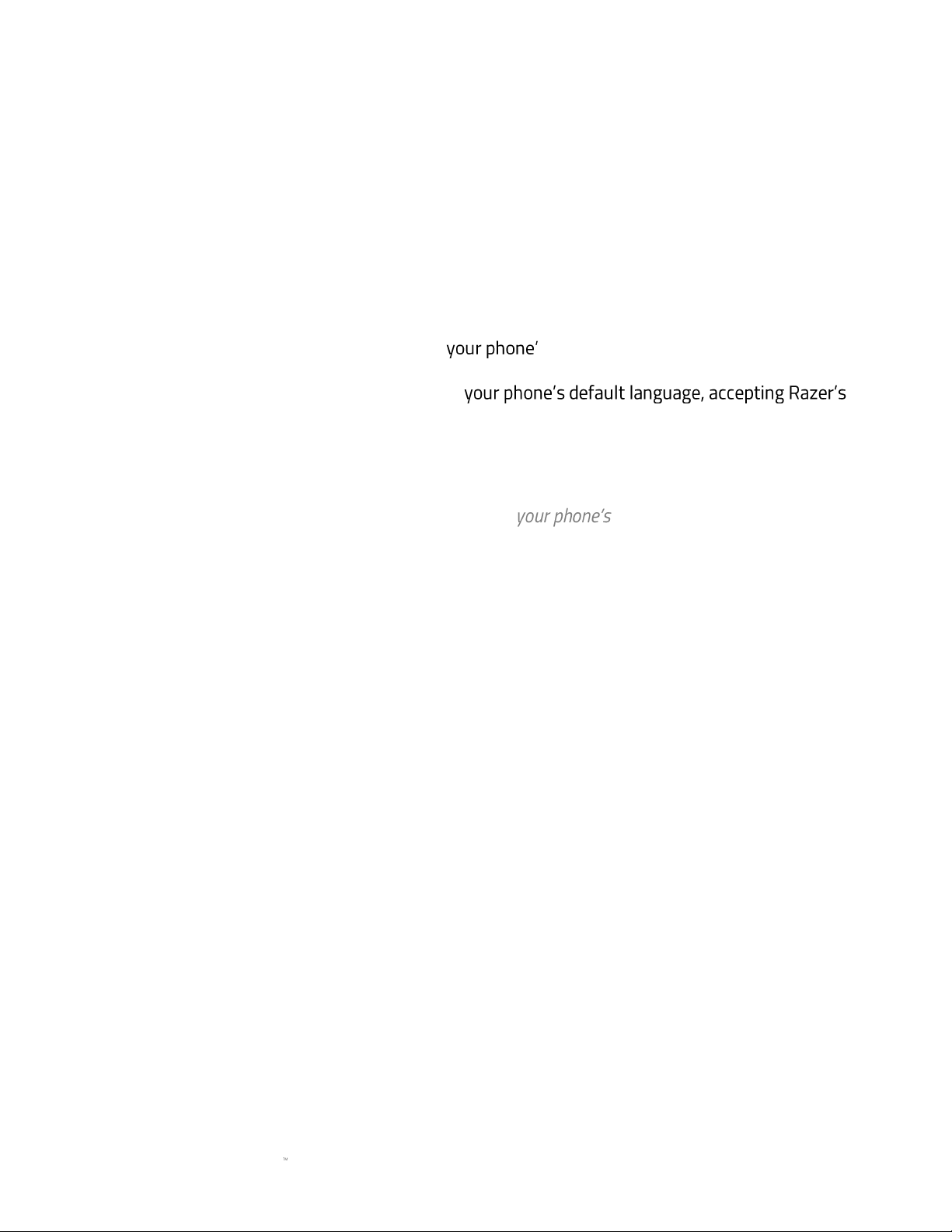
FOR GAMERS. BY GAMERS.
11
POWERING IT ON / OFF
To power on your phone, press and hold the power key until your Razer Phone powers on.
To power it off, press and hold the power key until the Power actions menu shows onscreen, then
tap Power off to turn off your device.
SETTING UP FOR FIRST USE
On its first use, the Razer Phone will prompt you a Welcome screen which allows you to proceed
with the setup wizard and/or even customize s basic vision accessibility settings.
Follow the onscreen instructions from choosing
Terms and Conditions, selecting whether your phone will connect to a wireless or data network,
copying data from a mobile device or setting it up as a new device, personalize phone settings and
services, and even setting up accounts.
Note: These settings can also be customized later through Settings.
Page 13
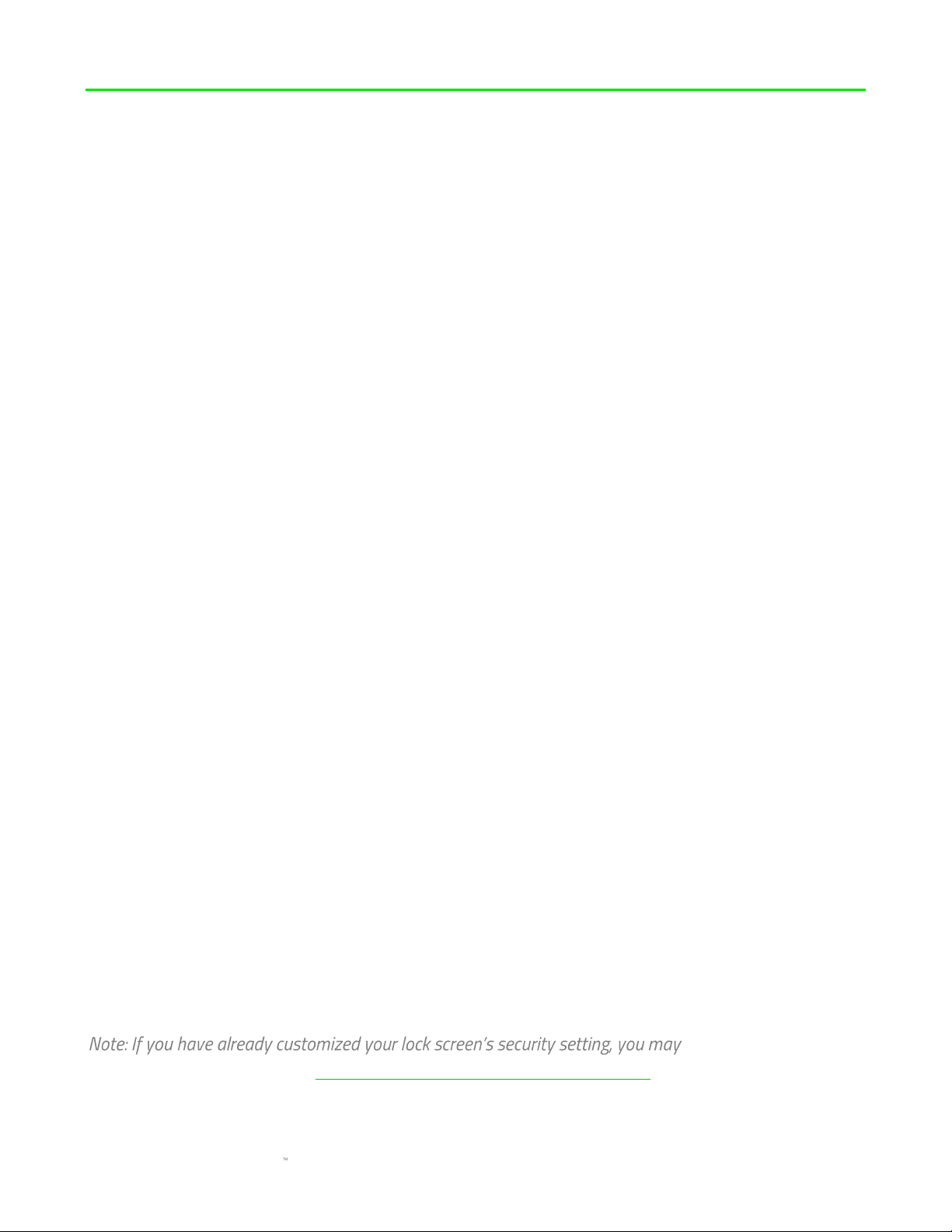
FOR GAMERS. BY GAMERS.
12
6. USING THE RAZER PHONE
DEFAULT PHONE BUTTON FUNCTIONS
▪ Power Key
• Press to lock / unlock the phone.
• Double press to launch the camera app from any screen.
• Press and hold to open the Power actions menu.
▪ Volume keys
• Increase or decrease ring, media, and alarm sounds.
• Press any of these from the camera app to take a photo.
▪ Power Key + Low volume key
• Press both keys simultaneously to take a screenshot.
TOUCHSCREEN NAVIGATION GESTURES
▪ Tap. Lightly tap to select an option, launch a chosen app, or to enter text using the virtual
keyboard.
▪ Double Tap. Lightly tap twice on an image to zoom in or out on a selected area or text to
select a word.
▪ Tap and Hold. Tap and hold an item or app to open additional options for the selected item.
▪ Tap and Drag. Tap and hold an item or app, and then move your finger to drag it to the
preferred location.
▪ Swipe. Lightly tap and move your finger horizontally or vertically across the screen. Use this
gesture to move through lists, scroll through webpages, browse photos, and perform other
browsing functions.
▪ Pinch and Spread. Pinch or spread two fingers to zoom out or in on an image or on other
kinds of content such as a map or webpage respectively.
LOCKING / UNLOCKING THE SCREEN
To lock the screen, simply press the power key and the screen will turn off indicating that the
screen is now locked. To unlock, simply press the power key, and then swipe up.
need to use the screen
lock setting set of your phone. Click here to know more about Screen Lock
Page 14
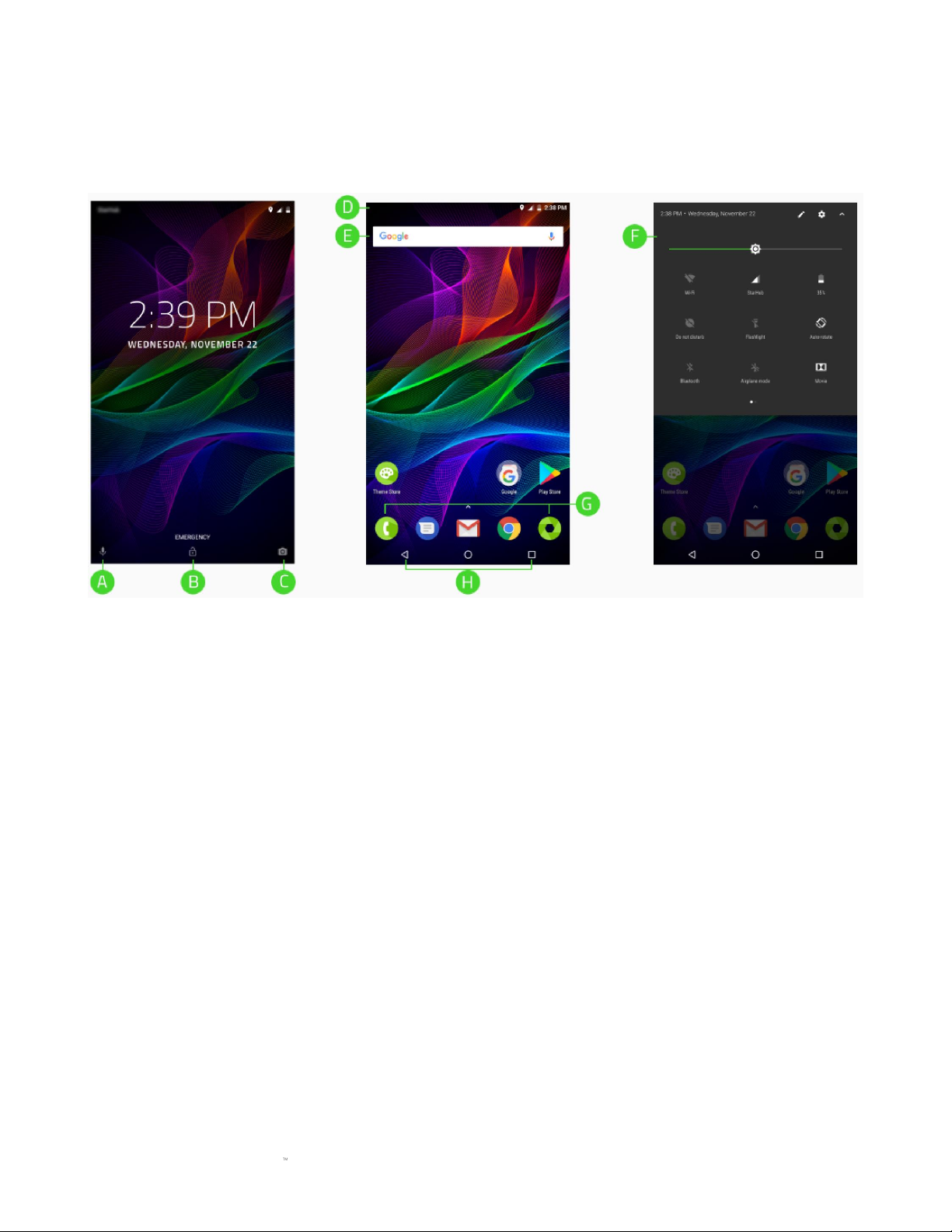
FOR GAMERS. BY GAMERS.
13
THE LOCK SCREEN AND DESKTOP
Lock screen
Desktop
A. Google Voice Input
B. Unlock screen
C. Camera
D. Status bar
E. Google Search widget
F. Notifications pane
G. Dock
H. Desktop navigation
Page 15
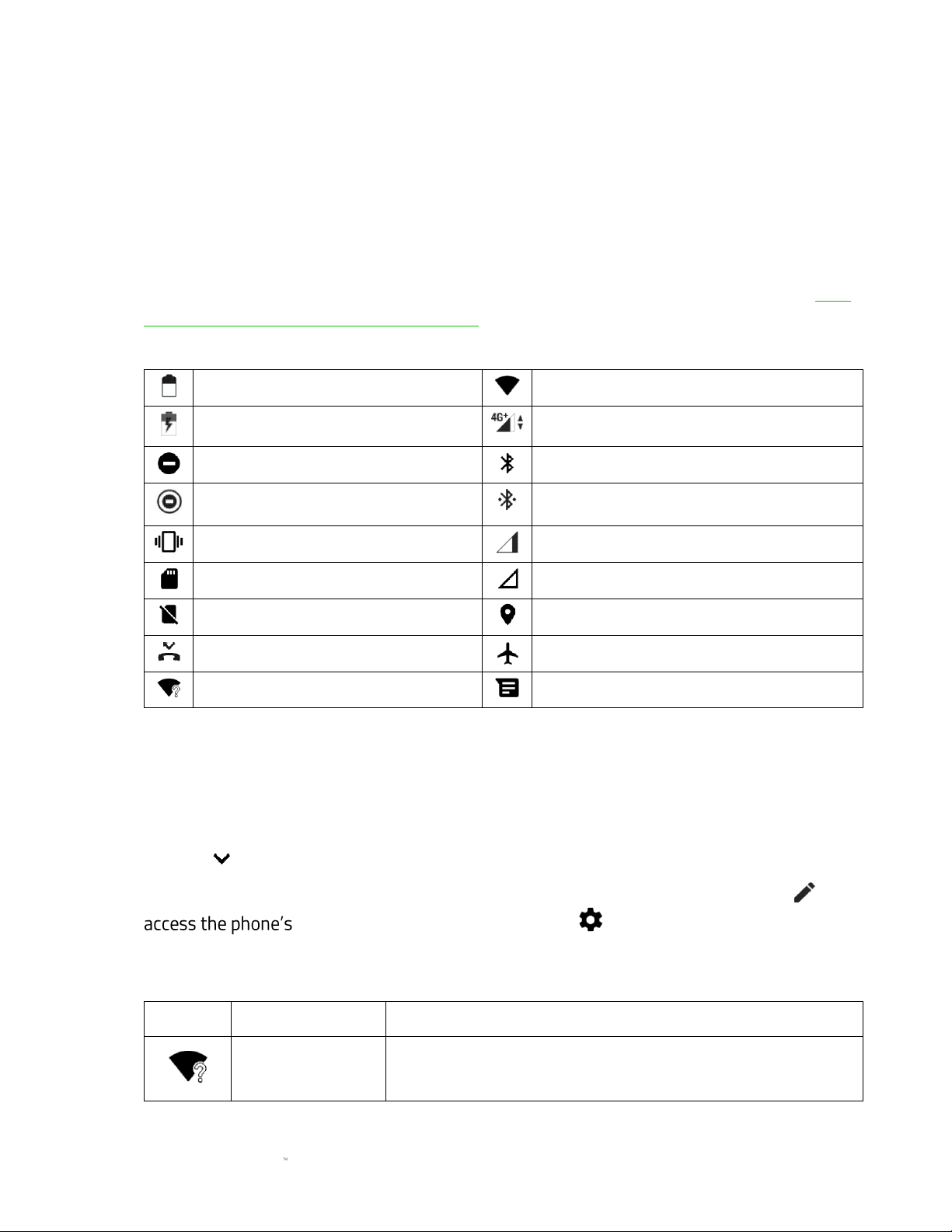
FOR GAMERS. BY GAMERS.
13
Lock screen
▪ Voice input. Swipe this icon upwards to activate Google Voice for hands-free accessibility.
▪ Emergency. Call anyone without unlocking the screen in case of an emergency.
▪ Camera. Swipe this icon upwards to open the camera app without unlocking the screen.
Desktop
▪ Google Assistant. From the Desktop simply swipe right to open the Google Assistant. Click
here to know more about Google Assistant
▪ Status bar. Displays quick information such as alerts and notifications.
Battery status*
Connected to a Wi-Fi network
Battery charging
4G+ *
Do not disturb
Bluetooth is active
Do not disturb (Total silence)
Connected to a Bluetooth device
Vibrate
Network signal
MicroSD card detected
No signal
No SIM card
Location active
Missed call
Aeroplane mode
Available Wi-Fi networks
New message
*May vary according to status, location and/or the app being used.
▪ Google Search widget. Allows you to have immediate access to Google Search using either
voice or key input.
▪ Notifications pane. Provides quick accessibility to essential phone settings. To open the
notifications pane, simply drag the status bar downwards. You can expand the pane by
tapping or swiping downwards again to view all accessible settings.
You may also add or remove the notifications icon displayed through the Edit icon ( ), or
settings through the Settings icon ( ).
By default, the following icons can be seen on the notifications pane:
Icon
Notification
Description
Wireless
▪ Displays the wireless network the phone is connected.
▪ Tap to show other wireless networks within range.
Page 16
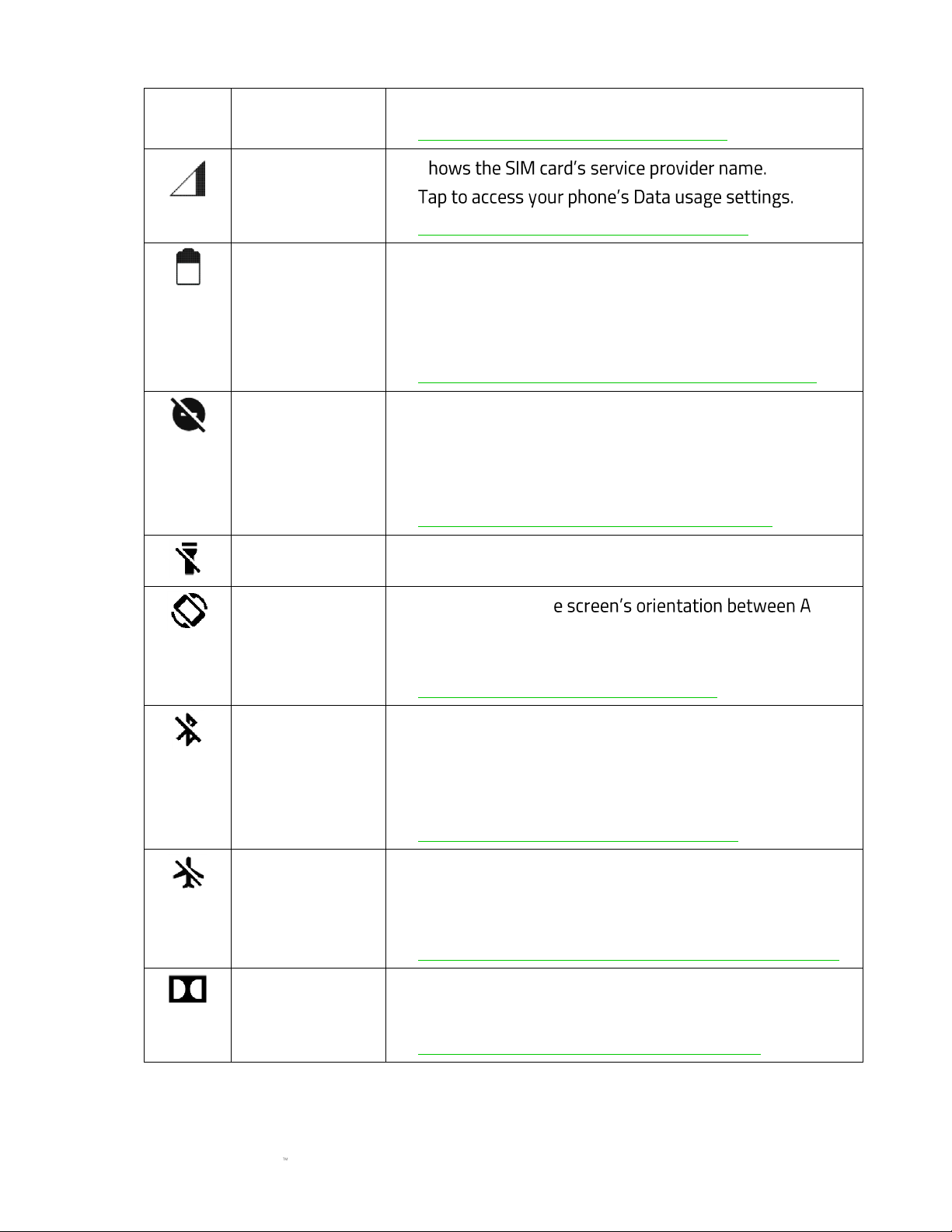
FOR GAMERS. BY GAMERS.
14
▪ Press and hold to open Wi-Fi settings.
Click here to know more about Wireless
Cellular Data
▪ S
▪
Click here to know more about Data usage
Battery status
▪ Displays the battery percentage.
▪ Tap to display the Batter usage chart and/or access the
Battery Saver toggle.
▪ Press and hold to open Battery settings.
Click here to know more about the Battery settings
Do not disturb
▪ Shows the Do not disturb option mode being used.
▪ Tap to display and change the Do not disturb options
available.
▪ Press and hold to open the Do not disturb settings.
Click here to know more about Do not disturb
Flashlight
Tap to toggle the flashlight on or off.
Auto-rotate
▪ Toggle your phon uto-
rotate and Portrait mode.
▪ Press and hold to access the Display settings.
Click here to know more about Display
Bluetooth
▪ Tap enable Bluetooth and to see all devices you have
paired with your phone via Bluetooth.
▪ Press and hold to view all available Bluetooth devices
within range.
Click here to know more about Bluetooth
Aeroplane Mode
▪ Tap to toggle Aeroplane mode on or off.
▪ Press and hold to access the Wireless & networks
settings.
Click here to know more about other wireless settings
Dolby Atmos ®
▪ Tap to select and enable a Dolby Atmos setup.
▪ Press and hold to open the Dolby Atmos app.
Click here to know more about Dolby Atmos
Page 17

FOR GAMERS. BY GAMERS.
15
Night Light
▪ Tap to toggle Night Light on or off.
▪ Press and hold to open the Night Light settings.
Click here to know more about Night light
Other icons which you may add to the notifications pane are as follows:
Icon
Notification
Description
Invert colors
▪ Tap to toggle between normal and inverted color mode.
▪ Press and hold to open Accessibility settings.
Click here to know more about Accessibility
Hotspot
▪ Tap to toggle the Hotspot function on or off.
▪ Press and hold to open the Tethering & portable
hotspot settings.
Click here to know more about Hotspot
Location
▪ Tap to toggle the Location function on or off.
▪ Press and hold to open the Location settings.
Click here to know more about Location
Data Saver
▪ Tap to toggle the Data Saver function on or off. This will
prevent the apps you have identified to send and/or
receive data in background while enabled.
▪
Click here to know more about Data usage
Google Nearby
Tap to access the Google Nearby app.
Click here to know more about Google Nearby
Cast
s screen on compatible device.
▪ Desktop navigation. Primary navigation across all apps.
o Return. Return to the previously opened screen or hide active windows.
o Desktop. Tap to go back to Desktop. Tap and hold this button to open Google
Assistant.
Page 18

FOR GAMERS. BY GAMERS.
16
o Used apps. Display all recently opened applications. You may close all opened
applications by tapping on CLEAR ALL or open applications in Split view by tapping
on an app in the list and dragging it upwards.
▪ Dock. Use this to have immediate accessibility over the applications you commonly use.
▪ Applications Drawer. Display all applications installed on your phone. To access the
Applications menu, from the Dock, simply swipe upwards.
ENTERING CHARACTERS OR TEXT
The QWERTY keyboard will automatically open whenever tapping on an input field. You may also
tap any of the keys below to use their special functions:
▪ Google Search. Search and share browsing links.
▪ Voice input. Enter text using Google Voice.
▪ Symbol. Insert symbols and/or other special characters.
▪ Emoticon. Insert emoticons. Allows you to select any of the following:
o Enable one-handed keyboard operation.
o Show number keys while hiding the predictive text options on the keyboard.
o Inserts the cursor to the next line.
▪ Resume text typing. Tap this button to resume typing text when you have previously
entered Symbol / Emoticon entry.
Page 19

FOR GAMERS. BY GAMERS.
17
7. CONFIGURING YOUR RAZER PHONE
CUSTOMIZING THE DESKTOP
Adding / Removing app shortcuts
To add new application icons to the Desktop, simply tap and hold on any app on the application
drawer until the Desktop displays, then drag the app icon to the preferred desktop area.
To remove an application shortcut, long press on an icon and tap Remove.
Adding / Removing Desktop pages
Press and hold the Desktop page that you want to remove. The Desktop pages would appear,
allowing you to add in other Desktop pages through the icon found on the right most desktop
page.
Alternatively, you may also long press on any Desktop shortcut, and drag it to the right most part
of the desktop pages to create a new Desktop page.
To remove a desktop page, long press on any desktop page and drag it to the Delete icon ( ).
Using widgets
Widgets are smaller versions of the applications you commonly use on your phone which you can
add in to your Desktop for quick function accessibility.
To add a widget on the Desktop screen, press and hold on the desktop screen and then tap the
Widgets icon ( ). You may then press and hold again on the widget that you want to add, and
then drag it to the desired location.
Grouping app shortcuts
To group multiple app shortcuts in a single folder on the Desktop, tap and drag the app shortcut to
the app shortcut you want to group it with.
CUSTOMIZING THE SETTINGS
Accessible from the Applications drawer, Settings enable you to customize and control your
Note: The Settings menu is constantly accessible throughout the Settings app through its Sidebar .
You may access the Sidebar by simply swiping right from leftmost side of the screen while inside Settings.
Page 20

FOR GAMERS. BY GAMERS.
18
Wireless & networks
Manage and configure various network and connectivity settings
Wi-Fi
Connect your phone to a wireless network within the area.
Connecting to a wireless network
To connect your phone to a wireless network:
1. From the Desktop, swipe upwards to show the Applications drawer, then tap Settings > Wi-
Fi.
2. Toggle Wi-Fi on. The phone will automatically start scanning for wireless networks within
the area. To refresh the list, simply tap , and then tap Refresh.
Note: You may also access the Wi-Fi settings page through the Notifications pane. Tap and hold
the Wi-Fi icon from the Notifications pane to have your phone scanning for available wireless
networks.
3. Tap the wireless network you want to connect to then enter the required password (if any).
Note: Once connected, your phone would automatically connect to the wireless network
-Fi is on and the wireless network is within reach.
Manually connecting to a wireless network
If you want to manually connect your phone to a hidden wireless network:
1. From the Desktop, swipe upwards to show the Applications drawer, then tap Settings > Wi-
Fi.
2. Toggle Wi-Fi on.
3. At the bottom of the scanned wireless networks list, tap + Add network, and then enter the
required details needed.
Connecting to a wireless network using the WPS
Wi-Fi Protected Setup (WPS) allows you to connect to a WPS-enabled device with a push of a
button. You may use the WPS Push Button feature of your phone to connect to your WPS-enabled
router:
1. On your wireless router, press the WPS button, this will initiate the WPS setup.
Note: You may have to refer to the user manual of your wireless router in using its WPS feature.
Page 21

FOR GAMERS. BY GAMERS.
19
2. On your phone, from the Wi-Fi settings, tap , and then tap Advanced > WPS Push
button. Your phone will automatically connect with the WPS-enabled router.
Note: Please make sure to complete the setup within two minutes. Otherwise, you may have to
restart the pairing process again.
Alternatively, you may also use the WPS Pin Entry feature of your phone to connect it to a wireless
router.
1. On your phone, from the Wi-Fi settings, tap , then tap Advanced > WPS Pin Entry.
2. WPS pin provided by your phone. Your phone
will automatically connect with the WPS-enabled router.
Note: You may have to refer to the user manual of your wireless router in using its WPS feature.
Using Wi-Fi Direct
Connect your phone directly to a Wi-Fi direct capable device through wireless connectivity. Use this
feature to share contacts and files to other devices.
Connecting / Disconnecting a device
1. On your phone, from the Wi-Fi settings, tap , then tap Advanced > Wi-Fi Direct.
2. Select the device that you want to connect to on the list to send a Wi-Fi Direct invite.
3. Confirm the invite on the other device. Your device is now connected to your phone through
Wi-Fi direct.
Note: To disconnect a device, tap the connected device from the list and then confirm.
Wi-Fi Settings
1. From the Desktop, swipe upwards to show the Applications drawer, then tap Settings > Wi-
Fi.
2. Tap the Configure Wi-Fi settings button ( ) to change or view the following wireless
properties listed below:
• Saved networks. Display all wireless networks saved in your phone. Tapping on any
saved wireless network will allow you to view the provided security of the selected
network as well as remove it from the list through the FORGET button.
• Network notification. Toggle public wireless network availability on or off.
• Keep Wi-Fi on during sleep. Select s Wi-Fi during sleep.
1. Always. During sleep, the Wi-Fi is always on.
2. Only when plugged in. Wi-Fi is only enabled during sleep when charging.
Page 22

FOR GAMERS. BY GAMERS.
20
3. Never. Wi-Fi is off when the phone is in sleep mode.
• Phone properties. Display the MAC address and IP address of your phone.
Bluetooth
Securely pair your phone with a Bluetooth device.
Configuring the Bluetooth settings
Securely pair your phone with a Bluetooth device.
1. From the Desktop, swipe up to show the Applications drawer, then tap Settings >
Bluetooth.
2. Tap to do any of the following:
• Refresh. Refresh the Bluetooth devices scanned within the area.
• Rename. Rename th s displayed name as a Bluetooth device.
• Show received files. Open the Bluetooth folder of all the files transferred to your
phone.
Pairing your phone with a Bluetooth device
To pair your phone with a Bluetooth-enabled device:
1. Enable the Bluetooth device that you want to pair with your phone.
Note: Remember the Bluetooth name of the device you want to pair with your phone, and make
sure that the device is discoverable / visible for other Bluetooth devices.
2. From the Desktop, swipe up to show the Applications drawer, then tap Settings >
Bluetooth.
Note: You may also access the Bluetooth settings page through the Notifications pane. Tap and
hold the Bluetooth icon from the Notifications pane to .
3. On the Bluetooth devices list, tap the device that you want to pair with your phone and
confirm that you want to pair your phone with the device.
Note: You may also provide permission for the device to access your contacts and call history if
you want to use the Bluetooth device for phone calls or if you want to share contacts. Some
devices may provide a passkey or Bluetooth pairing code which you may have to confirm on both
devices.
4. The device will automatically pair and be added to the Paired devices list.
Note: If
enabled, your devices would automatically pair with each other and/or will be readily accessible.
Page 23

FOR GAMERS. BY GAMERS.
21
Changing Bluetooth device permissions
Once you have paired a Bluetooth device with your phone, you may change the usage permissions
of the paired device.
1. On the Bluetooth> Paired devices list, tap the corresponding icon of the device that you
want to have the usage permissions changed.
2. Tap any of the usages that you want the paired device to be used for. Do take note that the
usages listed below may vary for each device:
• Phone audio. Use the connected Bluetooth device for phone calls.
• Media audio. Use the connected Bluetooth device.
• Contact sharing. Share phone contacts with the Bluetooth device.
Disconnecting a Bluetooth device
To disconnect a Bluetooth device from your phone:
1. On the Bluetooth> Paired devices list, tap the connected Bluetooth device that you want to
disconnect from your phone.
2. Tap OK on the Disconnect prompt to confirm. The device will disconnect from your phone.
Forgetting a Bluetooth device
To remove a Bluetooth device from the paired devices list:
1. On the Bluetooth> Paired devices list, tap the corresponding icon of the device that you
want to unpair with your phone.
2. Tap Forget to remove the device from the list.
Note: You would need to pair your phone again with Bluetooth device if you want to connect your
devices again.
Page 24

FOR GAMERS. BY GAMERS.
22
Data Usage
Monitor and set data usage restrictions across all applications, as well as set necessary
notifications or warnings when your preferred data limit has been reached.
Enabling cellular data
1. From the Desktop, swipe up to show the Applications drawer, then tap Settings > Data
usage > Cellular data usage.
2. Tap Cellular data to toggle the cellular data on.
Chec
To see or monitor how much data an app is using:
1. From the Desktop, swipe up to show the Applications drawer, then tap Settings > Data
usage > Cellular data usage.
2. Check the list for the app that you want to monitor. An overview of how much data each app
is using can be seen, while in-depth usage can be seen if you tap an app.
Using the Data saver
Reduce overall data usage by preventing the apps you have set to sending and/or receiving data in
background.
1. From the Desktop, swipe up to show the Applications drawer, then tap Settings > Data
usage.
2. Tap Data saver and toggle it on.
3. Tap Unrestricted data access, and toggle on the applications which you want to have
restricted data access.
Note: You may also include system apps on the list by simply tapping on , and then tapping
on Show system.
Customizing the Data usage warning
You may customize From the
Desktop, swipe up to show the Applications drawer, then tap Settings > Data usage > Billing cycle.
Listed below are the properties you can customize:
▪ Billing cycle. Sets the specific month date wherein the data usage counter will reset.
Page 25

FOR GAMERS. BY GAMERS.
23
▪ Set data warning. Toggle the data warning on or off. Enabling the data warning will allow
you to set how much data to be consumed before the data warning usage appears.
▪ Data warning. Set the amount of data needed for the data warning to trigger.
▪ Set data limit. Automatically turn off cellular data once it reaches the set amount of data.
▪ Data limit. Set the amount of data needed for the data limit to trigger.
Other wireless & networks settings
C s other wireless and connectivity settings.
1. From the Desktop, swipe up to show the Applications drawer, then tap Settings > More.
The settings you can configure are as listed below:
• Aeroplane mode. Disable all connectivity functions on your phone such as Wi-Fi,
network data, and Bluetooth.
• NFC. Enable NFC (Near Field Communication) which enables you to exchange data
with other NFC capable devices upon contact.
• Wi-Fi calling. Route calls via Wi-Fi or carrier network depending on your preference
or which is stronger.
Note: Please check with your network carrier regarding fees which may apply.
• Android Beam. Beam app content such as browser pages, videos, contacts etc. to
another NFC-capable device by holding your phone close together with the device.
• Tethering & portable hotspot. Utilize the tethering and wireless hotspot options of
your phone as listed below:
▪ USB Tethering. S internet connection to a connected USB
device.
▪ Portable Wi-Fi hotspot. S s internet connection by making
your phone into a Wi-Fi hotspot devices can connect to.
Note: This may significantly affect overall battery usage.
▪ Set up Wi-Fi hotspot. Change the Wi-Fi hotspot properties of your phone as
listed below:
• Network name. The name of the Wi-Fi hotspot
• Security. Encryption used by the network.
• Password. The Wi-
• AP Band. The frequency band used by the Wi-Fi hotspot.
Page 26

FOR GAMERS. BY GAMERS.
24
▪ Bluetooth tethering.
enabled device it is paired with.
• VPN. Set up, connect, and/or manage your own VPNs (Virtual Private Networks).
Note: A lock screen pin or password is required before you can use this feature.
To add a VPN profile:
1. From the Desktop, swipe up to show the Applications drawer, then tap
Settings > More > VPN.
2. Tap the Add + button, and then correctly enter the needed details on the
Edit VPN profile fields provided. The new profile will be added into the VPN
list.
To edit a VPN profile:
1. From the Desktop, swipe up to show the Applications drawer, then tap
Settings > More > VPN.
2. Tap the corresponding settings icon ( ) of the VPN profile that you want
to edit, and then change the fields needed.
3. Tap Save to apply the changes, or Forget to delete the VPN profile.
To connect or disconnect from a VPN profile
1. From the Desktop, swipe up to show the Applications drawer, then tap
Settings > More > VPN.
2. Tap the VPN profile you want to connect to and then enter the needed
details.
3. Tap Connect.
Note: To disconnect from the VPN, tap the active VPN profile and then tap
Disconnect.
• Mobile networks. M
▪ Data roaming. Toggle data roaming on or off when your device is on a
different network.
▪ Preferred network type. Choose a specific mobile network type your phone
would use.
▪ Enhanced 4G LTE Mode. Toggle the usage of 4G LTE mode on or off to
improve voice and other communications.
▪ Access Point Names. Select or add APNs.
▪ Network operators. View available network operators.
Page 27

FOR GAMERS. BY GAMERS.
25
• Network settings reset. Resets all changes made on the network settings such as
Wi-Fi, cellular data, and Bluetooth.
Page 28

FOR GAMERS. BY GAMERS.
26
Device
Manage or customize various display, sound, and notification settings. You may also configure or
manage other hardware settings such as storage, memory, and gestures.
Display
settings.
Brightness level and Adaptive brightness
Change the brightness level or optimize the brightness for available light.
1. From the Desktop, swipe up to show the Applications drawer, then tap Settings > Display.
2. Tap the Brightness level to display the luminance slider and increase or decrease the
screen brightness as preferred.
Note: You may also use the Adaptive brightness toggle to optimize the brightness level according
to the available lighting of your surroundings.
Refresh rate
Change the
1. From the Desktop, swipe up to show the Applications drawer, then tap Settings > Display.
2. Tap Refresh rate and then select the desired refresh rate from the options.
Night light
Tints the phone screen in amber, making it easier to read in dim light.
1. From the Desktop, swipe up to show the Applications drawer, then tap Settings > Display >
Night Light.
2. Change any of the Night
o Turn on automatically. Select when the Night Light mode will turn on and off.
o Color Profiles. Select which Night Light mode color profile will be used.
o Night Light. Toggle Night Light on or off.
Page 29

FOR GAMERS. BY GAMERS.
27
Wallpaper
Change the wa Desktop.
1. From the Desktop, swipe up to show the Applications drawer, then tap Settings > Display >
Wallpaper.
2. Select the preferred app source of the image to be used as wallpaper.
3. Tap Set Wallpaper to use the selected image as your wallpaper.
Sleep
Personalize the amount of time needed for the screen display to turn off.
1. From the Desktop, swipe up to show the Applications drawer, then tap Settings > Display >
Sleep.
2. Select the preferred time of inactivity before the screen will turn off.
Screen saver
Customize the screen display when the phone is docked and/or charging.
1. From the Desktop, swipe up to show the Applications drawer, then tap Settings > Display >
Screen saver.
2. Toggle the screen saver on to enable the screen saver.
3. Select a screen saver mode:
• Clock. Display an analog or digital clock. Tap the icon to select which clock type
to be displayed and if Night Light will be used.
• Colors. Display a spectrum of changing colors.
• Photo. Display pictures in a photo frame. Tap the icon to select which image
folders will be included.
• Photo table. Display pictures in a photo table. Tap the icon to select which image
folders will be included.
• Photos. Display pictures from your device or from your Google account, and
customize the effects and network data to be used.
Page 30

FOR GAMERS. BY GAMERS.
28
Ambient display
Toggle if the screen will wake when receiving notifications on or off.
1. From the Desktop, swipe up to show the Applications drawer, then tap Settings > Display >
Ambient display.
2. Toggle the ambient display on to wake the screen automatically when notifications are
received.
Tap to Wake
Toggle if the screen will wake up when double tapping anywhere on the screen.
1. From the Desktop, swipe up to show the Applications drawer, then tap Settings > Display >
Tap to Wake.
2. Toggle the Tap to Wake option on.
Font Size, Display Size, & Display Resolution
Make the items and text on the screen smaller or larger.
1. From the Desktop, swipe up to show the Applications drawer, then tap Settings > Display.
2. Tap the screen setting that you want to customize among the three settings.
3. Adjust the slider to increase or decrease the size of text, display size, or screen resolution.
When device is rotated
Set the orientation of the screen when the phone is in portrait or landscape view.
1. From the Desktop, swipe up to show the Applications drawer, then tap Settings > Display >
When device is rotated.
2. Select the screen orientation:
• Rotate the contents of the screen.
the phone rotates.
• Stay in portrait view. ientation even when the phone is
rotated.
Page 31

FOR GAMERS. BY GAMERS.
29
Notifications
Individually manage the notifications provided by each app.
1. From the Desktop, swipe up to show the Applications drawer, then tap Settings >
Notification.
2. Tap the app from the list that you want to configure.
3. Toggle on any of the settings provided for the app:
• Block all. Hides all notifications from the selected app.
• Show silently. Shows the notifications on screen without sound and/or vibrations.
• Override Do Not Disturb. Notifications from the selected application will still work
even when the Do Not Disturb function is set to Priority only.
Configuring other notifications
Change the notifications displayed by the LED indicator and lock screen.
1. From the Desktop, swipe up to show the Applications drawer, then tap Settings >
Notification.
2. Tap to toggle any of the following options on or off:
• Pulse notification light. Toggle the LED indicator for notifications on or off.
• Low battery light. Toggle the LED indicator for low battery status on or off.
• On the lock screen. Show or hide app notifications on the lock screen.
Page 32

FOR GAMERS. BY GAMERS.
30
Sound
Configure sound profiles, adjust system volumes, and set the ringtones and other sounds for your
phone.
Selecting a sound profile
1. From the Desktop, swipe up to show the Applications drawer, then tap Settings > Sound.
2. Tap Profile to select a profile or tap Dolby Atmos Settings to select and/or customize your
own profile. Click here to know more about the Dolby Atmos app
Adjusting system volume and vibration
Use the sliders for Media, Alarm, and Ring volume to individually adjust each setting as preferred.
You may also toggle the Also vibrate for calls to enable vibration for phone calls.
Do not disturb
Mute or allow specific notifications and other alerts according to your preferred time or schedule.
Configuring the Priority Only mode
1. From the Desktop, swipe up to show the Applications drawer, then tap Settings > Sound >
Do not disturb.
2. Tap Priority only allows.
3. Toggle on the settings which you want the Priority Only mode to allow.
4. Set which contacts are allowed to send you messages or phone calls.
Note: you may also toggle the Repeat callers on to enable your contacts to call you within the 15minute period.
Customizing automatic rules
Use automatic rules to specify which notifications, alerts, and alarms will take effect during
preferred periods.
1. From the Desktop, swipe up to show the Applications drawer, then tap Settings > Sound >
Do not disturb.
2. Tap Automatic rules.
3. Select any of the available rule presets and then toggle it on. You may also tap Add rule to
create your new rule.
• Rule name. Specify the rule name.
• Days. Define the day(s) the rule will apply to.
• Start and End time. Define the duration of the rule.
Page 33

FOR GAMERS. BY GAMERS.
31
• Do not disturb. Specify which Do not disturb mode will apply to the rule.
• Alarm can override end time. Toggle alarms to work beyond the end time.
Blocking visual disturbances
Enable or disable notifications silenced by Do not disturb from peeking or popping onscreen,
waking the screen, or using the LED indicator when the screen is off or on.
Changing ringtones
Customize the system ringtones.
1. From the Desktop, swipe up to show the Applications drawer, then tap Settings > Sound.
2. Select your preferred ringtone for any of the following sound settings:
• Phone ringtone. Changes the default ringtone for phone calls.
• Default Notification ringtone. Applies a default ringtone for all notifications.
• Default alarm ringtone. Applies a default ringtone for all alarms.
3. Tap OK to apply.
Emergency broadcast settings
Modify emergency alert settings and ETWS settings.
1. From the Desktop, swipe up to show the Applications drawer, then tap Settings > Sound >
Emergency broadcasts.
2. Toggle on any of the Emergency alert settings and Earthquake Tsunami Warning System,
settings.
3. Tap Alert reminder and then select the preferred interval between alerts.
4. Tap OK to apply.
Other sounds
Customize other system tones and sounds.
1. From the Desktop, swipe up to show the Applications drawer, then tap Settings > Sound >
Other sounds.
2. Toggle any of the sound or vibration settings on or off.
Page 34

FOR GAMERS. BY GAMERS.
32
Apps
View, disable, manage, or set default applications installed in your phone.
From the Desktop, swipe up to show the Applications drawer, then tap Settings > Apps. You may
then view, change, or use the following options or settings below:
▪ Uninstall/Disable. Uninstall or disable an app. You may only disable pre-loaded
applications.
▪ Force stop. Stop the operation of the selected app. This is useful when an app is
misbehaving and/or if you want to restart the selected app.
▪ Storage. View and manage the storage consumption of a selected app.
▪ Data usage. View and manage the data usage of a selected app.
▪ Notifications. .
▪ Open by default. Set this app as the default app when supported links are tapped.
▪ Battery. Displays the battery and CPU usage of the selected app.
▪ Memory. View the memory usage of the selected app.
▪ App details. Redirects you to where the app was downloaded. This is not available for pre-
loaded applications.
▪ Draw over other apps. Enable an app to run over other apps.
▪ Modify system settings. Enable the selected app to modify your phone
Page 35

FOR GAMERS. BY GAMERS.
33
Storage
View and manage the internal and portable storages of your phone.
Managing internal storage
Access and manage the internal storage of your phone.
1. From the Desktop, swipe up to show the Applications drawer, then tap Settings > Storage.
2. Tap Internal shared storage. You may then view and manage the storage consumption by
category or explore the internal storage.
Viewing internal storage
Access and manage the portable storage of your phone.
1. From the Desktop, swipe up to show the Applications drawer, then tap Settings > Storage.
2. Tap Portable storage.
Ejecting / Mounting a microSD card
Before removing a microSD card from the phone, it is strongly recommended to eject / unmount it
first to avoid corrupting the portable storage.
1. From the Desktop, swipe up to show the Applications drawer, then tap Settings > Storage.
2. Tap the icon of the Portable storage to eject it.
Note: To mount the storage again, simply tap the detected portable storage, and then tap Mount.
3. Remove the MicroSD card from the SIM card slot.
Page 36

FOR GAMERS. BY GAMERS.
34
Battery
Monitor and manage the battery consumption of each application used since the phone has been
fully charged.
Enabling battery saver
Battery saver is designed to automatically reduce the performance, background data, and other
services when your
1. From the Desktop, swipe up to show the Applications drawer, then tap Settings > Battery >
Battery saver.
2. Toggle Battery saver on.
3. Tap Turn on automatically and select the preferred battery level percentage for the Battery
saver to turn on.
Optimizing apps for battery use
By default, some of the apps you have installed are already optimized for battery use. To change
the battery optimization of an application.
1. From the Desktop, swipe up to show the Applications drawer, then tap Settings > Battery >
Battery saver.
2. Tap , and then tap Battery optimization.
3. Select an app from the list that you want to have the optimization changed.
Note: You may also tap the All apps dropdown and then select Not optimized to simply see the
apps that are not optimized yet.
Memory
Monitor the memory usage of each app.
1. From the Desktop, swipe up to show the Applications drawer, then tap Settings > Memory.
2. Select the preferred hours of history from the dropdown list.
Page 37

FOR GAMERS. BY GAMERS.
35
Gestures
Configure additional feature triggers for your phone.
1. From the Desktop, swipe up to show the Applications drawer, then tap Settings > Gestures.
2. Toggle the features below on or off:
• Jump to Camera. Set the camera to launch upon pressing the power key twice.
• Lift to check phone. Set your phone to wake and display notifications upon being
lifted. Do take note that the phone will only unlock if the lock screen is not enabled.
Game Booster
View and optimize usage by selecting the best battery mode which fits your phone
usage or by customizing the resource consumption of each game installed.
Set a game booster mode your phone will use. The battery chart displays how long the battery will
last and the amount of performance the selected mode will use.
1. From the Desktop, swipe up to show the Applications drawer, then tap Settings > Game
Booster.
2. Tap your preferred mode from the list. Check the changes in the performance and battery
duration on the diagram provided.
• Custom. /
remove games / apps in the list and have each configured according to your needs.
• Power Save. Maximize the remaining battery level by minimizing performance.
• Performance. Maximizes overall phone performance.
3. You may also toggle the Do Not Disturb feature to disable notifications while in game.
4. Toggle Share usage and diagnostic data on or off.
Razer Preferences
Enable the phone to share your device and app usage data to Razer to enhance your Android
experience.
1. From the Desktop, swipe up to show the Applications drawer, then tap Settings > Razer
Preferences.
2. Toggle Share usage and diagnostic data on or off.
Page 38

FOR GAMERS. BY GAMERS.
36
Personal
Customize security and account settings.
Location
Set the mode of accuracy for the location services used by your apps.
1. From the Desktop, swipe up to show the Applications drawer, then tap Settings > Location.
2. Tap Mode to select the accuracy mode of the location services
• High accuracy. Uses GPS, Wi-Fi, Bluetooth or cellular networks to determine
location.
• Battery saving. Use Wi-Fi, Bluetooth or cellular networks to determine location.
• Device only. Use GPS to determine location.
3. You may also tap and then tap Scanning to toggle on other features which may
improve the location performance further
• Wi-Fi scanning. Allow system apps and services to detect Wi-Fi networks at any
time.
• Bluetooth scanning. Allow system apps and services to detect Bluetooth devices at
any time.
Page 39

FOR GAMERS. BY GAMERS.
37
Security
Set the security settings of your phone.
Setting a screen lock
Set a screen lock for your phone.
1. From the Desktop, swipe up to show the Applications drawer, then tap Settings > Security.
2. Tap Screen lock, and then select the preferred screen lock mode:
• None. Removes the screen lock
• Swipe. Unlock the screen by swiping.
• Pattern. Unlock the screen through a pattern you have registered.
• PIN. Use a PIN to unlock the screen.
• Password. Use your preferred password to unlock the screen.
To configure other screen lock settings
1. From the Desktop, swipe up to show the Applications drawer, then tap Settings > Security.
2. Tap the settings icon ( ) of the Screen lock menu, and configure any of the following
options:
• Automatically lock. Set the needed time for the screen lock to activate.
• Power button instantly locks. Allow the power key button to lock your screen.
• Lock screen message. Set a lock screen message.
Setting a Fingerprint lock
You may also register your fingerprint and use it to unlock your phone, sign in to apps, and other
security purposes.
1. From the Desktop, swipe up to show the Applications drawer, then tap Settings > Security.
2. Tap Fingerprint, and then follow the onscreen instructions in registering your fingerprint.
Page 40

FOR GAMERS. BY GAMERS.
38
Using the smart lock settings
Once you have set a screen lock for your phone, you may use other phone features to conveniently
unlock your phone when needed.
1. From the Desktop, swipe up to show the Applications drawer, then tap Settings > Security
> Smart Lock.
2. Enter your device PIN. You may use any of the following smart lock features below:
• On-body detection. Once unlocked, the phone will stay unlocked when it is in motion
and will automatically lock once set down.
• Trusted places. Uses the home address or location you have set to automatically
unlock the phone.
• Trusted devices. Add devices which will automatically unlock the phone when
nearby.
• Trusted voice.
Setting up a SIM card lock
Require a PIN code to use your SIM card.
1. From the Desktop, swipe up to show the Applications drawer, then tap Settings > Security.
2. Tap the settings icon ( ) of the Screen lock menu, and configure any of the following
options:
Making passwords visible
Swiftly display the password characters as you type it.
1. From the Desktop, swipe up to show the Applications drawer, then tap Settings > Security.
2. Toggle Make passwords visible on.
Page 41

FOR GAMERS. BY GAMERS.
39
Enabling Device Administrators
View or deactivate apps on your phone that have device administrator privileges.
1. From the Desktop, swipe up to show the Applications drawer, then tap Settings > Security.
2. Tap Device Administrators and then tap the check boxes of the apps that you want to
activate or deactivate.
Unknown sources
Enable or disable non-Google Play apps from unknown sources to be installed on your phone.
1. From the Desktop, swipe up to show the Applications drawer, then tap Settings > Security.
2. Toggle Unknown sources to on or off.
Credential storage
View and manage credentials and security certificates.
1. From the Desktop, swipe up to show the Applications drawer, then tap Settings > Security.
2. Go to the Credential storage section and modify any of the following.
• Storage type. Displays where all credentials are stored.
• Trusted credentials. Displays all trusted certificates.
• User credentials. View all credentials stored in your device.
• Install from SD Card. Browse certificates from the microSD card.
• Clear credentials. Remove all certificates.
Trust agents
View or deactivate trust agents on your phone.
1. From the Desktop, swipe up to show the Applications drawer, then tap Settings > Security.
2. Tap Trust agents, and then toggle on the trust agents that you want on or off.
Screen pinning
Pin a specific app on screen, temporarily blocking access to your other apps.
1. From the Desktop, swipe up to show the Applications drawer, then tap Settings > Security.
2. Toggle Screen pinning on.
Page 42

FOR GAMERS. BY GAMERS.
40
Permitting usage access
See which apps monitor and track your app usage.
1. From the Desktop, swipe up to show the Applications drawer, then tap Settings > Security.
2. Tap Apps with usage access, and then tap the apps that you want to permit or deny access.
Page 43

FOR GAMERS. BY GAMERS.
41
Accounts
View, sync, or add accounts on any of the accounts you have on your phone.
Adding an account
1. From the Desktop, swipe up to show the Applications drawer, then tap Settings > Accounts.
2. Tap Add account, and then select which app you want to add an account for.
3. Follow the onscreen instructions and enter the required credentials.
Syncing or removing accounts
1. From the Desktop, swipe up to show the Applications drawer, then tap Settings > Accounts.
2. You may tap to enable Auto-sync data.
3. You may also tap on each app and then tap the provided to manually sync an account or
remove it from your accounts.
Changing account settings
1. From the Desktop, swipe up to show the Applications drawer, then tap Settings > Accounts.
2. Tap that app account that you want to modify, and then change its settings as needed.
Note: App settings availability may vary for each app.
Page 44

FOR GAMERS. BY GAMERS.
42
Languages & input
Modify the language used and input settings of your phone.
Adding / reorganizing language preferences
Add preferred languages and reorganize language priority as needed. Language priority enables an
app to determine which language will be used next if the language you are currently using is not
supported by the app.
1. From the Desktop, swipe up to show the Applications drawer, then tap Settings >
Languages & input.
2. Tap Add a language, and then select the preferred language to be added on the list.
3. You may then reorganize the priority of the languages on the list by tapping and dragging
the sidebar button ( ) of the corresponding language.
Removing languages
Manage which language and what default spell checker will be used by the phone.
1. From the Desktop, swipe up to show the Applications drawer, then tap Settings >
Languages & input.
2. Tap , and then tap Remove.
3. Tap the languages that you want to remove, and then tap the button.
Using the Personal Dictionary
Add words you commonly use to make your typing experience more efficient.
1. From the Desktop, swipe up to show the Applications drawer, then tap Settings >
Languages & input.
2. Tap Personal dictionary, and then tap + ADD or tap the word that you want to change or
delete.
3. Type in the word that you want to add on the list, and then enter the preferred shortcut.
You may also simply tap the DELETE button to remove the entry from the list.
Using the spell checker
Manage which language and what default spell checker will be used by the phone.
1. From the Desktop, swipe up to show the Applications drawer, then tap Settings >
Languages & input.
Page 45

FOR GAMERS. BY GAMERS.
43
2. Tap Spell checker, and then tap languages to select the language it will use.
3. Tap the Default spell checker to select which spell checker it will use. You may also tap the
settings button ( ) to include contact names on its list.
Customizing physical keyboards
Customize physical keyboard connected to your phone.
1. From the Desktop, swipe up to show the Applications drawer, then tap Settings >
Languages & input.
2. Tap Physical keyboard. You may then change any of the following settings:
• Show virtual keyboard. Display the virtual keyboard even when the physical
keyboard is active.
• Keyboard shortcuts helper. Display the available keyboard shortcuts on screen.
Customizing virtual keyboards
Customize the virtual keyboards enabled on your phone.
1. From the Desktop, swipe up to show the Applications drawer, then tap Settings >
Languages & input.
2. Tap Virtual keyboard and then tap the virtual keyboard that you want to customize.
Note: You may also tap Manage keyboards to enable or disable active virtual keyboards.
Text-To-Speech output
Manage the Text-to-Speech (TTS) output settings.
1. From the Desktop, swipe up to show the Applications drawer, then tap Settings >
Languages & input.
2. Tap Text-to-speech output and then modify any of the following options:
• Preferred engine. Select your preferred TTS engine on the list. You may tap the
settings icon ( ) to change the language, Google TTS engine settings, or install
voice data.
• Speech rate. Adjust the speed at which the text is spoken.
• Pitch. Adjust the pitch at which the text is spoken.
• Reset speech rate. Reset the speed at which the text is spoken.
Page 46

FOR GAMERS. BY GAMERS.
44
• Reset speech pitch. Reset the pitch at which the text is spoken.
• Listen to an example. Play a short demonstration of speech synthesis.
• Default language status. Displays the default language.
Adjusting the pointer speed
Adjust the mouse pointer speed of a connected mouse.
1. From the Desktop, swipe up to show the Applications drawer, then tap Settings >
Languages & input.
2. Tap Pointer speed and then adjust the pointer speed using the slider as needed.
Page 47

FOR GAMERS. BY GAMERS.
45
Backup & Reset
Configure backup and reset settings for your phone.
Enabling automatic data backup
Periodically save device and app data remotely. App data can be any data that an app has saved
(based on developer settings) including potentially sensitive data such as contacts, messages and
photos.
1. From the Desktop, swipe up to show the Applications drawer, then tap Settings > Backup &
Reset.
2. Toggle Back up my data on.
Enabling automatic restore
Restore backed up settings and data when reinstalling and app.
1. From the Desktop, swipe up to show the Applications drawer, then tap Settings > Backup &
Reset.
2. Toggle Automatic restore on.
Setting a backup account
Choose or add a google account as your backup account.
1. From the Desktop, swipe up to show the Applications drawer, then tap Settings > Backup &
Reset.
2. Tap Backup account and then select the Google account that you want to use, or tap + Add
account to set up a new account.
Performing a factory data reset
app data, downloaded apps, music, photos, and other user data.
1. From the Desktop, swipe up to show the Applications drawer, then tap Settings > Backup &
Reset.
2. Tap RESET PHONE.
Page 48

FOR GAMERS. BY GAMERS.
46
Date & Time
Configure the date and time settings of your phone. By default, these are automatically updated
through data service or an active wireless connection.
1. From the Desktop, swipe up to show the Applications drawer, then tap Settings > Date &
Time. You may then change any of the following settings:
• Automatic date & time. Use network provided time.
• Automatic time zone. Use network provided time zone.
• Set date. Manually set the date.
• Set time. Manually set the time.
• Select time zone. Manually select a time zone.
• Use 24-hour format. Toggle between 12-hour and 24-hour time format.
Page 49

FOR GAMERS. BY GAMERS.
47
Accessibility
Modify the accessibility features of your phone designed for physical disabilities. From the
Desktop, swipe up to show the Applications drawer, then tap Settings > Accessibility. You may
then change any of the following settings:
▪ TalkBack. Provides spoken feedback to help visually impaired users such as describing what
you touch, select, and activate. Click here to learn more about TalkBack
▪ Select to speak. Enable spoken feedback when tapping items. Click here to learn more
about Select to speak
▪ Switch access. Enable Switch Access. Click here to learn more about Switch Access
▪ Nova launcher. Enable Nova launcher to toggle recent apps or expand notification shade.
▪ Captions. Click here to learn more about Captions
▪ Magnification gestures. Enable screen magnification option gestures on your phone. Click
here to learn more about Magnification
▪ Font size. Make the screen text larger or smaller.
▪ Display size. Make the items on your screen smaller or larger.
▪ Click after cursor stops moving.
being idle for the set amount of time.
▪ High-contrast text. Make text more visible and easier to read.
▪ Power button ends call. Click here to learn more about Power button ends call
▪ Auto-rotate screen. Click here to learn more about Auto-rotate screen
▪ Speak passwords. Click here to learn more about Speak passwords
▪ Large mouse cursor. Make the mouse pointer bigger when a portable mouse (not included)
is connected.
▪ Mono audio. Combine channels when playing audio.
▪ Accessibility shortcut. Enable options for quickly activate accessibility features. Click here
to learn more about Accessibility shortcut
▪ Text-to-speech output. Set the properties of the Text-to-speech output. Click here to learn
more about Text-to-speech output
▪ Touch & hold delay. Define how fast or short the delay should be before your touch is
identified as a press and hold. Click here to learn more about Touch & hold delay
▪ Colour inversion. Invert the color values used by the screen. Click here to learn more about
Colour inversion
▪ Colour correction. Adjust screen color for color blindness. Click here to learn more about
Colour correction
Page 50

FOR GAMERS. BY GAMERS.
48
8. SAFETY AND MAINTENANCE
SAFETY GUIDELINES
In order to achieve maximum safety while using your Razer Phone, we suggest that you adopt the
following guidelines:
▪ Should you have trouble using the Razer Phone properly and troubleshooting does not
work, unplug the phone and contact the Razer hotline or go to support.razer.com for
support. Do not attempt to service or fix the phone yourself at any time.
▪ It is strongly recommended not to use your phone when operating or driving any kind of
vehicle. Observe and obey traffic laws, restrictions, and regulations within your area.
▪ Refrain from using your phone when engaging in any kind of activity that requires active
awareness of your surroundings such as walking or jogging.
▪ Always keep the Razer Phone and its accessories dry. Make sure that your hands are dry
whenever using your phone and/or its accessories.
▪ Do not use your phone and/or any of the included accessories near water, moisture,
solvents or other wet surfaces. In addition, do not expose the phone to extremely high
temperatures or direct sunlight for extended periods of time.
▪
▪ Keep the Razer Phone and its accessories away from children.
▪
▪ Turn off your phone in areas that fully prohibit its usage such as (but not limited to)
aircrafts, gasoline stations, or theaters.
▪
Do not excessively tap the screen nor press any of its buttons with undue pressure or force.
▪ the phone and
immediately bring it to a qualified servicing personnel for repair.
▪ se its power
key to objects which may cause dents or scratches on its outer surface such as coins and/or
keys.
▪ Always handle your Razer phone with care. Do not drop nor expose your phone to undue
pressure and excessive shaking.
▪ Only use the Quick charger and/or accessories included in the package, and/or purchase
accessories made and/or approved by the manufacturer.
Page 51

FOR GAMERS. BY GAMERS.
49
▪ Do not take apart the phone (doing so will void your warranty) and do not attempt to
operate it under abnormal current loads.
▪ Downloading/uplo
location and other similar data services, may incur data charges. Please turn off your mobile
data if you are not using any data service.
▪ Operate the Razer Phone only within the specific temperature range of 0°C (32°F) to 40°C
(104°F). Should the temperature exceed this range, unplug and/or switch off the phone in
order to let the temperature stabilize to an optimal level.
BATTERY WARNING
The Razer Phone contains an internal, lithium-ion polymer rechargeable battery. In general, the life
expectancy of this battery depends upon its usage. If the battery does not charge after several
attempts, it may be non-operational and you may need to contact customer support. Do not
attempt to replace the battery yourself.
Do not open, mutilate, or expose to conducting materials (metal), moisture, liquid, fire, or heat.
Doing so may cause the battery to leak or explode, resulting in personal injury. Do not use or charge
the battery if it is leaking, discolored, or deformed.
Do not leave the battery discharged or unused for extended periods. When not using your Razer
Phone for more than 30 days, be sure to store the battery in a fully charged state. This will prevent
damage to the battery due to an overly discharged state.
Page 52

FOR GAMERS. BY GAMERS.
50
9. LEGALESE
COPYRIGHT AND INTELLECTUAL PROPERTY INFORMATION
©2018 Razer Inc. All rights reserved. Razer, the triple-
o and Razer Phone are trademarks or registered
trademarks of Razer Inc. and/or affiliated companies in the United States or other countries. All
other trademarks and trade names are the property of their respective owners and other company
and product names mentioned herein may be trademarks of their respective companies.
Dolby and Dolby Atmos are trademarks of Dolby Laboratories.
© 2017 Google Inc. All rights reserved. Android, Google Play, Google Voice Search, Google Chrome,
Gmail are trademarks of Google Inc.
The Bluetooth® word mark and logos are registered trademarks owned by the Bluetooth SIG, Inc.
and any use of such marks by Razer is under license. All other trademarks and trade names are the
property of their respective owners and other company and product names mentioned herein may
be trademarks of their respective companies.
other intellectual property rights (whether registered or unregistered) concerning the product in
this guide. Furnishing of this guide does not give you a license to any such copyright, trademark,
patent or other intellectual property right. The Razer Phone
pictures whether on packaging or otherwise. Razer assumes no responsibility for such differences
or for any errors that may appear. Information contained herein is subject to change without
notice.
LIMITED PRODUCT WARRANTY
For the latest and current terms of the Limited Product Warranty, please visit razer.com/warranty
LIMITATION OF LIABILITY
Razer shall in no event be liable for any lost profits, loss of information or data, special, incidental,
indirect, punitive or consequential or incidental damages, arising in any way out of distribution of,
retail purchase price of the Product.
Page 53

FOR GAMERS. BY GAMERS.
51
COSTS OF PROCUREMENT
For the avoidance of doubt, in no event will Razer be liable for any costs of procurement unless it
has been advised of the possibility of such damages, and in no case shall Razer be liable for any
costs of procurement liability exceeding the retail purchase price of the Product.
GENERAL
These terms shall be governed by and construed under the laws of the jurisdiction in which the
Product was purchased. If any term herein is held to be invalid or unenforceable, then such term (in
so far as it is invalid or unenforceable) shall be given no effect and deemed to be excluded without
invalidating any of the remaining terms. Razer reserves the right to amend any term at any time
without notice.
 Loading...
Loading...