Page 1
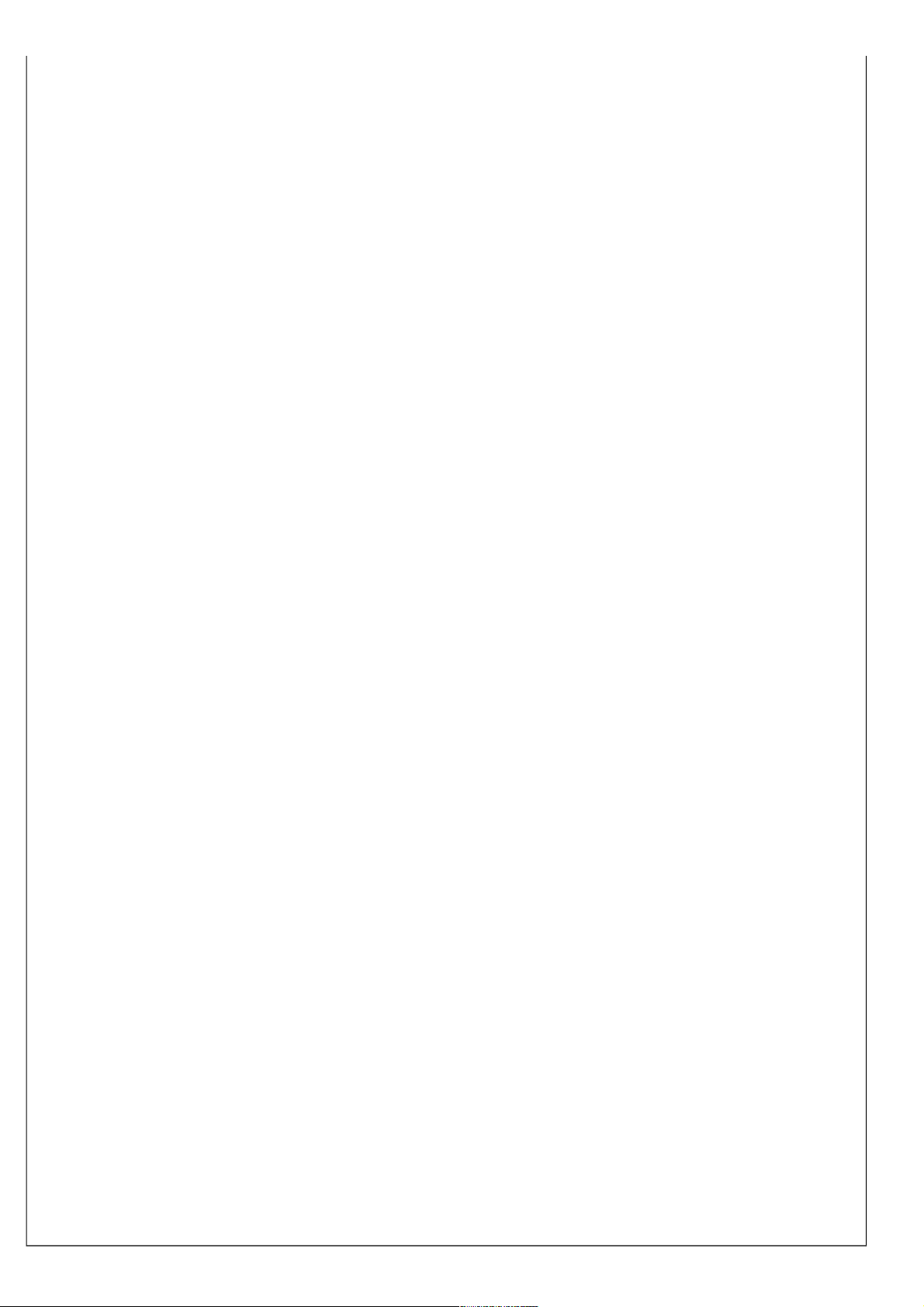
ОСНОВНОЕ РУКОВОДСТВО RAZER OROCHI
Razer Orochi предлагает усовершенствованный вариант портативной игровой мыши удобной формы,
созданной с применением высоких технологий. Игровая мышь Razer Orochi оснащена лазерным
датчиком соответствующего качества и функцией мгновенного переключения между проводным и
беспроводным режимами. Портативность мыши обеспечивается за счет использования технологии
Bluetooth, а удобство в использовании в процессе игры – за счет проводного режима.
Теперь можно начинать игру.
Razer Orochi
Мышь для операционных систем Windows XP® / x64 / Vista / Vista64, поддерживающая USB 1.1/2.0 и
Bluetooth®
КОМПЛЕКТАЦИЯ
Беспроводная игровая лазерная мышь Razer Orochi, поддерживающая Bluetooth
2 щелочные батареи типа AA
USB-кабель
Сертификат подлинности
Краткое руководство
Основное руководство
СОДЕРЖАНИЕ
1. Комплектация и системные требования
2. Установка, регистрация и техническая поддержка
3. Основные характеристики
4. Настройка мыши Razer Orochi
5. Работа с мышью Razer Orochi
6. Руководство по дополнительным параметрам
7. Меры безопасности и уход за клавиатурой
8. Юридическая информация
9. Декларация соответствия стандартам Федеральной комиссии по связи США и информация о
Директиве ЕС об утилизации отходов электронного и электрического оборудования.
1. СИСТЕМНЫЕ ТРЕБОВАНИЯ
ПК, поддерживающий Bluetooth, с USB-портом
Операционная система Windows XP/x64/Vista/Vista64
Подключение к Интернету (для установки драйвера)
35 МБ свободного места на жестком диске
2. УСТАНОВКА, РЕГИСТРАЦИЯ И ТЕХНИЧЕСКАЯ ПОДДЕРЖКА
Беспроводной режим
Шаг 1. Снимите крышку с мыши Razer Orochi.
Шаг 2. Следуя прилагающимся инструкциям, вставьте батареи в мышь Razer Orochi.
Шаг 3. Установите крышку мыши Razer Orochi на место. Убедитесь в том, что крышка закреплена надлежащим
образом.
Page 2
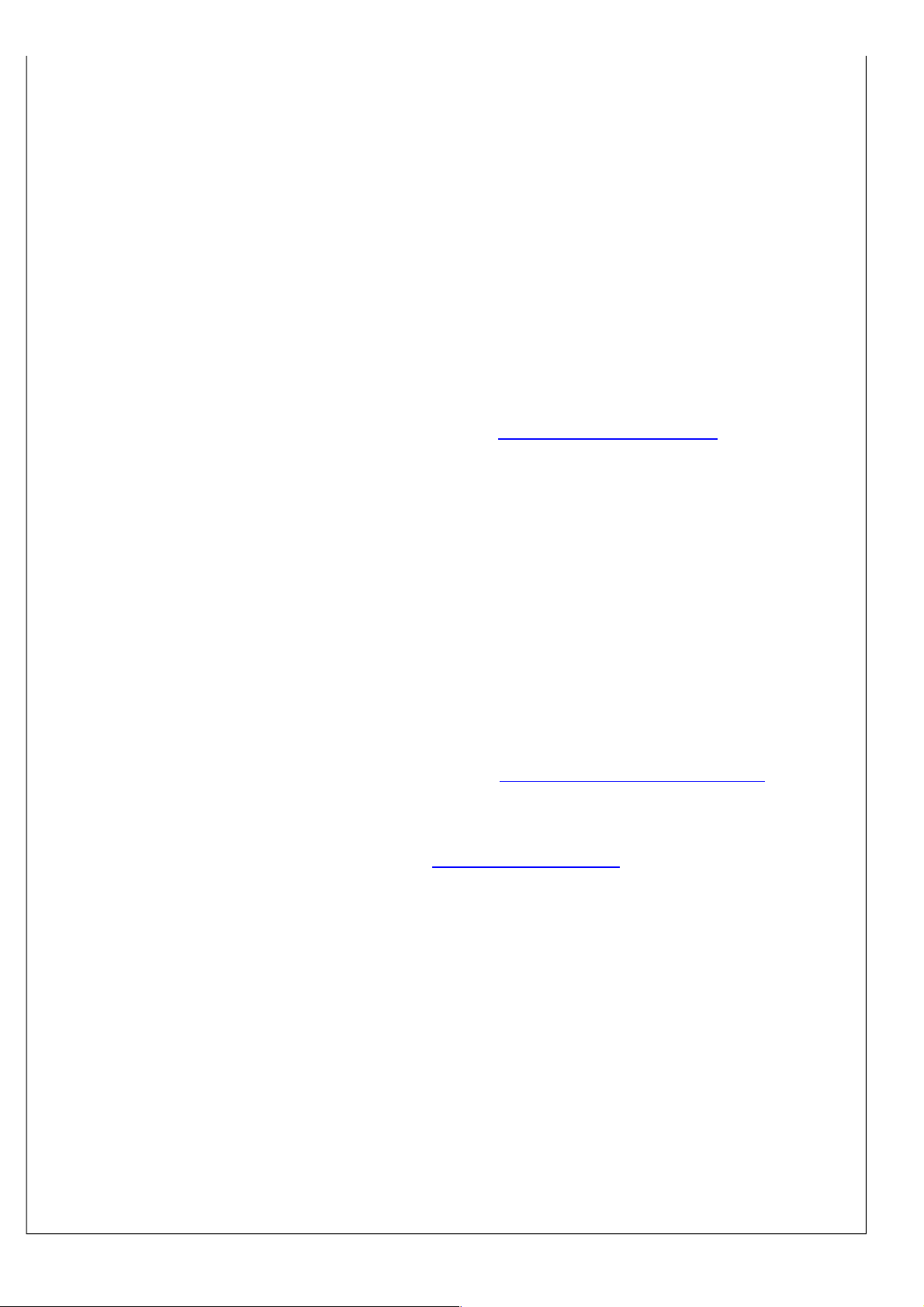
Шаг 4. Включите мышь Razer Orochi.
Шаг 5. Убедитесь в том, что на ПК активирован Bluetooth. Добавьте устройство Bluetooth, следуя инструкциям
операционной системы. Активируйте процесс подключения, установив переключатель в нижней части мыши
Razer Orochi в положение подключения. Переключатель автоматически вернется в положение ON (ВКЛ.), а
зеленый светодиод индикатора в верхней части мыши Razer Orochi начнет мигать.
Шаг 6. Когда процесс подключения завершится, индикатор прекратит мигать. После этого мышь Razer Orochi
будет готова к работе в беспроводном режиме.
Проводной режим
Шаг 1. Подключите конец кабеля с разъемом микро-USB к мыши Razer Orochi.
Шаг 2. Подключите мышь к USB-порту компьютера. Теперь мышь Razer Orochi готова к работе в
высокопроизводительном проводном режиме.
Инструкция по установке на ПК с операционными системами Windows
XP/x64/Vista/Vista64
Шаг 1. Загрузите установочный файл драйвера с веб-узла http :// www . razersupport . com.
Шаг 2. Запустите программу установки.
Шаг 3. Появится начальное окно программы установки драйвера Razer Orochi. Нажмите кнопку
“Продолжить”.
Шаг 4. Отобразятся важные сведения о драйвере Razer Orochi. Прочитайте эти сведения и нажмите
кнопку “Продолжить”.
Шаг 5. Прочитайте лицензионное соглашение и нажмите кнопку “Продолжить”.
Шаг 6. Появится всплывающее окно с подтверждением. Если вы принимаете все условия соглашения,
нажмите кнопку “Согласен”.
Шаг 7. Чтобы изменить каталог установки драйвера, нажмите кнопку “Изменить путь установки”. В
противном случае нажмите кнопку “Установить”, чтобы начать установку.
Шаг 8. После завершения установки перезагрузите компьютер, следуя инструкциям на экране.
Нажмите кнопку “Перезагрузить”.
Регистрация Razer Orochi
Для регистрации продукта в Интернете посетите веб-узел www . razerzone . com / registration /.
Преимущества регистрации:
• 2 года ограниченной гарантии производителя
• Бесплатная техническая поддержка на веб-узле www . razersupport . com.
3. ОСНОВНЫЕ ФУНКЦИИ
A Кнопка мыши 1 – нажатие на кнопку
B Кнопка мыши 2 – вызов меню
C Кнопка мыши 3 – колесо прокрутки и кнопка
D Индикатор уровня заряда батарей
E Кнопка мыши 5 — вперед
F Кнопка мыши 4 — назад
G Кнопка мыши 6 – Отключена по умолчанию
H Кнопка мыши 7 – Отключена по умолчанию
I Датчик Razer Precision 3G Laser™
J Включение/выключение питания и кнопки подключения
K Подключение через Bluetooth
L Тефлоновая подложка Ultraslick™ Teflon®
Page 3
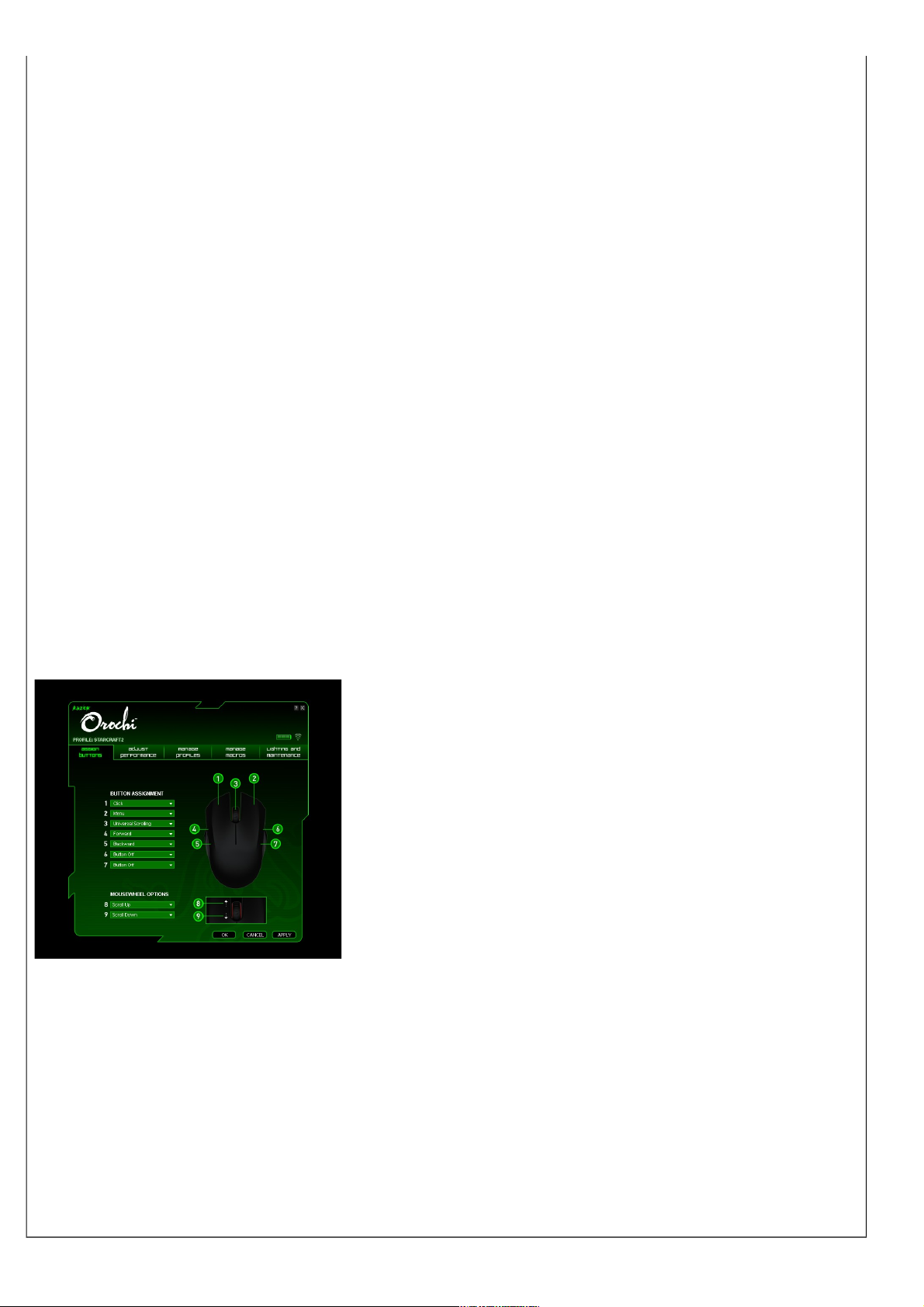
M Время отклика: 1мс/1000 Гц Ultrapolling™ (проводной режим)
N 16-разрядный сверхширокий канал передачи данных
O Кнопка блокирования/разблокирования кабеля
P Гнездо для подключения кабеля с разъемом микро-USB (проводной режим)
Поведение индикатора уровня заряда батареи / подключения
На верхней крышке мыши Razer Orochi находится индикатор, который отображает уровень заряда
батареи. В режиме подключения мигает зеленый светодиод индикатора.
Поведение индикатора уровня заряда батареи
- Батарея заряжена на 100%
Горят зеленые светодиоды (■)
- Батарея заряжена на 30%
Горит красный светодиод (■)
- Батарея заряжена на 5%
Мигает красный светодиод (■)
- Режим подключения Bluetooth®
Мигает зеленый светодиод (■)
4. НАСТРОЙКА МЫШИ RAZER OROCHI
Индикаторы проводного/беспроводного режима и уровня заряда батареи
мышь Razer Orochi работает в проводном режиме.
мышь Razer Orochi работает в беспроводном режиме.
уровень оставшегося заряда батареи мыши Razer Orochi.
ВСПЛЫВАЮЩЕЕ ОКНО «НАЗНАЧИТЬ КНОПКИ»
Всплывающее окно «Назначить кнопки» позволяет присвоить каждой кнопке собственную функцию в
Page 4
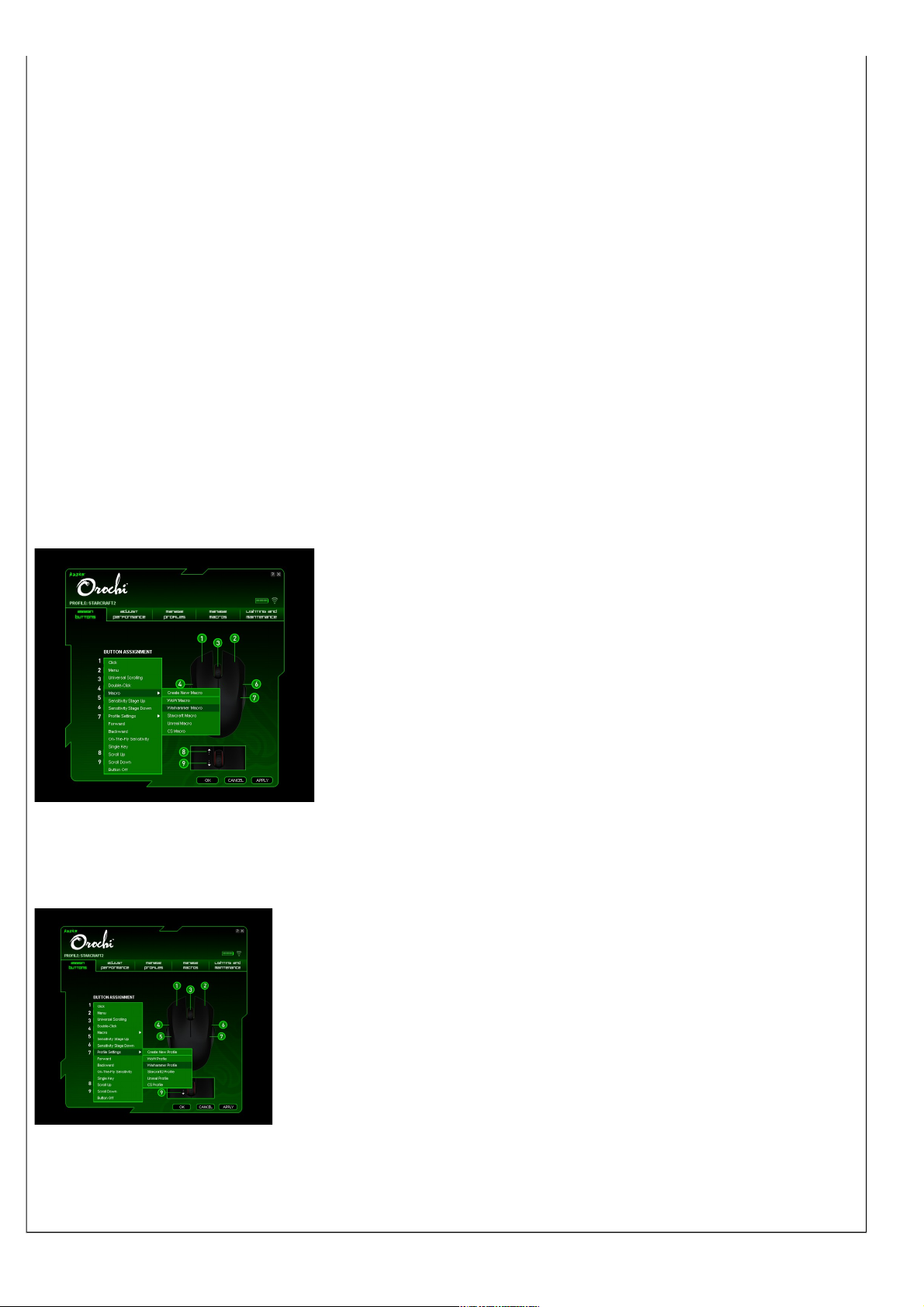
соответствии с предпочтениями пользователя.
Доступны следующие функции.
Нажатие кнопки.
Обычное нажатие кнопки мыши.
Вызов меню.
Открывает контекстное меню.
Универсальная прокрутка.
Чтобы активировать универсальную прокрутку, нажмите и удерживайте назначенную кнопку.
Перемещайте мышь Razer Orochi, чтобы выполнить прокрутку в направлении перемещения.
Двойное нажатие.
Выполняется двойное нажатие назначенной кнопки.
Макрос.
Если функция кнопки или клавиши не отображается или если вы хотите назначить кнопке макрос,
выберите в раскрывающемся меню пункт “Макрос” . Кроме того, если поместить указатель мыши на
пункт “Макрос”, появится раскрывающееся подменю со списком всех сохраненных макросов,
обеспечивающее быстрый выбор.
Настройки профиля.
Мышь Razer Mamba позволяет, не прерывая работы, переключиться на нужный профиль и загрузить
все настройки мыши. Если выбрать в раскрывающемся меню пункт “Настройки профиля”, появится
подменю, позволяющее выбрать профиль, на который необходимо переключиться.
Вперед.
Назначить команду «Вперед» в проводнике Windows/обозревателе Internet Explorer.
Назад.
Page 5

Назначить команду «Назад» в проводнике Windows/обозревателе Internet Explorer.
Режим чувствительности On-The-Fly Sensitivity.
Позволяет оперативно изменять чувствительность мыши, не открывая меню настройки.
Клавиша.
Активирует клавишу на клавиатуре.
Прокрутка вверх:
Прокручивает вверх текущую страницу.
Прокрутка вниз.
Прокручивает вниз текущую страницу.
Выключение кнопки.
Отключение функции, назначенной кнопке.
ВСПЛЫВАЮЩЕЕ ОКНО «НАСТРОЙКА ПРОИЗВОДИТЕЛЬНОСТИ»
1. Текущая чувствительность
Чувствительность определяет зависимость расстояния, на которое перемещается указатель мыши на
экране, от физического перемещения мыши. При более высокой чувствительности требуется меньшее
физическое перемещение мыши. И наоборот.
На всплывающем окне «Настройка производительности» указывается текущая чувствительность
мыши Razer Orochi в точках на дюйм (тчк/дюйм). Чтобы изменить это значение, перемещайте стрелку
вдоль шкалы. Шаг изменения составляет от 125 до 4000 тчк/дюйм. Примечание: Максимальная
чувствительность Razer Orochi в беспроводном режиме составляет 1600 тчк/дюйм.
Чтобы обеспечить дополнительную гибкость, можно выбрать параметр “Включить независимую
настройку по осям X и Y” и выбрать чувствительность для осей X и Y с помощью собственной
стрелки для каждой оси.
Чтобы включить отображение на экране индикатора On-The-Fly Sensitivity, оперативно
показывающего изменение чувствительности, выберите параметр “Включить отображение режима
чувствительности On-The-Fly Sensitivity”.
Page 6

2. Ускорение
Ускорение позволяет увеличивать отношение величины физического перемещения мыши к величине
перемещения указателя мыши на экране в зависимости от изменения скорости движения. Чем выше
величина ускорения, тем больше будет это отношение. Чтобы включить ускорение, установите
флажок “Включить ускорение” и переместите стрелку вдоль шкалы.
3. Скорость опроса
Скорость опроса определяет интервалы времени, в течение которых ПК получает данные от мыши.
Более высокое значение соответствует более коротким интервалам и, следовательно, приводит к
уменьшению задержки. Используя содержащиеся на форме кнопки, можно выбрать скорость опроса
125 Гц (8 мс), 500 Гц (2 мс) или 1000 Гц (1 мс). Примечание: Это функция доступна только в
проводном режиме.
ВСПЛЫВАЮЩЕЕ ОКНО «УПРАВЛЕНИЕ ПРОФИЛЯМИ»
Профиль позволяет повысить удобство работы, сохраняя настройки мыши (такие как
чувствительность, назначение кнопок и макросы) в виде единой группы.
Вкладка «Управление профилями» позволяет создавать и применять настраиваемые профили в
зависимости от выбранного приложения.
а. Профиль. Номер профиля.
б. Имя профиля. Чтобы ввести имя профиля, дважды щелкните мышью это поле.
в. Приложение. При двойном щелчке мышью открывается окно обзора каталогов. Выберите
исполняемый файл программы, с которой нужно связать данный профиль.
г. Автоматическое переключение. Выберите этот параметр, чтобы сделать текущий профиль
профилем On-The-Fly.
При помощи Razer Orochi можно создать и сохранить на жестком диске необходимое количество
профилей.
Page 7

Если щелкнуть на вкладке «Управление профилями» правой кнопкой мыши, появится перечень
дополнительных команд.
ВСПЛЫВАЮЩЕЕ ОКНО «УПРАВЛЕНИЕ МАКРОСАМИ»
Макрос – это последовательность нажатий клавиш, выполняемых в заданном порядке и с заданными
интервалами. Применение макросов позволяет оптимизировать процесс игры, выполняя
последовательность команд одним нажатием кнопки.
Используя всплывающее окно "Управление макросами", можно записать на жесткий диск
необходимое количество макросов.
ПОДСВЕТКА И ОБСЛУЖИВАНИЕ
Подсветка
Включите/выключите кнопку прокрутки, и на Razer Orochi загорится индикатор уровня заряда
батареи.
Обслуживание
Чтобы обновить встроенное ПО и драйвер Razer, нажмите кнопку “Проверить наличие обновлений”
Page 8

. Вы перейдете на веб-узел www . razersupport . com, на котором размещены доступные для загрузки
последние версии драйверов и встроенного ПО.
РАБОТА С МЫШЬЮ RAZER OROCHI
Установка уровней чувствительности
Уровень чувствительности – это заранее заданное значение чувствительности, которое можно
оперативно активировать. Использование уровней чувствительности позволяет установить нужное
значение чувствительности, просто выбрав соответствующий уровень.
Чтобы предварительно установить уровень чувствительности, выполните следующие действия.
1. Загрузите конфигуратор и перейдите на всплывающее окно “Настройка производительности” .
2. Нажмите кнопку “Уровень чувствительности”. Появится всплывающее окно «Настройки
чувствительности».
3. Укажите требуемое количество уровней чувствительности.
4. Щелкните уровень чувствительности, для которого необходимо задать значение, и установите
требуемое значение, перемещая расположенный ниже ползунок.
5. После завершения нажмите кнопку “Применить”. Для смены уровней чувствительности назначьте
кнопкам мыши функции «Увеличение чувствительности» и «Уменьшение чувствительности»
Создание макросов
A. Загрузите конфигуратор и перейдите на всплывающее окно “Управление макросами”.
B. Нажмите кнопку “Запись”, чтобы начать создание макроса.
C. Введите нужную последовательность клавиш, а затем нажмите кнопку “Стоп”, чтобы
завершить запись.
D. Чтобы получить доступ к дополнительным функциям, щелкните записанную
последовательность нажатий правой кнопкой мыши.
Page 9

E. Чтобы вставить дополнительные команды, нажмите кнопку “Дополнительно”.
F. После завершения нажмите кнопку “Применить”.
Режим чувствительности On-The-Fly Sensitivity
Данная функция позволяет изменять настройки чувствительности даже в процессе игры. Если
переключение режима чувствительности On-The-Fly Sensitivity было назначено какой-либо кнопке,
после нажатия на эту кнопку и перемещения колеса прокрутки в правом нижнем углу экрана появится
полоса. Эта возможность позволяет динамически изменять настройки чувствительности, однако для ее
использования необходимо установить драйвер.
МЕРЫ БЕЗОПАСНОСТИ И УХОД ЗА КЛАВИАТУРОЙ
Правила техники безопасности
Для обеспечения безопасности при использовании мыши рекомендуется следовать приведенным ниже
правилам.
1. Избегайте попадания лазерного луча мыши прямо в глаза. Следует помнить, что лазерный луч
всегда включен и НЕ виден невооруженным глазом.
2. Если при работе с мышью возникли неполадки, которые не удалось устранить с помощью
рекомендуемых действий, отключите устройство от сети и позвоните по горячей линии Razer или
посетите веб-узел www.razerzone.com для получения технической поддержки. Не пытайтесь
выполнять обслуживание или ремонт устройства самостоятельно.
3. Не разбирайте мышь (это влечет аннулирование гарантии) и не пытайтесь выполнять
обслуживание самостоятельно. Также не следует использовать мышь при токовой нагрузке, не
Page 10

соответствующей нормативным характеристикам.
4. Не подвергайте мышь воздействию жидкости, сырости и влаги. Используйте мышь только при
температуре от 0˚C до 40˚C. Если во время работы температура выйдет за пределы допустимого
диапазона, выключите устройство и отсоедините его от электрической сети, пока не установится
оптимальный температурный режим.
ПРЕДУПРЕЖДЕНИЕ О НИЗКОМ ЗАРЯДЕ БАТАРЕИ
Внимание: использование батарей другого типа может привести к их взрыву и к получению
травм. Запрещено открывать, ломать или подвергать батареи воздействию проводящих
материалов (металла), влаги, жидкостей, огня или источников тепла. От этого батареи могут
потечь или взорваться, что может привести к получению травм. Использованные, текущие или
поврежденные батареи следует утилизировать в соответствии с инструкциями производителя и
местным законодательством. Не следует использовать или заряжать батареи (литиевые полимерные
аккумуляторные батареи), если они потекли, обесцветились или деформировались. Не следует
одновременно использовать батареи разных типов. Не следует заряжать щелочные батареи. Не
следует хранить аккумуляторные батареи в разряженном состоянии. Также не рекомендуется хранить
батареи в бездействии в течение долгого времени. Срок службы батареи зависит от характера
эксплуатации. При замене батарей следует заменять все батареи, не следует использовать новые
батареи вместе со старыми. Если устройство не будет использоваться в течение долгого времени,
следует извлечь из него батареи во избежание утечки электролита и хранить их в недоступном для
детей прохладном и сухом месте при комнатной температуре.
Лазерные продукты класса 1M
Международные стандарты и безопасность. НЕВИДИМОЕ ЛАЗЕРНОЕ ИЗЛУЧЕНИЕ:
ЗАПРЕЩЕНО СМОТРЕТЬ ПРЯМО НА ЛАЗЕРНЫЙ ЛУЧ ЧЕРЕЗ ОПТИЧЕСКИЕ ПРИБОРЫ.
Лазерные продукты класса 1m соответствуют требованиям международного стандарта IEC 60825-1,
ред. 2: 2007, лазерные продукты 1M, невидимый луч
Инструкции по технике безопасности и эксплуатации лазерных продуктов
Запрещено направлять лазерный луч в глаза. Запрещено смотреть на лазерный луч продуктов класса
1M с расстояния 100 мм через оптические приборы (например, через лупу, увеличительное стекло и
микроскоп), это может представлять опасность для глаз.
КОМФОРТНЫЕ УСЛОВИЯ РАБОТЫ
Ниже приведено несколько советов, которые помогут обеспечить комфортную работу с мышью.
Исследования показывают, что длительно повторяющиеся монотонные движения, неудобное
размещение периферийных устройств компьютера, неправильное положение тела и неверные приемы
работы способны вызвать неприятные физические ощущения, привести к нервному переутомлению и
излишнему напряжению сухожилий и мышц. Чтобы обеспечить комфортную работу с мышью,
выполняйте следующие рекомендации.
1. Располагайте клавиатуру и монитор прямо перед собой, рядом поместите мышь. Держите локти
сбоку от тела, не отводя их слишком далеко. При этом мышь должна находиться на таком
расстоянии, чтобы за ней не нужно было тянуться.
2. Отрегулируйте высоту стула и стола таким образом, чтобы клавиатура и мышь находились на
уровне локтей или чуть ниже.
3. Поставьте ноги на опору, сядьте прямо и расслабьте плечи.
4. Во время игры расслабьте кисть руки и держите ее ровно. При повторении одних и тех же игровых
действий старайтесь не держать руки в согнутом, вытянутом или вывернутом положении слишком
долго.
Page 11

5. Не следует долгое время опираться запястьем на жесткую поверхность. Для поддержки запястья во
время игры используйте специальную поддержку, например предлагаемую компанией Razer
наполненную гелем поддержку eXactRest™.
6. Настройте клавиши на мыши в соответствии с вашим стилем игры, чтобы свести к минимуму
повторяющиеся или неудобные движения во время игры.
7. Убедитесь, что мышь удобно размещается в вашей руке.
8. Не следует находиться в одном положении на протяжении всего дня. Время от времени вставайте
и отходите от стола, делайте упражнения для рук, плеч, шеи и ног, чтобы снять напряжение.
9. Если во время работы с мышью у вас возникают неприятные физические ощущения – боль,
онемение или покалывание в руках, запястьях, локтях, плечах, шее или спине, – немедленно
обратитесь за консультацией к врачу.
УХОД И ИСПОЛЬЗОВАНИЕ
Мышь Razer Orochi оснащена лазерным датчиком, содержащим отслеживающий луч, невидимый
невооруженным человеческим глазом. Рекомендуемый профилактический уход за мышью Razer
Orochi не требует значительных усилий. Достаточно один раз в месяц отключать мышь Razer Orochi
от USB-порта и протирать линзы в нижней части мыши мягкой салфеткой или ватным тампоном,
слегка смоченным теплой водой. Не применяйте мыло или сильнодействующие моющие средства.
Для полного использования возможностей перемещения и контроля настоятельно рекомендуется
использовать коврик для мыши высшего класса от Razer. Некоторые поверхности могут вызвать
чрезмерный износ основания мыши и необходимость последующей замены.
Следует отметить, что датчик мыши Razer Orochi «настроен» (или оптимизирован) специально для
ковриков для мыши от Razer. Это означает, что тщательное тестирование датчика подтвердило, что
чтение и отслеживание лучше всего выполняется на ковриках для мыши от Razer. Однако другие
коврики для мыши высшего класса от таких компаний, как Everglide™, могут работать так же хорошо.
ЮРИДИЧЕСКАЯ ИНФОРМАЦИЯ
АВТОРСКИЕ ПРАВА
©2009 Razer USA Ltd. Все права защищены. Товарный знак Razer™, логотип Razer с трехголовой
змеей, логотип с названием Razer из перечеркнутых букв, товарный знак Orochi™ и другие
встречающиеся в этом документе товарные знаки являются собственностью компании Razer USA Ltd
и (или) ее филиалов или ассоциированных компаний, зарегистрированных в США или в других
странах. Все прочие товарные знаки являются собственностью их владельцев. Внешний вид изделия
может отличаться от его изображения.
Компания Razer™ не несет ответственности за ошибки в файлах с программным обеспечением, инструкцией по
эксплуатации или в справочных файлах. Вся содержащаяся в документе информация может быть изменена в
любое время без предварительного уведомления.
Компания Razer™ имеет право на патенты и патентные заявки, торговые знаки, авторские права, коммерческую
тайну и прочие имущественные и интеллектуальные права в отношении продукта, являющегося предметом
данного руководства и ПО. Предоставление данного руководства не является передачей прав на патенты,
торговые марки, авторских прав или каких-либо иных зарегистрированных или незарегистрированных
интеллектуальных прав, кроме случаев, когда это определено в лицензионном соглашении компании Razer™.
Патентная заявка находится на рассмотрении.
ЛИЦЕНЗИОННОЕ СОГЛАШЕНИЕ НА ПРОГРАММНОЕ ОБЕСПЕЧЕНИЕ (ДАЛЕЕ
«СОГЛАШЕНИЕ»)
ТОЛЬКО ПРИ УСЛОВИИ ВАШЕГО ПОЛНОГО СОГЛАСИЯ СО ВСЕМИ ПОЛОЖЕНИЯМИ
ДАННОГО ЛИЦЕНЗИОННОГО СОГЛАШЕНИЯ, КОМПАНИЯ Razer™ ПРЕДОСТАВЛЯЕТ ВАМ
ЛИЦЕНЗИЮ НА ИСПОЛЬЗОВАНИЕ ПРОГРАММНОГО ОБЕСПЕЧЕНИЯ. Настоящее Соглашение
является официальным соглашением между пользователем (индивидуальным конечным
Page 12

пользователем, юридическим лицом или другим субъектом) и компанией Razer™. Установка,
загрузка, копирование и прочее использование программы подразумевает принятие вами всех
положений и условий данного Соглашения. Если вы не согласны с условиями Соглашения, то не
устанавливайте программу и верните программный продукт и все сопутствующие и являющиеся
частью изделия элементы в оригинальной упаковке с квитанцией об оплате для полного возврата
уплаченной стоимости по месту приобретения данного изделия.
УСЛОВИЯ ПРЕДОСТАВЛЕНИЯ ЛИЦЕНЗИИ
Компания Razer™ предоставляет вам неисключительную отзывную лицензию на использование
одной копии прилагаемого программного обеспечения («Обеспечение») на одном компьютере вместе
с приобретенным вами изделием Razer™. Настоящее Соглашение не предоставляет каких-либо иных
прав. Программное обеспечение считается используемым, если оно установлено на компьютер, в том
числе, если оно сохранено в постоянной или временной памяти компьютера. Вы можете создать не
более одной резервной копии программного обеспечения для личного использования. Резервная копия
должна содержать отметку об авторских правах собственника и иные уведомления, которые имеются
на программном обеспечении Razer™. Установка программного продукта на сетевом сервере
допустима только для внутреннего распространения при условии приобретения индивидуального
программного пакета или набора лицензий по числу подключенных к сети компьютеров, на которых
используется данное программное обеспечение.
ОГРАНИЧЕНИЯ
Данное программное обеспечение является собственностью компании Razer™. Не допускается прямая
или косвенная декомпиляция, дезассемблирование, переконструирование или модификация
программного продукта, предоставленного вам по лицензии, любым способом, кроме разрешенных
законом. Запрещается передавать программное обеспечение по сети (кроме случаев, указанных выше)
или любым другим электронным способом. Запрещается прямо или косвенно передавать
программный продукт, за исключением случаев передачи прилагаемого программного продукта для
постоянного использования, включая все обновления. Запрещается оставлять копию программного
продукта. Получатель продукта соглашается со всеми положениями и условиями данного
Соглашения. При нарушении любого из условий данного Соглашения ваши права на использование
лицензии автоматически прекращаются. При этом все копии программного продукта должны быть
возвращены владельцу или уничтожены.
ОГРАНИЧЕНИЕ ОТВЕТСТВЕННОСТИ
Гарантии, предоставляемые данным Соглашением, заменяют любые другие гарантии. Любые
изменения условий лицензии ограничены данным Соглашением. За исключением гарантий, которые
не могут быть аннулированы или ограничены в соответствии с законодательством, компания Razer™
не может гарантировать рабочие результаты при использовании программного продукта, включая, но
не ограничиваясь только перечисленным, гарантии наличия спроса, соответствия продукта
конкретным целям и ненарушения прав третьих лиц в отношении документации, программного
обеспечения (включая исправления и (или) обновления) и аппаратное обеспечение. Поставщики,
дилеры, агенты или сотрудники компании Razer™ не уполномочены модифицировать, расширять или
изменять условия гарантии, заменять продукты или услуги, возмещать упущенную выгоду,
утраченную информацию или данные либо любой специальный, случайный, прямой или косвенный
ущерб, нанесенный любым способом при распространении, продаже, перепродаже, использовании
или невозможности использования любого изделия или программного обеспечения, являющегося
объектом данного соглашения. Компания Razer™ ни при каких условиях не несет ответственности за
нанесенный специально, случайный, прямой или косвенный ущерб.
РАСХОДЫ НА ПРИОБРЕТЕННЫЙ ПРОДУКТ ИЛИ УСЛУГУ
Во избежание недоразумений, компания Razer™ ни при каких обстоятельствах не несет
ответственности за дополнительные расходы, понесенные вами вследствие приобретения продукта,
кроме случаев, когда вам было сообщено о возможности таковых, и ни при каких условиях компания
Razer™ не несет ответственности за расходы, превышающие стоимость продукта, являющегося
объектом лицензии.
Page 13

В случае, если некоторые законодательства не позволяют ограничение условий гарантии или
наложение ответственности за случайный или специальный, прямой или косвенный ущерб, указанное
выше ограничение может быть неприменимо. Вышеуказанные ограничения неприменимы при
нанесении личного вреда во всех случаях, предусмотренных законодательством.
ЛИЦЕНЗИОННЫЕ ПРАВА ГОСУДАРСТВЕННЫХ УЧРЕЖДЕНИЙ США
Программное обеспечение предоставляется правительству США только с ограниченными правами. На
использование, копирование или раскрытие Правительством США программного обеспечения,
которое включает «коммерческое программное обеспечение» и «документацию к коммерческому
программному обеспечению» в соответствии с определениями этих терминов в Своде федеральных
нормативных актов США (титул 48, часть 12, раздел 212, сентябрь 1995 г.), распространяются
ограничения, определенные в Своде федеральных нормативных актов США ([часть 2, раздел 101
(октябрь 1995 г.)], [часть 52 «Правила федеральных закупок» (раздел 227, подраздел 14 и подраздел
19)] и [часть 252 «Правила федеральных закупок для Министерства обороны» (раздел 227, подраздел
7013, пункт (1) (ii)]) либо в последующих нормативных актах в зависимости от конкретного случая. В
соответствии с положениями, изложенными в Своде федеральных нормативных актов США ([титул
48, часть 12, раздел 512] и [часть 227, разделы с 7202 по 7204 (подраздел 4, июнь 1995 г.)]), а также со
всеми последующими нормативными актами, данное программное обеспечение предоставляется
Правительству США для использования в государственных учреждениях на условиях, изложенных в
данном документе.
ДЕКЛАРАЦИЯ СООТВЕТСТВИЯ СТАНДАРТАМ ФЕДЕРАЛЬНОЙ КОМИССИИ ПО СВЯЗИ
СШАИ ИНФОРМАЦИЯ О ДИРЕКТИВЕ ЕС ОБ УТИЛИЗАЦИИ ОТХОДОВ ЭЛЕКТРОННОГО
И ЭЛЕКТРИЧЕСКОГО ОБОРУДОВАНИЯ
ДЕКЛАРАЦИЯ СООТВЕТСТВИЯ СТАНДАРТАМ ФЕДЕРАЛЬНОЙ КОМИССИИ ПО СВЯЗИ
США
Это оборудование испытано и признано соответствующим ограничениям для цифровых устройств
класса B согласно части 15 правил Федеральной комиссии по связи США. Эти ограничения призваны
обеспечить приемлемую защиту от вредного воздействия при установке оборудования в жилых
помещениях. Это оборудование создает, использует и может излучать энергию в радиочастотном
диапазоне и в случае установки и использования с нарушением инструкций может оказывать вредное
воздействие на радиосвязь. Однако гарантии отсутствия такого воздействия при правильной установке
не предоставляются. Если данное оборудование оказывает отрицательное воздействие на прием
радио- и телевизионного сигнала (это можно определить, выключив и включив оборудование),
пользователь может попытаться устранить это воздействие следующим образом:
изменить ориентацию или расположение приемной антенны;
увеличить расстояние между оборудованием и приемником;
подключить данное оборудование и приемник к розеткам, установленным на разных ответвлениях
сети питания;
обратиться за помощью к дилеру или опытному специалисту по ТВ.
Для получения дополнительной информации воспользуйтесь онлайновой справочной системой на вебузле www.razerzone.com
 Loading...
Loading...