Page 1
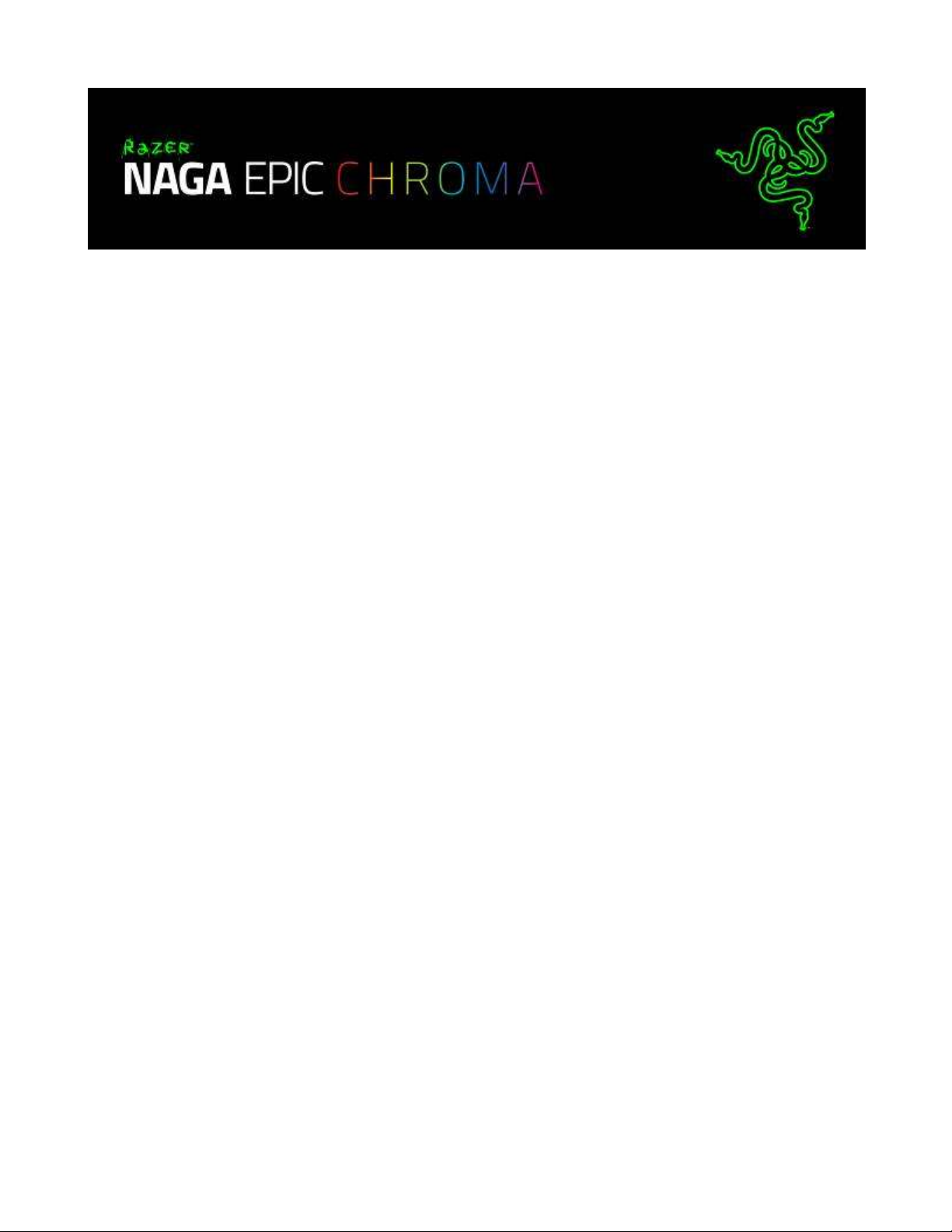
Многоцветная игровая мышь для ММО-игр Razer Naga Chroma делает ночные
рейды, интенсивные схватки между гильдиями и волнующие перемещения по
подземным тюрьмам еще более интересными для игроков ММО.
Мышь оснащена 12 механическими кнопками для большого пальца для быстрого
срабатывания в игре и гарантированной тактильной обратной связи. Вогнутая
форма кнопки позволяет находить ее вслепую, не отвлекаясь от игры и позволяя
инстинктам вести вас к победе.
Максимально используйте возможности игровой мыши для управления игрой.
1 | razer™
Page 2
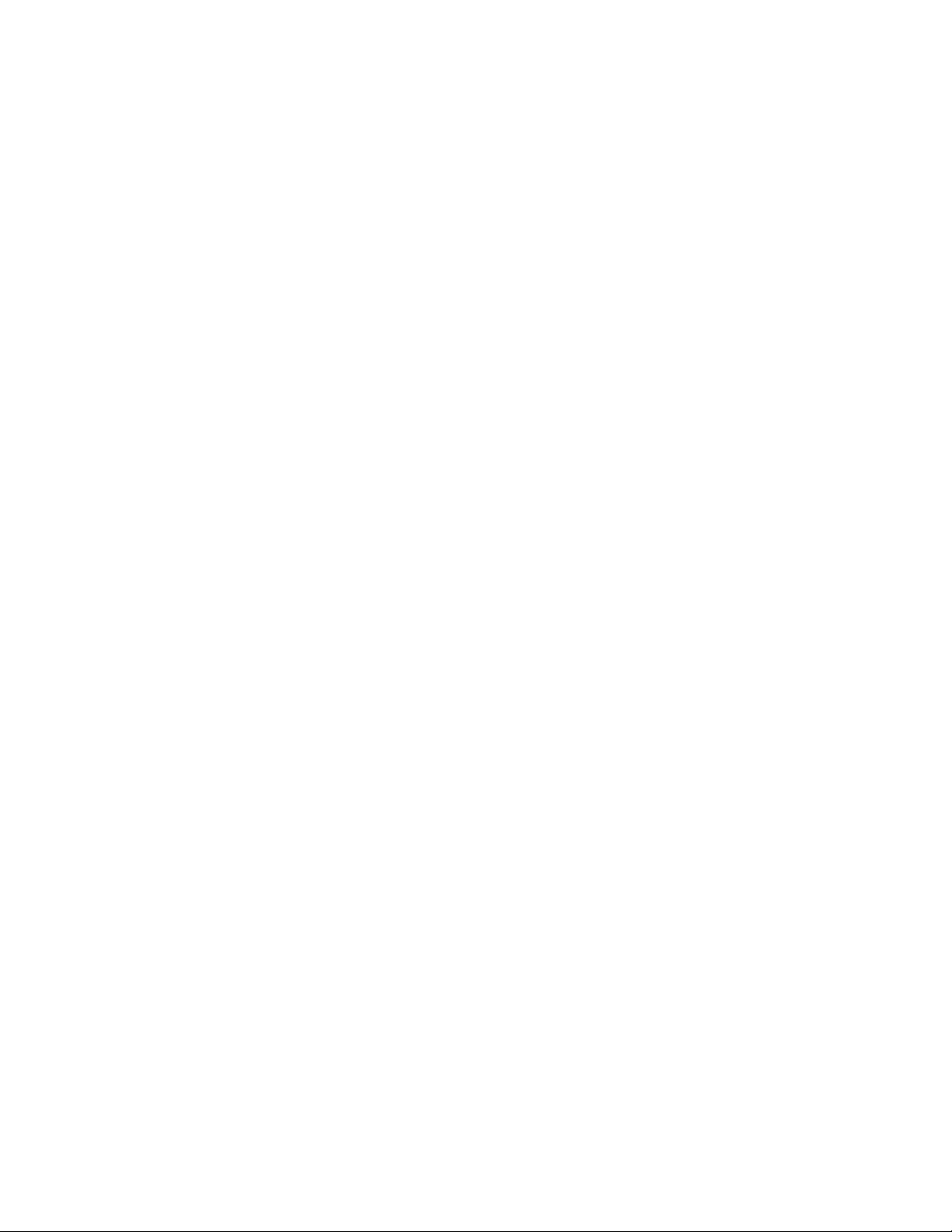
ОГЛАВЛЕНИЕ
1. КОМПЛЕКТАЦИЯ / СИСТЕМНЫЕ ТРЕБОВАНИЯ ........................................ 3
2. РЕГИСТРАЦИЯ / ТЕХНИЧЕСКАЯ ПОДДЕРЖКА ........................................... 4
3. ТЕХНИЧЕСКИЕ ХАРАКТЕРИСТИКИ ............................................................. 5
4. СХЕМА УСТРОЙСТВА ................................................................................. 6
5. РАБОТА С МЫШЬЮ RAZER NAGA CHROMA .............................................. 7
6. УСТАНОВКА МЫШИ RAZER NAGA CHROMA ............................................. 8
7. НАСТРОЙКА RAZER NAGA CHROMA .......................................................... 9
8. С ПОМОЩЬЮ КОНФИГУРАТОРА В ИГРЕ................................................. 43
9. ПРАВИЛА ТЕХНИКИ БЕЗОПАСНОСТИ ..................................................... 60
10. ЮРИДИЧЕСКАЯ ИНФОРМАЦИЯ ............................................................ 63
2 | For gamers by gamers™
Page 3
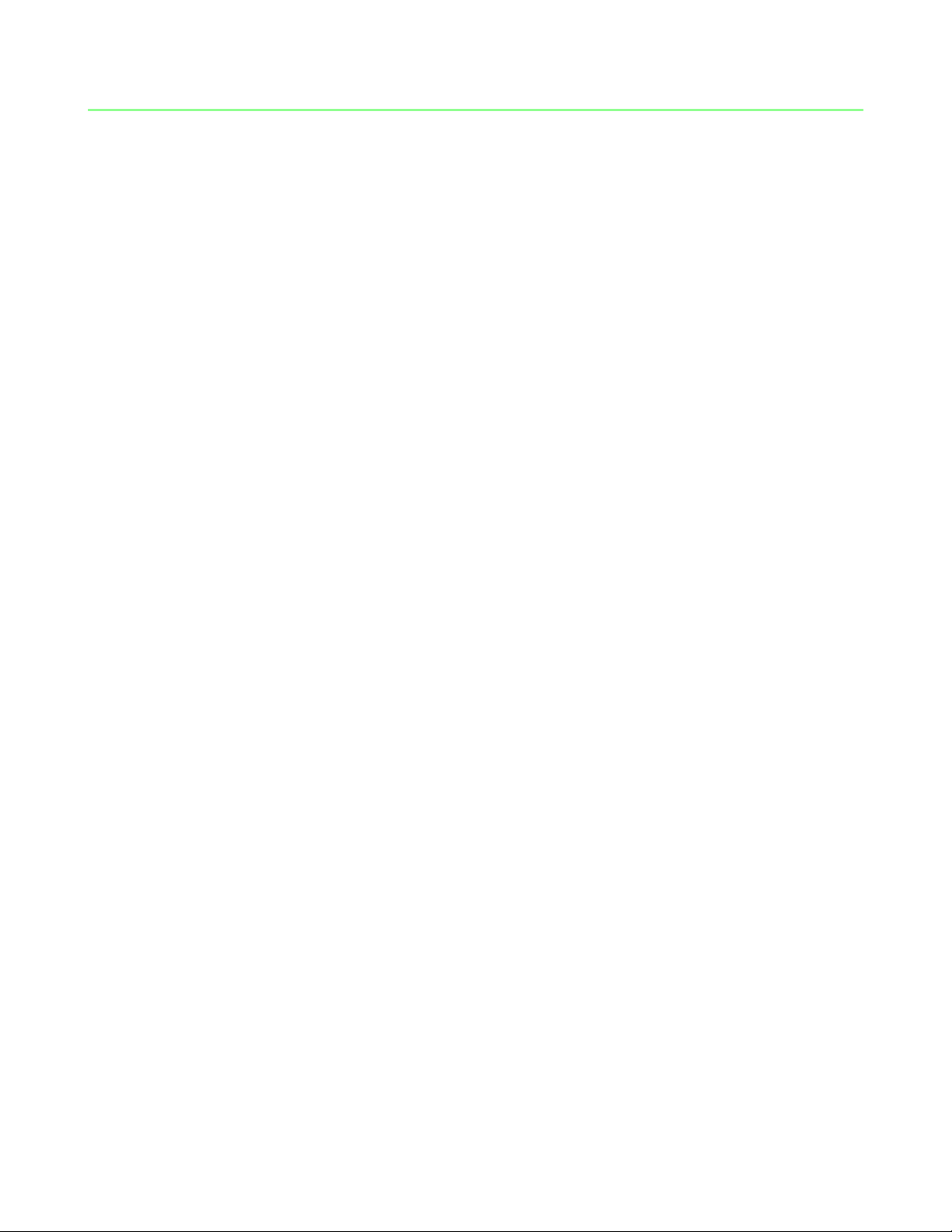
1. КОМПЛЕКТАЦИЯ / СИСТЕМНЫЕ ТРЕБОВАНИЯ
КОМПЛЕКТАЦИЯ
Игровая мышь Razer Naga Chroma
Важная информация об изделии
СИСТЕМНЫЕ ТРЕБОВАНИЯ
ПК или MAC со свободным USB-портом 2.0
Windows® 10 / Windows® 8 / Windows® 7 / Mac OS X (10.8-10.10)
Подключение к Интернету
100 МБ свободного места на диске
3 | razer™
Page 4
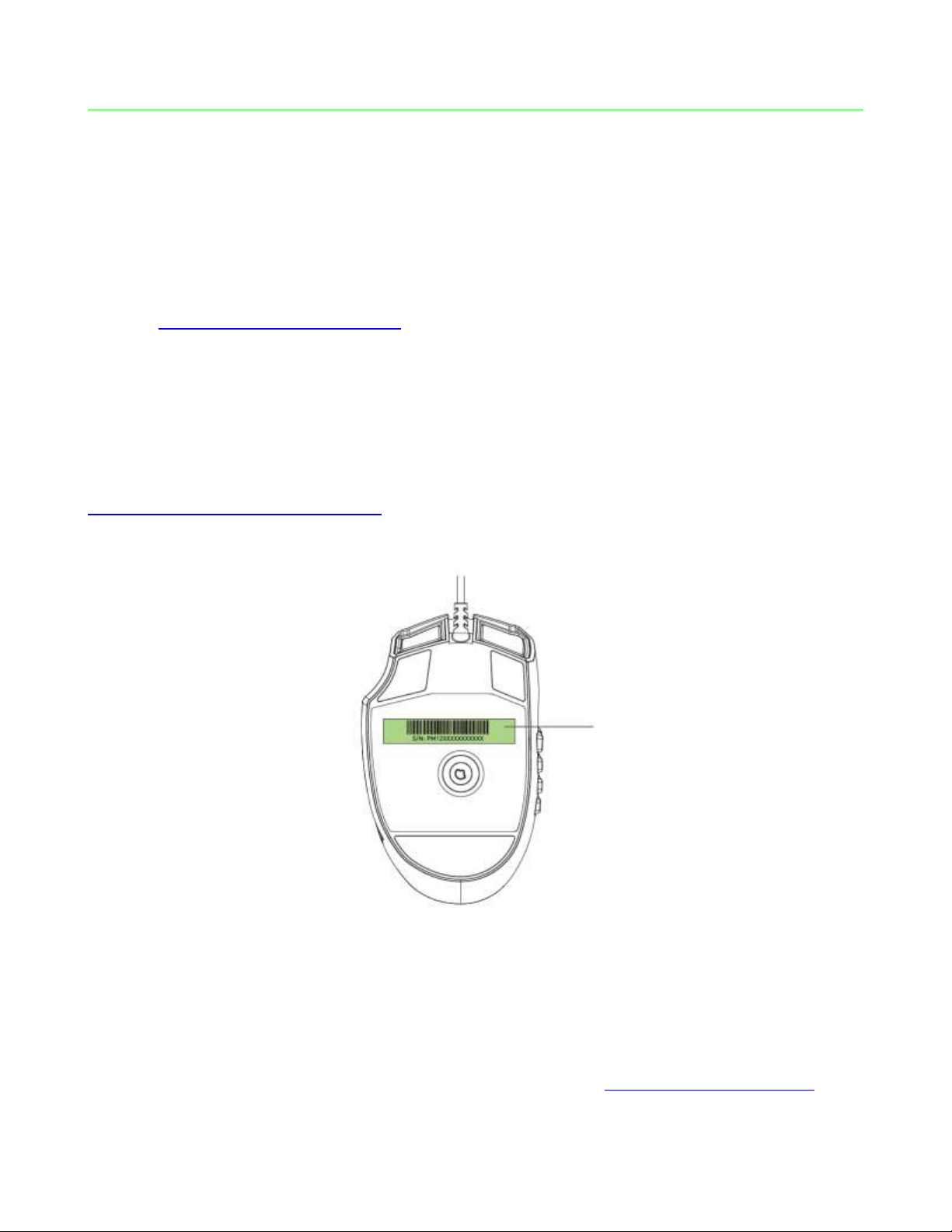
2. РЕГИСТРАЦИЯ / ТЕХНИЧЕСКАЯ ПОДДЕРЖКА
Серийный номер вашего
устройства можно найти
здесь.
РЕГИСТРАЦИЯ
Зарегистрируйтесь для создания учетной записи Synapse, чтобы получать
информацию о статусе гарантии вашего устройства в реальном времени. Для
получения дополнительной информации о Synapse и всех функциях перейдите по
ссылке www.razerzone.ru/synapse.
Если вы уже являетесь пользователем Synapse, зарегистрируйте свое устройство,
нажав свой адрес электронной почты в приложении Synapse, и выберите Статус
гарантии в выпадающем списке.
Чтобы зарегистрировать устройство онлайн, посетите веб-сайт
www.razerzone.com/registration. Обратите внимание, что вы не сможете проверить
статус гарантии, если зарегистрируете устройство на веб-сайте.
ТЕХНИЧЕСКАЯ ПОДДЕРЖКА
Преимущества регистрации:
2 года ограниченной гарантии производителя
Бесплатная техническая поддержка на веб-сайте www.razersupport.com.
4 | For gamers by gamers™
Page 5
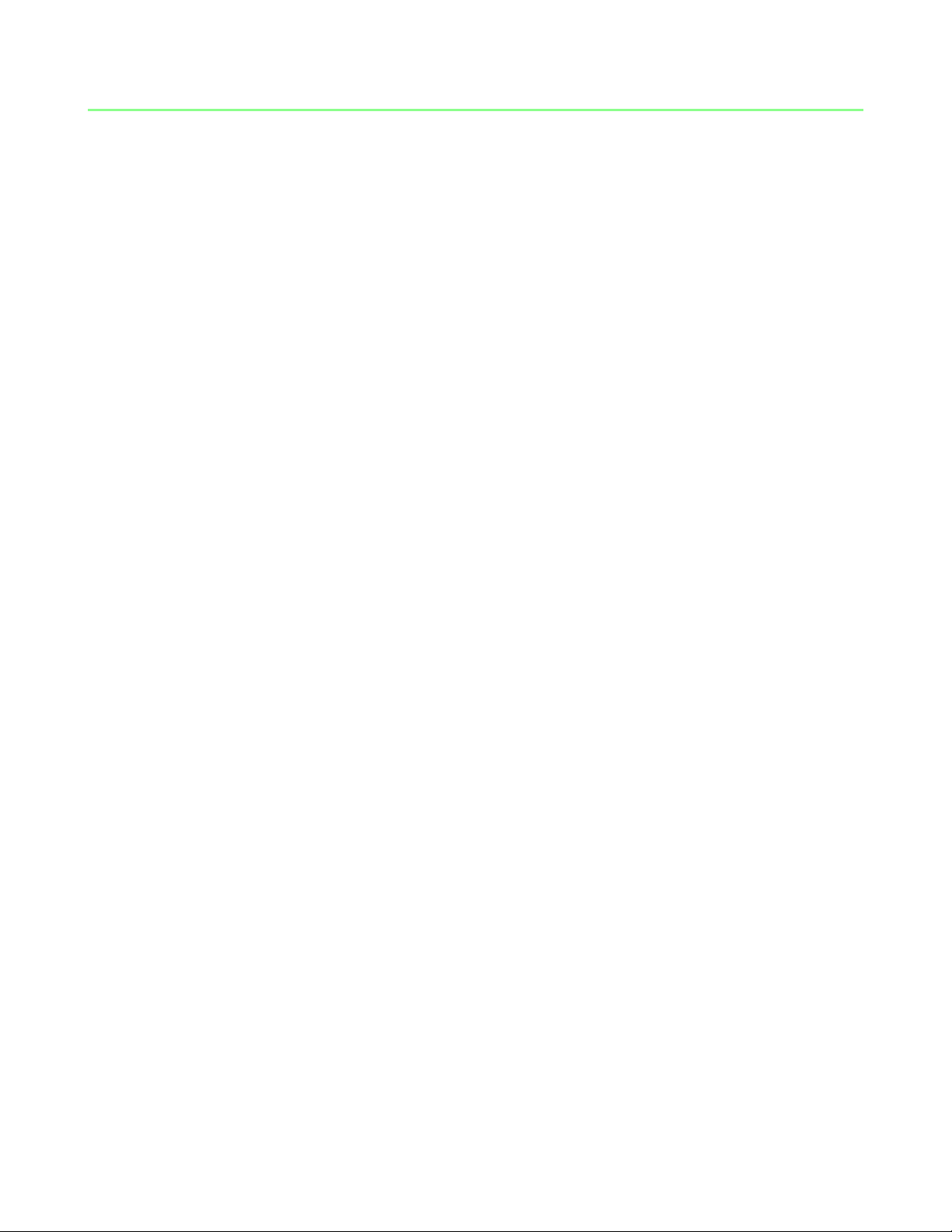
3. ТЕХНИЧЕСКИЕ ХАРАКТЕРИСТИКИ
ТЕХНИЧЕСКИЕ ХАРАКТЕРИСТИКИ
Всего 19 программируемых кнопок, оптимизированных для MMO-игр
12 механических кнопок для большого пальца
Колесо прокрутки с наклоном
Лазерный датчик 5G с разрешением 16000 тчк/ дюйм
Ускорение до 210 дюймов в секунду/ 50 G
Частота опроса Ultrapolling™ 1000 Гц/ время отклика 1 мс
Подсветка Chroma с настройкой 16,8 млн. вариантов оттенков
Синхронизация подсветки между устройствами
Поддержка Razer Synapse
Бесшумные сверхгладкие ножки для мыши Ultraslick
Волоконно-оптический USB-кабель в оплетке длиной 2,1 м/ 7 футов
ПРИМЕРНЫЕ РАЗМЕРЫ И ВЕС:
Длина 119мм/4.68”
Ширина 75мм/2.95”
Высота 43мм/1.69”
Вес 150г/0.33 фунта
5 | razer™
Page 6
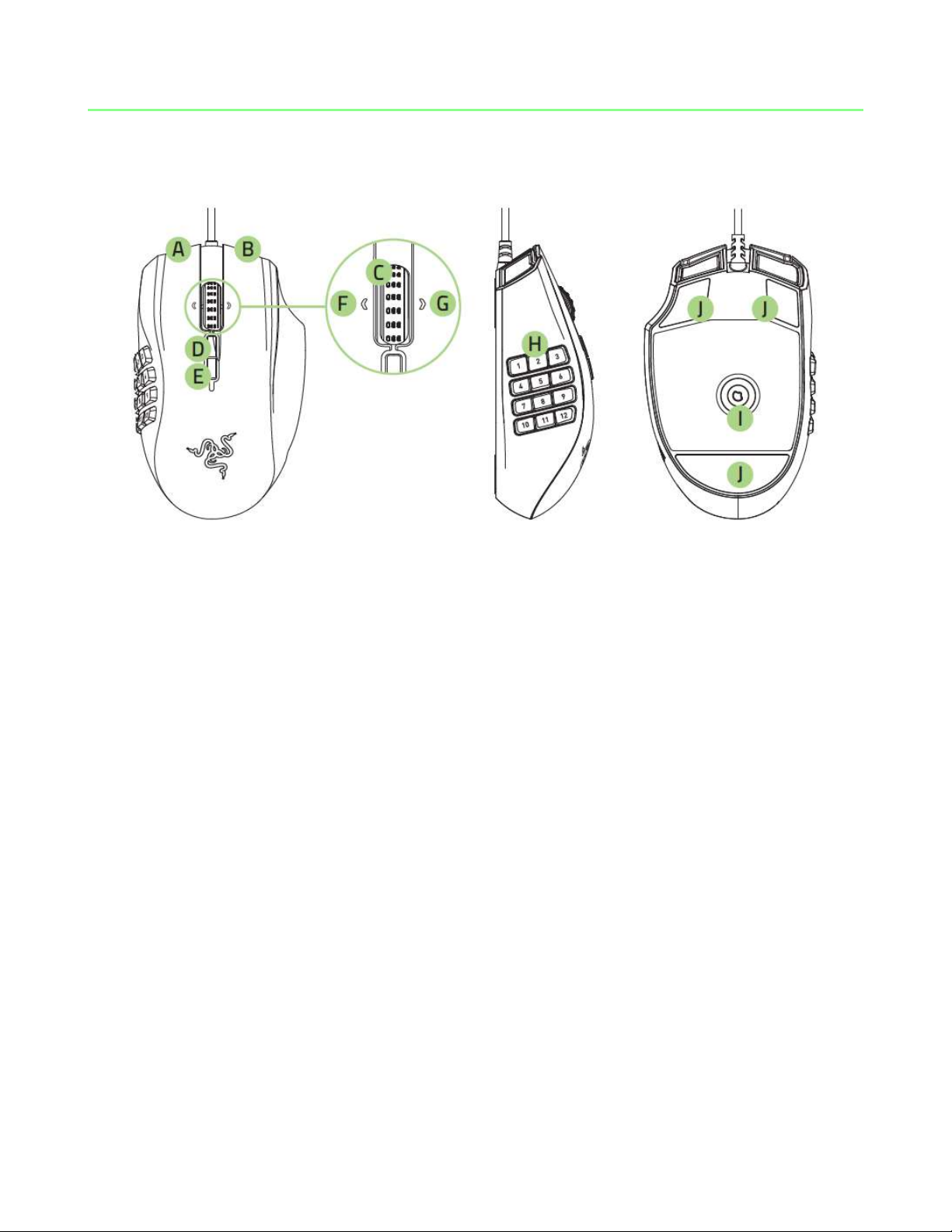
4. СХЕМА УСТРОЙСТВА
A. Левая кнопка мыши
B. Правая кнопка мыши
C. Колесо прокрутки
D. Кнопка чувствительности -
увеличение
E. Кнопка чувствительности -
уменьшение
F. Распознавание наклона влево –
повтор прокрутки вниз
G. Распознавание наклона вправо –
повтор прокрутки вверх
H. 12 программируемых
механических кнопок для
большого пальца
I. Лазерный датчик 4G с
разрешением 16000 dpi
J. Бесшумные ножки Ultraslick
6 | For gamers by gamers™
Page 7
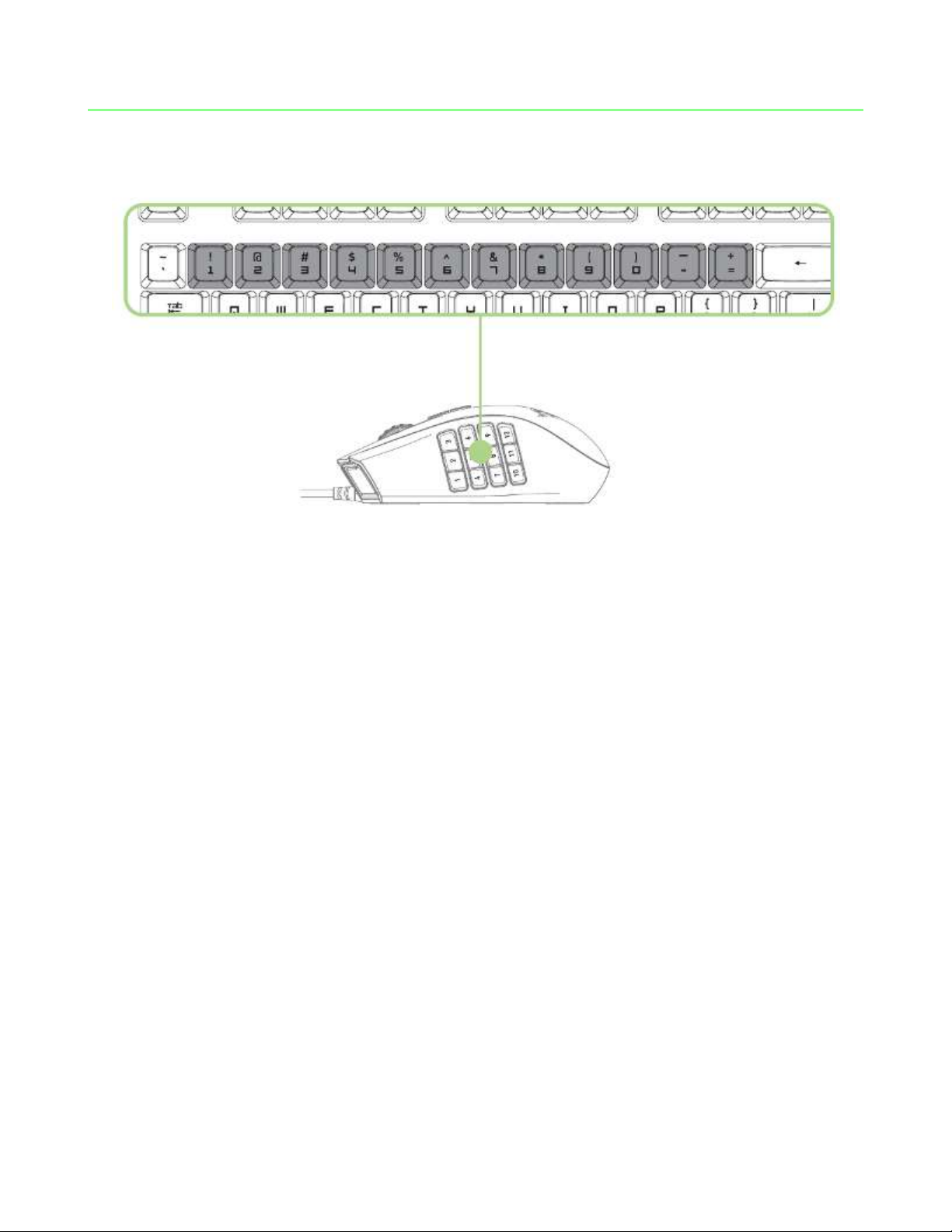
5. РАБОТА С МЫШЬЮ RAZER NAGA CHROMA
12-кнопочная панель для большого пальца выполняет те же функции, что и
цифровая панель клавиатуры. Эти кнопки позволяют дублировать на панели для
большого пальца функции панели действий большинства игр.
7 | razer™
Page 8
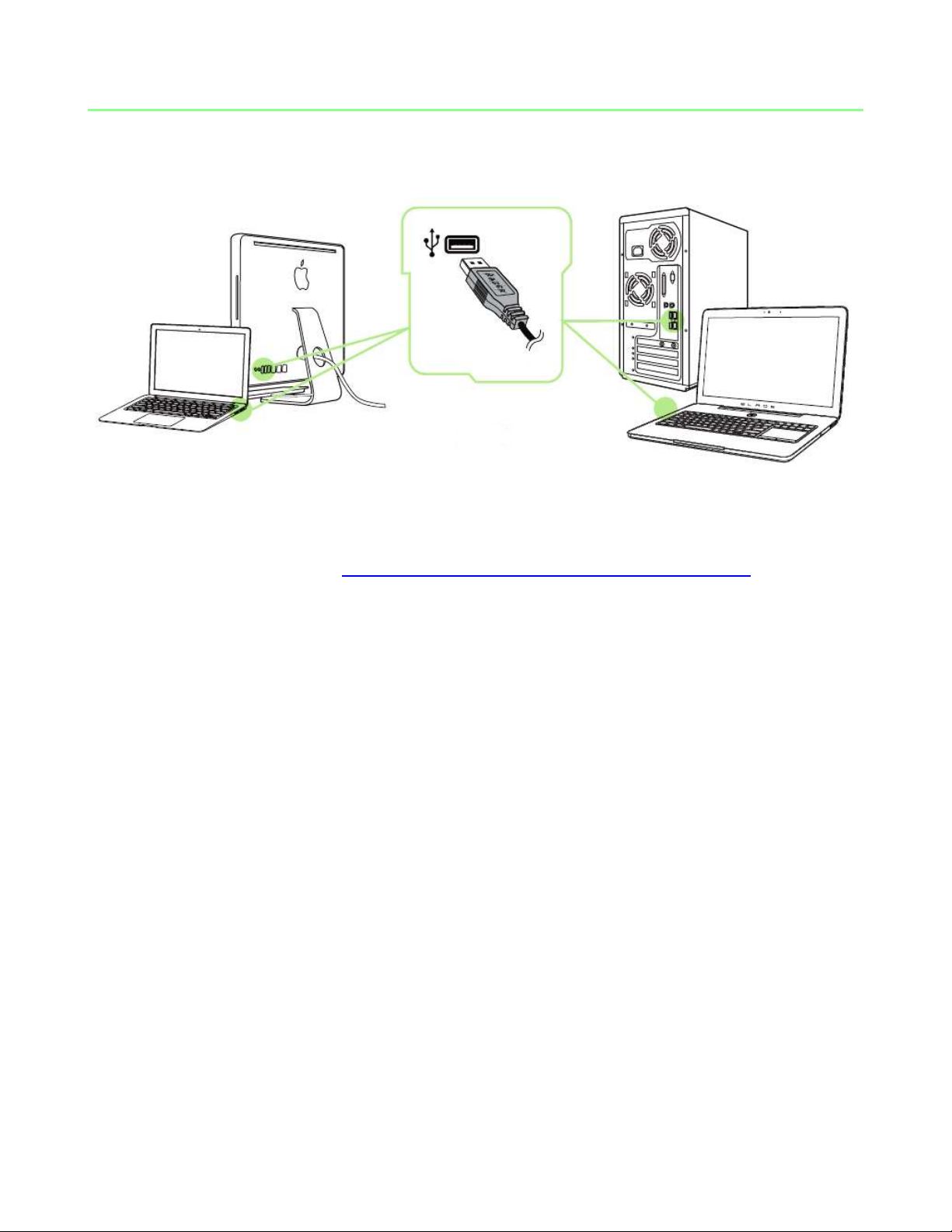
6. УСТАНОВКА МЫШИ RAZER NAGA CHROMA
Шаг 1: Подключите устройство Razer к USB порту вашего компьютера.
Шаг 2: Установите приложение Razer Synapse по подсказке* или загрузите
установщик с сайта www.razerzone.ru/product/software/synapse.
Шаг 3: Создайте свое уникальное имя Razer ID или войдите в систему Synapse под
уже существующем именем Razer ID.
*Возможно в Windows 8 или более поздней версии.
8 | For gamers by gamers™
Page 9
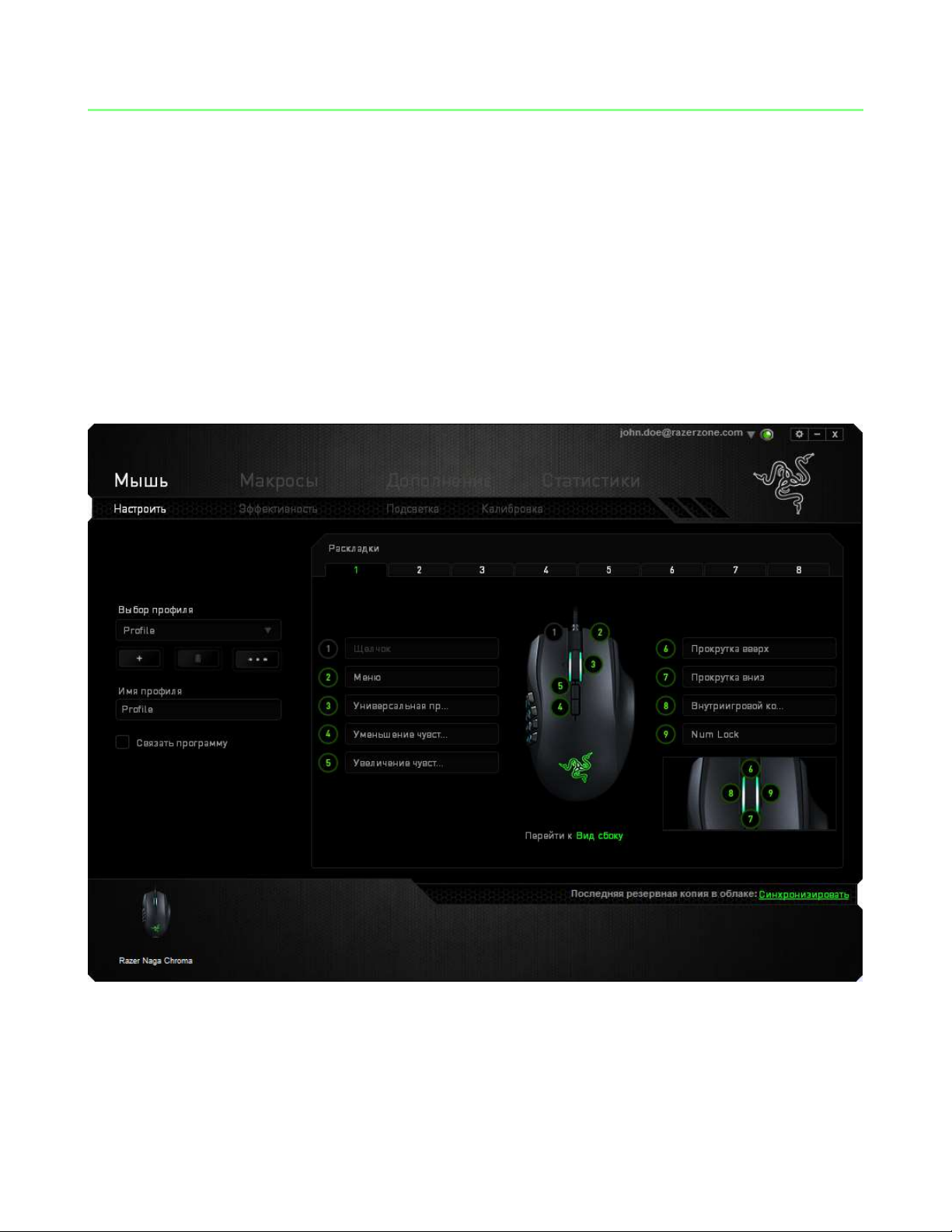
7. НАСТРОЙКА RAZER NAGA CHROMA
Отказ от ответственности: Перечисленные здесь возможности требуют наличия установленного
ПО Razer Synapse. Эти функции могут быть изменены в соответствии с текущей версией
программного обеспечения и используемой операционной системы.
ВКЛАДКА «МЫШЬ»
Вкладка "Мышь" - это вкладка, которая появляется по умолчанию сразу после
установки Razer Synapse. Эта вкладка используется для настройки профилей
устройства, назначений кнопок, производительности и подсветки.
9 | razer™
Page 10
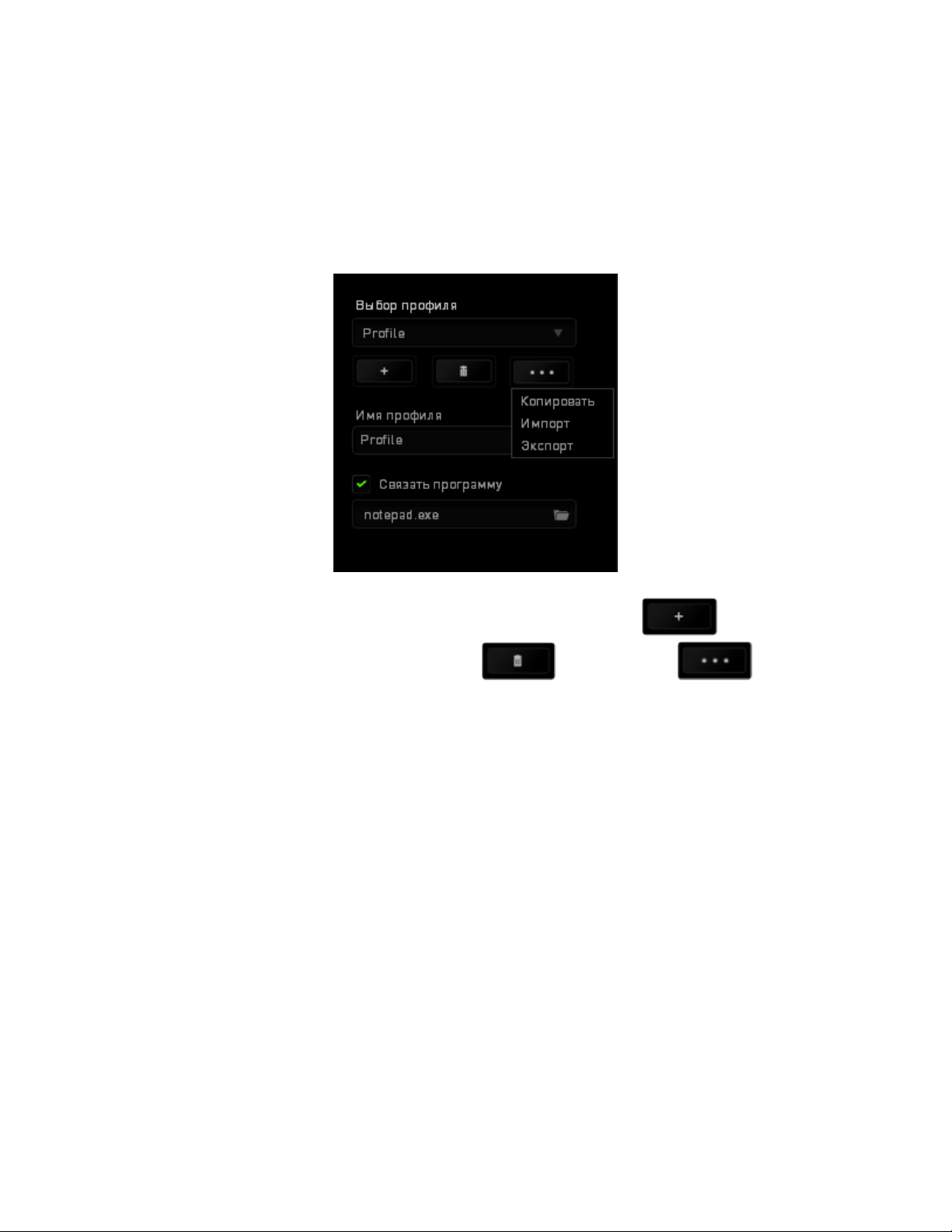
Профиль
Профиль представляет собой удобный способ организации всех пользовательских
настроек. При этом в Вашем распоряжении находится неограниченное количество
профилей. Любые изменения, сделанные в каждой из вкладок, автоматически
сохраняются и передаются в облачное хранилище.
Вы можете создать новый профиль, щелкнув кнопку , или удалить
текущий профиль, щелкнув кнопку . Кнопка позволяет
копировать, импортировать и экспортировать профили. Ваш текущий профиль по
умолчанию называется Профиль, но Вы можете переименовать его, введя текст в
поле под строкой ИМЯ ПРОФИЛЯ. Каждый профиль можно настроить на
автоматическую активацию при запуске программы или приложения с помощью
опции ПОДКЛЮЧИТЬ ПРОГРАММУ.
10 | For gamers by gamers™
Page 11
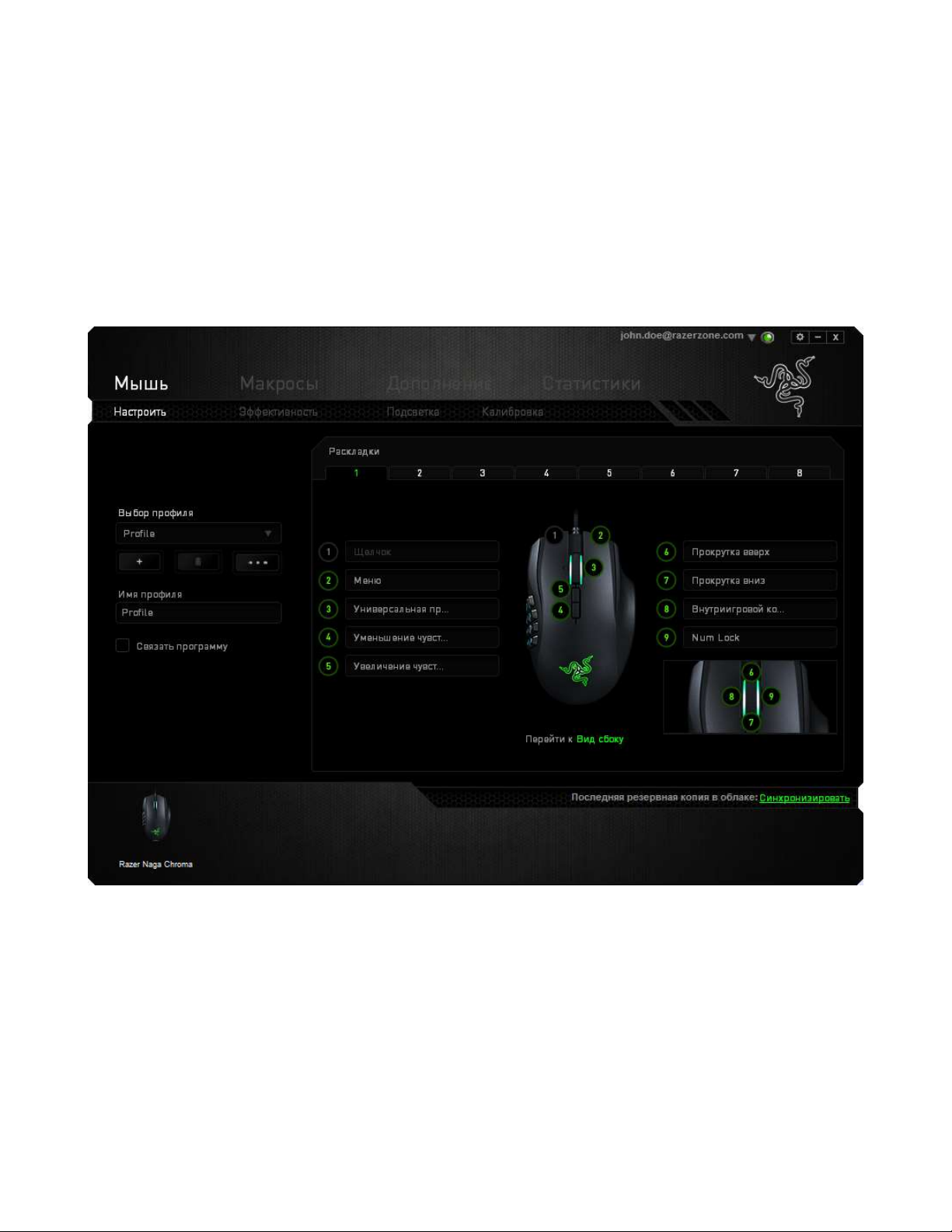
Вкладка «Настроить»
Вкладка «Настроить» используется для настройки основных функций устройства,
таких как назначения кнопок для максимального удобства в игре. Изменения,
внесенные на этой вкладке, автоматически сохраняются в текущем профиле.
Вид сверху
The Top View is where you can customize the mouse buttons and the scroll wheel.
11 | razer™
Page 12
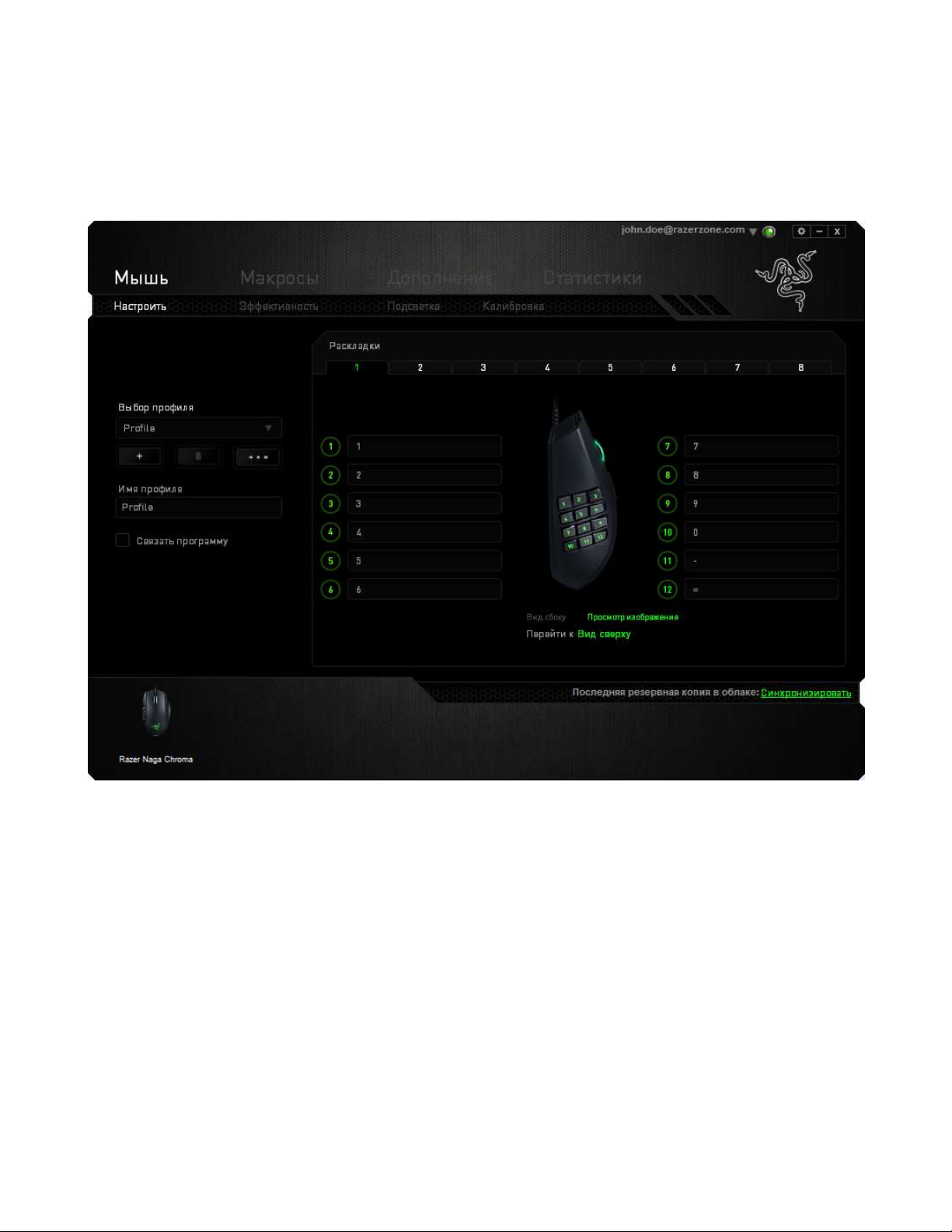
Вид сбоку
«Вид сбоку» используется для настройки 12-кнопочной панели для большого
пальца.
Вы можете сохранить до 8 комплектов конфигураций раскладки клавиатуры,
позволяя вас легко настраивать и переключаться между настроенными
раскладками клавиатуры для различных игр.
12 | For gamers by gamers™
Page 13
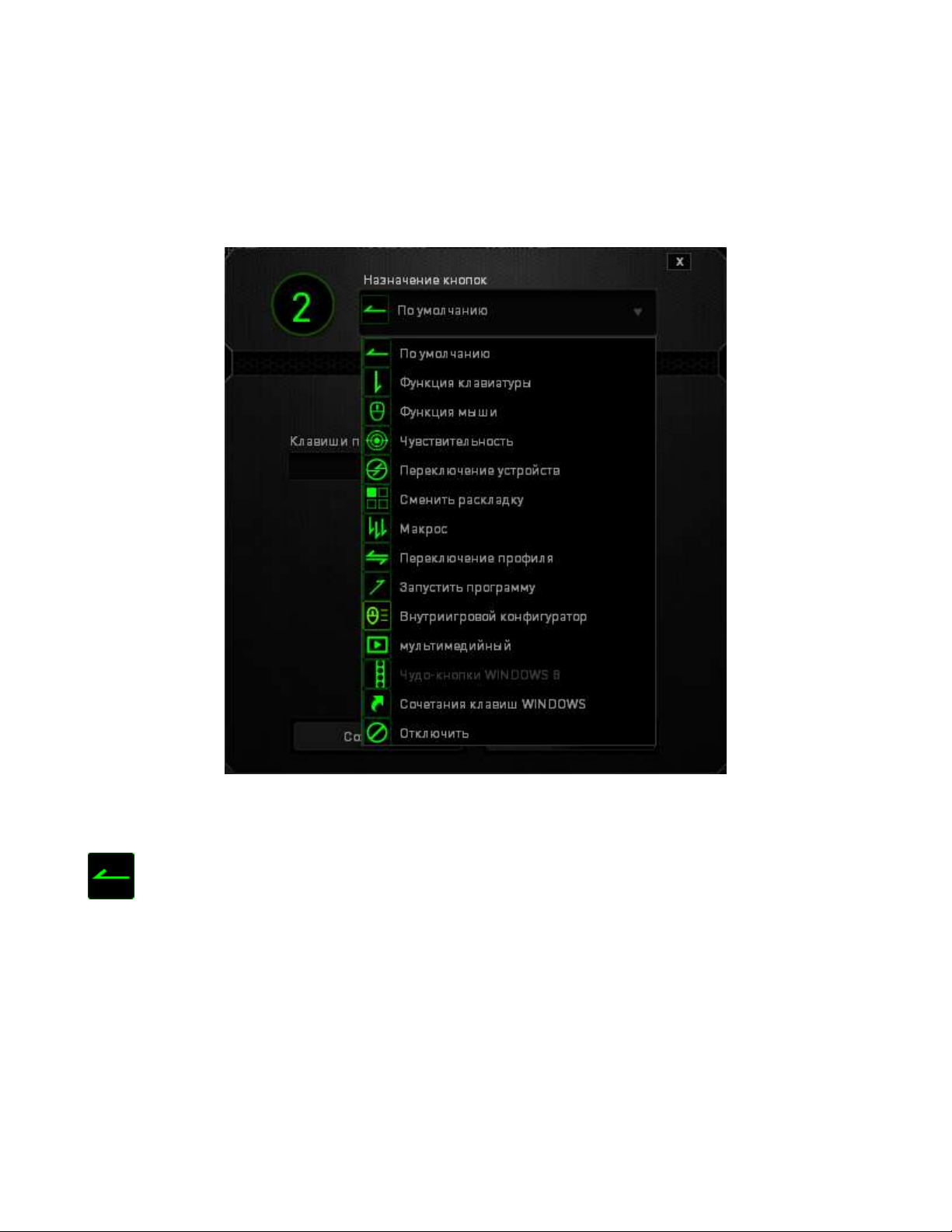
Меню Назначения Клавиш
Первоначально для всех кнопок мыши заданы НАСТРОЙКИ ПО УМОЛЧАНИЮ.
Однако пользователь имеет возможность изменить функции этих клавиш, нажав
необходимую кнопку для доступа к меню назначения клавиш.
Ниже перечислены параметры настройки и приведены их описания.
По умолчанию
Эта опция позволяет вернуться к функциям, установленным по умолчанию на
указанной клавише. Чтобы установить параметр ПО УМОЛЧАНИЮ, просто
выберите его в меню назначения клавиш.
13 | razer™
Page 14
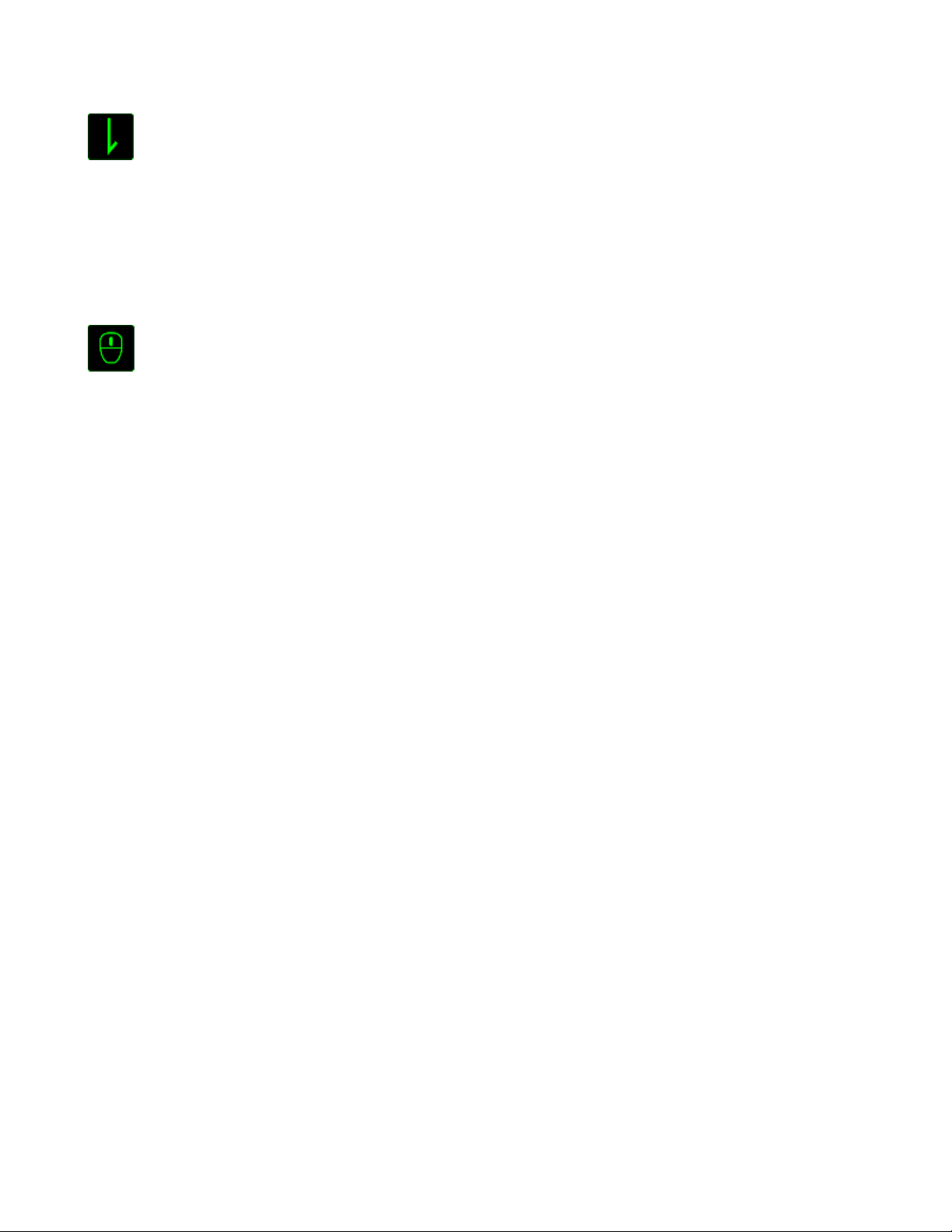
Функции Клавиатуры
Этот параметр позволяет преобразовывать функции кнопок мыши в функции
клавиатуры. Чтобы выбрать функцию клавиатуры, выберите "ФУНКЦИЯ
КЛАВИАТУРЫ" в меню назначения клавиш и введите клавишу, которая будет
использоваться, в нижеприведённом поле. Также можно включить такие кнопкимодификаторы, как Ctrl, Shift, Alt или сочетания этих кнопок.
Функции Мыши
Этот параметр позволяет заменять функции кнопок мыши на другие функции.
Чтобы выбрать функцию мыши, выберите ФУНЦКИЯ МЫШИ в меню назначения
клавиш, после чего появится подменю НАЗНАЧИТЬ КНОПКУ.
Ниже перечислены функции, которые можно выбрать в подменю «Назначить
кнопки»:
Щелчок левой кнопкой мыши – Выполняется щелчок левой кнопкой мыши с
помощью назначенной кнопки.
Щелчок правой кнопкой мыши – Выполняется щелчок правой кнопкой мыши с
помощью назначенной кнопки.
Универсальная прокрутка – Активация функции универсальной
прокрутки.
Двойной щелчок – Выполняется щелчок левой кнопкой мыши с
помощью назначенной кнопки.
Кнопка мыши 4 – В большинстве браузеров выполняется
команда «Назад».
Кнопка мыши 5 – В большинстве браузеров выполняется
команда «Вперед».
Прокрутка вверх – Выполняется команда «Прокрутка вверх» с
помощью назначенной кнопки.
Прокрутка вниз – Выполняется команда «Прокрутка вниз» с
помощью назначенной кнопки.
Прокрутка влево – Выполняется команда «Прокрутка влево» с
помощью назначенной кнопки.
Прокрутка вправо – Выполняется команда «Прокрутка вправо» с
помощью назначенной кнопки.
14 | For gamers by gamers™
Page 15
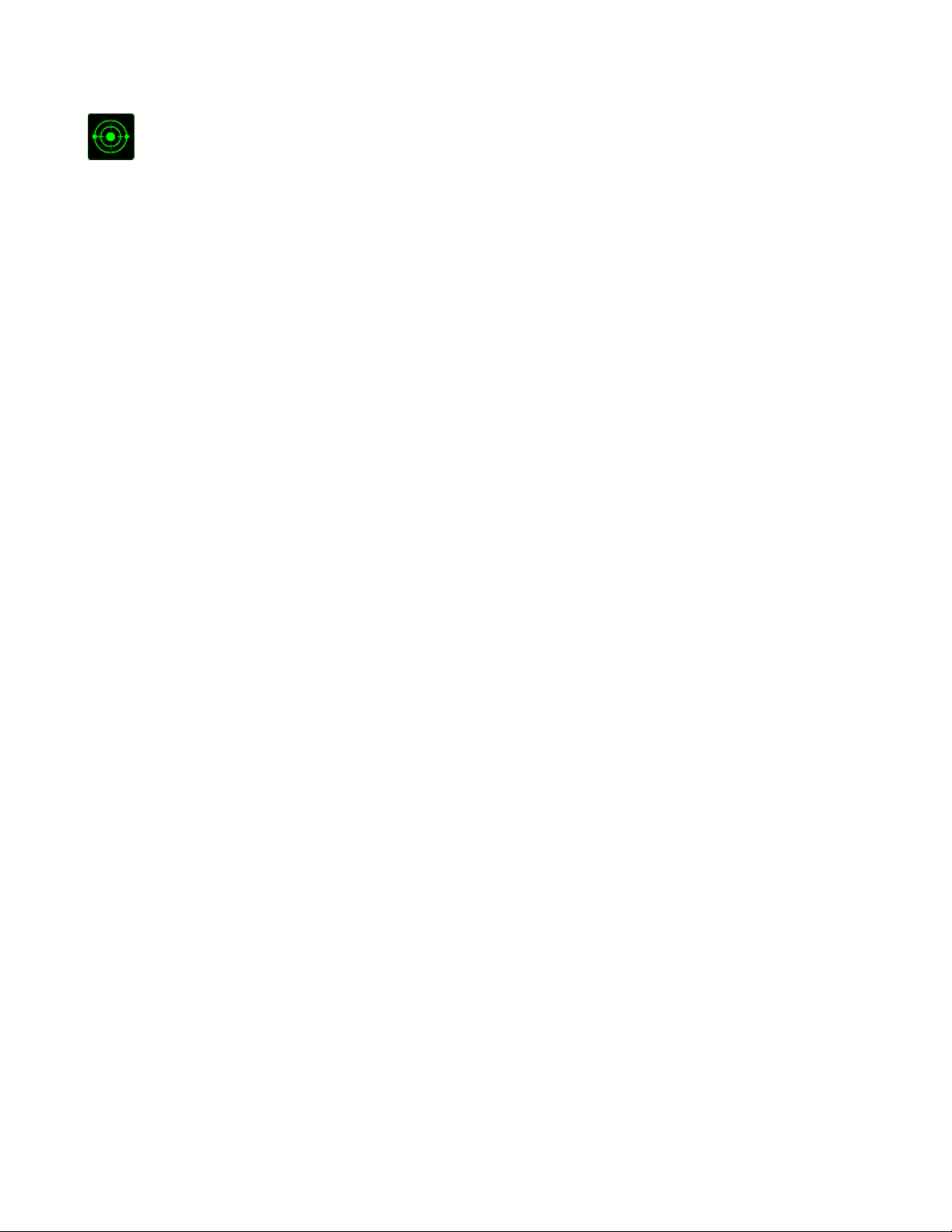
Чувствительность
Чувствительностью называется скорость перемещения указателя мыши по экрану.
При выборе в раскрывающемся меню функции «Чувствительность» отображается
подменю со следующими параметрами:
Переключение
чувствительности -Изменение на заранее определенный уровень
чувствительности, пока назначенная кнопка
остается нажатой. При отжатии кнопки будет
восстановлен предыдущий уровень
чувствительности.
Увеличение чувствительности -Повышение текущего уровня чувствительности на
один уровень. Дополнительные сведения об
уровнях чувствительности см. на ВКЛАДКЕ
«ПРОИЗВОДИТЕЛЬНОСТЬ».
Уменьшение чувствительности -Понижение текущего уровня чувствительности на
один уровень. Дополнительные сведения об
уровнях чувствительности см. на ВКЛАДКЕ
«ПРОИЗВОДИТЕЛЬНОСТЬ».
On-The-Fly Sensitivity -Удобное изменение текущего уровня
чувствительности с помощью назначенной
кнопки. Если настроен режим «On‐The‐Fly
Sensitivity», при нажатии назначенной кнопки и
перемещении колеса прокрутки на экране
отображается индикатор, указывающий текущий
уровень чувствительности.
Циклическое переключение
чувствительности на уровень
вверх -При каждом нажатии кнопки уровень
чувствительности увеличивается на один шаг.
Если достигнут максимальный уровень, то при
следующем нажатии регулятор возвращается на
уровень 1. Подробнее об уровнях
15 | razer™
чувствительности см. во вкладке
ЭФФЕКТИВНОСТЬ.
Page 16
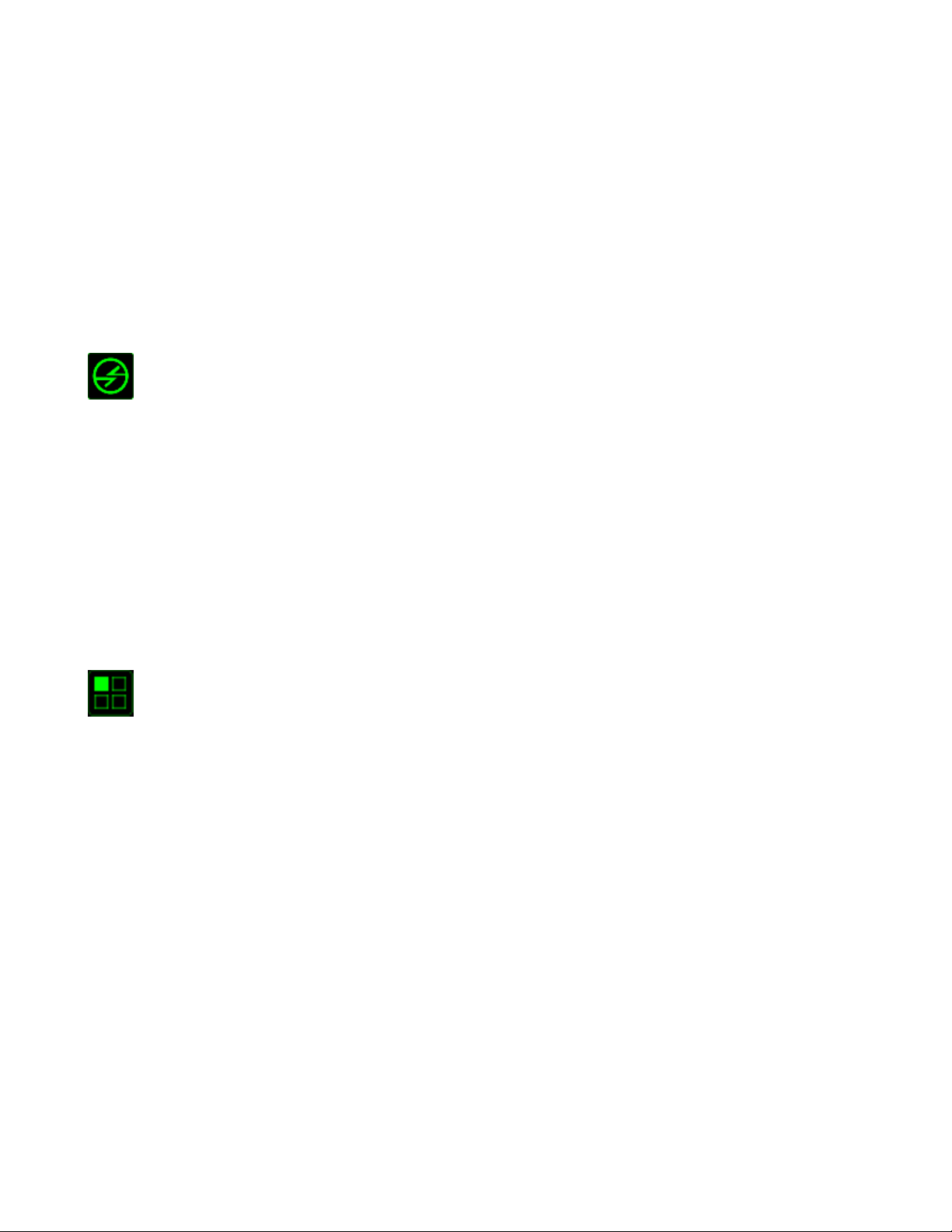
Циклическое переключение
чувствительности на уровень
вниз -При каждом нажатии кнопки уровень
чувствительности уменьшается на один шаг. Если
достигнут уровень 1, то при следующем нажатии
регулятор возвращается на максимальный
уровень. Подробнее об уровнях чувствительности
см. во вкладке ЭФФЕКТИВНОСТЬ.
Переключение устройств
Переключение устройств позволяет изменять функции других устройств
подключенных к Razer Synapse. Некоторые из этих функций влияют на другие
устройства, например, использование игровой клавиатуры Razer для изменения
чувствительности игровой мыши Razer. При выборе функции Переключение
устройств из меню Назначение кнопок появится меню второго уровня.
Меню УСТРОЙСТВО ДЛЯ ПРИВЯЗКИ позволяет выбрать, какое из подключенных
устройств Razer можно привязать, а меню ФУНКЦИЯ позволяет указать, какую
функцию нужно использовать для привязанного устройства.
Сменить раскладку
Функция «Переключить раскладку» позволяет быстро сменить раскладку
клавиатуры одним нажатием кнопки. Если выбрать пункт «Переключить
раскладку» в Меню назначения клавиш, появится подменю, в котором вы
выбираете, какую раскладку использовать. Светодиод на панели для большого
пальца автоматически меняет цвет в зависимости от того, какую раскладку вы
выбрали.
16 | For gamers by gamers™
Page 17
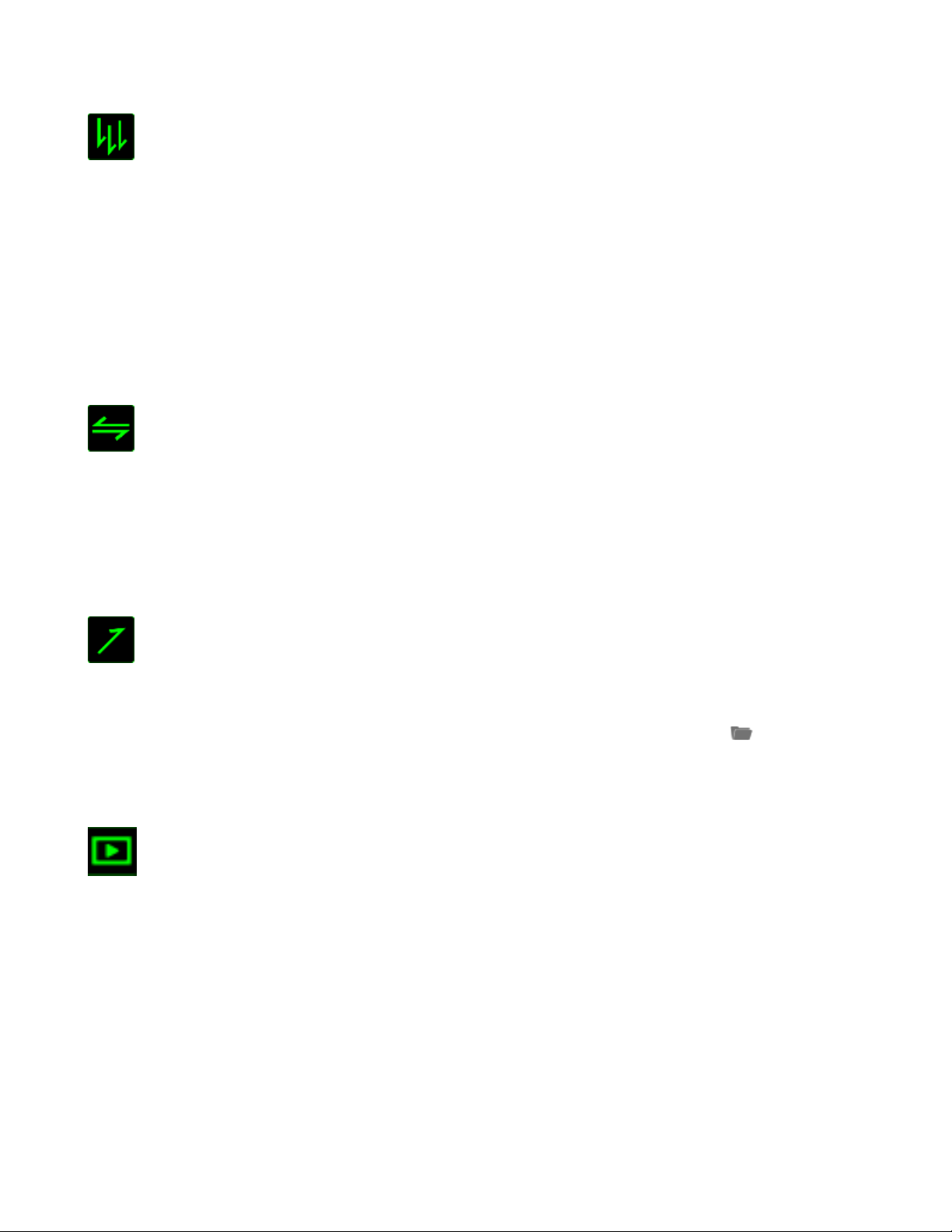
Макрос
Макросом называется заранее записанная последовательность нажатий клавиш и
кнопок, выполняемая с точным соблюдением указанных временных интервалов.
Назначение макроса клавише позволяет с легкостью выполнять сложные
операции. Параметр НАЗНАЧИТЬ МАКРОС позволяет выбрать записанный макрос
для использования, а ПАРАМЕТР ВОСПРОИЗВЕДЕНИЯ позволяет настроить работу
макроса. Дополнительные сведения о командах макросов см. на вкладке
«Макросы».
Переключение профиля
Переключение профиля позволяет оперативно сменить профиль и немедленно
загрузить все заранее настроенные параметры. При выборе функции
переключения профиля в меню назначения клавиш отображается подменю, в
котором можно выбрать необходимый для использования профиль. При каждой
смене профилей автоматически отображается соответствующее окно.
Запустить программу
Параметр «Запустить программу» позволяет запустить программу или
приложение с помощью назначенной кнопки. При выборе параметра «Запустить
программу» в раскрывающемся меню отображается кнопка , которая
позволяет выполнить поиск определенной программы или приложения для
использования.
Мультимедиа функции
Этот раздел позволяет настроить элементы управления воспроизведением
мультимедийных объектов. Если выбрать пункт «Функция мультимедиа»,
появится вложенное меню. Ниже перечислены элементы управления, которые в
него входят.
Тише — уменьшение громкости.
Громче — увеличение громкости.
Без звука — отключение звука.
Микрофон громче — увеличение громкости микрофона.
17 | razer™
Page 18
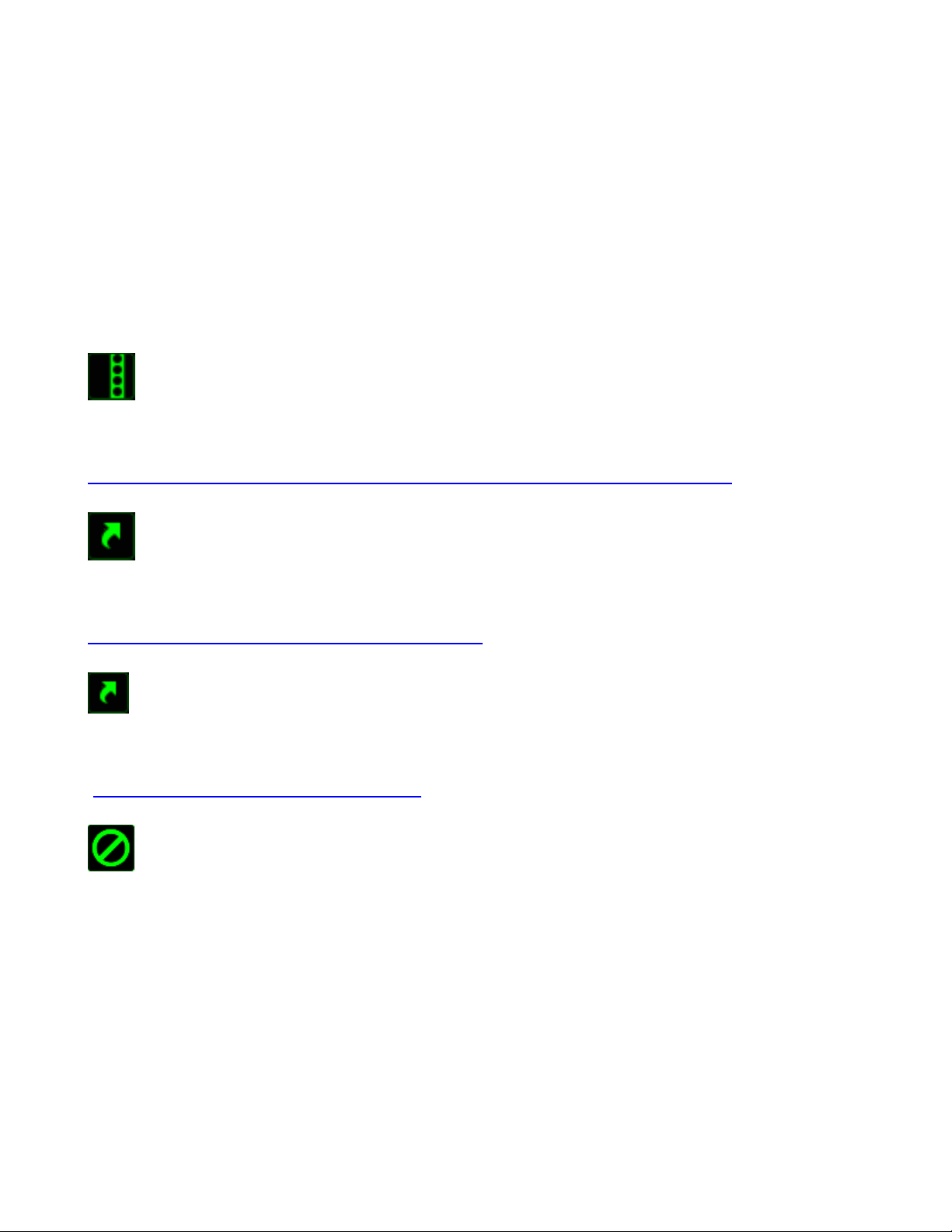
Микрофон тише — уменьшение громкости микрофона.
Микрофон без звука — выключение микрофона.
Все без звука — отключение и микрофона, и выходного
аудиоустройства.
Воспроизведение/ Пауза — включение, приостановка и возобновление
воспроизведения текущего мультимедийного объекта.
Предыдущая дорожка — воспроизведение предыдущей дорожки.
Следующая дорожка — воспроизведение следующей дорожки.
Чудо-кнопки Windows 8
Этот параметр позволяет привязать клавишу к команде, для которой в
операционной системе есть сочетание клавиш. Дополнительная информация:
http://windows.microsoft.com/ru-ru/windows-8/getting-around-tutorial.
Сочетания клавиш Windows
Этот параметр позволяет привязать клавишу к команде, для которой в
операционной системе есть сочетание клавиш. Дополнительная информация:
http://support.microsoft.com/kb/126449/ru.
Сочетания клавиш
Этот параметр позволяет привязать клавишу к команде, для которой в
операционной системе есть сочетание клавиш. Дополнительная информация:
http://support.apple.com/kb/ht1343.
Отключить
Этот параметр отключает использование назначенной кнопки. Используйте
параметр «Отключить», если нет необходимости использовать кнопку или если
функция какой-либо кнопки мешает играть.
18 | For gamers by gamers™
Page 19
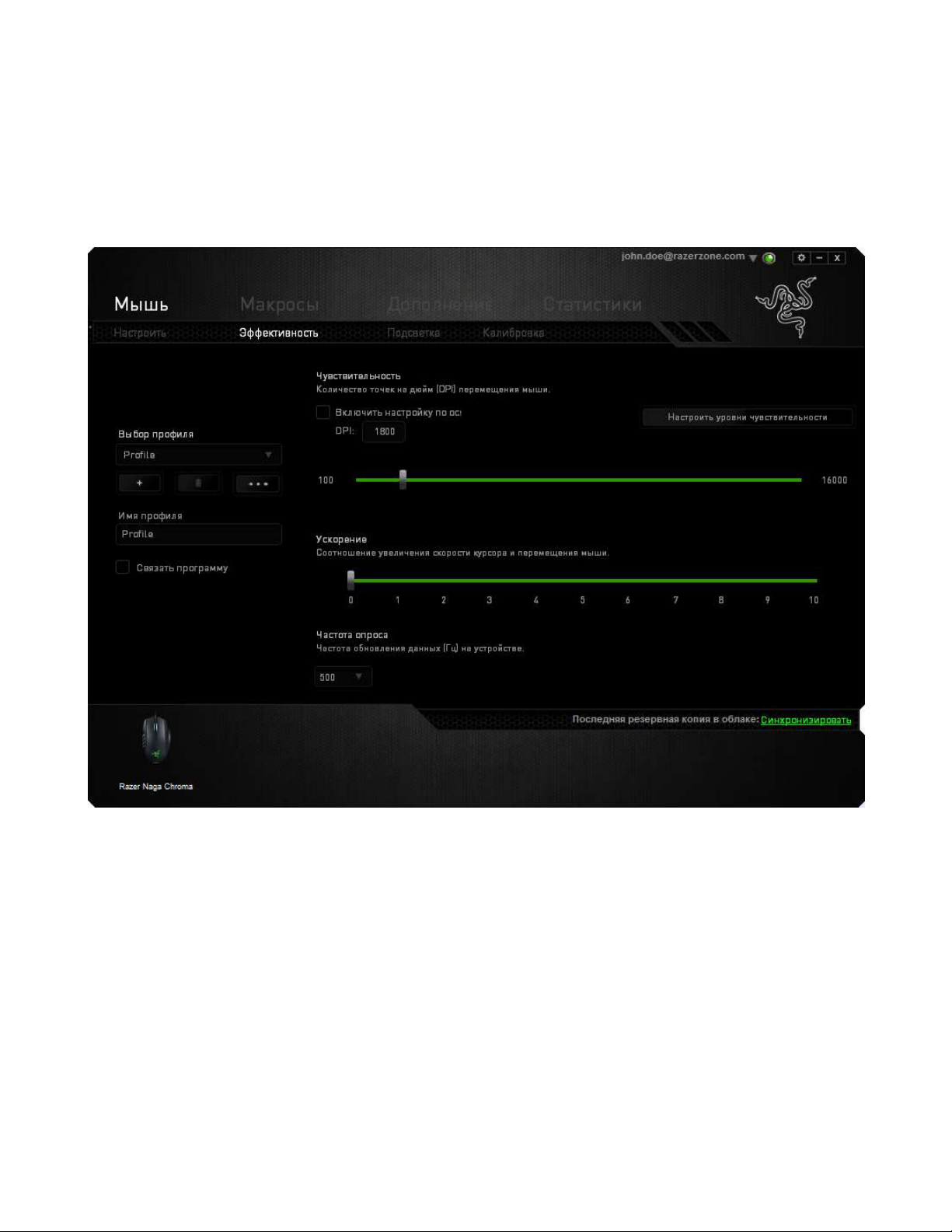
Вкладка «Производительность»
Вкладка «Производительность» позволяет повысить скорость и точность указателя
мыши. Ее функции схожи с функциями вкладки «Настроить», а внесенные на ней
изменения автоматически сохраняются в текущем профиле.
Ниже перечислены параметры настройки и приведены их описания.
Чувствительность
Чувствительность указывает на количество усилий, которые необходимо затратить
на перемещение указателя мыши в любом направлении. Чем выше
чувствительность, тем выше скорость реагирования мыши.
(Рекомендуемое значение: 1600 - 1800)
19 | razer™
Page 20
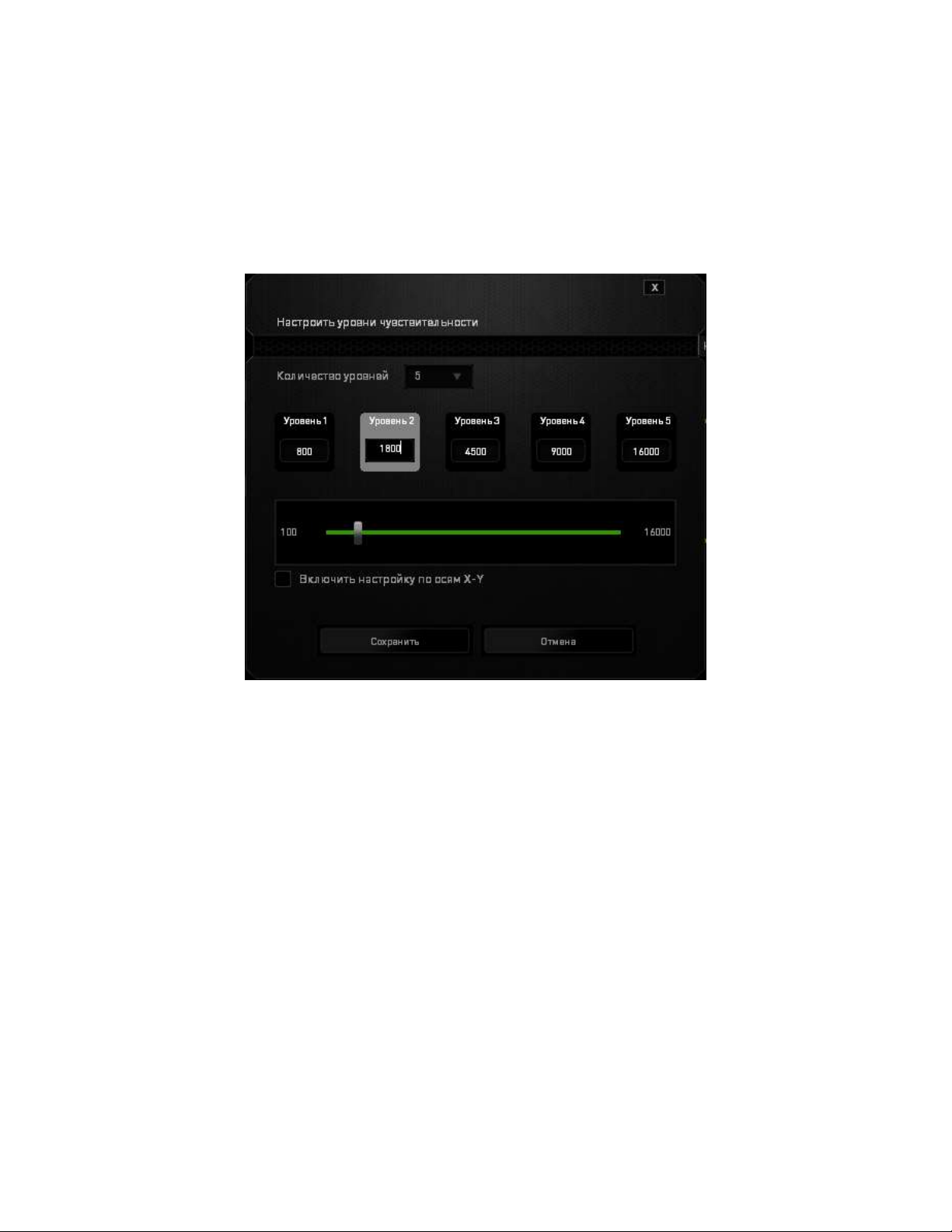
Включить настройку чувствительности по осям X и Y
По умолчанию для оси X (горизонталь) и оси Y (вертикаль) используются
одинаковые значений чувствительности. Однако при необходимости можно
задать различные значения чувствительности для каждой из осей, выбрав
параметр «Включить настройку чувствительности по осям X и Y».
Настройка уровней чувствительности
Уровнем чувствительности называется заранее заданное значение
чувствительности. Можно создать до 5 различных уровней чувствительности, для
перехода между которыми можно использовать клавиши «Стрелка вверх» и
«Стрелка вниз».
Ускорение
Ускорение позволяет увеличить скорость движения курсора в зависимости от
скорости перемещения мыши. Чем выше значение, тем выше скорость
перемещения мыши. (Рекомендуемое значение: Windows 0, Mac 5)
Частота опроса
Чем выше частота опроса, тем чаще компьютер получает данные о состоянии
мыши, тем самым уменьшая время реакции указателя мыши. В раскрывающемся
меню можно выбрать частоту опроса: 125 Гц (8 мс), 500 Гц (2 мс) или 1000 Гц (1
мс). (Рекомендуемое значение: 500 - 1000HZ)
20 | For gamers by gamers™
Page 21

Вкладка "Подсветка"
Для каждого устройства, поддерживающего Chroma, в Razer Synapse есть вкладка
«Подсветка». На вкладке «Подсветка» можно настроить внешний вид мыши Razer
Naga Chroma, выбрав подсветку подставки для зарядного устройства, колеса
прокрутки и боковых пластин из 16,8 млн. оттенков. На этой вкладке также можно
регулировать яркость подсветки (в выпадающем меню «ЯРКОСТЬ»). Если у вас
есть другие устройства, поддерживающие Chroma, вы можете синхронизировать
их схемы подсветки, нажав кнопку . Обратите внимание, что
синхронизация возможно только между теми устройствами, которые
поддерживают выбранную схему.
21 | razer™
Page 22

Вкладка "Калибровка"
Вкладка "Калибровка" позволяет настроить сенсор Razer Precision для
оптимальной работы мыши на любом типе рабочей поверхности для лучшего
отслеживания. Чтобы использовать данную возможность, выберите значение ВКЛ.
под параметром КАЛИБРОВКА ПОВЕРХНОСТИ.
Параметр ДИАПАЗОН ОТРЫВА позволяет задать значение расстояния, при
котором датчик перестает функционировать при отрыве мыши от рабочей
поверхности. Чтобы использовать данную возможность, сначала необходимо
активировать параметр КАЛИБРОВКА ПОВЕРХНОСТИ, а затем выбрать
соответствующую рабочую поверхность. При активации параметра КАЛИБРОВКА
ПОВЕРХНОСТИ необходимо выбрать тип рабочей поверхности,
соответствуетвующий используемому в данный момент типу поверхности.
22 | For gamers by gamers™
Page 23

Коврики для мышей Razer
Сенсор Razer Mamba Tournament Edition "настроен" (оптимизирован) для
использования с ковриками для мыши производства Razer. Это означает, что
тщательное тестирование сенсора подтвердило, что Razer DeathAdder лучше всего
выполняет чтение и отслеживание перемещений мыши с ковриков производства
Razer.
Если вы используете коврик для мыши Razer, нажмите на кнопку
доступа к подменю "Коврики Razer". Данное подменю
содержит подробный список ковриков для мыши производства Razer. Выберите
соответствующий коврик для мыши из раскрывающегося списка и при
необходимости тип поверхности коврика (SPEED или CONTROL), если это доступно.
Если вы хотите получить более подробную информацию об определенном
коврике для мыши или приобрести коврик для мыши производства Razer,
нажмите на эту кнопку.
23 | razer™
Page 24

Другие рабочие поверхности для мыши
Если вы используете коврик для мыши другого производителя или нестандартную
рабочую поверхность, выберите ДРУГИЕ, а затем нажмите кнопку
для доступа к подменю ручной калибровки.
24 | For gamers by gamers™
Page 25

Данное подменю позволяет вручную настроить сенсор Razer Precision для
корректной работы на любой рабочей поверхности.
Чтобы приступить к калибровке сенсора, нажмите на кнопку .
После нажатия Razer Synapse начнет настройку сенсора. Не передвигайте Razer
DeathAdder во время настройки.
25 | razer™
Page 26

Когда сенсор Razer Precision будет готов к работе, нажмите и удерживайте левую
кнопку мыши, а затем зигзагообразно переместите мышь по всей рабочей
поверхности, как показано на экране руководства.
После завершения этого перемещения отпустите левую кнопку мыши. При этом
снова отобразится подменю ручной калибровки, содержащее дополнительные
сведения о рабочей поверхности.
В этом разделе также доступны другие параметры, например добавление
настройки нового коврика для мыши посредством нажатия кнопки,
удаление текущей настройки коврика для мыши посредством нажатия
кнопки и дублирование текущей настройки коврика для мыши посредством
нажатия кнопки.
26 | For gamers by gamers™
Page 27

ВКЛАДКА «МАКРОСЫ»
Вкладка «Макросы» позволяет создавать точные последовательности нажатий
клавиш и кнопок. Эта вкладка также позволяет настраивать макросы и
сверхдлинные макрокоманды для выполнения нужных задач.
Раздел «Макрос» выполняет функции, аналогичные функциям раздела
«Профиль», в котором макрос можно переименовать, введя новое имя в поле под
надписью ИМЯ МАКРОСА. В разделе профиля доступны другие
настройки, такие как создание нового профиля нажатием кнопки ,
удаление текущего профиля нажатием кнопки и дублирование текущего профиля
нажатием кнопки .
Для создания макрокоманды просто нажмите кнопку и все нажатия клавиш и
кнопок будет автоматически зарегистрированы на экране макроса . После
завершения работы с макрокомандами нажмите кнопку
для завершения сеанса.
27 | razer™
Page 28

В разделе «Макрос» можно задавать задержку между выполнением
последовательных команд. Параметр ЗАДЕРЖКА ЗАПИСИ позволяет
регистрировать задержку между командами в реальном времени. Параметр
ЗАДЕРЖКА ПО УМОЛЧАНИЮ в качестве задержки использует заранее
определенное время (указанное в секундах). А параметр БЕЗ ЗАДЕРЖКИ
позволяет пропустить все промежутки времени между нажатиями клавиш и
кнопок.
Примечание. При вводе данных в поле секундного значения (с) можно указывать до трех знаков после
запятой.
28 | For gamers by gamers™
Page 29

После записи макроса можно изменить введенные команды, выбрав любую из
них на экране макроса. Каждое нажатие клавиши или кнопки указывается в
последовательности относительно первой команды, отображаемой в верхней
части экрана.
Кнопка позволяет редактировать определенную команду, а кнопка
используется для удаления команд. Кнопки и
используются для перемещения команд вверх и вниз.
Кнопка используется для вставки дополнительных нажатий клавиш и
кнопок и временных задержек до или после выбранной команды.
29 | razer™
Page 30

После нажатия кнопки открывается новое окно отображения рядом
со списком команд макроса. Раскрывающееся меню в этом окне позволяет
выбрать нажатие клавиши и задержку для добавления до и после выделенной
команды макроса.
30 | For gamers by gamers™
Page 31

Для добавления нового набора макрокоманд нажмите кнопку
в меню нажатий клавиш или укажите временную
задержку в поле значения длительности с помощью меню задержек.
31 | razer™
Page 32

ВКЛАДКА «ДОПОЛНЕНИЕ»
Вкладка «Дополнение» используется для расширения функциональных
возможностей устройства за счет добавления настроек конкретной игры
(например, нестандартного интерфейса). Чтобы приступить к использованию
дополнений Razer, необходимо включить параметр «Использовать дополнение
Razer Naga».
32 | For gamers by gamers™
Page 33

Затем выполните поиск игровой программы или игрового приложения, нажав
кнопку . После этого выберите учетную запись пользователя в раскрывающемся
меню рядом с надписью Синхронизировать учетные записи.
33 | razer™
Page 34

В окне Информация об учетной записи отображаются все необходимые
пользователю сведения об учетной записи.
34 | For gamers by gamers™
Page 35

СТАТИСТИКА И КАРТА КЛИКОВ
Статистика и карта кликов помогают проанализировать характер игры, отслеживая
щелчки и движения мыши и использование клавиатуры с представлением
результата в форме наложения карты кликов. По умолчанию эта функция
отключена. Чтобы включить ее, нажмите на значок уведомлений рядом с именем
пользователя в окне Razer Synapse и выберите «Включить стат. и карту кликов».
Подтвердите свой выбор в появившемся диалоговом окне. Вернитесь в Razer
Synapse. Теперь в программе появится новая вкладка «Статистика». Просто
нажмите на вкладку, чтобы открыть окно функции.
35 | razer™
Page 36

Список игр
Статистика и карта кликов отслеживают использование всех поддерживаемых
устройств для каждой игры. Если функция включена, она автоматически сканирует
вашу систему, определяет установленные игры и добавляет их в список в левой
части экрана. Нажмите , чтобы отобразить или скрыть список игр.
В этом списке можно вручную добавлять игры, которые не были обнаружены
автоматически (кнопка ), редактировать игры (кнопка ) или повторить
сканирование системы (кнопка ), чтобы найти недавно установленные игры.
36 | For gamers by gamers™
Page 37

Вкладка Статистика
По умолчанию, вкладка Статистика отображает общую статистику по всем вашим
устройствам для всех игр за все время. Можно выбрать определенную игру из
списка игр с левой стороны, изменить период времени в раскрывающемся меню
ПОКАЗ, или устройство Razer в раскрывающемся меню УСТРОЙСТВА.
37 | razer™
Page 38

Вкладка Карта кликов
На вкладке Карта кликов отображается подробная информация об использовании
вашего устройства Razer в игре, в том числе:
Вкладка Щелчки мышью — карта кликов с указанием частоты щелчков
мышью в разных частях экрана.
38 | For gamers by gamers™
Page 39

Вкладка Движение мыши — перемещение курсора мыши во время игры.
Белыми точками на этой карте отображаются те места экрана, где вы
останавливали курсор. Чем дольше курсор находился на одном месте, тем
больше точка.
Карту кликов мыши можно наложить на снимок экрана игры.
39 | razer™
Page 40

Редактирование изображения карты кликов
Нажмите кнопку , чтобы изменить фоновое изображение и/или прозрачность
наложения карты кликов.
Здесь же можно отрегулировать прозрачность наложения карты кликов на
фоновое изображение.
Нажмите кнопку , чтобы сохранить изменения, или кнопку , чтобы выйти без
сохранения.
40 | For gamers by gamers™
Page 41

Социальные сети
Вы можете поделиться изображением карты кликов в социальных сетях,
например, в Facebook или Twitter, непосредственно из Razer Synapse.
На вкладке Карта кликов нажмите кнопку Поделиться в правой нижней части
экрана. Появится подсказка о необходимости войти в выбранную социальную сеть
через зарегистрированную учетную запись, если вы еще не сделали этого.
41 | razer™
Page 42

В учетные записи социальных сетей также можно войти со страницы НАСТРОЙКИ.
В окне Статистика и карта кликов нажмите кнопку . Выберите вкладку
УЧЕТНЫЕ ЗАПИСИ. Нажмите кнопку ПОДКЛЮЧИТЬСЯ рядом с социальной сетью, в
которую вы хотите выложить информацию. Введите данные для входа в систему и
дождитесь завершения подключения.
42 | For gamers by gamers™
Page 43

8. С ПОМОЩЬЮ КОНФИГУРАТОРА В ИГРЕ
Оговорка: встроенный конфигуратор Razer Naga Chroma представляет собой дополнение к игре,
которое можно включить с помощью Razer Synapse. После включения это дополнение будет
добавлено на экран игры в виде наложения, и будет оставаться активным только при включенной
технологии Razer Synapse. Эти функции могут изменяться в зависимости от текущей версии ПО и
вашей операционной системы. У этого конфигуратора имеется комплекс настроек, доступных для
устройства. Для получения полного комплекта настроек, сконфигурируйте ваше устройство с
помощью Razer Synapse.
ЗАПУСК ВСТРОЕННОГО КОНФИГУРАТОРА
Встроенный конфигуратор можно запустить во всех поддерживающих его играх
следующим образом:
Используя комбинацию клавиш <Alt ~>
Нажав кнопку наклона влево (по умолчанию)
Вы можете присвоить другую кнопку мыши для этого действия, используя
функцию назначения кнопок мыши Razer Synapse.
43 | razer™
Page 44

ВКЛАДКА «МЫШЬ»
Вкладка мыши является вкладкой по умолчанию, когда вы первый раз запускаете
встроенный конфигуратор Razer Naga Chroma. Эта вкладка позволяет настраивать
профили устройства, назначения кнопок, режим работы и подсветку.
44 | For gamers by gamers™
Page 45

ПРОФИЛЬ
Профиль представляет собой удобный способ организации всех пользовательских
настроек. При этом в Вашем распоряжении находится неограниченное количество
профилей. Любые изменения, сделанные в каждой из вкладок, автоматически
сохраняются и передаются в облачное хранилище.
Вы можете создать новый профиль, нажав кнопку и
выбрав функцию "Добавить новый профиль". Измените ваш активный профиль,
выбрав соответствующий профиль из списка.
45 | razer™
Page 46

РАСКЛАДКИ
Раскладка клавиатуры является удобным способом для организации всех
пользовательских раскладок клавиатуры, и в вашем распоряжении находится
неограниченное количество раскладок клавиатуры. Любые изменения в
раскладке каждой кнопки мыши автоматически сохраняются в текущей раскладке
клавиатуры и сохраняются в облачном хранилище.
Вы можете переключаться между раскладками клавиатуры, нажав
кнопку. Измените активную раскладку клавиатуры,
выбрав соответствующую раскладку клавиатуры из списка или используя кнопку
функции "ПЕРЕКЛЮЧИТЬ РАСКЛАДКУ КЛАВИАТУРЫ", если она настроена. Можно
сохранить до 8 наборов раскладок клавиатуры.
46 | For gamers by gamers™
Page 47

ВКЛАДКА «НАСТРОИТЬ»
Вкладка «Настроить» используется для настройки основных функций устройства,
таких как назначения кнопок для максимального удобства в игре. Изменения,
внесенные на этой вкладке, автоматически сохраняются в текущем профиле.
Вид сверху
«Вид сверху» используется для настройки 5 основных кнопок мыши и колеса
мыши.
47 | razer™
Page 48

Вид сбоку
«Вид сбоку» используется для настройки 12-кнопочной панели для большого
пальца.
48 | For gamers by gamers™
Page 49

МЕНЮ НАЗНАЧЕНИЯ КЛАВИШ
Первоначально для всех кнопок мыши заданы НАСТРОЙКИ ПО УМОЛЧАНИЮ.
Однако пользователь имеет возможность изменить функции этих клавиш, нажав
необходимую кнопку для доступа к меню назначения клавиш.
Ниже перечислены параметры настройки и приведены их описания.
По умолчанию
Эта опция позволяет вернуться к функциям, установленным по умолчанию на
указанной клавише. Чтобы установить параметр ПО УМОЛЧАНИЮ, просто
выберите его в меню назначения клавиш.
49 | razer™
Page 50

Функции Клавиатуры
Этот параметр позволяет преобразовывать функции кнопок мыши в функции
клавиатуры. Чтобы выбрать функцию клавиатуры, выберите "ФУНКЦИЯ
КЛАВИАТУРЫ" в меню назначения клавиш и введите клавишу, которая будет
использоваться, в нижеприведённом поле. Также можно включить такие кнопкимодификаторы, как Ctrl, Shift, Alt или сочетания этих кнопок.
Функции Мыши
Этот параметр позволяет заменять функции кнопок мыши на другие функции.
Чтобы выбрать функцию мыши, выберите ФУНЦКИЯ МЫШИ в меню назначения
клавиш, после чего появится подменю НАЗНАЧИТЬ КНОПКУ.
Ниже перечислены функции, которые можно выбрать в подменю «Назначить
кнопки»:
Щелчок левой кнопкой мыши – Выполняется щелчок левой кнопкой мыши с
помощью назначенной кнопки.
Щелчок правой кнопкой мыши – Выполняется щелчок правой кнопкой мыши с
помощью назначенной кнопки.
Универсальная прокрутка – Активация функции универсальной
прокрутки.
Двойной щелчок – Выполняется щелчок левой кнопкой мыши с
помощью назначенной кнопки.
Кнопка мыши 4 – В большинстве браузеров выполняется
команда «Назад».
Кнопка мыши 5 – В большинстве браузеров выполняется
команда «Вперед».
Прокрутка вверх – Выполняется команда «Прокрутка вверх» с
помощью назначенной кнопки.
Прокрутка вниз – Выполняется команда «Прокрутка вниз» с
помощью назначенной кнопки.
Прокрутка влево – Выполняется команда «Прокрутка влево» с
помощью назначенной кнопки.
Прокрутка вправо – Выполняется команда «Прокрутка вправо» с
помощью назначенной кнопки.
50 | For gamers by gamers™
Page 51

Чувствительность
Чувствительностью называется скорость перемещения указателя мыши по экрану.
При выборе в раскрывающемся меню функции «Чувствительность» отображается
подменю со следующими параметрами:
Увеличение чувствительности - Повышение текущего уровня чувствительности
на один уровень. Дополнительные сведения об
уровнях чувствительности см. на ВКЛАДКЕ
«ПРОИЗВОДИТЕЛЬНОСТЬ».
Уменьшение чувствительности - Понижение текущего уровня чувствительности
на один уровень. Дополнительные сведения об
уровнях чувствительности см. на ВКЛАДКЕ
«ПРОИЗВОДИТЕЛЬНОСТЬ».
Переключение
чувствительности - Изменение на заранее определенный уровень
чувствительности, пока назначенная кнопка
остается нажатой. При отжатии кнопки будет
восстановлен предыдущий уровень
чувствительности.
On-The-Fly Sensitivity - Удобное изменение текущего уровня
чувствительности с помощью назначенной
кнопки. Если настроен режим «On‐The‐Fly
Sensitivity», при нажатии назначенной кнопки и
перемещении колеса прокрутки на экране
отображается индикатор, указывающий текущий
уровень чувствительности.
Циклическое переключение
чувствительности на уровень
вверх - При каждом нажатии кнопки уровень
чувствительности увеличивается на один шаг.
Если достигнут максимальный уровень, то при
следующем нажатии регулятор возвращается на
уровень 1. Подробнее об уровнях
51 | razer™
чувствительности см. во вкладке
ЭФФЕКТИВНОСТЬ.
Page 52

Циклическое переключение
чувствительности на уровень
вниз - При каждом нажатии кнопки уровень
чувствительности уменьшается на один шаг. Если
достигнут уровень 1, то при следующем нажатии
регулятор возвращается на максимальный
уровень. Подробнее об уровнях чувствительности
см. во вкладке ЭФФЕКТИВНОСТЬ.
Макрос
Макросом называется заранее записанная последовательность нажатий клавиш и
кнопок, выполняемая с точным соблюдением указанных временных интервалов.
Назначение макроса клавише позволяет с легкостью выполнять сложные
операции. Параметр НАЗНАЧИТЬ МАКРОС позволяет выбрать записанный макрос
для использования, а ПАРАМЕТР ВОСПРОИЗВЕДЕНИЯ позволяет настроить работу
макроса. Дополнительные сведения о командах макросов см. на вкладке
«Макросы».
Переключение профиля
Переключение профиля позволяет оперативно сменить профиль и немедленно
загрузить все заранее настроенные параметры. При выборе функции
переключения профиля в меню назначения клавиш отображается подменю, в
котором можно выбрать необходимый для использования профиль. При каждой
смене профилей автоматически отображается соответствующее окно.
Переключатель раскладки клавиатуры
Переключатель раскладки клавиатуры позволяет вам легко переключать
раскладку клавиатуры нажатием одной клавиши. Когда вы выбираете
переключатель раскладки клавиатуры в меню назначения клавиш, появляется
подменю, в котором вы можете выбрать, какую раскладку клавиатуры выбрать.
52 | For gamers by gamers™
Page 53

Отключить
Этот параметр отключает использование назначенной кнопки. Используйте
параметр «Отключить», если нет необходимости использовать кнопку или если
функция какой-либо кнопки мешает играть.
ВКЛАДКА «ПРОИЗВОДИТЕЛЬНОСТЬ»
Вкладка «Производительность» позволяет повысить скорость и точность указателя
мыши. Ее функции схожи с функциями вкладки «Настроить», а внесенные на ней
изменения автоматически сохраняются в текущем профиле.
Ниже перечислены параметры настройки и приведены их описания.
53 | razer™
Page 54

Чувствительность
Чувствительность указывает на количество усилий, которые необходимо затратить
на перемещение указателя мыши в любом направлении. Чем выше
чувствительность, тем выше скорость реагирования мыши.
(Рекомендуемое значение: 1600 - 1800)
Включить настройку чувствительности по осям X и Y
По умолчанию для оси X (горизонталь) и оси Y (вертикаль) используются
одинаковые значений чувствительности. Однако при необходимости можно
задать различные значения чувствительности для каждой из осей, выбрав
параметр «Включить настройку чувствительности по осям X и Y».
Настройка уровней чувствительности
Уровнем чувствительности называется заранее заданное значение
чувствительности. Можно создать до 5 различных уровней чувствительности, для
перехода между которыми можно использовать клавиши «Стрелка вверх» и
«Стрелка вниз».
Ускорение
Ускорение позволяет увеличить скорость движения курсора в зависимости от
скорости перемещения мыши. Чем выше значение, тем выше скорость
перемещения мыши. (Рекомендуемое значение: Windows 0, Mac 5)
Частота опроса
Чем выше частота опроса, тем чаще компьютер получает данные о состоянии
мыши, тем самым уменьшая время реакции указателя мыши. В раскрывающемся
меню можно выбрать частоту опроса: 125 Гц (8 мс), 500 Гц (2 мс) или 1000 Гц (1
мс). (Рекомендуемое значение: 500 - 1000HZ)
54 | For gamers by gamers™
Page 55

ВКЛАДКА «МАКРОСЫ»
Вкладка «Макросы» позволяет создавать точные последовательности нажатий
клавиш и кнопок. Эта вкладка также позволяет настраивать макросы и
сверхдлинные макрокоманды для выполнения нужных задач.
Вы можете создать новую макрокоманду, нажав кнопку или выбрать
существующую макрокоманду для редактирования из выпадающего списка.
55 | razer™
Page 56

Для создания макрокоманды просто нажмите кнопку и все нажатия клавиш и
кнопок будет автоматически зарегистрированы на экране макроса . После
завершения работы с макрокомандами нажмите кнопку для
завершения сеанса.
56 | For gamers by gamers™
Page 57

НАСТРОЙКИ ИЗОБРАЖЕНИЯ В ИГРЕ
Здесь можно отрегулировать различные настройки наложения и даже изменить
изображения для каждой кнопки мыши на панели из 12 кнопок для большого
пальца в ходе игры.
Примечание: наложение не поддерживается для систем Windows XP.
Настройки наложения
Отрегулируйте уровень прозрачности конфигуратора для отображения в игре,
используя ползунок "ПРОЗРАЧНОСТЬ НАЛОЖЕНИЯ".
Выбрать "ПОКАЗАТЬ НАЛОЖЕНИЕ", чтобы включить отображение панели из 12
кнопок для большого пальца на экране игры.
57 | razer™
Page 58

Изображения на панели 12 кнопок для большого пальца
Вы можете присвоить изображение каждой из 12 кнопок для большого пальца на
экране игры, если включено наложение панели кнопок.
Перейдите во вкладку Настроить и переключитесь на Вид панели для большого
пальца.
58 | For gamers by gamers™
Page 59

Выберите кнопку, чтобы изменить изображение. Затем нажмите ссылку
ИЗМЕНИТЬ ИЗОБРАЖЕНИЕ.
Нажмите кнопку, чтобы выбрать файл изображения,
который вы хотите использовать. Нажмите кнопку чтобы удалить
текущее выбранное изображение или нажмите кнопку чтобы
обрезать изображение.
59 | razer™
Page 60

9. ПРАВИЛА ТЕХНИКИ БЕЗОПАСНОСТИ
Для обеспечения безопасности при использовании мыши Razer Naga Chroma
рекомендуется следовать приведенным ниже правилам:
1. Избегайте попадания луча мыши прямо в глаза. Следует помнить, что
следящий луч всегда включен и НЕ виден невооруженным глазом.
2. Если при работе с устройством возникли неполадки, которые не удалось
устранить с помощью рекомендуемых действий, отключите устройство и
позвоните по горячей линии Razer или посетите веб-узел
www.razersupport.com для получения технической поддержки. Не пытайтесь
выполнять обслуживание или ремонт устройства самостоятельно.
3. Не разбирайте устройство (это сделает гарантию недействительной) и не
пытайтесь выполнять обслуживание самостоятельно. Также не следует
использовать устройство при токовой нагрузке, не соответствующей
нормативным характеристикам.
4. Не допускайте контакта устройства с жидкостью, сыростью или влагой.
Используйте устройство только при температуре от 0 ˚C до 40 ˚C. Если во
время работы температура выйдет за пределы допустимого диапазона,
выключите устройство и отсоедините его, пока не установится оптимальный
температурный режим.
АККУМУЛЯТОР
Ноутбук Razer Naga Chroma имеет литий-полимерный перезаряжаемый
аккумулятор. Как правило, срок службы такого аккумулятора зависит от
характера использования мыши. Активное ежедневное использование сокращает
срок службы аккумулятора. Если мышью пользуются редко, аккумулятор
прослужит дольше. Если вы считаете, что перезаряжаемый литий-полимерный
аккумулятор, входящий в состав ноутбука Razer Naga Chroma, разрядился (имеет
низкий уровень заряда), зарядите его . Если после нескольких попыток зарядить
аккумулятор он не зарядится, возможно, аккумулятор вышел из строя.
Утилизируйте его в соответствии с требованиями местных законов и инструкций
по охране окружающей среды.
60 | For gamers by gamers™
Page 61

КОМФОРТНЫЕ УСЛОВИЯ РАБОТЫ
Ниже приведено несколько советов, которые помогут обеспечить комфортную
работу с мышью. Исследования показывают, что длительно повторяющиеся
монотонные движения, неудобное размещение периферийных устройств
компьютера, неправильное положение тела и неверные приемы работы
способны вызвать неприятные физические ощущения, привести к нервному
переутомлению и излишнему напряжению сухожилий и мышц. Чтобы обеспечить
комфортную работу с Razer Naga, выполняйте следующие рекомендации.
1. Располагайте клавиатуру и монитор прямо перед собой, рядом поместите
мышь. Держите локти сбоку от тела, не отводя их слишком далеко. При этом
мышь должна находиться на таком расстоянии, чтобы за ней не нужно было
тянуться.
2. Отрегулируйте высоту стула и стола таким образом, чтобы клавиатура и
мышь находились на уровне локтей или чуть ниже.
3. Поставьте ноги на опору, сядьте прямо и расслабьте плечи.
4. Во время игры расслабьте кисть руки и держите ее ровно. При повторении
одних и тех же игровых действий старайтесь не держать руки в согнутом,
вытянутом или вывернутом положении слишком долго.
5. Не следует долгое время опираться запястьем на жесткую поверхность.
Используйте подставку под запястье для поддержки запястья во время
игры.
6. Настройте клавиши на мыши в соответствии с вашим стилем игры, чтобы
свести к минимуму повторяющиеся или неудобные движения во время
игры.
7. Убедитесь, что мышь удобно размещается в вашей руке.
8. Не следует находиться в одном положении на протяжении всего дня. Время
от времени вставайте и отходите от стола, делайте упражнения для рук,
плеч, шеи и ног, чтобы снять напряжение.
61 | razer™
Page 62

9. Если во время работы с мышью у вас возникают неприятные физические
ощущения – боль, онемение или покалывание в руках, запястьях, локтях,
плечах, шее или спине, – немедленно обратитесь за консультацией к врачу.
ОБСЛУЖИВАНИЕ И ЭКСПЛУАТАЦИЯ
Поддержание мыши Razer Naga Chroma в надлежащем состоянии требует
минимального обслуживания. Для поддержания устройства в чистоте мы
рекомендуем один раз в месяц отключать устройство от USB-порта и протирать
его мягкой салфеткой или ватным тампоном, слегка смоченным водой.
Запрещается использовать мыло или агрессивные моющие средства.
Для полного использования возможностей перемещения и контроля
настоятельно рекомендуется использовать коврик для мыши высшего класса от
Razer. Некоторые поверхности могут вызвать чрезмерный износ основания мыши
и необходимость последующей замены.
62 | For gamers by gamers™
Page 63

10. ЮРИДИЧЕСКАЯ ИНФОРМАЦИЯ
АВТОРСКИЕ ПРАВА И ИНФОРМАЦИЯ ОБ ИНТЕЛЛЕКТУАЛЬНОЙ СОБСТВЕННОСТИ
© Razer Inc.,2016. Все права защищены. Razer, девиз «For Gamers. By Gamers» и
логотип с изображением трехголовой змеи, являются торговыми знаками или
зарегистрированными торговыми знаками корпорации Razer Inc. или ее дочерних
компаний в США и других странах. Все прочие товарные знаки являются
собственностью их владельцев.
Windows и логотип Windows являются товарными знаками группы компаний
Microsoft.
Mac OS, Mac и логотип Mac являются товарными знаками или
зарегистрированными товарными знаками корпорации Apple.
Компания Razer Inc (“Razer”) может иметь авторские права, товарные знаки,
секреты производства, патенты, заявки на патенты или иные имущественные
права интеллектуального характера (зарегистрированные или
незарегистрированные) в отношении описываемой продукции в этом
руководстве. Данное основное руководство не представляет собой лицензию на
любые из указанных авторских прав, товарные знаки, патенты или другие права
интеллектуальной собственности. Изделие Razer Naga Chroma («Продукт») может
отличаться от его изображений на упаковке или в иных случаях. Компания Razer
не несет ответственности за подобные отличия или за любые опечатки, которые
могут встретиться. Вся содержащаяся в документе информация может быть
изменена в любое время без предварительного уведомления.
ОГРАНИЧЕННАЯ ГАРАНТИЯ НА ПРОДУКТ
Самые новые действующие условия ограниченной гарантии на продукт
приведены на сайте www.razerzone.com/warranty.
63 | razer™
Page 64

ОГРАНИЧЕНИЕ ОТВЕТСТВЕННОСТИ
Ни в каких случаях компания Razer не несет ответственности за упущенную
выгоду, утраченную информацию или данные, а также за любой специальный,
случайный, прямой или косвенный ущерб, нанесенный любым способом при
распространении, продаже, перепродаже, использовании или невозможности
использования Продукта. Ни при каких обстоятельствах компания Razer не несет
ответственности за расходы, превышающие розничную стоимость Продукта.
ДОПОЛНИТЕЛЬНЫЕ РАСХОДЫ
Во избежание недоразумений, компания Razer ни при каких обстоятельствах не
несет ответственности за дополнительные расходы, понесенные вами вследствие
приобретения продукта, кроме случаев, когда вам было сообщено о возможности
таковых, и ни при каких условиях компания Razer не несет ответственности за
расходы, превышающие розничную стоимость продукта.
ОБЩИЕ СВЕДЕНИЯ
Данные условия должны регулироваться и толковаться в соответствии с местным
законодательством, действующим на территории, где был куплен Продукт. Если
любое из этих условий будет признано неверным или неосуществимым, это
условие (в зависимости от того, насколько оно будет признано неверным или
неосуществимым) будет считаться отдельным и не затрагивающим законную силу
остальных условий. Компания Razer сохраняет за собой право внесения
изменений в какое-либо условие в любое время без предварительного
уведомления.
64 | For gamers by gamers™
 Loading...
Loading...