Razer Naga 2014 Owner's Manual
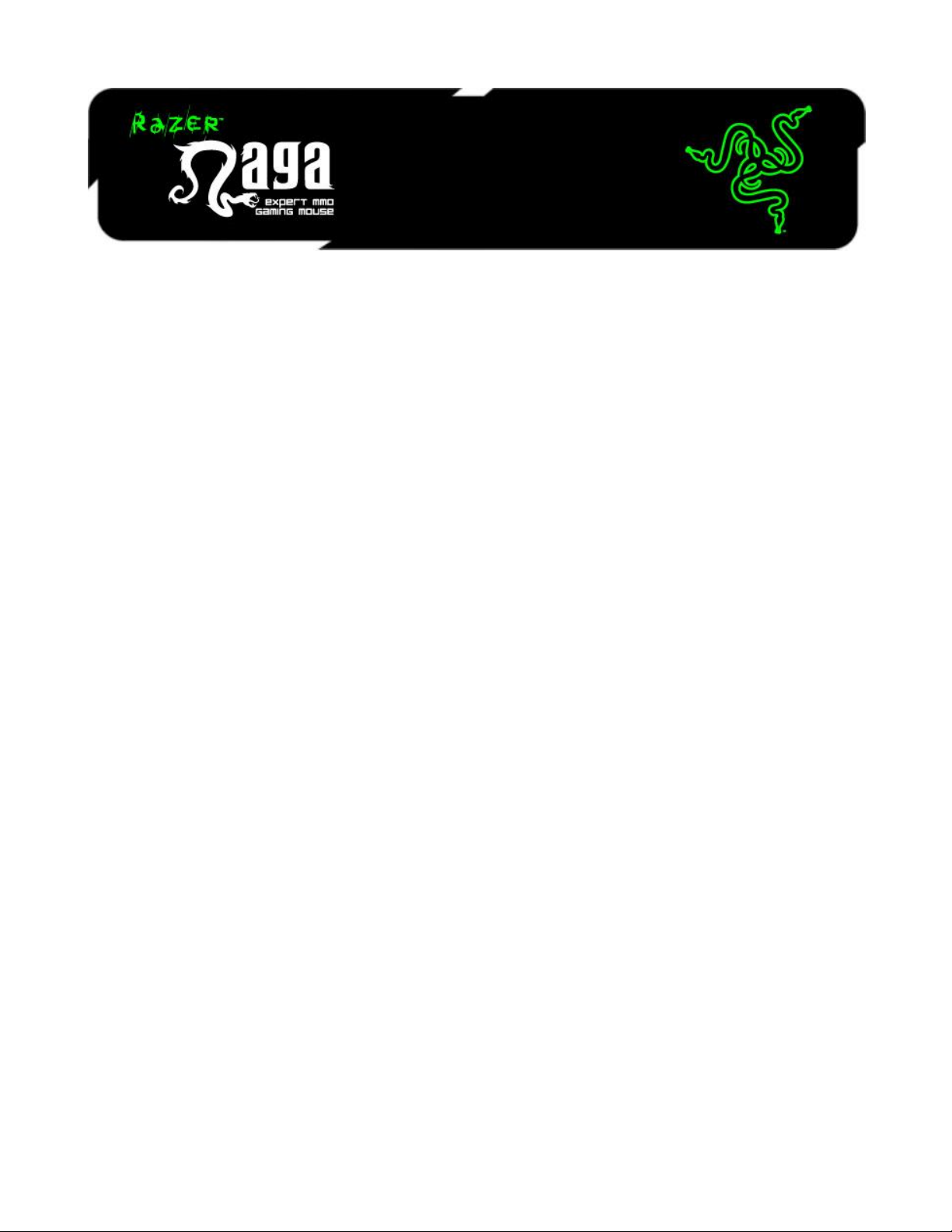
The Razer Naga’s revolutionary 12 button thumb grid has been outfitted with
mechanical switches to give you tactile and audible feedback, so you can be assured of
every actuation.
The design of the thumb grid itself has also been improved with an all-new concave
shape to allow each button to stand out individually. This allows for blind-find so you
stay focused on the game, letting your instincts and reflexes lead you to victory.
This iteration of the Razer Naga features an all-new one-size-fits-all ergonomic form
factor to ensure your hand fits snugly for maximum comfort. Its size is perfectly
crafted for all hand shapes and is still light enough to be easily lifted by low-sense
MMO players.
The scroll wheel on the Razer Naga now goes left and right, as well as up, down and in
for more buttons at your disposal, whether for destroying games or navigating a
lengthy forum for the best MMO strats.
Introducing the most intuitive mouse configurator you’ll ever need for MMO gaming.
Customize each and every button on the Razer Naga to your personal skillset, macros
and hotkeys right from in the game via a non-intrusive overlay. The thumb grid can be
visually displayed with icons right from your favorite MMO so you’ll know exactly what
button to hit at all times. PC feature only*.
1 | razer™
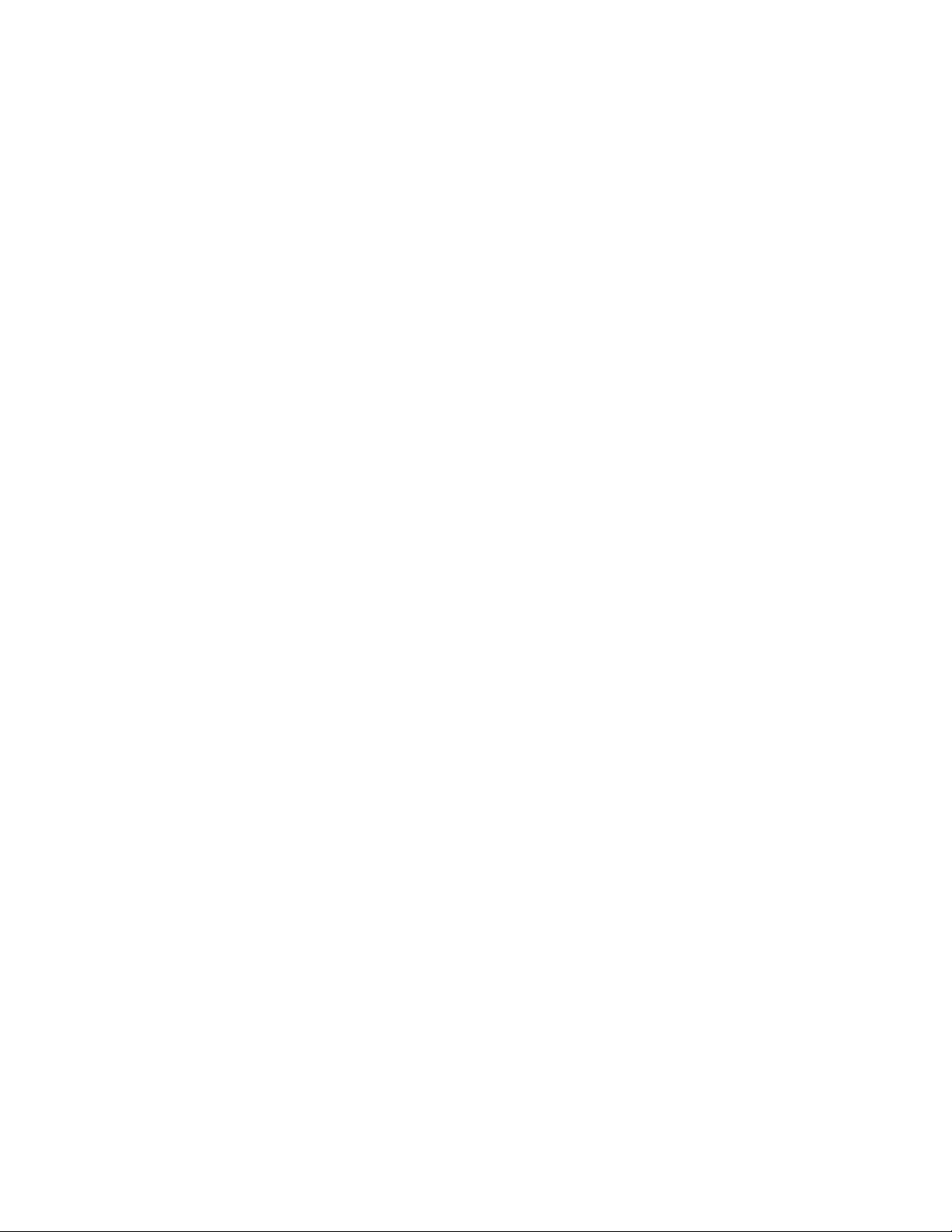
TABLE OF CONTENTS
1. PACKAGE CONTENTS / SYSTEM REQUIREMENTS ................................................ 3
2. REGISTRATION / TECHNICAL SUPPORT ............................................................... 3
3. TECHNICAL SPECIFICATIONS ............................................................................... 4
4. DEVICE LAYOUT .................................................................................................. 5
5. USING YOUR RAZER NAGA ................................................................................. 6
6. INSTALLING YOUR RAZER NAGA ......................................................................... 7
7. CONFIGURING YOUR RAZER NAGA USING RAZER SYNAPSE 2.0 .......................... 8
8. CONFIGURING YOUR RAZER NAGA USING THE IN-GAME CONFIGURATOR ...... 35
9. SAFETY AND MAINTENANCE ............................................................................ 52
10. LEGALESE........................................................................................................ 54
2 | For gamers by gamers™
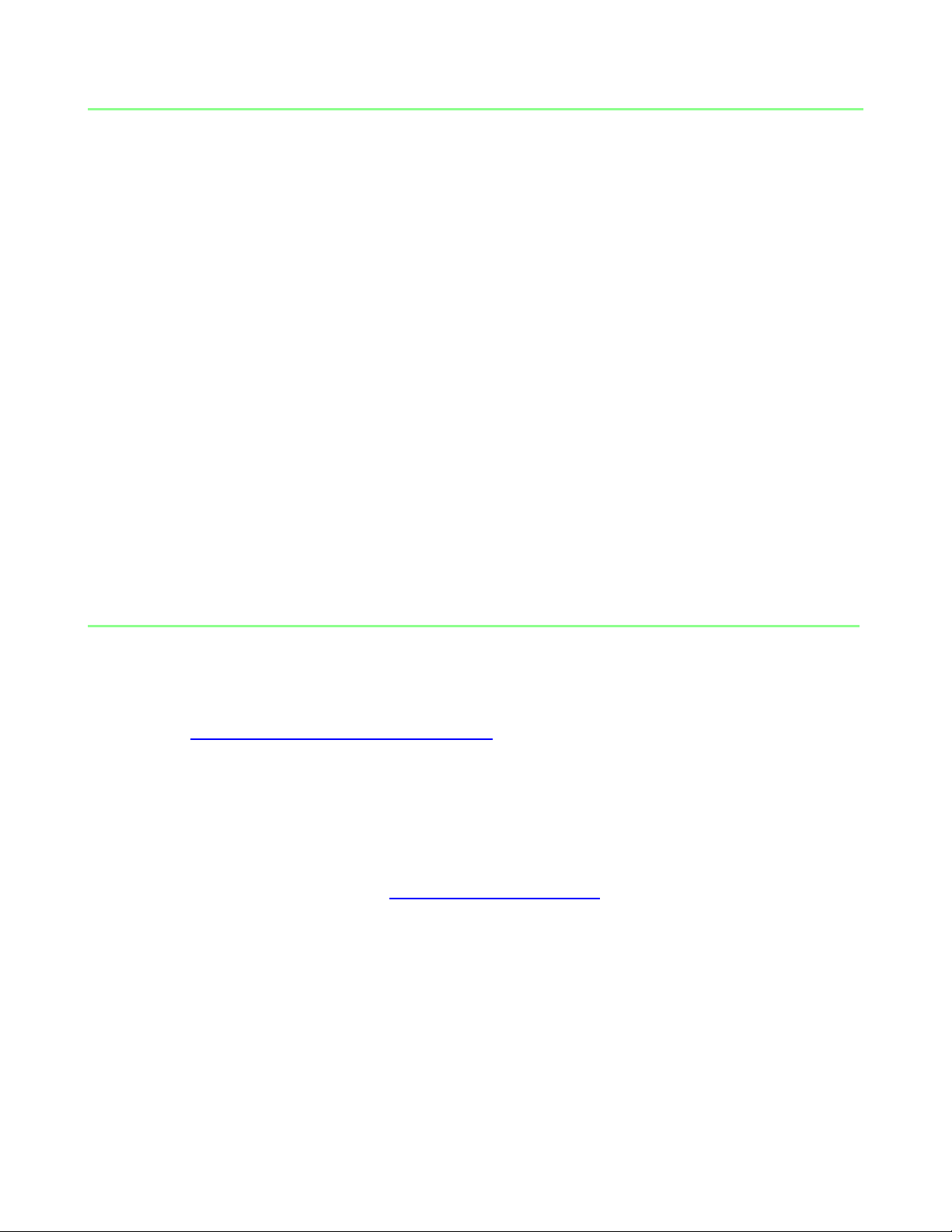
1. PACKAGE CONTENTS / SYSTEM REQUIREMENTS
PACKAGE CONTENTS
Razer Naga Expert MMO Gaming Mouse
Quick Start Guide
SYSTEM REQUIREMENTS
PC or Mac with a free USB port
Windows® 8 / Windows® 7 / Windows Vista® / Windows® XP (32-bit) /Mac OS X
(10.6-10.8)
In-game configurator support compatible with Windows® 8 / Windows® 7 /
Windows Vista® only
Internet connection (for driver installation)
100MB of free hard disk space
2. REGISTRATION / TECHNICAL SUPPORT
REGISTRATION
Please visit www.razerzone.com/registration/ for online product registration.
TECHNICAL SUPPORT
What you’ll get:
• 2 years limited manufacturer’s warranty
• Free online technical support at www.razersupport.com
3 | razer™
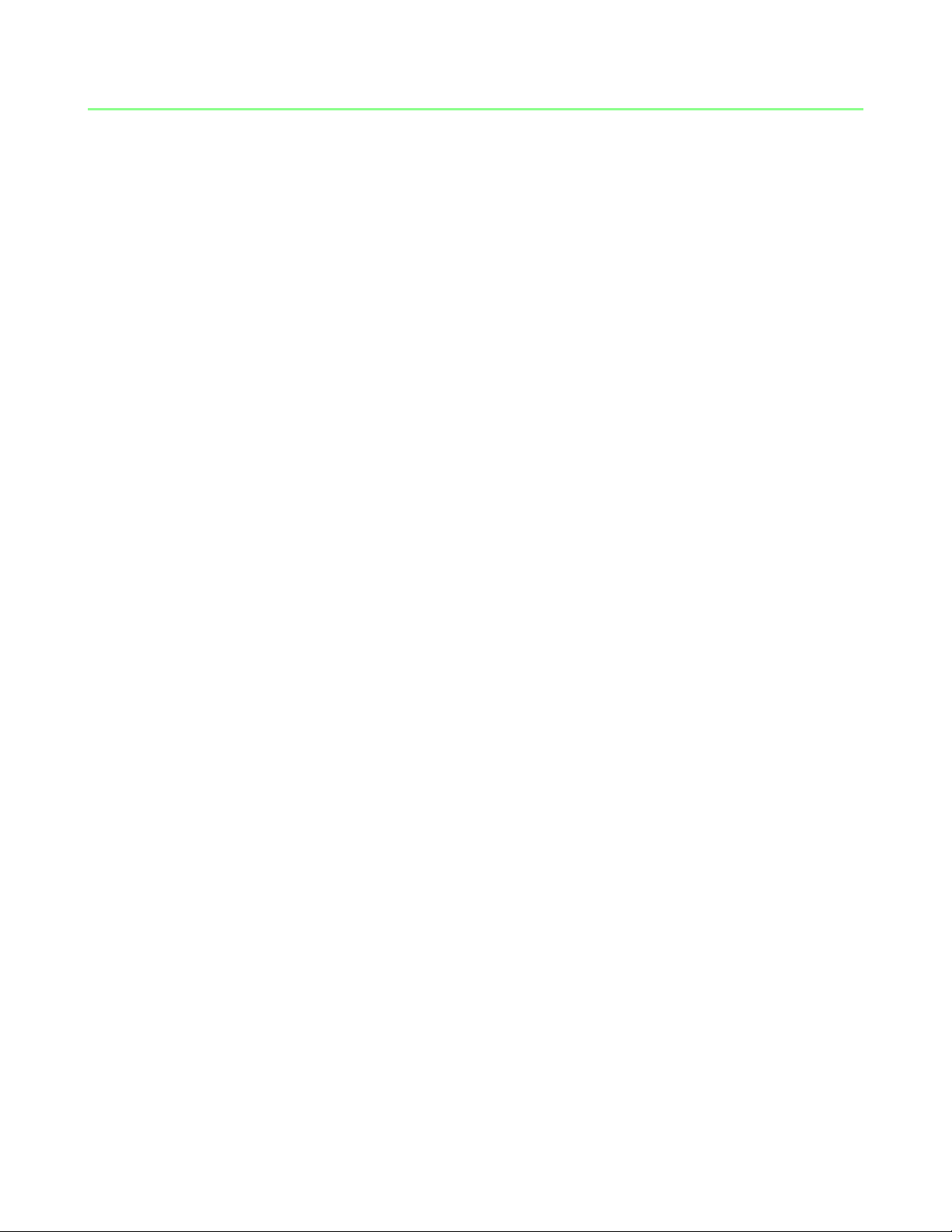
3. TECHNICAL SPECIFICATIONS
• Total of 19 MMO optimized programmable buttons
• 12 button mechanical thumb grid
• Tilt click scroll wheel
• 8200dpi 4G Laser Sensor
• Razer Synapse 2.0 enabled
• Green LED backlighting
• 1000Hz Ultrapolling
• 200 inches per second / 50G max tracking speed
• Zero-acoustic Ultraslick mouse feet
• 7 foot / 2.1m braided fiber cable
• Approximate size : 119mm/4.68” (Length) x 75mm/2.95” (Width) x 43mm/1.69”
(Height)
• Approximate weight: 105g/0.23lb without cable, 135g/0.30lb with cable,
4 | For gamers by gamers™
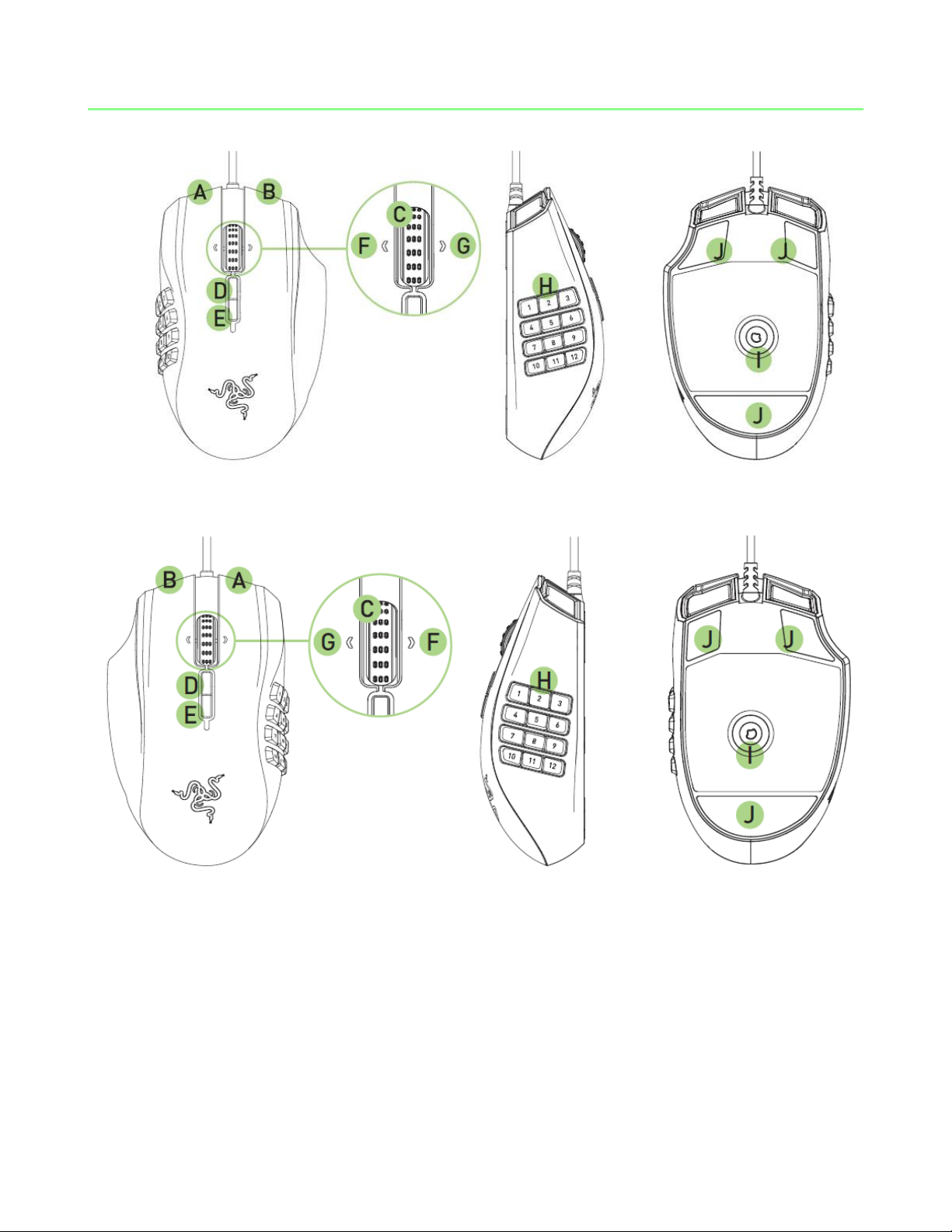
4. DEVICE LAYOUT
A. Left Mouse Button
B. Right Mouse Button
C. Scroll Wheel
D. Mouse Button 5
E. Mouse Button 4
F. Left Tilt-Click - Repeat Scroll Down
G. Right Tilt-Click – Repeat Scroll Up
H. 12 programmable mechanical thumb
grid buttons
I. 8200DPI 4G Laser Sensor
J. Ultraslick Mouse Feet
RAZER NAGA 2014
RAZER NAGA 2014 (Left-Handed Edition)
5 | razer™
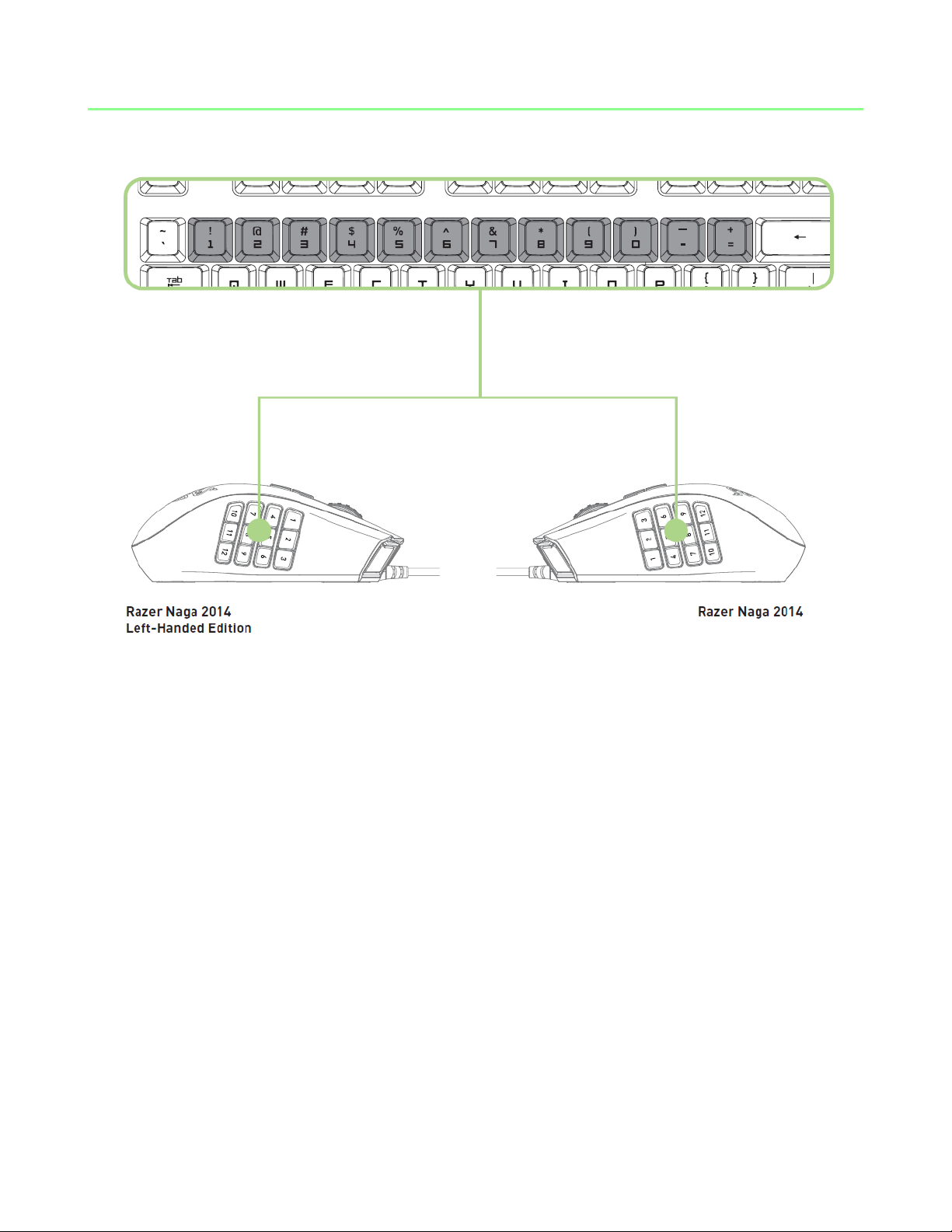
5. USING YOUR RAZER NAGA
The 12 button thumb grid works the same as a keyboard’s numerical keys. These
buttons allow you to replicate the action bar of most games onto the thumb grid
buttons.
6 | For gamers by gamers™
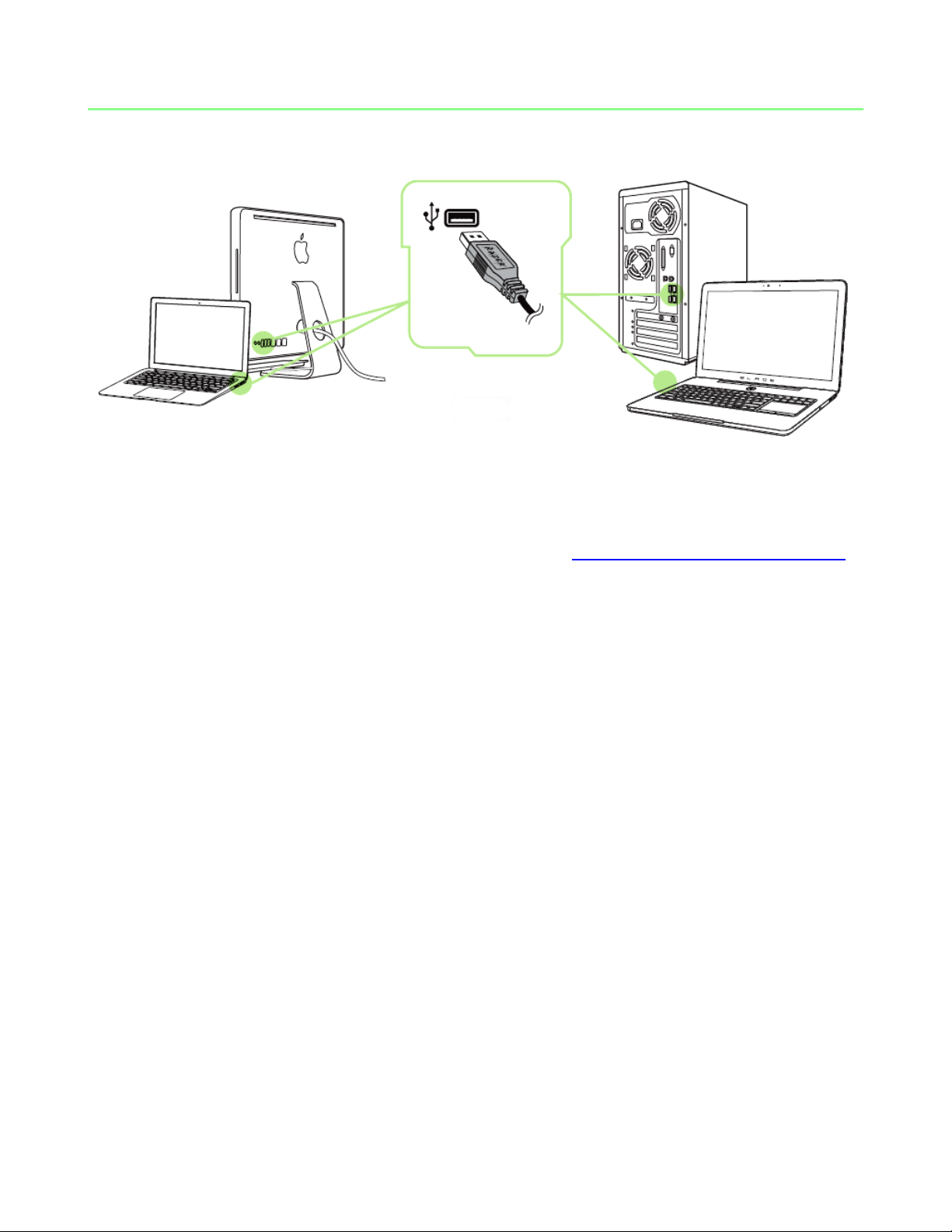
6. INSTALLING YOUR RAZER NAGA
Note: You may skip Steps 2-4 if you already have Razer Synapse 2.0 installed with an existing account.
Step 1: Plug the Razer Naga into the USB port of your computer.
Step 2: Download the Razer Synapse 2.0 installer from www.razerzone.com/synapse2.
Step 3: Run the installer and follow the onscreen instructions.
Step 4: Register for a Razer Synapse 2.0 account and confirm your new account.
Step 5: Open Razer Synapse 2.0 and login to your account.
Step 6: Wait until the software automatically downloads and installs.
7 | razer™
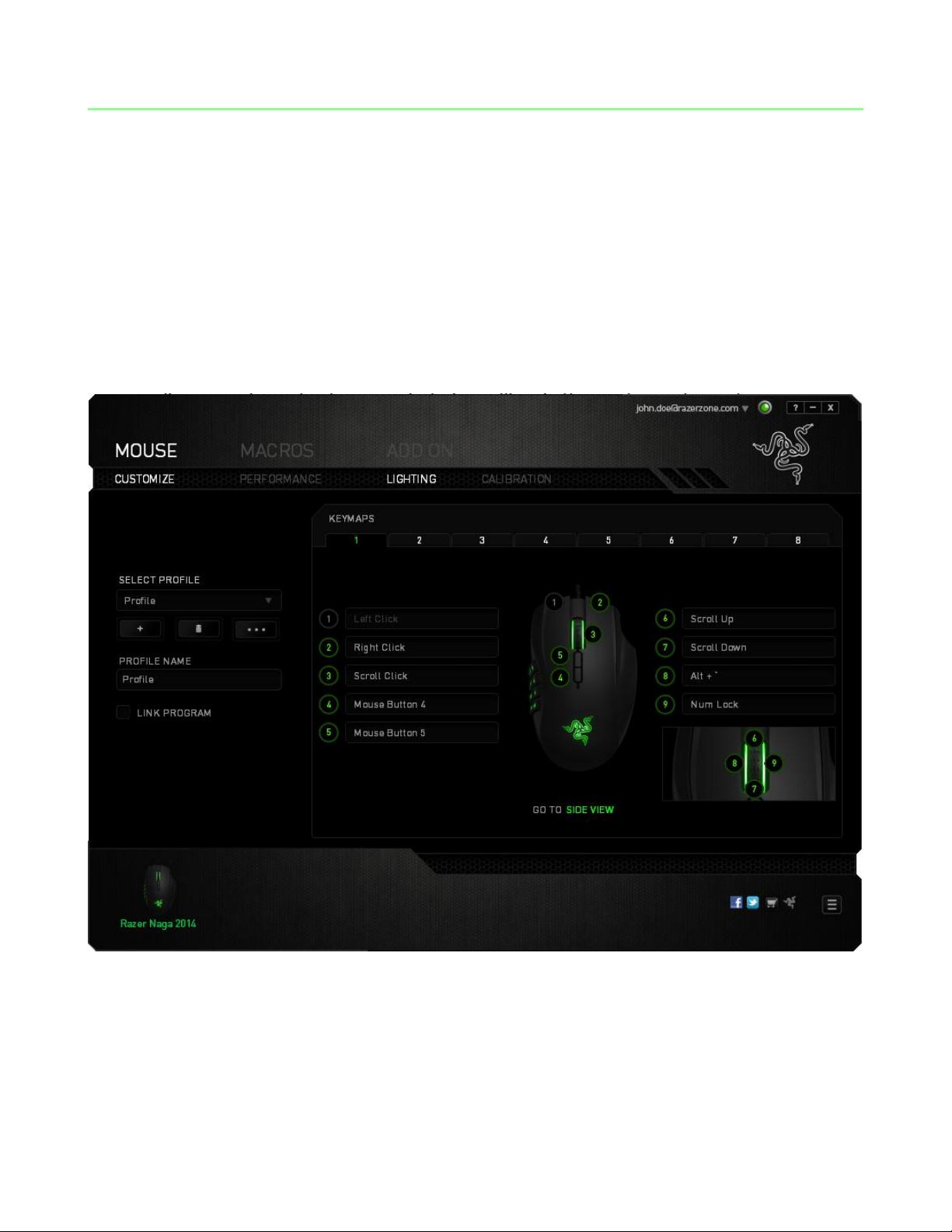
7. CONFIGURING YOUR RAZER NAGA
Disclaimer: The features listed here require you to log in to Razer Synapse 2.0. These features are also subject to
change based on the current software version and your Operating System.
MOUSE TAB
The Mouse Tab is your default tab when you first install Razer Synapse 2.0. This tab
allows you to customize your device’s profiles, button assignments, performance,
lighting and surface calibration settings.
8 | For gamers by gamers™
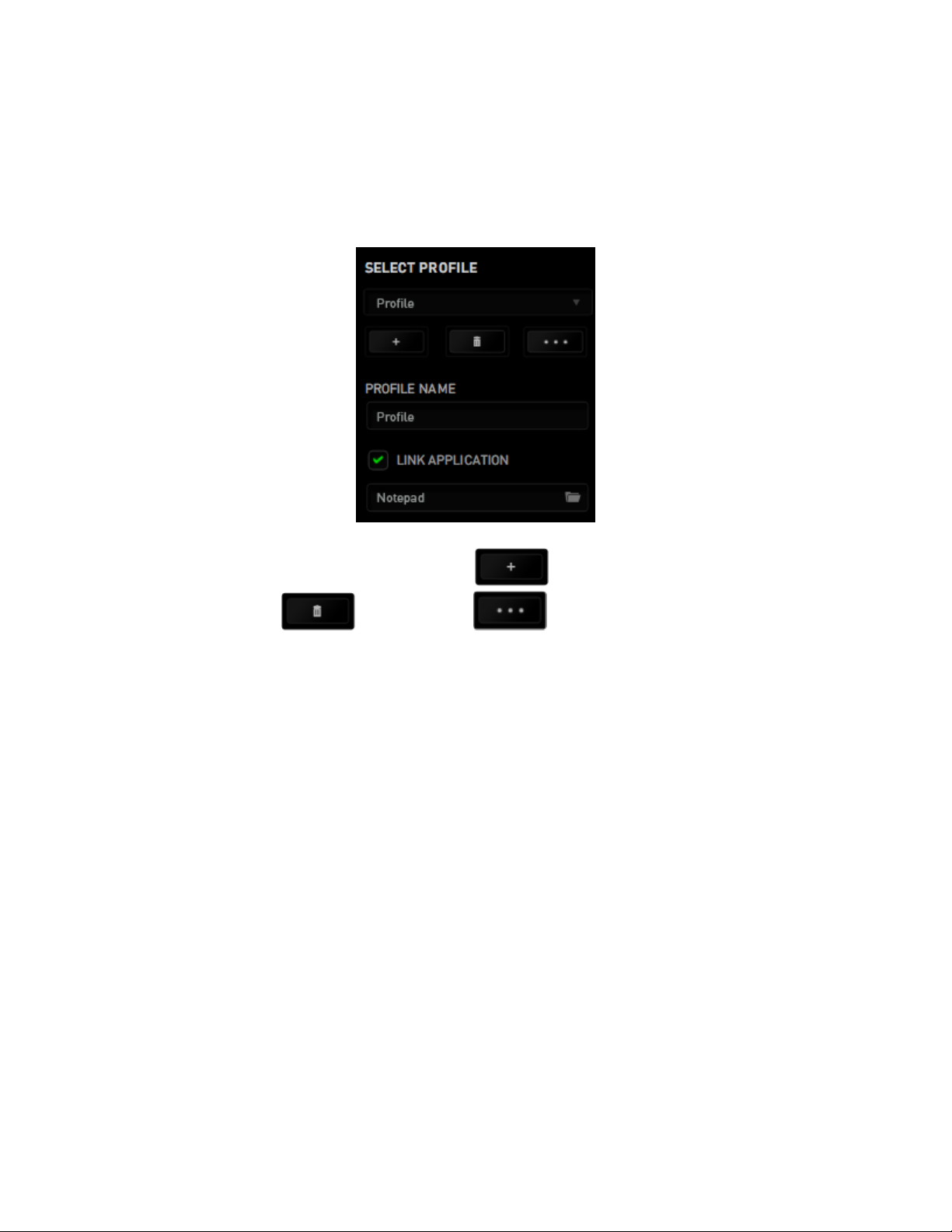
PROFILE
A Profile is a convenient way of saving all of the changes you have made on your
device. A single Profile can store numerous settings such as button assignments and
sensitivity adjustments.
You can create a new profile by clicking the button or delete the current
profile by clicking the button. The button allows you to Copy,
Import, and Export profiles.
Your current profile by default is named “Profile” however; you can rename it by typing
on the text field below PROFILE NAME.
Each profile can be set to automatically activate when you run a program or application
through the use of the LINK APPLICATION option.
9 | razer™
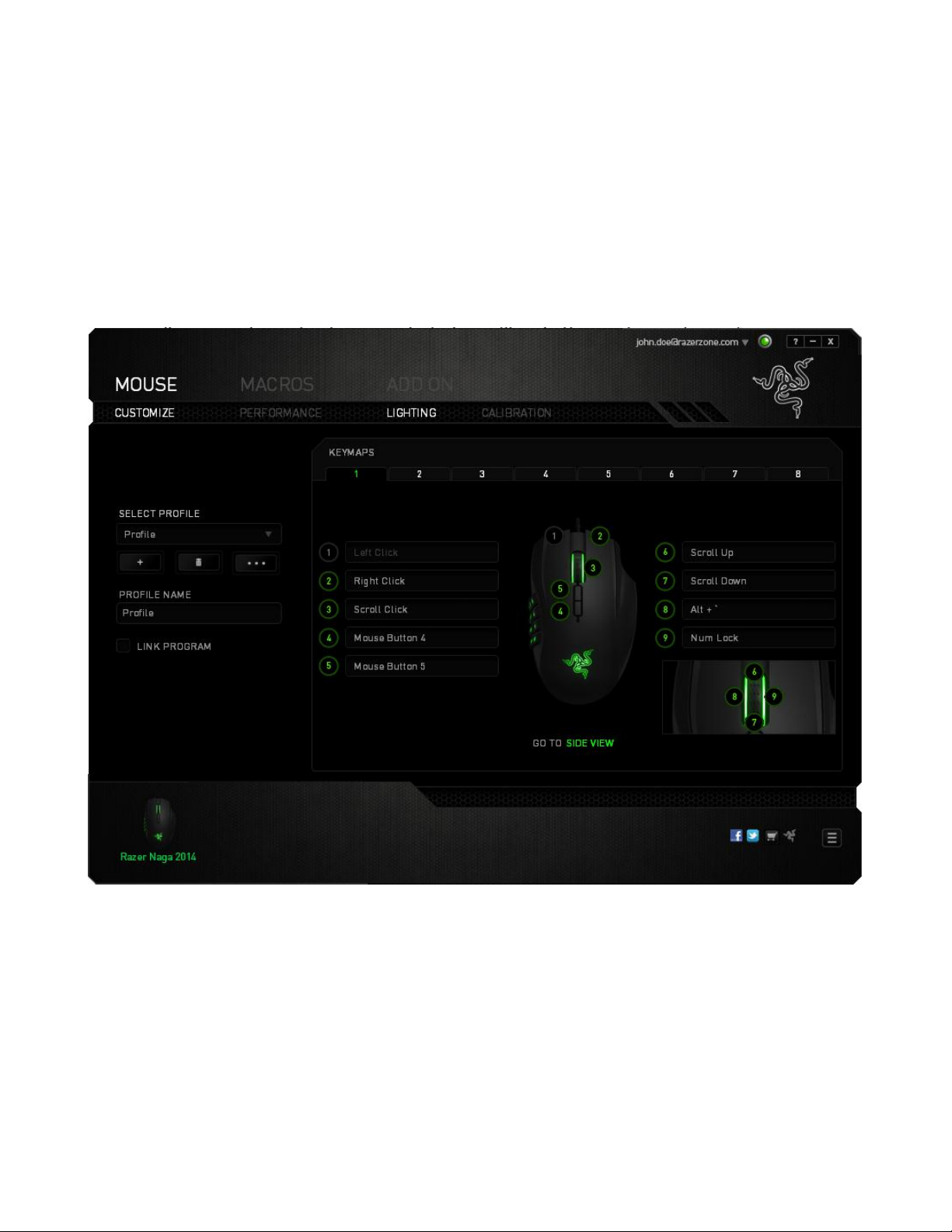
CUSTOMIZE TAB
The Customize Tab is where you can modify the basic functionalities of your device
such as button assignments to suit your gaming needs. The changes made in this tab
are automatically saved to your current profile.
Top View
The Top View is where you can customize the mouse buttons and the scroll wheel.
10 | For gamers by gamers™
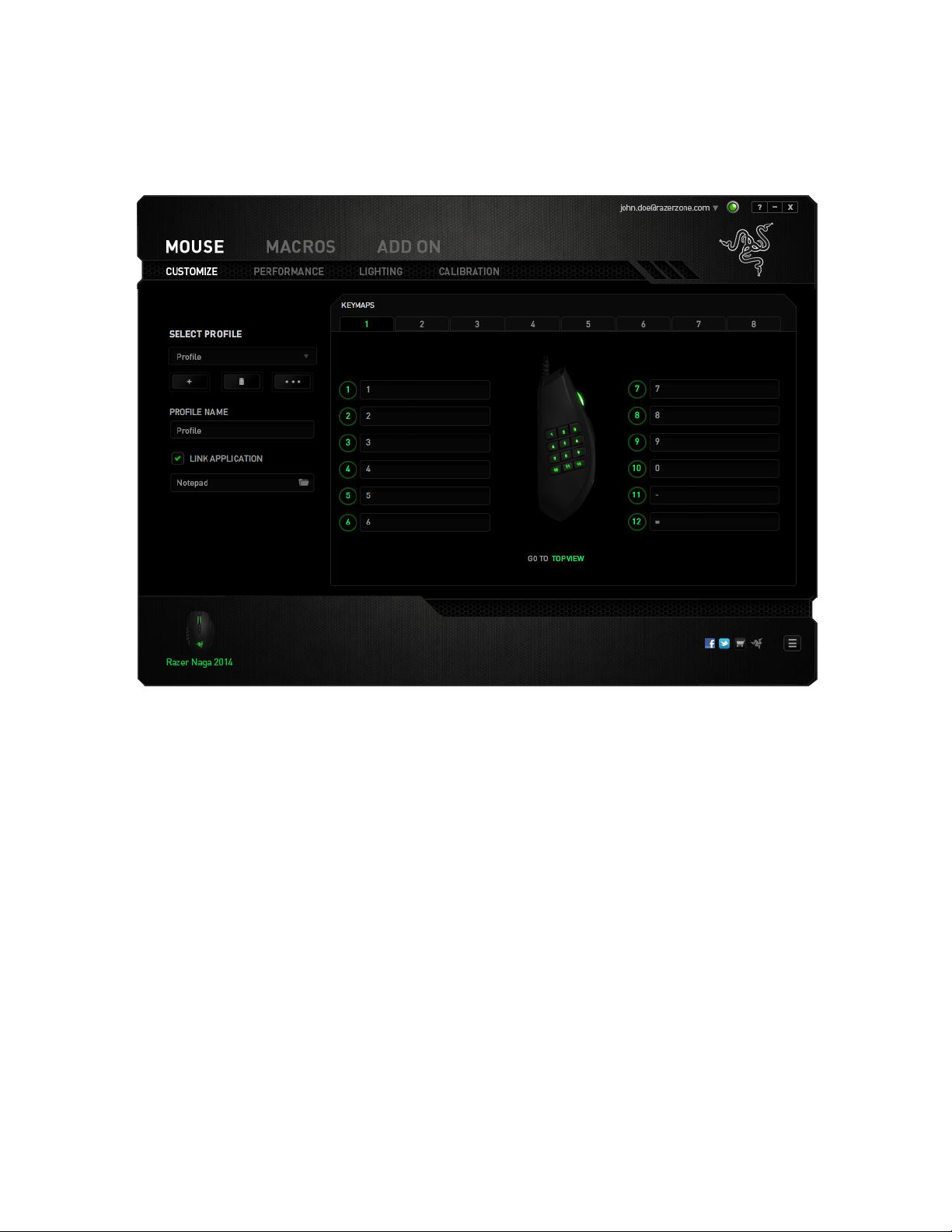
Side View
The Side View is where you can customize the 12-button thumb grid.
You can save up to 8 sets of KEYMAP configurations, allowing you to easily set up and
switch between customized key mappings for different games.
11 | razer™
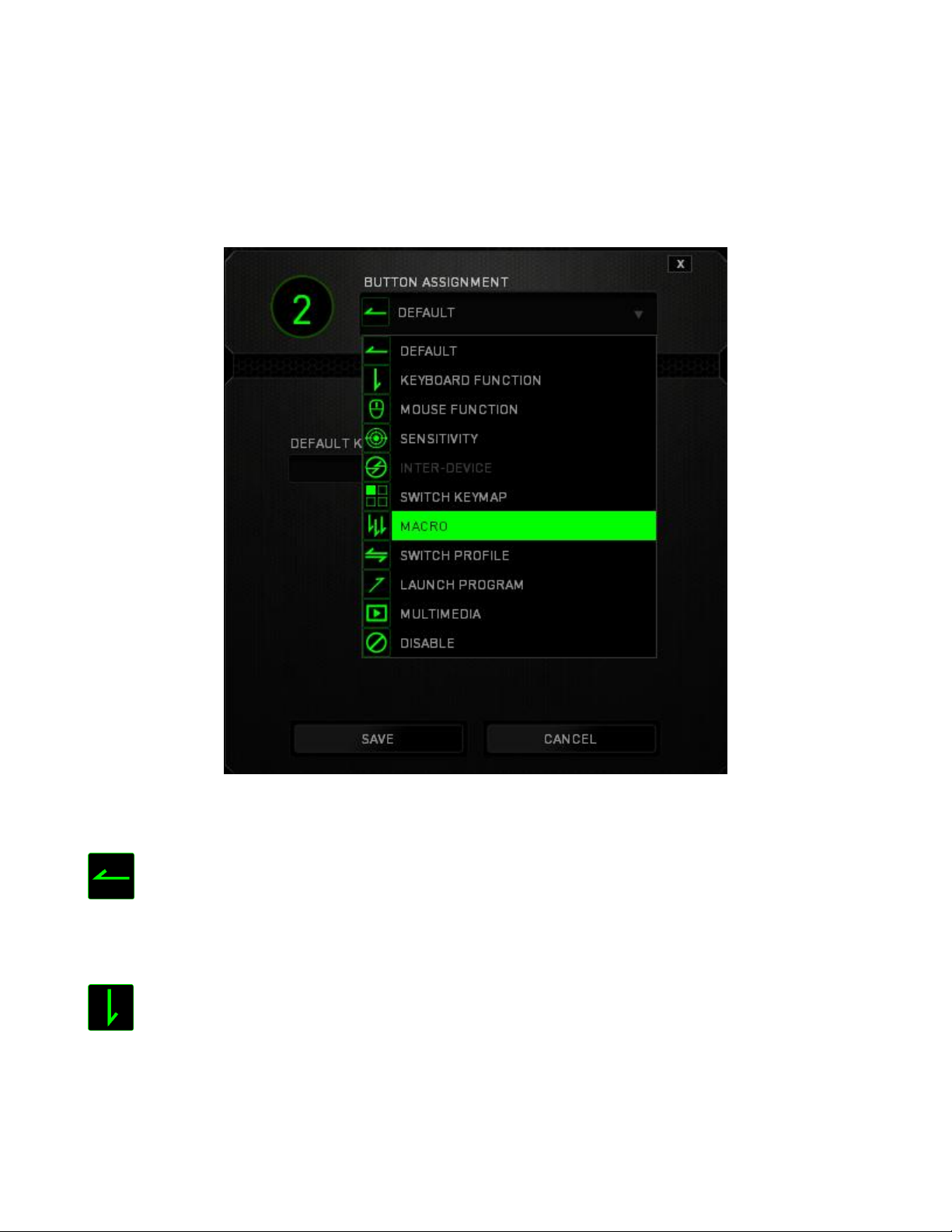
KEY ASSIGNMENT MENU
Initially, each of the mouse buttons is set to Default. However, you may change the
function of these buttons by clicking the desired button to access the Key Assignment
Menu.
Listed below are the customization options and their descriptions.
Default
This option enables you to return the key to its original function. To choose the
DEFAULT, simple select it from the Key Assignment Menu.
Keyboard Function
This option enables you to change the mouse buttons into keyboard functions. To
choose a keyboard function, select KEYBOARD FUNCTION from the Key Assignment
Menu and enter the key you wish to use on the given field below. You may also include
modifier keys such as Ctrl, Shift, Alt or any of those combinations.
12 | For gamers by gamers™
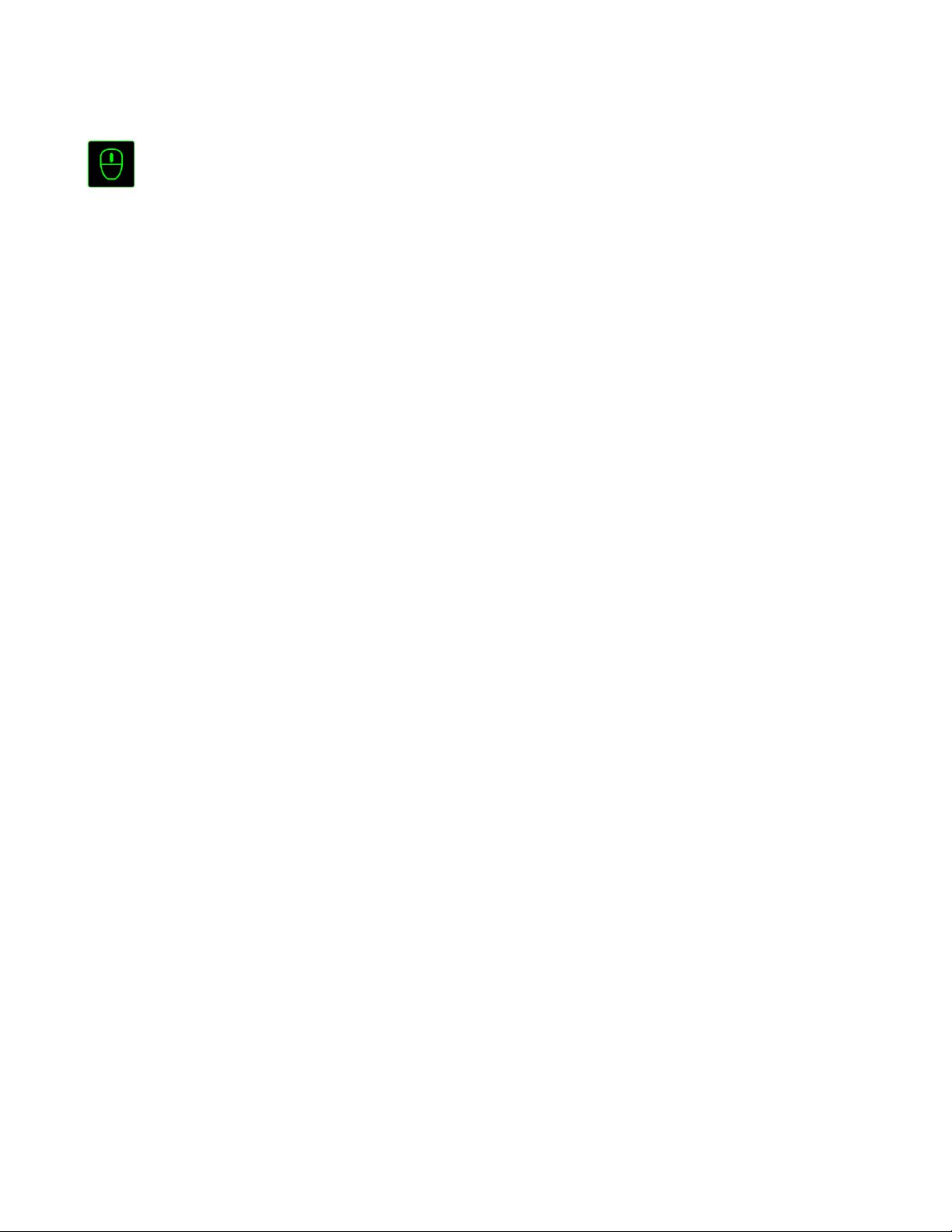
Mouse Function
This option allows you to change the mouse buttons into other mouse functions. To
choose a mouse function, select MOUSE FUNCTION from the Key Assignment Menu
and an ASSIGN BUTTON submenu will appear.
Listed below are the functions which you can choose from the Assign Button submenu:
Left Click - Performs a left mouse click using the assigned button.
Right Click - Performs a right mouse click using the assigned button.
Scroll Click - Activates the universal scrolling function.
Double Click - Performs a double left click using the assigned button.
Mouse Button 4 - Performs a “Backward” command for most internet browsers.
Mouse Button 5 - Performs a “Forward” command for most internet browsers.
Scroll Up - Performs a “Scroll Up” command using the assigned button.
Scroll Down - Performs a “Scroll Down” command using the assigned button.
13 | razer™
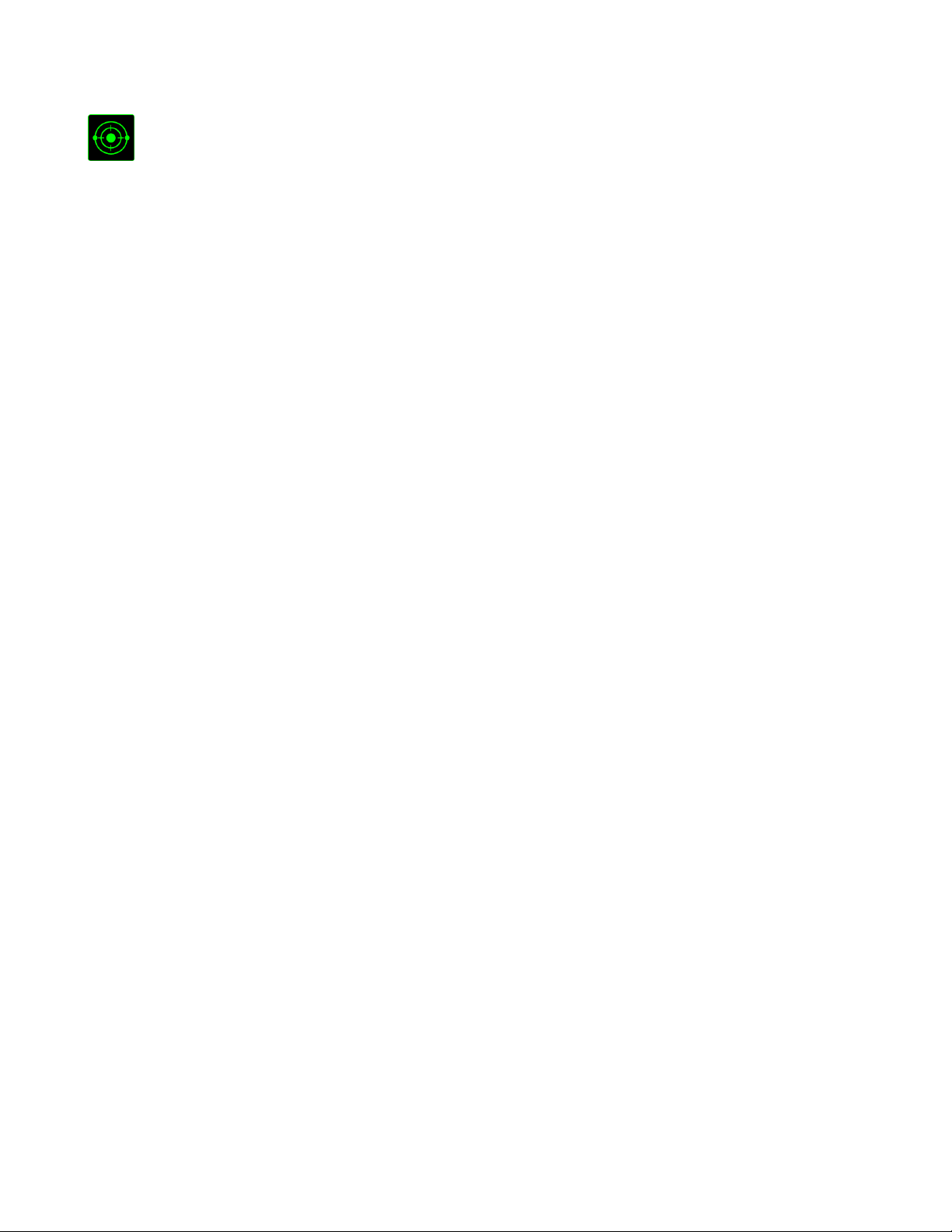
Sensitivity
Sensitivity refers to how fast the mouse pointer can travel across the screen. When you
select the Sensitivity function from the dropdown menu, a sub-menu will appear which
gives you access to the following options:
Sensitivity Stage Up - Increase the current sensitivity by one stage. See the
PERFORMANCE TAB to learn more about sensitivity
stages.
Sensitivity Stage Down - Decrease the current sensitivity by one stage. See
the PERFORMANCE TAB to learn more about
sensitivity stages.
Sensitivity Clutch - Change to a predefined sensitivity as long as the
designated button is pressed. Releasing the button
will return it to the previous sensitivity.
On-The-Fly Sensitivity - Readily adjust the current sensitivity using the
assigned button. If On‐The‐Fly Sensitivity has been
set, pressing the designated button and moving the
scroll wheel will produce a bar on your screen which
would indicate your current sensitivity level.
Cycle Up Sensitivity Stages - Increase the current sensitivity stage by one and
once it reaches the highest sensitivity stage, it will
return to stage 1 when the button is pressed again.
See the PERFORMANCE TAB to learn more about
sensitivity stages.
Cycle Down Sensitivity Stages - Decrease the current sensitivity stage by one and
once it reaches stage 1, it will return to the highest
sensitivity stage when the button is pressed again.
See the PERFORMANCE TAB to learn more about
sensitivity stages.
14 | For gamers by gamers™
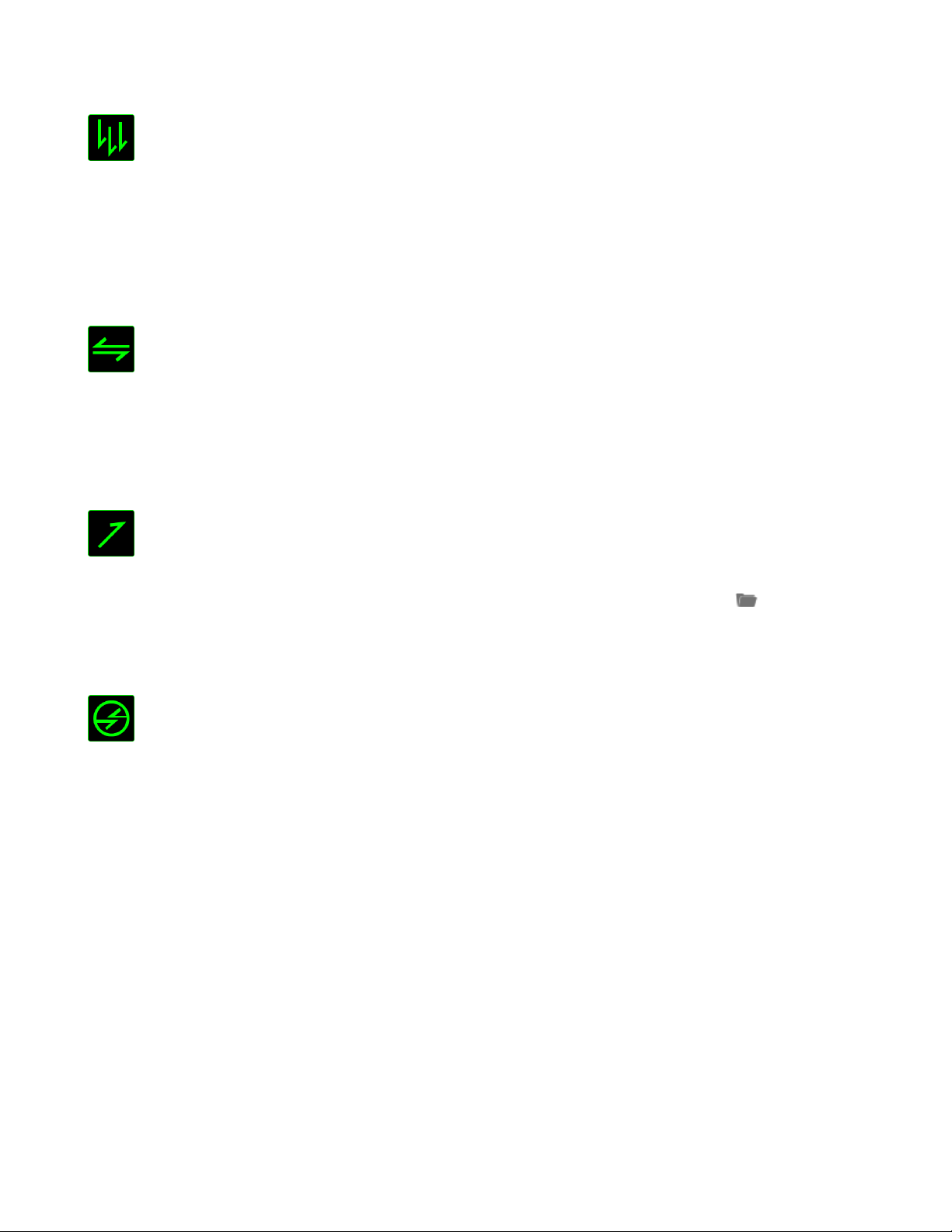
Macro
A Macro is a prerecorded sequence of keystrokes and button presses that is executed
with precise timing. By assigning a Macro to a button, you can execute complex
combinations with ease. The ASSIGN MACRO allows you to choose which recorded
Macro to use while the PLAYBACK OPTION enables you to choose the behavior of the
Macro. See the MACROS TAB to learn more about creating Macro commands.
Switch Profile
The Switch Profile enables you to change profiles on the fly and immediately load all
your pre-configured settings. When you select Switch Profile from the Key Assignment
Menu, a sub-menu will appear that will allow you to choose which profile to use. An
on-screen display will automatically appear whenever you switch profiles.
Launch Program
The Launch Program allows you to run a program or application using the assigned
button. When you select Quick Launch from the dropdown menu, a button will
appear which allows you to search for the specific program or application you want to
use.
Inter-device
Inter-device allows you to change the functionality of other Razer Synapse 2.0-enabled
devices. Some of these functionalities are device-specific such as using your Razer
gaming keyboard to change the Sensitivity Stage of your Razer gaming mouse. When
you select Inter-device from the Button Assignment Menu, a sub-menu will appear.
DEVICE TO LINK allows you to choose which currently connected Razer device can be
linked while FUNCTION allows you to choose which functionality you want to use for
the linked device.
15 | razer™
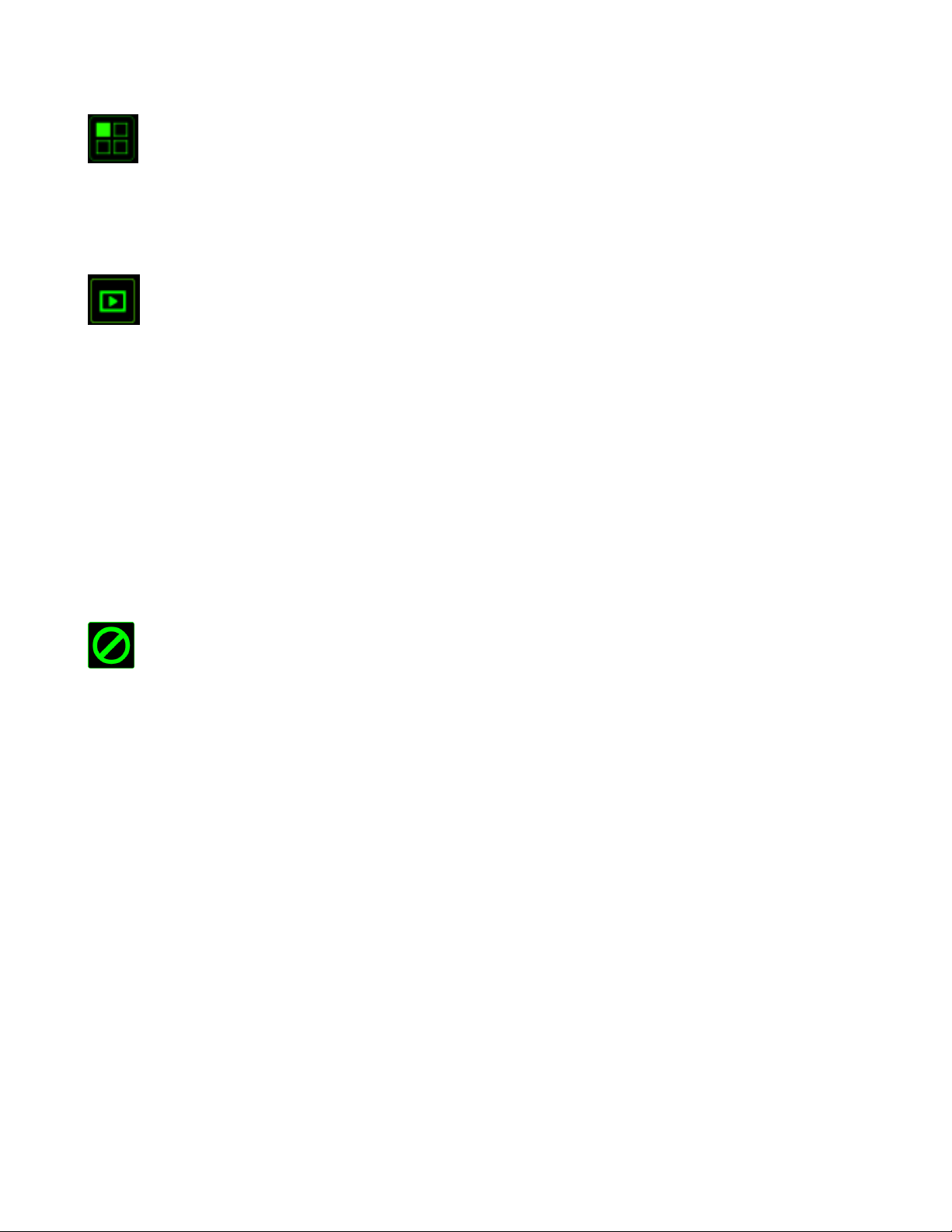
Switch Keymap
The Switch Keymap allows you to easily swap key assignments with a press of a key.
When you select Switch Keymap from the Key Assignment Menu, a submenu will
appear wherein you can choose which keymap to use.
Multimedia Function
This option allows you to bind multimedia playback controls to your device. After
selecting Multimedia Function, a submenu will appear. Listed below are the multimedia
playback controls you can choose from the submenu:
Volume Down - Decreases the audio output.
Volume Up - Increases the audio output.
Mute Volume - Mutes the audio.
Play / Pause - Play, pause, or resume playback of the current media.
Previous Track - Play the previous track.
Next Track - Play the next track.
Disable
This option renders the assigned button unusable. Use Disable when you have no need
for a button or if a particular button interferes with your gaming.
16 | For gamers by gamers™
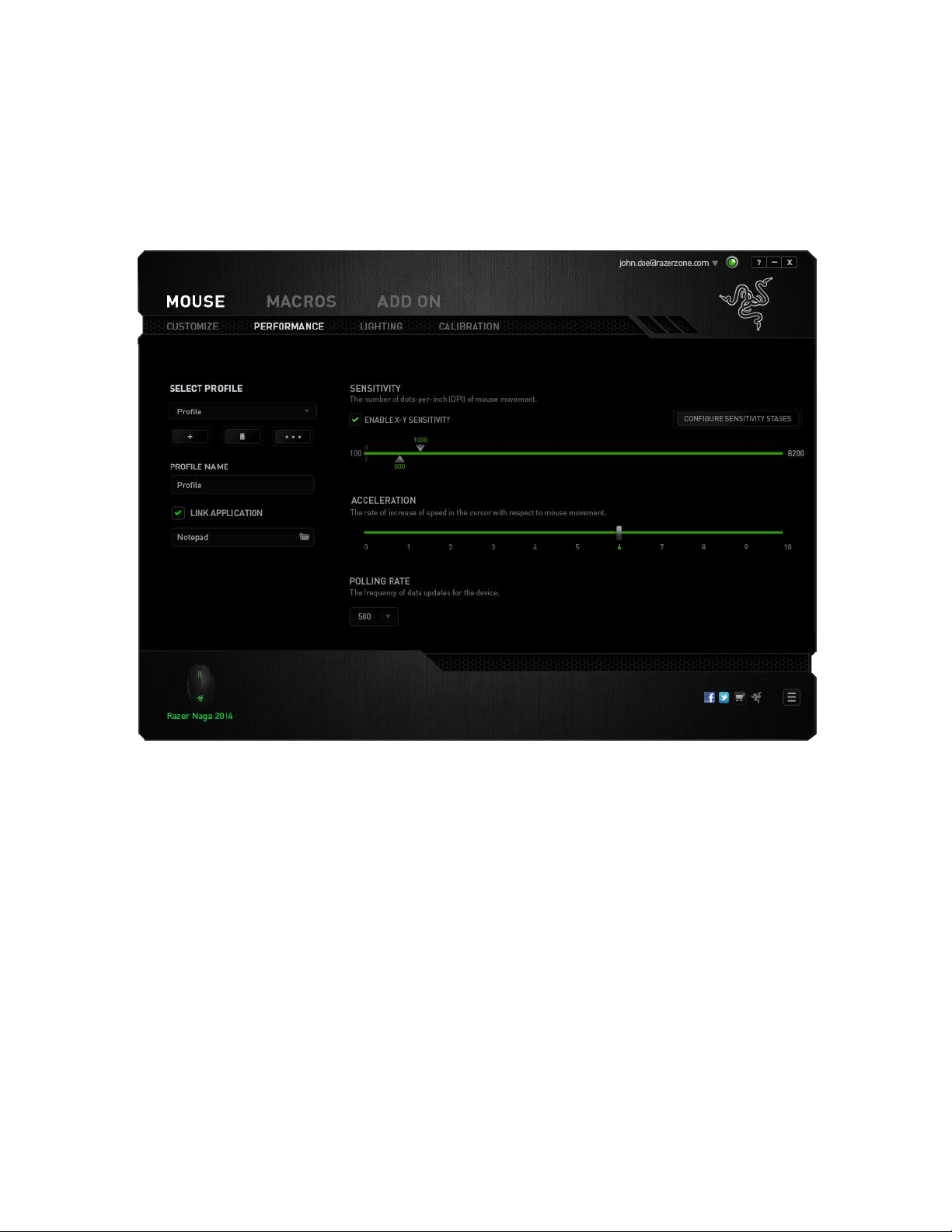
PERFORMANCE TAB
The Performance Tab allows you to enhance the speed and precision of your mouse
pointer. Similar to the Customize Tab, the changes made here are automatically saved
to your current profile.
Listed below are the performance options and their descriptions.
Sensitivity
Sensitivity pertains to how much effort is needed to move the mouse pointer in any
direction. The higher the sensitivity, the more responsive the mouse will be.
(Recommended setting: 1600 – 1800)
17 | razer™
 Loading...
Loading...