Page 1
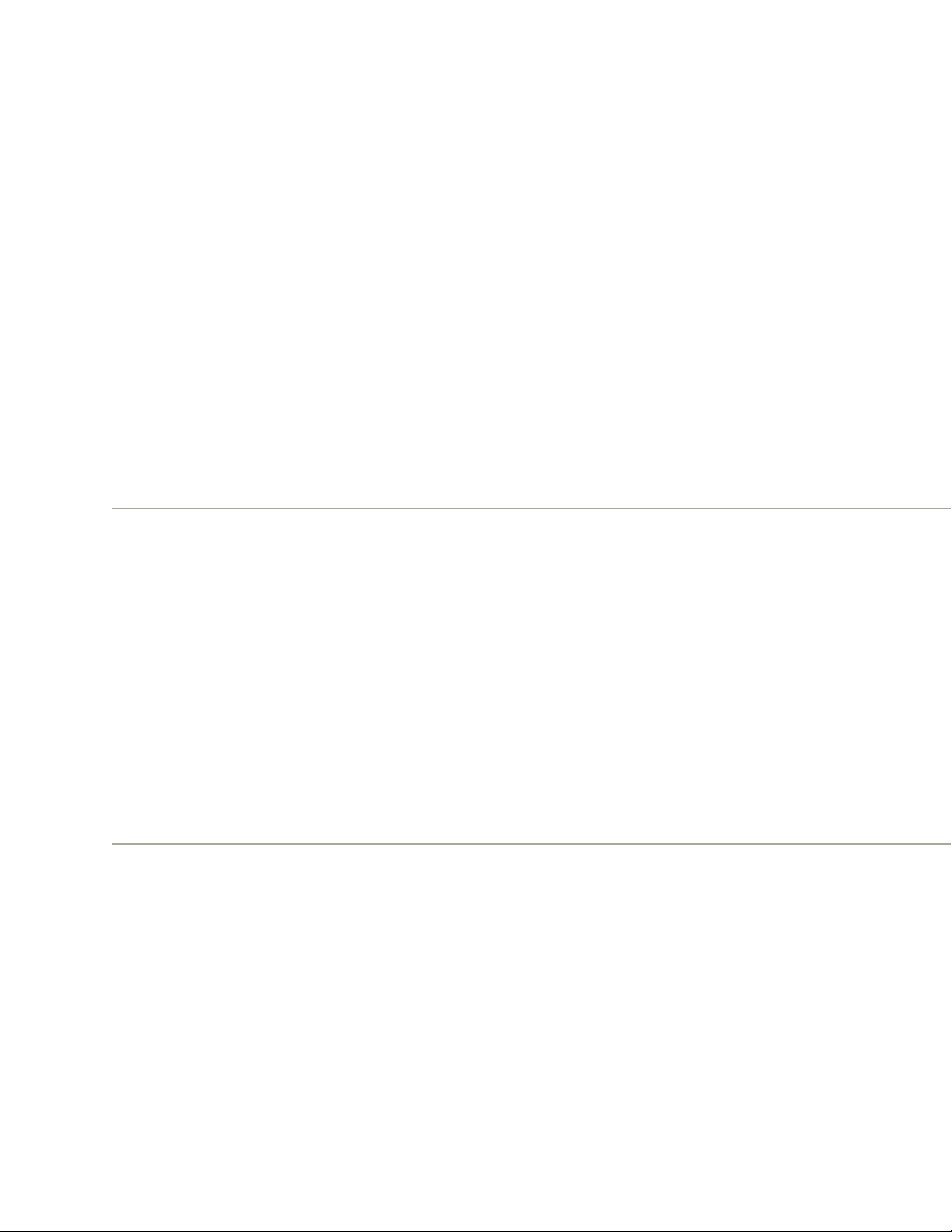
ОСНОВНОЕ РУКОВОДСТВО
[Логотип Razer Marauder™]
СОДЕРЖАНИЕ
1. Введение
2. Комплектация
3. Системные требования
4. Установка, регистрация и техническая поддержка
5. Основные характеристики
6. Настройка Razer Marauder™
7. Использование Razer Marauder
8. Безопасность и техническое обслуживание
9. Юридическая информация
10. Декларация соответствия стандартам Федеральной комиссии по связи США и информация
о Директиве ЕС об утилизации отходов электронного и электрического оборудования.
1. ВВЕДЕНИЕ
…
2. КОМПЛЕКТАЦИЯ
Игровая клавиатура Razer Marauder Starcraft® II
Сертификат подлинности
Краткое руководство
Основное руководство
3. СИСТЕМНЫЕ ТРЕБОВАНИЯ
ПК со встроенными USB-портами
Windows® 7 / Windows Vista® / Windows® XP
Mac OS X (v10.4.11 - 10.6)
Подключение к Интернету (для установки драйвера)
35 МБ свободного места на жестком диске
4. ПОДКЛЮЧЕНИЕ RAZER MARAUDER
Если у вас уже установлен конфигуратор Razer Starcraft II, то просто подключите устройство. В
повторной переустановке драйверов нет необходимости.
Page 2
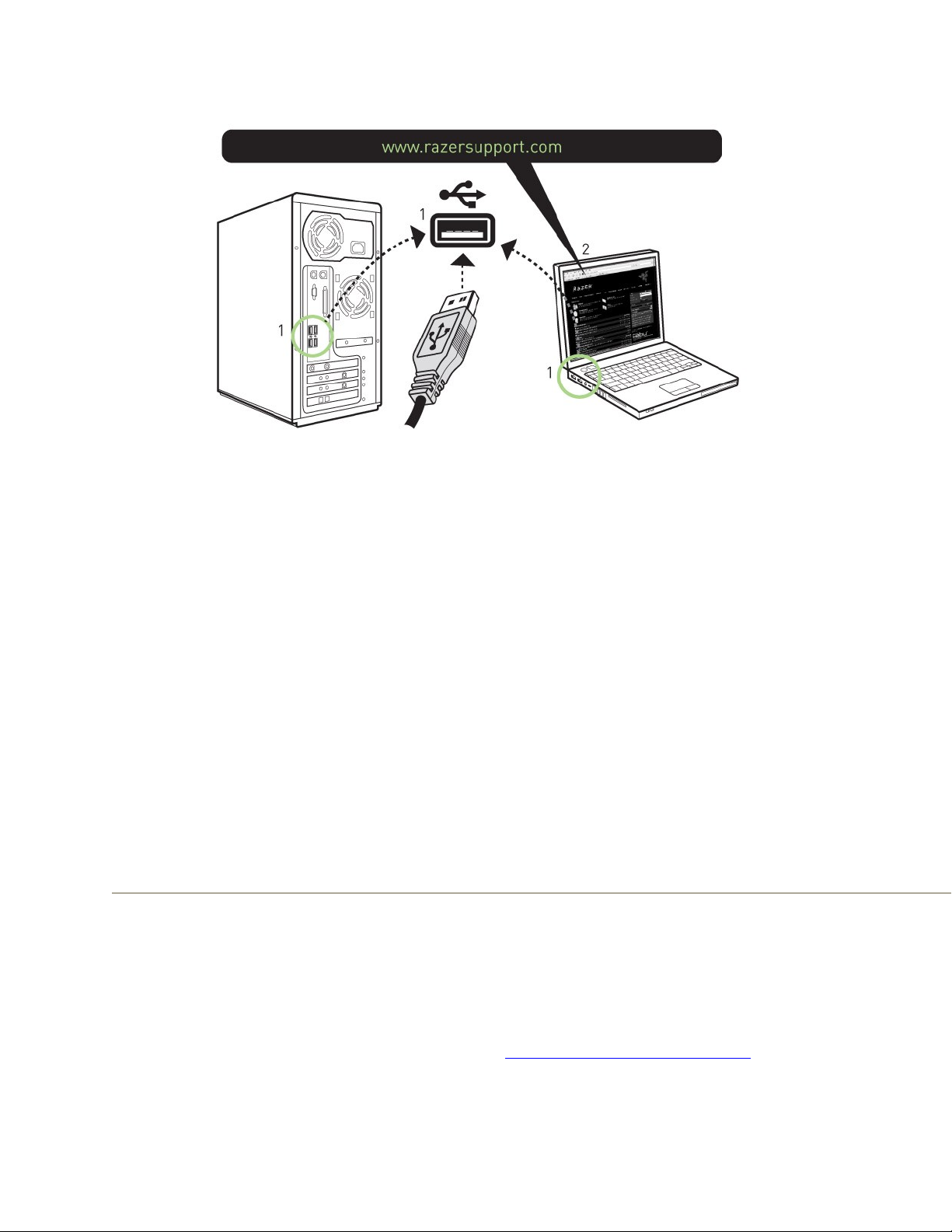
Инструкция по установке на ПК с операционными системами Windows® 7 / Windows Vista® /
Windows® XP
Шаг 1: Подключите Razer Marauder к USB-порту компьютера.
Шаг 2: Загрузите установочный файл драйвера с веб-узла http://www.razersupport.com/.
Шаг 3: Запустите программу установки.
Шаг 4: Выберите язык настройки. Нажмите кнопку «ОК», чтобы продолжить.
Шаг 5: Появится окно мастера установки Razer Marauder. Нажмите кнопку NEXT (ДАЛЕЕ), чтобы
продолжить.
Шаг 6: Прочитайте текст лицензионного соглашения. Если вы согласны со всеми условиями,
выберите «I accept the terms in the license agreement» («Я принимаю условия лицензионного
соглашения»). Нажмите кнопку NEXT (ДАЛЕЕ), чтобы продолжить.
Шаг 7: Введите имя пользователя и название организации. Нажмите кнопку NEXT (ДАЛЕЕ), чтобы
продолжить.
Шаг 8: Выберите вариант установки. Нажмите кнопку NEXT (ДАЛЕЕ), чтобы продолжить.
Шаг 9: Если все правильно, нажмите кнопку INSTALL (УСТАНОВИТЬ), чтобы начать установку.
Шаг 10: После завершения установки нажмите кнопку FINISH (ГОТОВО), чтобы завершить
установку.
Шаг 11: Перезагрузите компьютер, следуя инструкциям на экране. Нажмите кнопку YES (ДА).
РЕГИСТРАЦИЯ RAZER MARAUDER
Для регистрации товара посетите Интернет-страницу www . razerzone . com / registration /.
Преимущества регистрации:
Page 3
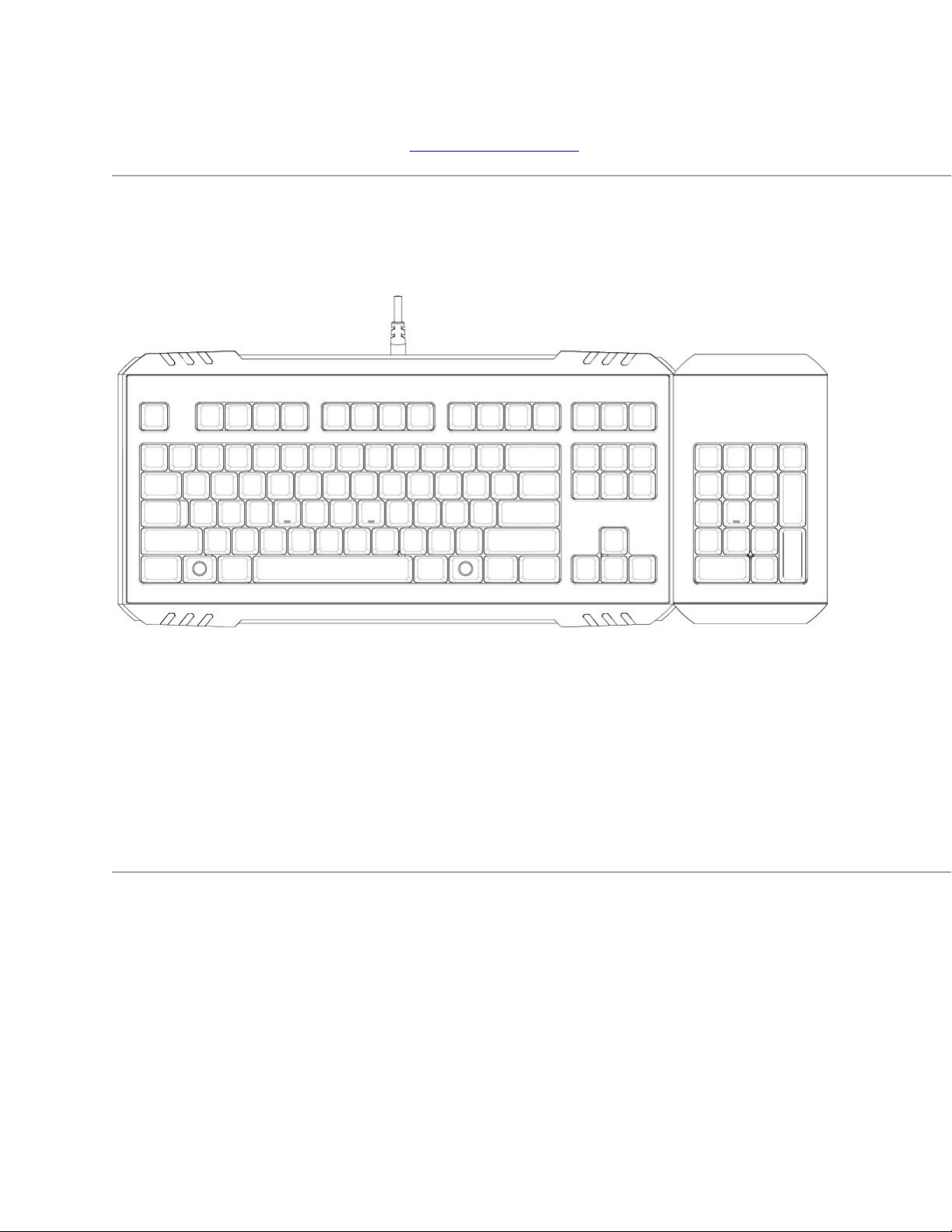
• Один год ограниченной гарантии производителя
• Бесплатная техническая поддержка на www.razersupport.com.
5. ОСНОВНЫЕ ХАРАКТЕРИСТИКИ
Действия, назначенные кнопкам «по умолчанию»
[РИСУНОК ВЫШЕ НЕОБХОДИМО ОБНОВИТЬ]
A. Подсветка логотипа Starcraft II
B. Подсветка боковых полос
C. Подсветка нижней части
D. Скорость реакции — 1000 Гц (1 мкс)
E. Мультимедийные кнопки
F. Игровой режим
G. Спящий режим
6. НАСТРОЙКА RAZER MARAUDER
Перед началом конфигурирования необходимо установить драйвер Razer Starcraft II, при этом в
системной области панели задач соответствующая иконка должна быть активной.
Page 4
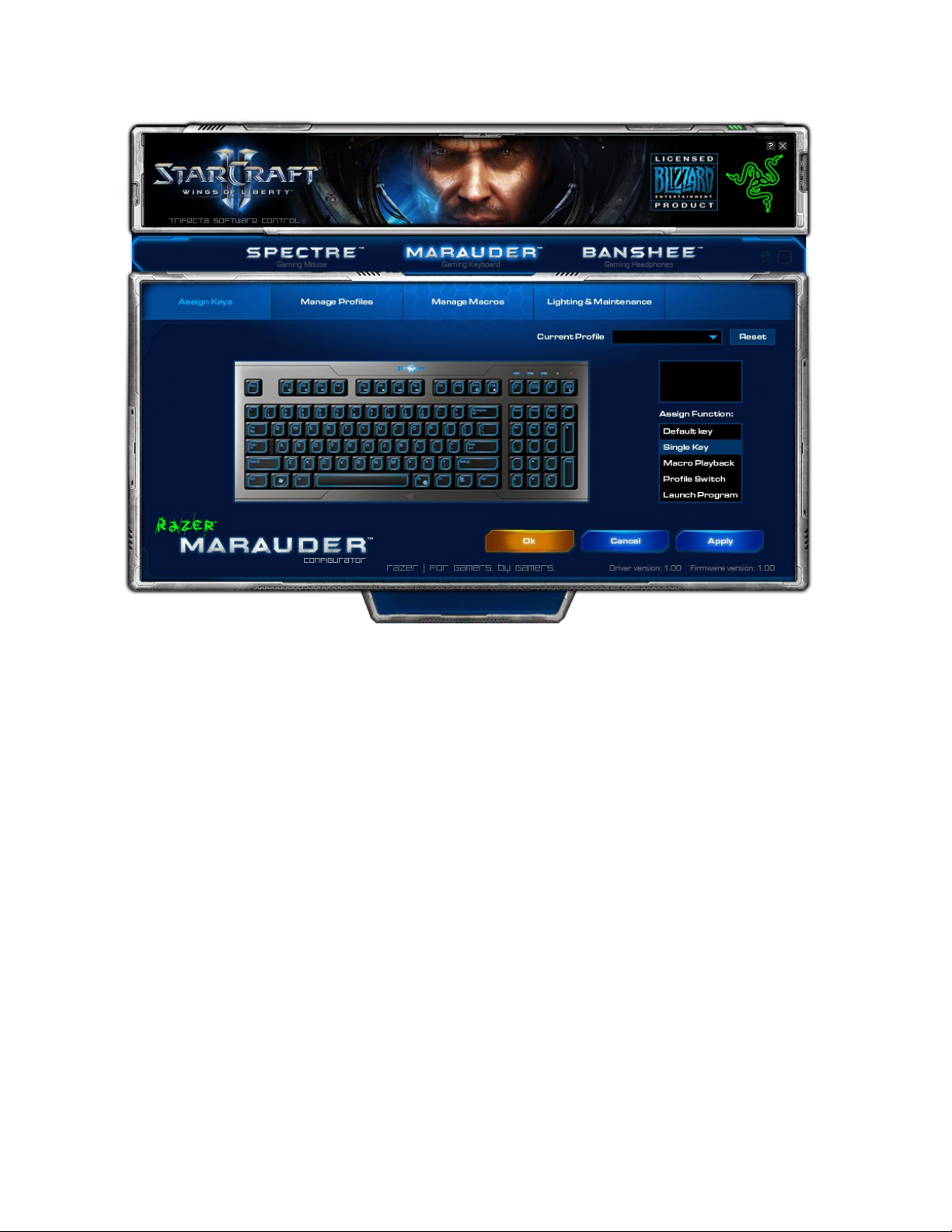
ВКЛАДКА ASSIGN KEYS (НАЗНАЧИТЬ КЛАВИШИ)
Вкладка «Assign Keys» (Назначить клавиши) позволяет присвоить каждой кнопке собственную
функцию в соответствии с предпочтениями пользователя. Клавиша программируется с помощью
следующих функций:
Клавиша по умолчанию – Возврат к заданной по умолчанию функции
клавиши.
Одна клавиша – Сменить функцию клавиши на другую.
Запуск макроса – Назначить клавише макрофункцию.
Переключение профиля – Назначить клавише профиль для быстрой смены
профиля.
Запустить программу – Запуск программы с помощью клавиши.
Примечание. Программируются все клавиши, кроме клавиши «Fn».
При назначении клавиш используйте раскрывающийся список «Текущий профиль» для
переключения между профилями.
ВКЛАДКА MANAGE PROFILES (УПРАВЛЕНИЕ ПРОФИЛЯМИ)
Page 5
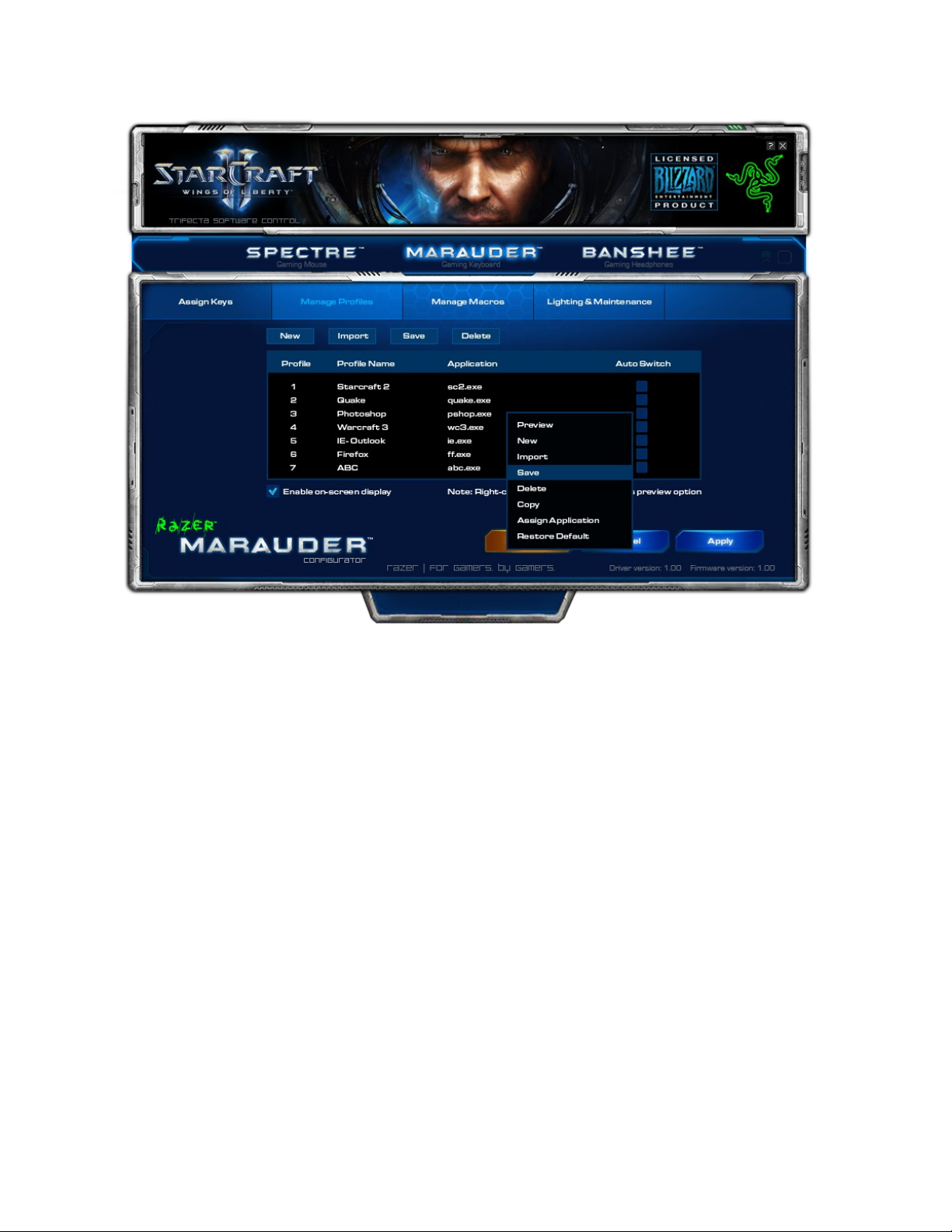
Профиль позволяет повысить удобство работы, сохраняя настройки клавиатуры, такие как
назначение кнопок и макросы, в виде единой группы.
Вкладка Manage Profiles (Управление профилями) позволяет создавать и применять
настраиваемые профили в зависимости от выбранного приложения. На компьютере можно
сохранить до 20 профилей.
a. Profile (Профиль): Указан номер профиля.
b. Profile Name (Имя профиля): Чтобы ввести произвольное имя профиля, дважды щелкните
мышью на этом поле.
c. Application (Приложение): Щелкните правой кнопкой мыши на этом поле и выберите Assign
Application (Назначить приложение), чтобы открыть окно обзора каталогов. Выберите
исполняемый файл программы, с которой нужно связать данный профиль.
d. Auto Switch (Автоматическое переключение): Выберите этот параметр, чтобы сделать текущий
профиль профилем On-The-Fly.
Проверьте имя профиля в ячейке "Включить изображение" после активации профиля.
Page 6

ВКЛАДКА MANAGE MACRO (УПРАВЛЕНИЕ МАКРОСАМИ)
На вкладке Manage Macros (Управление макросами) можно записать неограниченное количество
нажатий клавиш (в зависимости от ресурсов памяти). Кроме того, эти макросы можно
импортировать и экспортировать на жесткий диск для дальнейшего использования.
a. Current Macro Assignment (Текущее назначение макроса): Введите макрос в поле
«Текущее назначение макроса». При необходимости можно даже указать время задержки
и включить в макрос щелчки кнопками мыши.
b. Insert Default Delay (Вставить задержку по умолчанию): Выберите время задержки между
нажатиями клавиш в макросе.
c. Advanced (Дополнительно)
i. Basic Commands (Основные команды): Список основных команд в ОС Windows, которые
можно вставить между нажатиями клавиш в макросе.
ii. Additional Commands (Дополнительные команды): Другой список основных команд в ОС
Windows, которые можно вставить между нажатиями клавиш в макросе.
Можно игнорировать задержки между событиями во время записи, нажав на флажок на вкладке
управления макросами.
При нажатии правой кнопкой мыши в окне макроса можно быстро перейти к списку
дополнительных команд для вставки или редактирования между нажатиями клавиш в макросе.
Page 7

ВКЛАДКА LIGHTING & MAINTENANCE (ПОДСВЕТКА И ТЕХНИЧЕСКОЕ ОБСЛУЖИВАНИЕ)
Lighting (Подсветка)
На вкладке подсветки можно настроить вид устройства Razer Marauder, выбрав из более чем 16
миллионов оттенков цвет:
- Подсветки логотипа
- Подсветки боковых полос
- Подсветки нижней части
Нажмите на любую из трех цветных ячеек и выберите цвет подсветки в указанной области.
По умолчанию режим подсветки установлен на «АРМ» (действий в минуту). Во время игры в
«StarCraft II» о достижении определенного количества действий в минуту сигнализирует
изменение цвета подсветки.
APM (Действий в минуту)
Кнопка «APM», расположенная в нижней боковой части динамиков, позволяет настроить режим
работы подсветки в зависимости от количества действий в минуту при игре в «Starcraft II». В ходе
игры при достижении определенного количества АРМ цвет постепенно изменяется на
установленный вами цвет.
Page 8

Для изменения цвета для каждого диапазона АРМ установите минимальные и максимальные
значения для настроек АРМ, укажите цвет и нажмите "Apply" (Применить).
Lighting Effects (Эффекты подсветки)
Кнопка «Эффекты подсветки», расположенная в нижней боковой части динамиков, позволяет
настроить режим работы подсветки при получении голосовых команд в Starcraft II. Эта функция
тесно связана с настройками АРМ.
Page 9

Изменение режима работы подсветки заключается в мигании ламп подсветки определенное
пользователем количество раз или временном изменении цвета.
7. ИСПОЛЬЗОВАНИЕ YOUR RAZER MARAUDER
ПЕРЕКЛЮЧЕНИЕ ПРОФИЛЕЙ
Переключение профилей можно выполнять пятью способами:
a. Нажатием кнопки “FN” + цифровая клавиша (1 – 9 и 0).
Пример. Для выбора профиля 4 нажмите и удерживайте кнопку «FN» и одновременно нажмите
клавишу 4. Можно предварительно настроить до 10 профилей.
Примечание. При использовании кнопок NumKeys переключение профилей не происходит.
b. Изменением текущего профиля в конфигураторе Razer Starcraft II.
Page 10

Пример.
1. Откройте конфигуратор Razer Starcraft II.
2. Нажмите на имя текущего профиля на вкладке «Назначить клавиши».
3. Выберите профиль, который желаете установить, из раскрывающегося списка.
4. Нажмите кнопку ОК.
c. Выбрав текущий профиль на вкладке "Управление профилями" в конфигураторе Razer Starcraft
II.
Пример.
1. Откройте конфигуратор Razer Starcraft II.
2. Выберите вкладку «Управление профилями».
3. Нажмите на текущий профиль, который хотите активировать, или нажмите правой кнопкой
мыши и выберите команду "Выбрать активным" для переключения профиля.
4. Нажмите кнопку ОК.
d. Путем активации профиля автоматического переключения в конфигураторе Razer Starcraft II.
Пример. Для активации профиля 6 при загрузке программы A выполните следующие действия.
1. Откройте конфигуратор Razer Starcraft II.
2. Выберите вкладку «Управление профилями».
3. Выберите профиль 6.
4. Чтобы ввести имя этого профиля, дважды щелкните поле «Имя профиля».
5. Дважды щелкните поле «Приложение», чтобы открыть окно обзора каталогов и выбрать
исполняемый файл программы А.
6. Щелкните поле «Автоматическое переключение», чтобы установить для профиля 6 режим
автоматического переключения.
7. Нажмите кнопку ОК.
е. Запрограммировать макроклавишу с помощью конфигуратора Razer Starcraft II для активации
выбранного профиля.
ПРОГРАММИРОВАНИЕ МАКРОКЛАВИШ
Записать макрос можно двумя способами.
a. Воспользуйтесь функцией On-The-Fly (OTF) Macro Recording (Запись макроса «на ходу»)
клавиатуры Razer Marauder
Page 11

Пример. Назначение клавише Q команды «Сохранить как…» в программе Photoshop.
1. Нажмите кнопку “FN” одновременно с кнопкой Alt-Macro для запуска процесса записи макроса. Загорается индикатор записи макроса. [МИНИ-ИЗОБРАЖЕНИЕ ГОРЯЩЕГО ИНДИКАТОРА МАКРОСА]
2. Нажмите “Shift”, “Ctrl” и “S” (эта команда означает функцию «Сохранить как…») для
определения нажатия клавиш для макроса.
3. Повторно нажмите кнопку “FN” одновременно с кнопкой Alt-Macro для остановки процесса
записи макроса.
Индикатор записи макроса начинает мигать. [МИНИ-ИЗОБРАЖЕНИЕ МИГАЮЩЕГО ИНДИКАТОРА
МАКРОСА]
4. Нажмите кнопку Q, чтобы присвоить ей записанный макрос.
Индикатор записи макроса гаснет. [МИНИ-ИЗОБРАЖЕНИЕ ВЫКЛЮЧЕННОГО ИНДИКАТОРА
МАКРОСА]
При совершении ошибки в процессе записи макроса просто нажмите ESC для отмены текущей
записи макроса. Индикатор записи макроса гаснет. Нажмите кнопку “FN” одновременно с кнопкой
Alt-Macro для повторного запуска процесса записи макроса.
b. Запишите макрос в конфигураторе Razer Starcraft II.
Пример. Назначение клавише Q команды «Сохранить как…» в программе Photoshop.
1. Откройте конфигуратор Razer Starcraft II.
2. Перейдите к вкладке «Управление макросами».
3. Нажмите “New” (Новый), чтобы создать новый макрос
4. Введите имя макроса, например, “Save As”, и нажмите ОК.
5. Нажмите “Shift”, “Ctrl” и “S” (эта команда означает функцию «Сохранить как…») для
определения нажатия клавиш для макроса.
6. Перейдите на вкладку «Назначить клавиши».
7. Нажмите Q на вкладке «Назначить клавиши».
8. Выберите функцию «Запуск макроса».
9. Выберите макрос «Сохранить как…».
10. Выберите режим запуска. Это означает, как макрос должен запускаться. Есть несколько
вариантов запуска макроса:
o Однократный запуск;
o Заданное пользователем число раз;
o Непрерывно, пока нажата клавиша;
o Непрерывно до повторного нажатия клавиши.
11. Нажмите кнопку ОК.
ДОСТУП К МУЛЬТИМЕДИЙНЫМ КНОПКАМ
Page 12

С помощью мультимедийных кнопок на клавиатуре Razer Marauder можно осуществлять быстрое
управление медиапроигрывателем. Для получения доступа к ним нажмите кнопку FN и
соответствующую мультимедийную клавишу.
УСТАНОВКА ИГРОВОГО РЕЖИМА
В игровом режиме отключаются клавиша Windows во избежание случайного открытия меню «Пуск».
Для включения либо отключения игрового режима одновременно нажмите кнопку FN и клавишу
игрового режима. При нажатии этой комбинации клавиш клавиша Windows отключается. При
этом загорается индикатор игрового режима. Для включения клавиши Windows повторно
нажмите клавишу FN и клавишу игрового режима.
ПЕРЕХОД В СПЯЩИЙ РЕЖИМ
С помощью клавиатуры Razer Marauder можно быстро перейти в спящий режим. Просто нажмите
кнопку FN вместе с клавишей спящего режима. Для выхода из спящего режима нажмите любую
клавишу на клавиатуре Razer Marauder.
Page 13

ОБНОВЛЕНИЕ И СБРОС ПРОГРАММНОГО ОБЕСПЕЧЕНИЯ
Обновление программных драйверов Razer осуществляется путем нажатия кнопки «Check for
updates» (Проверка обновлений) на вкладке «Подсветка и техническое обслуживание». Вы
перейдете на веб-сайт www.razersupport.com, на котором размещены доступные для загрузки
последние версии драйверов.
Можно вернуть настройки Razer Marauder в начальное состояние путем нажатия кнопки «Restore
all settings to default» (Восстановить стандартные значения).
8. БЕЗОПАСНОСТЬ И ТЕХНИЧЕСКОЕ ОБСЛУЖИВАНИЕ
ПРАВИЛА ТЕХНИКИ БЕЗОПАСНОСТИ
Для обеспечения безопасности при использовании Razer [наименование продукта] рекомендуется
следовать приведенным ниже правилам:
1. Если при работе с устройством возникли неполадки, которые не удалось устранить с
помощью рекомендуемых действий, отключите устройство и позвоните по горячей
линии Razer или посетите веб-узел www.razersupport.com для получения технической
поддержки. Не пытайтесь выполнять обслуживание или ремонт устройства
самостоятельно.
2. Не разбирайте устройство (это сделает гарантию недействительной) и не пытайтесь
выполнять обслуживание самостоятельно. Также не следует использовать устройство
при токовой нагрузке, не соответствующей нормативным характеристикам.
3. Не допускайте контакта устройства с жидкостью, сыростью или влагой. Используйте
устройство только при температуре от 0 ˚C (32 ˚F) до 40 ˚C (104 ˚F). Если во время работы
температура выйдет за пределы допустимого диапазона, выключите устройство и
отсоедините его, пока не установится оптимальный температурный режим.
КОМФОРТНЫЕ УСЛОВИЯ РАБОТЫ
Ниже приведено несколько советов, которые помогут обеспечить комфортную работу с
устройством. Исследования показывают, что длительно повторяющиеся монотонные движения,
неудобное размещение периферийных устройств компьютера, неправильное положение тела и
неверные приемы работы способны вызвать неприятные физические ощущения, привести к
нервному переутомлению и излишнему напряжению сухожилий и мышц. Ниже перечислены
рекомендации для предупреждения вреда здоровью и поддержки комфортных условий при
работе с Razer [наименование продукта].
Page 14

1. Располагайте клавиатуру и монитор прямо перед собой, рядом поместите мышь. Держите
локти сбоку от тела, не отводя их слишком далеко; при этом мышь должна находиться на
таком расстоянии, чтобы за ней не нужно было тянуться.
2. Отрегулируйте высоту стула и стола таким образом, чтобы клавиатура и мышь находились
на уровне локтей или чуть ниже.
3. Поставьте ноги на опору, сядьте прямо и расслабьте плечи.
4. Во время игры расслабьте кисть руки и держите ее ровно. При повторении одних и тех же
игровых действий старайтесь не держать руки в согнутом, вытянутом или вывернутом
положении слишком долго.
5. Не следует долгое время опираться запястьем на жесткую поверхность.
6. Настройте клавиши на клавиатуре под свой стиль игры, чтобы свести к минимуму
повторяющиеся или неудобные движения во время игры.
7. Пальцы должны удобно располагаться на клавиатуре.
8. Не следует находиться в одном положении на протяжении всего дня. Время от времени
вставайте и отходите от стола, делайте упражнения для рук, плеч, шеи и ног, чтобы снять
напряжение.
9. Если во время работы с клавиатурой у вас возникают какие-либо неприятные физические
ощущения — боль, онемение или покалывание в руках, запястьях, локтях, плечах, шее или
спине, — немедленно обратитесь за консультацией к врачу.
ОБСЛУЖИВАНИЕ И ИСПОЛЬЗОВАНИЕ
Рекомендуемый уход за Razer [наименование продукта] не требует значительных усилий.
Достаточно один раз в месяц отключать устройство от USB-порта и протирать его мягкой
салфеткой или ватным тампоном, слегка смоченным водой. Не применяйте мыло или
сильнодействующие моющие средства.
9. ЮРИДИЧЕСКАЯ ИНФОРМАЦИЯ
ИНФОРМАЦИЯ О ЗАЩИТЕ АВТОРСКИХ ПРАВ И ИНТЕЛЛЕКТУАЛЬНОЙ СОБСТВЕННОСТИ
©2010 Razer USA Ltd. Патент заявлен. Все права защищены. Товарный знак Razer™, логотип Razer с
трехголовой змеей, логотип с названием Razer из перечеркнутых букв, товарный знак
[наименование продукта]™ и другие встречающиеся в этом документе товарные знаки являются
товарными знаками или зарегистрированными товарными знаками компании Razer USA Ltd. и
(или) ее филиалов или ассоциированных компаний, зарегистрированных в США и/или в других
странах. Windows и логотип Windows являются товарными знаками группы компаний Microsoft.
Mac OS, Mac и логотип Mac являются товарными знаками или зарегистрированными товарными
знаками корпорации Apple в США и других странах. Все прочие товарные знаки являются
собственностью их владельцев.
Компания Razer USA Ltd («Razer») может иметь авторские права, товарные знаки, секреты
производства, патенты, заявки на патенты или иные имущественные права интеллектуального
характера (зарегистрированные или незарегистрированные) в отношении продукции,
описываемой в настоящем основном руководстве. Данное основное руководство не представляет
собой лицензию на любые из указанных авторских прав, товарные знаки, патенты или другие
Page 15

права интеллектуальной собственности. Продукт Razer [наименование продукта] (далее –
Продукт) может отличаться от его изображений на упаковке или в иных случаях. Компания Razer
не несет ответственности за подобные отличия или за любые опечатки, которые могут
встретиться. Вся содержащаяся в документе информация может быть изменена в любое время
без предварительного уведомления.
ОГРАНИЧЕННАЯ ГАРАНТИЯ НА ПРОДУКТ
Самые новые действующие условия ограниченной гарантии на продукт приведены на
сайте http://warranty.razerzone.com.
ОГРАНИЧЕНИЕ ОТВЕТСТВЕННОСТИ
Компания Razer ни при каких обстоятельствах не несет ответственности за упущенную выгоду,
утраченную информацию или данные, а также за любой специальный, случайный, прямой или
косвенный ущерб, нанесенный любым способом при распространении, продаже, перепродаже,
использовании или невозможности использования Продукта. Ни при каких обстоятельствах
компания Razer не несет ответственности за расходы, превышающие розничную стоимость
Продукта.
ДОПОЛНИТЕЛЬНЫЕ РАСХОДЫ
Во избежание недоразумений компания Razer ни при каких обстоятельствах не несет
ответственности за дополнительные расходы, понесенные вследствие приобретения продукта,
кроме случаев, когда было сообщено о возможности таковых, и ни при каких условиях компания
Razer не несет ответственности за расходы, превышающие розничную стоимость продукта.
ОБЩИЕ СВЕДЕНИЯ
Данные условия должны регулироваться и толковаться в соответствии с местным
законодательством, действующим на территории, где был куплен Продукт. Если любое из этих
условий будет признано неверным или неосуществимым, это условие (в зависимости от того,
насколько оно будет признано неверным или неосуществимым) будет считаться отдельным и не
затрагивающим законную силу остальных условий. Компания Razer сохраняет за собой право
внесения изменений в какое-либо условие в любое время без предварительного уведомления.
 Loading...
Loading...