Page 1
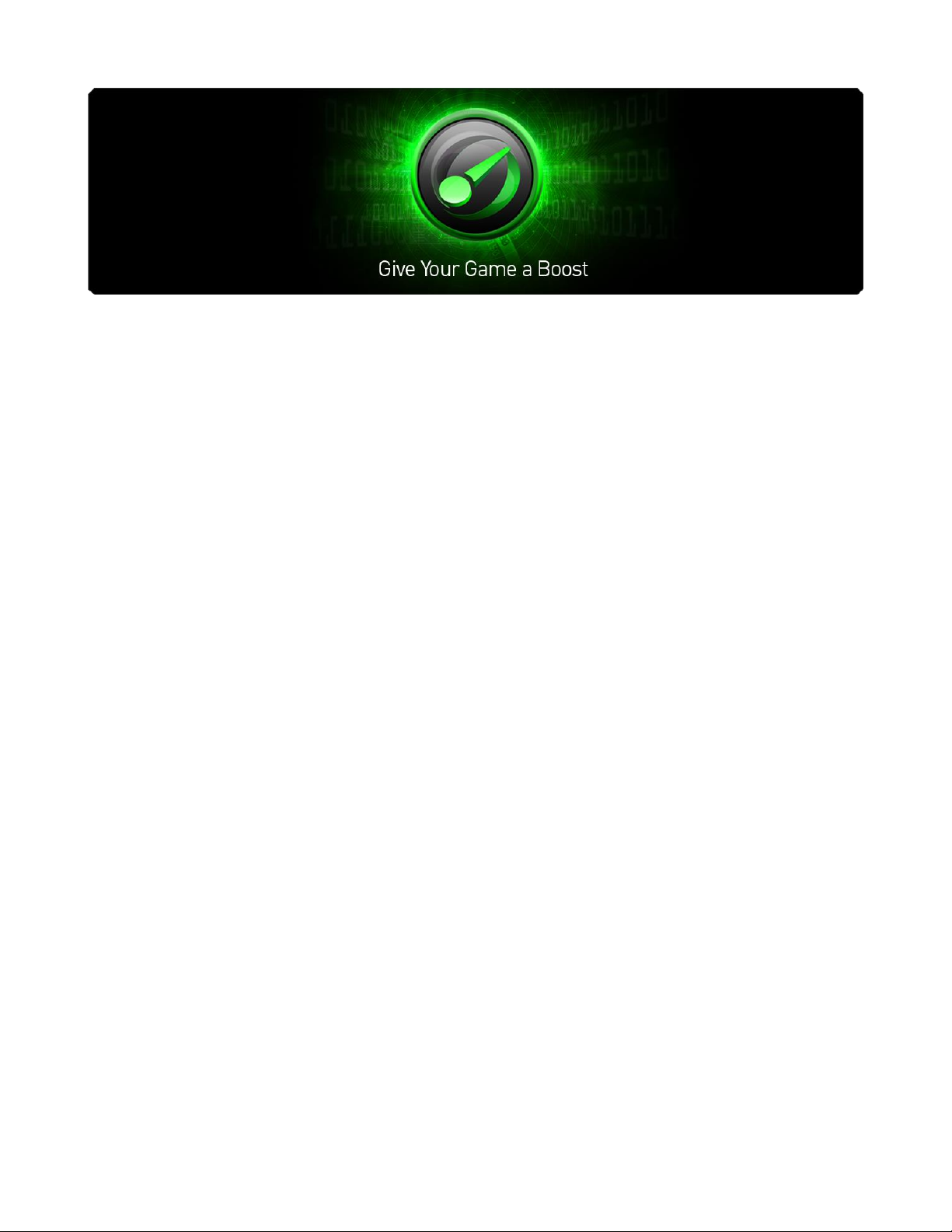
Добиться максимальной скорости работы системы и игр задача решаемая, но
чаще всего непростая. Программа Razer Game Booster, разработанная в
сотрудничестве с iObit, станет удобным решением в данном вопросе.
Достаточно будет нажать одну кнопку и система будет автоматически
оптимизирована. Все свободные ресурсы будут выделены для игры. Вам больше
не придется искать в Интернете, как лучше настроить параметры — игры будут
работать так, как положено, без каких бы то ни было дополнительных изменений
конфигурации.
0 | For gamers. by gamers.™
Page 2
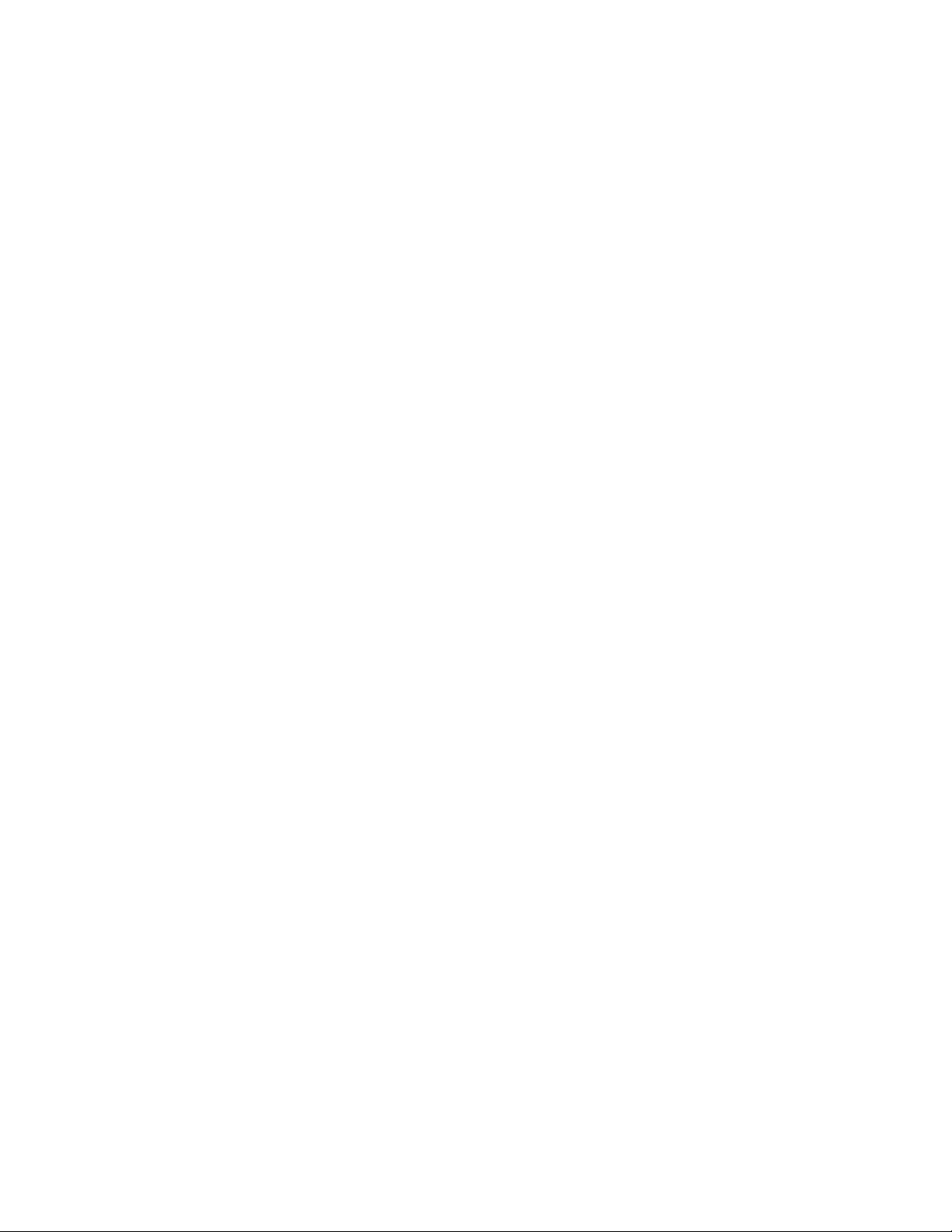
СОДЕРЖАНИЕ
1. СИСТЕМНЫЕ ТРЕБОВАНИЯ ............................................................................... 2
2. УСТАНОВКА ....................................................................................................... 2
3. УПРАВЛЕНИЕ УЧЕТНЫМИ ЗАПИСЯМИ ............................................................. 3
4. ОБЩИЕ НАСТРОЙКИ RAZER GAME BOOSTER ................................................. 10
5. ИСПОЛЬЗОВАНИЕ ПАНЕЛИ ЗАПУСКА ............................................................. 16
6. ИСПОЛЬЗОВАНИЕ ДИАГНОСТИЧЕСКИХ ОТЧЕТОВ ......................................... 21
7. ИНСТРУМЕНТЫ RAZER GAME BOOSTER .......................................................... 22
8. СКРИНКАСТ...................................................................................................... 26
9. УПРАВЛЕНИЕ ПРОГРАММНЫМ ОБЕСПЕЧЕНИЕМ .......................................... 27
10. ЮРИДИЧЕСКАЯ ИНФОРМАЦИЯ .................................................................... 32
1 | razer
Page 3
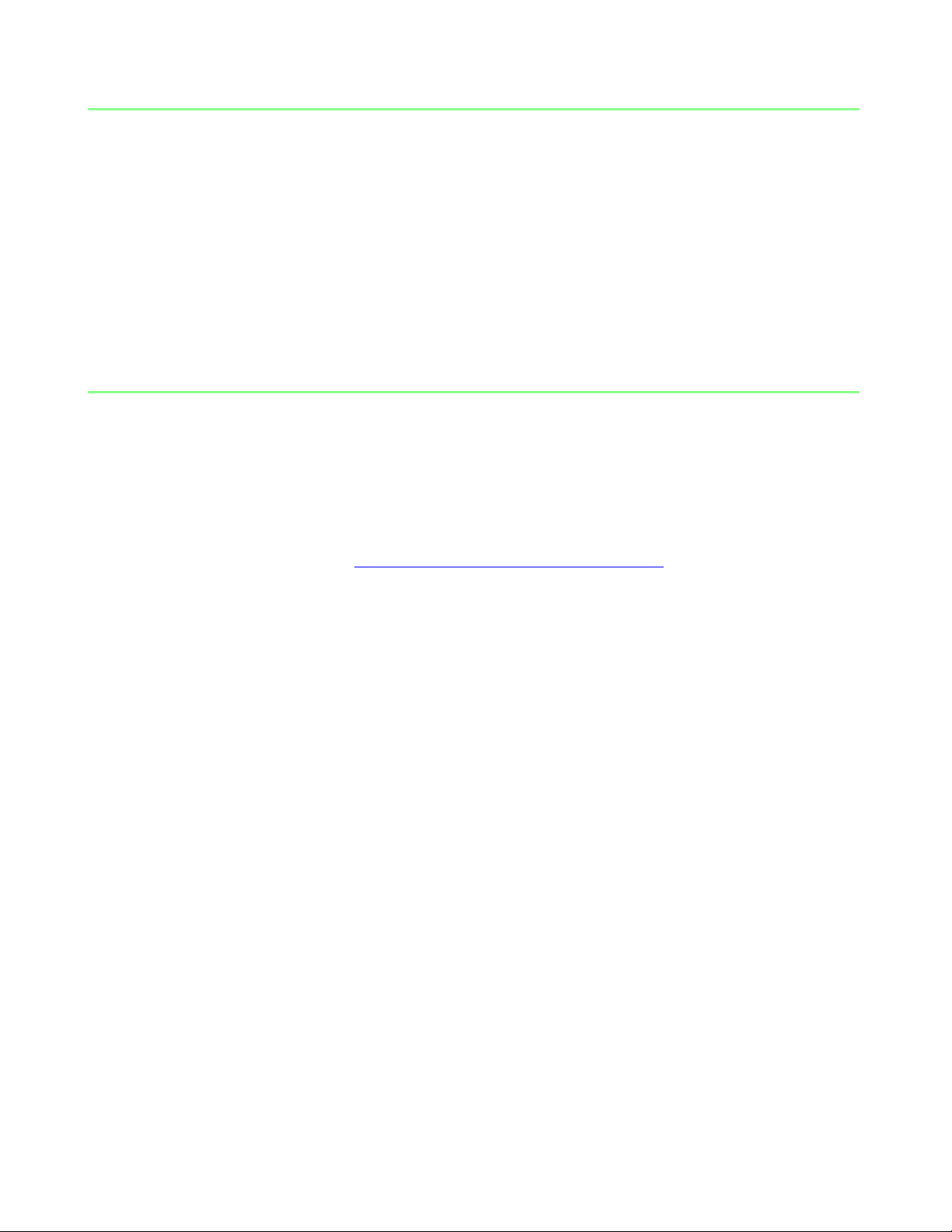
1. СИСТЕМНЫЕ ТРЕБОВАНИЯ
Windows® 8 / Windows® 7
Подключение к Интернету
Минимум 75 МБ свободного места на жестком диске
Оговорка. Функции, описанные в данном руководстве, могут изменяться в зависимости от
текущей версии программного обеспечения.
2. УСТАНОВКА
УСТАНОВКА ПРОГРАММНОГО ОБЕСПЕЧЕНИЯ
Razer Game Booster — это автономная программа, которую можно загрузить и
установить на ПК.
Шаг 1. Зайдите на сайт www.razerzone.com/gamebooster и загрузите новую
версию установщика Razer Game Booster.
Шаг 2. Запустите загруженный установщик.
Шаг 3. Выполните установку, следуя инструкциям на экране.
Шаг 4. Когда установка будет завершена, нажмите кнопку Готово и
перезагрузите компьютер.
УДАЛЕНИЕ ПРОГРАММНОГО ОБЕСПЕЧЕНИЯ
Если у вас установлена предыдущая версия Razer Game Booster, или если вы
хотите полностью удалить программу, сделайте следующее:
Шаг 1. В системе Windows зайдите в меню Пуск, откройте Панель управления и
выберите пункт Программы > Удаление программы.
Шаг 2. Найдите в списке Razer Game Booster, щелкните по этой строке правой
кнопкой мыши и выберите «Удалить».
Шаг 3. Проведите удаление программы, следуя инструкциям на экране.
2 | For gamers. by gamers.™
Page 4
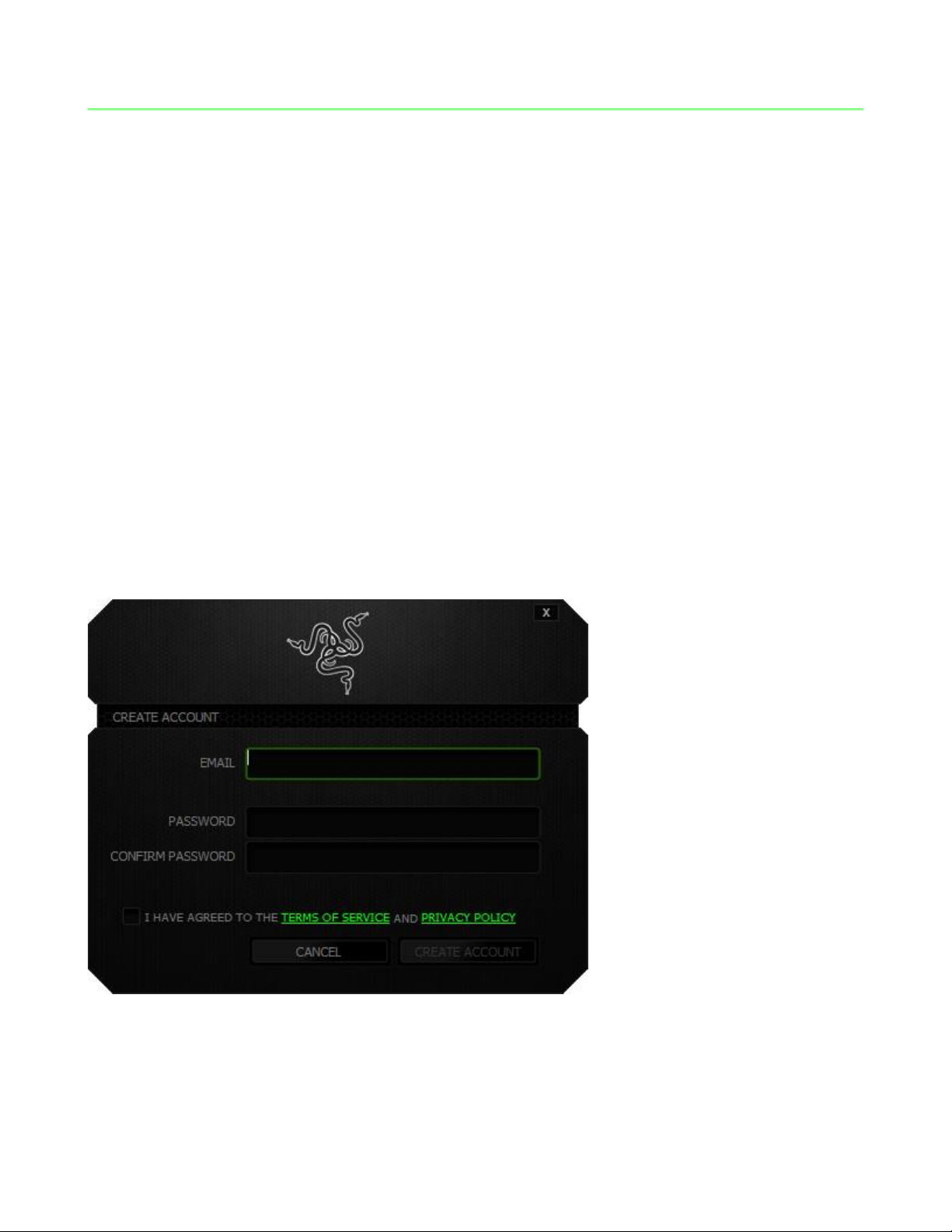
3. УПРАВЛЕНИЕ УЧЕТНЫМИ ЗАПИСЯМИ
СОЗДАНИЕ УЧЕТНОЙ ЗАПИСИ
В программу Razer Game Booster можно входить, используя данные учетной
записи в Razer Synapse 2.0. Если вы еще не зарегистрированы в этой системе, вам
нужно пройти регистрацию:
Шаг 1. Запустите программу Razer Game Booster через меню «Пуск».
Шаг 2. Нажмите кнопку СОЗДАТЬ УЧЕТНУЮ ЗАПИСЬ, расположенную в нижней
части окна.
Шаг 3. Введите действующий адрес элетронной почты и пароль. Введите
пароль еще раз для подтверждения.
Шаг 4. Перейдите по ссылкам УСЛОВИЯ ИСПОЛЬЗОВАНИЯ и ПОЛИТИКА
КОНФИДЕНЦИАЛЬНОСТИ и ознакомьтесь с правилами пользования
программой. Затем установите флажок и подтвердите свое согласие с
условиями.
Шаг 5. Нажмите кнопку СОЗДАТЬ УЧЕТНУЮ ЗАПИСЬ.
Шаг 6. Проверьте свой почтовый ящик: вам должно прийти письмо от Razer со
ссылкой для подтверждения создания учетной записи.
3 | razer
Page 5
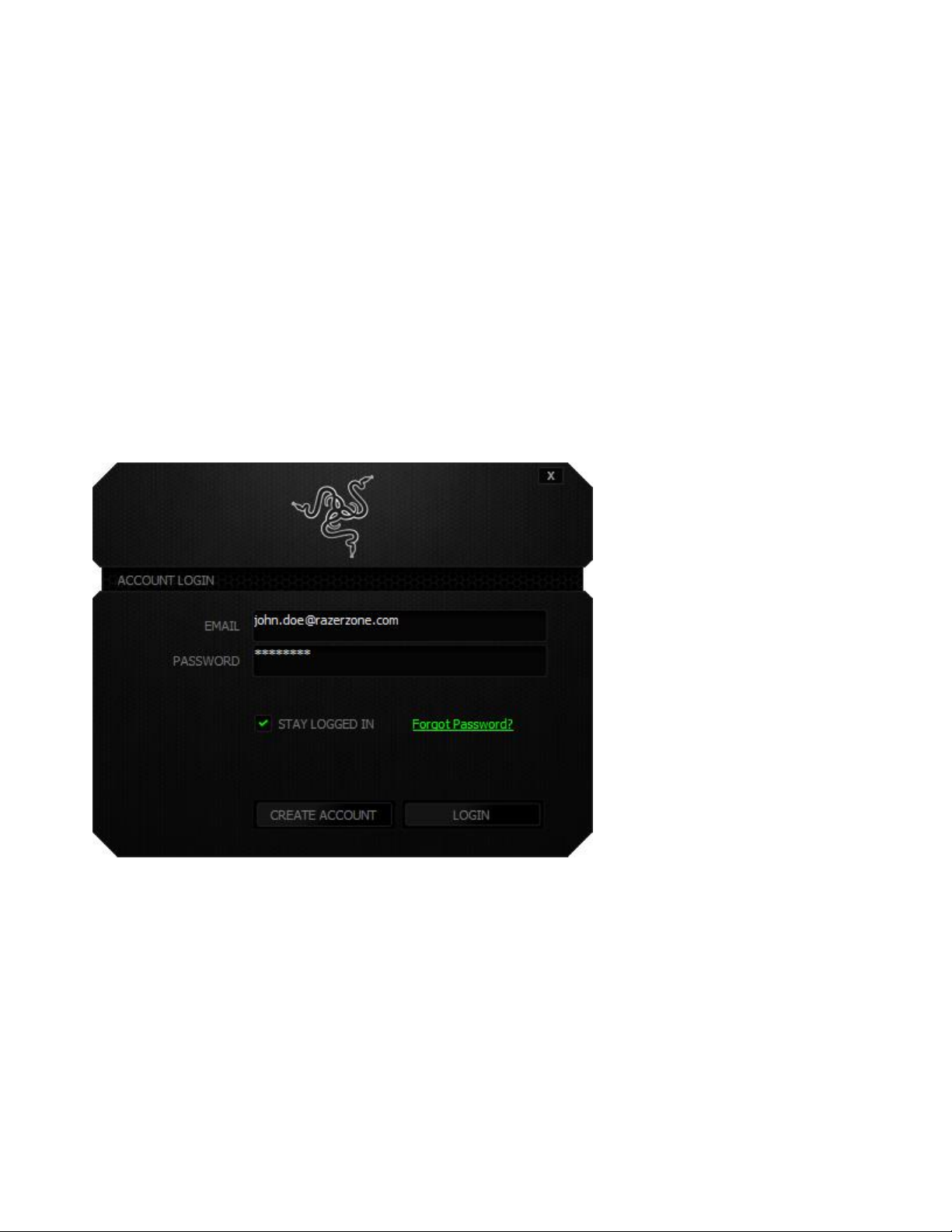
Шаг 7. Активируйте учетную запись Razer Synapse 2.0, щелкнув по ссылке в
полученном сообщении.
Шаг 8. Вернитесь в программу Razer Game Booster и войдите в систему,
используя данные созданной учетной записи.
ВХОД В СИСТЕМУ
Если у вас уже есть учетная запись Razer Synapse, вы можете сразу входить в
программу Razer Game Booster следующим образом:
Шаг 1. Запустите программу Razer Game Booster через меню «Пуск».
Шаг 2. Введите адрес EMAIL и ПАРОЛЬ имеющейся учетной записи в системе
Razer Synapse.
Шаг 3. Поставьте флажок ОСТАВАТЬСЯ В СИСТЕМЕ, только если вы хотите
автоматически входить в Razer Game Booster, используя данную учетную
запись, при каждом запуске программы.
Шаг 4. Нажмите кнопку ВХОД.
4 | For gamers. by gamers.™
Page 6
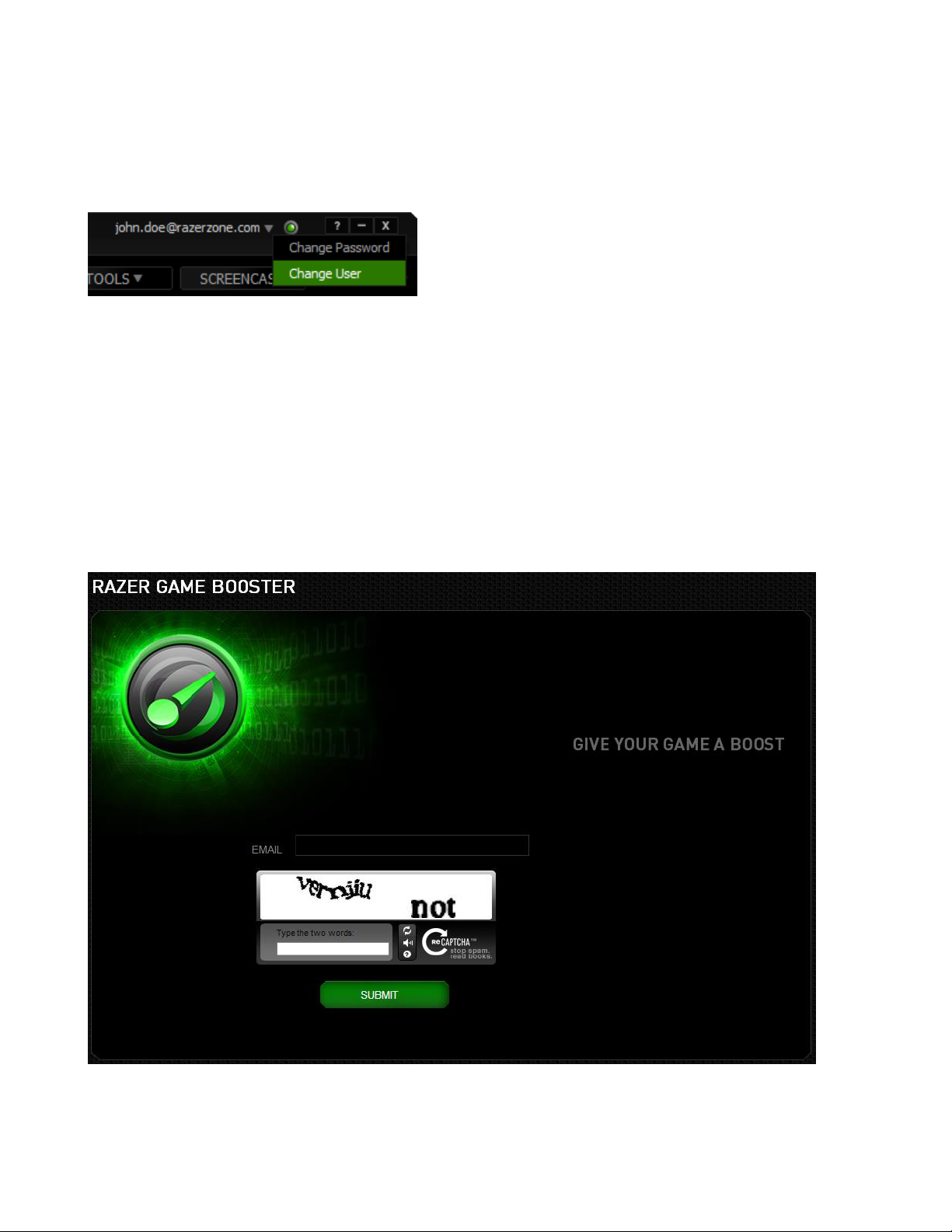
ВЫХОД ИЗ СИСТЕМЫ
Чтобы выйти из Razer Game Booster, выберите свое имя в основном окне
программы и пункт Сменить пользователя.
ВОССТАНОВЛЕНИЕ ПАРОЛЯ
Если вы забыли пароль к своей учетной записи, сделайте следующее:
Шаг 1. Щелкните по ссылке Забыли пароль? в интерфейсе входа в программу.
Откроется веб-браузер, и в нем загрузится страница сайта Razer,
позволяющая отправить запрос на восстановление пароля:
5 | razer
Page 7
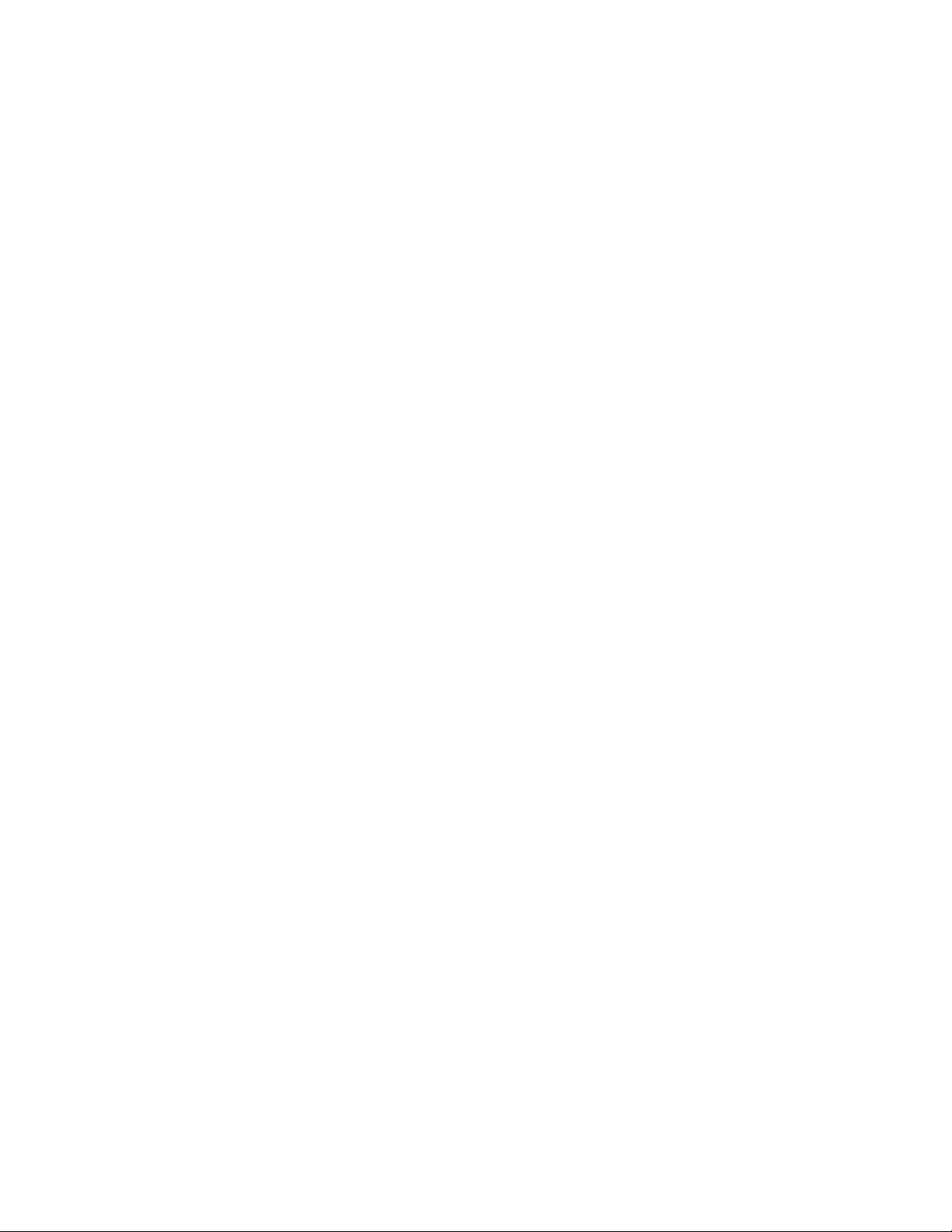
Шаг 2. Введите адрес EMAIL, на который зарегистрирована ваша учетная
запись. Затем введите контрольный код с картинки. Нажмите кнопку
ОТПРАВИТЬ.
Шаг 3. Проверьте свой почтовый ящик: вам должно прийти письмо от Razer.
Щелкните ссылку, приведенную в полученном письме.
6 | For gamers. by gamers.™
Page 8
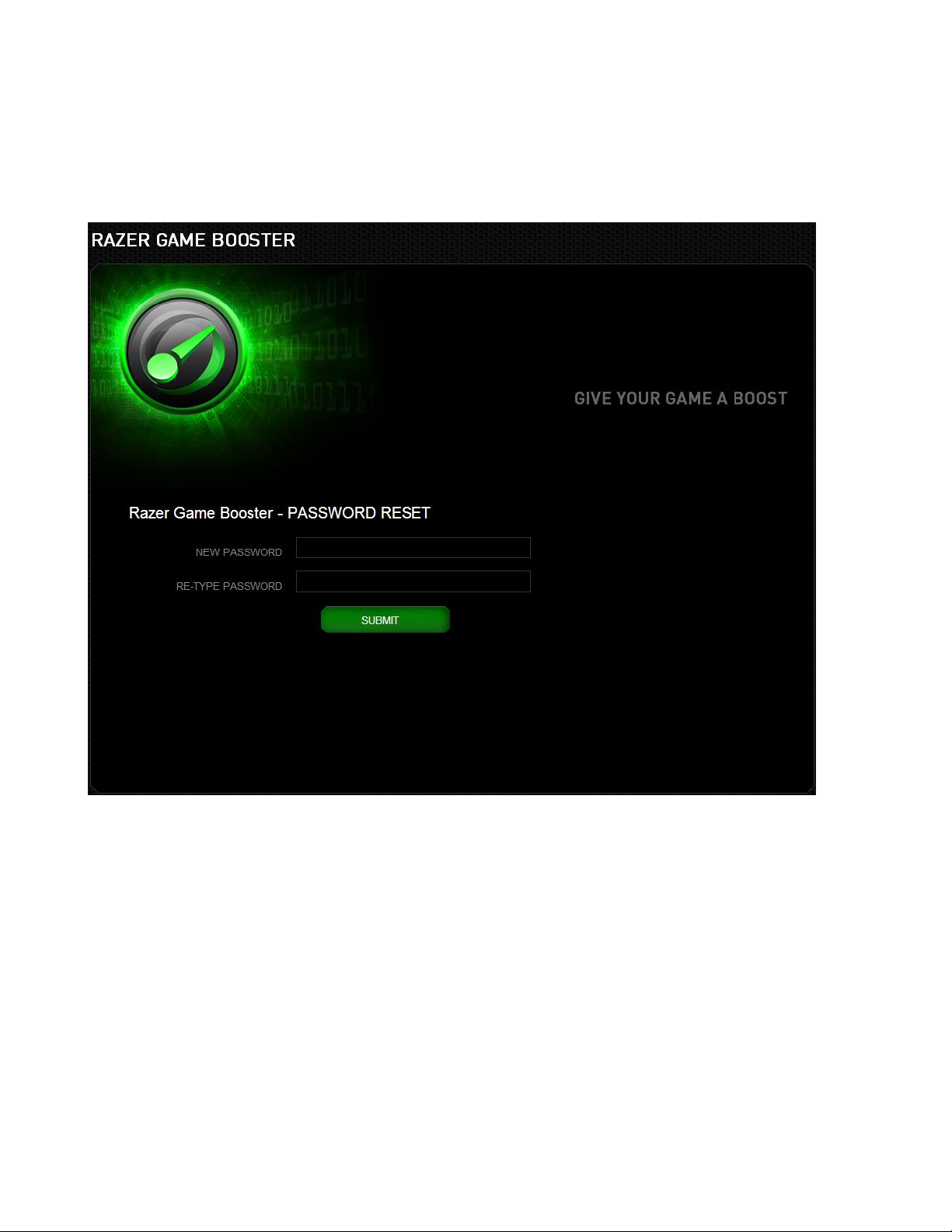
Шаг 4. В веб-браузере откроется страница восстановления пароля (см. рисунок
ниже). Введите НОВЫЙ ПАРОЛЬ. Затем введите его еще раз для
подтверждения. Нажмите кнопку ОТПРАВИТЬ.
На экране появится сообщение об успешном восстановлении пароля. С этого
момента вы сможете входить в программу Razer Game Booster, используя новый
пароль.
7 | razer
Page 9
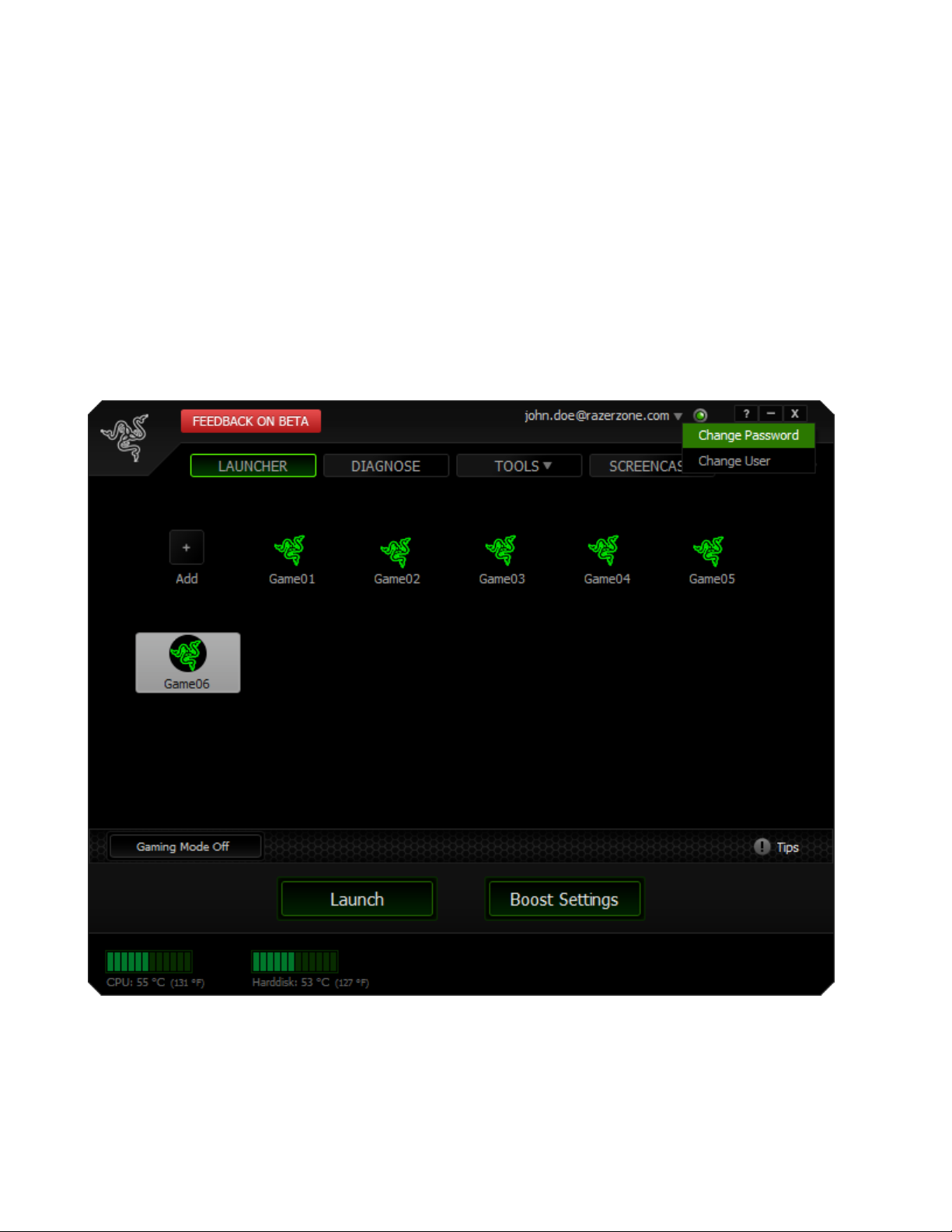
ИЗМЕНЕНИЕ ПАРОЛЯ
Пароль рекомендуется периодически изменять — из соображений безопасности.
Чтобы изменить пароль через программу Razer Game Booster, сделайте следующее:
Шаг 1. Запустите Razer Game Booster и войдите в систему.
Шаг 2. В окне Razer Game Booster щелкните на имени пользователя. На экране
появится меню. Выберите пункт ИЗМЕНИТЬ ПАРОЛЬ.
8 | For gamers. by gamers.™
Page 10
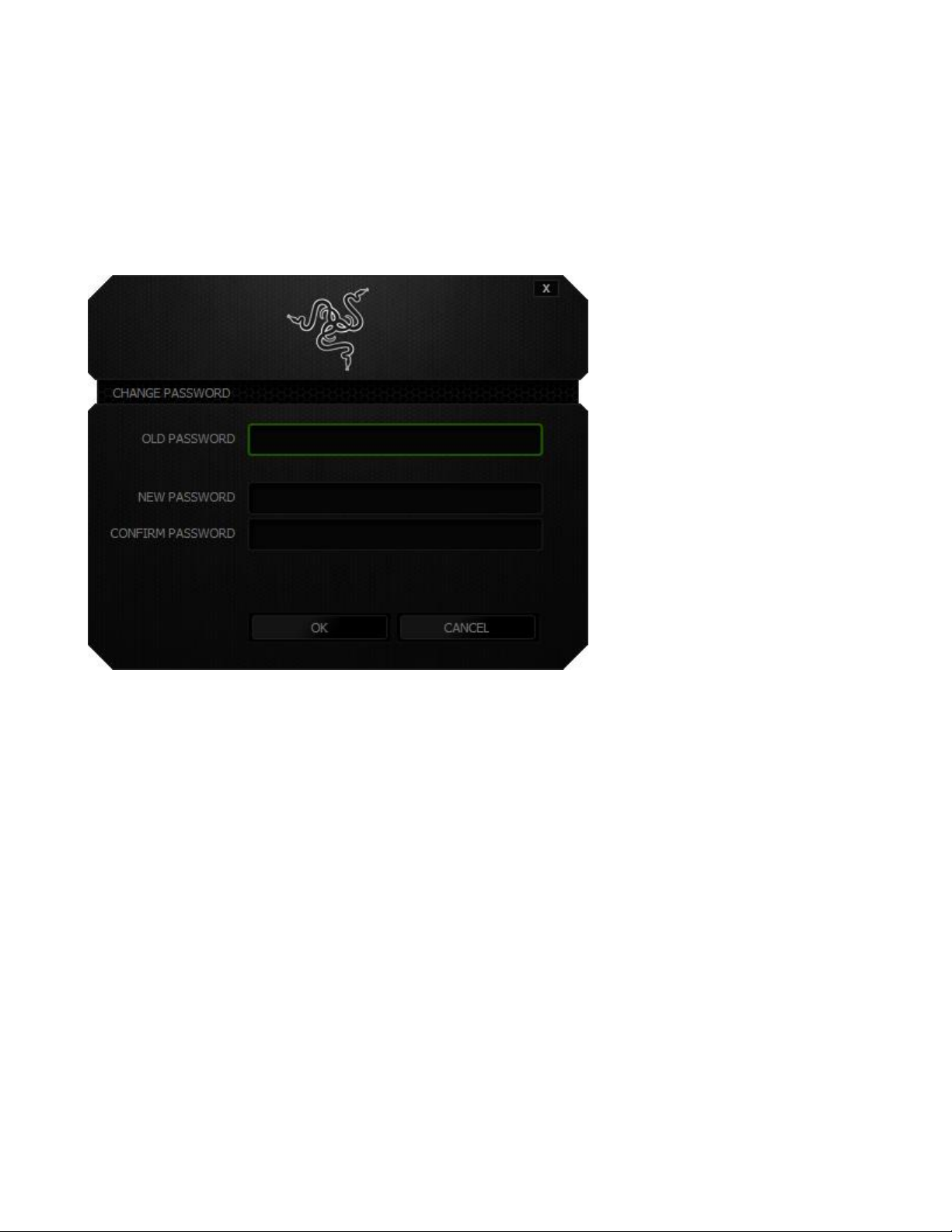
Шаг 3. В открывшемся окне введите СТАРЫЙ ПАРОЛЬ и НОВЫЙ ПАРОЛЬ.
Введите новый пароль еще раз и нажмите кнопку OK, чтобы подтвердить
изменения.
9 | razer
Page 11

4. ОБЩИЕ НАСТРОЙКИ RAZER GAME BOOSTER
УСТРОЙСТВО ИНТЕРФЕЙСА
По умолчанию при запуске программы Razer Game Booster открывается вкладка
ЗАПУСК.
На этой вкладке перечислены все ваши игры и приложения. Вкладки,
расположенные вдоль верхнего края окна, используются для доступа к разным
функциям Razer Game Booster. Более подробно о них будет рассказано в
следующих разделах руководства.
10 | For gamers. by gamers.™
Page 12

Внизу окна показана текущая температура различных ресурсов системы,
например центрального процессора и жесткого диска.
ПОМОЩЬ В ИСПОЛЬЗОВАНИИ ФУНКЦИЙ
Небольшая подсказка с кратким описанием функции встроена в интерфейс для
каждой вкладки Razer Game Booster. Щелкните на значке , чтобы
прочитать описание.
11 | razer
Page 13

НАСТРОЙКИ RAZER GAME BOOSTER
В программе Razer Game Booster есть несколько общих параметров для
управления поведением программы.
Шаг 1. Запустите программу и войдите в систему.
Шаг 2. Щелкните на значке в правой части окна и выберите пункт Настройки.
Шаг 3. В разных вкладках можно настраивать разные параметры.
Шаг 4. Чтобы сохранить текущие изменения, нажмите кнопку ПРИМЕНИТЬ.
Чтобы сохранить все изменения и закрыть окно настроек, нажмите
кнопку OK.
12 | For gamers. by gamers.™
Page 14

ВКЛАДКА «ОБЩИЕ»
Во вкладке ОБЩИЕ расположены параметры, определяющие базовое поведение
программы:
сворачивание в область уведомлений при закрытии;
автоматическое сворачивание в область уведомлений через X секунд после
активации игрового режима;
автоматическая загрузка программы Razer Game Booster при запуске
Windows;
восстановление обычного режима работы системы после завершения игры;
автоматическое включение игрового режима при запуске игры.
13 | razer
Page 15

ВКЛАДКА «ДОПОЛНИТЕЛЬНО»
Во вкладке ДОПОЛНИТЕЛЬНО вы можете:
настроить список служб системы, которые программа Razer Game Booster
будет распознавать и модифицировать при переходе из обычного режима в
игровой и обратно;
назначить сочетание клавиш для включения и выключения игрового
режима;
назначить сочетание клавиш для закрытия игрового стола после запуска
игры. Режим «Игровой стол» отключает лишние графические эффекты
рабочего стола системы Windows (например, убирает тени), в результате
чего существенно повышается производительность компьютера.
14 | For gamers. by gamers.™
Page 16

ВКЛАДКА «ПОЛЬЗОВАТЕЛЬСКИЙ ИНТЕРФЕЙС»
В этой вкладке можно управлять прозрачностью окна Razer Game Booster.
ВКЛАДКА «ПРОКСИ»
На этой вкладке можно указать прокси-сервер, который будет использоваться для
подключения к сети.
15 | razer
Page 17

5. ИСПОЛЬЗОВАНИЕ ПАНЕЛИ ЗАПУСКА
ДОБАВЛЕНИЕ ИГР В СПИСОК
При первом запуске программа Razer Game Booster автоматически сканирует
содержимое компьютера и находит все игры, которые может распознать.
Игры, установленные после этого, а также игры, не распознанные при
сканировании, можно добавить вручную, используя кнопку во вкладке
«Запуск» в основном окне программы.
16 | For gamers. by gamers.™
Page 18

Найдите исполняемый файл приложения игры и нажмите кнопку ОТКРЫТЬ, чтобы
добавить игру в панель запуска.
ИГРОВОЙ И ОБЫЧНЫЙ РЕЖИМ
Программа Razer Game Booster регулирует производительность компьютера,
используя два режима: игровой и обычный. В игровом режиме программа на
время останавливает некоторые процессы системы, чтобы высвободить
дополнительные ресурсы для игры. Этот процесс, а также разные другие
параметры, можно контролировать, используя настройки ускорения. Подробнее
см. в разделе Error! Reference source not found.. После возврата в обычный режим
восстанавливается исходное состояние компьютера.
При запуске любой игры из интерфейса Razer Game Booster игровой режим
включается автоматически. Его также можно включить вручную, используя
специальную кнопку во вкладке ЗАПУСК.
17 | razer
Page 19

Нажмите кнопку , чтобы включить игровой режим. Нажмите эту
же кнопку еще раз, чтобы вернуться в обычный режим.
НАСТРОЙКА ПАРАМЕТРОВ ОПТИМИЗАЦИИ СИСТЕМЫ
Razer Game Booster позволяет вам самостоятельно решать, какие процессы и
службы будут останавливаться при включении игрового режима. Нажмите кнопку
НАСТРОЙКИ УСКОРЕНИЯ.
Процессы, Системные службы и Службы, не являющиеся частью Windows — эти
три списка содержат перечень всех процессов и служб, запущенных у вас на
компьютере. Объекты, рядом с которыми стоит флажок, приостанавливаются на
время игрового режима.
ВНИМАНИЕ! Остановка служб Windows может повлиять на работу системы.
18 | For gamers. by gamers.™
Page 20

В разделе Прочее приведены параметры системы Windows, которые программа
Razer Game Booster может настраивать для дополнительного увеличения
производительности компьютера во время игр. К ним относятся:
Запуск игр в режиме «Игрового стола». При этом упрощается графика
рабочего стола Windows (значков, панели задач и т. д.), и в результате
высвобождаются дополнительные ресурсы для игры. Вы можете в любой
момент выйти из этого режима, используя специальное сочетание клавиш
(по умолчанию alt+f12).
Очистка ОЗУ для увеличения объема доступной оперативной памяти.
Очистка буфера обмена.
Изменение настроек электропитания для повышения производительности.
Закрытие службы Explorer.exe для высвобождения дополнительной памяти.
19 | razer
Page 21

Отключение автоматического обновления во избежание внезапного
прерывания игры.
ЗАПУСК ИГРЫ
Выберите игру в списке и нажмите кнопку ЗАПУСТИТЬ. Razer Game Booster
выполнит следующие операции:
1. Включит игровой режим, если он еще не включен.
2. Активирует игровой стол, если эта функция включена в настройках
ускорения.
3. Запустит игру.
4. Свернет Razer Game Booster в область уведомлений.
20 | For gamers. by gamers.™
Page 22

6. ИСПОЛЬЗОВАНИЕ ДИАГНОСТИЧЕСКИХ ОТЧЕТОВ
В программе Razer Game Booster есть средство диагностики, способное
сформировать отчет о состоянии компьютера. В отчете будет информация об
оборудовании, программном обеспечении, а также любые сообщения об
ошибках. Щелкните на вкладке ДИАГНОСТИКА, чтобы открыть интерфейс.
Нажмите кнопку Анализ, чтобы запустить диагностику. Нажмите кнопку
Копировать, чтобы скопировать отчет в буфер обмена, или кнопку Экспорт, чтобы
сохранить отчет в файл TXT.
21 | razer
Page 23

Такой отчет можно использовать для анализа работы компьютера и для
выявления возможных ошибок. Его также можно загрузить на форум, если вам
потребуется помощь интернет-сообщества.
7. ИНСТРУМЕНТЫ RAZER GAME BOOSTER
В программе Razer Game Booster есть ряд средств оптимизации, позволяющих
дополнительно улучшить работу компьютера во время игры. Нажмите кнопку
ИНСТРУМЕНТЫ, чтобы посмотреть и выбрать средства оптимизации.
ИНСТРУМЕНТЫ > ОТЛАДКА
Этот инструмент автоматически настраивает ваш компьютер так, чтобы добиться
максимальной производительности.
Если нужно изменить работу инструмента, выберите Режим эксперта внизу
интерфейса. В экспертном режиме вы видите на экране список действий, каждое
из которых дает программе Razer Game Booster контроль над определенной
операцией системы Windows. Например, право закрывать зависшие программы,
отображать скрытые файлы и папки и так далее. Поставьте флажок, чтобы
разрешить соответствующее действие. Нажмите кнопку Настроить, чтобы
изменить значения переменных для того или иного действия.
Например, чтобы разрешить программе Razer Game Booster увеличить число
потоков загрузки через Internet Explorer до 20 на сервер, установите флажок
Увеличить число загрузок для IE. Нажмите Настроить и введите 20.
22 | For gamers. by gamers.™
Page 24

Нажмите кнопку Оптимизировать для запуска процесса оптимизации. Вы можете
Восстановить все параметры Windows, заданные по умолчанию, и даже
импортировать настройки в файл и экспортировать из файла, используя меню
Выполнить.
ИНСТРУМЕНТЫ > ДЕФРАГМЕНТАЦИЯ
Этот инструмент позволяет вам выбрать и быстро дефрагментировать игры и
папки. После дефрагментации игры будут загружаться и работать быстрее.
23 | razer
Page 25

Выберите игру в списке и нажмите кнопку Дефрагментация, чтобы начать
процедуру.
24 | For gamers. by gamers.™
Page 26

ИНСТРУМЕНТЫ > ДРАЙВЕРЫ
Этот инструмент помогает обновлять компьютер, проверяя наличие новых
драйверов для вашей системы. Обнаруженные обновления перечисляются в
списке.
Нажмите кнопку Скачать, чтобы загрузить и установить найденные драйверы.
25 | razer
Page 27

8. СКРИНКАСТ
Скринкаст дает возможность поделиться любимыми моментами игры с друзьями.
Чтобы функция работала, установите флажок Включить модуль скринкаста.
Вы можете создать три разных сочетания клавиш для трех разных функций:
FPS — отображение качества игры в кадрах в секунду. Это значение может
отображаться в любом из четырех углов окна игры. Вам нужно лишь
установить соответствующий флажок в блоке Положение экрана.
Видео — съемка видеоролика, который потом можно будет показать
друзьям. Вы можете выбрать разрешение и качество съемки.
Снимок экрана — съемка изображения экрана игры. Вы можете указать
формат файла, в котором будет сохраняться изображение.
Нажмите кнопку Применить, чтобы сохранить изменения.
26 | For gamers. by gamers.™
Page 28

9. УПРАВЛЕНИЕ ПРОГРАММНЫМ ОБЕСПЕЧЕНИЕМ
ПОЛУЧЕНИЕ ИНФОРМАЦИИ О ПРОГРАММЕ
Щелкните на значке в окне Razer Game Booster и выберите пункт О ПРОГРАММЕ.
Появится окно О ПРОГРАММЕ, в котором указывается номер версии и сведения
об авторском праве.
27 | razer
Page 29

ПРОВЕРКА ОБНОВЛЕНИЙ
Щелкните на значке в окне Razer Game Booster и выберите пункт Проверить
наличие обновлений.
28 | For gamers. by gamers.™
Page 30

ИЗМЕНЕНИЕ ЯЗЫКА ИНТЕРФЕЙСА
Щелкните на значке в окне Razer Game Booster и выберите пункт Язык.
В дополнительном меню выберите нужный язык интерфейса. Оформление Razer
Game Booster изменится сразу же.
29 | razer
Page 31

ОТПРАВКА ОТЗЫВА
В программе Razer Game Booster есть встроенная функция, позволяющая
пользователям отправлять отзывы и сообщать о проблемах нашим
разработчикам.
Шаг 1. Нажмите кнопку в основном окне программы.
Шаг 2. Появится окно ОБРАТНАЯ СВЯЗЬ.
Шаг 3. Введите адрес электронной почты в верхнем поле.
Шаг 4. Если вы сообщаете об ошибке, выберите в раскрывающемся меню пункт
Проблема. Если вы отправляете предложение, выберите вариант
Предложение. Если вы отправляете общий комментарий, выберите
Прочее.
Шаг 5. В нижнем поле введите текст сообщения. Рассказывайте как можно
подробнее.
Шаг 6. Поставьте флажок Отправить лог, чтобы прикрепить файл журнала Razer
Game Booster к форме отзыва. Флажок ставится автоматически, если вы
сообщаете о проблеме.
30 | For gamers. by gamers.™
Page 32

Шаг 7. Нажмите кнопку ОТПРАВИТЬ, чтобы отправить электронное письмо в
службу поддержки Razer.
31 | razer
Page 33

10. ЮРИДИЧЕСКАЯ ИНФОРМАЦИЯ
© Razer Inc., 2013 г. Все права защищены. Razer, девиз «For Gamers. By Gamers» и
логотип с изображением трехголовой змеи, являются торговыми знаками или
зарегистрированными торговыми знаками корпорации Razer Inc. или ее дочерних
компаний в США и других странах. Windows и логотип Windows являются
товарными знаками группы компаний Microsoft.Все прочие товарные знаки
являются собственностью их владельцев. Компания Razer Inc (“Razer”) может
иметь авторские права, товарные знаки, секреты производства, патенты, заявки
на патенты или иные имущественные права интеллектуального характера
(зарегистрированные или незарегистрированные) в отношении описываемой
продукции в этом руководстве. Данное основное руководство не представляет
собой лицензию на любые из указанных авторских прав, товарные знаки, патенты
или другие права интеллектуальной собственности. Продукт Razer Game
Booster(«Продукт») может отличаться от его изображений на упаковке или в иных
случаях. Компания Razer не несет ответственности за подобные отличия или за
любые опечатки, которые могут встретиться. Вся содержащаяся в документе
информация может быть изменена в любое время без предварительного
уведомления.
32 | For gamers. by gamers.™
 Loading...
Loading...