Razer Blade 14"" (2013) Owner's Manual
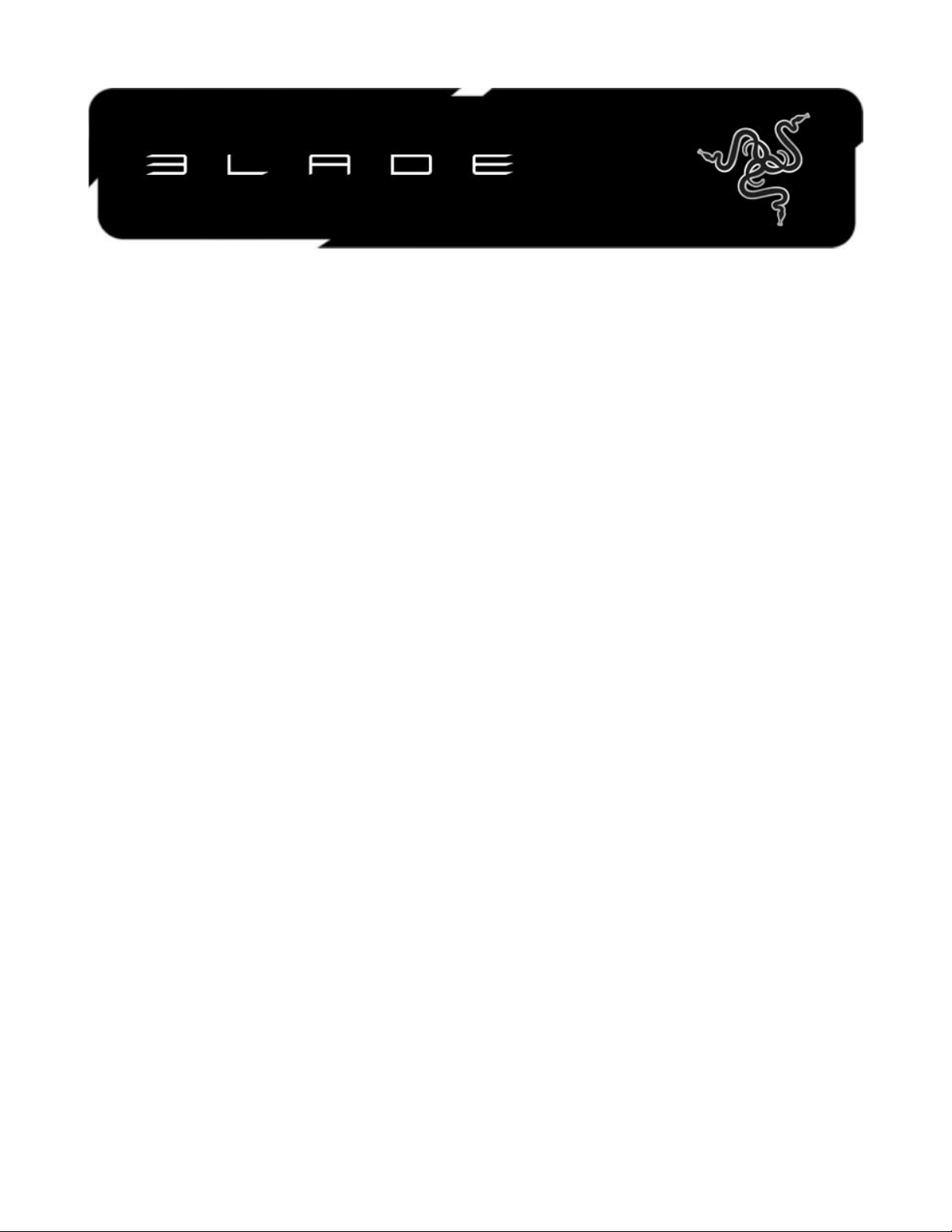
Impossibly thin, insanely fast, and designed for gaming, the Razer™ Blade 14-inch is the
world’s thinnest gaming laptop. Built with a 0.66-in. ultra-thin profile and a weight of
less than five pounds, the Razer Blade is the thinnest and lightest gaming laptop ever
created. With a fourth-generation Intel® Core™ i7 Processor, the latest NVIDIA®
GeForce® GTX graphics, and ground-breaking storage performance, the Razer Blade has
more power per square inch than any ultra-portable or gaming laptop in its class.
Designed for gaming, the Razer Blade 14-inch gaming laptop is equipped with gaminggrade peripherals built right in. The laptop features Razer Synapse 2.0, a fully
programmable, anti-ghosting, backlit keyboard, adjustable ultra-sensitive trackpad, and
plenty of green USB 3.0 ports that are ready to plug and play. Do more, game more,
anywhere, anytime.
The Razer Blade is the world’s thinnest gaming laptop.
0 | For gamers by gamers™
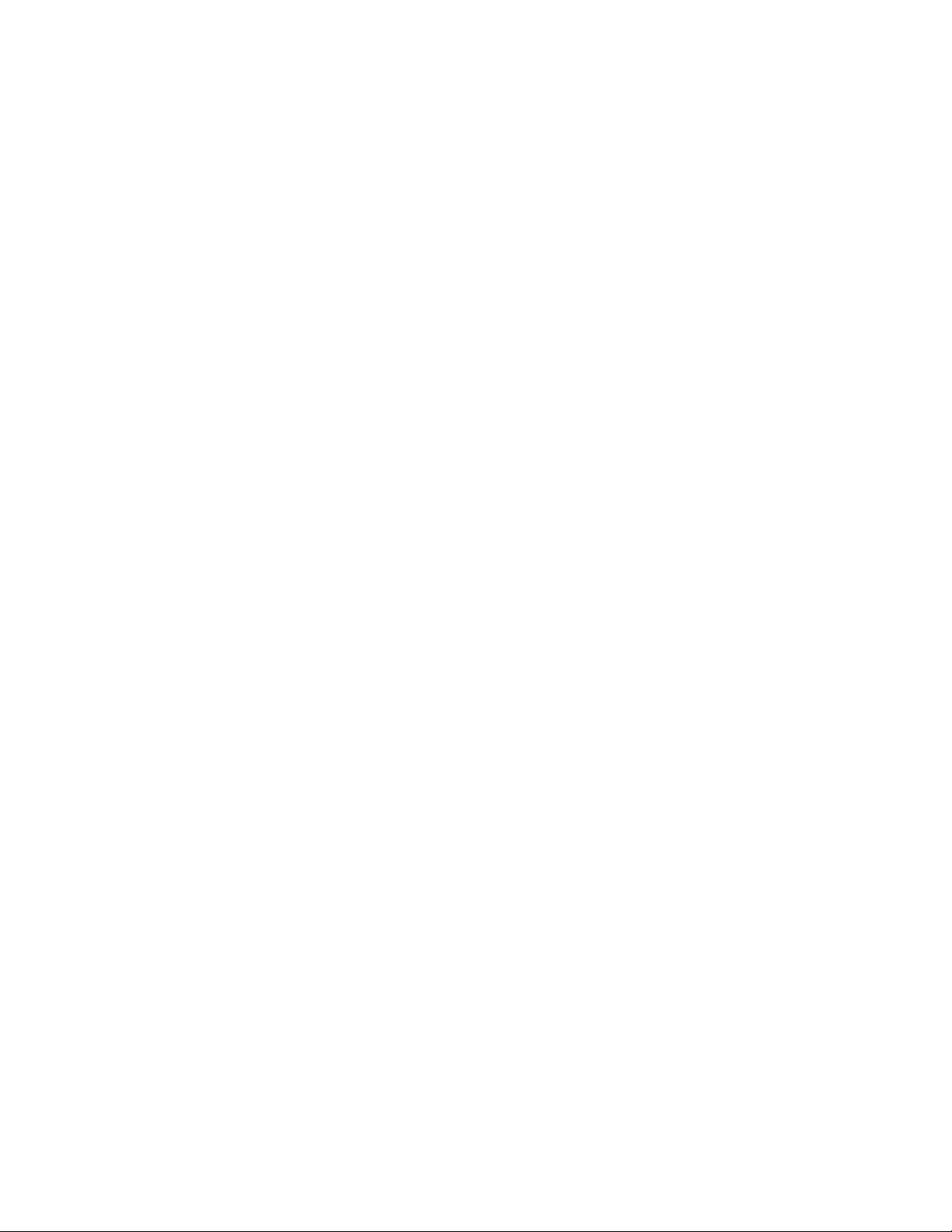
TABLE OF CONTENTS
1. PACKAGE CONTENTS / REGISTRATION / TECHNICAL SUPPORT ................ 2
2. BASIC FEATURES ....................................................................................... 3
3. SETTING UP YOUR RAZER BLADE .............................................................. 4
4. USING YOUR RAZER BLADE..................................................................... 18
5. CONFIGURING YOUR RAZER BLADE ........................................................ 21
6. SAFETY AND MAINTENANCE .................................................................. 35
7. LEGALESE ............................................................................................... 37
1 | razer™
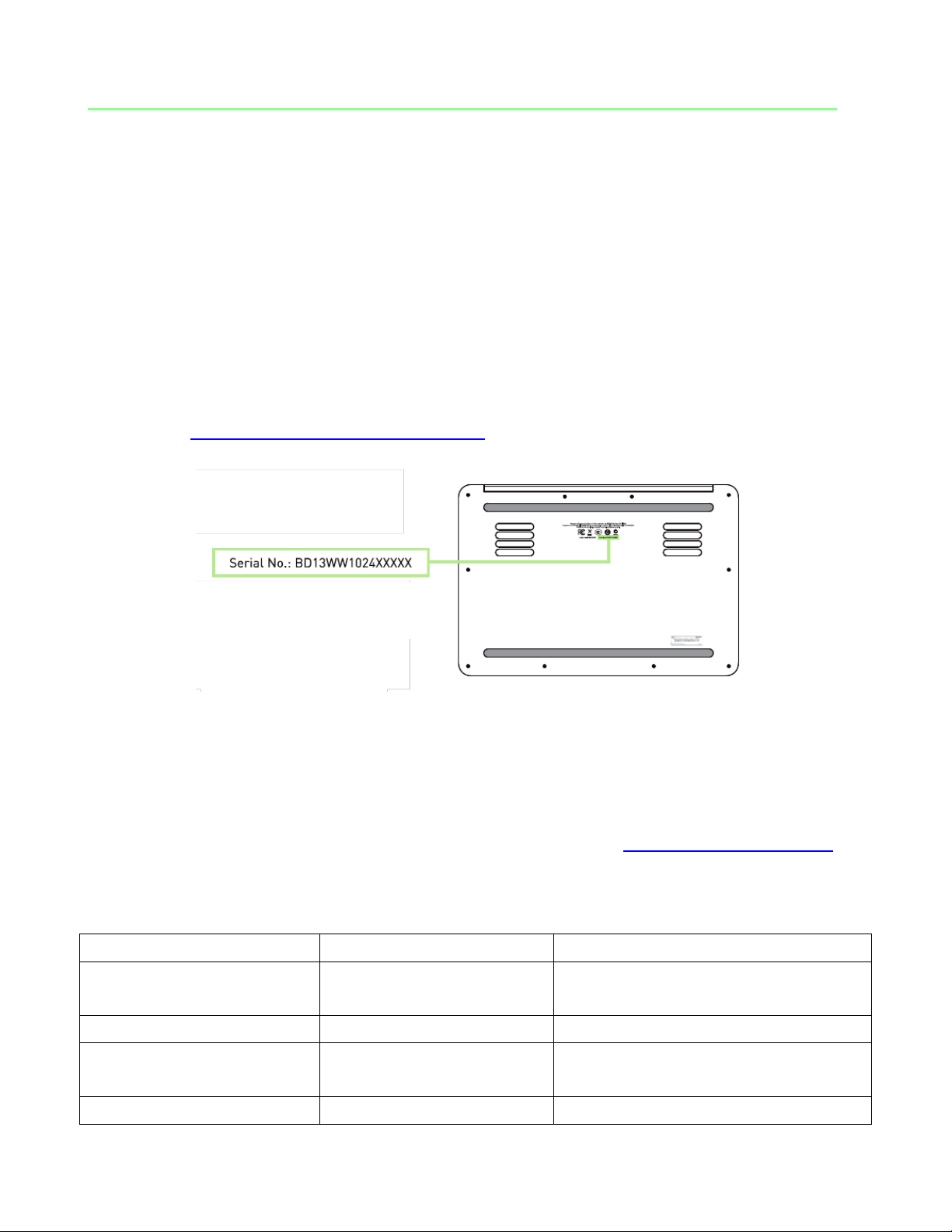
1. PACKAGE CONTENTS / REGISTRATION / TECHNICAL SUPPORT
Country
Phone
Email
Canada / US
1-855-87-25233
(BLADE)
bladesupport@razerzone.com
Singapore
800-6011456
bladesupport_ap@razerzone.com
China
400-0808-767
400-0808-769
support-cn@razerzone.com
International
1-760-448-8997
bladesupport@razerzone.com
Your product’s serial number
can be found here.
PACKAGE CONTENTS
Razer Blade
Power Adapter
Micro-Fiber Cleaning Cloth
Quick Start Guide
REGISTRATION
Please visit www.razerzone.com/registration for online product registration.
TECHNICAL SUPPORT
What you’ll get:
1 year limited manufacturer’s warranty.
1 year limited battery warranty.
Access to manual and free online technical support at www.razersupport.com.
For further assistance, contact us:
2 | For gamers by gamers™

2. BASIC FEATURES
H. Multi-touch Trackpad
I. Front LED Power Indicator
J. 3x USB 3.0 Ports
K. HDMI 1.4a Port
L. Kensington Security Slot
M. Power Port
N. 3.5mm Combo Port
A. Webcam Indicator Light
B. Webcam
C. Array Microphone
D. 14” HD+ Display
E. Power Button
F. Stereo Speakers Incorporating
Dolby® Home Theater® v4 Technology
G. Backlit Keyboard
3 | razer™
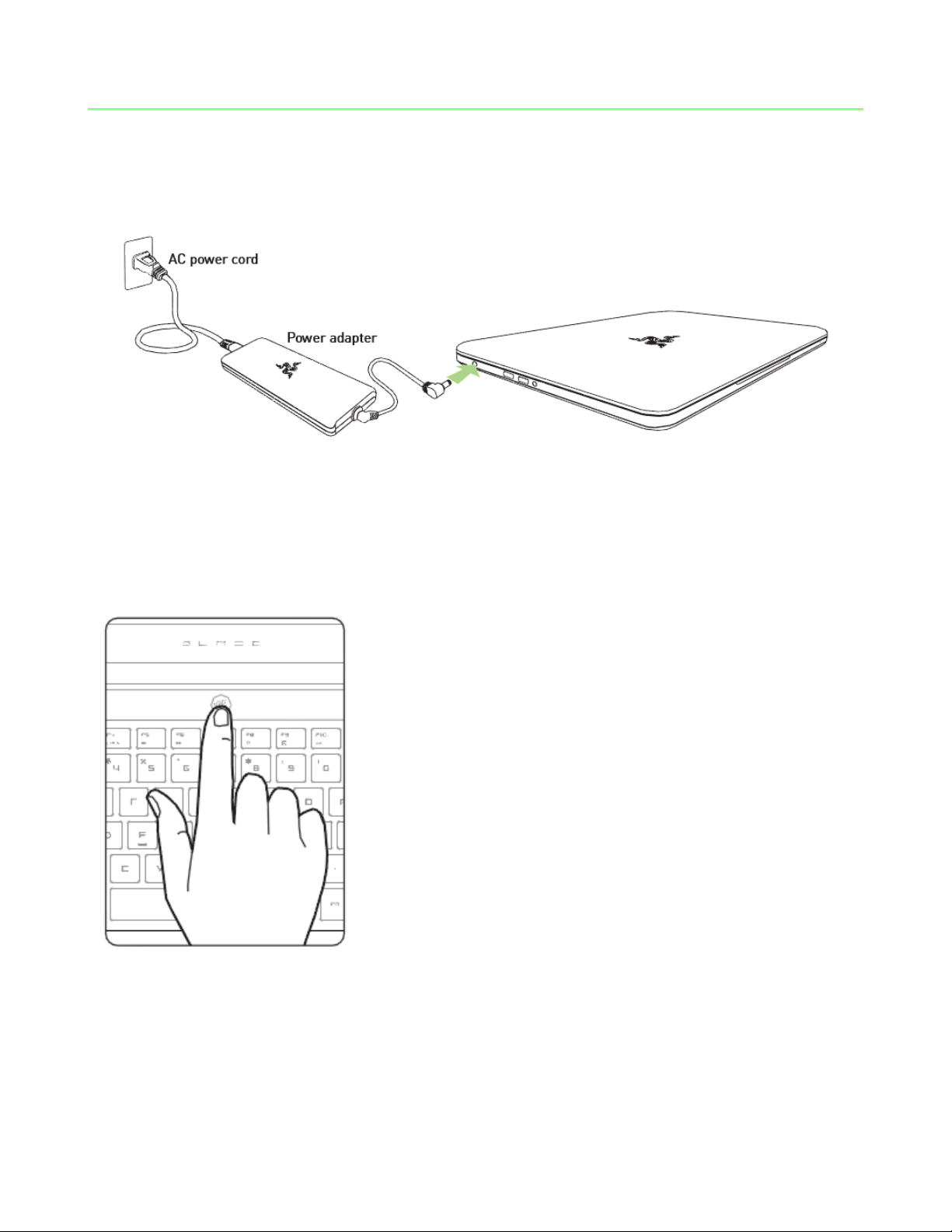
3. SETTING UP YOUR RAZER BLADE
Connect the Power Adapter as follows:
Make sure that the AC plug is properly inserted into the power outlet and the power
adapter. An indicator will light up to show that the adapter is receiving appropriate
power. Insert the power adapter’s connector into the Razer Blade’s power port. Press
the power button to turn on your Razer Blade.
For first time use, please fully charge your Razer Blade or connect it to a power outlet
before turning it on. It takes approximately 3 hours to fully charge the Razer Blade.
4 | For gamers by gamers™

WINDOWS®8 SETUP GUIDE
1. Select the language for your Operating System.
Choose from the list your preferred default language for Razer Blade.
Click Next.
5 | razer™

2. Enter your Windows product key in the given field.
Refer to the Microsoft® label under your Razer Blade and key in the necessary
information.
Click Next.
6 | For gamers by gamers™

3. Personalize your Windows® 8
Choose your preferred desktop theme and PC name.
Click Next.
7 | razer™
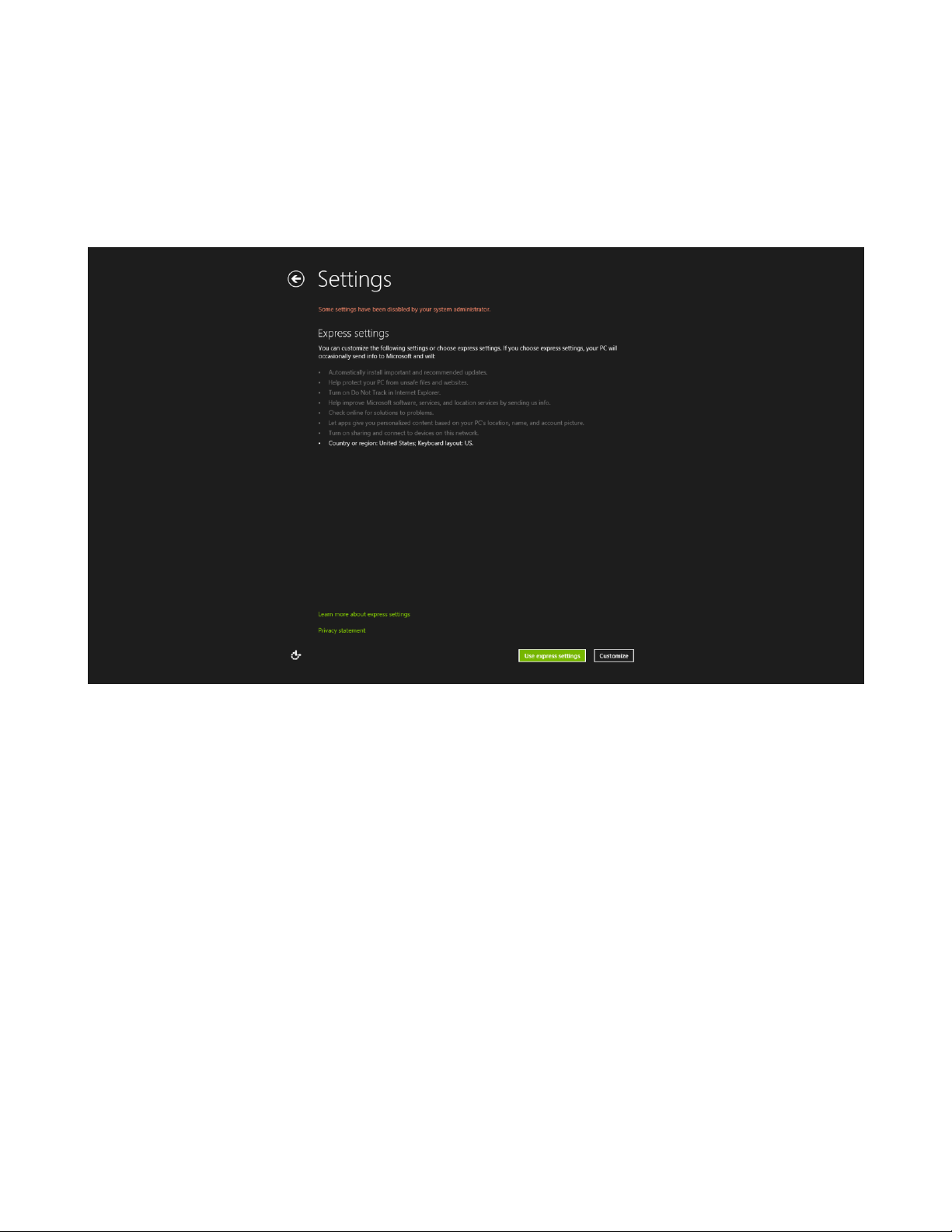
4. Customize your system settings.
The Setup Wizard includes a set of pre-configured settings that you can use to quickly
set up your Windows device. Click Use express settings to use the list of settings shown
on the interface and skip to step 7 of this guide.
8 | For gamers by gamers™
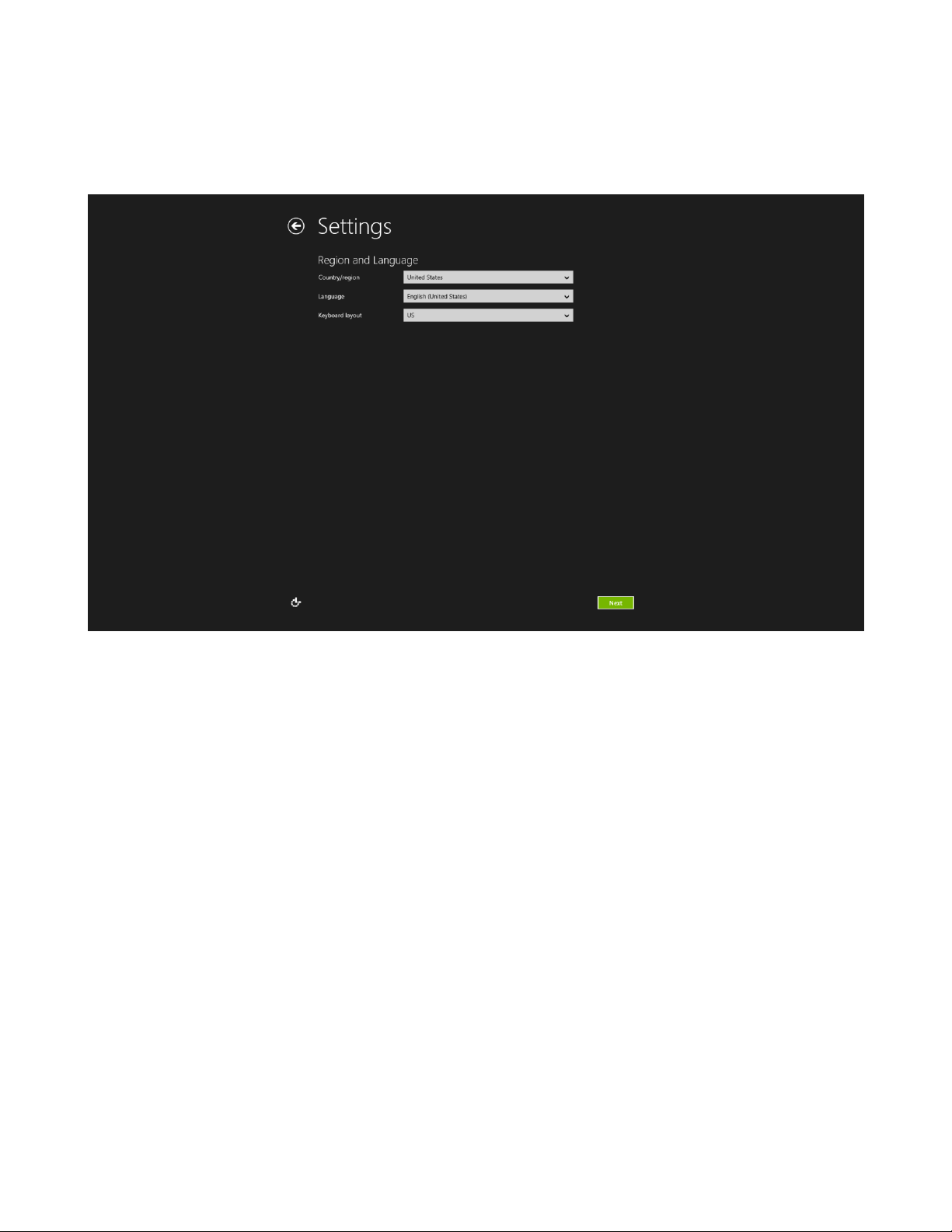
Alternatively, you can click Customize to manually configure your Region, Language and
Keyboard Layout.
Click Next.
9 | razer™

5. Setup a login account.
Enter your User name for logging into Windows. If you wish to secure your login with a
password, fill out the Password, Reenter password and Password hint textboxes.
Click Finish to complete the Windows setup.
10 | For gamers by gamers™
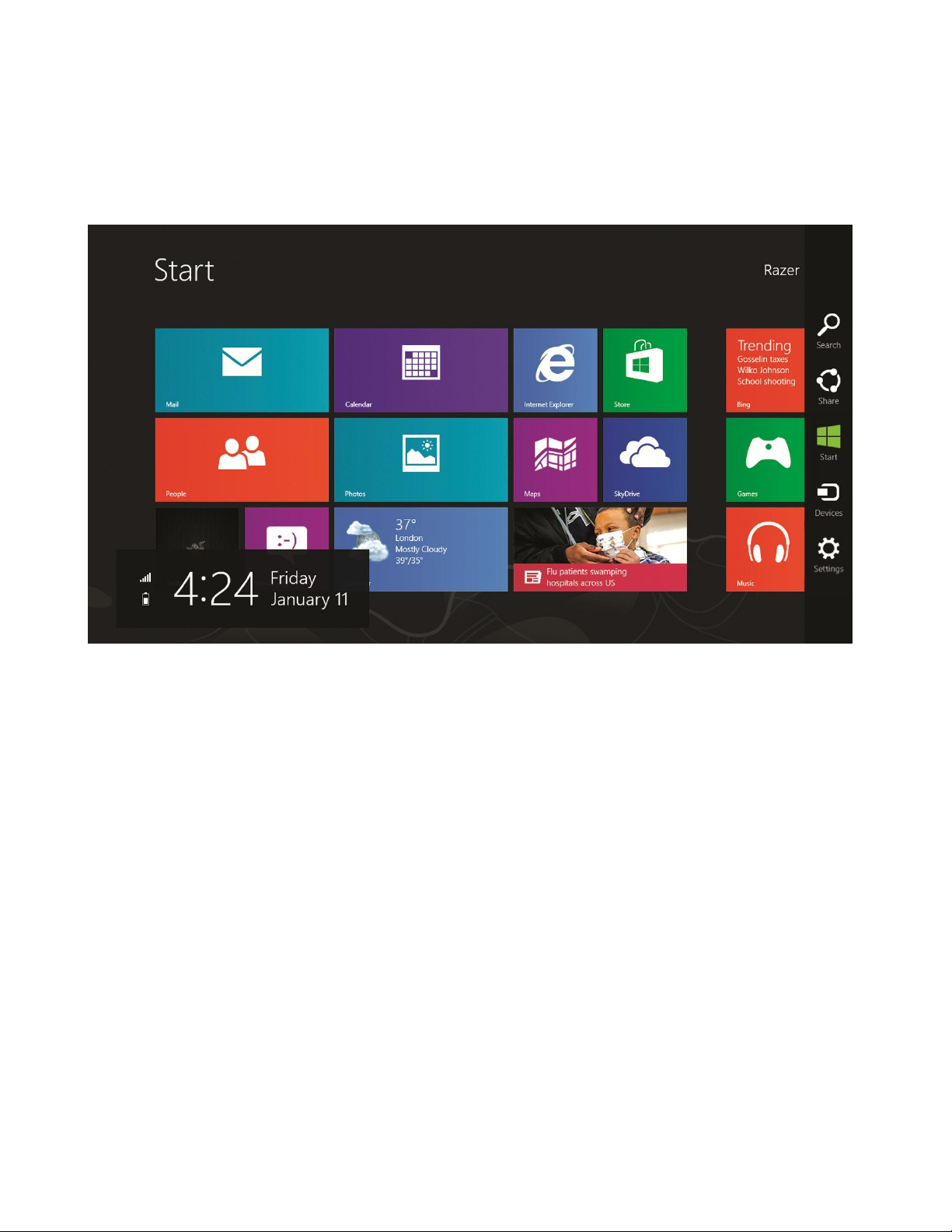
CONNECTING TO THE INTERNET
1. Activate the Charm bar by moving the cursor to the right side of the screen.
11 | razer™
 Loading...
Loading...