Page 1
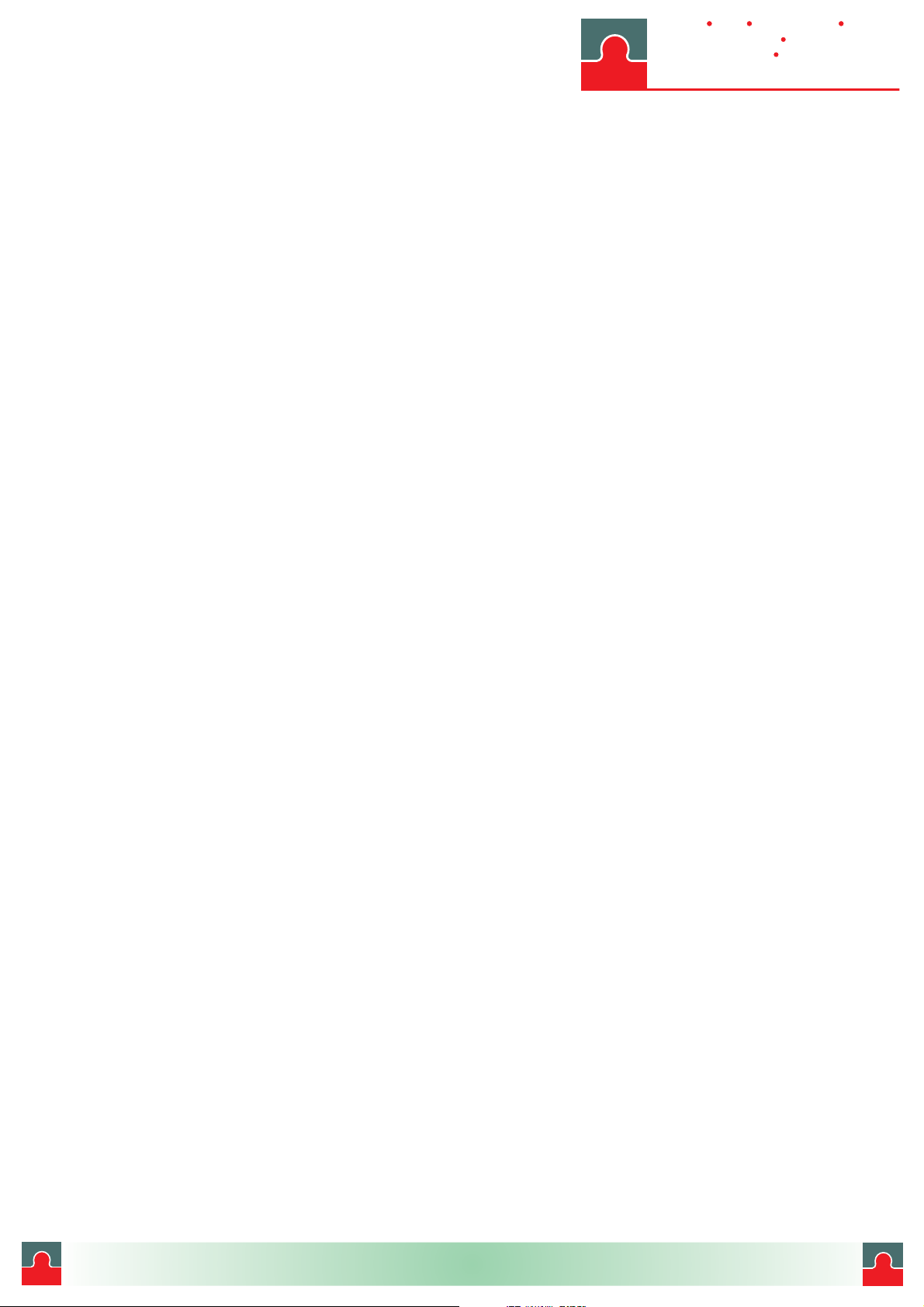
PO Box 1 Ilkley West Yorkshire LS29 8EU
Phone: 01943 602001 Fax: 01943 816796
n
Phone: 01943 602001 Fax: 01943 816796
Website: www.issltd.co.uk Email: sales@issltd.co.uk
i
nstrumentation
Systems & Services
ThermoView Ti30
User’s Manual
Ltd
July 1, 2003
Version 1.0
i
Tel: (01943) 602001- WWW.ISSLTD.CO.UK - Fax: (01943) 816796
i
Page 2
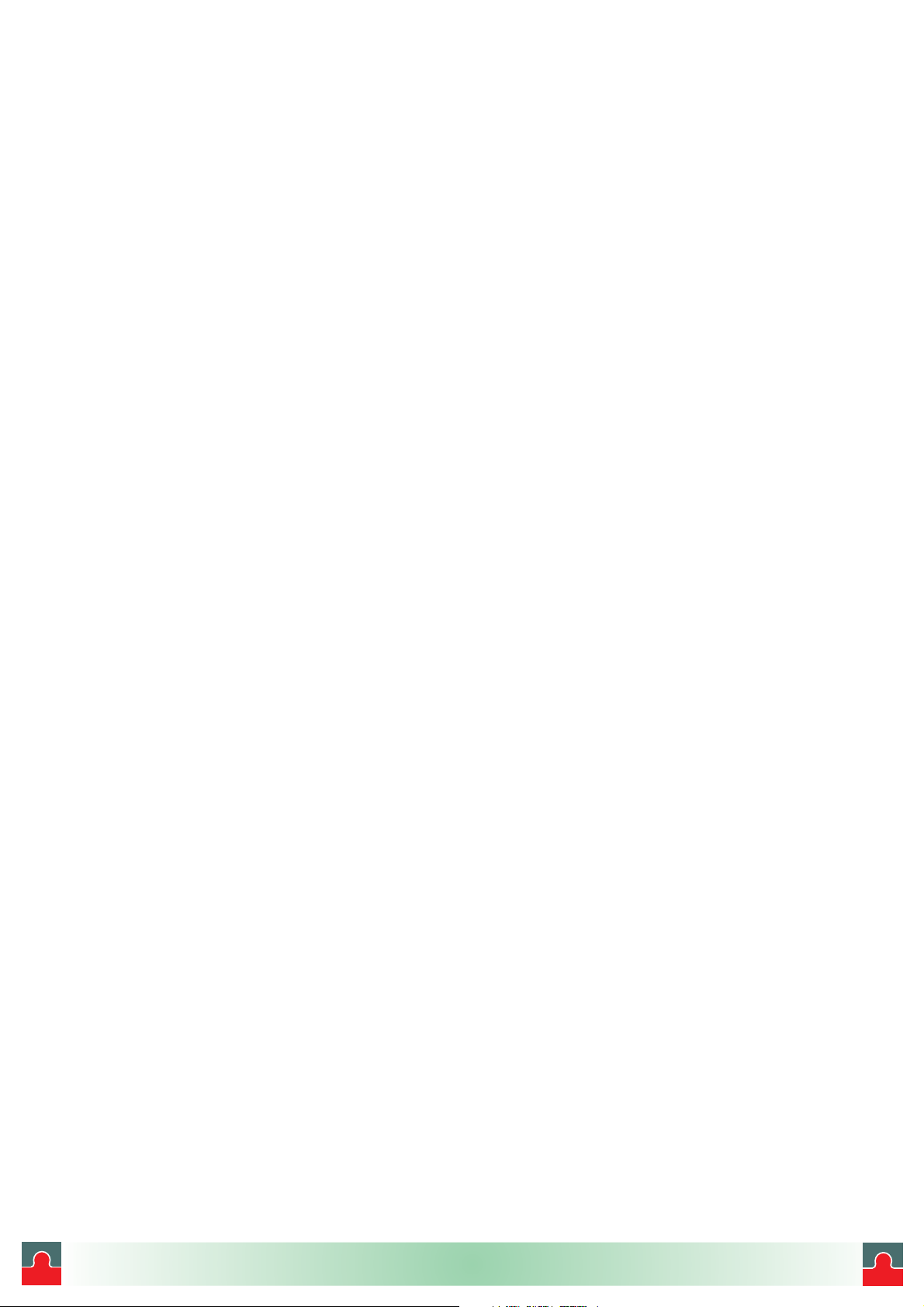
CONTENTS
Introduction..................................................................................................................... 7
Quick Specifications Table............................................................................................. 8
Chapter 1 Unpacking Your New Imager ................................................... 9
First, the Batteries ......................................................................................................... 10
Charging the Rechargeable Battery Pack ..................................................................... 12
Normal Charge Cycle ............................................................................................... 12
Chapter 2 Getting Started.......................................................................... 14
Attaching the Wrist Strap.............................................................................................. 14
Turning the Unit On...................................................................................................... 15
Displaying Images ........................................................................................................ 15
Settings and Controls .................................................................................................... 18
Keypad ...................................................................................................................... 18
Laser On/Off Toggle Button..................................................................................... 20
Centigrade/Fahrenheit Toggle Button....................................................................... 22
LCD Backlight Illumination Switch ......................................................................... 22
Palette Switch............................................................................................................ 22
Measurement Mode Switch ...................................................................................... 22
Gain and Level Thumbwheels .................................................................................. 23
Focus Wheel.............................................................................................................. 23
Trigger....................................................................................................................... 24
Man Machine Interface Flow Charts ............................................................................ 25
Main Loop................................................................................................................. 25
Image Recording Procedure...................................................................................... 26
Emissivity Adjustment Procedure............................................................................. 26
Reflected Temperature Compensation Adjustment Procedure................................. 27
Recall Images Procedure........................................................................................... 27
Quick Image Fix Procedure ...................................................................................... 28
Array Recalibration Procedure ................................................................................. 28
Recording an Image ...................................................................................................... 28
Retrieving an Image...................................................................................................... 29
Chapter 3 Downloading and Looking at Images ..................................... 30
Installing the Software .................................................................................................. 30
Connecting the Docking Station to Your Computer..................................................... 31
Hooking Up the Docking Station.............................................................................. 31
Downloading Images .................................................................................................... 34
Saving Images............................................................................................................... 35
Setting the Imager Clock .............................................................................................. 36
Field USB Port.............................................................................................................. 38
July 1, 2003 - 2 - Version 1.0
i
Tel: (01943) 602001- WWW.ISSLTD.CO.UK - Fax: (01943) 816796
i
Page 3
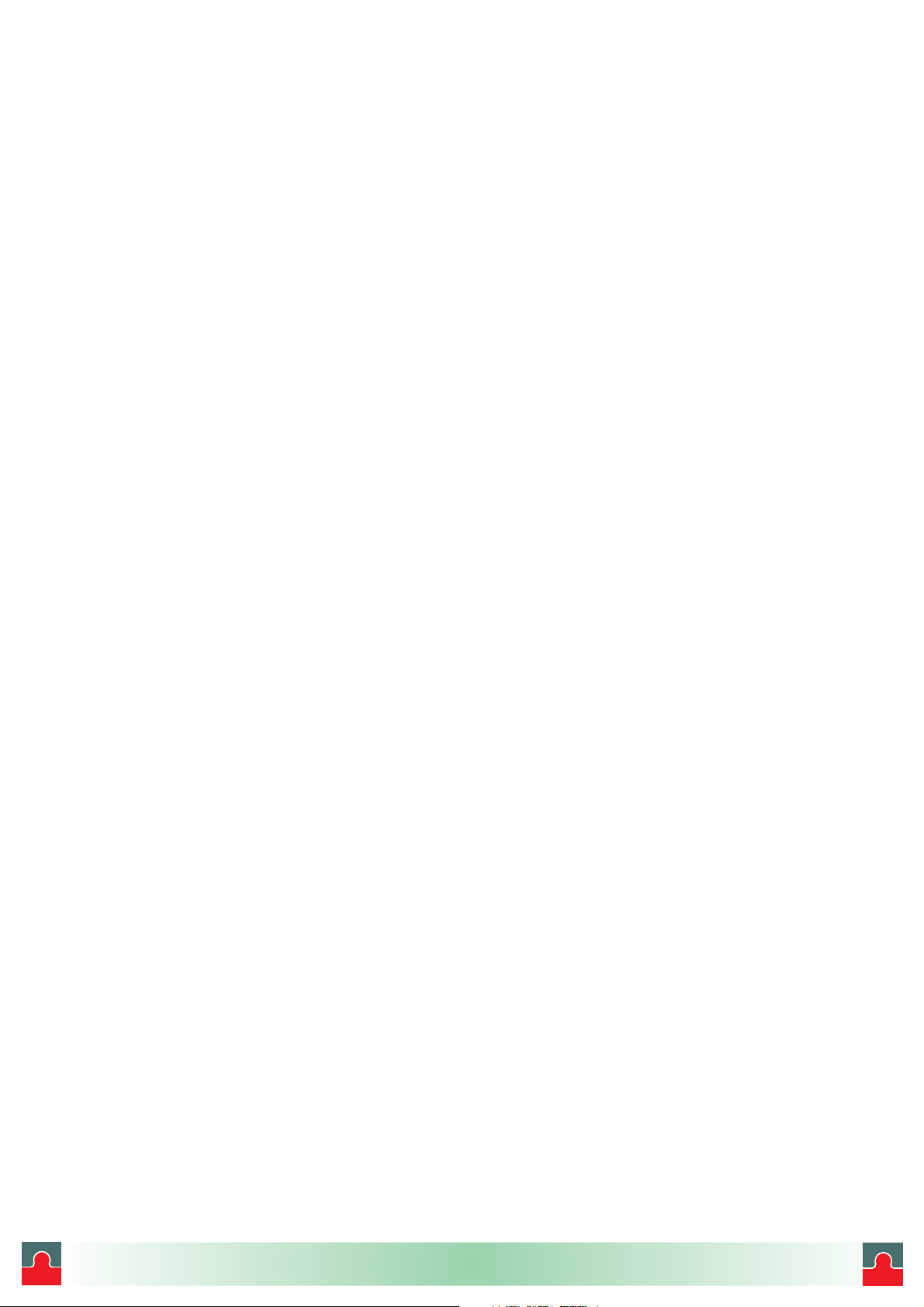
Looking at Your Downloaded Images.......................................................................... 38
Chapter 4 Obtaining the Best Image ........................................................ 41
The Importance of Focusing ......................................................................................... 41
Selecting the Color Palette............................................................................................ 42
Selecting the Measurement Mode................................................................................. 42
Gain and Level Thumbwheels .................................................................................. 45
Chapter 5 Qualitative and Quantitative Temperature Measurements 46
Distance to Target (Spot) Ratio .................................................................................... 46
D:S ratio: D / S = 90 ................................................................................................. 47
Optical Diagram........................................................................................................ 47
Field-of-View................................................................................................................ 47
Environmental Conditions ............................................................................................ 48
Ambient Temperatures.................................................................................................. 48
Emissivity ..................................................................................................................... 49
Reflected Temperature Compensation.......................................................................... 49
Chapter 6 Organizing Your Data.............................................................. 51
File Management .......................................................................................................... 51
Uploading Data to the Imager................................................................................... 52
Chapter 7 Analyzing Your Data................................................................ 55
The Single Image Screen .............................................................................................. 55
Scale Limits .............................................................................................................. 55
Isotherms................................................................................................................... 57
Additional Image Analysis Tools ............................................................................. 58
The Temperature Table Tab...................................................................................... 58
The Profile Tab ......................................................................................................... 59
The Histogram Tab ................................................................................................... 60
The Menu Bar ........................................................................................................... 61
File ........................................................................................................................ 61
Temperature Scale ................................................................................................ 62
Palette.................................................................................................................... 62
Image..................................................................................................................... 63
Window................................................................................................................. 64
Help....................................................................................................................... 64
Reporting Your Findings .............................................................................................. 65
Appendix A - Technical Reference............................................................ 66
Imager Accuracy Chart................................................................................................. 66
Imager Reading Error vs Source D:S............................................................................ 67
Typical Emissivity Values ............................................................................................ 67
July 1, 2003 - 3 - Version 1.0
i
Tel: (01943) 602001- WWW.ISSLTD.CO.UK - Fax: (01943) 816796
i
Page 4
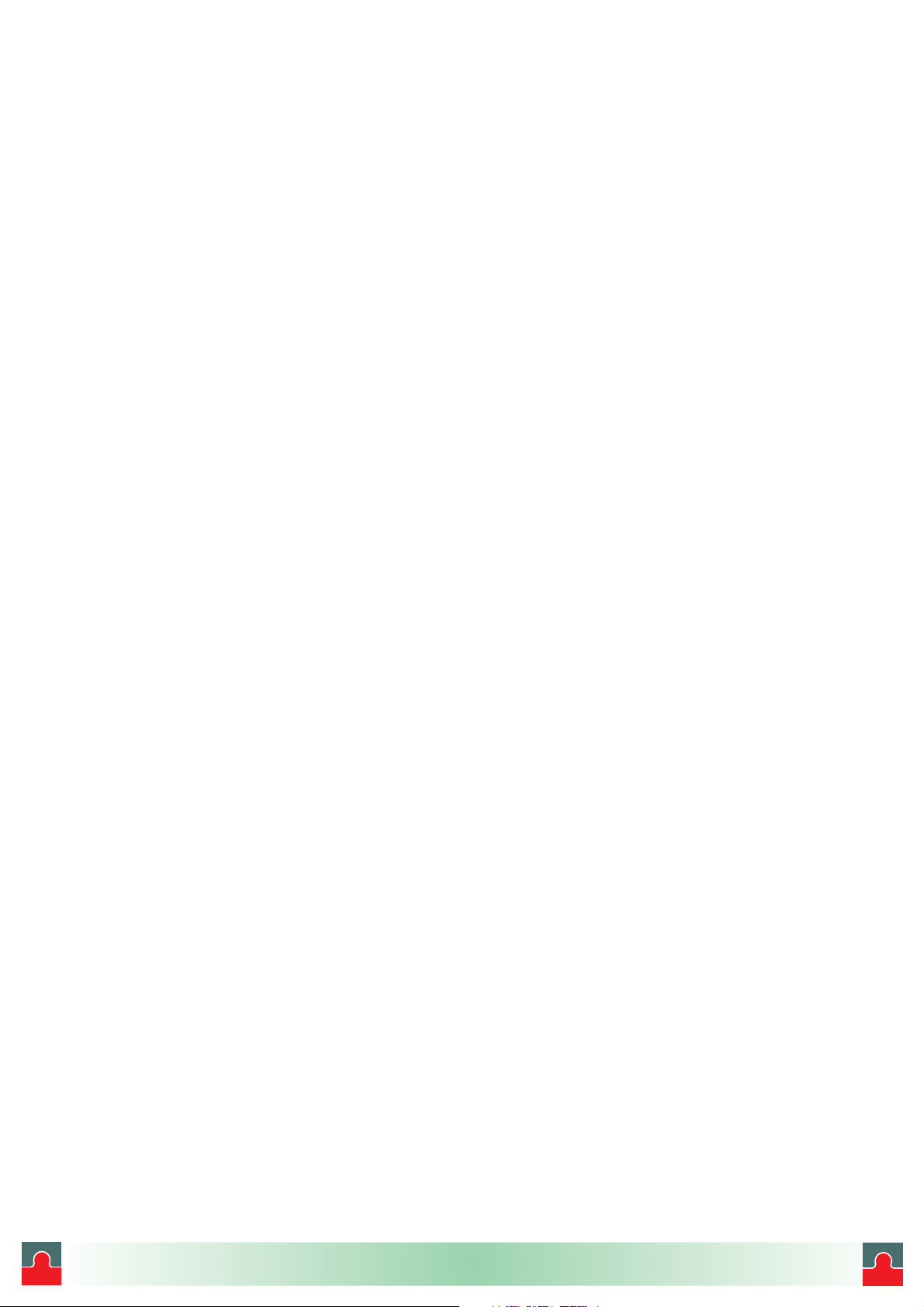
Appendix B – Infrared Theory Q&A........................................................ 71
Glossary ....................................................................................................... 75
July 1, 2003 - 4 - Version 1.0
i
Tel: (01943) 602001- WWW.ISSLTD.CO.UK - Fax: (01943) 816796
i
Page 5
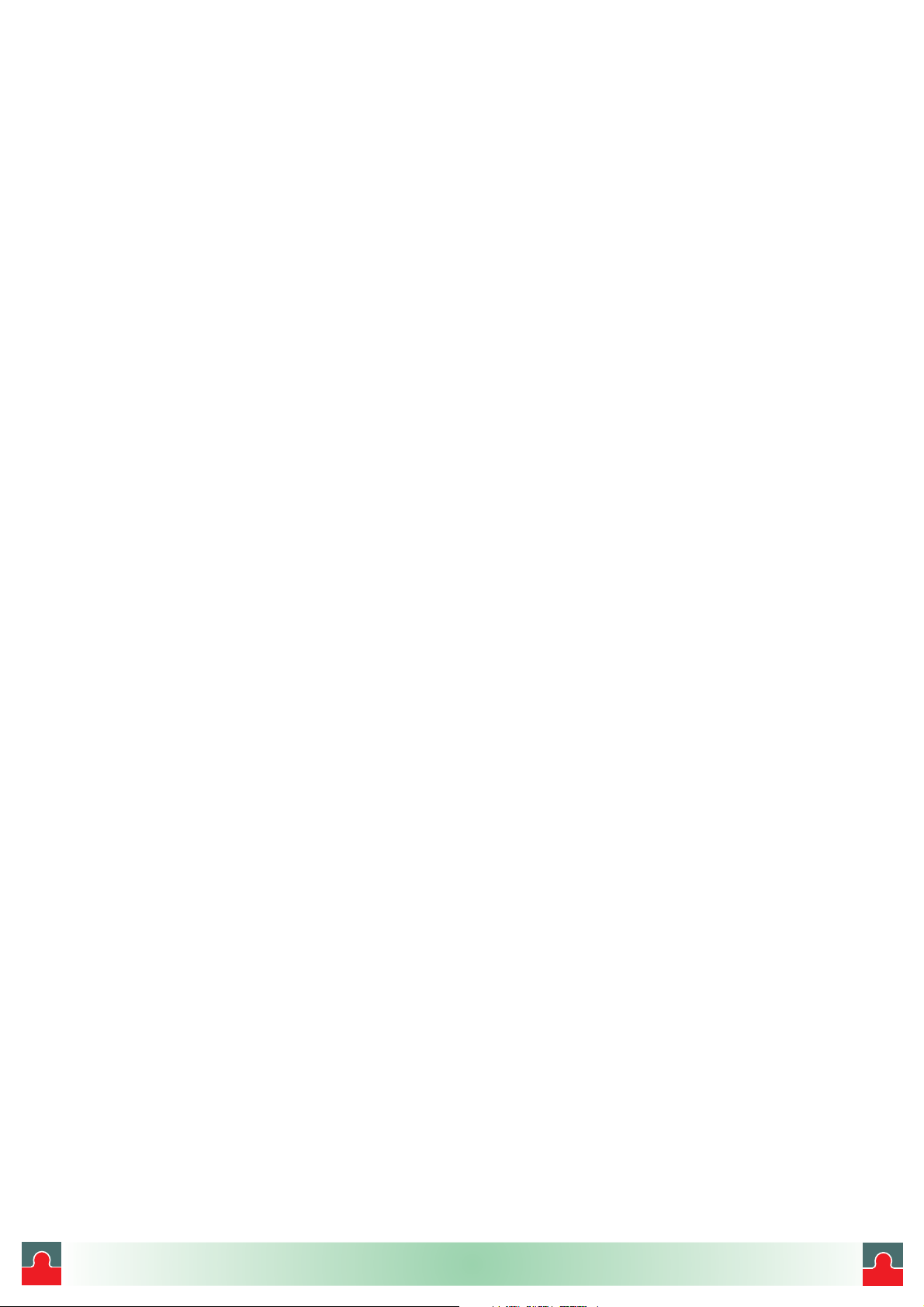
© 2003 Raytek Corporation.
The information contained in this document is subject to change without notice.
Raytek and the Raytek logo are registered trademarks and ThermoView and InsideIR are
trademarks of Raytek Corporation. Windows is a registered trademark of Microsoft
Corporation in the United States and/or other countries. Pentium is a registered trademark
of Intel Corporation or its subsidiaries in the United States and other countries. All other
trademarks are the property of their respective holders.
Warranty Information
Raytek warrants this product to be free from defects in material and workmanship under
normal use and service for a period of one year from date of purchase, except as hereinafter
provided. This warranty extends only to the original purchaser (a purchase from Raytek or
Raytek-licensed distributors is an original purchase).
The warranty shall not apply to any product that has been subject to misuse, neglect,
accident, or abnormal conditions of operation or storage. In the event of failure under
warranty, return this product to the distributor or retailer from whom it was purchased for
replacement or repair at manufacturer’s discretion. Purchaser’s exclusive remedy under
warranty shall be replacement, repair, or refund of the purchase price. This warranty shall
not apply to batteries.
The foregoing warranty is in lieu of all other warranties, expressed or implied, including but
not limited to any implied warranty of merchantability, fitness, or adequacy for any particular
purpose or use. Raytek shall not be liable for any special, incidental, or consequential
damages, whether in contract, tort, or otherwise.
July 1, 2003 - 5 - Version 1.0
i
Tel: (01943) 602001- WWW.ISSLTD.CO.UK - Fax: (01943) 816796
i
Page 6
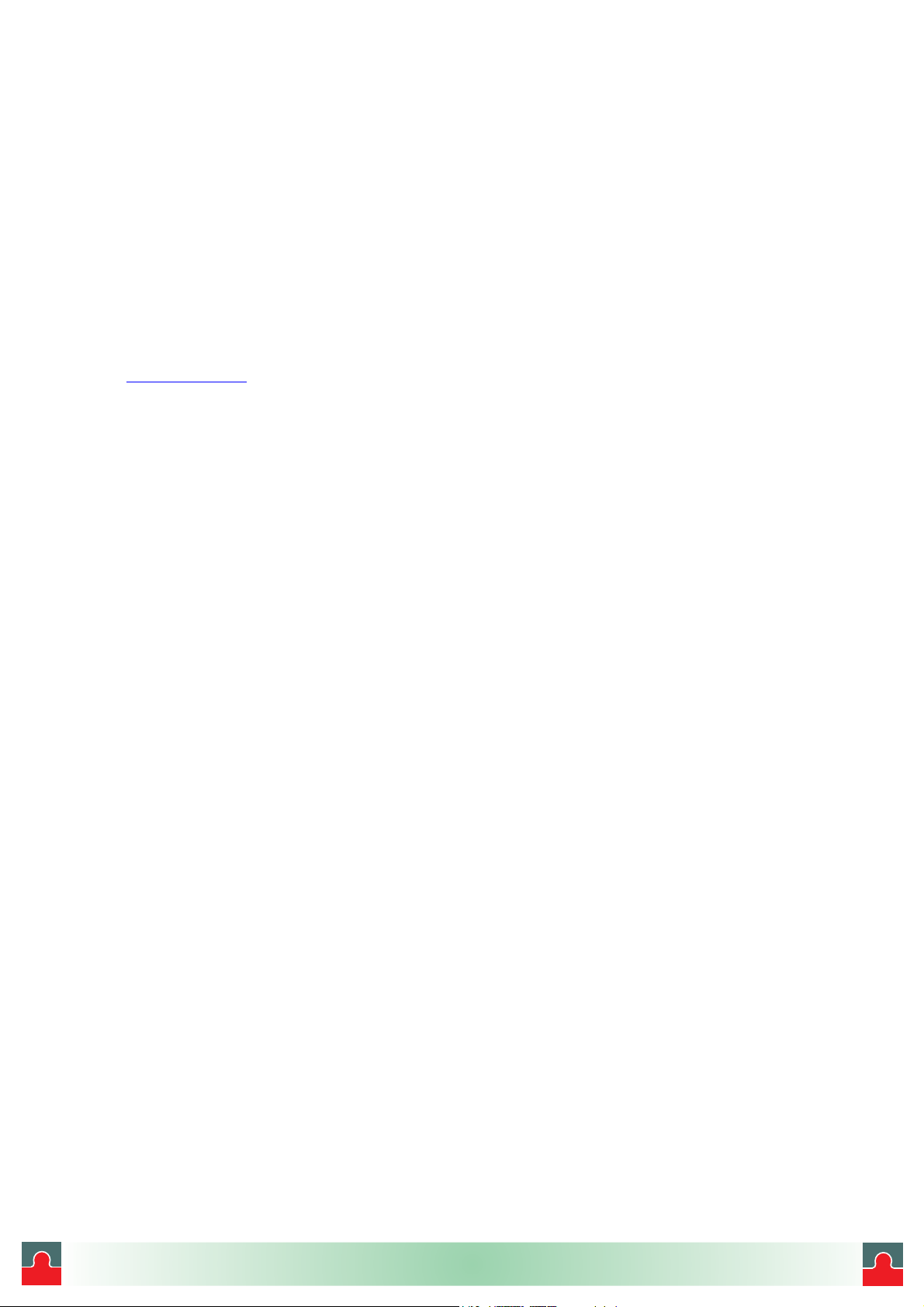
Customer Service Contact Information
Instrumentation Systems & Services Ltd
P.O. Box 1
ILKLEY
West Yorks
LS29 9QE UK
July 1, 2003 - 6 - Version 1.0
i
Tel: (01943) 602001- WWW.ISSLTD.CO.UK - Fax: (01943) 816796
i
Page 7
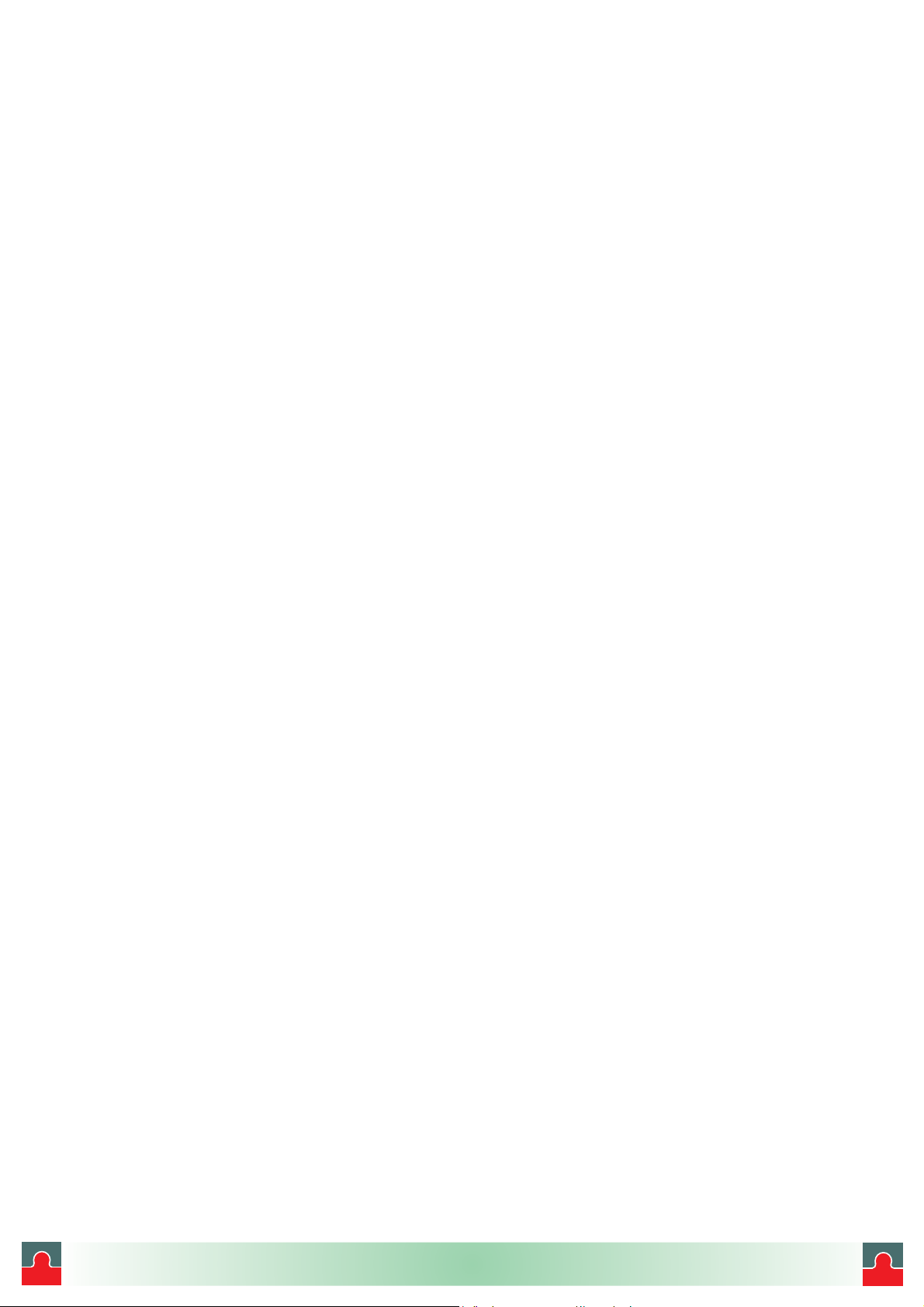
Introduction
The Raytek ThermoView Ti30 imager is a state-of-the-art, lightweight, gun-grip
style thermal imaging unit that lets you obtain instant and accurate thermal images
and radiometric readings at a remote distance from your target. Ergonomically
designed for either left or right-handed use, the ThermoView imager captures
thermal images and data with a simple click of the trigger. The unit can store up to
100 images that can then be downloaded to your personal computer where the
images can be stored, evaluated further or added to reports and presentations.
The ThermoView’s docking station allows effortless connection to a host computer,
and offers rapid data downloading and uploading. The docking station also
automatically recharges the (rechargeable) batteries when the unit is not in use.
The companion software application, InsideIR, included with the imager lets you
display, examine, and analyze your images and data to discover qualitative and
quantitative trends associated with the target. InsideIR software allows you to define
maintenance databases based on your specific equipment condition, monitoring, and
asset management needs.
The ThermoView imager contains 100 image storage locations that can also be
predefined with unique equipment data and parameters. Notes and comments can
also be included for the technician performing the given maintenance routine.
Maintenance reports and follow-up actions can be created quickly and accurately
using information carried over from image files. Reports can be easily printed or sent
electronically.
Using the ThermoView imager’s structured database, maintenance professionals can
ensure consistent, repeatable measurements over time. They can efficiently and
accurately communicate with co-workers, management, equipment manufacturers,
and service providers by incorporating thermal images in emails and reports. In
addition, customers can easily create permanent inspection records indicating
temperature behavior before and after repairs, and monitor thermal trends over long
periods.
We are confident the ThermoView Ti30 imager is both an easy-to-use, yet powerful,
thermal imaging tool on the market today. We know you will find it a valuable and
indispensable tool for your workplace and for your professional growth.
July 1, 2003 - 7 - Version 1.0
i
Tel: (01943) 602001- WWW.ISSLTD.CO.UK - Fax: (01943) 816796
i
Page 8
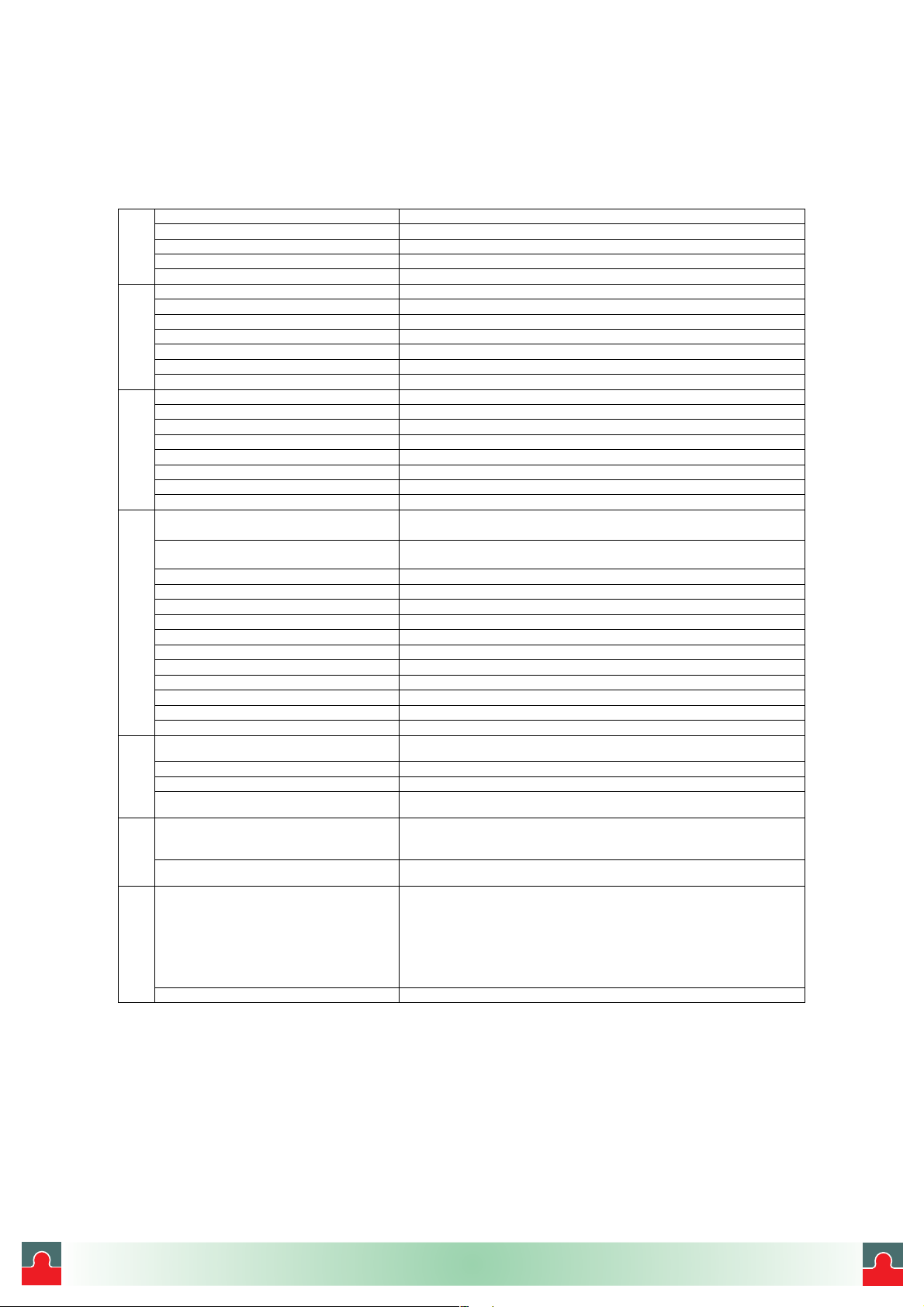
Quick Specifications Table
p
Thermal Measurement Range 0 to 250°C (32 to 482°F)
Accuracy ±2% or ±2°C, whichever is greater at calibration geometry and 25°C
Repeatability ±1% or ±1°C, whichever is greater
NETD 250 mK
Thermal
Temperature Indication Resolution 0.1 (°F or °C)
Spectral Range 7-14 microns
Target Sighting Single Laser Dot (Meets lEC Class 2 & FDA Class II requirements)
Optical Resolution 90:1
Minimum Diameter Measurement Spot 7mm (0.27”) at 60cm (24”)
Image Frame Rate 20Hz
Optical / IR
Field of view (FOV) 17° Horizontal x 12.8° Vertical
Instantaneous Field of view (IFOV) 1.9mrad
Focus Focusable, 61 cm / 24” to infinity
Temperature Scale °C or °F selectable
Palettes Gray, Ironbow, or Rainbow selectable
Measurement Modes Automatic, Semi-Automatic, or Manual selectable
Laser On/Off
Controls
Gain Control
Level Control
LCD Backlight Bright, Dim, Off selectable
Adjustable Emissivity
(0.10 to 1.00 by 0.01)
Display Type Liquid Crystal Display - TFT technology optimized for both indoor and
Reflected Background Temperature -50 to 460°C (58 to 860°F)
Ambient Operating Temperature 0 to 50°C (32 to 122°F)
Relative Humidity 10 to 90% Non-condensing
Storage Temperature -25 to 70°C (-13 to 158°F) [without batteries]
Storage Capacity
Laser On Icon
Operational
Low Battery Icon
Palette Icon
Measurement Mode Icon
Thermal Analysis Software InsideIR (included)
PC Software Operating Systems Microsoft® Windows® 98, Windows 2000 or Windows XP
Power 6 AA batteries(not included) or rechargeable battery pack (included)
Battery Life Min. 5 hours continuous use
Data Transfer USB interface, total transfer time up to 30s for 100 pictures
Storage Device Flash Memory
Electrical
9
9
9
9
outdoor use
✑✐✐ ❉❍❁❇❅▲
9
9
9
9
Tripod Mount
Other
Accessories /
(6.35 mm (1/4) 20 unc threading)
Weight (includes batteries) 1kg (2.2 lb)
Standard Accessories • Multi-language Interactive Manual (CD ROM) • InsidelR Software •
tions
O
Options NIST Calibration certificate
9
Docking station with Universal Power Adapter and USB Connection •
Hardshell Carry Case • USB Computer Cable • Rechargeable and
Non-rechargeable Battery Packs (batteries not included) • Multi
Language Thermography Training Presentation (CD ROM) • Carrying
Pouch • Wrist Strap • Quick Reference Card
July 1, 2003 - 8 - Version 1.0
i
Tel: (01943) 602001- WWW.ISSLTD.CO.UK - Fax: (01943) 816796
i
Page 9

Chapter 1 Unpacking Your New Imager
Begin by opening the shipping box. Be sure to save the box and shipping materials in
the event you need to ship the imager.
In the shipping box, you will find a hard carrying case, containing the following
items:
x 1 ThermoView Ti30 Imager x 1 Quick Reference Card
x 1 ThermoView Imager Docking
Station
x 1 Universal power supply and plug
adapters
x 1 CD ROM containing multi-
language training materials
x 1 CD ROM containing InsideIR¥
software and multi-language
interactive manual
x 1 Carrying pouch and 1 Wrist Strap
x 1 USB Cable
x 1 rechargeable battery pack
x 1 battery pack for 6 AA non-
rechargeable batteries (batteries not
included)
July 1, 2003 - 9 - Version 1.0
i
Tel: (01943) 602001- WWW.ISSLTD.CO.UK - Fax: (01943) 816796
i
Page 10
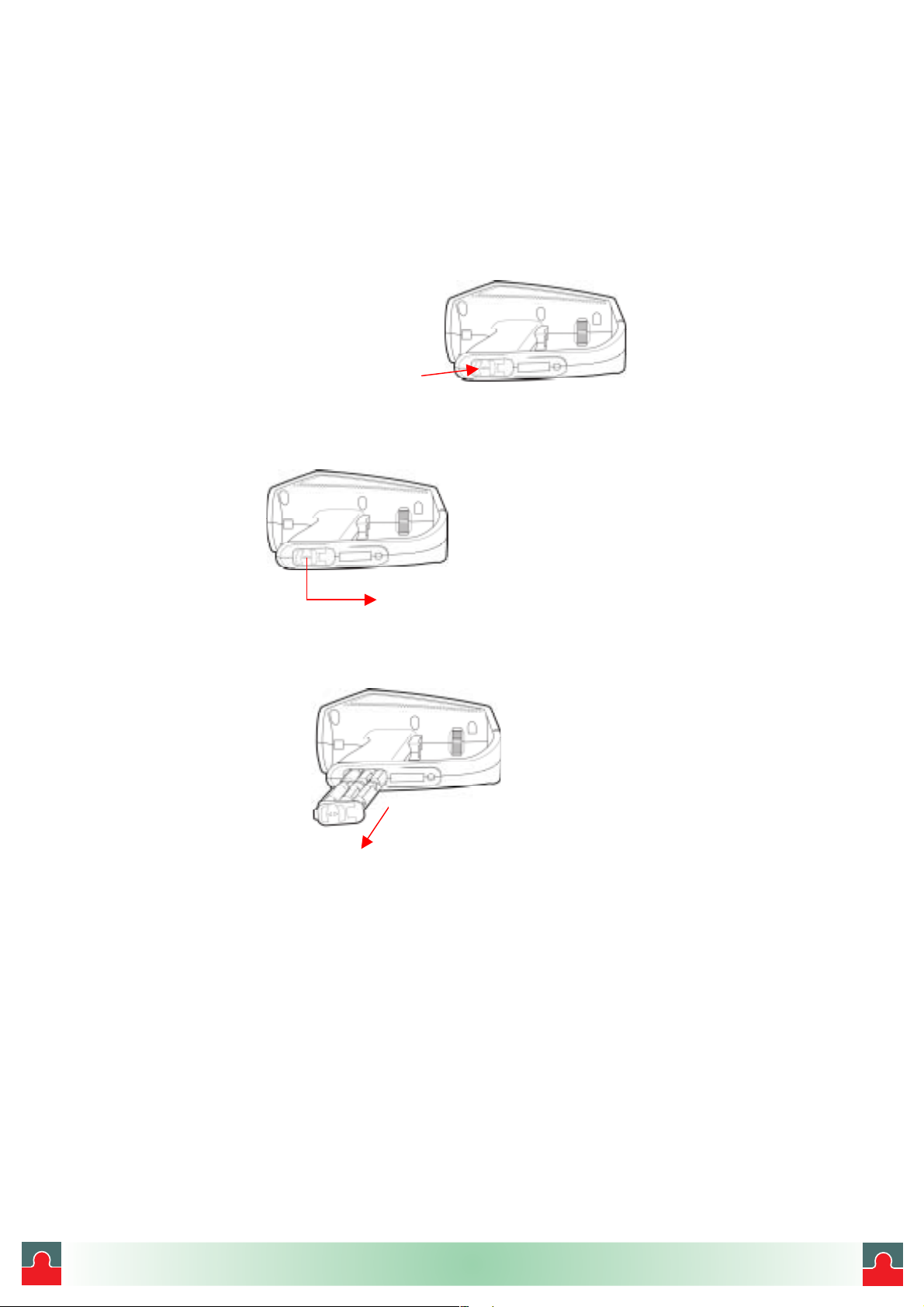
First, the Batteries
The battery compartment is located in the handle of the unit.
The unit is shipped with an empty battery pack for non-rechargeable batteries installed in the
battery compartment.
Battery Lock Tab
Remove the empty battery pack from the battery compartment.
The battery pack can be removed by sliding the lock tab towards the trigger.
Move the lock tab in this direction
Once the lock is released, the battery pack will slide down. Tilt the top of the unit up to slide
the battery pack out.
Battery pack slides out
(AA batteries not included)
Figure 1. Removing the Battery Pack
July 1, 2003 - 10 - Version 1.0
i
Tel: (01943) 602001- WWW.ISSLTD.CO.UK - Fax: (01943) 816796
i
Page 11
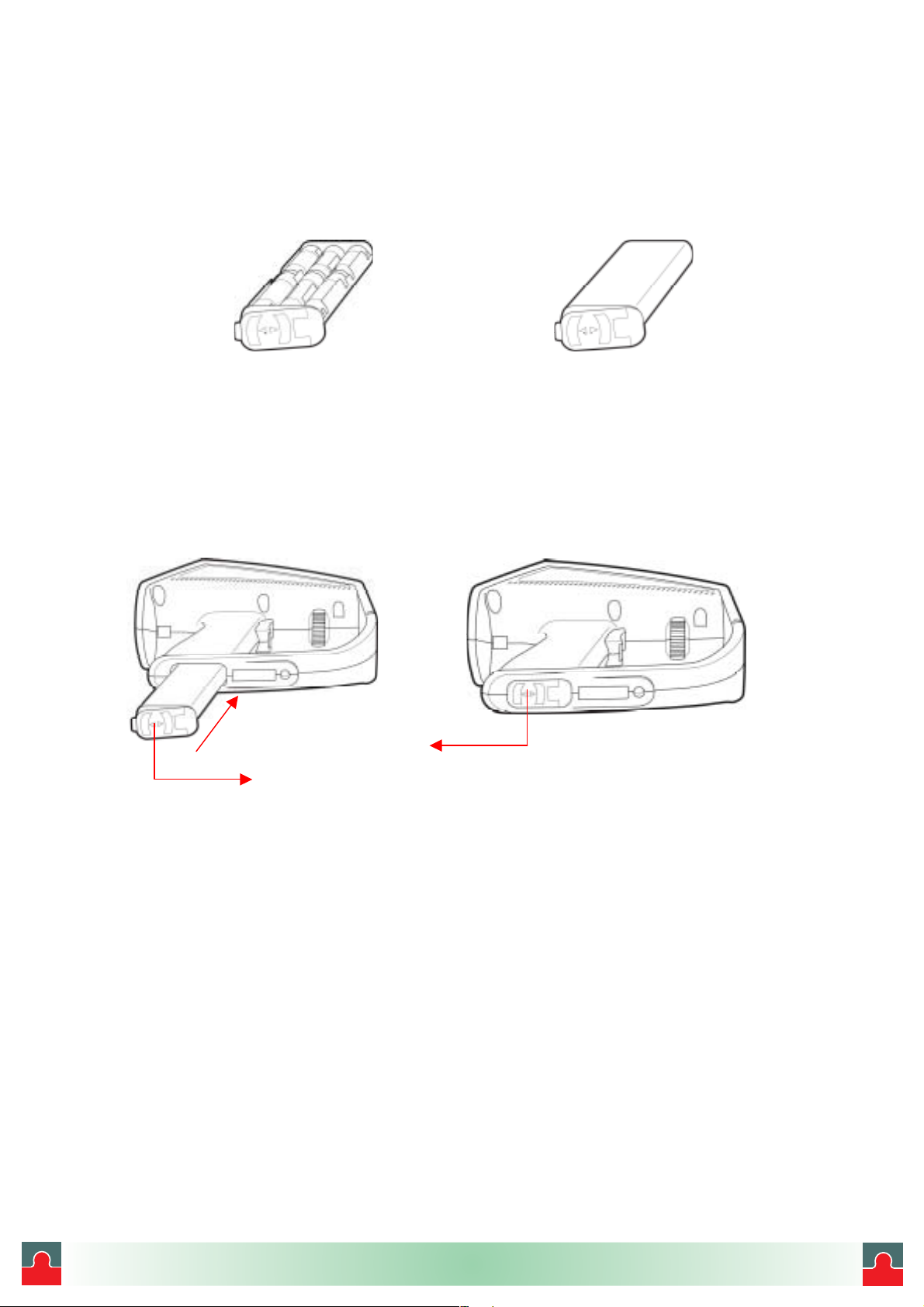
At this point, you have two options: insert six new AA batteries into the empty nonrechargeable batteries pack or replace it with the supplied rechargeable battery pack. You will
notice the difference between the two battery packs as shown in Figure 2 below:
Non-rechargeable battery pack
(batteries not included)
Figure 2. Battery Packs
To replace the battery pack just slide it back in, making sure the plastic tab lock is in the
unlocked position (to the right of the pack). Use the rails on battery pack as guides. Once it
is inserted, slide the lock tab back into the locked position as shown below in Figure 3.
Battery pack slides in
Move the lock tab back to the locked position
Keep the lock tab in the unlocked position
Figure 3. Installing Batteries
Rechargeable battery pack
July 1, 2003 - 11 - Version 1.0
i
Tel: (01943) 602001- WWW.ISSLTD.CO.UK - Fax: (01943) 816796
i
Page 12
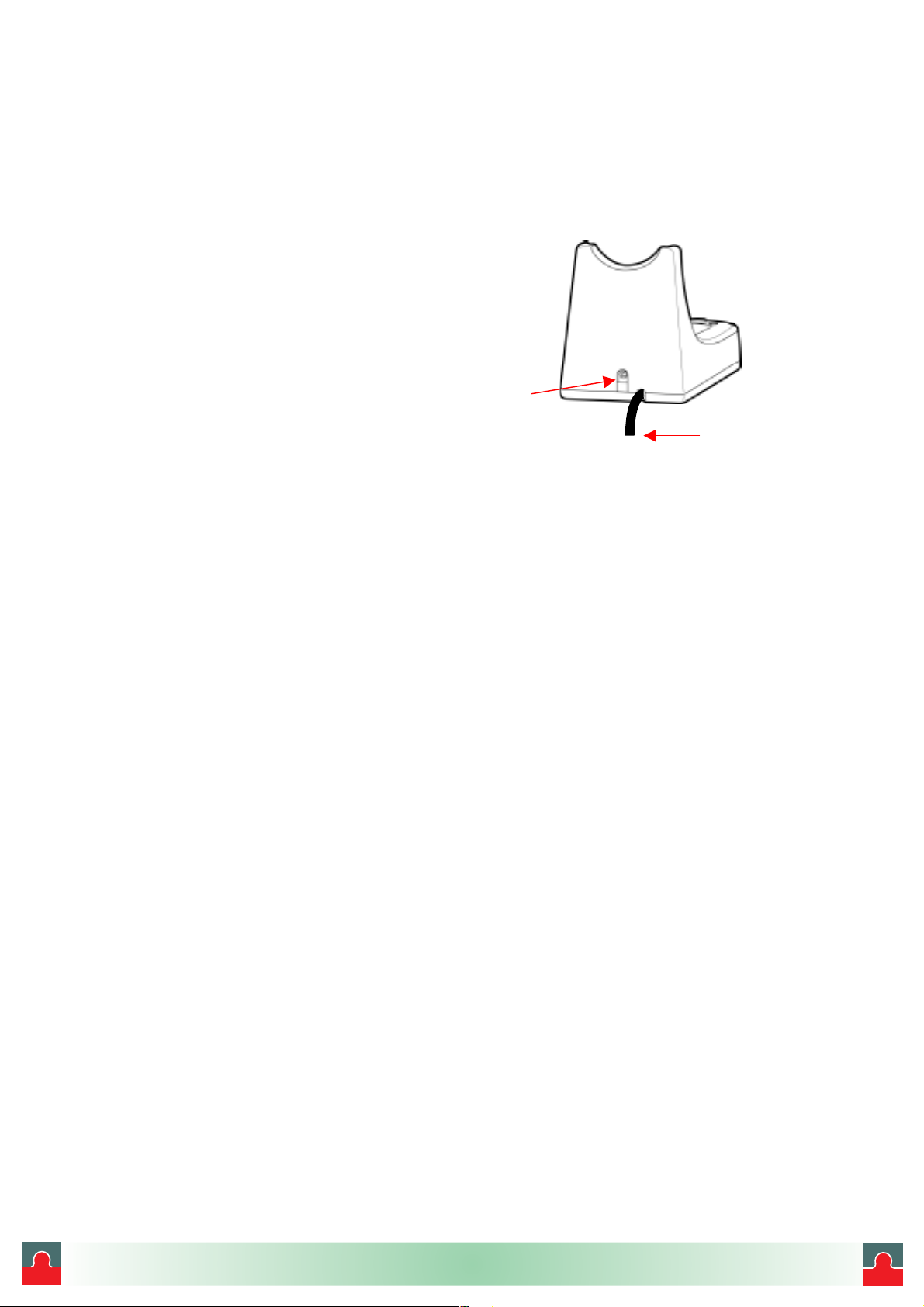
Charging the Rechargeable Battery Pack
Connect the docking station to a power
outlet using the supplied universal
power adapter. Be sure to use the plug
adapter that fits your local electrical
standards. Connect the power jack of
the power adaptor to the DC power
inlet located on the docking station.
DC Power inlet
Docking Station
USB cable
Normal Charge Cycle
x With the ThermoView unit powered off, place it on the docking station.
x Do not connect the USB cable to the computer at this point.
x The red LED (on the left) will flash several times as the circuit senses a rechargeable
battery pack and determines its state of charge.
Note:
The remaining points assume that the imager contains a sealed, rechargeable battery pack.
x The red LED turns on continuously to indicate that charging is in progress. This process
x The red LED turns off once the battery pack is fully charged and the green LED (on the
x Momentarily lifting the ThermoView unit from the docking station for about 5 seconds
x The imager may be removed from the docking station before recharging is completed
x An imager containing single-use batteries may safely be placed on the docking station for
If a non-rechargeable battery pack is sensed by the docking station, neither LED
will blink.
can take from a few minutes to more than an hour.
right) turns on continuously.
or longer interrupts the charging process. The green light will come on and no further
charging will occur. Press the Restart / Sync button between the LEDs to resume
charging. Pressing the button if the batteries are completely charged will have no effect.
without harm. However, the imager may not be fully charged and its operating time may
be reduced accordingly.
storage or image transfer. In fact, we recommend the imager always be placed on the
docking station when not in use.
July 1, 2003 - 12 - Version 1.0
i
Tel: (01943) 602001- WWW.ISSLTD.CO.UK - Fax: (01943) 816796
i
Page 13
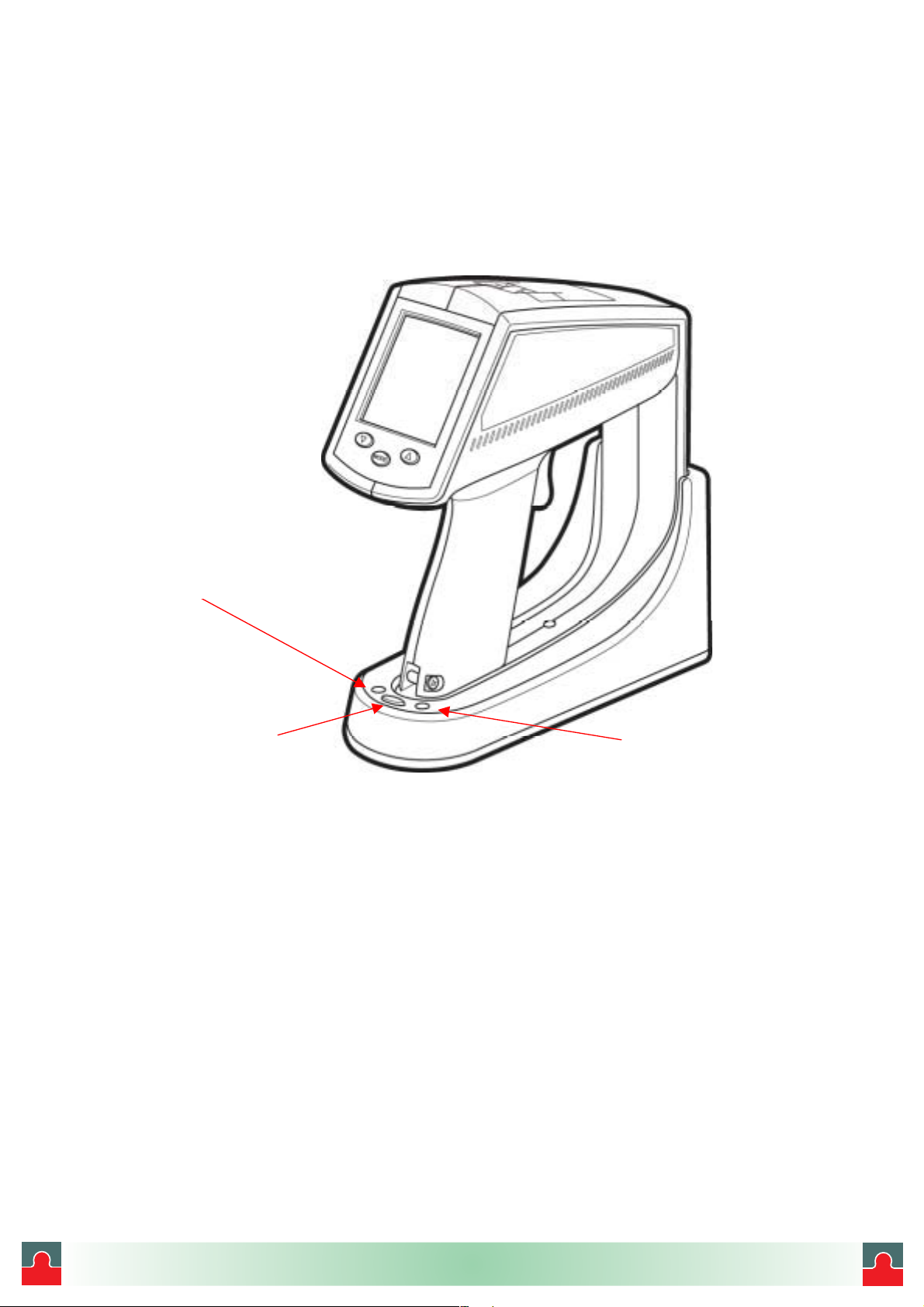
A charge cycle takes a rechargeable battery pack from whatever level of charge it presently
has and brings it to a fully charged condition. The charger will not over-charge a battery pack
no matter how many times the button is pushed.
RED
ght
li
Restart / Sync button
Figure 4. Docking Station LED Indicators
Note:
Once the batteries are charged, you are ready to begin taking thermal images and
temperature measurements. Take a moment now to read the next section and become
acquainted with the basic features and controls of the imager.
July 1, 2003 - 13 - Version 1.0
You may download stored images from the ThermoView imager to a personal
computer if the docking station’s USB cable is connected to a computer running
the InsideIR software. Press the Restart / Sync button to transfer stored images to
the computer (see Chapter 3 Downloading and Looking at Images for details).
Pressing the Restart / Sync button also starts the charging cycle.
GREEN
light
i
Tel: (01943) 602001- WWW.ISSLTD.CO.UK - Fax: (01943) 816796
i
Page 14
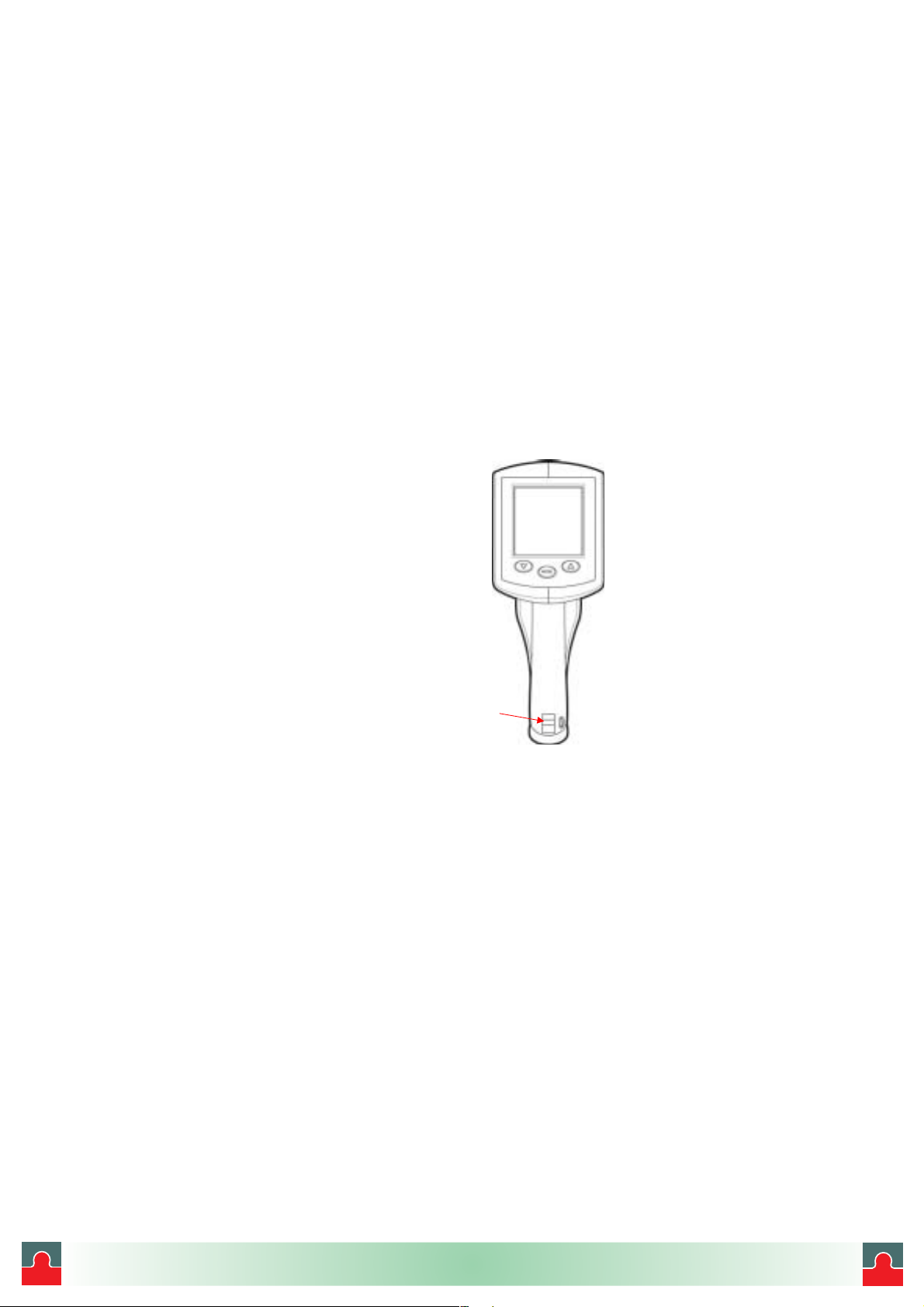
Chapter 2 Getting Started
Your ThermoView imager has settings and capabilities that let you customize its
operation for the task at hand. The following section describes each setting on the
imager.
Attaching the Wrist Strap
Your ThermoView imager comes with a wrist strap, which can be attached by
clipping the metal part of the strap to the small metal bar at the base of the imager
(see Figure 5 below).
Attach wrist strap
Figure 5. Attaching the Wrist Strap
July 1, 2003 - 14 - Version 1.0
i
Tel: (01943) 602001- WWW.ISSLTD.CO.UK - Fax: (01943) 816796
i
Page 15
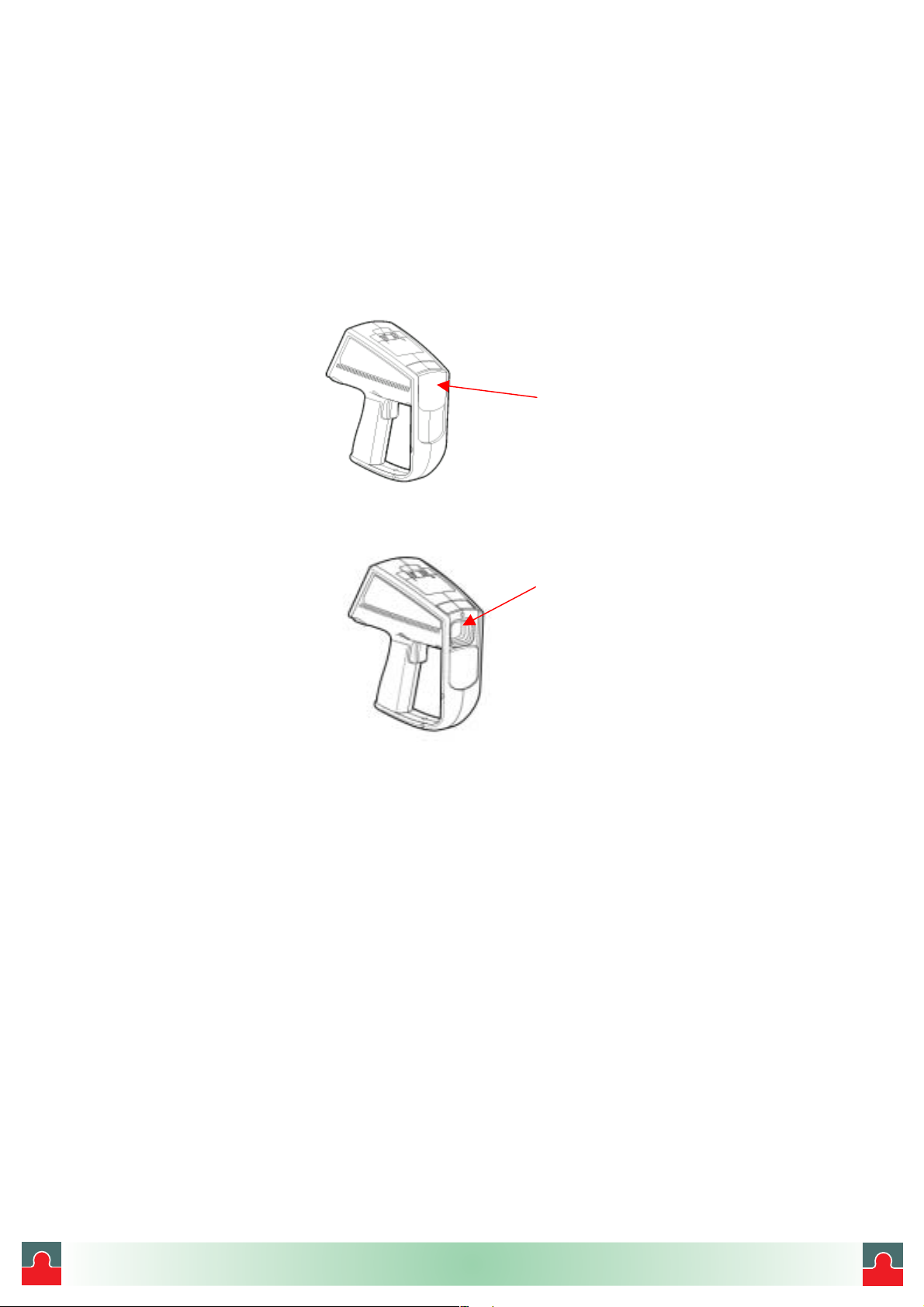
Turning the Unit On
Power is switched on or off by opening or closing the lens door. Sliding down the
lens door turns the imager on (see Figure 6 below). Slide the door up to turn off the
imager.
Closed
Off
(Unit
Open
(UnitOn)
)
Figure 6. Powering the ThermoView Imager On and Off
Note:
Important:
The unit is self-protected against excessive levels of infrared radiation and it will
cause the unit to automatically shut down. If that happens, slide the lens door
closed, wait a minute and slide it open again.
Always dock the imager in the docking station when not in use. By doing so,
you will assure the batteries will be always fully charged when using the
rechargeable battery pack. The image will not show thermal images or
respond to controls while it is in the docking station.
Displaying Images
The ThermoView imager performs an initial auto-check each time it is activated and then
immediately shows the Information Screen. The Information Screen displays the
following information about the ThermoView imager unit:
July 1, 2003 - 15 - Version 1.0
i
Tel: (01943) 602001- WWW.ISSLTD.CO.UK - Fax: (01943) 816796
i
Page 16
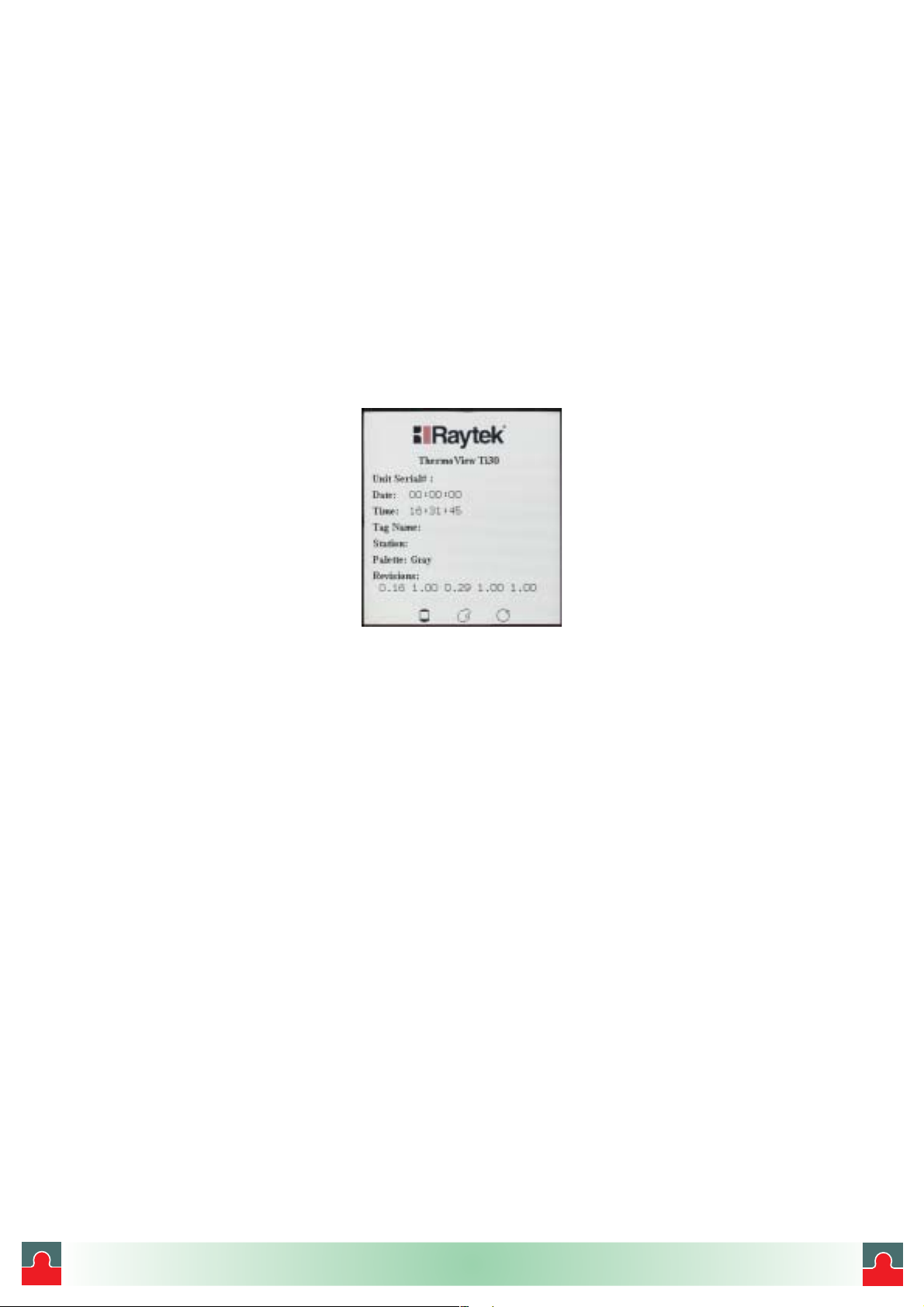
x Unit Serial Number
x Date and Time (configured by the user through the software)
x Tag name is the name of the user-defined folder from which data was uploaded
through the software. Useful tag names are department names or area associated
with the unit. This space is blank until configured by the user.
x Station is the name of the networked computer associated with a specific unit. This
is blank until configured by the user.
x Palette is the type of palette currently selected
x Firmware revisions
x Icons for LCD illumination, palette type, measurement mode and laser status
Figure 7. The Information Screen
Press the MODE button to exit the Information Screen. (Refer to Figure 9, the MODE
button is located center, below the LCD screen.) The ThermoView imager immediately goes
into measurement mode, showing a real time thermal image of what is in front of the lens. A
reticle with a crosshatch at the center of the display shows the temperature spot.
Note:
Do not change any of the settings yet. User configurable parameters will be
explained later in Figure 31.
July 1, 2003 - 16 - Version 1.0
i
Tel: (01943) 602001- WWW.ISSLTD.CO.UK - Fax: (01943) 816796
i
Page 17
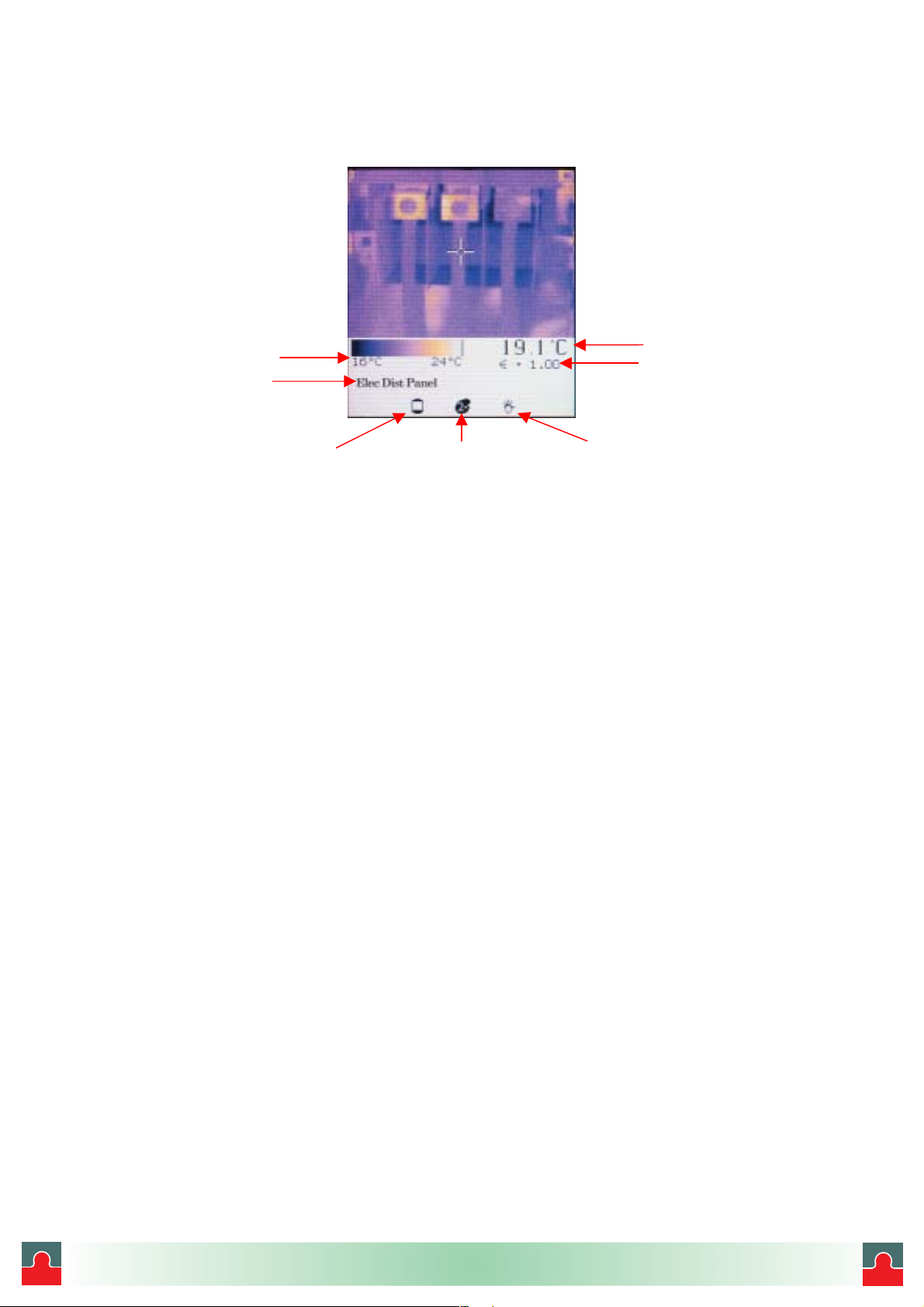
Temperature scale
Location name
Mode icon Palette iconLCD backlight icon
Figure 8. Normal Mode
Take time to experiment with the imager and become familiar with how the thermal image is
updated on the display as you aim the imager at different targets with different thermal
patterns. Notice how images display in varying colors, which are related to the different
target temperatures. The color scale at the bottom of the thermal image shows the minimum
and maximum temperature value in the thermal scene at any moment. These values will
change as you point the imager at other targets, or if the temperatures of the current target
change. The sequence or progression of different colors along the color scale indicates the
distribution of the different temperatures on the thermal scene. Notice how the colors along
the beginning of the color scale represent lower temperatures and colors along the end of
the color scale represent higher temperatures.
Target Temperature
Emissivity value
Note:
The ThermoView imager settings can be customized for your particular application. The
following sub-section reviews the settings and controls.
July 1, 2003 - 17 - Version 1.0
At this point you probably have noticed that the image freezes briefly from time to
time while an hourglass icon is briefly displayed. This is a normal process that
happens when the unit momentarily shuts down the optical channel to eliminate
offset errors. This is a recalibration sequence that begins immediately after the unit
is turned on. Recalibration occurs at 5 seconds, then 10 seconds, then 20 seconds,
then 30 seconds and then finally at every other minute. It is a good idea to keep the
unit On if you are using it constantly over a period of time to avoid resetting the
recalibration procedure counter.
i
Tel: (01943) 602001- WWW.ISSLTD.CO.UK - Fax: (01943) 816796
i
Page 18
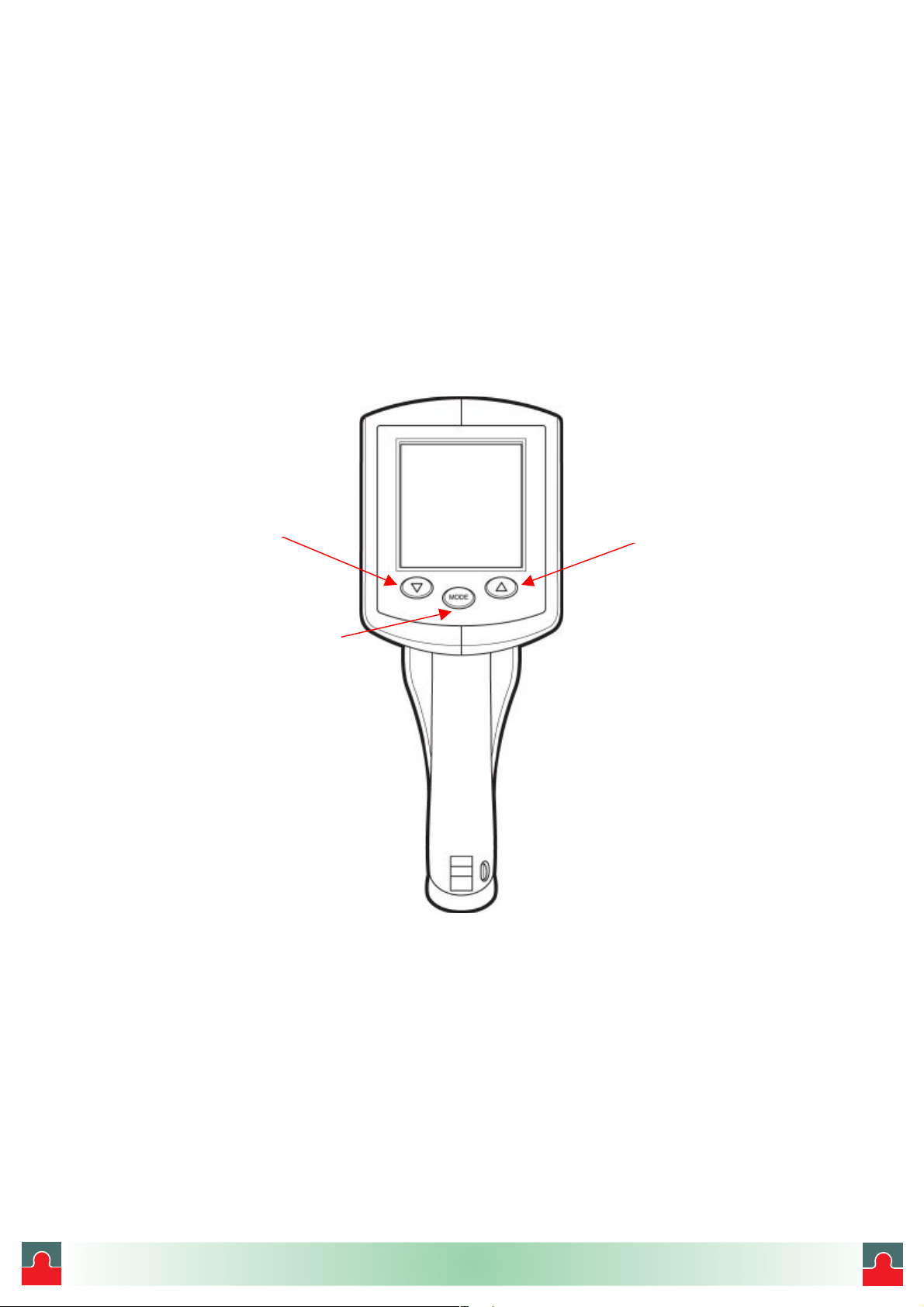
Settings and Controls
Keypad
Three buttons located below the LCD screen allow you to select operation modes and
change parameter values. These buttons are the MODE button, the Up button, and the
Down button. The Up and Down buttons are used mostly to increment and decrement
parameter values. They activate some special functions as well. The MODE button is used
mostly to cycle between the different operations. Details about the function of each button
are discussed later.
Down
button
Up
button
MODE
Figure 9. Keypad Controls
A hinged door on the top surface of the ThermoView imager hides five switches that allow
you to change the basic imager settings. Open the hinged door by lifting it up.
button
July 1, 2003 - 18 - Version 1.0
i
Tel: (01943) 602001- WWW.ISSLTD.CO.UK - Fax: (01943) 816796
i
Page 19
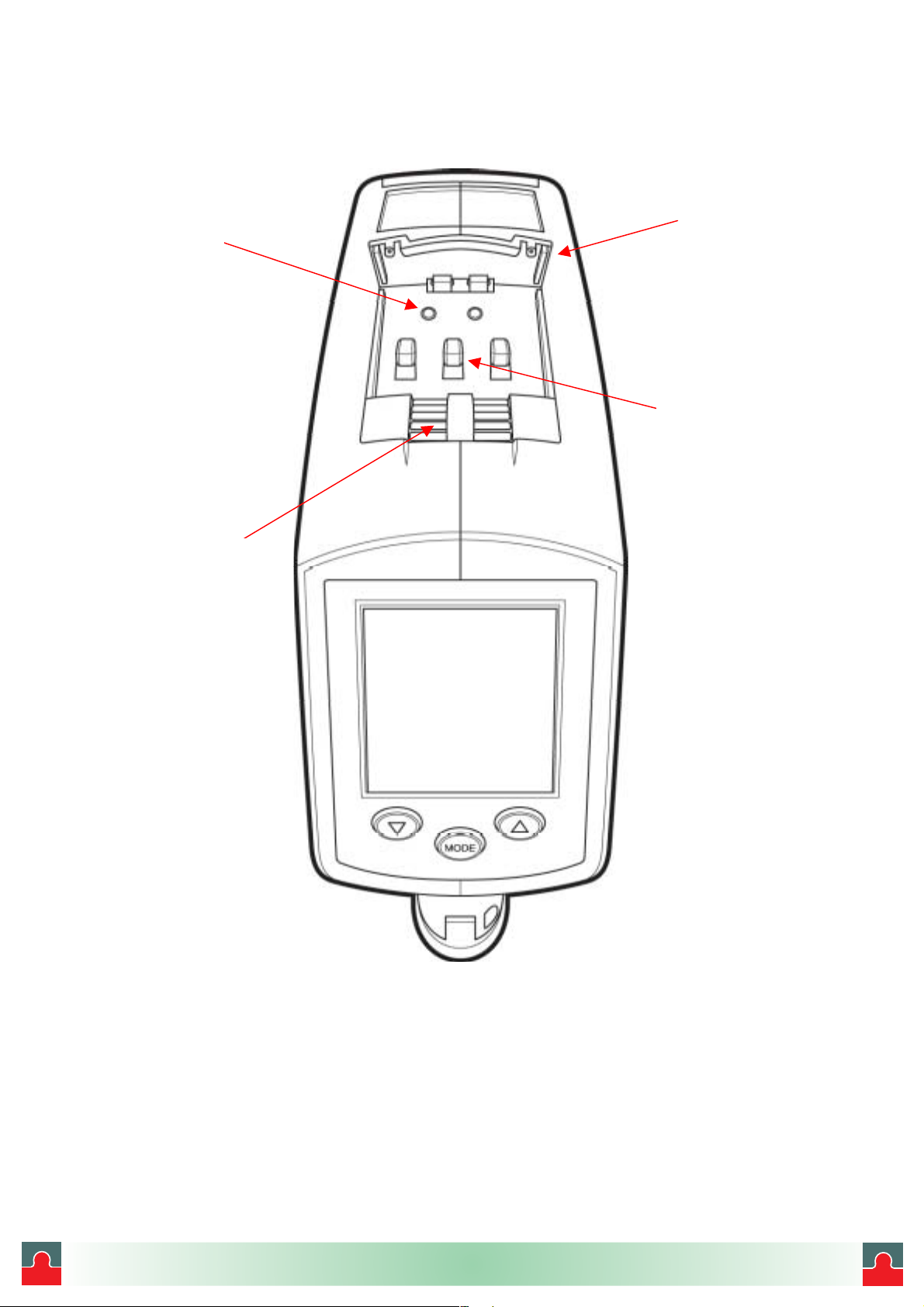
Push buttons
(toggle)
Thumbwheels
Pull door up to
show control
switches
3-position
Switches
Figure 10. ThermoView Imager Settings Switches (icons not shown)
The illustration below shows the top view of the switch bay without the door. There is an
icon printed near each switch and near each switch position indicating the function of each
switch and switch position. These functions are explained in the next paragraphs.
July 1, 2003 - 19 - Version 1.0
i
Tel: (01943) 602001- WWW.ISSLTD.CO.UK - Fax: (01943) 816796
i
Page 20
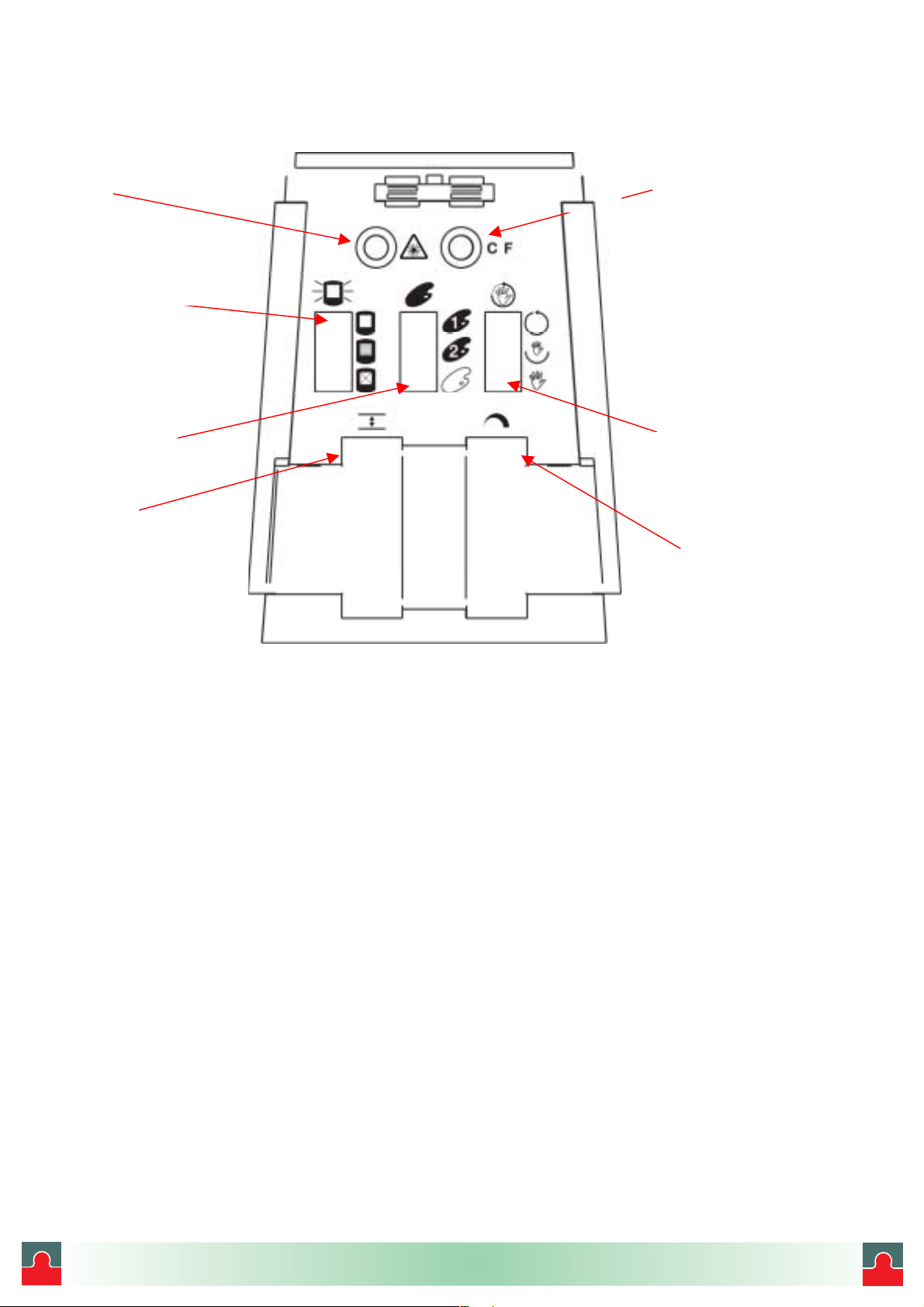
Laser ON/OFF
LCD backlight selection
Centigrade /
Fahrenheit selection
Palette selection
Level adjustment
Figure 11. ThermoView Imager Settings Switches
Laser On/Off Toggle Button
The Laser On/Off toggle button switches the laser on and off. By default, the guiding
beam.
Measurement mode selection
Gain adjustment
tion you may or may not need the laser guidancelaser beam is off. Depending on the situa
July 1, 2003 - 20 - Version 1.0
i
Tel: (01943) 602001- WWW.ISSLTD.CO.UK - Fax: (01943) 816796
i
Page 21
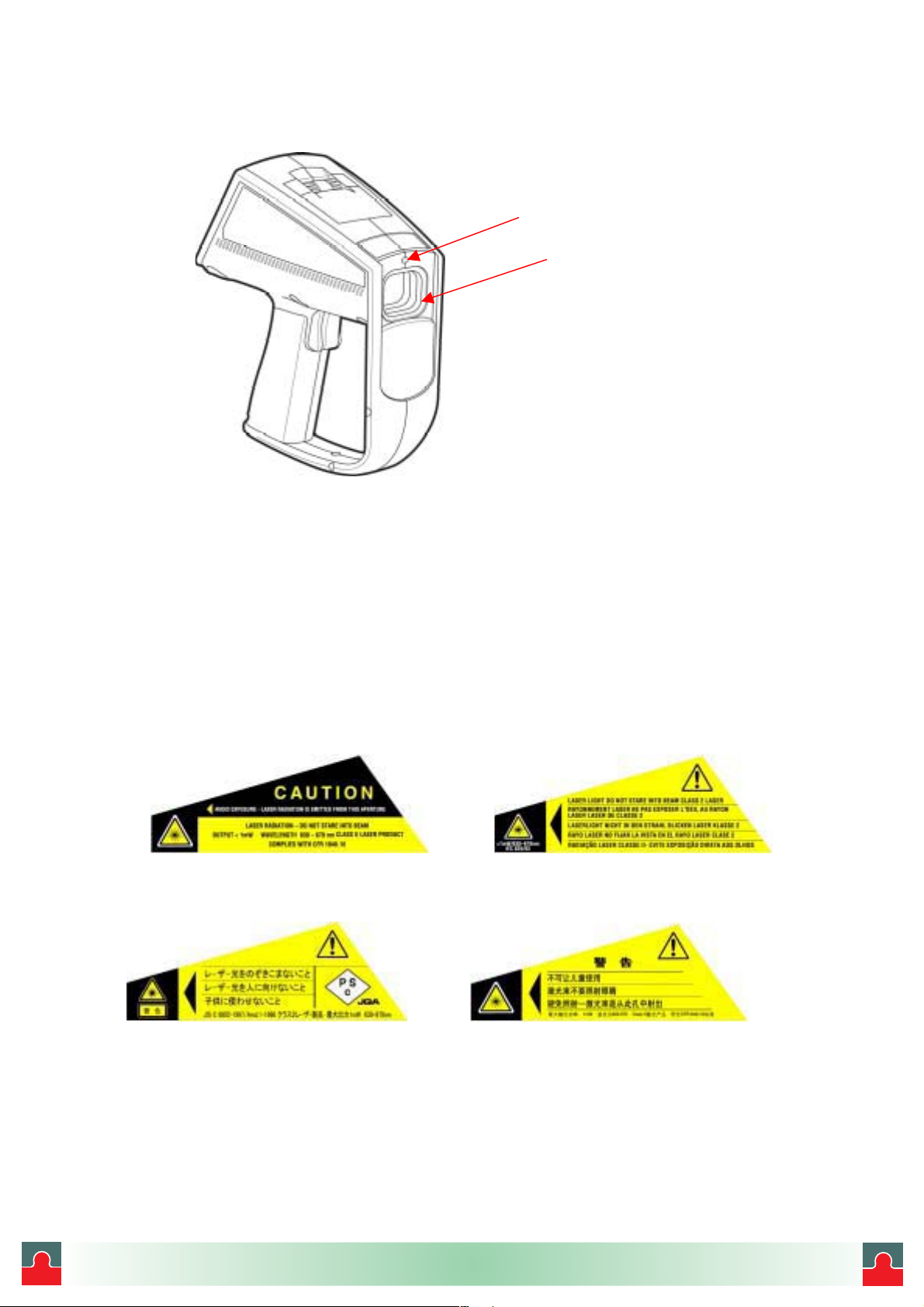
Figure 12. Laser Aperture and Optical Channel
Laser Aperture
Optical Channel
Note:
Important:
The laser is only a sighting aid. It is not required to take measurements. The laser is
not coaxial with the infrared channel, thus the laser dot is offset from the center of
the thermal image. The laser dot is not visible in the thermal image.
Avoid directing the laser to people’s eyes. See important safety information
on the warning laser label located on the side of the unit. There are different
laser warning labels for different geographic regions. These are identified
below.
North America
Europe / Latin America
Japanese Chinese
Figure 13. Laser Warning Labels For Different Geographic Regions
July 1, 2003 - 21 - Version 1.0
i
Tel: (01943) 602001- WWW.ISSLTD.CO.UK - Fax: (01943) 816796
i
Page 22
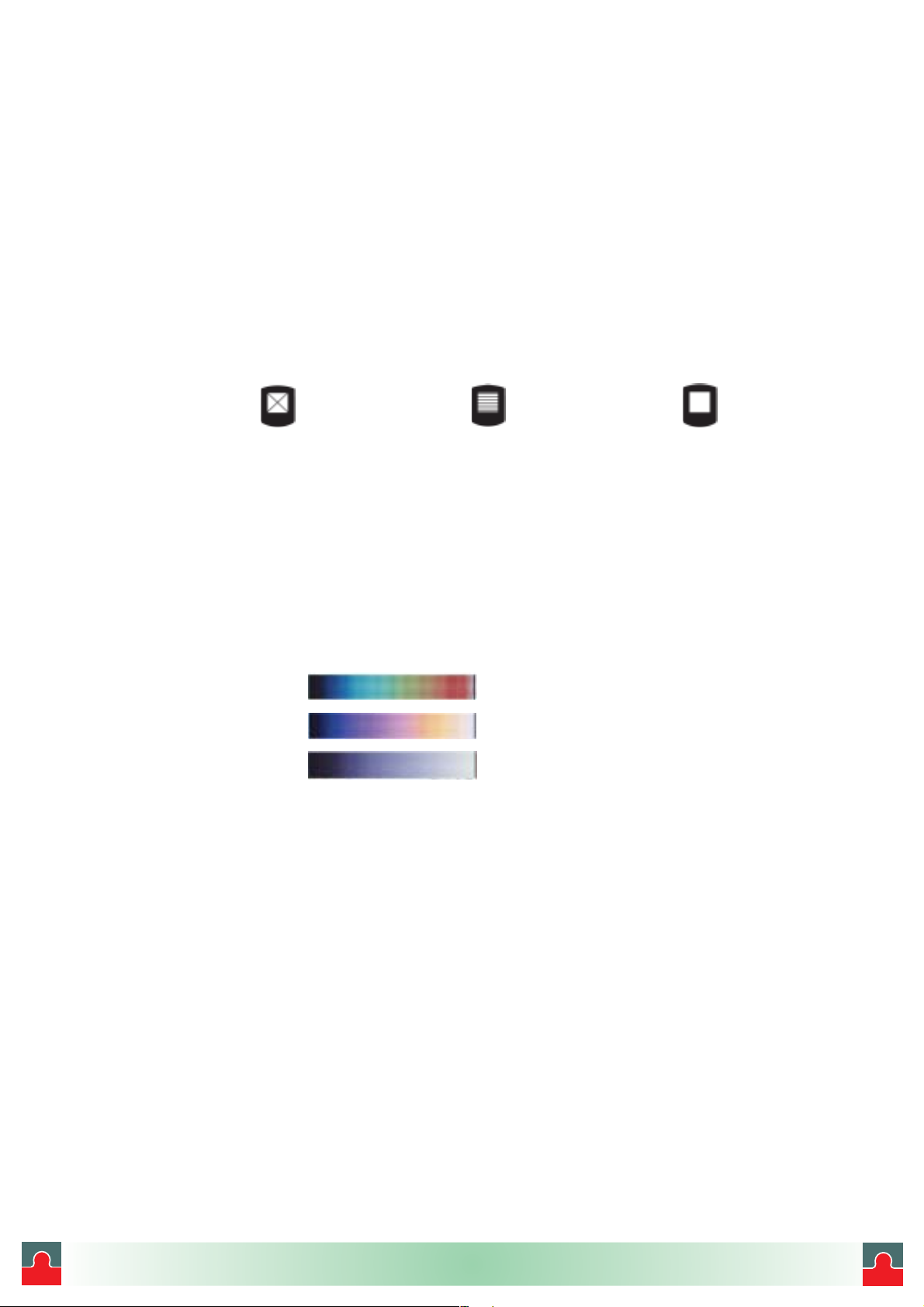
Centigrade/Fahrenheit Toggle Button
Centigrade/Fahrenheit button toggles the displayed temperature data in either
Centigrade or Fahrenheit temperature scales. The factory default is Centigrade.
LCD Backlight Illumination Switch
LCD Backlight Illumination switch provides three backlight illumination levels as
shown below.
Off Medium Full
Full brightness is recommended for indoor use; use Medium brightness to save battery life,
and set backlight Off for outdoor applications. The default position is Full brightness.
Palette Switch
The Palette switch allows the ThermoView imager to display temperature patterns in
three different palettes as indicated below:
x Rainbow
x Ironbow
x Grayscale
See Selecting the Color Palette on page 42 for more information. The default position is
Rainbow.
Measurement Mode Switch
The Measurement mode switch permits the user to change the way thermal
information is presented on the display. Depending on the mode you choose, you will have
all temperature points shown on the thermal image, or you may have just a narrow interval
of temperature points being displayed at a time. The decision of which mode to use depends
on each operator’s needs and limitations.
July 1, 2003 - 22 - Version 1.0
i
Tel: (01943) 602001- WWW.ISSLTD.CO.UK - Fax: (01943) 816796
i
Page 23
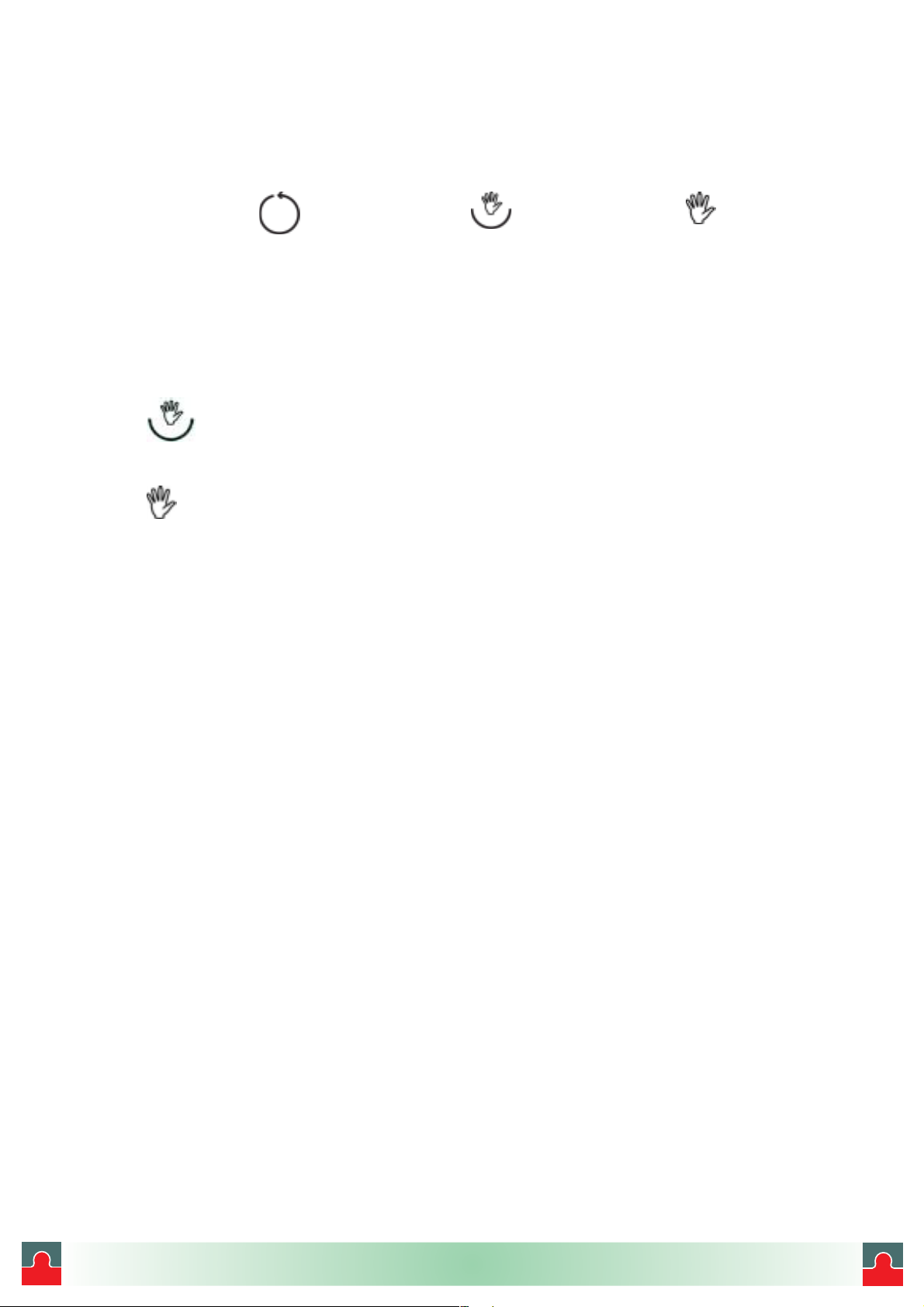
There are three measurement mode positions associated with this switch:
Automatic Semi Automatic Manual
In Automatic mode the ThermoView imager automatically adjusts the image to show
the lowest temperature value present in the thermal scene (MIN) and the highest
temperature value in the scene (MAX).
In
(lowest temperature value on the thermal scene) automatically.
In Manual mode the user can adjust Gain and Level manually.
See Selecting the Measurement Mode on page 42 for more information. The default position
is automatic mode.
Semi-Automatic mode the ThermoView imager keeps calculating the MIN limit
Gain and Level Thumbwheels
The Level Thumbwheel control adjusts the median point of a given temperature
scale.
The Gain Thumbwheel control adjusts the temperature band around the median
Level point.
See Gain and Level Thumbwheels on page 45 for more information about these controls.
Focus Wheel
The Focus Wheel is located on the bottom of the imager’s housing in from of the trigger as
shown in Figure 14. Adjust the focus by turning the Focus Wheel with your fingers or
thumb.
July 1, 2003 - 23 - Version 1.0
i
Tel: (01943) 602001- WWW.ISSLTD.CO.UK - Fax: (01943) 816796
i
Page 24
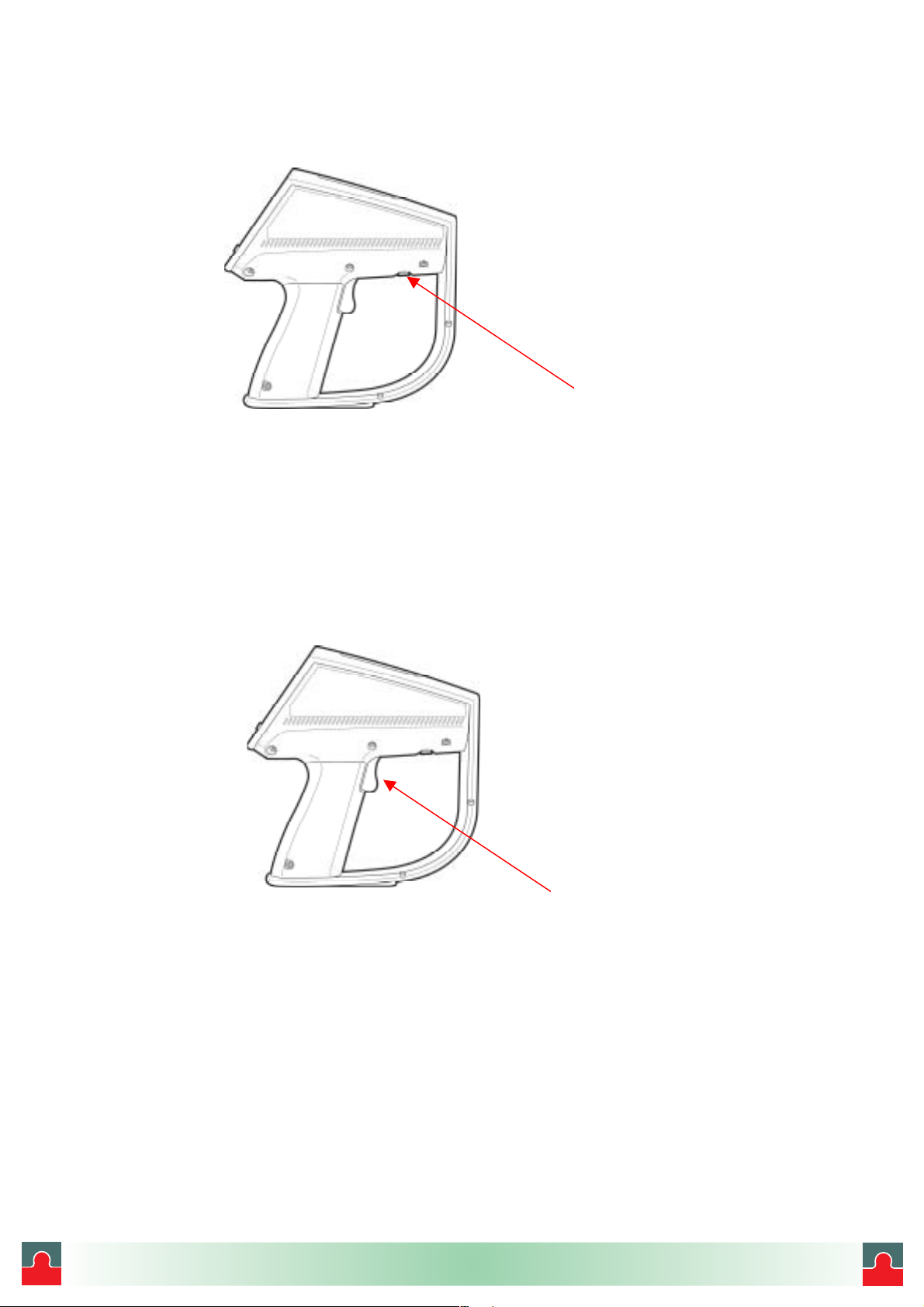
Focus Wheel
Figure 14. Location of the Focus Wheel
See The Importance of Focusing on page 41 for more details.
Trigger
Actuating the trigger freezes an image prior to storage. While in a regular measurement
mode, pull the trigger momentarily, release it, and the thermal image on the display will be
frozen so you can evaluate it for storage. If you don’t want to store it, simply pull the trigger
again and the unit will go back to measurement mode.
Trigger
Figure 15. Location of the Trigger
July 1, 2003 - 24 - Version 1.0
i
Tel: (01943) 602001- WWW.ISSLTD.CO.UK - Fax: (01943) 816796
i
Page 25
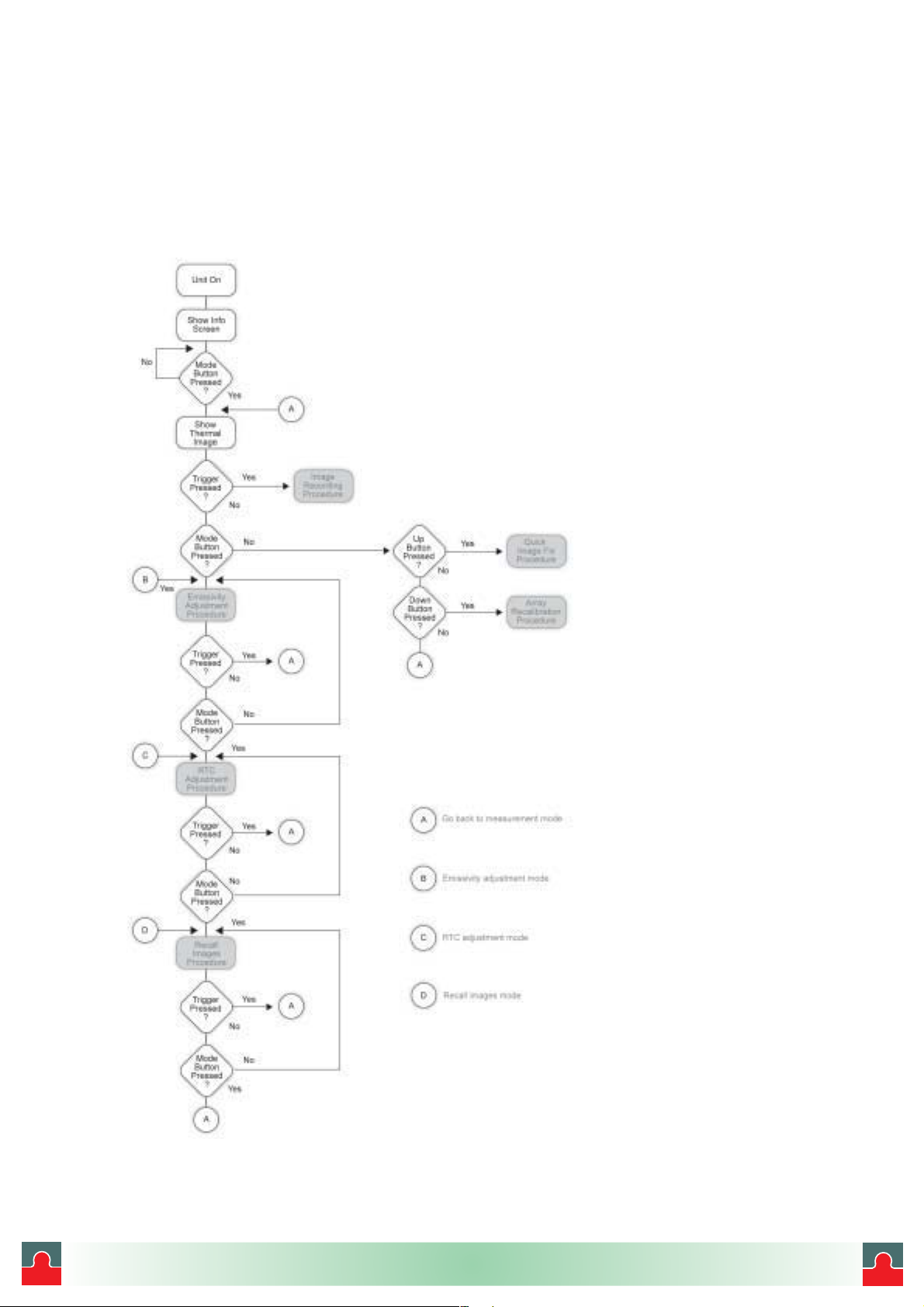
Man Machine Interface Flow Charts
Main Loop
July 1, 2003 - 25 - Version 1.0
i
Tel: (01943) 602001- WWW.ISSLTD.CO.UK - Fax: (01943) 816796
i
Page 26

Image Recording Procedure
Emissivity Adjustment Procedure
July 1, 2003 - 26 - Version 1.0
i
Tel: (01943) 602001- WWW.ISSLTD.CO.UK - Fax: (01943) 816796
i
Page 27

Reflected Temperature Compensation Adjustment Procedure
Recall Images Procedure
July 1, 2003 - 27 - Version 1.0
i
Tel: (01943) 602001- WWW.ISSLTD.CO.UK - Fax: (01943) 816796
i
Page 28

Quick Image Fix Procedure
Array Recalibration Procedure
Recording an Image
Recording images with the ThermoView imager is simple. Repeat the steps below and record
as many images you want until you get familiar with the process.
x First, note the number of the current image location. At this point, if you have not
stored any images, the location number should be set at 1 (default) and the location
descriptor will be blank. Similar to a camera, each image is numbered, so you may refer
to images as one, two, three, etc. up to 100 images.
x Point the ThermoView imager at the target you want to record. Make sure the
crosshatch at the center of the image pinpoints the spot of interest. Pull the trigger once
and release it. This freezes the displayed image.
x Carefully inspect the image: If the result is satisfactory, press the Up button and the
image will be stored at the current location, and the location counter will increment to
next position automatically.
x If the image is not satisfactory: Press and release the trigger to discard the frozen image.
x Repeat the procedures described above to record more images.
July 1, 2003 - 28 - Version 1.0
i
Tel: (01943) 602001- WWW.ISSLTD.CO.UK - Fax: (01943) 816796
i
Page 29

Note:
p
To erase an image, just store a new image over the one you wish to delete. To do
this, go to Recall Images Procedure, press Down button once to decrement the
location, press Mode button or trigger to get back to measurement mode, and pull
trigger again to save a new image.
Retrieving an Image
On Measurement mode, press the MODE button 3 times, browsing through Emissivity
Adjustment and Reflected Temperature Adjustment modes (these adjustments are
explained in Chapter 3 ). The thermal image and related data of the current location is
shown on the display. Use the Up and Down buttons to scroll through the images you have
previously recorded. All stored images can be downloaded to your computer later. To go
back to measurement mode just pull the trigger or press the MODE button once more.
High alarm
Reflected Temperature
Compensation (RTC) value
Date stam
Temperature scale
Location name
Figure 16. Retrieve Mode
The next chapter, Downloading and Looking at Images, leads you through installing the
InsideIR software. You may then start downloading your images to your computer.
Stored image
Low alarm
Time stamp
Stored target temperature
Emissivity value
July 1, 2003 - 29 - Version 1.0
i
Tel: (01943) 602001- WWW.ISSLTD.CO.UK - Fax: (01943) 816796
i
Page 30

Chapter 3 Downloading and Looking at
Images
This chapter begins with the InsideIR software installation. Prior to installing the software
however, please take a moment to verify that your computer meets the minimum
requirements shown below:
®
x Microsoft
x Personal computer with a Pentium® III processor (450 MHz or higher recommended)
x 256 megabytes (MB) of RAM
x 500 MB of free hard disk space
x SuperVGA monitor with the screen resolution set to at least 800 x 600, recommended
1024 x 768 or greater; small fonts setting; and true color (32 bits)
x CD ROM drive
x USBrev.1.1port
x Printer, optional for printing reports
Windows® 98, Windows 2000 or Windows XP operating system
Installing the Software
If you have exited your Interactive User's Manual, relaunch it by putting the User's Manual
CD back in your CD-ROM drive. Once the application launches and you've selected your
language, click the Install InsideIR™ Companion Software button.
The installation wizard will lead you through the installation process.
Note:
An icon for the InsideIR application is created and added to your folder during software
installation. Do not launch the program yet. Wait until you have completed the next section,
Connecting the Docking Station to Your Computer.
Please take a few minutes to complete your product registration. You can register
quickly online at http://www.raytek.com/register/ti30_sw (preferred) or you can
print the form and fax it to the number provided on the form.
Product registration is very important since it allows you to get free software
updates from Raytek and helps us provide you with the fastest and most efficient
technical support.
July 1, 2003 - 30 - Version 1.0
i
Tel: (01943) 602001- WWW.ISSLTD.CO.UK - Fax: (01943) 816796
i
Page 31

Connecting the Docking Station to Your Computer
The docking station provides a solid and convenient base for the ThermoView imager. The
docking station keeps the ThermoView imager available and connected to the computer or
workstation. In addition, it keeps the batteries charged and ready to go. The docking station
connects to your computer through its USB port. The USB cord should remain connected
to the computer at all times.
Hooking Up the Docking Station
x Connect the power adapter plug into the Docking Station’s power jack.
x Connect the power plug to a power outlet. (Depending on the power requirements in
your country you may need to use one of the several adapters provided that matches the
power plug to the local power outlet.)
Power jack
USB communication cord
USB connector
Figure 17. The Docking Station
x Find the USB port on your computer. Look for this symbol on your computer.
x Locate the USB communication cord permanently attached to the docking station. (The
USB communication cord is equipped with an USB connector.)
x Insert the USB connector on the cord to the USB port on your computer (see Figure
18).
July 1, 2003 - 31 - Version 1.0
Power adapter plug
i
Tel: (01943) 602001- WWW.ISSLTD.CO.UK - Fax: (01943) 816796
i
Page 32

Figure 18. Connecting the USB Connector to the USB Port
x Dock the imager in the docking station.
x The first time you place the imager in its docking station and press the SYNC button
with the docking station connected, your computer's operating system will detect new
hardware and locate the correct communication driver. Your computer will automatically
launch its own driver installation program. Follow the installation instructions. You will
only have to go through this process once.
You are now ready to launch the InsideIR application. Go to your computer desktop and
double-click on the InsideIR program icon to launch it.
The following screen will appear:
Figure 19. InsideIR Splash Screen
The screen appears momentarily and then the following screen appears:
July 1, 2003 - 32 - Version 1.0
i
Tel: (01943) 602001- WWW.ISSLTD.CO.UK - Fax: (01943) 816796
i
Page 33

Figure 20. InsideIR Main Screen at Program Launch
If you wish to view the sample images now, click the plus sign to the right of the Samples
folder to open it. Then double-click on the session name (My collection, in our example
below).
Figure 21. InsideIR Main Screen With Session Open
July 1, 2003 - 33 - Version 1.0
i
Tel: (01943) 602001- WWW.ISSLTD.CO.UK - Fax: (01943) 816796
i
Page 34

Downloading Images
You are now ready to download the images you recorded in your ThermoView Ti30 imager.
Locate the SYNC button in the docking station. Press the SYNC button once to begin the
download process.
SYNC button
Figure 22. The SYNC button
When synchronization completes, the following window appears:
Once all data are downloaded, the information is saved into a temporary area where you may
inspect the data before saving it to the disk. The following dialog window appears (images
and data are for example only):
July 1, 2003 - 34 - Version 1.0
i
Tel: (01943) 602001- WWW.ISSLTD.CO.UK - Fax: (01943) 816796
i
Page 35

Figure 23. Download Data Screen
You can browse through the images by clicking and dragging the horizontal and vertical
scroll bars.
You cannot delete individual images. You must decide whether to save the entire collection
or not. Click Save Data to save it. By clicking Cancel, the data is not saved to the disk.
The following window appears when images are saved, signaling a successful operation:
Click on OK.
Saving Images
Following data storage, the application automatically opens the folder called “Images”
showing the newly saved collection of images. The collection of images and their associated
data is automatically saved, using the computer’s date / time settings. You can change the
file names by right-clicking on the current name, although it is strongly recommended you
keep the date / time information so you can keep track of your periodic inspections.
The screen below shows sample contents of the Images folder, with the newly saved file
highlighted:
July 1, 2003 - 35 - Version 1.0
i
Tel: (01943) 602001- WWW.ISSLTD.CO.UK - Fax: (01943) 816796
i
Page 36

Figure 24. Contents of Images Folder
Your newly recorded images appear as thumbnails as they are downloaded into the program.
Each set of images is in a fixed order so that you cannot rearrange the images. Use the scroll
bars to browse through the thumbnail images.
Setting the Imager Clock
It is very important to set the Imager Clock in your ThermoView Ti30 imager because it
records a time / date stamp with each stored image. This is important for meaningful reports
and trending.
The imager’s internal clock can only be set or changed from the computer. You cannot set
or adjust it on the imager. It is very important to have the internal clock set to your local
time / date, since your inspections will be tracked based on time / date information.
To set the time:
1. Press the Set Imager Clock button on the lower portion of the Main menu.
July 1, 2003 - 36 - Version 1.0
i
Tel: (01943) 602001- WWW.ISSLTD.CO.UK - Fax: (01943) 816796
i
Page 37

The following window appears:
2. Click the Date arrow to see the calendar.
The following window appears:
x Click on the side arrow buttons to change the current year / month
x Click to select the day of the month.
The following windows appears:
July 1, 2003 - 37 - Version 1.0
i
Tel: (01943) 602001- WWW.ISSLTD.CO.UK - Fax: (01943) 816796
i
Page 38

x To set the current time, click on the hour and min (minute) boxes to enter time
information. Use the 24-hour time format only.
x Press the Set button to upload the information to the imager.
Field USB Port
In the event you need to download your images to a computer without the docking station,
you may use the USB cable included with your ThermoView Ti30. Connect the cable to the
Field USB port, under the display. (See Figure 25) Once the cable is connected, follow all
steps previously described.
Field USB Port
Figure 25. Field USB Port
Looking at Your Downloaded Images
Images are automatically organized into directories as they are downloaded into the software
program. All images from your latest download appear in a window that looks like the screen
below. You can look at all image thumbnails by clicking on the two scroll bars.
July 1, 2003 - 38 - Version 1.0
i
Tel: (01943) 602001- WWW.ISSLTD.CO.UK - Fax: (01943) 816796
i
Page 39

Figure 26. Viewing Thumbnail Images
You can view a larger version of a single image by clicking on the thumbnail of the image
you wish to view. When viewing a single image, you may move to the next or the previous
image by clicking on the Previous Image or Next Image button on the left side of the
screen (see Figure 27 below).
July 1, 2003 - 39 - Version 1.0
i
Tel: (01943) 602001- WWW.ISSLTD.CO.UK - Fax: (01943) 816796
i
Page 40

Figure 27. Viewing a Single Image
July 1, 2003 - 40 - Version 1.0
i
Tel: (01943) 602001- WWW.ISSLTD.CO.UK - Fax: (01943) 816796
i
Page 41

Chapter 4 Obtaining the Best Image
The Importance of Focusing
The focusing ability of the imager is similar to the one found on regular photographic
cameras, and it is defined as the ability to adjust the optical system to capture the highest
amount of infrared energy from the target, thus allowing the sharpest thermal image of the
target to be displayed. Properly focusing the unit is of paramount importance for obtaining a
crisp clear image. There is no way to compensate for an improperly focused thermal image
afterwards.
®
Focus Wheel
Figure 28. Locating the Focus Wheel
Focusing is accomplished by rotating the Focus Wheel in either direction. The minimum
focusing distance is 61cm (24 inches). That means you have to be at least 61cm (24 inches)
away from your target to get it focused.
Rotating the Focus Wheel to the leftmost position (as viewed from operator’s perspective)
will focus the optics to the minimum focus distance of 61cm (24 inches) away from the unit.
Rotating the Focus Wheel to the right, the optical system will gradually focus to longer
distances. Rotating the Focus Wheel to the furthest right position will focus the optics at
infinity.
To make sure your target is in focus, try starting with the Focus Wheel in the leftmost
position, rotate slowly to the right, and stop when the image is at its sharpest. You may need
to go back and forth until reaching the best focus adjustment. Alternately, you may move in
and out while viewing a subject to determine where focus is best.
July 1, 2003 - 41 - Version 1.0
i
Tel: (01943) 602001- WWW.ISSLTD.CO.UK - Fax: (01943) 816796
i
Page 42

Tip:
When focusing an image, look for identifiable patterns or shapes on the object
surface that can help establishing the best image definition. Objects contours,
dividing lines or limits are particularly useful. Proper focusing is not only important
to the image quality, but also greatly affects the accuracy of temperature
measurements. One way to verify if the unit is properly focused is to find what
focus adjustment produces the highest temperature indication on the display (keep
E and RTC values constant, preferably E set at 1.0 and RTC disabled).
Selecting the Color Palette
The selected color scheme is mostly a matter of personal preference. In some cases, it makes
sense to use a specific palette for specific applications. The rainbow palette provides more
contrast between areas with close temperature values; on the other hand the ironbow palette
may provide more visual comfort in some cases because the colors blend in smoothly.
However, despite the popularity of color palettes, the gray scale is recommended for most
measurements because it is easier for the human eye to discern subtle thermal changes on
gray tones than colors.
Tip:
Always begin with the gray scale palette while you get a feel for the thermal scene
you are viewing. Then, work with the available measurement modes and the Level
and Gain adjustments before choosing which color palette to use.
Selecting the Measurement Mode
Measurement modes are simply different ways to present thermal information on the
display. Depending on the mode you choose, you may display all temperature points shown
on the thermal image, or you may select a narrow interval of temperature points being
displayed at one time. The decision of which mode to use depends on your needs and
limitations. From a thermal resolution standpoint, you are better off working with a narrow
interval of temperature points, because you will be able to see very subtle temperature
differences, since you have more colors or gray tones to represent fewer temperature points;
on the other hand, if you are just looking for larger temperature differences, you can not
work with a narrow temperature interval because important temperature values might not be
displayed.
There are three measurement mode positions associated with this switch:
Automatic Semi Automatic Manual
In Automatic mode the ThermoView Ti30 imager automatically adjusts the image to
show the lowest temperature value present in the thermal scene (MIN) and the highest
July 1, 2003 - 42 - Version 1.0
i
Tel: (01943) 602001- WWW.ISSLTD.CO.UK - Fax: (01943) 816796
i
Page 43

temperature value in the scene (MAX). The MIN and MAX values are displayed at the
beginning and at the end of color scale. This mode does not require any other adjustment
(other than properly focusing the unit). Automatic mode is recommended every time the
user first starts looking at a given target since the temperature limits are unknown. This
mode is also recommended when the user is looking for fairly large temperature differences
(such as, looking for hot spots in electrical devices).
Note:
Different from Automatic mode, Manual and Semi Automatic modes work jointly with
two adjustable parameters: Level and Gain. These two parameters are adjustable by using
the two thumbwheels located on the switch bay (see Figure 11 on page 20).
Level is defined as the median point of a given temperature scale. For example, if the unit is
currently in Automatic mode, and there is a given thermal scene with MIN and MAX
temperature limits, the moment you switch the unit to Manual mode, the Level value is set
by the unit according to the following formula:
The Quick Image Fix feature is a sub set of the Automatic mode. This is a
convenient feature that fixes the MIN and MAX temperature values and thus
creates a more stable thermal image for the user to view. To quick fix the image,
simply press the Up button on the keypad once, and the temperature limits will
stop adjusting automatically. Fixing the temperature limits provides a more
comfortable experience for thermal image evaluation. The thermal boundaries
(highest and lowest temperature values) will adjust automatically again when you
record another image (see Recording an Image on page 28 for more information) or
by pressing the Up button again while in the Automatic measurement mode. The
Quick Image Fix feature is active only when the unit is set to Automatic mode.
Level Gain
MinMax
Level
Gain is defined as a temperature band around the median point of the scale (Level). In the
same way described above, if the unit is currently set at Automatic mode, and there is a
given thermal scene with MIN and MAX temperature limits, then switching the unit to
Manual or Semi Automatic mode causes the Gain value to be set according to the
following formula:
Gain
July 1, 2003 - 43 - Version 1.0
2
MinMax
2
i
Tel: (01943) 602001- WWW.ISSLTD.CO.UK - Fax: (01943) 816796
i
Page 44

Graphically, it would look like this:
The imager automatically calculates Level and Gain when switched
from Automatic to Manual or Semi Automatic modes, thus
providing a smooth and meaningful transition of the thermal
boundaries of the scene.
Once initially set by the ThermoView imager, Gain and Level can
then be adjusted by the user in order to accommodate their specific
requirements.
Of course, in practical terms you can’t actually see the values for
Gain and Level. You will adjust Gain and Level, but you will see
the changes on the MIN and MAX temperature values at each end
of the thermal scale. Since we know how Level and Gain are
calculated by the imager, it is easy to understand how variations in
Gain and Level change the MIN and MAX limit values by solving
the Gain and Level equations for MIN and MAX as follows:
GainLevelMin
GainLevelMax
In summary: you need to adjust Level to get close to temperature level you are interested in
and then adjust Gain to get you more or less resolution as needed around the desired level.
Tip:
In Semi-Automatic mode the ThermoView imager keeps calculating the Level
automatically. This mode is recommended when the user is interested in controlling the
resolution around a varying temperature level, thus saving the user a lot of trouble and time
trying to constantly adjust Level.
Always begin by selecting the Automatic mode. Automatic mode will suffice for
most applications. The unit automatically adjusts the image to show the lowest
temperature value present in the thermal scene (MIN) and the highest temperature
value in the scene (MAX), at all times. This mode does not require any other
adjustment (other than properly focusing the unit). Once you are familiar with the
thermal scene you are looking at just press the Up button to activate the Quick
Image Fix feature, described on the previous pages. When you press the Up
button the imager fixes the MIN and MAX temperature values, thus allowing a
more stable thermal image for the viewer. The next step is to capture the image for
downloading later. To freeze the image, simply pull the trigger once and then press
the Up button to actually save the image.
July 1, 2003 - 44 - Version 1.0
i
Tel: (01943) 602001- WWW.ISSLTD.CO.UK - Fax: (01943) 816796
i
Page 45

In Manual mode the user can adjust Gain and Level manually. Use this measurement
mode when you need more freedom to define Level and Gain values. This mode provides
the flexibility to bring both MIN and MAX values to the desired cut-off levels and to adjust
the temperature interval to a minimum, thus maximizing color resolution. Using the Manual
mode efficiently requires more experience with both thermal imaging techniques and specific
knowledge of the equipment being inspected. However, Manual mode provides the best
possible image definition as to the specific inspection situation at hand, both from a thermal
resolution and temperature level standpoint.
Tip:
The minimum temperature interval between the MIN and MAX values is 5q C / 9q
F. It is important to remember that by decreasing the difference between MIN and
MAX values increases the likelihood of image noise. Only bring the difference
between MIN and MAX to the minimum when you absolutely need the best
thermal resolution available.
Gain and Level Thumbwheels
The Level Thumbwheel control increases Level by pulling the wheel towards the
back of the imager and decrease Level by pushing the wheel forward towards the front of
the imager. When Level is increased both MIN and MAX values increase accordingly and
when Level is decreased both MIN and MAX values are decreased accordingly.
The Gain Thumbwheel control increases Gain by pulling the wheel towards the back
of the imager and decreases Gain by pushing the wheel toward the front of the imager.
When Gain is increased, MIN value decreases and MAX value increases accordingly. When
Gain is decreased, MIN value increases and MAX value decreases accordingly. Gain can be
decreased up to the point when the difference between MIN and MAX values is 5q C / 9q F.
Note:
Both wheels have endless adjustment action (no détente).
July 1, 2003 - 45 - Version 1.0
i
Tel: (01943) 602001- WWW.ISSLTD.CO.UK - Fax: (01943) 816796
i
Page 46

Chapter 5 Qualitative and Quantitative
Temperature Measurements
Most of the time thermal imager users are measuring apparent temperatures that are inextricably
linked to qualitative inspections. Qualitative inspections focus on temperature differences as opposed
to actual temperatures. The reason is that temperature differences are sufficient to indicate most
abnormalities in electrical and mechanical equipments. In other words, qualitative
inspections don’t aim at taking accurate temperature measurements. Their goal is to capture
and identify different thermal patterns in a given thermal scene, which are indicative of
potential failures and / or equipment malfunctioning. Since there is no intention to measure
the actual or absolute value, the technician has no need to correct for target emissivity (which is
set at “1” on qualitative inspections), reflected temperature from the environment (which is
not enabled in the unit on qualitative inspections) or account for target spot size and
distance from the target (quite often the target of interest is always compared to a similar
target in the same thermal scene). Also, the operator does not need to adjust or account for
atmospheric attenuation, angle of incidence and other interfering factors.
On the other hand, quantitative inspections are intended to accurately measure the actual
temperatures of specific areas in electrical or mechanical equipment. Although less common
than qualitative inspections, quantitative inspections are sometimes required. One good
example would be measuring electric motor temperatures: in this case, the absolute
temperature value is required since it is closely linked to the useful life of the motor. To
accurately measure temperature using infrared temperature measurement technology, the
customer should be aware of the key concepts and factors that can radically interfere with
the quality of the quantitative temperature measurement.
The following reviews each of these factors.
Distance to Target (Spot) Ratio
The optical system of an infrared sensor collects the infrared energy from a circular
measurement spot and focuses it on the detector. Optical resolution is defined by the ratio
of the distance from the instrument to the object, compared to the size of the spot being
measured (D:S ratio). The larger the ratio factor the better the instrument's resolution, and
the smaller the spot size that can be measured from a greater distance.
All non-contact infrared thermometers and thermal imagers have a specific optical
resolution, expressed by the D:S ratio and by the optical diagram, which shows the geometry
of the infrared radiation path as seen by the lenses of the instrument.
See Figure 29 for an illustration of the D:S ratio and the optical chart for the ThermoView
Ti30 unit.
July 1, 2003 - 46 - Version 1.0
i
Tel: (01943) 602001- WWW.ISSLTD.CO.UK - Fax: (01943) 816796
i
Page 47

D:S ratio: D / S = 90
The number “90” means that at a distance D equal to 1 meter the unit will measure a circle
of diameter S equal to 1.1cm (1meter divided by 90); at distance D equal to 2 meters it will
measure a circle with diameter S equal to 2.2cm and so on in a linear progression.
Optical Diagram
The optical diagram shows the graphical representation of the optical ratio. The optical path
of the infrared radiation is a cone that has its vertex at 61cm (24”) away from the front of
the unit, and progresses at the same ratio towards infinity. The circle diameter can be
calculated by dividing the distance by 90 at any point in the centerline of the cone. Below it
is presented the diameters S for three different distances: 61cm (minimum distance), 2m and
5m. There is no maximum distance. Although, in practical terms, accurately measuring
temperatures of targets further than 5m requires fairly big objects.
Figure 29. Illustration of Distance to Target / Spot Ratio
The explanation of optical resolution is key for the understanding of the next concept, vital
for accurate temperature measurement in quantitative inspections.
Field-of-View
Make sure that the target is larger than the spot size that the unit is measuring. The
smaller the target, the closer you should be to it.
July 1, 2003 - 47 - Version 1.0
i
Tel: (01943) 602001- WWW.ISSLTD.CO.UK - Fax: (01943) 816796
i
Page 48

Figure 30. Field of View
Tip:
When accuracy is critical make sure that the target is at least twice as large as the
spot size.
Environmental Conditions
Watch for environmental conditions in the working area. Steam, dust, smoke, etc.,
can prevent accurate measurement by obstructing the path between the target and the unit's
optics. Noise, electromagnetic fields, or vibration are other conditions that can interfere with
temperature measurements, and should be considered before starting temperature
measurements.
Tip:
If interfering factors can not be mitigated try to change your position relative to the
source of interference, or pick a time when interfering factors are not present or at
a smaller level.
Ambient Temperatures
The imager’s operating temperature range is 0 to 50q (32 to 122qF). Its calibration is
maintained within this range. The unit will not perform in terms of the accuracy and
repeatability if used outside the stated operating temperature range. Also, if the imager is
exposed to abrupt ambient temperature differences of 10qC (18qF) or more, allow it to
adjust to the new ambient temperature for at least 20 minutes.
Tip:
July 1, 2003 - 48 - Version 1.0
i
Tel: (01943) 602001- WWW.ISSLTD.CO.UK - Fax: (01943) 816796
When inspecting equipment in a plant, plan the sequence of locations to be
inspected so the ambient temperature changes are gradual.
i
Page 49

Emissivity
Emissivity is the measure of an object's ability to emit infrared energy. Emitted infrared
energy is exponentially proportional to the temperature of the object. Emissivity can have a
value from 0 (shiny mirror, perfect reflector) to 1.0 (blackbody, perfect emitter). Most
organic, painted, or oxidized surfaces have emissivity values close to 0.95. If you are
performing qualitative inspections with your imager, leave the emissivity set at 1.0. If you
need to measure actual temperature values, set the emissivity value according to the
emissivity of the material the object you are measuring is made of. Again, if you need
accuracy, you will need to find the emissivity value of the material before taking the
measurement. See Table 1 on page 68 and Table 2 on page 69 for the emissivity values for
the most common materials.
There are a couple of methods that help you to find the emissivity value of materials:
x Tape method: this method requires the usage of the Scotch® brand PVC tape
(emissivity value 0.97) or equivalent. Cover the surface you want to measure with tape.
Wait some seconds for the temperature to stabilize. Set the emissivity of the imager at
0.97 and measure the temperature. Make a note of the temperature value. Then, remove
the tape and measure the new temperature value. Adjust the emissivity accordingly until
the temperature value found previously is displayed on the unit. This emissivity value is
the one of the material being measured. This method is good for objects that are at low
temperatures (under 100qC (212qF)), not electrically energized and not in motion.
x Contact thermometer method: this method will need a contact probe and good quality
temperature meter. Initially, use the contact probe temperature meter to measure the
temperature of the object you want to know the emissivity value, allowing time for the
contact probe to stabilize (this may take up to a minute). Make a note of the temperature
value. Adjust the emissivity on the imager accordingly until the temperature value found
previously with contact probe temperature meter is displayed on the imager display. This
emissivity value is the one of the material being measured. This method is good for
objects that are at moderately high temperatures (under 250qC (482qF)), not electrically
energized and not in motion.
To set or change the Emissivity value, complete the following:
1. Put the ThermoView Ti30 imager in regular Measurement mode.
2. Press the MODE button once. At this point you will be able to adjust Emissivity.
3. Set the Emissivity value to the proper value, according to the target material, by
pressing the Up and Down buttons.
Reflected Temperature Compensation
Targets that have low emissivities will reflect energy from nearby objects. This additional
reflected energy is added to target’s own emitted energy and may result in inaccurate
readings (see Figure 31 below). In some situations objects near the target (machines,
July 1, 2003 - 49 - Version 1.0
i
Tel: (01943) 602001- WWW.ISSLTD.CO.UK - Fax: (01943) 816796
i
Page 50

furnaces, or other heat sources) have a temperature much higher than that of the target. In
these situations it is necessary to compensate for the reflected energy from those objects.
Note:
To set or change the RTC feature, complete the following steps:
1. You will need an infrared reflector. Take a piece of aluminum foil. Crumple and re-
2. Put the ThermoView Ti30 imager in regular Measurement mode.
3. Press the MODE button once. At this point you will be able to adjust Emissivity.
4. Set the Emissivity value to 1.00.
5. Position the imager at the selected measurement distance from the target to be
6. Now, place the infrared reflector in the field-of-view of imager. Position the reflector in
7. Measure the apparent surface temperature of the surface of the reflector. This
8. It is a good idea to repeat the steps from 5 to 7 and then average the results. Make a note
9. Press the MODE button one more time. At this point you will be able to adjust the
The Reflected Temperature Compensation (RTC) feature is disabled if the
emissivity is set to 1.00.
flatten the foil and put it on a cardboard plate, shiny side up.
measured. Aim and focus the unit on the target.
front of and parallel to the target surface.
temperature is the reflected temperature of the target. Make a note of this temperature
value.
of the average.
RTC value.
10. Enter the value found on step 8 for RTC, by pressing the Up and Down buttons.
11. To enable the RTC, make sure the set the Emissivity properly, according to the object
material. If set at 1.00, the RTC compensation won’t take place.
Figure 31. Reflected Temperature Compensation
July 1, 2003 - 50 - Version 1.0
i
Tel: (01943) 602001- WWW.ISSLTD.CO.UK - Fax: (01943) 816796
i
Page 51

Chapter 6 Organizing Your Data
The ThermoView imager when used together with the InsideIR software provides a
powerful way to organize and track maintenance data. Different groups of equipment can be
inspected and data specific to different plant areas or departments can be individually
named, saved, stored and retrieved in a straightforward fashion. Because all the records are
electronic, they can be backed up and stored without fear of loss or fading of records.
File Management
You can rename or delete files (“sessions”) or folders from the directories by right-clicking
the icons in the file structure on the left side of the screen and choosing the appropriate
command from the pop-up menu. You may move a file by clicking it and dragging it onto
the destination folder.
Note:
Keep in mind that a file (or “session”), is a collection of images—not a single
image.
Figure 32. Organizing Your Files
July 1, 2003 - 51 - Version 1.0
i
Tel: (01943) 602001- WWW.ISSLTD.CO.UK - Fax: (01943) 816796
i
Page 52

Uploading Data to the Imager
Click the Upload Setup Imager button on the InsideIR main screen to upload data
to the ThermoView imager. This displays the following screen:
Select the folder and session you want to upload and press Next.
Figure 33. Uploading Data to Your ThermoView Ti30 Imager
July 1, 2003 - 52 - Version 1.0
i
Tel: (01943) 602001- WWW.ISSLTD.CO.UK - Fax: (01943) 816796
i
Page 53

If you wish to change parameters for different locations such as location name, emissivity,
reflected temperature compensation, low and high alarms, and comments, you can do so by
right-clicking the thumbnail of the image you wish to edit, clicking Edit data in the pop-up
menu, and changing the desired field(s).
Figure 34. Editing Data Before Upload
Note
1:
Note
2:
To upload the data to the imager, press Upload. The imager will begin to load data.
Once the data is loaded, you are ready to perform your inspections. Upon your return, you
simply place the imager in the docking station, and bring up the software. The new data is
sent to the proper destination and is ready for comparison with any earlier data.
Note
1:
Checking the Lock Emissivity or Lock Reflected Temperature Compensation will
prevent the operator of the imager from changing these values in the field.
Because you cannot change the order of image locations it is important to plan the
order of your database carefully.
It isn’t necessary to upload data to the imager in order to perform inspections.
However, it is recommended in order to keep consistency between inspections by
using the same parameters for each location to be inspected.
July 1, 2003 - 53 - Version 1.0
i
Tel: (01943) 602001- WWW.ISSLTD.CO.UK - Fax: (01943) 816796
i
Page 54

Note
2:
If you wish to restore the default parameters on the unit press the Restore button.
By doing this all 100 locations on the imager will be restored with the factory
parameters. These default parameters are:
Location name: blank
Emissivity: 1.00
RTC: OFF
Low alarm: 0°C / 32° F
High alarm: 250°C / 482° F
Comments: blank
July 1, 2003 - 54 - Version 1.0
i
Tel: (01943) 602001- WWW.ISSLTD.CO.UK - Fax: (01943) 816796
i
Page 55

Chapter 7 Analyzing Your Data
There are many ways to analyze your thermal data now that you have it downloaded and
organized. After clicking on a thumbnail in the Main InsideIR screen, the data for that
specific thermal image is displayed in one of four tabs: Image, Temperature Table, Profile,
and Histogram.
While each of these analytical tools possess unique qualities, they also share many features.
For example, data from any of the tabs may be saved in other formats or cut and pasted into
other applications for your own further analysis or communications needs. The four tabs
also share many commands on the menu bar, which will be explained at the end of this
chapter.
InsideIR allows you to open many windows at one time. Keep in mind that functions on the
menu bar are always associated with the active window.
The Single Image Screen
Clicking any of the thumbnail images in the Main InsideIR screen takes you to the Image
tab for that image. On this screen, you can view basic data about the image.
Clicking on any part of the image will display the temperature reading at that spot (indicated
by the crosshatch). You may click as many spots as you wish, with each click adding a
reading to the displayed image. To erase the displayed temperature points, simply click while
moving your mouse. Clicking and dragging around the image will momentarily display the
temperature reading on points along your path.
Scale Limits
When the Scale Limits radio button at the bottom of the Image screen is selected, the limit
bar underneath the image shows the temperature range your ThermoView Ti30 imager is
capable of measuring. The minimum (0º C / 32º F) is represented at the far left of the bar,
and the maximum (250º C / 482º F) is represented by the far right of the bar. The red area
on the bar indicates the range of temperatures, within the minimum and maximum limits,
that are represented in the thermal scene.
In order to see more detail in narrow ranges of temperature, it is often useful to adjust the
scale limits. In order to do this, make sure the Scale Limits radio button is selected. To
adjust the upper or lower limits, click and drag the appropriate arrow at the edge of the red
portion of the bar. To keep the same range span but change the limits, you can drag the
whole red section of the bar left (colder) or right (warmer).
To go back to the original scale, double-click on the scale bar.
July 1, 2003 - 55 - Version 1.0
i
Tel: (01943) 602001- WWW.ISSLTD.CO.UK - Fax: (01943) 816796
i
Page 56

Figure 35. Sample Image at Original Scale Limits
Figure 36. Sample Image After Increasing Scale Limits
July 1, 2003 - 56 - Version 1.0
i
Tel: (01943) 602001- WWW.ISSLTD.CO.UK - Fax: (01943) 816796
i
Page 57

Isotherms
When the Isotherm radio button at the bottom of the Image screen is selected, the limit
bar underneath the image shows the temperature range captured in the current thermal
image. The red area on the limit bar indicates the range of temperatures displayed in red in
the image. This range is also indicated on the temperature scale to the left of the image. To
adjust the highlighted range, move the limit arrows on either edge of the limit bar, or the
limit bar itself.
Figure 37. Sample Image at Original Isotherm Setting
July 1, 2003 - 57 - Version 1.0
i
Tel: (01943) 602001- WWW.ISSLTD.CO.UK - Fax: (01943) 816796
i
Page 58

Figure 38. Sample Image After Adjusting Isotherm Level
Additional Image Analysis Tools
You can tile the window vertically or horizontally by selecting the appropriate choice under
the Window menu. The tiled windows may then be resized by grabbing any corner of the
window and dragging accordingly.
Finally, you can further analyze the image under different Emissivity and Reflected
Temperature conditions by changing those values on the left side of the screen. This does
not affect the emissivity value of the original image.
Once you have reviewed the image data at this level, you can proceed to other views of the
data.
The Temperature Table Tab
Clicking on the Temperature Table tab reveals a pixel view of all the data in the image. An
example is shown below.
July 1, 2003 - 58 - Version 1.0
i
Tel: (01943) 602001- WWW.ISSLTD.CO.UK - Fax: (01943) 816796
i
Page 59

Figure 39. The Temperature Table
As mentioned above, this data can be saved as a .txt file, for import into a spreadsheet
program for your own in-depth analysis.
The Profile Tab
There are two main components in the profile: an interactive radiometric thermal image on
the top, and underneath it, a graph indicating the temperatures at the x and y axes of the
cursor on thermal image.
Click on any portion of the thermal image on the top for the exact temperature reading at
that spot. As you do this, you will see that the graph below changes, reflecting the new x and
y axes as you move around the image.
July 1, 2003 - 59 - Version 1.0
i
Tel: (01943) 602001- WWW.ISSLTD.CO.UK - Fax: (01943) 816796
i
Page 60

Figure 40. The Profile Tab
The Histogram Tab
The Histogram tab provides a summary of the pixel data presented on the previous
screens.
The histogram displays temperature values as either a percentage of the all temperature
values captured in a given thermal scene, or by number of representative pixels in the
thermal scene.
To view a subset of the data, you may select Limits on the Images > Histogram menu,
and enter the specific maximum and minimum temperatures for the data you are interested
in graphing.
July 1, 2003 - 60 - Version 1.0
i
Tel: (01943) 602001- WWW.ISSLTD.CO.UK - Fax: (01943) 816796
i
Page 61

Figure 41. The Histogram Tab – Changing the Histogram Limits
If you wish to use the chart or chart data in another program, you may select Copy Chart
on the Images > Histogram menu. The information will be saved to your Windows
clipboard, and can then be pasted into Word or Excel, using either the Paste or Paste
Special command.
The Menu Bar
Now that you’re familiar with the concepts in the four tabs, you’ll quickly understand the
choices offered on the menu bar. Each menu item is briefly described below.
File
New Folder
Creates a new folder, naming it according to the date and time. The name is highlighted and
editable, so you may rename it according to your own naming conventions.
Note:
July 1, 2003 - 61 - Version 1.0
i
Tel: (01943) 602001- WWW.ISSLTD.CO.UK - Fax: (01943) 816796
You will not see the new folder unless you are in the main window.
ThermoView imager info
i
Page 62

ThermoView Imager Info
Product-specific information about each ThermoView Ti30 imager you have used with a
specific computer. This is useful when contacting the factory for service information. It is
also useful to use the name of the individual units at the highest level in your directory
structure, keeping all images stored by a single unit in the same folder.
Exit
Quits the application.
Temperature Scale
Fahrenheit
Displays temperatures in the Fahrenheit scale.
Celsius
Displays temperatures in the Celsius scale.
Palette
Original
Resets specific image to the palette with which the image was originally captured.
Gray
Displays selected image in gray scale
Rainbow
Displays selected image in the Rainbow palette
Ironbow
Displays selected image in the Ironbow palette
July 1, 2003 - 62 - Version 1.0
i
Tel: (01943) 602001- WWW.ISSLTD.CO.UK - Fax: (01943) 816796
i
Page 63

Image
Note:
Export Image
Allows you to save an image for use with another application in any of the following file
formats:
Note:
Export Temperature Table
Allows you to export the underlying pixel data from a thermal scene to a .txt file for import
into a spreadsheet program, allowing you to do your own in-depth analysis
The Image menu items are only active when at least one image is selected.
x .bmp
x .jpg
x .gif
x .png
x .tiff
x .wmf
x .exif
x .emf
When using this option, only the image is saved—the data is not.
Create Report
Generates a report form, pre-populating data fields with captured data from the given
location. See Reporting Your Findings for additional reporting details.
Histogram
Allows the user to select one of four actions specific to the data in the Histogram tab
(described in previous section).
x Copy Chart – Saves the chart to your Windows clipboard, and can then be pasted
into Word or Excel, using either the Paste or Paste Special command.
x Pixel Data – Displays temperature values as number of representative pixels in the
thermal scene.
x Percentage Data - Displays temperature values as a percentage of the all
temperature values captured in a given thermal scene.
x Limits – Allows you to view a subset of the data by entering the specific maximum
and minimum temperatures for the data you are interested in graphing.
July 1, 2003 - 63 - Version 1.0
i
Tel: (01943) 602001- WWW.ISSLTD.CO.UK - Fax: (01943) 816796
i
Page 64

Copy Profile Chart
Saves the chart from the Profile tab to your Windows clipboard, and can then be pasted into
Word or Excel, using either the Paste or Paste Special command.
Window
Cascade
Cascades all open windows.
Tile Horizontal
If you have more than one window open, this command will divide display them tiled
horizontally.
Regardless of the number of open windows, this command will allow you to resize a window
by clicking and dragging any corner of the window.
Tile Vertical
If you have more than one window open, this command will divide display them tiled
horizontally.
Regardless of the number of open windows, this command will allow you to resize a window
by clicking and dragging any corner of the window.
Help
Contents
Displays InsideIR software help also contained in this manual.
About InsideIR
Displays copyright information and software version number.
Language
Allows you to select your language preference from English, German, French, Spanish,
Portuguese, Japanese, or Chinese.
Note:
If you select a new language, you must quit the application and restart in order for
the change to take effect.
July 1, 2003 - 64 - Version 1.0
i
Tel: (01943) 602001- WWW.ISSLTD.CO.UK - Fax: (01943) 816796
i
Page 65

Reporting Your Findings
The ThermoView Ti30 imager provides report forms for you to use in reporting your
findings. To generate a report, you must first select an image from a given location. Then
select Image from the Menu Bar and choose Create Report from the drop down list.
Figure 42. The Thermographic Report
The report form is entitled “Thermographic Report.” Some data is filled in for you with
known data from the image file so you don’t have to copy the information into the record.
Also included is a copy of the image, and a space for your comments.
You may also attach an additional visual image (such as a digital photograph) to the report
by clicking the Insert Image button.
Once complete, this report can be printed or saved to the clipboard from the single menu
item, Report, on the menu bar at the top of the report window.
July 1, 2003 - 65 - Version 1.0
i
Tel: (01943) 602001- WWW.ISSLTD.CO.UK - Fax: (01943) 816796
i
Page 66

Appendix A - Technical Reference
Imager Accuracy Chart
The following graph shows the measurement accuracy for a typical instrument over the
measurement range of 0 – 250ºC. The heavy lines show the specified accuracy.
4
2
0
2
READING ERROR [C]
4
0 50 100 150 200 250
SOURCE TEMPERATURE [C]
Specification
Measured Data
July 1, 2003 - 66 - Version 1.0
i
Tel: (01943) 602001- WWW.ISSLTD.CO.UK - Fax: (01943) 816796
i
Page 67

Imager Reading Error vs Source D:S
The following example uses the above Typical Reading Error vs. Source D/S graph:
A 5" diameter source (Size = 5) at a Distance of 50" has D/S = 50/5 = 10.
According to the above graph the imager would read less than 1% low in
temperature (as shown by the dashed line) for this size target.
Typical Emissivity Values
The following tables provide references for estimating emissivity and can be used when the
user does not have the means or the time to determine the emissivity value experimentally.
Emissivity values shown in the tables are only approximate. Any or all of the following
parameters can affect the emissivity of an object:
1. Temperature
2. Angle of measurement
3. Geometry (plane, concave, convex, etc.)
4. Thickness
5. Surface quality (polished, rough, oxidized, sandblasted)
6. Spectral region of measurement
7. Transmissivity (i.e., thin film plastics)
Note
1:
Note
2:
These tables are to be used as a guide only, as emissivity changes with temperature,
viewing angle, wavelength, target geometry and surface finish.
Your ThermoView Ti30 thermal imager measures infrared energy in the 7 – 14 µm
range.
July 1, 2003 - 67 - Version 1.0
i
Tel: (01943) 602001- WWW.ISSLTD.CO.UK - Fax: (01943) 816796
i
Page 68

Table 1. Emissivity Values for Metals
Material Emissivity
1.0µm 1.6µm 8-14µm
Aluminum
Unoxidized 0.1-0.2 0.02-0.2 n.r.
Oxidized 0.4 0.4 0.2-0.4
Alloy A3003,
Oxidized n.r. 0.4 0.3
Roughened 0.2-0.8 0.2-0.6 0.1-0.3
Polished 0.1-0.2 0.02-0.1 n.r.
Brass
Polished 0.8-0.95 0.01-0.05 n.r.
Burnished n.r. n.r. 0.3
Oxidized 0.6 0.6 0.5
Chromium 0.4 0.4 n.r.
Copper
Polished n.r. 0.03 n.r.
Roughened n.r. 0.05-0.2 n.r
Oxidized 0.2-0.8 .2-0.9 0.4-0.8
Electrical Terminal Blocks n.r. n.r. 0.6
Gold 0.3 0.01-0.1 n.r.
Haynes Alloy 0.5-0.9 0.6-0.9 0.3-0.8
Inconel
Oxidized 0.4-0.9 0.6-0.9 0.7-0.95
Sandblasted 0.3-0.4 0.3-0.6 0.3-0.6
Electropolished 0.2-0.5 0.25 0.15
Iron
Oxidized 0.4-0.8 0.5-0.9 0.5-0.9
Unoxidized 0.35 0.1-0.3 n.r.
Rusted n.r. 0.6-0.9 0.5-0.7
Molten 0.35 0.4-0.6 n.r.
Iron, Cast
Oxidized 0.7-0.9 0.7-0.9 0.6-0.95
Unoxidized 0.35 0.3 0.2
Molten 0.35 0.3-0.4 0.2-0.3
Iron, Wrought
Dull 0.9 0.9 0.9
Lead
Polished 0.35 0.05-0.2 n.r.
Rough 0.65 0.6 0.4
Oxidized n.r. 0.3-0.7 0.2-0.6
Magnesium 0.3-0.8 0.05-0.3 n.r.
Mercury n.r. 0.05-0.15 n.r.
Molybdenum
July 1, 2003 - 68 - Version 1.0
i
Tel: (01943) 602001- WWW.ISSLTD.CO.UK - Fax: (01943) 816796
i
Page 69

Material Emissivity
1.0µm 1.6µm 8-14µm
Oxidized 0.5-0.9 0.4-0.9 0.2-0.6
Unoxidized 0.25-0.35 0.1-0.35 0.1
Monel (Ni-Cu) 0.3 0.2-0.6 0.1-0.14
Nickel
Oxidized 0.8-0.9 0.4-0.7 0.2-0.5
Electrolytic 0.2-0.4 0.1-0.3 n.r.
Platinum
Black n.r. 0.95 0.9
Silver n.r. 0.02 n.r.
Steel
Cold-Rolled 0.8-0.9 0.8-0.9 0.7-0.9
Ground Sheet n.r. n.r. 0.4-0.6
Polished Sheet 0.35 0.25 0.1
Molten 0.35 0.25-0.4 n.r.
Oxidized 0.8-0.9 0.8-0.9 0.7-0.9
Stainless 0.35 0.2-0.9 0.1-0.8
Tin (Unoxidized) 0.25 0.1-0.3 n.r.
Titanium
Polished 0.5-0.75 0.3-0.5 n.r.
Oxidized n.r. 0.6-0.8 0.5-0.6
Tungsten n.r. 0.1-0.6 n.r.
Polished 0.35-0.4 0.1-0.3 n.r.
Zinc
Oxidized 0.6 0.15 0.1
Polished 0.5 0.05 n.r.
Table 2. Emissivity Values for Non-Metals
Material Emissivity
1.0µm 1.6µm 8-14µm
Asbestos 0.9 0.9 0.95
Asphalt n.r. 0.95 0.95
Basalt n.r. 0.7 0.7
Carbon
Unoxidized 0.8-0.95 0.8-0.9 0.8-0.9
Graphite 0.8-0.9 0.7-0.9 0.7-0.8
Carborundum n.r. 0.9 0.9
Ceramic 0.4 0.85-0.95 0.95
Clay n.r. 0.85-0.95 0.95
Concrete 0.65 0.9 0.95
Cloth n.r. 0.95 0.95
Glass
Plate n.r. 0.98 0.85
July 1, 2003 - 69 - Version 1.0
Tel: (01943) 602001- WWW.ISSLTD.CO.UK - Fax: (01943) 816796
i
i
Tel: (01943) 602001- WWW.ISSLTD.CO.UK - Fax: (01943) 816796
i
i
Page 70

Material Emissivity
1.0µm 1.6µm 8-14µm
“Gob” n.r. 0.9 n.r.
Gravel n.r. 0.95 0.95
Gypsum n.r. 0.4-0.97 0.8-0.95
Ice n.r. — 0.98
Limestone n.r. 0.4-0.98
Paint (non-Al.) — 0.9-0.95 0.9-0.95
Paper (any color) n.r. 0.95 0.95
Plastic (opaque, over 20 mils) n.r. 0.95 0.95
Rubber n.r. 0.9 0.95
Sand n.r. 0.9 0.9
Snow n.r. — 0.9
Soil n.r. — 0.9-0.98
Water n.r. — 0.93
Wood, Natural n.r. 0.9-0.95
To optimize surface temperature measurement accuracy consider the following:
1. Determine the object emissivity for the spectral range of the instrument to be used for
the measurement.
2. Avoid reflections by shielding object from surrounding high temperature sources.
3. For higher temperature objects use shorter wavelength instruments, whenever possible.
4. For semi-transparent materials such as plastic film and glass, assure that the background
is uniform and lower in temperature than the object.
5. Hold instrument perpendicular to surface whenever emissivity is less than 0.9. In all
cases, do not exceed angles more than 30 degrees from incidence.
July 1, 2003 - 70 - Version 1.0
i
Tel: (01943) 602001- WWW.ISSLTD.CO.UK - Fax: (01943) 816796
i
Page 71

Appendix B – Infrared Theory Q&A
Q. Why use noncontact infrared thermometers?
A. Noncontact infrared (IR) thermometers use infrared technology to quickly and
conveniently measure the surface temperature of objects. They provide fast
temperature readings without physically touching the object. The temperature is
shown on the LCD display.
Lightweight, compact, and easy-to-use, IR thermometers and thermal imagers can
safely measure hot, hazardous, or hard-to-reach surfaces without contaminating or
damaging the object. Also, infrared thermometers can provide several readings per
second, as compared to contact methods where each measurement can take several
minutes.
Q. How does IR work?
A. IR thermometers capture the invisible infrared energy naturally emitted from all
objects. Infrared radiation is part of the electromagnetic spectrum, which includes
radio waves, microwaves, visible light, ultraviolet, gamma, and X-rays.
Infrared falls between the visible light of the spectrum and radio waves. Infrared
wavelengths are usually expressed in microns with the infrared spectrum extending
from 0.7 microns to 1000 microns. In practice, the 0.7 to 14 micron band is used for
IR temperature measurement.
July 1, 2003 - 71 - Version 1.0
i
Tel: (01943) 602001- WWW.ISSLTD.CO.UK - Fax: (01943) 816796
i
Page 72

Q. How to assure accurate temperature measurement?
A. A solid understanding of infrared technology and its principles lies behind
accurate temperature measurement. When the temperature is measured by a noncontact device the IR energy emitted from the measured object passes through the
optical system of the thermometer or thermal imager and is converted to an electrical
signal at the detector. This signal is then displayed as a temperature reading and/ or
thermal image. There are several important factors that determine accurate
measurement. The most important factors are emissivity, distance to spot ratio, and
field- of-view.
Emissivity
All objects reflect, transmit and emit energy. Only the emitted energy indicates the
temperature of the object. When IR thermometers or thermal imagers measure the
surface temperature they sense all three kinds of energy, therefore all thermometers
have to be adjusted to read emitted energy only. Measuring errors are often caused
by IR energy being reflected by light sources.
Some IR thermometers and thermal imagers allow you to change the emissivity in
the unit. The value of emissivity for various materials can be looked up in published
emissivity tables.
Other units have a fixed, pre-set emissivity of 0.95, which is the emissivity value for
most organic materials and painted or oxidized surfaces. If you are using a
thermometer or thermal imager with a fixed emissivity to measure the surface
July 1, 2003 - 72 - Version 1.0
i
Tel: (01943) 602001- WWW.ISSLTD.CO.UK - Fax: (01943) 816796
i
Page 73

temperature of a shiny object you can compensate by covering the surface to be
measured with masking tape or flat black paint. Allow time for the tape or paint to
reach the same temperature as the material underneath. Measure the temperature of
the taped or painted surface. That is the true temperature.
Distance to spot ratio
The optical system of an infrared thermometer collects the infrared energy from a
circular measurement spot and focuses it on the detector. Optical resolution is
defined by the ratio of the distance from instrument to the object compared to the
size of the spot being measured (D:S ratio). The larger the ratio number the better
the instrument’s resolution, and the smaller the spot size that can be measured. The
laser sighting included in some instruments only helps to aim at the measured spot.
A recent innovation in infrared optics is the addition of a Close Focus feature, which
provides accurate measurement of small target areas without including unwanted
background temperatures.
Field-of-view.
Make sure that the target is larger than the spot size the unit is measuring. The
smaller the target, the closer you should be to it. When accuracy is critical make sure
- 73 - July 1, 2003 Version 1.0
i
Tel: (01943) 602001- WWW.ISSLTD.CO.UK - Fax: (01943) 816796
i
Page 74

that the target is at least twice as large as the spot size.
Q. How to take temperature measurement?
A. To take a temperature measurement, just point the unit at the object you wish to
measure. Be sure to consider distance-to-spot size ratio and field of view. There are
important things to keep in mind while using infrared thermometers:
1. Measure surface temperature only. The IR thermometer cannot measure
internal temperatures.
2. Do not take temperature measurement through glass. Glass has very
distinctive reflection and transmission properties that do not allow accurate
infrared temperature reading. Infrared thermometers are not recommended for
use in measuring shiny or polished metal surfaces (stainless steel, aluminum, etc.).
(See Emissivity.)
3. Watch for environmental conditions. Steam, dust, smoke, etc., can prevent
accurate measurement by obstructing the unit’s optics.
4. Watch for ambient temperatures. If the thermometer is exposed to abrupt
ambient temperature differences of 10 degrees or more, allow it to adjust to the
new ambient temperature for at least twenty minutes.
Q. What are the most popular applications?
A. Non-contact thermometers have many uses. The most popular include:
1. Predictive and Preventive Industrial Maintenance: check transformers,
electrical panels, connectors, switchgear, rotating equipment, furnaces and much
more.
2. Automotive: Diagnose cylinder heads and heating/cooling systems.
3. HVAC/R: Monitor air stratification, supply/return registers and furnace
performance.
4. Food Service & Safety: Scan holding, serving, and storage temperatures.
5. Process Control & Monitoring: check process temperature of steel, glass,
plastics, cement, paper, food & beverage.
For additional information on applications for non-contact IR thermometers visit our
website at www.raytek.com.
July 1, 2003 - 74 - Version 1.0
i
Tel: (01943) 602001- WWW.ISSLTD.CO.UK - Fax: (01943) 816796
i
Page 75

Glossary
Absolute Zero
The temperature (0 Kelvin) of an object defined by the theoretical condition where the
object has zero energy.
Accuracy
Maximum deviation, expressed in temperature units, or as a percentage of the temperature
reading, or as a percentage of the full scale temperature value, or as a percentage of the target
temperature, indicating the difference between a temperature reading given by an instrument
under ideal operating conditions, and the temperature of a calibration source (per the ASTM
standard test method E 1256-88).
Ambient Derating
Refer to Temperature Coefficient.
Ambient Operating Range
Range of the ambient temperature conditions over which the thermometer is designed to
operate.
Ambient Temperature
Ambient temperature is the room temperature or temperature surrounding the instrument.
Ambient Temperature Compensation (TAMB)
Refer to Reflected Energy Compensation.
ASTM
ASTM is an abbreviation for American Society for Testing and Materials.
Atmospheric Windows
The Atmospheric Windows is the infrared spectral bands in which the atmosphere best
transmits radiant energy. Two pre-dominant windows are located at 2-5 µm and at 8-14 µm.
July 1, 2003 - 75 - Version 1.0
i
Tel: (01943) 602001- WWW.ISSLTD.CO.UK - Fax: (01943) 816796
i
Page 76

Background Temperature
Temperature behind and surrounding the target, as viewed from the instrument.
Blackbody
A perfect emitter; an object that absorbs all the radiant energy incident on it at all
wavelengths and reflects and transmits none. A surface with emissivity of unity (1.00).
°C (Celsius)
Temperature scale based on 0° (zero degrees) as the freezing point of water, and 100° as the
vaporization point of water, at standard pressure.
Cq q
Calibration
A methodical measurement procedure to determine all the parameters significantly affecting
an instrument’s performance.
Calibration Source
A source (blackbody, hot plate, etc.) of known and traceable temperature and emissivity.
Usually NIST traceable in the USA, with other recognized standards available for
international customers.
Colored Body
See Non-Gray Body.
D:S
Distance to size ratio. See Optical Resolution.
32F
8.1
Detector
A transducer which produces a voltage or current proportional to the IR energy incident
upon it. See also thermopile, pyroelectric, and Si detectors.
DIN
Deutsches Institut für Normung (DIN) is the German standard for many instrumentation
products.
July 1, 2003 - 76 - Version 1.0
i
Tel: (01943) 602001- WWW.ISSLTD.CO.UK - Fax: (01943) 816796
i
Page 77

Display Resolution
The level of precision to which a temperature value can be displayed, usually expressed in
degrees or tenths of degrees.
Drift
The change in instrument indication over a long period of time, not caused by external
influences on the device (per the ASTM standard test method E 1256-88).
EMC
Electro-Magnetic Compatibility is the resistance to electrical signal disturbances within IR
thermometers.
Emissivity
Emissivity is the ratio of infrared energy radiated by an object at a given temperature and
spectral band to the energy emitted by a perfect radiator (blackbody) at the same
temperature and spectral band. The emissivity of a perfect blackbody is unity (1.00).
EMI/RFI Noise
Electro-Magnetic Interference/Radio Frequency Interference (EMI and RFI) may cause
disturbances to electrical signals within IR thermometers. EMI and RFI noise is most
commonly caused by devices by switching motors (air conditioners, power tools,
refrigeration systems, etc.).
°F (Fahrenheit)
Temperature scale where .67.459R32)8.1C(F
Far Field
A measured distance substantially greater than the focus distance of the instrument; typically
greater than 10 times the focus distance.
Field of View (FOV)
The region, at the target, measured by the IR thermometer. Typically presented by giving the
spot diameter as a function of distance from the instrument. Also presented as the angular
size of the spot at the focus point.
q uq q
See Optical Resolution.
July 1, 2003 - 77 - Version 1.0
i
Tel: (01943) 602001- WWW.ISSLTD.CO.UK - Fax: (01943) 816796
i
Page 78

Focus Point (or Distance)
The distance from the instrument where the optical resolution is greatest.
Full Scale
The maximum of the temperature range or output signal.
Full Scale Accuracy
A convention for expressing the accuracy as percentage of an instrument’s (highest) fullscale temperature.
Gray Body
A radiating object whose emissivity is in constant ratio (not unity) at all wavelengths to that
of a blackbody at the same temperature, and does not transmit infrared energy.
HAL
High Alarm. Units with this feature can sound an alarm when they sense that a user-defined
high temperature has been reached.
Hertz (Hz)
Units in which frequency is expressed. Synonymous with cycles per second.
Infrared (IR)
The portion of the electromagnetic spectrum extending from the far red visible at
approximately 0.75 µm, out to 1000 µm. However, because of instrument design
considerations and the atmospheric windows, most infrared measurements are made
between 0.75 µm and 20 µm.
Infrared Thermometer
An instrument that converts incoming IR radiation from a spot on a target surface to a
measurement value that can be related to the temperature of that spot.
K (Kelvin)
The unit of absolute or thermodynamic temperature scale where 0 K is absolute zero and
273.15 K is equal to 0° C. There is no (°) symbol used with the Kelvin scale, and
.15.273CK q
July 1, 2003 - 78 - Version 1.0
i
Tel: (01943) 602001- WWW.ISSLTD.CO.UK - Fax: (01943) 816796
i
Page 79

LAL
Low Alarm. Units with this feature can sound an alarm when they sense that a user-defined
low temperature has been reached.
Laser
Single or dual lasers are used in some units for aiming and/or locating the optimum
temperature measurement point.
LOC
Location. Units with the data-logging feature store data in numbered locations, which can be
recalled and reviewed on the display when necessary.
Loop
A cycle of operations within a selected mode. For example, the RUN Loop cycles through
standard running operations; the LOG Loop cycles through data logging operations; and the
RECALL Loop cycles through stored operations and displays the data.
Micron (or µm)
10-6 meters (m), or 0.000001 m.
Minimum spot size
The smallest spot an instrument can accurately measure.
Mode
Modes are various user-selectable operations within Loops.
NETD
Noise Equivalent Temperature Difference. Peak to peak system electrical noise normally
measured at the output (display or analog) expressed in °F or °C.
NIST Traceability
Calibration in accordance with and against standards traceable to NIST (National Institute of
Standards and Technology, USA). Traceability to NIST is a means of ensuring that reference
standards remain valid and their calibration remains current.
July 1, 2003 - 79 - Version 1.0
i
Tel: (01943) 602001- WWW.ISSLTD.CO.UK - Fax: (01943) 816796
i
Page 80

Non-Gray Body
A radiating object that is partly transparent to infrared (transmits infrared energy at certain
wavelengths); also called Colored Bodies. Glass and plastic films are examples of non-gray
bodies.
Optical Pyrometer
A system that, by comparing a source whose temperature is to be measured to a
standardized source of illumination (usually com-pared to the human eye), determines the
temperature of the former source.
Optical Resolution
The distance to size ratio (D:S) of the IR measurement spot, where the distance is usually
defined at the focus distance, and the size is defined by the diameter of the IR energy spot at
the focus (typically at the 90% IR energy spot diameter). Optical resolution may also be
specified for the far field by using values of far field distance and spot size.
Pyroelectric Detector
Infrared detector that behaves as a current source with an output proportional to the rate of
change of the incident IR energy.
°R (Rankine)
Temperature scale where , or also .K8.1R u q 460FR q q
Radiation Thermometer
A device that calculates an object’s temperature (given a known emissivity) from
measurement of either visible or infrared radiation from that object.
Recall (RCL)
When the Recall loop is activated, stored values can be recalled from either the RUN or
LOG loops.
Reflectance
The ratio of the radiant energy reflected off a surface to that incident on the surface; for a
gray body this is equal to unity minus emittance; for a perfect mirror this approaches unity;
and for a blackbody the reflectance is zero.
July 1, 2003 - 80 - Version 1.0
i
Tel: (01943) 602001- WWW.ISSLTD.CO.UK - Fax: (01943) 816796
i
Page 81

Reflected Temperature Compensation
Correction feature used to achieve greater accuracy when, due to a high uniform background
temperature, IR energy is reflected off the target into the instrument. If the background
temperature is known the instrument reading can be corrected by using this feature. Targets
that have low emissivities will reflect energy from nearby objects, which may result is
inaccurate readings. Sometimes objects near the target (machines, furnaces, or other heat
sources) have a temperature much higher than that of the target. In these situations it is
necessary to compensate for the reflected energy from those objects. (RTC has no effect if
the emissivity is 1.0.)
Relative Humidity
The ratio, expressed as a percent, of the amount of water vapor actually present in a sample
of air to the greatest amount of water vapor possible at the same temperature.
Repeatability
The degree to which a single instrument gives the same reading on the same object over
successive measures under the same ambient and target conditions (per the ASTM standard
test method E 1256-88).
Resolution
See Temperature Resolution or Optical Resolution.
Response Time
A measure of an instrument’s change of out-put corresponding to an instantaneous change
in target temperature, generally expressed in milli-seconds, for 95 percent of full scale
temperature indication (per the ASTM standard test method E 1256-88). The specification
for Raytek instruments also includes the average time required for software computations.
Scatter
See Size of Source Effect.
Size of Source Effect
An undesirable increase in temperature reading caused by IR energy outside the spot
reaching the detector. The effect is most pronounced when the target is much larger than the
field of view.
July 1, 2003 - 81 - Version 1.0
i
Tel: (01943) 602001- WWW.ISSLTD.CO.UK - Fax: (01943) 816796
i
Page 82

Spectral Response
The wavelength region in which the IR Thermometer is sensitive.
Spot
The diameter of the area on the target where the temperature determination is made. The
spot is defined by the circular aperture at the target that allows typically 90% of the IR
energy to be collected by the instrument, as compared with the 100% spot diameter which is
defined by the IR energy collected from a very large target. The actual size and distance to
the target for the 100% spot diameter is specified in the calibration procedure for each
instrument.
Stare
A saturation effect caused by aiming a sensor at a hot target for an extended period of time
and then quickly aiming at a target at a lower temperature. The increase in time (beyond the
normal system response) for the sensor to return to within 5 % of the lower temperature is
defined as the stare time.
Storage Temperature Range
Ambient temperature range that the thermometer can safely withstand in a non-operating
mode, and subsequently, operate with-in published performance specifications.
Target
The object upon which the temperature determination is being made.
Temperature
A degree of hotness or coldness of an object measurable by a specific scale; where heat is
defined as thermal energy in transit, and flows from objects of higher temperature to objects
of lower temperature.
Temperature Coefficient (or Ambient Derating)
An indication of the instruments ability to maintain accuracy when the ambient conditions
are subject to a slow change or drift. The temperature coefficient is usually expressed as the
percent change in accuracy per degree change in ambient temperature. For a rapid change in
ambient conditions refer to Thermal Shock.
July 1, 2003 - 82 - Version 1.0
i
Tel: (01943) 602001- WWW.ISSLTD.CO.UK - Fax: (01943) 816796
i
Page 83

Temperature Resolution
The minimum simulated or actual change in target temperature that gives a usable change in
output and/or indication (per the ASTM standard test method E 1256-88).
Thermal Shock
A short-term error in accuracy caused by a transient ambient temperature change. The
instrument recovers from its accuracy error when it comes back into equilibrium with the
new ambient conditions.
Time Constant
The time it takes for a sensing element to respond to 63.2% of a step change at the tar-get.
Transfer Standard
A precision radiometric measurement instrument with NIST traceable calibration in the
USA (with other recognized standards available for international customers) used to calibrate
radiation reference sources.
Transmittance
The ratio of IR radiant energy transmitted through an object to the total IR energy received
by the object for any given spectral range; the sum of emittance, reflectance, and
transmittance is unity.
Warm-Up Time
Time, after turn on, until the instrument will function within specified repeatability (per the
ASTM standard test method E 1256-88).
July 1, 2003 - 83 - Version 1.0
i
Tel: (01943) 602001- WWW.ISSLTD.CO.UK - Fax: (01943) 816796
i
 Loading...
Loading...