Page 1

E-Series Display
Operating Guide
What can I see?
Understanding the chart
Using the chart
Displaying additional information
Displaying additional information (continued)
Understanding the 3D chart
Using the 3D chart
www.raymarine.com
PAGE
ACTIVE
WPTS
MOB
DATA
MENU
General Operation
OUT
RANGE
IN
CANCELOK
The control panel
Using the controls
Setting up the display
Using CompactFlash cards
Card 1
Card 2
Card 3
Card 4
Card 5
Card 6
Card 7
Card 8
Card 9
Card 10
Basic Navigation
Working with waypoints
How do I get to a point?
What is around me?
Understanding the radar
Avoiding a collision
Using MARPA
AIS
Where am I going?
Monitoring a course
What's under the boat?
Understanding the fishfinder
Using the fishfinder
Other functions
Monitoring data and engines
Viewing video images
Navtex and Sirius Weather Data
Sirius Weather Data (continued)
Operating a networked E-Series Display
Card 11
Card 12
Card 13
Card 14
Card 15
Card 16
Card 17
Card 18
Card 19
Card 20
Card 20
Card 21
Card 22
Card 23
Page 2

General Operation
The control panel
Card No. 1
DATA
Press to access
ruler, chart vectors,
archive & transfer
and data bar
on/off functions.
ACTIVE
When multiple windows are open:
- Press to select required window.
- Press and hold to maximize current
window.
- Press again to return to multiple
windows.
PAGE
Press to scroll through available pages.
Press and hold to select different page
set or customise your own layout.
WPTS/MOB
Press to display the waypoint soft keys.
Press again to place waypoint at your
boat's position.
PAGE
ACTIVE
WPTS
MOB
DATA
MENU
Press and hold to place a
Man Overboard (MOB) marker at
your current position. Press and hold
again to exit MOB.
MENU
Press to access the set up menus.
Press and hold to access help
OUT
RANGE
IN
information.
Rotary control
Use to edit alpha-numeric values, and
CANCELOK
scroll through lists.
Turn clockwise to increase value and
counter-clockwise to decrease value.
Press to move the cursor to the next
character when editing text.
Use to edit symbology (VRM/EBL etc).
Softkeys
Press to select the corresponding
function identified by the onscreen label
Trackpad
Used to control the on-screen cursor
and to scroll through menu items.
Press the corresponding edge of the
Power
Press once to turn ON.
Press again to access backlight
functions and scanner controls.
trackpad to move the cursor
horizontally, vertically or diagonally.
Press and hold to move rapidly over
larger distances.
Press and hold to turn the display
OFF.
CANCEL
Press to cancel the selected on-screen
RANGE
Press to change the display scale
so that a smaller or larger area
option when editing data; also used to
return to the previous soft key set or
menu.
can be seen on the screen.
Chart Card slot
Open the cover to install
CompactFlash cards.
OK
Press to select an on-screen option, or
return to the previous set of soft keys
or menu.
WARNING: NAVIGATION AID
This unit is only an aid to navigation. Its accuracy can be affected by many factors, including equipment failure
or defects, environmental conditions, and improper handling or use. It is the User's responsibility to exercise
common prudence and navigational judgements. This unit should not be relied upon as a substitute for such
prudence and judgement.
Always keep a proper look-out.
D7523_1
Page 3

General Operation
Using the controls
Card No. 2
How do the controls work?
Buttons
Access system functions or change what you see on-screen.
Within the text of this document they are written in bold capitals
e.g. WPTS/MOB.
Press and hold to access short cuts - see individual buttons on
facing page.
Soft keys
WAYPOINT AT
They change depending on application or
function being performed.
Press and hold MENU to display help
information for the currently displayed
soft keys.
Press the corresponding key (below the
screen) to select.
Further soft keys may be displayed.
If a key has several options, each press
will highlight the next option.
If a key displays a single value or a slider
above, use the rotary control to adjust.
Within the text of this document they are
written in capitals e.g. SORT LIST.
CURSOR
ERASE WAYPOINT SORT LIST
WAYPOINT AT
VESSEL
ACTIVE
DATA
WAYPOINT AT
LAT/LONG...
SET DEFAULT SYM
& GROUP...
SET UP DEFAULT
SYMB GROUP
Example:
PAGE
This example shows
the series of button
WPTS/
and soft key presses
MOB
required to change
the waypoint default
MENU
symbol or group.
GO TO WAYPOINT
OPTIONS…
WAYPOINT
GROUPS...
REVIEW AND EDIT
WAYPOINTS
VIEW AND EDIT
DETAILS…
EDIT DEFAULT
This process of pressing buttons and soft keys to navigate to the required function, is simplified within this
guide and represented by a strip e.g.
WPTS/
MOB
REVIEW AND EDIT
WAYPOINTS ...
SET DEFAULT SYM
& GROUP...
SET UP DEFAULT
SYMB GROUP
The Cursor
The Cursor appears on the screen as
a white cross.
D7366-1
The cursor is context-sensitive. When it is placed over an object e.g. a waypoint or chart feature, it
changes color and a label or information associated with the object is displayed. When you place
WPT
the cursor over certain items, the soft keys change to enable you to access related operations.
To make it easier to locate on screen, the cursor
changes to a circle with a cross in it, when it is moved
after a 10 second period of inactivity.
Simulator:
To practice using your Display without data from a GPS scanner or fishfinder, switch on the simulator via the
System Setup menu.
D6762_3
Page 4

General Operation
Setting up the display
Card No. 3
How do I select how the applications are displayed?
The applications are shown using a combination of page sets, pages and windows. There are five page sets
each containing five pages with a combination of windows and applications in each. These sets can be edited
to define the combination that suits your particular needs.
Any changes you
make will be saved
to the system. You
can change these
preferences as many
times as you wish.
(1, 2, 3 or 4 windows)
How do I select the Page Set?
Page
Window
PAGE
s
Pres
and hol
Alt
:
te
o
N
d
ernatively you can disp
Highlight
required p
set.
Select Page Set screen via the Menu key.
he
y t
la
ge
a
How do I select a Page?
PAGE
Soft keys reflect current page set. Displayed option highlighted
Note: Alternatively, repeatedly press PAGE until the required page is highlighted.
How do I select a Window?
ACTIVE
To temporarily maximise active window:
To
confirm...
Or
o
T
customise
ACTIVE
...
Follo
instructi
Press appropriate soft key
OK
IT
D
E
SET
GE
A
P
w on-
ns
o
SOFT KEY
en
e
r
sc
Press to move
The active window
is bordered in red
More information - See the 'General Operation' chapter of the Reference Manual
?
highlight to next
window
Press ACTIVE again to return to multiple windows mode.
Press
and hold
D8990_1
Page 5

General Operation
Using CompactFlash cards
Card No. 4
CAUTION
CompactFlash Card
In order to protect your E-Series Display and CompactFlash cards from irreparable
damage, please adhere to the following:
Fit the card the correct way around. DO NOT force.
Ensure card door is firmly closed at all times.
DO NOT use a metallic instrument (e.g. screwdriver or pliers) to aid card removal.
Follow the correct procedure for removing a card (see below).
DO NOT remove card during either a read or write operation.
How do I insert a CompactFlash card?
1.
Check that you are using the correct type of card.
Raymarine recommend Navionics Chart cards or
SANDISK CompactFlash cards.
Narrow
Groove
Open the chart card door, located on the front left
2.
of the display.
Insert the card as shown, with the lip of the card
3.
facing inwards. It should position easily. If it does
not, DO NOT force it, check the direction in which
the lip is facing.
Gently press the card home and then firmly click
4.
the chart card door shut.
How do I remove a CompactFlash card?
... with the unit powered
Press MENU. The Setup menu is displayed.
1.
2.
Use trackpad (up/down) to highlight and then
(right) to select CF CARD REMOVAL. The system
will now complete its checks.
3.
When instructed to do so, open the chart card
door and remove the card.
Lip
... with the unit powered down
1.
Open the chart card door.
Grip the card and pull to remove it from its slot.
2.
3.
Firmly click the chart card door shut.
Firmly click the chart door shut and press OK
4.
twice.
More information...
?
See the 'General Operation' chapter of the Reference Manual.
D6724_3
Page 6

What can I see?
Understanding the chart
Card No. 5
What can I use the chart for?
FIND
SHIP CURSOR
GOTO ROUTES TRACKS PRESENTATION
Find where you are.
Interpret your surroundings.
Place waypoints at specific locations.
Navigate to a specific point.
Monitor where you are going.
Record where you have been.
Measure the distance between two points.
Chart range
4nm North-Up (Relative Motion) Local
Chart orientation
Motion mode
Portside
Port point
Build and follow routes.
Manage and edit routes and tracks.
Distinguish between fixed & moving objects
(radar overlay).
View photographs of ports and marinas.
View information normally contained in an almanac.
Display an aerial photo overlay.
Creek point
Chart view
Status bar
Chart boundary
Gully Ridge
Route
Cursor
Waypoint
Active waypoint
How do I move around the chart?
To change the scale:
OUT
RANGE
IN
Press RANGE (OUT) to see a
larger area of the chart.
Press RANGE (IN) to see a
smaller area in more detail.
How do I find where I am on the chart?
If you cannot find your boat symbol :
The boat symbol
indicates your
position.
More information . . .
?
FIND
SHIP CURSOR
See 'Using the Chart' chapter of the E-Series Reference Manual
Current position
Cartographic object
Track
To pan the chart:
Moves cursor. When cursor reaches
window edge, chart pans to a different
area.
Press and hold to pan larger areas.
The screen automatically pans to your
boat's position and re-activiates the
motion mode (see below - 'How do I
change how my boat moves on the
chart').
D8978_1
Page 7
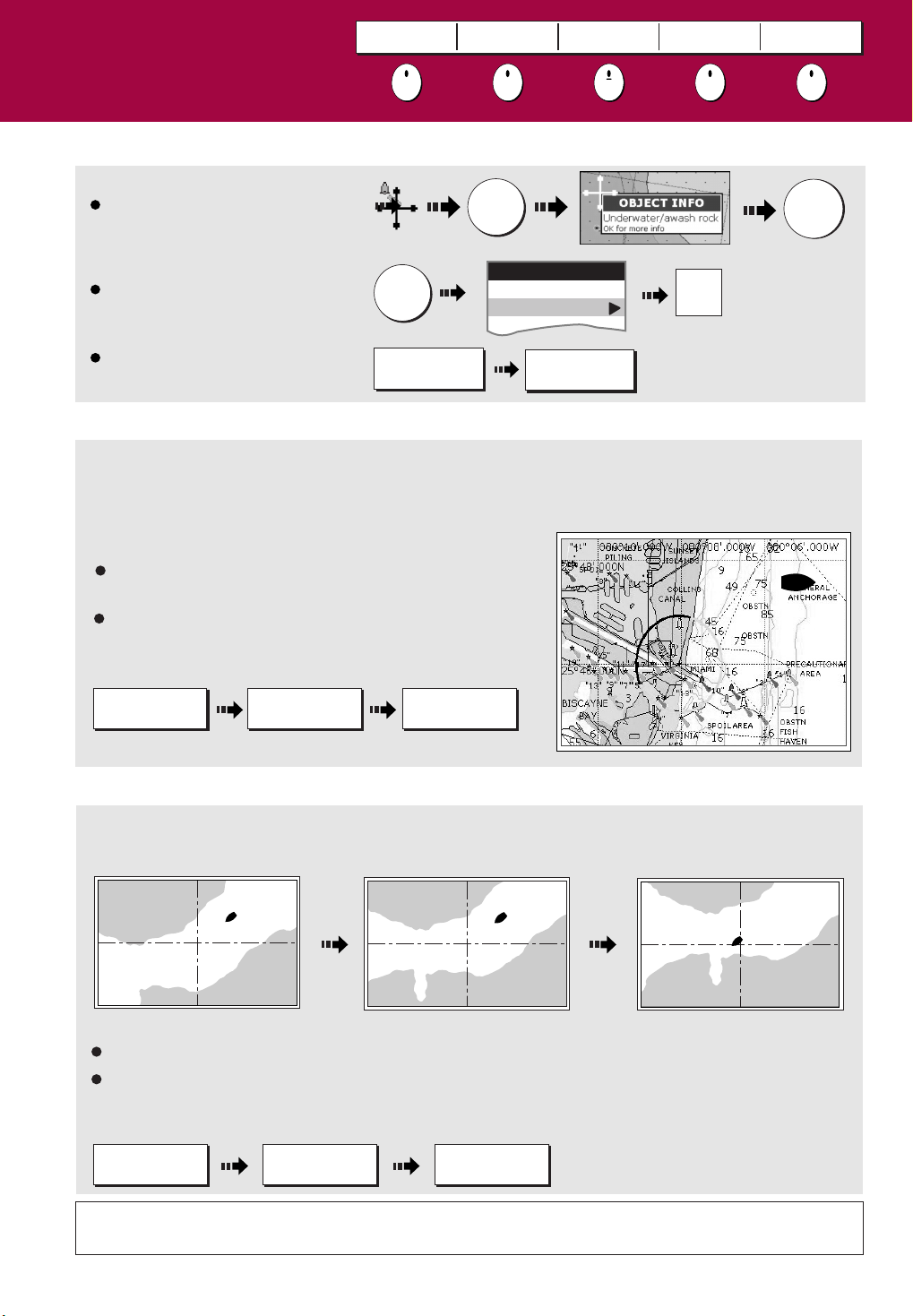
What can I see?
Using the chart ...
Card No. 6
Viewing detail on the chart
FIND
SHIP CURSOR
GOTO ROUTES TRACKS PRESENTATION
Display additional information on a
OK
cartographic feature:
For more
information
To show/hide individual cartographic
features:
To show/hide pre-set cartographic
features:
MENU
PRESENTATION...
Setup
Chart Setup
Cartography Setup...
DECLUTTER
ON OFF
OFF
ON
How do I change the chart orientation?
The orientation of the chart refers to the relationship between the chart and the direction you are travelling
in. It is used in conjunction with motion mode (see below) to control how your boat and chart relate to one
another and how they are displayed on screen. The default mode is North Up (N-UP). This displays your
chart with true north upwards. As your heading changes the boat symbol moves accordingly.
If desired, you can change the orientation mode to:
Head Up (H-Up) - displays chart with boat's current heading
upwards. As heading changes, boat symbol remains fixed
Course Up (C-Up) - chart picture stabilized, current course
upwards. Boat symbol moves as heading changes.
To change the orientation mode:
PRESENTATION...
CHART MODE AND
ORIENTATION...
ORIENTATION
H-UP N-UP C-UP
Toggle as required
OK
How do I change how my boat moves on the chart?
How your boat moves on the screen is referred to as the motion mode. The default setting for the chart is
Relative Motion. This means that your boat is fixed on the screen and the chart moves relative to your
boat i.e.
If desired, you can change the motion mode to:
True (TM) - the chart is fixed and the boat moves in true perspective to fixed landmasses on the screen.
Autorange (AR) - selects and maintains the largest possible scale of chart that will display both the boat
and the target waypoint This option is not available when radar/chart symchronization is ON.
To change the orientation mode:
PRESENTATION...
More information ....
?
CHART MODE AND
ORIENTATION...
See 'Using the Chart' chapter of the Reference Manual
MOTION MODE
TM RM AR
NOTE: When you pan the chart or
toggle FIND SHIP/CURSOR to CURSOR,
the motion mode is suspended.
D6740_3
Page 8

Page 9

Page 10

Page 11

What can I see?
FIND SHIP
Using the 3D chart ...
Card No. 10
How do I find where I am on the 3D chart?
GOTO
ADJUST ON
EYE CENTRE
ADJUST
ROTATE PITCH
PRESENTATION
Your position:
If you cannot see your boat symbol:
The 3D chart automatically redraws with the
Or
FIND SHIP
boat in forward looking
view at your current
position.
How do I change the motion mode? Using aerial photographs
Active motion mode
Default mode when 3D chart opened and there is a
valid fix. Shows aerial view from above your boat.
Planning mode:
To view an area of the chart you are not currently in.
The boat may not remain on the screen.
To change to planning mode and pan to the area of
the 3D chart you want to view:
Turn
Or
The aerial photograph overlay helps you to
interpret features in your environment. This
option is accessed via the 3D Chart Setup menu.
Synchronize 3D chart with 2D chart
With a 2D chart window active,
synchronise 3D to 2D chart:
More information ...
?
PRESENTATION...
See 'Using the 3D Chart' chapter of the Reference Manual.
Note: When multiple windows are
displayed and the current window
is set to SYSTEM, changes made to
the chart are reflected in all
windows. If set to LOCAL no other
window is affected.
3D location
Eye point
CHART MODE AND
ORIENTATION...
CHART SYNC
RDR 3D OFF
D8736_1
Page 12

Basic Navigation
Working with Waypoints
WAYPOINT AT
CURSOR
WAYPOINT AT
VESSEL
Card No. 11
What is a waypoint?
A waypoint is a position marked on a chart, radar or fishfinder screen
to indicate a site (for fishing, diving etc), or as a position to go to. You
can place a waypoint at the cursor or your boat's position or at a
specified position. Waypoints are represented in chart or radar
applications as an 'X' (default) and by a vertical line labeled WPT in
Fishfinder. Active waypoints are displayed on 3D Chart and CDI
windows. The details of each waypoint are stored in a waypoint list.
Waypoints can be renamed, edited, grouped, or erased, as necessary.
To make full use of waypoint features, ensure your display is receiving
heading and position data. We recommend that you regularly back-up
your waypoints by archiving them to a CompactFlash card. Waypoints
can also be transferred to another NMEA compatible instrument.
How do I place a waypoint?
... at the cursor?
... at the vessel?
WAYPOINT AT
LAT/LON
GO TO WAYPOINT
OPTIONS
REVIEW AND EDIT
WAYPOINTS
Waypoint
Networked systems
If you have networked two or more
E-Series Displays, the waypoints are
stored on the master display and
transferred to other displays via the
SeaTalk High Speed network.
WPTS/
MOB
WAYPOINT AT
CURSOR
Move cursor
to position
How do I navigate to a point?
GOTO... GOTO CURSOR
Move cursor
to position
How do I navigate to a waypoint?
...using the waypoint list?
Name:
WPTS/
GO TO WAYPOINT
MOB
...using the cursor?
WPT
Place cursor
over waypoint.
OPTIONS...
GO TO WAYPOINT
Waypoint 1
Waypoint 2
Waypoint 3
WPTS/
WPT
MOB
Alternatively, press WPTS/MOB twice.
CAUTION
Always check that your route to a waypoint
is safe before travelling towards it.
Waypoint list
My Waypoint
Group:
o
Position:
50 53’.826N
o
001 10’.963W
o
Rng/Brg:
284
4.315nm
Temperature:
Depth:
Date:
Time:
To stop navigation to a waypoint:
O
---.- F
---.-ft
05/11/2003
14:59:11
GOTO...
Highlight
required waypoint
OR:
Move cursor to
required position
WAYPOINT AT
VESSEL
GO TO WAYPOINT
STOP GOTO
WPT
Can I edit a waypoint?
Once a waypoint has been placed it can be edited in as variety of ways. You can:
Change the waypoint details Move a waypoint. Change the default group or symbol
More information ...
?
See the 'Working with Waypoints' chapter of the Reference Manual
Erase a waypoint
D6729_3
Page 13

Page 14

What is around me?
VRM/EBL
Understanding the radar
Card No. 13
What does the radar show me?....
Orientation
Motion mode
TARGET
TRACKING
GAIN
Range ring spacing
ENHANCE
ECHOES...
PRESENTATION
Data bar
Range
Range
ring
Boat's
position
Landmass
3nm
Head-Up Relative Motion Rings ½nm
VRM/EBL... GAIN...
TARGET
TRACKING...
ENHANCE
ECHOES...
PRESENTATION...
Icon
confirming
radar
connection
Ship's
heading
marker
Surface
vessel
Waypoint
Typically your boat's position is at the centre of the display, and its dead ahead bearing is indicated by a
vertical heading line, known as the Ship's Heading Marker (SHM).
Remember that the radar picture may vary from visual observations that you make; a nearby small object may
appear the same size on the screen as a distant large object. However, with experience the approximate size
of different objects can be determined by the relative size and brightness of the echoes.
How do I measure distances, ranges and bearings with the radar?
VRMs
Align a VRM on a target to
display its range from your
boat:
ADJUST VRM
1.800nm
Combined VRM/EBL
Rings
Combine a VRM and EBL to
measure range and bearing
of specified target.
e.g.
ADJUST VRM
1.800nm
ADJUST EBL
30.00S
Note: Range/bearing also displayed when VRM/EBL selected with the cursor.
More information ...
?
See the 'Using the Radar' chapter of the Reference Manual
EBLs
Align an EBL on a target to
display its bearing relative to
your boat's heading:
1
/
nm
2
e.g.e.g.
Range rings
ADJUST EBL
Use the range rings to gauge
the approximate distances
between two points or from
your boat.
30.00S
D6731-3
Page 15

Page 16

What is around me?
MONITOR
IN ZONES
ACQUIRE TARGET
MARPA & AIS
OPTIONS
MARPA LIST
AIS LIST
Using MARPA....
Card No. 15
What is MARPA?
Mini Automatic Radar Plotting Aid (MARPA) functions are used for target tracking and risk analysis. MARPA
improves your standards of collision avoidance by obtaining detailed information for up to 10 targets, and
provides continuous and rapid situation evaluation.
MARPA tracks the selected targets and calculates target bearing, range, true speed, course, Closest Point of
Approach (CPA), and Time to Closest Point of Approach (TCPA). Each tracked target can be displayed with a
CPA graphic depicting the approximate target speed (vector length) and course (vector direction).
Alternatively, move the cursor over the target to display the range and CPA. You can now access bearing and
speed. Each target is continually assessed. An alarm sounds if a target becomes dangerous or lost.
NOTE: For MARPA to operate, fast heading data is required.
How do I set up the MARPA functions?
TARGET
TRACKING...
MARPA & AIS
OPTIONS...
How do I acquire a MARPA target?
Move cursor over
target to acquire
MARPA target symbols
TARGET
TRACKING...
Target being acquired
ACQUIRE TARGET
How do I view details of MARPA targets?
TARGET
TRACKING...
MARPA LIST...
Highlight
and select
1800T
2.3kt
The target is acquired -
this takes a few seconds
Safe target
MARPA LIST
1.739nm
3.242nm
1.305nm
1.774nm
True
Course
342oT
335oT
276oT
321oT
9.9kt
68.4kt
9.4kt
22.7kt
ID Bearing Range
312oT
2
274oT
3
086oT
4
247oT
5
True
Speed
CPA TCPA
1.739nm
3.242nm
1.305nm
1.774nm
Select
value
Repeat to
acquire further
targets
(10 max)
Dangerous target
00h00m00s
00h00m00s
00h00m00s
00h00m00s
OK
How do I cancel MARPA target(s)?
CANCEL TARGET
More information...
?
See the 'Using the radar' chapter of the Reference Manual.
Or:
Tracked targets with data listed.
CANCEL ALL
MARPA LIST...
CANCEL TARGET
TARGETS
D6733_3
Page 17

What is around me?
Using AIS
Card No. 16
AIS VECTOR
ON OFF
AIS DATA
AUTO ON OFF
VIEW FULL
AIS DATA
What is AIS?
AIS uses digital radio signals to broadcast ‘realtime’
information between vessels and shore based
stations via dedicated VHF frequencies. This
information is used to identify and track vessels in
the surrounding area and to provide collision
avoidance data. AIS will augment your radar
application, as it can operate in radar blind spots.
In order to use the AIS feature, you will need a GPS
and compass for timing and position information
together with data from a suitable AIS receiver.
How do I display AIS?
On chart windows:
PRESENTATION...
CHART LAYERS...
AIS LAYER
ON OFF
Toggle as required
On radar windows:
PRESENTATION...
AIS LAYER
ON OFF
Toggle as required
How is AIS data displayed?
The AIS system displays other AIS equipped vessels in
the surrounding area as targets overlaid on a chart or
radar window. Up to 100 targets are displayed and
are scaled according to the size of the vessel. A
vector indicates the direction of travel of the vessel.
As the vessel’s status changes, the symbol for the
target will change accordingly.
You can view detailed AIS data, safety critical target
information, alarm messages (ALR) and safety related
messages (SRM). You can also set up a safe zone.
AIS target symbols
Sleeping target
Target not activated, dangerous or
lost.
Activated target
Target activated i.e. AIS vector
displayed.
Vector line (optional) shows predicted
distance travelled within given time.
Selected target
Target selected with cursor.
Can activate the target and view
detailed data.
Dangerous target
Targets within specified distance
(CPA) or time (TCPA).
Dangerous target alarm sounds
and target flashes.
Uncertain target
Calculated CPA/TCPA value uncertain.
Lost target
When signal of a dangerous AIS
target not received for 10 seconds.
Target orientated in COG or CSE
direction as appropriate.
Alarm sounds and target flashes
COG/SOG
vector
Heading
AIS
Direction
of turn
How do I view target information?
AIS DATA
AUTO ON OFF
125oT
7.7kt
01.30nm
12h15m30s
How do I view detailed AIS data?
AIS Target info: Sim Target 6
142oT
COG
25,7kt
SOG
--,---nm
CPA
--h--m--s
TCPA
IMO No
Dest
ETA
--/--/---- --:--:--AM
Under Way Using Engine
Status
Normal
Type
See the 'AIS' chapter of the reference manual for data classes and how
to customise this feature.
VIEW FULL
AIS DATA
More information....
?
Last seen
MNSI
Name
Call sign
Lat
Lon
Hdg
Length
Beam
Draught
6
Sim Target 6
01/01/2006 01:13:21AM
O
30 39’.702W
080o18'.702W
159oT
--,---nm
--,---ft
--,---ft
--ft
WARNING:
Smaller vessels do not have to be
fitted with AIS and whilst it is
mandatory for larger commercial
vessels to carry AIS, its use is not. You
should not assume that your AIS will
display ALL vessels in your area.
D8809_1
Page 18

Where am I?
Monitoring a course....
Card No. 17
How do I monitor my course?....
Your course is shown on the chart application whilst motion mode is active.
Using COG and heading vectors (Press DATA - CHART VECTORS - COG/HDG VECTORS).
Use the Course Deviation Indicator (CDI). With your display receiving accurate heading and position
information, you can monitor your course and accurately steer to a target waypoint.
What does the CDI show me?....
The CDI gives a graphical representation of your boat's course. This 'rolling road' format represents a width
of sea equal to the Cross Track Error (XTE) limits that you have specified in the Setup menu. As you travel
towards the target waypoint, the checkered pattern moves down the screen to simulate movement at a rate
proportional to your boat's speed.
Direction
of next waypoint
Correction
arrow
Target waypoint
Direction
to steer
Target way-
point name
What do the steering instructions tell me?
On course
line
On course
Boat on center line.
Zero XTE
More information...
?
XTE
0ff course
0.000nm
Boat off center line.
Correction arrow(s) indicate direction to steer
to maintain course to target waypoint.
The greater the XTE, the more arrows.
See the 'Using the CDI' chapter of the Reference Manual
XTE
0.027nm
D6734_3
Page 19

Page 20

What's under the boat?
FISHFINDER
SETTINGS
ZOOM BOTTOM LOCK A-SCOPE PRESENTATION
Using the fishfinder....
Card No. 19
How do I change the range or shift the image?
Your system automatically adjusts the display depth range, selecting the shallowest depth that keeps the
bottom on the lower half of the window. You can however, set this manually if required and move the
image within the selected page up or down. Using the range controls will affect all fishfinder windows.
OUT
RANGE
IN
D6585-1
RANGE
AUTO MAN
OUT
RANGE
IN
D6585-1
RANGE SHIFT
xx FT
Turn
Press RANGE
(IN or OUT)
IN - decrease depth.
OUT - increase depth.
Turn to alter
shift value.
How do I change the operating frequency?
Auto mode - automatically selects 50 kHz or 200 kHz. This is the default mode.
Manual (MAN) - Single or dual
200 kHz - for maximum
definition in shallow water.
50 kHz - for maximum depth
penetration in deep water.
Both - 200 kHz & 50 kHz displayed
simultaneously. Only available if
FREQ MODE set to DUAL.
FISHFINDER
SETTINGS...
FREQUENCY
AUTO MAN
Select MAN
FREQ MODE
SINGLE DUAL
Select DUAL
frequency mode
SELECT FREQ
200 50 BOTH
Select required
frequency
How do I change the gain mode?
The system automatically adjusts the gain control to display the sharpest image. If required, you can select
the gain level to suit your fishing mode:
Low - when cruising
FISHFINDER
SETTINGS...
Med - when trolling
GAIN ...
GAIN MODE
AUTO MAN
High - when fishing
AUTO GAIN
LO MED HIGH
Select gain level
To define the gain mode still further, select manual gain mode and then adjust the level using the rotary control.
How do I zoom in on an area of the screen?
To see more detail of the bottom structure, target images etc, zoom in and enlarge a portion of the image.
Zoom
On - zooms fishfinder image
ZOOM...
More information...
?
Split - displays zoomed image and standard fishfinder image simultaneously.
ZOOM
ON SPLIT OFF
Toggle as required
ZOOM FACTOR
x2 x3 x4 xR
Select zoom level
OK
See the 'Using the Fishfinder' chapter of the Reference Manual.
D6736_3
Page 21

Monitoring data and engines
Viewing video images
Card No. 20
How do I monitor data?....
NAVIGATION WAYPOINT ROUTE FISHING SAILING
The data application enables you to view numeric
data generated by the system or by instruments
available on NMEA 0183, SeaTalk, SeaTalk2, NMEA
2000 and SeaTalkhs. This information is displayed in a
series of panels which contain data relating to a
particular function or activity. These can be reconfigured
to your needs.
Press the appropriate soft key to select the panel of your
choice
How do I monitor the engine(s)?....
ENGINE
ENGINE & FUEL FUEL RESOURCES
ENGINE &
RESOURCES
The engine monitor application enables you to
view data from up to three compatible engines. The
information is displayed in a series of panels which
contain data relating to engine, fuel and fuel
resources. These can be reconfigured to your needs.
Press the appropriate soft key to select the panel of
your choice.
To view data from 3 engines, change the 'No. of
engine' setting in the Panel Setup Menu
How do I view video images?....
VIDEO 1 VIDEO 2 VIDEO 3 VIDEO 4 PRESENTATION
The video application enables you to view images
from a saterlite TV, video or DVD player or on-board
camera.
Press the appropriate soft key, to select the video input
of your choice or set CYCLE VIDEO to ON (via the
PRESENTATION key), to cycle through the video inputs.
TWIN ENGINE
More information...
?
Note: Video images can only be viewed on the display
to which the video source is connected. They cannot be
networked to other Displays.
See the appropriate chapter of the Reference Manual.
D7521_3
Page 22

Navtex and Sirius Weather Data
Card No. 21
Navtex
If connected to a Navtex receiver, you can use your display to view navigation, meteorological and
search and rescue alerts. You can choose which category of alerts will automatically be displayed when
one is received by your display. After you have read the message you can either erase it or save it to
the database (100 maximum). You can view the list of saved messages at any time. Messages are
viewed and alerts set-up via the Setup Menu option Navtex Messages.
Viewing saved messages
Setup
Chart Setup...
1.
MENU
Highlight and select
Navtex messages
Cartography Setup
AIS Layer Setup...
Navtex Messages......
Highlight required
item in list
Navtex Message List
Date Time Message ID
Message
2.
Associated message displayed
in message box
Move control to
The Sirius Weather application (USA only)
To run the Sirius Weather application you will
need to purchase an SR100 weather receiver
and a subscription to Sirius weather.
Once connected, the weather application
superimposes historical, current and forecasted
weather graphics and environmental
conditions on the world map and provides
textual forecasts and warnings. These help you
to determine the actual conditions in your
vicinity or at a particular location.
As in the chart application, use the cursor to
move around the map and view different
locations, and the range button to zoom in and
out.
To re-center the map on your boat use the FIND
SHIP soft key.
2400 nm
message box
Surface
observation
stations
Navtex Message List
Date Time Message ID
Scroll through message
(if applicable)
Marine
zoneRange Time data
12:00 22/11
Message
Wave
heights
Signal
strength
Medium
Note: As with all weather services, the
information presented is advisory only and you
should be aware that errors may occur.
More information...
?
See the appropriate chapter for the Reference Manual.
FIND SHIP
DISPLAY
GRAPHICS...
ANIMATE
WEATHER...
Weather soft keys
WEATHER
REPORTS...
PRESENTATION...
D8932_1
Page 23

Sirius Weather Data
(continued)
Card No. 22
FIND SHIP
DISPLAY
GRAPHICS
ANIMATE
WEATHER
WEATHER
REPORTS
PRESENTATION
By default, all weather graphics
are set to OFF.
To display the required weather
:
graphic
Weather symbols (USA only)
24
22
Storm cast
Sea surface temperature
(blue-green-yellow
-orange-red)
26
22
Surface pressure
Florida
Cuba
Waves
(blues-green-red)
NWS C-man WSTBuoy
Surface observation station
(pink)
DISPLAY
GRAPHICS...
Canadian radar
(light green- dark red)
Cities (grey)
NOWRad
Storm Cast
Sea Surface Temp
Canadian Radar
(light-med-dark yellow)
Rain (green-yellow-red)
Snow (blues)
Mixture (pinks)
Weather Graphics
Highlight, select and switch graphic
on/off as required
Lightning
OFF
OFF
OFF
OFF
OFF
ON
Or
Wind
(see below for details)
Florida
Marine zones
High pressure (blue) High pressure (red)
Stationary front (red-blue)
Trough (brown) Isobars (grey)
Squall line (red)
Cold front (blue)Warm front (red) Occluded front (purple)
1012
Dry line (brown)
Storm Tracks symbols
Shown in three different colours:
Grey - historical Red - current Orange - forecast
Note: Highlight the symbol for additional information
Hurricane
(Category 1-5)
Tropical
storm
Tropical disturbance
or tropical depression
Wind speed symbols (knots)
3-7 8-12 13-17 18-22 23-27 28-32 33-37 38-43 44-47 48-52 53-57 78-8273-7768-7263-6758-62 88-9383-87 98-10294-97
More information....
?
See the Weather (USA only) chapter of the Reference Manual.
1010
etc.
D8810_1
Page 24

Operating a networked E-Series Display
Card No. 23
What does a networked system do?
If you have connected two or more E-Series Displays (via either a crossover coupler or SeaTalk High Speed
Switch), all system data (from NMEA 0183, SeaTalk, SeaTalk2, NMEA 2000, SeaTalkhs waypoints, routes etc)
can be transferred across the network enabling you to input, view and maintain data across all your displays
irrespective of the Display from which the data originated (excepting Video Input).
How is the network controlled?
The display that has been installed and nominated as the master, should always be switched on (preferably
first). The master display maintains the waypoint, route and track lists as well as data from NMEA and
SeaTalk. Each time the master display detects a change on any display e.g. waypoint, route or track added or
edited, the data is copied to the database which in turn is copied to all other Displays that are switched on.
If the system does not detect a master, either because it is not switched on or because a master has not been
selected, an alarm will sound and you will be prompted to set a master display.
How do I change the master display?
Chart Setup....
Chart Setup....
Cartogrphy Setup....
MENU
Cartogrphy Setup....
AIS setup....
AIS setup....
System Setup....
System Setup....
Alarm Setup....
Alarm Setup....
GPS Status....
GPS Status....
Select
Raymarine Ltd
Quay Point
Northarbour Road,
Portsmouth, Hampshire
England PO6 3TD
+44 (0)23 9269 3611
www.raymarine.com
Setup
Highlight System
Setup
Raymarine Inc.
21 Manchester Street,
Merrimack,
NH 03054-4801
USA
1-800-539-5539
www.raymarine.com
Position Mode...
TD Setup...
Simulator
Bearing Mode
MOD Data Type
Variation Source
Manual Variation
Language
Extended Character Set
Ground Trip Reset...
Settings Reset...
Settings and Data Reset...
Date/Time Setup...
Unit Setup...
System Intregration...
Waypoint Password Setup...
System Setup Menu
Highlight System Ingregration
Select
Lat/Long
ON
True
Position
Auto(05oW)
00oE
English (US)
OFF
System Integration setup Menu
DCM Message
Seatalk
Data Master
Bridge NMEA Heading
NMEA Output Setup....
ON
ON
ON
OFF
Highlight Data Master
Select
Select ON
Document No 86114_2
OFF
ON
D8487_1
 Loading...
Loading...