Page 1
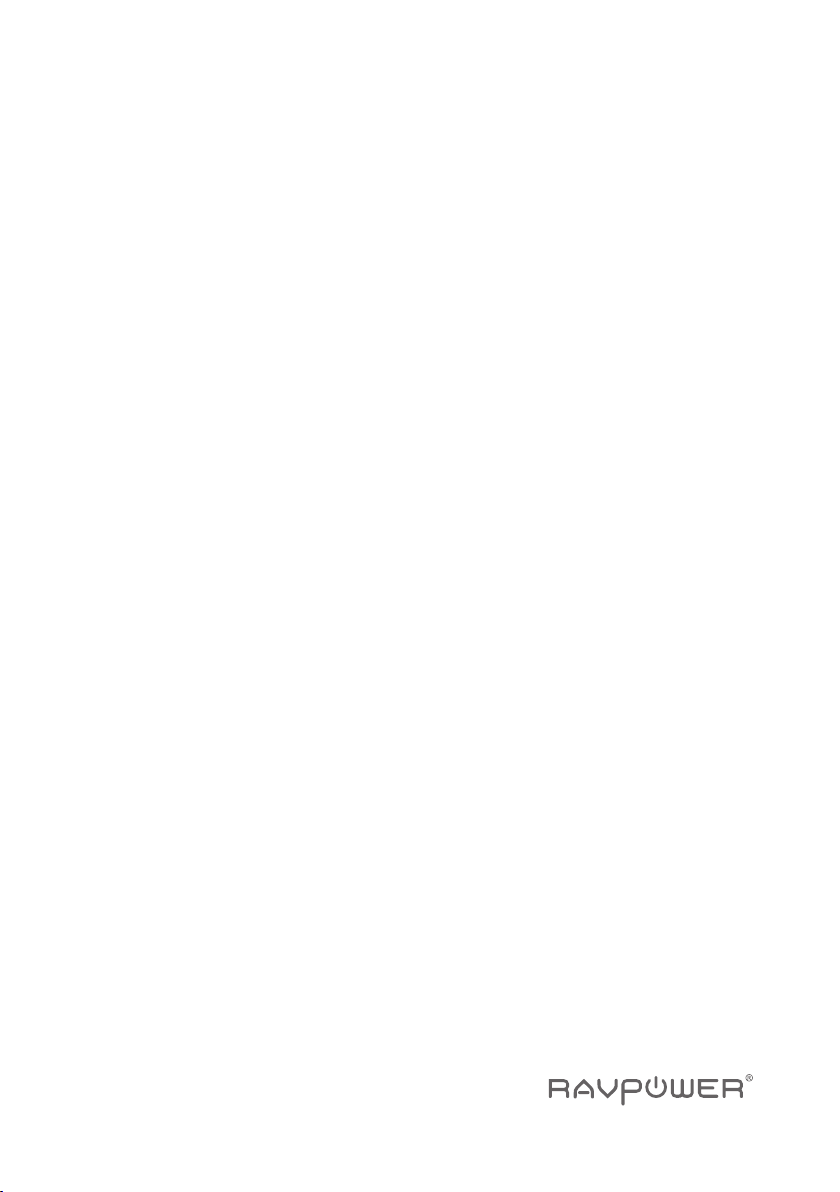
Ausführliche
Bedienungsanleitung
RP-WD03
Page 2

INHALTSVERZEICHNIS
DE
Vielen Dank, dass Sie den RAVPower RP-WD03 Datenhub
gekauft haben. Lesen Sie diese Anleitung bitte sorgfältig, um die
Möglichkeiten Ihres Datenhubs optimal nutzen zu können.
Lieferumfang --------------------- 1
Den Datenhub kennenlernen --- 2
Alle Eigenschaften auf einen Blick -- 3
Kabelloses Filesharing ------------- 3
Reiserouter ---------------------------- 3
Powerbank ---------------------------- 4
Kongurierung des Datenhubs - - 4
Verbindung ------------------------- 4
Mehr Eigenschaften ------------------ 8
Kabelloses Filesharing ------------- 8
Reiserouter ----------------------------- 10
Access Point Modus ---------------- 10
Routermodus -------------------------- 10
Bridgemodus -------------------------- 14
Systemwerkzeuge ----------------17
Language ------------------------------ 17
Symbole --------------------------------- 18
Startseite -------------------------------- 18
Explorer ---------------------------------- 19
Geräteinformationen ------------ 24
Benutzerverwaltung --------------- 25
Administrator ------------------------- 25
Gast -------------------------------------- 26
Netzwerkeinstellungen ----------- 26
Hostname ------------------------------ 27
SSID-Einstellungen ------------------ 28
MAC-Adresse ------------------------- 29
Region & WLAN-Kanal ------------- 29
SSID verstecken ------------------- 30
DHCP-Einstellungen ------------ - 31
Serviceeinstellungen ------------ 32
Samba Service ------------------- 32
DLNA Service --------------------- 32
Systemeinstellungen ------------- 34
Zeiteinstellungen ----------------- 35
Firmwareupgrade ---------------- 37
Werkseinstellungen -------------- 39
Wizard ----------------------------- 40
Powerbank ---------------------- 40
Den Datenhub auaden --- ---- 40
Geräte auaden ----------------- 40
Wartung des Datenhubs ------- 41
Lagerung -------------------------- 41
Säuberung ------------------------ 41
Sicherheitshinweise ------------- 41
Wartung des Akkus --------------- 41
Fehlerbehebung ---------------- 42
Fehlermeldung ----------------- 43
Hardwarespezikationen ------ 44
Softwarespezikationen ------- 45
Garantie und Kundendienst --- 47
Kontakt -------------------------- 47
Symbols and ConventionsSymbols and Conventions
Um das Finden von Informationen zu erleichtern, werden folgende Symbole benutzt:
Die Heftklammer kennzeichnet Informationen, die vor der Verwendung
des Datenhubs gelesen werden sollten.
This icon marks references to other pages in this manual.
Menüpunkte, -optionen und Nachrichten auf der Administratorenseite
werden in dieser Anleitung fettgedruckt dargestellt.
Datenhub Einstellungen
Bei allen Angaben und Anweisungen in dieser Bedienungsanleitung wird
davon ausgegangen, dass die Standardeinstellungen des Datenhubs
verwendet werden.
Lieferumfang
Ausführliche
W
A
N
O
U
T
P
U
T
HT-WD03 Datenhub Kabel Kurzanleitung
IN
Bedienungsanleitung
RP-WD03
1
Page 3

Den Datenhub kennenlernen
Nehmen Sie sich kurz Zeit, um sich mit dem Datenhub
näher vertraut zu machen.
Battery LED Indicators
SD Card R/W LED
SD Card R/W LED
Power button
Power button
Battery LED Indicators
Wi-Fi LED
Wi-Fi LED
SD Slot
SD Slot
SD-Karte-R/W-LED:
Blinkt blau: SD-Karte wird gelesen oder beschrieben
Aus: keine SD-Karte verfügbar
RJ45 Ethernetanschluss:
Um den Datenhub als AP, Bridge oder Router zu verwenden,
verbinden Sie ihn mit Ihrem bestehenden Router oder Modem.
IN
IN
RJ45 Ethernet
RJ45 Ethernet
Interface
Interface
(WAN port)
(WAN port)
WAN
WAN
OUTPUT
OUTPUT
Reset ButtonUSB
Reset ButtonUSB
Power Button:
Kurz drücken (1 Sekunde): aktiviert Akku-LED-Anzeige
Lang drücken (3 Sekunden): aktiviert Internet/LAN
Battery LED Indicators:
Zeigt den aktuellen Ladestand des Akkus:
1 LED: 0-25%
2 LEDs: 26-50%
3 LEDs: 51-75%
4 LEDs: 76-100%
Wenn Sie den Einschaltknopf lange drücken und alle LEDs blinken,
dann verfügt der Akku nicht mehr über genug Ladung, um den Datenhub
einzuschalten. Bitte laden Sie den Datenhub auf. ( 110)
WLAN-LED:
Blinkt blau: System lädt
Leuchtet blau: System fertig geladen
Blinkt grün: verbindet sich mit dem Internet
Leuchtet grün: mit dem Internet verbunden
USB-Anschluss (Ausgang: 5V/1A):
Zum Anschließen eines USB-Speichers und auaden Ihrer Geräte
Micro-USB-Anschluss (Eingang: 5V/1A):
Zur Auadung des Datenhubs
Resetknopf:
Drücken Sie den Resetknopf 10 Sekunden lang mit einem langen,
dünnen Objekt, um einen Reset beim Datenhub durchzuführen.
Alle Eigenschaften auf einen Blick
Kabelloses Filesharing
- Filesharing von einem angeschlossenen USB-Speicher zu allen Geräten,
die an den Datenhub angeschlossen sind.
- Filesharing über einen USB-Hub mit bis zu 4 USB-Sticks
- Verbinden Sie den Datenhub mit Google Chromecast und spielen
Sie Videos oder und Musik von Ihrem angeschlossenen USB-Speicher
über Chromecast auf dem großen Bildschirm ab.
Reiserouter
- AP-Modus:Schließen Sie ein Ethernetkabel an und das verkabelte
Signal wird in ein kabelloses Signal umgewandelt.
- Bridgemodus: Bezahlen Sie nicht für mehrere Internetverbindungen.
Benutzen Sie den Datenhub, um Verbindungen zu schließen und mit
anderen Geräten zu teilen.
32
Page 4

- Routermodus: durch Anschließen an ein DSL- oder Kabelmodem,
funktioniert der Datenhub wie ein normaler Router
Powerbank
- 6000 mAh Powerbank kann die meisten Smartphones 2 bis 3 Male auaden.
Kongurierung des Datenhubs
Verbindung
Der Datenhub WD03 kann ein lokales WLAN erschaffen (ohne
Internetzugang). Zentrale Funktionen werden durch das lokale
Netzwerk durchgeführt. Um den Datenhub kabellos anzuschließen,
führen Sie folgende Schritte aus:
Hinweis:
Das folgende Beispiel bezieht sich auf das Betriebssystem Android.
1. Drücken Sie den Einschaltknopf 3 Sekunden lang, um das Gerät
einzuschalten. Warten Sie, bis die WLAN-LED Bereitschaft anzeigt.
2.Tippen Sie auf Ihrem Androidgerät auf Einstellungen.
3. Aktivieren Sie WLAN.
4. Wählen Sie FileHubPlus-XXXX
(in diesem Beispiel 8024).
5. Geben Sie das Passwort
11111111 ein und tippen Sie
auf Verbinden.
Auf dem iPhone und anderen Smartphones funktioniert das Verbinden
des Filehubs mit dem lokalen WLAN auf gleiche Weise.
54
Page 5

6. Öffnen Sie den Browser und
geben Sie 10.10.10.254 in die
Adresszeile ein.
8. Dann werden Sie an den
Installationsassistenten
weitergeleitet.
Der Installationsassistent hilft Ihnen
nur dabei, den Datenhub mit dem
Internet zu verbinden. Zur weiteren
Verwendung nden Sie weitere Hilfe
auf 24.
9. Tippen Sie auf Weiter und richten
Sie die Internetverbindung auf der
Seite ein.
(Tippen Sie auf 31 für Informationen
über alle Modi für verkabelten und
kabellosen Zugang)
11. Tippen Sie auf Weiter. Sie können
nun die SSID und das Passwort
Ihres WLAN ändern.
Für weitere Informationen über LAN-
und WLAN-Einstellungen klicken Sie
bitte auf 76
12. Tippen Sie auf Weiter. Nun
können Sie das Passwort
des Administratoraccounts
einstellen.
Die WLAN-LED leuchtet grün auf.
Falls Sie SSID und Passwort Ihres
Datenhubs geändert haben, müssen
Sie die Zugangsdaten auf Ihrem
Smartphone aktualisieren. 76
7. Loggen Sie sich ein mit dem
Benutzernamen admin und ohne
Passwort.
10. Tippen Sie auf Scannen, um nach
verfügbaren WLAN-Verbindungen
zu suchen. Wählen Sie Ihr WLAN
und geben Sie das Passwort ein.
13. Tippen Sie auf Weiter. Sie müssen
jetzt 2 Minuten warten, während
das System neu gestartet wird.
Nach dem Neustart stellen Sie bitte
eine kabellose Verbindung zum
Datenhub her. Ihr Datenhub ist jetzt
mit dem Internet verbunden.
76
Page 6

Mehr Eigenschaften
Kabelloses Filesharing
You can create your own wireless personal
media sharing center.
Laden Sie zuerst die "FileHub Plus" App aus
dem Apple App Store, Google
Playoder von der RAVPower Webseite
www.RAVPower.com herunter.
Example: Android
1. Schließen Sie einen USB-Stick, eine Speicherkarte (bis 64 GB) oder eine
USB-Festplatte (bis 4 TB, unterstützte Formatierungen: NTFS, FAT16, FAT32)
an den USB-Anschluss des Datenhubs an und schalten Sie den Datenhub ein.
DerRP-WD03 unterstützt USB-Hubs mit bis zu 4 angeschlossenen USB-
Geräten (max. 2 Festplatten).
2. Laden Sie die FileHubPlus App von Google Playauf Ihr Android
Smartphone herunter.
3. Stellen Sie eine kabellose Verbindung zum Datenhub her.
4. Starten Sie die FileHubPlus App.
Sie können auch über die
Administratorwebseite 10.10.10.254 auf
den USB-Speicher zugreifen ( 58).
Um vollen Nutzen aus dem kabellosen
Filesharing zu ziehen, laden Sie bitte
die FileHub Plus App herunter.
5. Loggen Sie sich ein mit dem Benutzernamen „admin“ und geben Sie
kein Passwort ein. (Der Benutzername und das Passwort entsprechen
den Zugangsdaten der Administratorseite 10.10.10.254).
6. Tippen Sie auf Datei / Ordner und wählen Sie FileHub Plus. Der gesamte
Inhalt Der gesamte Inhalt kann auch im Hauptverzeichnis UsbDisk2_
Volume1 gefunden werden
98
Page 7

7. Tippen Sie auf LokalesGerät. Der Inhalt des Smartphones ist jetzt zugänglich.
Falls Sie eine detaillierte Hilfe für die FileHubPlus App benötigen, lesen
Sie bitte die Anweisungen auf der RAVPower Webseite www.RAVPower.com.
Reiserouter
Ähnliche Einstellungen können auch auf jedem Mac oder Mobilgerät
(Smartphone, Tablett, usw.) vorgenommen werden.
Beispiel: Android
1. Schalten Sie den Datenhub ein.
2. Schließen Sie ein Ethernetkabel von einem eingerichteten Modem an
den Datenhub an.
3. Verbinden Sie Ihr Smartphone kabellos mit dem Datenhub.
4. Loggen Sie sich bei der Webadresse 10.10.10.254 ein.
5. Klicken Sie auf Einstellungen und dann auf Netzwerkeinstellungen
6. Tippen Sie aufInternet und wählen Sie Internetzugang.
Access Point Modus
Beispiel: Android
Der Datenhub wird automatisch zum Access Point, wenn
1. Sie den Datenhub einschalten
2. Sie ein Netzwerkkabel von einem eingerichteten Router an den
Datenhub anschließen und warten, bis die blaue WLAN-LED nicht mehr
blinkt, sondern konstant leuchtet.
3. Sie Ihr Smartphone kabellos mit dem Datenhub verbinden.
Danach wird sich der Datenhub mit dem Internet verbinden.
Es müssen keine Einstellungen geändert werden, um den Datenhub im
Access Point Modus einzusetzen.
Routermodus
Der Datenhub wird zu einem normalen kabellosen Router, wenn Sie ihn mit
einem DSL- oder Kabelmodem verbinden.
Der Datenhub ermöglicht dynamische IP, statische IP und PPPoE als
Routereinstellung. Bitten informieren Sie sich beim Netzwerkadministrator
oder der Benutzeranleitung des Internetzugangs über die beste Wahl.
Falls Sie einen DSL-Internetzugang benutzen, geben Sie bitte PPPoE
Benutzernamen und Passwort ein und klicken Sie auf Speichern.
1110
Page 8

Beispiel:
Der Datenhub verbindet sich jetzt mit dem Internet.
Tipps
Achten Sie beim Anschließen von Geräten mit einem Netzwerkkabel darauf,
dass das Kabel fest sitzt. Lockere Kabel sind eines der häugsten Probleme
beim Einrichten von Netzwerken.
Falls eine Einstellung für den Internetzugang nicht gewählt werden kann, ist
eine alternative Möglichkeit zum Einstellen des Routermodus verfügbar:
1. Verbinden Sie den Computer direkt mit dem LAN über ein Ethernetkabel.
2. Drücken Sie auf der Tastatur die Windowstaste zusammen mit R
(Windows+R; die Windowstaste bendet sich zwischen Strg und Alt).
3. Geben Sie CMD ein. Daraufhin erscheint ein schwarzes Pop-up in
das Sie ipconfig eingeben. Notieren Sie sich die vom Router/Modem
zugewiesene IP-Adresse, Subnetzmaske und den Standardgateway.
Falls Ihr Netzwerkanbieter Ihnen keine statische IP-Adresse gegeben hat,
können Sie eine anfordern.Eine statische IP betreffende Felder (inklusive
Netzwerkmaske und Gateway) müssen auch beim Router eingetragen werden.
Klicken Sie auf Speichern.
Der Datenhub verbindet sich jetzt mit dem Internet.
4. Verbinden Sie den Datenhub mit dem Internetzugang über ein
Ethernetkabel.
5. Loggen Sie sich bei der Webadresse 10.10.10.254 ein.
6. Klicken Sie auf Einstellungen und dann auf Netzwerkeinstellungen.
7. Klicken Sie auf Internet und wählen Sie Internetzugang und Statische IP aus.
8. Geben Sie in das IP-Feld die gleichen vom Internetzugang zugewiesenen
IP-Informationen ein. Klicken Sie auf Speichern.
Der Datenhub verbindet sich jetzt mit dem Internet.
1312
Page 9

Bridgemodus
Denition: Der Router logt sich in ein WLAN ein und sendet es unter einem
anderen Netzwerknamen (SSID) und Passwort. Dank dieser Anwendung
ist es möglich, einen Internetzugang in zwei getrennte Netzwerke für zwei
Benutzergruppen aufzuteilen.
Anwendung: kleine Restaurants, Läden undKneipen, Heim, Büro und Orte,
an denen Gästen ein Internetzugang angeboten werden soll, ohne dadurch
das Passwort des Hauptnetzwerks zu verraten.
Kongurierung:
Es gibt zwei Kongurierungsmodi:
1. Gesichertes WLAN, erfordert die Eingabe eines Passworts.
2. Ungesichertes WLAN, hat eine Autorisierungsseite.
Kongurierung Nr.1:
There are two conguration modes:
1. Wi-Fi is secured, which requires entering a password.
2. Wi-Fi is open, but has an authorization page.
Conguration #1:
Beispiel: Android
1. Den Datenhub einschalten.
2. Verbinden Sie Ihr Smartphone kabellos mit dem Datenhub.
3. Geben Sie 10.10.10.254 in den Browser ein und loggen Sie sich ein.
4. Gehen Sie zu Einstellungen→Netzwerkeinstellungen→Internet, wählen Sie
Internetzugang. Klicken Sie auf Scannen, um nach verfügbaren WLAN zu suchen.
5. Wählen Sie Ihr WLAN aus und geben Sie das Passwort ein.
Klicken Sie auf Speichern.
Der Datenhub verbindet sich jetzt mit dem Internet
Der Datenhub kann WLAN-Verbindungen speichern.
Der Datenhub kann sich mit versteckten SSID verbinden.
1.Öffnen Sie die SSID-Liste. Klicken Sie auf Anderes Netzwerk….
1514
Page 10

2. Geben Sie SSID und Passwort ein und klicken Sie auf Speichern. Warten
Sie ein paar Sekunden. Der Datenhub verbindet sich mit der versteckten SSID.
Kongurierung Nr.2:
Die Einstellung bezieht sich auf kabellose Netzwerke, für die ein Benutzername
und Passwort zum Einloggen benötigt werden oder die eine Zustimmung zu
Nutzungsbedingungen voraussetzt.
1. Besorgen Sie sich den Benutzernamen und das WLAN-Passwort (falls notwendig).
2. Verbinden Sie Ihr Smartphone kabellos mit dem Datenhub.
3. Geben Sie 10.10.10.254 in Ihren Browser ein und loggen Sie sich ein.
4. Gehen Sie zu Einstellungen→Netzwerkeinstellungen→Internet→Internetz
ugang. Klicken Sie auf Scannen, um das WLAN auszuwählen. Geben Sie
kein Passwort ein und klicken Sie Speichern.
5. Öffnen Sie ein weiteres Browserfenster. Die Autorisierungsseite wird
erscheinen. Loggen Sie sich mit dem Benutzernamen und Passwort ein.
Der Datenhub wird sich jetzt mit dem Internet verbinden.
Bitte löschen Sie den Browsercache, falls die Verbindung das erste Mal
fehlgeschlagen ist und versuchen Sie es erneut.
Systemwerkzeuge
Sprache
Auf der Loginseite können Sie die
Sprache ändern.
Und ein Benutzerkonto auswählen.
Gäste können nur den Inhalt des Ordners „Teilen“ sehen, der
automatisch auf Ihrem USB-Speicher erstellt wird. Sie können die Dateien,
die Sie mit anderen teilen wollen in diesem Ordner speichern. Der Gast kann
das Passwort seines Gastkontos ände Der Gast kann das Passwort seines
Gastkontos ändern.
1716
Page 11

Symbole
Startseite
zeigt die Höhe des Akkustands
nicht mit dem Internet verbunden
mit dem Internet verbunden
Anklicken, um zur Startseite zu gehen
Anklicken, um zur letzten besuchten Seite
zu gehen
Anklicken, zum Ausloggen aus der
Administratorenseite
Explorer
Mit dem Explorer können Sie die Dateien eines USB-Speichers sehen, wenn
dieser an den Datenhub angeschlossen ist.
Beispiel: Windows 7/Firefox
Die Icons Videos, Fotos, Musik und Dokumente
zeigen den Inhalt des DLNA Ordners 89
1918
Page 12

Hier können Sie die Bilder sehen:
Videos ankucken:
Musikwiedergabe:
Videos werden auf Ihren Computer heruntergeladen und dann in dem
Programm Ihrer Wahl abgespielt. Falls Sie Videos auf Ihrem Smartphone oder
Tablett öffnen, werden Dateien in unterstützten Formaten direkt geöffnet.
2120
Page 13

Falls Ihr Mobilgerät ein Videoformat nicht unterstützt, wird es auf Ihr
Smartphone oder Tablett heruntergeladen:
Refresh
aktualisiert dasDisplay
Hier sind einige Grundfunktionen zum Verwalten Ihres USB-Speichers:
Create Folder
Copy
Cut
Rename
Delete
Upload
Select All
erschafft einen neuen Ordner auf dem
externen USB-Speichergerät
kopiert die ausgewählten Dateien und
fügt sie in einen anderen Ordner ein
To move files and paste them into
another folder
zum Umbenennen von Dateien und
Ordnern
To delete les
To upload the les in your PC/Laptop to
the USB external storage device
wählt alle Dateien aus
geht zur
nächsthöherenVerzeichnisebene
Stream this to your DLNA devices that
are wirelessly connected to your FileHub
2322
Page 14

Geräteinformationen
Die Geräteinformationen des Datenhub und des USB-Speichers können
Sie hier einsehen:
Einloggen bei 10.10.10.254 → Einstellungen → Informationen
Klicken Sie auf Gerät, um die Datenhub Geräteinformationen zu sehen.
Klicken Sie auf Löschen, um alle Daten auf dem USB-Speicher zu löschen.
Benutzerverwaltung
Einloggen bei 10.10.10.254 → Einstellungen → Benutzerverwaltung
Seriennummer: Bezieht sich auf die Produktionsreihe des Datenhubs.
Diese stimmt mit der Seriennummer (S/N) auf der Unterseite Ihres Datenhubs
überein. Falls ein Problem auftritt, hilft die Übermittlung der Seriennummer
dem Kundendienst bei der Lösung.
Klicken Sie auf Speicher, um die Geräteinformationen des USB-Speichers zu
sehen, der an den Datenhub angeschlossen ist.
Administrator
Im Menü Administrator können Sie das Passwort für das Administratorkonto
einstellen. Geben Sie das neue Passwort ein und klicken Sie auf Speichern.
Hinweis:
Falls Sie das neue Passwort vergessen, müssen Sie den Datenhub durch einen
Reset auf die Werkseinstellungen zurücksetzen, damit Sie sich bei 10.10.10.254
einloggen können.
2524
Page 15

Gastkonto
Klicken Sie erst auf Gast und danach auf den Ein-/Ausschalter , um
den Gastaccount zu aktivieren oder deaktivieren. Sie können hier auch das
Passwort für das Gastkonto einstellen.
Hostname
Der Hostname des Datenhubs kann hier geändert werden:
Klicken Sie auf Hostname, geben Sie den neuen Namen ein und klicken Sie
auf Speichern.
Der Hostname wurde geändert.
Netzwerkeinstellungen
Einloggen bei 10.10.10.254 → Einstellungen → Netzwerkeinstellungen
2726
Page 16

SSID Einstellungen
Um die SSID und das Passwort des Datenhubs zu ändern, führen Sie bitte
folgende Schritte durch:
1. WLAN&LAN anklicken
2. Geben Sie die neue SSID und das
Passwort ein und klicken
Sie dann auf Speichern.
Generell speichern Smartphones die SSID (Netzwerkname) und das
Passwort von Verbindungen. Auch wenn Sie nur das Passwort und nicht
die SSID ändern, verliert der Datenhub die Verbindung zum Smartphone.
Das Smartphone kann sich nicht mehr in den Datenhub einloggen, weil
es noch das alte Passwort gespeichert hat. Gehen Sie zu den WLANEinstellungen Ihres Smartphones und löschen Sie die Verbindung mit dem
Datenhubnetzwerk (diese Funktion heißt auf jedem Smartphone anders, z.B.
Netzwerk vergessen).Stellen Sie danach die Verbindung mit dem neuen
Passwort wieder her.
MAC-Adresse
Dies ist die MAC-Adresse des Datenhub-LAN. Falls Ihr Heimrouter eine MACFilterung hat, fügen Sie die MAC-Adresse des Datenhubs bitte zur Liste der
erlaubten Geräte des MAC-Filters hinzu. Sonst wird die Verbindung zwischen
Datenhub und Router fehlschlagen.
Wenn der Datenhub kabellos mit Ihrem Router verbunden ist, fügen Sie
bitte die unten stehende MAC-Adresse zum MAC-Filter hinzu.
Sie bitte die unten stehende MAC-Adresse zum MAC-Filter hinzu.
Wenn der Datenhub über Kabel mit dem Router verbunden ist, erhöhen Sie
die letzte Zahl der MAC-Adresse um 1 und fügen Sie sie dem MAC-Filter hinzu
(bspw. 00:1C:C2:11:6D:23).
3. After changing the SSID and Password, your phone will lose the connection
to your FileHub. You have to reconnect your phone to FileHub
Region &WLAN-Kanal
Sie können die Region und den
WLAN-Kanal manuell einstellen.
2928
Page 17

Sie können auch die Sicherheitseinstellung ändern (Standard:
Mixed WPA/WPA2-PSK):
SSID verstecken
Mit Ein/Aus aktivieren und deaktivieren Sie das Verstecken der SSID.
Falls Sie die SSID verstecken, wird der Datenhub von anderen Geräten bei
einer WLAN-Suche nicht gefunden.
Wenn Sie Ihre SSID verstecken wollen, achten Sie darauf, dass Sie
Ihre Netzwerkeinstellung (verkabelt/kabellos) vorher eingerichtet haben.
Andernfalls werden Sie die Verbindung zum Datenhub verlieren und Sie die
Werkseinstellungen durch einen Reset wieder herstellen.
DHCP-Einstellungen
Mit aktivieren/deaktivieren Sie den DHCP-Server.
Wenn Sieden DHCP-Server ausschalten, vergibt der Datenhub keine
IP-Adresse an Ihr kabellosen Geräte, wodurch eine Verbindung mit dem
Datenhub nicht mehr möglich ist. Sie müssen die IP-Adressen Ihrer kabellosen
Geräte dann selbst eingeben.
Unten in diesem Menü können Sie eine Liste der Clients aufrufen, die mit
Ihrem Datenhub verbunden sind.
3130
Page 18

Serviceeinstellungen
Einloggen bei 10.10.10.254 → Einstellungen → Serviceeinstellungen
Samba Service
Bietet gemeinsamen Service für Dateien und Drucker für Clients in Microsoft
Windows Netzwerken und unix-ähnlichen Netzwerken. Ist standardmäßig aktiviert.
Standardbenutzername:DLNA-FileHub-XXXX
Standardverzeichnis: WiFiDisk1_Volume1/Media Directory Server
Beispiel: Der DLNA-Name wurde zu 6D22 geändert und das Verzeichnis zu June.
Schalten Sie den DLAN Service ein und klicken Sie auf Hinzufügen.
Tippen Sie auf den Ordner und klicken Sie auf ,um das Verzeichnis
zu ändern.
DLNA Service
Der Datenhub unterstützt den DLNA Dienst (falls Sie die DLNA-Einstellungen
ändern wollen, sollten Sie einen USB-Speicher an den Datenhub anschließen):
3332
Page 19

Gehen Sie zur Startseite. Die Abschnitte zeigen jetzt den Inhalt des Ordners,
den Sie als DLNA-Verzeichnis eingestellt haben.
Systemeinstellungen
Einloggen bei 10.10.10.254, danach Systemeinstellungen anklicken.
Zeiteinstellungen
Zeitzone
Mit einem Klick auf Zeitzone stellen Sie die Zeitzone Ihres Datenhubs ein.
Standardmäßig wird die Zeitzone des angeschlossenen Geräts verwendet.
3534
Page 20

Wenn Sie den Auto Sync Time Server einschalten, können Sie die
Synchronisierungsfrequenz einstellen oder Sie wählen Sync jetzt.
Firmwareupgrade
Hier können Sie die aktuelle Version Ihrer Datenhubrmware einsehen.
Hier können Sie die Zeit für den Datenhub manuell einstellen.
Hier können Sie die Firmware upgraden.
Zum Upgraden der Firmware befolgen Sie die folgenden Schritte:
1. Laden Sie die Firmware von der RAVPower-Webseite herunter:
http://www.ravpower.com/downloads-RP-WD03.html
2. Entpacken Sie die heruntergeladene Datei.
3. Schließen Sie ein USB-Speichergerät an Ihren Datenhub an (z.B. eine
externe Festplatte oder einen USB-Stick).
4. Stellen Sie eine kabellose Verbindung zwischen Ihrem Mobilgerät und dem
Datenhub her.
3736
Page 21

5. Öffnen Sie den Browser und geben Sie 10.10.10.254 in die Adresszeile ein.
6. Einstellungen→Systemeinstellungen→Firmwareupgrade→Suche, Suchen
Sie die Datei.
7. Klicken Sie auf Firmwareupgrade.
Werkseinstellungen
Es gibt zwei Möglichkeiten, einen Reset beim Datenhub durchzuführen:
1. Harter Reset
Benutzen Sie einen langen, dünnen Gegenstand, um den Resetknopf
zu drücken (neben dem USB-Anschluss). Halten Sie den Resetknopf 10
Sekunden lang gedrückt, bis die WLAN-LED blinkt. Hören Sie auf den Knopf
zu drücken und warten Sie bis der Datenhub neustartet
2. Wiederherstellen der Werkseinstellungen:
Klicken Sie auf dem Computer auf beiWiederherstellen der
Werkseinstellungen Einstellungen → Speichern, warten Sie auf den Neustart.
Sie müssen 5 Minuten warten, während das System aktualisiert wird. Nach
Abschluss der Aktualisierung haben Sie das Firmwareupgrade erfolgreich
durchgeführt.
Stellen Sie sicher, dass der Akkustand Ihres Datenhubs noch mindestens 50 %
beträgt (2 blaue LEDs leuchten), bevor Sie einen Reset durchführen.
Dadurch werden alle Kongurierungseinstellungen auf die folgenden
Standardwerte zurückgesetzt.
SSID: FileHub-XXXX
Netzwerkpasswort: 11111111 (achtmal eins)
Benutzername: admin
Benutzerpasswort: (Es gibt kein Passwort. Loggen Sie sich ohne Passwort ein.)
Alle Änderungen, die Sie an diesen Einstellungen vorgenommen haben
werden rückgängig gemacht und der Standard wieder hergestellt.
3938
Page 22

Wizard
Durch einen Klick auf Wizard gelangen Sie zum
Schritt-für-Schritt Assistenten für die Grundkongurierung.
18 Erläutert die Einrichtung des Datenhubs von Anfang an.
Powerbank
Der RP-WD03 Datenhub verfügt über einen internen 6000 mAh Akku (auch
Powerbank genannt), mit dem Sie Ihre Mobilgeräte unterwegs auaden können.
Den Datenhub auaden
Laden Sie den Datenhub auf, wenn der Akkustand weniger als 25 % beträgt.
Dadurch stellen Sie sicher, dass die Powerbank in Notfällen einsatzbereit ist.
Um das Gerät aufzuladen:
1.Stecken Sie den USB-Stecker des USB-Kabels in ein Netzteil oder
eine USB-Stromquelle.
2.Stecken Sie den Micro-USB-Stecker des USB-Kabels in den
Ladeanschluss des Datenhubs.
3.Die Stromanzeige blinkt während des Ladevorgangs. Sobald das Gerät
vollständig aufgeladen ist, stoppt das Blinken und die Anzeige leuchtet
konstant, bis das Kabel entfernt wird.
Wir empfehlen die Verwendung eines USB-Netzteils mit einem Stromausgang
von bis zu 1,0 A zur Auadung des Datenhubs. Ein Ladegerät mit einem höheren
Ausgangsstrom als 1,0 A kann den internen Akku beschädigen.
►Einige Geräte (z.B. iPhone, iPad, usw.) haben einen, vom Standard
abweichenden, Micro-USB-Anschluss. Das mitgelieferte USB-Kabel kann
nicht zur Aufladung dieser Geräte benutzt werden. Bitte verwenden Sie in
diesem Fall, das originale Ladekabel des Geräts.
Wartung des Datenhubs
Lagerung
Falls Sie den Datenhub für eine längere Zeit nicht benutzen, lagern Sie ihn an
einem kühlen, trockenen Ort und achten Sie darauf, dass die Abdeckung
der Anschlüsse geschlossen ist. Zu Ihrer eigenen Sicherheit lagern Sie den
Datenhub nicht an Orten:
• die schlecht belüftet sind oder deren Luftfeuchtigkeit über 90 % beträgt.
• mit Temperaturen von über 60 °C oder unter –10 °C.
Reinigung
Zum Entfernen von Schmutz und Flecken, wischen Sie die Oberfläche mit
einem weichen Stofftuch oder Fensterleder. Üben Sie dabei keinen Druck
auf das Gerät aus, sonst kann es zu Kratzern führen.
Sicherheitshinweise
Nicht fallen lassen: Durch starke Erschütterungen oder Vibrationen können zu
Fehlfunktionen führen.
Trocken halten: Das Produkt ist nicht wasserdicht. Der Kontakt mit Wasser
oder eine hohe Luftfeuchtigkeit können zu Fehlfunktionen führen.
Geräte auaden
Zur Auadung von Geräten führen Sie folgende Schritte aus:
1.Stecken Sie den USB-Stecker des Ladekabels in einen der USB-Anschlüsse
des Datenhubs.
2.Stecken Sie den Micro-USB-Stecker des Ladekabels in das aufzuladende Gerät.
3.Die Auadung startet automatisch nach ein paar Sekunden.
► Bitte benutzen Sie den Datenhub nicht zur Aufladung von Geräten, deren
Stromeingang nicht 5 V beträgt.
Wartung des Akkus
Beachten Sie folgende Sicherheitshinweise bei der Verwendung des
Datenhubs:
► Setzen Sie das Produkt keiner Hitze aus.
► Halten Sie die Ladeanschlüsse sauber.
►Falls Sie den Datenhub für eine längere Zeit nicht verwenden, lassen Sie
den Akku leerlaufen und lagern Sie ihn bei einer Temperatur von 15 °C bis
25 °C. Laden Sie den Akku alle 6 Monate mindestens einmal vollständig auf.
4140
Page 23

► Die gleichzeitige Aufladung von Geräten während der Aufladung des
Datenhubs kann den Akku des Datenhubs beschädigen.
► Wiederholtes Ein- und Ausschalten des Datenhubs bei vollständig
entleertem Akku verkürzt die Akkulebensdauer. Ein vollständig entleerter
Akku muss vor der Verwendung aufgeladen werden.
Fehlerbehebung
Falls der Datenhub nicht wie erwartet funktioniert, suchen Sie bitte zuerst
nach einer Lösung in dieser Liste, bevor Sie den RAVPower-Kundendienst kontaktieren.
F:Warum bekomme ich keine Verbindung zum Datenhub, nach Änderung
des SSID-Passworts?
A: Bitte löschen Sie das alte Passwort aus dem Speicher Ihres Smartphones
80. Falls das nicht funktioniert, führen Sie beim Datenhub einen Reset
durch 105.
F: Warum verlangsamt sich die Netzwerkgeschwindigkeit im Bridgemodus?
A: Dies liegt daran, es verwendet die gleiche Radio / Frequenz (2,4 GHz),
um eingehende und ausgehende Pakete von Kunden zu akzeptieren,
wie sie tut, um die Pakete an die nächste WLAN-Router zu übermitteln
und zu akzeptieren. So effektiv Sie die Hälfte der Bandbreite zu
bekommen, da jedes Paket muss über die Luft zweimal gehen - vom
Client an den FileHub, dann vom FileHub auf die Wi-Fi-Router. Dies ist
der Industriestandard mit fast allen Routern mit einem Bridge-Modus.
Für diejenigen, die immer wieder zu verwenden Media-Streaming oder
Echtzeit-Netzwerk-Spiele, die wir empfehlen, statt AP-Modus, um das
Wireless-Netzwerk mit weniger Auswirkungen zu Höchstleistungen zu erweitern.
Fehlermeldungen
Anzeige Lösung
Wechseln Sie das
Falsches Dateiformat
Kein Speicher
verfügbar
Akkustand kritisch.
Abschaltung in 30
Sekunden.
Fehler durch
Netzwerkausfall!
USB-Gerät oder
den Browser für das
Upgrade der Firmware
Schließen Sie einen
USB-Speicher (NTFS/
FAT16/FAT32) an den
Datenhub an
Laden Sie den
Datenhub auf
Überprüfen Sie die
Verbindung zwischen
Gerät und dem
Datenhub. Schließen
Sie das Gerät neu an.
116
116
123
11
F: Warum bekomme ich keinen Internetzugang durch den Datenhub?
A: Bitte prüfen Sie, ob Ihr Datenhub mit einem verkabelten oder kabellosen
Netzwerk verbunden ist 31. Ohne Anschluss an ein Netzwerk kann
der Datenhub sein eigenes LAN erstellen, allerdings ohne Internetzugang
4342
Page 24

Hardwarespezikationen Softwarespezikationen
Produktname Datenhub
Modellname RP-WD03
Prozessor
Flash
Speicher
WLAN
WAN Anschluss
Schnittstelle
Akkumulator
Betriebsbedingu
ngenBetriebsbe
dingungen
Produktmaße
Emission (EMI),
Sicherheit&andere
Zertizierungen
Modell MTK 7620
Frequenz MIPS24KEc 360 MHz
Typ SPI Flash
Kapazität 8 MB SPI Flash
Typ SDRAM
Kapazität 32 MB * 16 Bits(64 MB)
Standard 802.11 b/g/n
Transceiver 1TX 1RX
Frequenz 2,4 GHz
Antenne Chipantenne
Geschwindigkeit 300 Mbps
Protokoll Ethernet
Geschwindigkeit 100 Mbit/s
Akku-LED (blau, 4 Stück)
WLAN LED (blau/grün)
Einschaltknopf
Resetknopf wiederherstellen der Werkseinstellungen
USB-Geräteschnittstelle
USB-Host-Schnittstelle
WAN-Anschluss
Kapazität 6000 mAh 2x18650 Akku
Eingangsstrom 1A
Ausgangsstrom 1A
Überspannungsschutz bis zu 1 A von CMOS PWM
Betriebstemperatur: 5°C bis 35°C
Temperatur (kein Betrieb): 0°C bis 60°C
Luftfeuchtigkeit: 5% - 90% (nicht kondensierend)
Luftfeuchtigkeit (kein Betrieb): 5% - 90 % (nicht kondensierend)
96 mm x44 mm x 44 mm (L x B x H)
FCC Class B
CE
LEDs zeigen den verbleibenden Akkustand an:
1 LED = 0-25% 2 LEDs = 26-50%
3 LEDs = 51-75% 4 LEDs = 76-100%
Die WLAN-LED zeigt den Status der
Systeminitiierung.
LED blinkt blau: Kernel wird geladen
LED blinkt nicht mehr blau:
Systeminitiierung abgeschlossen
LED leuchtet grün: Internetverbindung erfolgreich
1.Ein-/Ausschalten (3 Sekunden lang drücken)
2.Überprüfung des Akkustands (kurz drücken)
Micro-USB 2.0 zur Auadung des Akkus, bis
zu 1,6 A Strom
Nach dem Einschalten kann über WLAN
auf einen USB-Speicher zugegriffen
werden.
Kann Ihr Mobilgerät mit bis 1 A
Strom auaden (iPhone und andere
Smartphones).
RJ45 100 Mbit/s
Sprachauswahl zur Auswahl der Sprache
Firmwareupgrade
Systemeinstellungen
Dateisystem NTFS
Datei Service
HTTP Service
Zugangskontrolle
USB-Speicher
Verwaltung
Kongurationseinstellungen
Wiederherstellen der
Werkseinstellungen
FAT16/FAT32
CIFS Protokoll
Samba Service
Medienserver unterstützt DLNA-kompatible Geräte
OS
WebDAVProtokoll
Passwortschutz
Speicheranzeige
Partitionsgröße und verbleibender Speicher
zum upgraden der Firmware über
Webbrowser
zum Sichern und Abrufen von
Einstellungen der Systemkonguration
zum Wiederherstellen der
Standardeinstellungen, die vom Hersteller
vorgegeben werden
A) unterstützt Microsoft Windows NTFS
Dateisystem
B) Anwendungstool:
· Tuxera NTFSTool zurDateisystem
Einrichtung
· NTFS Dateisystem Inspektions- und
Reparaturtool
A) unterstützt Microsoft Windows FAT16/
FAT32 Dateisystem
A) Anwendungswerkzeuge:
FATDateisystem Inspektions-und
Reparaturtool
bietet gemeinsame Dienste für Dateien
für Clients in Microsoft-Netzwerken
bietet gemeinsame Dienste für Dateien
und Drucker für Clients in MicrosoftNetzwerken und Unix-artigen Netzwerken
Ein integrierter Browser, der herkömmliche
Betriebssysteme unterstützt, wie Windows,
Linux, Mac OS und Smart Terminal zur
einfachen Verwaltung
Macht aus dem Web ein les- und
beschreibbares Medium, ermöglicht das
Editieren und Verwalten von Dokumenten
und Dateien, die auf World Wide WebServern gespeichert sind.
A) WLAN Zugangskontrolle:
· keine
· WPA
· WPA2
· WPA&WPA2
B) WebZugangskontrolle
· PasswortLogin
C) Samba Zugangskontrolle
· PasswortLogin
Standardsicherheit:
A) Authentizierung mit Passwort
11111111
B)Keine Authentizierung
C)Keine Authentizierung
4544
Page 25

Netzwerkverwaltung
Anwendungsprogramme
Dateiformate
WAN Einstellungen
LAN Einstellungen
WLAN-Einstellungen
Client
Android Client
iOS Client
A) Statische IP
B) Dynamische IP
A) Atomic100 IP
B) Subnetzmaske
C) DHCP Server
D) Standard Gateway
E) Standard DNS
A) WLANModus
B) WLAN Grundeinstellungen
C) WLAN Sicherheit
A) Windows XP/2003/Vista/7/8, Linux,
Unix, Mac
B) Android: Tablett, Smartphone
C) iOS: iPhone
A) Audio: MP3, AAC, m4a, wavund aiff
B) Video: MP4, MOV, M4Vund AVI
C) Foto: jpg, tiff, bmpund gif(Bild)
D) Dokument: Keynote, Numbers, Page,
Excel Word, PPT, PD Fund txt
A) Audio: MP3
B) Video: MP4
C) Foto: jpgundpng
D) Dokument: txt, Word, Excel, PPTund PDF
Hinweis: Die Unterstützung anderer
Dateiformate ist abhängig von der
Leistung des Android-Betriebssystems
Garantie und Kundendienst
Ab dem Kaufdatum beim autorisierten Händler unterliegt dieses Produkt
der 12-monatigen RAVPower® Garantie. Falls das Produkt aufgrund eines
Herstellungsfehlers defekt sein sollte, kontaktieren Sie bitte unverzüglich den
RAVPower® Kundendienst (per E-Mail support.de@ravpower.com), um Ihren
Garantieanspruch geltend zu machen. Wir werden Ihnen Anweisungen für
die korrekte Rücksendung des defekten Produkts geben.
Folgende Fälle sind von der RAVPower® Garantie ausgeschlossen:
• Produkte, die aus zweiter Hand, gebraucht oder bei einem unautorisierten
Händler gekauft wurden.
• Schäden durch falsche Anwendung, Feuer, Chemikalien oder Feuchtigkeit.
• Schäden durch Naturkatastrophen.
• Produkt wurde demontiert oder modiziert.
Eine erfolgreiche Produktregistrierung unter www.RAVPower.com/
productregistration verlängert die Produktgarantie um sechs zusätzliche
Monate auf insgesamt 18 Monate Produktgarantie, gültig ab dem
Kaufdatum beim autorisierten Händler.
► Rücksendungen ohne Autorisierung des Händlers werden nicht akzeptiert.
Senden Sie keine Produkte zurück ohne den vorher den Kundendienst von
RAVPower zu kontaktieren.
► Wir bieten unsere Garantie nur für Produkte an, die bei einem autorisierten
RAVPower® Händler gekauft wurden.
Kontakt
Falls Sie Fragen zu RAVPower Produkten und Dienstleistungen haben,
kontaktieren Sie bitte den RAVPower Kundendienst.
4746
Page 26

www.ravpower.com
NORTH AMERICA
E-mail: support@ravpower.com (US)
support.ca@ravpower.com(CA)
Tel: 1-888-456-8468
(Monday-Friday: 9:00 – 17:00 PST)
Address: 2228 Junction Ave, San Jose, CA 95131
EUROPEAN UNION
E-mail: support.uk@ravpower.com (UK)
support.de@ravpower.com (DE)
support.fr@ravpower.com (FR)
support.es@ravpower.com (ES)
support.it@ravpower.com (IT)
EU Importer: ZBT International Trading GmbH,
Lederstr 21a, 22525 Hamburg,
Deutschland
ASIA PACIFIC
E-mail: support.jp@ravpower.com (JP)
 Loading...
Loading...