RAVPower RP-WD03 User manual

RAVPower
RP-WD03
Advanced User Guide

Thank you for your purchase of the RAVPower RP-WD03 FileHub. To get
the most from your FileHub, please be sure to read all instructions
thoroughly.
Symbols and Conventions
To make it easier to find the information you need, the following symbols
and conventions are used:
This icon marks notes; information that should be read before using
the FileHub.
This icon marks references to other pages in this manual.
Menu items, options, and messages displayed in the admin setup page
are shown in bold.
FileHub Settings
The explanations in this manual assume that default settings are used.
2
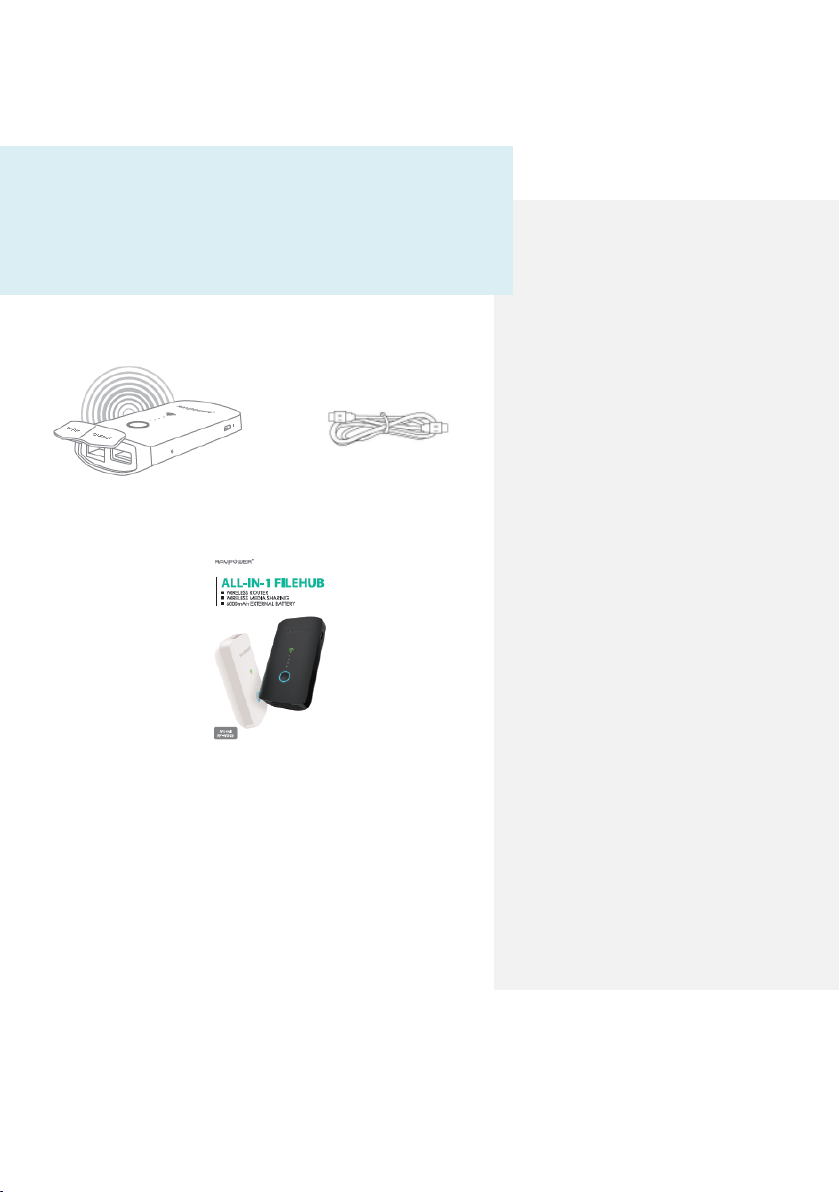
Package Contents
Quick Installation Guide
HT-WD03 FileHub
Cable
Confirm that the package contains the following items:
3
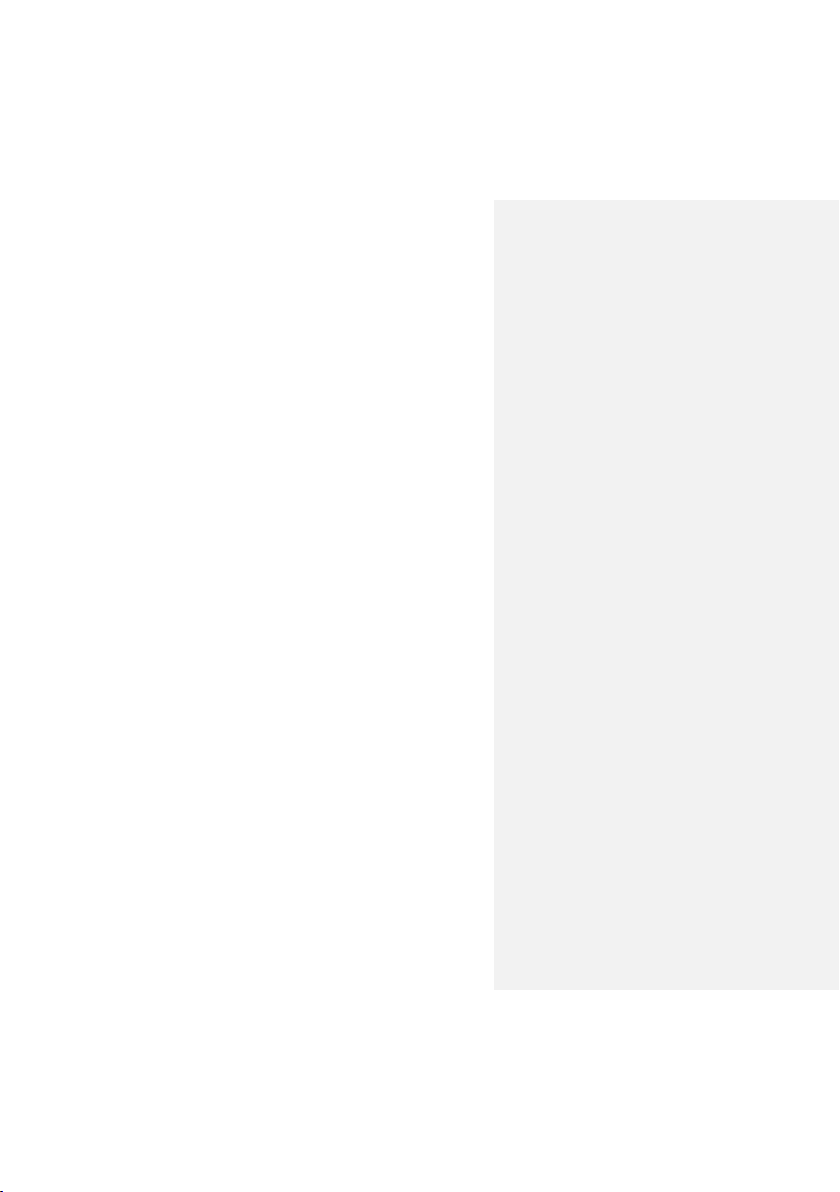
Contents
Package Contents .............................................................................. 3
Getting to Know the FileHub ........................................................... 7
Features .............................................................................................. 9
Wireless Sharing ............................................................................... 9
Travel Router .................................................................................... 9
External Battery Pack ....................................................................... 9
Configure the FileHub ..................................................................... 10
Connection ..................................................................................... 10
More Features ................................................................................. 23
Wireless Sharing ............................................................................ 23
Travel Router ................................................................................. 30
Access Point Mode ..................................................................... 30
Router Mode .............................................................................. 31
Bridge Mode ............................................................................... 43
System Tools .................................................................................... 54
Language......................................................................................... 54
Symbols .......................................................................................... 56
Main Page ....................................................................................... 57
4

Explorer .......................................................................................... 58
Information ..................................................................................... 65
User Settings ................................................................................... 71
Admin ......................................................................................... 71
Guest........................................................................................... 73
Network Settings ............................................................................ 74
Host Name .................................................................................. 75
SSID Settings ............................................................................... 77
Mac Address ............................................................................... 81
Region & Wi-Fi Channel .............................................................. 82
Hide SSID..................................................................................... 83
DHCP Settings ............................................................................. 85
Service Settings............................................................................... 88
Samba Service ............................................................................. 88
DLNA Service............................................................................... 89
System Settings .............................................................................. 96
Time Settings .............................................................................. 97
Firmware Upgrade .................................................................... 101
Factory Default ......................................................................... 106
5

Wizard........................................................................................... 108
Battery Backup .............................................................................. 109
Charge FileHub ......................................................................... 109
Charge Devices ......................................................................... 110
Caring for the FileHub................................................................... 111
Storage ...................................................................................... 111
Cleaning .................................................................................... 111
Caution ............................................................................................ 112
Caring for the Battery ............................................................... 112
Troubleshooting ............................................................................ 113
Error Messages .............................................................................. 115
Hardware Specifications .............................................................. 116
Software Specifications ................................................................ 120
Warranty and Support.................................................................. 124
Contact ............................................................................................ 125
6
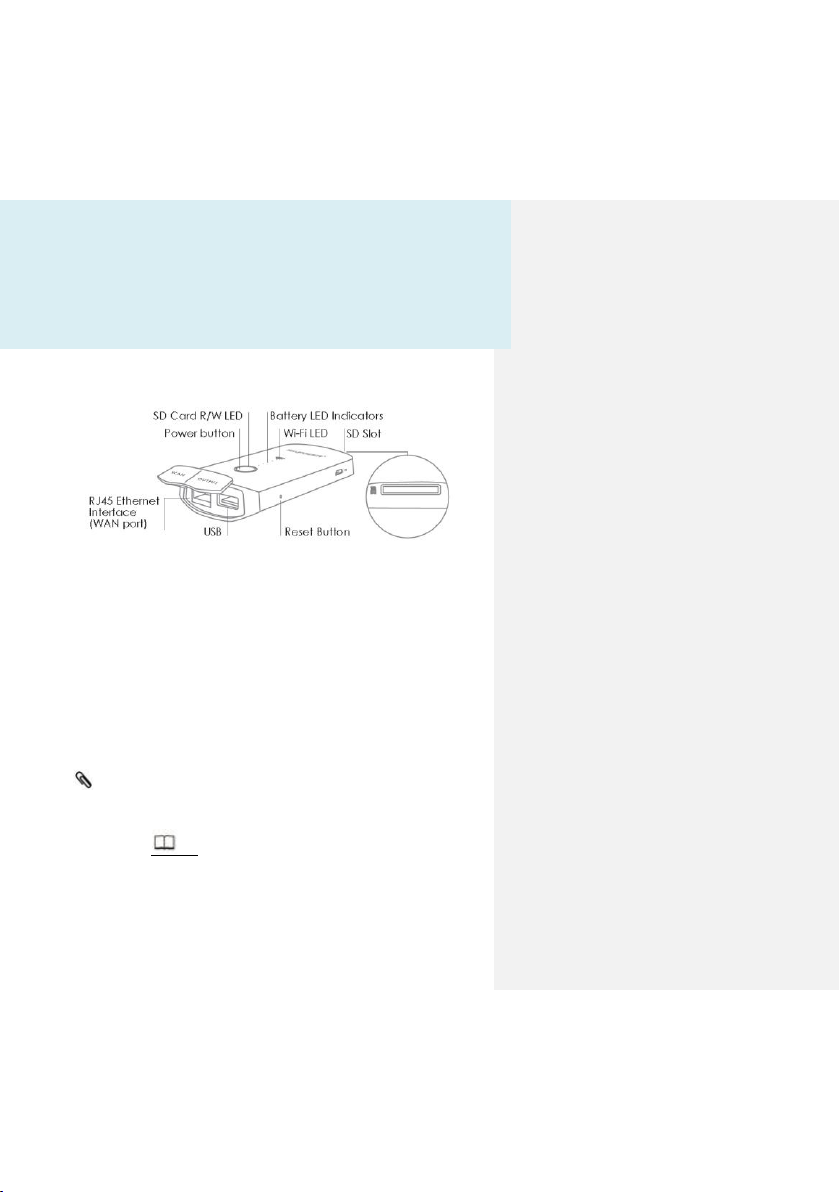
Getting to Know the FileHub
Take a few moments to familiarize yourself with the FileHub
Power Button:
Short Press (1 second): Activates battery LED indicators
Long Press (3 seconds): Activates Internet/LAN
Battery LED Indicators:
Indicates how much battery is left:
1 LED: 0-25%
2 LEDs: 26-50%
3 LEDs: 51-75%
4 LEDs: 76-100%
If you long press the power button and all lights flash, the remaining
battery capacity is not enough to turn on the FileHub. Please recharge
your FileHub ( 110)
7

Wi-Fi LED:
Flashing Blue: System loading
Solid Blue: System loaded
Flashing Green: Connecting to the Internet
Solid Green: Connected to the Internet
SD Card R/W LED:
Flashing Blue: SD card is reading or writing
Off: No SD Card Available
RJ45 Ethernet Port:
Connect to your existing router/modem to set the FileHub to
AP/Bridge/Router modes.
USB Port (Output: 5V/ 1A):
To connect to your USB storage and to charge your devices
Micro USB Port (Input: 5V/ 1A):
Charge your FileHub
Reset Button:
Press with a small pin for 10 seconds to reset your FileHub
8
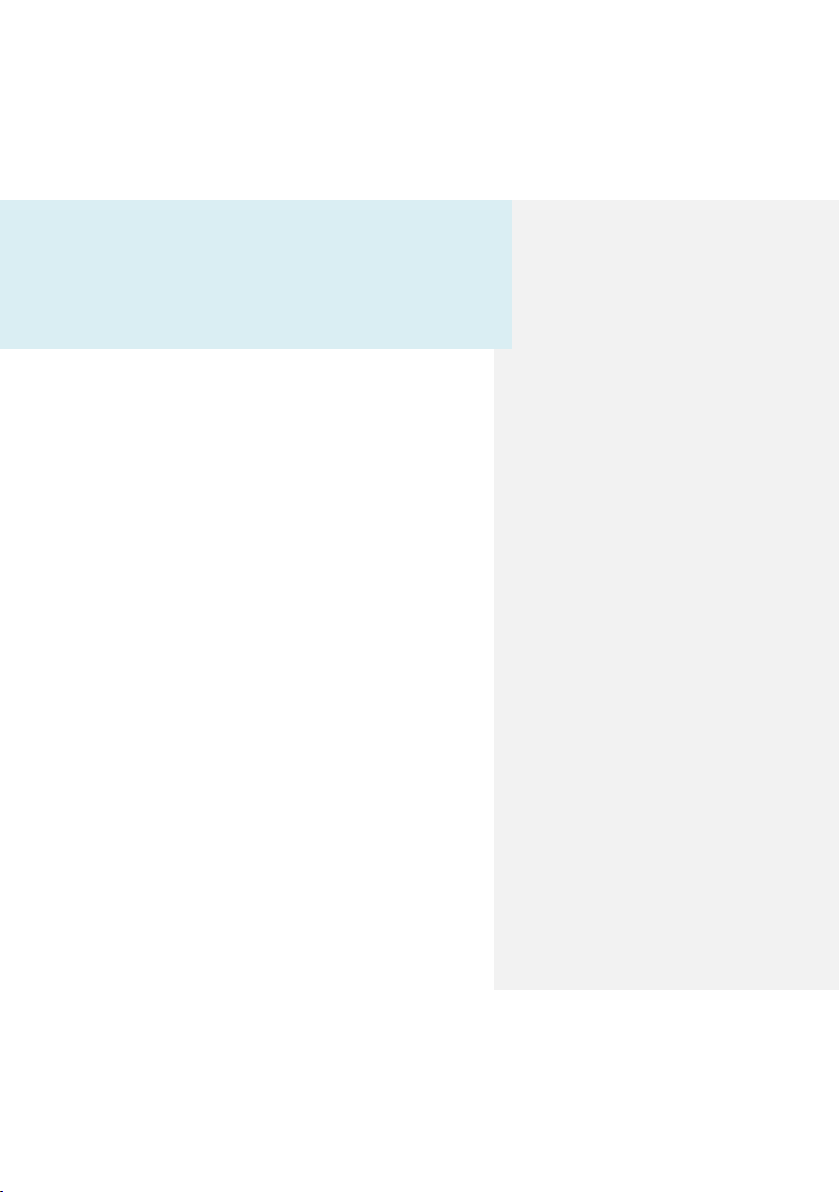
Features at a Glance
Wireless Sharing
- Share files from the attached USB storage to smartphones, tablets, or
other devices that are connect to the FileHub
- Share files from a USB Hub with up to 4 USB flash drives
- Connect Google Chromecast to your FileHub and play videos and music
on your connected USB storage through Chromecast to the big screen.
Travel Router
- AP Mode: Plug in an Ethernet cable and it will take a wired signal and
turn it wireless
- Bridge Mode: Never pay for multiple network connections, use the
FileHub to connect and share connections
- Router Mode: When connected to a DSL or cable modem, it works as
a regular router.
External Battery Pack
- 6000 mAh external battery charger capable of charging most
smartphones 2-3 times.
9

Configure the FileHub
Connection
The FileHub WD03 can create a local wireless network (without internet
access). Central functions are performed through the local network. To
connect the FileHub wirelessly, please follow the steps below:
Note: Example below shows Android OS
1. Press the power button for 3 seconds to turn on the device. Wait for
the Wi-Fi indicator to be ready.
10
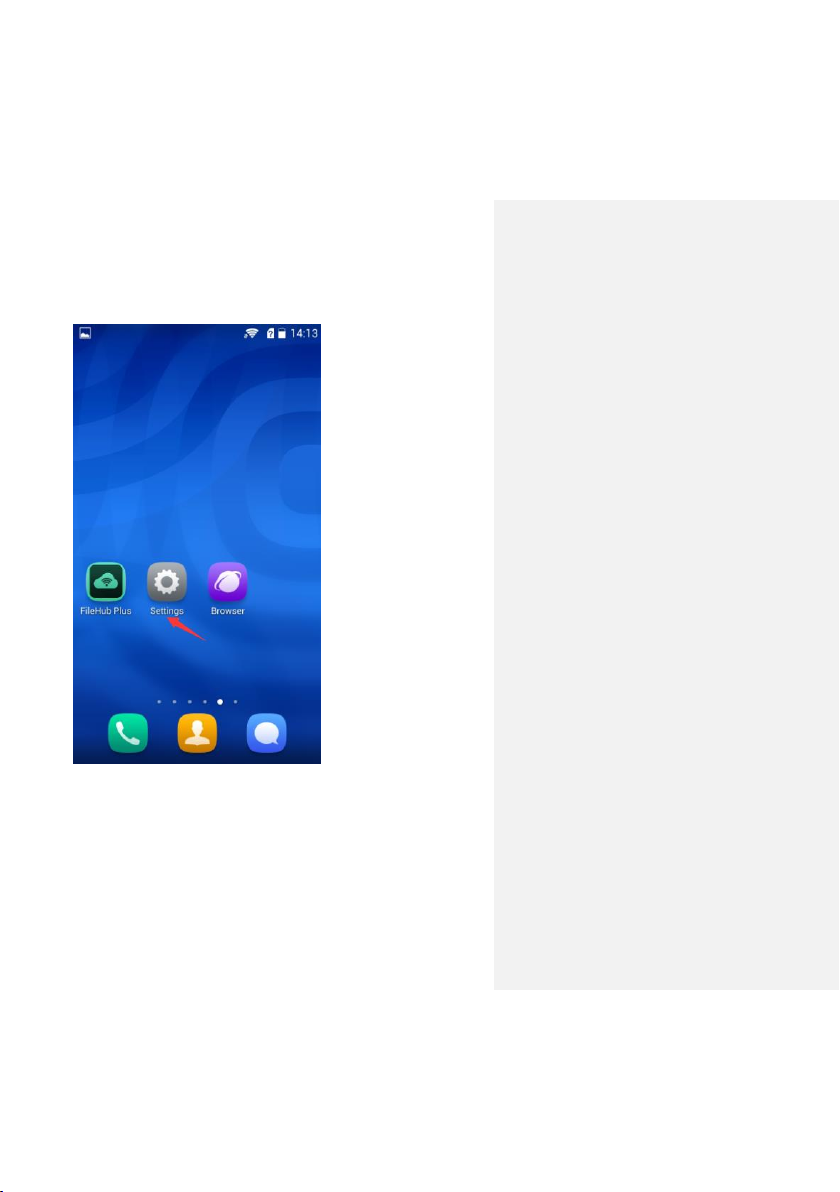
2. Click Settings on your phone.
3. Click WLAN and open the Wi-Fi.
11

12

4. Select FileHubPlus-XXXX.
13

5. Enter the default password: 11111111, and click Connect.
14
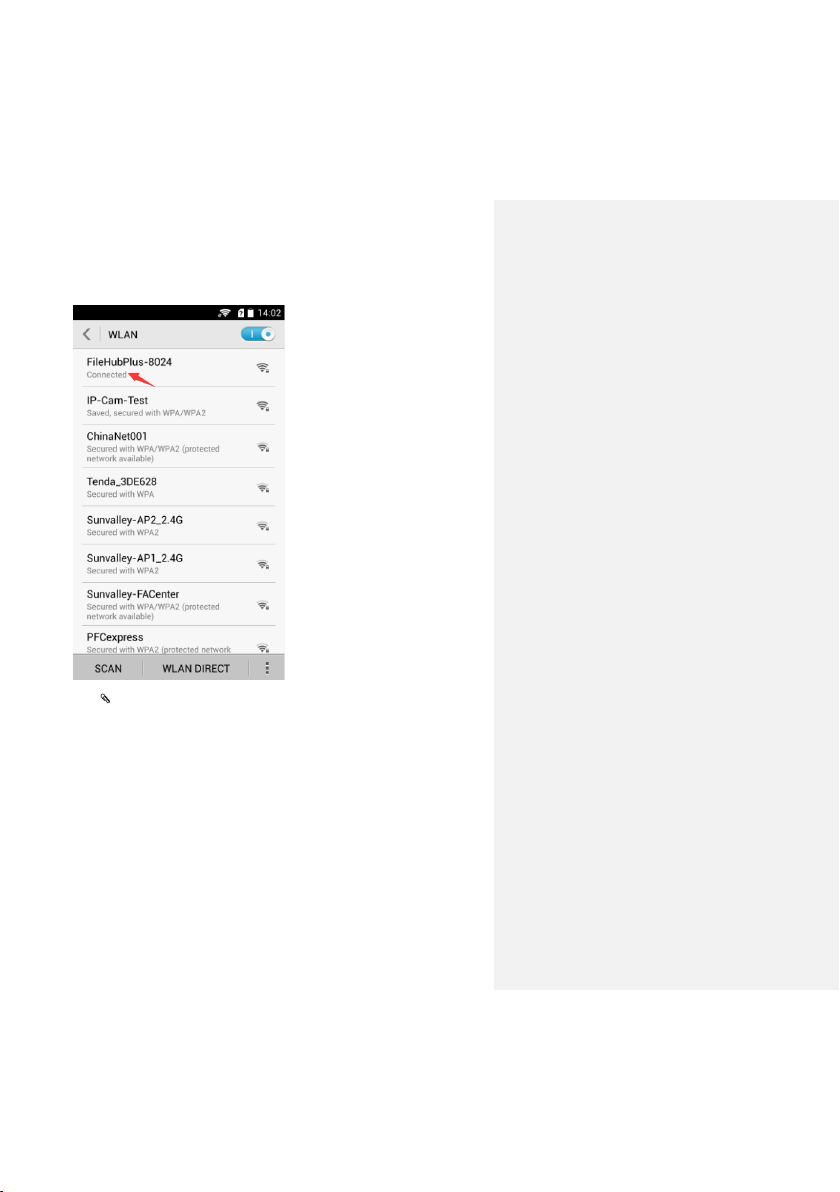
The same process applies for iPhone and other Smartphones
when connecting the FileHub to local Wi-Fi.
6. Open Browser, enter 10.10.10.254 in the URL box.
15

16
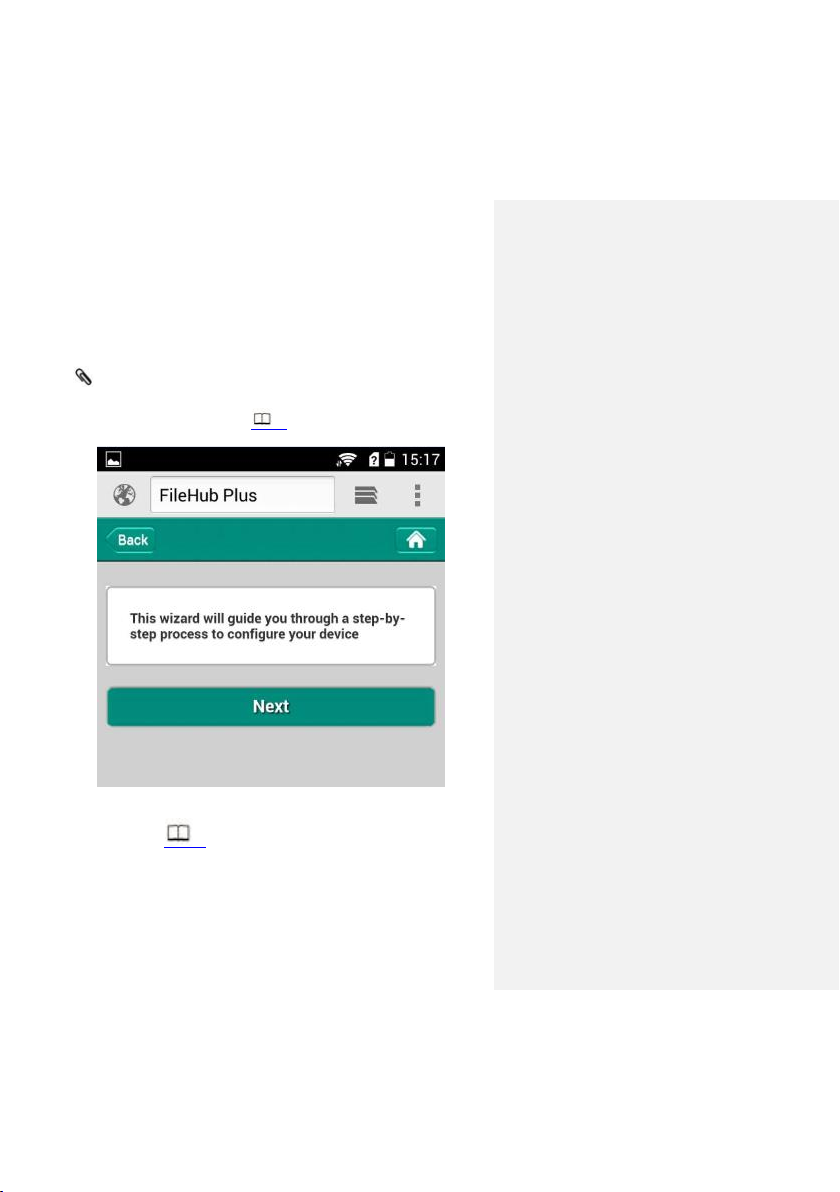
7. Log in with default user name: admin, no password by default.
8. Then you will be prompted to the Setup Wizard .
The wizard only helps you to connect your FileHub to the Internet.
To get more usage, please visit 24 to get the full guide.
9. Click Next and set up the Internet connection on this page.
(Please click 31 to get all modes for wired/wireless access)
10. Click Scan to search for available Wi-Fi connections. Select your
17

Wi-Fi and enter the password.
11. Click Next, then you can change the default FileHub Wi-Fi SSID and
password to what you want.
18

To get more information about the Wi-Fi & LAN settings, please click
76
12. Click Next and then you can change the password of the admin
account.
19

13. Click Next, you will then be prompted to wait 2 minutes while the
system reboots. After the system has successfully rebooted, please
reconnect to the FileHub wirelessly. Your FileHub will now connect
to the Internet.
The Wi-Fi LED indicator will turn to green.
20

If you change the SSID and password of the FileHub, you may need to
forget the password of the FileHub from your phone first. 76
21

批注 [t1]: Note to Paul: use a photo of the RAVPower
website instead of a news website.
22
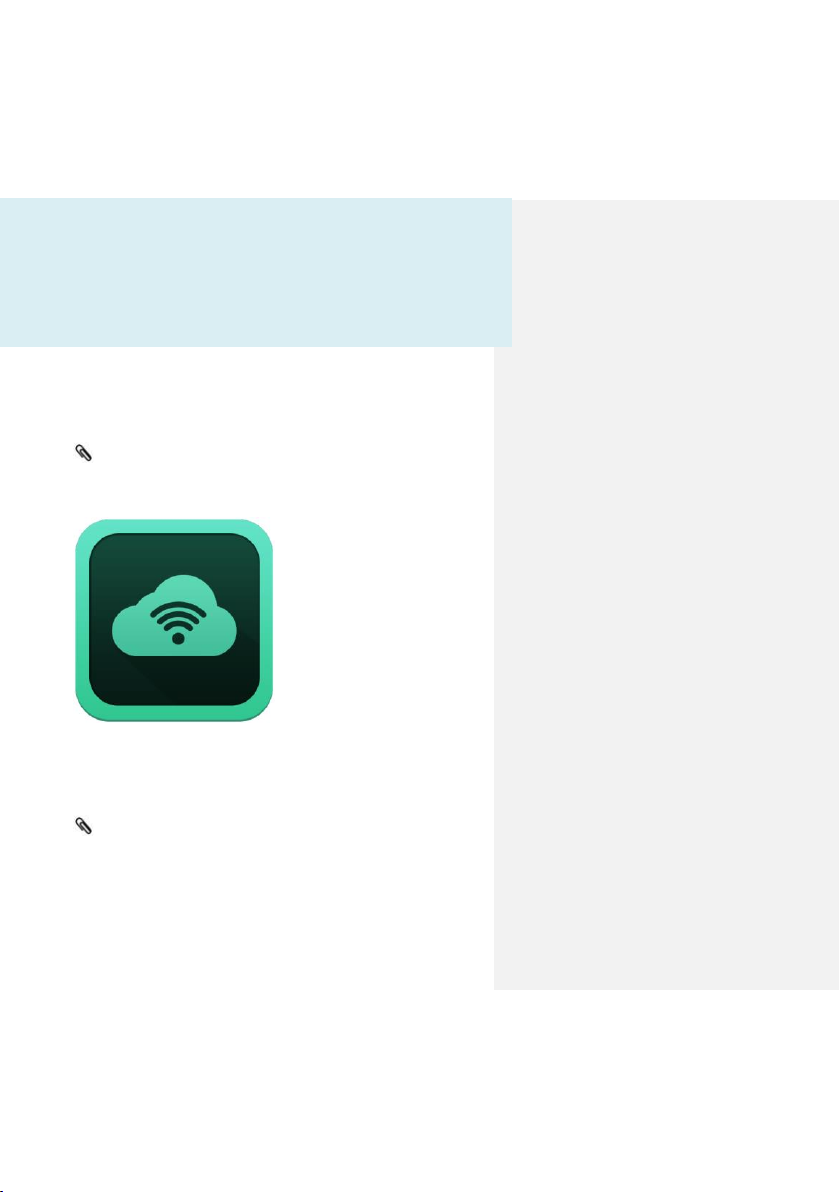
More FileHub Features
Wireless Sharing
You can create your own wireless personal media sharing center.
Download the "FileHub Plus" app from the Apple App Store or
Google Play first. You may also download it from the RAVPower website:
www.RAVPower.com
Example: Android
1. Insert a USB thumb drive, a card reader (up to 64GB), or a USB HHD
(supported formats: NTFS/FAT16/FAT32, up to 4TB) into the USB port
of the FileHub, then switch on the FileHub.
RP-WD03 supports a USB hub with up to 4 USB devices (2 hard
disks max)
2. Download the app FileHub Plus from Google Play to your Android
23

phone.
3. Connect your phone to the FileHub wirelessly.
4. Run the FileHub Plus app.
Also you can access the USB storage via the admin web end
10.10.10.254 ( 58). To get full use of wireless sharing, please
download the FileHub Plus app.
24
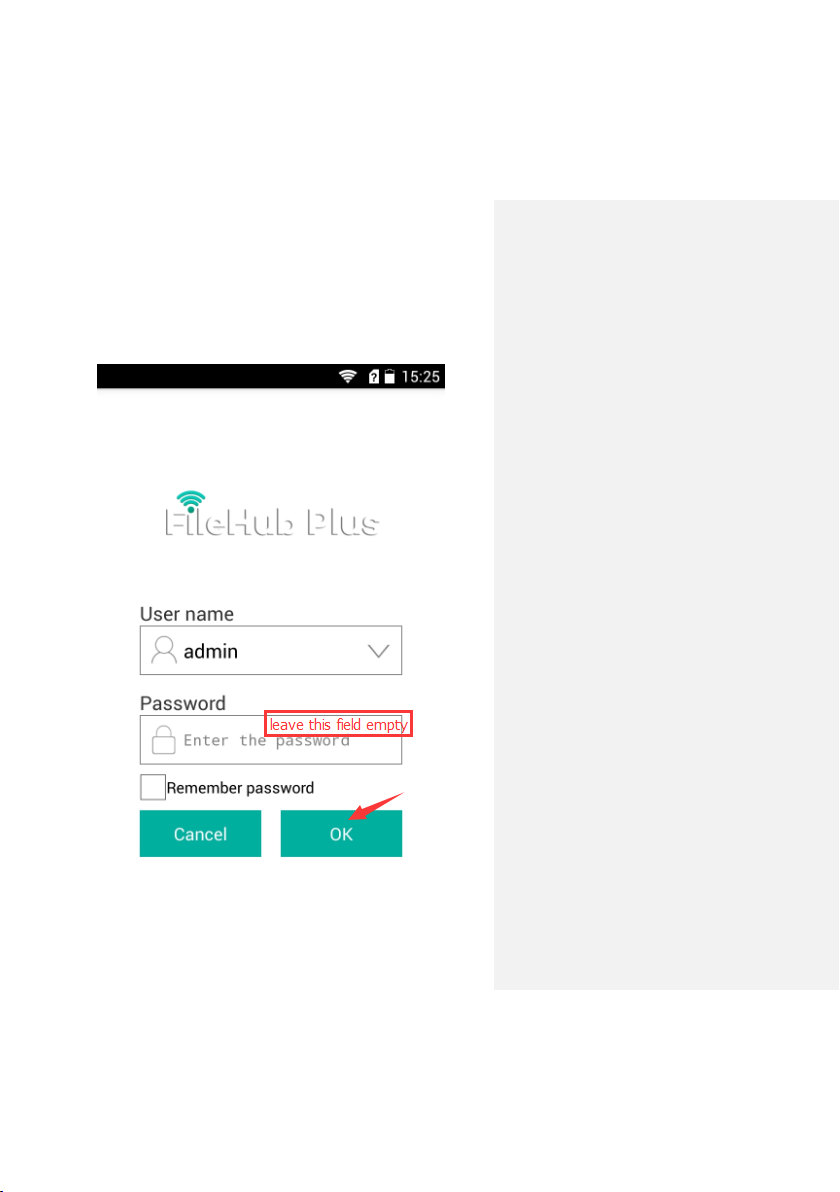
5. Login with the default user name “admin” and leave the password
field empty. (The username and password are the same as the key
you use to login to the admin configuration page 10.10.10.254).
25

6. Tap on File/Folder, and select FileHub Plus. All of the contents can
be found under the main folder UsbDisk2_Volume1.
26

27

7. Tap on Local device. All of the contents on the phone can be read.
28
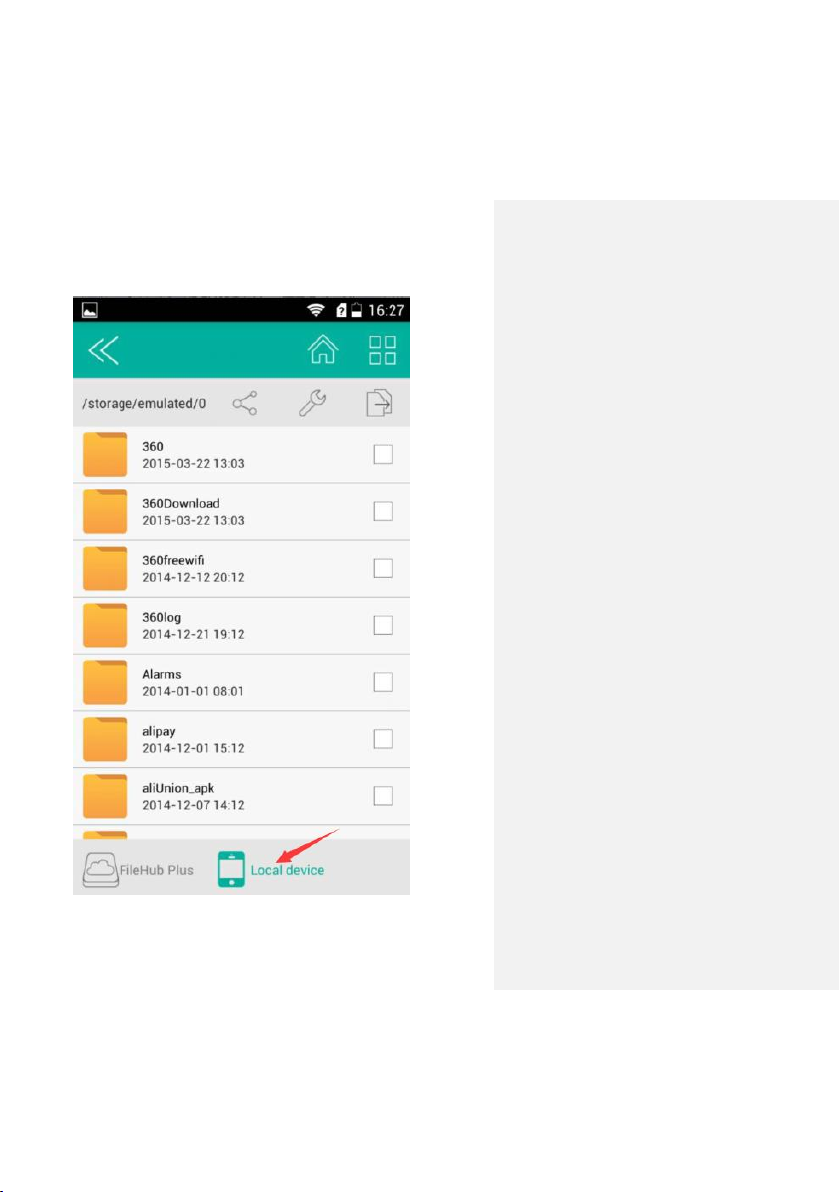
29

If you need specific instructions for the FileHub Plus app, please
refer to the instructions listed on the RAVPower website
www.RAVPower.com
Travel Router
Similar settings can also be performed on any Mac, or on mobile
devices such as phone, tablet, etc.
Access Point Mode
Example: Android
FileHub will automatically become an access point once you:
1. Power on the FileHub.
2. Plug a network cable from a well-established router to the FileHub,
and wait for the blue Wi-Fi indicator light to stop flashing and remain
steady.
3. Connect your phone to the FileHub wirelessly.
After this the FileHub will connect to the Internet.
No need to change any parameters once it becomes an Access
Point.
30
 Loading...
Loading...