
P
PL
Instrukcja obsługi
EN
Instructions for use
CS
Návod k obsluze
SK
Návod na obsluhu
DE
Installationsanleitung
RU
Руководство по эксплуатации
TYPHOON
AVAGO 3050
GAMING MOUSE
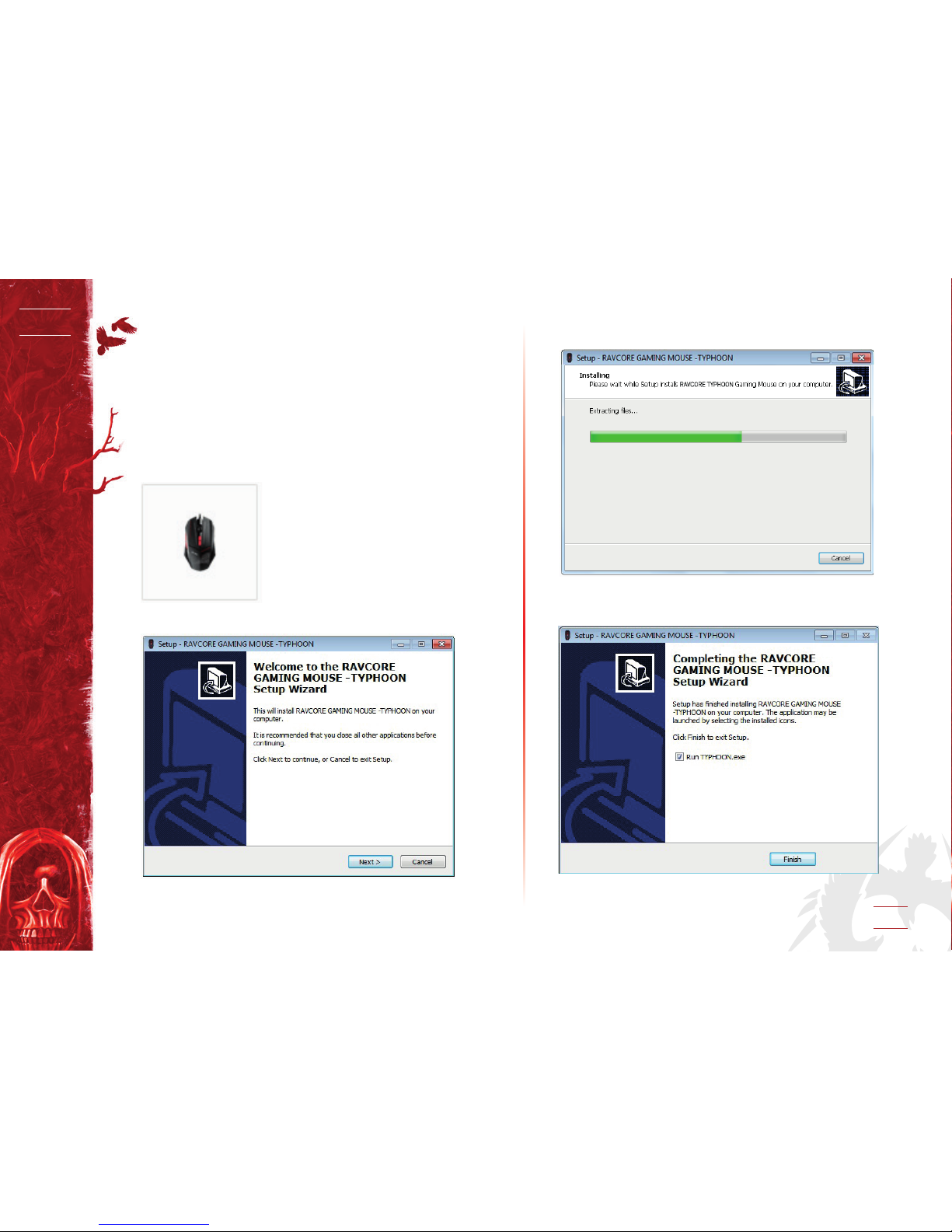
TYPHOON
AVAGO 3050
GAMING MOUSE
2
PL
WYMAGANIA SYSTEMOWE
• system operacyjny Windows XP/Windows Vista/ Windows 7/
Windows 8, Windows 8.1, Windows 10
• Port USB (1.1/2.0)
• 30 MB wolnego miejsca na dysku.
INSTALACJA
Najpierw podłącz mysz do komputera. Następnie pobierz
sterowniki ze strony Ravcore. Uruchom plik setup.exe i wykonaj
kolejno kroki, by zainstalować sterowniki.
1. Kliknij „NEXT” („dalej”).
2. Wybierz folder docelowy, a następnie kliknij „NEXT”.
3. Rozpocznie się instalacja. Po chwili pojawi się okno opcji. Gdy
instalacja zakończy się – kliknij „Finish” („Zakończ”).
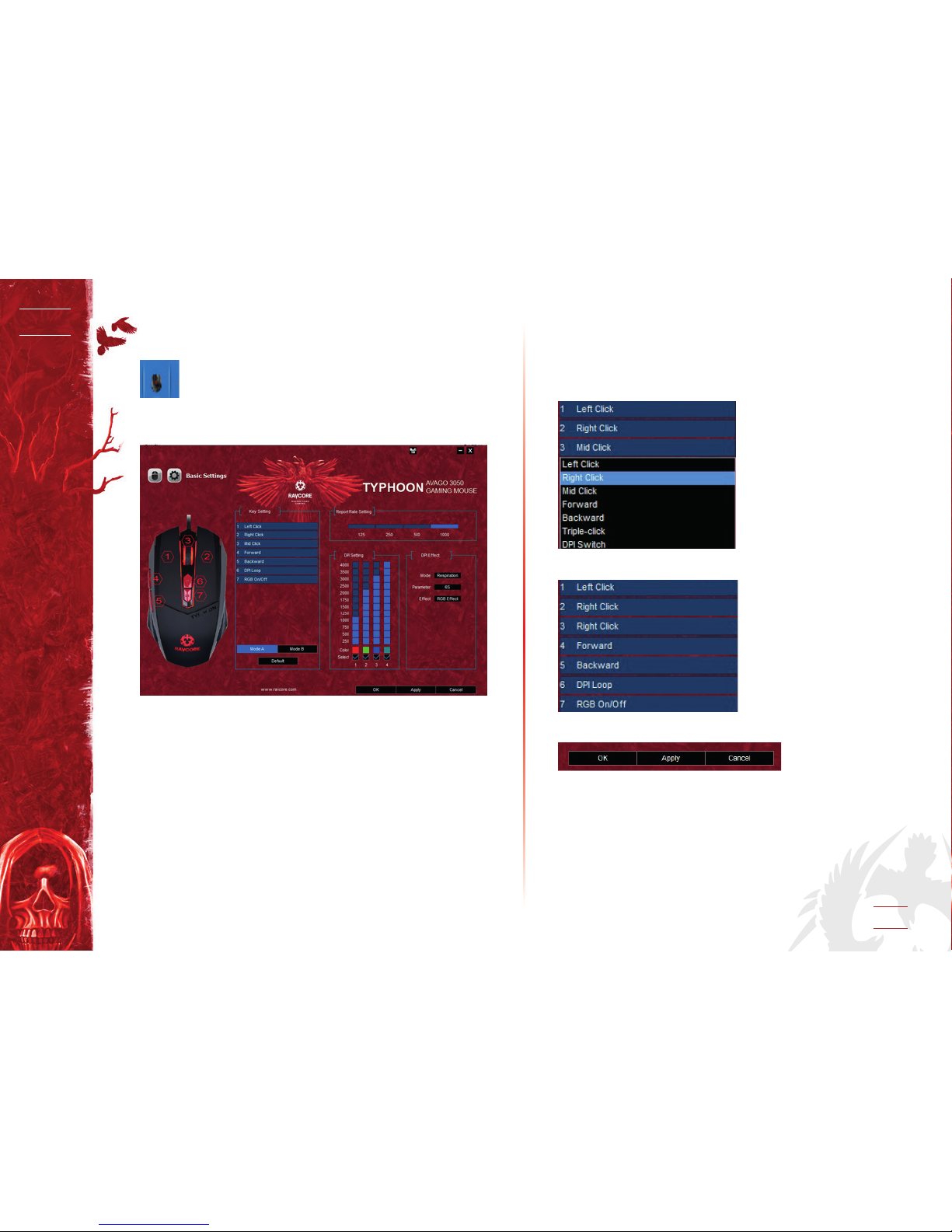
TYPHOON
AVAGO 3050
GAMING MOUSE
3
PL
4. W prawym dolnym rogu paska zadań znajdziesz ikonę myszy.
Kliknij ją dwukrotnie.
5. Pojawi się okno sterowników.
USTAWIENIA FUNKCJI OGÓLNYCH
1. Jeśli chcesz, by przycisk 3 przejął funkcje prawego przycisku,
kliknij przycisk 3 na stronie sterowania, po czym kliknij dwukrotnie „right click” („prawy przycisk”) na liście rozwijalnej.
Teraz przycisk 3 jest skongurowany tak, jak pokazano poniżej.
2. Kliknij „Apply” („Zastosuj”), by zapisać ustawienia.
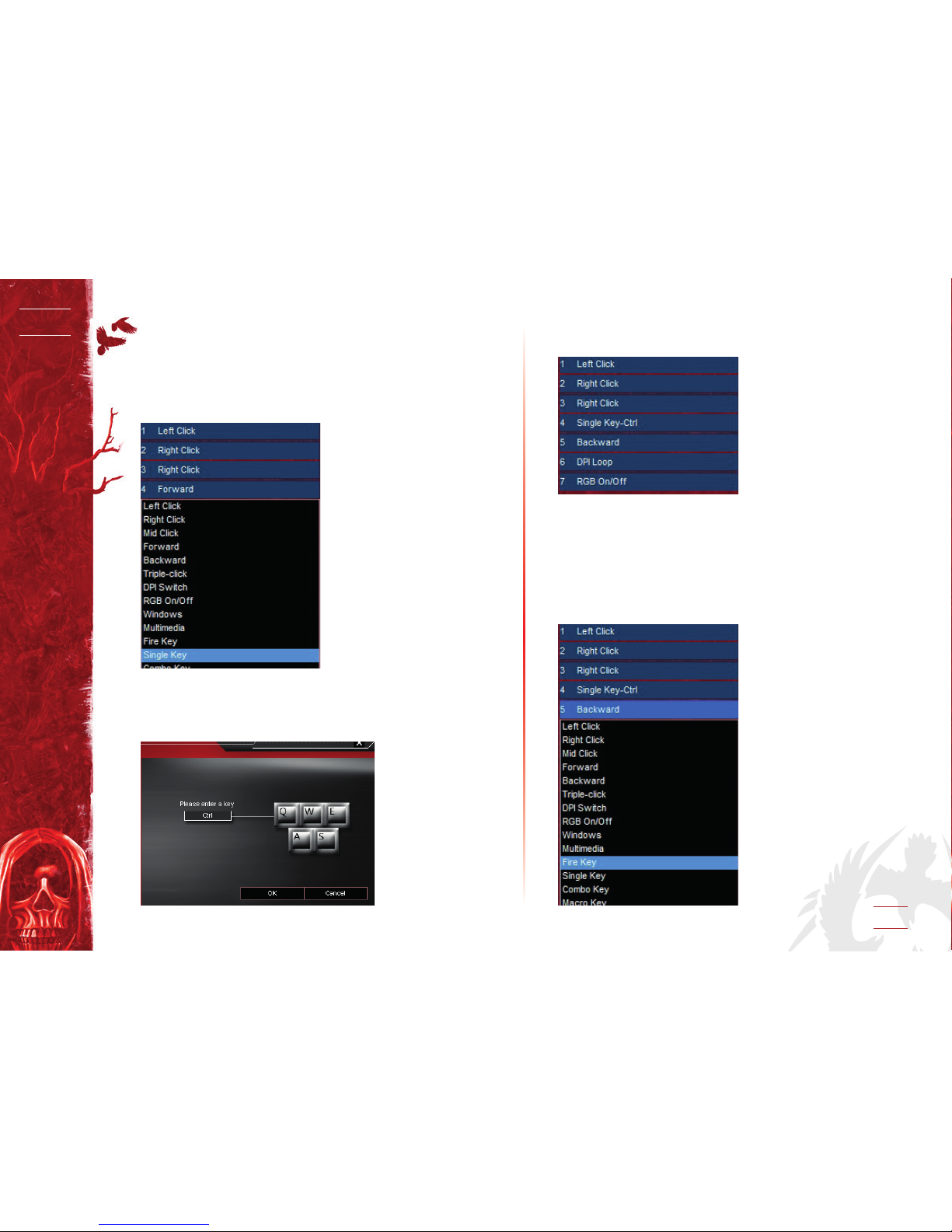
TYPHOON
AVAGO 3050
GAMING MOUSE
4
PL
3. Teraz przycisk 4 jest skongurowany tak, jak pokazano poniżej.
4. Kliknij „Apply ”, by zapisać ustawienia.
USTAWIANIE FUNKCJI PRZYCISKU STRZAŁU
1. Jeśli chcesz, by przyciskiem strzału był przycisk 5, kliknij przycisk 5 na stronie sterowania, po czym kliknij „re key” na liście
rozwijalnej.
USTAWIANIE FUNKCJI POJEDYNCZEGO
PRZYCISKU
1. Jeśli chcesz ustawić „single key” (pojedynczy przycisk) dla przycisku 4, najpierw kliknij przyciskiem 4 na stronie sterowania,
po czym kliknij dwukrotnie „single key” na liście rozwijalnej.
2. Pojawi się okno (patrz niżej). Wciśnij dowolny przycisk,
np. Ctrl, a następnie kliknij „OK” („Zatwierdź”), by zamknąć
okno dialogowe i zapisać ustawienia.
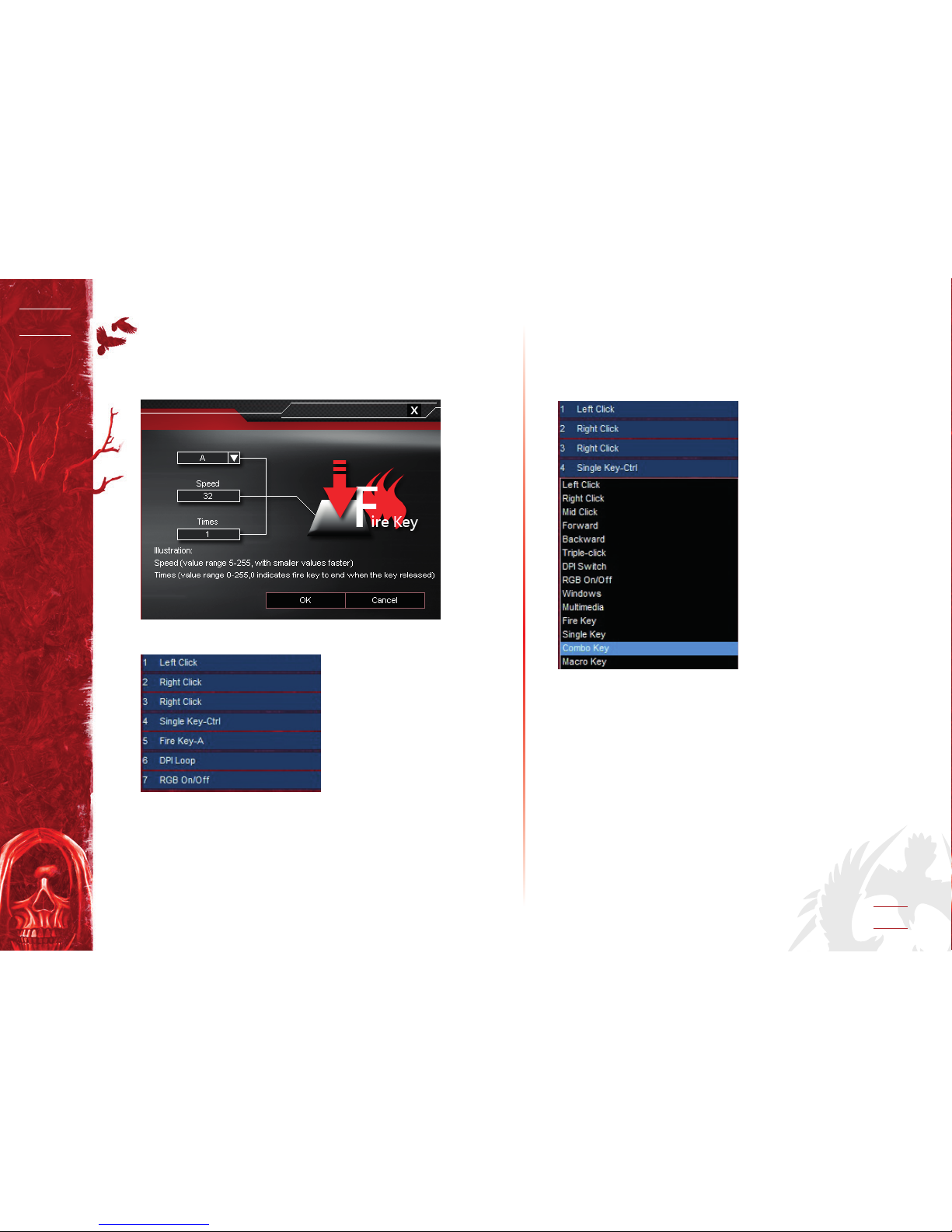
TYPHOON
AVAGO 3050
GAMING MOUSE
5
PL
2. Pojawi się okno, jak pokazano poniżej. Z listy rozwijalnej
wybierz klawisz na klawiaturze lub myszy, wprowadź szybkość
i liczbę powtórzeń (patrz obrazek), a następnie kliknij „OK”, by
zamknąć okno i zapisać ustawienia.
3. Teraz przycisk 5 jest skongurowany tak, jak pokazano poniżej.
5. Kliknij „Apply”, by zapisać ustawienia.
USTAWIANIE KOMBINACJI KLAWISZY
1. Jeśli chcesz, by przycisk 4 obsługiwał kombinację klawiszy,
kliknij przycisk 4 na stronie sterowania, po czym kliknij dwukrotnie „Combo Key” na liście rozwijalnej.
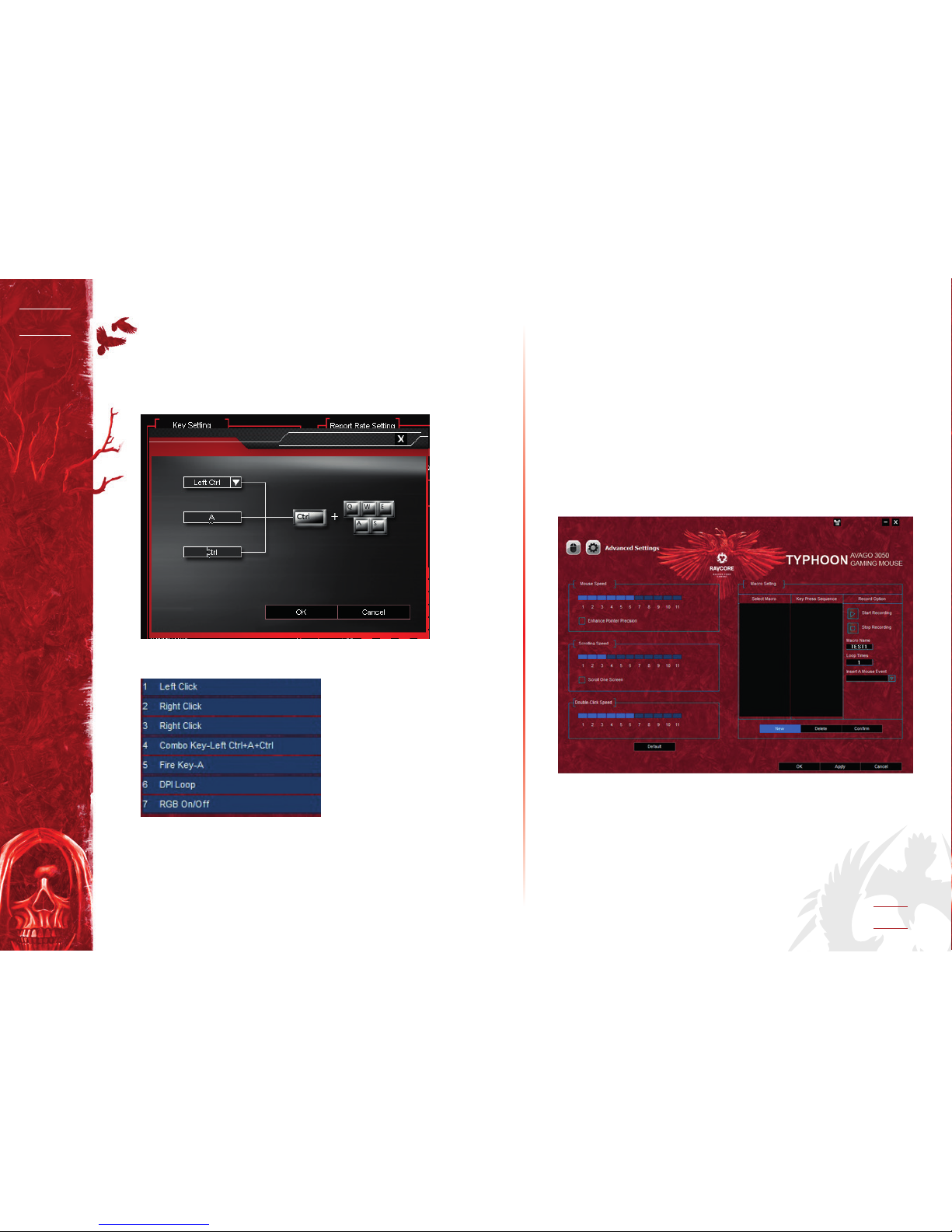
TYPHOON
AVAGO 3050
GAMING MOUSE
6
PL
2. Pojawi się okno, jak pokazano na obrazku; z listy rozwijalnej
wybierz „Modify” („Modykuj”) i wprowadź dowolną
kombinację klawiszy w polu edycji, jak pokazano na obrazku,
np. „Ctrl + A + Alt”, następnie kliknij „OK”, by zamknąć okno
izapisać ustawienia.
3. Teraz przycisk 4 jest skongurowany tak, jak pokazano poniżej.
5. Kliknij „Apply”, by zapisać ustawienia.
USTAWIANIE FUNKCJI MACRO (MAKRA)
1. Jeśli chcesz, by przycisk 5 wy woływał funkcję makra, kliknij
kartę ustawień zaawansowanych (advanced settings).
Wprowadź nazwę makra w polu edycji. Przykład: „TEST1”, jak
pokazano na obrazku poniżej. Kliknij przycisk „New” („Nowy”),
po czym przycisk „Start recording” („Rozpocznij nagrywanie”);
wprowadź kombinację klawiszy, np. „Shift + A + B”, a następnie
kliknij „Stop recording” („Zatrzymaj nagry wanie”). Wprowadź
liczbę powtórzeń w polu „loop number” – oznacza ona liczbę
cykli powtórzeń funkcji makra. By zapisać ustawienia, kliknij
„Conrm”.
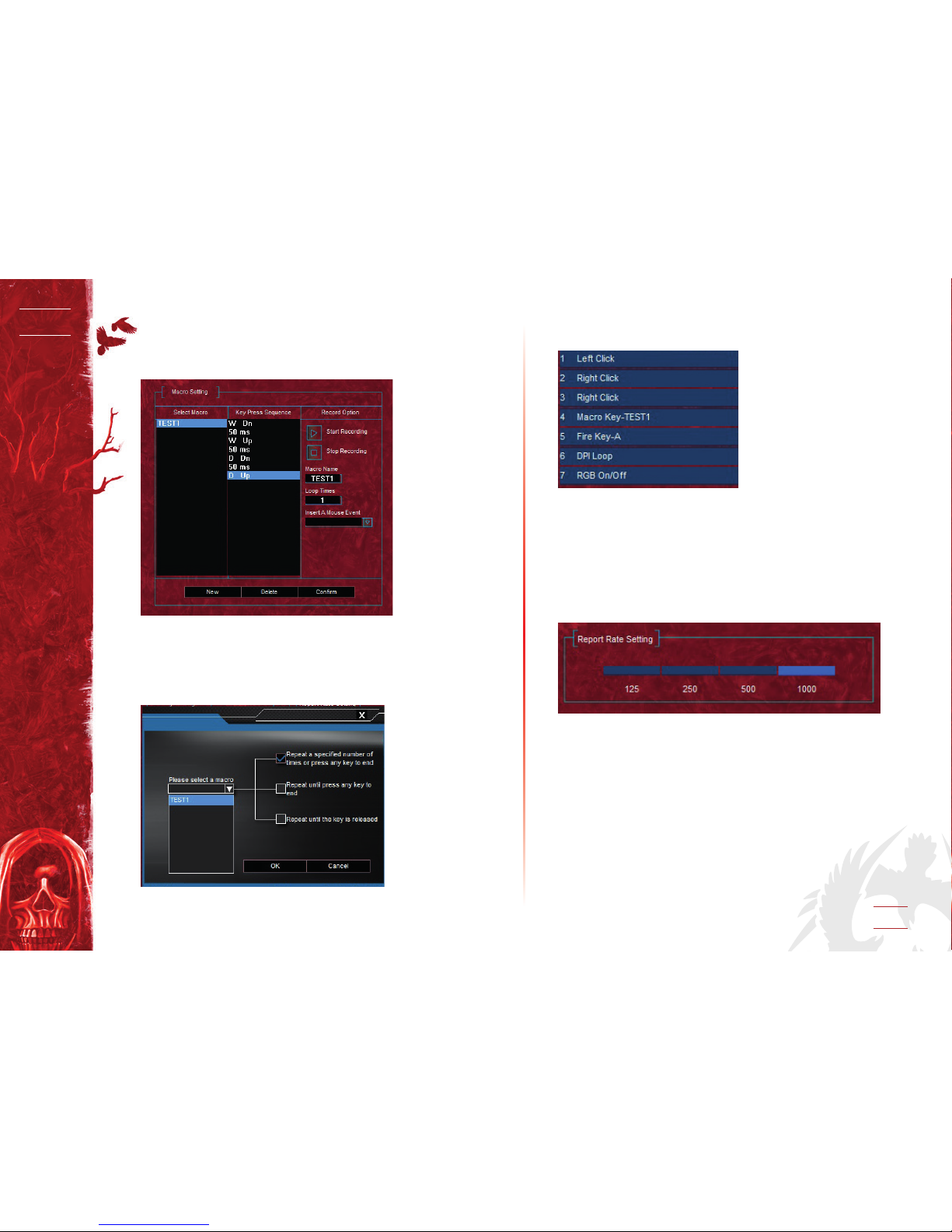
TYPHOON
AVAGO 3050
GAMING MOUSE
7
PL
2. Kliknij kartę „Ustawienia podstawowe” (basic settings) i kliknij
przycisk 5 na stronie sterowania, po czym kliknij dwukrotnie
makro na liście rozwijalnej.
3. Pojawi się okno, jak pokazano poniżej. Wybierz makro
„TEST1” z listy, następnie wybierz opcję z prawej strony (okno
z3opcjami), po czym kliknij “OK”, by zamknąć okno i zapisać
ustawienia.
4. Teraz przycisk 5 jest skongurowany tak, jak pokazano poniżej
5. Kliknij „Apply”, by zapisać ustawienia.
USTAWIENIA CZĘSTOTLIWOŚCI
RAPORTOWANIA
1. Kliknij kartę „basic settings” i zmień częstotliwość raportowania.
2. Kliknij „Apply”, by zapisać ustawienia.
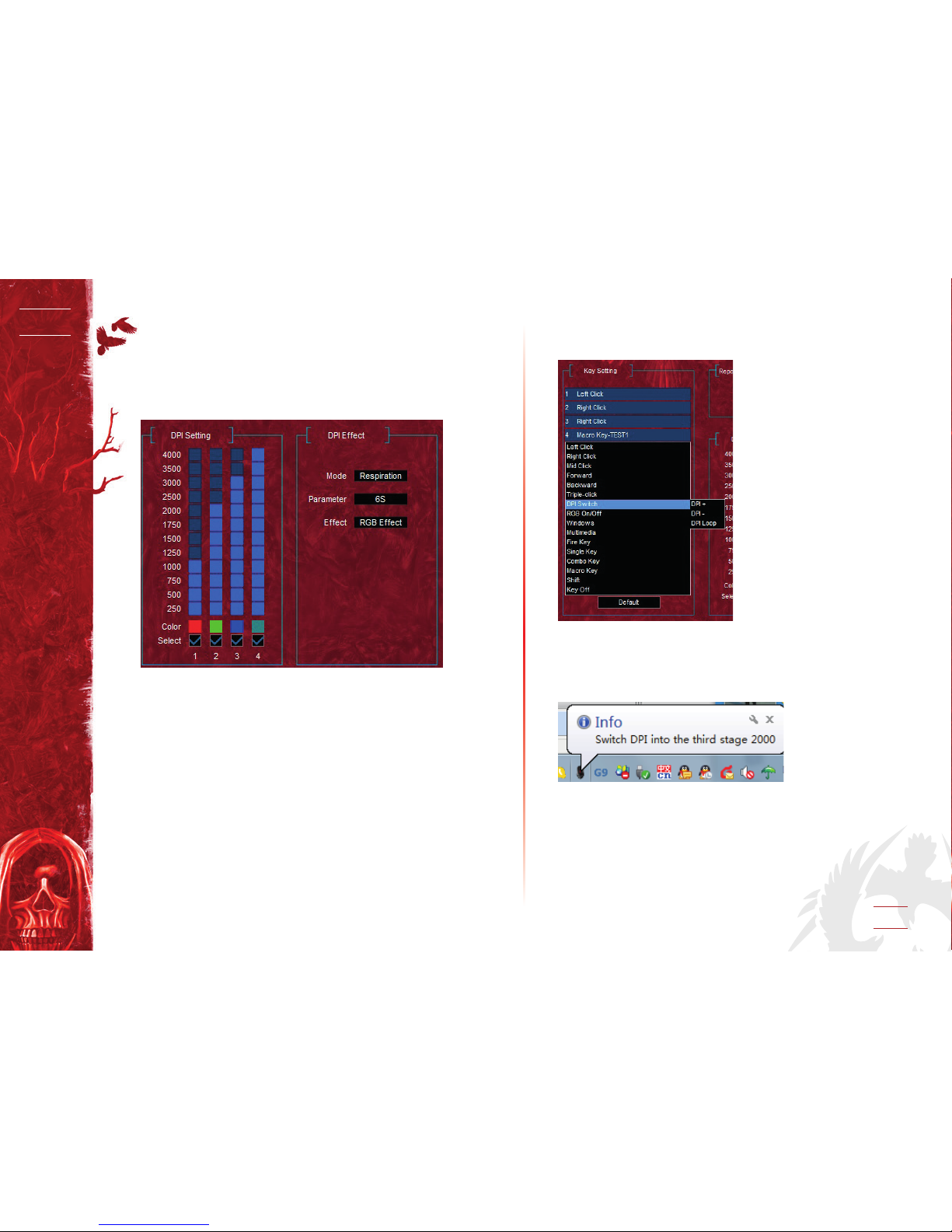
TYPHOON
AVAGO 3050
GAMING MOUSE
8
PL
USTAWIENIA DPI
1. Po kliknięciu kart y „DPI” możesz ustawić DPI za pomocą poniższych suwaków. Do obsługi DPI służy 5 sekcji przedstawionych
poniżej. Należy zaznaczyć pole DPI i ustawić kolor y DPI. Można
także ustawić wartość DPI oraz efekty wyświetlania.
2. Ponadto można ustawić klawisz zmiany częstotliwości raportowania, jak pokazano poniżej.
3. Kliknij „Apply”, by zapisać ustawienia.
4. Wciśnij 6 – pojawi się dymek na pasku systemowym z powiadomieniem o aktualnym DPI.
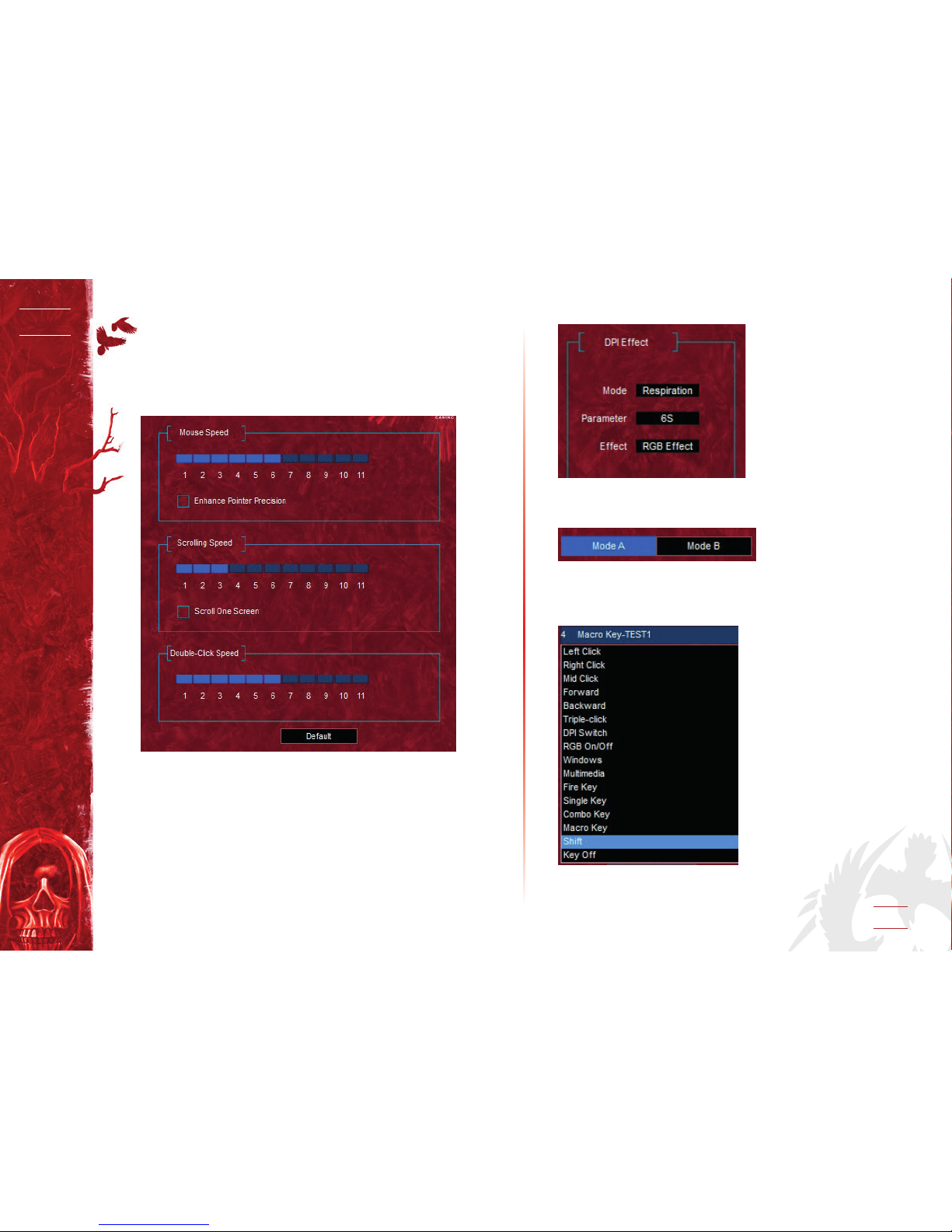
TYPHOON
AVAGO 3050
GAMING MOUSE
9
PL
USTAWIENIA WŁAŚCIWOŚCI MYSZY
WSYSTEMIE
Można ustalić czułość myszy, szybkość przewijania, szybkość
dwukrotnego kliknięcia.
Ustawienia efektów – świateł RGB, trzy tryby: tryb standardowy,
tryb „oddychania” i tryb „neonowy”. Można także ustawić czas
świecenia lampki, np. 4 s., 5 s., 6 s., 7 s., 8 s. Kliknij „Apply”, by
zapisać ustawienia.
PROGR AM P OSIADA DWA TRYBY: MOD E A I MODE B.
SYSTEM DOMYŚLNIE USTAWIA MODE A.
USTAWIANIE MODE B: kliknij Mode B, po czym wybierz
przycisk, który będzie pełnił funkcję klawisza „Shift”, np. poniżej
przedstawiono przypisywanie funkcji „Shift” klawiszowi nr 4.
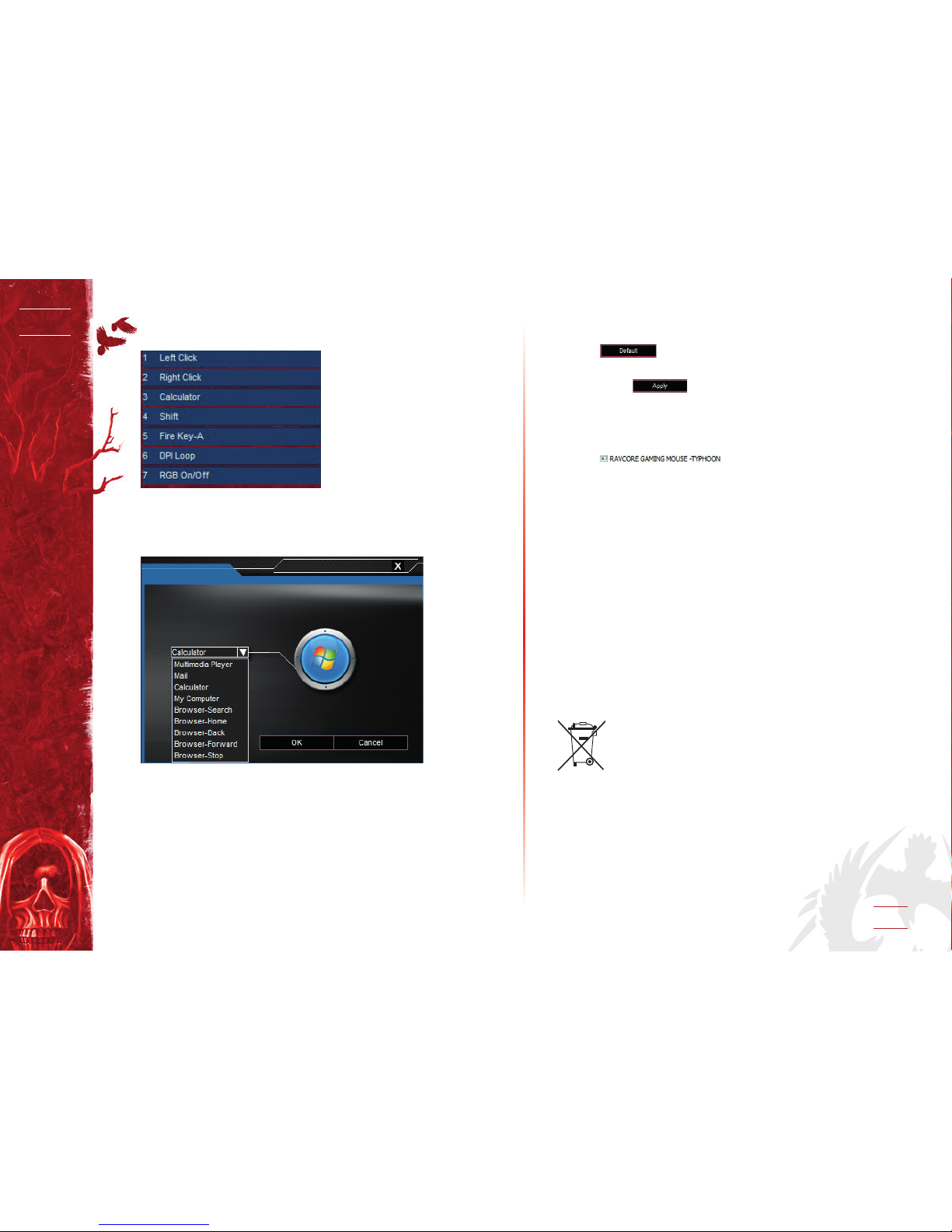
TYPHOON
AVAGO 3050
GAMING MOUSE
10
PL
Przycisk 4 będzie pełnił funkcję „Shift ”, jak pokazano poniżej.
Przykładowo chcemy, by trzeci przycisk wywoływał funkcję
kalkulatora w trybie Mode B. Klikamy „OK”.
KLIKNIJ „APPLY”
Wciskamy i przytrzymujemy czwarty przycisk myszy, następnie
klikamy trzecim – otworzy się kalkulator.
PRZYWRACANIE PRZYCISKU, kliknij przycisk, by przywrócić
funkcję
kliknij „Apply” by przywrócić ustawienia fabryczne.
DEINSTALACJA
Otwórz Panel sterowania, wybierz „Dodaj lub usuń programy”,
znajdź , kliknij „Usuń” i poczekaj, aż program się odinstaluje.
Użycie symbolu WEEE oznacza, że niniejszy produkt nie
może być traktowany jako odpad domowy. Zapewniając
prawidłową utylizację pomagasz chronić środowisko naturalne. W celu uzyskania bardziej szczegółowych informacji dotyczących recyklingu niniejszego produktu należy skontaktować się zprzedstawicielem władz lokalnych,
dostawcą usług utylizacji odpadów lub sklepem, gdzie
nabyto produkt.
Symbol odpadów pochodzących
ze sprzętu elektrycznego ielektronicznego
(WEEE - ang. Waste Electrical and Electronic Equipment)
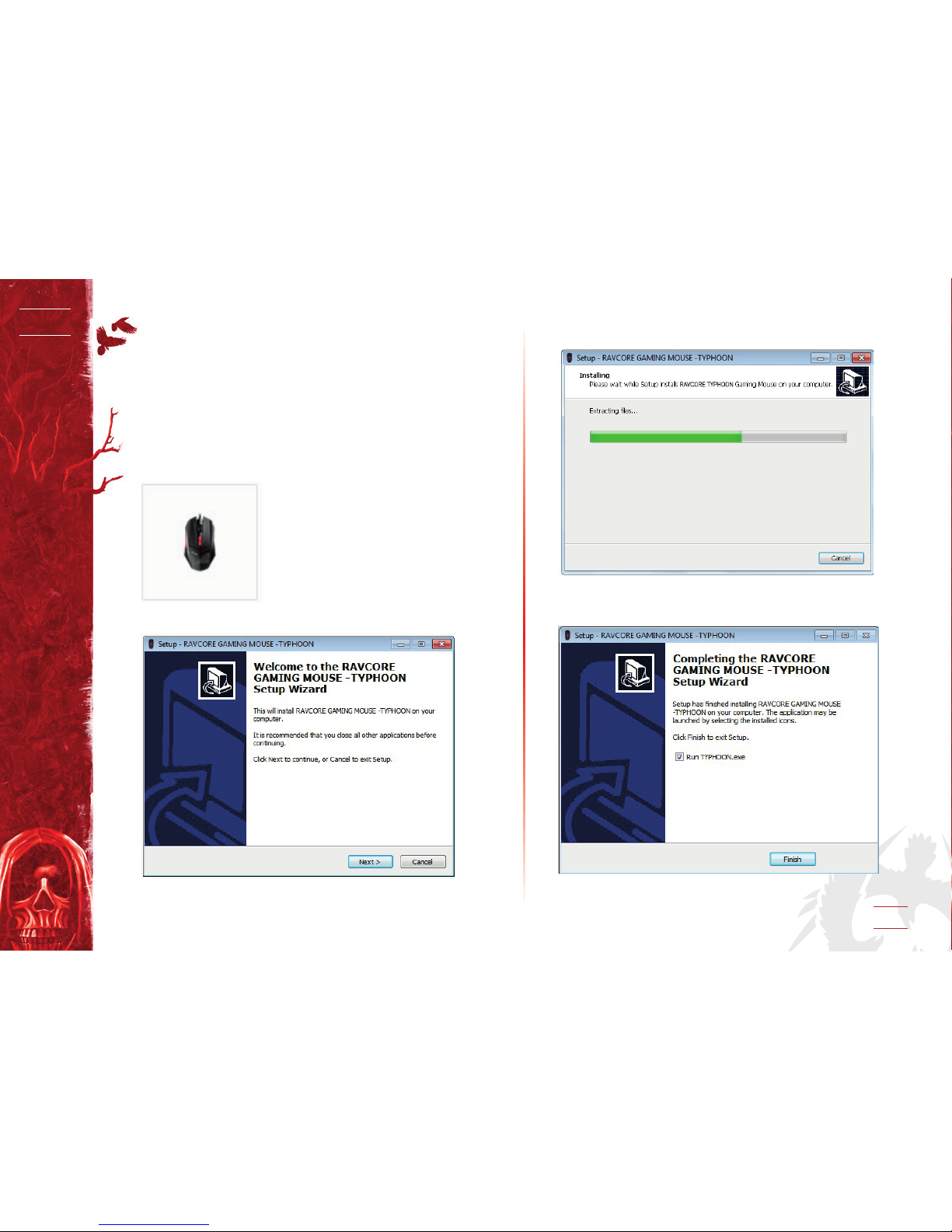
TYPHOON
AVAGO 3050
GAMING MOUSE
11
EN
SYSTEM REQUIREMENTS
• Windows XP/ Windows Vista /Windows 7 / Windows 8, Windows 8.1, Windows 10 operating system
• Free USB (1.1/2.0) port
• 30 MB disk space available.
INSTALL
First, connect the mouse to your computer. Download the
drivers from the Ravcore website. Run setup.exe and follow the
steps to install the driver.
1. Click the “NEXT”.
2. Choose the destination folder, then click “NEXT”.
3. Then it start to install, it comes out an option page below after a
while, the installation would be nished, and then click “Finish”.
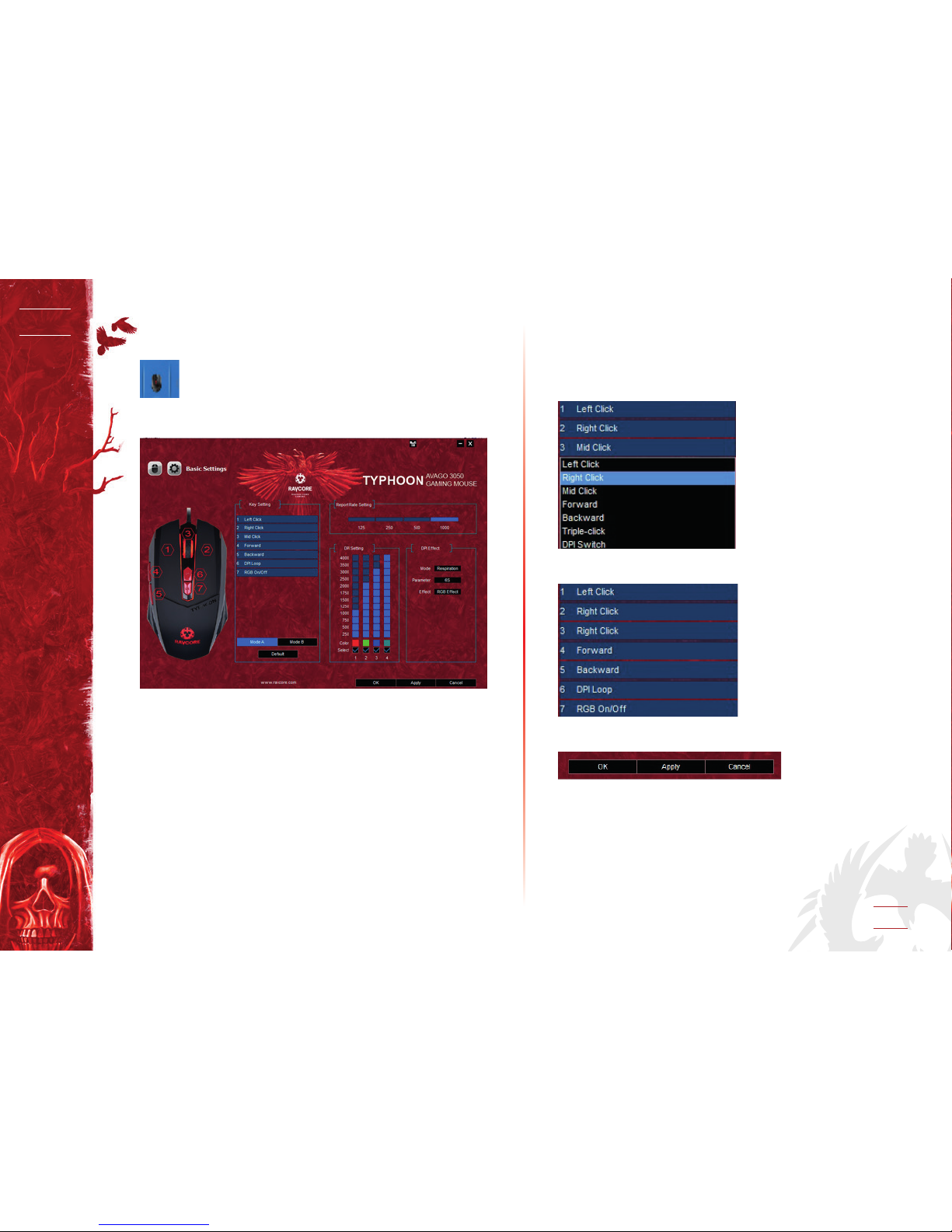
TYPHOON
AVAGO 3050
GAMING MOUSE
12
EN
4. you could nd a gaming mouse icon on the lower right corner of
the page. Double click it.
5. Then you could see the gaming driver on the page.
GENERAL FUNCTION SETTINGS
1. If you want to setting “right click” of button 3, you need to
click button 3 on the operation page at rst, then double-click
“right click” in the drop-down list box.
2. Now the conguration of the button 3 as shown below.
3. Click “apply” to save settings.
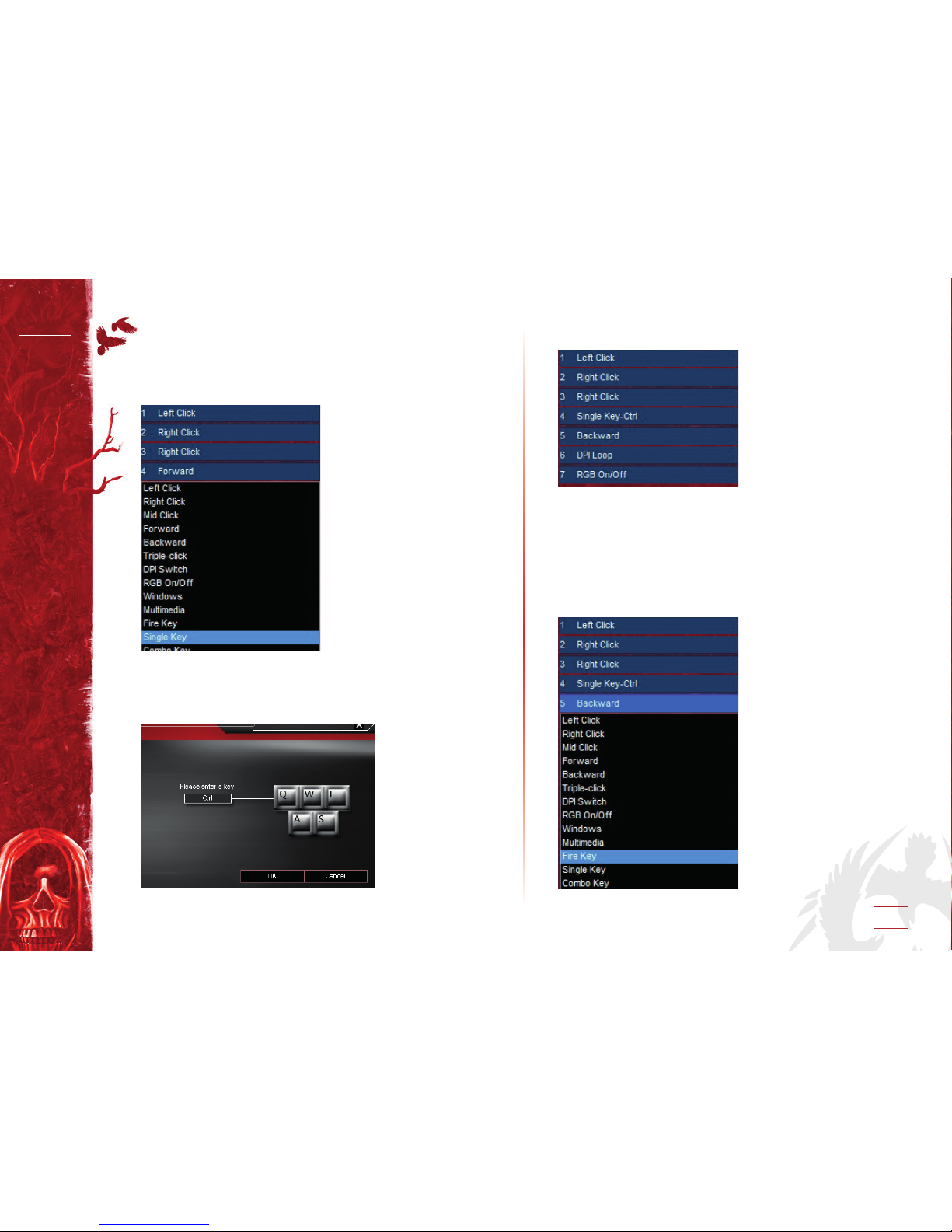
TYPHOON
AVAGO 3050
GAMING MOUSE
13
EN
3. Now the conguration of the button 4 as shown below.
4. Click “apply” to save settings.
FIRE KEY SETTING
1. If you want to set “re key“of button 5, you need click button
5 on the operation page at rst, then double-click “re key” in
the drop-down list box.
SINGLE FUNCTION SETTING
1. If you want to set the “single key“ of the button 4, click button
4 on the operation page at rst, then double click the
“single key” in the drop-down list box.
2. Pop-up window, as shown in the following gure, input any
button, such as “Ctrl”, then click “conrmed” to close the
dialog box, saved settings.
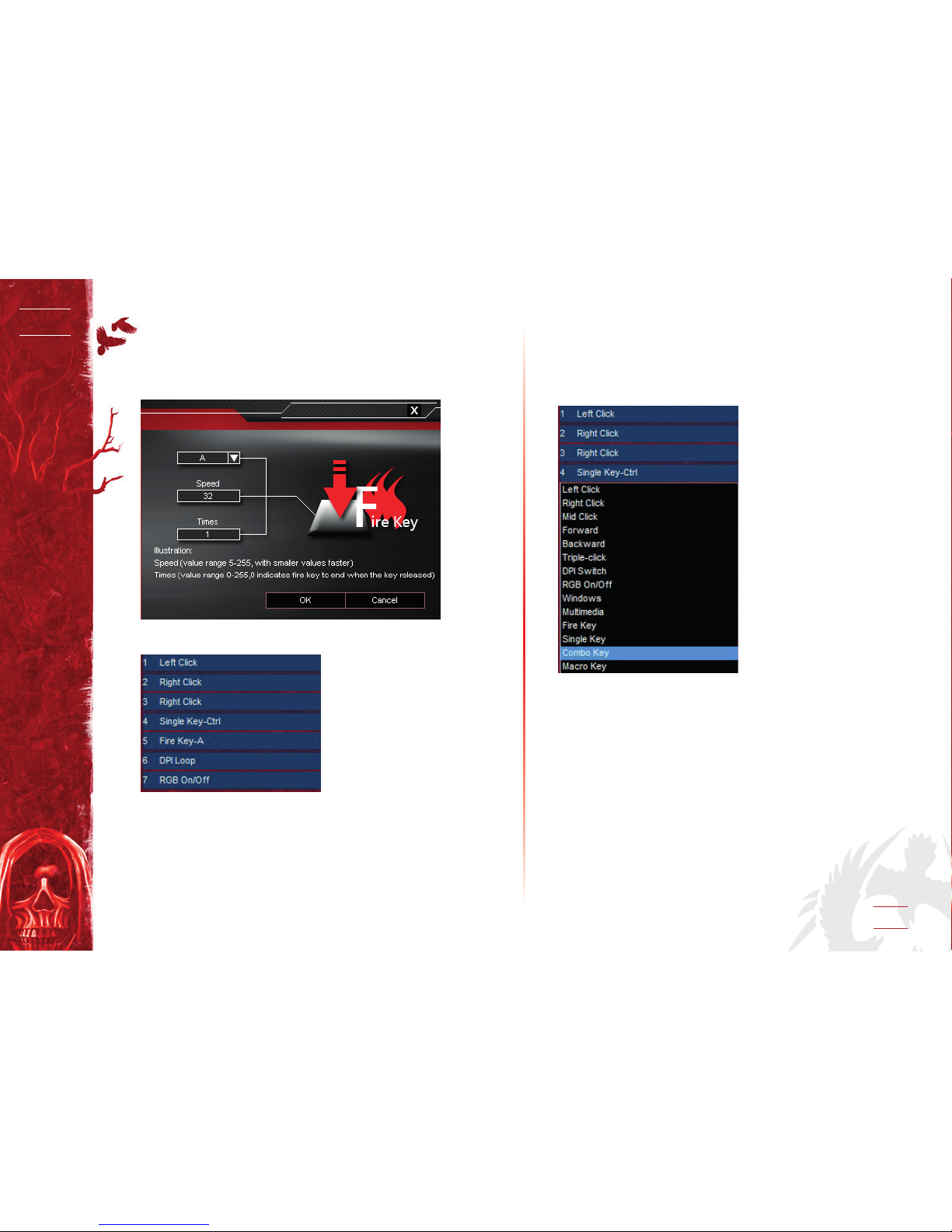
TYPHOON
AVAGO 3050
GAMING MOUSE
14
EN
2. Pop -up window, as shown in the following gure, from the dropdown list box to select keyboard key or mouse key, input the
speed and number of times, please refer to the following gure,
and then click ”apply” to close the dialog box, save settings.
3. Now the conguration of button 5 as shown below.
4. Click “apply” to save settings.
COMBINED BUTTON SETTING
1. If you want to set up combined key of button 4, you need click
on button 4 on the operation page, then double-click “combo
button” in the drop-down list box.
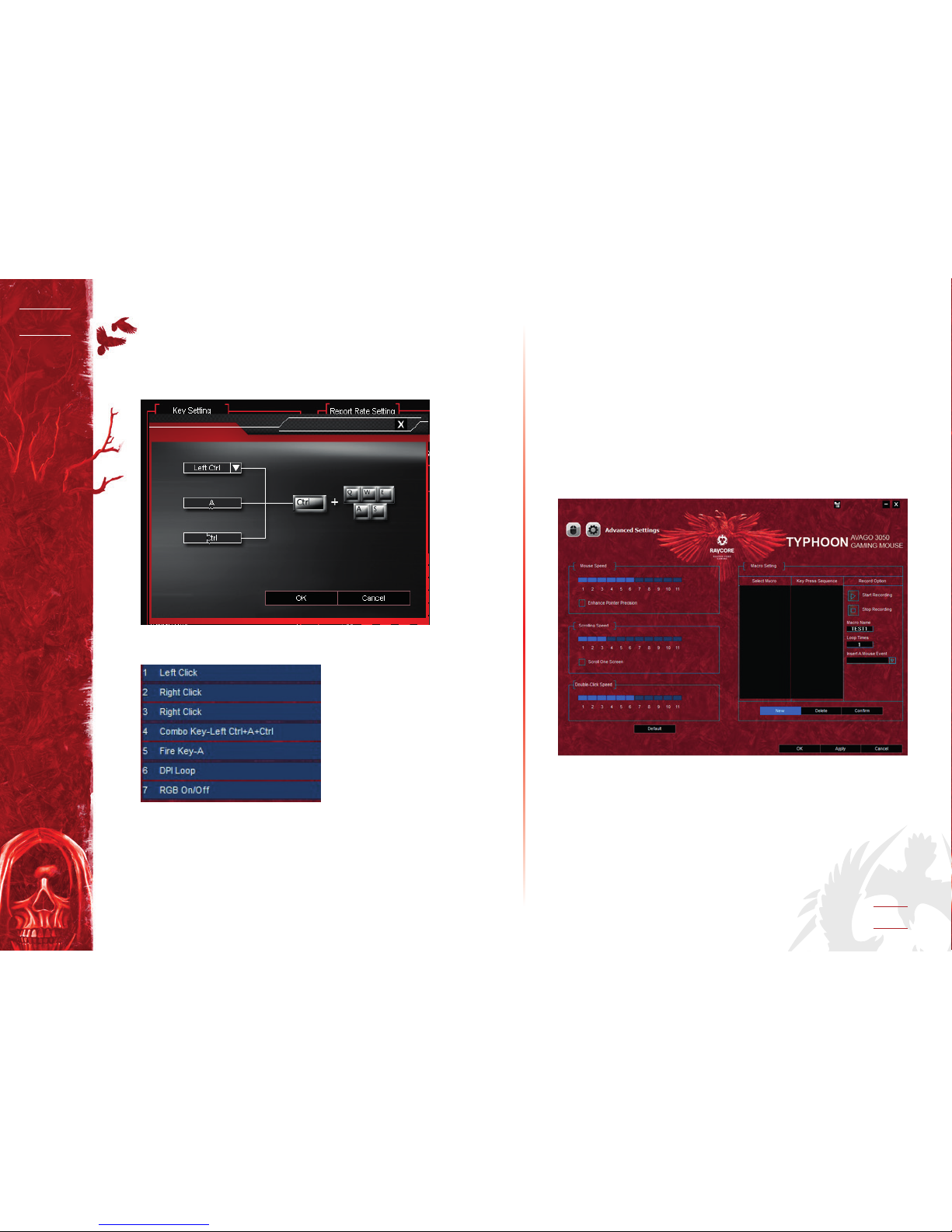
TYPHOON
AVAGO 3050
GAMING MOUSE
15
EN
2. Pop-up window, as shown in the following gure, from the
drop-down list box to select the Modify button, input any
keyboard keys in the edit box, as shown in gure “Ctrl+A+Alt”
and then click “apply ” to close dialog box, save settings.
3. Now the conguration of the button 4 as shown below.
4. Click “apply” to save settings.
MACRO FUNCTION SETTINGS
1. If you want to set up macro function of button 5, click the
advanced settings tab for macro function setting. Input the
macro name in the edit box. For example, “TEST1” below
gure, click “new” button, then click “start recording” button,
input aset of keys, such as “shift+A+B”, click “stop recording”
button to complete the recording. Input numbers in the
“loop number” edit box. For the numbers of cycles executing
a macro instruction, and nally click “conrmed” for save
settings.
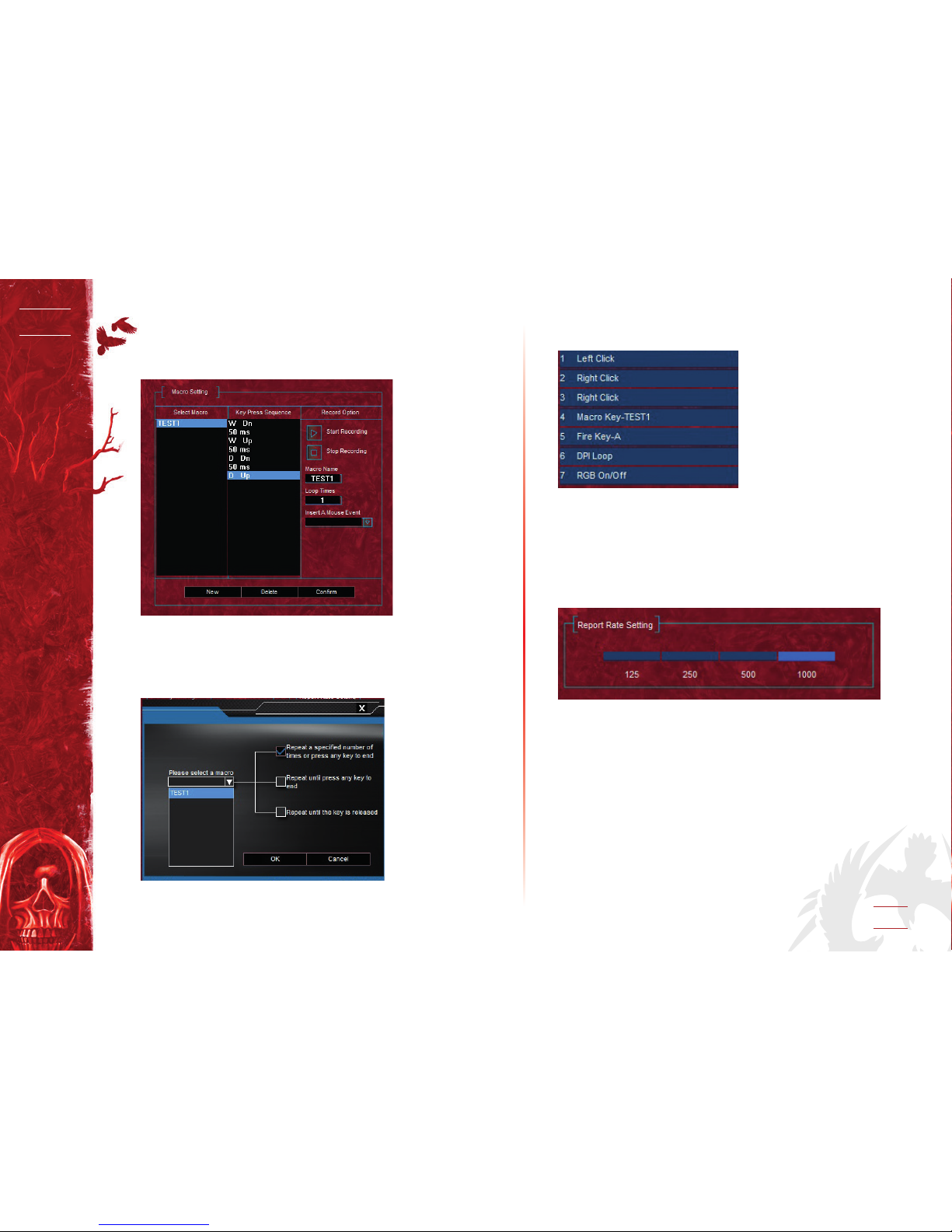
TYPHOON
AVAGO 3050
GAMING MOUSE
16
EN
2. Click “the basic settings tab”, and click button 5 on the operation page, and then double-click the macro in the drop-down
list box.
3. Pop-up window, as shown in the following gure, select the
macro “TEST1” from the list box, select an option from the
right side of the 3 group selection box, and then click “conrmed” to close the dialog box, save settings.
4. Button 5 conguration as shown below.
5. Click “apply” to save settings.
REPORTING RATE SETTING
1. Click the “basic settings” tab, and then select a dierent report
rate.
2. Click “apply” to save settings.
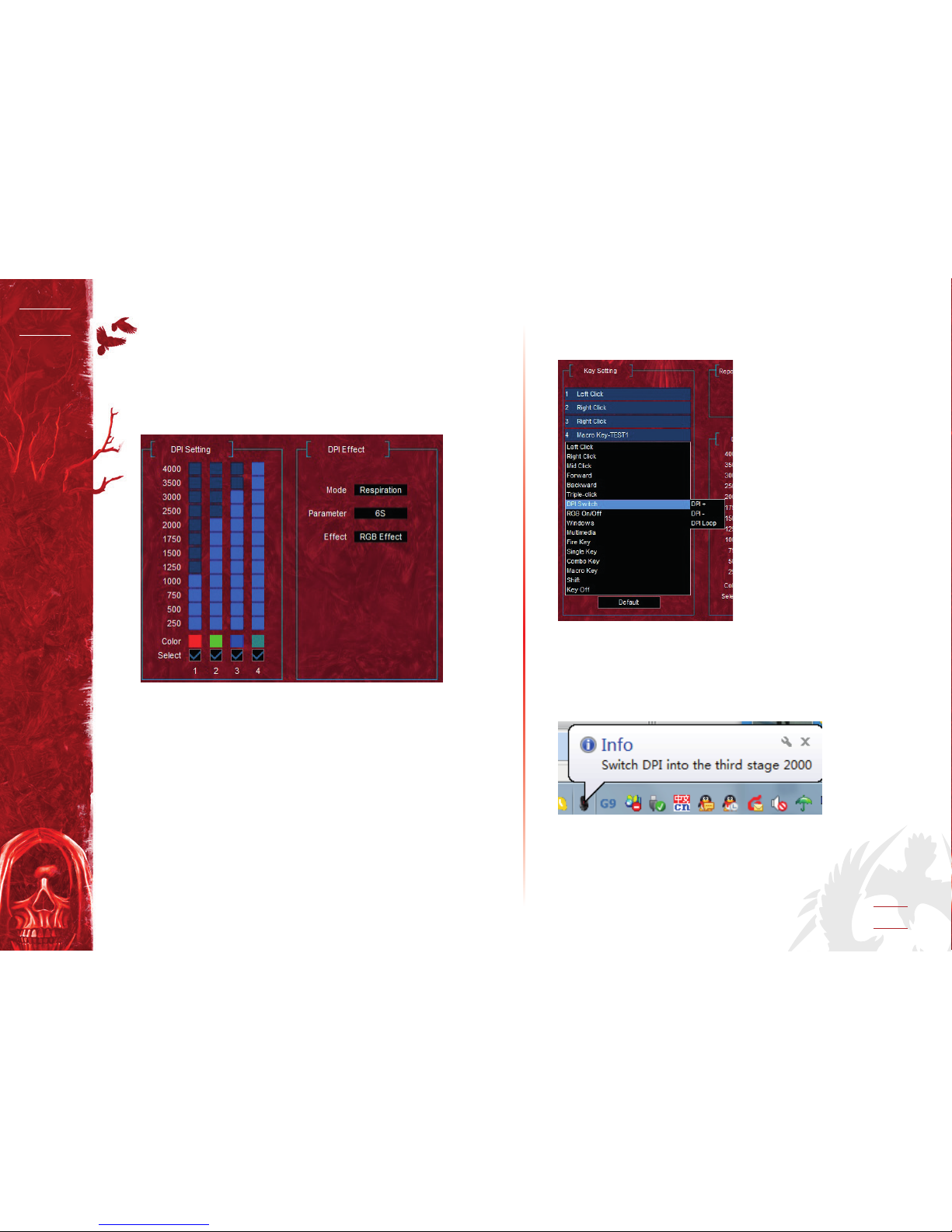
TYPHOON
AVAGO 3050
GAMING MOUSE
17
EN
DPI SETTING
1. After clicking the “basic settings” tab, you can set the DPI by
using the following diagram. For example, the DPI switch is
supported by the following 4 sections. Tick the color box for
setting up for the color setting of the DPI. And it can set the
DPI value and display eect.
2. It can set the key for reporting rate switch function, such as
the gure below 6.
3. Click “apply” to save settings.
4. Press the button 6, It will pop-up bubble prompt window in
the program tray icon of the system tray, notication that the
current use of DPI.

TYPHOON
AVAGO 3050
GAMING MOUSE
18
EN
SETTING UP THE MOUSE PROPERTIES IN THE
SYSTEM
It can set the speed of the mouse movement, the speed of roller,
the speed of double – click adjustment.
RGB lights display special eects settings, three kinds of Modes,
standard Mode, breathing Mode, neon Mode, also it can set the
display time of the lamp, such as 4S, 5S, 6S, 7S, 8S, click “apply”
for saving setting.
THE MOUSE PROGRAM HAS TWO MODES, MODE A AND
MODE B, THE SYSTEM DEFAULTS TO MODE A.
MODE B SETTING, click Mode B at rst, and select a button set
into shift functions in the keyboard settings, such as we set the
fourth key to be the shift.

TYPHOON
AVAGO 3050
GAMING MOUSE
19
EN
The fourth button has set to be the shift, as shown below.
For example, we set the third button to be a calculator function
in Mode B ,then click conrmed.
CLICK APPLY
As long as you hold the fourth button of mouse, and then click
the third button, it will open the calculator.
KEY RECOVERY click the button to recovery
click apply , Restore factory settings.
UNINSTALL
To open the control panel, open “add or remove programs“
window, nd click “delete”, complete the
program’s uninstall.

TYPHOON
AVAGO 3050
GAMING MOUSE
20
CS
SYSTÉMOVÉ POŽADAVKY
• operační systém Windows XP/Windows Vista/Windows 7/
Windows 8, Windows 8.1, Windows 10
• USB por t (1.1/2.0)
• 30 MB volného místa na disku.
INSTALACE
Nejdříve připojte myš k počítači. Následně stáhněte ovladače
zwebu Ravcore. Spusťte soubor setup.exe a proveďte postupně
kroky pro instalaci ovladačů.
1. Klikněte na „NEXT” („Další”).
2. zvolte cílovou složku a následně klikněte na „NEXT“.
3. Instalace bude zahájena. Po chvíli se zobrazí okno s volbami.
Po ukončení instalace klikněte na „Finish” („Ukončit”).

TYPHOON
AVAGO 3050
GAMING MOUSE
21
CS
4. V pravém spodním rohu najdete ikonu myši.
Dvakrát na ni klikněte.
5. Zobrazí se okno ovladačů.
NASTAVENÍ OBECNÝCH FUNKCÍ
1. Pokud chcete, aby tlačítko 3 převzalo funkci pravého tlačítka,
klikněte na tlačítko 3 na stránce ovládání a následně klikněte
dvakrát na „right click” („pravé tlačítko”) na rozbalovací liště.
Nyní je tlačítko 3 nakongurováno tak, jak je ukázáno níže.
2. Klikněte na ”Apply“ („Použít”) pro uložení nastavení.
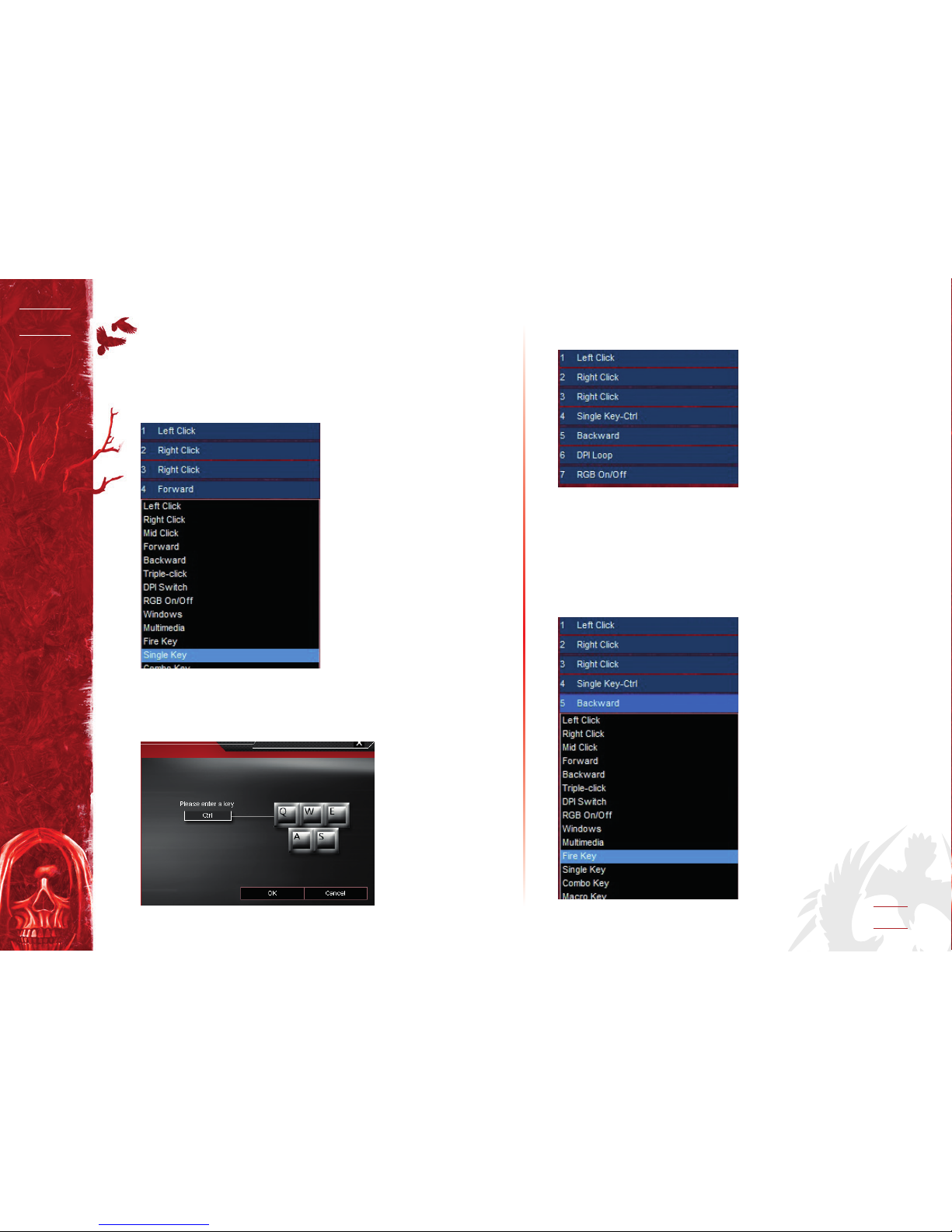
TYPHOON
AVAGO 3050
GAMING MOUSE
22
CS
3. Nyní je tlačítko 4 nakongurováno tak, jak je to ukázáno níže.
4. Klikněte na „Apply“ („Použít“) pro uložení nastavení.
NASTAVENÍ FUNKCE TLAČÍTKA VÝSTŘELU
1. Pokud chcete, aby bylo tlačítkem výstřelu tlačítko 5, klikněte
na tlačítko 5 na stránce ovládání a následně klikněte na „re
key“ na rozbalovací liště.
NASTAVOVÁNÍ FUNKCE JEDNOTLIVÉHO
TLAČÍTKA
1. Pokud chcete nastavit „single key” (jednotlivé tlačítko) pro
tlačítko 4, nejdříve klikněte tlačítkem 4 na stránce ovládání a
následně klikněte dvakrát na „single key ” na rozbalovací liště.
2. Zobrazí se okno (viz níže). Zmáčkněte libovolné tlačítko, např.
Ctrl, a následně klikněte na „OK” („Potvrdit”) pro zavření dialogového okna a uložení nastavení.

TYPHOON
AVAGO 3050
GAMING MOUSE
23
CS
2. Zobrazí se okno - viz níže. Z rozbalovací lišty vyberte klávesu na
klávesnici nebo myši, zadejte rychlost a počet opakování (viz
obrázek) a následně klikněte na „OK „ pro zavření okna a uložení
nastavení.
3. Nyní je tlačítko 5 nakongurováno tak, jak je to ukázáno níže.
4. Klikněte na „Apply“ („Použít“) pro uložení nastavení.
NASTAVENÍ KOMBINACE KLÁVES
1. Pokud chcete, aby tlačítko 4 podporovalo kombinaci kláves,
klikněte na tlačítko 4 na stránce ovládání a následně klikněte
dvakrát na „Combo Key“ na rozbalovací liště.

TYPHOON
AVAGO 3050
GAMING MOUSE
24
CS
2. Zobrazí se okno (viz obrázek); z rozbalovací lišty vyberte
„Modify ” („Upravit”) a zadejte libovolnou kombinaci tlačítek
vpoli úprav, jak je to ukázáno na obrázku, např.
„Ctrl + A + Alt”, následně klikněte na „OK” pro zavření okna
auložení nastavení.
3. Nyní je tlačítko 4 nakongurováno tak, jak je to zobrazeno níže.
4. Klikněte na „Apply“ („Použít“) pro uložení nastavení.
NASTAVOVÁNÍ FUNKCE MACRO (MAKRA)
1. Pokud chcete, aby tlačítko 5 vyvolávalo funkci makra, klikněte
na kartu pokročilých nastavení (advanced settings). V políčku
úprav zadejte název makra. Příklad: „TEST1”, viz následující
obrázek. Klikněte na tlačítko „New“ („Nové”) a následně na
tlačítko „Start recording“ („Zahájit nahrávání”); zadejte kombinaci kláves, např. „Shift + A + B“, a následně klikněte na „Stop
recording“ („Zastavit nahrávání”). Zadejte počet opakování
v políčku „loop number“ – toto číslo znamená počet cyklů
opakování funkce makra. Pro uložení nastavení klikněte na
„Conrm“ (Potvrdit).
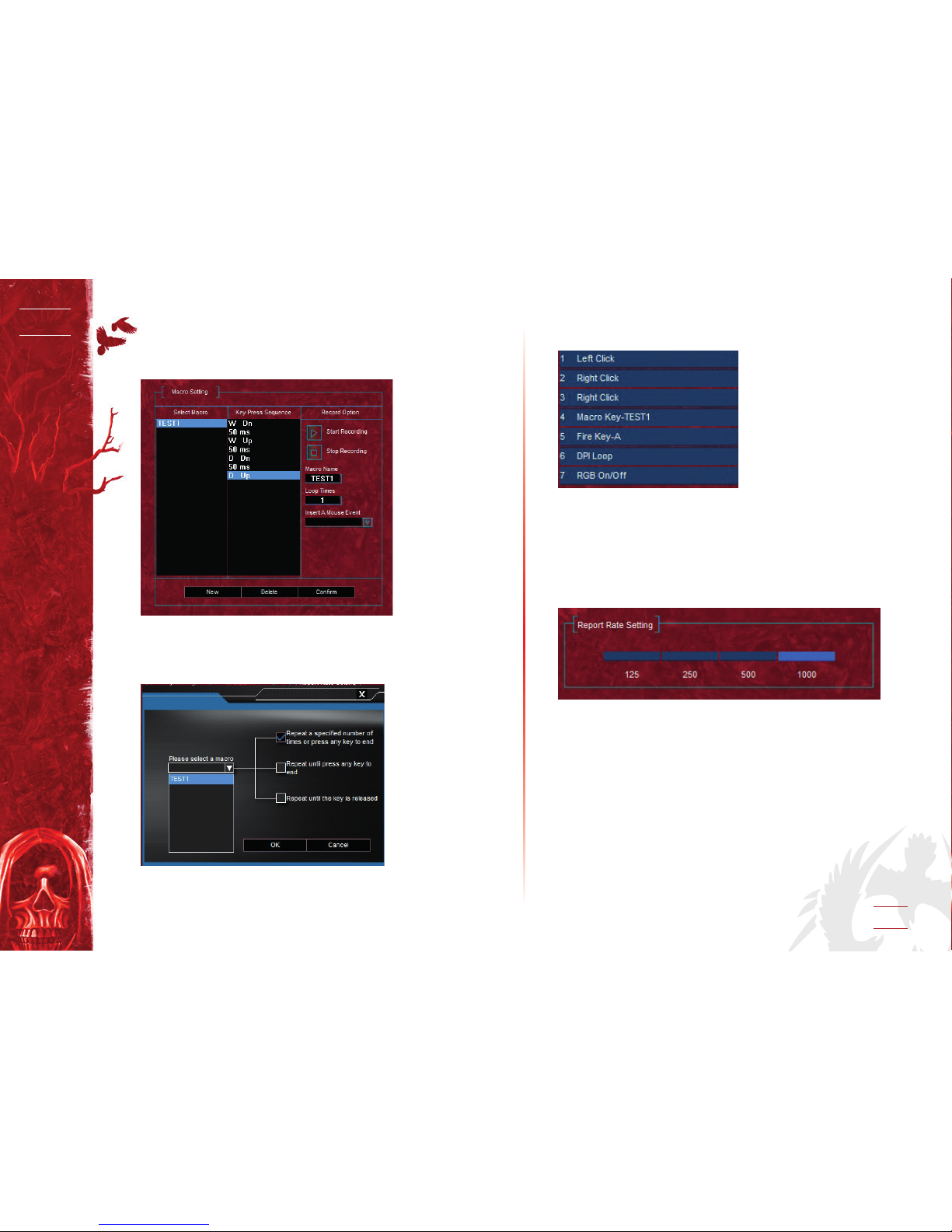
TYPHOON
AVAGO 3050
GAMING MOUSE
25
CS
2. Klikněte na kartu „Základní nastavení” (basic settings) a klikněte na tlačítko 5 na stránce ovládání, následně klikněte dvakrát
na makro na rozbalovací liště.
3. Zobrazí se okno, viz níže. Zvolte makro „TEST1” ze seznamu,
následně zvolte možnost zprava (okno se 3 volbami) a pak
klikněte na “OK” pro zavření okna a uložení nastavení.
4. Nyní je tlačítko 5 nakongurováno tak, jak je to ukázáno níže.
5. Klikněte na „Apply “ („Použít“) pro uložení nastavení.
NASTAVENÍ VZORKOVACÍ FREKVENCE
1. Klikněte na kartu „basic settings“ a změňte vzorkovací frekvenci.
2. Klikněte na „Apply “ („Použít“) pro uložení nastavení.

TYPHOON
AVAGO 3050
GAMING MOUSE
26
CS
NASTAVENÍ DPI
1. Po kliknutí na kartu „DPI“ můžete nastavit DPI pomocí následujících táhel. Pro nastavení DPI slouží 5 níže znázorněných
sekcí. Označte políčko DPI a nastavte barvy DPI. Můžete také
nastavit hodnotu DPI a efekty zobrazování.
2. Navíc můžete nastavit klávesu pro změnu vzorkovací frekvence, viz níže.
3. Klikněte na „Apply“ („Použít“) pro uložení nastavení
4. Zmáčkněte 6 –na systémovém panelu se zobrazí bublina s
informací o aktuálním DPI.

TYPHOON
AVAGO 3050
GAMING MOUSE
27
CS
NASTAVENÍ VLASTNOSTÍ MYŠI V SYSTÉMU
Můžete nastavit citlivost myši, rychlost scrollování, rychlost
dvojkliku.
Nastavení efektů –RGB světel, tři režimy: standardní režim,
režim „dýchání“ a „neonový “ režim. Lze také nastavit dobu
svícení kontrolky, např. 4 s., 5 s., 6 s., 7 s., 8 s. Klikněte na „Apply“
(„Použít“) pro uložení nastavení.
PROGRAM MÁ 2 REŽIMY: MODE A A MODE B. SYSTÉM
DEFAULTNĚ NASTAVUJE MODE A.
NASTAVENÍ MODE B: klikněte na Mode B, následně zvolte
tlačítko, které bude plnit funkci klávesy „Shift”, např. níže je
zobrazeno přiřazení funkce „Shift” ke klávese č. 4.

TYPHOON
AVAGO 3050
GAMING MOUSE
28
CS
Tlačítko 4 bude plnit funkci „Shift”, viz níže.
Chcete například, aby třetí tlačítko vyvolávalo funkci kalkulačky v
režimu Mode B. Klikněte na „OK”.
KLIKNĚTE NA „APPLY”
Zmáčkněte a podržte čtvrté tlačítko myši, následně klikejte
třetím – otevře se kalkulačka.
OBNOVENÍ TLAČÍTKA - klikněte na tlačítko pro obnovení
funkce
klikněte na „Apply“ , pro obnovení továrních nastavení.
ODINSTALOVÁNÍ
Otevřete Ovládací panely, zvolte „Přidat nebo odstranit programy”, vyhledejte klikněte na „Odstranit“
apočkejte, dokud se program neodinstaluje.
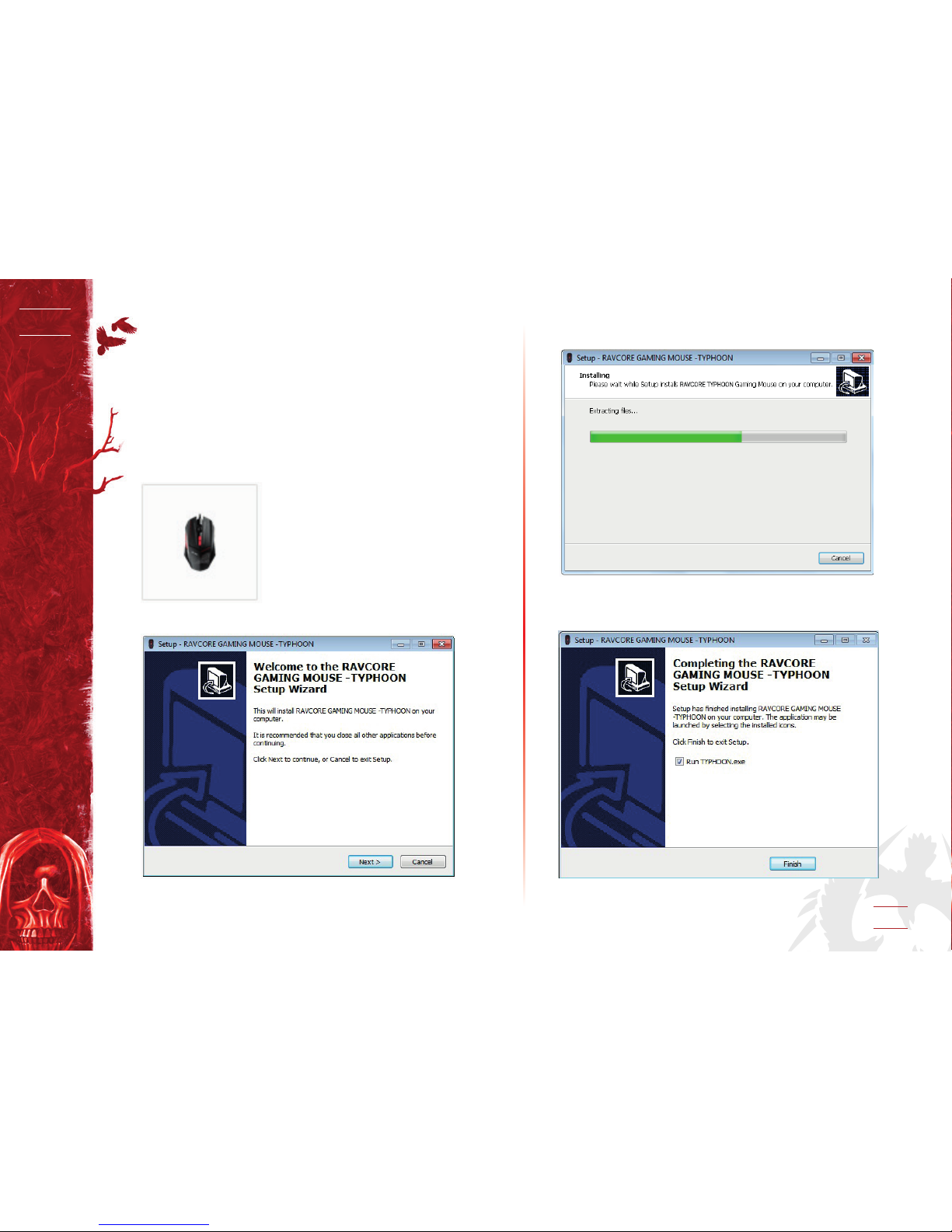
TYPHOON
AVAGO 3050
GAMING MOUSE
29
SK
SYSTÉMOVÉ POŽIADAVKY
• operačný systém Windows XP, Windows Vista, Windows 7,
Windows 8, Windows 8.1, Windows 10
• Port USB (1.1/2.0)
• 30 MB volného miesta na disku.
INŠTALÁCIA
Najprv pripojte myš k počítaču. Následne z web stránky rmy
Ravcore stiahnite ovládače. Spustite súbor setup.exe a postupujúc podľa krokov na obrazovke nainštalujte ovládač.
1. Kliknite „NEXT” („Ďalej”).
2. Zvoľte cieľový adresár a následne kliknite „NEXT”.
3. Spustí sa inštalácia. Po chvíli sa zobrazí okno možností. Po
ukončení inštalácie kliknite tlačidlo „Finish” („Ukončiť”).
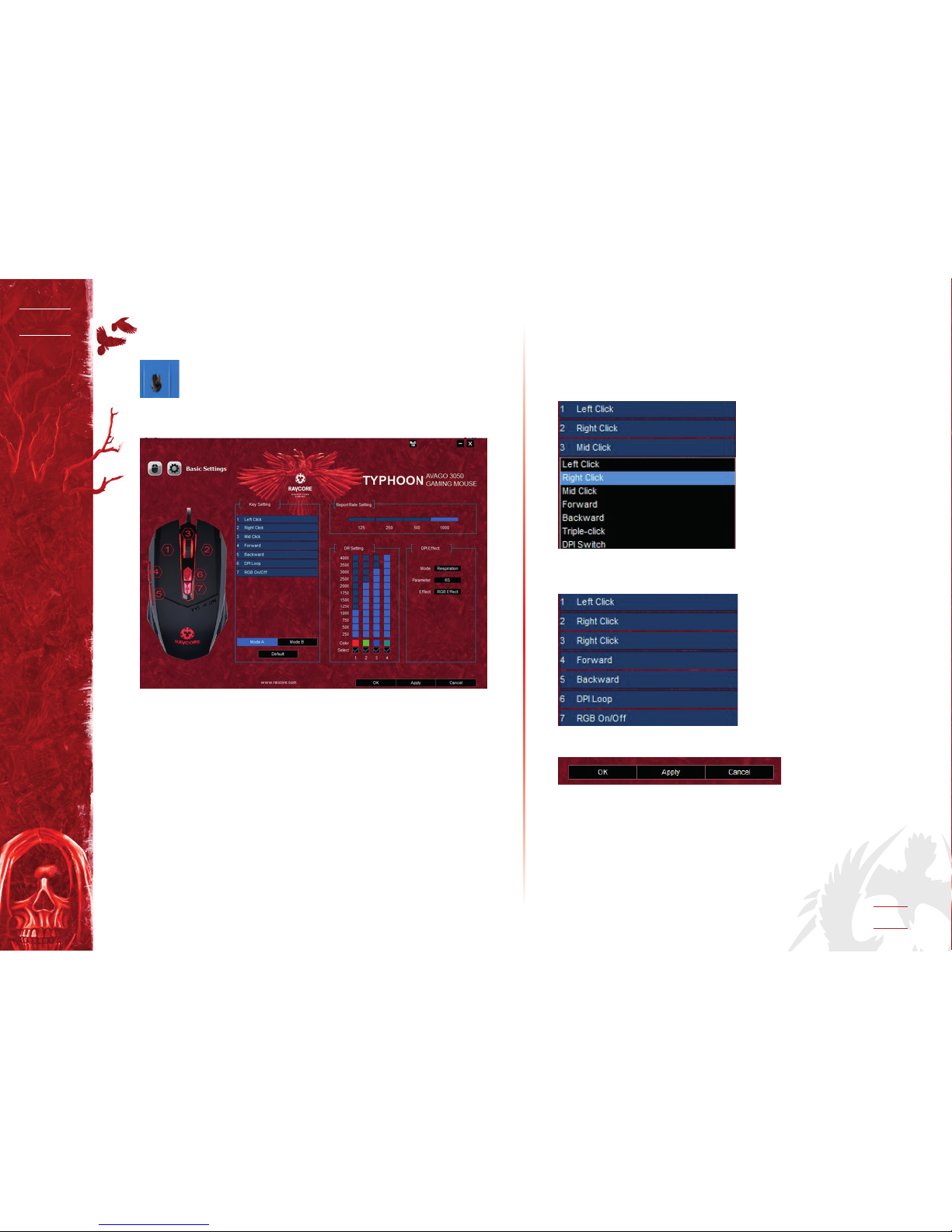
TYPHOON
AVAGO 3050
GAMING MOUSE
30
SK
4. V pravom dolnom rohu panelu úloh nájdete ikonu myši. Dvakrát
na ňu kliknite.
5. Zobrazí sa okno ovládačov.
NASTAVENIE VŠEOBECNÝCH FUNKCIÍ
1. Ak chcete, aby funkciu pravého tlačidla prevzalo tlačidlo č. 3,
v okne ovládača kliknite tlačidlo 3, a v rozbaľovacom zozname
potom dvakrát kliknite možnosť „Right click” („Pravé tlačidlo”).
Tlačidlo 3 myši je teraz nakongurované tak, ako je znázornené
na nižšie uvedenom obrázku.
2. Konguráciu uložte kliknutím tlačidla „Apply” („Použiť ”).

TYPHOON
AVAGO 3050
GAMING MOUSE
31
SK
3. Tlačidlo 4 je teraz nakongurované tak, ako znázorňuje nižšie
uvedený obrázok.
4. Konguráciu uložte kliknutím tlačidla „Apply”.
NASTAVENIE FUNKCIE TLAČIDLA STREĽBY
1. Ak chcete, aby bolo tlačidlo č. 5 tlačidlom streľby, na hlavnej
strane ovládača kliknite tlačidlo 5 a z rozbaľovacieho zoznamu
následne vyberte možnosť “Fire key”.
NASTAVENIE FUNKCIE JEDNÉHO KLÁVESU
1. Ak chcete tlačidlu 4 priradiť funkciu „Single key ” (Jeden kláves),
na hlavnej strane ovládača najprv kliknite tlačidlo 4, a následne v rozbaľovacom zozname dvakrát kliknite možnosť „Single
key ”.
2. Zobrazí sa okno (viď nižšie). Stlačte ľubovoľný kláves, napr. Ctrl,
a následne stlačením tlačidla „OK” („Potvrdiť”) dialógové okno
zavrite a uložte nastavenia.

TYPHOON
AVAGO 3050
GAMING MOUSE
32
SK
2. Zobrazí sa nižšie znázornené okno. Z rozbaľovacieho zoznamu
vyberte tlačidlo na klávesnici alebo na myši a zadajte rýchlosť a
počet opakovaní (viď obrázok). Následne kliknutím tlačidla „OK “
okno zavrite a nastavenia uložte.
3. Tlačidlo 5 je teraz nakongurované tak, ako znázorňuje nižšie
uvedený obrázok.
4. Konguráciu uložte kliknutím tlačidla „Apply”.
NASTAVENIE KOMBINÁCIE KLÁVESOV
1. Ak chcete, aby tlačidlo č. 4 obsluhovalo kombináciu viacerých klávesov, na hlavnej strane ovládača kliknite tlačidlo 4
anásledne v rozbaľovacom zozname dvakrát kliknite možnosť
„Combo key “.

TYPHOON
AVAGO 3050
GAMING MOUSE
33
SK
2. Zobrazí sa okno znázornené na obrázku. Z rozbaľovacieho
zoznamu vyberte „Modify” („Upraviť”) a do textového poľa
zadajte ľubovoľnú kombináciu klávesov, tak ako je znázornené
na obrázku, napr. „Ctrl+A+Alt”. Následne kliknutím tlačidla
„OK” okno zavrite a nastavenie uložte.
3. Tlačidlo 4 je teraz nakongurované tak, ako znázorňuje nižšie
uvedený obrázok.
4. Konguráciu uložte kliknutím tlačidla „Apply”.
NASTAVENIE FUNKCIE MACRO (MAKRO)
1. Ak chcete aby tlačidlo č. 5 vyvolalo funkciu makra, kliknite
záložku pokročilých nastavení (Advanced Settings). Do textového poľa zadajte meno makra. napríklad „TEST1”, tak ako je
znázornené na nižšie uvedenom obrázku. Kliknite tlačidlo „New”
(„Nové”) a potom tlačidlo „Start recording” (“Spustiť nahrávanie”). Stlačte kombináciu klávesov, napr. „Shift+A+B” a následne
stlačte tlačidlo „Stop recording” („Koniec nahrávania”). Do pola
“loop number” zadajte počet opakovaní – toto číslo určuje koľko
krát sa bude funkcia makra opakovať. Kliknutím tlačidla
„Conrm“ (“Potvrdiť ”) nastavenie uložte.

TYPHOON
AVAGO 3050
GAMING MOUSE
34
SK
2. Kliknite záložku „Základné nastavenia” (Basic Settings) a na
hlavnej strane kliknite tlačidlo 5. V rozbaľovacom zozname
následne dvakrát kliknite možnosť Macro key.
3. Zobrazí sa nižšie znázornené okno. Zo zoznamu makier vyberte makro s názvom „TEST1” a následne v pravej časti okna vyberte požadovanú možnosť (okno s 3 možnosťami). Kliknutím
tlačidla “OK ” nakoniec okno zavrite a nastavenie uložte.
4. Tlačidlo 5 je teraz nakongurované tak, ako znázorňuje nižšie
uvedený obrázok.
5. Konguráciu uložte kliknutím tlačidla „Apply”.
NASTAVENIE FREKVENCIE GENEROVANIA
SPRÁV
1. Kliknite na záložku „Basic Settings” a zmeňte frekvenciu generovania správ.
2. Konguráciu uložte kliknutím tlačidla „Apply”.

TYPHOON
AVAGO 3050
GAMING MOUSE
35
SK
NASTAVENIE DPI
1. Po kliknutí na kartu „DPI” môžete pomocou nižšie znázornených posuvných gombíkov nastaviť DPI. Na obsluhu DPI slúži
5 nižšie znázornených častí. Označte políčko DPI a nastavte
farbu DPI. Okrem toho môžete nastaviť hodnotu DPI a efekty
zobrazovania.
2. Rovnako môžete nastaviť aj kláves zmeny frekvencie generovania správ, tak ako je znázornené nižšie.
3. Konguráciu uložte kliknitím tlačidla „Apply”.
4. Kliknite tlačidlo 6 – na systémovej lište sa objaví bublina s
informáciou o aktuálne nastavenom DPI.

TYPHOON
AVAGO 3050
GAMING MOUSE
36
SK
NASTAVENIE SYSTÉMOVÝCH VLASTNOSTÍ
MYŠI
Môžete nastaviť citlivosť myši, rýchlosť rolovania a rýchlosť
dvojnásobného kliknutia.
Nastavenie efektov – podsvietenie RGB môže pracovať v troch
režimoch: štandardný režim, režim “dýchania” a “neónový” režim. Môžete okrem toho nastaviť dobu svietenia kontrolky, napr.
4 s, 5 s, 6 s, 7 s alebo 8 s. Nastavenia uložte kliknutím tlačidla
“Apply”.
PROGRAM POSKYTUJE DVA REŽIMY: MODE A A MODE B.
IMPLICITNE PREDNASTAVENÝM REŽIMOM JE MODE A.
PREPNUTIE DO REŽIMU MODE B: kliknite tlačidlo Mode
B, anásledne zvoľte tlačidlo, ktoré bude plniť funkciu klávesu
„Shift”. Nižšie je napr. znázornená situácia, keď je funkcia klávesu
„Shift” priradená tlačidlu č. 4.

TYPHOON
AVAGO 3050
GAMING MOUSE
37
SK
Tlačidlo č. 4 tak bude plniť funkciu klávesu „Shift”, tak ako je
znázornené na nižšie uvedenom obrázku.
Chceme napríklad, aby tretie tlačidlo myši vy volalo v režime
Mode B funkciu kalkulačky. Klikáme „OK ”.
KLIKNITE TLAČIDLO „APPLY”
Stlačte a podržte štvrté tlačidlo myši a súčasne stlačte tretie
tlačidlo myši – otvorí sa kalkulačka.
OBNOVENIE FUNKCIE TLAČIDLA: ak chcete obnoviť pôvodnú
funkciu tlačidla, kliknite tlačidlo
Pre obnovenie originálneho výrobného nastavenia kliknite
tlačidlo „Apply”
.
ODINŠTALOVANIE
Otvorte Ovládací panel, zvoľte „Pridať alebo odstrániť programy”, v zozname nájdite click “delete”,
complete the program’s uninstall.

TYPHOON
AVAGO 3050
GAMING MOUSE
38
DE
SYSTEMANFORDERUNGEN
• Betriebssystem Windows XP/Windows Vista/Windows 7/
Windows 8, Windows 8.1, Windows 10
• USB-Port (1.1/2.0)
• 30 MB freier Speicherplatz auf der Festplatte.
INSTALLATION
Schließen Sie die Maus an den PC an. Laden Sie dann die Treiber
von der Internetseite von Ravcore herunter. Starten Sie die Datei
setup.exe und führen Sie die einzelnen Schritte aus, um die
Treiber zu installieren.
1. Klicken Sie auf „NEXT” („Weiter”).
2. Wählen Sie den Zielordner aus und klicken Sie auf „NEX T”.
3. Der Installationsvorgang beginnt. Kurze Zeit später wird ein
Optionsfenster angezeigt. Wenn die Installation abgeschlossen
ist, klicken Sie auf „Finish“ („Abschließen“).

TYPHOON
AVAGO 3050
GAMING MOUSE
39
DE
4. Rechts unten auf der Leiste nden Sie ein Maus-Icon. Klicken Sie
doppelt auf das Symbol.
5. Das Treiberfenster wird angezeigt.
EINSTELLUNG DER HAUPTFUNKTIONEN
1. Wenn Sie möchten, dass Taste 3 die Funktion der rechten
Maustaste übernimmt, klicken Sie auf Taste 3 auf der Steuerungsseite. Klicken Sie dann doppelt auf „Right Click“ (rechte
Maustauste) auf der Dropdown-Liste.
Jetzt ist Taste 3 konguriert, wie unten dargestellt.
2. Klicken Sie auf „Apply” („Übernehmen”), um die Einstellungen
zu speichern.

TYPHOON
AVAGO 3050
GAMING MOUSE
40
DE
3. Taste 4 wurde nun konguriert, wie unten dargestellt.
4. Klicken Sie auf „Apply”, um die Einstellungen zu speichern.
EINSTELLUNG EINER SCHUSSTASTE
1. Wenn Sie Taste 5 als Schusstaste kongurieren möchten, klicken Sie auf der Steuerungsseite auf Taste 5 und anschließend
auf „Fire Key” auf der Dropdown-Liste.
EINSTELLUNG DER FUNKTION EINZELNER
TASTEN
1. Wenn Sie „Single Key” (einzelne Taste) für Taste 4 denieren
möchten, klicken Sie zunächst auf der Steuerungsseite auf
Taste 4 und anschließend doppelt auf „Single Key” auf der
Dropdown-Liste.
2. Es wird ein Fenster angezeigt (siehe unten). Drücken Sie eine
beliebige Taste, z.B. Strg, und klicken Sie dann auf „OK“, um das
Dialogfenster zu schließen und die Einstellungen zu speichern.

TYPHOON
AVAGO 3050
GAMING MOUSE
41
DE
2. Es wird ein Fenster angezeigt (siehe unten). Wählen Sie aus der
Dropdown-Liste eine Taste auf der Tastatur oder Maus, geben
Sie Geschwindigkeit und Zahl der Wiederholungen an (siehe
Abbildung) und klicken Sie dann auf „OK“, um das Fenster zu
schließen und die Einstellungen zu speichern.
3. Taste 5 wurde konguriert, wie unten dargestellt.
4. Klicken Sie auf „Apply”, um die Einstellungen zu speichern.
EINSTELLUNG EINER TASTENKOMBINATION
1. Wenn Sie möchten, dass Taste 4 die Funktion einer Tastenkombination übernimmt, klicken Sie auf der Steuerseite auf
Taste 4 und dann zweimal auf „Combo Key“ auf der Dropdown-Liste.
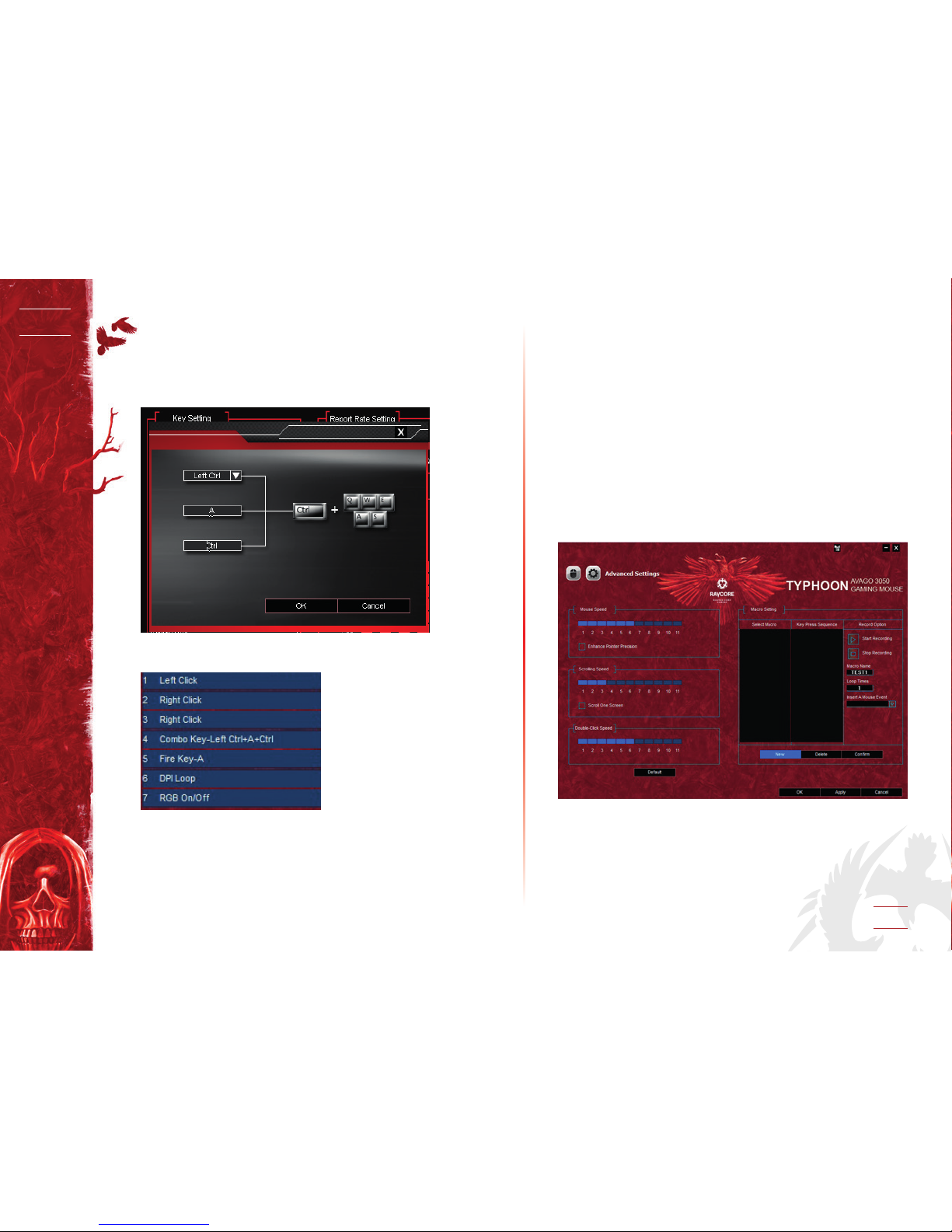
TYPHOON
AVAGO 3050
GAMING MOUSE
42
DE
2. Es wird ein Fenster angezeigt (siehe Abbildung). Wählen Sie
auf der Dropdown-Liste „Modify“ (Ändern) und geben Sie
eine beliebige Tastenkombination im Eingabefeld ein (siehe
Abbildung) – z.B. „Strg + A + Alt“. Klicken Sie nun „OK“, um das
Fenster zu schließen und die Einstellungen zu speichern.
3. Taste 4 ist nun konguriert, wie unten dargestellt.
4. Klicken Sie „Apply”, um die Einstellungen zu speichern.
EINSTELLUNG VON MAKRO-FUNKTIONEN
1. Wenn Sie Sie für Taste 5 eine Makro-Funktion kongurieren möchten, klicken Sie auf Advanced Settings (erweiterte
Einstellungen). Geben Sie die Bezeichnung des Makros in das
Eingabefeld ein. Beispiel: „TEST1“, wie auf der Abbildung unten
dargestellt. Klicken Sie dann auf „New“ (Neu), anschließend
auf „Start Recording“ (Aufnahme starten). Geben Sie eine Tastenkombination ein, z.B. „Shift + A + B“ und klicken Sie dann
auf „Stop Recording“ (Aufnahme beenden). Geben Sie im Feld
„Loop Number“ die Anzahl der Wiederholungen an
– damit bestimmen Sie die Zahl der Wiederholungszyklen der
Makro-Funktion. Um die Einstellungen zu speichern, klicken
Sie auf „Conrm“.

TYPHOON
AVAGO 3050
GAMING MOUSE
43
DE
2. Klicken Sie auf das Tab „Basiseinstellungen (Basic Settings)
und anschließend auf Taste 5 auf der Steuerungsseite.
Wählen Sie dann mit einem Doppelklick „Macro Key“ auf der
Dropdown-Liste aus.
3. Es wird ein Fenster angezeigt (siehe Abbildung unten). Wählen
Sie Makro „TEST1“ aus der Liste und dann die Option auf der
rechten Seite (Fenster mit 3 Optionen). Klicken Sie nun auf „OK“,
um das Fenster zu schließen und die Einstellungen zu speichern.
4. Taste 5 ist nun konguriert, wie unten dargestellt.
5. Klicken Sie auf „Apply”, um die Einstellungen zu speichern.
EINSTELLUNG DER BERICHTSHÄUFIGKEIT
1. Klicken Sie auf das Tab „Basic Settings” und ändern Sie die
Berichtshäugkeit.
2. Klicken Sie auf „Apply”, um die Einstellungen zu speichern.

TYPHOON
AVAGO 3050
GAMING MOUSE
44
DE
DPI-EINSTELLUNGEN
1. Nach einem Klick auf den Tab „DPI” können Sie den DPI mittels
der unten abgebildeten Lauelder kongurieren. Zur Kongurierung des DPI dienen die fünf unten dargestellten Bereiche.
Markieren Sie das Feld DPI und wählen Sie die Farben. Sie
können zudem den DPI-Wert und die Anzeigeeekte wählen.
2. Außerdem können Sie die Taste für die Änderung der Berichtshäugkeit wie unten abgebildet kongurieren.
3. Klicken Sie auf „Apply”, um die Einstellungen zu speichern.
4. Bei einem Klick auf 6 wird eine Sprechblase auf der Systemleiste mit einer Info über den aktuellen DPI eingeblendet.
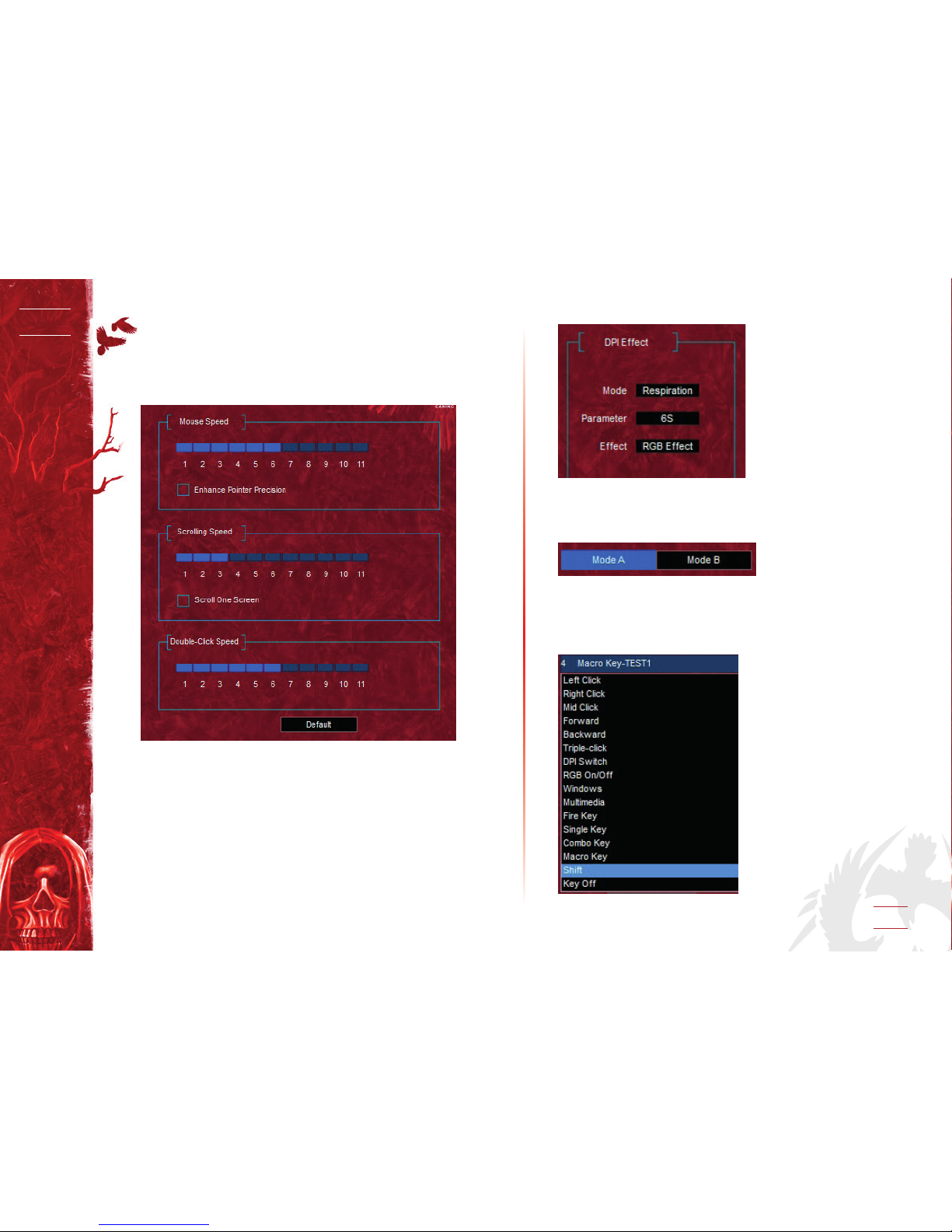
TYPHOON
AVAGO 3050
GAMING MOUSE
45
DE
EINSTELLUNG DER MAUSEIGENSCHAFTEN IM
SYSTEM
Sie können die Empndlichkeit, Scroll-Geschwindigkeit und
Geschwindigkeit für Doppelklicks einstellen.
Einstellung von Eekten – RGB-Leuchten, 3 Modi: Standard,
„Atmen” und „Neon”. Sie können zudem die Leuchtdauer
denieren, z.B. 4 Sek., 5 Sek., 6 Sek., 7 Sek., 8 Sek. Klicken Sie auf
„Apply“, um die Einstellungen zu speichern.
DAS PROGRAMM VERFÜGT ÜBER 2 MODI: MODE A UND
MODE B. DAS SYSTEM IST AUTOMATISCH AUF MODE A
EINGESTELLT.
EINSTELLUNG VON MODE B: Klicken Sie auf Mode B und
wählen Sie dann die Taste, die die Funktion der „Shift”-Taste
übernehmen soll. Beispiel: unten ist dargestellt, wie die Funktion
der „Shift “-Taste auf Taste 4 übertragen wird.
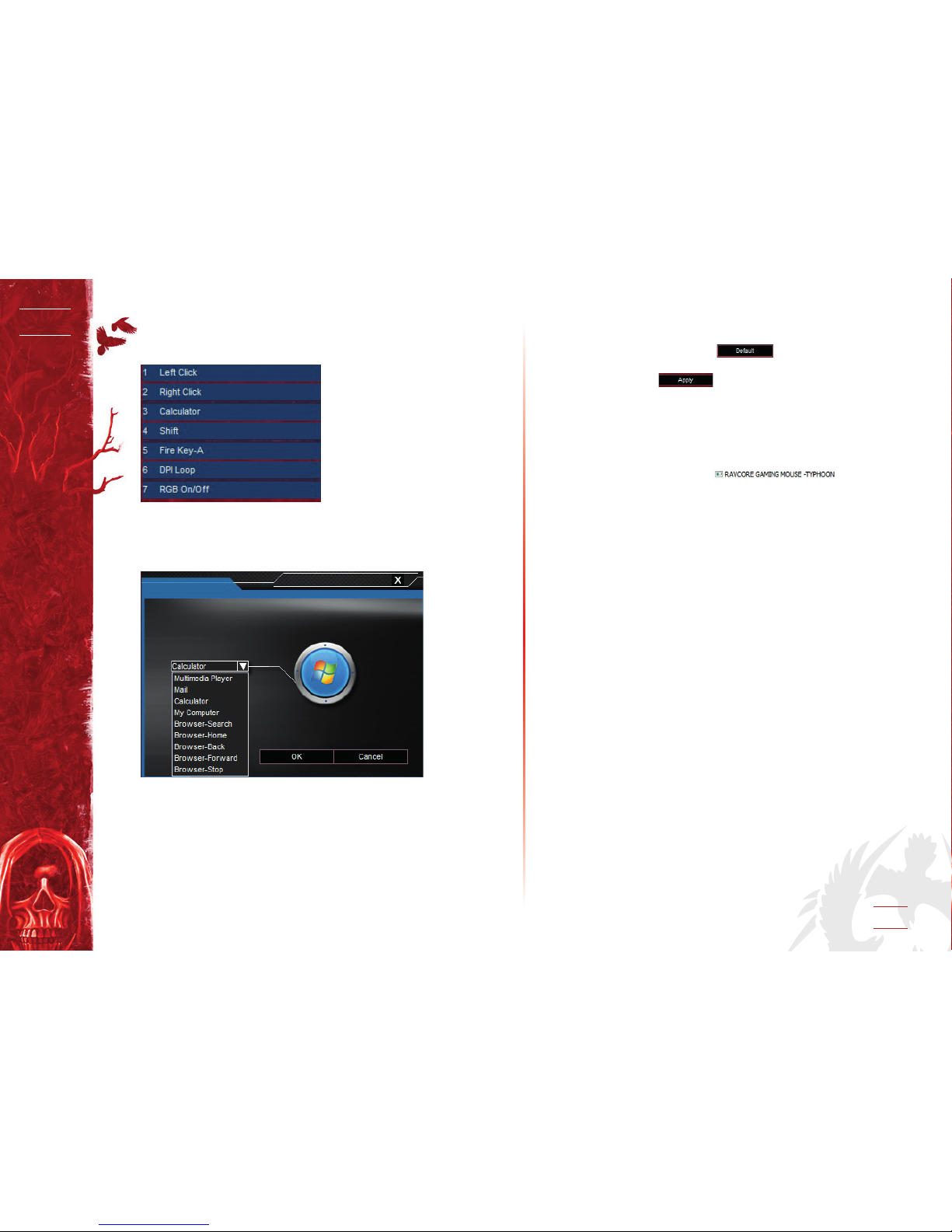
TYPHOON
AVAGO 3050
GAMING MOUSE
46
DE
Taste 4 übernimmt nun die Funktionen der „Shift”-Taste, wie
unten dargestellt.
Beispiel: Sie möchten, dass Taste 3 in Mode B die Funktion des
Taschenrechners übernimmt. Sie klicken auf „OK“.
KLICKEN SIE AUF „APPLY”
Klicken und halten Sie Taste 4 auf der Maus und klicken Sie dann
Taste 3 – der Taschenrechner wird angezeigt.
TASTE WIEDERHERSTELLEN – klicken Sie auf die Taste, um die
Funktion wiederherzustellen
Klicken Sie „Apply” , um die Fabrikeinstellungen wiederherzustellen.
DEINSTALLATION
Önen Sie das Steuerpanel, wählen Sie „Programme hinzufügen
oder entfernen”. Wählen Sie klicken Sie
„Entfernen” und warten Sie, bis sich das Programm deinstalliert.
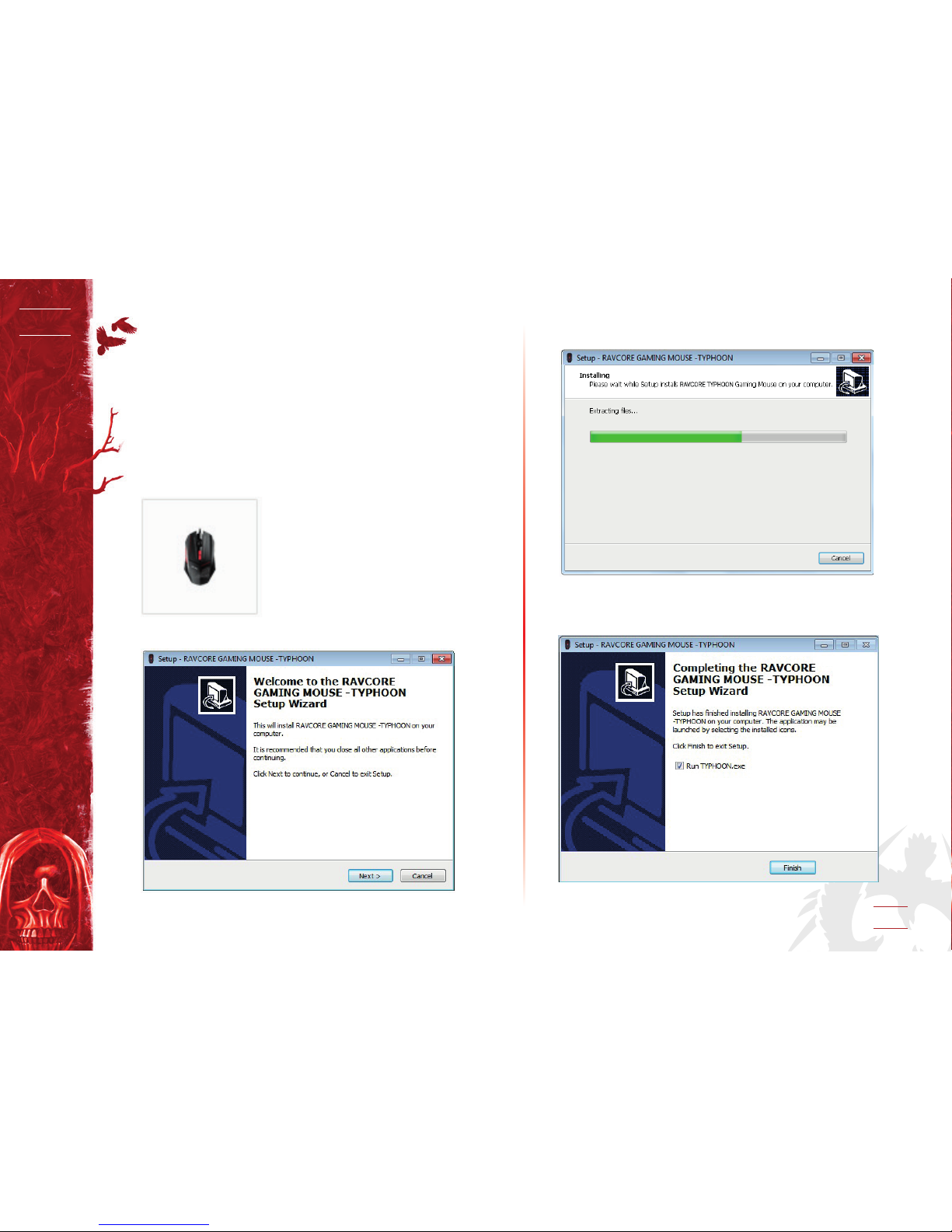
TYPHOON
AVAGO 3050
GAMING MOUSE
47
RU
ТРЕБОВАНИЯ К СИСТЕМЕ
• операционная система Windows XP/Windows Vista/
Windows 7/Windows 8, Windows 8.1, Windows 10
• Порт USB (1.1/2.0)
• 30 МБ свободного места на диске.
УСТАНОВКА
Сначала подсоедините мышь к компьютеру. Затем загрузите драйверы с сайта Ravcore. Запустите файл setup.exe и
последовательно выполните все шаги, чтобы установить
драйверы.
1. Нажмите „NEXT” („далее”).
2. выберите нужную папку м нажмите „NEXT”.
3. Начнется установка. Вскоре появится окно опций. Когда
установка завершится – нажмите „Finish” („Завершить”).

TYPHOON
AVAGO 3050
GAMING MOUSE
48
RU
4. В правом нижнем углу строки задач Вы найдете значок
мыши. Нажмите на него дважды.
5. Появится окно драйверов.
НАСТРОЙКИ ОБЩИХ ФУНКЦИЙ
1. Если Вы хотите, чтобы кнопка 3 выполняла функции
правой кнопки, нажмите кнопку 3 на странице управления, после чего дважды нажмите на „ right click” („правую
кнопку”) в развернутом списке.
Теперь кнопка 3 сконфигурирована так, как показано ниже.
2. Нажмите „Apply” („Применить”), чтобы сохранить
настройки.
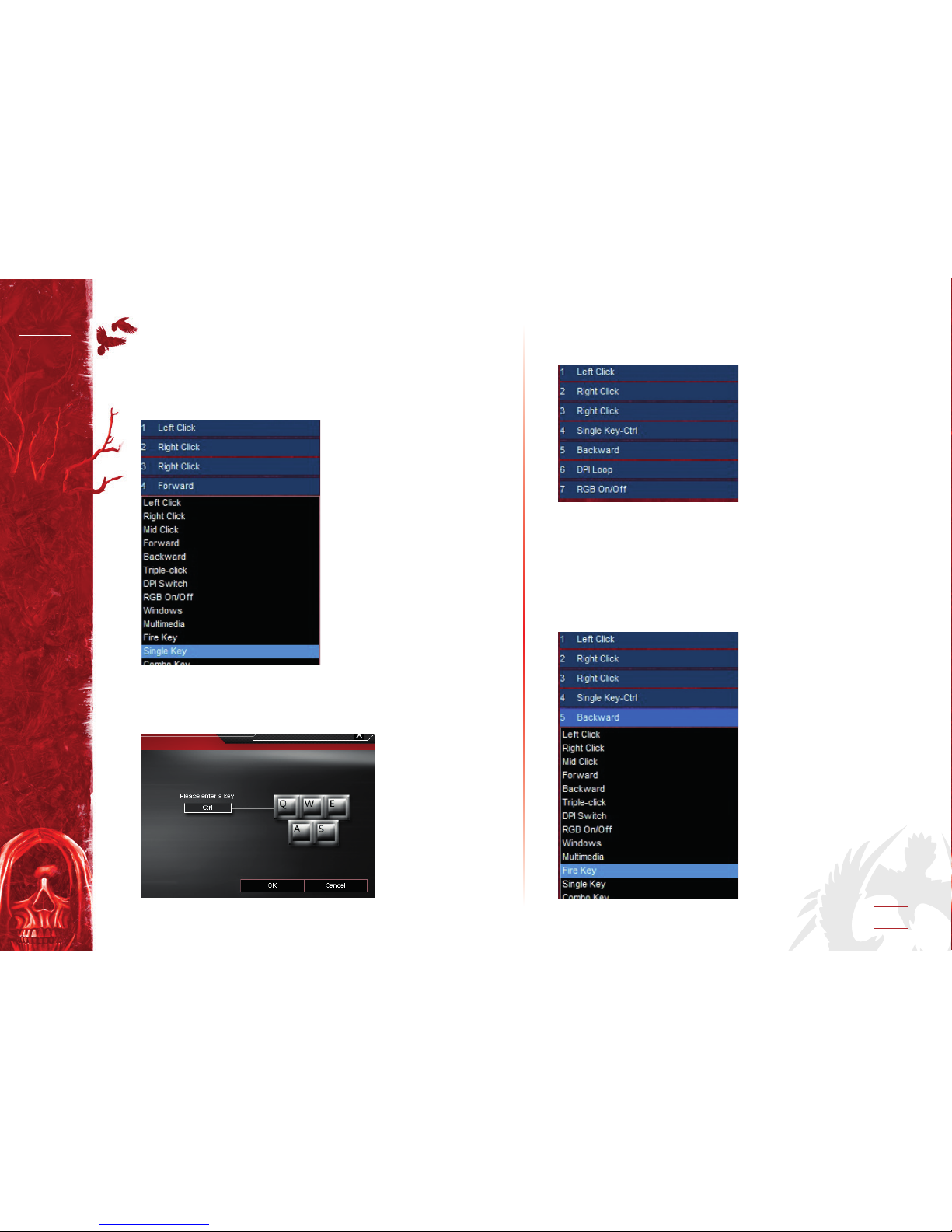
TYPHOON
AVAGO 3050
GAMING MOUSE
49
RU
3. Теперь кнопка 4 сконфигурирована так, как показано
ниже.
4. Нажмите „Apply”, чтобы сохранить настройки.
НАСТРОЙКА ФУНКЦИИ КНОПКИ ВЫСТРЕЛА
1. Если Вы хотите, чтобы кнопкой выстрела стала кнопка 5,
нажмите на кнопку 5 на странице управления, после чего
нажмите „fire key” в развернутом списке.
НАСТРОЙКА ФУНКЦИИ ОДНОЙ КНОПКИ
1. Если Вы хотите настроить „single key” (одна кнопка) для
кнопки 4, сначала нажмите на кнопку 4 на странице
управления, после чего дважды нажмите „single key” в
развернутом списке.
2. Появится окно (см. ниже). Нажмите на любую кнопку,
например, Ctrl, а затем нажмите „OK ” („Подтвердить”),
чтобы закрыть диалоговое окно и сохранить настройки.

TYPHOON
AVAGO 3050
GAMING MOUSE
50
RU
2. Появится окно, как показано ниже. В развернутом списке
выберите клавишу на клавиатуре или мыши, введите
скорость и количество повторений (см. рисунок), а затем
нажмите „OK”, чтобы закрыть окно и сохранить настройки.
3. Теперь кнопка 5 сконфигурирована так, как показано
ниже.
4. Нажмите „Apply”, чтобы сохранить настройки.
НАСТРОЙКА КОМБИНАЦИИ КЛАВИШ
1. Если Вы хотите, чтобы кнопка 4 поддерживала комбинацию клавиш, нажмите кнопку 4 на странице управления,
после чего дважды нажмите „Combo Key” в разверну том
списке.

TYPHOON
AVAGO 3050
GAMING MOUSE
51
RU
2. Появится окно, как показано на рисунке; в развернутом
списке выберите „Modify” („Изменить”) и введите любую
комбинацию клавиш в поле редактирования, как показано на рисунке, например, „Ctrl + A + Alt”, затем нажмите
„OK”, чтобы закрыть окно и сохранить настройки.
3. Теперь кнопка 4 сконфигурирована так, как показано
ниже.
4. Нажмите „Apply”, чтобы сохранить настройки
НАСТРОЙКА ФУНКЦИИ МАКРОСОВ
1. Если Вы хотите, чтобы кнопка 5 вызывала функцию
макроса, нажмите на закладку дополнительных настроек
(advanced settings). Введите название макроса в поле редактирования. Пример: „TEST1”, как показано на рисунке
ниже. Нажмите кнопку „New” („Новый”), а затем кнопку
„Start recording” („Начать запись”); введите комбинацию
клавиш, например, „Shift + A + B”, а затем нажмите
„Stop recording” („Остановить запись”). Введите количество повторений в поле „loop number” – оно означает
количество циклов повторений функции макроса. Чтобы
сохранить настройки, нажмите „Confirm”.

TYPHOON
AVAGO 3050
GAMING MOUSE
52
RU
2. Нажмите на зак ладку „Основные настройки” (basic
settings) и нажмите на кнопку 5 на странице управления,
после чего дважды нажмите на макрос в развернутом
списке.
3. Появится окно, как показано ниже. Выберите макрос
„TEST1” из списка, затем выберите опцию справа (окно с 3
опциями), после чего нажмите „OK”, чтобы закрыть окно
и сохранить настройки.
4. Теперь кнопка 5 сконфигурирована так, как показано
ниже.
5. Нажмите „Apply”, чтобы сохранить настройки.
НАСТРОЙКИ ЧАСТОТЫ ОТЧЕТНОСТИ
1. Нажмите на закладку „basic settings» и измените частоту
отчетности.
2. Нажмите „Apply”, чтобы сохранить настройки.
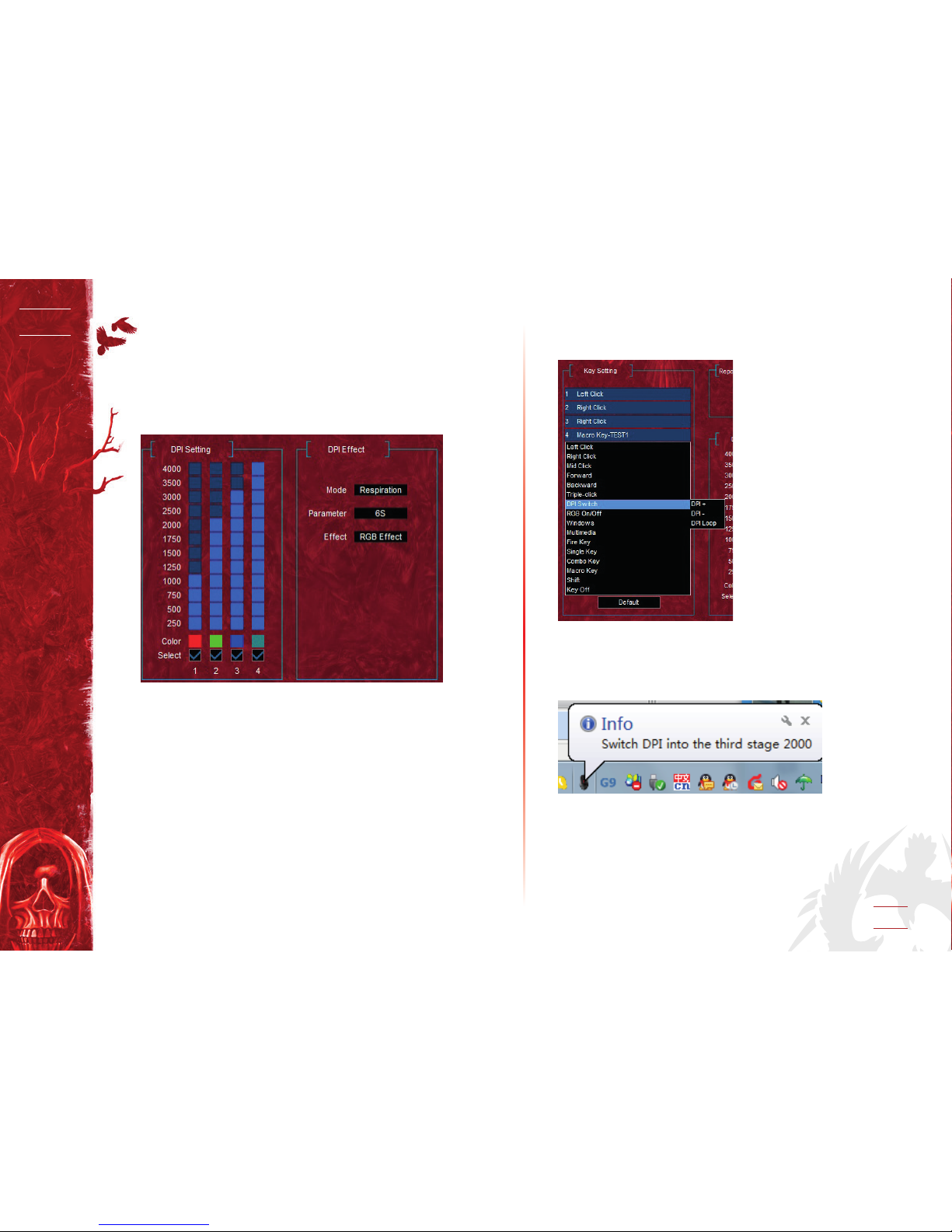
TYPHOON
AVAGO 3050
GAMING MOUSE
53
RU
НАСТРОЙКИ DPI
1. После нажатия на закладку „DPI” Вы можете настроить
DPI при помощи движков ниже. Для использования DPI
предназначены 5 секций, представленные ниже. Нужно
выделить поле DPI и установить цвета DPI. Можно также
установить значение DPI и эффекты подсветки.
2. Кроме того, можно настроить клавишу изменения частоты отчетности, как показано ниже.
3. Нажмите „Apply”, чтобы сохранить настройки.
4. Нажмите 6 – появится облако на системной строке с уведомлением об актуальном DPI.

TYPHOON
AVAGO 3050
GAMING MOUSE
54
RU
НАСТРОЙКИ СВОЙСТВ МЫШИ В СИСТЕМЕ
Можно настроить чувствительность мыши, скорость прокрутки, скорость двойного нажатия.
Настройки эффектов – света RGB, три режима: стандартный
режим, режим «дыхания» и «неоновый» режим. Можно
также настроить длительность свечения лампочки,
например, 4 с., 5 с., 6 с., 7 с., 8 с. Нажмите „Apply”, чтобы
сохранить настройки.
В ПРОГРАММЕ ЕСТЬ ДВА РЕЖИМА: MODE A И MODE B.
СИСТЕМА ПО УМОЛЧАНИЮ ВКЛЮЧАЕТ MODE A.
НАСТРОЙК А MODE B: нажмите Mode B, затем выберите
кнопку, которая будет выполнять функцию клавиши „Shift”,
например, ниже представлено присвоение функции „Shift”
клавише 4.

TYPHOON
AVAGO 3050
GAMING MOUSE
55
RU
Кнопка 4 будет выполнять функцию „Shift”, как показано
ниже.
Например, мы хотим, чтобы третья кнопка вызывала функцию калькулятора в режиме Mode B. Нажимаем „OK”.
НАЖМИТЕ „APPLY”
Нажимаем и удерживаем четвертую кнопку мыши, затем
нажимаем третью – откроется калькулятор.
ВОЗВРАТ КНОПКИ, нажмите нажмите на кнопку, чтобы
вернуть функцию
.
нажмите „Apply”
, чтобы вернуть заводские на-
стройки.
УДАЛЕНИЕ
Откройте панель управления, выберите «Добавить или удалить программы», найдите , нажмите
«Удалить» и подождите, пока программа будет удалена.

Symbol odpadów pochodzących
ze sprzętu elektrycznego i elektronicznego
(WEEE - ang. Waste Electrical and Electronic Equipment)
Producent:
Megabajt Sp. z o.o., ul. Rydygiera 8,
01-793 Warszawa
 Loading...
Loading...