
Raspberry Pi
Getting Started Guide
RS Components Vsn 1.0 3/2012
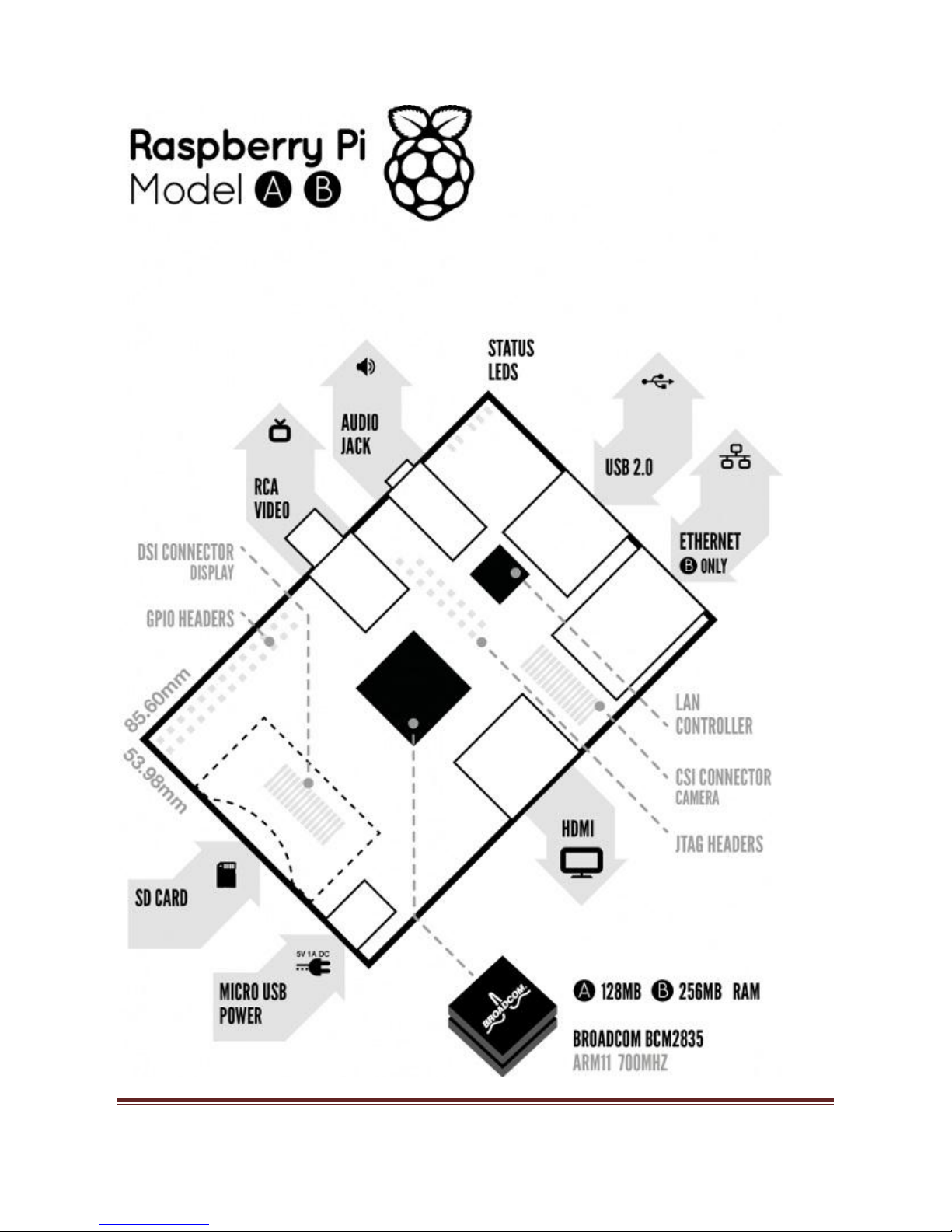
Raspberry Pi Getting Started Guide Page 2
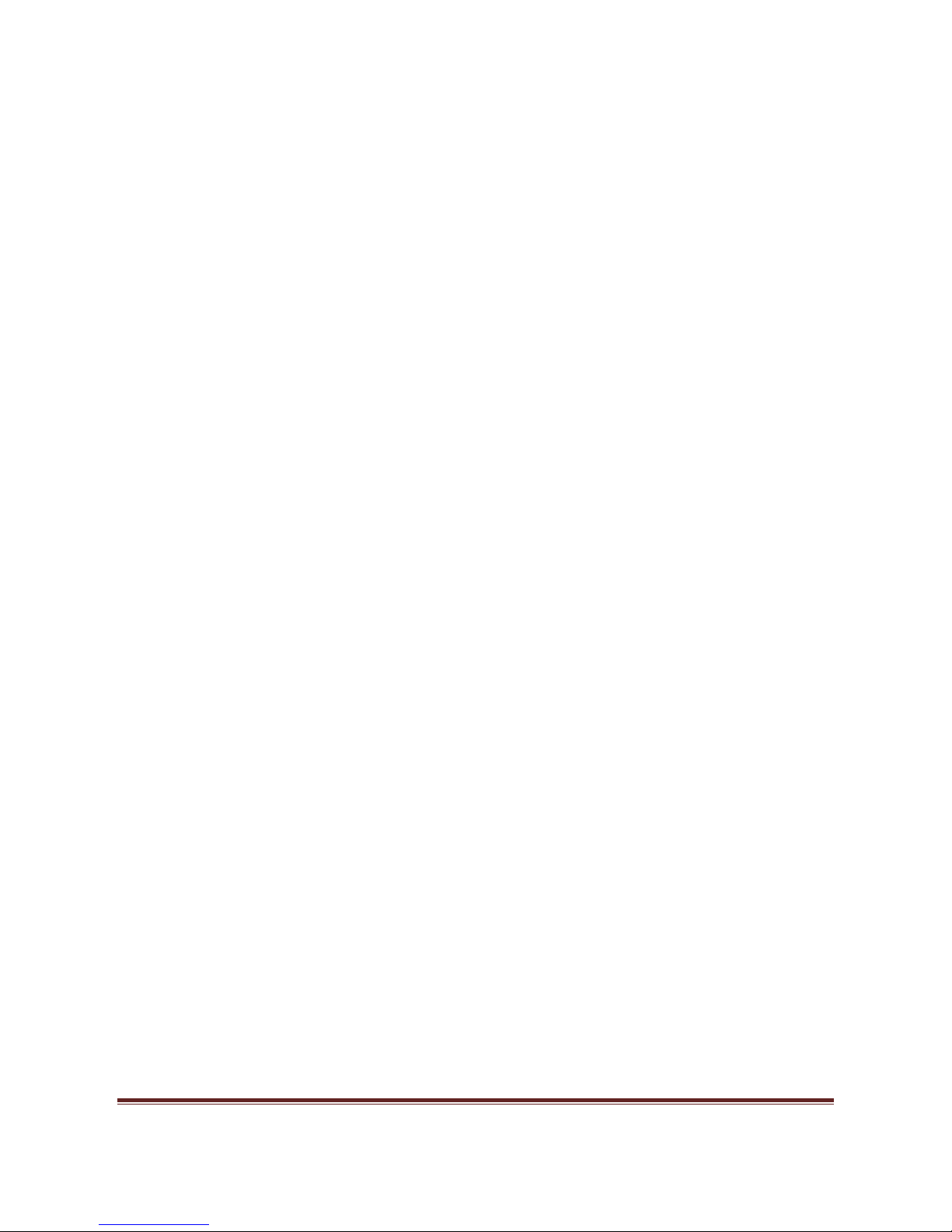
Raspberry Pi Getting Started Guide Page 3
1. Raspberry Pi Basic Hardware Setup
1.1. Extra Hardware You Will Need
The Raspberry Pi board contains a processor and graphics chip, program memory (RAM) and
various interfaces and connectors for external devices. Some of these devices are essential, others
are optional. RPi operates in the same way as a standard PC, requiring a keyboard for command
entry, a display unit and a power supply.
It also requires ‘mass-storage’, but a hard disk drive of the type found in a typical PC is not really in
keeping with the miniature size of RPi. Instead we will use an SD Flash memory card normally used
in digital cameras, configured in such a way to ‘look like’ a hard drive to RPi’s processor. RPi will
‘boot’ (load the Operating System into RAM) from this card in the same way as a PC ‘boots up’ into
Windows from its hard disk.
The following are essential to get started:
SD card containing Linux Operating system
USB keyboard
TV or monitor (with HDMI, DVI, Composite or SCART input)
Power supply (see Section 1.6 below)
Video cable to suit the TV or monitor used
Recommended optional extras include:
USB mouse
Internet connection, Model A or B: USB WiFi adaptor
Internet connection, Model B only: LAN (Ethernet) cable
Powered USB hub
Case
1.2. Connecting Everything Together
1. Plug the preloaded SD Card into the RPi.
2. Plug the USB keyboard and mouse into the RPi, perhaps via a USB hub. Connect the Hub
to power, if necessary.
3. Plug a video cable into the screen (TV or monitor) and into the RPi.
4. Plug your extras into the RPi (USB WiFi, Ethernet cable, external hard drive etc.). This is
where you may really need a USB hub.
5. Ensure that your USB hub (if any) and screen are working.
6. Plug the power supply into the mains socket.
7. With your screen on, plug the power supply into the RPi microUSB socket.
8. The RPi should boot up and display messages on the screen.
It is always recommended to connect the MicroUSB power to the unit last (while most connections
can be made live, it is best practice to connect items such as displays with the power turned off).
The RPi may take a long time to boot when powered-on for the first time, so be patient!
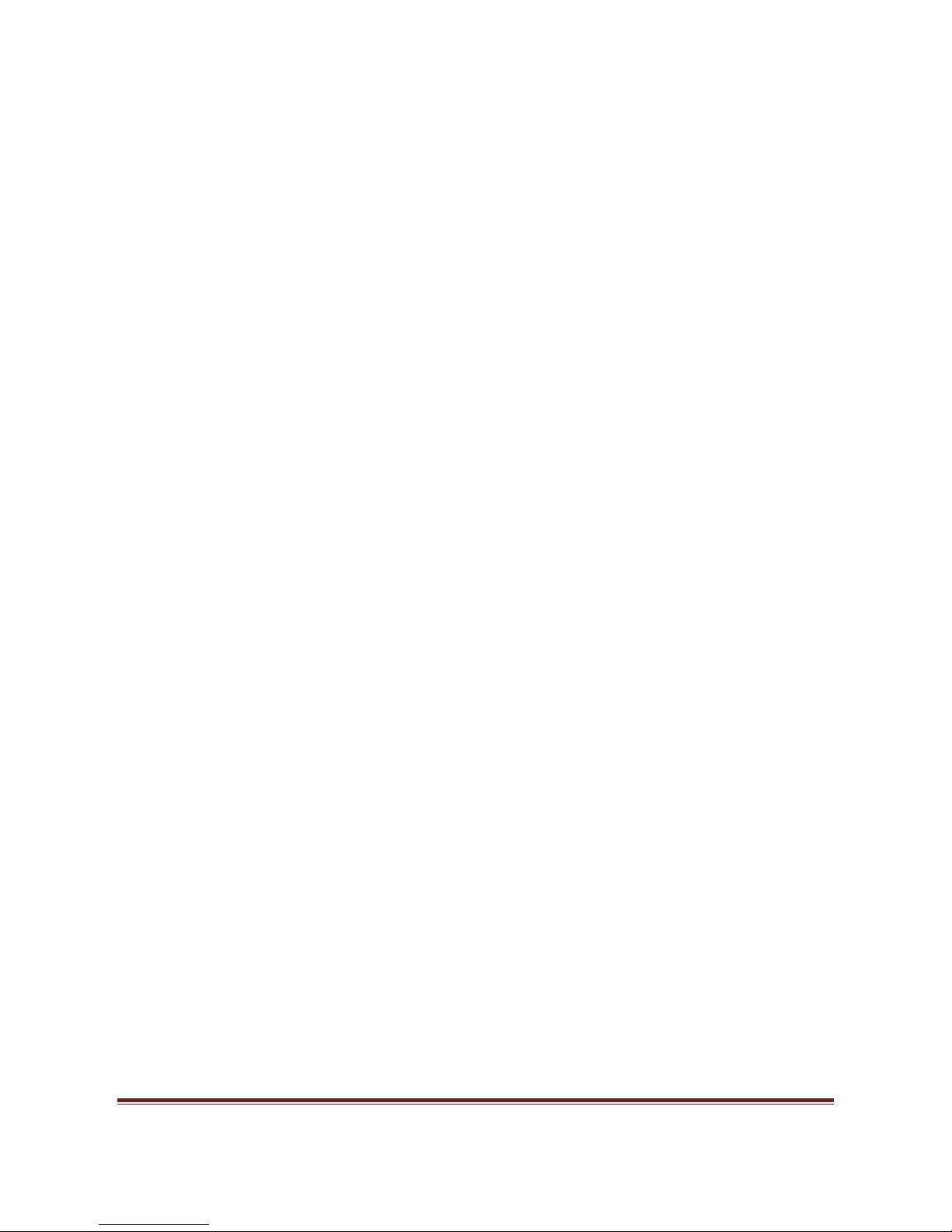
Raspberry Pi Getting Started Guide Page 4
1.3. Operating System SD Card
As the RPi has no internal mass storage or built-in operating system it requires an SD card
preloaded with a version of the Linux Operating System.
You can create your own preloaded card using any suitable SD card (4GBytes or above) you
have to hand. We suggest you use a new blank card to avoid arguments over lost pictures.
Preloaded SD cards will be available from the RPi Shop.
1.4. Keyboard & Mouse
Most standard USB keyboards and mice will work with the RPi. Wireless keyboard/mice should also
function, and only require a single USB port for an RF dongle. In order to use a Bluetooth keyboard
or mouse you will need a Bluetooth USB dongle, which again uses a single port.
Remember that the Model A has a single USB port and the Model B has two (typically a keyboard
and mouse will use a USB port each).
1.5. Display
There are two main connection options for the RPi display, HDMI (High Definition) and Composite
(Standard Definition).
HD TVs and many LCD monitors can be connected using a full-size 'male' HDMI cable, and
with an inexpensive adaptor if DVI is used. HDMI versions 1.3 and 1.4 are supported and a
version 1.4 cable is recommended. The RPi outputs audio and video via HMDI, but does not
support HDMI input.
Older TVs can be connected using Composite video (a yellow-to-yellow RCA cable) or via
SCART (using a Composite video to SCART adaptor). Both PAL and NTSC format TVs are
supported.
When using a composite video connection, audio is available from the 3.5mm jack socket, and can
be sent to your TV, headphones or an amplifier. To send audio to your TV, you will need a cable
which adapts from 3.5mm to double (red and white) RCA connectors.
Note: There is no analogue VGA output available. This is the connection required by many
computer monitors, apart from the latest ones. If you have a monitor with only a D-shaped
plug containing 15 pins, then it is unsuitable.
1.6. Power Supply
The unit is powered via the microUSB connector (only the power pins are connected, so it will not
transfer data over this connection). A standard modern phone charger with a microUSB connector
will do, providing it can supply at least 700mA at +5Vdc. Check your power supply's ratings
carefully. Suitable mains adaptors will be available from the RPi Shop and are recommended if you
are unsure what to use.
Note: The individual USB ports on a powered hub or a PC are usually rated to provide 500mA
maximum. If you wish to use either of these as a power source then you will need a special
cable which plugs into two ports providing a combined current capability of 1000mA.

Raspberry Pi Getting Started Guide Page 5
1.7. Cables
You will need one or more cables to connect up your RPi system.
Video cable alternatives:
o HDMI-A cable
o HDMI-A cable + DVI adapter
o Composite video cable
o Composite video cable + SCART adaptor
Audio cable (not needed if you use the HDMI video connection to a TV)
Ethernet/LAN cable (Model B only)
1.8. Additional Peripherals
You may decide you want to use various other devices with your RPi, such as Flash Drives/Portable
Hard Drives, Speakers etc.
1.8.1. Internet Connectivity
This may be via an Ethernet/LAN cable (standard RJ45 connector) or a USB WiFi adaptor. The RPi
Model B Ethernet port is auto-sensing which means that it may be connected to a router or directly
to another computer (without the need for a crossover cable).
1.8.2. USB hub
In order to connect additional devices to the RPi, you may want to obtain a USB hub, which will
allow multiple devices to be used.
It is recommended that a powered hub is used - this will provide any additional power to the
devices without affecting the RPi itself.
A USB 2.0 model is recommended. USB 1.1 is fine for keyboards and mice, but may not be fast
enough for other accessories.
1.8.3. Case
Since the RPi is supplied without a case, it will be important to ensure that you do not use it in
places where it will come into contact with conductive metal or liquids, unless suitably protected.
1.8.4. Expansion & Low-Level Peripherals
If you plan on making use of the low-level interfaces available on the RPi, then ensure you have a
suitable plug for the GPIO header pins.
Also if you have a particular low-level project in mind, then ensure you design-in suitable protection
circuits to keep your RPi safe.
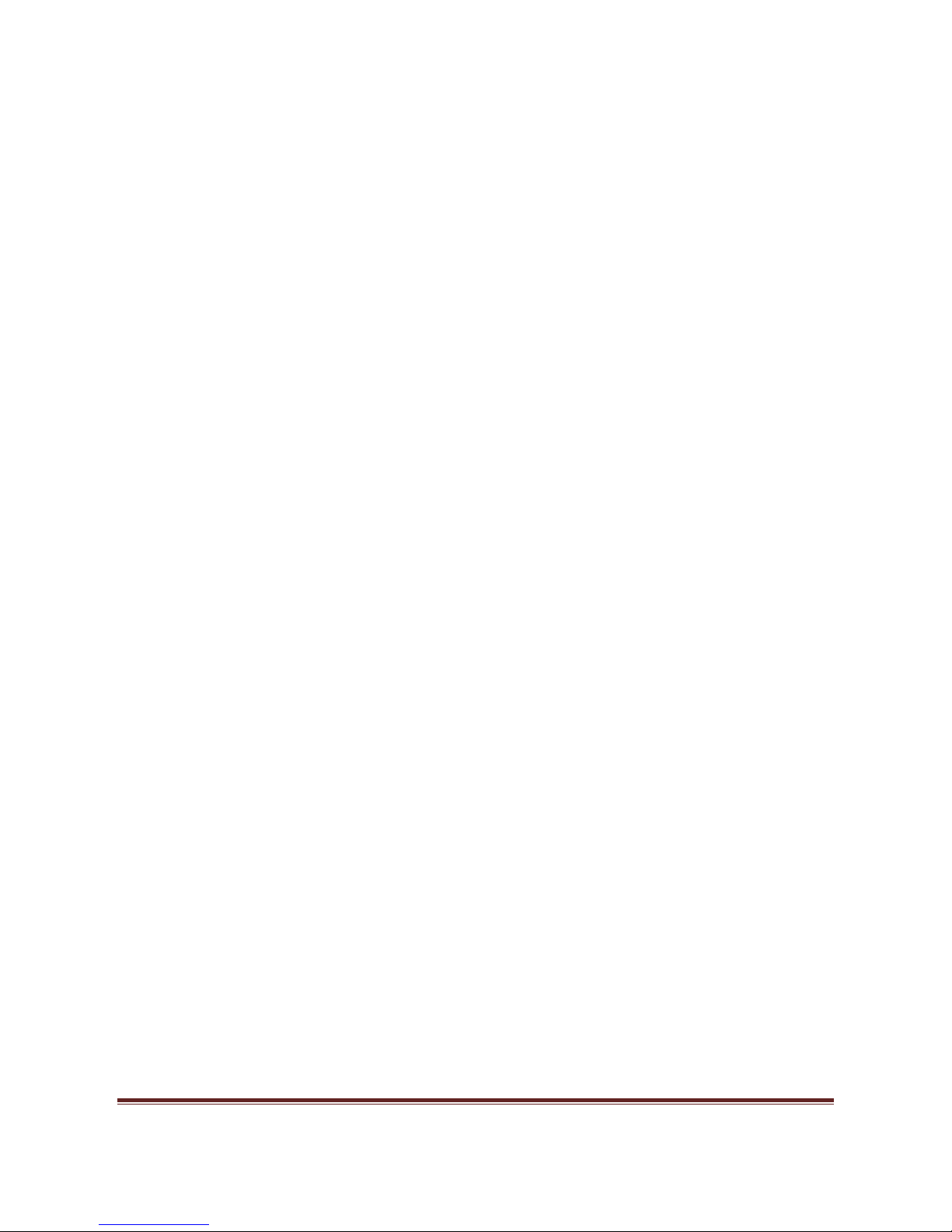
Raspberry Pi Getting Started Guide Page 6
2. Raspberry Pi Advanced Setup (Geeks only)
2.1. Finding hardware and setting up
You'll need a preloaded SD card, USB keyboard, TV/Monitor (with HDMI/ DVI/ Composite/SCART
input), and power supply (USB charger or a USB port from a powered USB Hub or another
computer). You'll likely also want a USB mouse, a case, and a USB hub (a necessity for Model A).
A powered USB hub will reduce the demand on the RPi. To connect to the Internet, you'll need
either an Ethernet/LAN cable (Model B) or a USB WiFi adaptor (either model).
When setting up, it is advisable to connect the power after everything else is ready.
2.2. Serial connection
The Serial Port is a simple and uncomplicated method to connect to the RPi. The communication
depends on byte wise data transmission, is easy to setup and is generally available even before
boot time.
2.2.1. First interaction with the board
Connect the serial cable to the COM port in the RPi, and connect the other end to the COM port or
USB Serial Adapter in the computer.
2.2.2. Serial Parameters
The following parameters are needed to connect to the RPi. All parameters
except Port_Name and Speed are default values and may not need to be set.
Port_Name: Linux automatically assigns different names for different types of serial connectors.
Choose your option:
Standard Serial Port: ttyS0 ... ttySn
USB Serial Port Adapter: ttyUSB0 ... ttyUSBn
Speed: 115200
Bits: 8
Parity: None
Stop Bits: 1
Flow Control: None
The Serial Port is generally usable by the users in the group dialout. To add oneself to
the group dialout the the following command needs to be executed with root privileges:
$useradd -G {dialout} your_name
2.2.3. Super Easy Way using GNU Screen
Enter the command below into a terminal window
screen Port_Name 115200
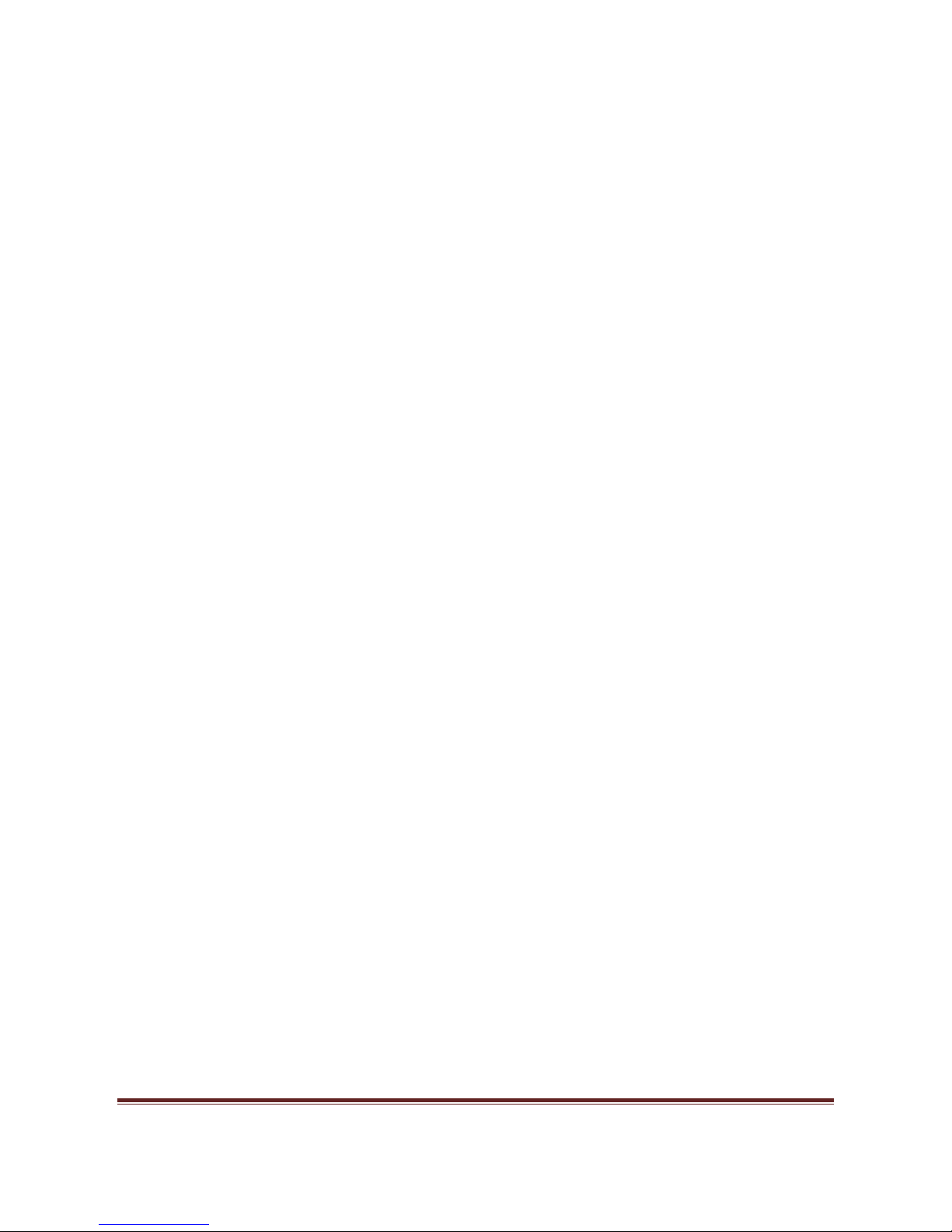
Raspberry Pi Getting Started Guide Page 7
2.2.4. Super Easy Way using Minicom
Run minicom with the following parameters:
minicom -b 115200 -o -D Port_Name
2.2.5. GUI method with GtkTerm
Start GtkTerm, select Configuration->Port and enter the values above in the labelled fields.
2.2.6. Windows Users
Windows 7 or Vista users must download putty or a comparable terminal program. Users of XP and
below can choose between using putty and Hyperterminal.
2.2.7. First Dialog
If you get the prompt below, you are connected to the Raspberry Pi shell!
prompt> #
First command you might want try is "help":
prompt> # help
If you get some output, you are correctly connected to the Raspberry Pi! Congratulations!
2.3. SD card setup
Now we want to install a GNU/Linux distro on an SD card and make space for our stuff. You can
use either an SD or SDHC card. In the latter case of course take care that your PC card reader also
supports SDHC. Be aware that you are not dealing with an x86 processor, but instead a completely
different architecture called ARM, so don't forget to install the ARM port for the distro you are
planning to use.
2.3.1. Formatting the SD card via the mkcard.txt script
1. Download mkcard.txt .
2. $ chmod +x mkcard.txt
3. $ ./mkcard.txt /dev/sdx, where x is the letter of the card. You can find this by inserting your
card and then running dmesg | tail.
You should see the messages about the device being mounted in the log. Mine mounts as sdc.
Once run, your card should be formatted.
2.3.2. Formatting the SD card via fdisk "Expert mode"
First, lets clear the partition table:
===========================================================================
$ sudo fdisk /dev/sdb
Command (m for help): o
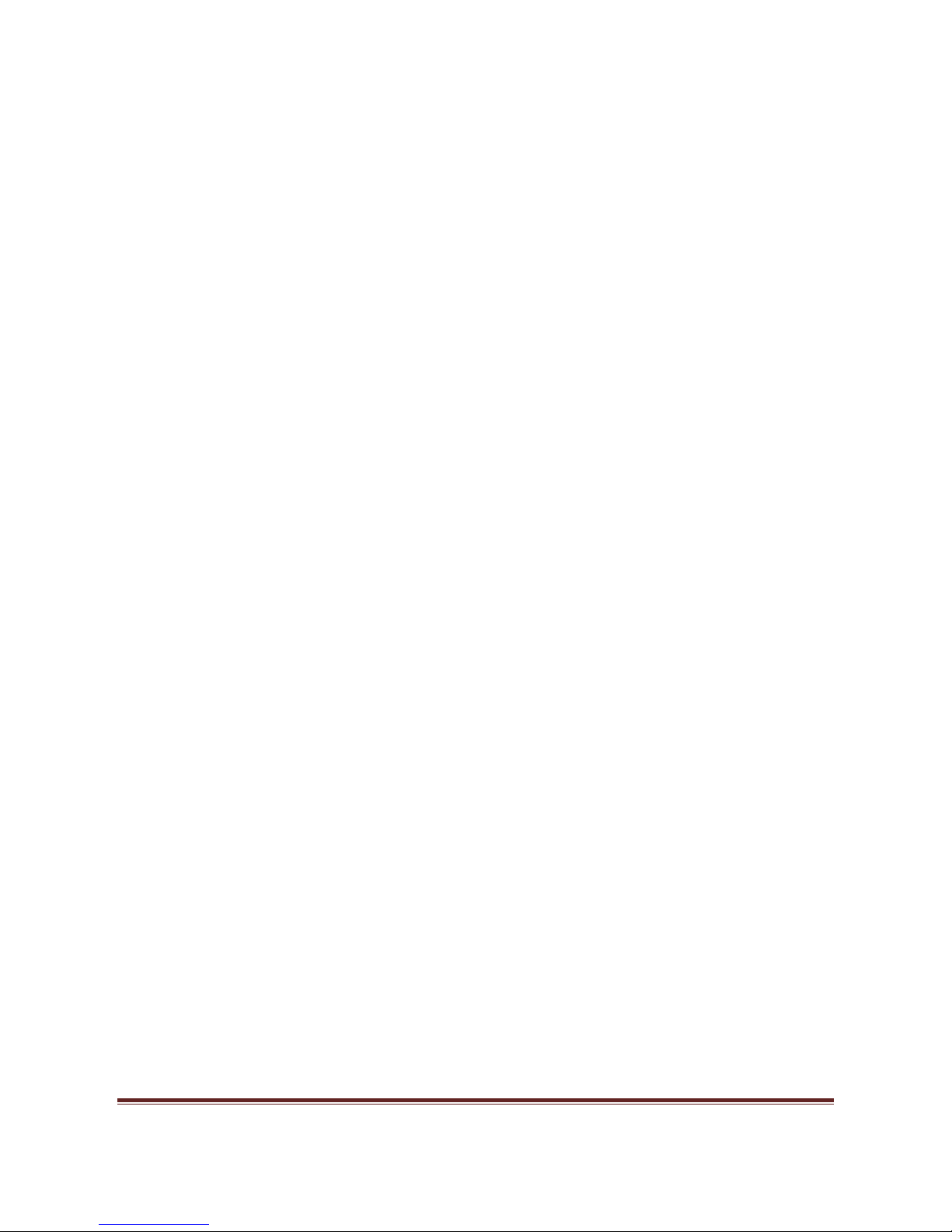
Raspberry Pi Getting Started Guide Page 8
Building a new DOS disklabel. Changes will remain in memory only,
until you decide to write them. After that, of course, the previous
content won't be recoverable.
Warning: invalid flag 0x0000 of partition table 4 will be corrected by w(rite)
===========================================================================
Print card info:
===========================================================================
Command (m for help): p
Disk /dev/sdb: 128 MB, 128450560 bytes
....
===========================================================================
Make a note of the card size in bytes. You will need it later.
Then go into "Expert mode":
===========================================================================
Command (m for help): x
===========================================================================
Now we want to set the geometry to 255 heads, 63 sectors and calculate the number of cylinders
required for the particular SD/MMC card:
===========================================================================
Expert command (m for help): h
Number of heads (1-256, default 4): 255
Expert command (m for help): s
Number of sectors (1-63, default 62): 63
Warning: setting sector offset for DOS compatiblity
===========================================================================
NOTE: Be especially careful in the next step. First calculate the number of cylinders as follows:
C = B / 255 / 63 / 512 where
B = Card size in bytes (The number you wrote down earlier.)
C = Number of cylinders
When you get the number, round it DOWN. Thus, if you got C = 108.8 you'll be using 108 cylinders.
===========================================================================
Expert command (m for help): c
Number of cylinders (1-1048576, default 1011): 15
===========================================================================
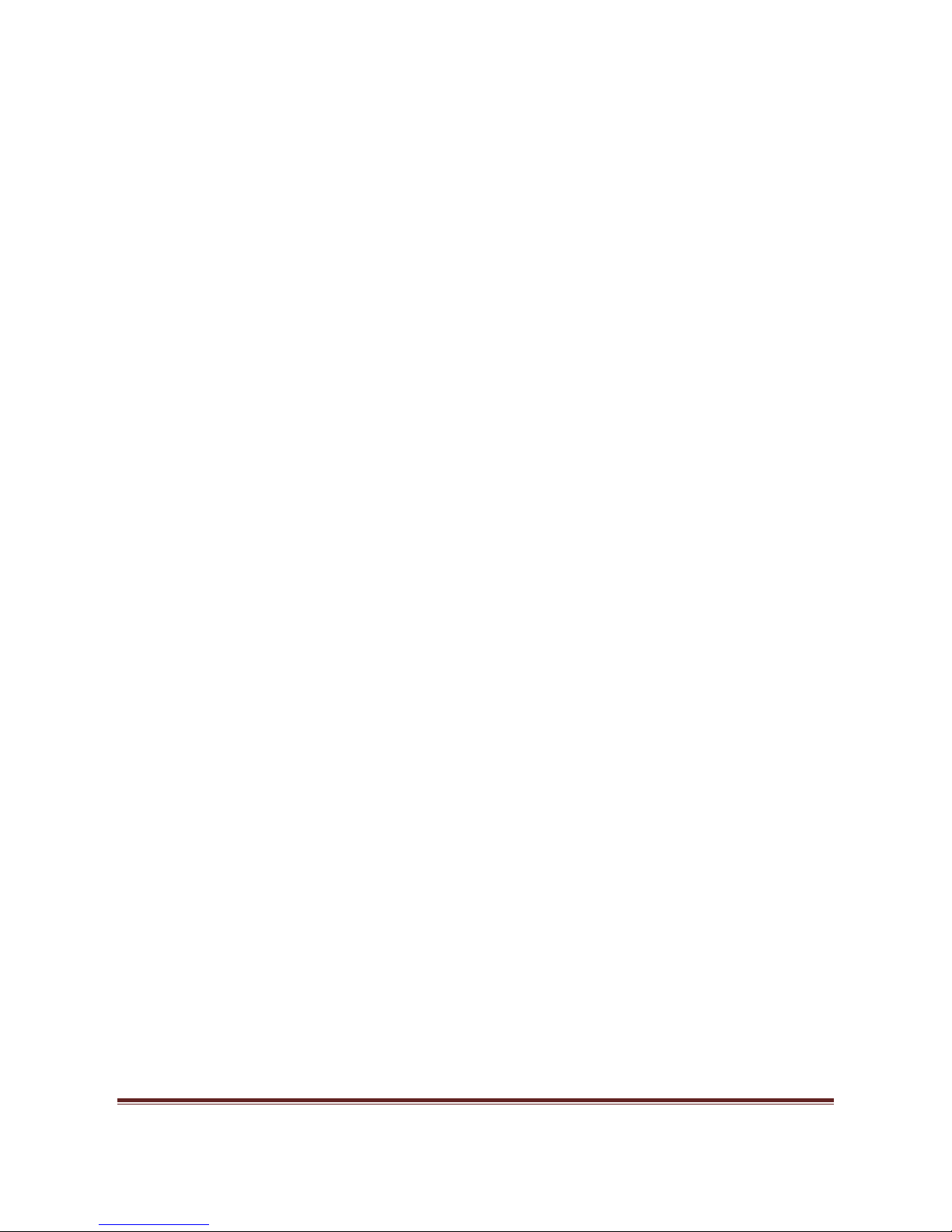
Raspberry Pi Getting Started Guide Page 9
In this case a 128MB card is used (reported as 128450560 bytes by fdisk above), thus
128450560 / 255 / 63 / 512 = 15.6 rounded down to 15 cylinders. There are 255 heads, 63 sectors,
512 bytes per sector.
So far so good, now we want to create two partitions: one for the boot image, one for our distro.
Create the FAT32 partition for booting and transferring files from Windows. Mark it as bootable.
===========================================================================
Expert command (m for help): r
Command (m for help): n
Command action
e extended
p primary partition (1-4)
p
Partition number (1-4): 1
First cylinder (1-245, default 1): (press Enter)
Using default value 1
Last cylinder or +size or +sizeM or +sizeK (1-245, default 245): +50
Command (m for help): t
Selected partition 1
Hex code (type L to list codes): c
Changed system type of partition 1 to c (W95 FAT32 (LBA))
Command (m for help): a
Partition number (1-4): 1
===========================================================================
Create the Linux partition for the root file system.
===========================================================================
Command (m for help): n
Command action
e extended
p primary partition (1-4)
p
Partition number (1-4): 2
First cylinder (52-245, default 52): (press Enter)
Using default value 52
Last cylinder or +size or +sizeM or +sizeK (52-245, default 245):(press
Enter)
Using default value 245
===========================================================================
Print and save the new partition records.
===========================================================================
Command (m for help): p
Disk /dev/sdc: 2021 MB, 2021654528 bytes
255 heads, 63 sectors/track, 245 cylinders
Units = cylinders of 16065 * 512 = 8225280 bytes
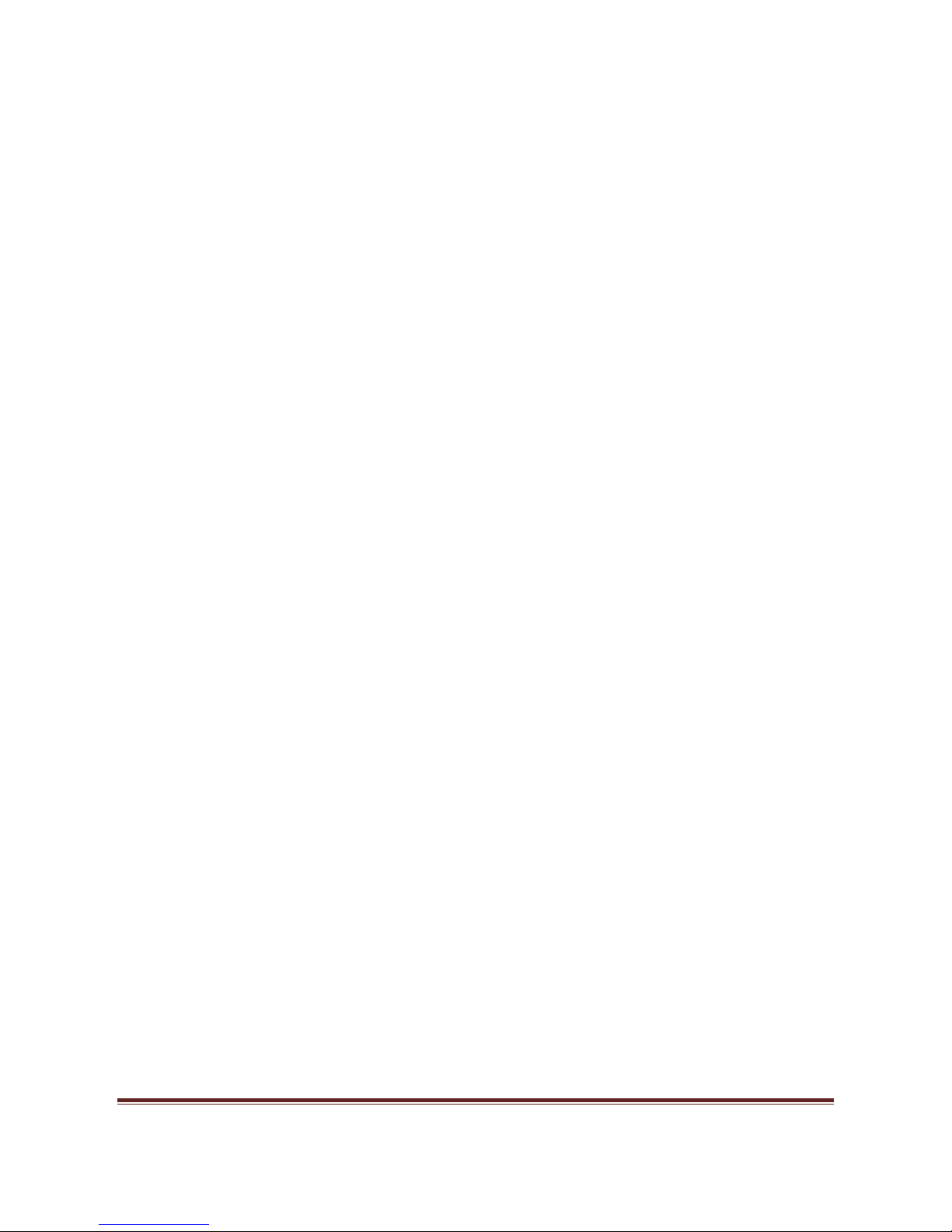
Raspberry Pi Getting Started Guide Page 10
Device Boot Start End Blocks Id System
/dev/sdc1 * 1 51 409626 c W95 FAT32 (LBA)
/dev/sdc2 52 245 1558305 83 Linux
Command (m for help): w
The partition table has been altered!
Calling ioctl() to re-read partition table.
WARNING: Re-reading the partition table failed with error 16: Device or
resource busy. The kernel still uses the old table. The new table will be
used at the next reboot.
WARNING: If you have created or modified any DOS 6.x partitions, please see
the fdisk manual page for additional information.
Syncing disks.
===========================================================================
Now we've got both partitions, next step is formatting them.
NOTE: If the partitions (/dev/sdc1 and /dev/sdc2) do not exist, you should unplug the card and plug
it back in. Linux will now be able to detect the new partitions.
===========================================================================
$ sudo mkfs.msdos -F 32 /dev/sdc1 -n LABEL
mkfs.msdos 2.11 (12 Mar 2005)
$ sudo mkfs.ext3 /dev/sdc2
mke2fs 1.40-WIP (14-Nov-2006)
Filesystem label=
OS type: Linux
Block size=4096 (log=2)
Fragment size=4096 (log=2)
195072 inodes, 389576 blocks
19478 blocks (5.00%) reserved for the super user
First data block=0
Maximum filesystem blocks=402653184
12 block groups
32768 blocks per group, 32768 fragments per group
16256 inodes per group
Superblock backups stored on blocks:
32768, 98304, 163840, 229376, 294912
Writing inode tables: done
Creating journal (8192 blocks): done
Writing superblocks and filesystem accounting information:
===========================================================================
All done!
NOTE: For convenience, you can add the -L option to the mkfs.ext3 command to assign a volume
label to the new ext3 filesystem. If you do that, the new (automatic) mount point under /media when
you insert that SD card into some Linux hosts will be based on that label.
If there's no label, the new mount point will most likely be a long hstring, so assigning a label makes
manual mounting on the host more convenient.

Raspberry Pi Getting Started Guide Page 11
2.4. Setting up the boot partition
The boot partition must contain:
bootcode.bin : 2nd stage bootloader, starts with SDRAM disabled
loader.bin : 3rd stage bootloader, starts with SDRAM enabled
start.elf: The GPU binary firmware image, provided by the foundation.
kernel.img: The OS kernel to load on the ARM processor. Normally this is Linux -see
instructions for compiling a kernel.
cmdline.txt: Parameters passed to the kernel on boot.
Optional files:
config.txt: A configuration file read by the GPU. Use this to override set the video mode, alter
system clock speeds, voltages, etc.
vlls directory: Additional GPU code, e.g. extra CODECs. Not present in the initial release.
2.5. Additional files supplied by RPi Foundation
These files are also present on the SD cards supplied by the Foundation.
Additional kernels. Rename over kernel.img to use them (ensure you have a backup of the original
kernel.img first!):
kernel_emergency.img : kernel with busybox rootfs. You can use this to repair the main
Linux partition using e2fsck if the Linux partition gets corrupted.
Additional GPU firmware images, rename over start.elf to use them:
arm128_start.elf : 128MB ARM, 128MB GPU split (use this for heavy 3D work, possibly also
required for some video decoding)
arm192_start.elf : 192MB ARM, 64MB GPU split (this is the default)
arm224_start.elf : 224MB ARM, 32MB GPU split (use this for Linux only with no 3D or video
processing. It’s enough for the 1080p frame buffer, but not much else)
2.6. Writing the image to the SDcard and booting GNU/Linux
The easiest way to do this is to use PiCard. It even saves you from some hassles explained above.
You will need your SD card + reader and a Linux PC to use PiCard. After that, just plug the card into
your Rpi.
2.7. Wire up your Raspberry Pi and power it up
As explained in Section 1
2.8. SD Card Cloning/Backup
Note: Update these instructions if required once they've been tried.
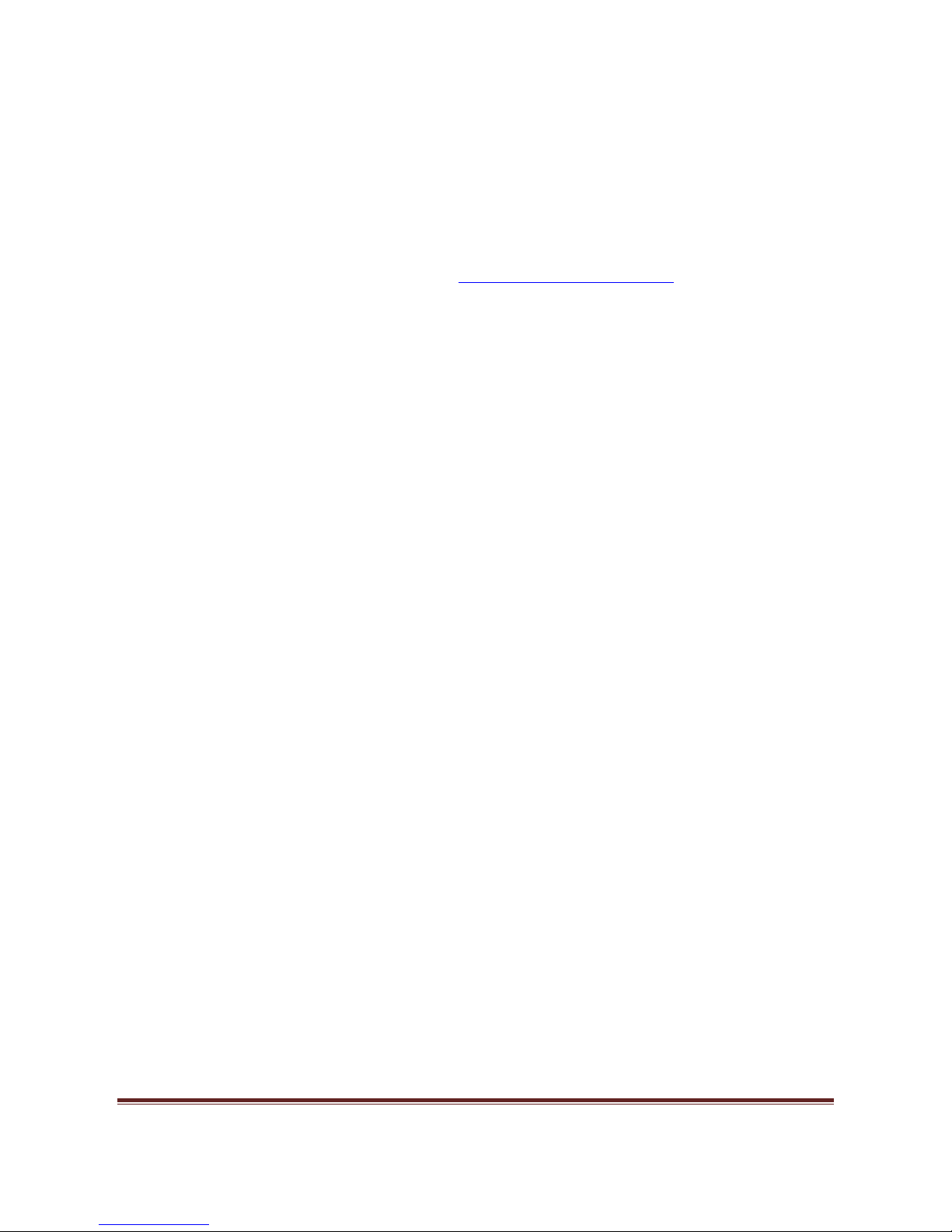
Raspberry Pi Getting Started Guide Page 12
From windows you can copy the full SD card by using Win32DiskImager. Alternatively, you can use
the following instructions;
Note: Many built-in SD card readers do not work, so if you have problems use an external SD-USB
adapter for this.
2.9. Required Software Setup
Download a windows utility dd.exe from http://www.chrysocome.net/dd
Rename it: windd.exe
(This executable can to write to your hard disk so exercise caution using it!)
Make a copy named: dd-removable.exe
(That executable refuses to write to your hard disk as it is named dd-removable As long as you use
dd-removable.exe you cannot lose your hard disk)
Connect an SD card to the computer
Run: "dd-removable –list"
Should give something like this:
rawwrite dd for windows version 0.6beta3.
Written by John Newbigin <jn@it.swin.edu.au>
This program is covered by terms of the GPL Version 2.
NT Block Device Objects
\\?\Device\Harddisk1\Partition0
link to \\?\Device\Harddisk1\DR8
Removable media other than floppy. Block size = 512
size is 4075290624 bytes
This "\\?\Device\Harddisk1\Partition0" is the part you need.
2.10. Reading an image from the SD Card
BEWARE: DO THIS WRONG AND YOU MIGHT CORRUPT YOUR HARD DISK!
Obviously, you can NOT use 'dd-removable' to read an image as that executable refuses to
write to your hard disk (so extra care is required here as you use 'windd').
To read an SD-card image from the SD-card use:
windd bs=1M if=\\?\Device\Harddisk1\Partition0 of=THE_IMAGE_READ –size
Your disk name ^^^^^^^^^^^^^^^^^^^^^^^^^^^^^^^
2.11. Copying an image to the SD Card
BEWARE: DO THIS WRONG AND YOU MIGHT CORRUPT YOUR HARD DISK!

Raspberry Pi Getting Started Guide Page 13
To copy an image named "THEIMAGE" to the SD-card do this:
dd-removable bs=1M if=THEIMAGE of=\\?\Device\Harddisk1\Partition0
Your disk name ^^^^^^^^^^^^^^^^^^^^^^^^^^^^^^^
2.12. Software Development/Proving
A supported platform for the Raspberry is Qt , which is already being worked on. C/C++ is
supported through a gcc cross-compiling tool chain.
After compiling, using QEMU and a Linux VM would be one way of testing your apps. This also
works on Windows. Search the forum for the readymade ARM images. The choice of programming
languages, IDEs and other tools on the RPi is only determined by:
The operating system compatibility (at the moment the specific Linux distro used)
The status of the respective ARM package repositories and their binary compatibility
The possibility to build other software + its dependencies for the RPi from sources.
For more guides and projects involving the Raspberry Pi, see RPi Projects
http://elinux.org/RPi_Projects
 Loading...
Loading...