Page 1
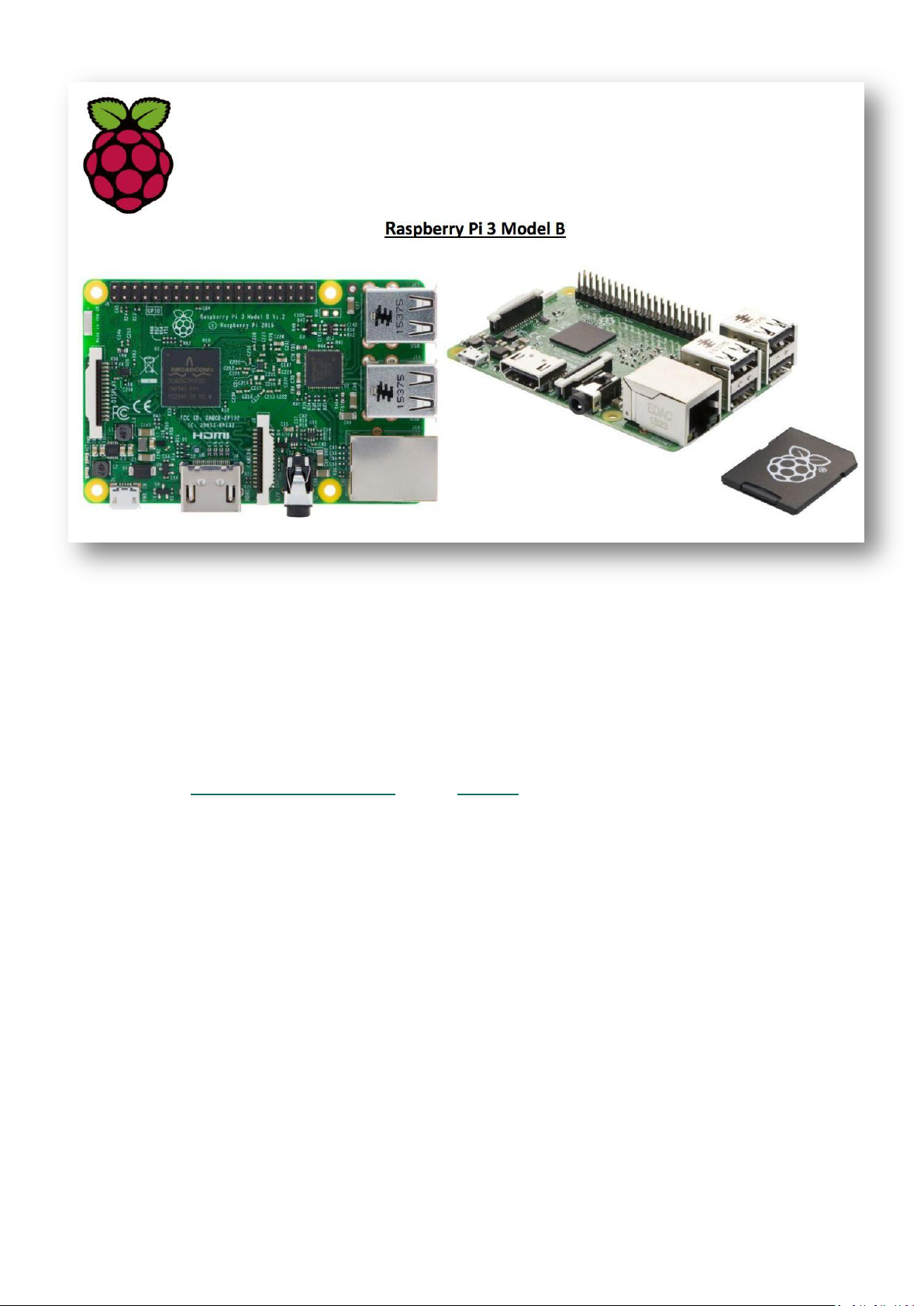
Инструкция по эксплуатации
Описание изделия
Платформа Raspberry Pi 3 Model B – средство разработки для решения широкого спектра задач в
робототехнике. Главное преимущество Raspberry Pi — 40 контактов ввода/вывода общего
назначения (GPIO). К ним вы сможете подключать периферию для взаимодействия с внешним
миром: исполнительные устройства, любые сенсоры и всё, что работает от электричества.
Штатной операционной системой для Raspberry Pi является Linux. Она устанавливается на microSD
карту, а та — в специальный слот на плате.
Производитель: Raspberry Pi (Trading) Ltd.
30 Station Road, Cambridge, Cambridgeshire, Англия, CB1 2JH
Дата производства: указана на упаковке
Техническая информация
- Broadcom BCM2837 64bit четырехъядерный процессор одноплатного
компьютера работает на базе 1.2ГГц 1 Гб RAM;
- установлен BCM43438 WiFi;
- установлен Bluetooth Low Energy (BLE);
- 40pin расширенный GPIO;
- 4 x USB 2 порта;
Page 2
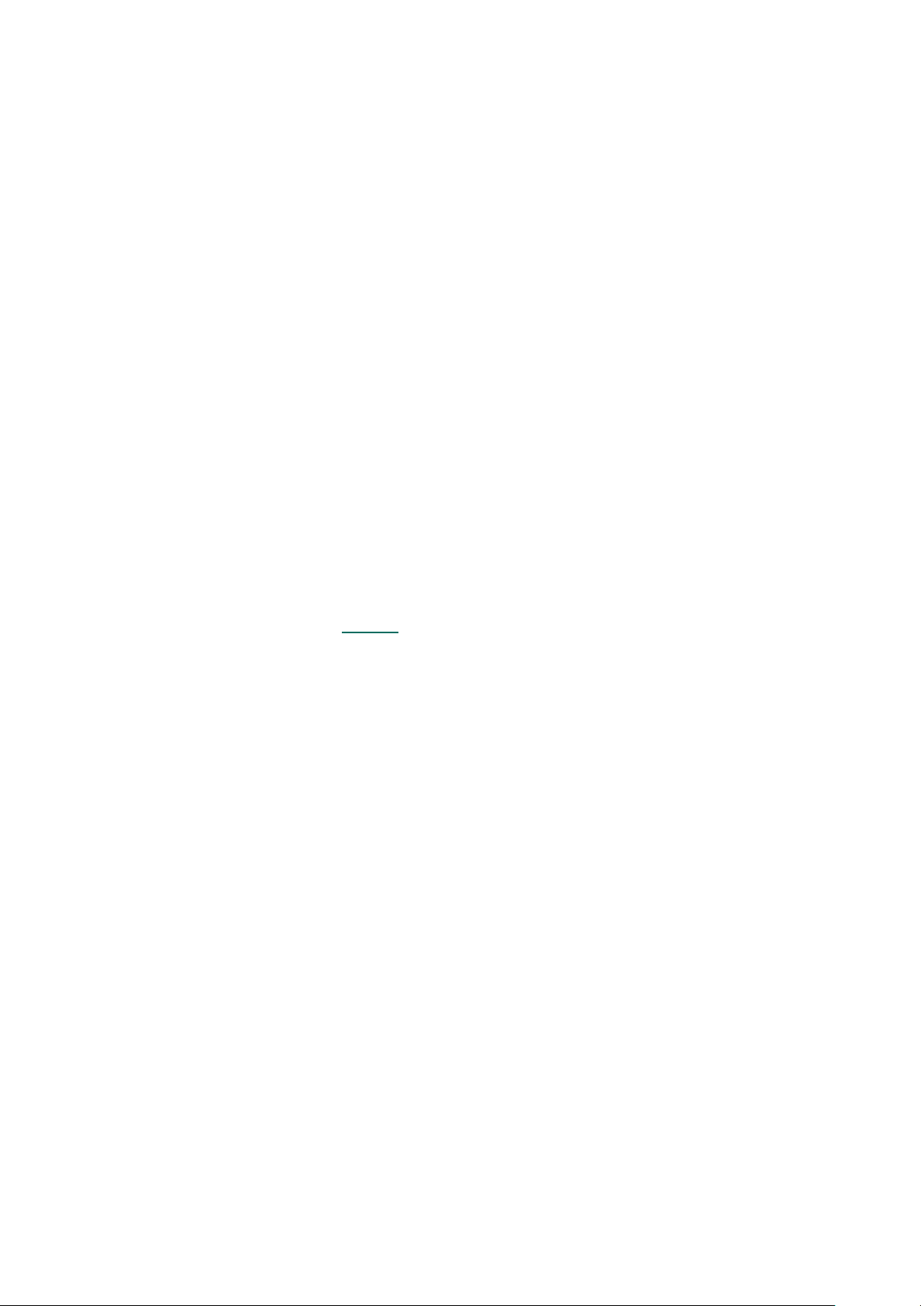
- 4 полюсных стерео выхода и композитный видео порт;
- полноразмерный портHDMI CSI камеры для подключения камеры Raspberry Pi;
- DSI порт для подключения сенсорного дисплеяRaspberry Pi;
- Micro SD порт для загрузки операционной системы и хранения данных;
- обновленный Micro USB источник питания(теперь поддерживает до2.4 А);
- измененое положение светодиодов.
Подключение периферии
Для подключения монитора или телевизора используйте композитный видеовыход или разъём
HDMI. Разрешение варьируется от 640×350 (EGA) до 1920×1200 (WUXGA) для HDMI. Композитный
выход работает в форматах PAL и NTSC.
Колонки или наушники подключаются через стандартное гнездо 3,5 мм. Также звук может
передаваться по HDMI.
Raspberry Pi 3 Model B предоставляет 4 USB-порта, объединённых внутренним хабом. К ним,
помимо прочего, можно подключить клавиатуру и мышь.
Для экономии ресурсов центрального процессора, Raspberry Pi предлагает подключения штатных
модулей через 15-пиновые слоты:
o CSI-2 — для подключения камеры по интерфейсу MIPI;
o DSI — для подключения штатного дисплея.
В качестве низкоуровневых интерфейсов доступны:
o 40 портов ввода-вывода общего назначения;
o UART (Serial);
o I²C/TWI;
o SPI с селектором между двумя устройствами;
o пины питания: 3,3 В, 5 В и земля.
Для комуникации на Raspberry Pi 3 Model B доступны интерфейсы:
o Ethernet на 10/100 Мбит с выходом на стандартное гнездо 8P8C (RJ45);
o Wi-Fi 802.11n и Bluetooth 4.1, обеспечиваемые микросхемой Broadcom BCM43438.
Питание
Питание Raspberry Pi 3 осуществляется от 5-вольтового адаптера через разъём micro-USB или пины
питания. Рекомендуем использовать источник питания с силой тока не менее 2 А, чтобы иметь
возможность подключать к USB-портам более энергоемкие устройства.
Аппаратный выключатель питания на плате отсутствует. Для включения компьютера достаточно
подключить кабель питания. Для выключения используйте штатные функции операционной
системы.
Page 3
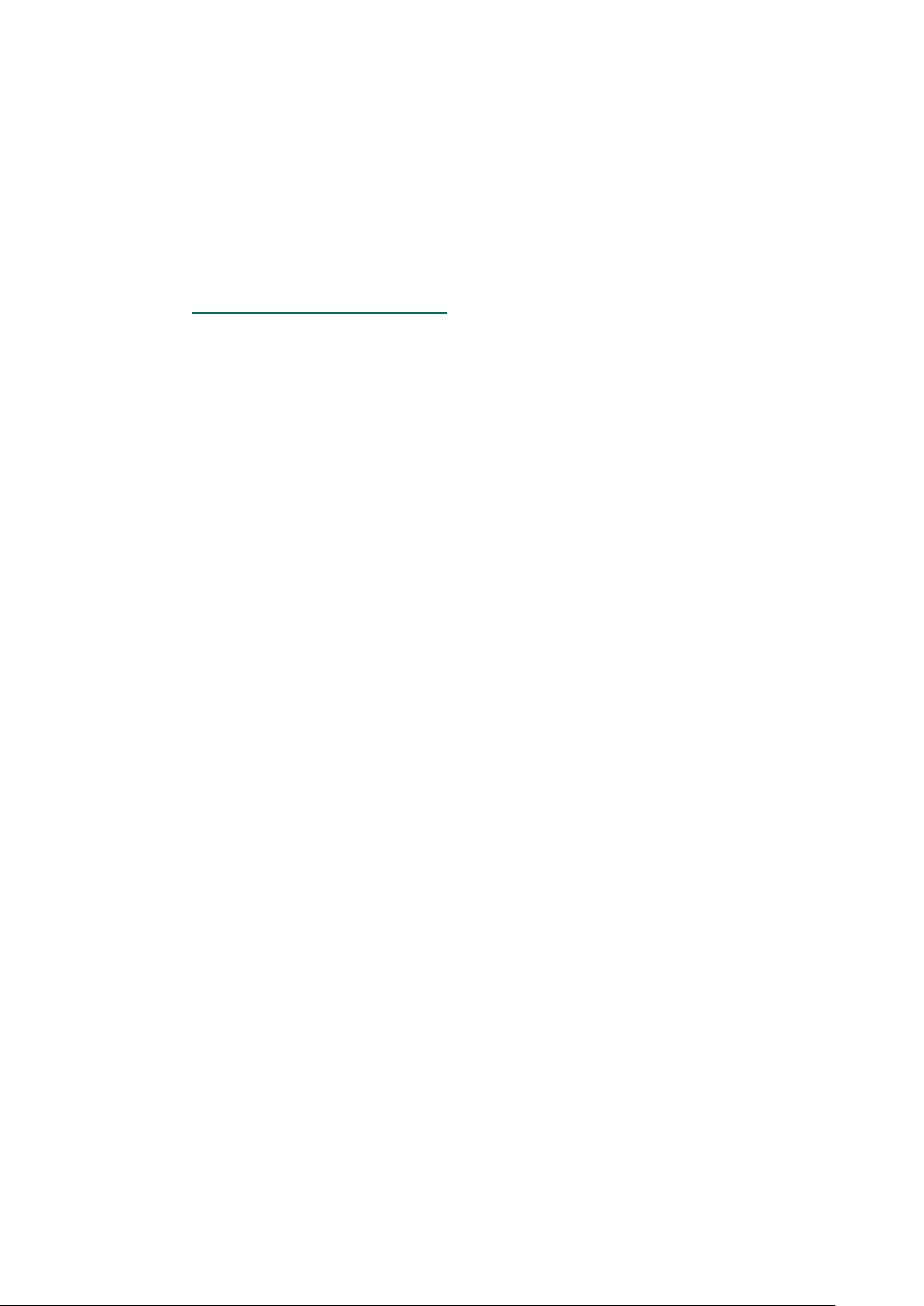
Габариты
Размер платы: 85×54 мм. USB-порты, Ethernet-гнездо, HDMI, аудио-гнездо выступают за
обозначенные рамки на несколько миллиметров.
Программное обеспечение
Вместо традиционного для обычных компьютеров жёсткого диска, Raspberry Pi использует
microSD флеш-карту. Она должна быть предварительно подготовлена — на неё
следует установить операционную систему. Имея несколько флеш-карт, вы можете поочерёдно
использовать их, получив несколько изолированных образов компьютеров.
Флеш-карта в комплект не входит.
Поддерживаются карты размером от 4 ГБ. Рекомендуемый объём — не менее 8 ГБ.
Raspberry Pi – подготовка карты памяти
Так как у Raspberry Pi нет встроенной памяти, для работы компьютера предварительно
необходимо подготовить карту памяти - распаковать на нее образ желаемой операционной
системы. Нам понадобится:
SD (MMC/SDIO) карта памяти объѐмом от 2 до 32 Гб (скорость считывания должна быть
достаточно высокой, поэтому подойдут карты 6 и 10 класса);
картридер для подключения карты памяти к компьютеру;
программа Win32DiskImager (скачать Win32DiskImager с MEGA - ссылка);
образ операционной системы, я буду использовать Raspbian (скачать Raspbian с официального
сайта - ссылка).
Дальше всѐ очень просто:
1) Разархивируем скачанный образ операционной системы - для дальнейшей работы нам нужен
.img файл;
2) Подключаем карту памяти с помощью картридера к компьютеру;
3) Разархивируем программу Win32DiskImager и из папки с программой запускаем файл
Win32DiskImager.exe
4) Указываем путь к .img файлу с операционной системой (для этого кликаем по изображению
папки), далее в поле "Device" выбираем из списка носителей карту памяти и нажимаем "Write",
после в появившемся диалоговом окне выбираем "Yes".
Page 4
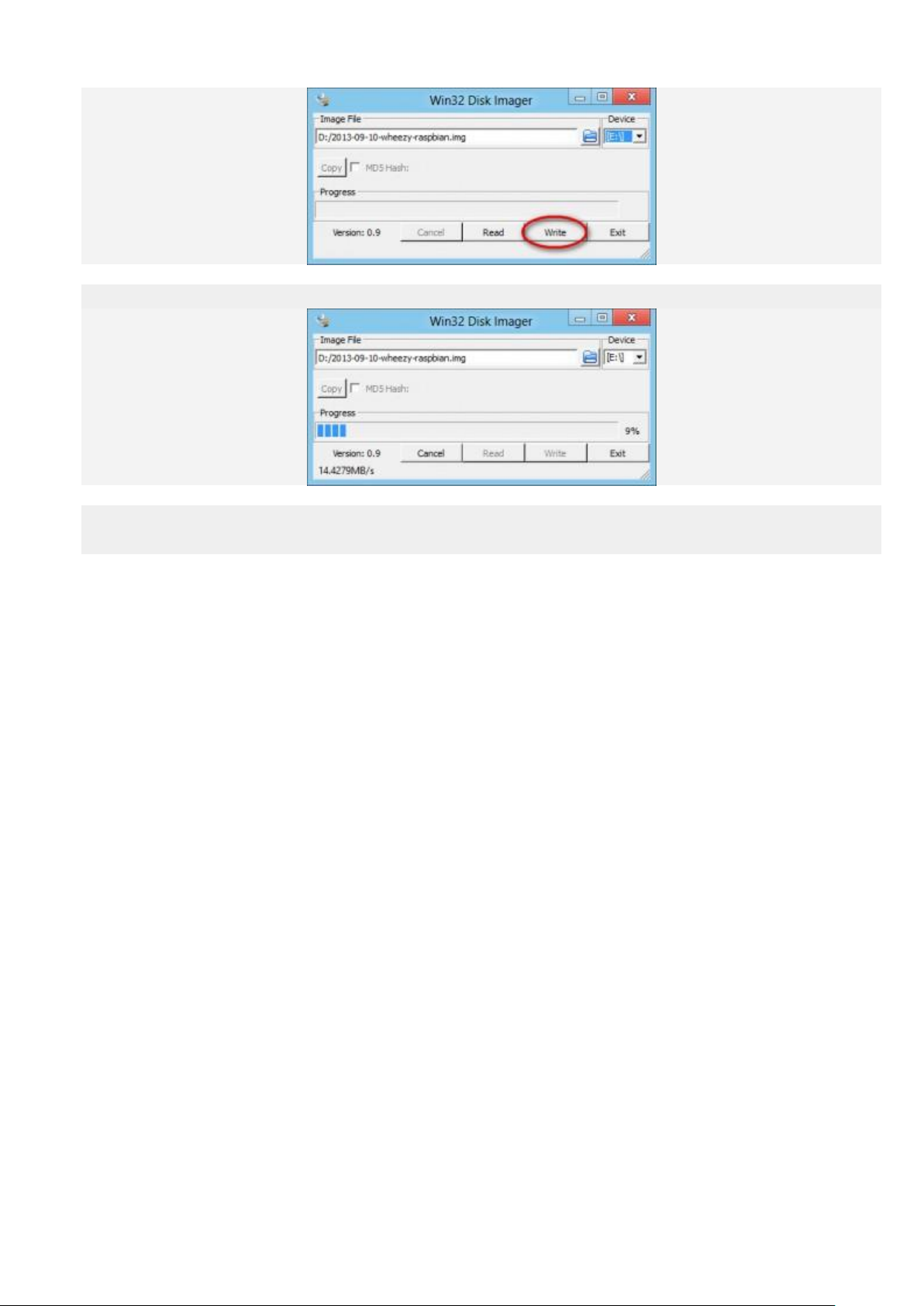
Когда все готово, нажимаем ""Write""
5) Ждѐм, пока образ запишется на нашу карту памяти.
Процесс занимает около 5 минут
После завершения процесса подготовка карты памяти заканчивается, и можно начинать первый
запуск Raspberry Pi.
Raspberry Pi - первое подключение
После подготовки карты памяти можно приступить к первому запуску Raspberry Pi.
Для первого включения Raspberry Pi нам понадобится:
разумеется, сам компьютер Raspberry Pi;
карта памяти, с записанной на неѐ операционной системой (см. "Raspberry Pi - установка
операционной системы (подготовка карты памяти)");
USB-клавиатура и USB-мышь (мышь нужна, если будите использовать графическую оболочку);
Монитор с HDMI выходом (и кабель для подключения к нему) или TV тюнер с RSA разъѐмом (и
кабель для подключения к нему);
Блок питания (5 вольт, минимум 0,5 ампер) с MicroUSB выходом или MicroUSB переходник для
подключения к компьютеру.
Думаю, интуитивно понятно, что куда нужно подключать - карту памяти вставляем в разъѐм на Raspberry Pi,
к USB-разъѐмам подключаем клавиатуру и мышь, кабелем HDMI (или RSA) подключаем к Raspberry Pi
монитор, ну и подключаем питание через MicroUSB-разъѐм. После подключения питания сразу начнѐтся
загрузка операционной системы.
Если всѐ прошло гладко, то мы увидим окно настроек, которое появляется при первом запуске
операционной системы:
Page 5
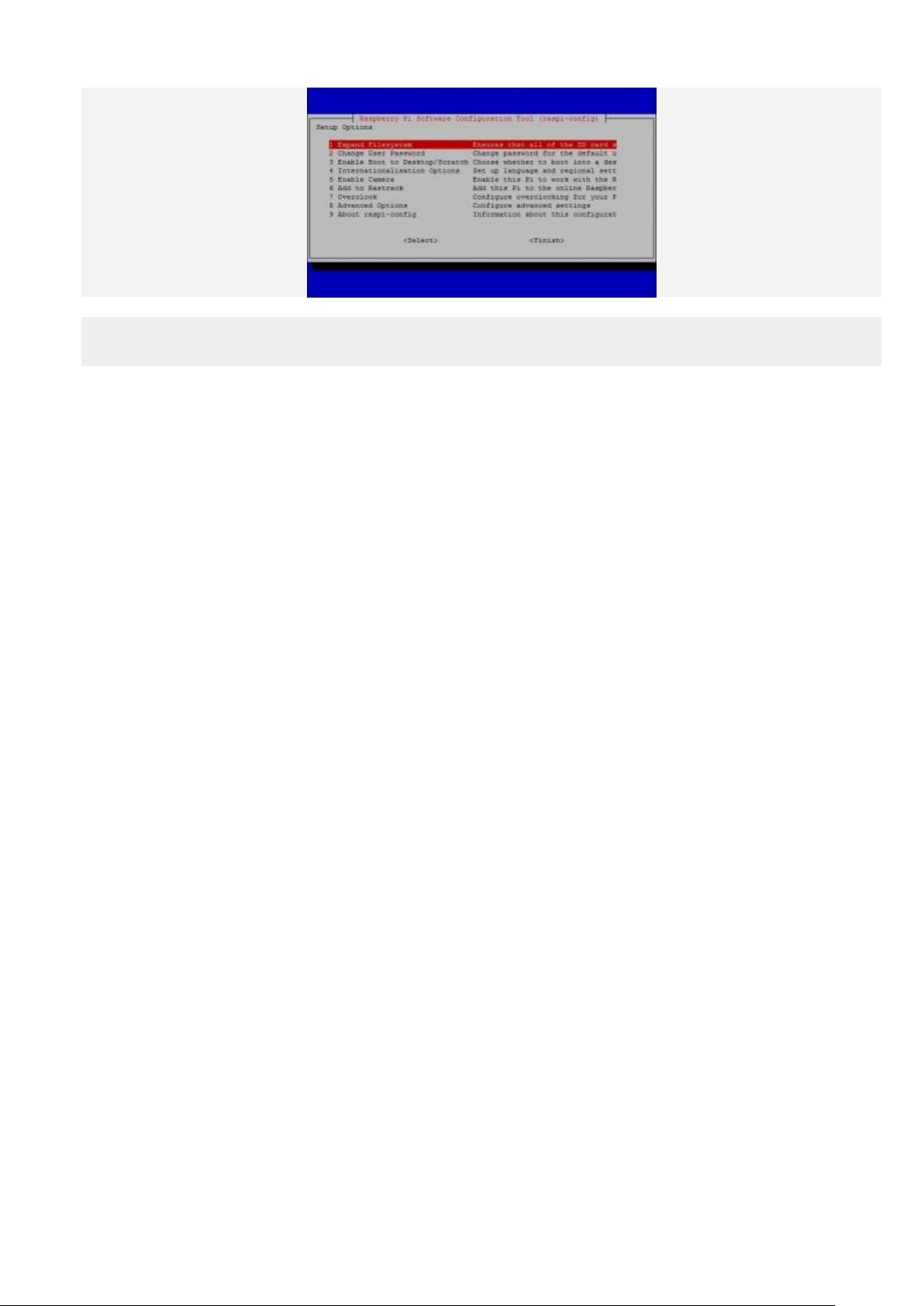
Меню настроек Raspberry Pi
Разберѐм все пункты меню по очереди (для выбора пунктов используются стрелки вверх/вниз, для выбора
пункта меню - "Enter"):
1) "Expand filesystem" - расширение основного раздела на всю карту памяти. Просто нажимаем "Enter";
2) "Change User Password" - установка пароля для пользователя "pi" (по умолчанию пароль
"raspberry"). Я задаю свой - "piip". При вводе пароля вводимые символы не отображаются, пароль нужно
ввести два раза (второй раз для подтверждения корректности ввода);
3) "Enable Boot to Desktop" - загружать/не загружать графический интерфейс. Я отключаю, так как
графический интерфейс в любой момент можно запустить (см. "Raspberry Pi - полезные команды"), и в
основном работа с Raspberry Pi происходит через консоль. После выбора "Enable Boot to Desktop" появится
дополнительное диалоговое окно: первая строка - не загружать графический интерфейс, вторая - загружать
(есть ещѐ третья строка, но в данной статье она нам не интересна).
4) "Internationalisation Options" - выбор языка и месторасположения. После выбора появится
диалоговое окно с тремя пунктами:
"Change Locale" - выбор языка, выбираем "ru_RU.UTF-8 UTF-8" (проматываем до нужного пункта
стрелкой, выбираем нужный пункт клавишей "пробел", после жмѐм "Tab" - курсор перейдѐт на "Ок", жмѐм
"Enter", далее в диалоговом окне выбираем ru_RU.UTF-8, переходим к "Ок" клавишей "Tab" и подтверждаем
выбор клавишей "Enter" ;
"Change Timezone" - выбор часового пояса, выбираем свой (просто выбираем из списка, после
выделения нужного города жмѐм "Tab" для перевода курсора на "Ok");
"Change Keyboard Layout" - настройки клавиатуры. Оставляем, как есть.
5) "Enable Camera" - включение поддержки камеры. У меня камеры нет, поэтому я этот пункт пропускаю.
6) "Add to Rastrack" - регистрация устройства в общей базе. Никакой необходимости в этом нет,
пропускаем.
7) "Overclock" - разгон процессора. По умолчанию установлена частота 700МГц, можно повысить до
1000МГц (доступны промежуточные режимы). Если Вы не знаете зачем вам нужно повышать частоту, лучше
просто пропустить пункт, если будет необходимость, это всегда можно будет сделать.
8) "Advanced Options" - дополнительные настройки. После выбора этой строки откроется диалоговое
окно со следующими пунктами:
"Overscan" — настройка «сжатой развертки», пропускаем;
"Hostname" —сетевое имя Raspberry Pi, по умолчанию "raspberrypi". Я оставлю как есть;
Page 6

"Memoy Split" — выделение памяти для работы графического процессора. Если вы собираетесь
работать в консоли, достаточно 16Мб. Для работы в графической оболочке оставьте, как есть 64Мб;
"SSH" — удалѐнный доступ по SSH. Для удобного использования и дальнейшей настройки
включаем - "Enable";
"Update" —обновление операционной системы. Для обновления требуется доступ к сети Интернет.
Я выполню обновление позже, сейчас пропускаю. Если у Вас уже подключѐн сетевой кабель, то стоит
выполнить обновление сразу.
9) "About raspi-config"-общая информация о данном меню настроек, пропускаем.
Всѐ готово, теперь клавишей "Tab" выбираем финиш, устройство перегрузится и мы сможем начать работу.
После перезагрузки будет запрошен логин - вводим "pi", после будет запрошен пароль - "piip" (если вы не
задали свой, то по умолчанию пароль будет "raspberry").
Raspberry Pi готов для работы! Единственное, что я рекомендую сделать ещѐ - это задать пароль для
пользователя "root". Для этого набираем в консоли "sudo passwd root" и вводим пароль дважды.
Raspberry Pi - настройка SSH
Для удобного взаимодействия с Raspberry Pi рекомендую сразу разобраться с удаленным доступом к
консоли и файловой системе - гораздо удобней управлять Raspberry из-под привычной среды Windows.
Для возможности удалѐнного доступа Raspberry Pi должен находиться в одной локальной сети с
компьютером, с которого мы хотим им управлять (в самом простом варианте Raspberry Pi и компьютер
должны быть подключены к одному маршрутизатору).
Как узнать, какой IP-адрес получает Raspberry Pi в локальной сети
Первым делом необходимо узнать, какой IP-адрес получает Raspberry. Для этого удобно использовать
программы типа Advanced IP Scanner (официальный сайт Advanced IP Scanner - ссылка) или Free IP Scanner
(скачать Free IP Scanner с MEGA - ссылка). Я буду использовать Advanced IP Scanner. Использование
программы очень простое - скачиваем, запускаем (возможен запуск без инсталляции) и нажимаем "Scan".
Raspberry получает IP-адрес 192.168.1.6
В списке устройств находим Raspberry, в данном случае он получает IP-адрес 192.168.1.6, запоминаем его.
Теперь можно перейти к настройке удалѐнного доступа.
Настройка доступа по SHH к консоли Raspberry Pi (из Windows)
Для доступа к консоли удобней всего использовать PuTTY (скачать PuTTY с официального сайта - ссылка,
скачать с MEGA - ссылка) - простую программу, которая отлично справляется со своей задачей.
Page 7

Настройка PuTTY:
1) После запуска переходим в раздел "Translation" и выбираем UTF-8;
Раздел "Translation"
2)Возвращаемся в "Session" и выставляем настройки как на скриншоте ниже, в поле "Host Name" вводим IPадрес Raspberry (который мы узнали с помощью Advanced IP Scanner). В поле "Saved Sessions" задаѐм
название подключения, у меня будет "SHH PI". Нажимаем "Save"
Если всѐ верно жмѐм "Save"
3) Теперь для подключения к Raspberry Pi выделяем созданное подключение "SHH PI", нажимаем "Open", и
перед нами открывается консоль Raspberry.
Консоль Raspberry Pi
Page 8

Настройка доступа по SHH к файловой системе Raspberry Pi (из Windows)
Для доступа к файловой системе Raspberry Pi нам понадобится программа WinSCP(скачать WinSCP с
официального сайта - ссылка, скачать с MEGA - ссылка). Первым делом необходимо еѐ скачать и
разархивировать.
1) Заходим в папку с разархивированной программой, запускаем файл WinSCP.exe. В открывшемся окне
программы указываем настройки, как на скриншоте - в поле "Host name" нужно ввести IP-адрес Raspberry
(который мы узнали с помощью Advanced IP Scanner), в поле "User name" и "Password" указываем данные
для авторизации, удобней всего для доступа к файловой системе авторизоваться под root`ом (как задать
пароль для root пользователя см. в "Raspberry Pi - первый запуск компьютера, настройка операционной
системы"). После жмѐм "Save".
Когда всѐ готово, жмѐм "Save"
2) В появившемся окне указываем название соединения, можно задать любое. Я назову "SHH PI FILES",
также можно поставить чекбокс, чтобы запомнить пароль. Жмѐм "Ok".
3) Наше соединение сохранено и теперь доступно в разделе "Stored sessions". Переходим в данный раздел
и два раза щѐлкаем по названию соединения. В появившемся окне жмѐм "Yes".
Раздел "Stored sessions" с нашим соединением
4) После проделанных действий появится окно файлового менеджера - справа файлы Raspberry Pi, слева
файловая система компьютера.
Page 9

Окно файлового менеджера
Теперь мы можем копировать, редактировать, просматривать файлы, находящиеся на Raspberry Pi с
Windows. При создании собственных проектов, это может быть очень удобно.
Raspberry Pi - сетевые настройки
После настройки удалѐнного доступа необходимо настроить сетевое подключение на Raspberry Pi таким
образом, чтобы при включении Raspberry всегда получал один и тот же IP-адрес (тот, который мы сохранили
в настройках программ удалѐнного доступа), иначе нам каждый раз придѐтся угадывать, какой IP-адрес был
получен и по-новой настраивать SSH.
Чтобы задать в сетевом подключении Raspberry конкретный IP-адрес, нам нужно подкорректировать
файл /etc/network/interfaces. Удобней всего выполнить эту задачу с помощью уже знакомой нам
программы WinSCP (см. " Raspberry Pi - настройка SSH").
Итак, приступим:
1) Запускаем WinSCP и находим файл interfaces (/etc/network/interfaces).
2) Выделяем файл и открываем его для редактирования (клавиша "F4"). И вместо строки "iface eth0 inet
dhcp"
вписываем следующие:
"iface eth0 inet static
address 192.168.1.6
netmask 255.255.255.0
gateway 192.168.1.1"
Где "192.168.1.10" - IP-адрес, который мы указали в настройках SHH (удалѐнного доступа), "192.168.1.1" основной шлюз (адрес домашнего маршрутизатора).
Page 10

Отредактированный файл interfaces
3) Нажимаем сохранить (дискета в левом верхнем углу текстового редактора). И перезагружаем Raspberry
Pi (для этого в консоли вводим "sudo reboot").
Теперь при включении Raspberry Pi всегда будет доступен по нужному IP-адресу (в данном примере по
192.168.1.6).
Raspberry Pi - полезные команды
Небольшой список основных команд для управления Raspberry через консоль:
"top" - запуск предустановленного в Raspbian диспетчера задач;
"sudo raspi-config" - запуск первоначального меню настроек (см. "Raspberry Pi - первое
подключение");
"sudo passwd root" - создание пароля для пользователя root;
"startx" - запуск графической оболочки;
"sudo halt" - выключение Raspberry Pi;
"logout" - выход из системы;
"sudo reboot" - перезагрузка Raspberry Pi;
"cd" - переход в необходимую директорию, например, для перехода в директорию /etc/network/ -
"cd /etc/network/";
"pwd" - путь до текущей директории;
"dir" - содержимое текущей директории;
"mkdir" - создание директории. Например, "mkdir /home/pitest/" создаст директорию "pitest";
"rmdir" - удаление директории. Например, "mdir /home/pitest/" - удаление директории "pitest";
"cat" - открыть файл для чтения. Например, "cat /etc/network/interfaces" покажет содержимое файла
"interfaces";
"nano" - открыть файл для редактирования. Например, "nano /etc/network/interfaces" откроет для
редактирования файл "interfaces";
"ifconfig" - отобразит текущую конфигурацию сети;
"df" - выведет в консоли свободное и используемое дисковое пространство для всех разделов
файловой системы;
"clear" - очистить экран терминала;
"Ctrl"+"Ins" (сочетание клавиш)- скопировать выделенное (текст);
Page 11

"Shift"+"Ins" (сочетание клавиш) - вставить из буфера (текст);
"sudo" - выполнения команд c правами root пользователя. Например, это актуально, если вы
зашли под пользователем "pi" и хотите из консоли отредактировать какой-нибудь системный файл "sudo nano путь_до_файла";
"Ctrl"+"C" (сочетание клавиш) - остановка текущего действия/выход из консольного приложения;
"sudo apt-get update" - обновление списка доступных пакетов;
"sudo apt-get upgrade" - обновление установленных пакетов;
"sudo apt-get install" - установка необходимого пакета. Например, для установки консольного
браузера Links вводим "sudo apt-get install links".
Raspberry Pi
4-х портовый USB хаб и 32 канала IO (I2C 23017x2) для Raspberry Pi
4-х портовый USB хаб, RTC, ЦАП, датчик температуры и USB консоль для
7-ми портовый USB хаб, RTC, ЦАП, АЦП, датчик температуры для Raspberry Pi
Arduino для Raspberry Pi - EMBEDDED PI
Page 12

Адаптер HDMI - VGA
Адаптер HDMI в VGA + Audio для Raspberry Pi
Адаптер microSD для Raspberry Pi
Видеоадаптер для Raspberry Pi
Драйвер моторов RaspiRobot для Raspberry Pi
Драйвер шаговых моторов / 8-ми канальный буфер ULN2803-SP для Raspberry Pi
Камера Raspicam для Raspberry Pi
Page 13

Карта памяти SD 4Gb с предустановленным Raspbian
Корпус Raspberry Pi черный
Модуль 2 реле & 8 выходов для Raspberry Pi
Модуль мониторинга Raspberry Pi (USB-TTL консоль)
Набор для прототипирования Raspberry Pi
Набор для прототипирования Raspberry Pi T-образный
Page 14

Плата для макетирования на Raspberry Pi
Плата дополнительных портов (16 PWM + 16 GPIO I2C) для Raspberry Pi
Плата дополнительных портов (32 GPIO I2C 23017x2 & 2803x2) для Raspberry Pi
Плата расширения PIFACE - PI RACK FOR RASPBERRY PI
Плата расширения PiFace Digital для Raspberry Pi
Плата расширения АЦП & ЦАП & 8 портов для Raspberry Pi
Page 15

Плата расширения портов ввода / вывода Gertboard для Raspberry Pi
Разъем 2x13 Raspberry Pi - GPIO мама
Разъем 2x13 Raspberry Pi - GPIO папа
Сервоконтроллер 32 PWM, управление I2C для Raspberry Pi
Стенд Raspberry Pi
Универсальное VESA крепление mount for Raspberry Pi
Цветной IPS монитор 5.6 или 7'', 1280 x 800 MP2906HD/MP2907HD
Page 16

Хранение и транспортировка
Требования к условиям хранения:
Изделие должно храниться в складских помещениях, защищенных от воздействий
атмосферных осадков, на стеллажах в упаковке изготовителя при отсутствии в воздухе паров
кислот, щелочей и других веществ, вызывающих коррозию.
Условия хранения изделия: температура воздуха от 5 до 40°C, относительная влажность до
60%.
Требования к условиям транспортирования:
Транспортирование изделия разрешается в упаковке предприятия - поставщика всеми видами
транспорта, за исключением негерметизированных отсеков самолета, без ограничения
расстояния. Транспортирование упакованных изделий может производиться в крытых вагонах
и автомашинах, трюмах судов и герметичных кабинах самолетов при температуре воздуха от
минус 20 до плюс 70 ˚С.
Утилизация изделия:
Этот символ указывает на то, что данное изделие нельзя выбрасывать вместе с
обычными бытовыми отходами. При обеспечении правильной утилизации данного
продукта вы поможете предотвратить негативные последствия для окружающей
среды и здоровья людей, которые могут быть вызваны неправильной переработкой
настоящего продукта. Устройство, подлежащий утилизации, необходимо привести в
непригодность, обрезав шнур питания, и утилизировать в соответствии с
действующим законодательством страны.
Срок службы 3 года.
Гарантийные обязательства
Гарантия 12 месяцев с даты продажи при условии соблюдения правил эксплуатации. Замена
вышедшего из строя устройства осуществляется в точке продажи при наличии кассового чека и
данного руководства.
Естественный износ жала не является неисправностью. Гарантия не предоставляется, если
неисправность была следствием неправильной эксплуатации, перегрузки, пайки
непредназначенных для этого материалов.
Гарантийному ремонту подлежат чистые изделия в заводской упаковке, полностью
укомплектованные, имеющие фирменный технический паспорт, гарантийный талон, с указанием
даты продажи, штампа магазина, заводского номера и оригиналы товарного и кассового чеков,
выданные продавцом.
 Loading...
Loading...