Page 1

User’s Manual
Version 1.0
October 2010
EZswitch-0A-v1.0-E
Page 2

Disclaimer
Information in this document is subject to change without notice. The manufacturer does not make any representations
or warranties (implied or otherwise) regarding the accuracy and completeness of this document and shall in no event be
liable for any loss of profit or any other commercial damage, including but not limited to special, incidental, conseq uential,
or other damages.
No part of this document may be reproduced or transmitted in any form by any means, electronic or mechanical,
including photocopying, recording or information recording and retrieval systems without the express written permission
of the manufacturer.
All brand names and product names used in this document are trademarks, or registered trademarks of their respective
holders.
FCC Statement
This device generates and uses radio frequency and may cause interference to radio and televisio n reception if not
installed and used properly. This has been tested and found to comply with the limits of a Class B computing device in
accordance with the specifications in Part 15 of the FCC Rules. These specifications are designed to provide re asonable
protection against such interference in a residential installation. However, there is no guarantee that interference will not
occur in a particular installation. If this device does cause harmful interference to radio or television recept ion, which can
be determined by plugging the device in and out, the user can try to correct the interference by one or more of the
following measures:
Reorient or relocate the receiving antenna.
Increase the separation between the device and receiver.
Connect the computer into an outlet on a circuit different from that to which the receiver is connected.
Consult the dealer or an experienced radio/TV technician for help.
Page 3

Contents
1. INTRODUCTION........................................................................................................................................1
2. SPECIFICATION ........................................................................................................................................2
3. SYSTEM REQUIREMENTS.....................................................................................................................3
4. INSTALLATION..........................................................................................................................................3
4.1. FRONT VIEW........................................................................................................................................3
4.2. REAR VIEW..........................................................................................................................................4
4.3. INSTALL A KVM SWITCH (SINGLE-TIER INSTALLATION)....................................................................4
4.3.1. Installation Guidelines.........................................................................................................4
4.3.2. Console Connection.............................................................................................................4
4.3.3. System Connection ..............................................................................................................5
4.4. CASCADE KVM SWITCHES (MULTI-TIER INSTALLATION) ..................................................................7
4.5. FIRMWARE UPGRADE PORT................................................................................................................ 9
4.6. RACK-MOUNT THE KVM SWITCH.......................................................................................................9
5. OPERA TION...............................................................................................................................................9
6. HOT KEY OPERATION...........................................................................................................................10
6.1. TRIGGER THE OSD MENU ................................................................................................................10
6.2. SET THE LEADING HOT KEY .............................................................................................................10
6.3. CHANNEL SELECTION IN A SINGLE-TIER KVM SYSTEM..................................................................10
6.3.1. Select a Specific Channel .................................................................................................10
6.3.2. Channel Switching Using Arrow Keys...........................................................................11
6.3.3. Channel Switching Using the <ALT> Key .....................................................................11
6.4. CHANNEL SELECTION IN A MULTI-TIER KVM SYSTEM....................................................................12
6.5. DISABLE OR ENABLE THE BUZZER...................................................................................................13
6.6. AUTO-SCAN FUNCTION.....................................................................................................................13
6.6.1. Enable the Auto-Scan Function.......................................................................................13
6.6.2. Disable the Auto-Scan Function......................................................................................14
6.6.3. Different Auto-Scan Modes...............................................................................................14
6.6.4. Auto-Scan Time Interval....................................................................................................14
6.7. CONSOLE LOCK ................................................................................................................................15
7. OSD OPERATION ...................................................................................................................................15
7.1. OSD MAIN MENU..............................................................................................................................15
7.1.1. Tier Number..........................................................................................................................15
7.1.2. Channel Name......................................................................................................................15
7.1.3. Computer & KVM Switch Status......................................................................................16
i
Page 4

7.1.4.
Currently Selected Channel Number..............................................................................16
7.1.5. Parent Channel Number....................................................................................................17
7.1.6. Page Down / Up Indicator..................................................................................................17
7.1.7. Function Keys Menu...........................................................................................................17
7.2. CHANNEL SELECTION USING THE OSD...........................................................................................17
7.2.1. Select a Channel..................................................................................................................17
7.2.2. Select a Second- or Third-Tier Channel........................................................................18
7.2.3. Return to the Upper-Tier OSD..........................................................................................18
7.3. SETUP MENU.....................................................................................................................................18
7.3.1. Scan Mode ............................................................................................................................19
7.3.2. Scan Time..............................................................................................................................19
7.3.3. Banner Time .........................................................................................................................19
7.3.4. Position..................................................................................................................................19
7.3.5. Hot Key ..................................................................................................................................20
7.3.6. Sound.....................................................................................................................................20
7.3.7. Language...............................................................................................................................20
7.4. AUTO-SCAN USING THE OSD ..........................................................................................................21
7.4.1. Enable the Auto-Scan Function.......................................................................................21
7.4.2. Disable the Auto-Scan Function......................................................................................21
7.4.3. Different Auto-Scan Modes...............................................................................................22
7.4.4. Auto-Scan Time Interval....................................................................................................22
7.5. CONSOLE LOCK USING THE OSD....................................................................................................22
7.6. RENAME A CHANNEL.........................................................................................................................23
7.7. SECURITY SETUP ..............................................................................................................................23
7.7.1. Security Mode Login ..........................................................................................................23
7.7.2. Security Mode......................................................................................................................24
7.7.3. Change the Administrator Password.............................................................................24
7.7.4. User Account Settings.......................................................................................................25
7.7.5. User Authorization Settings .............................................................................................25
7.8. PORT LOCK .......................................................................................................................................26
7.8.1. Lock a Channel Port...........................................................................................................26
7.8.2. Select a Locked Channel...................................................................................................27
7.8.3. Unlock a Channel Port.......................................................................................................27
7.9. EXIT OSD..........................................................................................................................................27
8. SPECIAL SUN KEY EMULATION ........................................................................................................28
9. TROUBLESHOOTING............................................................................................................................29
10. FIRMWARE UPG RA DE..........................................................................................................................30
ii
Page 5

11.
TIERING WITH DOMINION KX II..........................................................................................................35
11.1. CONNECT EZSWITCH TO DOMINION KX II........................................................................................35
11.2. CONFIGURE DOMINION KX II............................................................................................................35
11.3. REMOTE ACCESS TO AN EZSWITCH CHANNEL................................................................................37
12. KEYBOARD AND MOUSE COMPATIBILITY.....................................................................................38
12.1. MOUSE COMPATIBILITY TABLE.........................................................................................................38
12.2. KEYBOARD COMPATIBILITY TABLE ..................................................................................................43
iii
Page 6

iv
Page 7

1. Introduction
Thank you for purchasing EZswitch, an 8-port or 16-port keyboard/video/mouse
(KVM) switch. The product enables you to control 8 or 16 computers or servers from
one console with PS/2 or USB input devices and a regular monitor.
Features
Supports the PS/2 and USB keyboard and mouse
Computer connection via PS/2 or USB interface
Fully compliant with the USB 1.1/ 2.0 specification
Multi-platform support, including Windows, Linux, Mac OS9/OSX, and Sun
Microsystems
Supports VGA resolutions up to 2048 x 1536
Intuitive On-Screen-Display (OSD) interface for simple operation
Supports chain cascading function on the OSD
Expands to 4,096 computers via a 3-tier daisy chaining configuration (using
16-port KVM switches)
No special configuration required for cascading KVM switches
Supports tiering with Raritan’s Dominion® KX II models (see the section “11.
Tiering with Dominion KX II”)
Emulates a PS/2 or USB keyboard on each connected computer for normal boot
without any keyboard error
Hot swappable components with no impact on the operation
Quick channel switching through:
- Push buttons on the KVM switch
- Hot keys using the keyboard
- OSD interface
Auto-scan function for automatically cycling through all channels
An LED display for computer status monitoring
Provides a beeper for indication of channel switching
Rack-mountable in a 19” system rack (1U)
Firmware upgradeable
Package Contents
The product package includes the following items:
One 8-port or 16-port EZswitch
One user’s manual (with warranty card included)
One power adaptor
One rackmount bracket kit
Custom KVM cables
1
Page 8

2. Specification
Specification
Maximum number of computers 8 or 16
Channel selection Push buttons, hot key or OSD interface
LEDs
Red ones for indicating the computer selection
Green ones for indicating the computer accessibility
Video 8 or 16 HDB-15 female connectors
Channel ports:
(KB/MS) (PS/2 & USB signals combined)
PS/2 keyboard One 6-pin mini-DIN female connector
PS/2 mouse One 6-pin mini-DIN female connector
Console ports:
Video One HDB-15 female connector
USB keyboard One USB A type female connector
USB mouse One USB A type female connector
Auto-Scan interval Adjustable via the OSD
DDC, DDC2 monitor resolution Up to 2048 x1536@65Hz
Hot swappable Yes
Operating systems
Windows 98SE/Me/2000/XP/2003/Vista/7,
Linux, Mac OS9/OSX and Sun Microsystems
Power supply External power adaptor
Dimensions (L x W x H) 44 x 15.7 x 4.5 cm (17.3 x 6.1 x 1.5 inch)
Weight 1750g / 1900g
Housing material Metal
Operating temperature 32~122°F (0~50°C)
Humidity 0%~80%RH
Firmware upgrade port Mini USB female
2
Page 9

3. System Requirements
Console Requirements:
A VGA, SVGA or Multisync monitor with high resolution capability
PS/2 or USB keyboard and mouse
Computer (Server) Requirements:
Equipped with a VGA, SVGA or Multisync video card
Equipped with USB A type ports or PS/2 6-pin mini-DIN connectors for keyboard
and mouse
Cable Requirements:
Custom KVM cables
Note: To purchase these cables, contact your dealer or Raritan.
4. Installation
4.1. Front View
LED Indicators:
“Selected” LE
A lit RED LED indicat
channel is selected.
Figure 1: Front view of the 8-port switch
Figure 2: Front view of the 16-port switch
Ds:
es that the computer connected to the corresponding
“On-Line” LEDs:
A lit GREEN LED ind
icates that a computer is physically connected to the
corresponding channel and is ready to access.
3
Page 10

Reset Switch:
Press the Reset switch when you want to reset the system. This switch must be
pressed with a pointed object, such as a paper clip or a ball-point pen.
4.2. Rear View
Figure 3: Rear view of the 8-port switch
Figure 4: Rear view of the 16-port switch
4.3. Install a KVM Switch (Single-Tier Installation)
4.3.1. Installation Guidelines
All computers and devices must be turned OFF prior to installation.
Disconnect power cords from the computers implemented with the Keyboard
Power On function prior to installation, or the KVM switch may not work properly.
Computers running Windows 98 must be connected to a KVM switch via PS/2
ports because Windows 98 does not support initial installation through the USB
HID driver.
Old computers may require USB setting adjustment in the BIOS to enable the
USB interface.
There is no guarantee that the EZswitch KVM switch can fully support a USB
keyboard via a USB hub.
4.3.2. Console Connection
Connect a keyboard, mouse and monitor to the console ports on the real panel
of EZswitch (see Figure 5).
4
Page 11

4.3.3. System Connection
You need a custom combo cable to connect a computer to the EZswitch KVM
switch.
Figure 5: Console connection
Note: If needed, contact your dealer or Raritan to purchase the custom KVM cables.
Figure 6: Custom KVM cable
5
Page 12

There are three different ways to connect a computer. See the instructions
below:
A. Plug the combo cable’s USB, PS/2 keyboard, PS/2 mouse and VGA
connectors into a computer (see Figure 7). This method is highly
recommended for computer connection.
Figure 7: USB, PS/2 and VGA connections
B. Plug only the combo cable’s PS/2 keyboard, PS/2 mouse and VGA
connectors into a computer (see Figure 8).
Figure 8: PS/2 and VGA connections
6
Page 13

C. Plug only the combo cable’s USB and VGA connectors into a computer
(see Figure 9).
Figure 9: USB and VGA connections
4.4. Cascade KVM Switches (Multi-Tier Installation)
You can cascade either the 8-port or the 16-port EZswitch products up to 3 tiers,
expanding the number of computers to 64, 256 or 4096 computers. No special
configuration is required for the cascade.
After completing the installation, the system automatically configures the Master and
Slave KVM switches. The Master KVM switch is the first-tier KVM switch and Slave
KVM switches are second-tier or third-tier KVM switches. You can select the
computers connected to the Master or Slave KVM switches at any time.
To cascade KVM switches, follow these instructions:
A. Turn OFF all computers and devices.
B. Connect one or more Slave KVM switches to the channel ports on the Master
KVM switch using the custom combo cables (see Figure 6). The connection
between KVM switches must be done via the PS/2 interface (see Figure 7 &
Figure 8
).
C. Connect a USB or PS/2 keyboard and mouse to the console ports on the Master
KVM switch.
D. Connect a power adaptor to the Master KVM switch.
E. Connect computers to available channel ports on the Master KVM switch.
F. Connect a power adaptor to each Slave KVM switch.
G. Connect computers to available channel ports on the Slave KVM switch.
H. Turn on each device in the folloiwng sequence:
1. Master KVM switch
7
Page 14

2. Second-tier Slave KVM switches (connected to the Master KVM switch), if
any
3. Third-tier Slave KVM switches (connected to the second-tier Slave KVM
switches), if any
4. All computers connected to KVM switches
I. Connect other devices such as a montior or new computers to the Master KVM
switch before turning on the additional devices.
J. Now you can hot swap or hot plug any devices into any KVM switches. Both of
8-port and 16-port KVM switches support hot plug and hot swap functions.
Figure 10: Cascaded configuration
8
Page 15

4.5. Firmware Upgrade Port
The min-USB female connector on the rear of the EZswitch KVM switch is used for
firmware upgrade. Contact your dealer or Raritan when you need to update the
firmware.
4.6. Rack-Mount the KVM Switch
Figure 11: Rack mounting
This section describes how to attach mounting brackets to the KVM switch for
rack-mounting it on a standard 19-inch rack.
A. Screw the mounting brackets to the sides of the KVM switch (see Figure 11).
B. Mount the KVM switch on a rack.
5. Operation
You can control computers connected to the EZswitch KVM switch by using the
push buttons, hot keys or OSD interface.
Push button operation:
Press a front panel push button to select the corresponding computer and
operate it.
Hot Key operation:
See the section “6. Hot Key Operation.”
OSD operation:
See the section “7. OSD Operation.”
9
Page 16

6. Hot Key Operation
6.1. Trigger the OSD Menu
Press <Scroll Lock> twice and then press <Enter>. The OSD main menu will be
displayed on the screen. All of the KVM settings can be configured through the OSD
interface. Some KVM functions can also be performed using the OSD.
<Scroll Lock> + <Scroll Lock> + <Enter>
6.2. Set the Leading Hot Key
A hot key allows you to quickly perform a specific function.
Its leading key is set to <Scroll Lock> by default. You can change this key if needed.
To change the leading hot key, follow this procedure:
Press <CTRL> twice, then the new leading hot key, and finally press <Enter>. The
leading hot key is changed then.
Available leading hot key options include <Scroll Lock>, <Num Lock> and <Caps
Lock>.
Examples:
To set the leading hot key to <Scroll Lock>:
<CTRL> + <CTRL> + <Scroll Lock > + <Enter>
To set the leading hot key to <Num Lock>:
<CTRL> + <CTRL> + <Num Lock> + <Enter>
To set the leading hot key to <Caps Lock>:
<CTRL> + <CTRL> + <Caps Lock> + <Enter>
Tip: You can also change the leading hot key by pressing <F1> in the OSD main menu. See the
section “7.3.5 Hot Key.”
6.3. Channel Selection in a Single-Tier KVM System
6.3.1. Select a Specific Channel
You can select a connected computer by using the hot key combination: first
press <Scroll Lock> twice, then a number (1~16) corresponding to the channel
number of the computer that you want to control, and finally press <Enter>.
10
Page 17

Figure 12: Channel selection hot key
Examples:
<Scroll Lock> + <Scroll Lock> + <1> + <Enter>
<Scroll Lock> + <Scroll Lock> + <2> + <Enter>
…
<Scroll Lock> + <Scroll Lock> + <16> + <Enter>
T ip: You can also select a computer in the OSD menu. See the section “7.2 Channel Selection
Using the OSD.”
6.3.2. Channel Switching Using Arrow Keys
To switch to the prior or next channel that is adjacent to the current channel, do
this: first press <Scroll Lock> twice, and then the <Left arrow> or <Right
arrow> key.
To switch to the prior channel:
<Scroll Lock> + <Scroll Lock> + <Left arrow>
To switch to the next channel:
<Scroll Lock> + <Scroll Lock> + <Right arrow>
6.3.3. Channel Switching Using the <ALT> Key
You can also switch to the prior or next channel using the <ALT> key
combinations.
A. Enable the <ALT> channel switching function:
By default, the channel switching function using the <ALT> key is disabled.
To enable it, press <Scroll Lock> twice, then <ALT> and finally <Enter>. To
disable the function, press the same key combinations again.
11
Page 18

B. Switch to the prior or next channel using the <ALT> key:
Press the <Left ALT> or <Right AL T> key twice, and the system will
automatically switch to the prior or next channel.
Enable/disable the <ALT> channel switching function:
<Scroll Lock> + <Scroll Lock> + <ALT> + <Enter>
Switch to the prior channel:
<Left ALT> + <Left ALT>
Switch to the next channel:
<Right ALT> + <Right ALT>
6.4. Channel Selection in a Multi-Tier KVM System
A cascaded KVM system allows you to select a channel at any tier directly. Use the
following hot key combination to select a channel:
Press <Scroll Lock> twice, the <D> key, then the number of the channel (1~16)
where the computer or the second or third tier is connected, and finally press
<Enter>.
Select a channel at the first tier:
<Scroll Lock> + <Scroll Lock> + <D> + <1st tier channel number> + <Enter>
Select a channel at the second tier:
<Scroll Lock> + <Scroll Lock> + <D> + <1st tier channel number>
+ <D> + <2nd tier channel number> + <Enter>
Select a channel at the third tier:
<Scroll Lock> + <Scroll Lock> + <D> + <1st tier channel number>
+ <D> + <2nd tier channel number>
+ <D> + <3rd tier channel number> + <Enter>
For example, to select channel 7 at the last tier in a 3-tier configuration, you may
press <Scroll Lock> twice, then D2D5D7, and finally <Enter>.
D2 means channel 2 of the first tier.
D5 means channel 5 of the second tier.
D7 means channel 7 of the third tier.
12
Page 19

Tip: You can also select a channel of a multi-tier KVM system using the OSD menu. See the
section “7.2.2 Select a Second- or Third-Tier Channel.”
6.5. Disable or Enable the Buzzer
To disable or enable the buzzer function, press <Scroll Lock> twice, then <B> and
<Enter>. The buzzer is enabled by default.
<Scroll Lock> + <Scroll Lock> + <B> + <Enter>
Tip: You can also enable/disable the buzzer by pressing <F1> in the OSD main menu. See the
section “7.3.6 Sound.”
.
Figure 13: Hot key for buzzer
6.6. Auto-Scan Function
After enabling the Auto-Scan function, the KVM switch will cycle through all channels
and display them one by one on the screen. At this time, both of the mouse and
keyboard are disabled to prevent any accidental operation errors, such as erratic
movement of the mouse or wrong inputs.
6.6.1. Enable the Auto-Scan Function
To activate the Auto-Scan function, press <Scroll Lock> twice, then <S> and
<Enter>.
<Scroll Lock> + <Scroll Lock> + <S> + <Enter>
A banner will be shown on the screen to indicate the currently-scanned chan nel.
13
Page 20

Tip: You can also enable the Auto-Scan function in the OSD main menu. See the
section “7.4 Auto-Scan Using the OSD.”
Figure 14: Auto-Scan hot key
─┬── ┬ ──┬──────
│
│ └─ Channel name
│ └────────── Channel number
└─────────────── Current mode
Figure 15: Auto-Scan banner
6.6.2. Disable the Auto-Scan Function
To quit the Auto-Scan mode, press any key on the keyboard. You can also quit
the mode by pressing a push button on the KVM front panel to select the
corresponding channel.
6.6.3. Different Auto-Scan Modes
There are two types of Auto-Scan modes:
Scan all computers that are powered on.
Scan only those computers which have been marked to be scanned.
See the section “7.3.1 Scan Mode” to set the Auto-Scan mode.
6.6.4. Auto-Scan Time Interval
The Auto-Scan time interval can be adjusted by pressing <F1> in the OSD main
menu. See the section “7.3.2 Scan Time.”
14
Page 21

6.7. Console Lock
If the security mode has been enabled (by pressing <F5> in the OSD mode), you can
lock the console by pressing <Scroll Lock> twice, then <H> and <Enter>. The KVM
switch will be locked until a user logs in successfully.
<Scroll Lock> + <Scroll Lock> + <H> + <Enter>
To unlock the console, follow the onscreen messages to press any key, and type the
User Name and Password. After the successful login, the KVM switch and console
devices are unlocked and you can resume normal operation.
T ip: You can also lock the console in the OSD main menu. See the section “7.5 Console Lock
Using the OSD.”
7. OSD Operation
7.1. OSD Main Menu
To trigger the OSD main menu, press <Scroll Lock> twice and <Enter>. The OSD
main menu shows all channel numbers, names and status. See Figure 16.
Figure 16: OSD main menu
7.1.1. Tier Number
1st, 2nd or 3rd, which is displayed in the upper-left corner of the OSD main
menu indicates the current tier.
7.1.2. Channel Name
The channel name can be changed by pressing the function key <F4>. You can
give the channel a meaningful name for easily identifying the connected
s
s
15
Page 22

computer.
A highlight bar in pink shows which channel is being selected.
A plus mark (+) to the left of the channel name means the channel port is
connected to a second- or third-tier KVM switch.
7.1.3. Computer & KVM Switch Status
Buzzer status of the KVM switch
: Buzzer is turned on.
: Buzzer is tuned off.
Logged-in user name
The system provides one administrator and 3 user names for security
management. The current login name (if available) is displayed next to the
buzzer status.
Channel lock status (Status STA)
L: The presence of the L letter indicates that channel is locked.
BLANK: The absence of the L letter indicates that channel is NOT locked.
Computer power-on status (Status STA)
The OSD menu will update the flag automatically if the computer status is
changed.
A: The presence of the A letter indicates the connected computer is powered
on and can be selected.
BLANK: The absence of the A letter indicates a computer is NOT connected or
NOT powered on.
Channel scan tag (Status STA)
S: The presence of the S letter indicates the channel is included as one of the
channels to be scanned in the Auto-Scan mode. Note that the channel will be
scanned only when the scan mode is set to the Select type.
BLANK: The absence of the S letter indicates the channel is NOT marked for
Auto-Scan
7.1.4. Currently Selected Channel Number
The number shown in the upper-right corner of the OSD main menu indicates
the currently selected channel number.
If the selected channel is on the 2nd or 3rd tier, the channel number looks like
XX-YY-ZZ. For example, 02-05-07 means the selected channel is channel 7 of
the third tier, which is connected to the channel 5 of the second tier, which is
16
Page 23

connected to the channel 2 of the first tier.
7.1.5. Parent Channel Number
The number below the tier number is the channel number of the upper tier,
where the tiered KVM switch is connected. For example, 8 means channel 8 of
the upper-tier KVM switch.
This number is available for the 2nd- and 3rd-tier channels, but unavailable for
the1st tier.
7.1.6. Page Down / Up Indicator
This indicator is available for the16-port KVM switch only. The 16-port KVM
switch displays 16 channels in two pages: the first page shows the first eight
channels, and the second page shows the last eight channels. Therefore, the
Page Down / Up indicator appears to remind users to go to the other page by
pressing the <Page Down> and <Page Up> key.
7.1.7. Function Keys Menu
The following lists the function keys that can be used for operation:
<F1>: Trigger the setup menu
<F2>: Enable the Auto-Scan function
<F3>: Set up the lock and unlock function (available only when the security
function is enabled)
<F4>: Rename the selected channel
<F5>: Set up the security function and user authorization settings
<F6>: Lock the channel (available for the administrator only)
More information regarding these function keys is described in later sections.
7.2. Channel Selection Using the OSD
7.2.1. Select a Channel
Use the <UP arrow> and <DOWN arrow> keys to highlight a channel and then
press <Enter>. A bar showing the channel name appears in the upper-left
corner of the screen.
17
Page 24

┬ ────┬──────
│ └ Channel name
└──────────── Channel number
Figure 17: Channel banner (single tier)
7.2.2. Select a Second- or Third-Tier Channel
A plus mark (+) to the left of the channel name indicates a tiered KVM switch is
connected to this channel port. Pressing <Enter> lets you enter the next tier,
and the screen displays a list of channels of the selected Slave KVM switch.
┬ ┬ ┬ ────┬──────
│ │ │ └ Channel name
│ │ └─────── 3
│ └────────── 2
└────────────── 1
Figure 18: Channel banner (multi tier)
rd
tier channel number
nd
tier channel number
st
tier channel number
7.2.3. Return to the Upper-Tier OSD
To return to the OSD menu of the upper tier, press <R>.
7.3. Setup Menu
In the Setup menu, you can use these keys:
To select the field whose settings you want to change, press the <Up arrow> or
<Down arrow> key.
To change the settings, press the <Left arrow> or <Right arrow> key.
To save the changes and exit, press <ESC>.
18
Page 25

7.3.1. Scan Mode
Select:
With this option selected, only the channels that are marked with S in the STA
column in the OSD main menu will be scanned after entering the Auto-Scan
Figure 19: OSD Setup menu
mode.
PC ON:
This option will scan all channels where computers are connected and
powered on.
7.3.2. Scan Time
The default scan time interval is 5 seconds. The value is an integer multiple of 5
between 5 and 255.
7.3.3. Banner Time
By default, a channel banner is displayed on the screen for 5 seconds. The
options include 5, 10 and 15 seconds and All. Selecting “All” causes the banner
to be displayed all the time.
7.3.4. Position
Menu:
Press the arrow keys to move the OSD main menu until it reaches the desired
position. Then press <ESC> to save the new position.
19
Page 26

Figure 20: Menu position setup
Banner:
Press the arrow keys to move the channel banner until it reaches the desired
position. Then press <ESC> to save the new position.
7.3.5. Hot Key
The default hot key is <Scroll Lock>. You can change the hot key and set it to
<Num Lock> or <Caps Lock> if necessary.
Tip: To change the leading hot key, you must use the hot key combination: <CTRL>
+ <CTRL> + <New leading hot key> + <Enter>, when NOT in the OSD mode. See
the section “6.2 Set the Leading Hot Key.”
7.3.6. Sound
ON: Buzzer is enabled.
OFF: Buzzer is disabled.
Tip: You can also enable/disable the buzzer by using the hot key combination:
<Scroll Lock> + <Scroll Lock> + <B> + <Enter>, when NOT in the OSD mode. See
the section “6.5 Disable or Enable the Buzzer.”
Figure 21: Channel banner position setup
7.3.7. Language
3 languages are available for showing the OSD menus, including English (En),
Deutsch (De), and Francais (F).
20
Page 27

7.4. Auto-Scan Using the OSD
7.4.1. Enable the Auto-Scan Function
To activate the Auto-Scan function in the OSD mode, press <F2>. The
Auto-Scan banner is displayed to indicate the currently-scanned channel.
─┬── ┬ ──┬──────
│
│ └─ Channel name
│ └────────── Channel number
└─────────────── Current mode
Figure 22: Auto-Scan banner
Tip: You can also activate the Auto-Scan function by using the hot key combination:
<Scroll Lock> + <Scroll Lock> + <S> + <Enter>, when NOT in the OSD mode. See
the section “6.6.1 Enable the Auto-Scan Function.”
7.4.2. Disable the Auto-Scan Function
To quit the Auto-Scan mode, press any key on the keyboard. The Auto-Scan
banner disappears when the Auto Scan stops.
21
Page 28

7.4.3. Different Auto-Scan Modes
There are two types of Auto-Scan modes:
Scan all computers that are powered on.
Scan only those computers which have been marked to be scanned.
See the section “7.3.1 Scan Mode” to set the Auto-Scan mode.
7.4.4. Auto-Scan Time Interval
The Auto-Scan time interval can be adjusted by pressing <F1> in the OSD main
menu. See the section “7.3.2 Scan Time.”
7.5. Console Lock Using the OSD
If the security mode has been enabled (see the section “7.7 Security Setup”), you can
lock the console by pressing <F3> in the OSD mode to log out of the system. The
Console Lock banner is displayed on the screen.
Figure 23: Console Lock banner
The KVM switch will be locked until a user logs in successfully.
User Name: JERRY
Password:
Figure 24: Login banner
T ip: You can also logout to lock console by using the hot key combination: <Scroll Lock> +
<Scroll Lock> + <H> + <Enter>, when NOT in the OSD mode. See the section “6.7 Console
Lock.”
If you forget your password, the only way to disable the security
function is to type a universal password to unlock the KVM switch.
Contact your dealer or Raritan Technical Support for the universal
password.
22
Page 29

7.6. Rename a Channel
Select the channel that you want to rename by pressing the Up/Down arrow keys and
then <F4> in the OSD main menu. The Rename dialog appears for you to change the
channel name. Press <Enter> to save the new channel name or <ESC> to cancel.
7.7. Security Setup
7.7.1. Security Mode Login
Press <F5> in the OSD main menu to enter the security setup mode. The
administrator login is required for entering the security mode.
User Name: admin
Password:
The default administrator account is:
User Name: admin
Figure 25: Rename dialog
Figure 26: Security mode login prompt
Password: 123456
Press <Enter> after typing the admin user name and password respectively.
The security setup menu is shown on the screen after successful login. Press
the <Up arrow> and <Down arrow> keys to select the security field, and then
press the <Left arrow> and <Right arrow> keys to change the settings.
23
Page 30

Figure 27: Security setup menu
7.7.2. Security Mode
To change the security mode settings, move the highlight bar to the Security
Mode field, and press the <Left arrow> or <Right arrow> key to change the
option.
The following functions cannot be performed without enabling the security mode:
Console Lock: <F3>
Port Lock: <F6>
User authorization settings
7.7.3. Change the Administrator Password
To change the administrator password, move the highlight bar to the
Admin/Password field, and press the <Left arrow> or <Right arrow> key. The
admin password setup dialog is shown on the screen. Type the new password in
the New Password field, and then press <Enter> to accept it or <ESC> to quit.
Type the same password again in the Confirm Password field, and press
<Enter> to accept it or <ESC> to quit.
24
Page 31

Figure 28: Administrator password setup dialog
7.7.4. User Account Settings
3 built-in user accounts are permitted to access and administer the KVM switch:
ABC, DEF, and GHI.
To change the user name and set the password, move the highlight bar to one of
the user names. Then press the <Left arrow> or <Right arrow> key. The user
account setup dialog is shown on the screen. Type the new user name and
press <Enter> to accept it or <ESC> to cancel. Type the password for the user
account in the New Password field and type the same password again in the
Confirm Password field.
Figure 29: User account setup dialog
7.7.5. User Authorization Settings
You can set up the permissions for each user account. Different users may have
different access permissions for each channel. To change the access
25
Page 32

permissions of a specific user, move the highlight bar to the channel, and press
<A>, <1>, <2> or <3> to set the channel access permissions for all or specific
user accounts.
Note: It is not necessary to set the permissions for the administrator since the
administrator has full access permissions.
7.8. Port Lock
7.8.1. Lock a Channel Port
Only the administrator can lock a channel port. Move the highlight bar to a
channel, and press <F6> to lock it. Then a red L letter is displayed in the STA
column to indicate the channel is being locked.
Figure 30: User access permission setup
Figure 31: Lock port in the OSD main menu
26
Page 33

7.8.2. Select a Locked Channel
If anyone selects the channel that has been locked by pressing either the front
panel push button or a hot key combination, the OSD main menu appears.Press
<ESC> after the OSD main menu appears, and then type the admin user name
and password to unlock the channel port when prompted.
7.8.3. Unlock a Channel Port
Only the administrator’s user name and password can unlock a channel port.
After entering the admin user name and password, the red L letter shown in the
STA column disappears, and you can select the channel.
7.9. Exit OSD
Pressing <ESC> lets you exit from the OSD interface and return to the selected
channel. A banner with the channel name is shown in the upper-left corner of the
screen.
27
Page 34

8. Special Sun Key Emulation
A Sun keyboard has 16 special function keys. EZswitch can emulate these function
keys with a PS/2 or USB keyboard. See the table below for how to emulate these
Sun keys.
To activate the emulation function on a PS/2 and USB keyboard:
A. Press and hold down the <Left Windows> key, which is usually located between
the <Left CTRL> and <Lef t ALT> key.
B. Press the second key listed in the following table. Do not release the <Left
Windows> key while pressing the second key.
Sun key Press these keys…
Stop <Left Windows> + <Left ALT>
Props <Left Windows> + <Left CTRL>
Compose <Left Windows> + <Left Shift>
Front <Left Windows> + <F1>
Open <Left Windows> + <F2>
Find <Left Windows> + <F3>
Again <Left Windows> + <F4>
Undo <Left Windows> + <F5>
Copy <Left Windows> + <F6>
Paste <Left Windows> + <F7>
Cut <Left Windows> + <F8>
Help <Left Windows> + <F11>
Power <Left Windows> + <F12>
Mute <Left Windows> + <1>
Volume Down <Left Windows> + <2>
Volume UP <Left Windows> + <3>
28
Page 35

9. Troubleshooting
Symptom Possible cause Recommended solution
Keyboard and/or mouse
not functional
Master/Slave daisy
chaining does not work
Two OSD images appear
in the multi-tier
configuration
Keyboard and/or mouse
require a reset
Loose cable connection to the
computer
The KVM switch requires a
reset
Inappropriate configuration or
incorrect installation procedure
Incorrect installation procedure
or loose cable connections
Unplug and replug the
keyboard and/or mouse.
Verify the cable is securely
connected to the KVM
switch and to the computer.
Power cycle all devices.
Verify the Slave’s
console is connected to
the Master’s PC port.
Remove the power
supply to the slave (that
is, unplug the power
adaptor) before
connecting it to the
Master.
Remove the power
supply to the slave (that
is, unplug the power
adaptor) before
connecting it to the
Master.
Inappropriate OSD menu
position
The OSD menu’s resolution is
fixed and its onscreen
dimension varies depending on
the computer’s VGA resolution
that applies
29
Verify the Slave’s
console is securely
connected to the
Master’s PC port.
In the OSD main menu,
press <F1> to change the
menu and/or banner’s
position.
Page 36

10. Firmware Upgrade
You can update any of the following on a KVM switch through a firmware upgrade:
USB Console: Update the USB keyboard/mouse compatibility.
The firmware filename for the USB console is similar to
OTG_182S_SCAN_Vx.xx.300.
PS/2 Console: Update the PS/2 keyboard/mouse compatibility.
The firmware filename for the PS/2 console is similar to CONSOLE_Vx.xx.28.
OSD: Update the OSD functions.
The firmware filename for updating the OSD is similar to OSD_Vx.xx.56.
Follow this procedure to update the firmware:
A. Disconnect all cables connected from the KVM switch to computers.
B. Disconnect both of the keyboard and mouse connected to the KVM switch.
C. Disconnect the VGA cable connected from the KVM switch to the monitor.
D. Connect the 5V power adaptor to the KVM switch.
Figure 32: 5V power adaptor
E. Perform the firmware update utility “ExpreZo KVM Upgrade Utility v.1.0.EXE.”
30
Page 37
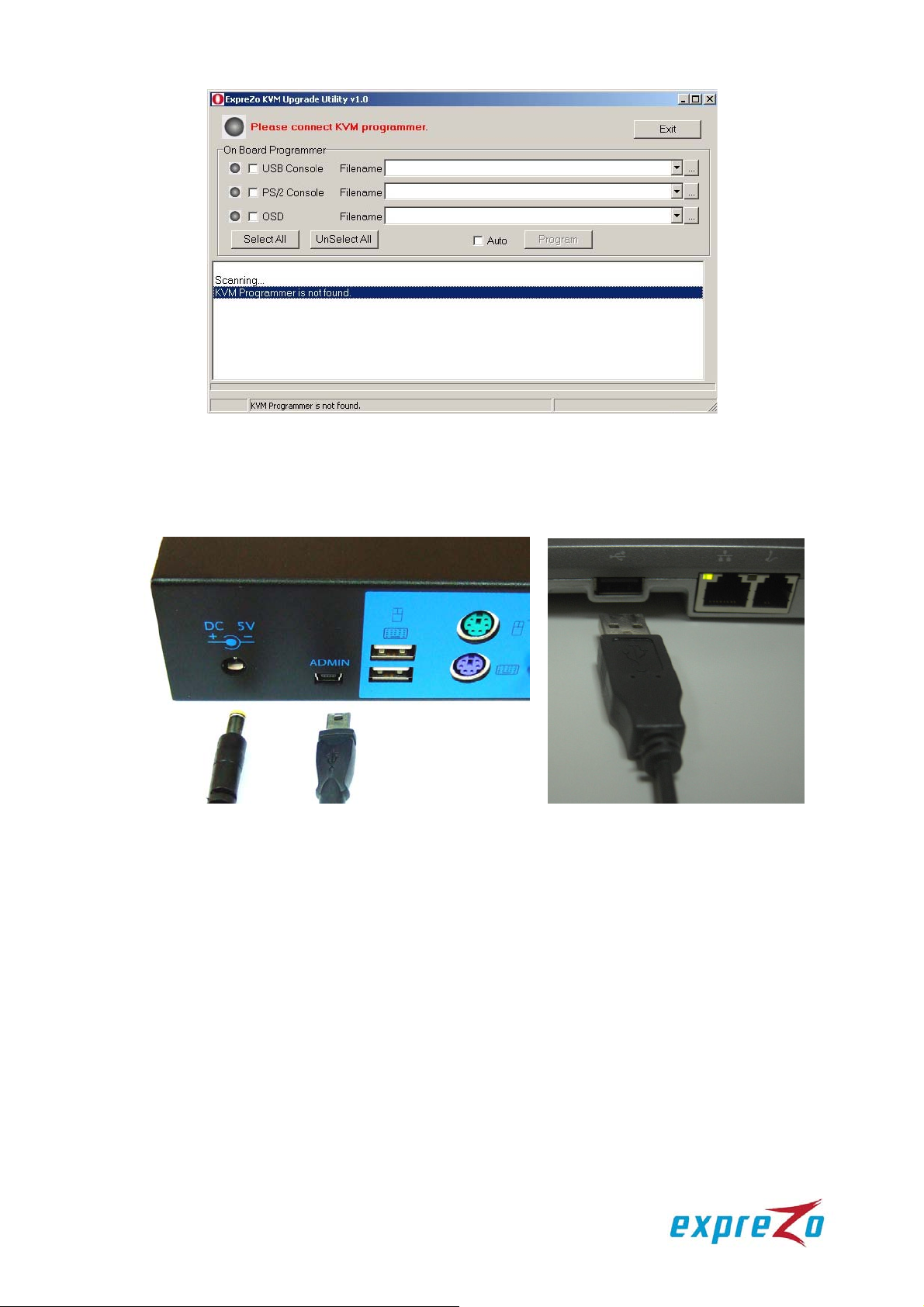
Figure 33: KVM upgrade utility window
F. Connect the mini-USB cable from the KVM switch’s firmware update port to the
USB port on a computer running the firmware update utility.
Figure 34: Mini-USB cable
G. The utility automatically detects the KVM switch’s programmer.
31
Page 38

Figure 35: KVM programmer detected message
H. Select the item that you want to update by enabling the corresponding
checkbox(es). For example, select the “USB Console” checkbox and click the
Browse (…) button to select the firmware file.
Figure 36: USB Console checkbox selected
I. In the Open dialog, select the appropriate firmware file and click Open.
32
Page 39

Figure 37: Open dialog
J. Click the “Program” button to start the firmware update.
Figure 38: Program button
K. A status bar is displayed at the bottom of the dialog to indicate the update
progress.
33
Page 40

Figure 39: Update progress bar
L. The firmware is updated successfully.
Figure 40: The successful update message
34
Page 41

11. Tiering with Dominion KX II
Dominion KX II is an enterprise-class, secure, digital KVM switch that provides
access and control of servers from anywhere in the world via a web browser. With
Dominion KX II, you can have the EZswitch system remotely accessed over a
TCP/IP network through the use of a web browser.
11.1. Connect EZsw itch to Dominion KX II
A. Connect a Dominion Computer Interface Module (CIM) to the video and PS/2
or USB ports on the rear panel of the EZswitch KVM switch.
Note: You can use any Dominion CIM except for DCIM-VUSB.
B. Connect one end of a UTP (Cat5/5e/6) cable to the CIM and the other end of
the cable to one of available server ports on the Dominion KX II KVM switch.
Figure 41: Integration of EZswitch and Dominion KX II
EZswitch
Dominion CIM
UTP (Cat5/5e/6) cable
Dominion KX II
11.2. Configure Dominion KX II
You must configure Dominion KX II for use of hot key sequences to switch between
channels of the EZswitch KVM switch.
A. Log in to the Dominion KX II.
For instructions, see the Dominion KX II User Guide, which can be downloaded
from Raritan’s website (www.raritan.com).
B. Choose Device Settings > Port Configuration. The Port Configuration page
opens.
35
Page 42

C. Click the name of the port where the EZswitch KVM switch is connected. The
Port page opens.
D. Select KVM Switch.
Figure 42: KVM Switch radio button selected
E. Ensure “Generic Analog KVM Switch” is selected in the KVM Switch Model
field.
F. In the KVM Switch Hot Key Sequence field, select the hot key applied to the
EZswitch KVM switch for channel selection. EZswitch’s default hot key is
“ScrolLock + ScrolLock + SlotNumber.”
Figure 43: KVM Switch Model and KVM Switch Hot Key Sequence fields
G. In the Maximum Number of Target Ports (2-32) field, enter the number of your
EZswitch device’s channels. Type 8 for an 8-port EZswitch KVM switch or 16
for a 16-port EZswitch KVM switch.
H. In the KVM Switch Name field, enter the name you want to use to refer to this
port connection.
I. Activate the channel ports (targets) that the KVM switch hot key sequence will
be applied to by selecting ‘Active’ for each of the ports.
J. Click OK.
Figure 44: Activation of each port
36
Page 43

11.3. Remote Access to an EZsw itch Channel
After properly configuring Dominion KX II, you can remotely access any computer
connected to the EZswitch KVM switch via Dominion KX II.
A. Launch the web browser, and type the IP address for Dominion KX II.
B. The login page opens. Type a valid user name and password, and click Login.
Figure 45: Login page
C. The Port Access page opens. If not, click the Port Access tab.
D. Click the name of the port where EZswitch is connected. All channels (targets)
of the EZswitch KVM switch are displayed.
Figure 46: Channel ports of EZswitch
E. Click the desired channel.
F. Click Connect. A Virtual KVM Client window opens to the selected EZswitch
channel.
Figure 47: Connection to an EZswitch channel
For detailed information on Dominion KX II, see the Dominion KX II User Guide,
which can be downloaded from the Firmware and Documentation section of
Raritan's website (http://www.raritan.com/support/firmware-and-documentation/).
37
Page 44

12. Keyboard and Mouse Compatibility
A number of USB and PS/2 keyboards and mice are compatible with the EZswitch
KVM switch. Note that it is likely that the USB or PS/2 keyboards and mice other
than those listed in the tables may be also compatible with the product.
12.1. Mouse Compatibility Table
Manufacture Model Type Remark
A4-TECH NB-50 USB Wireless
A4-TECH SWOP-53 USB
A4-TECH SWOP-54 PS/2
A4-TECH BW-35 USB
A4-TECH SWW-35 PS/2
A4-TECH WWW-25 PS/2
ACME MS-03 PS/2
AMICE AGM201EP USB
AMICE AGM202EP PS/2
AMICE BTM-5632 (BTA-3100) USB Wireless
ANYTIME CREBEP PS/2
A-PLUS MS-1008 USB
artmedia EVT-P01 PS/2
Arvel WSMD-DVM PS/2
Asky M058 USB
ATake HZ3003 PS/2
BENQ N300 USB
Carrefour MMS-001 USB
Chic CHIC-800 PS/2
DELL M056UC USB
Detrois CanMouse CM313 USB
Detrois CanMouse CM317 USB
Detrois CanMouse CM337 USB
e-Blue WISH Optical Mouse USB
Elecom M-N2UGY USB
EMI AM-868U USB
Ergotech ET-M6613 PS/2
38
Page 45

Manufacture Model Type Remark
Ergotech ET-M6673 USB
Ergotech ET-M6753 USB
Ergotech ET-M6913C(MU6) USB Wireless
Genius NetMouse PS/2
Genius NetScroll EYE
PS/2
Model: GM-03001P
Genius MINI TRACKER
USB
Model: GM-04007A/U
Genius EasyMouse PS/2 PS/2
Genius P801 PS/2
Genius K3P400A PS/2
Genius MX-526 USB
GOOD VISION H3003 PS/2
HAWK 12-OUM233 PS/2
HP 5188-2466 PS/2
HP M-SBJ96 PS/2
IBM M032BO(A) USB
IBM MO09BO USB
INTROPIC Multi-Media Optical Mouse
USB
Model: MS-AM-2612U
INTROPIC Optical Wheel Mouse
USB
Model: MS-005-B
I-Rock Optical Mouse
USB
Model IR-7200
JS PM-020(B07) USB
KINYO Z30,Z100 PS/2
KINYO KM-V2 USB
KINYO KM-755 USB
KINYO KM-726 USB
KINYO H-3003 USB
KOKUYO EAM-UF1v USB
KRONE MD-311/PS2 USB
LANCE LANCE 2000 G-Mouse USB
39
Page 46

Manufacture Model Type Remark
LASER-MOUSE ML101 USB
LEMEL Browser Mouse PS/2
LEMEL LW3-P PS/2
LEMEL CHIC 730 PS/2
LEMEL 10WCM-B700 PS/2
Logitech C-UM34 USB Wireless
Logitech Cordless Click optical mouse
USB Wireless
Model: M-RAA88 (C-BL4-MSE)
Logitech Cordless Notebook Mouse
USB Wireless
Model: V200
Logitech Cordless Optical Mouse
USB Wireless
Model: M-RR95 (C-BG17-DUAL)
Logitech Cordless Desktop EX100 USB Wireless
Logitech Cordless Optical Mouse
USB Wireless
Model: CM-RR67A
Logitech M-RY81CC (C-BK16A-DUAL) USB Wireless
Logitech Cordless Wheel Mouse
PS/2 Wireless
M-RK45
Logitech Logitech Cordless Freedom
USB
Navigator
Logitech MouseMan Wheel M-BD53 USB
Logitech Click Optical Mouse USB
Logitech MouseMan Optical dual Sensor USB
Logitech Optical Mouse MX300 USB
Logitech M-BD-53 PS/2
Logitech T-CL13 PS/2
Logitech M-SBF96 PS/2
Logitech M-S28-6MD PS/2
Logitech M-S34 PS/2
Logitech M-S35 PS/2
Logitech M-S38 PS/2
Logitech M-CAA43 PS/2
Logitech M-S28-6MD PS/2
Logitech M-UV96 USB
40
Page 47

Manufacture Model Type Remark
Logitech M-BJ58 USB
Logitech M-BP86 USB
Logitech M-BQ85 USB
Logitech M-BT96A USB
Logitech C-UM34 USB
Logitech M-RY81CC (C-BK16A-DUAL) USB Wireless
Logitech M-RR67A ( BMS-07 ) USB Wireless
Logitech S510 USB Wireless
Logitech M-RAK898(C-BO33) USB Wireless
Logitech LASER V400 USB Wireless
Logitech MX Revolution USB Wireless
Logitech MX 1100 USB Wireless
Logitech VX Nano USB Wireless
Logitech M705 USB Wireless
Logitech M-BQ85 USB
Logitech QuickSilver Mouse 3KEY PS/2
Macally UMF2 USB
Macally UMC3 USB
MAXXTRO Optical Wheel Mouse
USB
Model: MH-004
Microsoft Wireless Optical Mouse P/N:
X09-58309
Microsoft Wireless Optical Mouse 2.0
Model:1008
Microsoft IntellMouse Optical 1.1
USB
Wireless
USB
Wireless
USB
P/N: X08-07940
Microsoft Wheel Mouse
PS/2
P/N: X03-53717
Microsoft P/N: X09-13962 USB
Microsoft Optical Mouse by Starck
Model: 75578-492
Microsoft Compact Optical Mouse
P/N: X802055-002
41
USB
USB
Page 48

Manufacture Model Type Remark
Microsoft Basic Optical Mouse USB
Microsoft Wheel Mouse Optical USB
Microsoft Optical Mouse Blue USB
Microsoft IntelliMouse Optical USB
Microsoft Notebook Optical Mouse USB
Microsoft Wireless IntelliMouse Explorer 2.0 USB
Microsoft TrackBall Explorer 1.0 PS/2 USB USB
Microsoft Microsoft IntelliMouse USB
Microsoft X03-53717 USB
Microsoft 1016(X802055-002) USB
Microsoft X08-99489 USB
Microsoft X09-13962 USB
Microsoft Model-1025 USB
Microsoft 1030 USB
Microsoft ET537 Wireless
Microsoft ET733 Wireless
MITAC MS MW3-P PS/2
MITSUBISHI AirMouse PS/2
MSI StartMouse USB
NEC MS-DC-7006 PS/2
OPTICAL MX-526 USB
Optorite LASER MOUSE
USB
Model: ML 101
QSKY M058 USB
SAMAUNG MUY USB
SAMAUNG SPM-7000X USB
SAMAUNG SPM-4000 USB
SANYO SYMS-1606 USB Wireless
SANYO SYMS-1602 USB
SANYO SYS-EI USB
SEGATE BROWS MOUSE PS/2
Sensetive Z-WHEEL USB
SHARP SHARP USB Mouse (CE-MS02) USB
42
Page 49

Manufacture Model Type Remark
SONY VGP-UMS50 USB
SUN
MICROSYSTEMS
SVPA Mouse Clicker M01 PS/2
SYNNEX SCROLLING MOUSE
T.C.STAR TCM920 USB Wireless
T.C.STAR Optical Mouse
TOP-TINT MP-5020-E2 USB
TOSHIBA IPC5017A USB
ViewSonic ViewMate Optical Mouse
WINTEK 3D Internet Mouse
WINTEK Optical Wheel Mouse Model:
Crossbow USB
P/N: 370-3632-01
Model: 0107
Model: TCM560N
Model: VS10212
Model: WSS23
WSS36
USB
PS/2
USB
USB
PS/2
USB
WINTEK 3D Internet Mouse
Model: WSS56
WINTEK Optical Wheel Mouse
Model: WSS60
X-PRO Optical Mouse
Model: A3004045
USB
USB
USB
12.2. Keyboard Compatibility Table
Manufacture Model Type Remark
A Tale KN-558 USB
A4-TECH KB-70 PS/2
A4-TECH KBS-27PU USB
A4-TECH KL-23MU PS/2
ADI 647H-K -BPS/2 PS/2
AMICE KB-0420 PS/2
ASUS K7000 USB
43
Page 50

Manufacture Model Type Remark
Atake KJ-118 PS/2
BEAUTY NBK-2198-PS/2 PS/2
BENQ 6511-VA PS/2
BENQ A800 PS/2
BTC 5123 PS/2
BTC 5140 PS/2
BTC 5301 PS/2
BTC 5197 PS/2
BTC 5123W PS/2
BTC E5XKB5301 PS/2
Certified E5XKBM104M10UC PS/2
Chicony 9850 PS/2
COMPAQ 6133-006 PS/2
COMPAQ KU-9978 USB
DELL SK-8110 PS/2
DELL SK-8115 USB
DTROIS RUNNER 1000 USB
EAGLE TOUCH SKB-2200 USB
Elecom TK-LU2BSVB(10Keys) USB
Esense 13-EWK240 USB Wireless
Ergotech ET-K701 PS/2
EzKey EZ-6000-PS/2 PS/2
FREE WILL KD-558 USB
FUJIEI SK0054 PS/2
GENIUS KU-0368 USB
GENUINE 9001A PS/2
Genuine KKB-2050HS USB
GVC 5198-PS/2 PS/2
HAWK 13-HME821 PS/2
HP KU-9970 USB
IBM SK-8809 USB
IBM 0225 PS/2
IBM KB9930 PS/2
44
Page 51

Manufacture Model Type Remark
IBM KB9939 PS/2
INNOVAT IT-3100 PS/2
I-ROCKS KR-6130 USB
JI-HAW KW-3230 PS/2
KINYO KBW71 PS/2
KRONE 9810 USB
LEMEL 5201-PS/2 PS/2
LEMEL KB-5106-P-PS/2 PS/2
Logitech Cordless Desktop EX100
Model: Y-RH35 RT7R06
Logitech Cordless Keyboard
Model: Y-RJ20 (BMS-09)
Logitech Cordless Desktop EX100
Model: Y-RQ57
Logitech Cordless Keyboard
Model: Y-RAK73 (BMS-07)
Logitech Cordless Keyboard
Model: Y-RR54 (BMS-07)
Logitech Cordless iToch Keyboard
Model: Y-RB6
Logitech Cordless Keyboard
Model: Y-PH35 (BMS-07)
Logitech Cordless Keyboard
USB Wireless
USB Wireless
USB Wireless
USB Wireless
USB Wireless
PS/2 Wireless
USB Wireless
USB Wireless
Model: K320
Logitech RUNNER-1000-PS/2 USB Wireless
Logitech Logitech Internet Navigator
USB
Keyboard
Logitech Logitech Cordless Freedom
USB
Navigator
Logitech Y-SA2-PS/2 PS/2
Logitech Y-SJ17-PS/2 PS/2
Logitech WK-620 PS/2
Logitech Y-BF37 USB
Logitech Y-BL49 USB
45
Page 52

Manufacture Model Type Remark
Logitech Y-BP62a USB
Logitech Y-SM46 PS/2
Logitech Y-SS36 PS/2
Logitech Y-SX49 PS/2
MEMOREX MX-3300 USB
Microsoft Wireless MultiMedia Keyboard 1.1
USB Wireless
Model:1014
Microsoft Microsoft Digital Media Pro
USB
Keyboard
Microsoft Microsoft Natural Keyboard Elite USB
Microsoft EZ-6000 USB
Microsoft kc-0405 USB
Microsoft RT9401 USB
Microsoft RT9480 PS/2
Microsoft W0R313 USB Wireless
Microsoft X09-51329 PS/2
NEC CKBM-001-PS/2 PS/2
Novia F-21BQ PS/2
Power SYNC KB6969 PS/2
PRESIDENT VIGA-106 PS/2
RCS KB-6168-BPS/2 PS/2
ROGALD KB-006 USB
SAMSUNG PKB-8000 USB
SMART K/B EZ-6000 PS/2
SOFT F-21BQ PS/2
SOFT F-21SQ-PS/2 PS/2
SOFT F-21BQ PS/2
Song.Win KCM-60 USB
Song.Win MCK-780 USB
SORG.WIN MCK-01P PS/2
State KB-8001R+-PS/2 PS/2
SUN M860-8706-T216 USB
TC.STAR ACK-2070UM USB
TC.STAR K378 PS/2
46
Page 53

Manufacture Model Type Remark
TC.STAR TCK220 USB
TC.STAR TCK960 USB Wireless
TURBO-JET 8801RE+W PS/2
U-Sheng VIGA-106 PS/2
View Sonic VS10297 USB
WINTEK WK-220 USB
WINTEK WK-370 USB
WINTEK WK-808/KT-808 USB
WINTEK WK-808S PS/2
YAMA CYKB-03 USB
ZIPPY WK-880 USB
ZIPPY WK-620 USB
47
Page 54

48
Page 55

Two-Year Limited Warranty
Raritan, Inc. (hereinafter referred to as “Raritan”) warrants the Raritan product to be in good working order for
a period of two (2) years from the date of purchase from Raritan or an authorized Raritan reseller. Should this
product fail to be in good working order at any time during this two-year warranty period, please contact
Raritan for technical service. This Two-Year Limited Warranty does not include repair of damage to the
product resulting from accident, disaster, misuse, abuse, non-Raritan modification of the product, nor other
events outside of Raritan’s reasonable control or not arising under normal operating conditions. Raritan makes
no other warranty, either expressed or implied, with respect to this product. Raritan specifically disclaims the
implied warranties of merchantability and fitness for a particular purpose, in particular, in hospital critical care
life-support systems. If this product is not in good working order as warranted above, your sole remedy shall
be repair or replacement as provided above and shall not exceed the price of the defective individual product,
which is basis for a claim. In no event will Raritan nor its resellers or suppliers be liable to you for direct,
indirect, incidental, or consequential damages resulting from any defect in the product or in the manual. In no
event shall Raritan be liable for any loss of profits, loss of equipment or facilities, or the loss of any software
programs or data or the cost of recovering or reproducing the programs or data.
Obtaining Technical Service
To obtain warranty service for a product, contact Raritan Technical Support. It is helpful to call from a phone
located near the product in question; we can probably solve your problem directly over the phone. During the
warranty period, Raritan provides, without charge, certain types of repair and exchange service to keep
products in, or restore them to, conformance with their specifications. At its discretion, Raritan will either repair
or exchange the failing product. Repair parts and replacement products will be furnished on an exchange basis
and will be either new, remanufactured or refurbished, at Raritan’s discretion. The replacement products will
be warranted for the remainder of the warranty period or thirty days, whichever is greater. All replaced parts
and products become the property of Raritan.
To return your product, Raritan will provide you a Return Merchandise Authorization Number (RMA#). The
RMA# must appear on the outside of the package and the items must be shipped to Raritan using the provided
labels. Raritan cannot accept collect shipments. The RMA# will be voided and you will be invoiced for any
advance replacement units, if the RMA material is not received within 30 days of issue. In the event that a
returned product arrives with an invalid or voided RMA#, it will be returned to the sender at the sender’s
expense. Raritan is not responsible for any material without a valid RMA#.
You represent that all returned items are genuine and unaltered. The replacement may not be new, but will be
in good working order and at least functionally equivalent to the item replaced. The replacement assumes the
warranty service status of the replaced item. Many features, conversions, or upgrades involve the removal of
parts and their return to Raritan. A part that replaces a removed part will assume the warranty service status of
the removed part. Before Raritan or your reseller exchanges a product or part, you agree to remove all
features, parts, options, alterations, and attachments not under warranty service.
Raritan is responsible for the loss of or damage to your Product while it is 1) in Raritan’s possession or 2) in
transit in those cases where Raritan is responsible for the transportation charges. Neither Raritan nor your
reseller is responsible for any of your confidential, proprietary or personal Information contained in a Product
which you return to Raritan or your reseller for any reason. You should remove all such information from the
Product prior to its return.
Page 56

Governing Law
Both you and Raritan consent to the application of the laws of the country in which you acquired the Product to
govern, interpret, and enforce all of your and Raritan’s rights, duties, and obligations arising from, or relating in
any manner to, the subject matter of this Agreement, without regard to conflict of law principles.
TO ACTIVATE TECHNICAL SUPPORT AND SERVICE, REGISTER YOUR PRODUCT TODAY.
Register online and receive Free Advanced Replacement with your Two Year Limited Warranty.
www.raritan.com/standard_warranty
Page 57

-----------------------------------------------------------------------------------------------------------------------------------------------------------------------------------------
Guardian Support Services Standard – Two Year Limited Warranty
Please record your purchase information for future reference.
Serial Number:
Product Purchase Date:
P/N:
Purchased From:
Dealer’s Phone Number:
Extended Warranty Plan:
Date of Purchase:
Expiration Date:
Technical Support:
America Europe Asia Japan
Tel (732) 764-8886 (31) 10-284-4040 (886) 2-8919-1333 (81) 3-5795-3170
Fax (732) 764-8887 (31) 10-284-4049 (886) 2-8919-1338 (81) 3-5795-3171
www.raritan.com
Raritan, Inc. 400 Cottontail Lane Somerset, NJ 08873 Tel: 800.724.8090 Fax: 732.764.8887 e-mail: warranty@raritan.com
Page 58

Page 59

Page 60

 Loading...
Loading...