Page 1

CommandCenter®
Secure Gateway
CC-SG
User Guide
Release 3.1.1
Copyright © 2007 Raritan, Inc.
CC-0M-E
April 2007
255-80-3100
Page 2

This page intentionally left blank
Page 3

Copyright and Trademark Information
This document contains proprietary information that is protected by copyright. All rights reserved.
No part of this document may be photocopied, reproduced, or translated into another language
without express prior written consent of Raritan, Inc.
© Copyright 2007 Raritan, CommandCenter, RaritanConsole, Dominion, and the Raritan
company logo are trademarks or registered trademarks of Raritan, Inc. All rights reserved. Java is
a registered trademark of Sun Microsystems, Inc. Internet Explorer is a registered trademark of
Microsoft Corporation. Netscape and Netscape Navigator are registered trademarks of Netscape
Communication Corporation. All other marks are the property of their respective owners.
FCC Information
This equipment has been tested and found to comply with the limits for a Class A digital device,
pursuant to Part 15 of the FCC Rules. These limits are designed to provide reasonable protection
against harmful interference in a commercial installation. This equipment generates, uses, and can
radiate radio frequency energy and if not installed and used in accordance with the instructions,
may cause harmful interference to radio communications. Operation of this equipment in a
residential environment may cause harmful interference.
VCCI Information (Japan)
Raritan is not responsible for damage to this product resulting from accident, disaster, misuse,
abuse, non-Raritan modification of the product, or other events outside of Raritan’s reasonable
control or not arising under normal operating conditions.
U
C
LI STED
1F61
US
L
I.T.E.
For assistance in North or South America, please contact the Raritan Technical Support Team
by telephone (732) 764-8886, by fax (732) 764-8887, or by e-mail
tech@raritan.com
Ask for Technical Support – Monday through Friday, 8:00am to 8:00pm, Eastern.
For assistance around the world, please see the last page of this guide for
regional Raritan office contact information.
Page 4

Safety Guidelines
To avoid potentially fatal shock hazard and possible damage to Raritan equipment:
• Do not use a 2-wire power cord in any product configuration.
• Test AC outlets at your computer and monitor for proper polarity and grounding.
• Use only with grounded outlets at both the computer and monitor. When using a backup
UPS, power the computer, monitor and appliance off the supply.
Rack Mount Safety Guidelines
In Raritan products which require Rack Mounting, please follow these precautions:
• Operation temperature in a closed rack environment may be greater than room
temperature. Do not exceed the rated maximum ambient temperature of the appliances
(please see Appendix A in the CC-SG Administrator Guide for additional information).
• Ensure sufficient airflow through the rack environment.
• Mount equipment in the rack carefully to avoid uneven mechanical loading.
• Connect equipment to the supply circuit carefully to avoid overloading circuits.
• Ground all equipment properly, especially supply connections, such as power strips
(other than direct connections), to the branch circuit.
Page 5

CONTENTS i
Contents
Chapter 1: Introduction....................................................................................................1
Prerequisites...............................................................................................................1
Terminology/Acronyms ...............................................................................................1
Chapter 2: Accessing CC-SG............................................................................................3
Before You Begin........................................................................................................3
Java Runtime Environment (JRE)......................................................................................................3
Disable Pop-up Blockers ...................................................................................................................3
Browser-Based Access via the CC-SG Director Client...............................................4
Browser Based Access via the CC-SG Access Client ................................................6
Possible Error Message in Internet Explorer .....................................................................................7
Thick Client Access.....................................................................................................8
Install the Thick Client........................................................................................................................8
Access CC-SG with the Thick Client..................................................................................................9
CC-SG Director Client Window Components............................................................ 10
CC-SG Access Client Window Components.............................................................11
Chapter 3: Connecting to and Using Nodes via the CC-SG Director Client..............13
Node Icons ......................................................................................................................................13
About Interfaces...............................................................................................................................14
About Connecting to Nodes......................................................................................14
Connect to a Node via a Serial Interface.........................................................................................14
Accessing a Serial Interface for the First Time................................................................................15
Connect to a Node via an Out-of-Band KVM Interface....................................................................16
Connect to a Node via an In-Band KVM Interface...........................................................................18
Managing Node Power via an In-Band Power Interface..................................................................19
Managing Power to an IPMI Server Node .......................................................................................20
Disconnect from a Node............................................................................................21
Node Views...............................................................................................................21
Tree View ........................................................................................................................................21
Custom View ...................................................................................................................................22
Node Sorting Options ......................................................................................................................24
Power Control for Nodes...........................................................................................25
Single Interface Power Control........................................................................................................25
Single Node Power Control .............................................................................................................26
Node Group Power Control .............................................................................................................27
Node Chat.................................................................................................................28
About Searching for Nodes.......................................................................................29
To search for nodes.........................................................................................................................29
Supported Wildcards for Node Search ............................................................................................30
Change My Profile.....................................................................................................31
Change Your Password...................................................................................................................31
Change Your Email Address ...........................................................................................................32
Change the CC-SG Font Size .........................................................................................................32
Set Search Preference ....................................................................................................................32
Chapter 4: Connecting to and Using Nodes Via the CC-SG Access Client................33
About Connecting to Nodes......................................................................................33
Connect to a Node via an Out-of-Band Serial Interface...................................................................34
Connect to a Node via an Out-of-Band KVM Interface....................................................................35
Connect to an iLO/RILOE-Enabled Node........................................................................................37
Managing an iLO/RILOE Power Interface........................................................................................38
Managing Power to an IPMI Server Node .......................................................................................38
Disconnect from a Node............................................................................................38
Power Control for Nodes...........................................................................................38
Single Node Power Control .............................................................................................................38
Node Group Power Control .............................................................................................................39
Node Lists.................................................................................................................40
All Nodes List...................................................................................................................................40
Favorite Nodes List..........................................................................................................................40
Recent Nodes List ...........................................................................................................................42
Custom Views...........................................................................................................42
Page 6

ii CONTENTS
Add a new custom view...................................................................................................................42
Apply a custom view........................................................................................................................43
Change a custom view ....................................................................................................................43
Change a custom view’s name........................................................................................................43
Delete a custom view.......................................................................................................................43
Assign a default custom view ..........................................................................................................43
Assign a Default Custom View for All Users....................................................................................43
Search for Nodes......................................................................................................44
Supported Wildcards .......................................................................................................................44
Node Chat.................................................................................................................44
My Profile..................................................................................................................45
Change Your Password...................................................................................................................45
Change Your Email Address ...........................................................................................................45
Set Default Node List.......................................................................................................................45
Chapter 5: Generating Reports......................................................................................47
Active Nodes Report.................................................................................................47
User Data Report......................................................................................................48
Report Navigation Features......................................................................................48
Sort report data................................................................................................................................48
Resize column width........................................................................................................................48
Rearrange columns .........................................................................................................................48
View report details...........................................................................................................................48
Appendix A: Keyboard Shortcuts..................................................................................49
Page 7

FIGURES iii
Figures
Figure 1 CC-SG Director Client Login Screen..............................................................................................4
Figure 2 CC-SG Director Client Home Screen.............................................................................................5
Figure 3 Access Client Login Screen...........................................................................................................6
Figure 4 CC-SG Access Client’s Home Screen...........................................................................................7
Figure 5 Thick Client IP Specification Window............................................................................................. 8
Figure 6 CC-SG Window Components......................................................................................................10
Figure 7 CC-SG Access Client Components .............................................................................................11
Figure 8 The Nodes Tab............................................................................................................................13
Figure 9 Node Profile Screen—Serial Interface.........................................................................................14
Figure 10 Raritan Serial Console............................................................................................................... 15
Figure 11 Node Profile Screen, Out-of-Band KVM Interface......................................................................16
Figure 12 Raritan Remote Client Window..................................................................................................16
Figure 13 Multi-Platform Client Window.....................................................................................................17
Figure 14 Virtual KVM Client Window........................................................................................................ 17
Figure 15 Node Profile Screen, In-Band KVM Interface.............................................................................18
Figure 16 HP's Remote Console Applet.....................................................................................................18
Figure 17 Node Profile Screen, In-Band Power Interface..........................................................................19
Figure 18 Power Control Screen, iLO/RILOE.............................................................................................19
Figure 19 Power Control Screen for an IPMI Server Node ........................................................................ 20
Figure 20 Nodes Tree in Standard Tree View............................................................................................21
Figure 21 Custom View Screen .................................................................................................................22
Figure 22 Add Custom View Window.........................................................................................................23
Figure 23 Edit Custom View Window.........................................................................................................23
Figure 24 Single Interface Power Control..................................................................................................25
Figure 26 Group Power Control Screen.....................................................................................................27
Figure 27 Chat Session .............................................................................................................................28
Figure 28 Search for Node--Left: Find Matching String; Right: Filter by Search Results ...........................29
Figure 29 My Profile Screen.......................................................................................................................31
Figure 30 CC-SG HTML Client-Node Details Screen ................................................................................33
Figure 31 Node Profile Screen—Out-of-Band Serial Interface...................................................................34
Figure 32 Raritan Serial Client Window ..................................................................................................... 34
Figure 33 Node Profile Screen—Out-of-Band KVM Interface....................................................................35
Figure 34 Raritan Remote Client Window..................................................................................................35
Figure 35 Multi-Platform Client Window.....................................................................................................36
Figure 36 Virtual KVM Client Window........................................................................................................ 36
Figure 37 Node Profile Screen—iLO/RILOE KVM Interface......................................................................37
Figure 38 HP's Remote Console Applet.....................................................................................................37
Figure 39 All Nodes List.............................................................................................................................40
Figure 40 Favorites List .............................................................................................................................41
Figure 41 Sort Favorites Window............................................................................................................... 41
Figure 42 Recent List.................................................................................................................................42
Figure 43 Active Ports Report....................................................................................................................47
Figure 44 All Users’ Data Report ...............................................................................................................48
Page 8

This page intentionally left blank
Page 9

CHAPTER 1: INTRODUCTION 1
Chapter 1: Introduction
This document is intended for users who have been granted the Nodes Access privilege and have
access to particular nodes that are attached to Raritan devices or IPMI servers. With the Nodes
Access privilege, you can connect to nodes, control power to nodes, create custom views, search
for nodes, and use node chat to talk to other users who are connected to the same node. The
Active Nodes and User Data reports are also available.
Prerequisites
Before connecting to a node, the nodes must be configured. The application that is used to
connect to the node must also be configured. Please see Raritan’s CommandCenter Secure
Gateway Administrator Guide for additional information on nodes and applications.
Terminology/Acronyms
Terms and acronyms found in this document include:
iLO/RILOE—Hewlett Packard’s Integrated Lights Out/Remote Insight Lights Out servers that
can be managed by CC-SG. Targets of an iLO/RILOE device are powered on/off and recycled
directly.
In-band Access—using the TCP/IP network to correct or troubleshoot a node in your network.
You can access nodes connected to KVM and Serial devices via these in-band applications:
RemoteDesktop Viewer, SSH Client, VNC Viewer.
IPMI Servers—Intelligent Platform Management Interface servers that can be controlled by CCSG.
Out-of-band Access—using applications such as Raritan Remote Client (RRC), Raritan Console
(RC), Multi-Platform Client (MPC), or Virtual KVM Client to correct or troubleshoot a node
connected to KVM and Serial devices in your network.
Ports—are connection points between a Raritan Device and a node. Ports exist only on Raritan
devices and identify a pathway from that device to a node.
Nodes—are the target systems, such as servers, desktop PCs, or other networked equipment, that
CC-SG users can access.
Page 10

2 COMMANDCENTER SECURE GATEWAY USER GUIDE
This page intentionally left blank
Page 11

CHAPTER 2: ACCESSING CC-SG 3
Chapter 2: Accessing CC-SG
You can access CC-SG in two ways, each described in this chapter:
• Through a browser: CC-SG supports numerous Web browsers. For a complete list of
browsers and platforms, please refer to the Compatibility Matrix on
http://www.raritan.com/support. Click Firmware Upgrades, then CommandCenter Family,
then Compatibility Matrix.. CC-SG offers two browser-based access options, a Javabased CC-SG Director Client and an HTML-based CC-SG Access Client.
• Through a thick client: You can install a Java Web Start thick client on your client
computer. The thick client functions exactly like the browser-based Java client.
Note: Multiple users can be connected simultaneously, using any client.
Before You Begin
CC-SG is accessed via a web browser from a user’s PC. Please verify the following.
Java Runtime Environment (JRE)
The browser must have the correct version of Java Runtime Environment installed for full
functionality.
To check the JRE version in a Windows OS
1. Open Control Panel.
2. Click Add or Remove Programs. Check the list of currently installed programs for the J2SE
or Java 2 Runtime Environment version number.
To verify that the JRE version is compatible with your CC-SG release
Please refer to the Compatibility Matrix on
Upgrades, then CommandCenter Family, then Compatibility Matrix.
To upgrade JRE
http://java.sun.com/products/archive.
Go to
http://www.raritan.com/support. Click Firmware
Disable Pop-up Blockers
The client PC and the browser should have all pop-up blockers disabled.
To disable the pop-up blockers in a Windows XP OS:
1. Open Control Panel.
2. Click Internet Options.
3. Click the Privacy tab.
4. Clear the Block Pop-ups checkbox.
5. Click Apply, and then click OK.
Page 12

4 COMMANDCENTER SECURE GATEWAY USER GUIDE
Browser-Based Access via the CC-SG Director Client
The CC-SG Director client is a Java-based client provides a GUI for both administrative and
access tasks, depending on your permissions.
1. Using a supported Internet browser, type the URL of the CC-SG, and then type /admin:
https://<IP address>/admin. For example,
2. (Optional) You are warned if you are using an unsupported Java Runtime Environment
version on your machine. From the window that pops up, select whether you want to
download the correct JRE version from the CC-SG server (if available), download it from the
Sun Microsystems web site, or continue with the incorrect version, and then click OK.
3. The Login window appears.
https://10.0.3.30/admin.
Figure 1 CC-SG Director Client Login Screen
4. If the CC-SG Administrator has enabled the Restricted Service Agreement, read the
agreement text, and then check the I Understand and Accept the Restricted Service
Agreement checkbox.
5. Type your Username and Password, and then click Log In.
Page 13

CHAPTER 2: ACCESSING CC-SG 5
6. Upon valid login, the CC-SG application window appears.
Figure 2 CC-SG Director Client Home Screen
Page 14

6 COMMANDCENTER SECURE GATEWAY USER GUIDE
Browser Based Access via the CC-SG Access Client
The CC-SG Access client is an HTML-based client provides a GUI for access tasks, depending
on your permissions.
1. Using a supported Internet browser, type the URL of the CC-SG: https://<IP address>. For
example,
https://10.0.3.30. The login screen appears.
Figure 3 Access Client Login Screen
2. If the CC-SG Administrator has enabled the Restricted Service Agreement, read the
agreement text, and then check the I Understand and Accept the Restricted Service
Agreement checkbox.
3. Type your Username and Password.
4. Click Log In.
Page 15

CHAPTER 2: ACCESSING CC-SG 7
5. Upon valid login, the CC-SG Access Client’s Home screen appears.
Figure 4 CC-SG Access Client’s Home Screen
Possible Error Message in Internet Explorer
If you are using Internet Explorer, and you have access to a large number of nodes, you may see
the following error message while CC-SG loads:
A script on this page is causing Internet Explorer to run slowly. If it continues to run, your
computer may become unresponsive. Do you want to abort the script?
This warning message occurs when a script is taking longer than the default time to run. Please
click No in the warning message to continue running the script. Depending on your particular
client and server speeds, and the amount of data loading, the message may recur.
You can change the default time that Internet Explorer will allow a script to run. Please refer to
Microsoft Knowledge Base article 175500 for instructions.
If you experience a similar message in Firefox, please refer to Firefox documentation for
resolution.
Page 16

8 COMMANDCENTER SECURE GATEWAY USER GUIDE
Thick Client Access
The CC-SG thick client allows you to connect to CC-SG by launching a Java Web Start
application instead of running an applet through a web browser. The advantage of using the thick
client instead of a browser is that the client can outperform the browser in terms of speed and
efficiency. The CC-SG thick client provides the same functions as the Java-based Director Client;
a GUI for both administrative and access tasks, depending on your permissions
Install the Thick Client
1. To download the thick client from CC-SG, launch a web browser and type this URL:
http(s)://<IP_address>/install where <IP_address> is the IP address of the CC-SG.
2. If a security warning message appears, click Start to continue the download.
3. (Optional) If your client computer is running Java version 1.4, a Desktop Integration
window appears. If you want Java to add a shortcut icon for the thick client to your desktop,
click Yes.
4. When the download is complete, a new window in which you can specify the CC-SG IP
address appears.
Figure 5 Thick Client IP Specification Window
5. Type the IP address of the CC-SG unit you want to access in the IP to Connect field.
Once you have connected, this address will be available from the IP to Connect drop-down list.
The IP addresses are stored in a properties file that is saved to your desktop.
6. If the CC-SG is configured for secure browser connections, you must check the Secure
Socket Layer (SSL) checkbox. If the CC-SG is not configured for secure browser
connections, you must clear the Secure Socket Layer (SSL) checkbox. This setting must be
correct or the thick client will not be able to connect to CC-SG.
• To check the setting in CC-SG: On the Administration menu, click Security. In the
General tab, look at the Browser Connection Protocol field. If the HTTPS/SSL option
is selected, then you must check the Secure Socket Layer SSL checkbox in the thick
client’s IP address specification window. If the HTTP option is selected, then you must
clear the Secure Socket Layer SSL checkbox in the thick client’s IP address
specification window.
7. Click Start.
A warning message appears if you are using an unsupported Java Runtime Environment
version on your machine. Follow the prompts to either download a supported Java version, or
continue with the currently installed version.
Page 17

CHAPTER 2: ACCESSING CC-SG 9
8. The login screen appears, and the thick client looks and behaves just like the browser-based
Java client. If the Restricted Service Agreement is enabled, read the agreement text, and then
check the I Understand and Accept the Restricted Service Agreement checkbox.
9. Type your Username and Password in the corresponding fields, and then click Login to
continue.
Access CC-SG with the Thick Client
Once the thick client is installed, there are 2 different ways to access it on your client computer.
These methods are determined by the Java version you are using.
a. Java 1.4.x
If your client computer is running Java version 1.4.x and you clicked Yes in the Desktop
Integration window when you installed the thick client, you can double-click the shortcut icon
on your desktop to launch the thick client and access CC-SG. If you do not have a shortcut icon,
you can create one at any time: search your client computer for AMcc.jnlp, and create a shortcut
to that file.
b. Java 1.5
If your client computer is running Java version 1.5, you can:
a. Launch the thick client from the Java Control Panel’s Java Application Cache Viewer.
b. Use the Java Control Panel’s Java Application Cache Viewer to install a shortcut icon on
your desktop for the thick client.
Page 18

10 COMMANDCENTER SECURE GATEWAY USER GUIDE
CC-SG Director Client Window Components
3
2
1
5
4
Figure 6 CC-SG Window Components
1. Nodes Selection tab: Click the Nodes tab to display all nodes in a tree view. Interfaces are
grouped under their parent nodes. Click the + and - signs to expand or collapse the tree. Click
a node to view the Node Profile. Right-click an interface and select Connect to connect to
that interface. You can sort the nodes by Node Name (alphabetical) or Node Status (Available,
Busy, Unavailable). Right-click the tree view, click Node Sorting Options, and then click By
Node Name or By Node Status.
2. Quick Commands toolbar: This toolbar offers some shortcut buttons for executing common
commands rapidly.
3. Operation menu bar: These menus contain commands to operate CC-SG. You can also
access some of these commands by right-clicking on the icons in the Nodes selection tab. The
menus and menu items you see are determined by your user access privileges.
4. Main Display area: The commands you select from the menu bar and/or the tool bar display
in this main area. Displays here are referred to as screens. Screens may be broken down into
panels.
5. Server Time: The current time and time zone as configured on CC-SG. This time may be
different than the time used by the client.
Page 19

CHAPTER 2: ACCESSING CC-SG 11
CC-SG Access Client Window Components
8
1
2
3
6
7
Figure 7 CC-SG Access Client Components
54
1. User ID and Date: Your CC-SG system date and time and User ID display at the top of the
left panel. Click the User ID hyperlink to open the My Profile tab.
2. Search: The Search function allows you to search for nodes in two ways.
3. Node lists: The node lists display below the search area. In each list, you see icons that show
the status of each node. The All Nodes list includes all nodes to which you have access. The
Favorites list contains your personalized list of nodes. You can add nodes, delete nodes, and
sort the list of Favorite nodes. The Recent list displays the ten nodes you have most recently
accessed. Click a node to open the Node tab. The Node tab contains the Node profile, with
details on the selected node. You can also connect to an interface, chat with other users, and
perform power control operations from the Node tab.
4. Helpful Links: The Helpful Links section contains a link to launch the CC-SG Director
Client, which can be used to perform administrative functions, and a link to open the
CommandCenter Secure Gateway User Guide.
5. On-screen Help: The Help section at the bottom of the screen can be expanded and collapsed
by clicking the black arrow.
6. Main Display area: The commands you select from the menu bar and the tool bar appear in
this main area.
7. Logout: Click Logout to log out of CC-SG.
8. Navigation tabs: The Navigation tabs are located at the top of every screen. Click a tab to
open the related screen.
Page 20

12 COMMANDCENTER SECURE GATEWAY USER GUIDE
This page intentionally left blank
Page 21

CHAPTER 3: CONNECTING TO AND USING NODES VIA THE CC-SG DIRECTOR CLIENT 13
Chapter 3: Connecting to and Using Nodes via the CC-SG Director Client
Nodes are the target systems, such as servers, desktop PCs, or other networked equipment, that
CC-SG users can access.
When you click the Nodes tab, the Nodes tree displays information about the nodes you can
access with CC-SG.
Figure 8 The Nodes Tab
Node Icons
For easier identification of status, nodes display a number of different colored icons in the nodes
tree. For a description of what the icons represent, see the table below.
ICON MEANING
Node available – the node has at least one interface that is available.
Node unavailable – all interfaces for the node are busy.
Page 22

14 COMMANDCENTER SECURE GATEWAY USER GUIDE
About Interfaces
Each node has one or more interfaces through which you can connect to the node.
To view the interfaces associated with a node
Select a node in the Nodes tab to open the Node Profile. All interfaces associated with the node
are listed in the Interfaces section.
To check an interface’s status
You can see whether an interface is available by checking the Availability column in the Node
Profile’s Interface section.
AVAILABILITY MEANING
Idle
Connected
Busy
Note: KX 1.4 devices do not use the “Busy” Availability category, as described above. If a KX
1.4’s interface displays the “Connected” Availability category, the interface may be either
Connected or Busy.
The interface is not in use.
The interface is in use, but it is available to additional users.
The interface is busy and cannot accept any additional users.
About Connecting to Nodes
You can connect to nodes and manage them through the applications they have been configured
with. Applications include Raritan Console (RC), Raritan Serial Console (RSC), Raritan Remote
Client (RRC), Multi-Platform Client (MPC), or Virtual KVM Client. Please refer to each
application’s documentation for detailed instructions. Please refer to the Raritan KX2 User Guide
for detailed instructions on using the Virtual KVM Client. You can find these guides on the
Raritan web site in the Support section.
Connect to a Node via a Serial Interface
1. In the Nodes tree, select the node you want to connect to and manage. The Node Profile
screen appears.
Figure 9 Node Profile Screen—Serial Interface
2. In the Node Profile screen, all configured interfaces display in the Interfaces section.
3. In the Name column, click the hyperlink of the serial interface you want to use to connect to
the node.
Page 23

CHAPTER 3: CONNECTING TO AND USING NODES VIA THE CC-SG DIRECTOR CLIENT 15
4. The RSC application launches in a new window. Use the application to manage the node.
Figure 10 Raritan Serial Console
5. When you are finished using RSC to manage the node, on the RSC Emulator menu, click
Exit.
6. Repeat the steps in this section to connect to and manage other nodes via serial interfaces.
Accessing a Serial Interface for the First Time
If the node is configured for a console application, a Security Warning appears, indicating that the
console applet is a signed applet from Raritan Systems. Click Yes and the console appears.
Warning: The security warning (appearing in IE only) appears the first time the
user connects to a serial interface. Click Yes when this display appears; if you
click No, the console application does not launch and you must exit CC–SG,
close the browser, re-launch the browser, and connect to CC–SG again.
For additional details about RaritanConsole operation, please refer to Raritan’s RaritanConsole
User Guide.
Page 24

16 COMMANDCENTER SECURE GATEWAY USER GUIDE
Connect to a Node via an Out-of-Band KVM Interface
1. In the Nodes tree, select the node you want to connect to and manage. The Node Profile
screen appears.
Figure 11 Node Profile Screen, Out-of-Band KVM Interface
2. In the Node Profile screen, all configured interfaces display in the Interfaces section.
3. In the Name column, click the hyperlink of the Out-of-Band KVM interface you want to use
to connect to the node.
4. The RRC, MPC, or Virtual KVM Client application launches in a new window.
5. A Connection Status window informs you of connection status. Once a connection is
established, RRC, MPC, or Virtual KVM Client opens.
Figure 12 Raritan Remote Client Window
Page 25

CHAPTER 3: CONNECTING TO AND USING NODES VIA THE CC-SG DIRECTOR CLIENT 17
Figure 13 Multi-Platform Client Window
Note: If using the MPC application, saving the user profile from MPC also saves it to CC-SG.
Thereafter, when connecting to a node using MPC, the saved settings are applied to the MPC
session.
Figure 14 Virtual KVM Client Window
6. When you are finished using RRC, MPC, or Virtual KVM Client to manage the node, from
the Connection menu, click Exit.
Page 26

18 COMMANDCENTER SECURE GATEWAY USER GUIDE
7. Repeat the steps in this section to connect to and manage other nodes via KVM interfaces.
Note: If the KVM node is on sleep mode and indicates “no video signal,” press the space bar on
your keyboard until the node exits sleep mode.
Connect to a Node via an In-Band KVM Interface
1. In the Nodes tree, select the node you want to connect to and manage. The Node Profile
screen appears. The figure below shows an HP iLO/RILOE-enabled node with an In-Band
KVM interface.
Figure 15 Node Profile Screen, In-Band KVM Interface
2. In the Node Profile screen, all configured interfaces display in the Interfaces section.
3. In the Name column, click the hyperlink of the In-Band KVM interface you want to use to
connect to the node.
4. The Remote Console applet launches in a new window. When the applet loads, you have
KVM access to the node.
Note: If you cannot connect to an in-band KVM interface, it may already be occupied by another
user.
Figure 16 HP's Remote Console Applet
Page 27

CHAPTER 3: CONNECTING TO AND USING NODES VIA THE CC-SG DIRECTOR CLIENT 19
5. When you are finished using Remote Console, close the browser window.
6. Repeat the steps in this section to connect to and manage other nodes via in-band KVM
interfaces.
Managing Node Power via an In-Band Power Interface
You can power on, power off, recycle power, or gracefully shutdown a node via an associated inband power interface. Graceful shutdown allows the node to complete any processes it is
currently running, while not allowing any new processes to begin, so that the node can shutdown
without interrupting anything.
1. In the Nodes tree, select the node you want to manage through an in-band power interface.
The Node Profile screen appears. The figure below shows an HP iLO/RILOE-enabled node
with an in-band iLO-RILOE power control interface.
Figure 17 Node Profile Screen, In-Band Power Interface
2. In the Node Profile screen, all configured interfaces display in the Interfaces section.
3. In the Name column, click the hyperlink of the in-band power interface you want to use to
control power to the node. The Power Control screen appears.
Figure 18 Power Control Screen, iLO/RILOE
4. The selected node’s name displays in the Node field.
Page 28

20 COMMANDCENTER SECURE GATEWAY USER GUIDE
5. In the Available list, select the power interface through which you want to perform power
control for the node, and then click Add to move the interface to the Selected list.
6. Click the Operation drop-down arrow, and select Power On, Power Off, Power Cycle, or
Graceful Shutdown from the list. Graceful Shutdown is not available for all in-band power
interfaces.
7. If you selected Power On or Power Off in the Operation field and more than one interface
in the Selected list, type the number of seconds, from 0-120, that should elapse between
interfaces in the Sequence Interval (seconds) field.
8. Click OK to begin the power control operation.
Note: Nodes of an iLO/RILOE device are powered on/off and recycled directly. Nodes connected
to Raritan Dominion devices, such as KX and SX, are managed via outlets of a power strip that
are associated with a port of a Dominion device.
Managing Power to an IPMI Server Node
IPMI Server nodes can be directly powered on/off, recycled, or gracefully shutdown through the
associated power control IPMI interface.
1. In the Nodes tree, select the IPMI Server node you want to manage power to. The Node
Profile screen appears.
2. In the Node Profile screen, all configured interfaces display in the Interfaces section.
3. In the Name column, click the hyperlink of the power control IPMI interface you want to use
to control power to the IPMI server node. The Power Control screen appears.
Figure 19 Power Control Screen for an IPMI Server Node
4. The selected node’s name displays in the Node field.
5. In the Available list, select the power control IPMI interface through which you want to
manage power for the node, and then click Add to move the interface to the Selected list.
6. Click the Operation drop-down arrow, and select Power On, Power Off, Power Cycle, or
Graceful Shutdown from the list.
Page 29

CHAPTER 3: CONNECTING TO AND USING NODES VIA THE CC-SG DIRECTOR CLIENT 21
7. If you selected Power On or Power Off in the Operation field and more than one interface
in the Selected list, type the number of seconds, from 0-120, that should elapse between
interfaces in the Sequence Interval (seconds) field.
8. Click OK to begin the power control operation.
9. Repeat the steps in this section to manage power for other IPMI Server nodes.
Disconnect from a Node
There are several ways to disconnect from a node that you are currently connected to.
• In the Nodes tree, select the active node you want to disconnect from. On the Nodes
menu, click Disconnect.
• In the Nodes tree, right-click the active node you want to disconnect from, and then click
Disconnect.
• In the Nodes tree, right-click the interface through which you are connected to the active
node, and then click Disconnect.
• Close the application you are using to manage the node.
Note: You cannot disconnect from nodes whose connections you did not initiate.
Node Views
All nodes to which you have access display in the Nodes tab, in the left panel of the CC-SG
Director Client. By default, nodes are arranged into a standard Tree View. The standard Tree
View displays nodes in alphabetical order. If you want nodes to display in a different order, you
can create a Custom Views. Custom Views allow you to specify different grouping of nodes,
based on the categories they have been assigned to by the CC-SG Administrator. You can also
sort nodes by name or by status in both the Tree View and the Custom Views.
Tree View
The standard Tree View displays nodes in alphabetical order. To apply the Tree View to the
Nodes tab:
1. On the Nodes menu, click Change View, and then click Tree View. The Tree View of the
Nodes tree appears.
Figure 20 Nodes Tree in Standard Tree View
Page 30

22 COMMANDCENTER SECURE GATEWAY USER GUIDE
• Nodes are arranged alphabetically by name.
• Interfaces are grouped under their parent nodes. Click the + and - signs to expand or
collapse each grouping.
• Click the Expand Tree
and Collapse Tree icons in the toolbar at the top of the
screen to expand and collapse the entire tree.
Custom View
You can customize the Nodes tree view by organizing your nodes to appear in the format of your
choice, based on the categories the CC-SG Administrator assigned to them. For example, if the
Administrator assigned categories for rack and location, you can set up a Custom View that
displays nodes first by their location, then by which rack they are installed in.
Select a Custom View
1. On the Nodes menu, click Change View and then click Custom View. The Custom View
screen appears.
Figure 21 Custom View Screen
2. Click the Name drop-down arrow, and select a custom view from the list. Details of the
categories included and their order appear in the Custom View Details panel
3. Click Set Current to display the Nodes tree by the categories specified in the custom view.
4. Click Close to close the Custom View screen.
Page 31
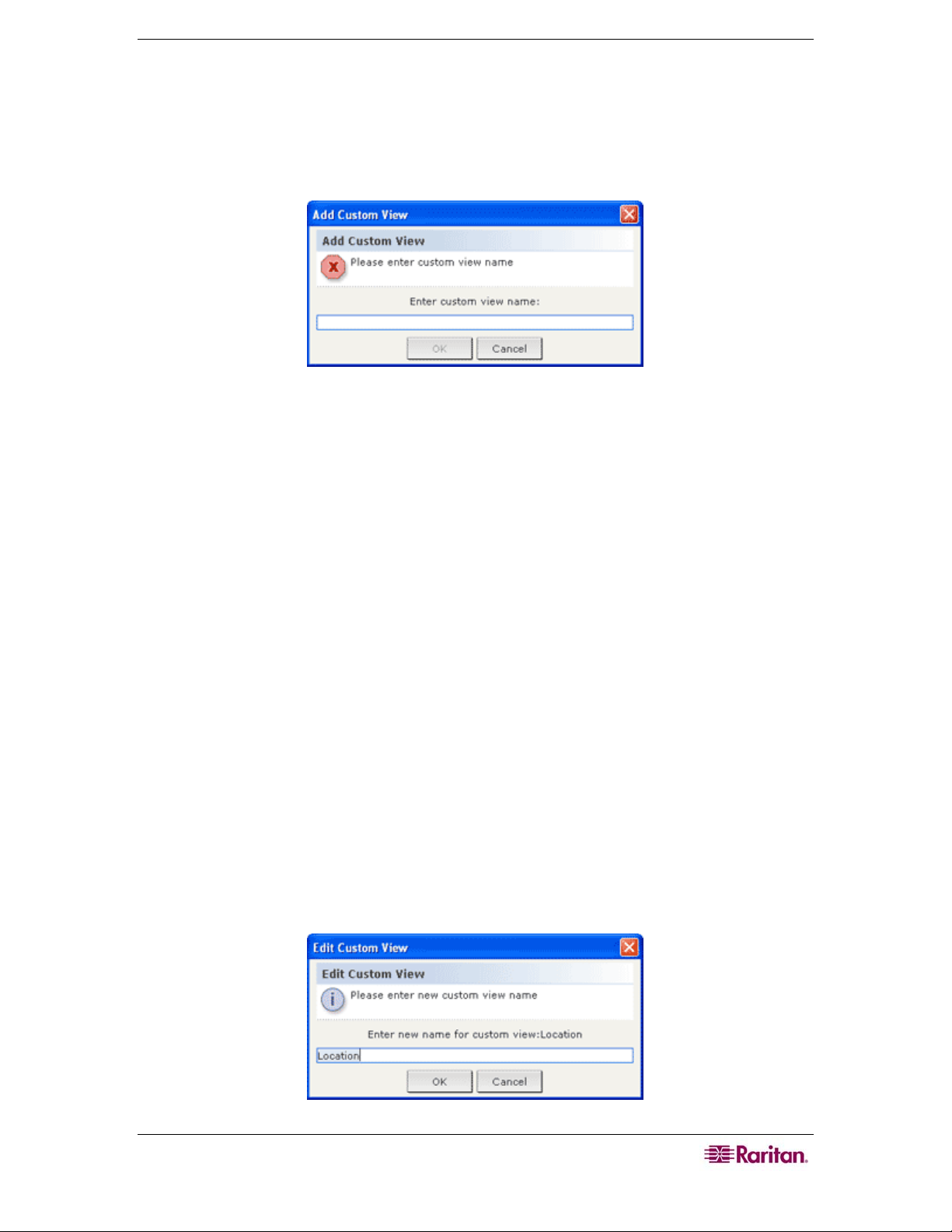
CHAPTER 3: CONNECTING TO AND USING NODES VIA THE CC-SG DIRECTOR CLIENT 23
Add Custom View
1. Click the Nodes tab.
2. On the Nodes menu click Change View, and then click Create Custom View. The Custom
View screen appears.
3. In the Custom View panel, click Add. The Add Custom View window appears.
Figure 22 Add Custom View Window
4. Type a name for the new custom view in the Enter custom view name field, and then click
OK. The new view name appears in the Name field in the Custom View screen.
5. In the Custom View Details panel, click the Category name drop-down arrow at the bottom
of the panel. This list contains categories that you can add to the new custom view. Select a
category from the list, and then click Add to add the category to the Custom View Details
panel. Repeat this step to add as many categories as you want.
6. You must put the categories in the Custom View Details list into the order in which you
would like each category to display in the Nodes tab. Select a category, and then click Up or
Down to move the categories into the desired sequence
7. If you must remove a category from the list, select the category, and then click Delete.
8. Click Update to save the custom view. A Custom View Updated Successfully message
confirms that the custom view has been updated.
9. If you want to use the new custom view, click Set Current to display the Nodes tree by the
categories specified in the custom view.
10. Repeat the steps in this section to add additional custom views.
Edit Custom View
1. Click the Nodes tab.
2. On the Nodes menu click Change View, and then click Create Custom View. The Custom
View screen appears.
3. Click the Name drop-down arrow, and select a custom view from the list. Details of the
categories included and their order appear in the Custom View Details panel
4. In the Custom View panel, click Edit. The Edit Custom View window appears.
Figure 23 Edit Custom View Window
Page 32

24 COMMANDCENTER SECURE GATEWAY USER GUIDE
5. Type a new name for the custom view in the Enter new name for custom view field, and
then click OK. The new view name appears in the Name field in the Custom View screen.
6. If you want to add more categories to the custom view, click the Category name drop-down
arrow at the bottom of the panel. This list contains categories that you can add to the new
custom view. Select a category from the list, and then click Add to add the category to the
Custom View Details list. Repeat this step to add as many categories as you want.
7. You must put the categories in the Custom View Details list into the order in which you
would like each category to display in the Nodes tab. Select a category, and then click Up or
Down to move the categories into the desired sequence
8. If you must remove a category from the list, select the category, and then click Delete.
9. Click Update to save the custom view. A Custom View Updated Successfully message
confirms that the custom view has been updated.
10. If you want to use the edited custom view, click Set Current to display the Nodes tree by the
categories specified in the custom view.
11. Repeat the steps in this section to edit additional custom views.
Delete Custom View
1. Click the Nodes tab.
2. On the Nodes menu click Change View, and then click Create Custom View. The Custom
View screen appears.
3. Click the Name drop-down arrow, and select a custom view from the list. Details of the
categories included and their order appear in the Custom View Details panel
4. In the Custom View panel, click Delete. The Delete Custom View confirmation message
appears.
5. Click Yes in the confirmation message.
6.
Click Close to close the Custom View screen.
7. Repeat the steps in this section to delete additional custom views.
Node Sorting Options
You can sort the nodes in either node view type, Tree View or Custom View, either
alphabetically or by availability status.
Right-click in an empty area of the Nodes tab, click Node Sorting Options, and then click By
Node Name or By Node Status.
• By Node Name arranges nodes alphabetically by their names.
• By Node Status arranges nodes by their availability status: Available, Busy, and
Unavailable.
Page 33

CHAPTER 3: CONNECTING TO AND USING NODES VIA THE CC-SG DIRECTOR CLIENT 25
Power Control for Nodes
Single Interface Power Control
You can quickly select the power operation you want to perform on a specific power control
interface by using the interface’s right-click menu.
1. In the Nodes tree, right-click the interface you want to control power with, and then click
Power On, Power Off, Power Cycle, Graceful Shutdown. The Power Control screen
appears.
Figure 24 Single Interface Power Control
2. The selected interface name displays in the Selected list. The power operation you selected
on the right-click menu is populated in the Operation field.
3. Click OK to send the power operation request through the interface. A confirmation message
appears in the screen. The message text will update when the power control operation
completes successfully. If the power control operation cannot be completed, a message with
more information will appear in a new window.
Page 34

26 COMMANDCENTER SECURE GATEWAY USER GUIDE
Single Node Power Control
You can power on, power off, cycle power, and perform graceful shutdown to a single node that
has an associated power interface.
1. Click the Nodes tab.
2. Select the node that you want to perform power control on.
3. On the Nodes menu, click Power Control. The Power Control screen appears.
4. The selected node’s name displays in the Node field.
5. The node’s power interfaces display in the Selected list.
6. You must put the interfaces in the Selected list into the order in which you would like CC-SG
to perform the power operation. Select an interface in the Selected list, and then click the up
and down arrows to move the interfaces into the desired sequence.
7. Click the Operation drop-down arrow, and select Power On, Power Off, Power Cycle, or
Graceful Shutdown from the list.
8. If you selected Power On, Power Off, or Graceful Shutdown in the Operation field, and
more than one interface in the Selected list, type the number of seconds, from 0-120, that
should elapse between interfaces in the Sequence Interval (seconds) field.
9. Click OK to send the power operation request through the interface. A confirmation message
appears in the screen.
The message text will update when the power control operation completes successfully. If the
power control operation cannot be completed, a message with more information will appear in a
new window.
Page 35

CHAPTER 3: CONNECTING TO AND USING NODES VIA THE CC-SG DIRECTOR CLIENT 27
Node Group Power Control
You can power on, power off, cycle power, and perform graceful shutdown for all nodes in a
node group that has associated power interfaces. This might be useful if you needed to power
down all nodes in a node group so that you can rewire the rack that they are mounted on, or if you
need to perform other types of maintenance on a node group.
1. Click the Nodes tab.
2. On the Nodes menu, click Group Power Control. The Group Power Control screen
appears.
Figure 25 Group Power Control Screen
3. Click the Node Group drop-down arrow and select the node group whose power you want to
control from the list.
4. In the Available list, select the specific interface that you want to perform power control on,
and then click Add to move the interface to the Selected list. Repeat this step until you have
added all necessary interfaces to the Selected list. If you must remove an interface, select the
interface in the Selected list, and then click Remove.
5. You must put the interfaces in the Selected list into the order in which you would like CC-SG
to perform the power operation. Select an interface in the Selected list, and then click the up
and down arrows to move the interfaces into the desired sequence.
6. Click the Operation drop-down arrow, and select Power On, Power Off, Power Cycle or
Graceful Shutdown from the list.
7. If you selected Power On, Power Off or Graceful Shutdown in the Operation field, type
the number of seconds, from 0-120, that should elapse between interfaces in the Sequence
Interval (seconds) field.
8. Click OK to send the power operation request through the selected interfaces. A confirmation
message appears in the screen. The message text will update when the power control
operation completes successfully. If the power control operation cannot be completed, a
message with more information will appear in a new window.
Page 36

28 COMMANDCENTER SECURE GATEWAY USER GUIDE
Node Chat
Chat provides a way for users connected to the same node to communicate with each other. You
must be connected to a node to start a chat session for that node. Only users on the same node
will be able to chat with each other.
To engage in a chat session:
1. Click the Nodes tab.
2. Right-click on a node you are currently connected to and select Chat, then click Start Chat
Session if no session has been created yet. A Chat session will be created.
Figure 26 Chat Session
If a chat session is in progress, right-click on the node, select Chat, then Show Chat Session
to join the chat session.
The chat session window will appear with the message fields on the left and a list of users in
the chat session on the right.
3. Type a message in the new message (lower left) field and press the <Enter> key or click
Send. The message will appear in the chat (upper left) field for all users to see.
4. Click Clear to clear any message you have typed in the new message field but have not sent.
Clear will not clear the chat field.
5. Click the Close to leave or end the chat session.
6. You will be prompted if you want to close the chat session. Click Yes to close the chat
session for all participants, click No to exit the chat session but leave it running for others.
You can also close a chat session for all participants from the nodes tab. Right click on the node
with the chat session, select Chat, then End Chat Session.
Page 37

CHAPTER 3: CONNECTING TO AND USING NODES VIA THE CC-SG DIRECTOR CLIENT 29
About Searching for Nodes
The CC-SG Search function allows you to search for nodes that match your search terms. CC-SG
offers two search types, Filter by Search Results and Find Matching String.
• Filter by Search Results allows you to type search terms, and then click a Search button
to display a list of only the nodes that match your search terms. You can use wildcards
(*) with this search type.
• Find Matching String highlights the node in the list that best matches your search terms
as you type. There is no Search button. You cannot use wildcards with this search type.
You can set your search preference in your CC-SG profile. To access your profile, click My
Profile on the Secure Gateway menu. Please refer to
for additional information.
To search for nodes
1. Click the Nodes tab.
Change My Profile, Set Search Preference
Figure 27 Search for Node--Left: Find Matching String; Right: Filter by Search Results
2. Type a search string in the Search for Node field.
3. Depending on your search preference, the Nodes tree will either highlight the first node
that matches your search terms, or you can click Search to filter the list of nodes to
display only those nodes that match your search terms.
Page 38

30 COMMANDCENTER SECURE GATEWAY USER GUIDE
Supported Wildcards for Node Search
These wildcards are supported when you have Filter by Search Results set as your search
preference in My Profile. Please refer to
information on search preferences.
WILDCARD DESCRIPTION
? Indicates any character.
[-]
*
Examples are as follows:
EXAMPLE DESCRIPTION
Solaris?
Windows*
Windows[0-9][0-9][0-9][0-9]
192.* Locates all nodes that have been configured with an IP
Change My Profile, Set Search Preference for additional
Indicates a character in range.
Indicates zero or more characters.
Locates Solaris1, and SolarisN, but not Solaris1Z.
Locates Windows2000, and Windows2003 Server.
Locates Windows2000, but not Windows2003 Server.
address starting with 192.
Page 39

CHAPTER 3: CONNECTING TO AND USING NODES VIA THE CC-SG DIRECTOR CLIENT 31
Change My Profile
My Profile allows you to change your CC-SG password and email address, adjust the CC-SG
display’s font size, and set your default search type preference. You can also view information
about how long you can use your password until you will be forced to change it.
Change Your Password
You can change your CC-SG password whenever you want. The CC-SG administrator can also
configure CC-SG to force you to change your password periodically.
To change your password:
1. On the Secure Gateway menu, click My Profile. The Change My Profile screen appears.
Figure 28 My Profile Screen
2. Check the Change Password checkbox to activate the change password fields.
3. Type your current password in the Old Password field.
4. Type your new password in the New Password and Retype New Password fields.
Note: If you see a Strong passwords are required text label next to the New Password field, the
Administrator has enabled strong passwords. Strong passwords must contain a minimum of 8
characters, and satisfy other requirements as defined by the Administrator. If you see a Strong
passwords are not required text label next to the New Password field, the Administrator has not
enabled strong passwords. Your password must contain 6-16 characters.
Page 40

32 COMMANDCENTER SECURE GATEWAY USER GUIDE
5. Click OK to set your new password.
Change Your Email Address
1. On the Secure Gateway menu, click My Profile. The Change My Profile screen appears.
2. Type your new email address in the Email address field, and then click OK.
Change the CC-SG Font Size
CC-SG will use the font size you select for all text in its screens.
1. On the Secure Gateway menu, click My Profile. The Change My Profile screen appears.
2. Click the Font Size drop-down arrow and select the font size that you want CC-SG to use in
its screens.
3. Click OK.
Set Search Preference
CC-SG offers two search types, Filter by Search Results and Find Matching String. You can
set your search preference in My Profile.
Filter by Search Results allows you to type search terms, and then click a button to display a list
of only the nodes that match your search terms. You can use wildcards (*) with this search type.
Find Matching String highlights the node in the list that best matches your search terms as you
type. You cannot use wildcards with this search type.
To set your search preference:
1. On the Secure Gateway menu, click My Profile. The Change My Profile screen appears.
2. In the Search Preference panel, click the radio button that corresponds to the search type
you want to use, and then click OK.
Page 41

CHAPTER 3: CONNECTING TO AND USING NODES VIA THE CC-SG ACCESS CLIENT 33
Chapter 4: Connecting to and Using Nodes Via the CC-SG Access Client
In the CC-SG Access Client, you can connect to nodes through their associated interfaces. Each
node has a Node details screen, which lists all associated interfaces to which you have access. If a
node has virtual media capabilities, the Node details screen also displays whether virtual media is
enabled or disabled for the node.
Click a node in one of the node lists in the left panel (All Nodes, Favorites and Recent) to open
the Node details screen for the selected node. You can also click the Node tab at the top of the
screen to return to the selected node’s Node detail screen after visiting other tabs.
Figure 29 CC-SG HTML Client-Node Details Screen
About Connecting to Nodes
You can connect to nodes and manage them through the applications they have been configured
with. Applications include Raritan Console (RC), Raritan Serial Console (RSC), Raritan Remote
Client (RRC), Multi-Platform Client (MPC), or Virtual KVM Client.
Please refer to each application’s documentation for detailed instructions.
Please refer to the Raritan Dominion KX2 User Guide for detailed instructions on using the
Virtual KVM Client.
You can find these guides on the Raritan web site in the Support section.
Page 42

34 COMMANDCENTER SECURE GATEWAY USER GUIDE
Connect to a Node via an Out-of-Band Serial Interface
1. Select the node you want to connect to and manage in one of the node lists in the left panel.
The Node details screen appears.
Figure 30 Node Profile Screen—Out-of-Band Serial Interface
2. In the Node details screen, all configured interfaces display in the Interface section.
3. In the Name column, click the hyperlink of the serial interface you want to use to connect to
the node.
4. The RSC application launches in a new window. Use the application to manage the devices
and ports.
Figure 31 Raritan Serial Client Window
5. When you are finished using RSC to manage the port, on the RSC Emulator menu, click
Exit.
6. Repeat the steps in this section to connect to and manage other nodes via out-of-band serial
interfaces.
Page 43
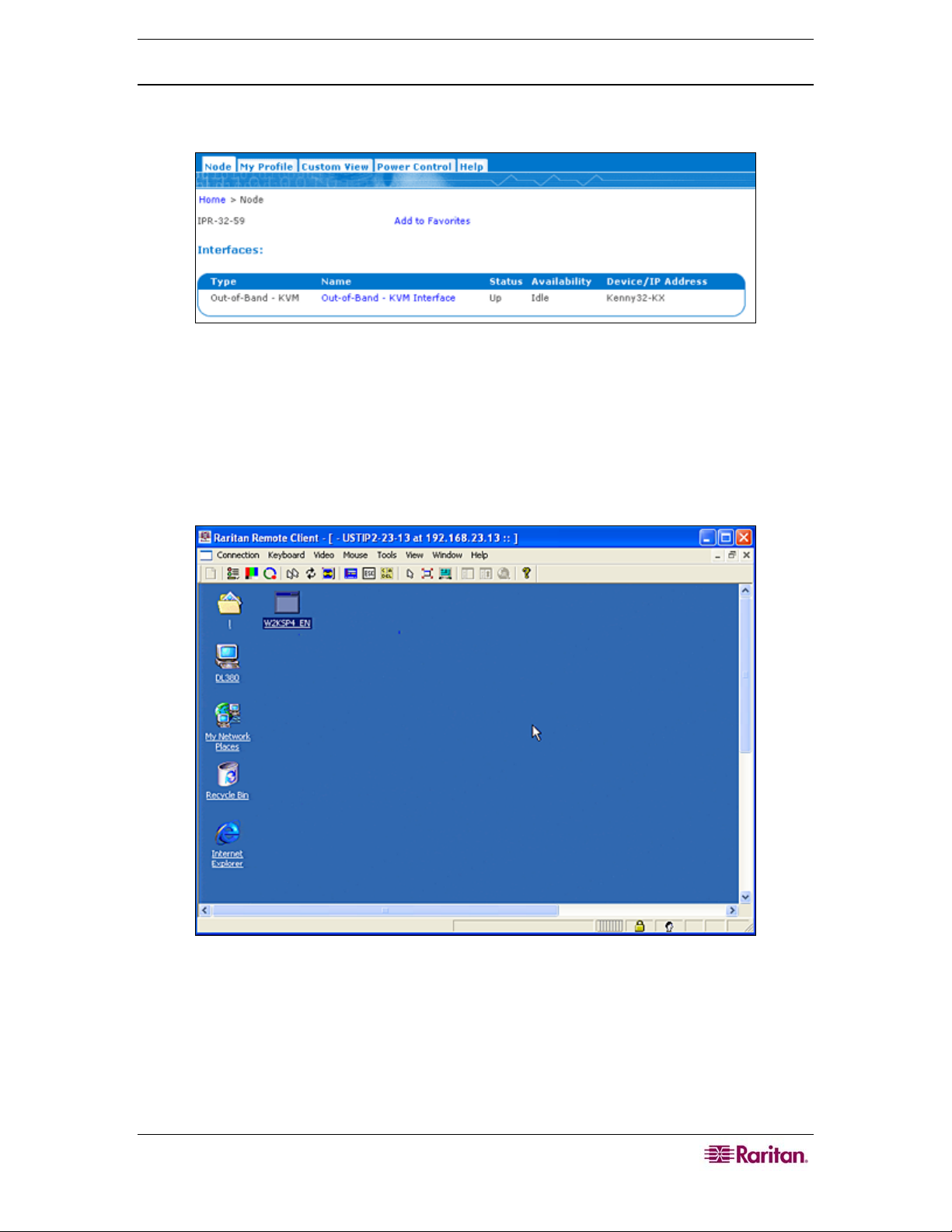
CHAPTER 3: CONNECTING TO AND USING NODES VIA THE CC-SG ACCESS CLIENT 35
Connect to a Node via an Out-of-Band KVM Interface
1. In the Nodes tree, select the node you want to connect to and manage. The Node details
screen appears.
Figure 32 Node Profile Screen—Out-of-Band KVM Interface
2. In the Node details screen, all configured interfaces display in the Interface section.
3. In the Name column, click the hyperlink of the KVM interface you want to use to connect to
the node.
4. The RRC, MPC, or Virtual KVM Client application launches in a new window.
5. A Connection Status window informs you of connection status. Once a connection is
established, RRC, MPC, or Virtual KVM Client opens.
Figure 33 Raritan Remote Client Window
Page 44

36 COMMANDCENTER SECURE GATEWAY USER GUIDE
Figure 34 Multi-Platform Client Window
Note: If using the MPC application, saving the user profile from MPC also saves it to CC-SG.
Thereafter, when connecting to a node using MPC, the saved settings are applied to the MPC
session.
Figure 35 Virtual KVM Client Window
6. When you are finished using RRC, MPC, or Virtual KVM Client to manage the node, from
the Connection menu, click Exit.
Page 45

CHAPTER 3: CONNECTING TO AND USING NODES VIA THE CC-SG ACCESS CLIENT 37
7. Repeat the steps in this section to connect to and manage other nodes via KVM interfaces.
Note: If the KVM node is on sleep mode and indicates “no video signal,” press the space bar on
your keyboard until the node exits sleep mode.
Connect to an iLO/RILOE-Enabled Node
1. In the Nodes tree, select the iLO/RILOE node you want to connect to and manage. The Node
details screen appears.
Figure 36 Node Profile Screen—iLO/RILOE KVM Interface
2. In the Node details screen, all configured interfaces display in the Interface section.
3. In the Name column, click the hyperlink of the KVM interface you want to use to connect to
the node.
4. The HP Remote Console applet launches. When the applet loads, you have KVM access to
the iLO/RILOE-enabled server.
Figure 37 HP's Remote Console Applet
5. When you are finished using Remote Console, close the browser window.
Page 46

38 COMMANDCENTER SECURE GATEWAY USER GUIDE
Managing an iLO/RILOE Power Interface
Please refer to Power Control for Nodes for additional information on managing power interfaces.
Note: Nodes of an iLO/RILOE device are powered on/off and recycled directly. Nodes connected
to Raritan Dominion devices, such as KX and SX, are managed via outlets of a power strip that
are associated with a port of a Dominion device.
Managing Power to an IPMI Server Node
Please refer to Power Control for Nodes for additional information on managing power interfaces.
Note: The IPMI Server can be powered on/off and recycled directly.
Disconnect from a Node
You can disconnect from a node by closing the application you are using to manage the node.
Power Control for Nodes
CC-SG allows you to control power for single nodes or for node groups that have power
interfaces associated with them. You can perform power on, power off, cycle power, and graceful
shutdown functions. Graceful shutdown is not available for all nodes.
Single Node Power Control
Single node power control allows you to control power for all or selected interfaces within a
single node. For power on and power off operations, you can select the order in which interfaces
are powered on and off.
Control power for all interfaces of a single node:
1. Click the node that you want to control power for in one of the node lists in the left panel.
The Node details screen appears.
2. In the Power Control section, click On, Off, or Cycle, or Graceful Shutdown to perform the
corresponding power control operation for all interfaces associated with the node.
3. Repeat the steps in this section to perform power control for additional nodes.
Control power for selected interfaces of a single node:
1. There are two ways to access Single Node Power Control for selected interfaces:
a. Click the Power Control tab at the top of the screen, and then click Single Node Power
Control to open the Single Node Power Control screen.
b. Click the node that you want to control power for in one of the node lists in the left panel,
and then click Advanced in the Power Control section of the Node details screen for the
selected node.
2. Click the Node drop-down arrow and select the node that you want to control power for from
the list. The Available list displays all interfaces in the selected node.
3. In the Available list, select the specific interface that you want to perform power control on,
and then click Add to move the interface to the Selected list. Repeat this step until you have
added all necessary interfaces to the Selected list.
4. You must put the interfaces in the Selected list into the order in which you would like CC-SG
to perform the power operation. Select an interface in the Selected list, and then click the up
and down arrows to move the interfaces into the desired sequence.
Page 47

CHAPTER 3: CONNECTING TO AND USING NODES VIA THE CC-SG ACCESS CLIENT 39
5. Click the Operations drop-down arrow, and select On, Off, Cycle, or Graceful Shutdown
from the list.
6. If you selected multiple interfaces, type the number of seconds, from 0-120, that should
elapse between interfaces in the Sequence Interval (seconds) field.
7. Click OK to begin the power control operation. Click OK in the confirmation message that
appears to start the operation. Another message will appear when the operation completes, to
give you the status of the operation.
Node Group Power Control
Node Group Power Control allows you to control power for all or selected interfaces in a node
group. For power on and power off operations, you can select the order in which interfaces are
powered on and off.
Control power for all or selected interfaces in a node group
1. Click the Power Control tab at the top of the screen, and then click Node Group Power
Control to open the Node Group Power Control screen.
2. Click the Node Group drop-down arrow and select the node group that you want to control
power for from the list. The Interfaces for Power Control table lists all interfaces in the
selected node group.
3. (Optional) Select options from the Node, Interface Type, and Device drop-down menus if
you want to filter the list of available interfaces. As you make selections, the Interfaces for
Power Control table updates the list of interfaces that will be included in the power
operation.
4. (Optional) Clear the checkbox next to power interfaces you want to exclude from the power
operation.
5. Click the Operations drop-down arrow, and select On, Off, Cycle, or Graceful Shutdown
from the list.
6. If you selected multiple interfaces, type the number of seconds, from 0-120, that should
elapse between interfaces in the Sequence Interval (seconds) field.
7. Click OK to begin the power control operation. Click OK in the confirmation message that
appears to start the operation. Another message will appear when the operation completes, to
give you the status of the operation.
Page 48
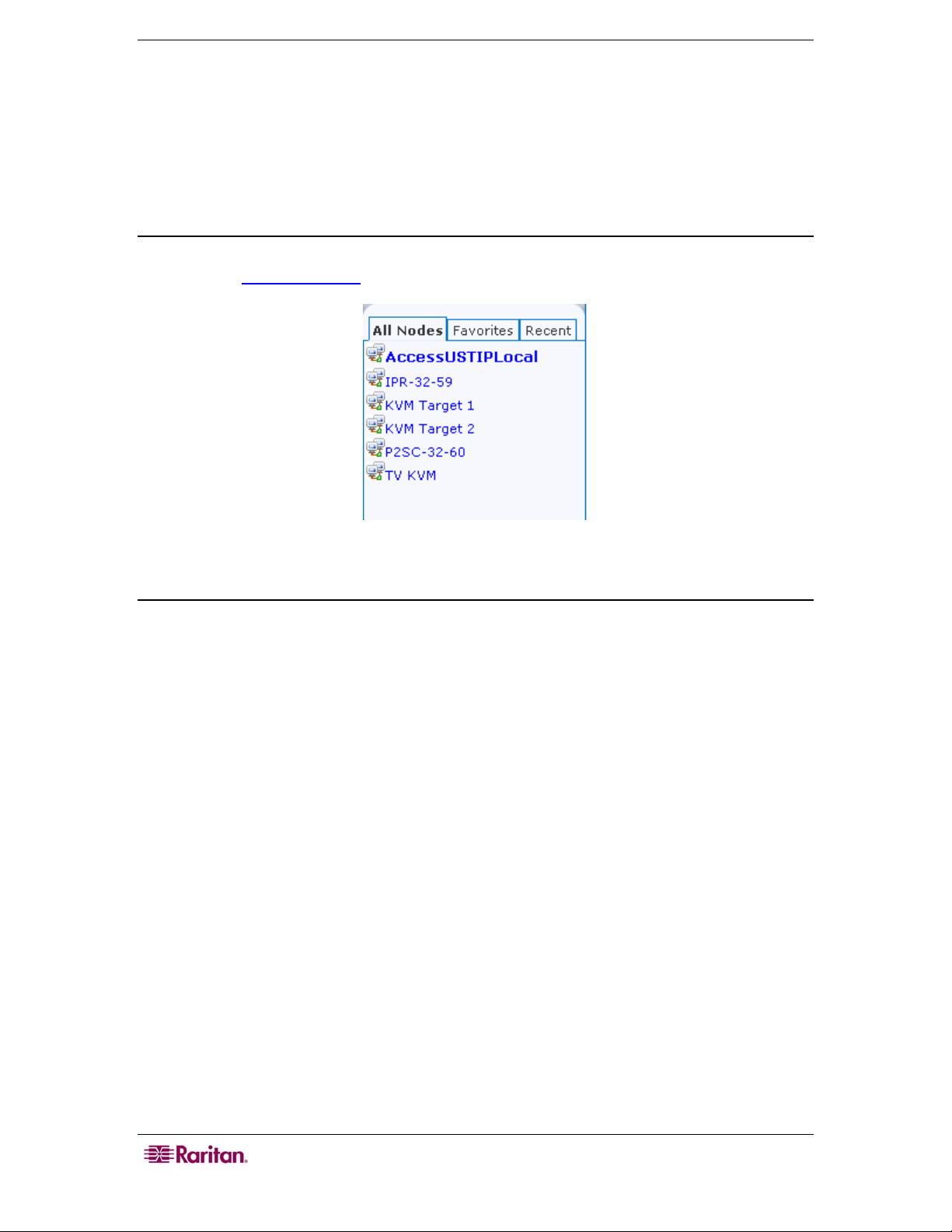
40 COMMANDCENTER SECURE GATEWAY USER GUIDE
Node Lists
The left panel of the CC-SG HTML Client contains several ways to locate nodes. There are three
lists that offer different views of the nodes: All Nodes, Favorites and Recent. In each list, you
see icons that show the status of each node. You can click a node in one of the lists to open the
Node Profile.
All Nodes List
The All Nodes list displays all nodes to which you have access as well as node search results.
Please refer to
Search for Nodes for additional information on searching for nodes.
Figure 38 All Nodes List
Favorite Nodes List
You can create a personalized list of nodes you must access often in the Favorites list. You can
add nodes, delete nodes, and sort the list of Favorite nodes.
Add a Node to Favorites
1. Click the All Nodes or Recent list in the left panel.
2. Click the node you want to add to Favorites. The Node details screen opens.
3. In the Node details screen, click Add to Favorites. The status bar at the bottom of the
browser window displays a confirmation message, and the Add to Favorites link disappears
from the Node details screen.
4. Repeat the steps in this section to add additional nodes to Favorites.
Page 49

CHAPTER 3: CONNECTING TO AND USING NODES VIA THE CC-SG ACCESS CLIENT 41
Sort Nodes in Favorites
You can change the order in which nodes are listed in the Favorites tab.
1. Click the Favorites list in the left panel.
Figure 39 Favorites List
2. Click Sort. The Sort Favorites window appears.
Figure 40 Sort Favorites Window
3. You must put the nodes in the Favorite Nodes list into the order in which you would like
them to display in the Favorites list. Select a node, and then click the up and down arrows to
move the nodes into the desired sequence. Click Sort by Name to arrange the nodes in
alphanumeric order.
4. Click OK to save your changes.
Delete a Node from Favorites
You can delete a node from your Favorites list.
1. Click the Favorites list in the left panel.
2. Click the node you want to delete. The Node details screen for the selected node appears.
3. Click Delete in the Favorites list to delete the node from the list.
Page 50

42 COMMANDCENTER SECURE GATEWAY USER GUIDE
Recent Nodes List
The Recent list displays the ten nodes you have most recently accessed by clicking the node
name in any list. Each node you visit is added to the top of the Recent list.
Clear the Recent Nodes List
1. Click the Recent list in the left panel.
Figure 41 Recent List
2. Click Clear All to clear the Recent list.
Custom Views
The Custom View tab allows you to specify different ways to display the nodes in the All Nodes
list in the left panel, using Associations set up by the Administrator.
CC-SG Administrators can set up Associations to help organize equipment. Each Association
includes a Category, which is the top-level organizational group, and its related Elements, which
are subsets of a Category. If the Administrator has set up Associations, you can define custom
views that specify how the nodes in certain Category and Element combinations display in the
nodes lists.
CC-SG also includes a Tree View, which sorts the All Nodes list in alphabetical order. You
cannot change or delete the Tree View.
Add a new custom view
1. Click the Custom View tab.
2. Click Add to open the Add View window.
3. Type a name for the custom view in the View Name field, and then click OK. The new
custom view name displays in the View Name field in the Custom View screen.
4. In the Available list, select the category that you want to add to the custom view, and then
click Add to move the category to the Selected list. Repeat this step until you have added all
necessary categories to the Selected list.
5. You must put the categories in the Selected list into the order in which each category of
nodes will appear in the All Nodes list. Select a category in the Selected list, and then click
the up and down arrows to move the categories into the desired sequence.
6. (Optional) If you have the Device, Port and Node Management Privilege, you can check the
System View checkbox to assign this custom view as a system-wide default view.
Page 51

CHAPTER 3: CONNECTING TO AND USING NODES VIA THE CC-SG ACCESS CLIENT 43
7. Click Save to save the new custom view.
Apply a custom view
1. Click the Custom View tab.
2. Click the View Name drop-down arrow and select from the list the custom view you want to
apply to the All Nodes list.
3. Click Apply View to sort the All Nodes list according to the selected custom view.
Change a custom view
1. Click the Custom View tab.
2. The View Name field displays the name of the custom view whose categories are listed in the
View by Category section of the screen.
3. If you want to change the sequence in which each category of nodes will appear in the All
Nodes list, click a category in the Selected list, and then click the up and down arrows to
move the categories into the desired sequence.
4. If you want to add a category to the custom view, select the category in the Available list,
and then click Add to move the category into the Selected list.
5. If you want to remove a category from the custom view, select the category in the Selected
list, then click Remove to move the category into the Available list.
6. Click Save to save your changes. You cannot change the Tree View.
Change a custom view’s name
1. Click the Custom View tab.
2. Click the View Name drop-down arrow and select the custom view whose name you want to
change from the list.
3. Click Edit to open the Edit View dialog.
4. Type a new name for the custom view in the View Name field, and then click OK.
Delete a custom view
1. Click the Custom View tab.
2. Click the View Name drop-down arrow and select the custom view you want to delete from
the list.
3. Click Delete. You cannot delete the Tree View.
Assign a default custom view
1. Click the Custom View tab.
2. Click the View Name drop-down arrow and select the custom view you want to assign as the
default view from the list.
3. Click Set as Default to assign the selected custom view as the default.
Assign a Default Custom View for All Users
If you have the Device, Port and Node Management privilege, you can assign a default custom
view for all users.
1. Click the Custom View tab.
Page 52

44 COMMANDCENTER SECURE GATEWAY USER GUIDE
2. Click the View Name drop-down arrow and select the custom view you want assign as a
system-wide default view.
3. Check the System View checkbox, and then click Save.
All users who log in to CC-SG will see the All Nodes list sorted according to the Categories
specified in the selected custom view. Users can still change the custom view.
Search for Nodes
The Search for Nodes function allows you to search for nodes in the node lists in the left panel.
1. Type the search terms in the Search for Nodes field at the top of the left panel
2. As you type in the Search for Nodes field, the node that most closely matches your search
terms is highlighted in the selected node list.
3. Click Filter to load a nodes list that includes only the nodes that match your search terms.
4. Click Clear to reload the complete node list and remove your search terms.
Supported Wildcards
These wildcards are supported when you have Filter by Search Results set as your search
preference in My Profile. Please refer to
information on search preferences.
WILDCARD DESCRIPTION
? Indicates any character.
[-]
*
Examples are as follows:
EXAMPLE DESCRIPTION
Solaris?
Windows*
Windows[0-9][0-9][0-9][0-9]
192.* Locates all nodes that have been configured with an IP
Change My Profile, Set Search Preference for additional
Indicates a character in range.
Indicates zero or more characters.
Locates Solaris1, and SolarisN, but not Solaris1Z.
Locates Windows2000, Windows2003 Server.
Locates Windows2000, but not Windows2003 Server.
address starting with 192.
Node Chat
You can chat with other users who are connected to the same node as you.
1. Click the connected node whose other users you want to chat with in one of the node lists in
the left panel. The Node details screen opens.
2. Click Open Chat beneath the Interface section. The Chat dialog appears.
3. Type your message in the bottom box and click Send.
4. To end the chat session, click Close. Any participant can end a chat session. However, if the
user who initiated the chat ends the session, then the entire chat session is terminated and all
chat windows are closed. If you end a chat session and you are not the initiator, then you can
rejoin the session later if it is still active.
Page 53

CHAPTER 3: CONNECTING TO AND USING NODES VIA THE CC-SG ACCESS CLIENT 45
My Profile
The My Profile tab allows you to change your password, email address, and default node list.
Change Your Password
The Change Password section of My Profile allows you to change your CC-SG password.
1. Click the My Profile tab. The My Profile screen opens
2. Check the Change Password checkbox to activate the change password fields.
3. Type your current password in the Old Password field.
4. Type your new password in the New Password and Retype New Password fields, and then
click OK.
Note: If you see a Strong passwords are required text label next to the New Password field, the
Administrator has enabled strong passwords. Strong passwords must contain a minimum of 8
characters, and satisfy other requirements as defined by the Administrator.
If you see a Strong passwords are not required text label next to the New Password field, the
Administrator has not enabled strong passwords. Your password must contain a 6-16 characters.
Change Your Email Address
The Email Address field in the My Profile screen displays the email address currently associated
with your CC-SG User ID.
1. Click the My Profile tab. The My Profile screen opens
2. Type your new email address in the Email Address field, and then click OK.
Set Default Node List
The Default Node List field in My Profile allows you to define which node list displays in the left
panel upon login.
1. Click the My Profile tab. The My Profile screen opens
2. Click the Default Node List drop-down arrow, and then select All Nodes, Favorite Nodes or
Recent Nodes from the list.
3. Click OK to save your default node list selection.
Page 54

46 COMMANDCENTER SECURE GATEWAY USER GUIDE
This page intentionally left blank
Page 55

CHAPTER 5: GENERATING REPORTS 47
Chapter 5: Generating Reports
You can generate reports only from the Director Client, not from the Access Client.
Note: In all reports, use CTRL+click to deselect a highlighted row.
Active Nodes Report
The Active Nodes report displays ports that are currently in use. You can view the connections
and disconnect from nodes whose connections you initiated.
1. On the Reports menu, click Nodes, and then click Active Nodes. The Active Nodes report
generates.
Figure 42 Active Ports Report
• Click Manage Report Data to save or print the report. Click Save to save the report to a
location of your choice. Click Print to print the report.
• Double-click any cell in the report table to view the report details in a new window. Click
Close to report details window.
• Select an active node from the list, and then click Disconnect to disconnect from the
node.
2. Click Close to exit the Active Nodes Report.
Note: You cannot disconnect from nodes whose connections you did not initiate.
Page 56
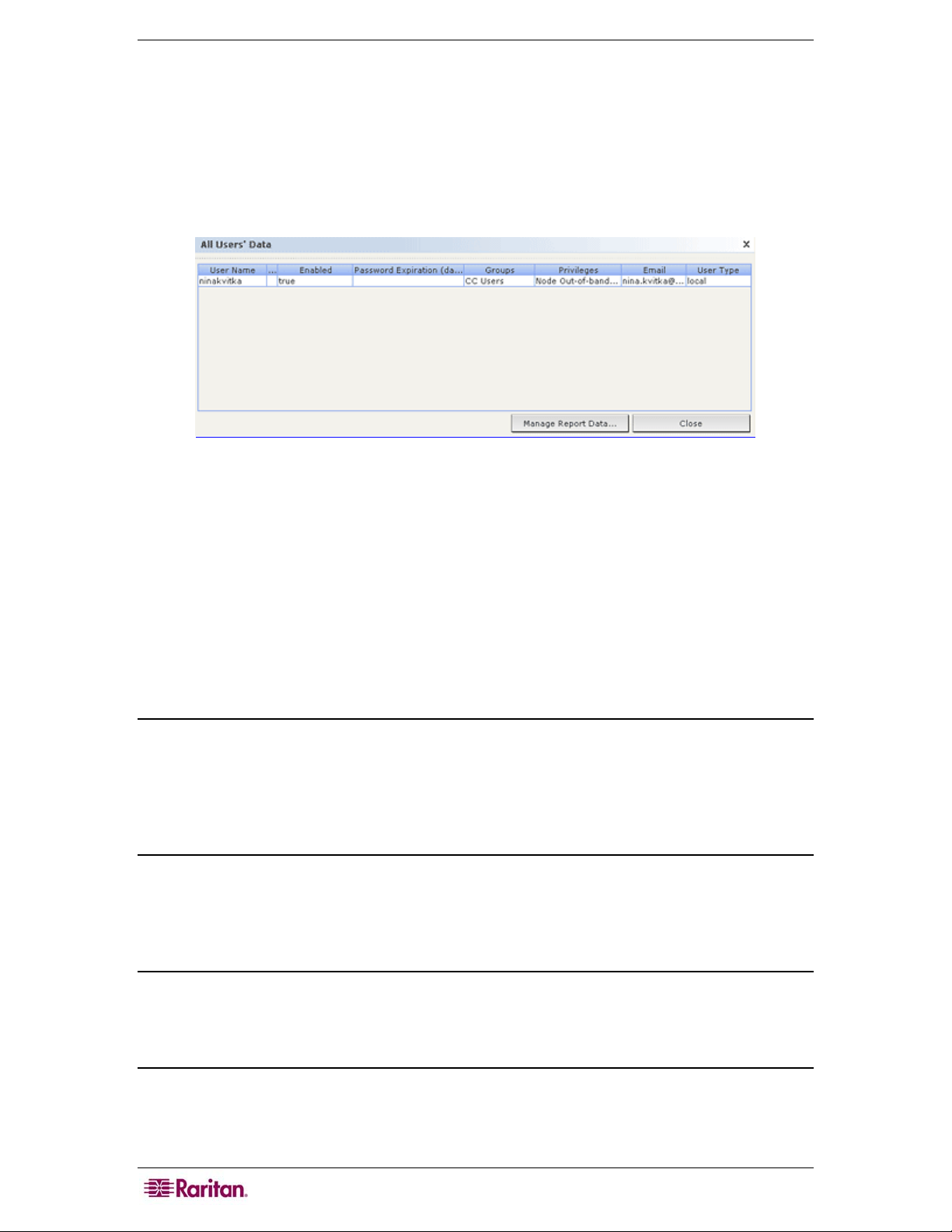
48 COMMANDCENTER SECURE GATEWAY USER GUIDE
User Data Report
The User Data report displays certain data on all users in the CC-SG database. From User Name
field you can see names of users currently in session. From Phone field you can see user dial
back telephone number. Form Enabled field you can see information if check box Login is
enabled. From Password Expiration you can see password expiration period in days.
1. On the Reports menu, click User Data. The All Users’ Data report is generated. Use th e
scroll bar to scroll through the list and view all entries.
Figure 43 All Users’ Data Report
2. Click Manage Report Data… to save or print the report. Click Save to save the report to a
location of your choice or Print to print the report. Click Close to close the window.
3. Click Close to close the All Users’ Data report.
Report Navigation Features
You can sort report data, resize column widths, and rearrange columns in the reports you
generate. The sorting value and column width you use becomes the default report view the next
time you log in and run CC-SG reports.
Sort report data
Reports can be sorted by clicking on the column headers. Click on a column header such as User
Name, Access Time, etc., to sort report data by that value. The data refreshes in ascending order
alphabetically, numerically, or chronologically. Click on the column header again to sort in
descending order. The up or down arrow next to the cell name indicates how the report is sorted.
Resize column width
The column width in all reports can be sized by resting your mouse pointer on the column divider
in the header row until it becomes a double-headed arrow. Click and drag the arrow to the left or
right to adjust column width.
Rearrange columns
You can rearrange the columns in a report to change the way the data displays. To move a
column, drag and drop it to a new location in the report.
View report details
Double-click on a row to view the information in a new window.
Page 57

APPENDIX A: KEYBOARD SHORTCUTS 49
Appendix A: Keyboard Shortcuts
The following keyboard shortcuts can be used in the Java-based Director Client.
OPERATION KEYBOARD SHORTCUT
Refresh F5
Print panel Ctrl + P
Help F1
255-80-3100
Page 58
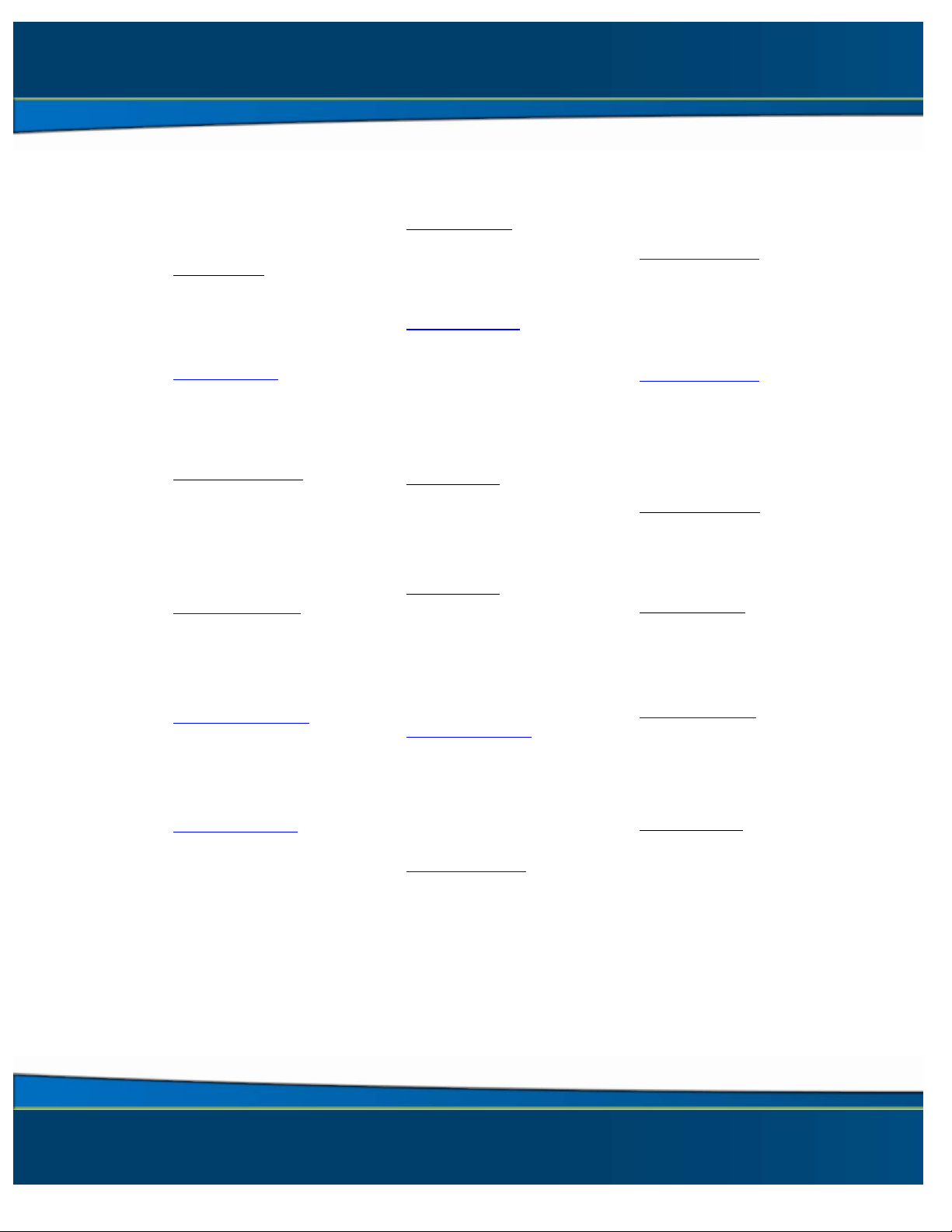
North American Headquarters
Raritan
400 Cottontail Lane
Somerset, NJ 08873
U.S.A.
Tel. (732) 764-8886
or (800) 724-8090
Fax (732) 764-8887
Email:
sales@raritan.com
Website: Raritan.com
Raritan NC
4901 Waters Edge Dr.
Suite 101
Raleigh, NC 27606
Tel. (919) 277-0642
Email:
sales.nc@raritan.com
Website: Raritan.com
Raritan Canada
4 Robert Speck Pkwy, Suite 1500
Mississauga, ON L4Z 1S1 Canada
Tel. (905) 949-3650
Fax (905) 949-3651
Email:
sales.canada@raritan.com
Website: Raritan.ca
European Headquarters
Raritan Netherlands
Eglantierbaan 16
2908 LV Capelle aan den IJssel
The Netherlands
Tel. (31) 10-284-4040
Fax (31) 10-284-4049
Email:
sales.europe@raritan.com
Website: Raritan.info
Raritan Germany
Lichtstraße 2
D-45127 Essen, Germany
Tel. (49) 201-747-98-0
Fax (49) 201-747-98-50
Email:
sales.germany@raritan.com
Website: Raritan.de
Raritan France
120 Rue Jean Jaurés
92300 Levallois-Perret, France
Tel. (33) 14-756-2039
Fax (33) 14-756-2061
Email:
sales.france@raritan.com
Website: Raritan.fr
Raritan U.K.
36 Great St. Helen's
London EC3A 6AP,United Kingdom
Tel. (44) 20-7614-7700
Fax (44) 20-7614-7701
Email:
sales.uk@raritan.com
Website: Raritan.co.uk
Raritan Italy
Via dei Piatti 4
20123 Milan, Italy
Tel. (39) 02-454-76813
Fax (39) 02-861-749
Email:
sales.italy@raritan.com
Website: Raritan.it
Japanese Headquarters
Raritan Japan
4th Floor, Shinkawa NS Building
1-26-2 Shinkawa, Chuo-Ku
Tokyo 104-0033, Japan
Tel. (81) 03-3523-5991
Fax (81) 03-3523-5992
Email:
sales@raritan.co.jp
Website: Raritan.co.jp
Raritan Osaka
1-15-8 Nishihonmachi, Nishi-ku
Osaka 550-0005, Japan
Tel. (81) (6) 4391-7752
Fax (81) (6) 4391-7761
Email:
sales@raritan.co.jp
Website: Raritan.co.jp
Asia Pacific Headquarters
Raritan Taiwan
5F, 121, Lane 235, Pao-Chiao Road
Hsin Tien City
Taipei Hsien, Taiwan, ROC
Tel. (886) 2 8919-1333
Fax (886) 2 8919-1338
Email:
sales.taiwan@raritan.com
Chinese Website: Raritan.com.tw
English Website: Raritan-ap.com
Raritan Shanghai
Rm 17E Cross Region Plaza
No. 899 Lingling Road
Shanghai, China 200030
Tel. (86) 21 5425-2499
Fax (86) 21 5425-3992
Email:
sales.china@raritan.com
Website: Raritan.com.cn
Raritan Beijing
Unit 1310, Air China Plaza
No.36 XiaoYun Road
Chaoyang District
Beijing 100027, China
Tel. (86) 10 8447-5706
Fax (86) 10 8447-5700
Email:
sales.china@raritan.com
Website: Raritan.com.cn
Raritan Guangzhou
Room 1205/F, Metro Plaza
183 Tian He Bei Road
Guangzhou 510075 China
Tel. (86-20)8755 5581
Fax (86-20)8755 5571
Email:
sales.china@raritan.com
Website: Raritan.com.cn
Raritan Korea
#3602, Trade Tower,
World Trade Center
Samsung-dong, Kangnam-gu
Seoul, Korea
Tel. (82) 2 557-8730
Fax (82) 2 557-8733
Email:
sales.korea@raritan.com
Website: Raritan.co.kr
Raritan Australia
Level 2, 448 St Kilda Road,
Melbourne, VIC 3004, Australia
Tel. (61) 3 9866-6887
Fax (61) 3 9866-7706
Email:
sales.au@raritan.com
Website: Raritan.co.au
Raritan India
210 2nd Floor Orchid Square Sushant Lok 1,
Block B, Gurgaon 122 002 Haryana India
Tel. (91) 124 510 7881
Fax (91) 124 510 7880
Email:
sales.india@raritan.com
Website: Raritan.co.in
Raritan OEM Division
Peppercon AG, Raritan OEM Division
Scheringerstrasse 1
08056 Zwickau Germany
Tel. (49) 375-27-13-49-0
Email:
info@peppercon.com
Website: www.peppercon.de
 Loading...
Loading...