Page 1
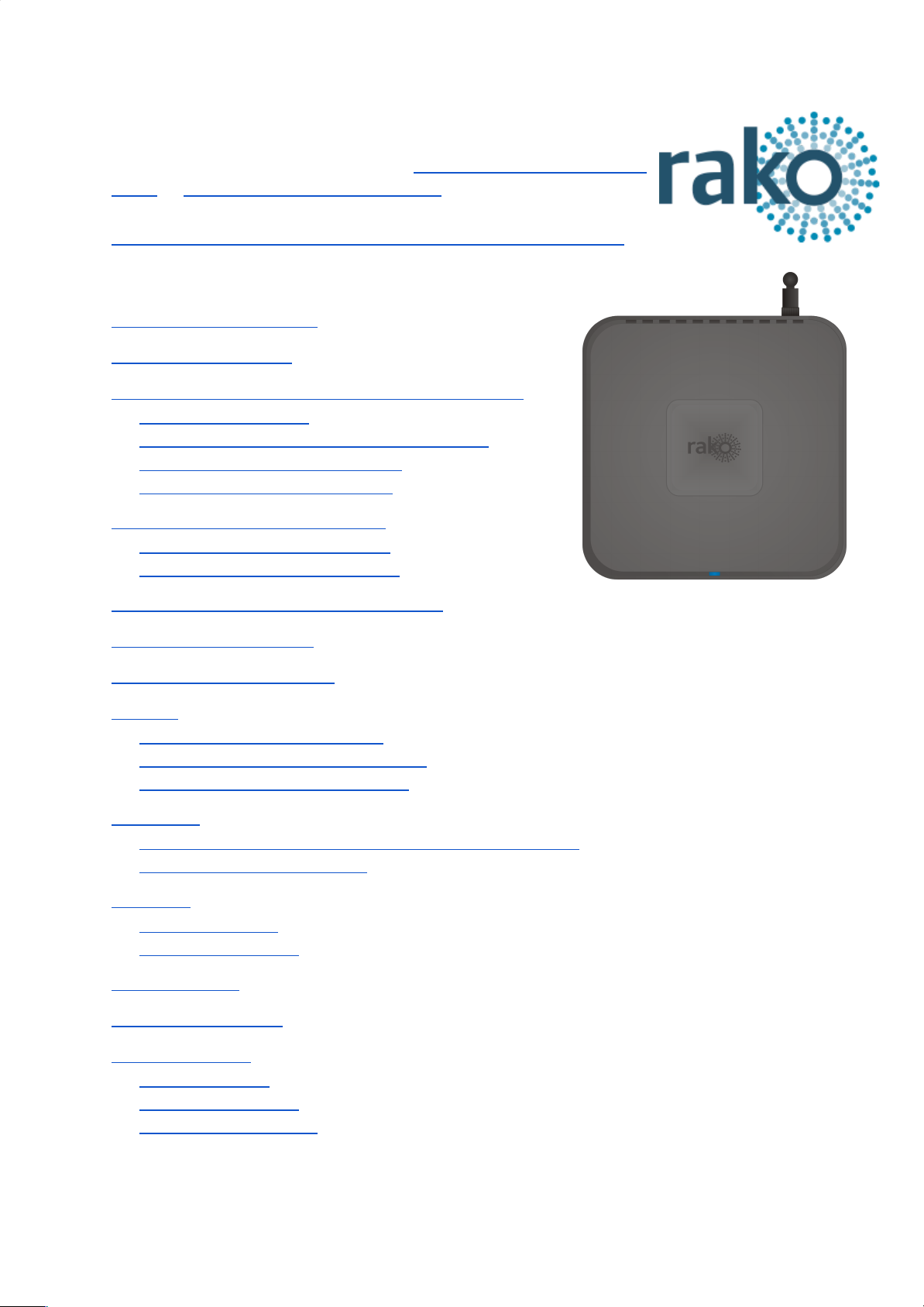
RK-HUB User Manual
For programming a wireless system: Wireless Module Programming
Guide or Wireless RAK Programming guide
Please read HUB info sheet before proceeding with this manual
Contents:
1 Functions of the RK-HUB
2 Installing the RK-HUB
3 Discovering the HUB and Setting the House Number
3.1 Discovering the HUB
3.2 Setting up the HUB using the Webpage Wizard
3.3 Managing the HUB House number
3.4 If you cannot connect to the HUB
4 Linking the HUB for cloud services
4.1 Where to find each cloud service
4.2 Linking the HUB to Cloud services
5 Adding the HUB as a device to Rasoft Pro
6 Uploading the project file
7 Downloading the project file
8 Events
8.1 Setting Events using Rasoft Pro
8.2 Setting Events via the HUB webpages
8.3 Setting Events using the Rako App.
9 Mappings
9.1 Mapping wireless commands to give multi-room functionality
9.2 Triggering Macros from Maps
10 Macros
10.1 Writing Macros
10.2 Triggering Macros
11 Holiday Mode
12 Upgrading the HUB
13 UDP Feedback
13.1 Live feedback
13.2 UDP feedback log
13.3 HUB Webpages logs
Page 2
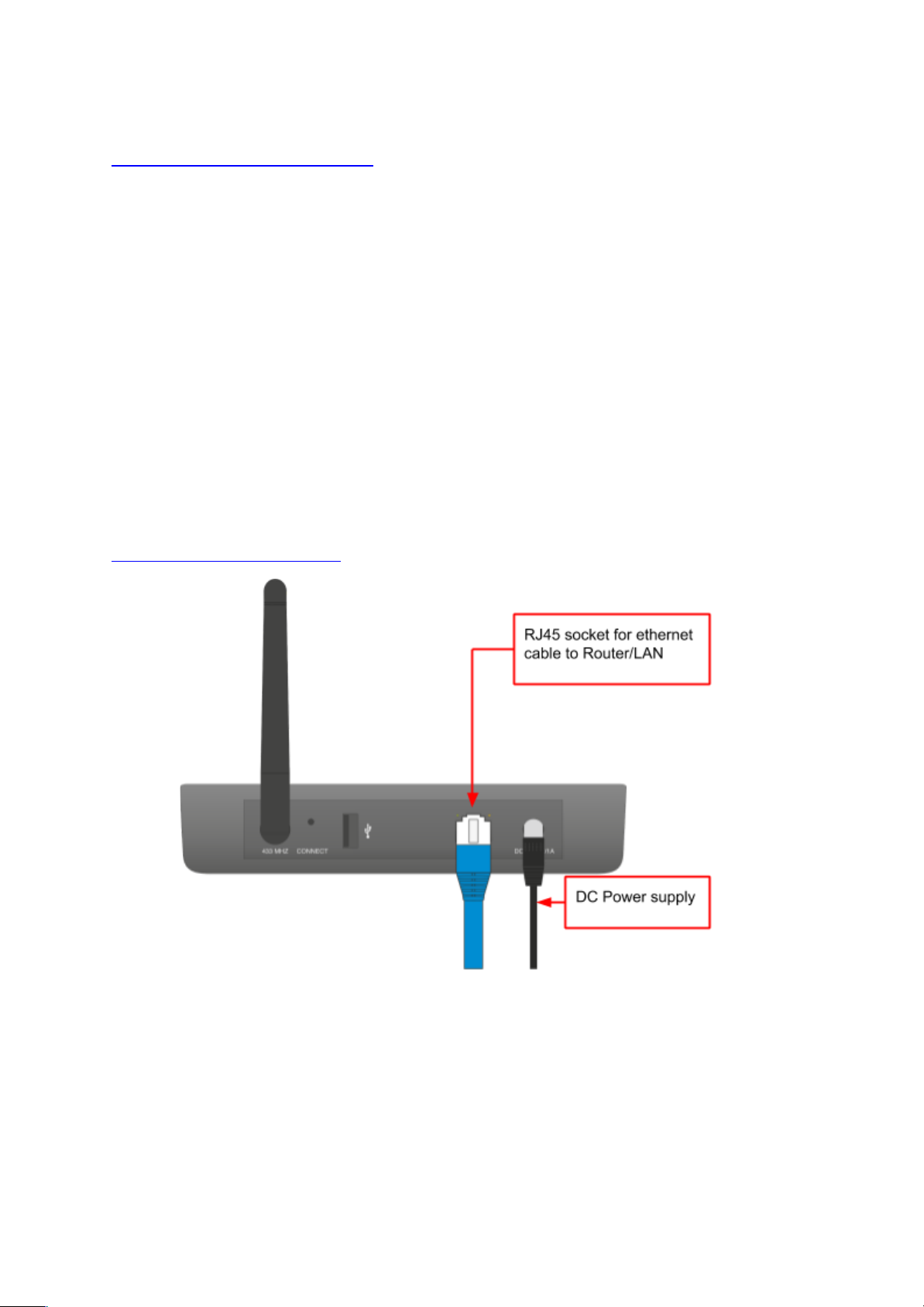
2
1 Functions of the RK-HUB
The RK-HUB will add the following features to a Rako wireless system:
- Network interface: Local Programming, App control and IP integration of 3rd party
control systems.
- Cloud Gateway: Interfaces with Amazon Alexa, Google Home, Apple Homekit,
Sonos etc.
- Storing Project file information: Room, Channel and Scene information can be
stored.
- Timed Events: Automatic functions at fixed times including dawn & dusk.
- Mapping: Commands can be redirected to perform other tasks.
- Macros: A series of commands that are triggered by a single command or event.
Specific steps can be enabled and disabled giving conditional functionality.
- Holiday Mode: Replays recorded system activity, creating an occupied appearance
to a property.
2 Installing the RK-HUB
- Step 1: Plug DC power supply into RK-HUB and available 13A socket.
- Step 2: Plug the Ethernet patch cable from the RK-HUB to a spare port in a router or
network switch.
- Step 3: Mount the RK-HUB to a wall using fixing point at top of case if desired.
RK-HUB Manual Version 1.2.1
Page 3
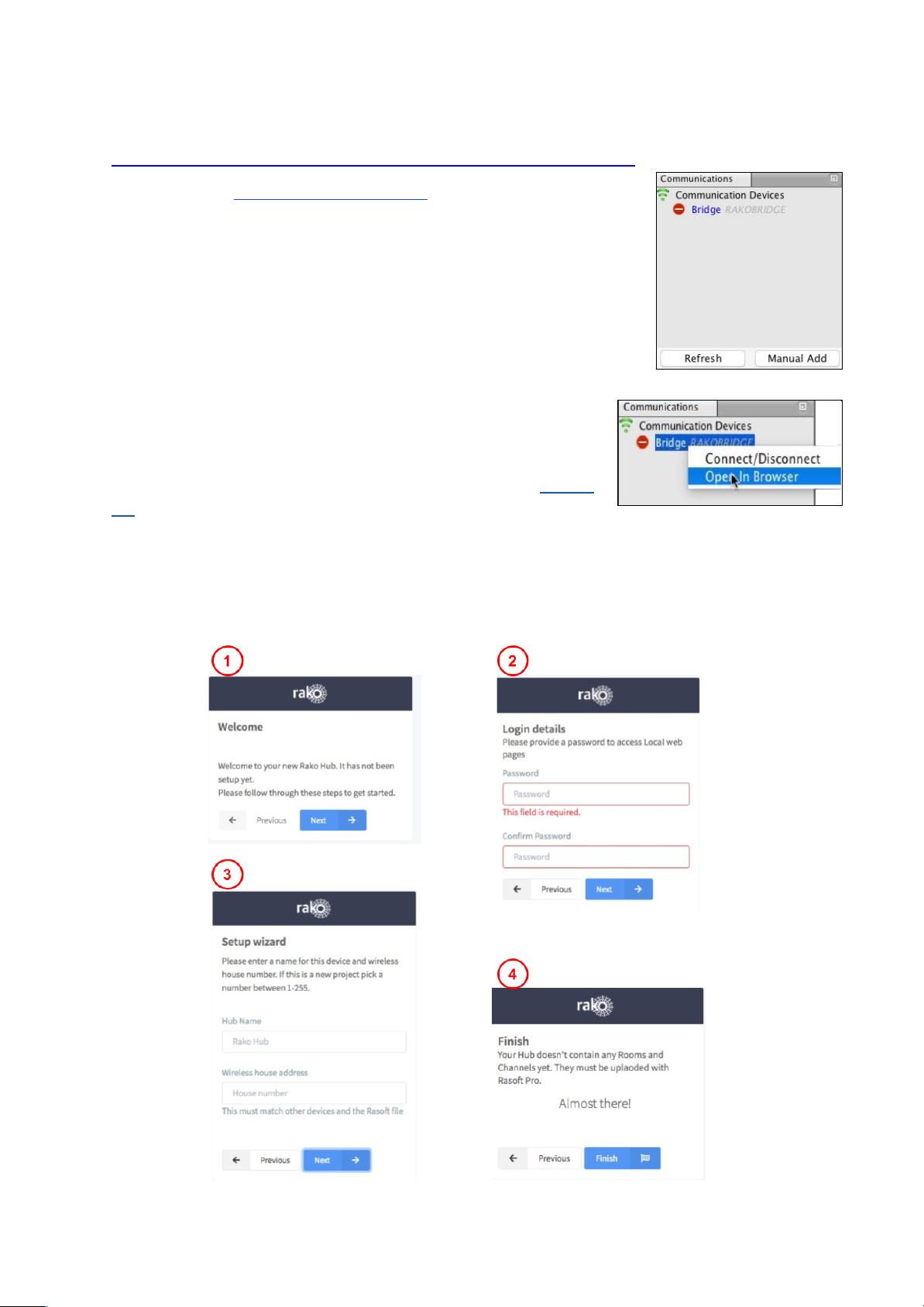
3
3 Discovering the HUB and Setting the House Number
Please refer to HUB early release sheet before opening Rasoft
Pro
Before proceeding with any programming the HUB needs to be
discovered and the House number set. This is done via a webpage
setup wizard.
3.1 Discovering the HUB
Open Rasoft Pro programming software. Ensure that the laptop is
connected to the same network as the HUB.
The HUB should appear in the “Communication” window in the
bottom right of the software with a red stop sign. If it does not
appear press “Refresh”. If it still does not appear refer to section
3.4 of this manual.
3.2 Setting up the HUB using the Webpage Wizard
To access the HUB Webpages right click the communication device in the bottom right of the
software. Select “Open in Browser”
RK-HUB Manual Version 1.2.1
Page 4
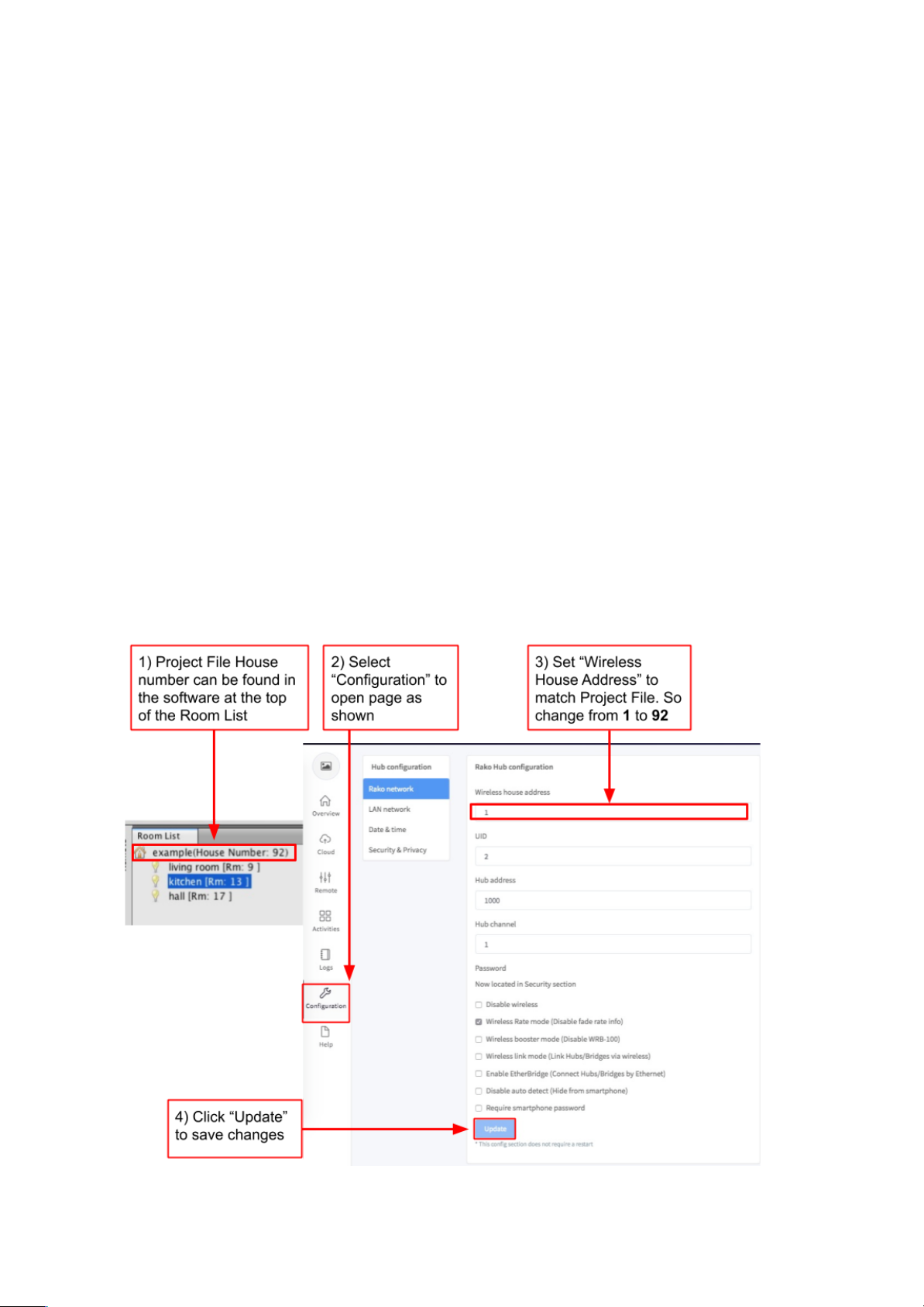
4
- Step 1: Welcome page, select “Next to begin setup”.
- Step 2: Set a Password, this will be used to login to the webpages. It will also be the
password used to login to the App if a password is needed.
- Step 3: Sets the House number of the HUB and therefore system. This should be set
to match the Rasoft Pro project file as defined in the “New Project Wizard”.
- Step 4: Select “Finish” to complete setup.
3.3 Managing the HUB House number
Leaving the HUB on the default House address of 1 is strongly discouraged. Leaving
the House number as 1 drastically increases the likelihood of interface from nearby
Rako systems.
The HUB always has a default House Address of 1 if it has not been set up before. Before
programming using the HUB it is important to ensure the HUB House number corresponds
to the Project file House number.
The change the House number if the HUB has already been set up as described in 3.2 see
below:
RK-HUB Manual Version 1.2.1
Page 5
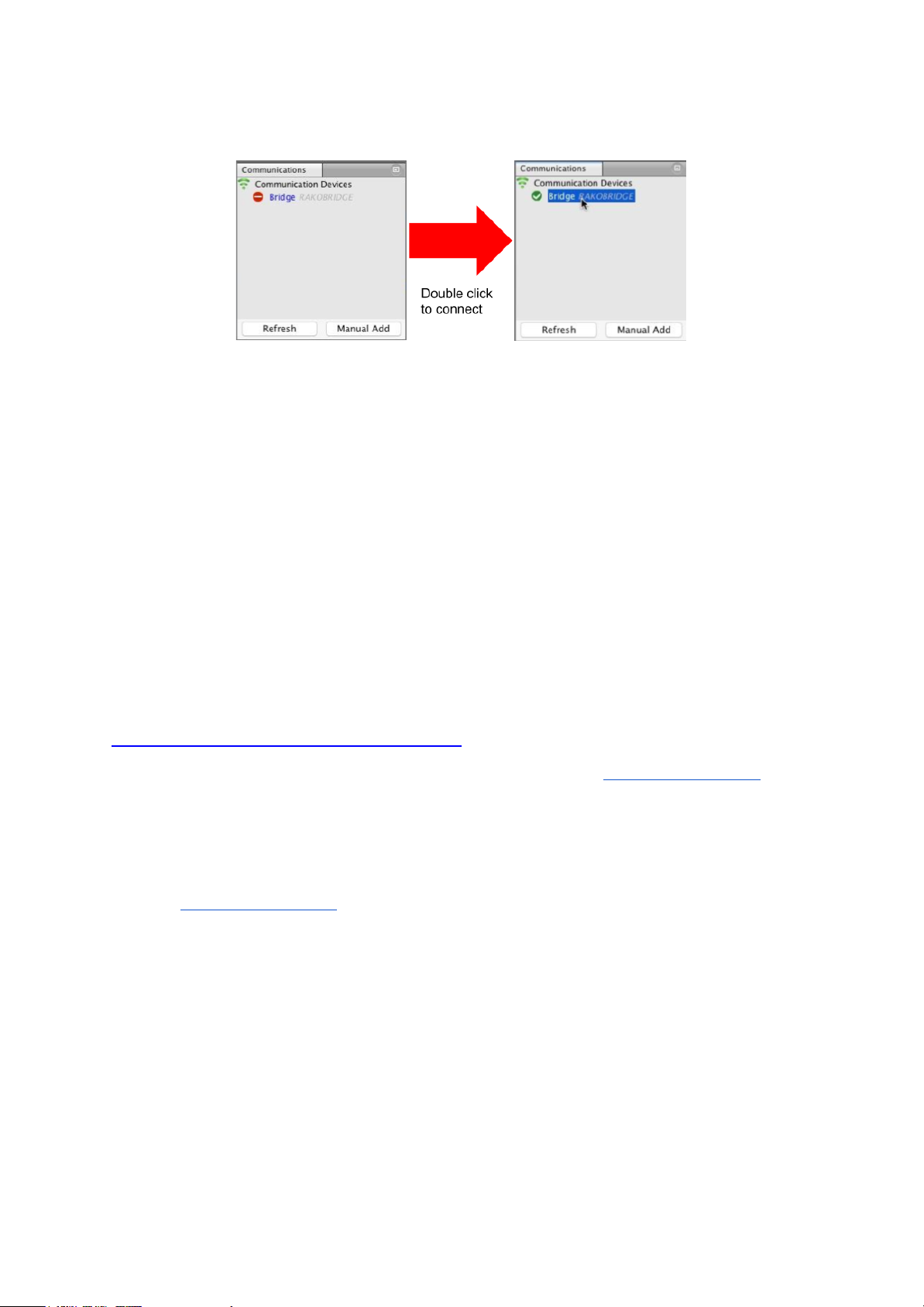
5
As a final check it is advisable to disconnect and reconnect to the HUB:
If no pop-up box appears then the HUB House number and Project file House number are
the same.
WARNING
If a pop up box appears with a warning about the House number click “Cancel”. Do not
continue programming this means there is a conflict between the “Project File House
Number” and “HUB House Number”.
3.4 If you cannot connect to the HUB
If the software cannot connect to the HUB first restart the software and ensure that it is fully
updated. If the HUB still does not appear it is most likely a networking issue. If this problem
cannot be solved then the HUB can be connected to point to point using a standard ethernet
cable.
4 Linking the HUB for cloud services
To be able to access cloud services the HUB must be linked to a my.rakocontrols.com
account.
4.1 Where to find each cloud service
Some cloud services are configured and customised from the HUB webpage whereas others
are from my.rakocontrols.com
HUB webpage: Sonos Activities (new cloud API and “ACM” style custom IP strings)
including custom and default templates (RCM/WCM-audio style keypads)
my.rakocontrols.com: Amazon Alexa, Google Home and Apple Homekit including “Custom
Scenes” and advanced apple homekit configuration (Channel and Room mode etc.)
NB
More detailed descriptions of how to use the more advanced settings within the cloud services are
linked from the relevant section of either the HUB webpages or my.rakcontrols.com
RK-HUB Manual Version 1.2.1
Page 6
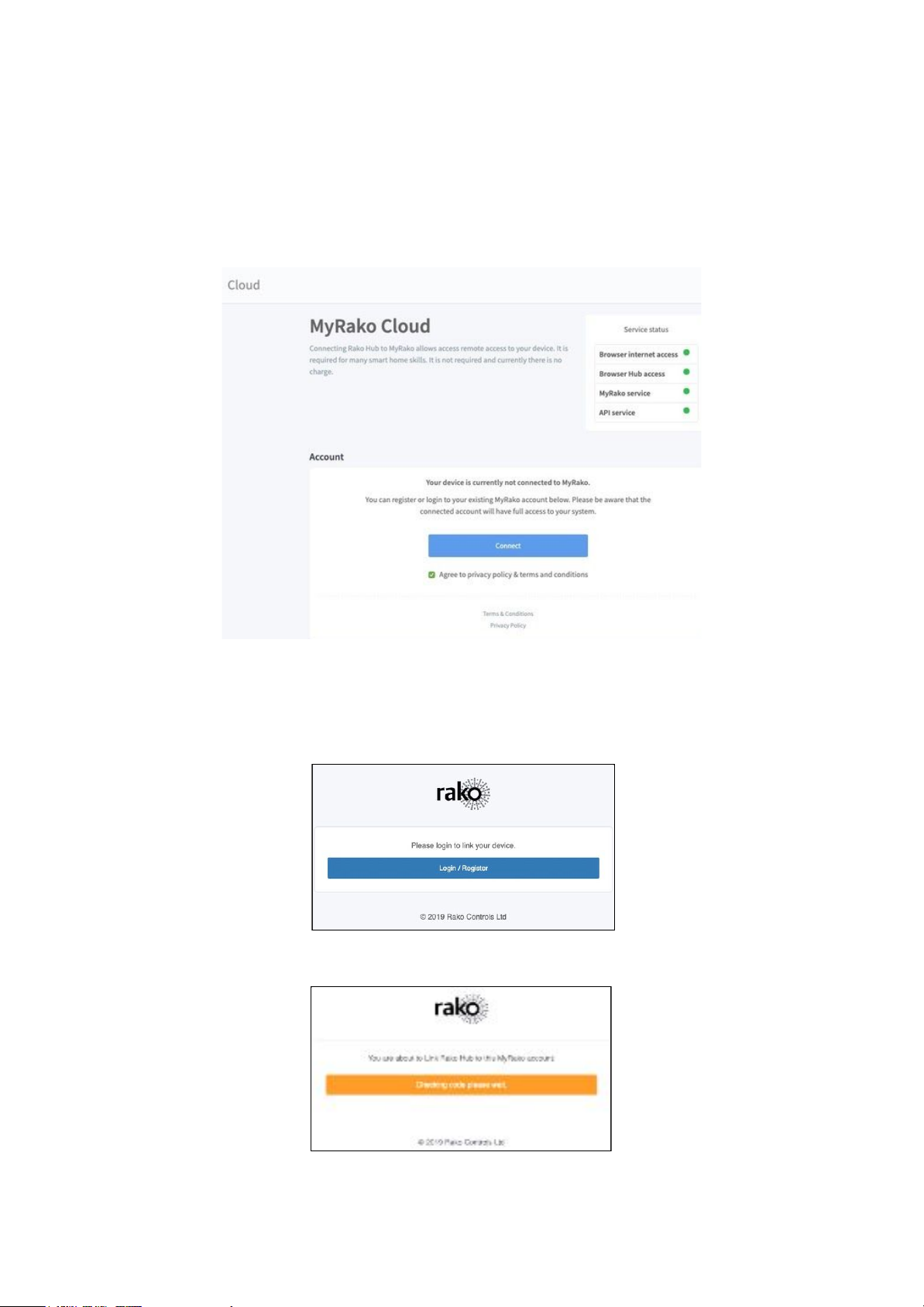
6
4.2 Linking the HUB to Cloud services
This is linked via the HUB webpages, navigate to the “Cloud” section from the menu on the
right hand side of the screen. This will open a page as below:
- Step 1: Press “Connect”: this will link you to the my.rakocontols.com page.
Make sure that all “Service Status” is green before proceeding with the following steps:
- Step 2: Press “Login/Register” if you already have a my.rakcontrols.com use the
email and password that is used for this, if not create an account.
- Step 3: Once logged in the code within the HUB will be automatically verified. Please
wait, this process may take a couple of minutes
RK-HUB Manual Version 1.2.1
Page 7

7
- Step 4: Once it has linked the HUB will ask to be given a “Nickname”. This is how it
will be referred to in the my.rakocontrols.com interface. It is not the same as the
“HUB name” as defined within the HUB setup wizard.
Once completed the my.rakocontols.com “Devices” page should appear as below:
5 Adding the HUB as a device to Rasoft Pro
Once the HUB has been successfully connected it will need to be added into the software as
a device.
- Step 1: Select “File”- “New Device” to open the new device wizard. Choose “Bridge”
as the device to be added.
- Step 2: Select “Next” on the “Assign to Room” step. No room or channel needs to be
associated to the HUB.
- Step 3: Select the HUB from the list, it will appear if you are successfully connected
in the communications window. Click “Refresh” if it does not appear.
- Step 4: The HUB should now appear in the device list with green text and a blue
icon. The device is now assigned.
6 Uploading the project file
Once the entire system has been completed the project file should be uploaded to the
HUB. The HUB stores the Room, Channel and Scene information for the system. This
information is required for the App. to operate correctly.
The “Smartphone/Web Data” tab is used to upload the Project File to the HUB. Once
selected it will open the page as below. Press “Save & Upload Room Data To Bridge” to
upload.
RK-HUB Manual Version 1.2.1
Page 8

8
Type - This will change the appearance of the icon used at the top of the room screen on the
App. It will also affect the keypad that appears. For example a room set to “switch” will show
two buttons: “on” and “off” whereas a “blind” type room will show three buttons: “open”,
“stop” and “close”.
Mode - The mode of the room is only set when “lighting” is selected as the type. It will set the
variety of “keypad” that will appear in the App. Typically it is best to make this match the
physical keypad in the room.
NB
1) If a number of scenes that is not 4, 7 or 16 is desired then “named scenes” should be
selected. Give custom names to the scenes in the room editor and any number of scenes can
be made to appear on the App.
2) While the order of the rooms can be changed from this screen the order of the channels is
always fixed. To get channels in a specific order they must be addressed or mapped in the
desired order.
7 Downloading the project file
If information has been uploaded to the HUB then it is possible to import the Room, Channel
and Scene data into a blank project file.
The tab used for downloading information from the HUB is called “Room Import” select it to
open the page below.
RK-HUB Manual Version 1.2.1
Page 9

9
- Step 1: Press the “Download Data” at the top of this page. This will open the data for
preview on this page.
- Step 2: Press “Refresh List” if the rooms do not appear. If no rooms appear or only
“default room” or “test bench” then there is no information to be downloaded from the
HUB.
- Step 3: Press “Import Data” to write the Room and Channel information into the
Project File.
- Step 4: Press “Refresh Channel Levels” to write the Scene data into the Project File.
8 Events
Events can be viewed, added and changed using either Rasoft Pro, The Rako App or HUB
webpages. It should be noted that calendar event conditions can only be set from the HUB
webpage interface.
The HUB can generate automated Events that trigger commands at specific times.
For example it is possible to automatically turn on the Garden lights on at Dusk and turn off
the Garden lights at Dawn.
RK-HUB Manual Version 1.2.1
Page 10

10
8.1 Setting Events using Rasoft Pro
HUB Events can be viewed and edited using Rasoft Pro. To open the events page in the
software select the HUB in the device editor and select the “Events” tab from the top of the
window.
Mappings List:
All Events are listed down the left hand side of the screen. Select it such that it is highlighted
to edit the “Event Trigger/Active Days” and “Output Action” sections for this Event.
Event Trigger/Active Days:
The “Event Trigger” and “Active Days” are the timing conditions that define when the event
will occur.
NB
The dawn and dusk settings can be changed via the location settings in the webpage interface. An
offset from this value can be set from this screen if desired.
RK-HUB Manual Version 1.2.1
Page 11

11
Output Action
The Output action section on the right hand side of the screen will define the command to be
sent when the conditions in “Event Trigger”/“Active Days” are met.
NB
The “Action” drop down menu is used to select the command sent when the event is triggered.
Typically these will be scene commands but it is possible to trigger and control Macros, Holiday
settings etc.
8.2 Setting Events via the HUB webpages
Events can be set via the “Activities' ' section of the HUB webpages. Navigate to this by
selecting “Activities' ' from the menu to the left hand side of the HUB webpages and then
selecting “Create Custom Activity”.
A note on “Activities”:
“Activities” refers generically to any HUB “Action” for example: Mappings (including Audio maps) and
Events.
This section is still in a beta state, it is advised that you limit the use of the section to:
- Mapping Sonos audio commands
- Creating Events
Mapping and events created in Rasoft Pro will appear here (as above) but will not be editable.
Please consult Rako technical support if you have any questions about “Activities”
Events can be created using the interface below, this interface works in a very similar way to
that found in Rasoft Pro and the App.
RK-HUB Manual Version 1.2.1
Page 12

12
Type:
This is the time at which the output of the event will occur. It can be defined via a 24 hour
clock or in relation to the year round tracked dawn/dusk time internal to the HUB.
Condition:
A condition requirement can be added to the event which needs to be satisfied for the output
of the event to occur. This can be a day of the week, or callendar condition.
Output:
The “Output” is the command that will be set when the “Type” and “Condition” are both met.
This will usually be a Scene but can also be a level, fade etc.
Once all information has been filled in press “Submit” to activate the Event.
8.3 Setting Events using the Rako App.
Events can also be created via the Rako App. The method to create events in the App is
essentially the same as detailed above.
For more information please refer to the App User Guide.
RK-HUB Manual Version 1.2.1
Page 13

13
9 Mappings
When Mapping are used the HUB can “listen” to a Rako command (Source) and perform a
certain action (Output Action) every time it is “heard”.
9.1 Mapping wireless commands to give multi-room functionality
Wireless commands can be mapped to additional wireless commands to make multiple
rooms turn on at once. In the example below the “Hall Scene 1” is mapped to also trigger
“Kitchen Scene 1”.
NB
It is usually preferable to use a programmable keypad rather than HUB Mapping when possible.
Where WCMs are RNCs are used in the system use Keypad Mapping rather than HUB Mapping.
NB
It is also possible to “Enable” and “Disable” maps from other commands via the “Mapping Control”
Action.
RK-HUB Manual Version 1.2.1
Page 14

14
9.2 Triggering Macros from Maps
When a Macro is used it must be triggered from a map (this could also be from a WCM map,
WAVFR map etc.). Below Mapping 2 is an example of a map being used to trigger a macro:
in this case “Start Macro 2”.
10 Macros
Macros allow a sequence of actions to take place when triggered by an Event or Map. The
HUB can store up to 60 Macros each of which can have a maximum of 32 Steps.
The HUB Macro screen is located from the tab in the HUB device editor.
There are 3 steps in this example Macro:
- Room 9, All Channels, Scene 2
- Room 17, All Channels Scene 1
- Room 49, All Channels Scene 2
With this simply Macro the HUB will just run through the three commands listed. More
complex functionality can be achieved by using commands in the tables outlined below.
RK-HUB Manual Version 1.2.1
Page 15

15
10.1 Writing Macros
Macro steps can be one of four types:
Action
Pause
Delay
Goto
Can be a simple
command including
Scenes, Fades etc. Can
also include “Macro
Control”, “Mapping
Control” for more
complex programming.
A running Macro will stop
at a Pause and remain
there until it hears a
Continue.
The Macro can wait at
this step for a defined
period of time. Useful
when programming PIR
timeouts etc.
The Macro can be sent
to a defined step in this
or another Macro.
10.2 Triggering Macros
Macros can be triggered in several ways. Most commonly:
- HUB Mapping
- HUB Event
Once a macro trigger is sent it will perform one of four different
functions to a Macro:
Start
Stop
Pause
Continue
This will cause the Macro
to start from the
beginning (Step 1)
regardless of its current
position in the Macro.
This will cause a Macro
that is already running to
Stop running and return
to Step 1.
This will cause a Macro
to Pause at whatever
step it is currently
running.
This will cause the Macro
to continue from a Pause
state, performing the
step immediately after
this and proceeded.
NB
It is also possible to “Enable” and “Disable” Macros (or parts of Macros) via the “Macro Control”
Action.
11 Holiday Mode
Holiday mode allows the HUB to record normal lighting activity in a property over a period of
time. This can then be replayed whilst the property is empty in order to give a realistic
impression that it is occupied.
Holiday mode has three states:
- Record: Used to create a log of the used of the system.
- Playback: Used when the house is unoccupied to replay the information gathered in
“Record”.
- Idle: Used when the system is in normal occupied operation and no recording is
being made.
RK-HUB Manual Version 1.2.1
Page 16

16
Holiday mode is most easily controlled from the App. However it is also possible to change
the holiday mode state from a keypad map, HUB map and by pressing buttons directly on
the HUB.
NB
For how to control Holiday mode via the App. see “App user Guide”.
12 Upgrading the HUB
As the HUB is a new product it will likely require updates more frequently. Complete
the following steps to make sure the HUB is up to the latest firmware and all features
are available.
Do not update the HUB through RASOFT Pro always through the HUBs webpage.
Sometimes it may be necessary to update the HUB. This is done via the HUB webpage
interface using the method described below:
- Step 1: Access the HUB webpages as shown in section 3.3 of this manual
- Step 2: After navigating to the HUB web pages select “Help” from the toolbar on the
left hand side of the screen:
- Step 3: Click on the “Updates” panel:
RK-HUB Manual Version 1.2.1
Page 17

17
- Step 4: This will show the current firmware of the HUB and will also show the latest
version available.
NB:
As the HUB is a new product it will require updates to have all the features available. Complete the
following steps to make sure the HUB is up to the latest firmware and all features are available.
13 UDP Feedback
It is possible to monitor commands received and transmitted by the HUB. This can be done
using the UDP Feedback feature.
13.1 Live feedback
In the very bottom right of the software (below the communications window) is the Live
feedback section. Each command received or transmitted by the HUB will appear here and it
is useful for checking commands that have been programmed as desired.
NB
A Bridge/HUB will have to be connected to in order to see this feedback.
RK-HUB Manual Version 1.2.1
Page 18

18
13.2 UDP feedback log
When more detailed or long term feedback is required then a log of commands
received/transmitted by the HUB can be opened. In the toolbar select “Window” - ”Output” ”Output” (as shown below).
13.3 HUB Webpages logs
A timestamped log of system activity can be found within the HUB webpages. These can be
accessed by selecting the “Logs” section of the HUB webpages.
As well as a description of the address (Room and Channel) and command the source of the
command can also be viewed.
RK-HUB Manual Version 1.2.1
 Loading...
Loading...