Quetec SoftGate User Manual
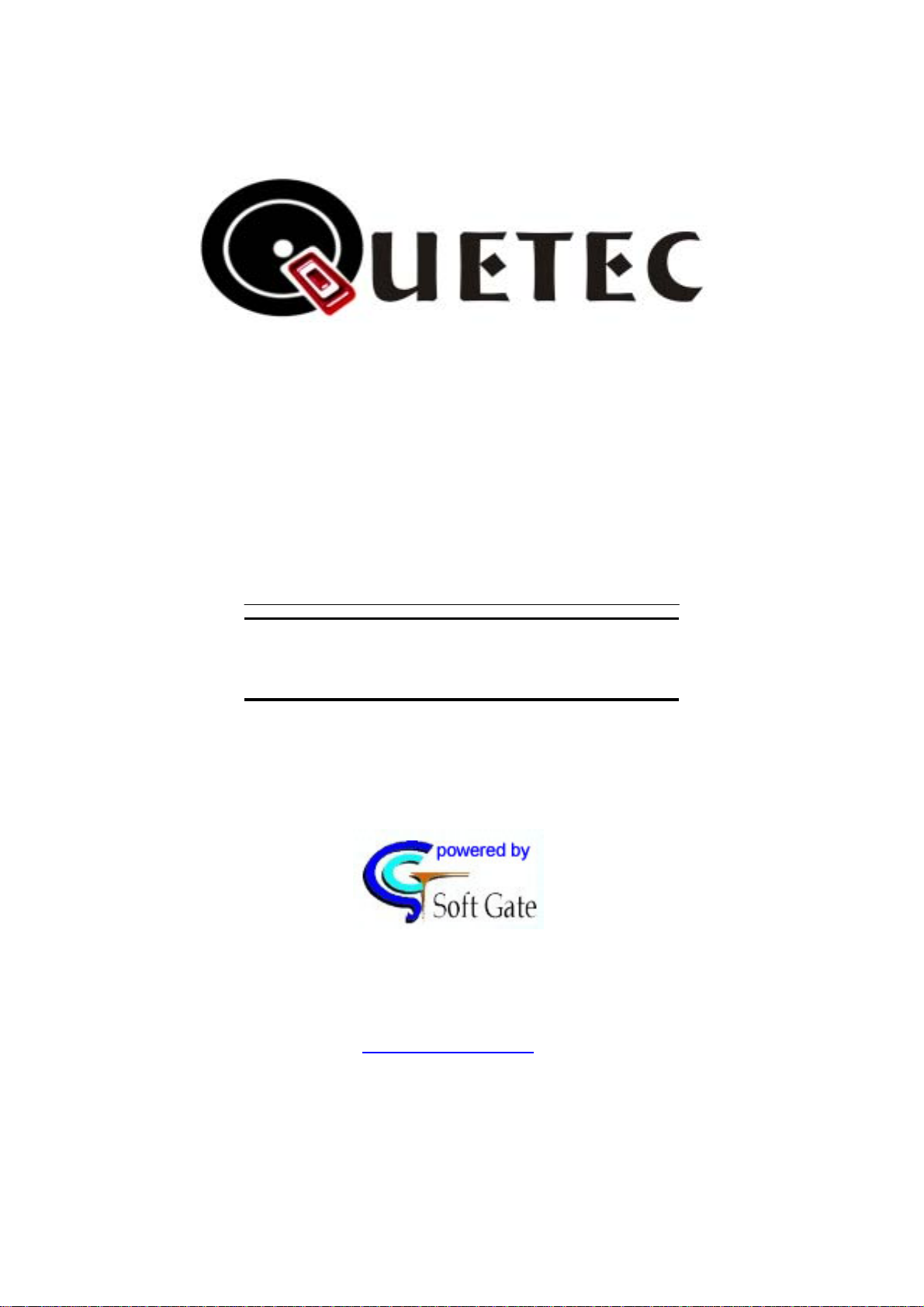
QUETEC SoftGate Wireless
AP/Router
solution
(PCMCIA/PCI/USB interface)
User’s Guide
~English version~
~中文繁體使用手冊請參照繁體中文部份~
~中文简体使用手册请参照简体中文部份~
Version Q3. 0 July2004
http://www.quetec.net
Copyright 2004. All Rights Reserved.
Document Version: Q3.0
All trademarks and trade names are the properties of their respective owner.
1
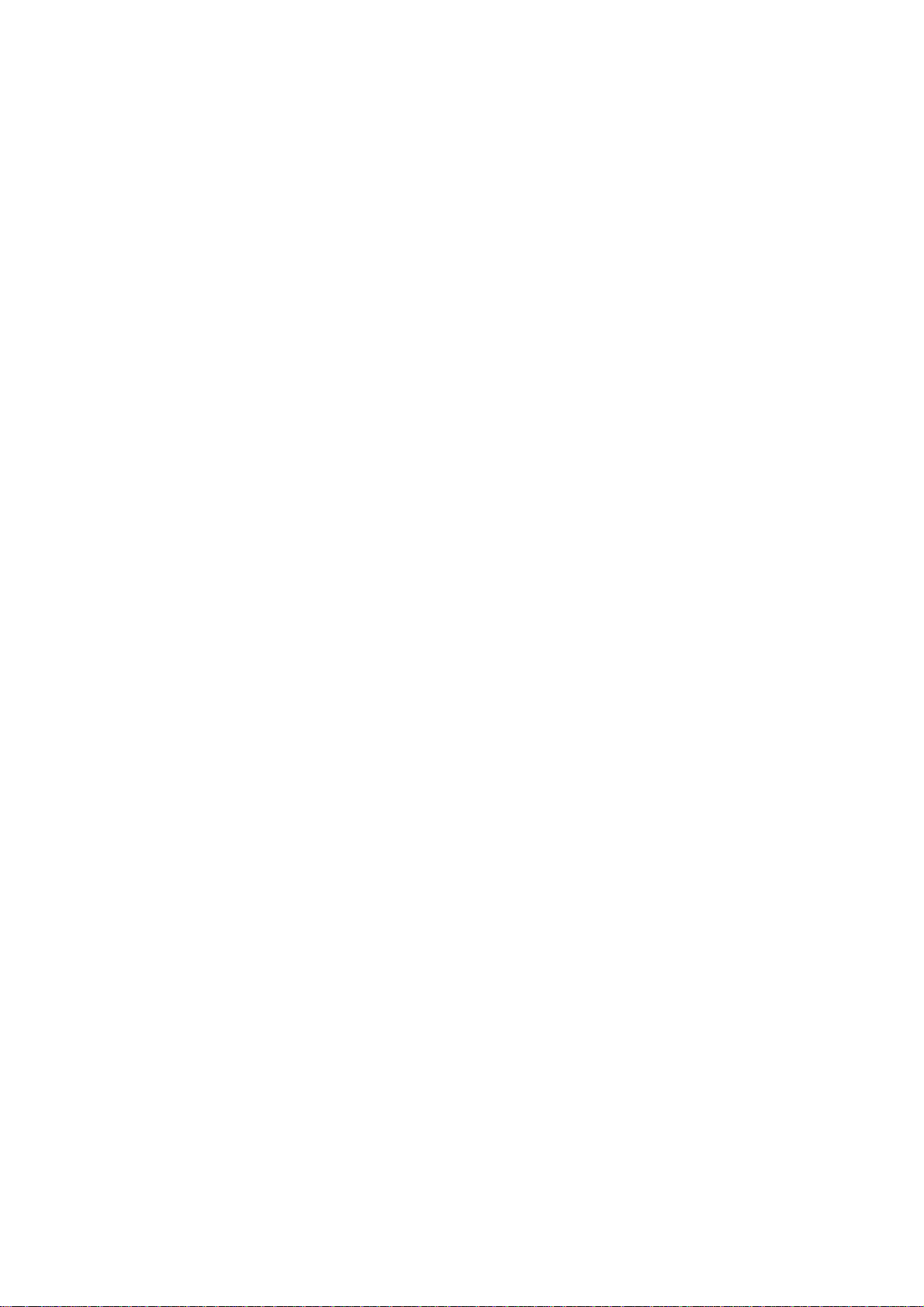
COPYRIGHT
No part of this Publication may be reproduced, transmitted, transcribed, and stored in
retrieval System, or transl ate d into any language or computer language , in a ny form or
by any means, electronic, mechanical, magnetic, optical, chemical, manual or otherwise,
without the prior written permission of this company.
This company makes no representations or warranties, either expressed or im plie d, with
respect to the contents hereof and specifica lly disclaims any warranties, merchantability or
fitness for any particular purpose. Any software described in this manual is sold or licensed
"as is". Should the programs prove defective following their purchase, the buyer (and not this
company, its distributor, or its dealer) assumes the entire cost of all necessary servicing,
repair, and any incidental or consequential damages resulting from any defect in the software.
Further, this company reserves the right to revise this publication and to make changes from
time to time in the contents hereof without obligation to notify any person of such revision or
changes.
Copyright@2004 by QUETEC Inc. All rights reserved.
All brand and product names mentioned in this manual are trademarks and/or registered
Trademarks of their respective holders.
2
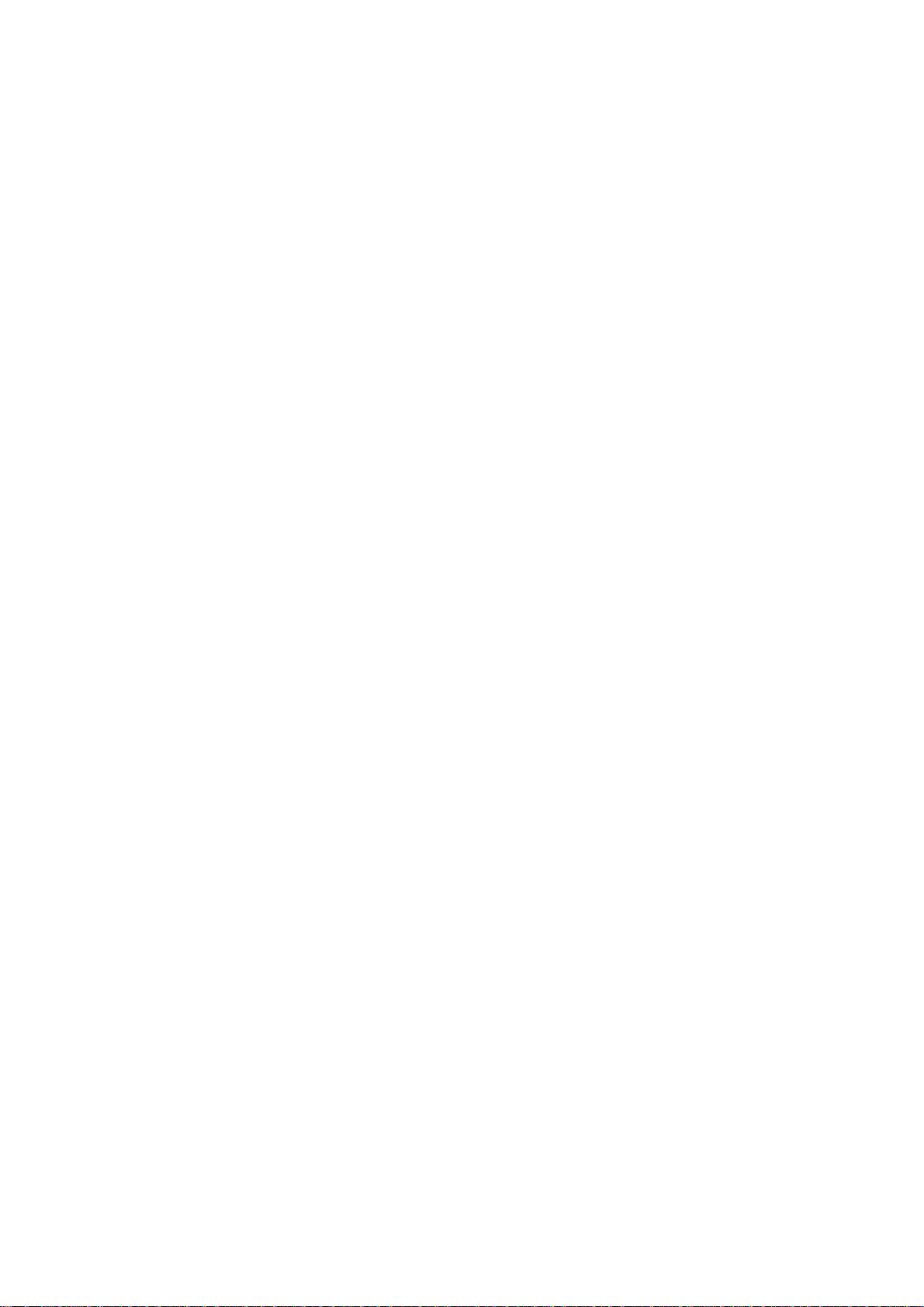
Federal Communication Commission Interference Statement
This equipment has been tested and found to comply with the limits for a
Class B digital device, pursuant to Part 15 of the FCC Rules. These limits are
designed to provide reasonable protection against harmful interference in a
residential installation. This equipment generates, uses and can radiate radio
frequency energy and, if not installed and used in accordance with the
instructions, may cause harmful interference to radio communications.
However, there is no guarantee that interference will not occur in a particular
installation. If this equipment does cause harmful interference to radio or
television reception, which can be determined by turning the equipment off
and on, the user is encouraged to try to correct the interference by one of the
following measures:
- Reorient or relocate the receiving antenna.
- Increase the separation between the equipment and receiver.
- Connect the equipment into an outlet on a circuit different from that
to which the receiver is connected.
- Consult the dealer or an experienced radio/TV technician for help.
FCC Caution: Any changes or modifications not expressly approved by the
party responsible for compliance could void the user's authority to operate this
equipment.
This device complies with Part 15 of the FCC Rules. Operation is subject to
the following two conditions: (1) This device may not cause harmful
interference, and (2) this device must accept any interference received,
including interference that may cause undesired operation.
IMPORTANT NOTE:
FCC Radiation Exposure Statement:
This equipment complies with FCC radiation exposure limits set forth for an uncontrolled
environment.
This device complies with FCC RF Exposure limits set forth for an
uncontrolled environment, under 47 CFR 2.1093 paragraph (d)(2).
This transmitter must not be co-located or operating in conjunction with any
other antenna or transmitter.
This device was tested for typical by stander conditions that may occur during
use. To comply with FCC RF exposure requirements a minimum separation
distance of 1.5cm must be maintained between the user’s body and the
device, including the antenna.
Remark: Wireless USB Dongle is limited in Ch1~Ch11 by specified fireware controled in
U.S.A.
3
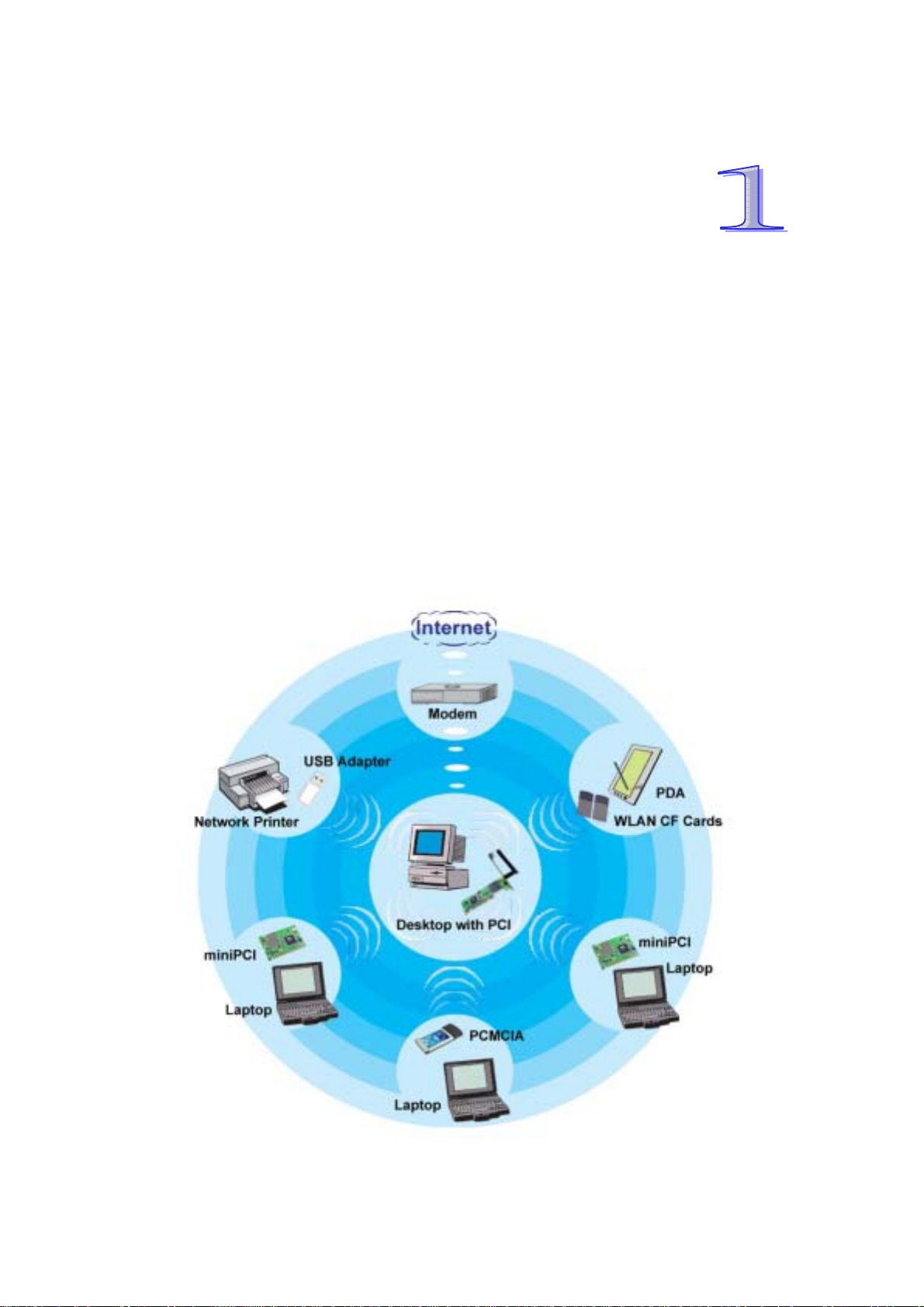
Chapter 1
QUETEC SoftGate
Introduction
This Chapter provides an overview of the SoftGate AP/Router's features and
specifications.
Thank you for purchasing the QUETEC SoftGate wireless solution adapter. QUETEC
SoftGate is the first AP less series family product to turn the existing computers into
a wireless AP. It includes four features (4- in-1): Router, AP, Bridge, and WLAN
Client. Users can share PC resources suc h as file s, internet connection, video
streaming and multimedia title, instantly without the requirement of preinstall or
pre-configure wireless base station. SoftGate is the first technology t hat truly
removes the limitation from wireless base station.
4
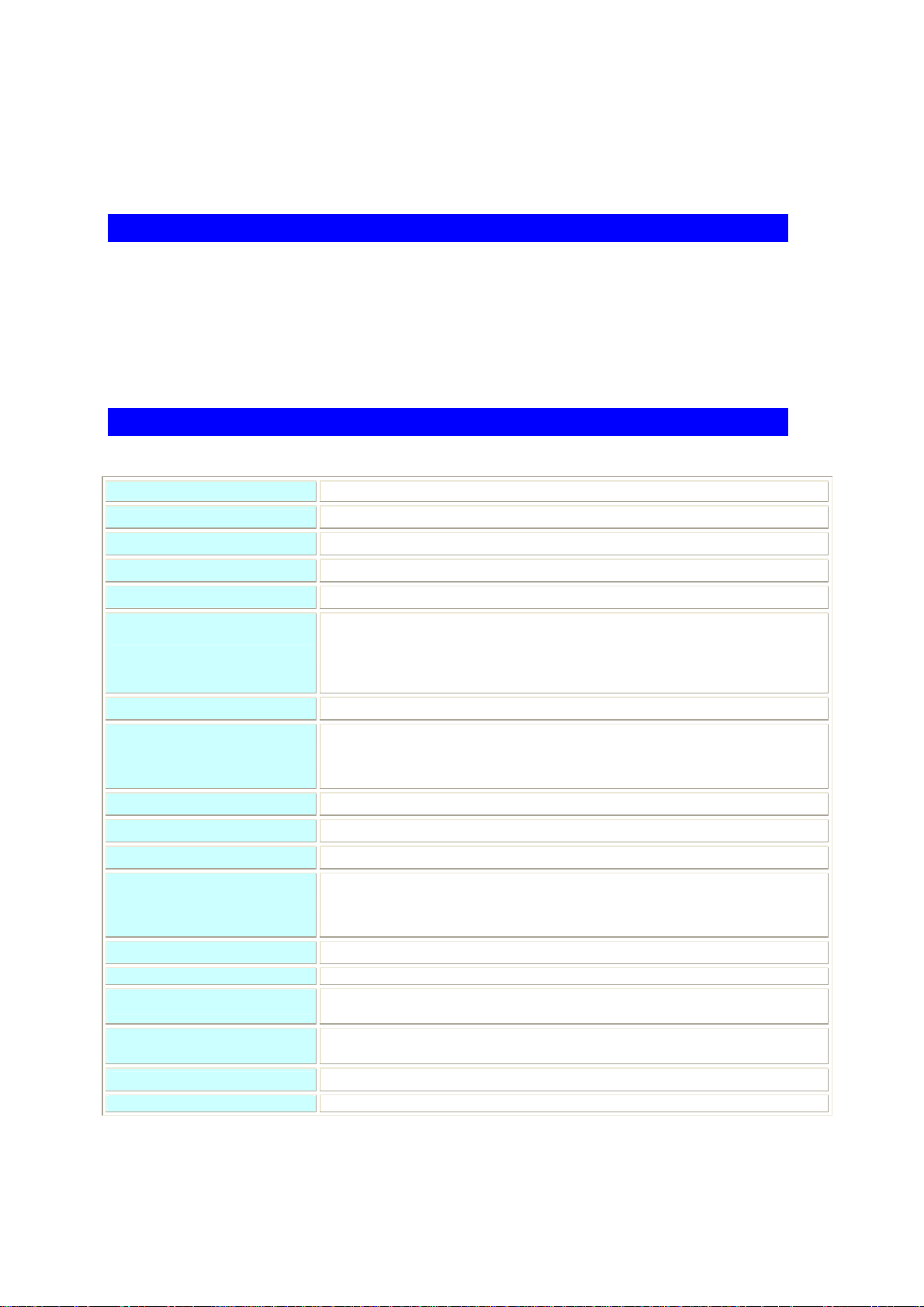
1.1 QUETEC SoftGate Features
1.1
z 4 in 1 Device— Integrates Router, AP, Bridge, and Client into your PC/Laptop.
z Easy Installation & Expansion—Simple, affordable and flexible solution break
through your wireless limitation.
z Complete Mobility—Small size, portable wireless base station.
z Security—64-bit or 128 bit encryption.
z Intelligent device— Auto-detect and configure for client or infrastructure AP.
1.2 QUETEC SoftGate Specifications
Standard
Adapter Type
Multi Mode
Modulation Technolog y
Data Encryption
Frequency Band
Channels
Date Rates & Modulation
Media Access Protocol
Supported OS
LED Indicators
Receive Sensitivity
IEEE802.11b
PCMCIA, PCI, MiniPCI, USB
Router, AP, Bridge, and Client
DSSS
64/128bit WEP encryption; TKIP (Temporal Key Integrity Protocol)
2.412 ~ 2.462 GHz (US)
2.412 ~ 2.484 GHz (Japan)
2.412 ~ 2.472 GHz (Europe)
2.457 ~ 2.462 GHz (Spain)
2.457 ~ 2.472 GHz (France)
11 (US, Canada), 13 (Europe), 14 (Japan), 2 (Spain), 4 (France)
11Mbps: CCK
5.5Mbps: CCK
2Mbps: DQPSK
1Mbps:DBSK
CSMA/CA (Carrier sense multiple access with collision avoidance)
Windows ME, 2000, XP
Power, Link, Activity
11Mbps@-84dBm
5.5Mbps@-86dBm
2Mbps@-91dBm
1Mbps@-93dBm
Transmit Output Power
Operational Voltage
Temperature
Humidity
Certifications
Warranty
Up to 17dBm
3.3/5V
Operating : -0°C to 55°C (32°F to 131°F)
Storage : -5°C to 70°C (23°F to 158°F)
Operating: 0% to 90% Non-Condensing
Storage: 0% to 90% Non-Condensing
FCC, CE, SAR
One year
5
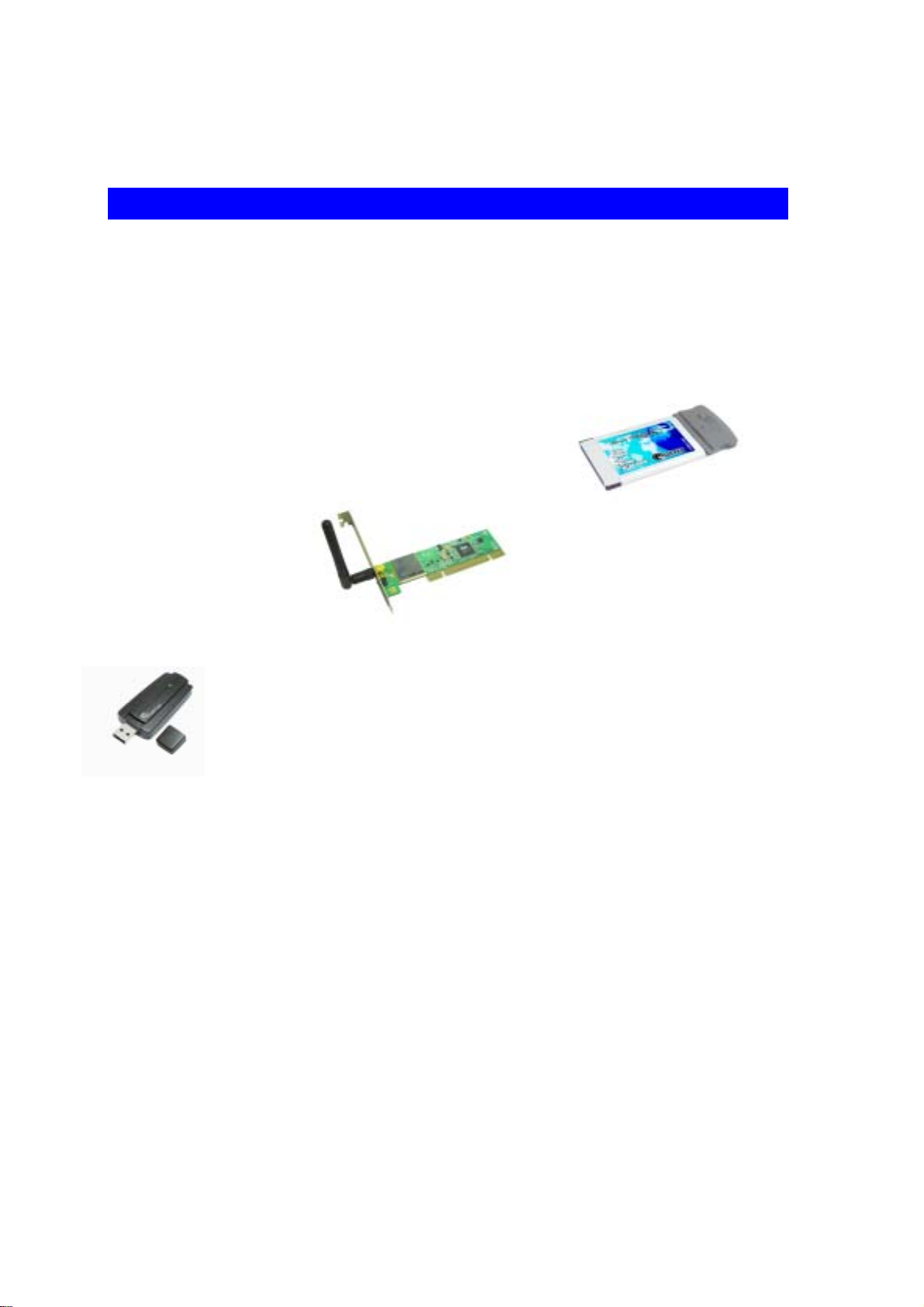
1.3 QUETEC SoftGate Interface description
The QUETEC SoftGate AP/Router solution provides several kinds of interface:
z PCMCIA: for PC card type II
z PCI: for 32 bit PCI 2.2
z USB: for USB 1.0 (2.0)
6
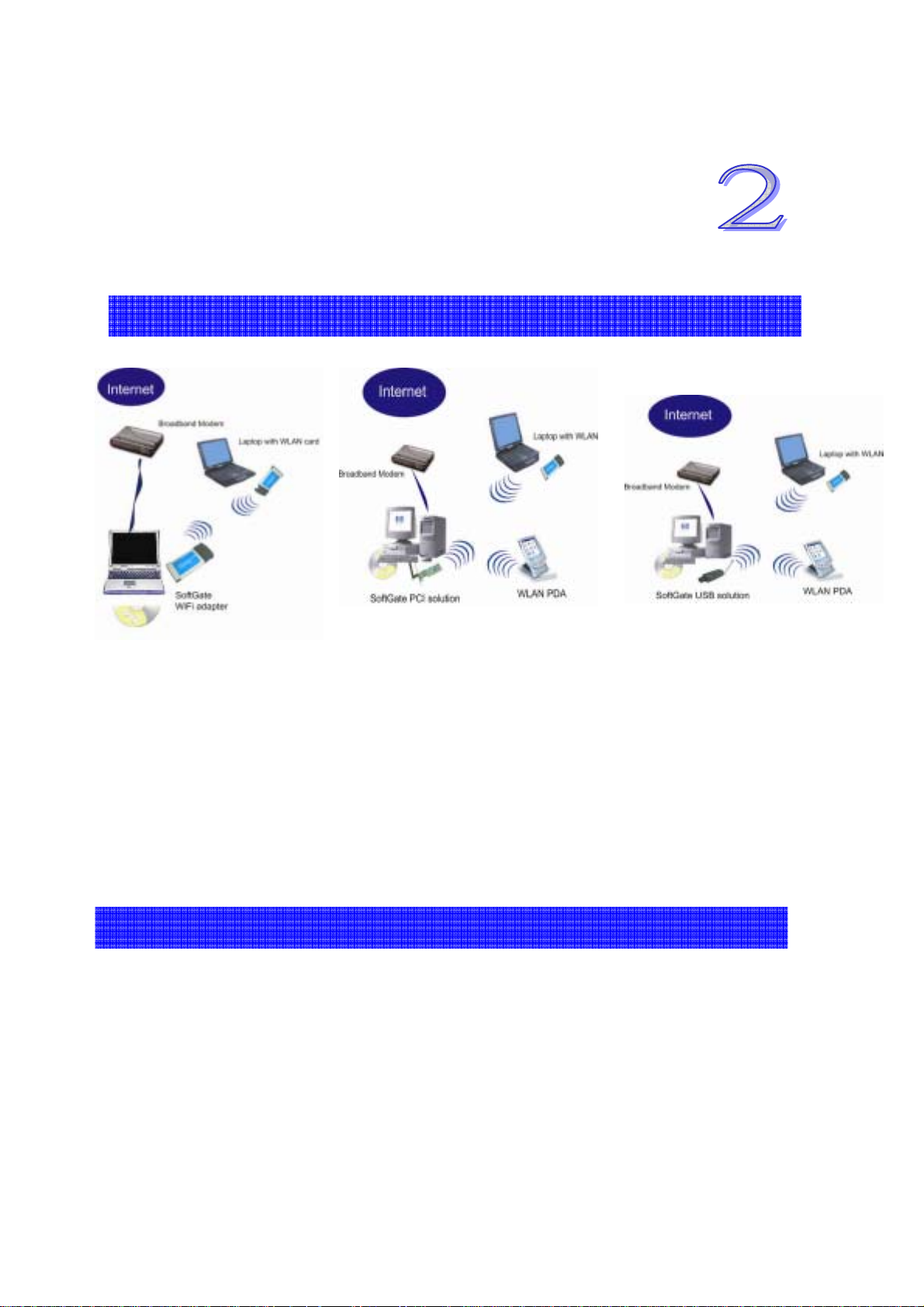
Chapter 2 Installation Overview
2.1 QUETEC SoftGate Setup on Laptop/Desktop PC
*
You should estimate around several minutes to complete the installation.
Before you begin the installation process, make sure you have the proper SoftGate
Wi-Fi adapter and installation CD and that the Laptop/Desktop PC which you are
installing onto has a proper ope n slot.
2.2 QUETEC SoftGate Requirements
The machine installing SoftGate needs to have supported OS running.
Make sure a proper internet connection is avail able on the installation machin e by using
the Microsoft Internet Explorer.
If you have another active Wi-Fi card, disable it before installing SoftGate by going to
Start Menu: Control Panel: System: Hardware Tab: Device Manager: Network adapters,
select Wi-Fi adapter you are running, right mouse click, disable the device.
7
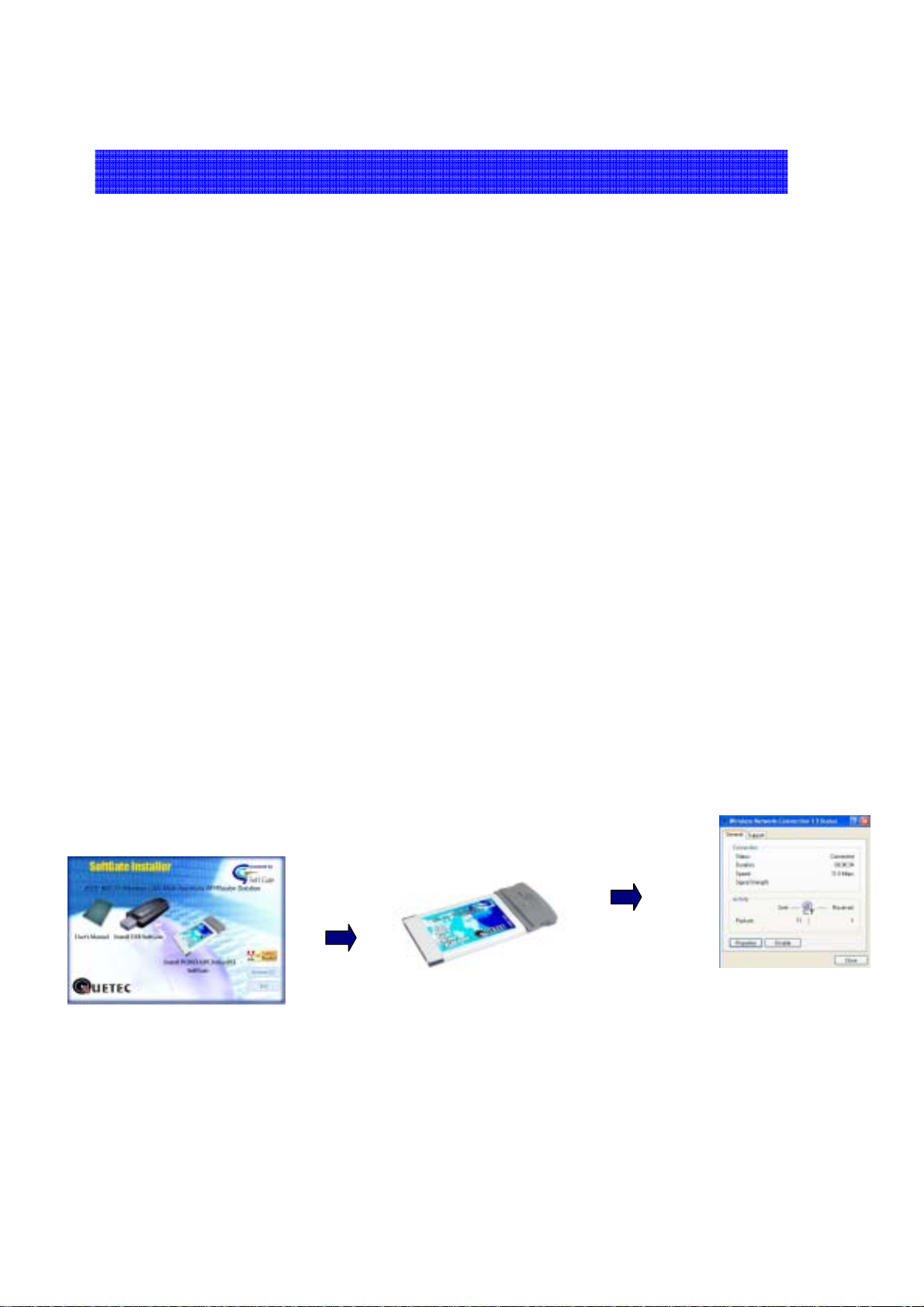
2.3 QUETEC SoftGate Quick Installation
Once you are ready to install, follow the s e steps:
STEP 1.
For PCMCIA and USB: Insert QUETEC SoftGate Soft ware CD into your computer first,
and the autorun program will launch the setup wizard, then choice the adapter icon to run the
setup program.
For PCI only: Insert the PCI adapter into your PC slot first, and then restart your PC. When
the system launch the new device wizard, please cancel it and insert SoftGate Software CD
into your computer, the autorun program will launch the setup wizard, and choice the adap ter
icon to run the setup program
STEP 2.
It will execute and configure all your need automatic. Please follow the direction of setup
wizard to insert the adapter into the suitable slot, when it told you to do so.
STEP 3.
Continue to follow the installation wizard to setup SoftGate driver and program. Then
SoftGate will turn your Laptop/Desktop PC to wireless Access Point.
8
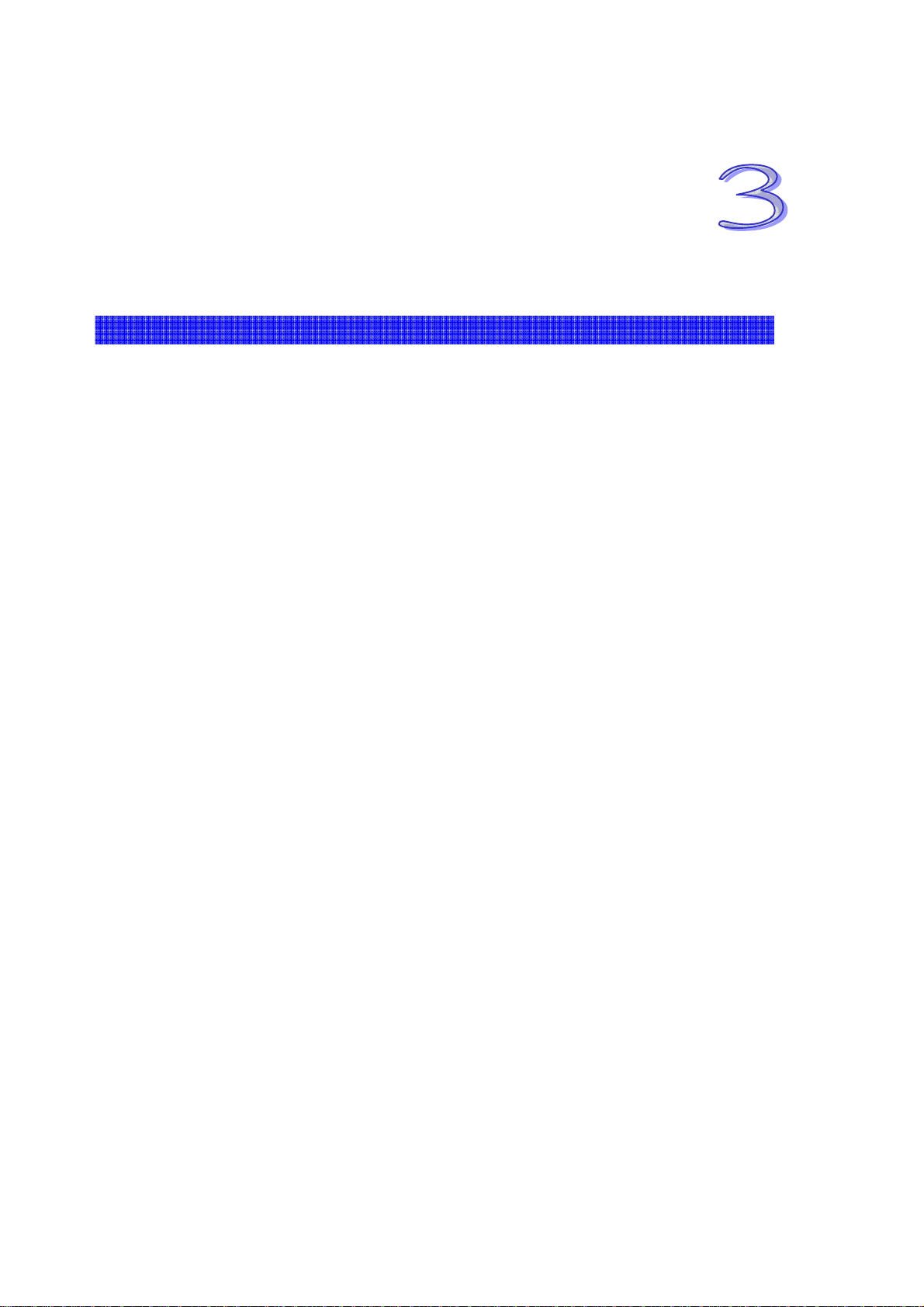
Chapter 3 What’s in the Box
3.1 Package content
The following items should be included
• 1 QUETEC SoftGate Wi-Fi adapter (PCMCIA/PCI/USB)
• 1 Installation Autorun CD: contents in the CD include
o SETUP.EXE: QUETEC SoftGate installer
o Userguide: User’s Guide
• 1 piece of Quick installation guide card
• 1 USB cable (for USB package only)
If any of the above items are dama ged or missing, please contact your de a l er immediately.
9
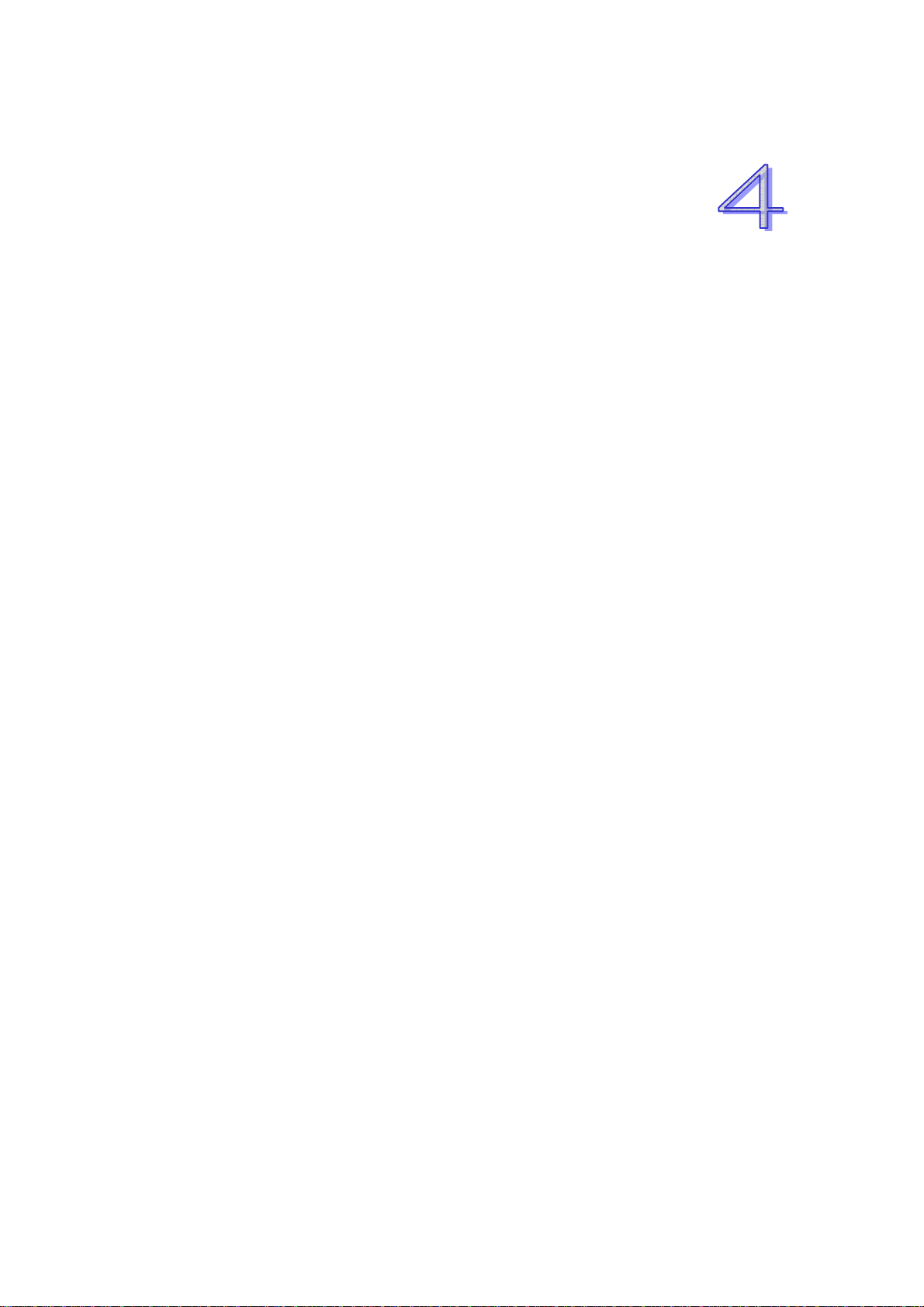
Chapter 4 Check Your System
Please make sure again that the computer you are installing the QUETEC SoftGate
meets as followin g minimum syst em requirements:
Computer with CPU PII 366MHz or better
•
•
128MB RAM or better
• Windows ME, 2000, XP
• An open slot based on the adapter in the package
• CDROM drive
10
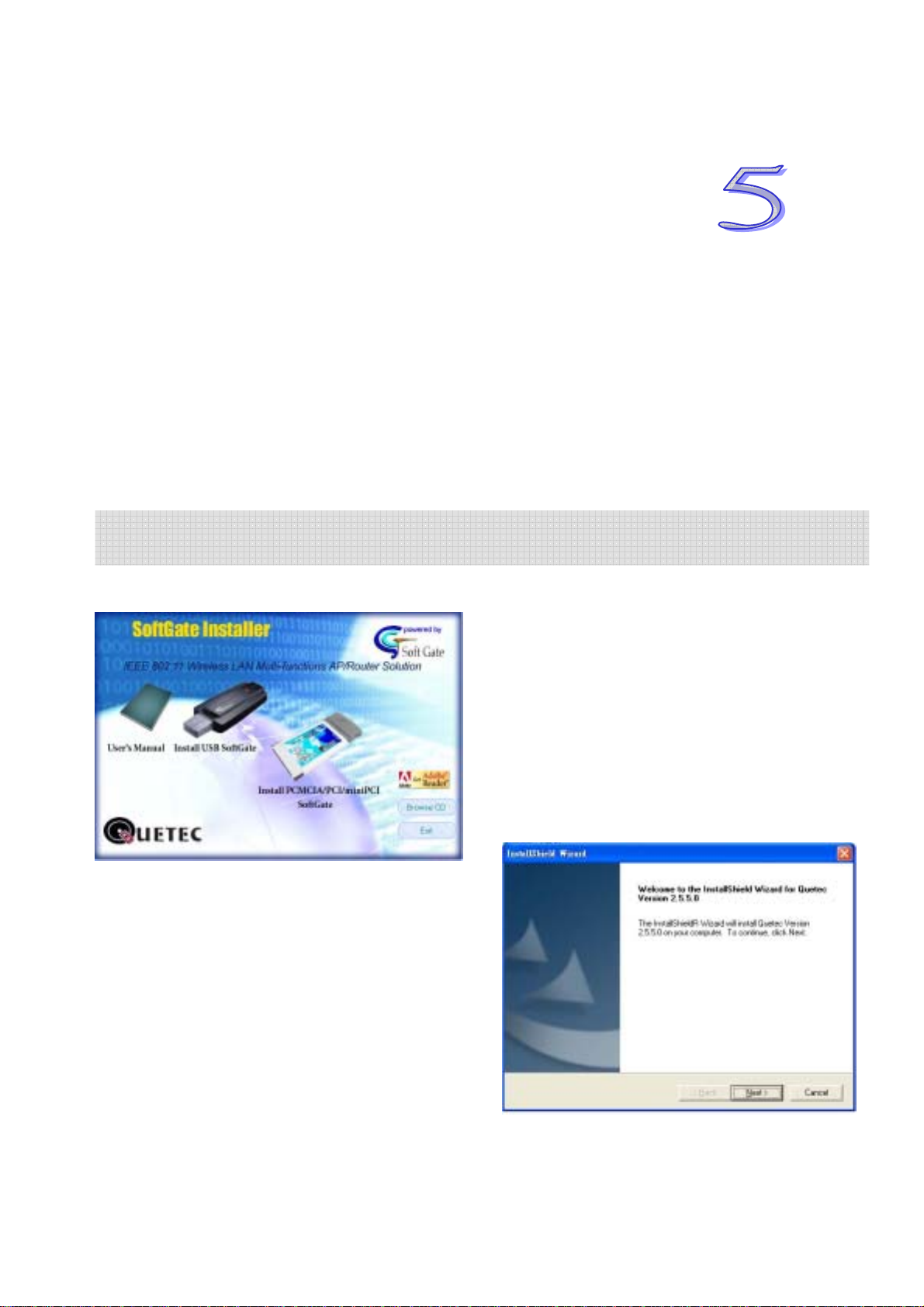
Chapter 5 QUETEC SoftGate Installation Procedures
The procedures described in this section to install and configure the QUETEC SoftGate
Wireless LAN device under MS Windows 2000/XP.
Caution:
Please do not insert your PCMCIA card until the Application setup asks you to do so. The
setup procedure described below installs both the drivers and the QUET EC Sof tG a t e
Manager Utility.
If the SoftGate Manager Utility were installed before, you need uninstall the previous
version first.
-Insert the Autorun CD to your CD-ROM and Double Click the device icon that you
want to install, and then the welcome screen is displayed.
11
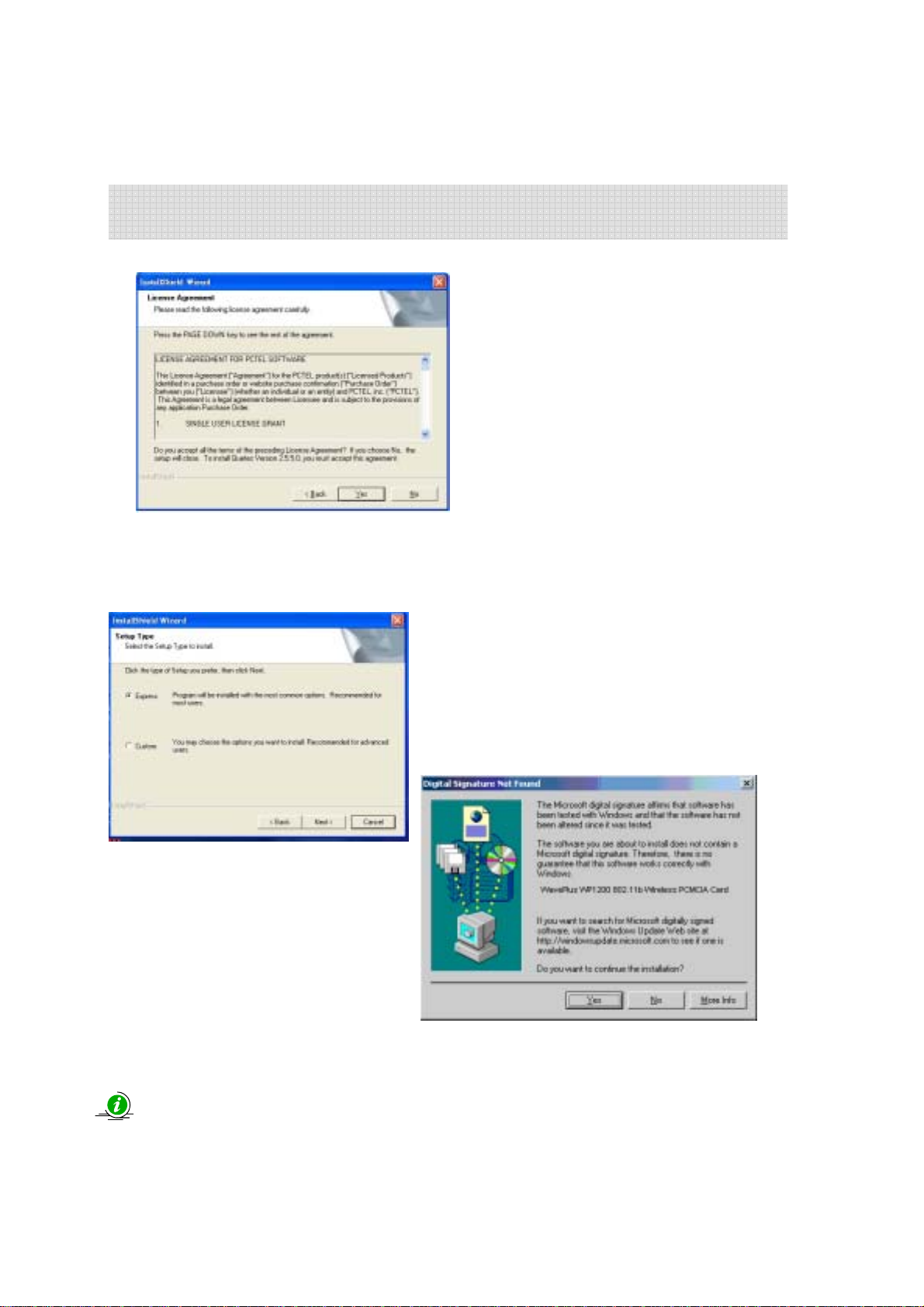
-Click on “Next”, a license agreement will be displayed,
Click on “Yes” if you agree and continue the installation.
-Click the installation type you prefer, and then click “Next” to continue.
(We recommend that you choice the “Express” at this moment)
During the set up procedure, if you see the Windows pop-up dialog shows the message about
Hardware installation warning, just click “Yes” to next step
.
12
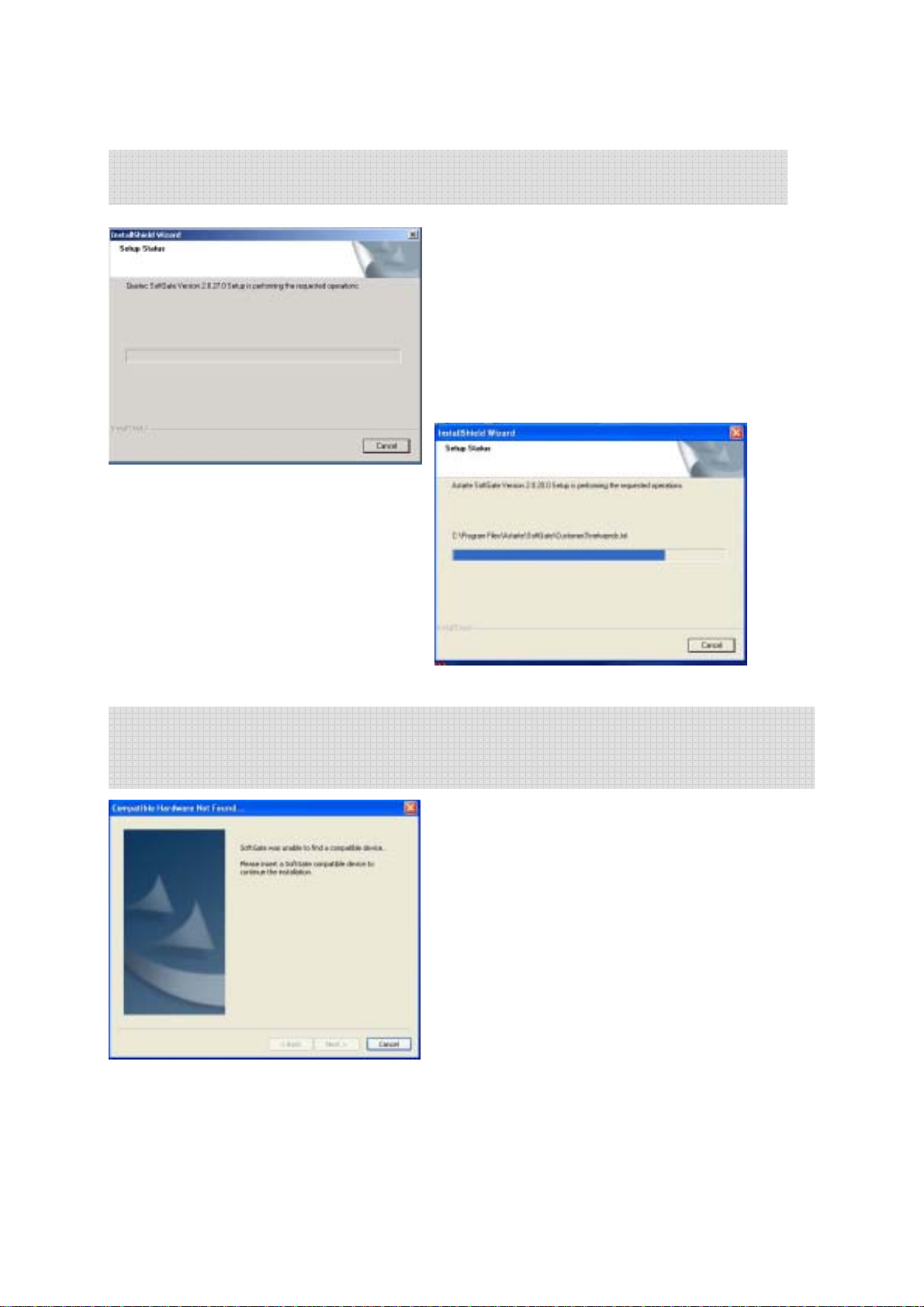
-The setup wizard will execute the installation procedure automatically,
-For the PCMCIA/USB installation, you will see a pop-up screen to ask to insert the
QUETEC SoftGate compatible device. Please insert your PCMCIA/USB into your
system, then the wizard will continue to install procedure automatically.
13
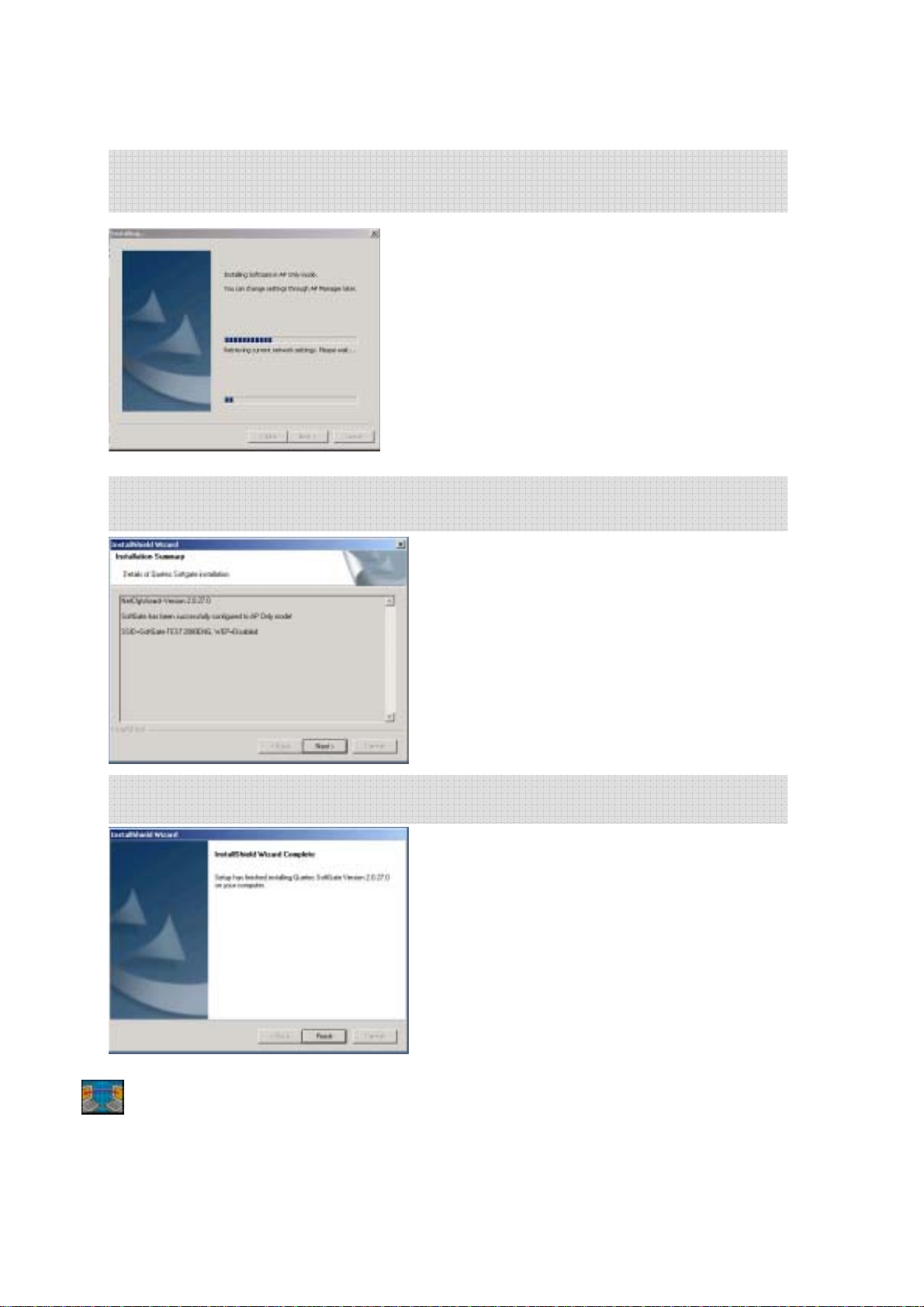
-At this moment, QUETEC SoftGate installation wizard will configure your computer
as an AP only mode.
-After the setup procedure, you will see as following message,
Click the “Next” button.
-If you see the as following message, it means the set up proced ure is completed.
You can use any other computers running Wi-Fi card to check QUETEC SoftGate
functionality. It should be listed as one of the available network.
14

5.1 Windows ME Installation Notes
QUETEC SoftGate Installation Using a PCMCIA/USB Adapter
When installing SoftGate on a PC running Windows ME, you cannot have the
adapter inserted into the PCMCIA/USB slot during the install process.
Do not insert the PCMCIA/USB until the SoftGate installer requests you to do so.
QUETEC SoftGate Installation Using a PCI Adapter
When installing SoftGate on a PC using a PCI based wireless adapter, you must
make certain that the PCI adapter is properly installed before SoftGate
installation.
The “Add Hardware” wizard window must be closed, fully completing
the installation.
Windows Me ICS Setup
After installation SoftGate will install in client mode, you must manually configure
ICS on Windows ME to share the Internet connection. The following is the
procedure for Windows ME ICS configuration. Follow these instructions after
installing SoftGate.
1. The following steps will guide you through Windows Me ICS configuration.
• Select Start > Settings > Control Panel > Add/Remove Programs.
• Click on the Windows Setup tab, Windows will find the installed components.
• Double click on the Communications icon, check the Internet Connection Sharing box and click OK to close the
Communications window and OK to close the Add/Remove Programs window.
2. Microsoft ICS will install, and then launch the Home Networking Wizard.
Select next to begin.
15
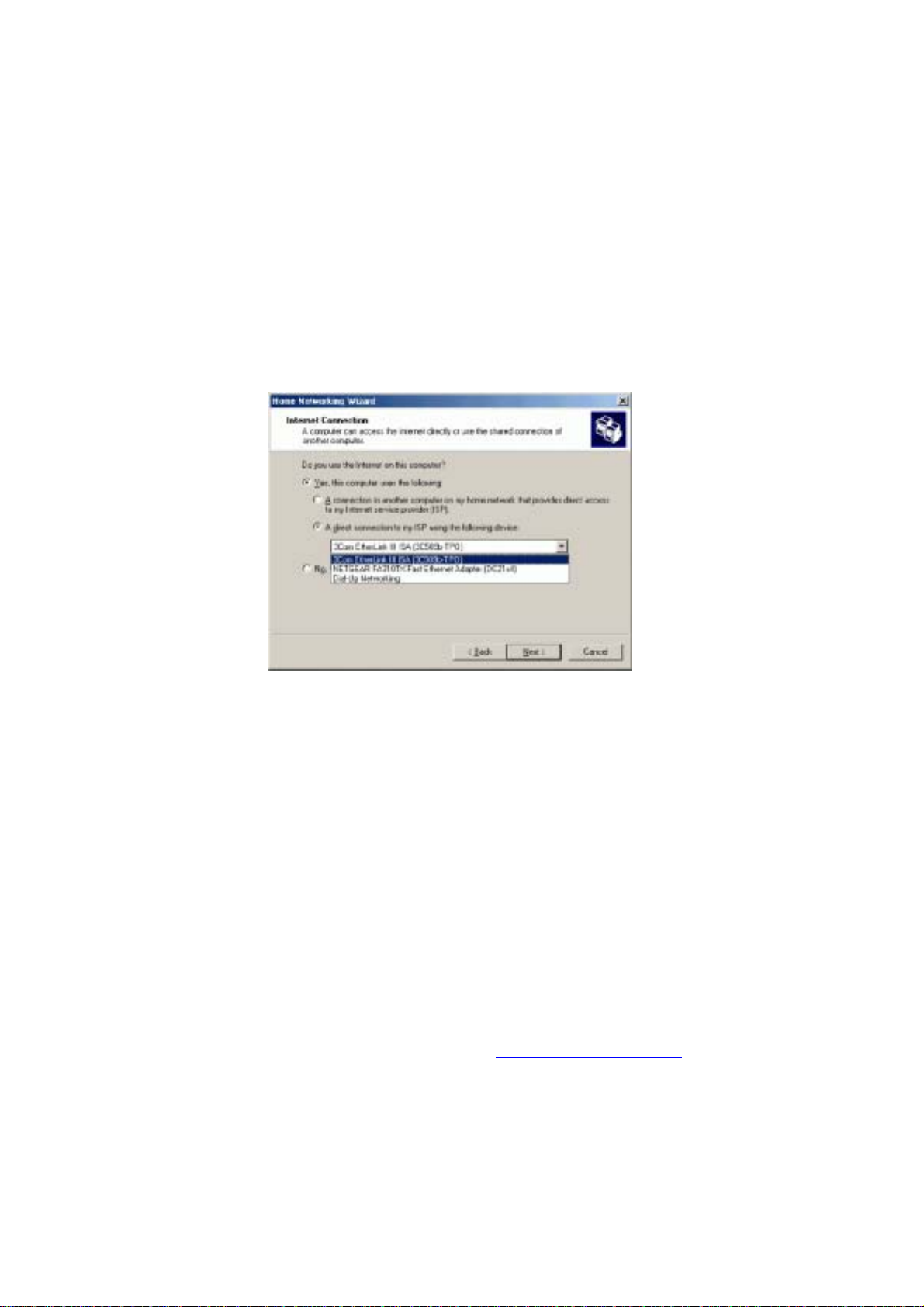
3. Because the SoftGate enabled PC will share the Internet connection select:
“Yes this computer uses the following”, and “A direct connection to
an ISP using the following device”.
4. Click the down arrow to see a list of adapters that can be shared. Select the
network adapter that is connected to your broadband modem. Press Next.
5. Select “Yes” when asked if you would like other users to be able to access
this computers Internet connection. The pull down menu gives you the choice
of adapters that other users will connect to; in this case, you must select
the SoftGate adapter from the pull down menu. Press Next.
6. The next screen will ask if you would like to create a home networking setup
disk. You can select NO, finish the installation, or you may proceed with
creating a setup disk for your other PC’s. If you choose to create a home
networking setup disk, follow the onscreen instructions.
NOTE: Please refer to your Windows Me Help guide or http://support.microsoft.com for the
Microsoft support website.
16
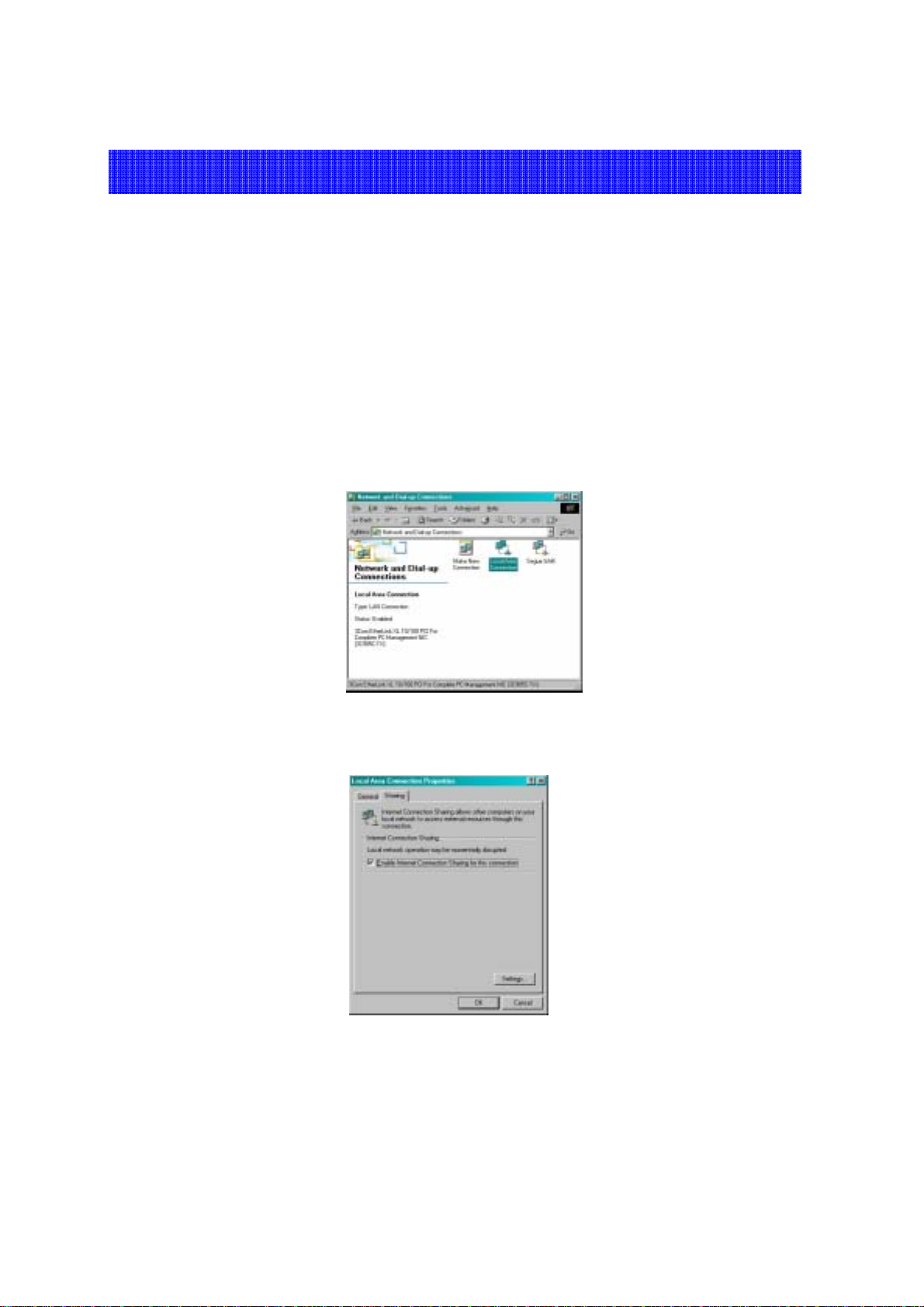
5.2 Windows 2000 ICS Setup
It is highly recommended that you upgrade Windows 2000 to Service Pack 4. If you
cannot make this upgrade, you must manually configure ICS on Windows 2000
after installing SoftGate.
1. Verify your cable modem, DSL or other broadband connection is working
properly. Verify you can connect to the Internet over your broadband co nnection.
2. Open the Properties for the network adapter that is connected to your
broadband modem and click on the "Sharing" Tab.
• To do this: Right-click on "My Network Places" on your Desktop, select "Properties", right-click on the "Local
Area Connection" icon for the network adapter that is connected to your broadband modem) select
"Properties".
3. Check the "Enable Internet Connection sharing for this connection" box to
enable ICS.
4. Clients that connect to the SoftGate enabled Access Point will now be able to share
your Internet connection using Microsoft ICS.
17
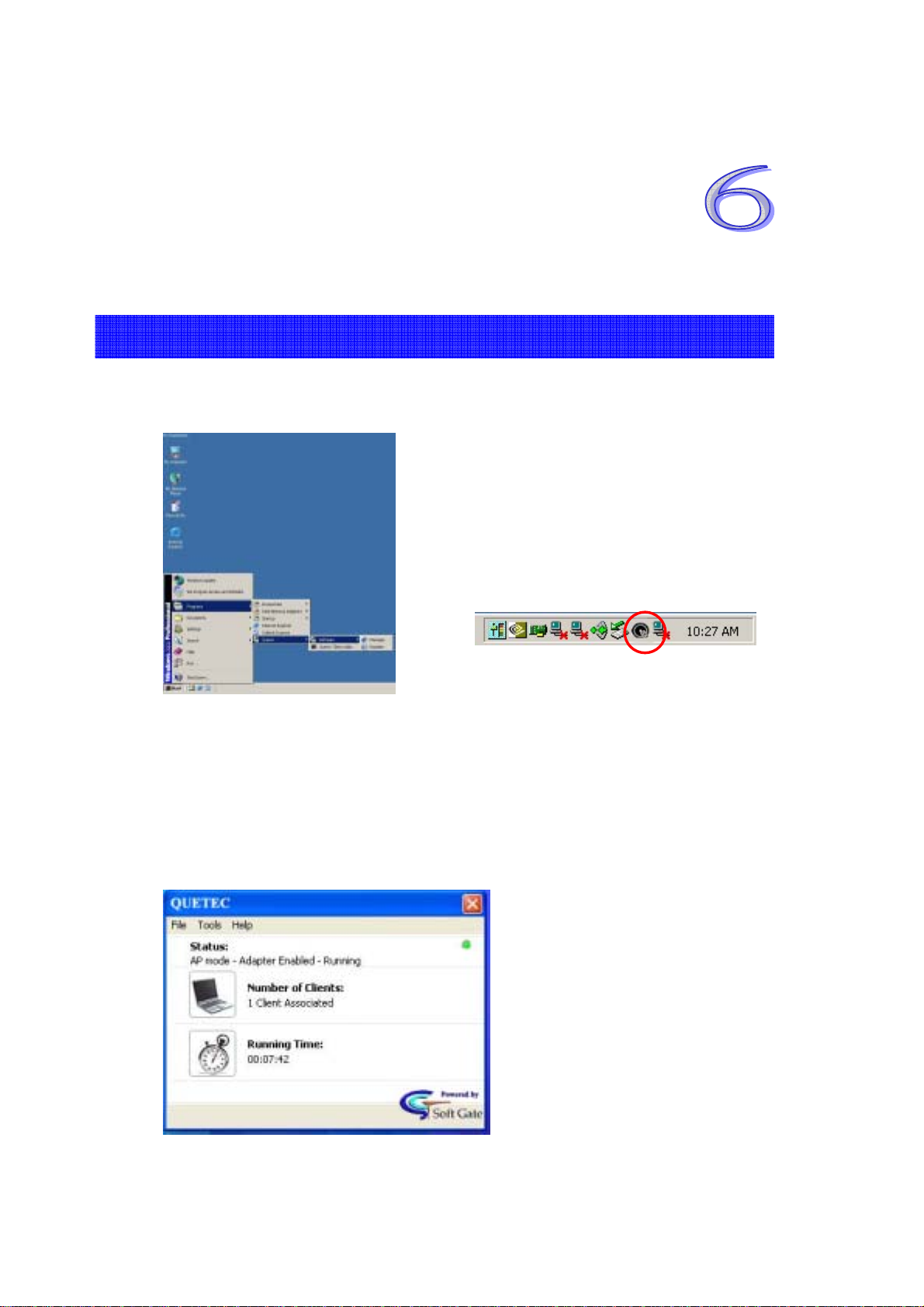
Chapter 6 QUETEC SoftGate Manager
6.1 Overview
After the successful installation, you can find the following items in Start
menu: All Programs:Quetec: SoftGate. Also in your system tray.
Quetec SoftGate Manager provides detailed control of SoftGate operation.
This is the main screen of SoftGate.
• Green light blinks on the top right corner indicates proper SoftGate
operation.
• Status: Shows the SoftGate mode and adapter status.
• Number of clients: How many clients connected to SoftGate.
• Running time
18
 Loading...
Loading...