QUARK QuarkXPress User Manual
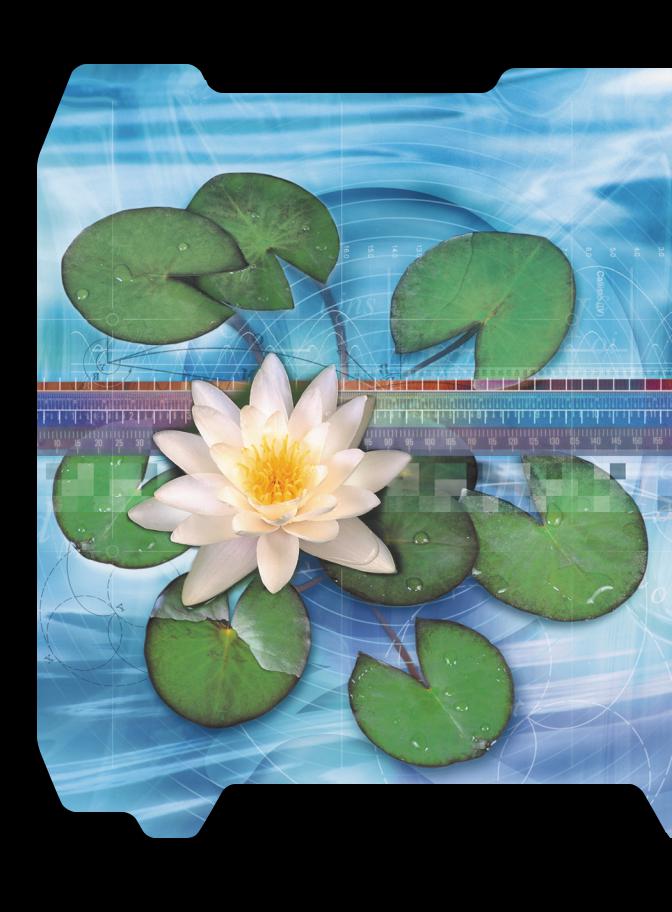
p
Guide QuarkXPress : Utilisation du logiciel

Guide QuarkXPress :
Utilisation du logiciel

REMERCIEMENTS
Quark, Inc. remercie pour leur contribution tous les membres des équipes et des services qui ont participé au développement du logiciel QuarkXPress™ ainsi qu’à la réalisation du logiciel et de la documentation QuarkXPress Passport™. Cela inclut : Product Management, Program Management, les rédacteurs techniques, Quality Assurance, Research and Development, Software Configuration Management, Common Components, Technical Support et Worldwide Product Services. Quark™ remercie également les partenaires de test alpha et bêta pour leur contribution à la mise à l’essai de QuarkXPress et de QuarkXPress Passport.
Ce manuel a été entièrement réalisé avec QuarkXPress Passport et Quark Publishing System™ (QPS™).
INFORMATIONS JURIDIQUES
©2002 Quark Technology Partnership pour le contenu et la présentation de ce document. Tous droits réservés.
©1986–2002 Quark Technology Partnership pour la technologie. Tous droits réservés.
Technologie Microsoft Reader ©1999–2000 Microsoft Corporation. Tous droits réservés.
Les informations de ce document peuvent être modifiées à tout moment sans préavis et ne représentent en rien un engagement de la part de Quark Technology Partnership ou de son concessionnaire, Quark, Inc.
L’utilisation des Produits Quark est soumise aux modalités du contrat de licence pour l’utilisateur final ou tout autre accord pertinent pour un tel produit/service. Dans le cas d’un conflit entre ces accords et ces dispositions, les contrats pertinents prévaudront.
Les Produits et matériels Quark sont soumis à la loi sur le droit d’auteur et autre protection de la propriété intellectuelle en vigueur aux États-Unis d’Amérique et dans d’autres pays. Toute utilisation ou reproduction sans le consentement préalable écrit de Quark est interdite.
Quark, QuarkXPress, QuarkXPress Passport, QuarkXTensions et XTensions sont des marques déposées de Quark, Inc. et de toutes les filiales concernées, Reg. U.S. Pat. & Tm. Off. et dans de nombreux autres pays. Le logo Quark, QuarkCMS et les autres marques Quark adoptées par Quark de temps à autre sont des marques de Quark, Inc. et de toutes les filiales concernées.
QPS et les marques associées sont des marques déposées ou non de Quark, Inc., utilisées sous licence par Modulo Systems Corporation. Modulo Systems Corporation est une filiale de Quark.
FOCOLTONE et FOCOLTONE Colour System sont des marques déposées de FOCOLTONE. Les concept, structure et présentation du matériel et de la propriété intellectuelle de FOCOLTONE sont protégés par la loi sur les brevets et le droit d’auteur. Toute reproduction sous une forme quelconque, en totalité ou en partie, pour un usage personnel ou commercial, est strictement interdite. Adressez-vous à FOCOLTONE Ltd. pour obtenir des informations spécifiques sur leurs brevets.
ii

TRUMATCH, TRUMATCH Swatching System et TRUMATCH System sont des marques de TRUMATCH, Inc.
Color Data est produit sous licence octroyée par Dainippon Ink and Chemicals, Inc.
Le copyright du système HASP® et de sa documentation est détenu par Aladdin Knowledge Systems Ltd. ©1985 au présent. Tous droits réservés.
Toyo Ink Mfg. Co., Ltd. est le propriétaire exclusif des droits d’auteur de TOYO INK COLOR FINDER™ SYSTEM AND SOFTWARE, pour lequel Quark, Inc. détient une licence de distribution à utiliser uniquement avec QuarkXPress. TOYO INK COLOR FINDER™ SYSTEM AND SOFTWARE ne peuvent en aucun cas être copiés sur disquette ou sur support de mémoire, sauf dans le cadre de l’exécution de QuarkXPress. TOYO INK COLOR FINDER™ SYSTEM AND SOFTWARE © Toyo Ink Mfg. Co., Ltd., 1991. COLOR FINDER est une marque déposée ou en cours de dépôt de Toyo Ink Mfg. Co., Ltd. Les simulations vidéo sur ordinateur de COLOR FINDER™ utilisées dans le produit ne correspondent pas forcément au manuel COLOR FINDER™, de même que certaines couleurs d’imprimante utilisées dans ce produit. Veuillez consulter le manuel COLOR FINDER™ pour obtenir les couleurs exactes.
Quark, Inc. ne garantit pas et décline expressément toute garantie implicite relative à l’utilisation ou aux résultats d’utilisation de tout système chromatique intégré aux produits Quark. Les simulations vidéo ne correspondent pas forcément aux normes de couleurs publiées. Pour obtenir des échantillons exacts de couleurs, reportez-vous aux publications actuelles des fabricants concernés (Pantone, Inc., FOCOLTONE, Ltd., TRUMATCH, Inc., Toyo Ink, Mfg. Co., Ltd. ou toute autre société impliquée dans la reproduction des couleurs).
Kodak est une marque d’Eastman Kodak Company.
Microsoft est une marque déposée ou non de Microsoft Corporation aux États-Unis d’Amérique et/ou dans d’autres pays. Le logo Microsoft Reader est utilisé sous licence de Microsoft.
Adobe, Acrobat Reader et Acrobat sont des marques déposées d’Adobe Systems Incorporated aux États-Unis d’Amérique et/ou dans d’autres pays.
Les couleurs Pantone® affichées dans l’application ou la documentation utilisateur peuvent ne pas correspondre aux normes reconnues PANTONE. Veuillez consulter les publications chromatiques actuelles de PANTONE pour obtenir les couleurs correctes. PANTONE® et les autres marques de Pantone, Inc. sont la propriété de Pantone, Inc. © Pantone, Inc. 2002.
Pantone, Inc. est détenteur du copyright des données et/ou logiciels chromatiques pour lesquels Quark, Inc. détient une licence de distribution à utiliser avec QuarkXPress ou QuarkXPress Passport. Les données et/ou logiciel chromatiques PANTONE ne peuvent en aucun cas être copiés sur disquette ou sur support mémoire, sauf dans le cadre de l’exécution de QuarkXPress ou de QuarkXPress Passport.
QuickHelp™ est utilisé sous licence accordée par Altura Software, Inc. L’utilisateur final ne doit en aucun cas tenter de quelque manière que ce soit de dériver l’équivalent code source de QuickHelp, par exemple par désassemblage ou par décompilation.
Toutes les autres marques sont détenues par leurs propriétaires respectifs.
iii

AVIS D’EXCLUSION DE RESPONSABILITÉ RELATIF AUX LOGICIELS
XTENSIONS TIERS
QUARK NE FABRIQUE PAS LES LOGICIELS XTENSIONS TIERS OU AUTRES LOGICIELS ET MATÉRIELS TIERS (CI-APRÈS « PRODUITS TIERS ») ET CES PRODUITS TIERS N’ONT PAS ÉTÉ CRÉÉS, REVUS OU TESTÉS PAR QUARK, LES FILIALES QUARK OU LEURS CONCÉDANTS DE LICENCE. (LES FILIALES QUARK INDIQUENT TOUTE PERSONNE, FILIALE OU ENTITÉ CONTRÔLANT, CONTRÔLÉE PAR OU PLACÉE SOUS UN CONTRÔLE COMMUN AVEC QUARK OU SA SOCIÉTÉ MÈRE OU LA MAJORITÉ DES ACTIONNAIRES DE QUARK, SELON QU’ELLE EXISTE ACTUELLEMENT OU SOIT CONSTITUÉE À L’AVENIR, CONJOINTEMENT AVEC TOUTE PERSONNE, FILIALE OU ENTITÉ QUI POURRAIT ACQUÉRIR UN TEL STATUT À L’AVENIR.)
QUARK, LES FILIALES QUARK ET/OU LEURS CONCÉDANTS DE LICENCE DÉCLINENT TOUTE GARANTIE, EXPRESSE OU IMPLICITE, CONCERNANT
LES PRODUITS ET LES SERVICES QUARK ET/OU LES PRODUITS ET LES SERVICES TIERS, LEUR QUALITÉ MARCHANDE OU LEUR ADÉQUATION À UN USAGE PARTICULIER. QUARK, LES FILIALES QUARK ET LEURS CONCÉDANTS DE LICENCE DÉCLINENT TOUTE GARANTIE RELATIVE AUX PRODUITS ET AUX SERVICES QUARK ET À TOUT PRODUIT ET SERVICE TIERS. TOUTES LES AUTRES GARANTIES ET CONDITIONS, EXPRESSES, IMPLICITES OU COLLATÉRALES, ET CE QU’ELLES SOIENT ÉMISES OU NON PAR DES DISTRIBUTEURS, DÉTAILLANTS, DÉVELOPPEURS D’XTENSIONS OU AUTRES TIERS, SONT EXCLUES PAR QUARK, LES FILIALES QUARK ET LEURS CONCÉDANTS DE LICENCE, Y COMPRIS ET SANS LIMITATION, TOUTE GARANTIE D’ABSENCE DE TRANSGRESSION, DE COMPATIBILITÉ OU D’ABSENCE D’ERREUR DU LOGICIEL, OU ENCORE TOUTE GARANTIE QUE LES ERREURS PEUVENT ÊTRE ET SERONT CORRIGÉES. DES TIERS PEUVENT ÉMETTRE DES GARANTIES LIMITÉES QUANT À LEURS PROPRES PRODUITS ET/OU SERVICES ET, LE CAS ÉCHÉANT, LES UTILISATEURS DOIVENT S’ADRESSER AUX DITS TIERS POUR DE TELLES GARANTIES. CERTAINS ÉTATS, JURIDICTIONS OU PROVINCES N’AUTORISANT PAS LES LIMITATIONS DE GARANTIES IMPLICITES, LA RESTRICTION ÉNONCÉE CI-DESSUS N’EST PAS APPLICABLE À CERTAINS UTILISATEURS.
iv

EN AUCUN CAS, QUARK, LES FILIALES QUARK ET/OU LEURS CONCÉDANTS DE LICENCE NE POURRONT ÊTRE TENUS RESPONSABLES DE TOUT DOMMAGE DIRECT, INDIRECT OU ACCESSOIRE OU DE DOMMAGES-INTÉRÊTS DISSUASIFS, Y COMPRIS, MAIS NON LIMITÉS À, TOUTE PERTE DE PROFITS, DE TEMPS, D’ÉPARGNE, DE DONNÉES, DE RÉMUNÉRATION ET TOUTE DÉPENSE DE QUELQUE SORTE QUE CE SOIT RÉSULTANT DE L’INSTALLATION OU DE L’UTILISATION DES PRODUITS ET DES SERVICES QUARK, QUELLES QU’EN SOIENT LA CAUSE ET LA THÉORIE DE RESPONSABILITÉ. SI, NONOBSTANT CE QUI PRÉCÈDE, QUARK, LES FILIALES QUARK ET/OU LEURS CONCÉDANTS DE LICENCE SONT RECONNUS RESPONSABLES QUANT AUX PRODUITS ET SERVICES QUARK OU AUX PRODUITS ET SERVICES TIERS, CETTE RESPONSABILITÉ SERA LIMITÉE À LA SOMME PAYÉE PAR L’UTILISATEUR À QUARK POUR LE LOGICIEL ET LES SERVICES À L’ÉMISSION (À L’EXCLUSION DES PRODUITS ET SERVICES TIERS), LE CAS ÉCHÉANT, OU À LA SOMME MINIMALE PRÉVUE PAR LA LOI EN VIGUEUR, CELLE DES DEUX QUI EST LA MOINDRE. CES RESTRICTIONS SONT EN VIGUEUR MÊME SI QUARK, LES FILIALES QUARK, LEURS CONCÉDANTS DE LICENCE ET/OU LEURS AGENTS ONT ÉTÉ PRÉVENUS DE L’ÉVENTUALITÉ DE TELS DOMMAGES. CERTAINS ÉTATS, JURIDICTIONS OU PROVINCES N’AUTORISANT PAS L’EXCLUSION OU LA LIMITATION DE DOMMAGES ACCESSOIRES OU INDIRECTS, CES RESTRICTIONS NE SONT PAS TOUJOURS APPLICABLES. TOUTES LES AUTRES RESTRICTIONS, CONFORMÉMENT À LA LOI APPLICABLE, Y COMPRIS LES PRESCRIPTIONS LÉGALES, RESTERONT EN VIGUEUR.
AU CAS OÙ L’UNE DE CES CLAUSES SERAIENT OU DEVIENDRAIENT NONEXÉCUTOIRES SELON LA LOI EN VIGUEUR, ELLE SERA MODIFIÉE OU VERRA SON EFFET LIMITÉ DANS LA MESURE NÉCESSAIRE POUR QU’ELLE SOIT
EXÉCUTOIRE.
v

Table des matières
Introduction |
|
Présentation du guide |
xvi |
Autres publications utiles |
xx |
L’essentiel sur QuarkXPress |
xxi |
Interface |
xxvii |
1 |
Personnalisation de QuarkXPress |
|
|
Définition des valeurs par défaut |
2 |
|
Réglage des préférences |
4 |
|
Création de tables d’approche et |
|
|
d’exceptions de césure |
7 |
|
Définition des préférences QuarkXPress |
8 |
|
Préférences différentes |
10 |
|
Utilisation des logiciels XTensions |
14 |
|
Gestion des styles d’impression et |
|
|
des fichiers PPD P |
16 |
|
Utilisation des scripts Apple Events — |
|
|
Mac OS uniquement |
19 |
2 |
Outils de mise en page |
|
|
Organisation des documents |
21 |
|
Consultation des documents |
24 |
|
Changement du mode d’affichage |
|
|
des documents |
27 |
|
Utilisation de la table de montage P |
29 |
|
Utilisation des règles et des repères |
30 |
|
Spécification de faux éléments |
35 |
vi

Table des matières
3 |
L’essentiel sur les documents |
|
|
Création de documents papier P |
36 |
|
Création de documents Web W |
38 |
|
Ouverture de documents |
42 |
|
Enregistrement de documents |
44 |
|
Enregistrement automatique de documents |
46 |
|
Enregistrement de révisions de documents |
49 |
|
Enregistrement de documents comme gabarits |
51 |
4 |
L’essentiel sur les blocs |
|
|
Création de blocs |
55 |
|
Redimensionnement des blocs |
59 |
|
Modification de la forme des blocs |
61 |
|
Déplacement des blocs |
71 |
|
Encadrement des blocs |
73 |
|
Application de couleurs aux blocs |
85 |
|
Fusion et division des blocs |
89 |
|
Remplissage et conversion des blocs |
95 |
|
Symétrie et uniformité |
97 |
5 |
L’essentiel sur les lignes |
|
|
Création de lignes |
105 |
|
Redimensionnement des lignes |
108 |
|
Modification de la forme des lignes |
113 |
|
Déplacement des lignes |
121 |
|
Application de styles aux lignes |
125 |
vii

Table des matières
6 |
Manipulation des éléments |
|
|
Sélection des éléments |
132 |
|
Déplacement, changement de forme et |
|
|
redimensionnement des éléments |
134 |
|
Couper, copier et coller des éléments |
135 |
|
Suppression des éléments |
137 |
|
Annuler et recommencer des actions |
138 |
|
Verrouillage et déverrouillage des éléments |
139 |
|
Contrôle de l’ordre de superposition |
|
|
des éléments |
140 |
|
Groupement des éléments |
142 |
|
Duplication et déplacement des éléments |
145 |
|
Espacement et alignement des éléments |
148 |
|
Rotation et inclinaison des éléments |
151 |
7 Mise en page des documents |
|
Éléments d’un document Web W |
153 |
Utilisation des pages maquette |
160 |
Formatage et application des pages maquette |
170 |
Changement de la taille des pages et de l’état |
|
des pages en regard P |
174 |
Réglage des propriétés de page W |
176 |
Création de planches multipages P |
178 |
Numérotation des pages et division des |
|
documents en sections |
181 |
Insertion, suppression et déplacement de pages |
184 |
Utilisation des chaînes de texte |
190 |
Création de renvois « Suite... » P |
195 |
Utilisation des colonnes |
197 |
Copie de pages et d’éléments d’un document |
|
à un autre |
200 |
viii

Table des matières
8 |
L’essentiel sur le texte |
|
|
Modification du texte |
204 |
|
Importation et exportation de texte |
208 |
|
Recherche et remplacement de texte |
212 |
|
Recherche et remplacement d’attributs |
217 |
|
Substitution des polices d’un document |
221 |
|
Vérification de l’orthographe |
224 |
|
Utilisation des dictionnaires auxiliaires |
228 |
9Typographie
Confirmation des préférences typographiques P 231
Application des attributs de caractères P |
234 |
Spécification des approches de paire |
|
et de groupe |
243 |
Application des attributs de paragraphe P |
249 |
Spécification de l’alignement et des retraits P 250
Spécification de l’interlignage et de |
|
l’espacement des paragraphes |
253 |
Réglage des tabulations P |
257 |
Contrôle des lignes veuves et orphelines P |
261 |
Contrôle de la césure et de la justification P |
263 |
Utilisation des feuilles de style P |
274 |
Positionnement du texte dans des blocs |
|
de texte P |
285 |
Principes de typographie Web W |
292 |
Blocs de texte HTML et blocs de texte |
|
matriciels W |
295 |
ix

Table des matières
10 |
Graphiques en typographie |
|
|
Conversion de texte en blocs |
298 |
|
Habillage d’éléments par du texte |
300 |
|
Création de chemins de texte |
318 |
|
Création de lettrines |
324 |
|
Création de filets ancrés |
326 |
|
Ancrage de blocs et de lignes dans le texte |
329 |
11 |
Images |
|
|
Présentation des formats de fichiers image |
334 |
|
Importation d’images |
340 |
|
Enregistrement d’une page en fichier EPS |
344 |
|
Manipulation des images |
348 |
|
Application de contraste aux images |
355 |
|
Application de trames de demi-teintes |
|
|
personnalisées aux images P |
359 |
|
Création et modification des chemins |
|
|
de détourage |
361 |
|
Suivi et mise à jour des images |
371 |
|
Configuration des options d’exportation |
|
|
d’image W |
375 |
12 |
Couleur |
|
|
Présentation des couleurs de séparation |
|
|
et d’accompagnement P |
379 |
|
Définition de couleurs de systèmes de synthèse |
380 |
|
Présentation des couleurs Web standard |
|
|
(Web-safe) W |
382 |
|
Création et modification des couleurs |
383 |
|
Application de couleurs, teintes et dégradés |
402 |
|
Utilisation de la gestion des couleurs P |
416 |
x

Table des matières
13 |
Défonce |
|
|
Présentation de la défonce P |
432 |
|
Principes de défonce P |
434 |
|
Définition de la défonce par défaut P |
435 |
|
Définition de la défonce spécifique |
|
|
aux couleurs P |
441 |
|
Définition de la Défonce spécifique |
|
|
aux éléments P |
445 |
|
Défonce des images EPS contre des |
|
|
couleurs de fond P |
451 |
|
Création et utilisation de la couleur |
|
|
noir riche P |
453 |
14 |
Tableaux |
|
|
Création de tableaux |
457 |
|
Utilisation du contenu des cellules |
462 |
|
Formatage des tableaux |
466 |
|
Traitement des tableaux |
469 |
|
Conversion d’un tableau en texte |
472 |
|
Tableaux dans des documents Web W |
473 |
15 |
Calques |
|
|
Création de calques |
476 |
|
Utilisation des calques |
480 |
|
Affichage et sélection des calques |
486 |
|
Organisation des calques |
493 |
|
Disposition et déplacement des éléments |
|
|
dans les calques |
495 |
|
Verrouillage des éléments d’un calque |
497 |
xi

Table des matières
16 |
Bibliothèques |
|
|
Création de bibliothèques |
500 |
|
Ouverture des bibliothèques |
501 |
|
Utilisation des bibliothèques |
502 |
|
Utilisation des étiquettes |
507 |
|
Enregistrement des bibliothèques |
510 |
17 |
Listes |
|
|
Préparation des feuilles de style pour les listes |
511 |
|
Création et modification des listes |
512 |
|
Importation des listes d’un document |
516 |
|
Affichage des listes |
520 |
|
Mise à jour des listes |
525 |
|
Utilisation de listes dans des livres |
527 |
18 |
Index |
|
|
Chargement du module |
|
|
QuarkXTensions Index P |
529 |
|
Définition de la couleur des |
|
|
indicateurs d’index P |
531 |
|
Création des entrées d’index P |
532 |
|
Création des renvois P |
537 |
|
Modification et suppression des |
|
|
entrées d’index P |
540 |
|
Compilation des index P |
541 |
|
Modification des index finaux P |
545 |
|
Index imbriqués : aide-mémoire P |
547 |
|
Index continus : aide-mémoire P |
548 |
xii

Table des matières
19 |
Livres |
|
|
Création de livres |
549 |
|
Ouverture et enregistrement de livres P |
551 |
|
Utilisation des chapitres P |
553 |
|
Contrôle de la numérotation des pages P |
557 |
|
Synchronisation des chapitres P |
559 |
|
Impression des chapitres P |
562 |
|
Création d’index et de tables des matières P |
564 |
20 |
Hyperliens |
|
|
Présentation des hyperliens |
566 |
|
Utilisation des destinations et des ancres |
571 |
|
Création, modification et suppression |
|
|
d’hyperliens |
578 |
|
Définition des préférences relatives aux |
|
|
hyperliens et aux ancres |
582 |
|
Affichage et dissimulation des hyperliens |
|
|
et des ancres |
584 |
|
Navigation à l’aide de la palette Hyperliens |
586 |
21 |
Éléments Web interactifs |
|
|
Utilisation de rollovers W |
587 |
|
Utilisation d’images cliquables W |
590 |
|
Utilisation de balises Méta W |
595 |
22 Formulaires |
|
Présentation des formulaires HTML W |
609 |
Création d’un formulaire HTML W |
611 |
Création des contrôles dans un formulaire W 615 |
|
Création d’un menu W |
629 |
xiii

Table des matières
23 Sortie |
|
Impression d’un document Web W |
632 |
Présentation des unités PPP et LPP P |
633 |
Paramétrage des options d’impression : |
|
boîte de dialogue Imprimer P |
636 |
Paramétrage des options d’impression : |
|
rubriques de la boîte de dialogue Imprimer P |
640 |
Création et utilisation des styles d’impression P 658 |
|
Configuration des imageuses P |
660 |
Qu’est-ce qu’un RIP ? P |
662 |
Mise à jour des chemins d’accès relatifs |
|
aux images P |
663 |
Impression de documents dotés d’un |
|
format inhabituel P |
664 |
Création d’un fichier PostScript P |
667 |
Préparation d’un document destiné à un |
|
atelier de photocomposition P |
668 |
24 |
Prévisualisation et exportation de pages Web |
|
|
Prévisualisation d’une page Web W |
672 |
|
Exportation de pages Web W |
675 |
25 |
QuarkXPress Passport |
|
|
Termes utilisés dans QuarkXPress Passport |
678 |
|
Gestion des fichiers linguistiques |
679 |
|
Définition de la langue du programme |
680 |
|
Attribution de langues aux paragraphes |
682 |
|
Vérification de l’orthographe dans les |
|
|
documents multilingues |
683 |
|
Méthodes de césure |
684 |
|
Enregistrement des documents multilingues |
686 |
xiv

Table des matières
Annexes |
|
Messages d’alerte — Mac OS |
690 |
Messages d’alerte — Windows |
713 |
XPress Tags |
735 |
Problèmes de transfert entre différentes |
|
plates-formes |
752 |
Problèmes de conversion des documents |
|
papier et Web |
754 |
Glossaire
Index
xv

Présentation du guide
Introduction
Qu’il s’agisse de la réalisation d’une simple brochure ou de l’élaboration de messages
d’entreprise sophistiqués, QuarkXPress vous encourage à repousser les limites de l’édi-
tion professionnelle, tant pour les documents papier que pour les documents Web.
Grâce à ses capacités supérieures de traitement des couleurs, à sa maîtrise exception-
nelle des images et à ses contrôles typographiques de précision, QuarkXPress accroît
votre puissance de publication.
PRÉSENTATION DU GUIDE
Le Guide QuarkXPress : Utilisation du logiciel n’est pas conçu pour être lu de bout en bout, mais pour être consulté rapidement afin de trouver une information particulière sans interruption de la tâche en cours. Vous y trouverez par ailleurs des informations détaillées en matière de PAO.
PRINCIPES DE D ÉPART
Ce guide part du principe que vous êtes familiarisé avec votre ordinateur et savez comment effectuer les opérations suivantes :
•Lancer une application
•Ouvrir, enregistrer et fermer des fichiers
•Utiliser les menus, les boîtes de dialogue et les palettes
•Utiliser la souris, les commandes clavier et les touches de modification
Si vous avez besoin d’assistance pour réaliser l’une de ces opérations, consultez la documentation (guides de l’utilisateur ou de référence) fournie avec votre ordinateur.
Introduction
xvi

Présentation du guide
COMMENT UTILISER CE GUIDE
Ce manuel décrit les différentes étapes intervenant dans la réalisation de tâches spécifiques. Il contient des blocs conceptuels qui offrent de précieuses informations d’ordre général à propos de fonctions différentes et vous présenteront certaines notions avant de commencer une opération.
Chaque fois que vous vous interrogez sur la réalisation d’une tâche spécifique, consultez ce guide, Utilisation du logiciel. La table des matières détaillée au début du guide ainsi que l’index devraient vous aider à trouver rapidement les informations dont vous avez besoin.
Chaque chapitre du guide présente une série de tâches spécifiques telles que « Création de documents » ou « Importation d’images ». Les consignes expliquant comment procéder sont présentées par étapes ou par listes. Par ailleurs, ces pages comprennent souvent des astuces concernant QuarkXPress.
BLOCS CONCEPTUELS
Des informations d’ordre général relatives aux travaux et concepts d’édition sont également offertes tout au long du manuel. Elles apparaissent sous forme de blocs conceptuels expliquant des concepts tels que les formats de fichiers d’image. À lire à tout moment car ils ne se rapportent à aucune tâche spécifique, ces blocs vous permettent d’approfondir vos connaissances en matière de PAO.
AIDES VISUELLES
Ce guide s’appuie sur les conventions (styles) décrites ci-après pour vous aider à trouver rapidement les informations recherchées.
CARACTÈRES GRAS
Le nom des commandes de menu, des boîtes de dialogue et des autres contrôles QuarkXPress est affiché en caractères gras. Exemple : « La palette Couleurs permet d’appliquer des couleurs ou des encres au texte, aux images, aux traits et au fond des blocs ».
Introduction
xvii
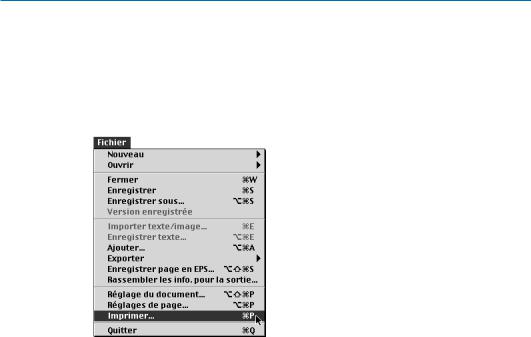
Présentation du guide
F L È C H E S E T R É F É R E N C E S
Chaque fois qu’il est fait mention d’une fonction, une référence explique comment y accéder. Exemple : « La boîte de dialogue Enregistrer sous (menu Fichier) permet d’enregistrer une copie d’un document ». Les flèches servent à représenter le chemin d’accès à une fonction particulière. Exemple : « Choisissez Fichier & Imprimer pour afficher la boîte de dialogue Imprimer ».
Fichier & Imprimer
I C Ô N E S
Le nom des outils et des boutons graphiques est suivi de l’icône correspondante. Exemple : « Sélectionnez l’outil Déplacement e dans la palette Outils » ou « Cliquez sur le bouton Centré } de la palette Spécifications ».
TA B L E A U X
Ce guide présente au sein de tableaux les plages de valeurs autorisées dans chaque cas de figure. Chaque tableau se présente de la manière suivante :
VALEURS |
SYST ÈME DE MESURE |
INCR ÉMENT MINIMAL |
2 à 720 pt |
divers (", pt, cm, etc.) |
0,001 |
Introduction
xviii
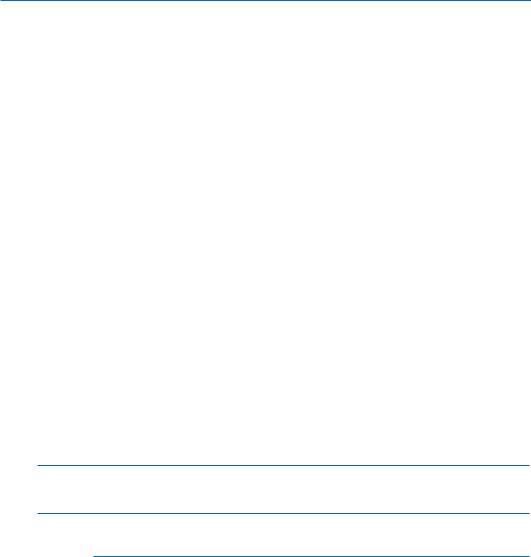
Présentation du guide
Les « valeurs » sont exprimées dans l’unité de mesure par défaut. Vous pouvez saisir dans les champs des valeurs basées sur l’une des unités indiquées dans la colonne « Système de mesure ». Les mesures sont exprimées en pixels, en points ou en toute autre unité prise en charge par QuarkXPress. (L’exemple cidessus illustre une fonction qui admet tout système de mesure pris en charge par le programme.) L’incrément minimal représente la plus petite valeur pouvant être saisie.
R É F É R E N C E S M A C O S E T W I N D O W S
QuarkXPress est conçu pour intégrer les mêmes fonctions sous Mac OS et sous Windows. Ce guide est conçu pour être utilisé avec QuarkXPress sur les deux plates-formes. Bien que la plupart des informations s’appliquent aux deux plates-formes, les différences entre les deux systèmes d’exploitation impliquent parfois de légères variations au niveau du fonctionnement de l’application sous Mac OS et sous Windows. Dans ce cas, le guide indique clairement les fonctions propres à chaque système.
M O D E S I M P R E S S I O N E T W E B
QuarkXPress permet la création de documents destinés tant à l’impression papier qu’à la publication sur le Web. Lorsque vous travaillez sur un document papier, QuarkXPress est en mode impression et lorsque vous travaillez sur un document Web, il est en mode Web. Le mode détermine les outils, les fonctionnalités ainsi que les autres éléments d’interface disponibles. Dans ce manuel, les fonctions propres aux documents papier sont représentées par l’icône P, tandis que les fonctions propres aux documents Web sont représentées par l’icône W.
R E M A R Q U E S E T A S T U C E S
∫Les remarques fournissent des informations utiles sur des fonctions particulières.
åLes astuces fournissent des informations supplémentaires sur des fonctions particulières et décrivent des techniques générales de PAO.
Introduction
xix

Autres publications utiles
A U T R E S P U B L I C AT I O N S U T I L E S
Le produit QuarkXPress est livré avec un certain nombre de documents électroniques conçus pour vous aider à utiliser QuarkXPress 5.0. Vous trouverez ces documents sur le CD-ROM QuarkXPress. Quark offre également sur le World Wide Web des exercices d’entraînement à QuarkXPress pour vous aider à vous familiariser avec les différentes fonctions du programme.
GUIDE QUARKXPRESS : PR ÉSENTATION DE L’INTERFACE
Si vous butez sur une commande inconnue ou souhaitez plus d’information sur l’usage d’un outil spécifique, consultez le Guide QuarkXPress : Présentation de l’interface. Le fichier correspondant est intitulé « Présentation interface.pdf » sur le CD-ROM QuarkXPress. Le Guide QuarkXPress : Présentation de l’interface présente l’interface de QuarkXPress, à savoir les menus, boîtes de dialogue, outils, palettes et préférences. Les commandes sont décrites selon leur ordre d’apparition dans les menus, en commençant par la première commande du menu Fichier.
NOUVEAUT ÉS DE QUARKXPRESS 5 . 0
Si QuarkXPress n’a plus de secrets pour vous, commencez par lire le fichier « What’s New in 5_0.pdf » situé sur le CD-ROM QuarkXPress. Conçu pour vous permettre de commencer à utiliser votre nouveau logiciel aussi rapidement que possible, il fournit un bref aperçu de toutes les nouvelles fonctions offertes dans cette version de QuarkXPress.
AUTRES ÉL ÉMENTS DU COFFRET
Le coffret QuarkXPress inclut également des instructions d’installation et d’enregistrement utilisateur, une liste de commandes clavier et divers documents traitant des fonctionnalités les plus récentes.
FORMATION À QUARKXPRESS SUR LE WEB
La formation en ligne à QuarkXPress est un didacticiel, accessible sur le Web, destiné à vous guider dans l’application de fonctions QuarkXPress précises à des exemples de documents QuarkXPress.
Si vous n’avez une connaissance que très limitée du programme et que vous souhaitez vous y initier sans perdre de temps, ces exercices d’entraînement en ligne vous permettront d’acquérir rapidement les bases nécessaires à la création de documents papier et Web avec QuarkXPress. Les utilisateurs chevronnés pourront pour leur part en apprendre davantage sur les fonctions inédites de QuarkXPress 5.0, telles que les calques, les tableaux et les documents Web.
Introduction
xx
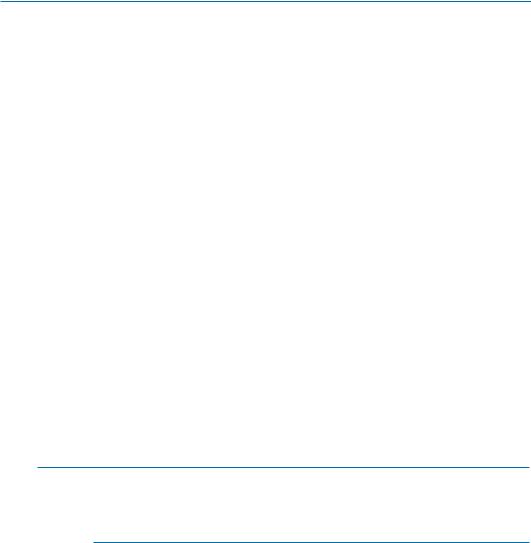
Autres publications utiles
Le didacticiel QuarkXPress en ligne est disponible sur le site Web de Quark™ à l’adresse www.quark.fr. Pour y accéder, il vous suffit de disposer d’une connexion Internet avec la version 4.0 ou supérieure d’un navigateur Web (comme Microsoft™ Internet Explorer ou Netscape Navigator). Pour effectuer les exercices proposés, vous devez posséder une copie de QuarkXPress ou une version de démonstration.
L’ E S S E N T I E L S U R Q U A R K X P R E S S
Pour utiliser QuarkXPress de manière efficace, il est important de maîtriser un certain nombre de notions élémentaires. Lisez cette section si vous utilisez QuarkXPress pour la première fois ou si vous avez besoin de vous rafraîchir la mémoire. Nous conseillons par ailleurs aux nouveaux utilisateurs de QuarkXPress de réaliser les exercices d’entraînement en ligne proposés sur le site Web de Quark (www.quark.fr) afin de se familiariser avec chaque fonction du programme.
MODES IMPRESSION ET WEB
QuarkXPress permet la création de documents destinés tant à l’impression papier qu’à la publication sur le Web. Lorsque vous travaillez sur un document papier, QuarkXPress est en mode impression et lorsque vous travaillez sur un document Web, il est en mode Web. Le mode détermine les outils, les fonctionnalités ainsi que les autres éléments d’interface disponibles. Dans ce guide, les fonctions propres aux documents papier sont représentées par l’icône P, tandis que les fonctions propres aux documents Web sont représentées par l’icône W.
∫Certaines fonctions propres aux documents papier sont également disponibles pour les documents Web. Pour plus d’informations à ce sujet, reportez-vous à la section « Éléments d’un document Web » du chapitre 7, « Mise en page des documents ».
ENVIRONNEMENT PROPRE AUX DOCUMENTS PAPIER P
Chaque page ou planche est entourée d’un espace de travail appelé « table de montage ». Cette dernière sert à stocker provisoirement les éléments ou à tester un objet avant de l’intégrer à une page. Vous avez la possibilité de travailler sur des pages individuelles ou sur des planches composées de plusieurs pages que vous pouvez déplacer, ajouter ou supprimer au fur et à mesure. Le travail sur les pages s’effectue à l’aide de la palette Plan de montage, du menu Page et du mode Chemin de fer.
Introduction
xxi
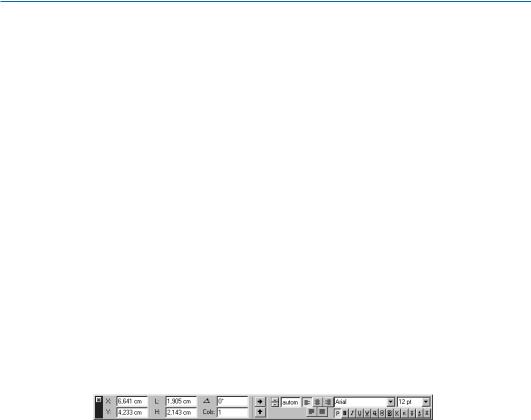
L’essentiel sur QuarkXPress
ENVIRONNEMENT PROPRE AUX DOCUMENTS WEB W
Les pages de document Web n’ont pas de format fixe ; elles sont expansibles selon l’espace nécessaire à leurs éléments. Vous pouvez toutefois utiliser le repère de largeur de page pour vous assurer que les pages réalisées s’afficheront en entier sur le moniteur de vos utilisateurs. Bien que les zones grises figurant en bas et à droite de chaque page indiquent les limites réelles d’une page, n’oubliez pas que l’affichage d’un même document varie souvent d’un navigateur Web à l’autre.
Les documents Web ne contiennent pas de table de montage. Le travail sur les pages s’effectue dans la palette Plan de montage ou le menu Page.
OUTILS DE BASE
Les pages réalisées dans QuarkXPress contiennent des éléments. Il s’agit de blocs et de chemins de texte, de blocs d’image, de tableaux et de traits créés dans QuarkXPress et traités principalement avec l’outil Déplacement e. L’on désigne sous le nom de contenu le texte et les images, traités essentiellement avec l’outil Modification E.
En règle générale, le traitement des éléments implique l’utilisation des commandes du menu Bloc et de la partie gauche de la palette Spécifications. De même, le traitement du contenu implique l’utilisation du menu Style et de la partie droite de la palette Spécifications.
Les contrôles disponibles dans la palette Spécifications varient en fonction de l’élément sélectionné, selon qu’il s’agit d’un bloc de texte, d’un bloc d’image, d’un chemin de texte, d’un trait, d’un texte ou d’une image.
PRINCIPE DES BLOCS
Dans QuarkXPress, la plupart des éléments sont insérés dans un bloc. Le texte est inclus dans des blocs de texte et les images dans des blocs d’image. Le texte peut également être placé sur un chemin. Vous pouvez définir la taille, la forme, la superposition, la couleur ainsi que d’autres attributs pour chaque bloc ou chemin et contrôler le texte ou l’image qu’il contient.
Introduction
xxii

L’essentiel sur QuarkXPress
TA B L E A U X
Ensemble de petits rectangles regroupés appelés « cellules », un tableau permet de présenter des données dans un format concis. QuarkXPress vous offre la possibilité de créer des tableaux, de convertir un texte en tableau, de modifier en toute facilité les données d’un tableau et d’ajouter ou de supprimer des rangées et des colonnes à votre guise. Les cellules renferment du texte, des images ou un contenu de type Néant.
C A L Q U E S
Comme ils permettent de contrôler les éléments affichés dans une page, les calques facilitent l’édition et le traitement des documents. Grâce à la palette Calques, vous avez le choix entre placer tous les éléments dans un même calque et créer plusieurs calques pour différents éléments. Vous pouvez en outre afficher certains calques et en masquer d’autres afin de ne faire apparaître à l’écran que les éléments à modifier à un moment donné.
UTILISATION DU TEXTE P
Le texte peut figurer dans un bloc ou suivre un chemin qui lui a été attribué. Pour créer un bloc ou un chemin de texte, utilisez l’un des outils de création de bloc de texte T, Å, ı, Ç, Î, ´ ou Ô, ou l’un des outils de création de chemin de texte , Ò, Â ou ˜. Faites ensuite appel à la commande Importer texte (menu Fichier) afin d’importer des fichiers texte provenant d’autres sources (des programmes de traitement de texte, bases de données ou tableurs très répandus, par exemple). Pour insérer votre propre texte dans un bloc de texte, sélectionnez ce dernier à l’aide de l’outil Modification E, puis commencez la saisie.
Lorsque vous travaillez sur le texte, plusieurs options de formatage telles que les polices, les styles typographiques et les couleurs vous sont proposées dans le menu Style. Les contrôles typographiques les plus sophistiqués sont accessibles via un large éventail d’articles de menu, de commandes clavier et de préférences. Afin de simplifier le formatage du texte, vous pouvez créer des feuilles de style de paragraphe et de caractères (Édition & Feuilles de style), puis les appliquer par l’intermédiaire d’une commande de menu, de la palette Feuilles de style ou de commandes clavier.
Pour permettre au texte d’être distribué d’un bloc de texte dans un autre (ou d’un chemin de texte vers le suivant), vous pouvez créer une chaîne de texte automatique. Vous pouvez aussi utiliser les outils Chaînage u et Séparation U pour créer manuellement des chaînes de texte personnalisées. Si vous souhaitez créer une chaîne de texte automatique, activez la case à cocher Bloc de texte auto. dans la boîte de dialogue Nouveau document (Fichier & Nouveau & Document).
Introduction
xxiii

L’essentiel sur QuarkXPress
UTILISATION DU TEXTE DANS LES DOCUMENTS WEB W
Les possibilités de création d’effets typographiques sont moins nombreuses dans les documents au format HTML que dans ceux au format QuarkXPress. Vous avez le choix entre créer des blocs de texte contenant du texte HTML formaté et recourir à la gamme complète des effets typographiques disponibles en convertissant les blocs et les chemins de texte en graphiques à l’exportation. Notez que l’exportation d’une quantité importante de texte sous une forme graphique augmente la taille et le temps de téléchargement d’une page.
INSERTION D ’IMAGES
Le terme « image » est utilisé de façon générique pour désigner tout type de fichier graphique dans un document QuarkXPress. De la même manière que les blocs de texte contiennent du texte, les blocs d’image contiennent des images. Pour créer un bloc d’image, commencez par sélectionner l’un des outils de création de bloc d’image p, x, O, å, 7, ƒ ou ∂. Choisissez ensuite la commande Importer image (menu Fichier) afin d’importer une copie d’un fichier image. Vous pouvez également coller dans un document une image copiée dans le Presse-papiers.
Lorsque vous travaillez sur des images, plusieurs options de formatage telles que le contraste, la linéature et les couleurs vous sont proposées dans le menu Style. Les options de formatage des images sont disponibles de façon sélective, selon le format du fichier graphique importé.
EXPORTATION DES IMAGES W
Lorsque vous exportez un document Web en tant que fichier HTML, toutes les images qu’il contient sont converties au format JPEG, GIF ou PNG, quel que soit leur format précédent. Vous pouvez toutefois décider du format d’exportation de chaque image.
Les blocs et les chemins de texte peuvent aussi être exportés en tant qu’images. Vous pouvez également choisir le format d’exportation de ces éléments.
FIGURES G ÉOM ÉTRIQUES ET TRAITS
Pour créer une figure géométrique en couleur, commencez par tracer un bloc d’image de n’importe quelle forme, puis appliquez-lui une couleur de fond. Les couleurs de fond s’appliquent aux blocs dans la palette Couleurs (menu Affichage) ou la rubrique Bloc de la boîte de dialogue Modifier (menu Bloc). Les contrôles Fusionner et Forme (menu Bloc) permettent de créer des blocs aux contours multiples et de combiner différents blocs.
Introduction
xxiv
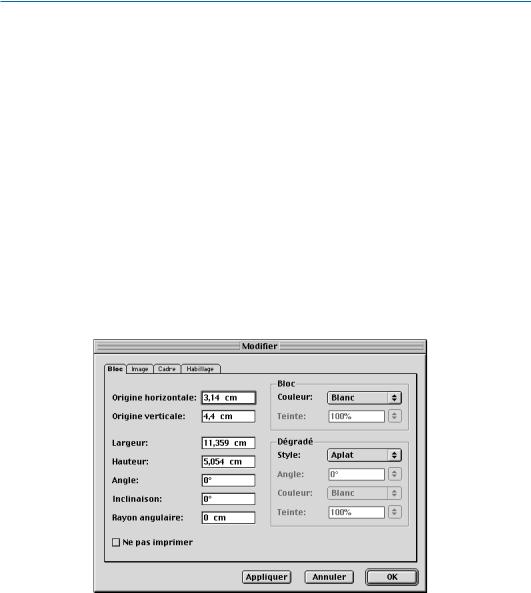
L’essentiel sur QuarkXPress
Créez des styles de trait personnalisés à l’aide de la boîte de dialogue Tirets et rayures (menu Édition), puis utilisez les outils de création de trait o, œ, ∞ ou § pour tracer les traits voulus. Lorsqu’un trait est sélectionné, la boîte de dialogue Modifier et le menu Style proposent des options de formatage propres aux traits, telles que des styles, des épaisseurs et des pointes de flèche.
MONTAGE ÉLECTRONIQUE
Les éléments sont prévus pour être déplacés, redimensionnés, transformés et superposés. Vous pouvez les positionner par glissement en les alignant le long de règles et de repères ou saisir des coordonnées X et Y précises dans la palette Spécifications.
À chaque type d’élément correspond une boîte de dialogue Modifier (menu Bloc) qui permet d’en définir des attributs comme la taille, la position, la couleur de fond, la position du contenu, etc. Pour distribuer un texte autour d’images, de traits et d’autres objets, utilisez la rubrique Habillage de la boîte de dialogue Modifier. Les autres commandes du menu Bloc permettent de regrouper les éléments pour les déplacer collectivement, de changer leur ordre de superposition, de les dupliquer et de les espacer régulièrement.
Si vous choisissez Bloc & Modifier, une boîte de dialogue spécifique à l’élément sélectionné apparaît. Les diverses rubriques de la boîte de dialogue Modifier permettent d’accéder à différents groupes de contrôles.
Introduction
xxv

L’essentiel sur QuarkXPress
FORMULAIRES ET IMAGES CLIQUABLES W
Les documents Web contiennent parfois des formulaires destinés à communiquer des informations à un serveur Web. En effet, les lecteurs utilisent les formulaires pour saisir des informations personnelles ou pour commander des produits et des services sur Internet.
Les documents Web contiennent également parfois des images cliquables. Une image cliquable est une fonction HTML permettant d’établir des liens vers des pages Web différentes selon la zone de l’image sur laquelle un utilisateur clique.
PAGES MAQUETTE ET GABARITS
Les éléments (images et texte) qui reviennent souvent dans un document peuvent être insérés dans des pages maquette. L’attribution d’une page maquette à une page de document place automatiquement dans cette dernière les éléments récurrents. Si vous travaillez sur un bulletin d’information, par exemple, il vous faut vraisemblablement une page maquette pour la couverture et le bloc générique, une autre pour les planches intérieures et une troisième pour la quatrième de couverture où figurent les renseignements d’expédition. La création, la modification et l’application de pages maquette s’effectuent dans la palette Plan de montage. Une fois que vous avez défini le formatage d’une publication, vous pouvez enregistrer le document en tant que gabarit réutilisable.
PERSONNALISATION DE QUARKXPRESS
QuarkXPress offre de nombreuses options de personnalisation des méthodes de travail, de la distribution du texte, du fonctionnement des outils, etc. Connues sous le nom de « préférences », ces options peuvent être définies au niveau de l’application QuarkXPress (préférences pour l’application) ou d’un document précis (préférences pour le document).
En plus des préférences, vous pouvez personnaliser les feuilles de style, les couleurs, les tirets et rayures, les listes (créées à partir des feuilles de style) et les spécifications de césure et de justification utilisés dans un document ou un gabarit. Tous ces attributs se créent à l’aide des commandes du menu Édition.
IMPRESSION P
La boîte de dialogue Imprimer (menu Fichier) comprend une multitude d’options de sortie. Tous ces paramètres peuvent être regroupés et enregistrés en tant que styles d’impression (menu Édition), ce qui en facilite l’accès.
Lorsque vous imprimez un document, QuarkXPress requiert la présence de tous les fichiers de polices et d’images utilisés. La fonction Rassembler les info. pour
Introduction
xxvi

L’essentiel sur QuarkXPress
la sortie (menu Fichier) regroupe automatiquement le document et les images dans un même dossier avant de générer un rapport sur les polices, les couleurs, les paramètres de défonce et les autres attributs du document.
EXPORTATION AU FORMAT HTML W
Lorsque vous exportez un document Web au format HTML, QuarkXPress exporte en même temps tous les fichiers d’accompagnement nécessaires (les fichiers image, par exemple). Vous pouvez également exporter des gabarits HTML qui permettent d’insérer des contenus XML dans une page et de leur attribuer automatiquement le format HTML.
AVANTAGE DES PALETTES ET DES COMMANDES CLAVIER
Au fur et à mesure que vous utiliserez QuarkXPress, vous développerez votre propre style de travail. Peut-être choisirez-vous le confort de la souris et des commandes de menu pour réaliser toutes vos tâches ou peut-être serez-vous un adepte des palettes et des commandes clavier pour accéder rapidement aux diverses fonctionnalités disponibles. Dans la plupart des cas, QuarkXPress permet l’exécution d’une même tâche au moyen de différentes méthodes.
I N T E R FA C E
Les menus et les boîtes de dialogue de QuarkXPress adhèrent aux conventions Mac OS et Windows, tout en y apportant quelques améliorations. Cette section fournit un bref aperçu des contrôles d’interface standard et met l’accent sur les fonctions inhérentes à QuarkXPress. Si vous n’avez une connaissance que très limitée du système d’exploitation Mac OS ou Windows, nous vous recommandons de consulter la documentation fournie avec votre ordinateur pour obtenir de plus amples informations sur son utilisation. Par ailleurs, nous conseillons aux nouveaux utilisateurs de QuarkXPress de réaliser les exercices d’entraînement en ligne proposés sur le site Web de Quark (www.quark.fr) afin de se familiariser avec chaque fonction du programme.
MENUS QUARKXPRESS
La barre de menus affiche les menus disponibles dans QuarkXPress : Fichier,
Édition, Style, Bloc, Page, Affichage, Utilitaires, Écran (Windows uniquement) et Aide. La barre de menus peut aussi présenter les menus de modules QuarkXTensions™ et de logiciels XTensions™ tiers. Chaque menu contient des groupes de commandes apparentées séparés par des lignes. De nombreuses
Introduction
xxvii
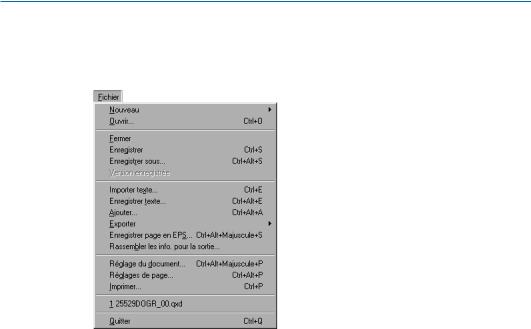
Interface
entrées de menu sont suivies de raccourcis clavier accessibles au moyen des touches Commande (C), Option (`), Contrôle (^) et Majuscule (w) sous Mac OS ou des touches Ctrl, Alt et Majuscule sous Windows.
Tout comme les autres menus QuarkXPress, le menu Fichier renferme des groupes de commandes apparentées séparés par des lignes.
Les menus QuarkXPress sont à contexte variable, c’est-à-dire que les commandes qu’ils proposent dépendent de l’élément actif, de la situation en cours ou de l’outil sélectionné :
•Les commandes répertoriées sous un menu peuvent varier. Les commandes du menu Style, par exemple, varient selon qu’un texte, une image ou un trait est actif.
•Une commande de menu individuelle peut varier. Ainsi la commande Annuler (menu Édition) varie-t-elle selon la dernière action effectuée (Annuler entrée de texte ou Annuler suppression de bloc, par exemple).
•La disponibilité des articles de menu peut varier. Si vous sélectionnez une image, par exemple, la commande Enregistrer texte (menu Fichier) n’est pas disponible.
•La disponibilité de menus entiers peut varier. Les options du menu Style asso-
cié au texte, par exemple, ne sont disponibles que lorsqu’un bloc de texte est actif et que l’outil Modification E est sélectionné.
Introduction
xxviii
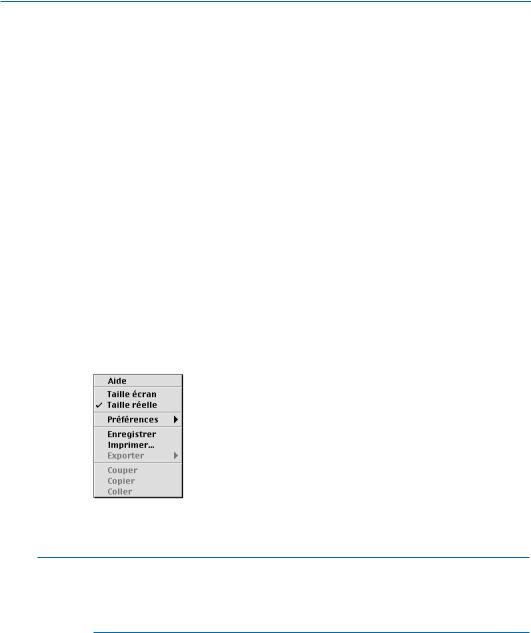
Interface
•La fonction d’une commande de menu peut varier légèrement lorsque vous appuyez sur une touche de modification tout en affichant le menu. Sous Mac OS, par exemple, si vous appuyez sur la touche Option tout en choisissant le menu Bloc, la commande Éloigner vient remplacer la commande
Arrière-plan.
M E N U S C O N T E X T U E L S
Pour gagner du temps pendant le travail dans un document, QuarkXPress propose également des menus spéciaux appelés menus contextuels. Activés au moyen du clavier et fonction du contexte, les menus contextuels réagissent de façon dynamique à la tâche en cours de réalisation.
•Pour afficher un menu contextuel sous Mac OS, appuyez sur la commande clavier appropriée, puis cliquez sur l’objet voulu. La commande clavier par défaut est activée par la touche Contrôle et un clic de la souris. Pour remplacer cette commande clavier par celle du zoom (activée à l’aide des touches Contrôle+Majuscule et d’un clic de souris), utilisez les boutons de la zone
Touche de contrôle dans le panneau Interactif de la boîte de dialogue Préférences (Édition & Préférences & Préférences).
•Pour afficher un menu contextuel sous Windows, cliquez avec le bouton droit de la souris sur l’objet souhaité.
Lorsque vous affichez un menu contextuel en cliquant sur un espace vide dans une page de document, les options qui s’affichent portent sur le document entier.
åIl existe des menus contextuels pour les règles, l’espace vide d’une page de document, les blocs d’image, les blocs de texte, les chemins de texte, les traits, les tableaux et de nombreuses palettes. Dans les documents papier, il existe un menu contextuel réservé à la table de montage.
Introduction
xxix
 Loading...
Loading...