Quantum Data 881, 882 User Manual
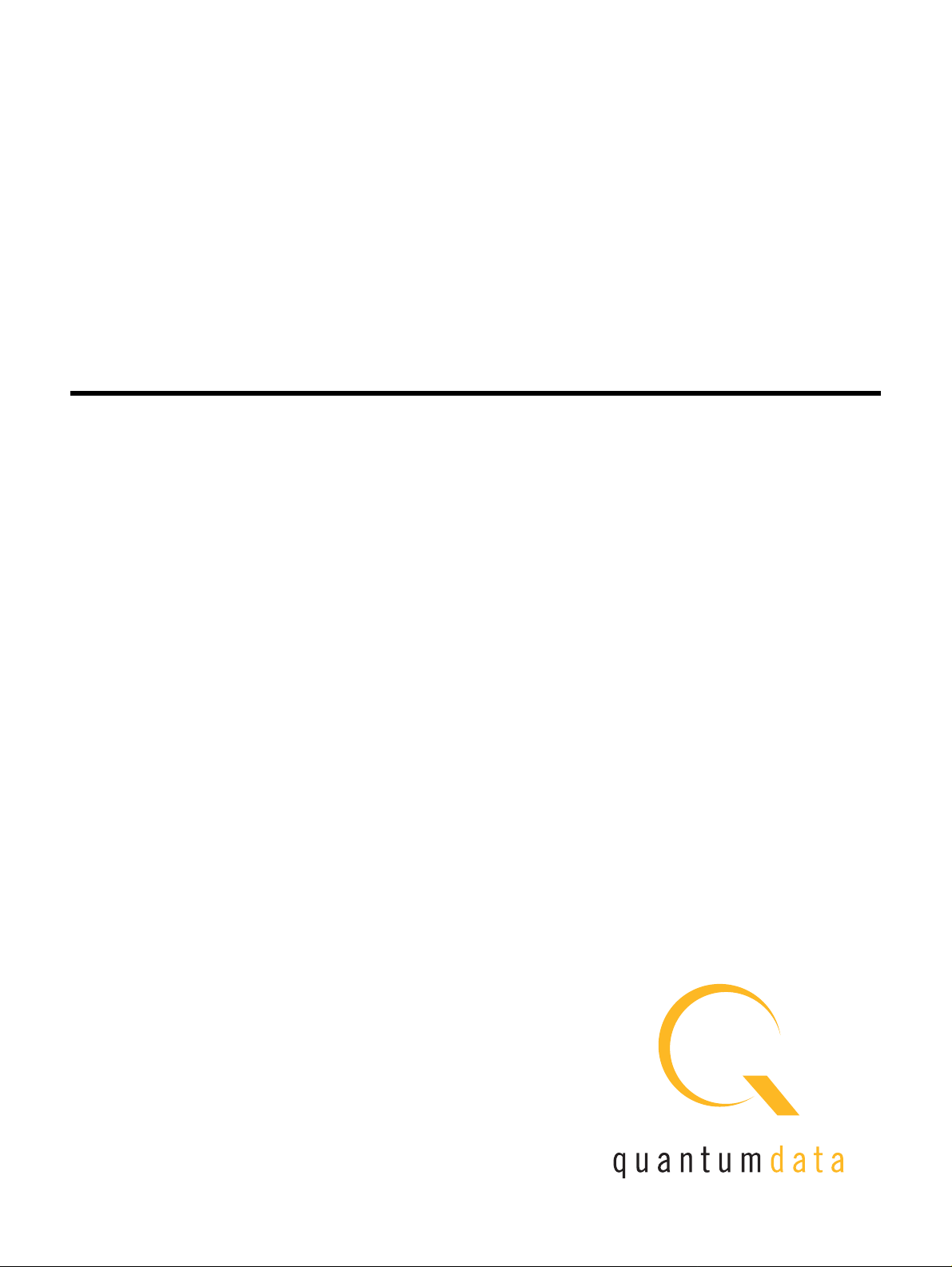
881/882 Video Test Instrument
User Guide - 882E for HDMI
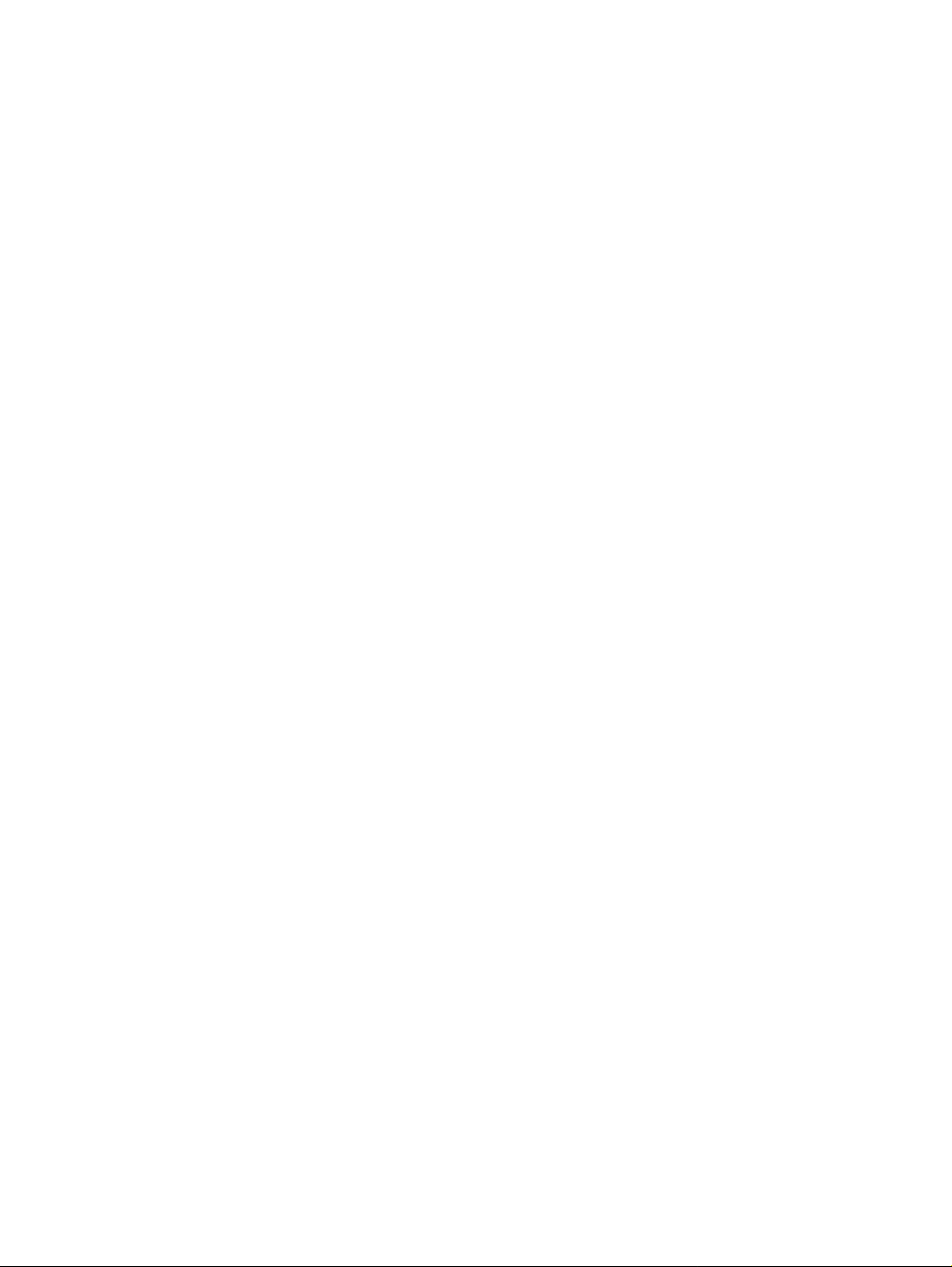
881/882 Video Test Instrument, User Guide, Revision A.35 (10/24/11)
Copyright 2011 Quantum Data. All rights reserved.
The information in this document is provided for use by our customers and may not be incorporated into other products or pu blications without
the expressed written consent of Quantum Data. Quantum Data reserves the right to make changes to its products to improve performance,
reliability, producibility, and (or) marketability. Information furnished by Quantum Data is believed to be ac curate and reliable. However, no
responsibility is assumed by Quantum Data for its use.
Updates to this manual are available at http://www.quantumdata.com/support/downloads/.
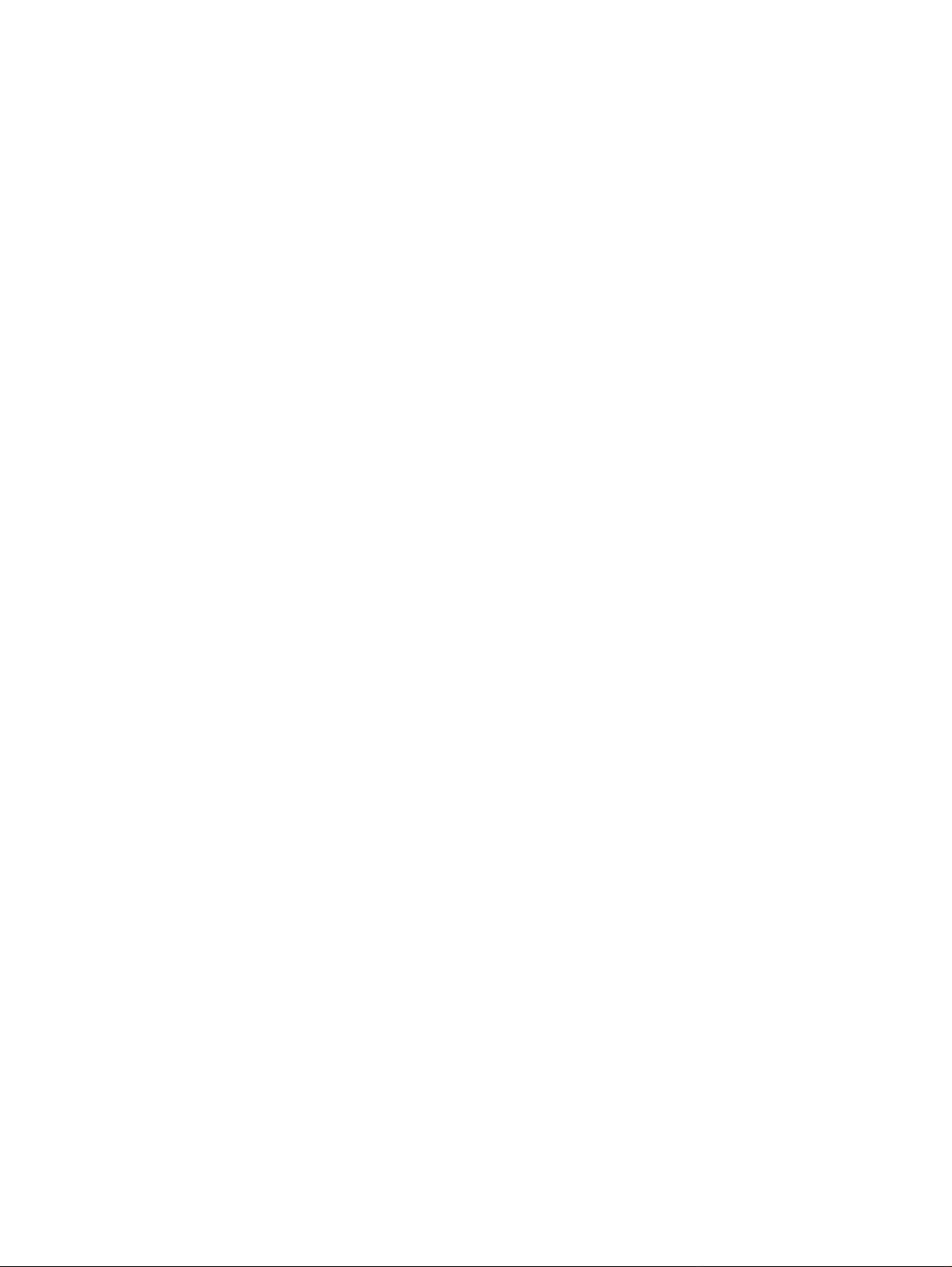
Contents
Chapter 1 Getting Started
Introduction . . . . . . . . . . . . . . . . . . . . . . . . . . . . . . . . . . . . . . . . . . . . . . . . . . . . . . . . . . . . 2
Video interfaces . . . . . . . . . . . . . . . . . . . . . . . . . . . . . . . . . . . . . . . . . . . . . . . . . . . . . . . . 5
Computer interfaces . . . . . . . . . . . . . . . . . . . . . . . . . . . . . . . . . . . . . . . . . . . . . . . . . . . . . 7
Front panel interface . . . . . . . . . . . . . . . . . . . . . . . . . . . . . . . . . . . . . . . . . . . . . . . . . . . . . 9
Status indicators. . . . . . . . . . . . . . . . . . . . . . . . . . . . . . . . . . . . . . . . . . . . . . . . . . . . . 9
Menu selection keys. . . . . . . . . . . . . . . . . . . . . . . . . . . . . . . . . . . . . . . . . . . . . . . . . 10
882 file system and media . . . . . . . . . . . . . . . . . . . . . . . . . . . . . . . . . . . . . . . . . . . . . . . 13
882 file system . . . . . . . . . . . . . . . . . . . . . . . . . . . . . . . . . . . . . . . . . . . . . . . . . . . . . 13
882 media. . . . . . . . . . . . . . . . . . . . . . . . . . . . . . . . . . . . . . . . . . . . . . . . . . . . . . . . . 13
882 operational modes . . . . . . . . . . . . . . . . . . . . . . . . . . . . . . . . . . . . . . . . . . . . . . . . . . 14
Booting up the 882 . . . . . . . . . . . . . . . . . . . . . . . . . . . . . . . . . . . . . . . . . . . . . . . . . . 14
Basic mode. . . . . . . . . . . . . . . . . . . . . . . . . . . . . . . . . . . . . . . . . . . . . . . . . . . . . . . . 15
Browse mode . . . . . . . . . . . . . . . . . . . . . . . . . . . . . . . . . . . . . . . . . . . . . . . . . . . . . . 15
Web interface . . . . . . . . . . . . . . . . . . . . . . . . . . . . . . . . . . . . . . . . . . . . . . . . . . . . . . . . . 20
Working with the Virtual Front Panel . . . . . . . . . . . . . . . . . . . . . . . . . . . . . . . . . . . . 20
Working with the CMD (Command) Terminal. . . . . . . . . . . . . . . . . . . . . . . . . . . . . . 22
Working with the 882 FTP Browser . . . . . . . . . . . . . . . . . . . . . . . . . . . . . . . . . . . . . 23
Copying files between 882s . . . . . . . . . . . . . . . . . . . . . . . . . . . . . . . . . . . . . . . . . . . 27
Command line interface . . . . . . . . . . . . . . . . . . . . . . . . . . . . . . . . . . . . . . . . . . . . . . . . . 30
Working with the serial interface. . . . . . . . . . . . . . . . . . . . . . . . . . . . . . . . . . . . . . . . 30
Working with the network interface. . . . . . . . . . . . . . . . . . . . . . . . . . . . . . . . . . . . . . 33
Sending commands interactively . . . . . . . . . . . . . . . . . . . . . . . . . . . . . . . . . . . . . . . 34
Sending command files (serial interface only) . . . . . . . . . . . . . . . . . . . . . . . . . . . . . 34
Working with user profiles . . . . . . . . . . . . . . . . . . . . . . . . . . . . . . . . . . . . . . . . . . . . . . . 36
Chapter 2 Testing Video Displays
General video display testing procedures. . . . . . . . . . . . . . . . . . . . . . . . . . . . . . . . . . . . 40
Making physical connection . . . . . . . . . . . . . . . . . . . . . . . . . . . . . . . . . . . . . . . . . . . 40
Selecting interface type . . . . . . . . . . . . . . . . . . . . . . . . . . . . . . . . . . . . . . . . . . . . . . 41
882 Video Test Instrument User Guide (Rev A.35) 1
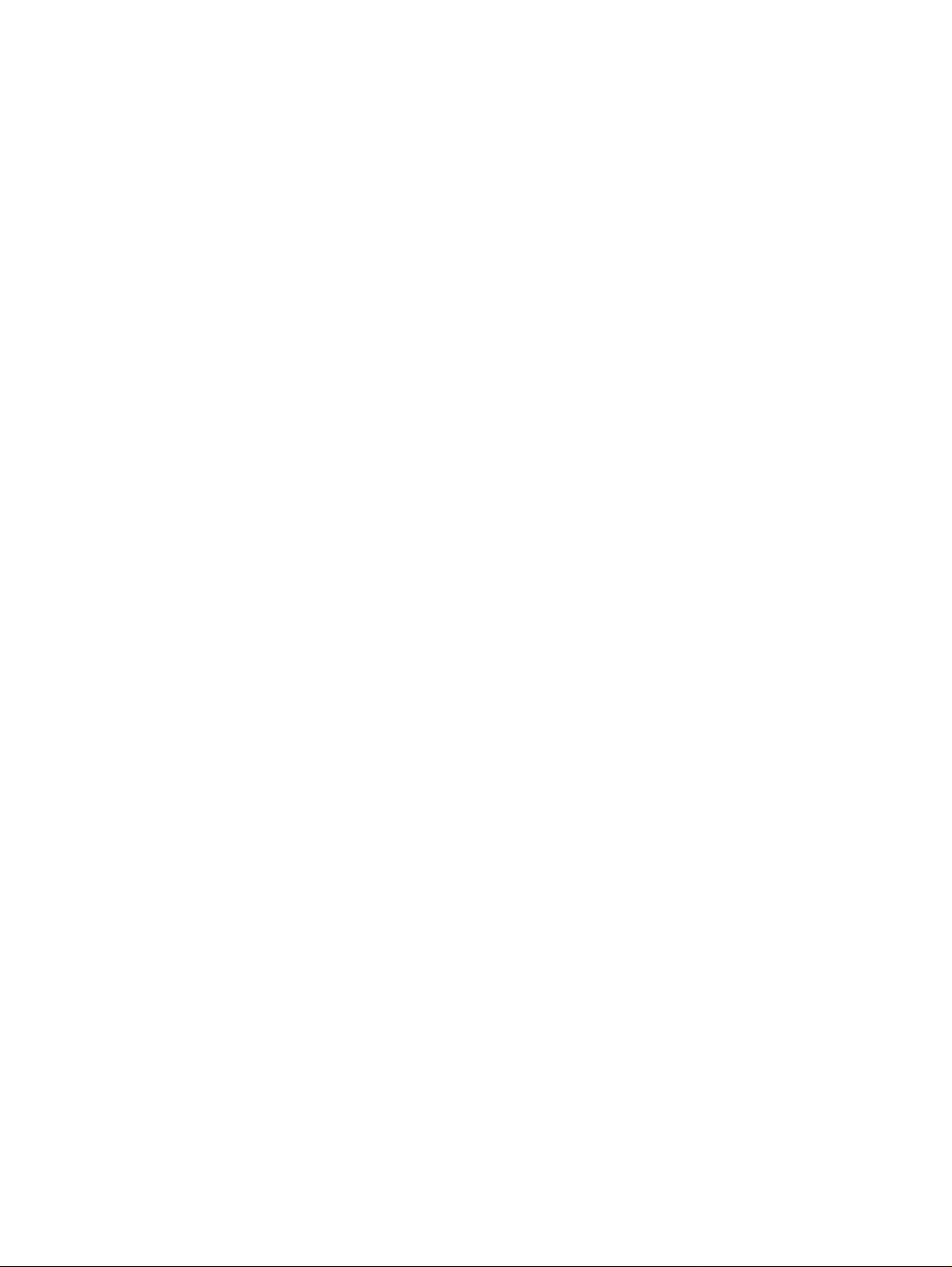
Selecting video format . . . . . . . . . . . . . . . . . . . . . . . . . . . . . . . . . . . . . . . . . . . . . . . 43
Selecting image . . . . . . . . . . . . . . . . . . . . . . . . . . . . . . . . . . . . . . . . . . . . . . . . . . . . 47
Testing digital computer (IT) FPDs . . . . . . . . . . . . . . . . . . . . . . . . . . . . . . . . . . . . . . . . . 51
Testing digital component video HDTV (CE) FPDs . . . . . . . . . . . . . . . . . . . . . . . . . . . . 54
Using the Image Caching feature . . . . . . . . . . . . . . . . . . . . . . . . . . . . . . . . . . . . . . . . . . 59
Using the AuxTest image . . . . . . . . . . . . . . . . . . . . . . . . . . . . . . . . . . . . . . . . . . . . . . . . 61
Using the ImageShift utility . . . . . . . . . . . . . . . . . . . . . . . . . . . . . . . . . . . . . . . . . . . . . . . 63
Using the ImageShift utility through the front panel . . . . . . . . . . . . . . . . . . . . . . . . . 63
Using the ImageShift utility through the command line interface . . . . . . . . . . . . . . . 66
Adjust Frequency Function . . . . . . . . . . . . . . . . . . . . . . . . . . . . . . . . . . . . . . . . . . . . . . . 68
Keypad Utility . . . . . . . . . . . . . . . . . . . . . . . . . . . . . . . . . . . . . . . . . . . . . . . . . . . . . . . . . 69
Chapter 3 Administrative Tasks
Overview. . . . . . . . . . . . . . . . . . . . . . . . . . . . . . . . . . . . . . . . . . . . . . . . . . . . . . . . . . . . . 74
Calibrating the generator. . . . . . . . . . . . . . . . . . . . . . . . . . . . . . . . . . . . . . . . . . . . . . . . . 75
Calibrating signal level . . . . . . . . . . . . . . . . . . . . . . . . . . . . . . . . . . . . . . . . . . . . . . . 75
Calibrating frequency . . . . . . . . . . . . . . . . . . . . . . . . . . . . . . . . . . . . . . . . . . . . . . . . 76
Auto Upgrade . . . . . . . . . . . . . . . . . . . . . . . . . . . . . . . . . . . . . . . . . . . . . . . . . . . . . . . . . 78
Auto upgrade - Network Method. . . . . . . . . . . . . . . . . . . . . . . . . . . . . . . . . . . . . . . . 78
Auto upgrade - PCMCIA/Compact Flash Method. . . . . . . . . . . . . . . . . . . . . . . . . . . 85
Upgrading the generator locally . . . . . . . . . . . . . . . . . . . . . . . . . . . . . . . . . . . . . . . . . . . 97
Manually upgrading using PCMCIA Compact Flash card. . . . . . . . . . . . . . . . . . . . . 97
Manually upgrading the generator without using PC Card. . . . . . . . . . . . . . . . . . . 100
Connecting generator directly to a PC . . . . . . . . . . . . . . . . . . . . . . . . . . . . . . . . . . 102
Reconfiguring and booting a stalled generator . . . . . . . . . . . . . . . . . . . . . . . . . . . . . . . 107
Cloning generators . . . . . . . . . . . . . . . . . . . . . . . . . . . . . . . . . . . . . . . . . . . . . . . . . . . . 112
Cloning a generator using the PC card. . . . . . . . . . . . . . . . . . . . . . . . . . . . . . . . . . 112
Cloning a generator using the Generator FTP Browser. . . . . . . . . . . . . . . . . . . . . 113
Resetting a generator . . . . . . . . . . . . . . . . . . . . . . . . . . . . . . . . . . . . . . . . . . . . . . . . . . 116
Viewing generator configuration information. . . . . . . . . . . . . . . . . . . . . . . . . . . . . . . . . 117
Chapter 4 Networking 882s
Overview. . . . . . . . . . . . . . . . . . . . . . . . . . . . . . . . . . . . . . . . . . . . . . . . . . . . . . . . . . . . 124
2 Contents
882 file system . . . . . . . . . . . . . . . . . . . . . . . . . . . . . . . . . . . . . . . . . . . . . . . . . . . . 124
Configuring a file server . . . . . . . . . . . . . . . . . . . . . . . . . . . . . . . . . . . . . . . . . . . . . . . . 125
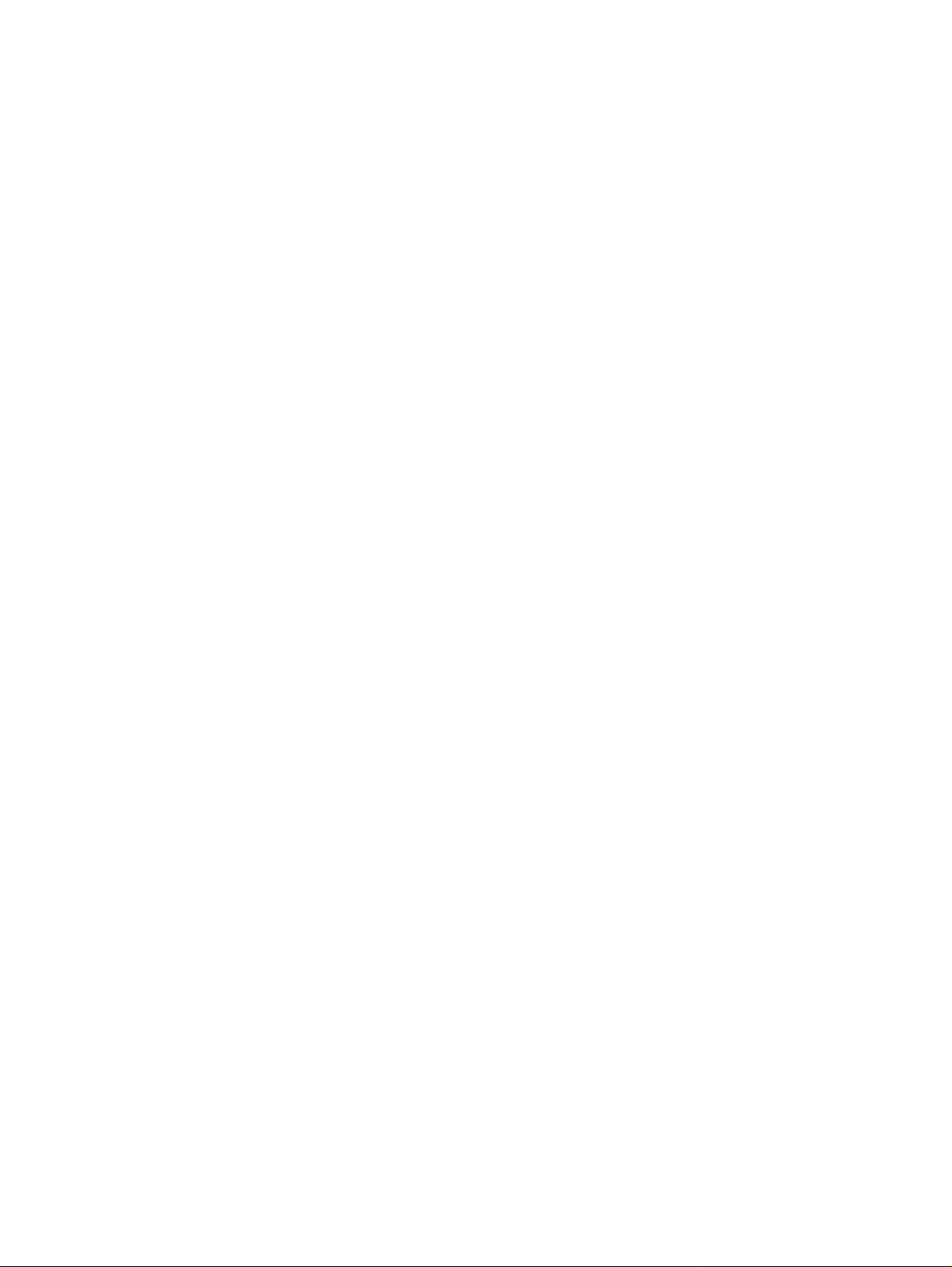
File server specifications . . . . . . . . . . . . . . . . . . . . . . . . . . . . . . . . . . . . . . . . . . . . 125
Installing an FTP server . . . . . . . . . . . . . . . . . . . . . . . . . . . . . . . . . . . . . . . . . . . . . 125
Copying resource files to the FTP site on the file server . . . . . . . . . . . . . . . . . . . . 128
Establishing a network environment . . . . . . . . . . . . . . . . . . . . . . . . . . . . . . . . . . . . . . . 130
Connecting 882s to the network. . . . . . . . . . . . . . . . . . . . . . . . . . . . . . . . . . . . . . . 130
Setting the 882’s IP address. . . . . . . . . . . . . . . . . . . . . . . . . . . . . . . . . . . . . . . . . . 131
Setting the file server IP address in the 882. . . . . . . . . . . . . . . . . . . . . . . . . . . . . . 134
Network operations. . . . . . . . . . . . . . . . . . . . . . . . . . . . . . . . . . . . . . . . . . . . . . . . . . . . 136
Booting a 882 from the file server. . . . . . . . . . . . . . . . . . . . . . . . . . . . . . . . . . . . . . 136
Sharing objects on a file server . . . . . . . . . . . . . . . . . . . . . . . . . . . . . . . . . . . . . . . 137
Controlling a 882 remotely . . . . . . . . . . . . . . . . . . . . . . . . . . . . . . . . . . . . . . . . . . . . . . 139
Using the Virtual Front Panel to operate a 882 remotely . . . . . . . . . . . . . . . . . . . . 139
Operating the 882 remotely through the co mm a n d line interface. . . . . . . . . . . . . . 139
Upgrading 882s over a network . . . . . . . . . . . . . . . . . . . . . . . . . . . . . . . . . . . . . . . . . . 140
Upgrade options and procedures . . . . . . . . . . . . . . . . . . . . . . . . . . . . . . . . . . . . . . 140
Backing up the current files on the file server. . . . . . . . . . . . . . . . . . . . . . . . . . . . . 140
Copying files to the PC file server. . . . . . . . . . . . . . . . . . . . . . . . . . . . . . . . . . . . . . 141
Removing current files from the 882s. . . . . . . . . . . . . . . . . . . . . . . . . . . . . . . . . . . 142
Copying the new files to each 882 . . . . . . . . . . . . . . . . . . . . . . . . . . . . . . . . . . . . . 142
Reboot the 882s . . . . . . . . . . . . . . . . . . . . . . . . . . . . . . . . . . . . . . . . . . . . . . . . . . . 142
Cloning 882s using the 882 FTP Browser. . . . . . . . . . . . . . . . . . . . . . . . . . . . . . . . . . . 143
Chapter 5 Working with Formats
Overview. . . . . . . . . . . . . . . . . . . . . . . . . . . . . . . . . . . . . . . . . . . . . . . . . . . . . . . . . . . . 146
Format library . . . . . . . . . . . . . . . . . . . . . . . . . . . . . . . . . . . . . . . . . . . . . . . . . . . . . . . . 147
Composite television format names . . . . . . . . . . . . . . . . . . . . . . . . . . . . . . . . . . . . 147
Component television format names . . . . . . . . . . . . . . . . . . . . . . . . . . . . . . . . . . . 148
Computer display format names. . . . . . . . . . . . . . . . . . . . . . . . . . . . . . . . . . . . . . . 149
Aperture designators . . . . . . . . . . . . . . . . . . . . . . . . . . . . . . . . . . . . . . . . . . . . . . . 150
Viewing the source list of formats . . . . . . . . . . . . . . . . . . . . . . . . . . . . . . . . . . . . . . . . . 152
Configuring format parameters . . . . . . . . . . . . . . . . . . . . . . . . . . . . . . . . . . . . . . . . . . . 153
Viewing and modifying format parameters through the front panel . . . . . . . . . . . . 153
Viewing and modifying format parameters via the command line . . . . . . . . . . . . . 157
Viewing and modifying format parameters by editing XML files. . . . . . . . . . . . . . . 158
882 Video Test Instrument User Guide (Rev A.35) 3
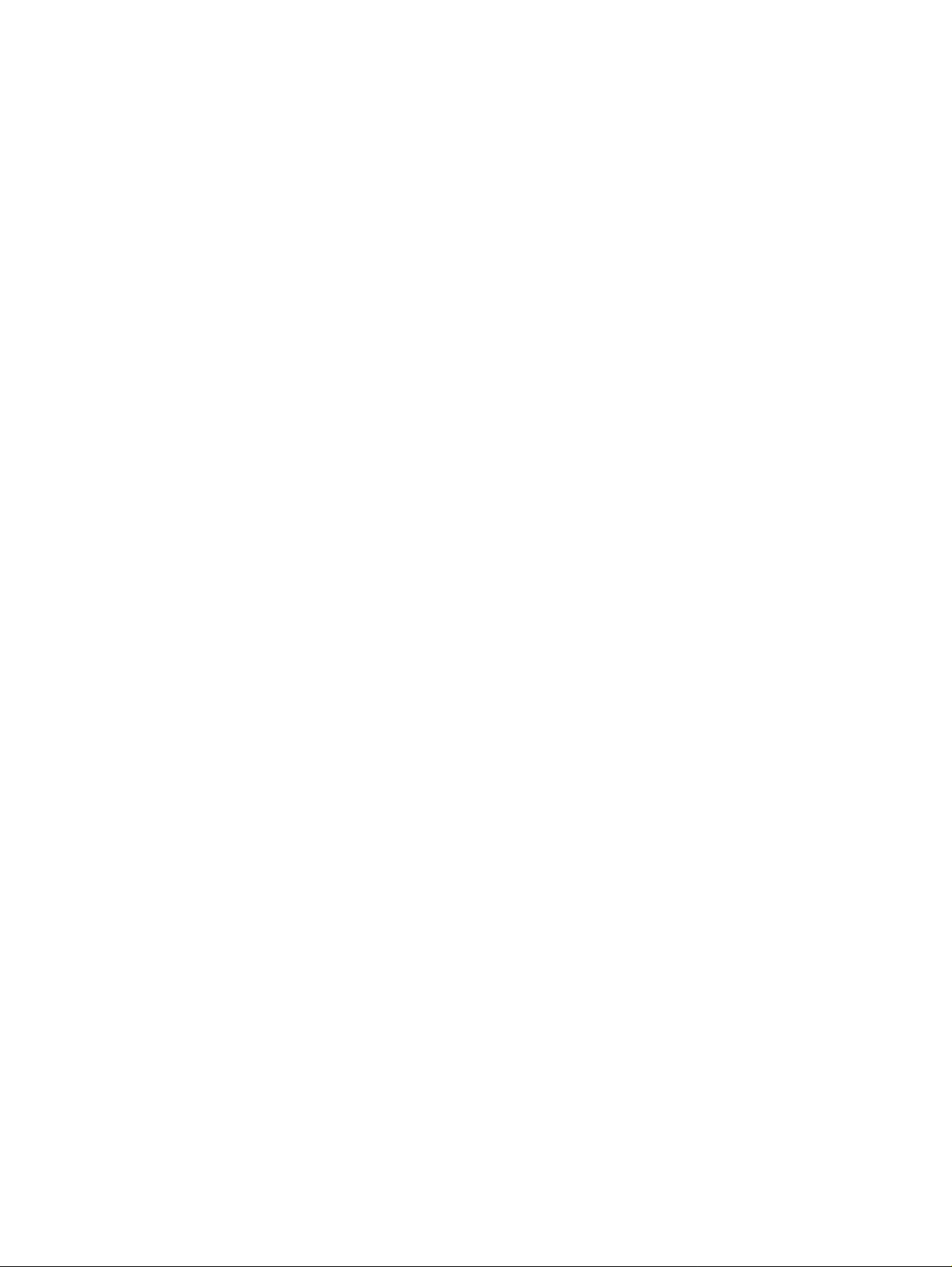
Format Editor Overview . . . . . . . . . . . . . . . . . . . . . . . . . . . . . . . . . . . . . . . . . . . . . . . . 160
Format Editor - Basic Window Configuration and Operation . . . . . . . . . . . . . . . . . 160
Format Editor - Top Level Menus. . . . . . . . . . . . . . . . . . . . . . . . . . . . . . . . . . . . . . 161
Format Editor - Menu Buttons. . . . . . . . . . . . . . . . . . . . . . . . . . . . . . . . . . . . . . . . . 163
Format Editor - New Format. . . . . . . . . . . . . . . . . . . . . . . . . . . . . . . . . . . . . . . . . . 164
Format Editor - New Report . . . . . . . . . . . . . . . . . . . . . . . . . . . . . . . . . . . . . . . . . . 185
Format Editor - New Source Menu. . . . . . . . . . . . . . . . . . . . . . . . . . . . . . . . . . . . . 189
Format Editor - Open . . . . . . . . . . . . . . . . . . . . . . . . . . . . . . . . . . . . . . . . . . . . . . . 191
Format Editor - Save. . . . . . . . . . . . . . . . . . . . . . . . . . . . . . . . . . . . . . . . . . . . . . . . 192
Creating a new format using the Format Editor . . . . . . . . . . . . . . . . . . . . . . . . . . . . . . 193
Creating custom formats using the command line interface. . . . . . . . . . . . . . . . . . . . . 198
Format catalogs . . . . . . . . . . . . . . . . . . . . . . . . . . . . . . . . . . . . . . . . . . . . . . . . . . . . . . 199
Using format catalogs. . . . . . . . . . . . . . . . . . . . . . . . . . . . . . . . . . . . . . . . . . . . . . . 199
Creating format catalogs. . . . . . . . . . . . . . . . . . . . . . . . . . . . . . . . . . . . . . . . . . . . . 200
Deleting format catalogs. . . . . . . . . . . . . . . . . . . . . . . . . . . . . . . . . . . . . . . . . . . . . 201
Chapter 6 Using GPIB Interface
Overview. . . . . . . . . . . . . . . . . . . . . . . . . . . . . . . . . . . . . . . . . . . . . . . . . . . . . . . . . . . . 206
Setting the GPIB port address . . . . . . . . . . . . . . . . . . . . . . . . . . . . . . . . . . . . . . . . . . . 207
Queries and commands . . . . . . . . . . . . . . . . . . . . . . . . . . . . . . . . . . . . . . . . . . . . . . . . 209
Commands . . . . . . . . . . . . . . . . . . . . . . . . . . . . . . . . . . . . . . . . . . . . . . . . . . . . . . . 209
Queries. . . . . . . . . . . . . . . . . . . . . . . . . . . . . . . . . . . . . . . . . . . . . . . . . . . . . . . . . . 210
Sending commands and queries . . . . . . . . . . . . . . . . . . . . . . . . . . . . . . . . . . . . . . 211
Status queries and control . . . . . . . . . . . . . . . . . . . . . . . . . . . . . . . . . . . . . . . . . . . . . . 213
Status byte . . . . . . . . . . . . . . . . . . . . . . . . . . . . . . . . . . . . . . . . . . . . . . . . . . . . . . . 213
Bus commands. . . . . . . . . . . . . . . . . . . . . . . . . . . . . . . . . . . . . . . . . . . . . . . . . . . . 215
Chapter 7 Working with Images
Overview. . . . . . . . . . . . . . . . . . . . . . . . . . . . . . . . . . . . . . . . . . . . . . . . . . . . . . . . . . . . 218
Viewing the Content list of images . . . . . . . . . . . . . . . . . . . . . . . . . . . . . . . . . . . . . . . . 219
Viewing and modifying image options . . . . . . . . . . . . . . . . . . . . . . . . . . . . . . . . . . 219
Viewing image versions . . . . . . . . . . . . . . . . . . . . . . . . . . . . . . . . . . . . . . . . . . . . . 219
Creating custom images . . . . . . . . . . . . . . . . . . . . . . . . . . . . . . . . . . . . . . . . . . . . . . . . 222
4 Contents
Rendering bitmap images . . . . . . . . . . . . . . . . . . . . . . . . . . . . . . . . . . . . . . . . . . . . . . . 225
Setting image component values . . . . . . . . . . . . . . . . . . . . . . . . . . . . . . . . . . . . . . . . . 227
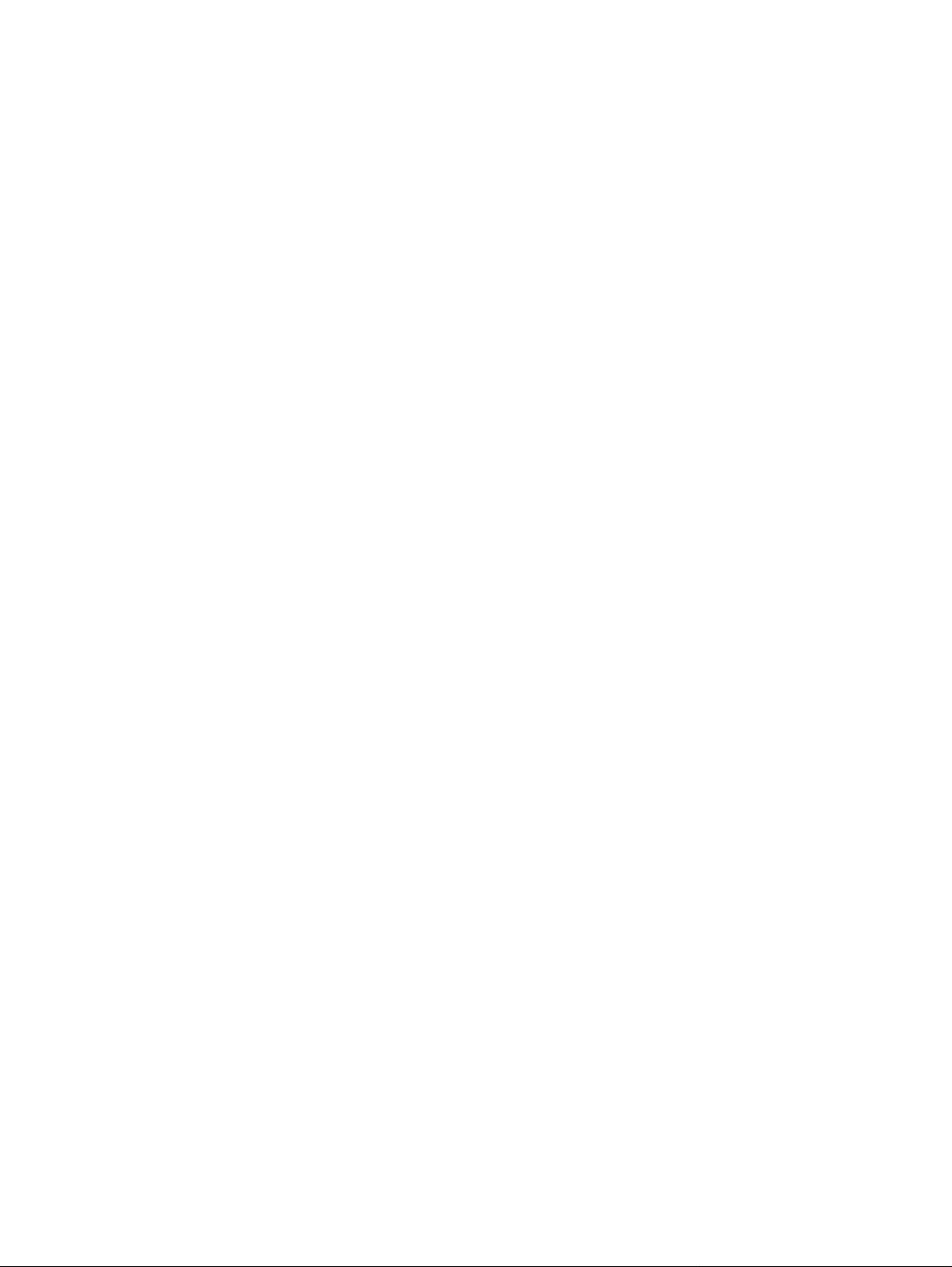
Creating image catalogs . . . . . . . . . . . . . . . . . . . . . . . . . . . . . . . . . . . . . . . . . . . . . . . . 229
Creating an image catalog . . . . . . . . . . . . . . . . . . . . . . . . . . . . . . . . . . . . . . . . . . . 229
Deleting an image catalog . . . . . . . . . . . . . . . . . . . . . . . . . . . . . . . . . . . . . . . . . . . 233
Chapter 8 Working with Test Sequences
Overview. . . . . . . . . . . . . . . . . . . . . . . . . . . . . . . . . . . . . . . . . . . . . . . . . . . . . . . . . . . . 238
Viewing the test sequence list. . . . . . . . . . . . . . . . . . . . . . . . . . . . . . . . . . . . . . . . . . . . 239
Viewing the test sequence list using the front panel. . . . . . . . . . . . . . . . . . . . . . . . 239
Viewing the test sequence list using the command line interface. . . . . . . . . . . . . . 239
Running a test sequence . . . . . . . . . . . . . . . . . . . . . . . . . . . . . . . . . . . . . . . . . . . . . . . 241
Running a test sequence using the front panel . . . . . . . . . . . . . . . . . . . . . . . . . . . 241
Running a test sequence using the command line interface . . . . . . . . . . . . . . . . . 242
Creating a test sequence . . . . . . . . . . . . . . . . . . . . . . . . . . . . . . . . . . . . . . . . . . . . . . . 244
Creating a test sequence using the command line interface . . . . . . . . . . . . . . . . . 244
Editing a test sequence XML file . . . . . . . . . . . . . . . . . . . . . . . . . . . . . . . . . . . . . . 248
Deleting a test sequence. . . . . . . . . . . . . . . . . . . . . . . . . . . . . . . . . . . . . . . . . . . . . . . . 251
Chapter 9 Testing HDMI Sink Devices
Overview of HDMI display testing . . . . . . . . . . . . . . . . . . . . . . . . . . . . . . . . . . . . . . . . . 254
Physical connections . . . . . . . . . . . . . . . . . . . . . . . . . . . . . . . . . . . . . . . . . . . . . . . 254
Format selection. . . . . . . . . . . . . . . . . . . . . . . . . . . . . . . . . . . . . . . . . . . . . . . . . . . 255
Image selection. . . . . . . . . . . . . . . . . . . . . . . . . . . . . . . . . . . . . . . . . . . . . . . . . . . . 258
Setting up the 882 for HDMI testing . . . . . . . . . . . . . . . . . . . . . . . . . . . . . . . . . . . . . . . 259
Selecting video format . . . . . . . . . . . . . . . . . . . . . . . . . . . . . . . . . . . . . . . . . . . . . . 260
Testing HDMI displays . . . . . . . . . . . . . . . . . . . . . . . . . . . . . . . . . . . . . . . . . . . . . . . . . 264
Testing HDMI 1.3 displays . . . . . . . . . . . . . . . . . . . . . . . . . . . . . . . . . . . . . . . . . . . . . . 266
Testing Deep Color. . . . . . . . . . . . . . . . . . . . . . . . . . . . . . . . . . . . . . . . . . . . . . . . . 266
Testing xvYCC . . . . . . . . . . . . . . . . . . . . . . . . . . . . . . . . . . . . . . . . . . . . . . . . . . . . 277
Testing HDMI 1.4 displays with 3D . . . . . . . . . . . . . . . . . . . . . . . . . . . . . . . . . . . . . . . . 284
Rendering 3D images. . . . . . . . . . . . . . . . . . . . . . . . . . . . . . . . . . . . . . . . . . . . . . . 284
Testing HDMI video pixel repetition (882 only) . . . . . . . . . . . . . . . . . . . . . . . . . . . . . . . 291
Testing HDMI audio . . . . . . . . . . . . . . . . . . . . . . . . . . . . . . . . . . . . . . . . . . . . . . . . . . . 295
Testing 2-channel HDMI audio output from internal SPDIF source . . . . . . . . . . . . 295
Testing 8-channel HDMI audio output from internal source. . . . . . . . . . . . . . . . . . 298
Testing multi-channel compressed HDMI audio formats . . . . . . . . . . . . . . . . . . . . 302
882 Video Test Instrument User Guide (Rev A.35) 5
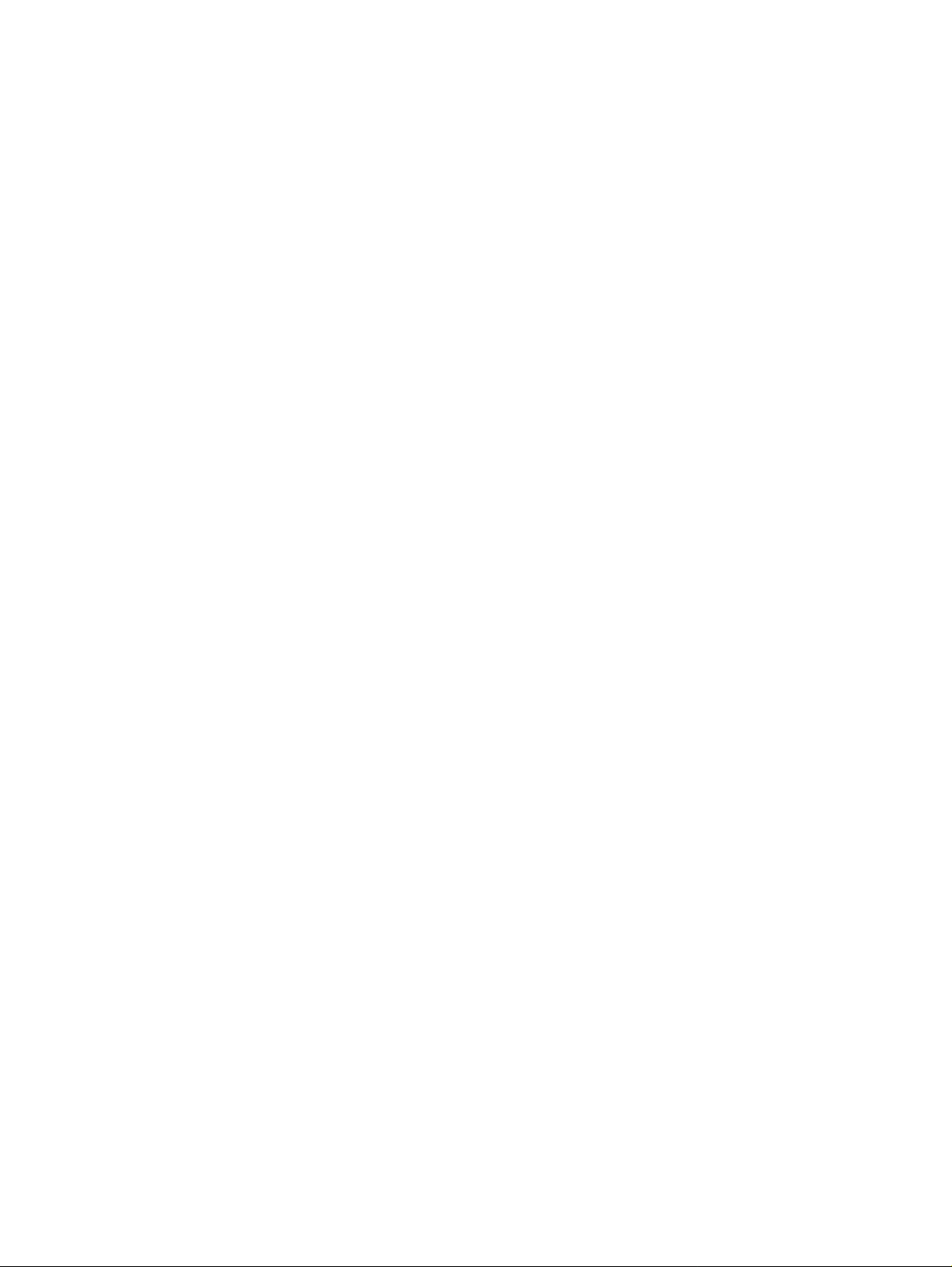
Testing HDMI audio using an external audio source . . . . . . . . . . . . . . . . . . . . . . . 305
Testing HDMI InfoFrames (882 only) . . . . . . . . . . . . . . . . . . . . . . . . . . . . . . . . . . . . . . 308
Viewing InfoFrame contents (882 only) . . . . . . . . . . . . . . . . . . . . . . . . . . . . . . . . . 308
Testing with Active Format Description (AFD) (882 only). . . . . . . . . . . . . . . . . . . . 313
Chapter 10 Testing Lipsync
Overview. . . . . . . . . . . . . . . . . . . . . . . . . . . . . . . . . . . . . . . . . . . . . . . . . . . . . . . . . . . . 318
Testing display (sink) devices . . . . . . . . . . . . . . . . . . . . . . . . . . . . . . . . . . . . . . . . . . . . 319
Testing source devices . . . . . . . . . . . . . . . . . . . . . . . . . . . . . . . . . . . . . . . . . . . . . . . . . 325
Testing HDMI source device for Lipsync handling . . . . . . . . . . . . . . . . . . . . . . . . . 325
Generating an HDMI source Lipsync data report. . . . . . . . . . . . . . . . . . . . . . . . . . 327
Chapter 11 Testing EDID for HDMI
Overview. . . . . . . . . . . . . . . . . . . . . . . . . . . . . . . . . . . . . . . . . . . . . . . . . . . . . . . . . . . . . . 2
Testing with display (sink) devices . . . . . . . . . . . . . . . . . . . . . . . . . . . . . . . . . . . . . . . . . . 3
Viewing EDID from a display (882 only). . . . . . . . . . . . . . . . . . . . . . . . . . . . . . . . . . . 3
Generating an EDID Information Report. . . . . . . . . . . . . . . . . . . . . . . . . . . . . . . . . . . 6
Modifying EDID in a display . . . . . . . . . . . . . . . . . . . . . . . . . . . . . . . . . . . . . . . . . . . . 8
Capturing and storing EDID from display device . . . . . . . . . . . . . . . . . . . . . . . . . . . . 9
Creating or editing EDID contents . . . . . . . . . . . . . . . . . . . . . . . . . . . . . . . . . . . . . . 10
Testing EDID for HDMI compliance in display (sink) devices . . . . . . . . . . . . . . . . . . . . . 12
Testing HDMI sink device for EDID compliance. . . . . . . . . . . . . . . . . . . . . . . . . . . . 12
Verifying pixel encoding and rate support. . . . . . . . . . . . . . . . . . . . . . . . . . . . . . . . . 31
Using the EDID Editor tool . . . . . . . . . . . . . . . . . . . . . . . . . . . . . . . . . . . . . . . . . . . . . . . 34
Loading EDIDs with the EDID Editor . . . . . . . . . . . . . . . . . . . . . . . . . . . . . . . . . . . . 34
Editing an existing EDID. . . . . . . . . . . . . . . . . . . . . . . . . . . . . . . . . . . . . . . . . . . . . . 38
Creating a new EDID . . . . . . . . . . . . . . . . . . . . . . . . . . . . . . . . . . . . . . . . . . . . . . . . 41
Saving an EDID to a file . . . . . . . . . . . . . . . . . . . . . . . . . . . . . . . . . . . . . . . . . . . . . . 50
Putting (Writing) EDID to a display . . . . . . . . . . . . . . . . . . . . . . . . . . . . . . . . . . . . . . 51
Emulating an EDID. . . . . . . . . . . . . . . . . . . . . . . . . . . . . . . . . . . . . . . . . . . . . . . . . . 52
Running an EDID HDMI compliance test . . . . . . . . . . . . . . . . . . . . . . . . . . . . . . . . . 53
Running an EDID data report . . . . . . . . . . . . . . . . . . . . . . . . . . . . . . . . . . . . . . . . . . 54
Using the EDID Compare tool. . . . . . . . . . . . . . . . . . . . . . . . . . . . . . . . . . . . . . . . . . . . . 56
6 Contents
Comparing EDIDs. . . . . . . . . . . . . . . . . . . . . . . . . . . . . . . . . . . . . . . . . . . . . . . . . . . 56
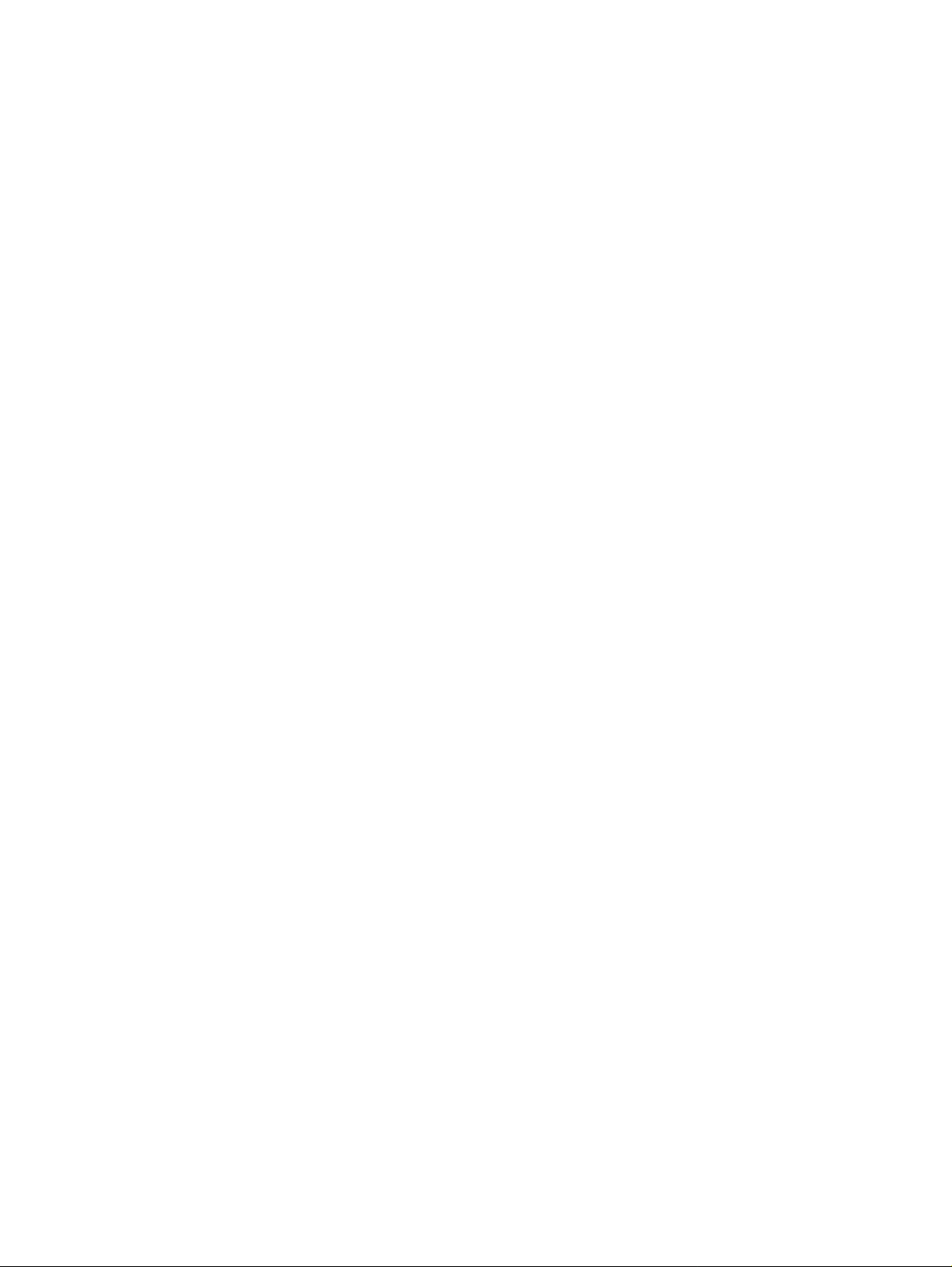
Chapter 12 CEC Interactive Troubleshooting Environment (ITE)
Overview. . . . . . . . . . . . . . . . . . . . . . . . . . . . . . . . . . . . . . . . . . . . . . . . . . . . . . . . . . . . . 60
CEC Introduction. . . . . . . . . . . . . . . . . . . . . . . . . . . . . . . . . . . . . . . . . . . . . . . . . . . . . . . 61
CEC devices. . . . . . . . . . . . . . . . . . . . . . . . . . . . . . . . . . . . . . . . . . . . . . . . . . . . . . . 61
CEC features . . . . . . . . . . . . . . . . . . . . . . . . . . . . . . . . . . . . . . . . . . . . . . . . . . . . . . 62
Testing CEC Devices . . . . . . . . . . . . . . . . . . . . . . . . . . . . . . . . . . . . . . . . . . . . . . . . . . . 63
Testing CEC devices for messaging. . . . . . . . . . . . . . . . . . . . . . . . . . . . . . . . . . . . . 63
Stress testing a CEC device. . . . . . . . . . . . . . . . . . . . . . . . . . . . . . . . . . . . . . . . . . . 77
Controlling the Audio Return Channel (ARC). . . . . . . . . . . . . . . . . . . . . . . . . . . . . . 94
CEC Bus Monitor . . . . . . . . . . . . . . . . . . . . . . . . . . . . . . . . . . . . . . . . . . . . . . . . . . . . . 100
Activating the CEC bus monitor . . . . . . . . . . . . . . . . . . . . . . . . . . . . . . . . . . . . . . . 100
Querying the CEC bus monitor. . . . . . . . . . . . . . . . . . . . . . . . . . . . . . . . . . . . . . . . 100
Chapter 13 Testing HDCP on HDMI
Overview. . . . . . . . . . . . . . . . . . . . . . . . . . . . . . . . . . . . . . . . . . . . . . . . . . . . . . . . . . . . 106
Testing DVI displays with HDCP. . . . . . . . . . . . . . . . . . . . . . . . . . . . . . . . . . . . . . . . . . 107
Testing HDMI displays with HDCP . . . . . . . . . . . . . . . . . . . . . . . . . . . . . . . . . . . . . . . . 109
Running HDCP test in step mode . . . . . . . . . . . . . . . . . . . . . . . . . . . . . . . . . . . . . . . . . 112
Running an HDMI HDCP self-test. . . . . . . . . . . . . . . . . . . . . . . . . . . . . . . . . . . . . . . . . 114
Understanding the HDCP test. . . . . . . . . . . . . . . . . . . . . . . . . . . . . . . . . . . . . . . . . . . . 115
HDMI HDCP test sequence:. . . . . . . . . . . . . . . . . . . . . . . . . . . . . . . . . . . . . . . . . . 115
Running the HDCP compliance test for HDMI devices with the 882EA . . . . . . . . . . . . 116
Overview. . . . . . . . . . . . . . . . . . . . . . . . . . . . . . . . . . . . . . . . . . . . . . . . . . . . . . . . . 116
Encryption Status Tester . . . . . . . . . . . . . . . . . . . . . . . . . . . . . . . . . . . . . . . . . . . . 117
List of Tests . . . . . . . . . . . . . . . . . . . . . . . . . . . . . . . . . . . . . . . . . . . . . . . . . . . . . . 118
Running HDCP compliance test on HDMI transmitters . . . . . . . . . . . . . . . . . . . . . 122
Running HDCP compliance tests on HDMI receivers. . . . . . . . . . . . . . . . . . . . . . . 129
Running HDCP compliance tests on HDMI repeaters . . . . . . . . . . . . . . . . . . . . . . 135
Chapter 14 Using Special Sync Output
Overview. . . . . . . . . . . . . . . . . . . . . . . . . . . . . . . . . . . . . . . . . . . . . . . . . . . . . . . . . . . . 118
Operating special sync for probe pulse. . . . . . . . . . . . . . . . . . . . . . . . . . . . . . . . . . . . . 119
Probe coordinate numbering . . . . . . . . . . . . . . . . . . . . . . . . . . . . . . . . . . . . . . . . . 119
Configuring the probe feature. . . . . . . . . . . . . . . . . . . . . . . . . . . . . . . . . . . . . . . . . 119
Controlling the probe using the command line interface. . . . . . . . . . . . . . . . . . . . . 122
882 Video Test Instrument User Guide (Rev A.35) 7
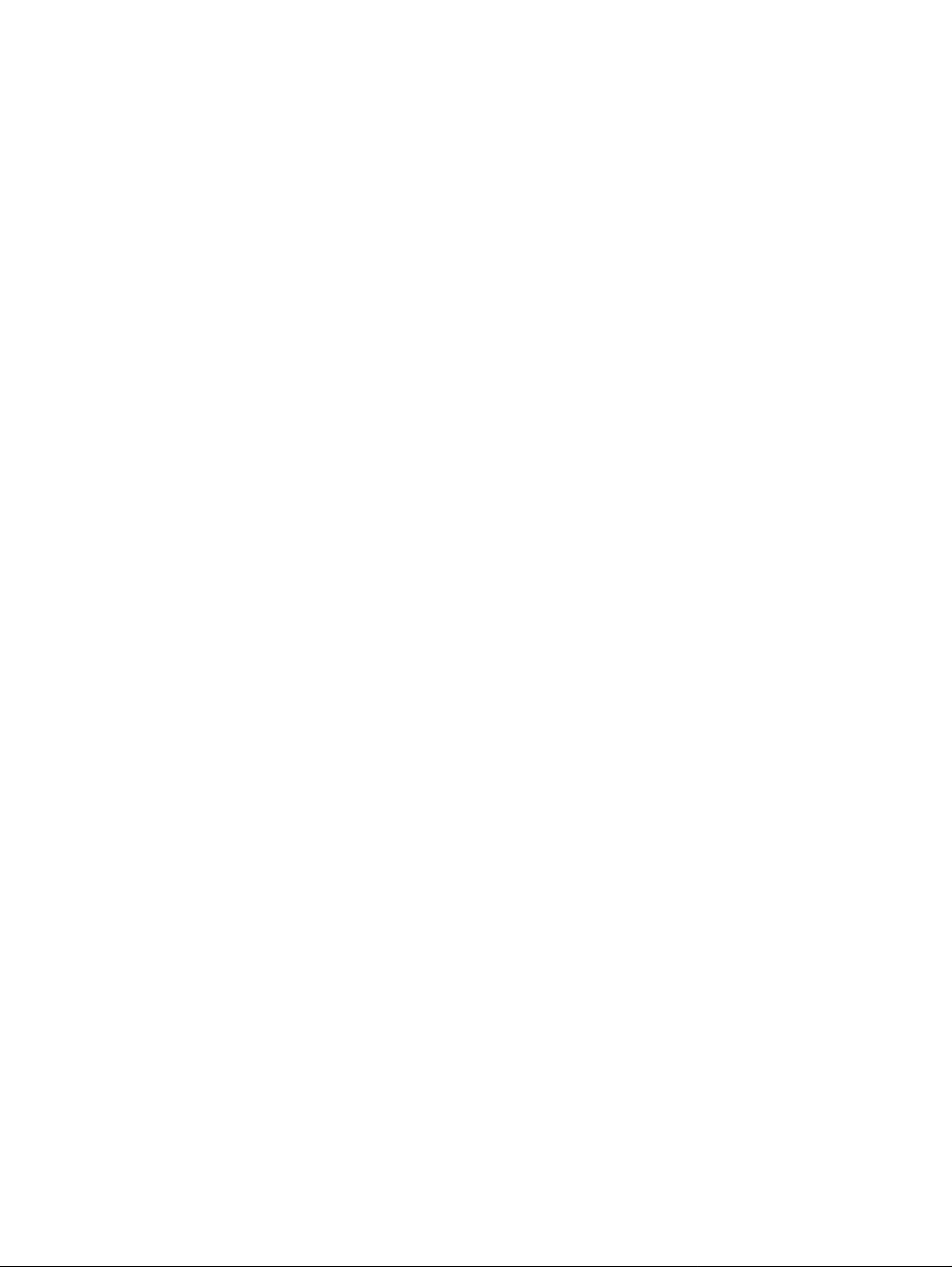
Configuring special sync for FS, LS, or CS. . . . . . . . . . . . . . . . . . . . . . . . . . . . . . . . . . 123
Chapter 15 Script SDK
Overview. . . . . . . . . . . . . . . . . . . . . . . . . . . . . . . . . . . . . . . . . . . . . . . . . . . . . . . . . . . . 126
Installation. . . . . . . . . . . . . . . . . . . . . . . . . . . . . . . . . . . . . . . . . . . . . . . . . . . . . . . . 126
Image programs versus script programs . . . . . . . . . . . . . . . . . . . . . . . . . . . . . . . . 127
Creating executable program scrip ts . . . . . . . . . . . . . . . . . . . . . . . . . . . . . . . . . . . . . . 128
Getting Started . . . . . . . . . . . . . . . . . . . . . . . . . . . . . . . . . . . . . . . . . . . . . . . . . . . . 128
About the ScriptSDK main window. . . . . . . . . . . . . . . . . . . . . . . . . . . . . . . . . . . . . 129
ScriptSDK menu summary . . . . . . . . . . . . . . . . . . . . . . . . . . . . . . . . . . . . . . . . . . . 130
Starting ScriptSDK . . . . . . . . . . . . . . . . . . . . . . . . . . . . . . . . . . . . . . . . . . . . . . . . . 132
Creating, compiling, and executing a script . . . . . . . . . . . . . . . . . . . . . . . . . . . . . . 133
ScriptSDK API functions by category . . . . . . . . . . . . . . . . . . . . . . . . . . . . . . . . . . . . . . 137
Control functions. . . . . . . . . . . . . . . . . . . . . . . . . . . . . . . . . . . . . . . . . . . . . . . . . . . 137
Command functions . . . . . . . . . . . . . . . . . . . . . . . . . . . . . . . . . . . . . . . . . . . . . . . . 137
Response functions . . . . . . . . . . . . . . . . . . . . . . . . . . . . . . . . . . . . . . . . . . . . . . . . 138
Front panel functions . . . . . . . . . . . . . . . . . . . . . . . . . . . . . . . . . . . . . . . . . . . . . . . 138
Operator functions . . . . . . . . . . . . . . . . . . . . . . . . . . . . . . . . . . . . . . . . . . . . . . . . . 138
ScriptSDK API functions by name. . . . . . . . . . . . . . . . . . . . . . . . . . . . . . . . . . . . . . . . . 139
ScriptSDK commands. . . . . . . . . . . . . . . . . . . . . . . . . . . . . . . . . . . . . . . . . . . . . . . . . . 167
Sample ScriptSDK programs . . . . . . . . . . . . . . . . . . . . . . . . . . . . . . . . . . . . . . . . . . . . 174
Appendix A Command Reference
Commands by category . . . . . . . . . . . . . . . . . . . . . . . . . . . . . . . . . . . . . . . . . . . . . . . . 194
System . . . . . . . . . . . . . . . . . . . . . . . . . . . . . . . . . . . . . . . . . . . . . . . . . . . . . . . . . . 194
GPIB (IEEE-488.2 standard) . . . . . . . . . . . . . . . . . . . . . . . . . . . . . . . . . . . . . . . . . 196
Gating Controls. . . . . . . . . . . . . . . . . . . . . . . . . . . . . . . . . . . . . . . . . . . . . . . . . . . . 196
Images . . . . . . . . . . . . . . . . . . . . . . . . . . . . . . . . . . . . . . . . . . . . . . . . . . . . . . . . . . 197
Formats. . . . . . . . . . . . . . . . . . . . . . . . . . . . . . . . . . . . . . . . . . . . . . . . . . . . . . . . . . 199
Test Sequences . . . . . . . . . . . . . . . . . . . . . . . . . . . . . . . . . . . . . . . . . . . . . . . . . . . 205
Directories. . . . . . . . . . . . . . . . . . . . . . . . . . . . . . . . . . . . . . . . . . . . . . . . . . . . . . . . 206
EDID and DDC . . . . . . . . . . . . . . . . . . . . . . . . . . . . . . . . . . . . . . . . . . . . . . . . . . . . 206
8 Contents
Special Sync Probe Pulse . . . . . . . . . . . . . . . . . . . . . . . . . . . . . . . . . . . . . . . . . . . 208
Color Look-Up Table (LUT) . . . . . . . . . . . . . . . . . . . . . . . . . . . . . . . . . . . . . . . . . . 208
HDMI. . . . . . . . . . . . . . . . . . . . . . . . . . . . . . . . . . . . . . . . . . . . . . . . . . . . . . . . . . . . 208
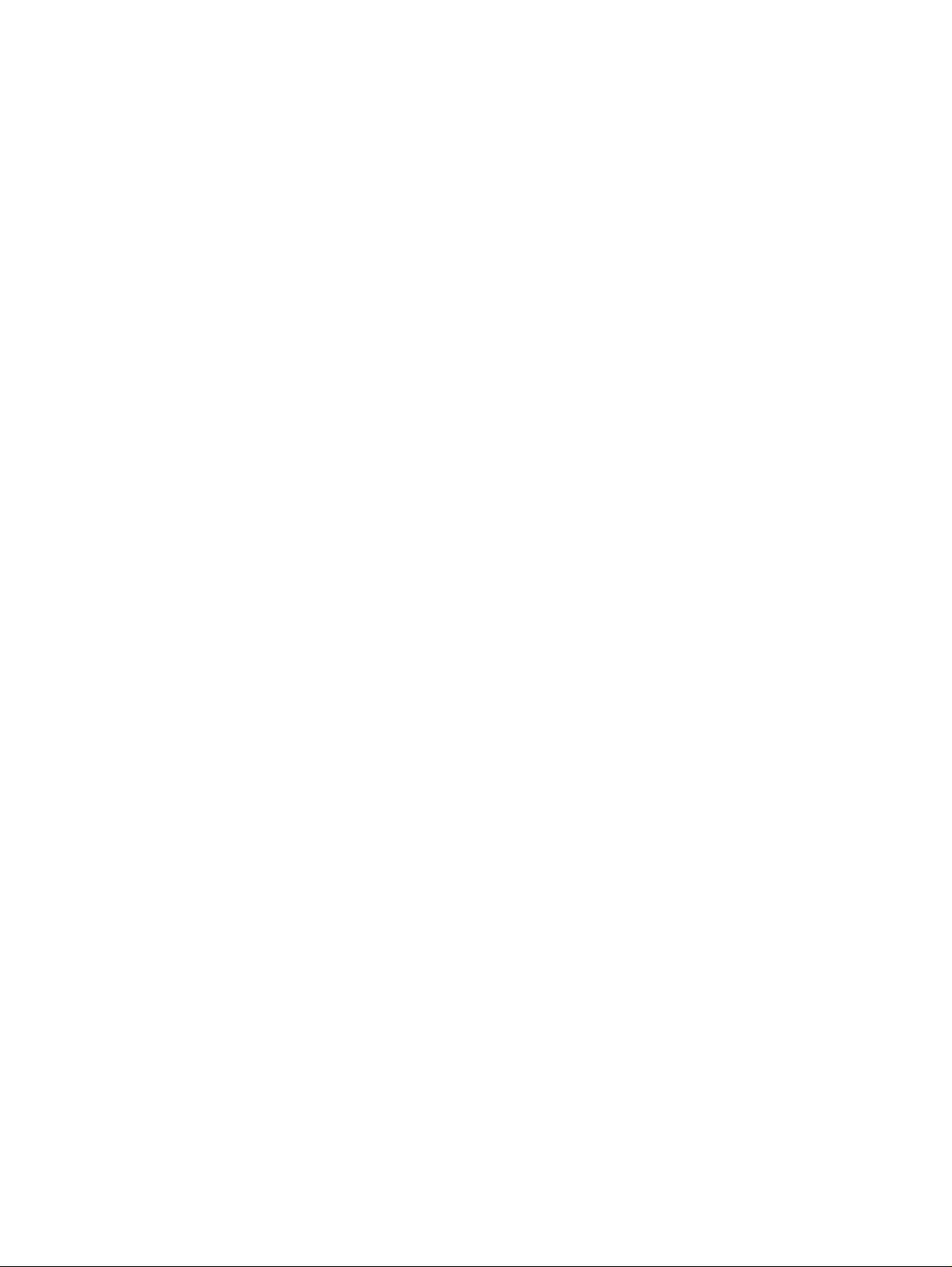
HDCP . . . . . . . . . . . . . . . . . . . . . . . . . . . . . . . . . . . . . . . . . . . . . . . . . . . . . . . . . . . 210
DVI/HDMI Signal Analyzer . . . . . . . . . . . . . . . . . . . . . . . . . . . . . . . . . . . . . . . . . . . 211
HDMI LipSync Generator/Analyzer. . . . . . . . . . . . . . . . . . . . . . . . . . . . . . . . . . . . . 212
Commands by name. . . . . . . . . . . . . . . . . . . . . . . . . . . . . . . . . . . . . . . . . . . . . . . . . . . 213
Appendix B Image Reference
Standard image descriptions. . . . . . . . . . . . . . . . . . . . . . . . . . . . . . . . . . . . . . . . . . . . . 552
Appendix C Error Messages
Error code descriptions . . . . . . . . . . . . . . . . . . . . . . . . . . . . . . . . . . . . . . . . . . . . . . . . . 658
0000-0099 General errors . . . . . . . . . . . . . . . . . . . . . . . . . . . . . . . . . . . . . . . . . . . 658
2000-2999 Format errors . . . . . . . . . . . . . . . . . . . . . . . . . . . . . . . . . . . . . . . . . . . . 658
3000-3999 Image errors. . . . . . . . . . . . . . . . . . . . . . . . . . . . . . . . . . . . . . . . . . . . . 673
4000-4999 Test sequence errors . . . . . . . . . . . . . . . . . . . . . . . . . . . . . . . . . . . . . . 674
5000-5999 Directory errors. . . . . . . . . . . . . . . . . . . . . . . . . . . . . . . . . . . . . . . . . . . 676
6000-6999 Bitmap errors . . . . . . . . . . . . . . . . . . . . . . . . . . . . . . . . . . . . . . . . . . . . 676
7000-7999 LUT errors . . . . . . . . . . . . . . . . . . . . . . . . . . . . . . . . . . . . . . . . . . . . . . 677
8000-8999 Font errors . . . . . . . . . . . . . . . . . . . . . . . . . . . . . . . . . . . . . . . . . . . . . . 677
9000-9999 System errors. . . . . . . . . . . . . . . . . . . . . . . . . . . . . . . . . . . . . . . . . . . . 678
10000-10999 System errors. . . . . . . . . . . . . . . . . . . . . . . . . . . . . . . . . . . . . . . . . . 683
Appendix D Format Reference
SDTV Formats . . . . . . . . . . . . . . . . . . . . . . . . . . . . . . . . . . . . . . . . . . . . . . . . . . . . 687
HDTV Formats . . . . . . . . . . . . . . . . . . . . . . . . . . . . . . . . . . . . . . . . . . . . . . . . . . . . 690
VESA DMT Formats. . . . . . . . . . . . . . . . . . . . . . . . . . . . . . . . . . . . . . . . . . . . . . . . 691
VESA CVT Formats . . . . . . . . . . . . . . . . . . . . . . . . . . . . . . . . . . . . . . . . . . . . . . . . 692
Game Formats . . . . . . . . . . . . . . . . . . . . . . . . . . . . . . . . . . . . . . . . . . . . . . . . . . . . 696
Medical Formats. . . . . . . . . . . . . . . . . . . . . . . . . . . . . . . . . . . . . . . . . . . . . . . . . . . 697
Military Formats . . . . . . . . . . . . . . . . . . . . . . . . . . . . . . . . . . . . . . . . . . . . . . . . . . . 698
TTL Formats. . . . . . . . . . . . . . . . . . . . . . . . . . . . . . . . . . . . . . . . . . . . . . . . . . . . . . 698
Misc. Formats. . . . . . . . . . . . . . . . . . . . . . . . . . . . . . . . . . . . . . . . . . . . . . . . . . . . . 699
Test Formats. . . . . . . . . . . . . . . . . . . . . . . . . . . . . . . . . . . . . . . . . . . . . . . . . . . . . . 699
Manufacturer Associated Formats . . . . . . . . . . . . . . . . . . . . . . . . . . . . . . . . . . . . . 700
882 Video Test Instrument User Guide (Rev A.35) 9
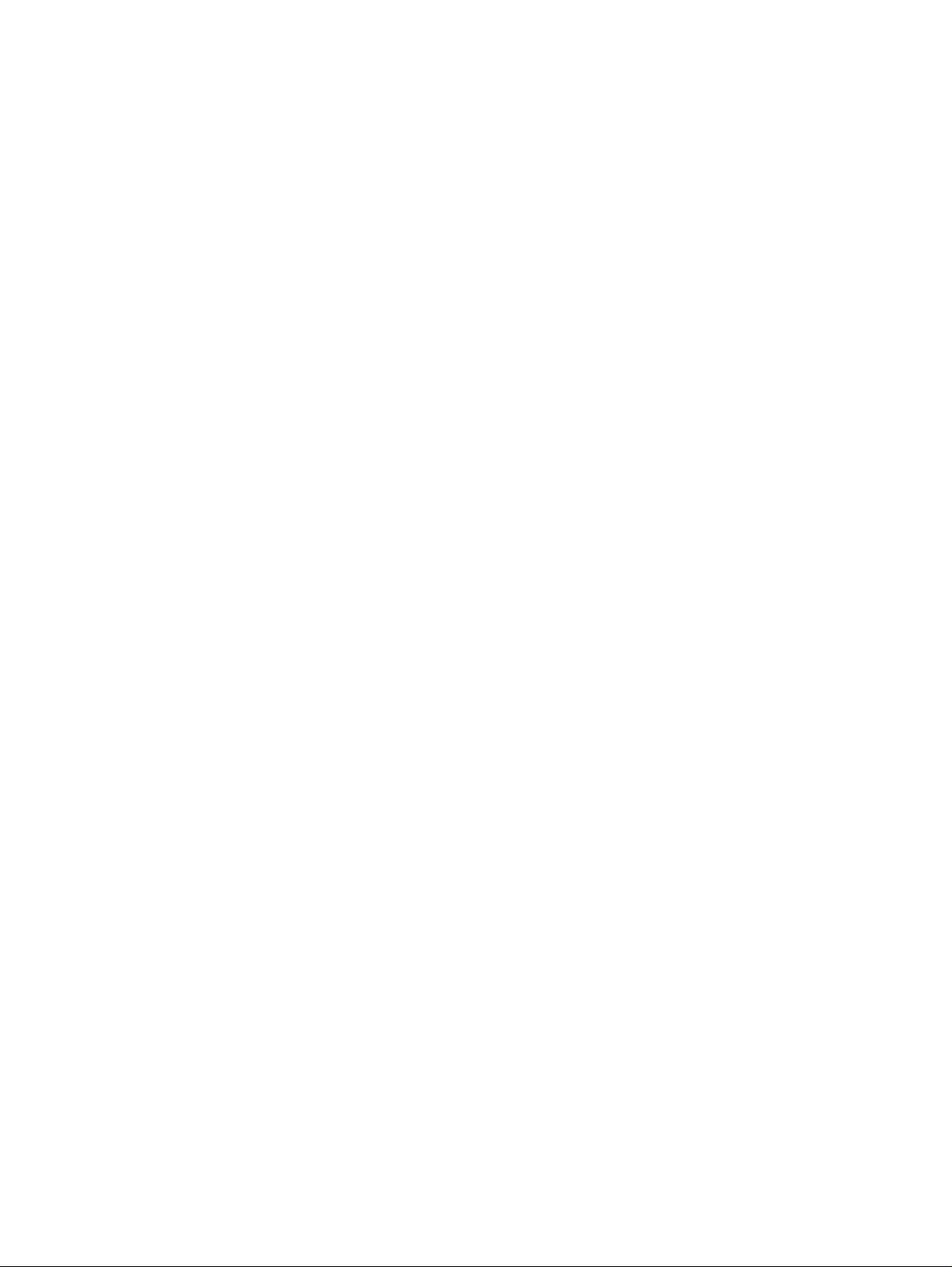
10 Contents
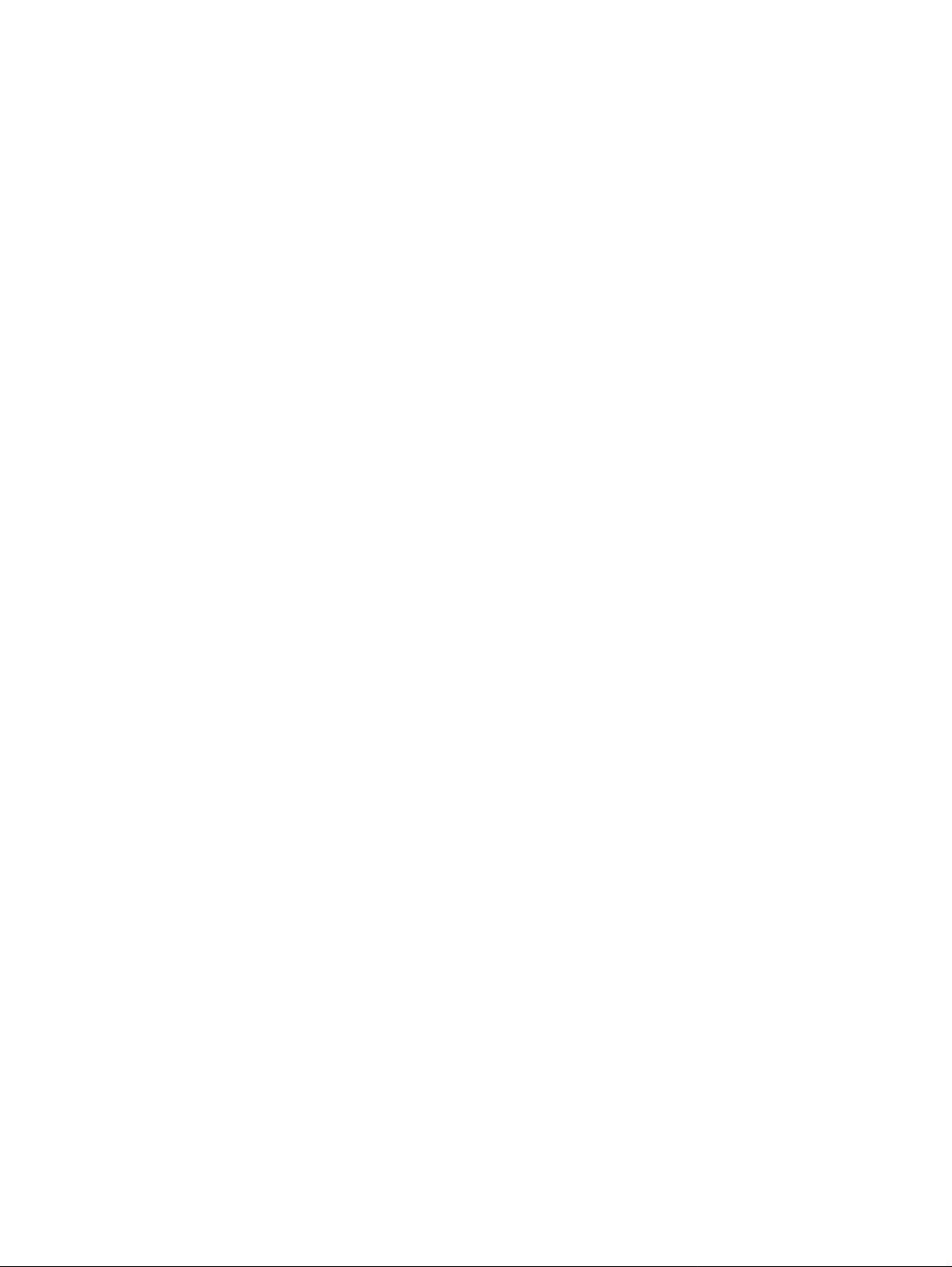
1 Getting Started
Topics in this chapter:
• Introduction
• Video interfaces
• Computer interfaces
• Front panel interface
• 882 file system and media
• 882 operational modes
• Web interface
• Command line interface
• Working with user profiles
882 Video Test Instrument User Guide (Rev A.35) 1

Introduction
This User’s Guide describes the features, functions and operating procedures for the 881
and 882 Quantum Data video test instruments for testing analog and digital video display
devices. The 881 provides features fo r tes t in g video displays in production environments.
The 882 is its complement. It provides extended features to test video displays for
development environments and quality assurance applications.
There are three versions of the 882: 1) the 882C (and CA which includes the analyzer)
and 2) the 882D and 3) 882E. The 882C provides two HDMI output ports (and two HDMI
input ports if the analyzer option is present), a composite vi deo and S-video conne ctor and
a VGA connector. The 882D provides a single HDMI output connector, a dual link DVI-I
connector and a composite video and S-video co nnector. The SDI/HD-SDI outputs are an
option for either the 882C or the 882D. The 882D does not support the analyzer option.
The 882E provides either HDMI outputs and inputs or a DisplayPort output and input.
Please note that you must us a PCMCIA card that is formatted in FAT16 filesystem. If you
use an card that is formatted in FAT32, the 882 will not boot.
882E features
The following are the standard and optional features of the 882E
• Image Control Tool to fine tune deep color images (882E only).
• DTV ready–Pre-programmed standard DTV formats are ready for immediate use.
Digital outputs support YCbCr color encoding. Analog outputs support tri-level
composite sync and YPbPr.
• Built-in formats–Over 350 popular video formats are built-in including VESA, ATSC,
EIA-770.x, SMPTE 170, 240, 259, 267, 274, 292, 293, 295, 296, Australian,
EIA/CEA-861D, NTSC and PAL.
• Central administration–Update and configure all networked instruments from a single
computer.
• Network control–Fully control instrument from any network location with web browser
or Telnet client.
• Graphics SDK–Create complex patterns based on your specifications using C++
software development kit.
• HDMI–Full single-link HDMI 1.3. DVI HDCP production keys for HDMI output.
• Easy to use–Access powerful features easily using intuitive user interface.
• Multiple configurations–S av e an d re sto r e different instrument configurations for
different applications.
• Local pattern storage–Store multiple custom images (.bmp, .jpg, and .png) images in
instrument.
2 Chapter 1 Getting Started
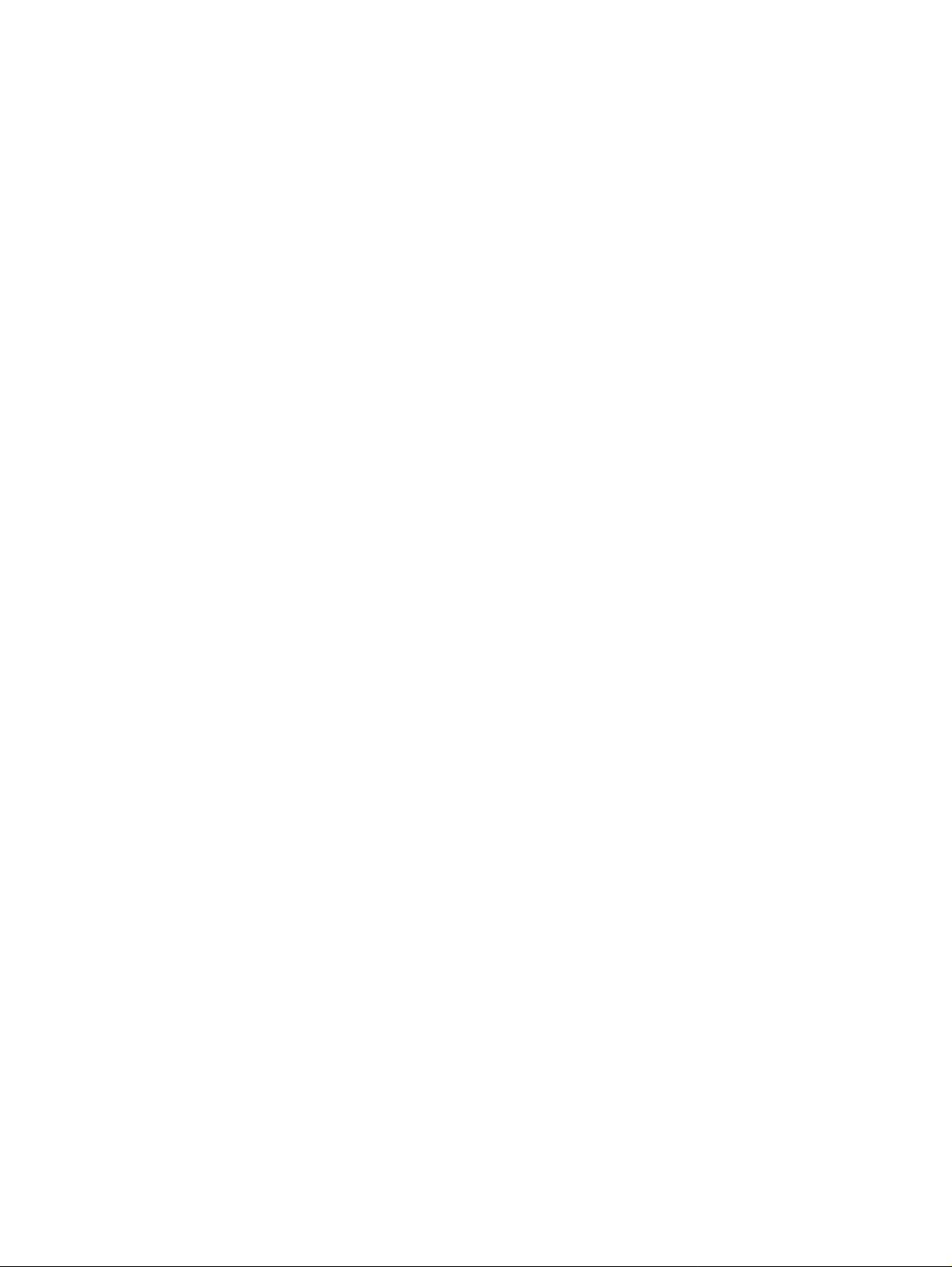
• Self-calibrating–Analog video outputs are automatically adjusted against an internal
precision reference. This assures video levels that are precise and reliable. Signal
levels are auto-adjusted individually.
• Probe–Trigger a scope or inspection camera using the probe signal. Position a pulse
anywhere in the frame.
• PC Card–Clone one 882 to another using a standard CompactFlash card.
• Auxiliary Channel Analyzer (ACA) –The ACA enables you to monitor DDC, HDCP , CEC
and EDID transactions for HDMI and HDCP, Link Layer and EDID transactions over the
DisplayPort auxiliary channels.
• IEEE-488-GPIB (IEEE-488) interface. interface.
• RS-232-Industry standard serial interface.
882E Optional Features
The following are the optional features available with the 882E. For the 882E one of the
two following options must be selected:
• HDMI 1.3 Transmitter:
• Advanced E-EDID parsing
• Deep Color at 24/30/36-bit/pixel 4:4:4 RGB / YCbCr
• 16/20/24-bit/pixel 4:2:2 YCbCr
• High-level Active Format Description (AFD) controls
•AFD test suite
• Pixel repetition test suite
• Automatic and manual InfoFrame setup
• Compressed Dolby Digital formats (Plus & TrueHD)
• Internal sine wave 882 (LPCM), and external SPDIF audio input
• 32, 44.1, 48, 88.2, 176.4 and 192kHz audio sampling rates
• Generates all EIA/CEA-861D formats below 165 MHz, with all possible variations
• Complete letterbox and scope coverage
• 4:2:2 color sub-sampling at 8, 10, and 12-bits per component
• Hot-plug format list
• Includes DVI-D (M) to HDMI (M) cable and HDMI-HDMI cable.
• HDMI Analyzer available with HDMI Tx on 882E only
• Supports full single-link HDMI 1.3 (with deep color) and DVI analyzer up to
(150MHz) in same instrument.
882 Video Test Instrument User Guide (Rev A.35) 3
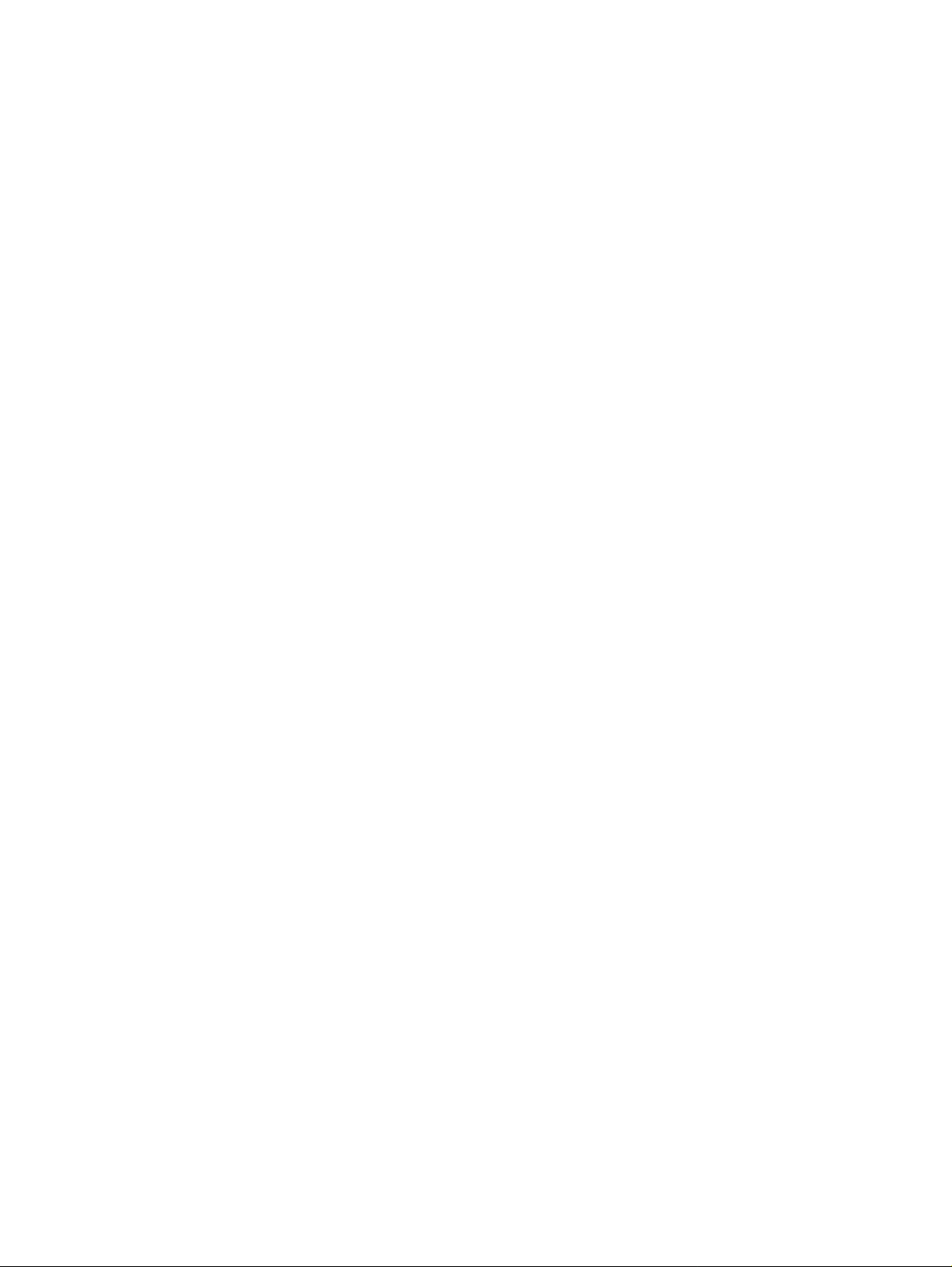
• Measure source timing and source pixel errors. Also useful for testing cables. Test
results can be issued as formatted reports.
• Emulate EDIDs.
• Dual HDMI Tx and dual HDMI Rx ports
4 Chapter 1 Getting Started
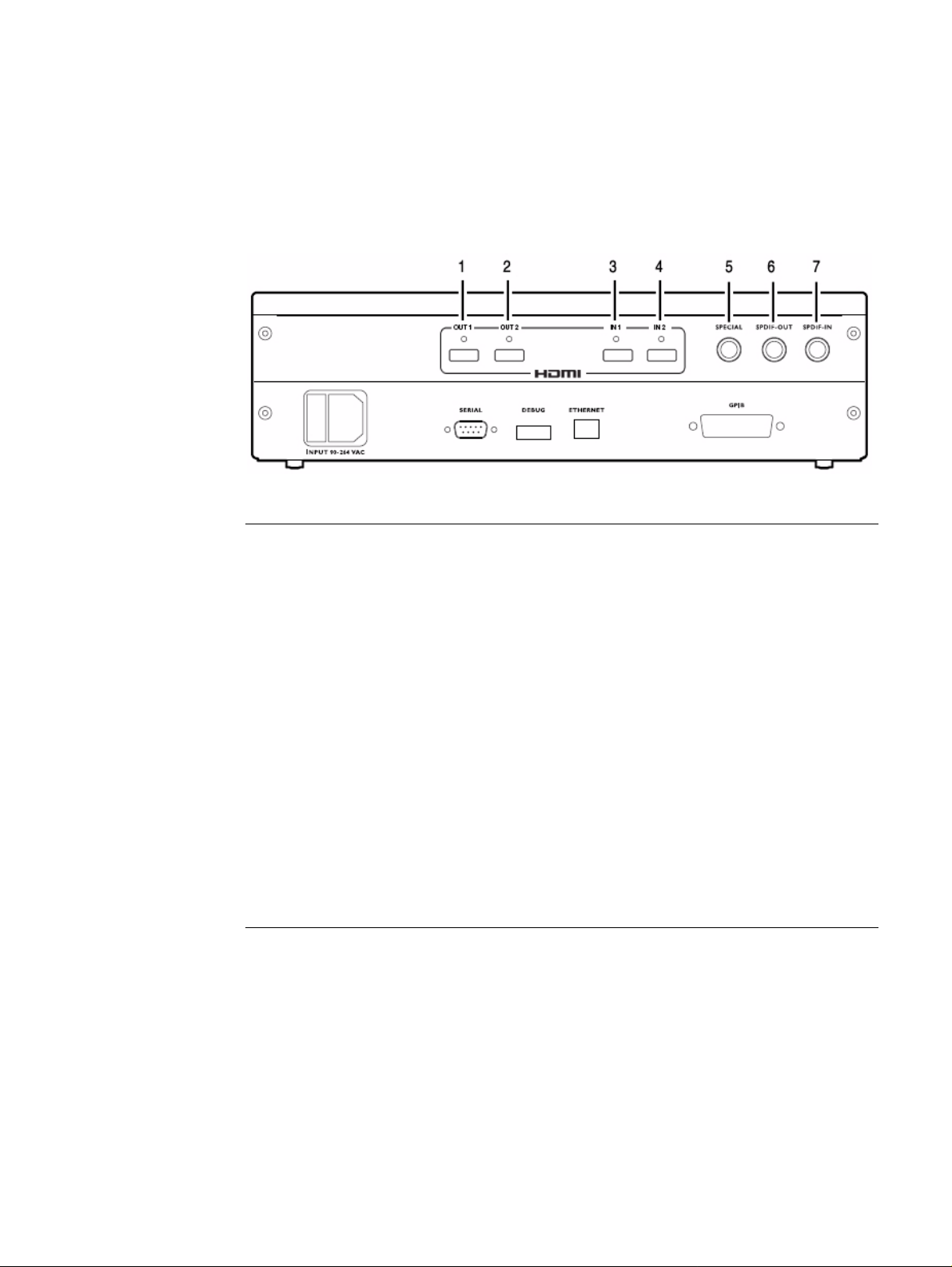
Video interfaces
This section describes the 882’s video interfaces.
The video interfaces on the 882EA HDMI are shown below .
Interface Description
1 HDMI OUT 1 connector outputs full single link HDMI 1.3 video, as well as DVI and
modern HDMI-compatible digital video signals.
2 HDMI OUT 2 connector outputs full single link HDMI 1.3 video, as well as DVI and
modern HDMI-compatible digital video signals.
3 HDMI IN 1 connector accepts full single link HDMI 1.3 video, as well as DVI and
modern HDMI-compatible digital video signals.
4 HDMI IN 2 connector accepts full single link HDMI 1.3 video, as well as DVI and
modern HDMI-compatible digital video signals.
5 SPECIAL connector provides multiple outputs, including:
• digital composite sync
• line sync
• frame sync
• movable scope trigger (probe) pulse
• pixel clock signal
6 SPDIF OUT connector outputs audio to an external receiver.
7 SPDIF IN connector inputs audio from an external source.
HDMI interface
The HDMI interface emulates an HDMI-compliant video display. The HDMI connector
pinouts are shown in the following table.
882 Video Test Instrument User Guide (Rev A.35) 5
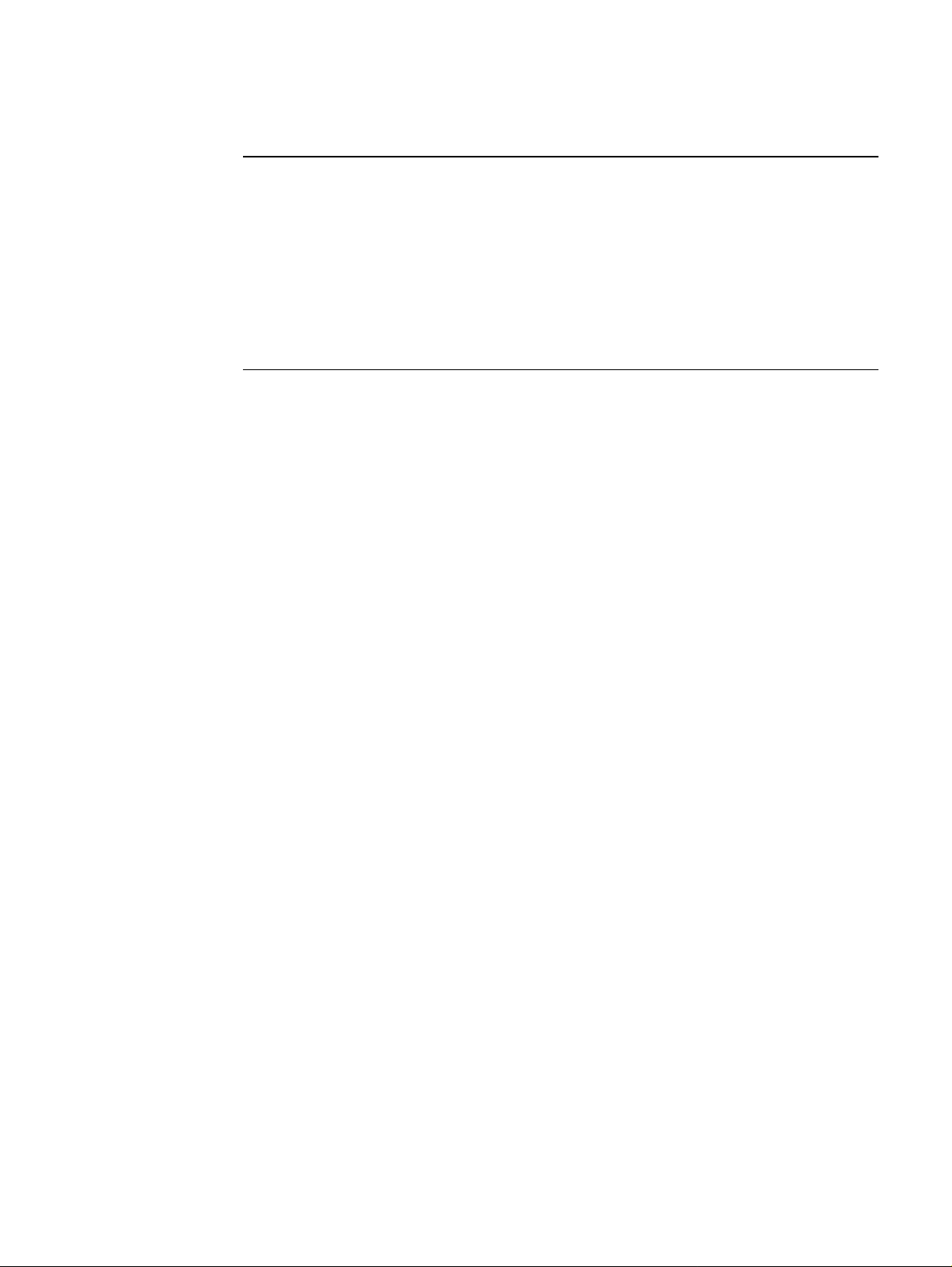
HDMI Type A Connector Pinouts
Pin Signal Pin Signal Pin Signal
1 TMDS Data 2+ 7 TMDS Data0+ 13 CEC
2 TMDS Data2 Shield 8 TMDS Data0 Shield 14 Reserved (N.C.)
3 TMDS Data2- 9 TMDS Data0- 15 SCL
4 TMDS Data1+ 10 TMDS Clock+ 16 SDA
5 TMDS Data1 Shield 11 TMDS Clock Shield 17 DDC/SEC Ground
6 TMDS Data1- 12 TMDS Clock- 18 +5 V Power
19 Hot Plug Detect
Special Sync interface
Use the Special connector to output frame sync, line sync, composite sync, or a special
probe pulse. For more information, see Chapter 14, “Using Special Sync Output.”
6 Chapter 1 Getting Started
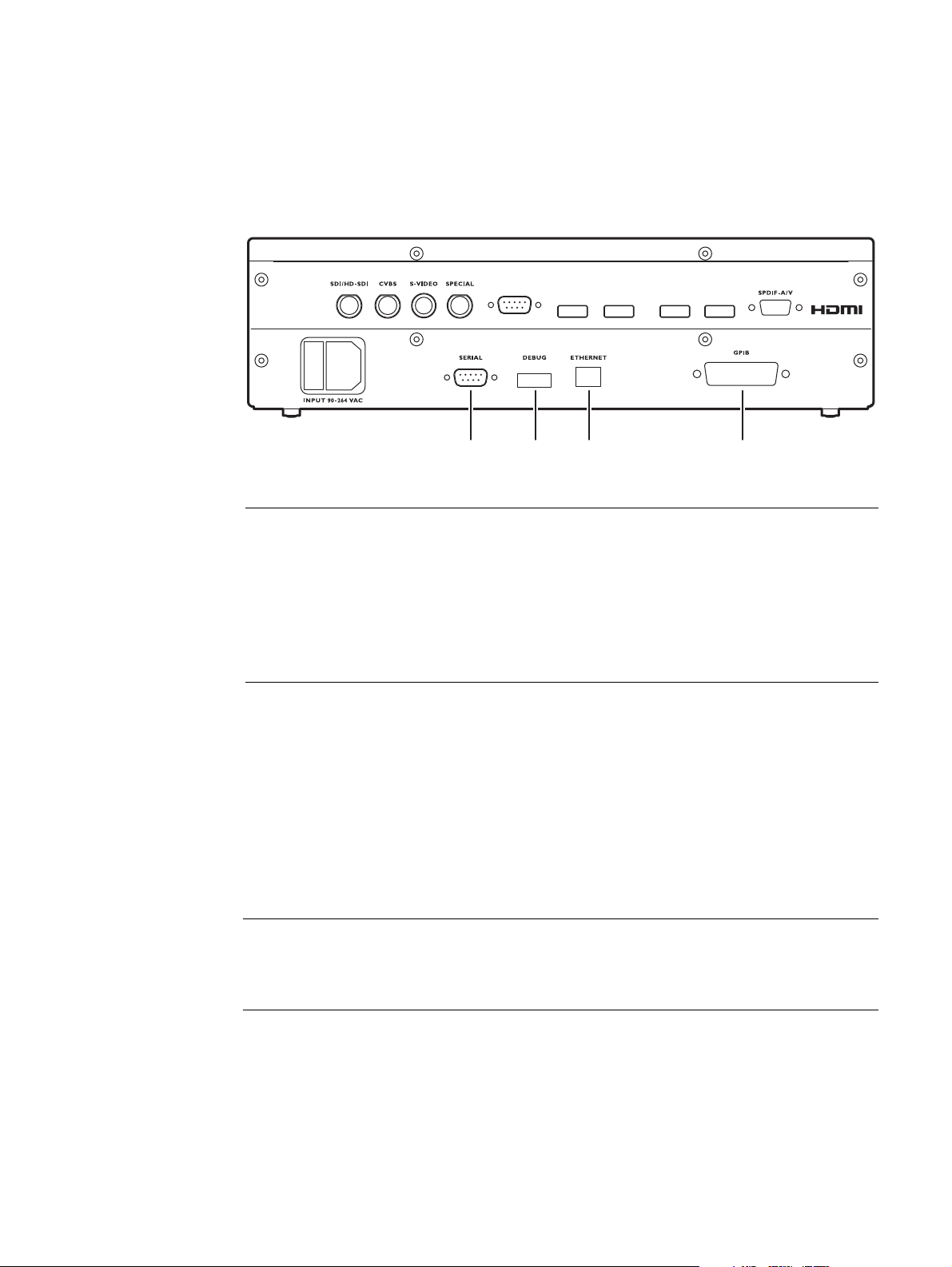
Computer interfaces
This section describes the 882’s computer interfaces. The computer interfaces are shown
below (882C shown).
Connector Description
1 SERIAL connector provides RS-232C serial data communication interface for the
882.
HDMI OUT 1
VGA
123 4
HDMI OUT 2 HDMI IN 1 HDMI IN 2
2 DEBUG connector is for Quantum Data use only.
3 ETHERNET connector is used to connect the 882 with a TCP/IP network, for
remote administration and control, and for sharing resources from a file server.
4 GPIB connector provides IEEE-488 GPIB interface to the generator (882 only; not
provided on 881 generators).
RS-232 interface
Each 882 has a standard RS-232 serial connector, labeled “SERIAL.” This is a 9-pin
D-Sub male connector which enables you to connect the 882 with a computer. A null
modem cable is provided to support this interface. You can communicate with the 882
through the command line interface using a termi nal emulator such as HyperTerminal. For
more information, see “Working with the serial interface” on page 30. The pinouts for the
RS-232 connector are shown in the following table.
Pin Signal Pin Signal Pin Signal
1 Data Carrier Detect 4 Data Terminal Ready 7 Request to Send
2 Received Data 5 Signal Ground 8 Clear to Send
3 Transmitted Data 6 Data Set Ready 9 Ring Indicator
882 Video Test Instrument User Guide (Rev A.35) 7
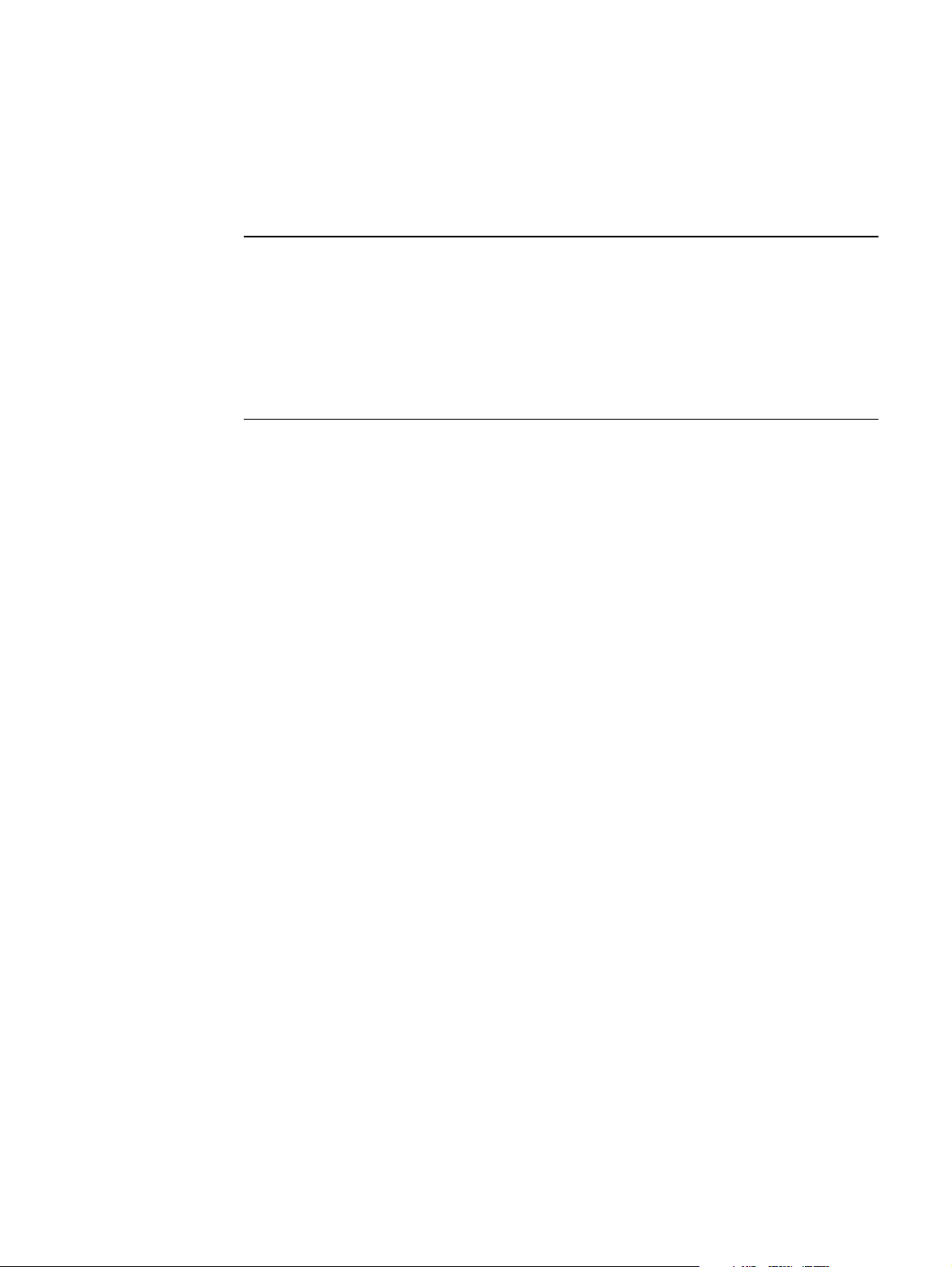
GPIB interface
The GPIB interface allows you to use the 882 as a programmable vide o signal source in a
larger automated test system. The GPIB connector pinouts are listed in the following t able.
Pin Signal Pin Signal Pin Signal Pin Signal
1 DIO1 7 NRFD 13 DIO5 19 Shield
2 DIO2 8 NDAC 14 DIO6 20 Shield
3 DIO3 9 IFC 15 DIO7 21 Shield
4 DIO4 10 SRQ 16 DIO8 22 Shield
5 EOI 11 ATN 17 REN 23 Shield
6 DAV 12 Shield 18 Shield 24 Signal Ground
8 Chapter 1 Getting Started
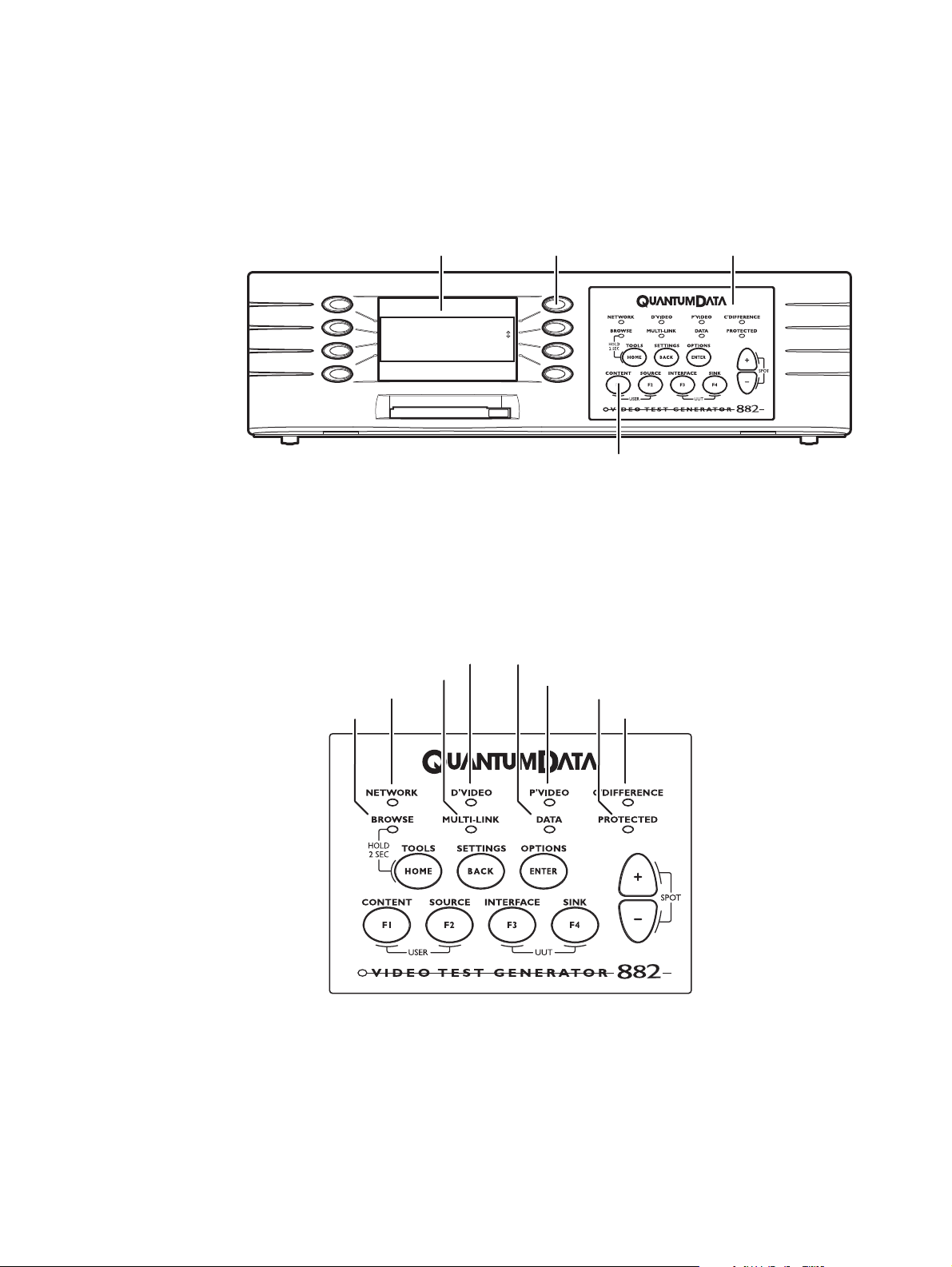
Front panel interface
Recent Folder
Folder
Tool !
Setting
Rejected
Selected
*
- Disabled
+
Enabled
Item Display
Menu Selection Keys
Soft Keys Status Indicators
This section describes the front panel interface for operating the 882. The front pa nel keys
are shown below.
Status indicators
Status indicators provide feedback about the operational status of the 882. The graphic
below shows the location of the status indicators.
Digital video active
Multi-link video active
Ethernet connection active
Browse mode active
Output contains data (InfoFrames)
Packet video active
Output encrypted (HDCP)
Color difference video active
882 Video Test Instrument User Guide (Rev A.35) 9
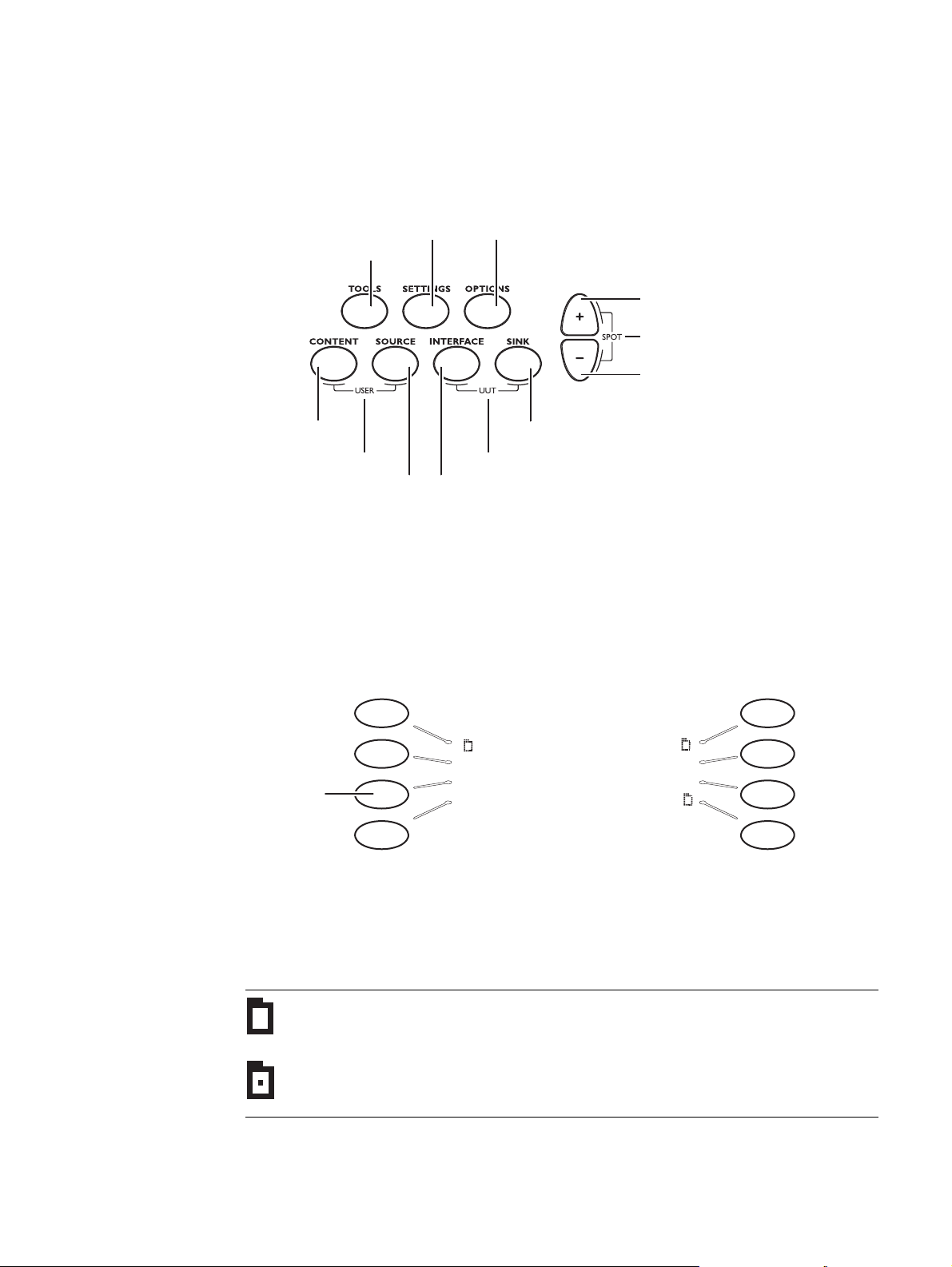
Menu selection keys
k
You can access the 882’s menus using the menu selection keys depicted below.
Set advanced parameters
Select tool
Select image
Select user profile
for current items
Select format
Select output
Set basic options
for current item
Page up,
increase value
Go to selected item
Page down,
decrease value
Displays information about UUT
Select device type
Selecting menu items
When you press a menu selection key, a menu appears on the 882’s display. Each menu
item corresponds to a key located adjacent to the item. These keys are called “soft keys”
because their functions change depending on the items that appear on the 882’s display.
For example, for the menu shown below, the soft key at the upper left corresponds to the
System item on the 882’s display.
System Reports
Sequence ImgShift
Press this
ey to select
Probe
Probe Analyzer
AFC CEC
Pressing a soft key either selects an item, enables or disables the item, or causes
additional information about the item to appear on the 882’s display. An icon located next
to an item provides additional information about the item. Following is a list of icons and
their meanings.
Icon Meaning
Folder containing related items.
Recently visited folder.
10 Chapter 1 Getting Started
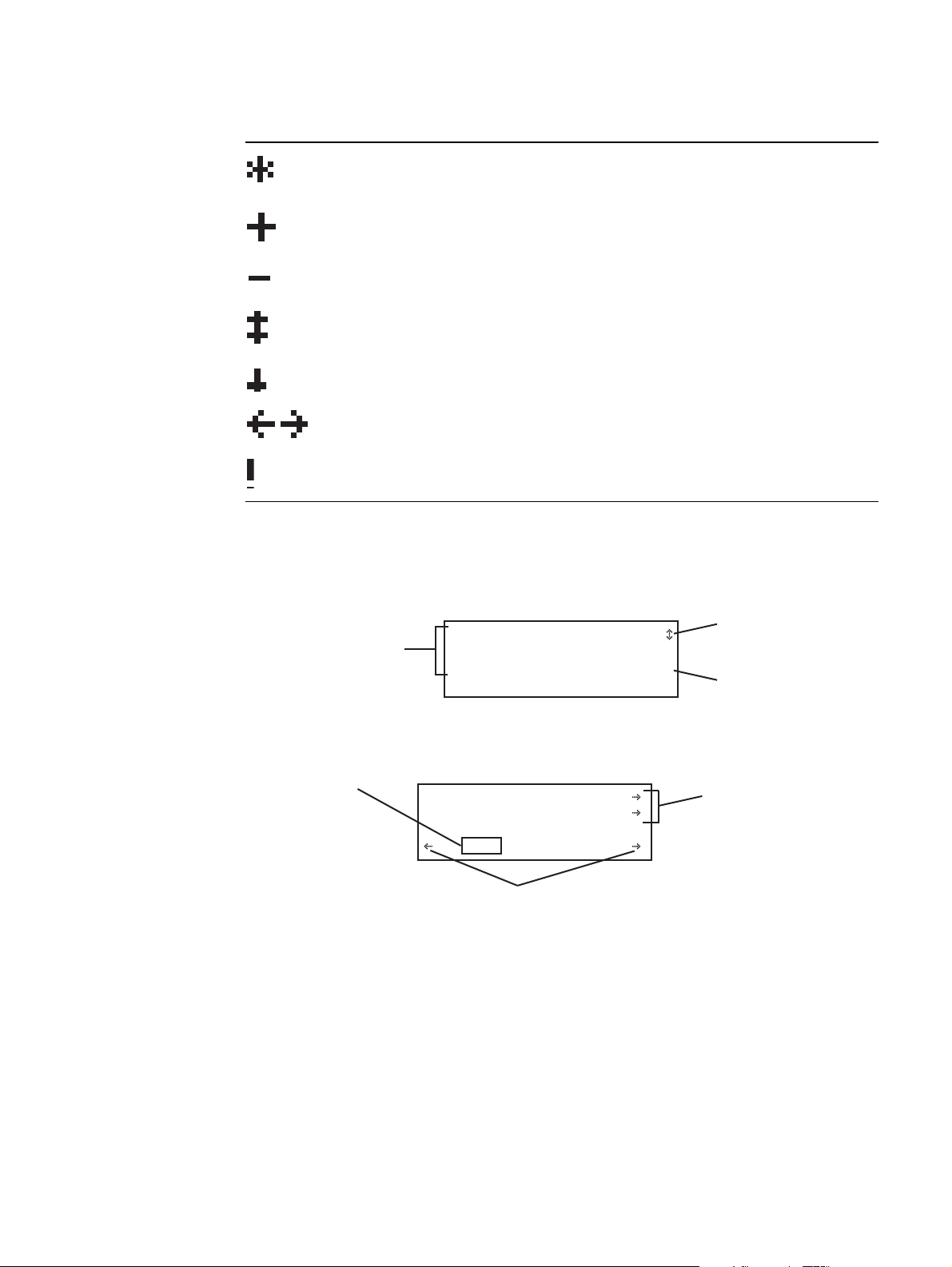
Icon Meaning
j
y
Image
Rendition
IVER
These represent
navigational direction
arrows to other settings
using adjacent item key
ISUB
0000 0
These represent navigating
direction arrows for moving
the flashing cursor to another
digit using adjacent item key
This is a command
setting that is set
one digit at a time
via flashing cursor
using spot keys
Indicates active item in list of mutually exclusive items.
Item is active, but may be deactivated by pressing soft key.
Item is not active, but may be activated by pressing soft key.
Value may be increased by pressing Up (+) key, or decreased by pressing
Down (-) key.
Page down to view more items.
Scroll left to previous option, or right to next option
Selecting this item will cause an action.
Item selection examples
The following examples show the different types of menu items.
These represent members
of a group where only one
item can be selected using
an adjacent item key
*
ACS
DCS
DSS
AFD:1
PR:5
Pedestal
+
This represents a
setting that is changed
using the spot keys
This represents an
option that is enabled (+)
or disabled (-) using the
acent item ke
ad
882 Video Test Instrument User Guide (Rev A.35) 11
About the Settings and Options keys
The Options key enables you to view or set basic options for the selected item. For items
with multiple pages of options, press the Options key again to view additional pages.
Typically, options are attributes that are either enabled or disabled. For example, the
screen below shows the options for a format. On this screen, the asterisk (*) next to DSS
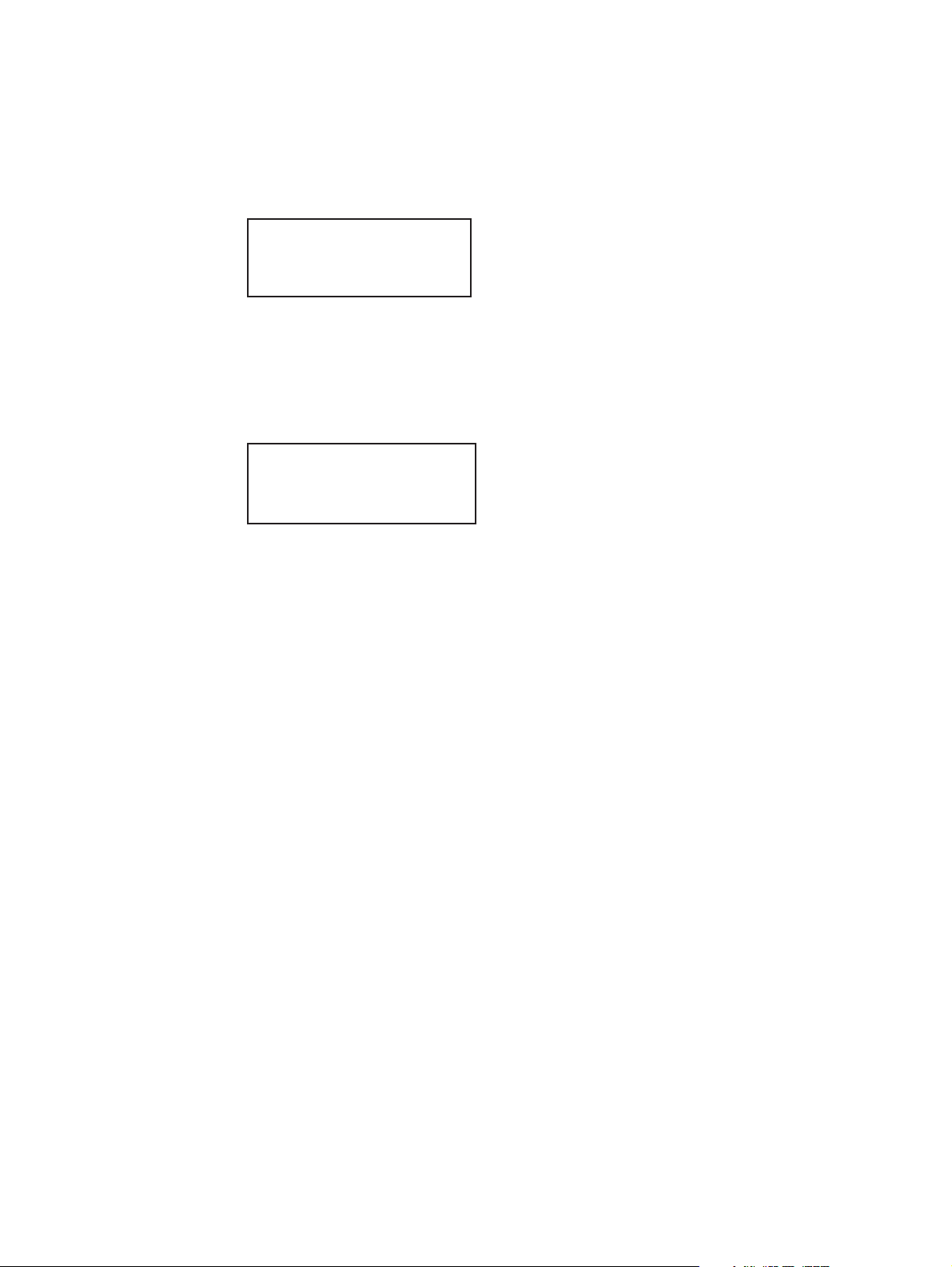
means that DSS is selected, the + sign next to SyncOnG means that this option is
ACS SyncOnR DCS SyncOnG+
*DSS SyncOnB-
-Pedestal
enabled, and the - signs next to Pedestal, SyncOnR, and SyncOnB mean that these
options are disabled. If you press the soft key adjacent to SyncOnR, the - will change to a
+, indicating the option is now enabled.
The Settings key enables you to view or set a parameter to a value. For example, the
screen below shows the settings for the video signal of a format. To change the value of
the XVSI, AVSI, or DVSI setting, press the sof t keys next to the arrows on the bottom row
of the 882’s display until the blinking cur sor is on the value you want to cha nge. Increment
the value up or down by pressing the + and - keys.
Video Signal ->
Interface ->
XVSI AVSI DVSI
<- 1 3 0 ->
To see other settings for the format, press the soft key adjacent to the arrows. If you press
the soft key next to the arrow by Video Signal, you will see the settings for Video T iming. If
you press the soft key next to the arrow by Interface, you will see the settings for
Synchronization.
12 Chapter 1 Getting Started
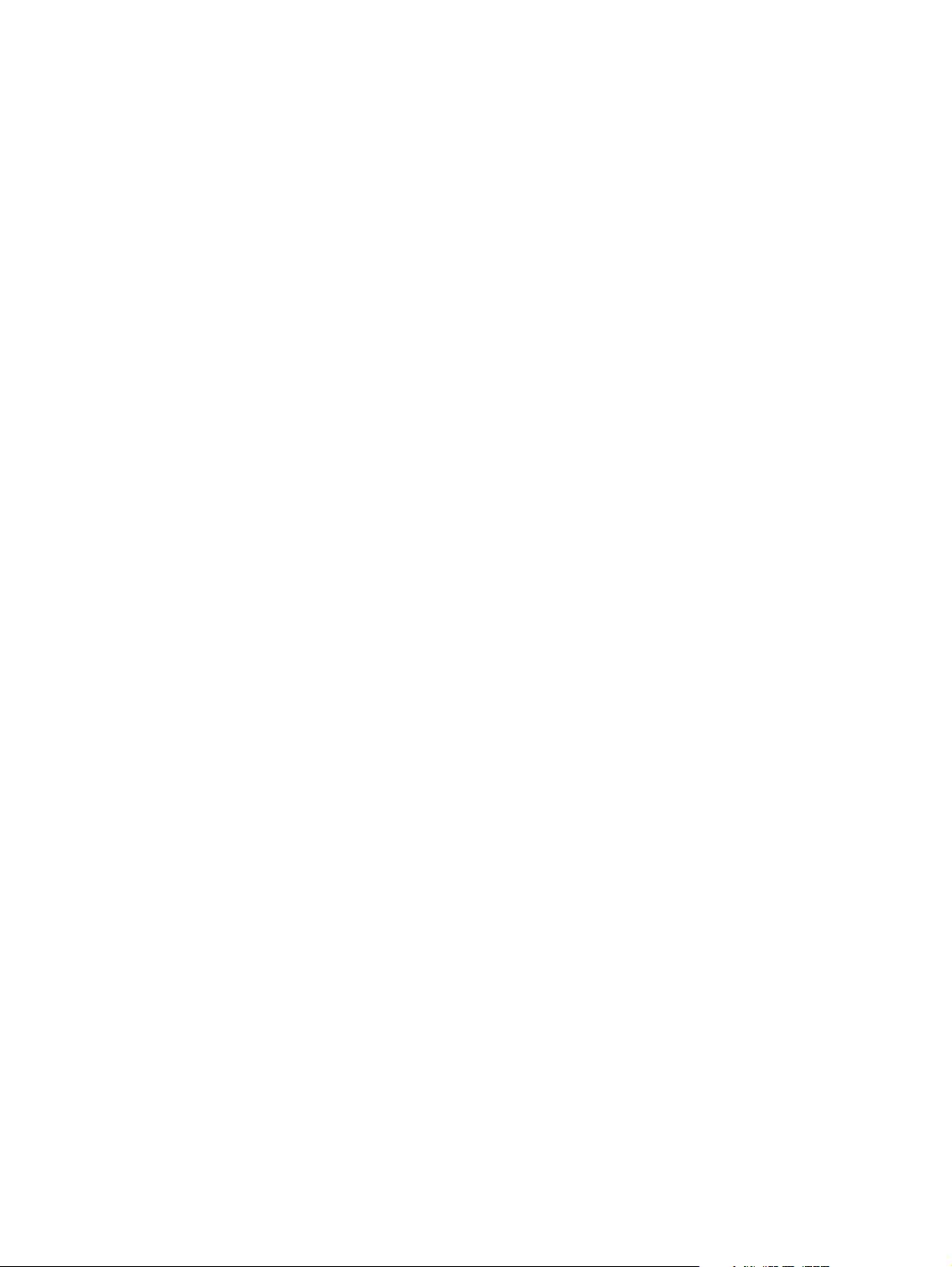
882 file system and media
The 882 has a file system comprised of a System folder and a Library folder of resource
files that can be stored on multiple media (storage devices or locations). The files in the
file system are briefly described below.
882 file system
The 882 generator file system is comprised of two main directories (folders): 1) System
and 2) Library . Th e System folder contains the realtime operating system and firmwa re file
(vxWorks) and the gateware. The Library folder contains the following resource files:
• Fonts - Object files used to define the font types.
• Formats - XML files defining the format p arameter settings.
• FormatLib - XML files for configuring the source list of formats.
882 media
• Images - C++ object files, executables, bitmaps, and XML files for rendering images.
• ImageLib - XML files for configuring the content list of images.
• Sequences - XML files with instructions for test sequences.
• Users - XML files for user configuration profiles.
The 882 provides for two read/write local storage media and one server-based mediu m
(storage locations):
• Flash memory.
•PCM CIA card.
• Host server.
Each of these storage locations contains or can contain all the 882’s System and Library
files.
882 Video Test Instrument User Guide (Rev A.35) 13
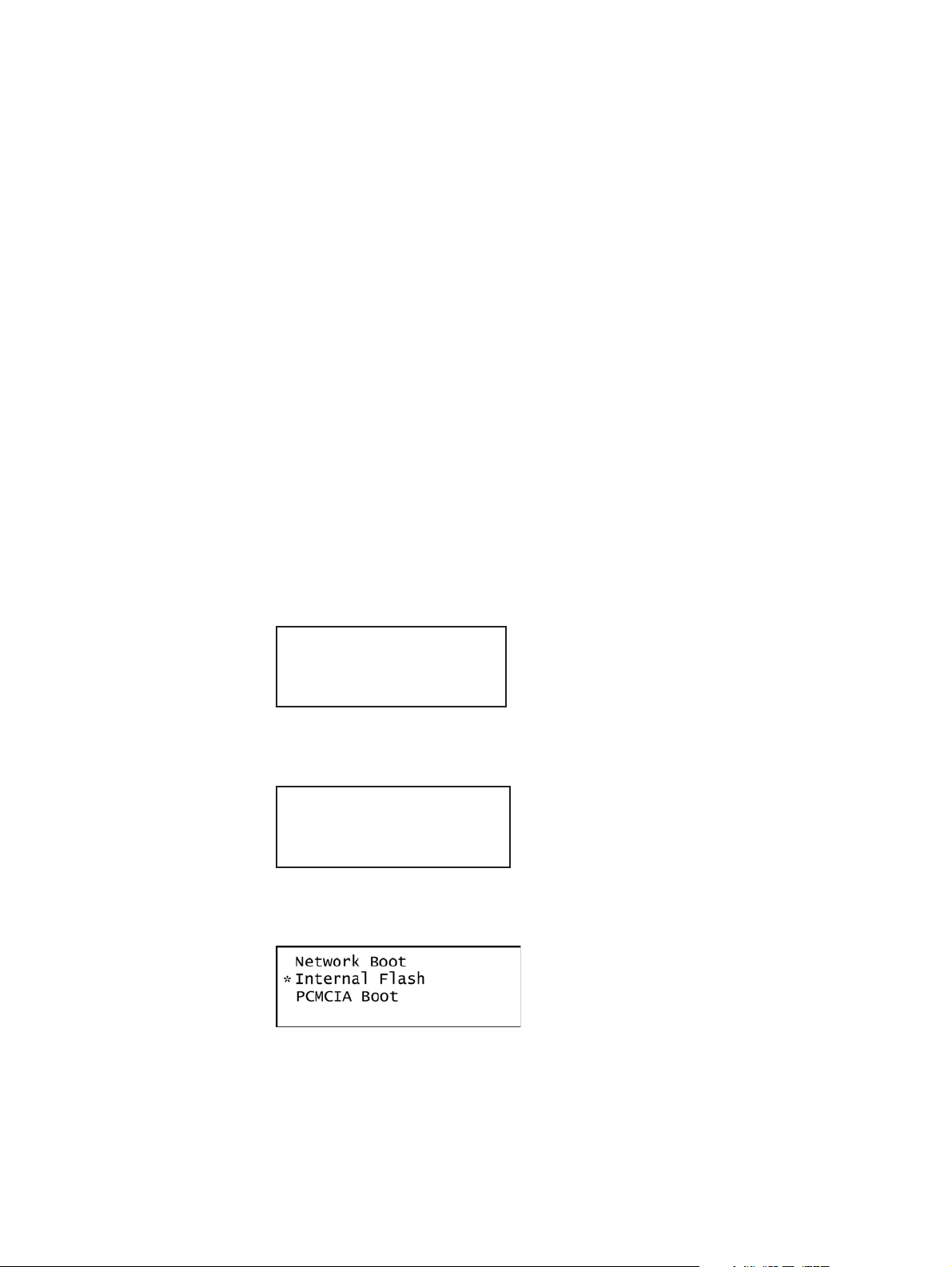
882 operational modes
The 882 has two operational modes: 1) Basic mode and 2) Browse mode. The 882 boots
up in the Basic mode which is the main operating mode you will be using. Both modes are
described below along with instructions for booting up the 882.
Booting up the 882
When the 882 is powered up it presents a screen enabling you to select the boot device.
The 882 loads its operating system and firmware from a from the selected boot device or
specified medium (storage location). If you do not press a key within 5 seconds the
currently specified boot location is used and boot up proceeds. This feature enables you
to control where the 882 boots from in instances where the default lo cation is either
inaccessible or known to have a suspect application file. Follow the procedure below to
boot the 882:
To boot the 882:
1. Apply power to the 882. The following display appears.
If you are sure you want to boot from the current storage location you can let the system
boot automatically.
Quantum Data
Windriver
vxWorks System Boot
Press any key for setup
a. T o boot from an alternative device, pr ess any key within five seconds. The following
screen appears on the 882’s display:
!BootDev !Passwd
!HostName !Flags
!FileName !Other
!InetAddr !TrgtName
2. Choose the !BootDev item by pressing the adjacent soft key. The following menu
appears:
3. Do one of the following:
• To boot from the file server, press the soft key adjacent to Network Boot.
• To boot from the 882’s flash memory , press the soft key adjacent to Internal Flash.
14 Chapter 1 Getting Started
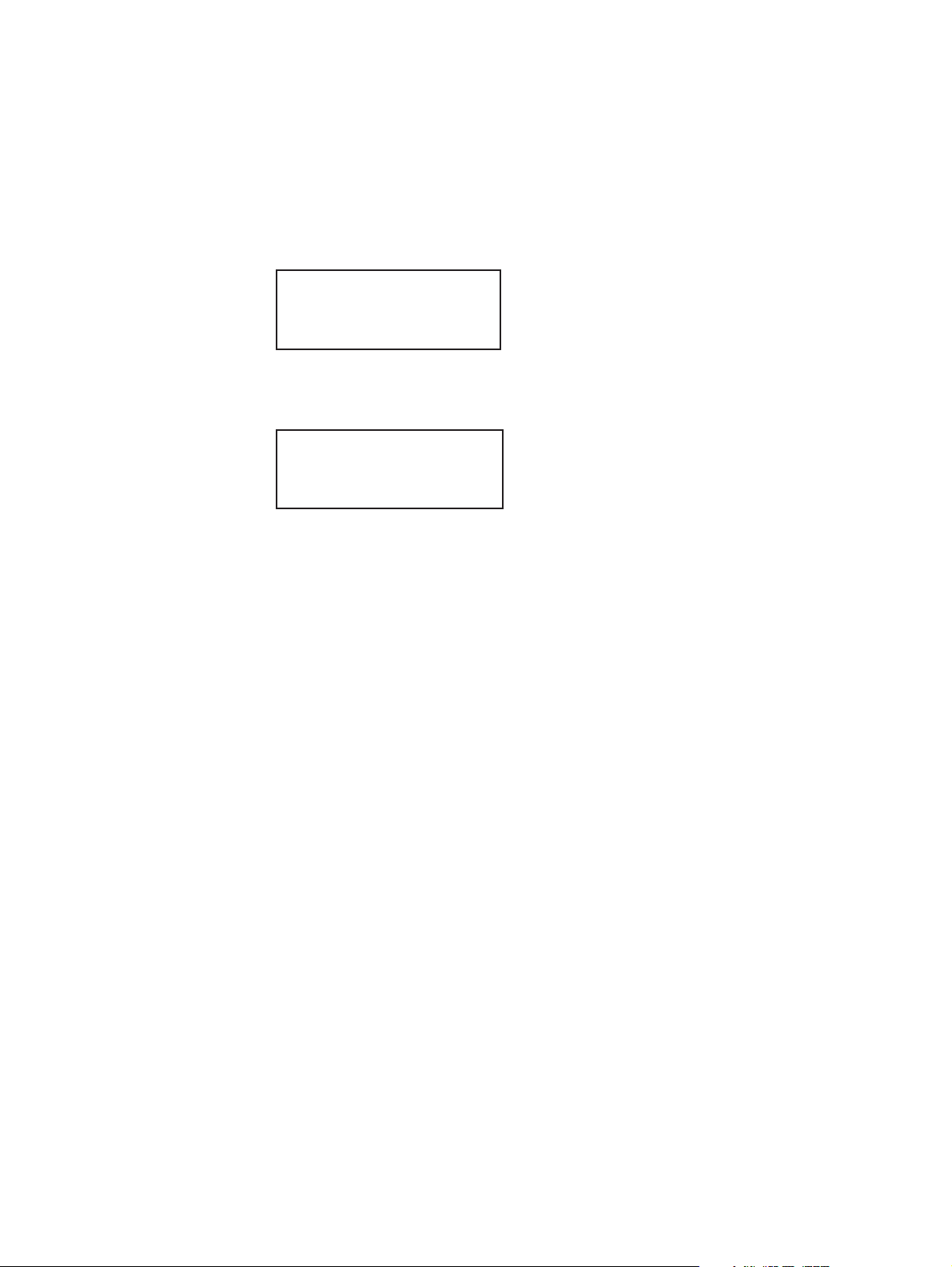
• To boot from the 882’s PC card, press the soft key adjacent to PCMCIA Boot.
4. Press the Options (Enter) key to save the configuration.
5. Either restart the 882 by cycling the power or press the Tools key to return to the boot
menu.
6. Scroll down to allow viewing and selection of the BootNow item as shown below.
!FileName !Other
!InetAddr !TrgtName
!HostAddr BootNow
!User
7. Select BootNow by pressing the adjacent item selection key. The following display
appears:
Press UP arrow
to Boot Now
Basic mode
Browse mode
8. Press the + key to boot the 882.
The Basic mode is the main operating mode of the 882. Typically, you will use the Basic
mode when testing displays and sources. In Basic mode you can select formats and
images, create and run test sequences, view and edit object properties, and so on.
In the Basic mode you make selections in the front panel with the item selection keys and
the soft keys. The function of the menu selections key is described a nd depicted in “Menu
selection keys” on page 10.
Browse mode is for advanced users who want to load objects from different media and
program the 882 function keys. This mode is for expert users only.
882 Video Test Instrument User Guide (Rev A.35) 15
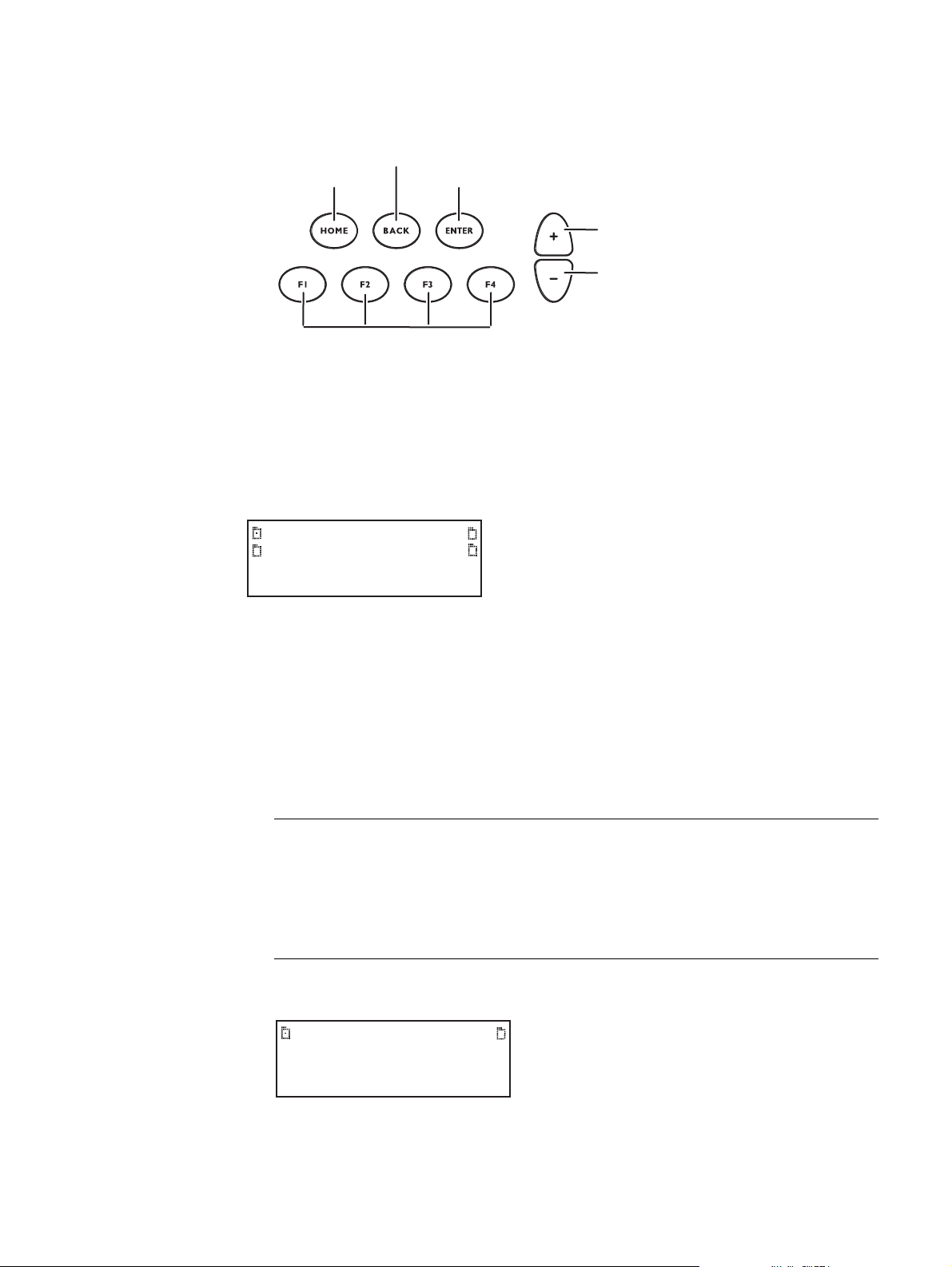
When in Browse mode, the selection keys shown below are active.
Go to root folder
To previous folder
Jump to preset location
Open selected folder
Page up
Page down
The procedure below describes how to place the 882 in Browse mode:
To place the 882 in Browse mode:
Press and hold the Tools key. The message Hold to enter Browse Mode appears on the
882’s display. Continue holding the Tools key until the Browser status indicator lights. The
following menu appears:
Flashmem
NetPlace
PCCard
Cache
Browsing other media
In Browse mode, you can view and use objects located in the 882’s flash memory, a
network file server, the 882’s PC card, or the 882’s cache memory.
To choose the medium to browse:
1. Press the soft key adjacent to the medium you want to browse.
Medium Description
Flashmem Non-volatile memory in 882.
NetPlace File server connected with 882.
PCCard Compact Flash card in 882.
Cache Volatile memory in 882. This source contains objects that have been
used (loaded into cache) since the 882 was started.
A list of folders on that medium appears on the 882’s display as shown below.
16 Chapter 1 Getting Started
System Library
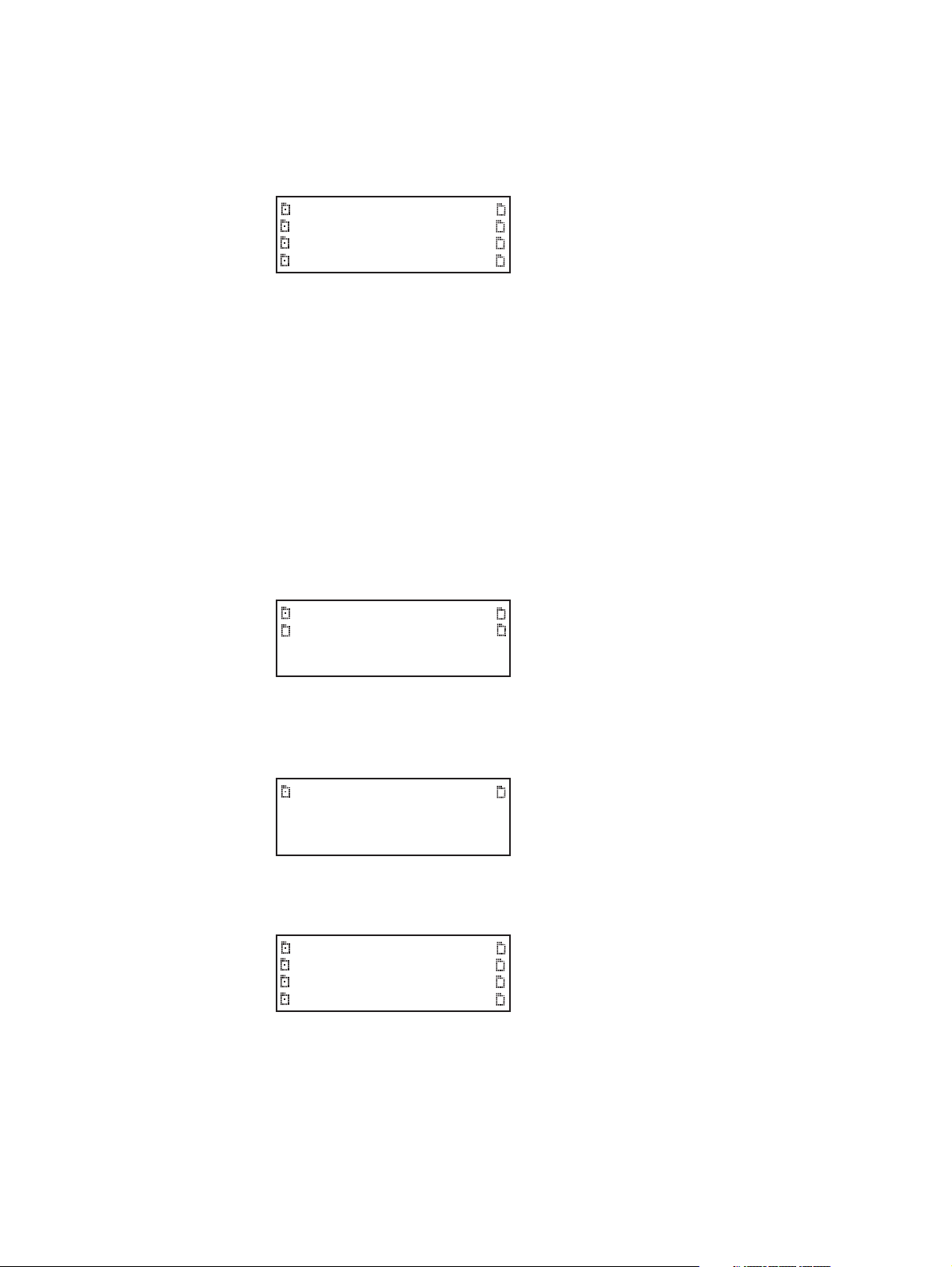
2. Choose the folder you want to open by pressing the ad jacent sof t key. The contents of
Fonts FormatLib
Formats Images
Sequence UserData
Users WebFiles
the folder appears on the 882’s display. If you need to return to the previous menu list
press the back (settings) key.
3. Continue selecting folders to open until you locate the item you need. To use an item,
press the adjacent soft key.
Setting the 882’s path
The 882 can be set to access format, image, and sequence files stored on its flash
memory , PC card, o r on a file server. T o do this, you must set th e 882’ s path to point to the
corresponding folders on the desired medium. You can set the path using the command
line interface or the front panel.
To set the 882’s path using the front panel:
1. Place the 882 in Browse mode by holding down the Tools key until the media menu
appears on the 882’s display as shown below.
Flashmem
NetPlace
PCCard
Cache
2. Choose the desired medium by pressing the adjacent soft key. The folders on the
selected medium (for example flash memory) appear on the 882’s display as shown
below.
System Library
3. Press the soft key adjacent to the Library folder. The contents of the selected folder
appears on the 882’s display as shown in the example below.
Fonts FormatLib
Formats Images
Sequence UserData
Users WebFiles
882 Video Test Instrument User Guide (Rev A.35) 17
4. Press the soft key adjacent to the folder you want to use. For example, to set the format
path, press the soft key adjacent to Formats. The contents of the Formats folder
appears on the 882’s display.
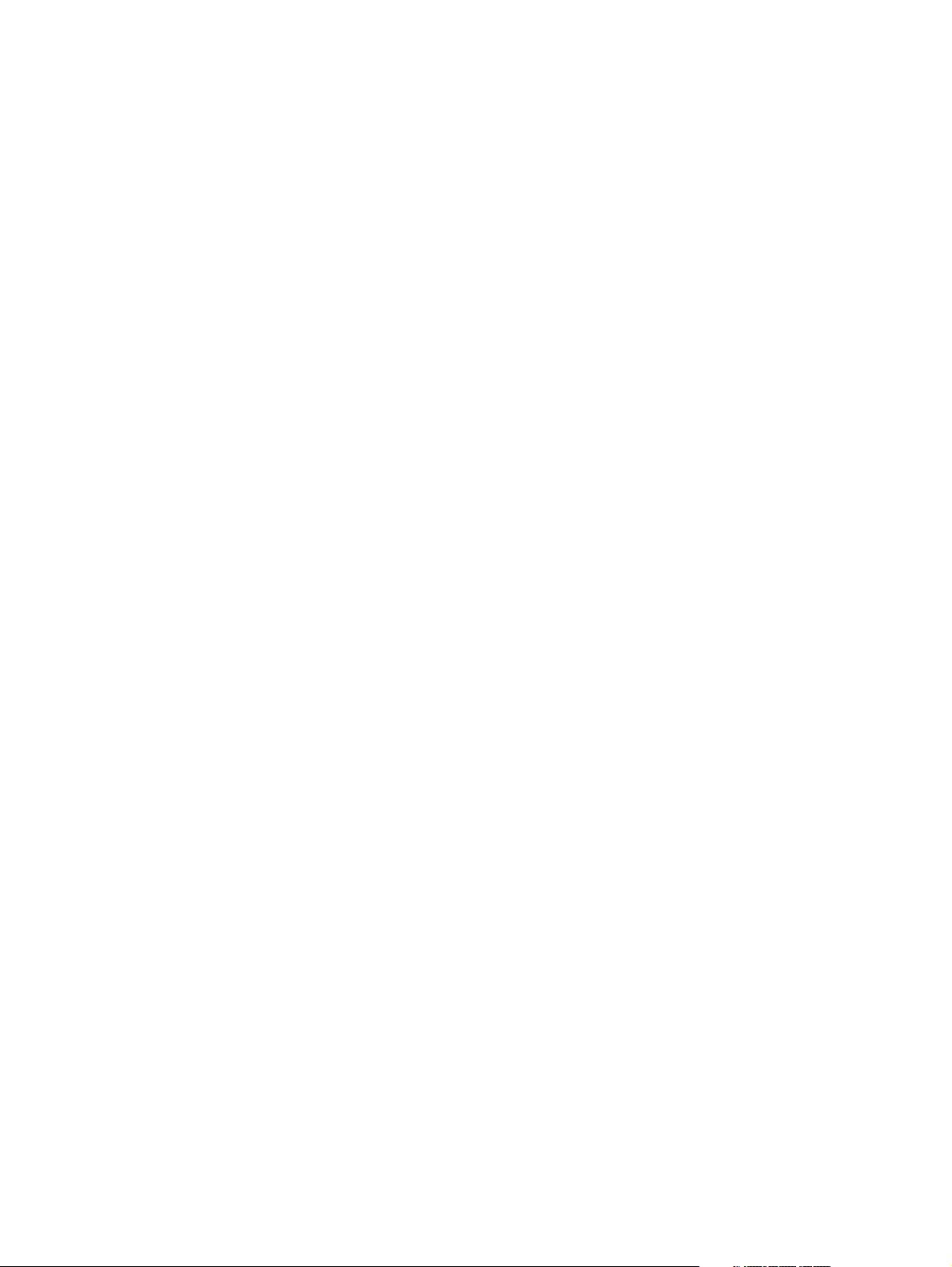
5. Select a format by pressing the adjacent soft key. The format path is now set to the
selected folder on the selected medium.
To set the 882’s path using the command line interface:
1. Establish a session with the 882 using either HyperT erminal over a serial connection or
Telnet over an Ethernet LAN. See “Establishing a terminal session with the 882” on
page 30 or “Establishing a Telnet session with the 882” on page 33.
2. For each file type (format, image, and sequence), set the pa th parameter to the
corresponding folder on the desired me d ium . In th e co mm a nd sy ntax, spec ify th e
medium as follows:
• Flash memory: tffs0 (TFFS - Transaction Flash File System)
• PC card: card0
Note: Please note that you must us a PCMCIA card that is formatted in FAT16
filesystem. If you use an card that is formatted in FAT32, the 882 will not boot.
• File server: <server name>
3. For each file type (format, image, and sequence), set the path parameter to the
corresponding folder on local 882 media using the following commands:
FMTP /medium/Library/Formats
IMGP /medium/Library/Images
SEQP /medium/Library/Sequences
For example the medium name for the PC card is /card0. So you would enter the
following command to set the image path to the image directory on the PC card:
IMGP /card0/Library/Images
The 882 will now display the images on the PC card when you press the Contents key.
The medium name for the flash memory is /tffs0. So you would enter the following
command to set the image path to the format directory on the flash memory:
FMTP /tffs0/Library/Formats
The 882 will now display the formats on the flash memory when you press the Source
key.
The medium name for the network is the server (host name) memory. So you would
enter the following command to set the image path to the format di rectory on the flash
memory:
SEQP /Server030/Library/Sequences
The 882 will now display the sequences on the server when you press the Tools key
and then select sequences.
18 Chapter 1 Getting Started
 Loading...
Loading...