Page 1
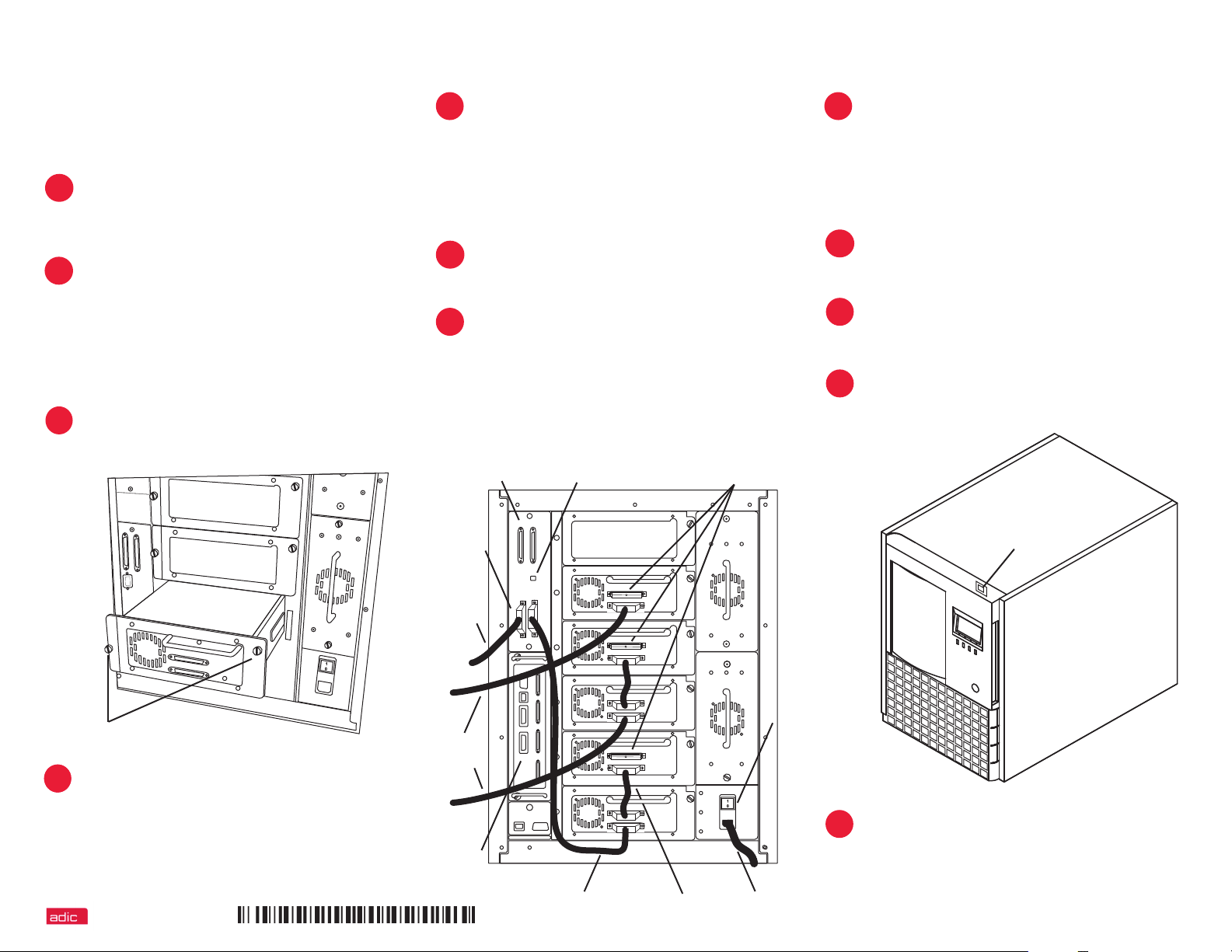
®
®
ADIC Scalar 100 Quick Start Guide
If your library configuration contains a SNC (Storage
Networking Controller), the installation and set-up
must be performed by ADIC-qualified personnel.
If you have drives to install, install them now
1
by following steps 2 and 3. Otherwise, skip
to step 4.
Beginning with the bottom slot (drive module
2
1), find the lowest available drive slot(s).
Loosen the two thumbscrews on the filler
plate(s) and remove the filler plate(s).
For AIT libraries, install drives into slots two
through five, beginning with slot two.
Slide the drive(s) into position and tighten
3
the two captive thumbscrews.
Filler Plate
Drive Module
5
6
7
HVD SCSI
Connections
LVD SCSI
Connections
Library
Controller
to Host
On the bottom-most drive, connect a jumper
cable to the top SCSI connector and then to
the bottom SCSI connector on the drive
above it. Repeat this for all the drives.
If you have more than two drives, split the
drives between SCSI buses.
Terminate the SCSI bus(es) with an
appropriate terminator (LVD or HVD).
Install the cables between the bottom drive
and the Library Controller and between the
Library Controller and the host.
If you have more than one SCSI bus,
connect a cable between the bottom drive on
the SCSI bus and the host.
SCSI Interface
Switch
Terminator
8
9
10
11
Remove the key from the back panel.
Unlock and open the front door. Remove the
interior packing and securing material.
Be sure to remove the rubber band that
secures the picker.
Install tape cartridges into magazines. Close
and lock the front door.
Connect the power cord to the power outlet
on the rear of the library.
Turn on the rear power switch and then turn
on the front power switch.
Front Power Switch
Captive thumbscrews
Depending on your host SCSI bus type, set
4
the SCSI interface switch to LVD or HVD.
6-00671-01 Rev A
Library
to Host
Optional
SNC
Drive to
Library Controller
Jumper Cable
Rear Power
Switch
Power Cord
12
Power up your host system and verify
communication with all devices on the bus.
Your library is now ready.
Page 2
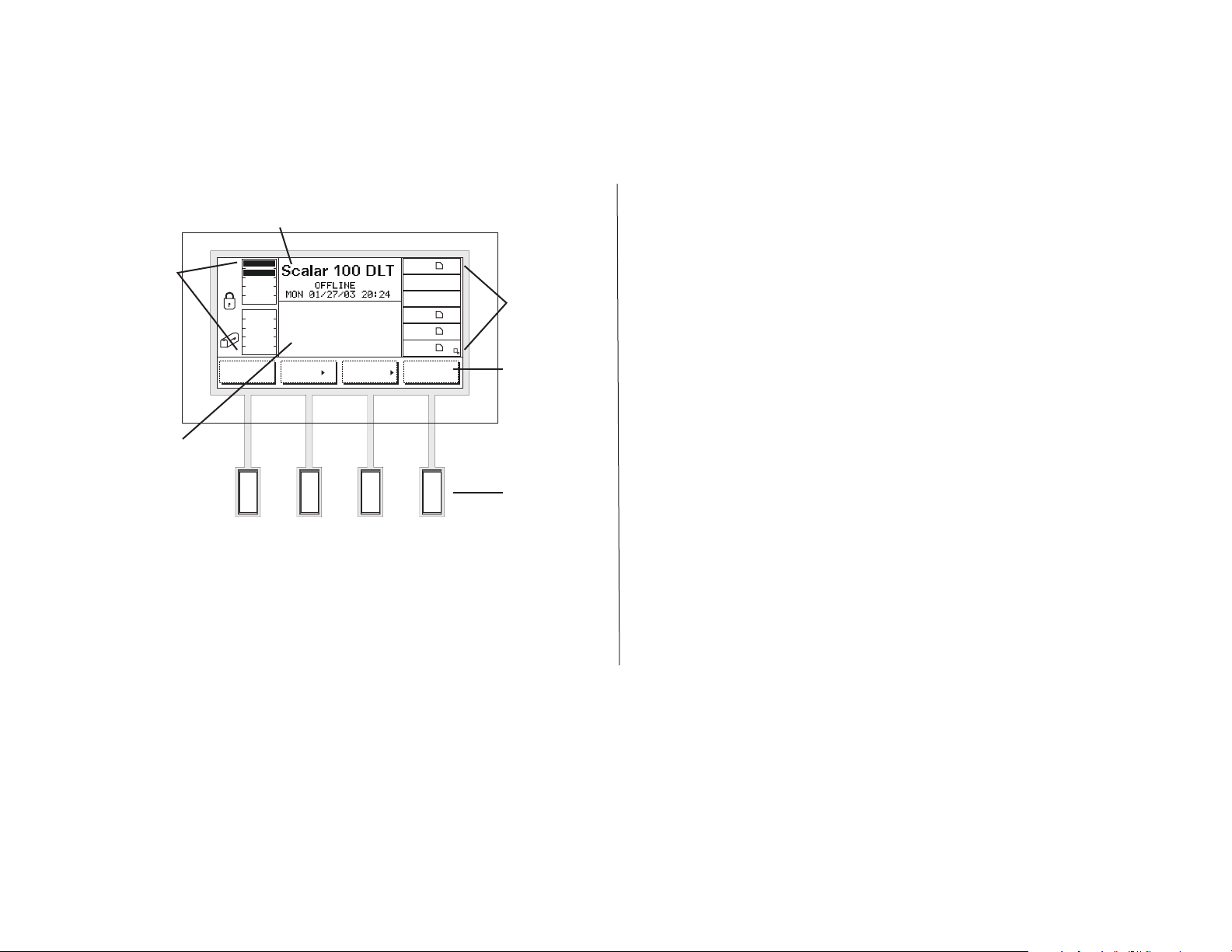
Selected Indicators and Controls
Operator Panel
Information Area
Mailbox Indicator
Area
Message Area
Online/
Offline...
Status
Command
Your screen may differ depending on you library configuration and
drive type.
*
*
*
*
*
*
More
Drive Status
Area
Button Area
Softkeys
Explanations
The information area provides general library information such as
online/offline status and the date and time.
The drive status area provides constant drive status. Each box represents a
drive. The symbols within represent the state of the drive.
The button area is a dynamic area of the Operator Panel. Depending on the
menu, the buttons available here will change. To make a selection, press the
softkey below the button in the button area.
The message area gives status and library messages. It also prompts you for
information.
The mailbox indicator area provides constant Mailbox status. Each Mailbox
slot is represented. These slots display whether or not that Mailbox slot is full
or empty. The icons to the left of the slots give additional Mailbox information.
For more information, see the Scalar 100 User’s Guide.
 Loading...
Loading...