Page 1
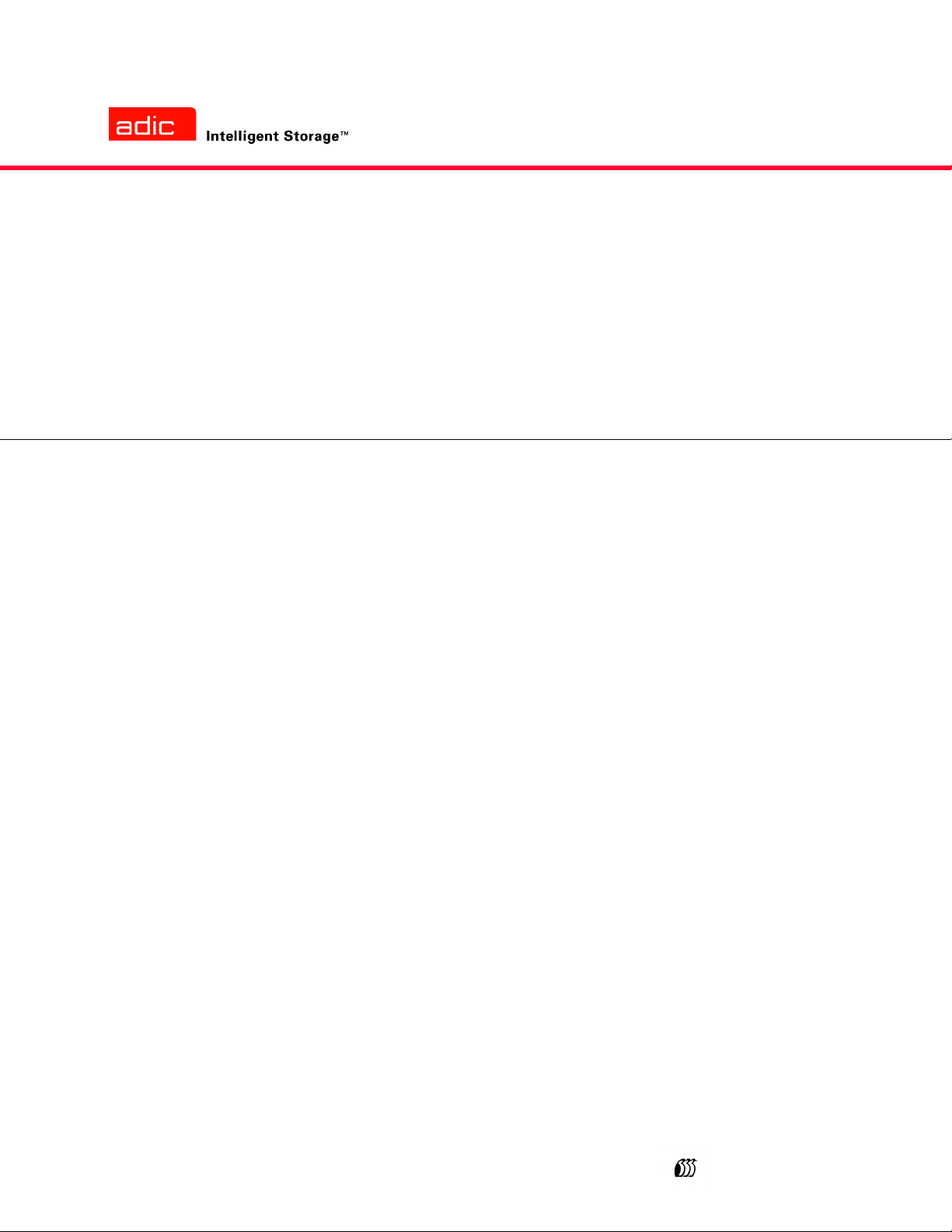
™
ADIC Management Console
- Guide de l’utilisateur
ADVANCED DIGITAL INFORMATION CORPORATION
www.adic.com
Page 2
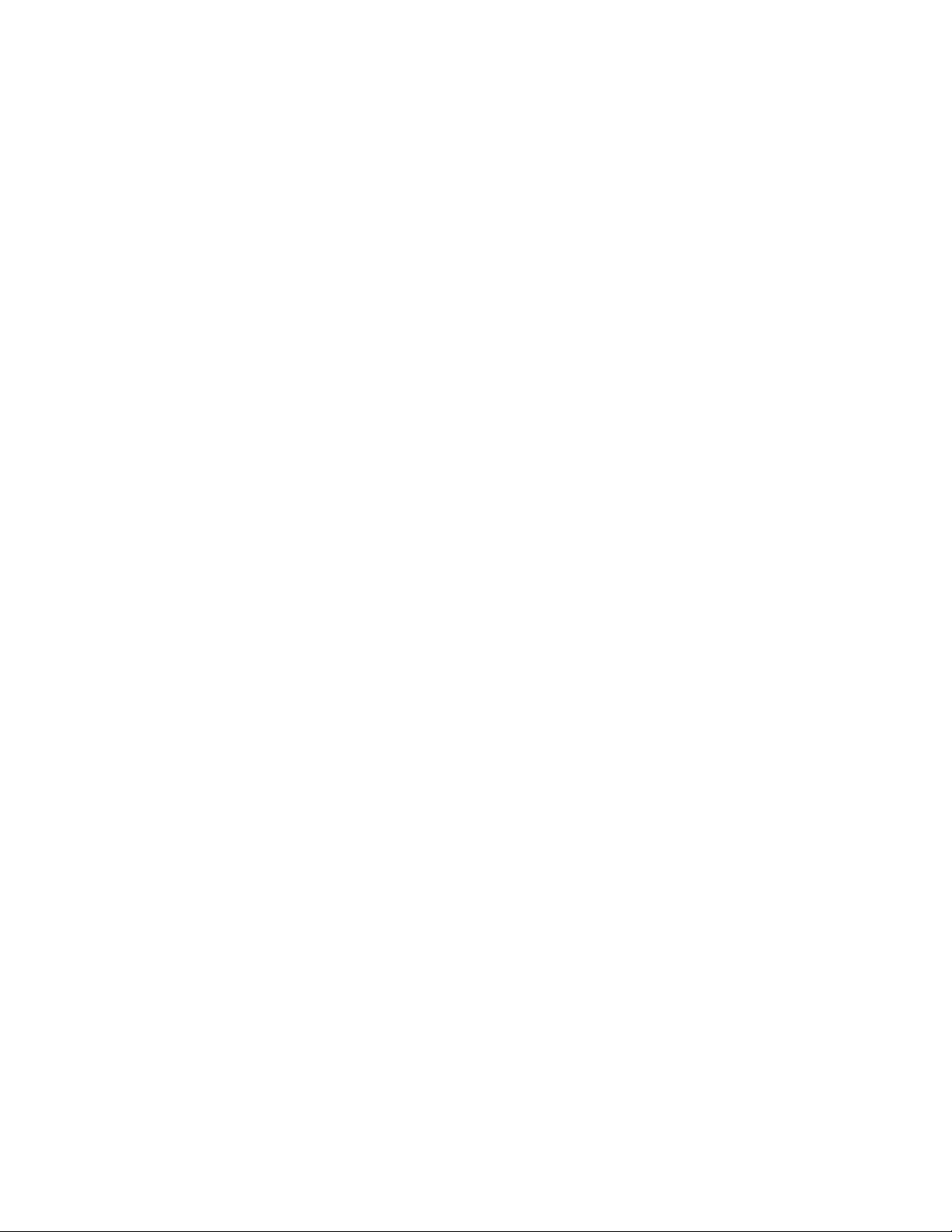
Copyright © 2002-2004 ADIC
Les informations contenues dans ce document peuvent être modifiées sans préavis.
Ce document contient des informations appartenant en propre à ADIC, informations protégées par copyright. Tous
droits réservés. Aucune partie de ce document ne peut être photocopiée, reproduite ou traduite dans une autre langue
sans le consentement écrit préalable de ADIC.
ADIC ne sera pas tenu responsable des erreurs qui pourraient se trouver dans ce document, ni pour des dommages
indirects ou accessoires (y compris les pertes de bénéfices) résultant de la fourniture de ce matériel, de son
fonctionnement ou de son utilisation, que ce soit sur la base d’une garantie, d’un contrat, ou de tout autre argument
légal.
Toutes les marques de commerce figurant dans ce document appartiennent à leur propriétaire respectif.
Copyright © 2002-2004 ADIC Europe
TM
Tous droits réservés. Aucune partie de ce document ne peut être photocopiée, reproduite sous quelque forme que ce
soit ou par quelque moyen que ce soit, sans le consentement écrit préalable de ADIC Europe, ZAC des Basses Auges,
1 rue Alfred de Vigny, 78112 Fourqueux, France.
ADIC Europe rejette toute responsabilité pour les erreurs qui pourraient figurer dans ce document et se réserve le droit
de modifier ces caractéristiques et descriptions en tout temps, et ce sans préavis.
Cette publication peut décrire des procédés pour lesquels des brevets sont en cours d’obtention ou ont été accordés.
En publiant ces informations, ADIC Europe n’octroie aucune licence concernant un brevet ou un droit quelconque.
ADIC Europe ne fait aucune représentation et n’offre aucune garantie quant au contenu de ce document et réfute
expressément toute garantie implicite de qualité marchande ou d’adaptation à un usage particulier. De plus, ADIC
Europe se réserve le droit de réviser ou modifier cette publication sans obligation de sa part d’en aviser toute personne
ou organisation.
Nous nous sommes efforcés de mentionner les diverses marques de commerce et leurs propriétaires. Les noms de
marques commerciales sont utilisés uniquement à titre d’identification ou d’exemple : toute omission est purement
fortuite.
ADIC est une marque de commerce déposée et ADIC Europe est une marque de commerce de
Advanced Digital Information Corporation.
ADIC USA
Tél. : +1-303-705-3900
Fax : +1-303-792-2465
ATAC : 1-800-827-3822
http://www.adic.com
ADIC Europe
ZAC des Basses Auges
1, rue Alfred de Vigny
78112 Fourqueux, France
Tél. : +33.1.3087.5300
ADIC Germany Beteiligungs GmbH, KG
Eschenstraße 3
D-89558 Böhmenkirch, Allemagne
Tél. : +00.800.9999.3822
Fax : +33.1.3087.5301
Publié : Juin 2004 Numéro de document : 6-00064-04 Rev A
ADIC • 11431 WILLOWS ROAD, NE • REDMOND, WASHINGTON, ÉTATS-UNIS • 1-800-336-1233
ADIC • 8560 UPLAND DRIVE• ENGLEWOOD, COLORADO, ÉTATS-UNIS • 1-800-827-3822
ADIC • 10 BROWN ROAD • ITHACA, NEW YORK, ÉTATS-UNIS • 1-607-241-4800
Page 3
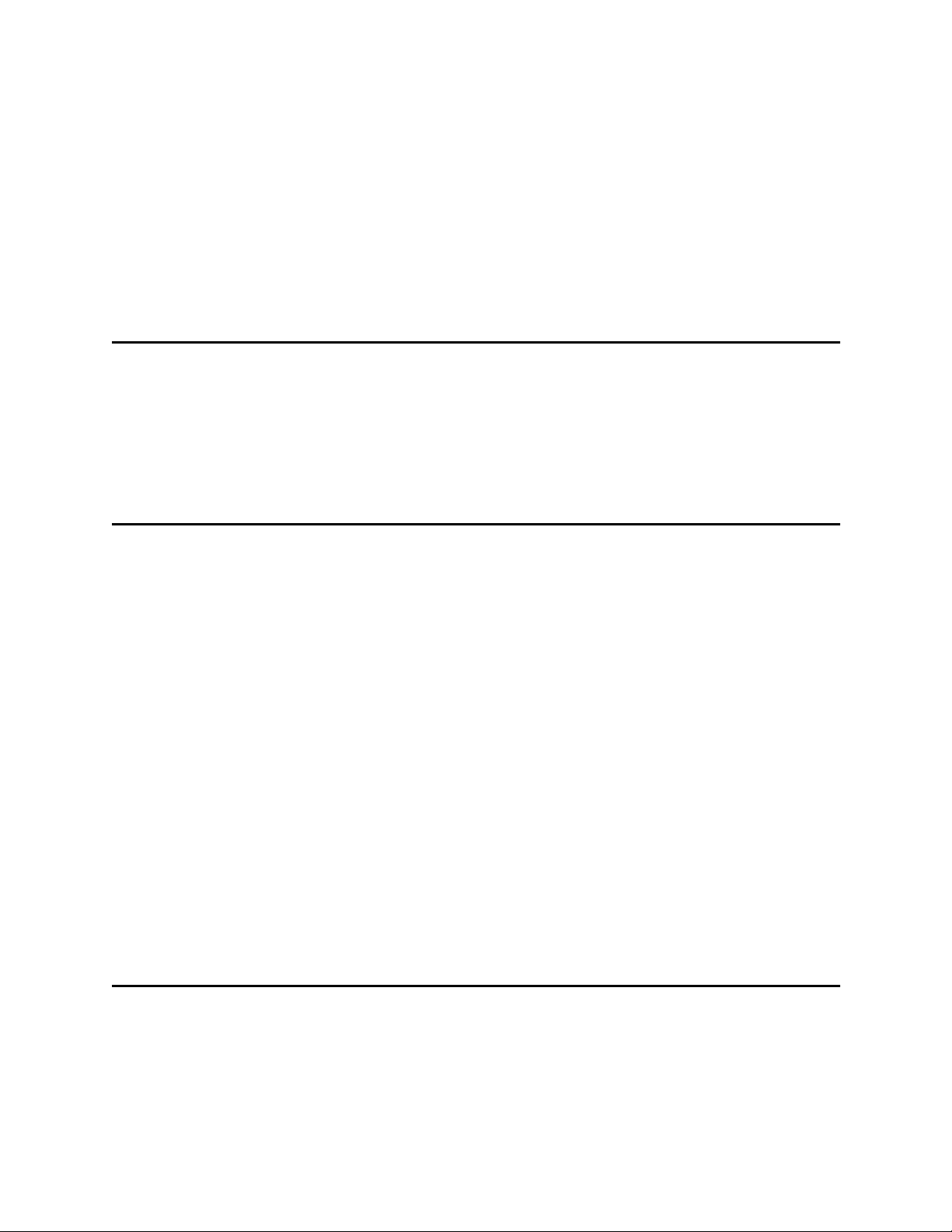
Sommaire
1 Introduction 1
Audience visée . . . . . . . . . . . . . . . . . . . . . . . . . . . . . . . . . . . . . . . . . . . . . . . . . . . . . . . . . . . . . . . . . . . . 1
Documents connexes . . . . . . . . . . . . . . . . . . . . . . . . . . . . . . . . . . . . . . . . . . . . . . . . . . . . . . . . . . . . . . . 1
Explication des symboles . . . . . . . . . . . . . . . . . . . . . . . . . . . . . . . . . . . . . . . . . . . . . . . . . . . . . . . . . . . . 1
Pour obtenir de l’aide. . . . . . . . . . . . . . . . . . . . . . . . . . . . . . . . . . . . . . . . . . . . . . . . . . . . . . . . . . . . . . . . 2
Aide en ligne . . . . . . . . . . . . . . . . . . . . . . . . . . . . . . . . . . . . . . . . . . . . . . . . . . . . . . . . . . . . . . . . . . . 2
2 Description 3
Fonctions de la console de gestion ADIC . . . . . . . . . . . . . . . . . . . . . . . . . . . . . . . . . . . . . . . . . . . . . . . . 4
Utilisation du client SAN . . . . . . . . . . . . . . . . . . . . . . . . . . . . . . . . . . . . . . . . . . . . . . . . . . . . . . . . . . 4
Utilisation d’un client de gestion de bibliothèque. . . . . . . . . . . . . . . . . . . . . . . . . . . . . . . . . . . . . . . . 4
Fonctions de la console de gestion ADIC . . . . . . . . . . . . . . . . . . . . . . . . . . . . . . . . . . . . . . . . . . . . . . . . 4
Gestion de la bibliothèque . . . . . . . . . . . . . . . . . . . . . . . . . . . . . . . . . . . . . . . . . . . . . . . . . . . . . . . . . 5
Enregistrement d’événements. . . . . . . . . . . . . . . . . . . . . . . . . . . . . . . . . . . . . . . . . . . . . . . . . . . . . . 5
Rapports . . . . . . . . . . . . . . . . . . . . . . . . . . . . . . . . . . . . . . . . . . . . . . . . . . . . . . . . . . . . . . . . . . . . . . 5
Rythme . . . . . . . . . . . . . . . . . . . . . . . . . . . . . . . . . . . . . . . . . . . . . . . . . . . . . . . . . . . . . . . . . . . . . . . 5
Contrôles de fonctionnement. . . . . . . . . . . . . . . . . . . . . . . . . . . . . . . . . . . . . . . . . . . . . . . . . . . . . . . 5
Zonage de canal . . . . . . . . . . . . . . . . . . . . . . . . . . . . . . . . . . . . . . . . . . . . . . . . . . . . . . . . . . . . . . . . 5
Déplaceur de données . . . . . . . . . . . . . . . . . . . . . . . . . . . . . . . . . . . . . . . . . . . . . . . . . . . . . . . . . . . 5
Scalar® Firewall Manager / Virtual Private SAN®. . . . . . . . . . . . . . . . . . . . . . . . . . . . . . . . . . . . . . . 6
VPS® étendu. . . . . . . . . . . . . . . . . . . . . . . . . . . . . . . . . . . . . . . . . . . . . . . . . . . . . . . . . . . . . . . . . . . 6
Mapping privé virtuel . . . . . . . . . . . . . . . . . . . . . . . . . . . . . . . . . . . . . . . . . . . . . . . . . . . . . . . . . . . . . 6
SNMP . . . . . . . . . . . . . . . . . . . . . . . . . . . . . . . . . . . . . . . . . . . . . . . . . . . . . . . . . . . . . . . . . . . . . . . . 6
Prise en charge de la RMU de bibliothèque . . . . . . . . . . . . . . . . . . . . . . . . . . . . . . . . . . . . . . . . . . . 6
Sécurité . . . . . . . . . . . . . . . . . . . . . . . . . . . . . . . . . . . . . . . . . . . . . . . . . . . . . . . . . . . . . . . . . . . . . . . 6
Découverte du réseau . . . . . . . . . . . . . . . . . . . . . . . . . . . . . . . . . . . . . . . . . . . . . . . . . . . . . . . . . . . . 7
Options de configuration . . . . . . . . . . . . . . . . . . . . . . . . . . . . . . . . . . . . . . . . . . . . . . . . . . . . . . . . . . 7
Mise à jour du microprogramme . . . . . . . . . . . . . . . . . . . . . . . . . . . . . . . . . . . . . . . . . . . . . . . . . . . . 7
3 Mise en route 9
Configuration de base pour l’installation . . . . . . . . . . . . . . . . . . . . . . . . . . . . . . . . . . . . . . . . . . . . . . . . . 9
Configuration du système serveur. . . . . . . . . . . . . . . . . . . . . . . . . . . . . . . . . . . . . . . . . . . . . . . . . . . 9
Configuration du système client . . . . . . . . . . . . . . . . . . . . . . . . . . . . . . . . . . . . . . . . . . . . . . . . . . . 10
Avant d’installer l’AMC. . . . . . . . . . . . . . . . . . . . . . . . . . . . . . . . . . . . . . . . . . . . . . . . . . . . . . . . . . . . . . 11
ADIC Management Console - Guide de l’utilisateur i
Page 4
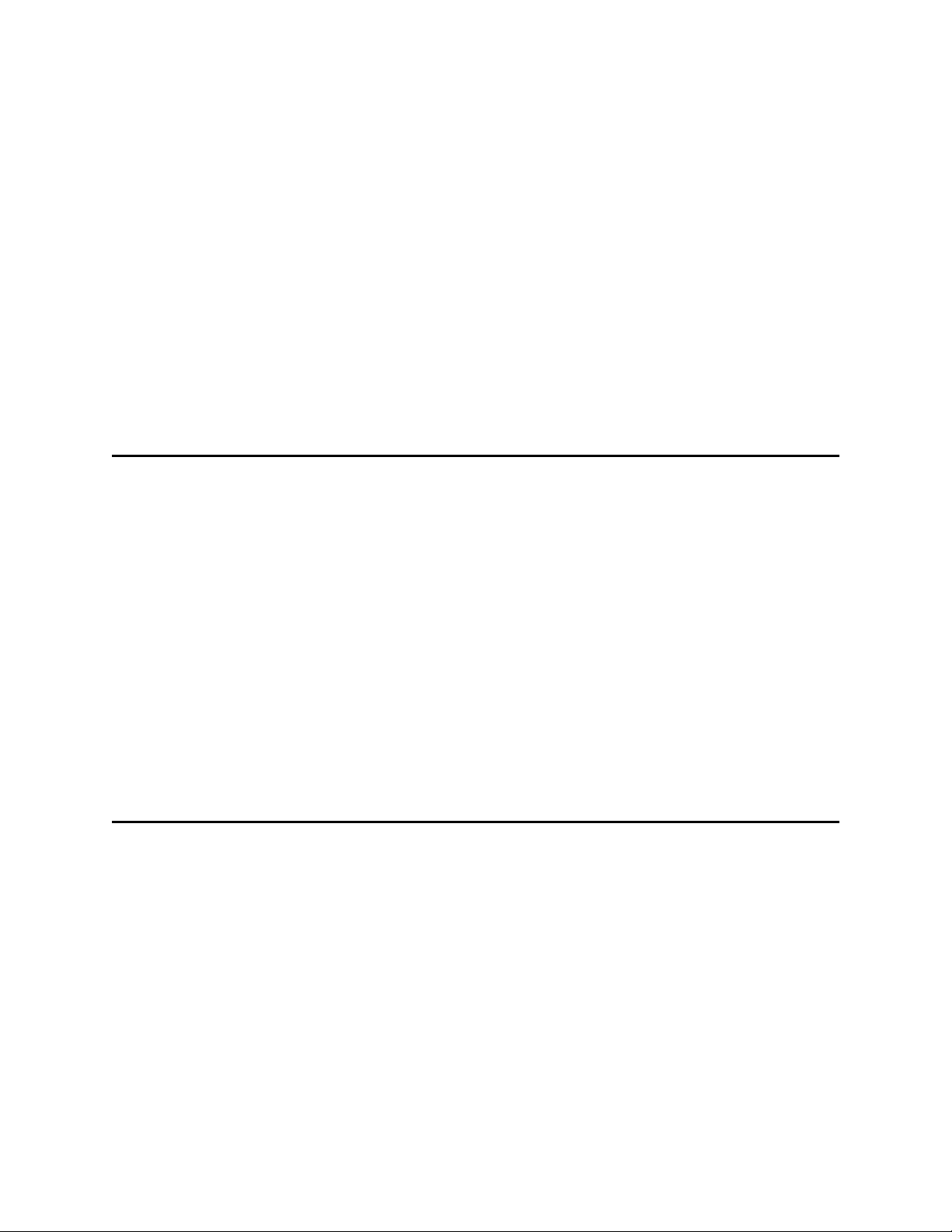
Installation du serveur AMC . . . . . . . . . . . . . . . . . . . . . . . . . . . . . . . . . . . . . . . . . . . . . . . . . . . . . . . . . 11
Installation du serveur sur un système Windows . . . . . . . . . . . . . . . . . . . . . . . . . . . . . . . . . . . . . . 11
Installation du serveur sur un système UNIX . . . . . . . . . . . . . . . . . . . . . . . . . . . . . . . . . . . . . . . . . 12
Lancement du serveur AMC . . . . . . . . . . . . . . . . . . . . . . . . . . . . . . . . . . . . . . . . . . . . . . . . . . . . . . . . . 13
Lancement d’un serveur Windows . . . . . . . . . . . . . . . . . . . . . . . . . . . . . . . . . . . . . . . . . . . . . . . . . 14
Lancement d’un serveur UNIX . . . . . . . . . . . . . . . . . . . . . . . . . . . . . . . . . . . . . . . . . . . . . . . . . . . . 14
Installation du client AMC . . . . . . . . . . . . . . . . . . . . . . . . . . . . . . . . . . . . . . . . . . . . . . . . . . . . . . . . . . . 15
Avant d’installer le client . . . . . . . . . . . . . . . . . . . . . . . . . . . . . . . . . . . . . . . . . . . . . . . . . . . . . . . . . 15
Installation d’un client AMC Windows . . . . . . . . . . . . . . . . . . . . . . . . . . . . . . . . . . . . . . . . . . . . . . . 15
Installation d’un client UNIX. . . . . . . . . . . . . . . . . . . . . . . . . . . . . . . . . . . . . . . . . . . . . . . . . . . . . . . 15
Lancement du client AMC . . . . . . . . . . . . . . . . . . . . . . . . . . . . . . . . . . . . . . . . . . . . . . . . . . . . . . . . . . . 16
Lancement d’un client Windows . . . . . . . . . . . . . . . . . . . . . . . . . . . . . . . . . . . . . . . . . . . . . . . . . . . 17
Lancement d’un client UNIX . . . . . . . . . . . . . . . . . . . . . . . . . . . . . . . . . . . . . . . . . . . . . . . . . . . . . . 17
Connexion au serveur . . . . . . . . . . . . . . . . . . . . . . . . . . . . . . . . . . . . . . . . . . . . . . . . . . . . . . . . . . . . . . 18
Ouverture d’une session . . . . . . . . . . . . . . . . . . . . . . . . . . . . . . . . . . . . . . . . . . . . . . . . . . . . . . . . . . . . 18
Fermeture de session . . . . . . . . . . . . . . . . . . . . . . . . . . . . . . . . . . . . . . . . . . . . . . . . . . . . . . . . . . . . . . 19
Fermeture du client AMC. . . . . . . . . . . . . . . . . . . . . . . . . . . . . . . . . . . . . . . . . . . . . . . . . . . . . . . . . . . . 20
Arrêt du serveur AMC . . . . . . . . . . . . . . . . . . . . . . . . . . . . . . . . . . . . . . . . . . . . . . . . . . . . . . . . . . . . . . 20
4 Foire aux Questions 21
Qu’est-ce qu’un SAN ? . . . . . . . . . . . . . . . . . . . . . . . . . . . . . . . . . . . . . . . . . . . . . . . . . . . . . . . . . . . . . 21
Que faire si je ne parviens pas à voir les composants SAN après l’installation ? . . . . . . . . . . . . . . . . . 21
Est-il possible de gérer un SAN depuis une bibliothèque Scalar i2000 ou de Pathlight VX ?. . . . . . . . 21
Dois-je installer un serveur ou un client ? . . . . . . . . . . . . . . . . . . . . . . . . . . . . . . . . . . . . . . . . . . . . . . . 21
Est-il possible de configurer un poste électronique même si j’occulte cette étape
lors de l’installation ? . . . . . . . . . . . . . . . . . . . . . . . . . . . . . . . . . . . . . . . . . . . . . . . . . . . . . . . . . . . . . . . 22
Comment puis-je interpréter les composants de l’interface ? . . . . . . . . . . . . . . . . . . . . . . . . . . . . . . . . 22
Comment créer un compte d’administrateur de réseau SAN ? . . . . . . . . . . . . . . . . . . . . . . . . . . . . . . . 22
Qu’est-ce qu’un portail ? . . . . . . . . . . . . . . . . . . . . . . . . . . . . . . . . . . . . . . . . . . . . . . . . . . . . . . . . . . . . 22
Comment créer des portails pour mes utilisateurs ? . . . . . . . . . . . . . . . . . . . . . . . . . . . . . . . . . . . . . . . 22
Comment créer des comptes d’utilisateur ? . . . . . . . . . . . . . . . . . . . . . . . . . . . . . . . . . . . . . . . . . . . . . 22
Quels sont les privilèges attribués à chaque type d’utilisateur ? . . . . . . . . . . . . . . . . . . . . . . . . . . . . . . 22
Comment puis-je mettre à jour le microprogramme ? . . . . . . . . . . . . . . . . . . . . . . . . . . . . . . . . . . . . . . 22
Comment puis-je modifier la configuration de découverte ? . . . . . . . . . . . . . . . . . . . . . . . . . . . . . . . . . 23
Comment créer des règles d’action ? . . . . . . . . . . . . . . . . . . . . . . . . . . . . . . . . . . . . . . . . . . . . . . . . . . 23
5 Interface de gestion du SAN 25
Menus . . . . . . . . . . . . . . . . . . . . . . . . . . . . . . . . . . . . . . . . . . . . . . . . . . . . . . . . . . . . . . . . . . . . . . . . . . 25
Barre d’outils . . . . . . . . . . . . . . . . . . . . . . . . . . . . . . . . . . . . . . . . . . . . . . . . . . . . . . . . . . . . . . . . . . . . . 25
Tableaux . . . . . . . . . . . . . . . . . . . . . . . . . . . . . . . . . . . . . . . . . . . . . . . . . . . . . . . . . . . . . . . . . . . . . . . . 26
Fenêtre Received Event Trap . . . . . . . . . . . . . . . . . . . . . . . . . . . . . . . . . . . . . . . . . . . . . . . . . . . . . . . . 26
Lecture des tableaux d’information de gestion du SAN. . . . . . . . . . . . . . . . . . . . . . . . . . . . . . . . . . . . . 26
Panneau d’arborescence. . . . . . . . . . . . . . . . . . . . . . . . . . . . . . . . . . . . . . . . . . . . . . . . . . . . . . . . . 27
Numérotation des périphériques . . . . . . . . . . . . . . . . . . . . . . . . . . . . . . . . . . . . . . . . . . . . . . . . . . . 32
Panneau graphique . . . . . . . . . . . . . . . . . . . . . . . . . . . . . . . . . . . . . . . . . . . . . . . . . . . . . . . . . . . . . 33
Panneau de données . . . . . . . . . . . . . . . . . . . . . . . . . . . . . . . . . . . . . . . . . . . . . . . . . . . . . . . . . . . 33
Zone d’état/de messages . . . . . . . . . . . . . . . . . . . . . . . . . . . . . . . . . . . . . . . . . . . . . . . . . . . . . . . . 36
Gestion de la bibliothèque ou du SAN ? . . . . . . . . . . . . . . . . . . . . . . . . . . . . . . . . . . . . . . . . . . . . . . . . 37
Options courantes de gestion du SAN . . . . . . . . . . . . . . . . . . . . . . . . . . . . . . . . . . . . . . . . . . . . . . . . . 39
Classification automatique. . . . . . . . . . . . . . . . . . . . . . . . . . . . . . . . . . . . . . . . . . . . . . . . . . . . . . . . 39
Création d’une nouvelle catégorie . . . . . . . . . . . . . . . . . . . . . . . . . . . . . . . . . . . . . . . . . . . . . . . . . . 39
Déplacement d’éléments . . . . . . . . . . . . . . . . . . . . . . . . . . . . . . . . . . . . . . . . . . . . . . . . . . . . . . . . . 39
Recherche . . . . . . . . . . . . . . . . . . . . . . . . . . . . . . . . . . . . . . . . . . . . . . . . . . . . . . . . . . . . . . . . . . . . 39
ii Sommaire
Page 5
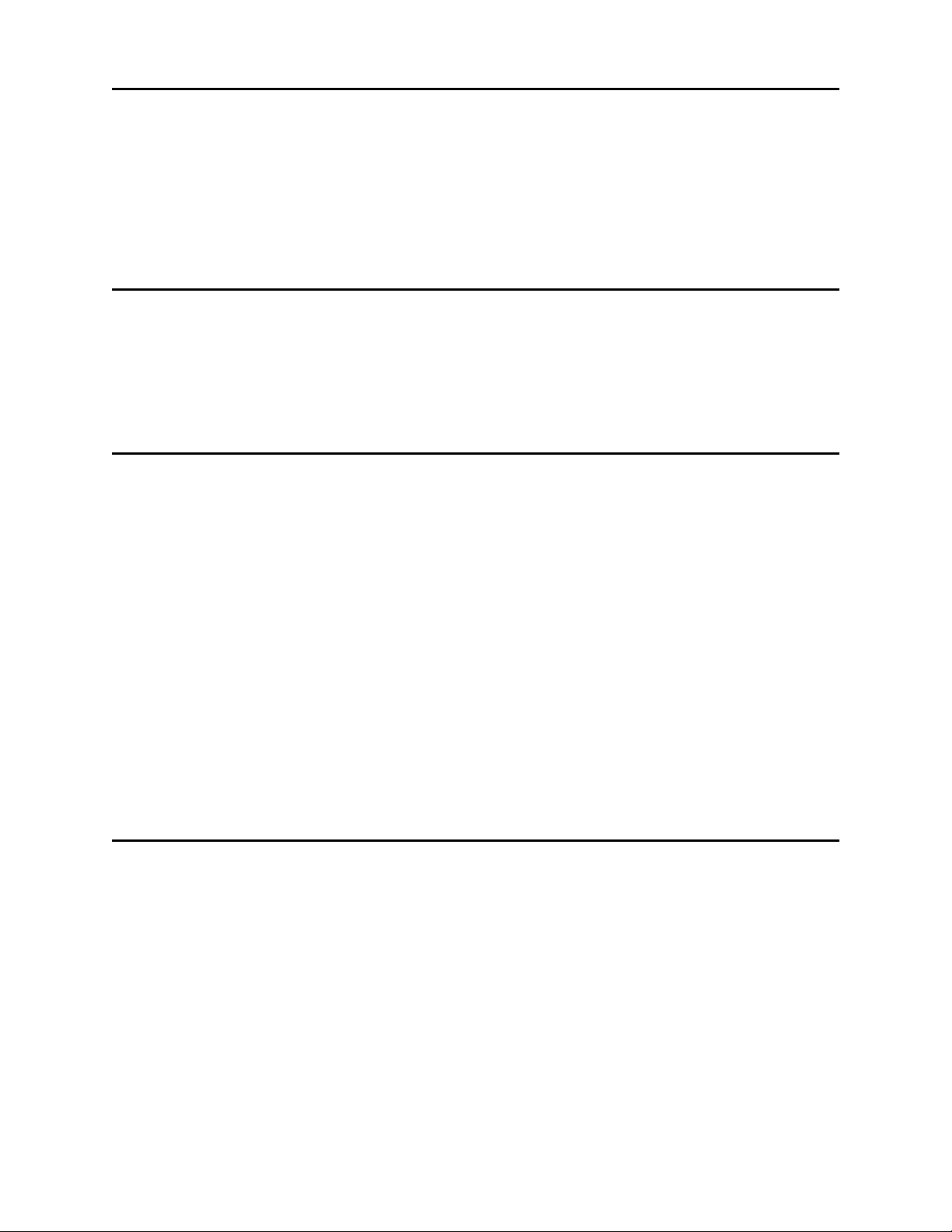
6 Gestion des comptes d’utilisateur 41
Modification du mot de passe administrateur . . . . . . . . . . . . . . . . . . . . . . . . . . . . . . . . . . . . . . . . . . . . 41
Présentation des niveaux de privilège d’utilisateur . . . . . . . . . . . . . . . . . . . . . . . . . . . . . . . . . . . . . . . . 42
Création, modification et suppression de comptes d’utilisateur. . . . . . . . . . . . . . . . . . . . . . . . . . . . . . . 43
Ajout d’un nouveau compte d’utilisateur . . . . . . . . . . . . . . . . . . . . . . . . . . . . . . . . . . . . . . . . . . . . . 43
Modification d’un compte d’utilisateur . . . . . . . . . . . . . . . . . . . . . . . . . . . . . . . . . . . . . . . . . . . . . . . 44
Suppression d’un compte d’utilisateur. . . . . . . . . . . . . . . . . . . . . . . . . . . . . . . . . . . . . . . . . . . . . . . 45
7 Manipulation des portails 47
Création d’un nouveau portail . . . . . . . . . . . . . . . . . . . . . . . . . . . . . . . . . . . . . . . . . . . . . . . . . . . . . . . . 47
Modification d’un portail. . . . . . . . . . . . . . . . . . . . . . . . . . . . . . . . . . . . . . . . . . . . . . . . . . . . . . . . . . . . . 48
Suppression d’un portail . . . . . . . . . . . . . . . . . . . . . . . . . . . . . . . . . . . . . . . . . . . . . . . . . . . . . . . . . . . . 49
Définition des autorisations d’accès à un portail . . . . . . . . . . . . . . . . . . . . . . . . . . . . . . . . . . . . . . . . . . 49
8 Manipulation des catégories et des vues 51
Manipulation des catégories du SAN . . . . . . . . . . . . . . . . . . . . . . . . . . . . . . . . . . . . . . . . . . . . . . . . . . 51
Classification automatique du SAN . . . . . . . . . . . . . . . . . . . . . . . . . . . . . . . . . . . . . . . . . . . . . . . . . 51
Création d’une nouvelle catégorie . . . . . . . . . . . . . . . . . . . . . . . . . . . . . . . . . . . . . . . . . . . . . . . . . . 52
Attribution d’un nouveau nom à une catégorie . . . . . . . . . . . . . . . . . . . . . . . . . . . . . . . . . . . . . . . . 52
Suppression d’une catégorie . . . . . . . . . . . . . . . . . . . . . . . . . . . . . . . . . . . . . . . . . . . . . . . . . . . . . . 53
Déplacement d’une catégorie . . . . . . . . . . . . . . . . . . . . . . . . . . . . . . . . . . . . . . . . . . . . . . . . . . . . . 53
Manipulation des composants de catégorie . . . . . . . . . . . . . . . . . . . . . . . . . . . . . . . . . . . . . . . . . . . . . 54
Déplacement d’éléments par glisser-déposer . . . . . . . . . . . . . . . . . . . . . . . . . . . . . . . . . . . . . . . . . 54
Déplacement d’éléments à l’aide du menu . . . . . . . . . . . . . . . . . . . . . . . . . . . . . . . . . . . . . . . . . . . 55
Manipulation des vues. . . . . . . . . . . . . . . . . . . . . . . . . . . . . . . . . . . . . . . . . . . . . . . . . . . . . . . . . . . . . . 56
Affichage des vues enregistrées . . . . . . . . . . . . . . . . . . . . . . . . . . . . . . . . . . . . . . . . . . . . . . . . . . . 56
Création de vues . . . . . . . . . . . . . . . . . . . . . . . . . . . . . . . . . . . . . . . . . . . . . . . . . . . . . . . . . . . . . . . 57
Enregistrement des vues. . . . . . . . . . . . . . . . . . . . . . . . . . . . . . . . . . . . . . . . . . . . . . . . . . . . . . . . . 58
Suppression de vues . . . . . . . . . . . . . . . . . . . . . . . . . . . . . . . . . . . . . . . . . . . . . . . . . . . . . . . . . . . . 59
Recherche de la vue actuelle . . . . . . . . . . . . . . . . . . . . . . . . . . . . . . . . . . . . . . . . . . . . . . . . . . . . . 59
Rapports de la vue actuelle . . . . . . . . . . . . . . . . . . . . . . . . . . . . . . . . . . . . . . . . . . . . . . . . . . . . . . . 60
9 Tâches d’administration 61
Configuration du poste électronique . . . . . . . . . . . . . . . . . . . . . . . . . . . . . . . . . . . . . . . . . . . . . . . . . . . 61
Configuration des règles d’action . . . . . . . . . . . . . . . . . . . . . . . . . . . . . . . . . . . . . . . . . . . . . . . . . . . . . 62
Découverte du réseau SAN. . . . . . . . . . . . . . . . . . . . . . . . . . . . . . . . . . . . . . . . . . . . . . . . . . . . . . . . . . 63
Configuration des chaînes de communauté SNMP. . . . . . . . . . . . . . . . . . . . . . . . . . . . . . . . . . . . . . . . 65
Extraction des informations relatives à une bibliothèque . . . . . . . . . . . . . . . . . . . . . . . . . . . . . . . . . . . 66
Affichage des données RMU. . . . . . . . . . . . . . . . . . . . . . . . . . . . . . . . . . . . . . . . . . . . . . . . . . . . . . 66
Utilisation du contrôle de fonctionnement . . . . . . . . . . . . . . . . . . . . . . . . . . . . . . . . . . . . . . . . . . . . . . . 67
Réalisation du contrôle de fonctionnement . . . . . . . . . . . . . . . . . . . . . . . . . . . . . . . . . . . . . . . . . . . 67
Configuration du contrôle de fonctionnement . . . . . . . . . . . . . . . . . . . . . . . . . . . . . . . . . . . . . . . . . 68
Vérification du rythme . . . . . . . . . . . . . . . . . . . . . . . . . . . . . . . . . . . . . . . . . . . . . . . . . . . . . . . . . . . 68
Contrôle et gestion des journaux d’événements . . . . . . . . . . . . . . . . . . . . . . . . . . . . . . . . . . . . . . . . . . 69
Définition du seuil d’interruption d’un événement . . . . . . . . . . . . . . . . . . . . . . . . . . . . . . . . . . . . . . 70
Réception d’interruptions d’événement . . . . . . . . . . . . . . . . . . . . . . . . . . . . . . . . . . . . . . . . . . . . . . 71
Contrôle des interruptions d’événement reçues . . . . . . . . . . . . . . . . . . . . . . . . . . . . . . . . . . . . . . . 71
ADIC Management Console - Guide de l’utilisateur iii
Page 6
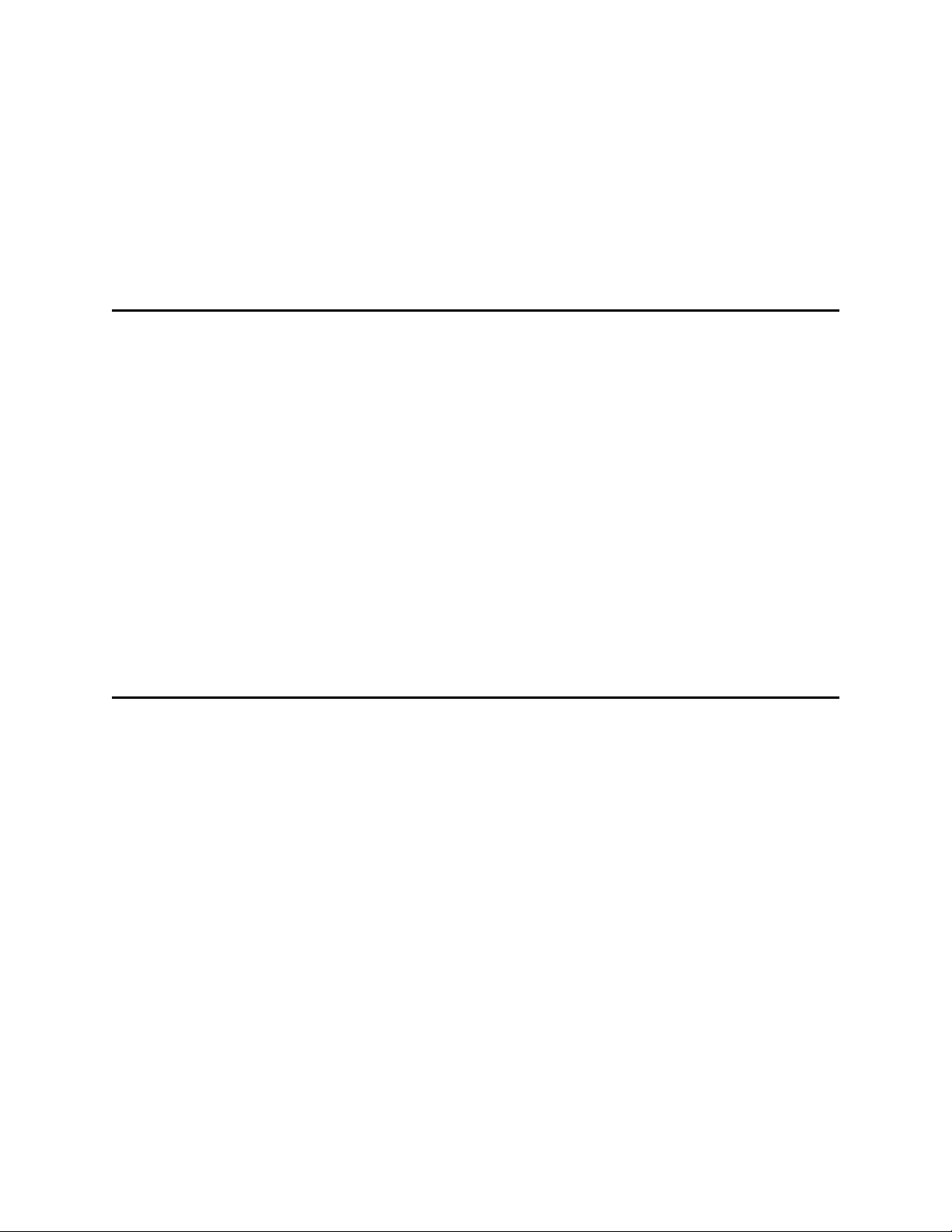
Contrôle du panneau de DEL . . . . . . . . . . . . . . . . . . . . . . . . . . . . . . . . . . . . . . . . . . . . . . . . . . . . . . . . 71
Commande Identify . . . . . . . . . . . . . . . . . . . . . . . . . . . . . . . . . . . . . . . . . . . . . . . . . . . . . . . . . . . . . 73
Gestion d’un appareil du réseau SAN . . . . . . . . . . . . . . . . . . . . . . . . . . . . . . . . . . . . . . . . . . . . . . . . . . 75
Actualisation des données. . . . . . . . . . . . . . . . . . . . . . . . . . . . . . . . . . . . . . . . . . . . . . . . . . . . . . . . 76
Enregistrement de la configuration . . . . . . . . . . . . . . . . . . . . . . . . . . . . . . . . . . . . . . . . . . . . . . . . . 77
Chargement d’un fichier local . . . . . . . . . . . . . . . . . . . . . . . . . . . . . . . . . . . . . . . . . . . . . . . . . . . . . 78
Chargement d’un fichier à partir du serveur . . . . . . . . . . . . . . . . . . . . . . . . . . . . . . . . . . . . . . . . . . 78
Mise à jour du microprogramme . . . . . . . . . . . . . . . . . . . . . . . . . . . . . . . . . . . . . . . . . . . . . . . . . . . 78
CommandeRestart . . . . . . . . . . . . . . . . . . . . . . . . . . . . . . . . . . . . . . . . . . . . . . . . . . . . . . . . . . . . . 79
Contrôle des données d’environnement . . . . . . . . . . . . . . . . . . . . . . . . . . . . . . . . . . . . . . . . . . . . . 80
10 Configuration des canaux et périphériques 81
Gestion du canal SCSI . . . . . . . . . . . . . . . . . . . . . . . . . . . . . . . . . . . . . . . . . . . . . . . . . . . . . . . . . . . . . 81
Nouvelle analyse du canal SCSI . . . . . . . . . . . . . . . . . . . . . . . . . . . . . . . . . . . . . . . . . . . . . . . . . . . 81
Réinitialisation du canal SCSI . . . . . . . . . . . . . . . . . . . . . . . . . . . . . . . . . . . . . . . . . . . . . . . . . . . . . 82
Configuration du canal SCSI . . . . . . . . . . . . . . . . . . . . . . . . . . . . . . . . . . . . . . . . . . . . . . . . . . . . . . 82
Gestion du canal Fibre Channel . . . . . . . . . . . . . . . . . . . . . . . . . . . . . . . . . . . . . . . . . . . . . . . . . . . . . . 83
Nouvelle analyse du canal Fibre Channel . . . . . . . . . . . . . . . . . . . . . . . . . . . . . . . . . . . . . . . . . . . . 83
Réinitialisation du canal Fibre Channel . . . . . . . . . . . . . . . . . . . . . . . . . . . . . . . . . . . . . . . . . . . . . . 84
Configuration du canal Fibre Channel . . . . . . . . . . . . . . . . . . . . . . . . . . . . . . . . . . . . . . . . . . . . . . . 84
Compréhension des options de mode de port. . . . . . . . . . . . . . . . . . . . . . . . . . . . . . . . . . . . . . . . . 85
Compréhension des options de type de connexion. . . . . . . . . . . . . . . . . . . . . . . . . . . . . . . . . . . . . 86
Host Type . . . . . . . . . . . . . . . . . . . . . . . . . . . . . . . . . . . . . . . . . . . . . . . . . . . . . . . . . . . . . . . . . . . . 86
Loop ID . . . . . . . . . . . . . . . . . . . . . . . . . . . . . . . . . . . . . . . . . . . . . . . . . . . . . . . . . . . . . . . . . . . . . . 86
Frame Size . . . . . . . . . . . . . . . . . . . . . . . . . . . . . . . . . . . . . . . . . . . . . . . . . . . . . . . . . . . . . . . . . . . 87
Gestion d’un périphérique . . . . . . . . . . . . . . . . . . . . . . . . . . . . . . . . . . . . . . . . . . . . . . . . . . . . . . . . . . 87
Édition des tables des périphériques. . . . . . . . . . . . . . . . . . . . . . . . . . . . . . . . . . . . . . . . . . . . . . . . 88
Numéros de périphérique préassignés . . . . . . . . . . . . . . . . . . . . . . . . . . . . . . . . . . . . . . . . . . . . . . 89
11 Configuration de l’accès au réseau SAN 91
Activation des fonctions sous licence . . . . . . . . . . . . . . . . . . . . . . . . . . . . . . . . . . . . . . . . . . . . . . . . . . 91
Module de déplacement de données . . . . . . . . . . . . . . . . . . . . . . . . . . . . . . . . . . . . . . . . . . . . . . . . . . 92
Utilisation du zonage de canal. . . . . . . . . . . . . . . . . . . . . . . . . . . . . . . . . . . . . . . . . . . . . . . . . . . . . . . . 92
Installation du HRS . . . . . . . . . . . . . . . . . . . . . . . . . . . . . . . . . . . . . . . . . . . . . . . . . . . . . . . . . . . . . . . . 93
Installation du service d’enregistrement de l’hôte pour Windows . . . . . . . . . . . . . . . . . . . . . . . . . . 93
Installation du service d’enregistrement de l’hôte pour Solaris . . . . . . . . . . . . . . . . . . . . . . . . . . . . 94
Installation du service d’enregistrement de l’hôte pour HP-UX . . . . . . . . . . . . . . . . . . . . . . . . . . . . 95
Installation du service d’enregistrement de l’hôte pour AIX. . . . . . . . . . . . . . . . . . . . . . . . . . . . . . . 95
Utilisation de Scalar Firewall Manager (SFM) . . . . . . . . . . . . . . . . . . . . . . . . . . . . . . . . . . . . . . . . . . . . 96
Installation de SFM . . . . . . . . . . . . . . . . . . . . . . . . . . . . . . . . . . . . . . . . . . . . . . . . . . . . . . . . . . . . . 97
Configuration de l’accès via le SFM . . . . . . . . . . . . . . . . . . . . . . . . . . . . . . . . . . . . . . . . . . . . . . . . 98
Ajout d’hôtes du SFM . . . . . . . . . . . . . . . . . . . . . . . . . . . . . . . . . . . . . . . . . . . . . . . . . . . . . . . . . . 100
Suppression d’hôtes du SFM . . . . . . . . . . . . . . . . . . . . . . . . . . . . . . . . . . . . . . . . . . . . . . . . . . . . 100
Utilisation d’eVPS . . . . . . . . . . . . . . . . . . . . . . . . . . . . . . . . . . . . . . . . . . . . . . . . . . . . . . . . . . . . . . . . 101
Installation d’eVPS . . . . . . . . . . . . . . . . . . . . . . . . . . . . . . . . . . . . . . . . . . . . . . . . . . . . . . . . . . . . 101
Configuration de l’accès via l’eVPS. . . . . . . . . . . . . . . . . . . . . . . . . . . . . . . . . . . . . . . . . . . . . . . . 102
Ajout ou modification d’hôtes du réseau eVPS . . . . . . . . . . . . . . . . . . . . . . . . . . . . . . . . . . . . . . . 106
Suppression d’hôtes du réseau eVPS. . . . . . . . . . . . . . . . . . . . . . . . . . . . . . . . . . . . . . . . . . . . . . 106
Utilisation du menu View de l’eVPS . . . . . . . . . . . . . . . . . . . . . . . . . . . . . . . . . . . . . . . . . . . . . . . 106
Utilisation du VPM . . . . . . . . . . . . . . . . . . . . . . . . . . . . . . . . . . . . . . . . . . . . . . . . . . . . . . . . . . . . . . . . 108
iv Sommaire
Page 7
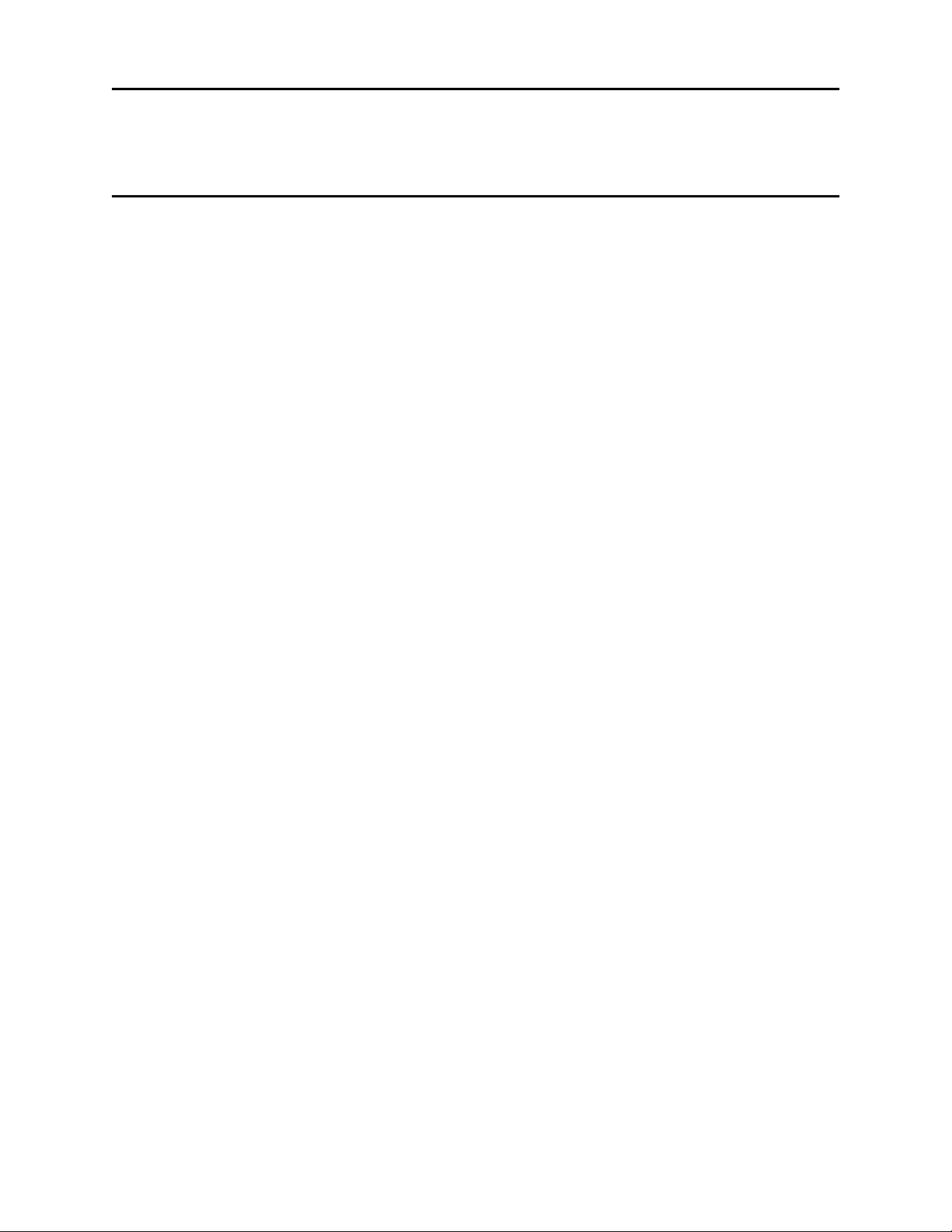
12 Dépannage du SAN 109
Vérification du journal d’événements. . . . . . . . . . . . . . . . . . . . . . . . . . . . . . . . . . . . . . . . . . . . . . . . . . 109
A Glossaire 113
ADIC Management Console - Guide de l’utilisateur v
Page 8
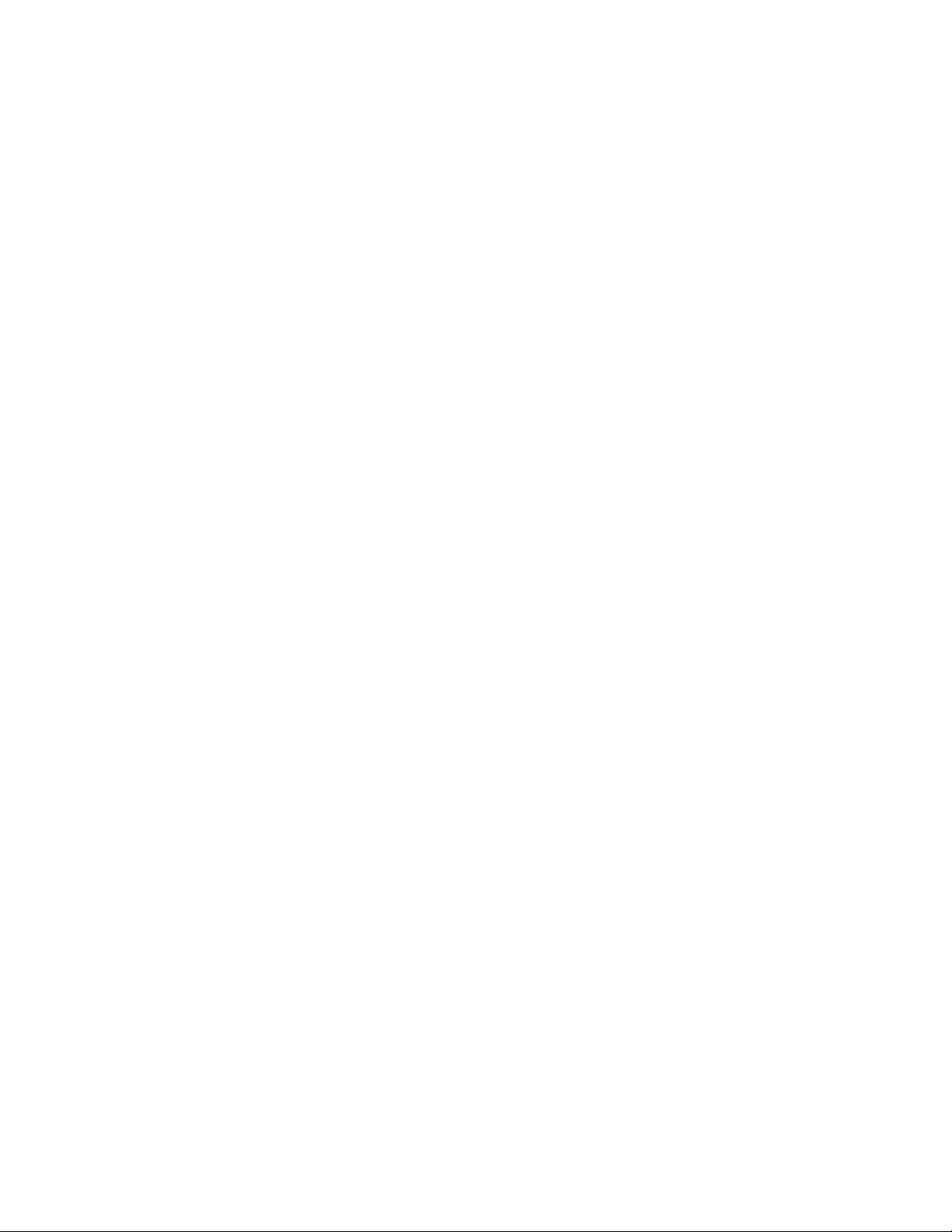
vi Sommaire
Page 9
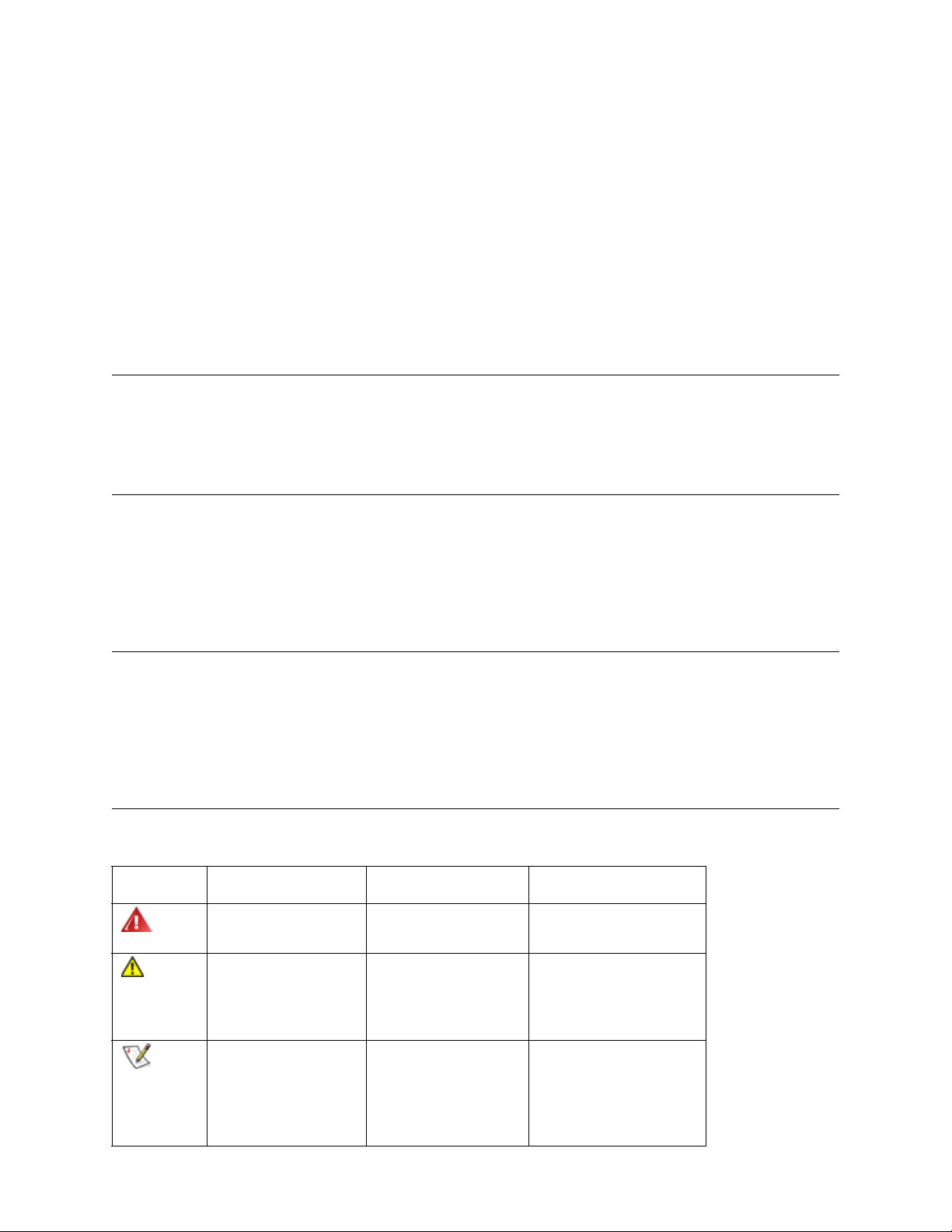
1
Introduction
Ce manuel contient les informations et instructions nécessaires au fonctionnement de la console de gestion
ADIC (AMC).
Audience visée
Ce guide est destiné aux administrateurs système, opérateurs ou à toute personne désirant approfondir ses
connaissances sur l’AMC ou l’utiliser. L’AMC sert à gérer les réseaux d’espace de stockage (SAN) à
connectivité SNC (contrôleur de réseau de stockage) ou MCB (lame de contrôle de gestion), telles que les
bibliothèques Scalar 24, Scalar 100, Scalar 1000, Scalar i2000 et Scalar 10K.
Documents connexes
Guide de l’utilisateur de matériel du SNC présent dans votre bibliothèque Scalar.
Guide de référence du microprogramme 4 du SNC—Document 6-00676-xx
Guide de l’utilisateur Scalar i2000—Document 6-00421-xx
Explication des symboles
Les symboles suivants utilisés dans ce document indiquent des informations importantes :
Symbole Description Définition Conséquence
AVERTISSEMENT: Danger électrique
imminent
ATTENTION : Risques de
dommages
REMARQUE : Indique des
informations
importantes
permettant de mieux
utiliser le système
Console de gestion ADIC - Guide de l’utilisateur 1
Blessure grave voire
mortelle
Dégradation
éventuelle de
l’équipement ou perte
de données
Aucun dommage ou
risque
Page 10
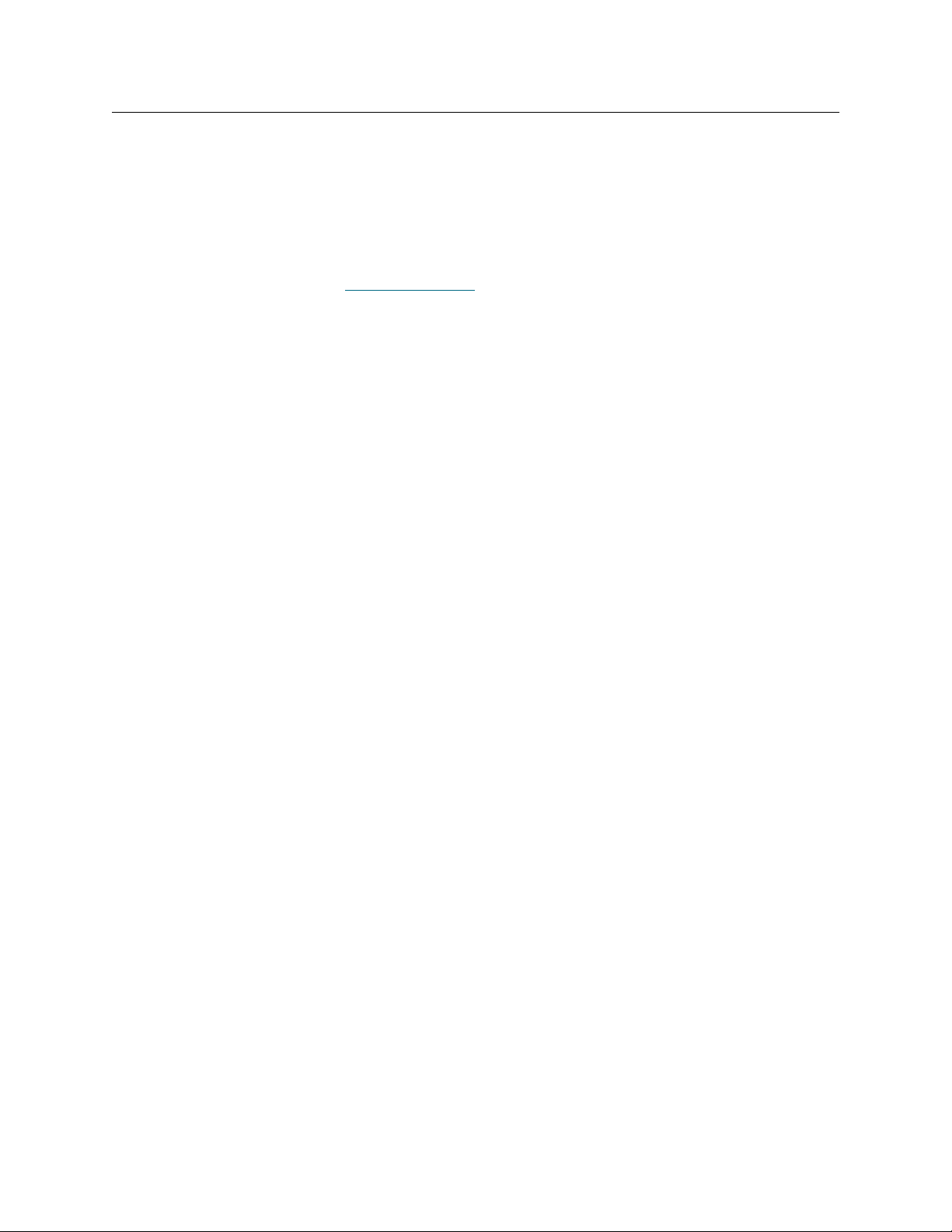
Pour obtenir de l’aide
Si l’aide du présent document ne fournit aucune réponse à vos questions ou si vous avez besoin d’une
formation, contactez le centre d’assistance technique ADIC (ATAC).
Aux États-Unis : 800.827.3822
Hors des États-Unis, appel
gratuit :
Internet : support@adic.com
00.800.9999.3822
Aide en ligne
L’AMC vous permet d’accéder à l’aide en ligne à partir du menu Help et des boutons Help présents dans
les boîtes de dialogue.
2 Introduction
Page 11
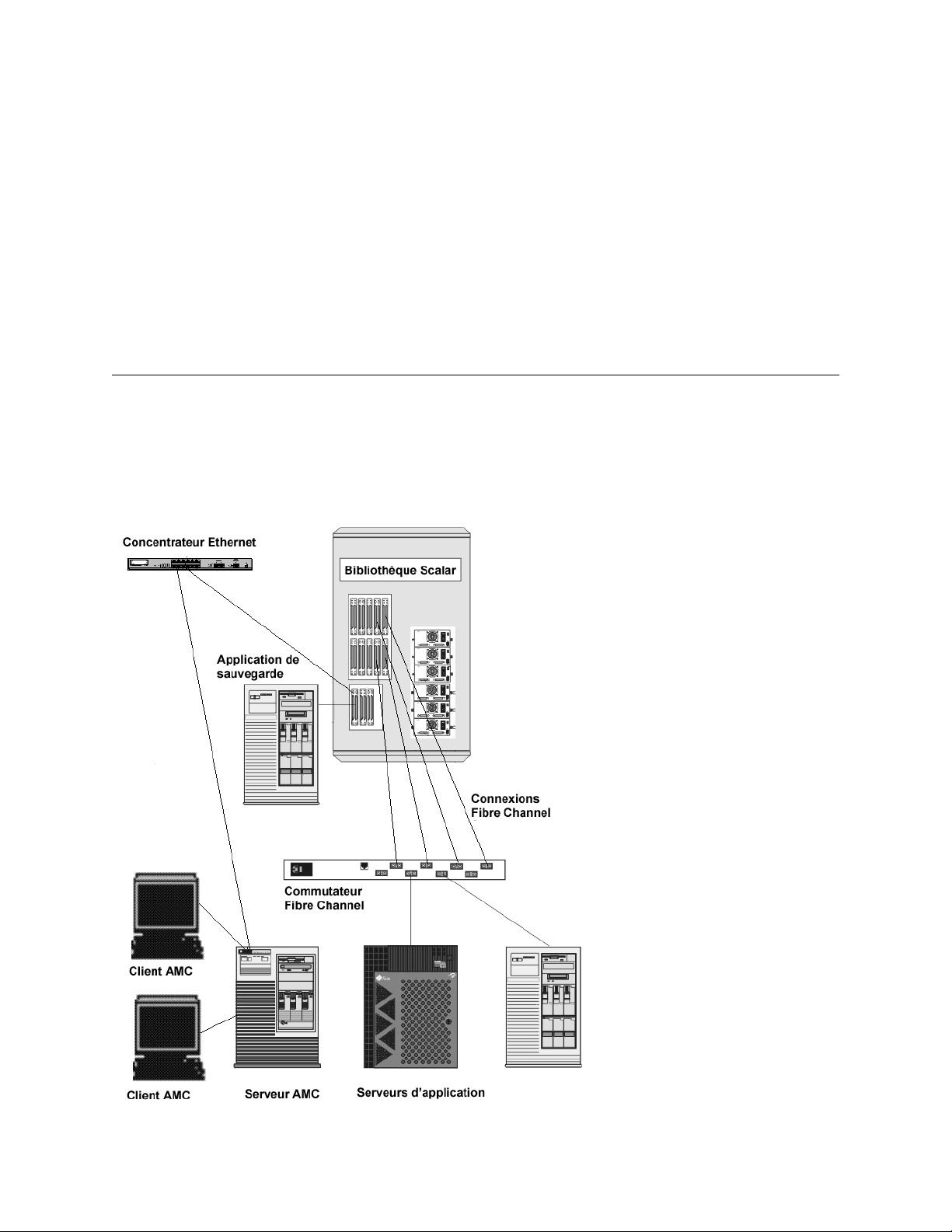
2
Description
Ce chapitre décrit l’AMC, la console de gestion ADIC. L’AMC est un outil de gestion haut de gamme pour
les réseaux dédiés au stockage (SAN) à connectivité SNC (contrôleur de réseau de stockage) ou MCB
(lame de contrôle de gestion). Un SAN est un réseau reliant les serveurs ou postes de travail aux baies de
disques, systèmes de sauvegarde à bandes, commutateurs, ponts et autres périphériques, par le biais de
transports haut débit comme Fibre Channel ou Gigabit Ethernet. Les SAN maintiennent le flux de stockage
à l’écart du trafic réseau sans nuire à la rapidité d’accès aux données stockées.
Console de gestion ADIC - Guide de l’utilisateur 3
Page 12
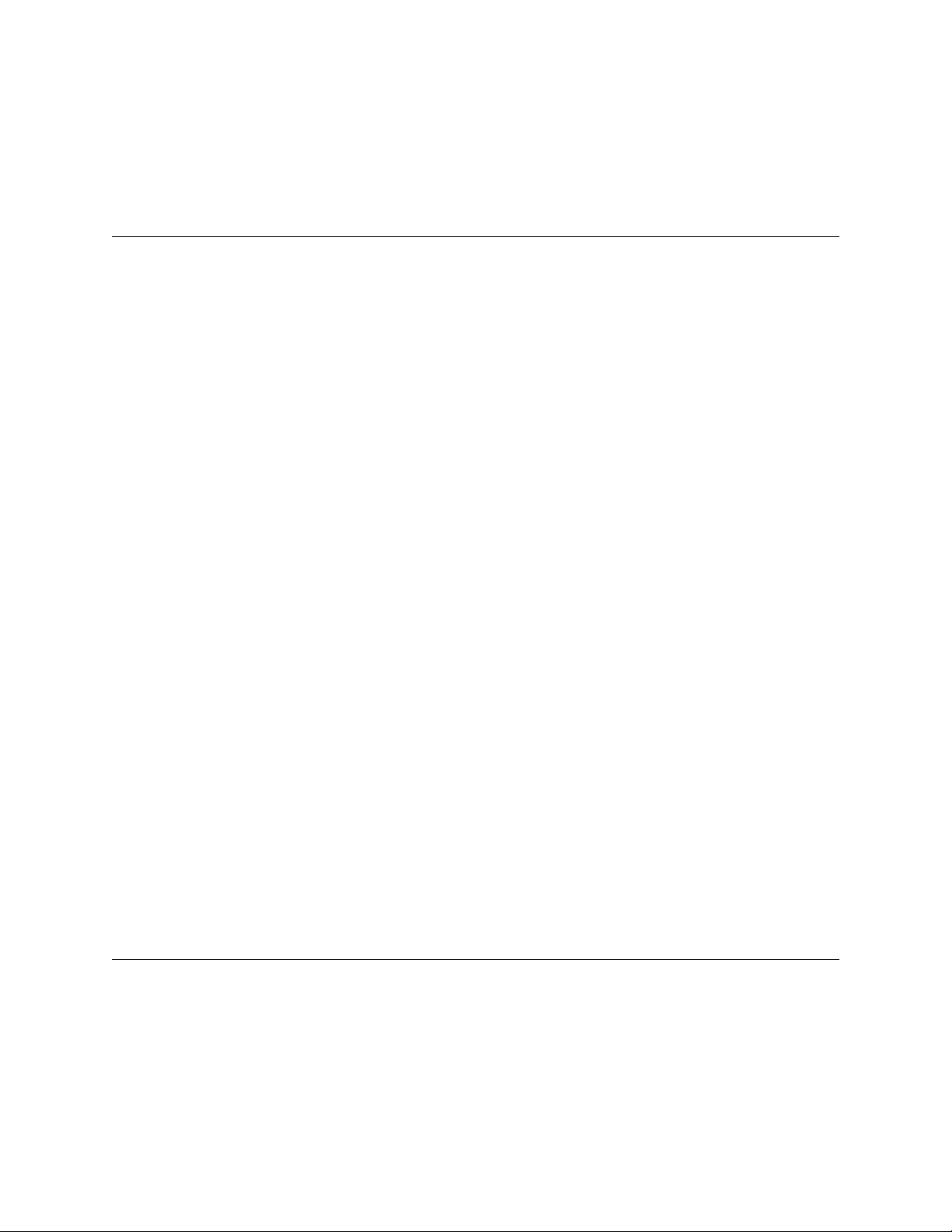
L’AMC fournit plusieurs niveaux d’autorisations d’accès et la possibilité de personnaliser les vues et portails.
L’enregistrement de différentes vues client vous permet d’afficher une vue enregistrée de n’importe quel
client. Le serveur fournit des fonctions de sécurité en conservant les noms de compte et mots de passe
pour le compte de l’application client. L’AMC fournit également des fonctions de prise en charge de la
sauvegarde sans serveur, d’outils de mappage LUN et de zonage de canal facilité.
Fonctions de la console de gestion ADIC
L’AMC utilise une architecture client/serveur à trois niveaux, à savoir : agent, serveur et client. L’agent d’une
bibliothèque Scalar i2000 correspond à la lame de contrôle de gestion (MCB). Dans Pathlight VX et les
bibliothèques Scalar 24, Scalar 100, Scalar 1K et Scalar 10K, l’agent correspond au contrôleur de réseau
de stockage (SNC). L’agent communique avec le serveur et tout autre agent géré via le protocole de gestion
réseau simple (SNMP) et les protocoles SCSI sur IP (SOIP). Le serveur communique avec l’agent, ainsi
qu’avec le(s) client(s).
L’API du protocole RMI (Remote Method Invocation) de Java est utilisée pour établir une communication
du client au serveur. Vous pouvez installer une ou plusieurs instance(s) de serveur sur des systèmes du
SAN exécutant un logiciel de plate-forme UNIX ou Windows se trouvant à distance des MCB ou SNC.
N’installez pas plus d’un serveur par système client.
Utilisation du client SAN
L’AMC correspond au client SAN des bibliothèques Scalar. L’utilisation de l’AMC facilite la gestion des
bibliothèques Scalar au sein d’une solution SAN. Si vous choisissez d’installer à la fois le serveur et le client
du CD du produit, autrement dit d’effectuer une installation complète, le client SAN de l’AMC correspond
alors au client par défaut. Le client AMC par défaut comprend une fenêtre d’interface utilisateur Java et une
fenêtre d’interruption d’événement. Vous pouvez installer une ou plusieurs instance(s) du client AMC dans
votre SAN.
Utilisation d’un client de gestion de bibliothèque
Si votre SAN comprend une bibliothèque de plate-forme intelligente, telle que la Scalar i2000, vous pouvez
cliquer avec le bouton droit de la souris sur l’icône Scalar i2000 située sur le panneau d’arborescence de
l’AMC pour exécuter le client LMC (console de gestion de bibliothèque). Le client LMC lancé de cette
manière est identique à l’interface exécutée sur l’écran tactile de la bibliothèque Scalar i2000. La LMC est
uniquement disponible pour la bibliothèque Scalar i2000. Cliquez avec le bouton droit de la souris sur
Pathlight VX pour lancer l’interface de la bibliothèque virtuelle (VLI), l’outil de gestion de bibliothèque de ce
système. Excepté pour la gestion du SAN, la gestion des autres bibliothèques Scalar s’effectue uniquement
par l’intermédiaire de leur tableau de commande.
Pour plus d’informations sur la LMC, consultez le Guide de l’utilisateur Scalar i2000. Pour plus
d’informations sur la VLI, consultez l’aide en ligne de Pathlight VX.
Fonctions de la console de gestion ADIC
L’AMC fournit l’état et les commandes des fonctions de la bibliothèque et du SNC. Les fonctions suivantes
définissent les capacités de gestion de l’AMC :
4 Description
Page 13
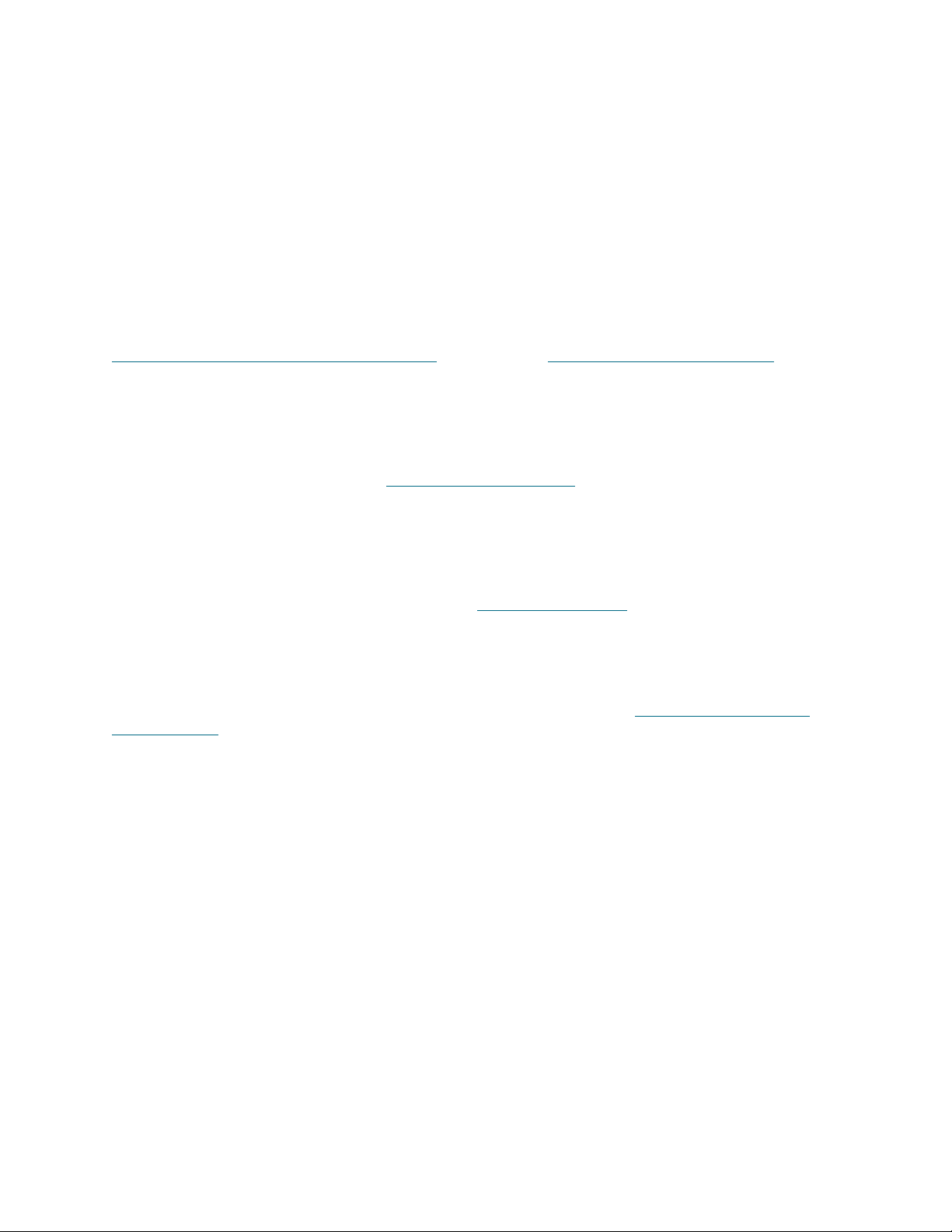
Gestion de la bibliothèque
En établissant une liaison avec la LMC ou la VLI, l’AMC vous permet de gérer le fonctionnement des
bibliothèques de plates-formes intelligentes Scalar. Vous pouvez accéder à toutes les fonctions de l’écran
tactile de la bibliothèque intelligente Scalar i2000 en utilisant le bouton Library Manager. Vous pouvez
accéder à toutes les fonctions de Pathlight VX en utilisant le bouton VLI de l’AMC.
Pour plus d’informations sur les opérations de gestion de bibliothèque, consultez le Guide de l’utilisateur
Scalar i2000. Pour plus d’informations sur la VLI, consultez l’aide en ligne de Pathlight VX.
Enregistrement d’événements
Vous pouvez récupérer et afficher des journaux d’événements. Le filtrage, basé sur l’importance des
événements, simplifie l’isolation des problèmes. Pour plus d’informations, reportez-vous aux rubriques
Contrôle et gestion des journaux d’événements
page 62.
à la page 69 et Configuration des règles d’action à la
Rapports
Vous pouvez imprimer ou enregistrer les rapports que vous avez configurés selon vos propres exigences.
Pour plus d’informations, voir la section Rapports de la vue actuelle
à la page 60.
Rythme
L’AMC contrôle les composants du système pour garantir la continuité du fonctionnement. En cas
d’indisponibilité d’un SNC ou d’une MCB, le composant du serveur en informe les clients chargés de la
surveillance. Pour plus d’informations, voir la section Vérification du rythme
à la page 68.
Contrôles de fonctionnement
Des contrôles de fonctionnement instantanés et périodiques permettent de surveiller chaque appareil et les
périphériques qui y sont connectés. Pour plus d’informations, voir la section Utilisation du contrôle de
fonctionnement à la page 67.
Zonage de canal
Le zonage de canal est un moyen de gérer la sécurité d’accès entre les connexions SAN et les
périphériques SCSI ou FC, canal par canal.
• Le zonage de canal peut également servir à sécuriser l’accès entre un serveur et sa mémoire, en
les séparant, par exemple, des autres serveurs et de leur stockage respectif.
• Les paramètres par défaut permettent à toutes les connexions SAN d’accéder à tous les
périphériques SCSI ou FC.
Déplaceur de données
Le SNC peut déplacer les données directement entre les périphériques de stockage raccordés. Le
déplaceur de données permet de libérer des ressources précieuses du système sur le serveur et augmente
considérablement la vitesse des opérations de sauvegarde et de restauration.
Le déplaceur de données est le dispositif moteur pour sauvegarde sans serveur et restaure les applications
de gestion hiérarchisée de stockage répondant aux spécifications étendues de copie (ANSI T10/99-143r1).
Console de gestion ADIC - Guide de l’utilisateur 5
Page 14
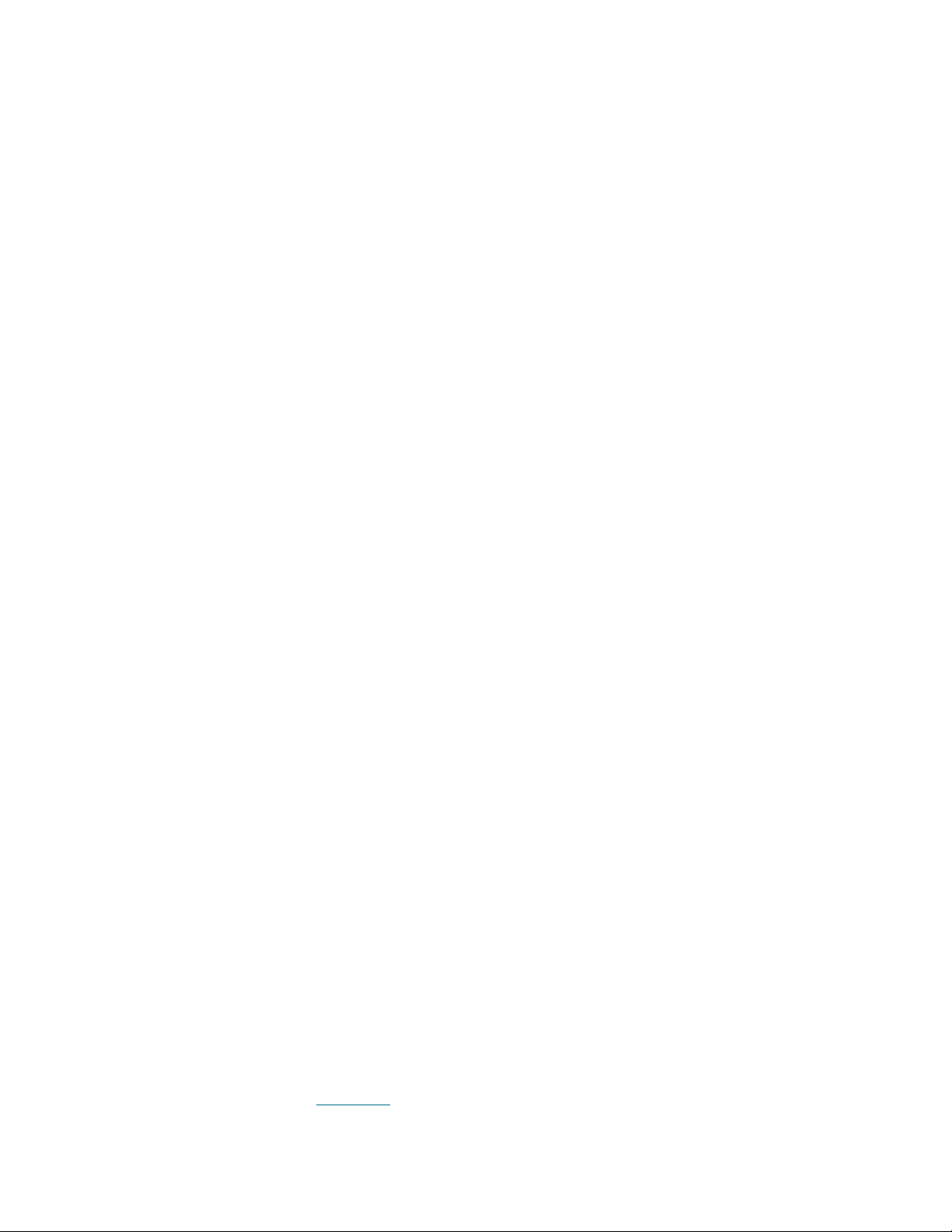
Scalar® Firewall Manager / Virtual Private SAN
La technologie Scalar® Firewall Manager (SFM) et Virtual Private SAN® (VPS) permettent aux SAN à
utilisateurs multiples de partager les mêmes canaux de connectivité afin d’accéder à des éléments de
stockage identiques ou différents en créant plusieurs connexions virtuelles privées.
SFM et VPS gèrent l’accès entre un initiateur (utilisateur, hôte, système) et une cible/un numéro d’unité
logique (LUN).
®
VPS® étendu
Les fonctions Virtual Private SAN® étendu (eVPS) permettent de contrôler l’accès et de mapper les
périphériques FC et SCSI, et offrent la possibilité de mapper séparément et individuellement les
périphériques rattachés à n’importe quel LUN défini par l’utilisateur pour chaque hôte Fibre Channel
connecté. La rétrocompatibilité d’eVPS permet aux utilisateurs actuels de VPS et SFM de conserver leurs
mappages lors de la mise à niveau de leur licence.
Mapping privé virtuel
La technologie de mapping privé virtuel (VPM) permet aux anciens et nouveaux systèmes équipés
d’adaptateurs de bus hôtes SCSI d’accéder à des périphériques Fibre Channel. VPM permet le mappage
des périphériques cible Fibre Channel et SCSI sur des canaux hôtes SCSI privés.
SNMP
Les chaînes de communauté SNMP (Simple Network Management Protocol) font partie intégrante des
fonctions de messagerie de l’agent logiciel servant à regrouper les périphériques réseau dans des
ensembles logiques à des fins de gestion. Les chaînes de communauté du serveur doivent correspondre à
celles des appareils que vous souhaitez gérer.
Trois chaînes sont définies :
• Lecture—pour effectuer une recherche sur l’appareil
• Écriture—pour contrôler l’appareil
• Interruption—pour recevoir les messages d’événements de l’appareil
L’appareil peut conserver jusqu’à 32 chaînes de communauté de lecture, 32 chaînes de communauté
d’écriture et une chaîne de communauté d’interruption.
Un ensemble de commandes est fourni pour manipuler les chaînes de communauté de lecture et d’écriture
SNMP. Ces chaînes regroupent les périphériques de façon logique dans des communautés de gestion.
Prise en charge de la RMU de bibliothèque
Les données fournies par la RMU (unité de gestion à distance) d’une bibliothèque Scalar regroupent des
données sur l’état général, les lecteurs et le déplaceur. Ces données sont affichées dans le panneau de
données de l’AMC. Les données RMU peuvent également être affichées à partir d’un menu contextuel de
la bibliothèque.
Sécurité
Quatre niveaux de privilège d’utilisateur sont définis, chacun offrant des capacités spécifiques. Pour plus
d’informations, voir la section Tableau 2
6 Description
à la page 42.
Page 15
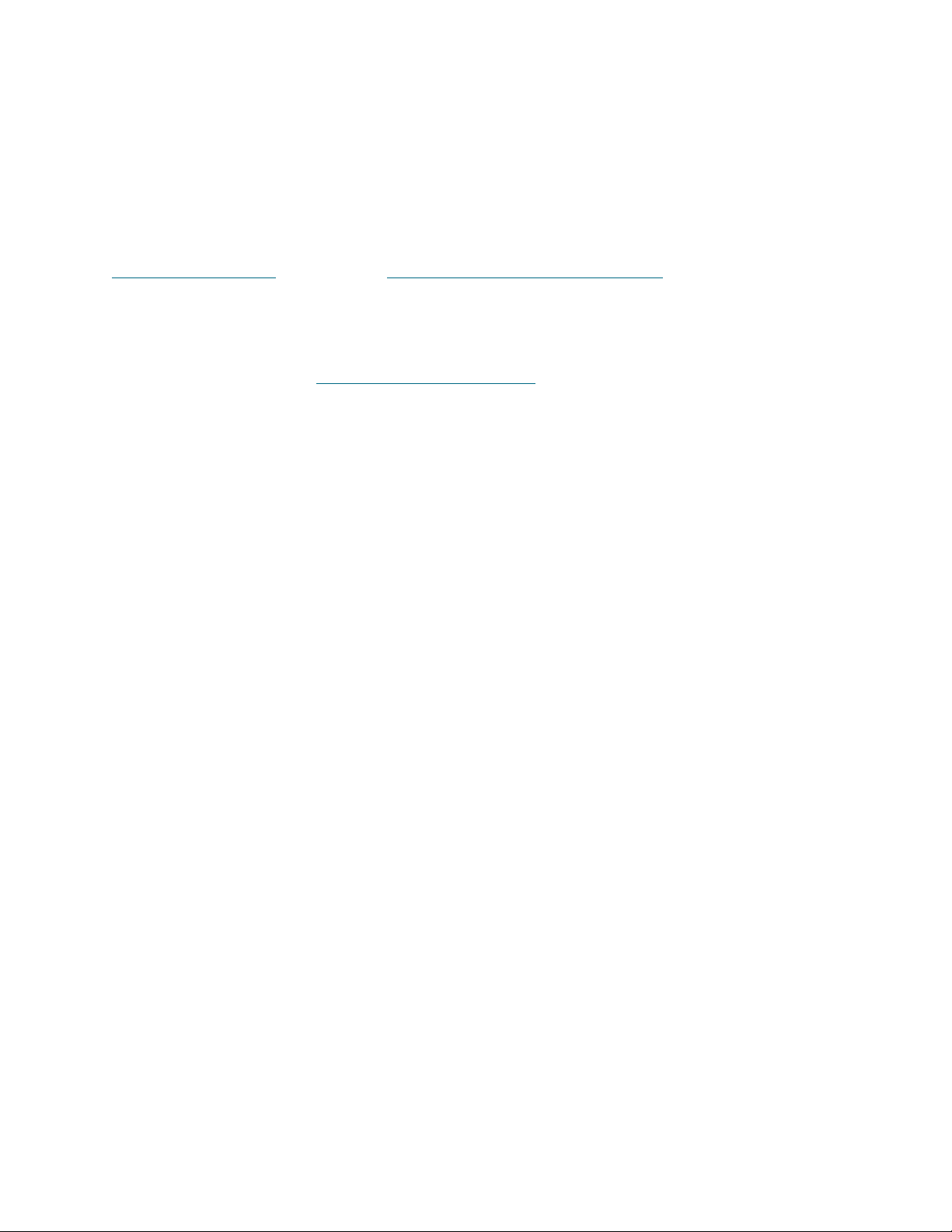
Découverte du réseau
La découverte du réseau vous permet de localiser tout appareil en fonction des adresses réseau et des
plages. Vous pouvez ainsi gérer un appareil sans en connaître l’adresse IP (protocole Internet) spécifique.
Options de configuration
Vous pouvez configurer un appareil avec un certain nombre de paramètres non définis par défaut, de
paramètres de canal et de variables de gestion des événements. Pour plus d’informations, voir les sections
Tâches d’administration
à la page 61 et Configuration de l’accès au réseau SAN à la page 91.
Mise à jour du microprogramme
Vous pouvez actualiser le microprogramme des appareils et des périphériques à partir du client. Pour plus
d’informations, voir la section Mise à jour du microprogramme
à la page 78.
Console de gestion ADIC - Guide de l’utilisateur 7
Page 16
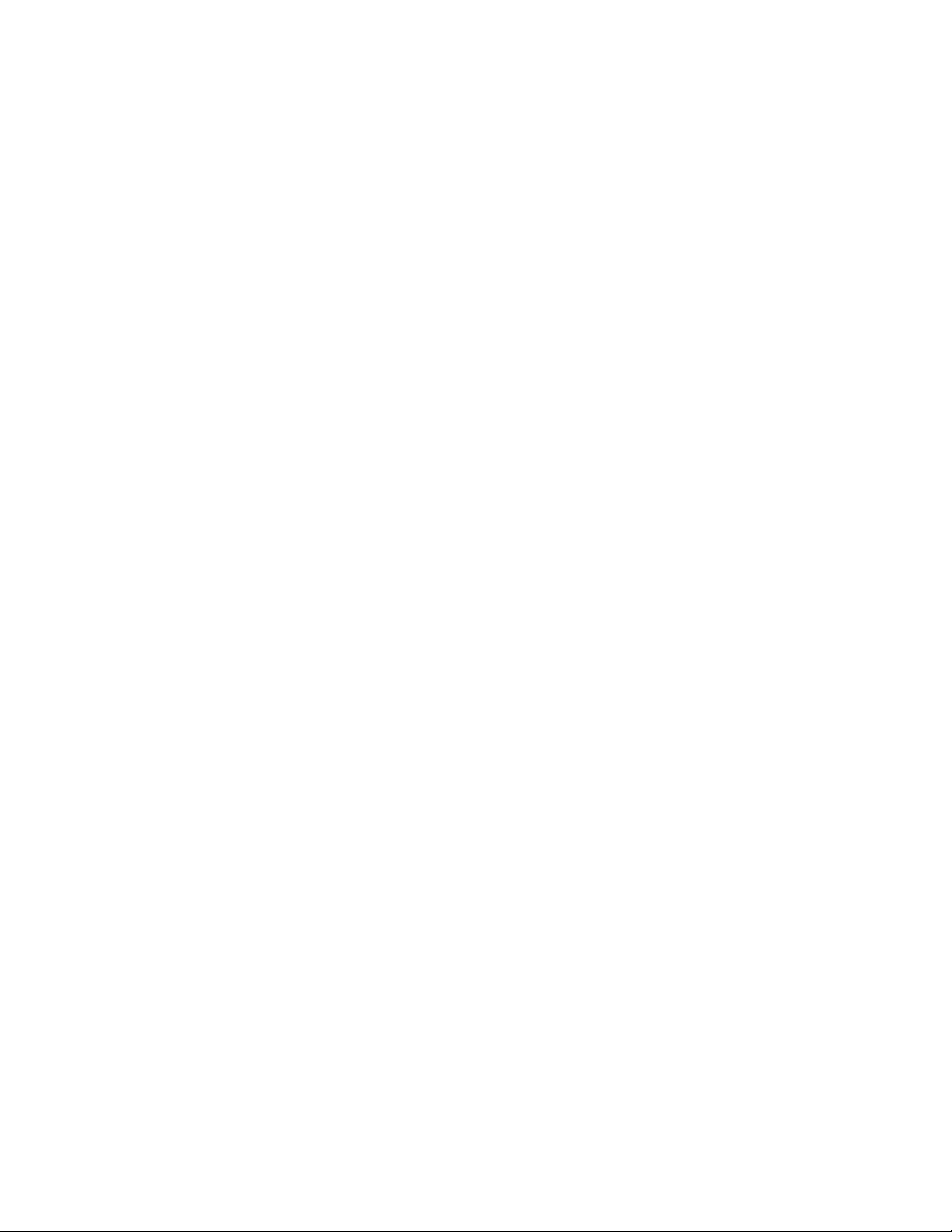
8 Description
Page 17
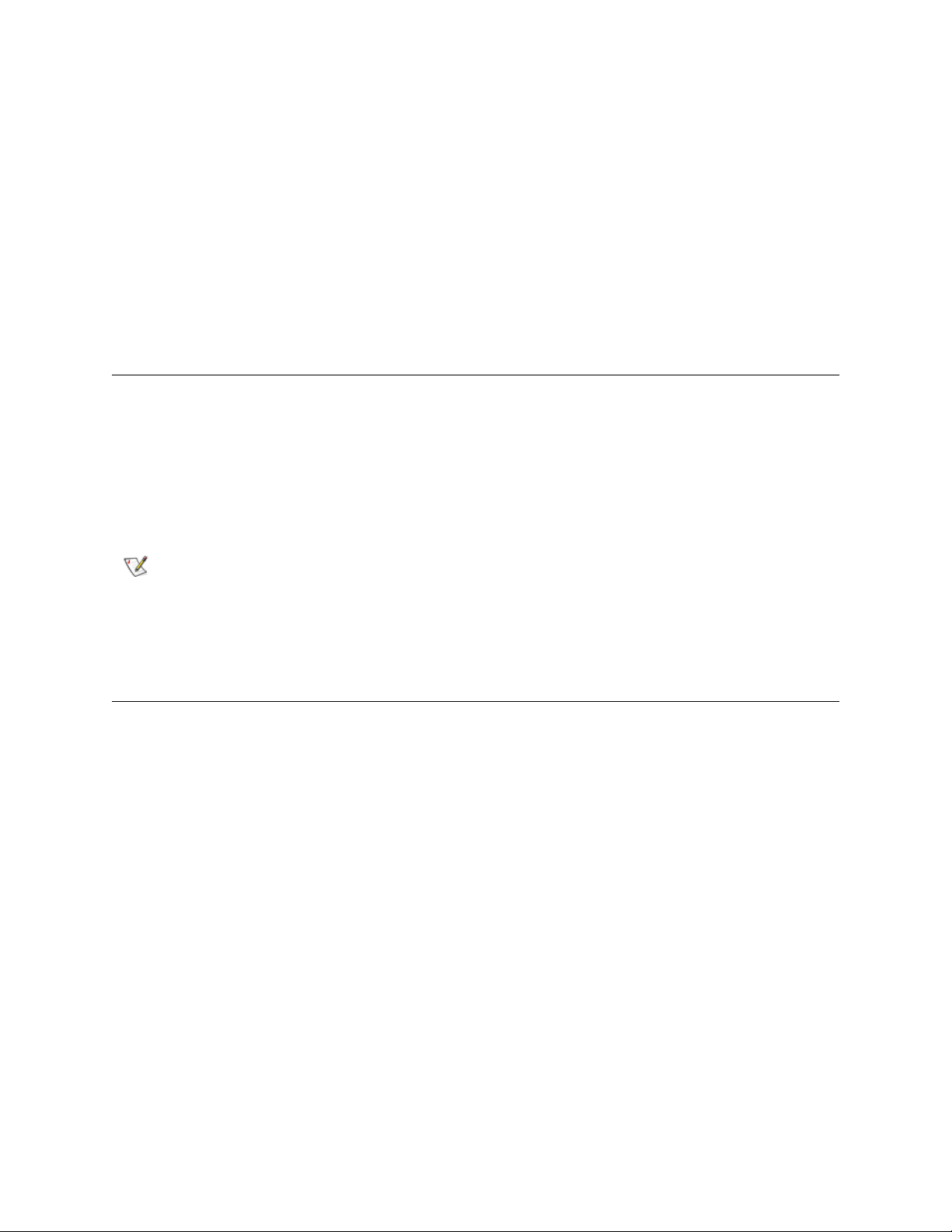
3
Mise en route
Le serveur AMC communique avec ses clients via Ethernet. Pour gérer un SAN, installez une instance du
serveur sur n’importe quel système de plate-forme ouverte connecté via Ethernet à chaque client SNC et
AMC. Vous devez installer au moins une instance du serveur pour gérer votre SAN avec l’AMC. Le client
AMC peut être exécuté depuis n’importe quel système connecté sur lequel il est installé. Un client LMC
(Console de gestion de bibliothèque) peut être exécuté si le client AMC a été connecté au serveur sur une
bibliothèque Scalar i2000. La VLI (Interface de la bibliothèque virtuelle) peut être lancée si le client AMC est
connecté au serveur sur un système Pathlight VX.
Remarque
Les serveurs intégrés dans la bibliothèque Scalar i2000 et dans la
solution Pathlight VX gèrent le fonctionnement de la bibliothèque. Les
clients connectés à ces serveurs lancent respectivement les LMC et
VLI. Un client capable de gérer le SAN ne peut pas être lancé depuis
les LMC ou VLI.
Configuration de base pour l’installation
Les conditions de configuration de base pour chaque plate-forme de système sont indiquées ci-dessous.
Configuration du système serveur
L’environnement Java Runtime 1.4.1 est installé avec l’AMC. La version du système d’exploitation
sélectionné doit être compatible avec ce niveau.
Windows
La configuration de base pour l’installation de Microsoft® Windows NT®, Microsoft® Windows® 2000 et
Microsoft® Windows® XP est la suivante :
• Serveur ou poste de travail Windows NT 4.0, Service Pack 6a, Windows 2000 ou Microsoft®
Windows® XP
• Espace mémoire minimal : 96 Mo
• Espace libre sur disque dur : 40 Mo
• Ethernet avec protocole TCP/IP installé
Console de gestion ADIC - Guide de l’utilisateur 9
Page 18
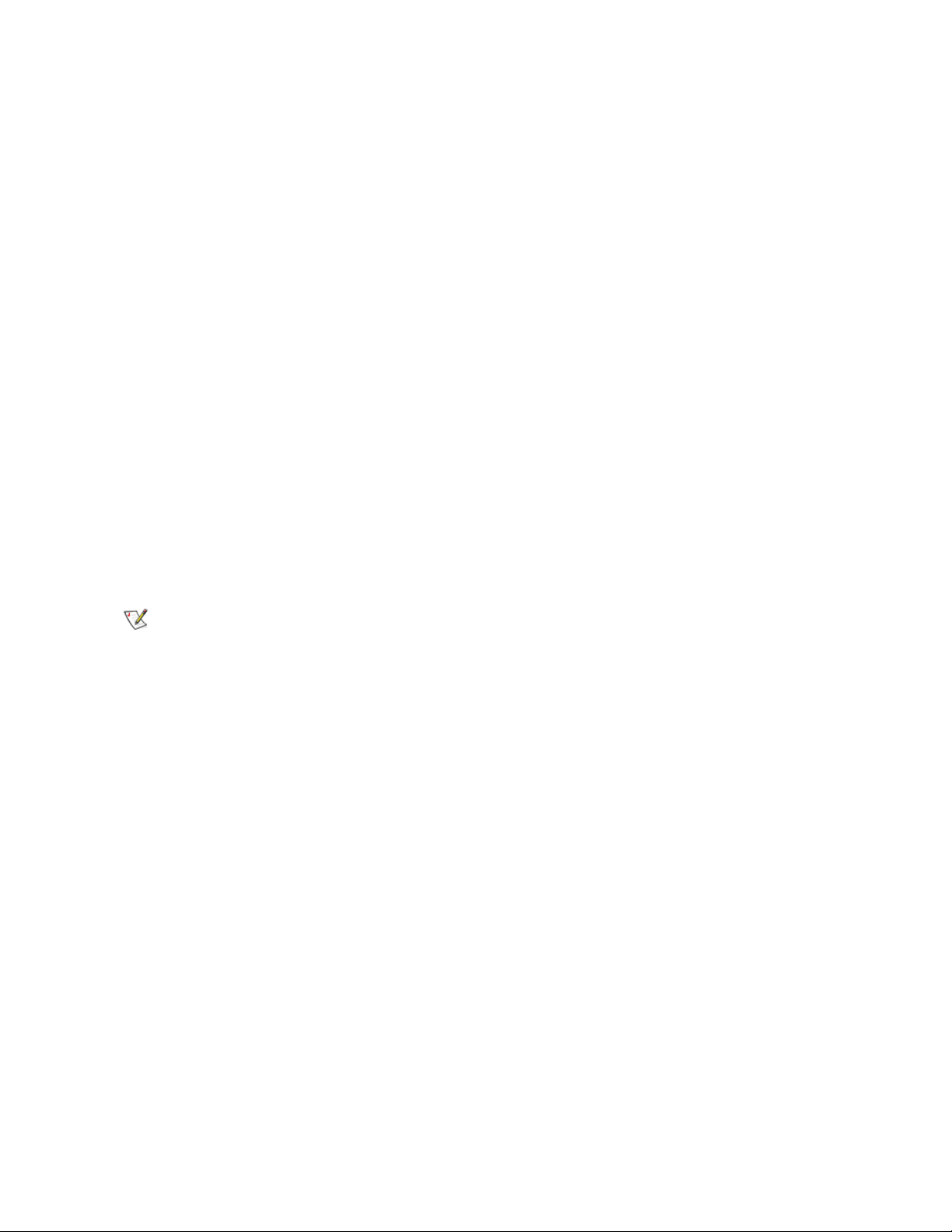
AIX
La configuration de base pour l’installation d’AIX inclut :
• Trousse d’entretien AIX® 4.3.3 10 ou AIX 5.1
• 128 Mo de mémoire système
• 60 Mo d’espace disque libre sur la partition de destination
HP-UX
La configuration de base pour l’installation d’HP-UX inclut :
•HP-UX
• 80 Mo ou plus de mémoire système
• 60 Mo d’espace disque libre sur la partition de destination
TM
11.0 ou version supérieure
Solaris
La configuration de base pour l’installation de Solaris inclut :
•Solaris
• 80 Mo ou plus de mémoire système
• 60 Mo d’espace disque libre sur la partition de destination
TM
2.7 ou 2.8. Le niveau d’entretien doit prendre en charge JDK 1.4.1
• Outils informatiques communs (CDE)
Remarque
Les limitations de l’environnement de Bureau OpenWindows bloquent
les fonctions d’édition par glisser-déposer dans les boîtes de dialogue
Device Mapping et VPM de l’AMC. Si vous devez utiliser l’une de ces
fonctions de l’AMC, il est préférable d’utiliser le CDE plutôt que
l’environnement de Bureau OpenWindows.
Linux
La configuration de base pour l’installation de Red Hat Linux inclut :
• Red Hat Linux 8
• Espace mémoire minimal : 80 Mo
• Espace libre sur disque dur : 60 Mo
• Ethernet avec protocole TCP/IP installé
• Carte adaptateur vidéo pour entrée graphique
Configuration du système client
Windows
• Serveur ou poste de travail Windows NT 4.0, Service Pack 6a, Windows 2000 ou Windows XP
• Espace mémoire minimal : 96 Mo
• Espace libre sur disque dur : 30 Mo
• Ethernet avec protocole TCP/IP installé
10 Mise en route
Page 19
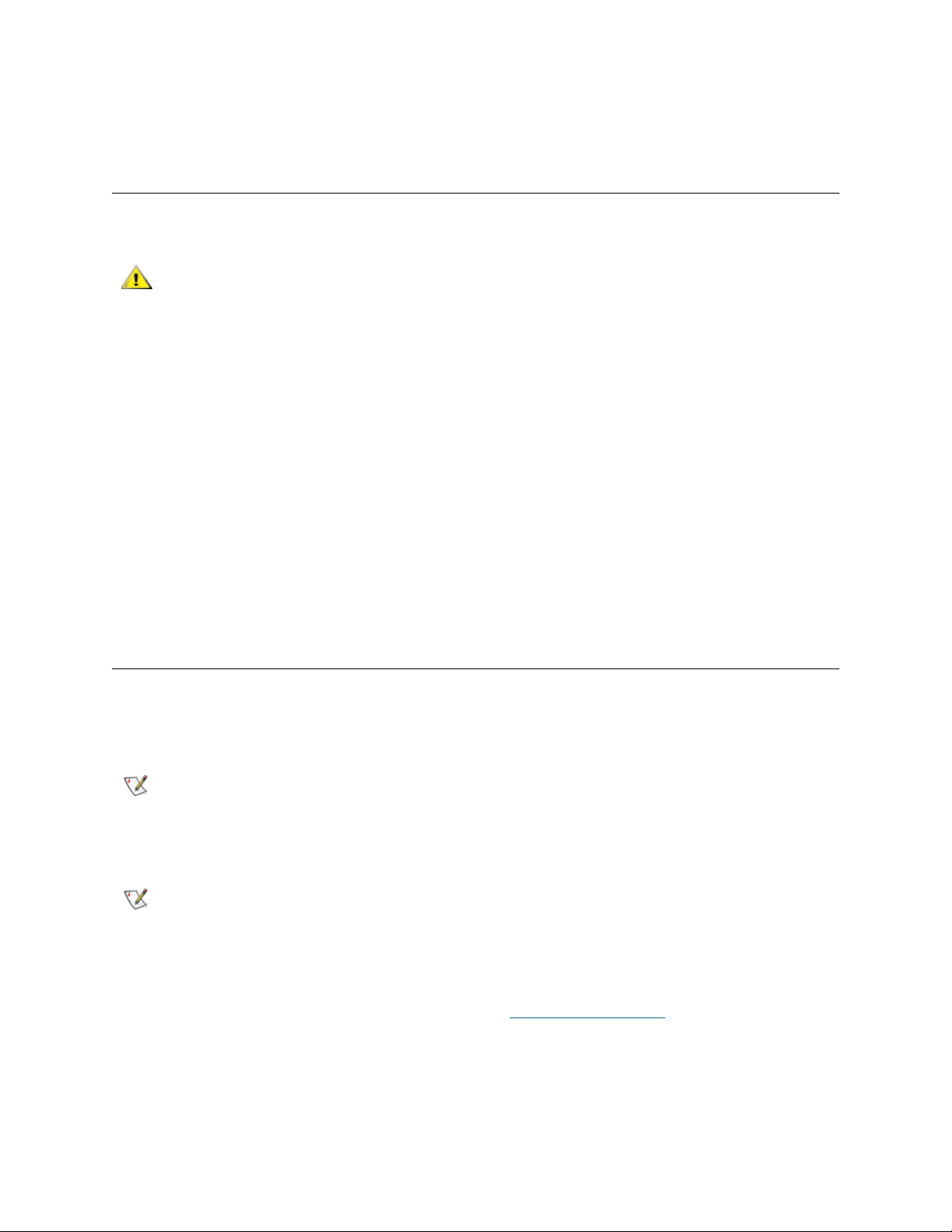
Plates-formes UNIX
Respectez la configuration de la plate-forme de serveur appropriée, ci-dessus.
Avant d’installer l’AMC
L’AMC utilise Ethernet pour communiquer. Votre réseau Ethernet doit être en place avant d’installer l’AMC.
ATTENTION
Pour installer un réseau Ethernet
1 Procurez-vous les paramètres réseau pour le client et le serveur, ainsi que pour toute autre bibliothèque
Scalar du SAN.
• Utilisez les adresses IP statiques.
• Si les bibliothèques Scalar du SAN ne se trouvent pas sur le même sous-réseau TCP/IP que
le serveur, attribuez une adresse de passerelle réseau par défaut et/ou des entrées de table
de routage.
2 Sauvegardez les informations relatives à la configuration pour référence ultérieure.
3 Acheminez le câble Ethernet du serveur vers le concentrateur réseau ou le commutateur.
4 Acheminez le câble Ethernet des clients vers le concentrateur réseau.
5 Acheminez le câble Ethernet du concentrateur réseau vers les bibliothèques Scalar du SAN.
6 Configurez le réseau en fonction des procédures du système d’exploitation utilisé.
Contrôlez que vous avez assez d’espace, environ 100 Mo, dans le
répertoire temporaire pour pouvoir compléter l’installation.
Installation du serveur AMC
Pour gérer votre SAN, vous devez installer une instance du serveur sur un système connecté via Ethernet
à vos produits de stockage ADIC et sur les systèmes d’exploitation des clients. Ce serveur doit être différent
de celui intégré dans la bibliothèque Scalar i2000 ou du serveur Web de Pathlight VX.
Remarque
Remarque
Vous pouvez exécuter un client de console de gestion de bibliothèque
(LMC) depuis le client AMC. Pour voir les instructions de
fonctionnement de la LMC, consultez le Guide de l’opérateur
Scalar i2000.
Vous pouvez lancer l’interface de la bibliothèque virtuelle (VLI) depuis
le client AMC. Pour plus d’informations sur la VLI, consultez l’aide en
ligne de Pathlight VX.
Installation du serveur sur un système Windows
Installez le serveur AMC une fois les étapes de la section Avant d’installer l’AMC à la page 11 terminées.
Pour installer le serveur AMC sur un système Windows
1 Chargez le CD du produit.
2 Cliquez sur le lien d’installation dans ADIC Management Console 4.2.
3 Cliquez sur OK.
Console de gestion ADIC - Guide de l’utilisateur 11
Page 20
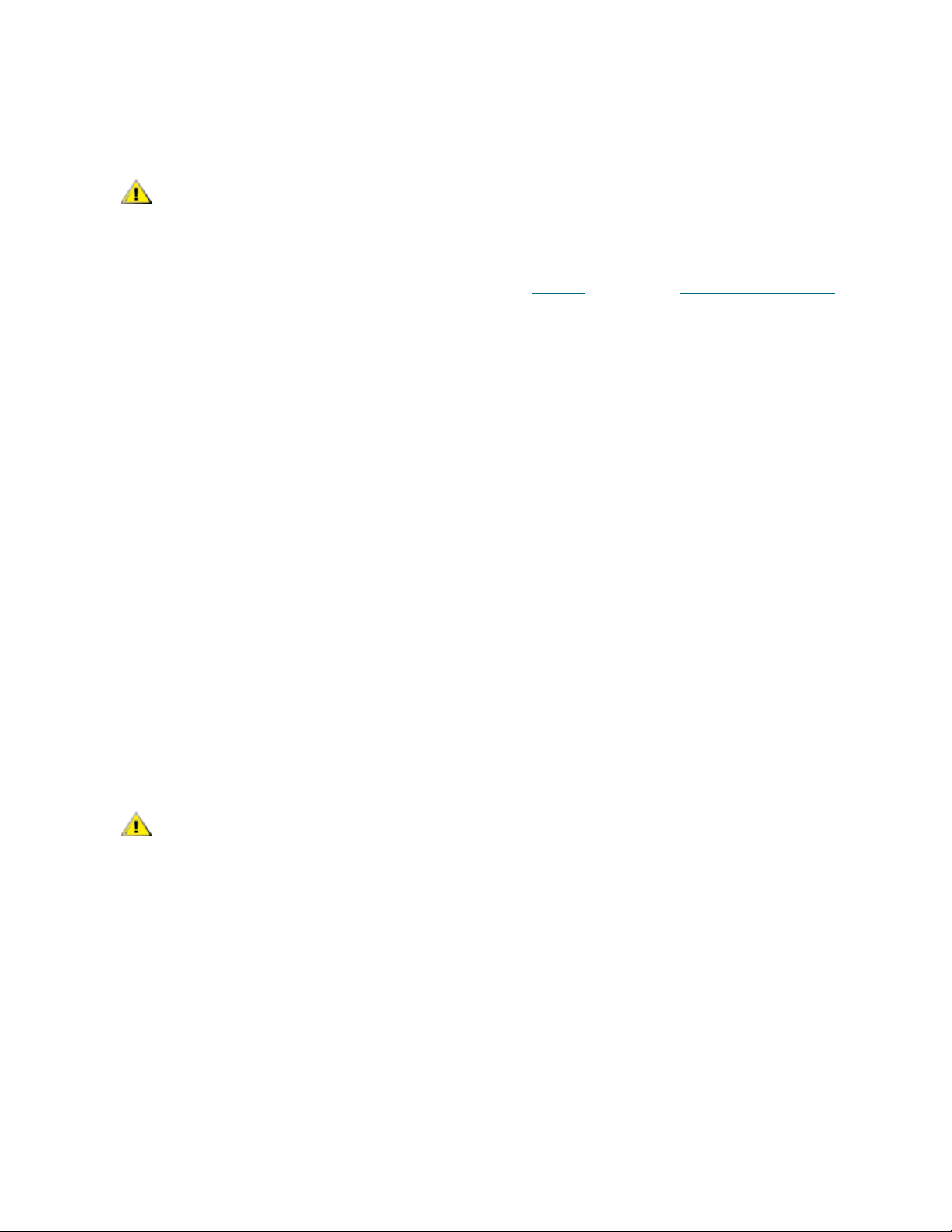
Le programme InstallAnywhere démarre et vous interrogera tout au long du processus d’installation.
4 Lorsqu’on vous demande de choisir une trousse d’installation, cliquez sur Server Only si vous ne
souhaitez pas exécuter le client AMC sur cet hôte, ou sur Full dans le cas contraire.
ATTENTION
5 Lorsqu’on vous demande de configurer la découverte du réseau, assurez-vous que le segment de
réseau défini inclut les composants SAN identifiés dans l’Étape 2
à la page 11.
6 La partie configuration de poste électronique de l’installation requiert les informations suivantes :
• Nom du réseau de votre serveur de poste électronique, par exemple,
MonServeurDePosteElectronique.
• Un compte de poste électronique valide pour le serveur SMTP spécifié, par exemple, Jean.Dupont
• Un mot de passe valide pour ce compte de poste électronique, par exemple, *u!nBe
• L’adresse électronique à afficher sur le poste des destinataires lorsque l’AMC les contacte. Il ne
doit pas nécessairement s’agir d’une adresse électronique préalablement validée par un serveur
de poste électronique en fonctionnement, par exemple, AlerteAMC@MonEntreprise.com
7 Passez à Lancement du serveur AMC
La version du serveur AMC doit être compatible avec celle du
client AMC. Si les versions du serveur et du client sont
différentes, cela peut créer des problèmes de communication.
de la section Avant d’installer l’AMC
à la page 13.
Installation du serveur sur un système UNIX
Installez le serveur AMC une fois les étapes de la section Avant d’installer l’AMC à la page 11 terminées.
Pour installer le serveur AMC sur un système UNIX
1 Chargez le CD du produit.
2 Cliquez sur le lien d’installation dans ADIC Management Console 4.2.
3 Cliquez sur OK.
4 Ouvrez le dossier et copiez le fichier image dans un dossier temporaire sur le système hôte.
ATTENTION
Contrôlez que vous avez assez d’espace, environ 100 Mo, dans le
répertoire temporaire pour pouvoir compléter l’installation. Sur
les systèmes Solaris, l’installation n’aboutira pas si le répertoire /
tmp n’est pas assez grand pour qu’InstallAnywhere puisse
fonctionner, même si le répertoire provisoire est redimensionné
par la suite.
Définissez la variable d’environnement IATEMPDIR de sorte à
avoir le nom d’un répertoire suffisamment grand. InstallAnywhere
utilise ce répertoire au lieu de /tmp.
Pour ajuster la variable pour Bourne shell (sh), ksh, bash et zsh :
$IATEMPDIR=/your/free/space/directory $ export
IATEMPDIR -
Pour ajuster la variable pour C shell (csh) et tcsh :
$ setenv IATEMPDIR /your/free/space/directory
12 Mise en route
Page 21
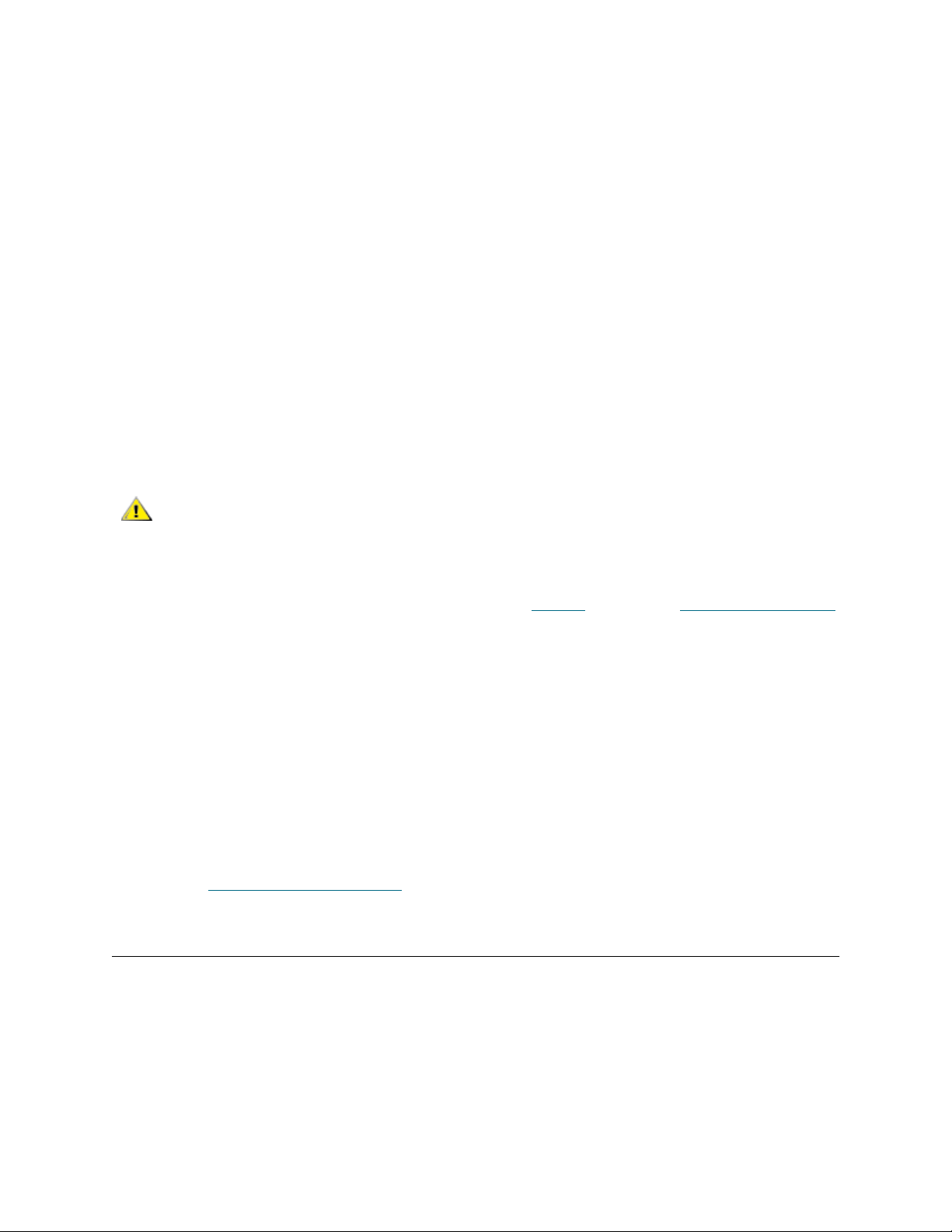
5 Sur le dossier temporaire, tapez : chmod 777 <nom_de_fichier>, par exemple,
chmod 777 MC400SOL.bin
puis appuyez sur la touche Enter.
6 Si le dossier temporaire N’EST PAS sur le chemin de l’utilisateur, tapez [espace]./
<nom_de_fichier>, par ex. :
./MC400HPX.bin
puis appuyez sur la touche Enter.
Le programme d’installation est alors lancé sur le répertoire actuel.
Si le dossier temporaire est sur le chemin de l’utilisateur, tapez tout simplement : <nom_de_fichier>
(avec l’extension), par exemple :
MC400LIN.bin
puis appuyez sur la touche Enter.
Le programme InstallAnywhere démarre et vous interrogera tout au long du processus d’installation.
7 Lorsqu’on vous demande de choisir une trousse d’installation, cliquez sur Server Only si vous ne
souhaitez pas exécuter le client AMC sur cet hôte, ou sur Full dans le cas contraire.
ATTENTION
8 Lorsqu’on vous demande de configurer la découverte du réseau, assurez-vous que le segment de
réseau défini inclut les composants SAN identifiés dans l’Étape 2
à la page 11.
9 La partie configuration de poste électronique de l’installation requiert les informations suivantes :
• Nom du réseau de votre serveur de poste électronique, par exemple,
MonServeurDePosteElectronique.
• Un compte de poste électronique valide pour le serveur SMTP spécifié, par exemple,
Jean.Dupont
• Un mot de passe valide pour ce compte de poste électronique, par exemple, *u!nBe
• L’adresse électronique à afficher sur le poste des destinataires lorsque l’AMC les contacte. Il
ne doit pas nécessairement s’agir d’une adresse électronique préalablement validée par un
serveur de poste électronique en fonctionnement, par exemple,
AlerteAMC@MonEntreprise.com
10 Passez à Lancement du serveur AMC
La version du serveur AMC doit être compatible avec celle du
client AMC. Si les versions du serveur et du client sont
différentes, cela peut créer des problèmes de communication.
de la section Avant d’installer l’AMC
à la page 13.
Lancement du serveur AMC
Une fois le serveur lancé, vérifiez que la découverte du réseau est terminée avant d’exécuter le client. Une
fois qu’un serveur a terminé la découverte du réseau et est prêt à établir les connexions, le message
Ready. Waiting for commands s’affiche au-dessus de l’invite dans la fenêtre du serveur.
Console de gestion ADIC - Guide de l’utilisateur 13
Page 22
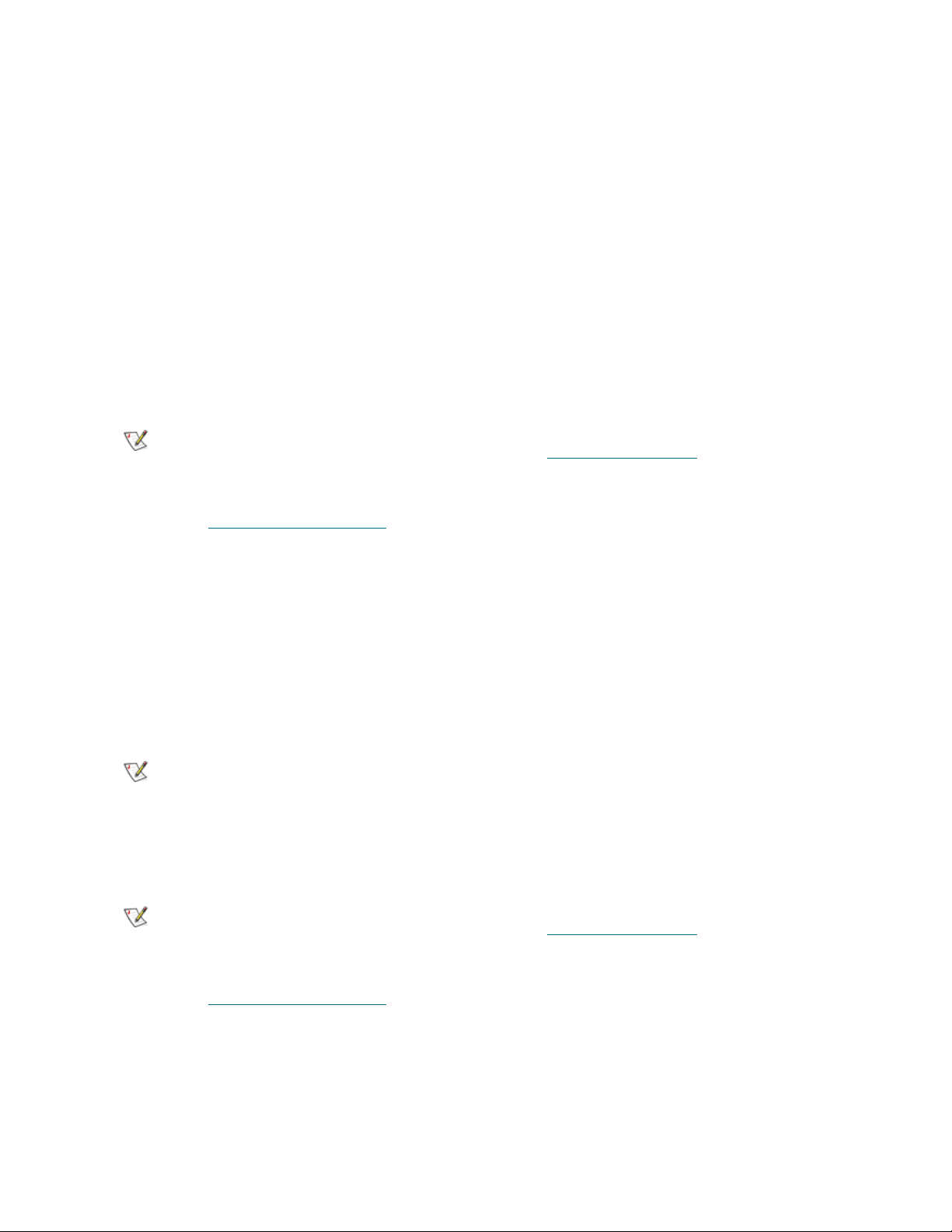
Lancement d’un serveur Windows
Lancez le serveur au début de votre session de gestion du SAN, mais ne quittez pas le serveur une fois la
session terminée. Laissez le serveur fonctionner.
Pour lancer le serveur AMC depuis un système Windows
1 Sélectionnez le bouton Démarrer, pointez sur Programmes.
2 Pointez sur ADIC Management Console. Puis sélectionnez Server.
Si vous avez installé le serveur AMC sur un chemin non défini par défaut, lancez-le plutôt depuis cet
emplacement.
Une fois le serveur lancé, une fenêtre s’affiche sur votre écran. La découverte du réseau est terminée
lorsque le message Ready. Waiting for commands s’affiche, suivi d’une invite de commande.
Si votre configuration comporte un grand nombre de segments de réseau importants ou distants, la
découverte peut prendre plusieurs minutes.
Remarque
3 Passez à Lancement du client AMC
Ne fermez pas la fenêtre du serveur. Pour quitter le serveur, suivez la
procédure de fermeture de la section Arrêt du serveur AMC
page 20.
à la page 16.
à la
Lancement d’un serveur UNIX
Lancez le serveur au début de votre session de gestion du SAN, mais ne quittez pas le serveur une fois la
session terminée. Laissez le serveur fonctionner.
Pour lancer le serveur AMC depuis un système UNIX
1 Tapez Server à partir d’une fenêtre de terminal, puis appuyez sur la touche Entrée.
Server <entrée>
Remarque
La fenêtre du serveur s’affiche.
Si votre configuration comporte un grand nombre de segments de réseau importants ou distants, la
découverte peut prendre plusieurs minutes.
Le S majuscule est obligatoire.
Remarque
2 Passez à Lancement du client AMC
14 Mise en route
Ne fermez pas la fenêtre du serveur. Pour quitter le serveur, suivez la
procédure de fermeture de la section Arrêt du serveur AMC
page 20.
à la page 16.
à la
Page 23
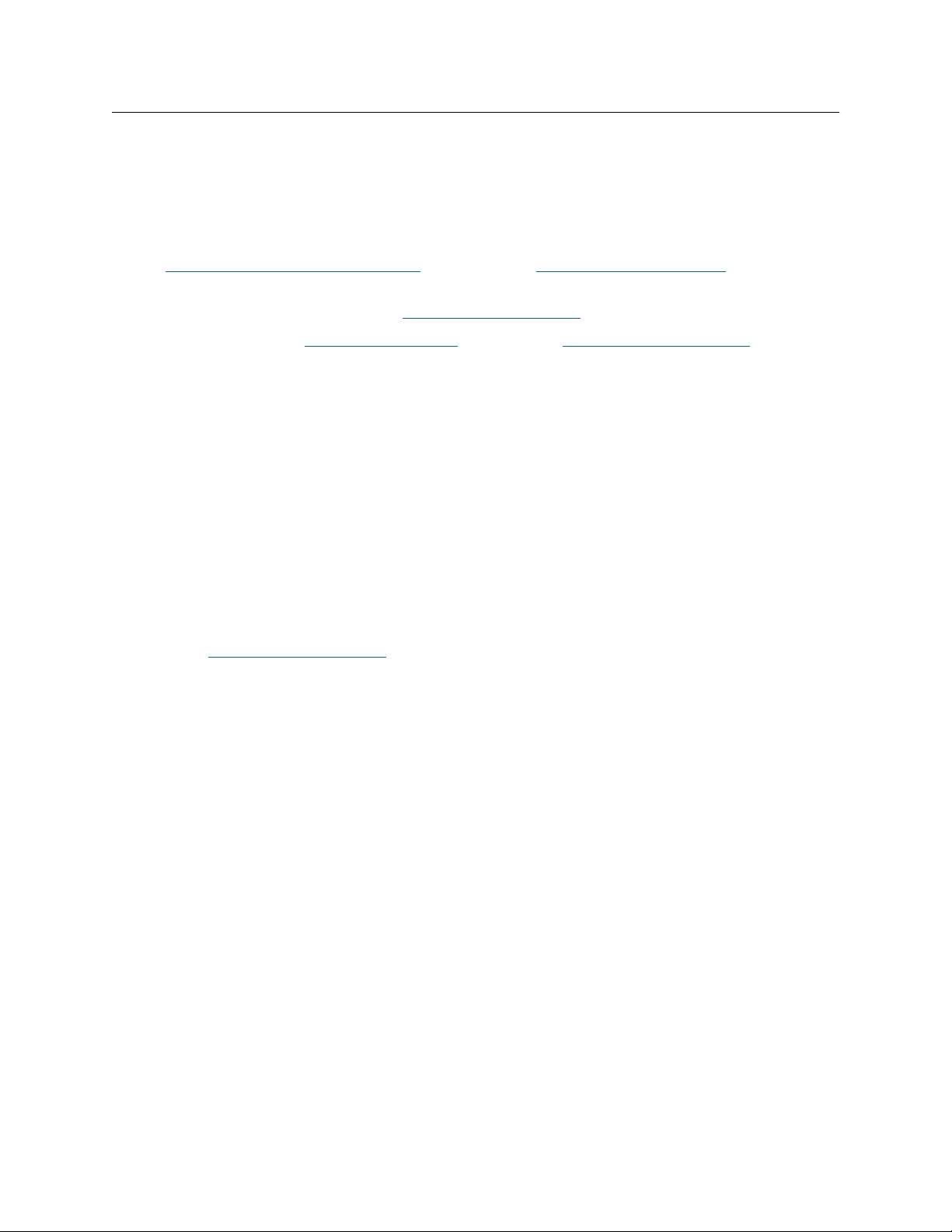
Installation du client AMC
Le client AMC sert à gérer votre SAN.
Avant d’installer le client
Si vous avez déjà installé une instance du client et que vous souhaitez en installer une autre, ou si vous
avez déjà installé une instance du serveur AMC en utilisant l’option d’installation Server Only, passez à la
section Installation d’un client AMC Windows
Si vous avez déjà installé une instance de l’AMC en utilisant l’option Full et que vous ne souhaitez pas
installer d’autre client, passez à la section Lancement du client AMC
à la page 15 ou Installation d’un client UNIX à la page 15.
à la page 16.
Sinon, terminez les sections Avant d’installer l’AMC
avant de procéder à l’installation du client.
à la page 11 et Installation du serveur AMC à la page 11
Installation d’un client AMC Windows
Un client AMC Windows peut fonctionner sur les systèmes Windows NT, Windows 2000 ou Windows XP.
Pour installer le client sur un système Windows
1 Chargez le CD du produit.
2 Cliquez sur le lien d’installation dans ADIC Management Console 4.2.
3 Cliquez sur OK.
Le programme InstallAnywhere démarre et vous interrogera tout au long du processus d’installation.
4 Lorsqu’on vous demande de choisir une trousse d’installation, cliquez sur Client Only.
5 Passez à Lancement du client AMC
à la page 16.
Installation d’un client UNIX
Un client AMC peut fonctionner sous Solaris, Linux, HP-UX ou AIX.
Pour installer le client sur un système UNIX
1 Chargez le CD du produit.
2 Cliquez sur le lien d’installation dans ADIC Management Console 4.2.
3 Cliquez sur OK.
4 Ouvrez le dossier et copiez le fichier image dans un dossier temporaire sur le système hôte.
Console de gestion ADIC - Guide de l’utilisateur 15
Page 24
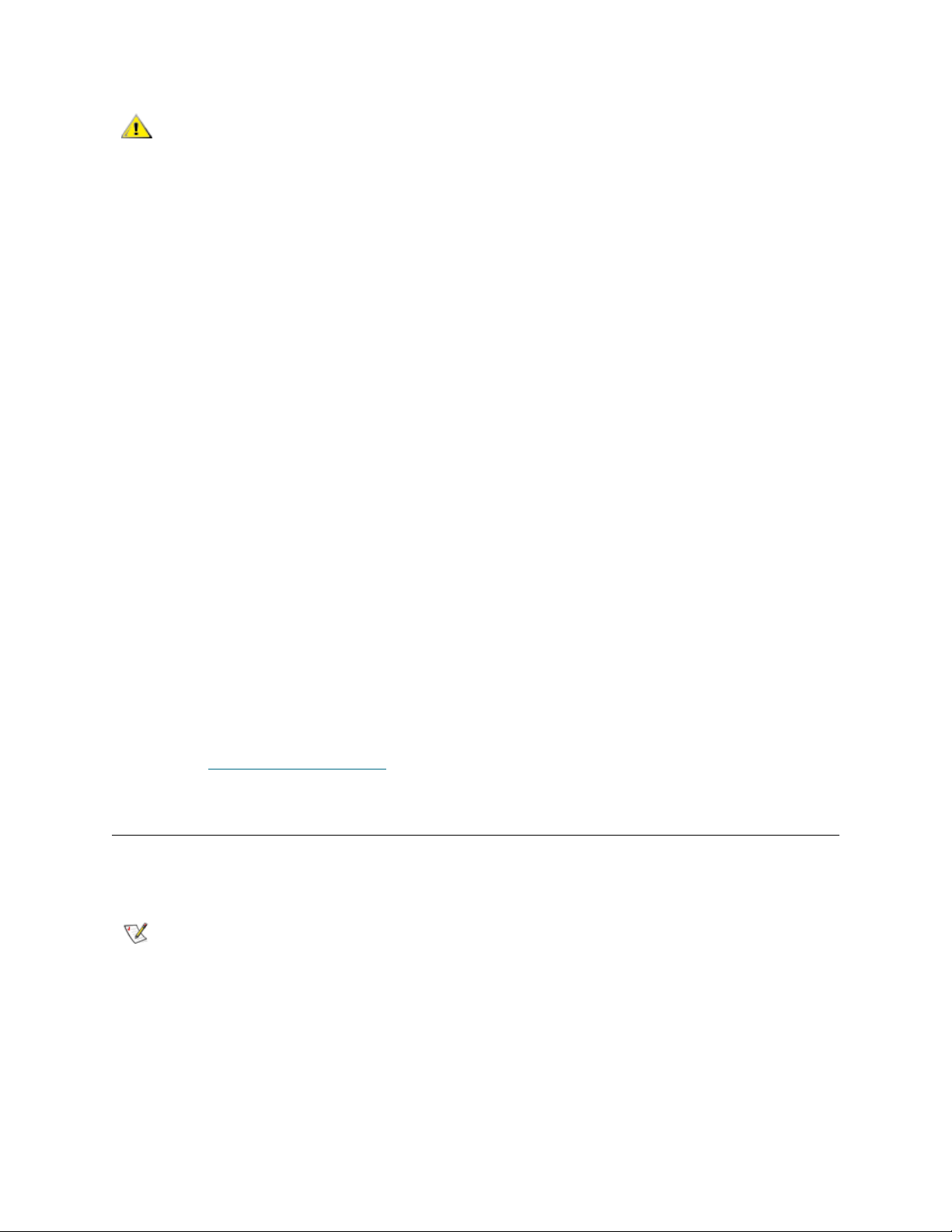
ATTENTION
5 Sur le dossier temporaire, tapez : chmod 777 <nom_de_fichier>, par ex. :
chmod 777 MC400SOL.bin
6 Si le dossier temporaire N’EST PAS sur le chemin de l’utilisateur, tapez
[espace]./<nom_de_fichier>, par ex. :
Contrôlez que vous avez assez d’espace, environ 80 Mo, dans le
répertoire temporaire pour pouvoir compléter l’installation. Sur
les systèmes Solaris, l’installation n’aboutira pas si le répertoire
/tmp n’est pas assez grand pour qu’InstallAnywhere puisse
fonctionner, même si le répertoire provisoire est redimensionné
par la suite.
Définissez la variable d’environnement IATEMPDIR de sorte à
avoir le nom d’un répertoire suffisamment grand. InstallAnywhere
utilisera ce répertoire au lieu de /tmp.
Pour ajuster la variable pour Bourne shell (sh), ksh, bash et zsh :
$IATEMPDIR=/votre/répertoire/d’espace/libre $
export IATEMPDIR -
Pour ajuster la variable pour C shell (csh) et tcsh :
$ setenv IATEMPDIR /votre/répertoire/d’espace/
libre
./MC400SOL.bin
Le programme d’installation est alors lancé sur le répertoire actuel.
Si le dossier temporaire est sur le chemin de l’utilisateur, tapez tout simplement :
<nom_de_fichier> (avec l’extension), par ex. :
MC400SOL.bin
Le programme InstallAnywhere démarre et vous interrogera tout au long du processus d’installation.
7 Lorsqu’on vous demande de choisir une trousse d’installation, cliquez sur Client Only.
8 Passez à Lancement du client AMC
à la page 16.
Lancement du client AMC
Pour gérer votre SAN, connectez votre client à une instance du serveur AMC situé à distance de la
bibliothèque Scalar i2000 ou de Pathlight VX.
Remarque
Suivez l’une des procédures ci-après pour exécuter le client, en fonction du système d’exploitation sur
lequel votre client est exécuté :
Lorsqu’un serveur distant est prêt à établir les connexions, le message
Ready. Waiting for commands s’affiche au-dessus de l’invite
dans la fenêtre du serveur.
16 Mise en route
Page 25
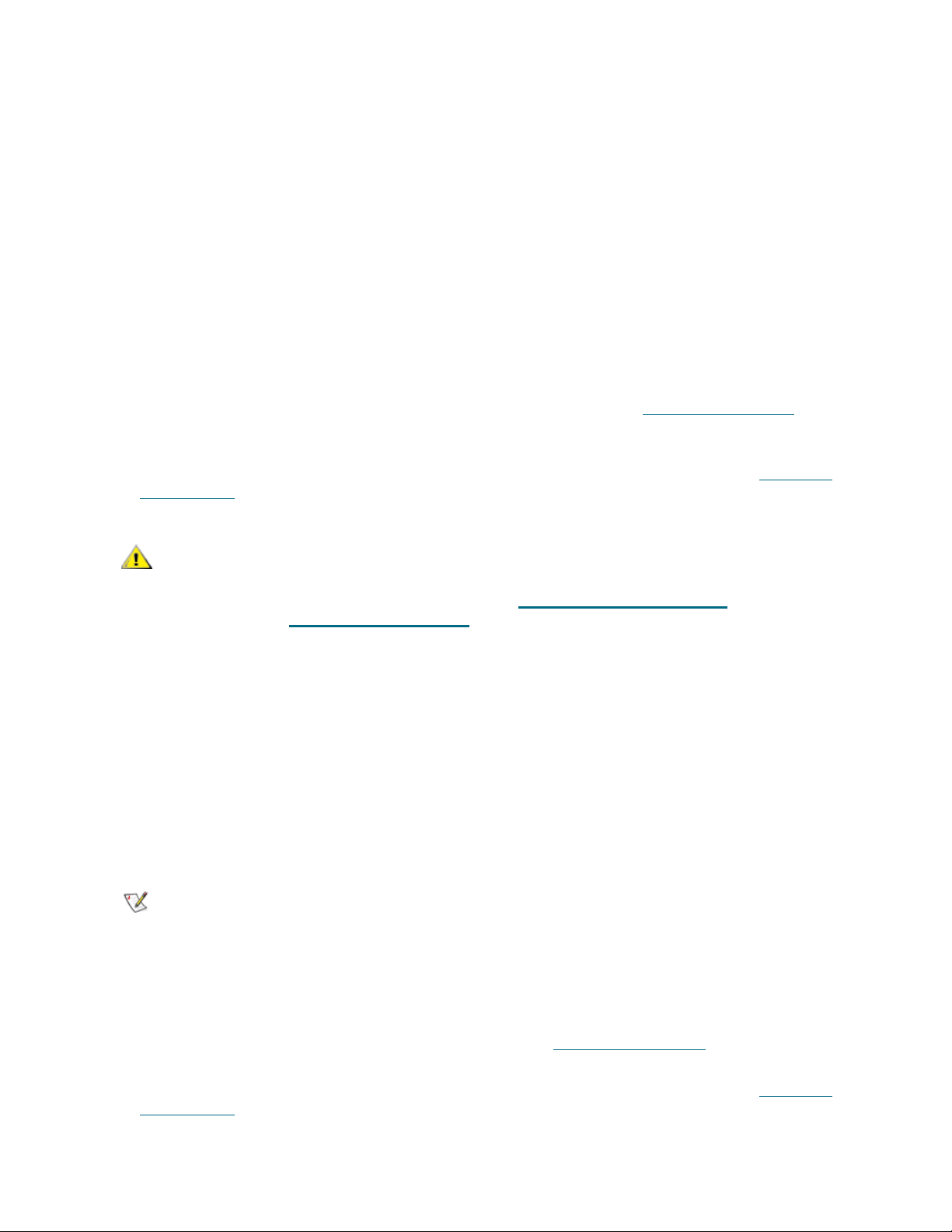
Lancement d’un client Windows
Si vous exécutez le client avant que le serveur distant n’ait terminé la découverte, le client ne sera pas
connecté au serveur.
Pour exécuter un client Windows
1 Si vous acceptez les valeurs par défaut pendant l’installation, sélectionnez le groupe de programmes
ADIC Management Console dans le menu Démarrer pour voir l’icône du client. Si vous choisissez un
groupe de programmes autre que le groupe par défaut, procédez comme suit :
2 Cliquez sur Client pour lancer le programme.
Une fois le client exécuté, les fenêtres ADIC Management Console et Receive Event Traps
s’affichent. Si des interruptions d’événement sont générées, des messages s’affichent dans la fenêtre
Received Event Traps. Il est impossible de fermer la fenêtre Received Event Traps tant que le client
est exécuté, mais vous pouvez la réduire.
3 Si le serveur distant est exécuté sur un système également distant du client, la fenêtre du client affiche
un message vous demandant de vous connecter à un serveur. Passez à Connexion au serveur
page 18.
Si le serveur distant est exécuté sur le même système que le client, la connexion au serveur se fait
automatiquement. La fenêtre du client affiche une invite d’ouverture de session. Passez à Ouverture
d’une session à la page 18.
à la
ATTENTION
Après la première ouverture de session, définissez un autre
administrateur de réseau SAN. La configuration d’un
administrateur de réseau SAN désactive le nom d’ouverture de
session admin par défaut. Voir Ajout d’un nouveau compte
d’utilisateur à la page 43.
Lancement d’un client UNIX
Si vous exécutez le client avant que le serveur distant n’ait terminé la découverte, le client ne sera pas
connecté au serveur.
Pour exécuter un client UNIX
1 Pour exécuter le client HP-UX, AIX, Solaris ou Linux, ouvrez une fenêtre de terminal et tapez
Client <entrée>
puis appuyez sur la touche Entrée.
Remarque
Une fois le client exécuté, les fenêtres ADIC Management Console et Received Event Traps
s’affichent. Lorsque des interruptions d’événement sont générées, des messages s’affichent dans la
fenêtre Received Event Traps. Il est impossible de fermer la fenêtre Received Event Traps tant que
le client est exécuté, mais vous pouvez la réduire.
Le C majuscule est obligatoire.
2 Si le serveur distant est exécuté sur un système distant du client, la fenêtre client affiche un message
vous demandant de vous connecter à un serveur. Passez à Connexion au serveur
Si le serveur est exécuté sur un système local pour le client, la connexion au serveur se fait
automatiquement. La fenêtre du client affiche une invite d’ouverture de session. Passez à Ouverture
d’une session à la page 18.
Console de gestion ADIC - Guide de l’utilisateur 17
à la page 18.
Page 26
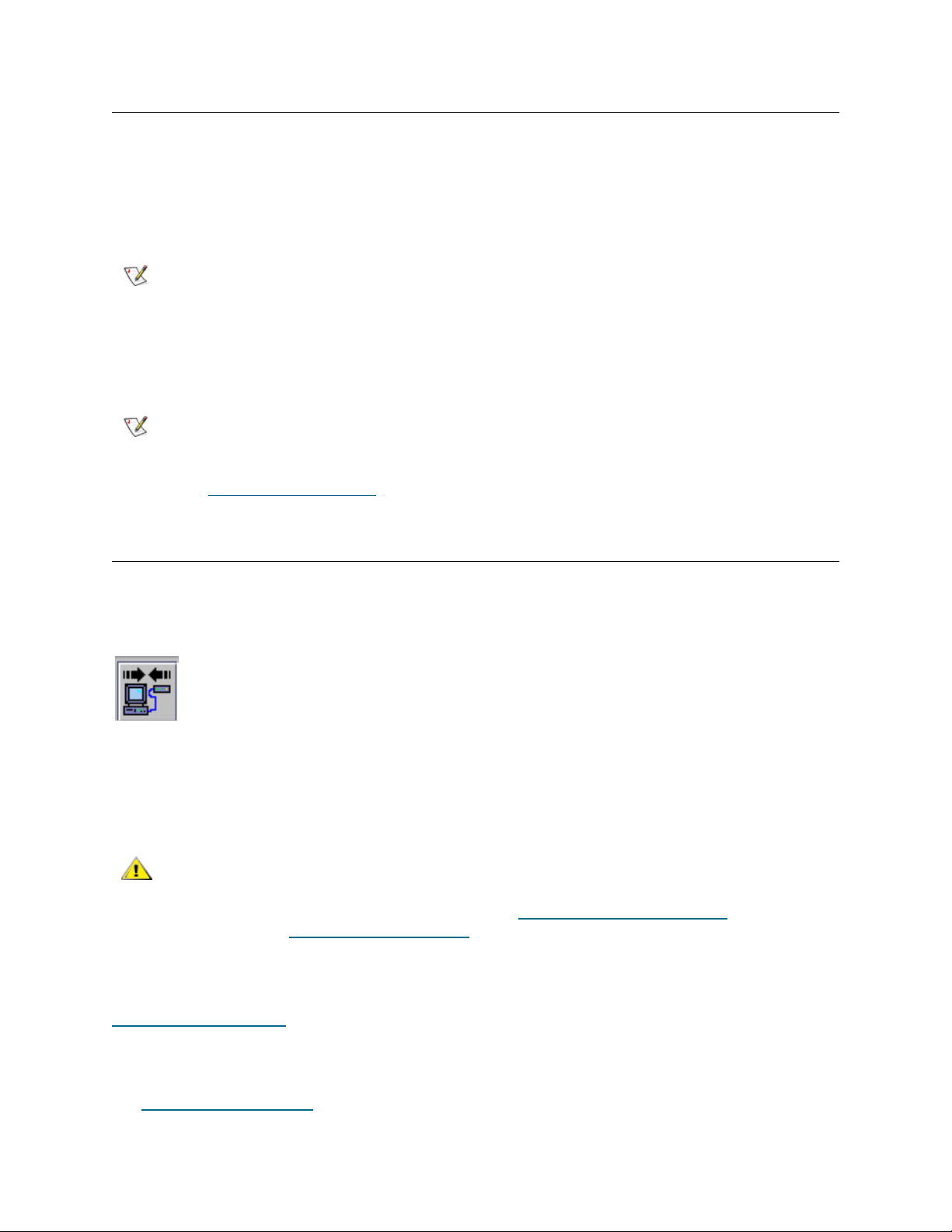
Connexion au serveur
S’il s’agit d’un client local sur le serveur, la connexion se fait automatiquement.
Connexion à un serveur AMC distant après lancement du client
1 Dans la boîte de dialogue Connect to Server, saisissez le nom du réseau ou l’adresse IP du serveur
distant.
Remarque
2 Cliquez sur OK.
Remarque
3 Passez à Ouverture d’une session
Si vous entrez l’adresse IP d’une bibliothèque Scalar i2000 ou d’une
solution Pathlight VX, vous ne pourrez pas gérer votre SAN. Les
serveurs installés sur la bibliothèque Scalar i2000 et le Pathlight VX
servent uniquement à gérer le fonctionnement de la bibliothèque.
Si votre client est déjà exécuté, vous pouvez afficher la boîte de
dialogue en sélectionnant le menu Session puis Connect to Server.
à la page 18.
Ouverture d’une session
La boîte de dialogue Log On s’affiche automatiquement lorsqu’une nouvelle connexion au serveur est
établie. Elle peut également s’ouvrir lorsque vous sélectionnez Session puis Log On. La boîte de dialogue
Logon s’affiche également lorsque vous sélectionnez le bouton Log On de la barre d’outils.
Pour ouvrir une session
Dans la boîte de dialogue Logon, saisissez « admin » comme nom d’utilisateur. Saisissez « password »
comme mot de passe, s’il s’agit de votre première ouverture de session.
ATTENTION
En cas d’erreur lors de l’ouverture de session, la boîte de dialogue correspondante disparaît et le message
Unsuccessful log on s’affiche dans la Status/Message Area (zone d’état/de messages) de l’écran. Voir
Zone d’état/de messages
informations d’ouverture de session.
Si votre ouverture de session a échoué, le client affiche une barre d’état à mesure que les données du
portail principal sont téléchargées. Pour plus d’informations sur le portail principal et les portails en général,
voir Manipulation des portails
18 Mise en route
Après la première ouverture de session, définissez un autre
administrateur de réseau SAN. La configuration d’un
administrateur de réseau SAN désactive le nom d’ouverture de
session admin par défaut. Voir Ajout d’un nouveau compte
d’utilisateur à la page 43.
à la page 36. Sélectionnez Session > Log On, puis saisissez à nouveau vos
à la page 47.
Page 27
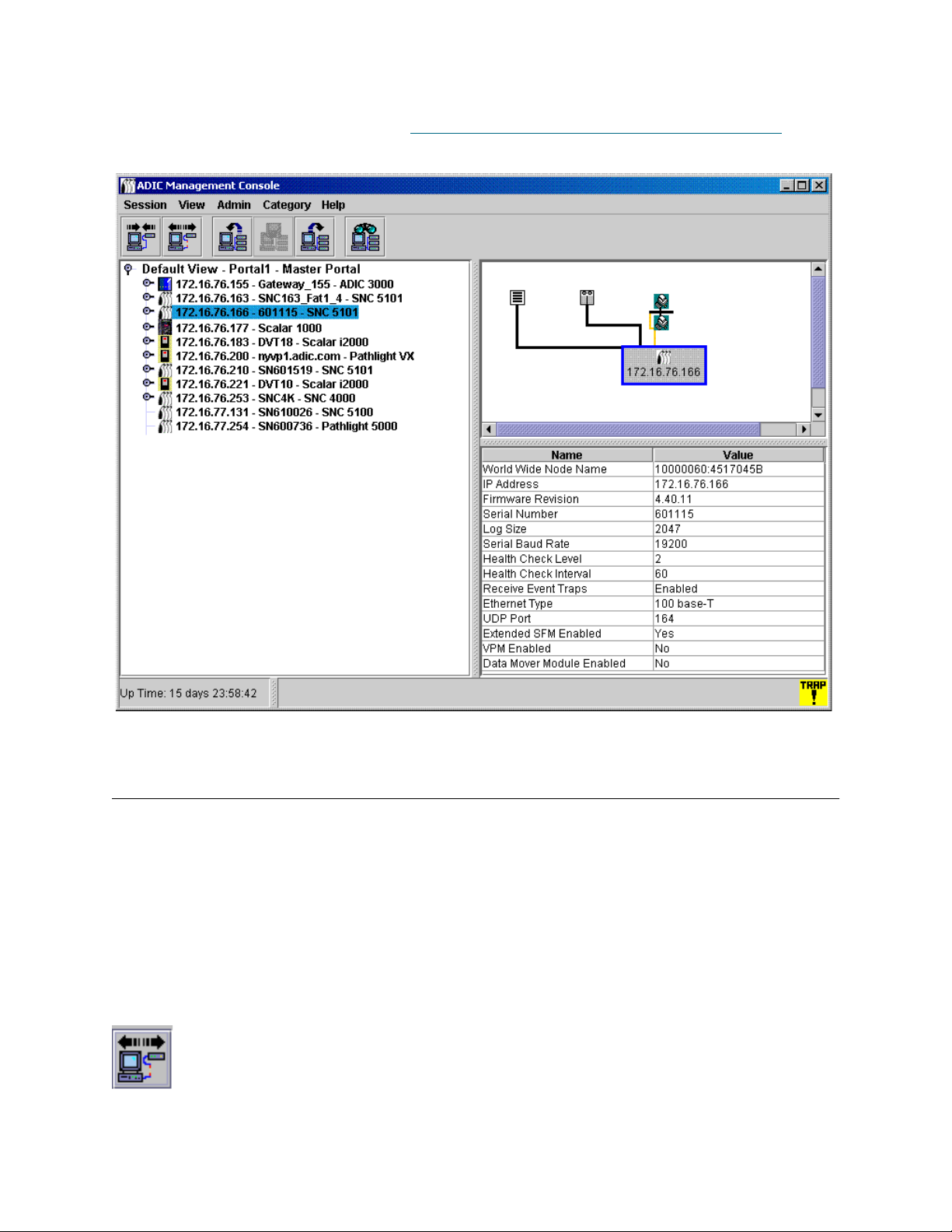
Le portail principal par défaut comprend tous les périphériques découverts, conformément au fichier de
configuration de découverte. Une fois le téléchargement terminé, l’écran de l’AMC est rempli de données.
Pour plus d’informations sur cet écran, voir Lecture des tableaux d’information de gestion du SAN
page 26.
à la
Fermeture de session
Fermez la session lorsque vous avez terminé d’utiliser l’AMC. Vous n’aurez pas besoin de relancer le client
avant votre prochaine session de gestion.
Pour fermer une session
1 Sélectionnez le menu Session puis Log Off.
Une boîte d’avertissement s’affiche.
Vous pouvez également ouvrir la boîte de dialogue Log Off en sélectionnant le bouton Log Off de la
barre d’outils.
La boîte d’avertissement s’affiche.
Console de gestion ADIC - Guide de l’utilisateur 19
Page 28
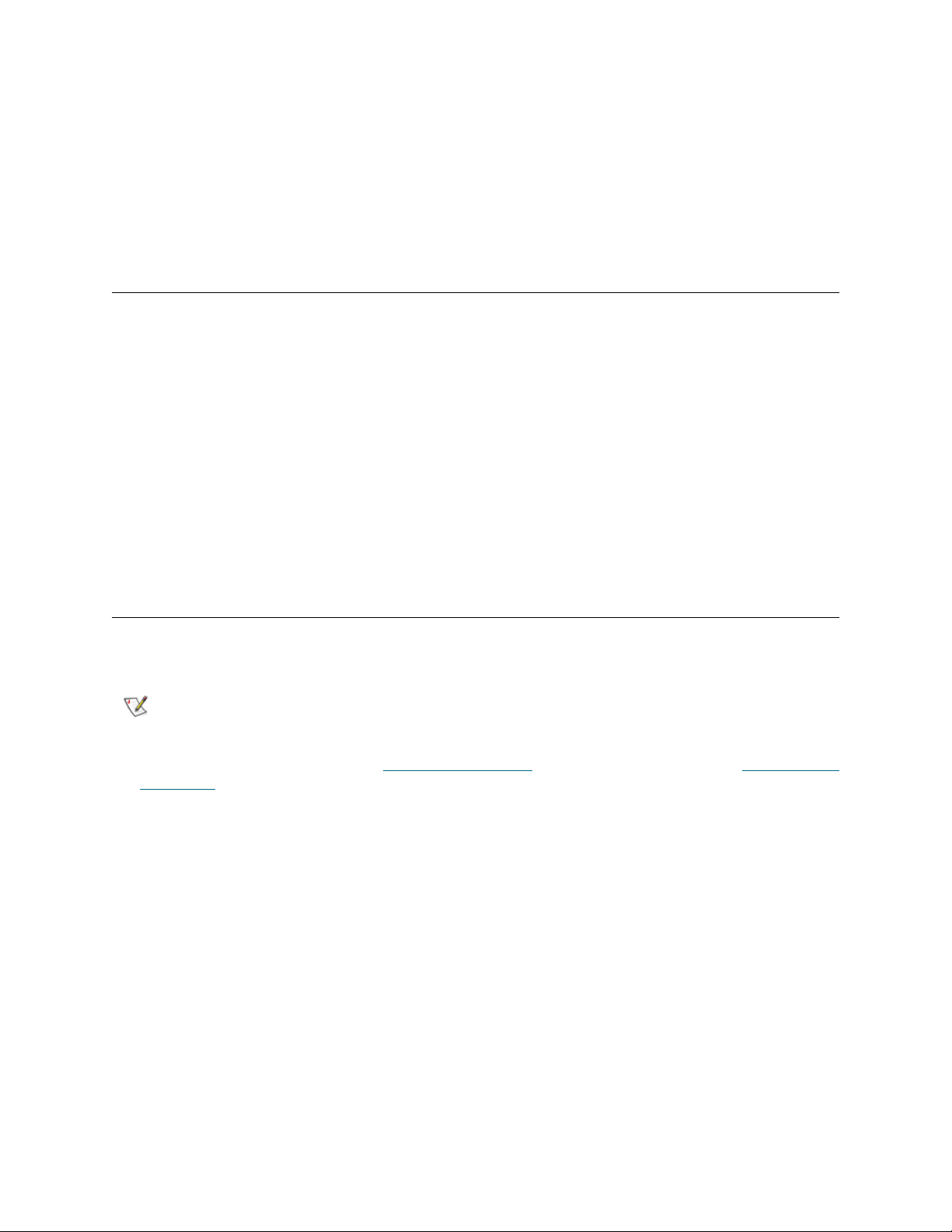
2 Sélectionnez Yes si vous souhaitez fermer la session. Si vous sélectionnez Yes, il vous est demandé
d’enregistrer votre vue actuelle si cette dernière a été modifiée.
La boîte de dialogue Save Current View s’affiche.
Sélectionnez No si vous avez changé d’avis. Si vous sélectionnez No, vous retournez dans votre vue.
3 Sélectionnez Yes si vous avez modifié la vue que vous souhaitez enregistrer.
Sélectionnez No si vous ne souhaitez pas enregistrer les modifications.
Fermeture du client AMC
Exit ferme l’application du client AMC ainsi que ses fenêtres.
Utilisez Exit si vous souhaitez relancer l’application client lors de votre prochaine utilisation de l’AMC. En
général, vous vous contenterez de fermer la session en laissant le client fonctionner entre les sessions.
Pour quitter l’AMC
1 Après la fermeture de la session, sélectionnez Session > Exit.
La boîte de dialogue Exit s’affiche.
2 Sélectionnez Yes pour quitter. Votre vue se ferme.
Sélectionnez No si vous avez changé d’avis.
Si vous sélectionnez No, vous retournez à votre vue fermée.
Arrêt du serveur AMC
L’arrêt du serveur AMC s’effectue de la même manière sur toutes les plates-formes.
Remarque
1 Après fermeture de la session (voir Fermeture de session
client AMC à la page 20), placez le curseur après l’invite de commande dans la fenêtre du serveur.
2 Tapez « exit », puis appuyez sur la touche Enter.
La fenêtre du serveur disparaît.
Il est impossible d’arrêter le serveur intégré dans la bibliothèque
Scalar i2000 ou le Pathlight VX.
à la page 19) et du client (voir Fermeture du
20 Mise en route
Page 29
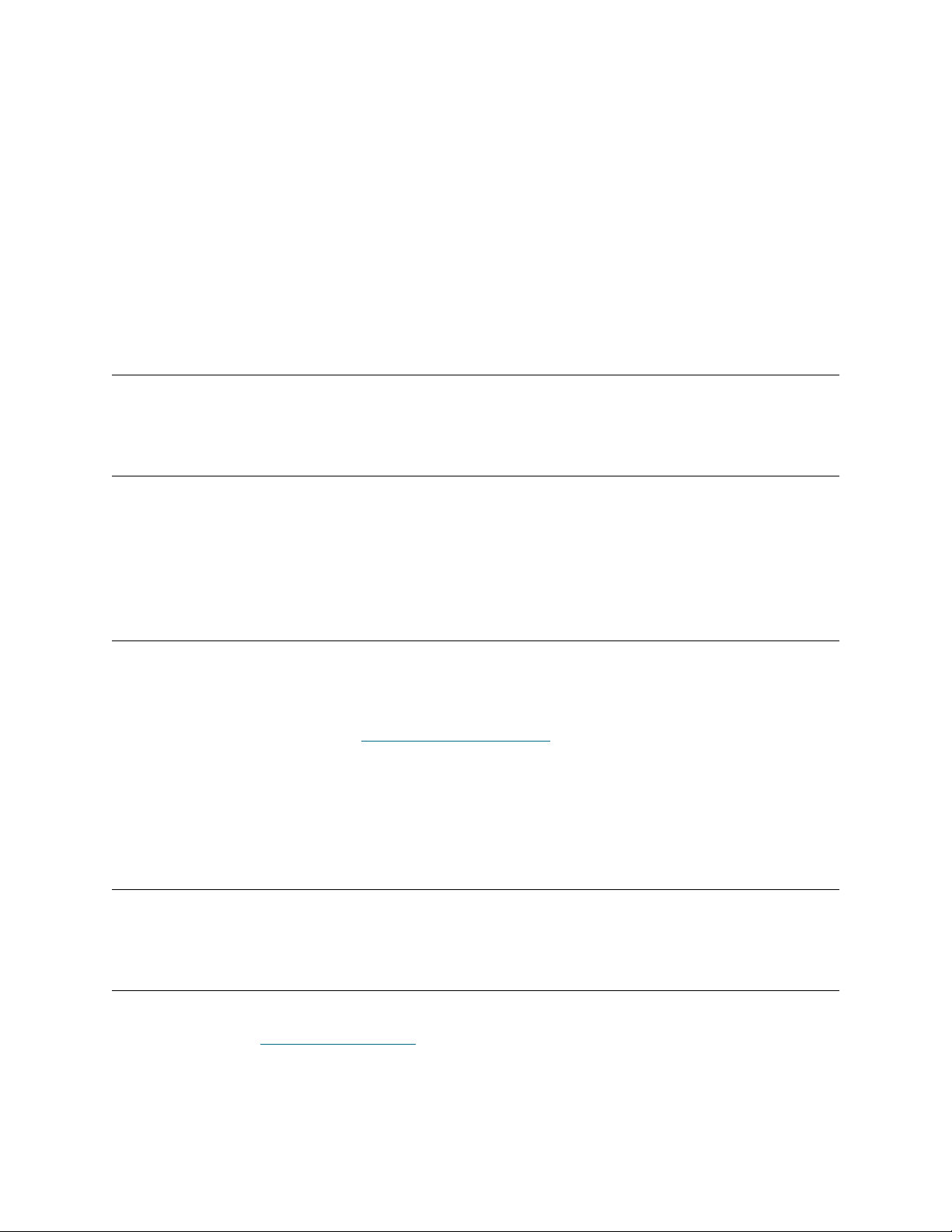
4
Foire aux Questions
Cette section fournit les questions les plus souvent posées et leurs réponses.
Qu’est-ce qu’un SAN ?
Un SAN, ou réseau dédié au stockage, relie les serveurs ou postes de travail aux baies de disques,
systèmes de sauvegarde à bandes, commutateurs, ponts et autres périphériques, par le biais de transports
haut débit comme Fibre Channel ou Gigabit Ethernet.
Que faire si je ne parviens pas à voir les composants SAN après l’installation ?
Si vous n’avez pas modifié l’instruction de segment de réseau (1.1.1.1 - 1.1.1.2) fournie comme exemple
sur l’écran Configure Discovery Settings de l’assistant d’installation, les composants SAN ne seront pas
détectés.
Suivez les instructions de la section Découverte du réseau SAN
exemple et ajouter des instructions correspondant à votre environnement réseau. Ajoutez une instruction
distincte pour chaque sous-réseau. Des instructions sont également disponibles dans cette section pour redécouvrir le SAN.
à la page 63 pour modifier l’instruction
Est-il possible de gérer un SAN depuis une bibliothèque Scalar i2000 ou de Pathlight VX ?
Non. Pour les solutions i2000 et Pathlight VX, l’AMC est uniquement disponible depuis un client distant.
Dois-je installer un serveur ou un client ?
Pour gérer le SAN, vous devez installer au moins une instance du serveur et client AMC sur au moins un
système distant. Voir Avant d’installer l’AMC
par ordinateur client. Pour optimiser la communication entre le serveur et le client, vous devez actualiser le
serveur et le client lors de toute mise à niveau.
Pour gérer une bibliothèque Scalar i2000 à distance (c.-à-d. pas à partir du panneau tactile), vous devez
installer un client SAN.
Console de gestion ADIC - Guide de l’utilisateur 21
à la page 11. N’installez pas plus d’une instance de serveur
Page 30
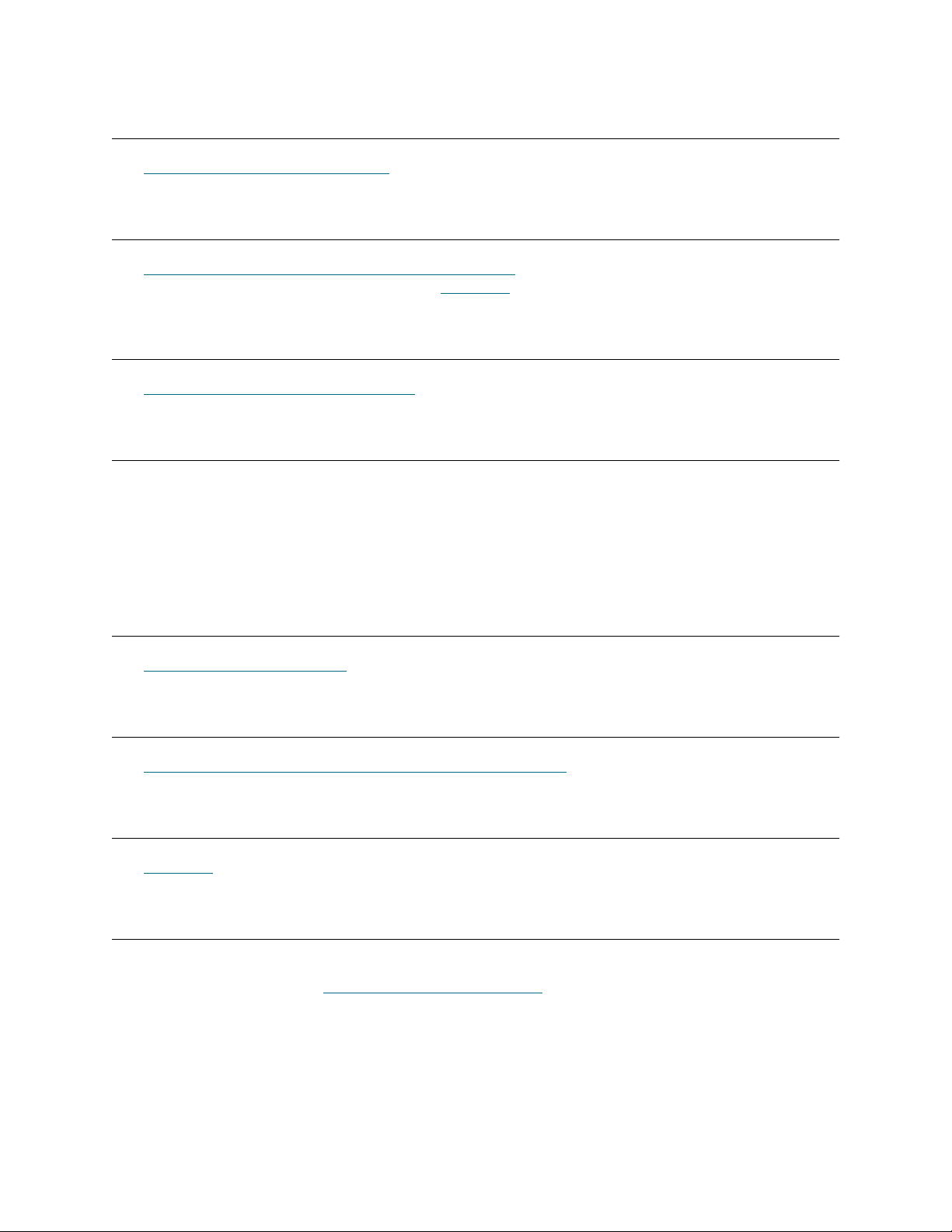
Est-il possible de configurer un poste électronique même si j’occulte cette étape lors de l’installation ?
Voir Configuration du poste électronique à la page 61.
Comment puis-je interpréter les composants de l’interface ?
Voir Lecture des tableaux d’information de gestion du SAN à la page 26. Pour connaître les différences
entre les interfaces de l’AMC et de la LMC, voir Tableau 1
à la page 37.
Comment créer un compte d’administrateur de réseau SAN ?
Voir Ajout d’un nouveau compte d’utilisateur à la page 43.
Qu’est-ce qu’un portail ?
Un portail est un ensemble de périphériques de réseau dédiés au stockage correspondant à un
environnement client particulier. Le portail par défaut de l’administrateur de réseau SAN comprend la totalité
des appareils SAN et du stockage associé sur le sous-réseau auquel l’AMC peut accéder. Il s’agit du portail
principal. L’administrateur de réseau SAN attribue des privilèges à d’autres utilisateurs pour accéder aux
sous-réseaux du portail principal.
Comment créer des portails pour mes utilisateurs ?
Voir Création d’un nouveau portail à la page 47.
Comment créer des comptes d’utilisateur ?
Voir Création, modification et suppression de comptes d’utilisateur à la page 43.
Quels sont les privilèges attribués à chaque type d’utilisateur ?
Voir Tableau 2 à la page 42.
Comment puis-je mettre à jour le microprogramme ?
Pour la bibliothèque Scalar i2000, utilisez la LMC. Pour le Pathlight VX, utilisez la VLI. Pour les autres
composants SAN d’ADIC, voir Mise à jour du microprogramme
à la page 78.
22 Foire aux Questions
Page 31

Comment puis-je modifier la configuration de découverte ?
Voir Découverte du réseau SAN à la page 63.
Comment créer des règles d’action ?
Pour la bibliothèque Scalar i2000, utilisez la LMC. Consultez le Guide de l’opérateur Scalar i2000. Pour le
Pathlight VX, utilisez la VLI. Pour les autres composants SAN, voir Configuration des règles d’action
page 62.
à la
Console de gestion ADIC - Guide de l’utilisateur 23
Page 32
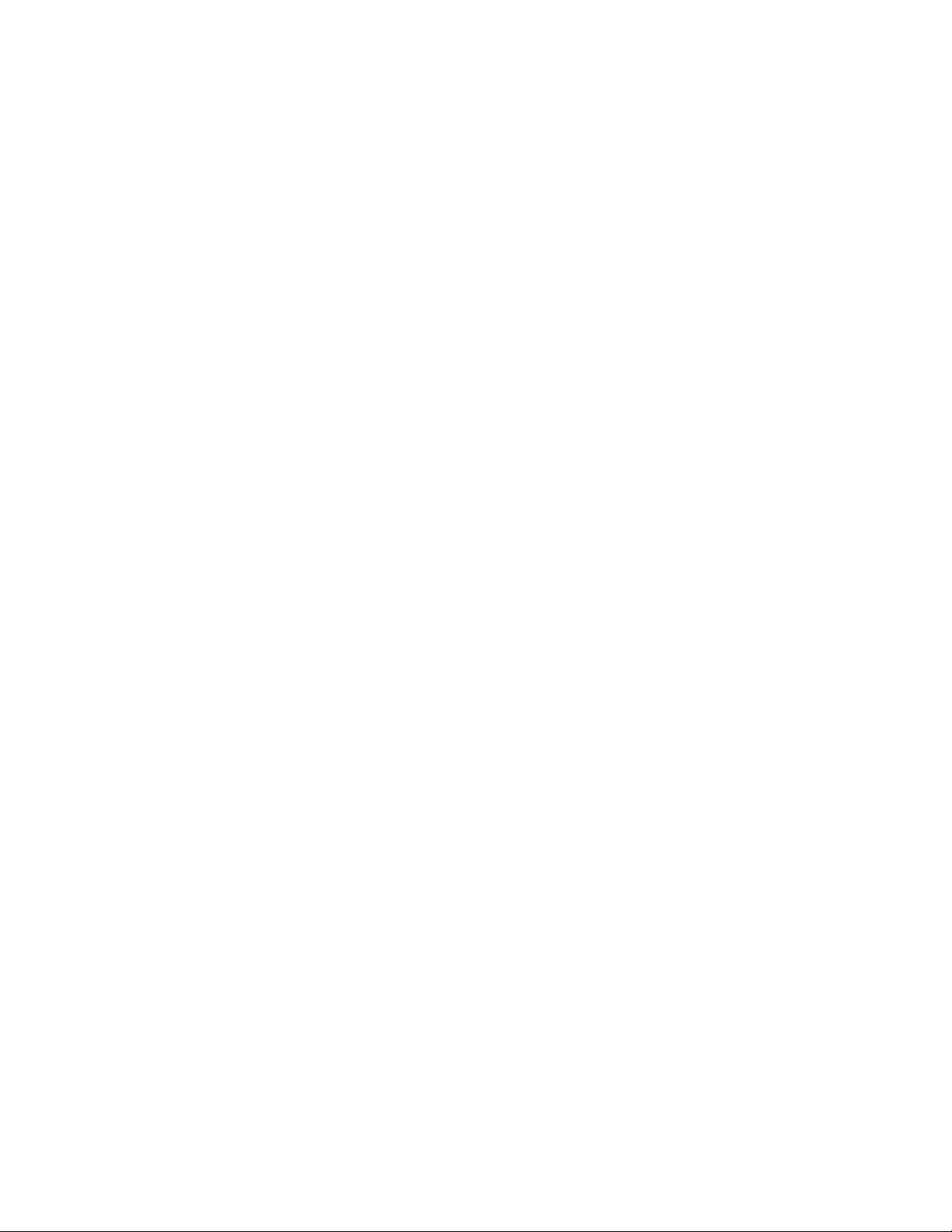
24 Foire aux Questions
Page 33

5
Interface de gestion du SAN
L’interface AMC vous propose plusieurs menus et boutons de barre d’outils.
Menus
AMC répartit les commandes utilisateur dans différents menus :
• Le menu Session comprend les commandes régissant votre connexion en cours : connexion au
serveur, fermeture et ouverture de session, modification de votre mot de passe et fermeture du
programme.
• Le menu View comprend les commandes affectant les représentations graphiques logiques d’un
portail : affichage, enregistrement, suppression et création de vues, ainsi que recherche d’une vue
pour un composant particulier, recherche des autres utilisateurs ayant accès à la vue ou impression
de rapports en fonction des vues.
• Le menu Admin comprend les commandes affectant la configuration SAN, comme la création et la
gestion des utilisateurs, portails, chaînes de communauté et règles d’action.
• Le menu Category comprend les commandes affectant les catégories (composants SAN répartis
en groupes logiques).
• Le menu Help permet d’accéder à l’aide en ligne, à une instruction du serveur et aux numéros de
fabrication client, ainsi qu’à une déclaration de copyright.
Barre d’outils
La barre d’outils comprend six boutons qui représentent les commandes fréquemment utilisées également
disponibles dans les menus.
• Le bouton Log On lance la boîte de dialogue Log On. Pour un utilisateur actuel, une confirmation
indiquant que la vue actuelle va être fermée doit d’abord être reçue.
• Le bouton Log Off déconnecte l’utilisateur actuel après confirmation de la demande de fermeture
de session.
• Le bouton Open View lance un navigateur de vue, après confirmation de la fermeture de la vue
actuelle.
• Le bouton Save Current View enregistre immédiatement la vue actuelle. Ce bouton n’est
disponible que si la vue a été modifiée.
Console de gestion ADIC - Guide de l’utilisateur 25
Page 34

• Le bouton Close Current View ferme la vue actuelle après confirmation de la demande de
fermeture de la vue. Si des modifications ont été apportées à la vue, l’utilisateur est d’abord invité
à les enregistrer.
• Le bouton Find affiche une boîte de dialogue servant à rechercher un composant SAN particulier.
Tableaux
L’interface AMC comprend trois tableaux d’information :
• Le panneau d’arborescence vous propose une représentation hiérarchique organisée des
composants SAN, utilisant des conventions graphiques spéciales ainsi que des informations
textuelles pour représenter la structure SAN
• Le panneau graphique vous propose une représentation non textuelle de votre SAN, à l’exception
des menus textuels mappés sur les zones réactives
• Le panneau de données dresse la liste des spécifications de composant, de configuration et de
fabrication des composants SAN
Fenêtre Received Event Trap
Chaque fois que l’AMC fonctionne, une fenêtre séparée affichant les interruptions d’événement reçues est
ouverte en permanence. Il est possible de réduire cette fenêtre, mais pas de la fermer.
Une fois que le client SAN AMC est exécuté, une fenêtre Received Event Traps s’affiche en même temps
que la fenêtre de gestion du SAN. Cette fenêtre affiche des messages lorsque des interruptions
d’événement sont générées. Il est impossible de fermer cette fenêtre tant que le client est exécuté, mais
vous pouvez la réduire. Pour plus d’informations sur les interruptions, voir Contrôle et gestion des journaux
d’événements à la page 69.
Lecture des tableaux d’information de gestion du SAN
L’écran principal de l’AMC comporte trois tableaux.
• Le panneau d’arborescence répertorie les SNC et les bibliothèques Scalar avec SNC par ordre
d’adresse IP. L’écran présente des informations détaillées sur chaque configuration, codées
verbalement et graphiquement.
• Lorsqu’un SNC ou une bibliothèque Scalar a été sélectionné(e) dans l’arborescence, le panneau
graphique affiche les informations de configuration de cette unité sous forme non verbale.
• Lorsqu’un SNC ou une bibliothèque Scalar a été sélectionné(e) dans l’arborescence, le panneau
de données affiche des informations d’état le/la concernant sous forme de tableau.
26 Interface de gestion du SAN
Page 35

Panneau d’arborescence
Le tableau gauche de l’affichage interactif est appelé panneau d’arborescence. Les composants SAN y sont
affichés par ordre hiérarchique. L’affichage des produits de la série de plate-forme intelligente, tels que la
bibliothèque Scalar i2000 et la solution Pathlight VX, fonctionne différemment de celui des autres
composants SAN.
Figure 1 Représentation de la bibliothèque Scalar i2000 dans l’AMC
Console de gestion ADIC - Guide de l’utilisateur 27
Page 36

Scalar i2000
La chaîne du panneau d’arborescence représentant la bibliothèque physique Scalar i2000 comprend trois
éléments : l’adresse IP, le nom de la bibliothèque (par exemple adiclib) et l’ID de produit de la bibliothèque
(Scalar i2000). Cliquez sur le symbole du nœud, à gauche de la bibliothèque Scalar i2000, pour afficher
les périphériques (lecteurs) associés et les partitions. Tous les nœuds de la Figure 1
Le symbole du nœud est un bouton. Il suffit de cliquer à nouveau dessus pour en réduire le contenu.
La bibliothèque Scalar i2000 de la Figure 1
partitions. Dans la ligne située sous la ligne de la bibliothèque physique, la chaîne représentant la partition
comprend deux éléments : le terme Partition suivi du nom de la partition. Les partitions de la Figure 1
appelées SDLT et LTO. Les chaînes des périphériques de bande comprennent la phrase SCSI Tape
Device, suivie des coordonnées de position du lecteur. La phrase Fibre Channel Tape Device peut
également être affichée dans cette zone. Pour une explication de ces fonctions, consultez le Guide de
l’utilisateur Scalar i2000.
Figure 2 Représentation de la solution Pathlight VX dans l’AMC
comprend une bibliothèque physique séparée en deux
ont été développés.
sont
28 Interface de gestion du SAN
Page 37
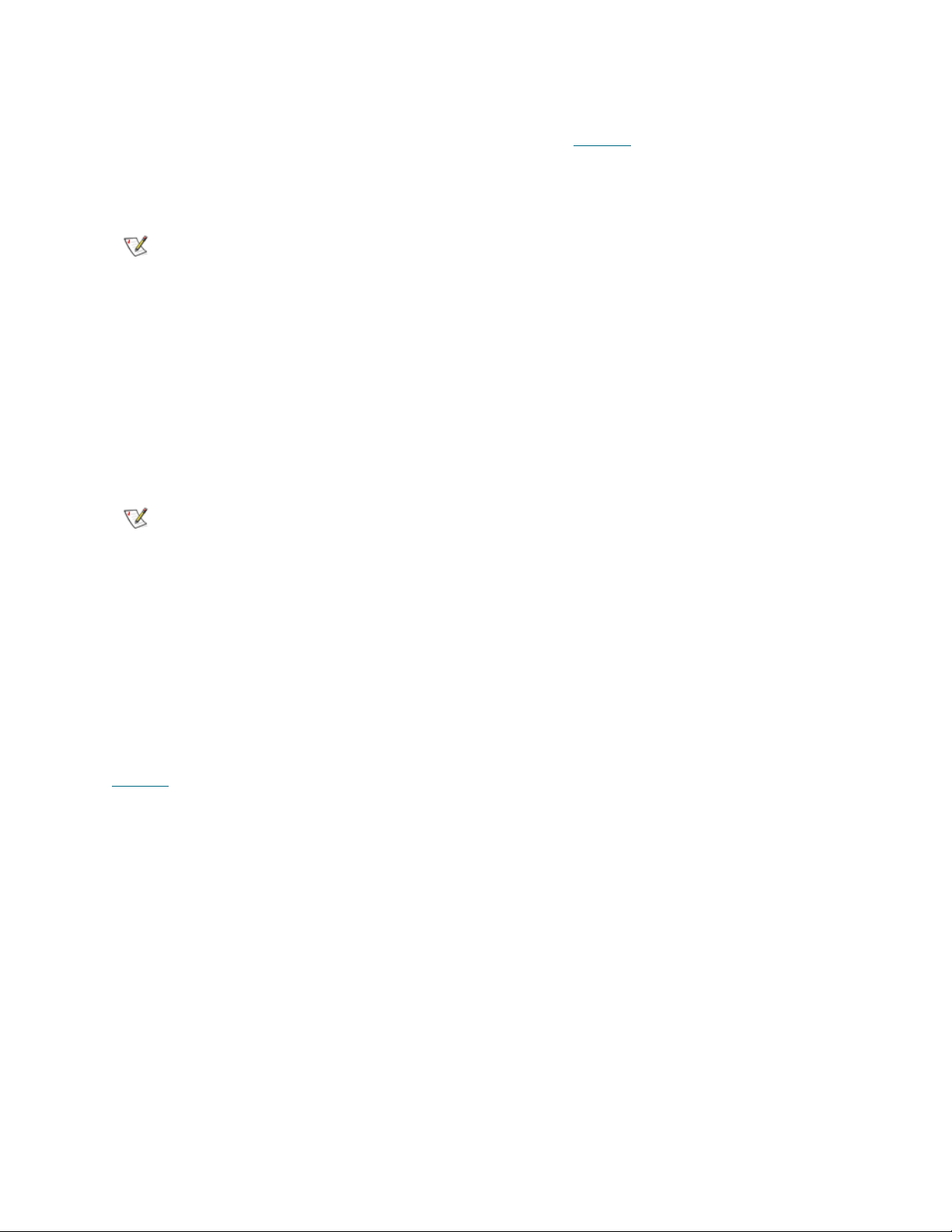
Pathlight VX
La chaîne du panneau d’arborescence représentant la solution Pathlight VX est similaire à celle de la
bibliothèque Scalar i2000 en termes de structure et de fonction. La Figure 2
forme de nœud développé. Il comprend une bibliothèque virtuelle appelée nyvp1_lib1. Cette bibliothèque
virtuelle se compose de trois lecteurs. Pour plus d’informations sur les bibliothèques virtuelles et les
lecteurs, consultez l’aide en ligne de Pathlight VX.
illustre le Pathlight VX sous
Remarque
Pour utiliser la bibliothèque, par opposition au SAN, vous devez cliquer
avec le bouton droit de la souris sur la bibliothèque Scalar i2000 ou le
Pathlight VX dans le panneau d’arborescence. Un menu composé
uniquement des commandes Library Manager ou VLI s’affiche.
Cliquez sur Library Manager (ou VLI). La LMC (ou VLI) est lancée.
SNC et bibliothèques Scalar 24, 100, 1000 et 10K
La chaîne du panneau d’arborescence représentant un SNC ou une bibliothèque Scalar 24, Scalar 100,
Scalar 1000 ou Scalar 10K autonome se compose de trois éléments : l’adresse IP de l’unité, son nom et sa
gamme de produits.
Cliquez sur le symbole du nœud, à gauche de l’illustration d’une bibliothèque, pour afficher les contrôleurs
de réseau de stockage (SNC) intégrés.
Remarque
Le symbole du nœud est un bouton. Il suffit de cliquer à nouveau dessus pour en réduire le contenu.
• Les bibliothèques de bande Scalar 10K comprennent plusieurs SNC
• Les bibliothèques de bande Scalar 1000 comprennent trois SNC
• Les bibliothèques de bande Scalar 100 comprennent un SNC
Un SNC est considéré comme intégré, et non comme une unité
autonome, lorsqu’il est installé sur une bibliothèque.
• Les bibliothèques de bande Scalar 24 comprennent un SNC
Les nœuds de SNC développés affichent les canaux. Les canaux peuvent eux-mêmes être développés
pour afficher les hôtes et périphériques associés. Le symbole du nœud des SNC et des canaux fonctionne
également comme un bouton. Il suffit de cliquer à nouveau dessus pour en réduire le contenu. Voir la
Figure 3
.
Console de gestion ADIC - Guide de l’utilisateur 29
Page 38

Figure 3 Représentation des SNC et composants du système dans l’AMC
La Figure 3
à la page 30 représente un panneau d’arborescence avec plusieurs éléments d’arborescence
développés. Le SNC 5100 avec l’adresse IP 172.16.76.215 est sélectionné, c’est pourquoi il est affiché en
bleu dans le panneau d’arborescence. Ce SNC est intégré dans une bibliothèque Scalar 1000. Pour obtenir
une liste des symboles utilisés dans les panneaux graphique et d’arborescence, voir la Figure 4
30 Interface de gestion du SAN
.
Page 39

Figure 4 Symboles utilisés dans les panneaux graphique et d’arborescence
Pour un récapitulatif des graphiques de mode de canal, voir la Figure 5
Figure 5 Graphiques de mode de canal
.
Target est le mode par défaut des canaux Fibre Channel. Ils sont affichés en bleu. Lorsque les canaux sont
définis sur Target, il est possible de voir les hôtes associés. Vous devez pour cela lancer le logiciel
d’enregistrement de l’hôte (HRS). Consultez votre agent d’entretien pour l’installation de ce logiciel.
Le vert indique que le canal est en mode Initiator. Initiator est le mode par défaut des canaux SCSI.
Lorsque les canaux sont définis sur Initiator, il est possible de voir les périphériques connectés.
Console de gestion ADIC - Guide de l’utilisateur 31
Page 40

Outre les modes Target et Initiator, les canaux Fibre Channel peuvent également fonctionner en mode
Target and Initiator. Dans ce cas, l’icône Fibre Channel devient violette.
L’AMC affiche les hôtes SCSI et Fibre Channel exécutant le HRS. Consultez le guide de l’utilisateur de votre
SNC pour plus d’informations sur l’installation du HRS.
Cliquez avec le bouton droit de la souris sur un canal Fibre Channel sélectionné, un canal SCSI, un
périphérique ou le SNC dans le panneau d’arborescence pour afficher un menu de commandes
correspondant à l’élément sélectionné. Pour afficher ces menus, consultez les sections suivantes :
• Extraction des informations relatives à une bibliothèque
• Gestion d’un appareil du réseau SAN
• Gestion du canal Fibre Channel
• Gestion du canal SCSI
• Gestion d’un périphérique
L’actualisation des données du panneau d’arborescence entraîne la mise à jour automatique des panneaux
graphique et de données.
à la page 81
à la page 87
à la page 75
à la page 83
à la page 66
Numérotation des périphériques
La Figure 3 à la page 30 affiche les périphériques des différents canaux. Les périphériques sont tous
numérotés selon un schéma standard. Pour interpréter la numérotation, voir la Figure 6
• Le numéro précédant les deux-points entre crochets représente l’ID cible (ou l’ID SCSI).
• Le numéro suivant les deux-points entre crochets représente le LUN (numéro d’unité logique) du
périphérique. Ce numéro est aussi parfois appelé le LUN cible.
• Le numéro après le tiret correspond au LUN assigné. Ce numéro est aussi parfois appelé le LUN
interne.
Figure 6 Conventions de numérotation des périphériques
.
Les canaux SCSI fournissent un espace cible pour les ID 0 à 15. Les LUN de périphériques 0 à 31 sont
associés à chaque ID. Le LUN assigné correspond au LUN attribué par l’appareil au cours de la découverte.
L’ID cible et le LUN de périphérique sont des concepts physiques.
Le LUN assigné est un concept de gestion qui peut être manipulé par l’utilisateur pour créer des tables de
périphériques privés. Consultez la liste des commandes sous Setup > Device dans le Guide de l’opérateur
Scalar i2000 de la bibliothèque Scalar i2000. Pour les bibliothèques avec SNC, voir les sections Édition des
tables des périphériques à la page 88, Utilisation de Scalar Firewall Manager (SFM) à la page 96, Utilisation
d’eVPS à la page 101 ou Utilisation du VPM à la page 108.
Pour les lecteurs de bibliothèque Scalar i2000, comparez la désignation du périphérique de bande d’un
panneau graphique de l’AMC à la boîte de dialogue affichée par les Monitor > Drives de LMC. Pour plus
d’informations sur les conventions de numérotation de la bibliothèque Scalar i2000, consultez le Guide de
l’utilisateur Scalar i2000.
Avec Pathlight VX, les lecteurs virtuels sont créés et numérotés de manière séquentielle au sein des
bibliothèques virtuelles. Pathlight VX intègre des lecteurs, bibliothèques et supports virtuels avec leurs
contreparties physiques. Pour plus d’informations sur l’interprétation de l’interface de Pathlight VX,
consultez l’aide en ligne de Pathlight VX.
32 Interface de gestion du SAN
Page 41

Panneau graphique
À droite de l’écran, au-dessus du panneau de données, se trouve une représentation graphique de la
configuration réseau du SNC sélectionné. Il s’agit du panneau graphique.
Pour les SNC autonomes ou les bibliothèques Scalar intégrant un appareil de réseau de stockage, la
sélection du SNC, d’un canal, d’un hôte ou d’un périphérique dans le panneau d’arborescence affiche en
bleu le symbole associé dans le panneau graphique. Les canaux SCSI non sélectionnés sont affichés en
noir. Voir la Figure 3
La sélection de la bibliothèque Scalar i2000 ou du Pathlight VX entraîne également un affichage dans le
panneau graphique. Un rectangle noir étiqueté représente la bibliothèque physique Scalar i2000, dans
laquelle un nombre approprié de barres bleues représente le nombre de partitions associées. Un rectangle
noir étiqueté sert également à représenter la bibliothèque physique Pathlight VX, dans laquelle un nombre
approprié de barres bleues symbolise le nombre de bibliothèques virtuelles associées. Voir les Figure 1
la page 27 et Figure 2
Cliquez avec le bouton droit de la souris sur un canal Fibre Channel sélectionné, un canal SCSI, un
périphérique ou le SNC dans le panneau graphique pour afficher un menu de commandes correspondant
à l’élément sélectionné. Pour afficher ces menus, consultez les sections suivantes :
à la page 30. Les canaux Fibre Channel non sélectionnés sont affichés en jaune.
à
à la page 28.
• Extraction des informations relatives à une bibliothèque
• Gestion d’un appareil du réseau SAN
• Gestion du canal Fibre Channel
• Gestion du canal SCSI
• Gestion d’un périphérique
à la page 81
à la page 87
à la page 75
à la page 83
à la page 66
Panneau de données
À droite de l’écran, sous le panneau graphique, se trouve un tableau d’informations d’état sélectionnées. Il
s’agit du panneau de données.
Remarque
Lorsqu’une bibliothèque est sélectionnée dans le panneau d’arborescence, les informations suivantes,
fournies par l’unité de gestion à distance (RMU) de la bibliothèque, sont affichées dans le panneau de
données :
Vous pouvez accéder aux données d’état de la bibliothèque Scalar
i2000 à l’aide de la LMC. Les données fournies par la LMC, qui sont
représentées dans des tableaux individuels, sont aussi différentes de
celles du panneau de données de l’AMC. Pour plus d’informations,
consultez le Guide de l’opérateur Scalar i2000. Vous pouvez accéder à
l’état de la solution Pathlight VX à l’aide de la VLI. Pour plus
d’informations, consultez l’aide en ligne de la VLI.
Global Status État récapitulatif actuel de la bibliothèque : unknown, ok,
degraded ou failure
Last Global Status Dernier état récapitulatif de la bibliothèque : unknown,
ok, degraded ou failure
SNMP Timeout Consultez la documentation de la bibliothèque
appropriée
Agent Modifiers Consultez la documentation de la bibliothèque
appropriée
Console de gestion ADIC - Guide de l’utilisateur 33
Page 42

Refresh rate Consultez la documentation de la bibliothèque
appropriée
IP Address Adresse de protocole Internet unique
Host Name Nom d’hôte du serveur de nom de domaine (DNS) de la
RMU
RMU Version Niveau du microprogramme actuel de la bibliothèque
Shutdown State État de l’arrêt actuel de la bibliothèque : other, unknown,
normal, powerfail, errorreboot
Last Shutdown State Dernier état de l’arrêt de la bibliothèque : other,
unknown, normal, powerfail, errorreboot
Error Code Valeur entière fournie pour certains codes d’intervention
Error Data Paramètre optimisant la précision du code d’intervention
Service Action Code Code utilisé pour les diagnostics
Service Tag Numéro d’identification de la configuration d’origine
Lorsqu’un SNC est sélectionné, la partie inférieure du panneau de données affiche les informations
suivantes :
World Wide Name Nom_de_nœud globalement unique
IP Address Adresse de protocole Internet unique
Firmware Revision Numéro au format xx.xx.xx indiquant le niveau du
microprogramme sur le SNC
Serial Number Numéro assigné au SNC au cours de la fabrication
Log Size Taille du fichier journal sur le SNC
Serial Baud Rate Vitesse de la connexion HyperTerminal
Health Check Level Niveau sur lequel le contrôle de fonctionnement est
défini (0 à 4)
Health Check Interval Intervalle entre les contrôles de fonctionnement, en
minutes
Receive Event Traps État--Enabled ou Disabled
Ethernet Type 10-base T ou 100-base T
UDP Port Port UDP (User Datagram Protocol) de réception des
interruptions SNMP
VPS Enabled
Yes (activé) ou No (désactivé)
SFM Enabled
VPM Enabled Yes (activé) ou No (désactivé)
Data Mover Module Enabled Yes (activé) ou No (désactivé)
34 Interface de gestion du SAN
Page 43

Lorsqu’un canal SNC est sélectionné, la partie inférieure de l’écran du panneau de données affiche les
informations suivantes :
Channel Type Low Voltage ou High Voltage, Single-Ended ou
Differential
Channel Mode Target ou Initiator
Host ID (si le canal est en mode Initiator) ID du canal de bus SCSI
Termination État--Enabled ou Disabled
Max Width Largeur du bus, en bits
Max Speed
Vitesse du bus, en MHz
Status État--Operational ou Offline
Max IDs per Bus (si le canal est en mode
Nombre d’ID SCSI autorisés
Initiator)
Max LUNs per ID (si le canal est en mode
Nombre de LUN SCSI autorisés
Initiator)
Lorsqu’un canal Fibre Channel est sélectionné, la partie inférieure de l’écran du panneau de données
affiche les informations suivantes :
World Wide Port Name Identificateur 64 bits unique assigné à ce port
World Wide Node Name Identificateur 64 bits unique assigné par le fabricant
Serial Number Numéro assigné au connecteur FC au cours de la
fabrication
Media De type Short Wave ou Long Wave, Dual ou Single
PMC ou GBIC
Firmware Revision Version de microprogramme du contrôleur FC
Port Type Point-to-Point (N_Port), fabric loop (NL_Port),
Fabric_Attached (N_Port) ou none
Port Mode Public ou Private, Initiator ou Target
Address Identifier Adresse Arbitrated Loop_Physical Address (AL_PA)
Host Type Système d’exploitation de l’hôte connecté
Loop ID 0-125
Frame Size 512, 1024 ou 2048
Frame Buffer Size Espace de stockage, généralement plus important
qu’une trame unique
Connection Options de connexion des puces FC
Max Speed 1 ou 2 Go
Status Ready ou Not Ready
Console de gestion ADIC - Guide de l’utilisateur 35
Page 44

Link Error Statistics En-tête : les numéros résultants correspondent aux
erreurs comptabilisées par le SNC sur le canal en mode
duplex intégral entre deux connexions de matrice
réseau
Link Failure Count Nombre utilisé pour les diagnostics
Loss of Sync Count Nombre utilisé pour les diagnostics
Loss of Signal Count Nombre utilisé pour les diagnostics
Primitive Sequence Protocol Error
Count
Invalid Transmission Word Count Le terme de transmission est de 40 bits, plus petite
Invalid CRC Count Contrôle de redondance cyclique, algorithme de
Lorsqu’un périphérique est sélectionné, la partie inférieure de l’écran du panneau de données affiche les
informations suivantes :
Vendor ID Nom du fournisseur
Product ID Nom du produit, assigné par le fournisseur
Revision Numéro de version du fournisseur
Serial Number Numéro assigné au périphérique au cours de la
Removable Yes ou No
Terme de transmission contenant des informations de
contrôle spéciales. Une séquence primitive est
reconnue lorsque trois termes de transmission de
même valeur sont reçus
unité d’information transmise
détection d’erreurs
fabrication
Capacity Pour les périphériques de disque, nombre de blocs
Block Size Pour les périphériques de disque, taille du bloc
Width Pour les périphériques de bande, largeur du bus en
bits
Speed Pour les périphériques de bande, vitesse du bus
Zone d’état/de messages
Les messages d’état sont affichés dans la zone tout en bas de l’écran. Il s’agit de la Status/Message Area.
Le temps d’activité du SNC sélectionné est indiqué dans le coin gauche de la Status/Message Area.
Le terme Up Time indique le nombre d’heures, de minutes et de secondes écoulées depuis le dernier
démarrage du SNC.
36 Interface de gestion du SAN
Page 45

Gestion de la bibliothèque ou du SAN ?
Certains des utilitaires du SAN qui vous sont proposés dans la LMC ou la VLI sont parfois disponibles dans
l’AMC sous un autre nom.
Pour un récapitulatif des différents outils et de leur disponibilité, voir le Tableau 1
Tableau 1 Outils et utilitaires de configuration analogues par type d’interface
Fonction
Configuration des ID
SCSI
Configuration des ID
de boucle FC
Zonage de canal
Console de gestion
ADIC
Pour les canaux :
Menu SCSI Channel
Pour les canaux :
Menu Fibre Channel
Menu SNC
1
> options
Access
1
1
Console de gestion de la
bibliothèque
Pour les lecteurs :
Setup > Device > IDs
2
Pour les lecteurs :
Setup > Device > IDs
2
(bibliothèques avec lames
E/S uniquement)
Setup > Device > FC Host
SFM
eVPS
VPM
Paramètres de canal
SCSI
Menu SNC
Access
Menu SNC
Access
Menu SNC
Access
Menu SCSI Channel
Menu SCSI Channel
1
> options
1
> options
1
> options
Non applicable Non applicable
Setup > Device > Access >
FC Host
Setup > Device > Access >
SCSI Host
1
1
Setup > Connectivity > Port
Configuration
.
Interface de la
bibliothèque
virtuelle
Non applicable
Non applicable
Non applicable
Non applicable
Non applicable
Non applicable
Paramètres Fibre
Channel
Mise à jour du
Menu Fibre Channel
Menu Device
1
1
Setup > Connectivity > Port
Configuration
Setup > Port
Configuration
Tools > Update Software Non applicable
microprogramme de
périphérique
Mise à jour du
Menu SNC
1
Tools > Update Software Non applicable
microprogramme du
SNC
Mise à jour du
Non applicable Tools > Update Software
3
Non applicable
microprogramme de
bibliothèque
Enregistrement
Menu SNC
1
> Events Non applicable Non applicable
d’événements
1 Cliquez avec le bouton droit de la souris sur le composant désigné (SNC) pour afficher le menu. Library Manager est la
seule option disponible dans le menu contextuel de la bibliothèque Scalar i2000. VLI est la seule option disponible dans le
menu contextuel de Pathlight VX. 2 Doit être hors connexion. 3 Microprogramme de RCU, MCB et lecteurs.
Console de gestion ADIC - Guide de l’utilisateur 37
Page 46

Tableau 1 Outils et utilitaires de configuration analogues par type d’interface (Continué)
Notification
d’événement
État de capture
Contrôle de
fonctionnement
Rythme
Redémarrage
Identification
Affichage du
panneau de DEL
Actualisation des
données
Activation des
fonctions
Menu Admin > Policy
Setup > Notification Setup > Notification
configuration
Non applicable Tools > Capture Snapshot Tools> Capture
State
Menu SNC
Check
Menu SNC
1
> Health
1
> Health
Setup > Connectivity >
Datapath conditioning
Tools > System
Status
Non applicable Non applicable
Check > Check Heartbeat
Menu SNC
Menu SCSI Channel
Menu Fibre Channel
Menu SNC
1
1
1
1
> Identify Tools > Drives
Change Mode
Tools > Connectivity
Operations >
System Shutdown
Non applicable
Tools > Connectivity
Menu SNC
1
> Show LED
Non applicable Non applicable
Panel
Menu SNC
Menu SCSI Channel
Menu Fibre Channel
Menu SNC
1
1
> Feature
1
Non applicable Non applicable
1
Setup > Licenses Setup > License
Enable
Obtention des
données
Menu SNC
Environmental Data
1
> Get
Non applicable Tools > System
Status
d’environnement
1 Cliquez avec le bouton droit de la souris sur le composant désigné (SNC) pour afficher le menu. Library Manager est la
seule option disponible dans le menu contextuel de la bibliothèque Scalar i2000. VLI est la seule option disponible dans le
menu contextuel de Pathlight VX. 2 Doit être hors connexion. 3 Microprogramme de RCU, MCB et lecteurs.
38 Interface de gestion du SAN
Page 47

Options courantes de gestion du SAN
Lorsque vous sélectionnez une vue dans le panneau d’arborescence, aucune représentation topologique
n’est affichée. Cliquez avec le bouton droit de la souris sur la vue dans le panneau d’arborescence pour
accéder à certaines des opérations de gestion du SAN les plus courantes. Voir la Figure 7
Figure 7 Commandes au niveau racine du panneau d’arborescence
.
Le panneau de données n’affiche aucune donnée. Pour plus d’informations sur les panneaux graphique et
de données, voir la section Lecture des tableaux d’information de gestion du SAN
à la page 26.
Classification automatique
Voir Classification automatique du SAN à la page 51.
Création d’une nouvelle catégorie
Voir Manipulation des composants de catégorie à la page 54.
Déplacement d’éléments
Voir Déplacement d’éléments à l’aide du menu à la page 55.
Recherche
Voir Manipulation des vues à la page 56.
Console de gestion ADIC - Guide de l’utilisateur 39
Page 48

40 Interface de gestion du SAN
Page 49

6
Gestion des comptes d’utilisateur
AMC vous permet de créer des comptes d’utilisateur avec les niveaux de privilège appropriés pour chaque
utilisateur.
Modification du mot de passe administrateur
Les administrateurs de réseau SAN doivent suivre cette procédure pour modifier le mot de passe
administrateur de réseau SAN. Pour modifier le mot de passe d’un utilisateur, voir la section Modification
d’un compte d’utilisateur à la page 44.
Veillez à changer régulièrement le mot de passe administrateur de réseau SAN.
Remarque
Pour modifier le mot de passe de l’administrateur de réseau SAN
1 Ouvrez une session en tant qu’administrateur de réseau SAN.
2 Sélectionnez le menu Session, puis l’option Change Password.
La boîte de dialogue Change Password s’affiche.
3 Entrez l’ancien mot de passe sur la première ligne.
4 Notez le nouveau mot de passe.
5 Entrez le nouveau mot de passe sur la seconde ligne.
6 Confirmez le nouveau mot de passe en le saisissant de nouveau sur la troisième ligne.
7 Cliquez sur OK si le nouveau mot de passe vous convient.
Cliquez sur Cancel pour fermer la boîte de dialogue sans apporter de modification.
Après avoir utilisé les nom d’utilisateur et mot de passe par défaut
(admin/password) à la première ouverture de session, créez un nouvel
utilisateur au niveau administrateur de réseau SAN. Voir Création,
modification et suppression de comptes d’utilisateur à la page 43.
Console de gestion ADIC - Guide de l’utilisateur 41
Page 50

Présentation des niveaux de privilège d’utilisateur
Toutes les tâches de l’AMC sont assignées à un ou plusieurs des quatre profils utilisateur spécifiques :
• Administrateur de réseau SAN
• Administrateur de portail
• Utilisateur avec pouvoir
• Utilisateur de base
L’utilisateur de base dispose des droits d’utilisateur les plus restreints. Il ne peut par exemple n’accéder à
et ne visualiser que les portails qui lui ont été assignés.
Les utilisateurs avec pouvoir disposent des mêmes droits que les utilisateurs de base, auxquels s’ajoutent
le droit de classer les portails assignés, d’enregistrer différentes vues et d’utiliser tous les outils de l’AMC
— à l’exception de Virtual Private Map (VPM) — pour configurer l’accès. Ils ne peuvent cependant pas
créer, modifier ou supprimer des utilisateurs, des portails ou des règles d’action.
Remarque
Les options de configuration disponibles pour les réseaux SAN qui
incluent des systèmes Scalar i2000 et Pathlight VX diffèrent de celles
des réseaux qui n’incluent pas de systèmes Scalar i2000 et Pathlight
VX. Pour comparer les commandes une à une, consultez le Tableau 2
.
Les administrateurs de portail peuvent effectuer toutes les tâches des utilisateurs de base et avec pouvoir,
et utiliser tous les outils de configuration de l’AMC. Ils peuvent également créer, modifier ou supprimer des
utilisateurs avec pouvoir ou de base, et les sous-portails de portails auxquels ils ont accès. Ils ne peuvent
pas créer de règles d’action. Ils ne peuvent pas créer d’utilisateurs au niveau administrateur de portail ou
administrateur de réseau SAN. Ils ne peuvent pas accéder au portail principal.
Les administrateurs de réseau SAN peuvent effectuer toutes les tâches assignées aux autres utilisateurs,
et ont la possibilité de créer des règles d’action et d’ajouter des utilisateurs au niveau administrateur de
réseau SAN ou administrateur de portail. Les administrateurs de réseau SAN accèdent au portail principal
par défaut. Le Tableau 2
à la page 42 récapitule les droits des utilisateurs en fonction de leur niveau de
privilège.
Tableau 2 Droits des utilisateurs en fonction de leur niveau de privilège
Droit AR
1
AP
2
UP
3
UB
4
Accéder au portail principal O N N N
Créer, modifier ou supprimer un AR ou un AP O N N N
Créer, modifier ou supprimer un portail ou un sous-
OONN
portail auquel l’utilisateur a accès
Créer, modifier ou supprimer un UP ou un UB O O N N
Accorder l’accès aux portails à un utilisateur O O N N
Créer, modifier ou supprimer une vue des portails
OOON
auxquels l’utilisateur a accès
Créer des vues dans les portails auxquels l’utilisateur a
OOOO
accès
Supprimer une vue créée par l’utilisateur O O O O
Accorder l’accès aux vues à un utilisateur O O O N
42 Gestion des comptes d’utilisateur
Page 51

Tableau 2 Droits des utilisateurs en fonction de leur niveau de privilège (Continued)
Configurer, réinitialiser, afficher et interrompre des
ONNN
règles d’action
Créer, renommer, supprimer ou déplacer des
OOON
catégories, ou déplacer des éléments de catégories
Configurer le zonage de canal O O O N
Configurer SFM et eVPS O O O N
Configurer VPM O O N N
Activer le déplaceur de données O O O N
Mapper les périphériques O O
5
5
O
Configurer les canaux O O O N
Télécharger la configuration O O
Télécharger le microprogramme O O
Redémarrer l’appareil O O
1
AR=Administrateur de réseau SAN 2AP=Administrateur de portail 3UP=Utilisateur avec pouvoir 4UB=Utilisateur
de base
de l’appareil concerné, ce privilège est assigné uniquement à l’administrateur de réseau SAN.
5
Si le portail défini pour l’administrateur de portail ou l’utilisateur avec pouvoir n’inclut qu’une partie
5
5
5
5
O
5
O
5
O
N
N
N
N
Création, modification et suppression de comptes d’utilisateur
Tous les utilisateurs qui ne sont pas administrateurs de réseau SAN doivent recevoir des privilèges pour un
ou plusieurs portails. Créez les sous-portails avant d’ajouter les utilisateurs. Voir Manipulation des portails
à la page 47.
Ajout d’un nouveau compte d’utilisateur
Remarque
Pour ajouter un nouveau compte d’utilisateur
1 Ouvrez une session en tant qu’administrateur de réseau SAN ou de portail.
2 Sélectionnez le menu Admin, pointez sur User, puis sélectionnez New.
3 La boîte de dialogue New User Account s’affiche. Saisissez un nom pour le nouveau compte
d’utilisateur.
Les noms d’utilisateur sont sensibles à la casse.
Remarque
Pour connaître les différentes commandes associées aux privilèges
d’utilisateur, consultez le Tableau 2
à la page 42.
Deux utilisateurs ne peuvent pas posséder le même nom.
Console de gestion ADIC - Guide de l’utilisateur 43
Page 52

ATTENTION
4 Entrez le mot de passe sous Enter Password et une nouvelle fois sous Confirm Password.
Si vous ne saisissez pas le même mot de passe, un avertissement s’affiche.
5 Assignez un niveau de privilège.
Options disponibles : SAN Administrator, Portal Administrator, Power User et Basic User.
Après avoir sélectionné le niveau de privilège, utilisez les cases d’option de la boîte de dialogue New
User Account pour l’assigner.
6 Une fois la boîte de dialogue New User Account renseignée, cliquez sur Next.
La boîte de dialogue Grant Portal Access Permission s’affiche.
Cochez et décochez les cases selon les privilèges d’accès que vous souhaitez assigner.
Cliquez sur Back pour assigner un autre niveau de privilège au nouvel utilisateur.
Cliquez sur Cancel si vous choisissez de ne pas ajouter de nouvel utilisateur.
7 Une fois les privilèges d’accès correctement assignés, cliquez sur Finish.
Après la première ouverture de session, définissez un autre
administrateur de réseau SAN. La configuration d’un
administrateur de réseau SAN désactive le nom de connexion par
défaut de l’administrateur.
Modification d’un compte d’utilisateur
Les administrateurs de réseau SAN et de portail suivent cette procédure pour modifier les privilèges d’un
autre utilisateur. Si vous modifiez votre propre mot de passe, passez à la section Modification du mot de
passe administrateur à la page 41.
Pour modifier le mot de passe ou les privilèges d’un utilisateur
1 Ouvrez une session en tant qu’administrateur de réseau SAN ou de portail.
2 Sélectionnez le menu Admin, pointez sur User, puis sélectionnez Modify.
3 Sélectionnez le nom de l’utilisateur dont vous souhaitez modifier les privilèges dans la grille Modify
User Account.
4 Cliquez sur Next.
La boîte de dialogue Password de la procédure Modify User Account s’affiche. La case d’option du
niveau de privilège s’adapte automatiquement au type actuel de l’utilisateur.
5 Si vous modifiez le mot de passe, entrez le nouveau mot de passe utilisateur, puis entrez-le de nouveau
pour le confirmer. Sinon, passez à l’Étape 6
6 Si vous modifiez le niveau de privilège, sélectionnez une case d’option pour assigner un nouveau
niveau de privilège à l’utilisateur.
Lorsque vous avez terminé, cliquez sur Next.
7 Cochez la case située en regard d’un portail ou d’un sous-portail disponible pour y accorder l’accès à
l’utilisateur.
.
Pour supprimer l’accès à un portail, décochez la case en cliquant sur une coche existante.
8 Une fois les privilèges d’accès correctement assignés, cliquez sur Finish.
Cochez et décochez les cases selon les privilèges d’accès que vous souhaitez assigner.
Cliquez sur Back si vous choisissez de modifier un autre compte d’utilisateur.
Cliquez sur Cancel si vous choisissez de ne pas modifier de privilèges d’utilisateur.
44 Gestion des comptes d’utilisateur
Page 53

Suppression d’un compte d’utilisateur
Pour supprimer un compte d’utilisateur
1 Ouvrez une session en tant qu’administrateur de réseau SAN ou de portail.
2 Sélectionnez le menu Admin, pointez sur User, puis sélectionnez Delete.
3 Sélectionnez le nom du compte d’utilisateur à supprimer.
4 Cliquez sur Delete.
5 La boîte de dialogue Delete User Account s’affiche.
Le nom d’utilisateur que vous venez de supprimer ne s’affiche pas dans la liste.
6 Cliquez sur OK pour supprimer le compte d’utilisateur.
Cliquez sur Cancel pour arrêter la procédure de suppression.
Console de gestion ADIC - Guide de l’utilisateur 45
Page 54

46 Gestion des comptes d’utilisateur
Page 55

7
Manipulation des portails
Cette section contient les procédures de gestion des portails. Les portails sont des ensembles physiques
de bibliothèques et d’appareils SAN auxquels les utilisateurs peuvent accéder, tels que définis par
l’administrateur de réseau SAN. L’administrateur de réseau SAN peut accéder à la totalité des appareils et
bibliothèques décrits comme le portail principal.
Création d’un nouveau portail
Créez des portails pour attribuer un accès aux périphériques, canaux, vues et sous-portails.
Le portail principal comprend à l’origine tous les composants SAN reconnus lorsque le serveur effectue sa
découverte initiale. En général, les administrateurs de réseau SAN conservent l’accès au portail principal
alors que d’autres utilisateurs reçoivent des privilèges d’accès à ses sous-réseaux.
Les ensembles logiques sont créés sous forme de catégories et enregistrés comme des vues. Voir la
section Manipulation des catégories et des vues
Pour créer un nouveau portail
à la page 51.
1 Ouvrez une session en tant qu’administrateur de réseau SAN ou de portail.
2 Sélectionnez le menu Admin, pointez sur Portal, puis sélectionnez New.
3 Sélectionnez le portail à subdiviser et cliquez sur Next.
La boîte de dialogue New Portal affiche une hiérarchie de portails présents sur le serveur. À l’origine,
le portail principal par défaut ne comprend aucun sous-portail. Créez quelques sous-portails et
sélectionnez un niveau de hiérarchie approprié pour les nouveaux sous-portails que vous venez de
créer.
Au bout de quelques instants, la boîte de dialogue New Portal s’actualise et affiche tous les appareils
associés appartenant au portail sélectionné. Les SNC intégrés aux bibliothèques Scalar sont affichés
dans cette boîte de dialogue, mais pas les bibliothèques elles-mêmes. Les bibliothèques de plates-
formes intelligentes, comme les systèmes Scalar i2000 et Pathlight VX, sont affichées.
Lorsque l’utilisateur assigné à ce portail se connecte, les bibliothèques Scalar associées aux SNC
s’affichent suite au processus de découverte du réseau.
4 Développez le nœud en face de chaque adresse IP ou canal pour voir les périphériques connectés.
Pour refermer le nœud, cliquez dessus. Le même écran peut afficher des nœuds développés et des
nœuds réduits.
5 Cochez les cases associées aux éléments à inclure dans le nouveau portail.
Console de gestion ADIC - Guide de l’utilisateur 47
Page 56

Les cases de nœud au niveau canal et appareil sont automatiquement cochées lorsque les cases de
périphériques sont activées. Les périphériques sélectionnés pour un nouveau portail sont affichés ici.
6 Cliquez sur Next. La boîte de dialogue Portal Name s’ouvre.
7 Saisissez un nom pour le nouveau portail. Le nom doit être unique.
8 Lorsque le nom vous convient, cliquez sur Finish.
Les nouveaux portails apparaissent sous forme de sous-portails dans la liste de portails parents.
Modification d’un portail
Remarque
Pour réassigner un accès de portail aux périphériques et canaux
1 Ouvrez une session en tant qu’administrateur de réseau SAN ou de portail.
2 Sélectionnez le menu Admin, pointez sur Portal, puis sélectionnez Modify.
3 Sélectionnez le portail à modifier.
4 Cliquez sur Next.
5 Activez ou désactivez les cases en face des appareils SAN pour modifier correctement la définition du
portail.
L’exemple indique l’accès à tous les canaux SCSI à l’adresse 172.16.76.167 et à tous les canaux de
l’appareil à l’adresse 172.16.76.168.
Il est impossible de modifier le portail principal à l’aide de cet outil.
48 Manipulation des portails
Page 57

Les périphériques connectés aux canaux Fibre Channel à l’adresse 172.16.76.167 ne sont pas
disponibles.
6 Lorsque les modifications apportées vous conviennent, cliquez sur Finish.
Le message Portal successfully modified s’affiche dans la Status/Message Area.
Suppression d’un portail
Un portail peut être supprimé sans aucune perte de données stockées. La suppression de l’unique portail
d’un utilisateur supprimera également tout accès de cet utilisateur au réseau SAN.
Pour supprimer un portail
1 Ouvrez une session en tant qu’administrateur de réseau SAN ou de portail.
2 Sélectionnez le menu Admin, pointez sur Portal, puis sélectionnez Delete.
3 Sélectionnez le portail à supprimer. Le bouton Delete est maintenant disponible.
4 Sélectionnez Delete, puis appuyez sur OK. Le portail est supprimé.
Définition des autorisations d’accès à un portail
L’administrateur de réseau SAN peut définir des autorisations pour tous les utilisateurs. Un administrateur
de portail peut définir des autorisations pour les utilisateurs avec pouvoir et de base au sein du ou des
portail(s) au(x)quel(s) il est assigné.
Pour définir les autorisations d’accès à un portail ou sous-portail
1 Ouvrez une session en tant qu’administrateur de réseau SAN ou de portail.
2 Sélectionnez le menu Admin, pointez sur Portal, puis sélectionnez Permissions.
3 Sélectionnez le portail auquel vous assignez ou refusez l’accès.
4 Cliquez sur Next.
Une liste contenant tous les utilisateurs disposant des privilèges d’accès au portail sélectionné s’affiche.
5 Cochez les cases de la colonne Assign pour accorder ou refuser l’accès au portail sélectionné.
6 Cliquez sur Finish.
Console de gestion ADIC - Guide de l’utilisateur 49
Page 58

50 Manipulation des portails
Page 59

8
Manipulation des catégories et des vues
Les composants SAN peuvent être répartis en groupes logiques pour faciliter la gestion du SAN. Lorsque
vous classez votre SAN, vous sélectionnez les catégories (sous-réseau, département, emplacement, type
d’hôte, etc.). L’AMC utilise l’icône de dossier de fichiers pour représenter une catégorie. Voir la Figure 4
la page 31 pour plus d’informations sur les icônes utilisées dans le panneau d’arborescence.
Manipulation des catégories du SAN
La création de catégories d’appareils SAN facilite la gestion de votre SAN. Regroupez les appareils par
sous-réseau, caractéristiques d’hôte, similarités de connectivité ou toute autre fonction distincte. Vous
pouvez classer le portail de façon à ce qu’il corresponde à différentes tâches ou différents utilisateurs, puis
enregistrer chaque classification sous forme de vue. Vous pouvez attribuer à des utilisateurs spécifiques
un accès à des vues particulières.
Classification automatique du SAN
La classification automatique regroupe automatiquement les composants SAN par sous-réseau.
à
Pour regrouper des appareils par sous-réseau
1 Ouvrez une session en tant qu’administrateur de réseau SAN, administrateur de portail ou utilisateur
avec pouvoir.
2 Sélectionnez la vue située à la racine de votre affichage.
Console de gestion ADIC - Guide de l’utilisateur 51
Page 60

3 Sélectionnez le menu Category, puis Auto-categorize.
Une boîte d’avertissement s’affiche.
4 Sélectionnez Yes pour continuer.
Sinon, sélectionnez No.
Le panneau d’arborescence est mis à jour pour inclure les lignes de catégories.
5 Enregistrez les catégories sous forme de vue. Voir Enregistrement des vues
à la page 58.
Création d’une nouvelle catégorie
Les catégories servent à regrouper visuellement les composants SAN dans les panneaux d’arborescence
et graphique.
Pour créer une nouvelle catégorie
1 Ouvrez une session en tant qu’administrateur de réseau SAN, administrateur de portail ou utilisateur
avec pouvoir.
2 Sélectionnez la vue située à la racine de votre affichage ou la catégorie à sous-classer.
3 Sélectionnez le menu Category, puis New.
4 Dans la boîte de dialogue New Category, saisissez un nom pour la nouvelle catégorie.
Cliquez sur OK.
La fenêtre est actualisée afin d’inclure une ligne pour la nouvelle catégorie.
5 Glissez-déposez les appareils sur l’icône de dossier de la nouvelle catégorie.
Pour plus d’informations sur le glisser-déposer d’appareils, voir la section Manipulation des composants
de catégorie à la page 54.
Pour sous-classer une catégorie existante, cliquez dessus avec le bouton droit de la souris puis
sélectionnez New. Vous pouvez également utiliser le menu Category. Voir Création d’une nouvelle
catégorie à la page 52.
6 Glissez-déposez les éléments sur la nouvelle catégorie, selon vos besoins.
Voir aussi la section Manipulation des composants de catégorie
7 Enregistrez les catégories sous forme de vue. Voir Enregistrement des vues à la page 58.
à la page 54.
Attribution d’un nouveau nom à une catégorie
Les catégories peuvent être renommées sans aucune perte de données stockées.
Pour renommer une catégorie
1 Ouvrez une session en tant qu’administrateur de réseau SAN, administrateur de portail ou utilisateur
avec pouvoir.
2 Sélectionnez la catégorie à renommer.
3 Cliquez avec le bouton droit de la souris sur la catégorie. Sélectionnez Rename.
Ou, après sélection de la catégorie dans le panneau d’arborescence, sélectionnez le menu Category,
puis Rename.
4 Dans la boîte de dialogue Rename Category, saisissez un nouveau nom.
5 Cliquez sur OK.
La fenêtre est actualisée et le nouveau nom affiché.
6 Enregistrez les catégories sous forme de vue. Voir Enregistrement des vues
52 Manipulation des catégories et des vues
à la page 58.
Page 61

Suppression d’une catégorie
La suppression d’une catégorie ne supprime pas les données stockées. Si la catégorie n’est pas vide,
commencez par déplacer tous ses éléments dans une autre catégorie. Voir Manipulation des composants
de catégorie à la page 54.
Pour supprimer une catégorie
1 Ouvrez une session en tant qu’administrateur de réseau SAN, administrateur de portail ou utilisateur
avec pouvoir.
2 Sélectionnez la catégorie à supprimer.
3 Cliquez avec le bouton droit de la souris sur la catégorie. Cliquez sur Delete.
4 Ou, après sélection de la catégorie dans le panneau d’arborescence, sélectionnez le menu Category,
puis Delete.
La fenêtre du panneau d’arborescence est automatiquement mise à jour.
Déplacement d’une catégorie
Cette section décrit les différentes façons de déplacer des catégories, notamment :
• À l’aide de la fonction glisser-déposer
• À l’aide de la commande Move Categories
Pour glisser-déposer une catégorie sur un autre niveau hiérarchique du panneau d’arborescence
1 Ouvrez une session en tant qu’administrateur de réseau SAN, administrateur de portail ou utilisateur
avec pouvoir.
2 Sélectionnez la catégorie à déplacer.
3 Faites-la glisser et déposez-la sur la bonne catégorie.
Pour déplacer la catégorie sur la racine, vous pouvez pointer n’importe où sur la ligne du dossier racine.
Pour imbriquer la catégorie dans une autre catégorie, assurez-vous que le curseur pointe bien sur
l’icône de dossier de la catégorie cible.
4 Enregistrez les catégories sous forme de vue. Voir Enregistrement des vues
Pour déplacer une catégorie sur un autre niveau hiérarchique à l’aide du menu
1 Ouvrez une session en tant qu’administrateur de réseau SAN, administrateur de portail ou utilisateur
avec pouvoir.
2 Sélectionnez la catégorie à déplacer.
3 Sélectionnez le menu Category, puis Move Category.
La boîte de dialogue Move Category s’affiche.
Après le titre Source Category, en haut de la boîte de dialogue Move Category, s’affiche le nom de
la catégorie que vous avez choisi de déplacer à l’Étape 2
4 Sélectionnez la catégorie dans laquelle vous souhaitez déplacer la catégorie sélectionnée à l’Étape 2
.
à la page 58.
.
Le bouton OK est maintenant disponible.
5 Cliquez sur OK.
Le panneau d’arborescence est mis à jour pour afficher les appareils et catégories au niveau de la
racine.
6 Sélectionnez le nœud à gauche de la nouvelle catégorie parent pour afficher la catégorie imbriquée.
7 Enregistrez les catégories sous forme de vue. Voir Enregistrement des vues
Console de gestion ADIC - Guide de l’utilisateur 53
à la page 58.
Page 62

Manipulation des composants de catégorie
Cette section décrit les différentes façons de déplacer des éléments dans et hors des catégories,
notamment :
• À l’aide de la fonction glisser-déposer
• À l’aide de la commande Move Items
Déplacement d’éléments par glisser-déposer
Pour glisser-déposer des appareils dans et hors des catégories
1 Ouvrez une session en tant qu’administrateur de réseau SAN, administrateur de portail ou utilisateur
avec pouvoir.
2 Sélectionnez l’appareil à déplacer dans une catégorie.
Dans cet exemple, l’appareil associé à l’adresse IP 172.16.76.154 est sélectionné.
3 Faites-le glisser et déposez-le sur la bonne catégorie.
Assurez-vous que le curseur pointe sur l’icône de dossier de la catégorie cible.
Pour déplacer l’élément sur la racine, vous pouvez pointer n’importe où sur la ligne du niveau racine.
54 Manipulation des catégories et des vues
Page 63

4 Continuez jusqu’à ce que tous les éléments souhaités soient déplacés.
5 Enregistrez les catégories sous forme de vue. Voir Enregistrement des vues
à la page 58.
Déplacement d’éléments à l’aide du menu
Pour déplacer des éléments dans et hors des catégories à l’aide du menu
1 Ouvrez une session en tant qu’administrateur de réseau SAN, administrateur de portail ou utilisateur
avec pouvoir.
2 Sélectionnez la catégorie dans laquelle vous souhaitez déplacer des éléments.
3 Sélectionnez le menu Category, puis Move Items.
4 La boîte de dialogue Move Items s’affiche.
Dans sa partie supérieure, cliquez sur le premier élément à sélectionner puis cliquez en maintenant la
touche Maj ou la touche Ctrl enfoncée pour sélectionner tous les appareils à déplacer.
5 En bas de la boîte de dialogue, sélectionnez la catégorie dans laquelle vous souhaitez déplacer les
éléments.
6 Cliquez sur OK.
Cliquez sur Cancel pour quitter la procédure de déplacement.
Console de gestion ADIC - Guide de l’utilisateur 55
Page 64

Manipulation des vues
Une view est un type de représentation graphique d’un portail qui a, en règle générale, été enregistré pour
conserver une classification particulière. Les administrateurs de réseau SAN attribuent aux utilisateurs un
accès à une vue particulière associée à un portail spécifique. Lorsqu’un utilisateur se connecte, cette vue
par défaut correspond à la vue affichée. Vous pouvez créer des profils utilisateur permettant d’accéder à
plusieurs vues.
Affichage des vues enregistrées
Pour afficher une vue préalablement enregistrée
1 Sélectionnez le menu View puis Open.
La procédure Open View peut également être lancée en sélectionnant le bouton Open View de la barre
d’outils.
2 Si une vue est déjà affichée, il vous est demandé de confirmer sa fermeture.
Si les modifications de votre vue actuelle n’ont pas été enregistrées, il vous est demandé de le faire.
Sélectionnez Yes pour enregistrer la vue actuelle. La vue est enregistrée. Tous les composants SAN
disparaissent de l’affichage du panneau d’arborescence. La boîte de dialogue Open View s’affiche.
3 Si vous n’avez pas sélectionné Cancel, la boîte de dialogue Open View s’affiche.
Sélectionnez le nom du portail contenant la vue enregistrée que vous souhaitez afficher. Puis cliquez
sur Next.
Une liste des vues enregistrées associées au portail sélectionné est affichée dans la boîte de dialogue.
4 Pour afficher une vue, sélectionnez son nom puis Finish.
Si la vue souhaitée ne figure pas dans le portail sélectionné, cliquez sur Back puis répétez l’Étape 3
Après sélection de la vue à utiliser, la fenêtre est mise à jour. La nouvelle vue s’affiche.
Voir Manipulation des catégories et des vues
à la page 51.
.
56 Manipulation des catégories et des vues
Page 65

Création de vues
Créez le portail approprié avant de créer la vue. Voir Manipulation des portails à la page 47.
Une vue est supposée être une représentation logique du réseau SAN physique. Vous pouvez aussi classer
le portail avant d’enregistrer la vue.
Voir Manipulation des composants de catégorie
Pour créer un nouvelle vue
1 Ouvrez une session en tant qu’administrateur de réseau SAN, administrateur de portail ou utilisateur
avec pouvoir.
2 Sélectionnez le menu View, puis New.
Il vous est demandé d’enregistrer toute modification apportée à la vue actuelle et de la fermer avant
d’en créer une nouvelle.
La boîte de dialogue Create a View s’affiche.
3 Saisissez un nom pour la vue.
4 Sélectionnez le portail à associer à la vue.
Le bouton OK est maintenant disponible.
Tous les portails disponibles pour l’utilisateur pour qui la vue est créée sont affichés.
Pour plus d’informations sur les portails, voir la section Manipulation des portails
5 Cliquez sur OK.
La vue est créée et la fenêtre est mise à jour pour afficher la nouvelle vue.
Figure 8 Nouvelle vue au niveau du portail principal par défaut
à la page 54.
à la page 47.
La vue ayant été créée directement sous le portail principal, Portal1 est affiché entre le nom et
l’affiliation du portail.
Si la vue avait été créée sous le niveau NewPortal ou OtherNewPortal (portails subordonnés au portail
par défaut), le niveau numéroté serait Portal1.1, Portal1.2, etc.
Console de gestion ADIC - Guide de l’utilisateur 57
Page 66

Figure 9 Niveaux numérotés des vues
Portal 1
Portal 1.1
Portal 1.2
Portal 1.2.1
Si votre vue n’est pas classée, faites-le maintenant.
Voir Manipulation des composants de catégorie
6 Enregistrez votre vue. Voir Enregistrement des vues
à la page 54.
à la page 58.
Enregistrement des vues
La création de vues (qui sont des organisations logiques des composants SAN) vous permet de travailler
de manière plus efficace. Enregistrez les vues que vous créez, ou vous devrez les recréer.
Pour enregistrer la vue actuelle
Si la vue n’a pas été modifiée ou récemment créée, la commande Save n’est pas disponible.
1 Ouvrez une session en tant qu’administrateur de réseau SAN, administrateur de portail ou utilisateur
avec pouvoir.
2 Sélectionnez le menu View, puis Save.
La procédure Save Current View peut également être lancée en sélectionnant le bouton Save Current
View de la barre d’outils.
Le message View successfully saved s’affiche dans la Status/Message Area.
Remarque
Si vous essayez d’enregistrer la vue par défaut à l’aide de la commande Save, un message vous
informe que cela n’est pas possible.
58 Manipulation des catégories et des vues
La vue par défaut ne peut pas être enregistrée à l’aide de la
commande Save.
Page 67

Pour enregistrer la vue actuelle sous un autre nom
1 Ouvrez une session en tant qu’administrateur de réseau SAN, administrateur de portail ou utilisateur
avec pouvoir.
2 Sélectionnez le menu View, puis Save as.
3 Dans la boîte de dialogue Save View As, saisissez un nom pour la vue.
Ce nom est affiché plus tard lorsque vous ouvrez la boîte de dialogue Select View.
Suppression de vues
La suppression d’une vue n’entraîne pas celle des données stockées.
Pour supprimer la vue actuelle
1 Sélectionnez le menu View, puis Delete.
Un message vous informe que la vue actuelle va être supprimée.
2 Sélectionnez Yes pour confirmer la suppression de la vue actuelle.
Cliquez sur No pour quitter la procédure de suppression.
Recherche de la vue actuelle
Dans un réseau SAN important, la commande Find peut être utilisée pour localiser rapidement un
composant SAN.
Pour rechercher un appareil particulier ou un autre composant SAN
1 Sélectionnez le menu View, puis Find.
La commande est définie par défaut sur First Occurrence.
Vous pouvez également utiliser le bouton Find de la barre d’outils pour lancer une recherche sur
le SAN.
Saisissez la chaîne de recherche dans la boîte de dialogue. Cliquez sur OK.
Le panneau d’arborescence est mis à jour pour afficher la ligne contenant la première occurrence de la
chaîne de recherche affichée en bleu.
2 Pour continuer la recherche, sélectionnez Next Occurrence dans le sous-menu Find du menu View.
Le panneau d’arborescence est mis à jour pour afficher la ligne contenant l’occurrence suivante de la
chaîne de recherche affichée en bleu.
Une boîte de dialogue s’affiche s’il n’y a plus d’occurrences.
La commande Find permet également de localiser des périphériques de disque et d’autres
composants SAN.
Console de gestion ADIC - Guide de l’utilisateur 59
Page 68

Rapports de la vue actuelle
Vous pouvez créer plusieurs rapports différents pour faciliter la gestion de votre SAN.
Pour créer des rapports
1 Sélectionnez le menu View, puis Report Data.
2 Utilisez les cases à cocher et d’option pour sélectionner le type de rapport souhaité.
Des rapports peuvent être créés pour les SNC, mais aussi pour des contrôleurs de bibliothèque de
bande ou de baies de disques, des périphériques de disque ou de bande ou tout autre périphérique.
Remarque
Sélectionnez le bouton Preview pour afficher un aperçu du rapport qui sera créé conformément aux
paramètres sélectionnés.
Les adresses IP des unités de gestion à distance Scalar ne figurent
pas dans la liste de sélection.
60 Manipulation des catégories et des vues
Page 69

9
Tâches d’administration
Le présent chapitre décrit les procédures à suivre pour accomplir différentes tâches d’administration.
Certaines de ces procédures s’appliquent plus spécifiquement au réseau SAN :
• Configuration du poste électronique
• Configuration des règles d’action
• Découverte du réseau SAN
D’autres concernent le SNC en tant qu’appareil :
• Configuration des chaînes de communauté SNMP
• Affichage des données RMU de la bibliothèque
• Contrôles de fonctionnement
• Journaux d’événements
• Identification des composants du réseau SAN
• Actualisation des données
• Enregistrement et chargement des fichiers de configuration
• Mise à jour du microprogramme
• Redémarrage
• Contrôle des données d’environnement
Configuration du poste électronique
L’AMC peut être configurée de façon à signaler des conditions spécifiées par courriel.
Pour configurer les paramètres du poste électronique
1 Sélectionnez le menu Admin, puis Email Configuration.
La boîte de dialogue Email Configuration Setting s’affiche.
Si vous avez saisi des données dans la partie relative à la configuration du poste électronique de
l’installation, ces données s’affichent dans la boîte de dialogue. Sinon, la boîte de dialogue est vide.
Console de gestion ADIC - Guide de l’utilisateur 61
Page 70

Remarque
2 Modifiez le nom du serveur SMTP afin qu’il corresponde à celui du serveur SMTP de votre réseau.
3 Modifiez les champs Account et Password afin qu’ils contiennent les données d’un compte valide
existant et le mot de passe associé pour le serveur SMTP nommé à l’Étape 2
4 Modifiez le champ Sender Address afin qu’il contienne l’adresse de l’expéditeur que vous souhaitez
que les utilisateurs voient lorsque l’AMC envoie des messages électroniques, par exemple,
AMC@MonEntreprise.com.
5 Cliquez sur OK pour continuer.
Cliquez sur Cancel pour fermer la boîte de dialogue sans effectuer d’opération.
Si vous cliquez sur OK, le message Email configuration successfully set s’affiche dans la Status/
Message Area.
Pour plus d’informations sur la configuration du poste électronique de
la bibliothèque i2000 et de Pathlight VX, consultez le Guide de
l’utilisateur Scalar i2000 ou l’aide en ligne de VLI.
.
Configuration des règles d’action
Le moteur de règle d’action est un système expert qui permet à l’AMC d’alerter les personnes spécifiées
par l’administrateur que certaines conditions relatives au réseau SAN ont été rencontrées. Ces conditions
sont définies en termes d’interruptions d’événement. Pour plus d’informations sur les rapports
d’événements, voir la section Contrôle et gestion des journaux d’événements
à la page 69.
Pour créer une nouvelle règle d’action
1 Sélectionnez le menu Admin, pointez sur Policy Configurations, puis sélectionnez New Policy.
La boîte de dialogue Add New Rule s’affiche.
2 Sélectionnez Check traps when they arrive.
Cela active le bouton Next.
3 Cliquez sur Next.
4 Entrez le nom de la nouvelle règle dans la zone de texte.
5 Affectez une priorité en sélectionnant High, Medium ou Low dans la liste déroulante. Si de
nombreuses alertes sont générées, elles sont classées par ordre de priorité avant d’être envoyées.
6 Cliquez sur Next.
7 Sélectionnez une des conditions de notification d’événement ou les deux, en cochant les cases
correspondantes :
• Specify trap number
• Specify the appliance IP that the trap is from
8 Sélectionnez Specify Trap Number pour afficher la liste des interruptions par numéro et description.
Faites défiler la liste pour la visualiser en entier.
9 Sélectionnez la condition qui répond aux exigences du nom de règle choisi.
10 Effectuez l’une des opérations suivantes :
Cliquez sur OK pour associer cette interruption à la nouvelle règle.
11 Sélectionnez Specify the appliance IP that the trap is from pour afficher la liste des appareils
disponibles.
62 Tâches d’administration
Page 71

12 Cliquez sur un appareil puis cliquez en maintenant la touche Maj ou la touche Ctrl enfoncée pour
sélectionner autant d’appareils que vous le souhaitez.
13 Cliquez sur OK pour associer ces SNC à la nouvelle règle.
Les conditions choisies sont inscrites dans le panneau inférieur de la boîte de dialogue Add New Rule.
Faites défiler la liste vers le haut ou vers le bas pour revoir l’intégralité de la règle.
14 Sélectionnez Next pour accéder à la configuration du poste électronique.
15 Cochez la case en regard de « Email », dans la partie supérieure de la boîte de dialogue Mail Address
of Trap Notice. Une autre boîte de dialogue se superpose à l’écran de configuration du poste
électronique.
16 Entrez la ou les adresses électroniques des destinataires prévus et l’objet du message. Si vous
saisissez plusieurs adresses, séparez-les par des points-virgules.
17 Cliquez sur OK pour continuer.
18 Une fois que vous avez cliqué sur OK, vérifiez la règle et les adresses électroniques affichées dans le
panneau inférieur de la boîte de dialogue Add New Rule. Cliquez sur Finish.
19 Confirmez que vous souhaitez ajouter la règle dans la base de données.
20 Cliquez sur Yes pour ajouter la règle.
Policy added successfully s’affiche dans la Status/Message Area.
Découverte du réseau SAN
Cette section contient les procédures d’établissement et de modification des éléments du réseau SAN.
Pour modifier la configuration de la découverte
1 Ouvrez une session en tant qu’administrateur de réseau SAN.
2 Sélectionnez le menu Admin, pointez sur Discover SAN, puis sélectionnez Modify Discovery
Configuration.
La boîte de dialogue Discovery Configuration s’affiche.
Toutes les adresses IP sont entrées au format d’adresse Internet standard, xxx.xxx.xxx.xxx.
3 Sélectionnez un segment.
4 Effectuez l’une des opérations suivantes :
Pour ajouter un segment de réseau pour la découverte, cliquez sur Add. La boîte de dialogue Segment
Configuration s’affiche. Passez à l’Étape 5
Pour reconfigurer un segment existant, sélectionnez le segment. Puis sélectionnez Change. La boîte
de dialogue Segment Configuration s’affiche. Passez à l’Étape 5
Pour supprimer un segment existant, sélectionnez le segment. Puis sélectionnez Delete. Passez à
l’Étape 10
5 Nommez ou renommez le segment en entrant directement le nom dans la zone de texte Segment
Name. Il n’est pas obligatoire de nommer ou renommer un segment de réseau.
6 Activez la case d’option en regard de Single IP Address ou IP Address Range selon le besoin : le
nombre de zones de saisie s’ajuste alors en conséquence. Entrez la ou les adresses IP que vous
souhaitez que le système détecte. Procédez de cette manière si vous ajoutez un segment ou si vous
modifiez un segment existant.
.
.
.
Console de gestion ADIC - Guide de l’utilisateur 63
Page 72

7 Cliquez sur Add. Le nouveau segment s’affiche dans la liste IP Addresses to be discovered, dans la
partie inférieure de la boîte de dialogue. Si vous ajoutez un nouveau segment, passez à l’Étape 12
vous modifiez un segment existant, passez à l’Étape 8
.
. Si
8 Sélectionnez l’instruction du segment qui ne doit plus être détecté, puis cliquez sur Delete. Le bouton
Delete n’est activé que lorsqu’un segment est sélectionné dans la zone à sa gauche (IP Addresses to
be discovered).
Si vous ajoutez un nouveau segment, terminez la configuration en passant à l’Étape 12
.
Si vous modifiez une configuration et souhaitez modifier les paramètres de configuration avancés de la
découverte, passez à l’Étape 12
.
Si vous modifiez une configuration et êtes satisfait des paramètres avancés existants, passez à
l’Étape 9
.
9 Cliquez sur OK dans la boîte de dialogue Segment Configuration.
10 Cliquez sur OK dans la boîte de dialogue Discovery Configuration.
Un avertissement s’affiche.
11 Cliquez sur Yes pour accepter la mise à jour ou sur No pour fermer la boîte de dialogue sans y apporter
de modification.
12 Pour définir les paramètres de configuration avancés de la découverte, sélectionnez l’onglet Advanced
dans la boîte de dialogue Segment Configuration.
13 Lorsque vous définissez ces paramètres, tenez compte des éléments suivants :
• Entrez les adresses IP des systèmes à ne pas détecter dans la zone intermédiaire de l’onglet
Advanced.
• Les paramètres optionnels, tels que la valeur SNMP Timeout et le paramètre Read
Community pour un nouveau segment, ne sont pas associés à un nouveau segment de
découverte à moins que vous ne les ayez spécifiés dans les zones de texte de l’onglet
Advanced.
• La fonction ICMP Ping Timeout est désactivée dans cette version.
• Les valeurs de SNMP Timeout sont exprimées en millisecondes. Elles limitent le temps alloué
à l’attente d’une réponse de chaque adresse IP vérifiée. La valeur par défaut est
intentionnellement définie sur un nombre élevé pour garantir que tous les périphériques d’un
réseau lent soient détectés. Vous pouvez définir une valeur de temporisation bien plus courte
que la valeur par défaut (5 000 millisecondes) pour accélérer la découverte.
• La valeur SNMP Read Community des SNC Scalar est définie par défaut sur public. À moins
que vous n’ayez modifié cette valeur sur les appareils du réseau, la valeur du serveur doit
également être définie sur public. Les valeurs SNMP Read Community de l’appareil doivent
correspondre à celles du serveur.
14 Lorsque l’onglet Advanced affiche les informations voulues, revenez à l’Étape 9
.
Pour redécouvrir les appareils sur un segment de réseau particulier
1 Sélectionnez le menu Admin, pointez sur Discover SAN, puis sélectionnez Re-Discover Segment(s).
La boîte de dialogue Re-Discover Segments s’affiche.
a. Sélectionnez la colonne View pour visualiser les paramètres de configuration de la découverte
de segment.
b. Cliquez sur OK pour fermer la boîte de dialogue contextuelle.
2 Cochez la case dans la colonne Discover pour le segment faisant l’objet de la nouvelle découverte.
Puis cliquez sur OK.
64 Tâches d’administration
Page 73

Si vous avez cliqué sur OK, un avertissement indiquant qu’une nouvelle découverte va avoir lieu est
affiché.
Lors de la découverte, des messages affichés dans la Status/Message Area vous tiennent informé du
déroulement des opérations.
Pour plus d’informations sur cette zone, voir la section Zone d’état/de messages
Lorsque la détection est terminée, le message Discovery Process Finished s’affiche dans la Status/
Message Area.
Pour découvrir un appareil spécifique
1 Sélectionnez le menu Admin, pointez sur Discover SAN, puis sélectionnez Discover Appliance.
La boîte de dialogue Discover Appliance s’affiche.
2 Entrez l’adresse IP de l’appareil à découvrir dans la zone de texte.
3 Cliquez sur OK pour continuer.
Si l’appareil figure déjà dans la vue actuelle du portail courant, un message signale ce fait.
Si l’appareil ne figure pas dans la vue actuelle, il est ajouté au portail principal affilié à la vue actuelle.
Un message signale cet ajout.
Remarque
Les appareils ajoutés à une vue à l’aide de l’option Discover
Appliance ne deviennent pas automatiquement des membres
permanents de la vue, même si la vue est enregistrée après leur
découverte. Pour les rendre permanents, ajoutez leur adresse IP à la
chaîne de configuration de la découverte à l’aide de la commande
Modify Discovery Configuration.
à la page 36.
Configuration des chaînes de communauté SNMP
Les chaînes de communauté SNMP font partie intégrante des fonctions de messagerie de l’agent logiciel
servant à regrouper les périphériques réseau dans des ensembles logiques à des fins de gestion. Les
chaînes de communauté du serveur doivent correspondre à celles des appareils que vous souhaitez gérer.
ATTENTION
Deux chaînes configurables sont définies :
• La chaîne Read permet à l’AMC d’extraire des informations des appareils possédant les chaînes
de communauté Read correspondantes.
• La chaîne Write permet à l’AMC de manipuler les paramètres des appareils possédant les chaînes
de communauté Write correspondantes.
L’appareil peut gérer 32 chaînes de communauté Read et autant de chaînes de communauté Write.
ATTENTION
Pour assigner des paramètres de chaînes de communauté SNMP à un appareil du réseau SAN
Ne modifiez pas les valeurs des chaînes de communauté SNMP
sans avoir pris conseil auprès du représentant du service
clientèle ADIC.
Une définition incorrecte des chaînes de communauté SNMP peut
empêcher l’AMC de gérer votre système.
1 Ouvrez une session en tant qu’administrateur de réseau SAN.
Console de gestion ADIC - Guide de l’utilisateur 65
Page 74

Remarque
2 Sélectionnez un appareil dans la liste du panneau d’arborescence.
3 Sélectionnez le menu Admin, puis la commande SNMP Community Strings.
La boîte de dialogue Change SNMP Community Strings s’affiche.
4 Modifiez les paramètres selon le besoin, puis cliquez sur OK.
Pour annuler les modifications apportées aux paramètres de chaînes de communauté SNMP, cliquez
sur Cancel.
Les administrateurs de portail, les utilisateurs avec pouvoir et les
utilisateurs de base ne sont pas autorisés à utiliser cette commande.
Pour connaître les privilèges d’utilisateur, consultez le Tableau 2
page 42.
à la
Extraction des informations relatives à une bibliothèque
Les données RMU d’une bibliothèque Scalar sont accessibles en cliquant avec le bouton droit de la souris
sur la bibliothèque et en sélectionnant la commande Show RMU Data.
Pour plus d’informations sur l’affichage des données RMU, voir la section Affichage des données RMU
page 66.
Remarque
La bibliothèque Scalar i2000 et la solution Pathlight VX ne disposent
d’aucune RMU.
à la
Affichage des données RMU
Les appareils du réseau SAN ne peuvent pas tous fournir ces données. Si l’appareil sélectionné n’est pas
en mesure de les communiquer, la commande Show RMU Data n’apparaît pas dans le menu de l’appareil.
Pour contrôler les données RMU d’un appareil sélectionné
1 Cliquez avec le bouton droit de la souris sur un appareil dans le panneau d’arborescence ou le panneau
graphique.
2 Cliquez sur Show RMU Data.
Si l’appareil peut signaler des données RMU mais qu’aucune unité RMU n’est associée, une boîte de
dialogue s’affiche. Entrez l’adresse IP de l’unité de gestion à distance dans la boîte de dialogue.
Une fois la connexion à une RMU établie, les informations qui s’y rapportent s’affichent. L’onglet par
défaut est l’onglet Global Status.
L’onglet Mover contient des informations relatives au système robotique de la bibliothèque.
Le dernier onglet est l’onglet Drives. Il comporte des informations détaillées sur les lecteurs gérés.
3 Lorsque vous avez fini de visualiser les données RMU, cliquez sur OK.
66 Tâches d’administration
Page 75

Utilisation du contrôle de fonctionnement
Remarque
L’option Health Check vous permet de déterminer périodiquement l’état de fonctionnement des connexions
d’un SNC avec les interfaces qu’il contrôle. Lorsque l’option Health Check est désactivée, le SNC
n’effectue aucun contrôle périodique au-delà du contrôle des lignes d’état de l’environnement, qui indiquent
les conditions d’alimentation et de température. La fonction Health Check affiche les interruptions SNMP
lorsque les informations d’état doivent être transmises à l’interface utilisateur.
Pour Scalar i2000 et Pathlight VX, les contrôles de fonctionnement
sont effectués automatiquement et de façon proactive.
Réalisation du contrôle de fonctionnement
La commande Perform Health Check demande un contrôle de fonctionnement immédiat au niveau actuel
spécifié. Ce contrôle est effectué quel que soit le paramètre d’intervalle du contrôle de fonctionnement.
Pour réaliser un contrôle de fonctionnement
1 Cliquez avec le bouton droit de la souris sur un appareil dans le panneau d’arborescence ou le panneau
graphique.
2 Sélectionnez le menu Health Check, puis Perform Health Check.
À moins que vous n’ayez réinitialisé le niveau, le contrôle de fonctionnement est effectué au niveau
Interface Test. Voir Tableau 3
.
Tableau 3 Niveaux de contrôle de fonctionnement
Nom du niveau Fonction
None Désactive le contrôle de fonctionnement
Basic Function Vérifie l’état de l’alimentation et de la température
Interface Test Tout du niveau de base Basic Function au contrôle de toutes les
interfaces
Device Test Tout à partir du niveau Interface Test ; effectue en plus une requête de
périphérique sur chaque périphérique cible
Device Ready Tout à partir du niveau Device Datapath Test ; effectue en plus un test de
disponibilité sur chaque périphérique cible (support fixe uniquement)
Remarque
Un message s’affiche dans la Status/Message Area si le test est réussi. Par exemple, Successful
Health Check s’affiche dans cette zone.
Les niveaux de contrôle de fonctionnement de l’AMC sont différents de
ceux de la LMC ou la VLI. Pour plus d’informations, consultez le Guide
de l’utilisateur Scalar i2000 ou l’aide en ligne de VLI.
Console de gestion ADIC - Guide de l’utilisateur 67
Page 76

Configuration du contrôle de fonctionnement
Vous pouvez configurer les paramètres du menu Health Check.
Pour visualiser ou modifier les paramètres de contrôle de fonctionnement
1 Cliquez avec le bouton droit de la souris sur un appareil dans le panneau d’arborescence ou le panneau
graphique.
2 Sélectionnez le menu Health Check, puis Health Check Settings.
L’onglet par défaut est l’onglet Level. Voir le Tableau 3
permettent de définir le niveau de précision de l’exécution du contrôle de fonctionnement. Comparez le
Tableau 3
3 Lorsque le niveau vous convient, cliquez sur OK.
Si vous décidez de ne pas modifier les paramètres du niveau de contrôle de fonctionnement, cliquez
sur Cancel.
Figure 10 Onglet Health Check Setting Level
à la Figure 10.
à la page 67. Les options de cet onglet vous
• Si vous venez de cliquer sur Cancel et souhaitez définir l’intervalle entre les contrôles de
fonctionnement, répétez les opérations de l’Étape 1
• Puis sélectionnez l’onglet Interval.
4 Sur l’onglet Interval, entrez la durée qui doit s’écouler entre les contrôles de fonctionnement
automatiques pour l’appareil sélectionné. L’intervalle peut s’étendre de 0 à 65,535 minutes. La valeur
par défaut est de 60 minutes. Si vous sélectionnez 0, le contrôle de fonctionnement est désactivé.
à l’Étape 3 décrites précédemment.
Vérification du rythme
Le rythme est une vérification de communication simple entre un appareil et un périphérique.
Pour vérifier le rythme sur un appareil sélectionné
1 Cliquez avec le bouton droit de la souris sur un appareil dans le panneau d’arborescence ou le panneau
graphique.
2 Sélectionnez le menu Health Check, puis Check Heartbeat.
68 Tâches d’administration
Page 77

Si le test est positif, le message xxx.xxx.xxx.xxx is responding, dans lequel x représente une adresse
IP, s’affiche dans la Status/Message Area.
Des vérifications du rythme sont effectuées automatiquement toutes les cinq minutes.
Contrôle et gestion des journaux d’événements
Pour les bibliothèques sans SNC, les sous-menus situés sous Events vous permettent de contrôler la
manière dont le journal d’événements s’affiche et dont les interruptions sont générées. Des interruptions
(messages) sont générées lorsqu’un événement se produit à une fréquence spécifique. Voir Définition du
seuil d’interruption d’un événement à la page 70. Les événements peuvent également être gérés par le
moteur de règle d’action pour que vous receviez des notifications électroniques au sujet des conditions
d’événements des interruptions. Voir Configuration des règles d’action
Pour visualiser le journal d’événements
1 Cliquez avec le bouton droit de la souris sur un appareil dans le panneau d’arborescence ou le panneau
graphique.
2 Sélectionnez le menu Events, puis View Event Log.
Le niveau de rapport d’événements s’affiche.
3 Sélectionnez Warning pour afficher les événements de type Warning et Notice.
Sélectionnez Information pour afficher les événements de type Information, Warning et Notice.
à la page 62.
La sélection de All Events a la même fonction que la sélection de Information.
4 Cliquez sur OK pour continuer. Après avoir cliqué sur OK, le journal d’événements s’affiche. Parcourez
le journal à l’aide des barres de défilement.
a. Pour sélectionner l’intégralité ou une partie des événements du journal d’événements, cliquez
sur le premier élément à sélectionner puis cliquez en maintenant la touche Maj ou la touche
Ctrl enfoncée, ou sélectionnez le menu Edit, puis Select All.
b. Pour copier les événements sélectionnés dans un fichier texte, sélectionnez le menu Edit, puis
Copy.
c. Pour enregistrer les événements sélectionnés dans un fichier texte, sélectionnez le menu File,
puis Save.
Pour imprimer une copie du journal d’événements
1 Suivez la procédure décrite dans la section Pour visualiser le journal d’événements
2 La fenêtre du journal d’événements étant affichée, sélectionnez le menu File, puis Print.
La boîte de dialogue d’impression s’affiche.
3 Confirmez l’impression du journal.
Par défaut, toutes les pages sont envoyées vers l’imprimante.
• Si vous ne souhaitez pas imprimer toutes les pages d’un journal d’événements volumineux,
sélectionnez les lignes à imprimer. Pour cela, cliquez sur la première ligne de la sélection, puis
cliquez en maintenant la touche Maj ou la touche Ctrl enfoncée pour sélectionner les autres
lignes.
à la page 69.
• Collez le texte dans un éditeur de texte.
• Sélectionnez le menu File, puis Print.
Console de gestion ADIC - Guide de l’utilisateur 69
Page 78

Pour enregistrer une copie des entrées actuellement affichées
1 Cliquez avec le bouton droit de la souris sur un appareil dans le panneau d’arborescence ou le panneau
graphique.
2 Sélectionnez le menu Events, puis Save Event Log.
3 Entrez un nom pour le fichier dans la boîte de dialogue du navigateur.
Si vous ne souhaitez pas enregistrer le fichier à l’emplacement par défaut, localisez un nouvel
emplacement.
4 Une fois le journal enregistré, le système vous demande si vous souhaitez effacer le journal
d’événements de l’appareil sélectionné.
Cliquez sur Yes pour effacer le journal d’événements.
Cliquez sur No pour conserver le journal d’événements en l’état.
Définition du seuil d’interruption d’un événement
L’option Trap Threshold Level détermine le nombre de fois où un événement peut se produire sur une
période de dix minutes. Une fois que ce seuil est atteint, une interruption est envoyée aux clients qui
contrôlent l’appareil. Pour recevoir des messages électroniques, voir la section Configuration des règles
d’action à la page 62.
Pour définir le seuil d’interruption d’événement
1 Ouvrez une session en tant qu’administrateur de réseau SAN.
Remarque
2 Cliquez avec le bouton droit de la souris sur un appareil dans le panneau d’arborescence ou le panneau
graphique.
3 Sélectionnez le menu Events, puis Set Event Trap Threshold.
La boîte de dialogue Event Trap Thresholds s’affiche.
4 Sélectionnez l’événement.
5 Cliquez sur le bouton Change.
La boîte de dialogue Event Threshold s’affiche.
Aucun événement n’est enregistré à la suite d’une boucle descendante FCAL car le seuil est défini sur
«0».
La plupart des événements sont définis sur un seuil de « 1 », ce qui signifie qu’un événement est
enregistré chaque fois que la condition se présente.
L’événement FCAL LIP Occurred est le seul événement qui possède un seuil différent de « 0 » ou de
« 1 ». Il est défini sur « 10 ». En général, les utilisateurs ne souhaitent être informés de l’émission de
primitives de réinitialisation de la boucle (LIP) FCAL que si elles se produisent à raison d’une fois par
minute ou plus.
Les administrateurs de portail, les utilisateurs avec pouvoir et les
utilisateurs de base ne sont pas autorisés à modifier les seuils
d’interruption des événements. Pour connaître les privilèges
d’utilisateur, consultez le Tableau 2
à la page 42.
6 Définissez le seuil d’interruption de l’événement sur le nombre qui, selon vous, optimisera les
performances.
Ne modifiez les seuils d’interruption que si l’agent d’entretien vous le recommande.
7 Cliquez sur OK.
70 Tâches d’administration
Page 79

Réception d’interruptions d’événement
Par défaut, les interruptions d’événement sont reçues par le client.
Pour ne plus recevoir d’interruptions d’événement
1 Cliquez avec le bouton droit de la souris sur un appareil dans le panneau d’arborescence ou le panneau
graphique.
2 Sélectionnez le menu Events, puis Receive Event Traps.
3 Cochez la case située en regard de l’option Receive Event Traps.
La coche est supprimée et une boîte de dialogue de confirmation s’affiche.
4 Sélectionnez Yes si vous ne souhaitez pas recevoir d’interruptions d’événement.
Sélectionnez No si vous souhaitez continuer à recevoir des interruptions d’événement.
Remarque
Si vous fermez puis relancez le client AMC, les interruptions
d’événement seront reçues jusqu’à ce que vous les désactiviez de
nouveau.
Contrôle des interruptions d’événement reçues
Lors de la réception d’une interruption, un symbole s’affiche dans la Status/Message Area située dans la
partie inférieure de l’écran principal.
Pour visualiser les interruptions d’événement reçues
1 Cliquez sur la fenêtre Received Event Traps, qui est toujours affichée lorsqu’une instance du client est
exécutée. Mais elle peut aussi être réduite.
Pour plus d’informations sur la fenêtre Received Event Traps, voir la section Lecture des tableaux
d’information de gestion du SAN à la page 26.
2 Examinez la fenêtre Received Event Traps pour lire les messages d’interruption.
Les messages identifient l’appareil par son adresse IP. Ils indiquent également une date et une heure,
un code d’événement et une description de l’événement qui a généré l’interruption.
3 Double-cliquez sur un événement dans la fenêtre pour afficher des informations plus détaillées le
concernant.
Cliquez sur OK pour fermer les informations détaillées.
Contrôle du panneau de DEL
Le panneau de DEL du SNC est actif dès lors que des E/S sont exécutées. En cas de problème lors de la
mise en ligne du SNC, les DEL se figent dans des configurations significatives spécifiques. Pour déterminer
la signification des DEL et leurs modes, consultez le Guide de l’utilisateur de matériel de l’appareil. La
bibliothèque Scalar i2000 et la solution Pathlight VX possèdent des panneaux de DEL différents, qui ne
peuvent pas être affichés par l’AMC. Pour plus d’informations, consultez la documentation correspondante.
Pour afficher le panneau de DEL d’un appareil sélectionné
1 Cliquez avec le bouton droit de la souris sur un appareil dans le panneau d’arborescence ou le panneau
graphique.
2 Cliquez sur Show LED Panel.
Console de gestion ADIC - Guide de l’utilisateur 71
Page 80

Une nouvelle fenêtre s’affiche avec une représentation graphique du panneau de DEL de l’appareil.
Cette fenêtre vous permet de surveiller l’activité des DEL en temps réel. Voir la Figure 11
à la Figure 15.
Figure 11 Panneau de DEL du SNC 5101
Figure 12 Panneau de DEL du SNC 3000 ADIC
Figure 13 Panneau de DEL du SNC 4000
72 Tâches d’administration
Page 81

Figure 14 Panneau de DEL du SNC 5100
Figure 15 Panneau de DEL du SNC 6101
Commande Identify
Lorsque la commande Identify est activée, la DEL RDY (prêt) de l’appareil sélectionné clignote rapidement
pour que vous puissiez la distinguer facilement des autres appareils éventuellement exécutés.
Pour identifier visuellement l’appareil sélectionné
1 Cliquez avec le bouton droit de la souris sur un appareil dans le panneau d’arborescence ou le panneau
graphique.
2 Cliquez sur Identify.
La boîte de dialogue Flash Ready LED s’affiche.
3 Sélectionnez Turn Ready LED On.
4 Pour connaître la position de la DEL RDY sur les différents appareils, voir la Figure 16
à la Figure 19.
Console de gestion ADIC - Guide de l’utilisateur 73
Page 82

Figure 16 DEL RDY (prêt) du SNC 5101
DEL RDY (prêt)
Figure 17 DEL RDY (prêt) du SNC 5100
DEL RDY (prêt)
Figure 18 DEL RDY (prêt) du SNC 4000
DEL RDY (prêt)
74 Tâches d’administration
Page 83

Figure 19 DEL RDY (prêt) du SNC 3000 ADIC
DEL RDY (prêt)
5 Une fois que vous avez identifié l’appareil, cliquez sur Cancel dans la boîte de dialogue Flash Ready
LED pour rétablir le fonctionnement normal de la DEL RDY.
Gestion d’un appareil du réseau SAN
Certaines fonctions sont disponibles en cliquant avec le bouton droit de la souris sur l’appareil à gérer.
Cliquez avec le bouton droit de la souris sur un appareil dans le panneau d’arborescence ou le panneau
graphique. Voir les Figure 20
Figure 20 Menu contextuel du panneau graphique d’un appareil
et Figure 21.
Console de gestion ADIC - Guide de l’utilisateur 75
Page 84

Figure 21 Menu contextuel du panneau d’arborescence d’un appareil
Actualisation des données
L’actualisation de l’appareil permet d’afficher les changements d’hôtes, de périphériques et d’état de
connexion.
Remarque
Pour actualiser le panneau d’arborescence, le panneau graphique ou le panneau de données
1 Cliquez avec le bouton droit de la souris sur un appareil dans le panneau d’arborescence ou le panneau
graphique.
2 Sélectionnez Refresh Data.
Les données affichées sont actualisées.
Remarque
Après avoir ajouté un périphérique à un canal, analysez à nouveau le
canal et actualisez les données au niveau de l’appareil.
Si vous avez désactivé les notifications d’interruptions d’événement,
l’option Refresh ne les réactivera pas. Pour les réactiver, suivez la
procédure décrite dans la section Réception d’interruptions
d’événement à la page 71.
76 Tâches d’administration
Page 85

Enregistrement de la configuration
ATTENTION
Les fichiers enregistrés lorsque cette option est choisie comprennent la table des périphériques, les
paramètres des ports Fibre Channel et SCSI, les paramètres VPM, SFM et eVPS, ainsi que les paramètres
de zonage de canal. La table des périphériques est un enregistrement des ID cible, des LUN de
périphériques et des LUN assignés.
Pour copier les informations de configuration importantes de l’appareil sélectionné
1 Cliquez avec le bouton droit de la souris sur un appareil dans le panneau d’arborescence ou le panneau
graphique.
2 Sélectionnez le menu Configuration, puis Save Configuration.
3 Entrez un nom pour la configuration à enregistrer ou sélectionnez-en un dans la liste des configurations
déjà présentes sur le serveur, le cas échéant.
Après quelques secondes, le message Successfully received configuration from xxx.xxx.xxx.xxx
s’affiche dans la Status/Message Area.
4 Cliquez sur Save Locally.
5 Un explorateur de fichiers s’affiche.
Il est recommandé d’enregistrer vos fichiers de configuration
dans un dossier sur un serveur accessible à tout moment. En cas
de défaillance du SNC, cela permet de reconfigurer rapidement un
élément de substitution.
Il indique par défaut le sous-dossier « cfg » du dossier « Client ».
6 Cliquez sur Save.
7 Cliquez sur Save on Server.
Après quelques secondes, le message Configuration file saved successfully s’affiche dans la Status/
Message Area.
Remarque
8 Cliquez sur Close lorsque vous avez terminé.
ATTENTION
Il est recommandé d’enregistrer la configuration en local comme sur le
serveur de façon à être sûr de pouvoir accéder au fichier.
Il est important d’enregistrer la configuration de chaque appareil,
initialement et à chaque modification des tables d’adressage des
périphériques et des paramètres des canaux Fibre Channel ou SCSI.
Console de gestion ADIC - Guide de l’utilisateur 77
Page 86

Chargement d’un fichier local
L’agent d’entretien peut vous conseiller de charger un fichier enregistré sur votre SNC.
Pour charger un fichier de configuration enregistré localement sur un appareil du réseau SAN
1 Cliquez avec le bouton droit de la souris sur un appareil dans le panneau d’arborescence ou le panneau
graphique.
ATTENTION
2 Sélectionnez le menu Configuration, puis Load a Local File.
Un explorateur de fichiers affiche le contenu du dossier Client.
3 Si le fichier local a été enregistré à l’emplacement par défaut, double-cliquez sur le sous-dossier « cfg »,
ou accédez à l’emplacement approprié. Sélectionnez le fichier à charger.
4 Cliquez sur Open pour charger le fichier. Un message s’affiche.
5 Dans le panneau d’arborescence ou le panneau graphique, cliquez avec le bouton droit de la souris sur
l’appareil pour lequel vous venez de charger la configuration.
6 Cliquez sur Restart. Voir CommandeRestart
Le message Restarting...Please Wait s’affiche dans la Status/Message Area.
Si vous remplacez l’appareil sans charger la configuration
enregistrée, il se peut que vous ne puissiez plus utiliser les
périphériques de stockage qui y sont connectés ou que vous
perdiez des données.
à la page 79.
Chargement d’un fichier à partir du serveur
Enregistrez des copies de la configuration sur le serveur et à un emplacement accessible en cas de panne
du serveur.
Pour charger un fichier de configuration enregistré à partir du serveur
1 Cliquez avec le bouton droit de la souris sur un appareil dans le panneau d’arborescence ou le panneau
graphique.
2 Sélectionnez le menu Configuration, puis Load from Server.
3 Sélectionnez le fichier à charger.
4 Sélectionnez Load pour continuer le chargement.
Mise à jour du microprogramme
La commande Update Firmware ne peut être utilisée que sur des appareils. Pour mettre à jour le
microprogramme d’un périphérique connecté à un appareil, voir la section Gestion d’un périphérique
page 87.
Remarque
Pour mettre à jour le microprogramme d’un appareil
1 Arrêtez toutes les E/S vers l’appareil. Pour plus d’informations, consultez le Guide de l’utilisateur de
matériel de l’appareil.
2 Ouvrez une session en tant qu’administrateur de réseau SAN, administrateur de portail ou utilisateur
avec pouvoir.
Pour mettre à jour le microprogramme d’un composant d’une
bibliothèque Scalar i2000 ou Pathlight VX, consultez la documentation
de ces systèmes.
à la
78 Tâches d’administration
Page 87

Remarque
3 Cliquez avec le bouton droit de la souris sur un appareil dans le panneau d’arborescence ou le panneau
graphique.
4 Sélectionnez l’appareil, puis cliquez sur Update Firmware.
Un explorateur de fichiers s’affiche.
5 Si le fichier de microprogramme que vous souhaitez utiliser ne figure pas dans le dossier par défaut,
accédez au dossier correspondant.
6 Sélectionnez le fichier à charger.
7 Cliquez sur le bouton Open.
Un avertissement s’affiche.
8 Cliquez sur Yes pour continuer.
Le téléchargement du microprogramme prend quelques minutes. Un message s’affiche dans la Status/
Message Area lorsque le téléchargement du microprogramme est terminé. Le système vous invite à
redémarrer l’appareil.
Les utilisateurs de base ne sont pas autorisés à télécharger des
microprogrammes. Si l’administrateur de portail ou l’utilisateur avec
pouvoir ont accès à un portail avec des droits d’accès partiels
uniquement à l’appareil pour lequel le microprogramme est téléchargé,
seul l’administrateur de réseau SAN peut télécharger le
microprogramme.
9 Redémarrez l’appareil. Voir CommandeRestart
à la page 79.
CommandeRestart
Utilisez la commande Restart après avoir mis à jour le microprogramme, ou après avoir modifié la table des
périphériques, le zonage de canal ou les configurations SFM ou VPS.
Pour redémarrer l’appareil
1 Arrêtez toutes les E/S vers l’appareil. Pour plus d’informations, consultez le Guide de l’utilisateur de
matériel de l’appareil.
2 Ouvrez une session en tant qu’administrateur de réseau SAN, administrateur de portail ou utilisateur
avec pouvoir.
Remarque
3 Cliquez avec le bouton droit de la souris sur un appareil dans le panneau d’arborescence ou le panneau
graphique.
Les utilisateurs de base ne sont pas autorisés à redémarrer un
appareil. Si l’administrateur de portail ou l’utilisateur avec pouvoir ont
accès à un portail avec des droits d’accès partiels uniquement à
l’appareil qui doit être redémarré, seul l’administrateur de réseau SAN
peut redémarrer l’appareil.
4 Cliquez sur Restart.
Un avertissement s’affiche.
5 Cliquez sur Yes pour continuer.
Cliquez sur No pour annuler le redémarrage.
Le message Restarting...Please Wait s’affiche dans la Status/Message Area.
Console de gestion ADIC - Guide de l’utilisateur 79
Page 88

Contrôle des données d’environnement
Les appareils du réseau SAN ne peuvent pas tous fournir ces données. Si l’appareil sélectionné n’est pas
en mesure de les communiquer, la commande Get Environmental Data n’apparaît pas dans le menu de
l’appareil.
Remarque
Pour contrôler les données d’environnement d’un appareil sélectionné
1 Cliquez avec le bouton droit de la souris sur un appareil dans le panneau d’arborescence ou le panneau
graphique.
2 Sélectionnez Get Environmental Data.
3 La boîte de dialogue Environmental Data s’affiche.
Les mesures en temps réel sont indiquées par l’aiguille blanche de chaque graphique.
La plage nominale de chaque paramètre correspond aux valeurs comprises entre les deux repères
jaunes.
Les plages d’avertissement de chaque paramètre correspondent aux plages comprises entre les
repères jaune et rouge à chaque extrémité.
Les plages d’alarme de chaque paramètre correspondent aux plages comprises entre le repère rouge
et chaque extrémité.
4 Lorsque vous avez fini de visualiser les données, cliquez sur OK.
Les plages de données d’environnement peuvent varier d’un type d’appareil à l’autre.
Les données d’environnement d’une bibliothèque i2000 s’affichent en
cliquant sur le bouton d’état système Power ou Cooling, dans la partie
inférieure de l’écran de la console de gestion de la bibliothèque (LMC).
Les données d’environnement de Pathlight VX sont affichées par la VLI.
80 Tâches d’administration
Page 89

10
Configuration des canaux et périphériques
Durant la gestion de votre SAN, vous pouvez analyser à nouveau ou réinitialiser les canaux, modifier les
modes et options de connexion ou mettre à jour le microprogramme des périphériques ou des lecteurs. La
structure de l’AMC permet de satisfaire ces besoins. Vous pouvez également ajuster la table des
périphériques depuis l’AMC.
Gestion du canal SCSI
Cliquer avec le bouton droit de la souris sur le canal SCSI d’un appareil de réseau vous permet d’en
configurer directement les paramètres ou de l’analyser à nouveau et le réinitialiser instantanément. Si la
fonction VPM est activée, vous pouvez configurer les paramètres du VPM. Voir Activation des fonctions
sous licence à la page 91.
Nouvelle analyse du canal SCSI
Analysez à nouveau le bus SCSI après avoir ajouté ou supprimé des périphériques.
Pour analyser à nouveau le bus SCSI
1 Développez l’appareil dans le panneau d’arborescence ou le panneau graphique.
2 Cliquez avec le bouton droit de la souris sur le graphique du canal SCSI approprié.
3 Sélectionnez Rescan.
Un avertissement s’affiche.
4 Cliquez sur Yes pour continuer.
Le message suivant s’affiche dans la Status/Message Area :
Rescanning SCSI Channel n on xxx.xxx.xxx.xxx. Please wait several minutes before doing a ‘Refresh.’
Dans cet exemple, « n » représente le numéro du canal SCSI et xxx.xxx.xxx.xxx l’adresse IP de
l’appareil.
5 Si vous avez effectué une nouvelle analyse suite à l’ajout d’un périphérique, passez à la section
Actualisation des données
Console de gestion ADIC - Guide de l’utilisateur 81
à la page 76.
Page 90

Réinitialisation du canal SCSI
La commande Reset entraîne l’annulation sur l’appareil de toutes les commandes en attente, réinitialise le
canal et effectue une nouvelle analyse. Réinitialisez le canal SCSI après en avoir modifié la configuration.
ATTENTION
Pour réinitialiser le canal SCSI
1 Développez l’appareil dans le panneau d’arborescence ou le panneau graphique.
2 Cliquez avec le bouton droit de la souris sur le graphique du canal SCSI approprié.
3 Sélectionnez Reset.
Un avertissement s’affiche.
4 Cliquez sur Yes pour continuer.
Le message suivant s’affiche dans la Status/Message Area :
Resetting SCSI Channel n on xxx.xxx.xxx.xxx. Please wait several minutes before doing a ‘Refresh’.
Dans cet exemple, « n » représente le numéro du canal SCSI et xxx.xxx.xxx.xxx l’adresse IP de
l’appareil.
Utilisez la commande Reset avec précaution : elle provoque le
renvoi par les commandes E/S en attente d’un état d’échec vers le
système d’exploitation de l’hôte, ce qui risque de générer des
résultats inattendus. Vérifiez que toute E/S est arrêtée avant de
lancer cette commande. Pour plus d’informations sur la procédure,
consultez le Guide de l’utilisateur de matériel de l’appareil.
Configuration du canal SCSI
La commande Configure permet de modifier le mode d’un canal SCSI, l’ID d’hôte, et de réinitialiser les
paramètres et l’état des terminaisons.
Pour définir les paramètres du canal SCSI
1 Ouvrez une session en tant qu’administrateur de réseau SAN, administrateur de portail ou utilisateur
avec pouvoir.
Remarque
ATTENTION
2 Développez l’appareil dans le panneau d’arborescence ou le panneau graphique.
3 Cliquez avec le bouton droit de la souris sur le graphique du canal SCSI approprié.
4 Sélectionnez Configure.
La boîte de dialogue SCSI Channel Parameters s’affiche.
5 Utilisez les zones de liste déroulante ou les cases à cocher pour modifier la configuration selon le
besoin.
Voir les sections Channel Mode
Initiator ID, ci-dessous.
Les utilisateurs de base ne sont pas autorisés à configurer les canaux SCSI.
Si vous changez des paramètres du canal SCSI, vous devez
réinitialiser le canal ou redémarrez l’appareil pour pouvoir utiliser
les nouveaux paramètres.
, Host ID, Bus Reset on Power Up, Enable Termination ou Alternate
82 Configuration des canaux et périphériques
Page 91

6 Lorsque vous avez fini de visualiser ou de définir les paramètres du canal SCSI, cliquez sur OK pour
continuer.
Le message suivant s’affiche dans la Status/Message Area :
Pending changes on xxx.xxx.xxx.xxx.
Dans cet exemple, xxx.xxx.xxx.xxx représente l’adresse IP de l’appareil.
Sélectionnez Cancel pour annuler toutes les modifications et retourner à l’écran principal.
7 Réinitialisez le canal. Voir Réinitialisation du canal SCSI
à la page 82.
Channel Mode
La commande Channel Mode identifie le canal en tant qu’initiateur ou cible. Lorsque vous modifiez le mode
d’un canal SCSI de Target à Initiator, les valeurs des champs Host ID et Alternate Host ID ne prennent pas
implicitement la valeur 0. Elles adoptent les valeurs les plus récemment utilisées par l’appareil.
Host ID
Le champ Host ID est généralement défini sur 7.
Bus Reset on Power Up
La case Bus Reset on Power Up est généralement activée. Désélectionner cette case désactive la
réinitialisation du bus SCSI à la mise sous tension.
Enable Termination
La case Enable Termination est généralement activée. Désélectionner cette case désactive les circuits de
terminaison internes.
Alternate Initiator ID
L’Alternate Initiator ID par défaut est défini automatiquement par l’appareil. Lorsque l’appareil analyse le
bus SCSI, il détermine les ID actuellement utilisés par les périphériques cible et définit l’autre ID sur l’ID le
plus élevé non utilisé. Vous pouvez modifier l’autre ID à l’aide de la liste déroulante ou en saisissant un
nouveau nombre. Pour restaurer la sélection automatique par défaut, sélectionnez Automatic dans la liste
déroulante. Cette option est grisée lorsque le canal SCSI est défini sur le mode Target.
Gestion du canal Fibre Channel
Cliquer avec le bouton droit de la souris sur le canal Fibre Channel d’un appareil de réseau vous permet
d’en configurer directement les paramètres ou de l’analyser à nouveau et le réinitialiser instantanément.
Nouvelle analyse du canal Fibre Channel
Analysez à nouveau le bus Fibre Channel après avoir ajouté ou supprimé des périphériques.
Pour analyser à nouveau le bus Fibre Channel
1 Développez l’appareil dans le panneau d’arborescence ou le panneau graphique.
2 Cliquez avec le bouton droit de la souris sur le graphique du canal Fibre Channel approprié.
3 Sélectionnez Rescan.
Un avertissement s’affiche.
Console de gestion ADIC - Guide de l’utilisateur 83
Page 92

4 Cliquez sur Yes pour continuer.
Le message suivant s’affiche dans la Status/Message Area :
Rescanning Fibre Channel n on xxx.xxx.xxx.xxx. Please wait several minutes before doing a ‘Refresh.’
Dans cet exemple, « n » représente le numéro du canal Fibre Channel et xxx.xxx.xxx.xxx l’adresse IP
de l’appareil.
Si vous avez effectué une nouvelle analyse suite à l’ajout d’un périphérique, passez à la section
Actualisation des données
à la page 76.
Réinitialisation du canal Fibre Channel
La commande Reset annule toutes les commandes en attente, réinitialise le canal et effectue une nouvelle
analyse. Utilisez cette commande après avoir modifié la configuration du canal.
ATTENTION
Pour réinitialiser le canal Fibre Channel
1 Développez l’appareil dans le panneau d’arborescence ou le panneau graphique.
2 Cliquez avec le bouton droit de la souris sur le graphique du canal Fibre Channel approprié.
3 Sélectionnez Reset.
Un avertissement s’affiche.
4 Cliquez sur Yes pour continuer.
Le message suivant s’affiche dans la Status/Message Area :
Resetting Fibre Channel n on xxx.xxx.xxx.xxx. Please wait several minutes before doing a ‘Refresh.’
Dans cet exemple, « n » représente le numéro du canal Fibre Channel et xxx.xxx.xxx.xxx l’adresse IP
de l’appareil.
Utilisez la commande Reset avec précaution : elle provoque le
renvoi par les commandes E/S en attente d’un état d’échec vers le
système d’exploitation de l’hôte, ce qui risque de générer des
résultats inattendus. Vérifiez que toute E/S est arrêtée avant de
lancer cette commande. Pour plus d’informations sur la procédure,
consultez le Guide de l’utilisateur de matériel de l’appareil.
Configuration du canal Fibre Channel
Le type d’hôte, l’ID de boucle, la taille de la trame, le type de connexion et le mode de port sont les
paramètres de canal Fibre Channel que vous pouvez définir.
Pour définir les paramètres du canal Fibre Channel
1 Ouvrez une session en tant qu’administrateur de réseau SAN, administrateur de portail ou utilisateur
avec pouvoir.
Remarque
ATTENTION
84 Configuration des canaux et périphériques
Les utilisateurs de base ne sont pas autorisés à configurer les canaux
Fibre Channel.
Si vous changez des paramètres du canal Fibre Channel,
réinitialisez le canal ou redémarrez l’appareil pour pouvoir utiliser
les nouveaux paramètres.
Page 93

1 Développez l’appareil dans le panneau d’arborescence ou le panneau graphique.
2 Cliquez avec le bouton droit de la souris sur le graphique du canal Fibre Channel approprié.
3 Sélectionnez Configure.
La boîte de dialogue Fibre Channel Parameters s’affiche.
4 Utilisez les zones de liste déroulante ou les cases à cocher pour modifier la configuration selon le
besoin. Voir les sections Compréhension des options de mode de port
des options de type de connexion à la page 86.
5 Lorsque vous avez fini de visualiser ou de définir les paramètres du canal Fibre Channel, cliquez sur
OK pour continuer.
Un avertissement s’affiche.
6 Cliquez sur Yes pour pouvoir utiliser la commande Reset.
Le message suivant s’affiche dans la Status/Message Area :
Resetting Fibre Channel n on xxx.xxx.xxx.xxx. Please wait several minutes before doing a ‘Refresh.’
Dans cet exemple, « n » représente le numéro du canal Fibre Channel et xxx.xxx.xxx.xxx l’adresse IP
de l’appareil.
à la page 85 et Compréhension
Compréhension des options de mode de port
Les ports Fibre Channel prennent en charge les raccords Fibre Channel Private et Public. Le mode de port
défini par défaut est Public Target. Vous pouvez afficher et modifier les paramètres de port.
INITIATOR
Dans ce mode, le port fonctionne en tant qu’initiateur permettant aux cibles Fibre Channel (disques,
périphériques de bande ou commutateur FC) de s’y raccorder.
TARGET
Dans ce mode, le port fonctionne en tant que cible permettant à un initiateur Fibre Channel (hôte ou
commutateur FC) de s’y raccorder.
TARGET AND INITIATOR
Dans ce mode, l’appareil peut accéder aux périphériques cible sur le canal Fibre Channel, et les initiateurs
fonctionnant sur ce canal peuvent accéder aux cibles connectées à l’appareil. Le port fonctionne
simultanément en tant que cible et initiateur.
PRIVATE
Cette option permet à l’appareil d’analyser la boucle locale des périphériques mais ne contrôle pas les
périphériques à matrice. Sélectionnez cette option pour une connexion directe des périphériques cible au
port.
Console de gestion ADIC - Guide de l’utilisateur 85
Page 94
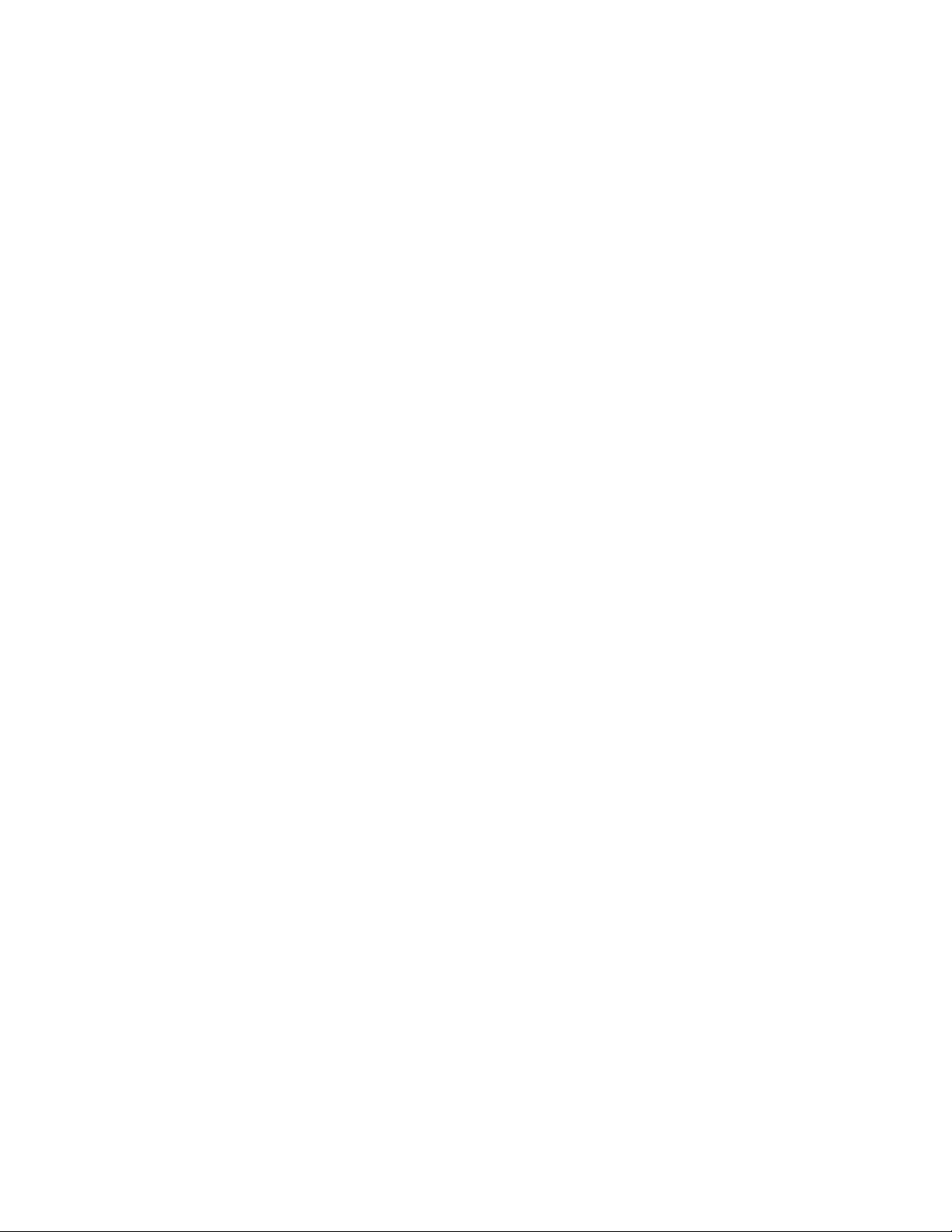
PUBLIC
Cette option permet à l’appareil d’analyser la boucle à la recherche de périphériques à matrice. S’il en
détecte un, il ouvre une session et recherche sur le serveur de nom les périphériques cible disponibles sur
la matrice. S’il détecte des cibles connectées à la matrice, il les ajoute toutes dans la table des
périphériques. Sélectionnez cette option si vous connectez un commutateur Fibre Channel au port et
souhaitez que l’appareil puisse accéder à tous les périphériques cible disponibles rattachés au
commutateur. Si les périphériques cible sont connectés directement au port, ce dernier passe alors
automatiquement en mode Private.
Compréhension des options de type de connexion
Les ports Fibre Channel prennent en charge les options de connexion Loop et Point-to-Point. Le
paramètre de connexion par défaut est Loop. Vous pouvez afficher les réglages et modifier les paramètres
de port.
LOOP
Cette option de connexion permet au port de fonctionner avec les périphériques à capacité de boucle
connectés. Si un périphérique point à point est connecté, l’appareil est incapable de communiquer avec lui.
POINT-TO-POINT
Cette option de connexion permet au port de prendre en charge la connexion point à point à matrice (F_Port
Login). Elle fonctionne également en « ancien mode de port » pour assurer la compatibilité avec les
périphériques N_Port qui ne prennent pas en charge le mode Loop. Si des périphériques à capacité de
boucle sont connectés, l’appareil est incapable de communiquer avec eux.
LOOP PREFERRED
Cette option de connexion permet au port de fonctionner en mode Loop à moins qu’il ne détecte une
connexion au périphérique N_Port. Dans ce cas, il passe automatiquement en mode Point-to-Point.
Host Type
Host Type peut prendre de nombreuses valeurs : AIX, AS400, Gateway, HP-UX, Linux, NT (inclut
Windows 2000), Netware, Generic, Solaris et Autosense/NT (identique à « NT »). Les hôtes exécutant
d’autres systèmes d’exploitation utilisent le paramètre Generic. La configuration par défaut est NT. Le type
d’hôte correspond soit au nom du système d’exploitation de l’hôte, soit au type d’appareil relié au port. Ce
paramètre contrôle la façon dont l’appareil interprète les commandes SCSI, comme le format des données
de détection SCSI, qui doit apparaître différemment pour certains hôtes. Si l’eVPS OR SFM est activé, le
paramètre du type d’hôte du panneau de commande d’eVPS OR SFM est utilisé à la place de ce paramètre.
Loop ID
Le paramètre Loop ID par défaut est Soft et ne doit en général pas être modifié. (Un autre paramètre Loop
ID peut être préférable lorsque des commutateurs Fibre Channel sont utilisés). Si vous désactivez la case,
vous pouvez saisir une valeur de Loop ID comprise entre 0 et 125.
86 Configuration des canaux et périphériques
Page 95

Frame Size
Frame size peut avoir trois valeurs possibles : 512, 1024 et 2048. La taille de la trame Fibre Channel est
spécifiée par chaque nœud de réception et doit être différente des autres nœuds. La taille de la trame doit
généralement être définie à 2048. (Une autre taille peut être préférable si cela est requis par une application
logicielle particulière.)
Gestion d’un périphérique
Cette procédure s’applique au microprogramme de périphériques uniquement. Pour mettre à jour le
microprogramme sur l’appareil, voir Mise à jour du microprogramme
Pour mettre à jour le microprogramme sur un périphérique
1 Arrêtez toutes les E/S vers le périphérique. Pour plus d’informations, consultez le Guide de l’utilisateur
de matériel de l’appareil.
2 Ouvrez une session en tant qu’administrateur de réseau SAN, administrateur de portail ou utilisateur
avec pouvoir.
à la page 78.
Remarque
3 Développez l’appareil dans le panneau d’arborescence ou le panneau graphique. Développez le canal
approprié.
4 Cliquez avec le bouton droit de la souris sur le graphique du périphérique.
5 Sélectionnez Update Firmware.
Un explorateur de fichiers s’affiche.
Si le fichier de microprogramme que vous souhaitez utiliser ne se trouve pas dans le dossier par défaut,
accédez au dossier correspondant.
6 Sélectionnez le fichier à charger.
7 Cliquez sur le bouton Open.
Une boîte d’avertissement s’affiche.
Assurez-vous que toutes les E/S vers le périphérique ont été arrêtées.
8 Cliquez sur Yes pour continuer.
Les utilisateurs de base ne sont pas autorisés à télécharger des
microprogrammes. Si l’administrateur de portail ou l’utilisateur avec
pouvoir ont accès à un portail avec des droits d’accès partiels
uniquement à l’appareil pour lequel le microprogramme est téléchargé,
seul l’administrateur de réseau SAN peut télécharger le
microprogramme.
S’il est impossible d’arrêter les E/S vers le périphérique, ou si vous changez d’avis, sélectionnez No
pour annuler le téléchargement du microprogramme.
Si vous sélectionnez Yes, vous devrez redémarrer l’appareil à l’aide de la commande Restart. Voir
CommandeRestart
Console de gestion ADIC - Guide de l’utilisateur 87
à la page 79.
Page 96

Édition des tables des périphériques
Certaines applications nécessitent que les LUN apparaissent dans un autre ordre que celui dans lequel ils
sont présentés au SNC par la routine de découverte.
Pour éditer la base de données des tables des adresses rémanentes d’un appareil
1 Ouvrez une session en tant qu’administrateur de réseau SAN, administrateur de portail ou utilisateur
avec pouvoir.
Remarque
2 Cliquez avec le bouton droit de la souris sur l’appareil dans le panneau d’arborescence ou le panneau
graphique.
3 Sélectionnez Device Map.
ATTENTION
La boîte de dialogue Device Mapping s’affiche.
La boîte de dialogue Device Mapping utilise le format de numérotation de périphérique « Canal [ID
cible:LUN du périphérique] » à la suite du type de canal, « SCSI » ou « Fibre ».
Les images grisées de ces mêmes périphériques, sans les LUN assignés, apparaissent dans la
colonne de droite.
Les utilisateurs de base ne sont pas autorisés à configurer la table
des périphériques. Si l’administrateur de portail ou l’utilisateur avec
pouvoir ont accès à un portail avec des droits d’accès partiels
uniquement à la configuration du mappage des périphériques, seul
l’administrateur de réseau SAN peut en modifier l’accès.
Toute modification des LUN assignés dans la base de données
des tables des adresses rémanentes peut affecter les paramètres
d’accès aux SFM, eVPS et VPM. Si vous assignez différents LUN à
des périphériques dont l’accès est contrôlé par plusieurs de ces
méthodes, le même LUN risque d’être associé à différents
périphériques, entraînant une perte de données.
Le LUN 0 correspond généralement au « LUN de contrôle » de l’appareil, à moins d’avoir été assigné
manuellement à un autre LUN.
Les LUN sont assignés aux périphériques par la découverte initiale. Ils apparaissent en noir, à gauche.
4 Pour réassigner le LUN, faites glisser un périphérique de la colonne de gauche vers la colonne de droite
ou directement à un autre endroit de la colonne de gauche.
Remarque
Pour supprimer un périphérique, faites-le glisser et déposez-le sur l’icône de la corbeille.
5 Continuez jusqu’à ce que tous les périphériques soient assignés.
6 Lorsque les assignations apportées vous conviennent, cliquez sur OK.
7 Redémarrez l’appareil. Voir CommandeRestart
8 Redémarrez l’hôte ou utilisez une autre méthode pour vérifier que l’hôte détecte la nouvelle table des
périphériques.
88 Configuration des canaux et périphériques
La colonne de droite peut temporairement contenir un élément
pendant que vous recherchez un emplacement libre approprié dans la
colonne de gauche, mais aucun élément ne peut y rester. Ils doivent
tous être mappés sur une position de LUN assigné dans la colonne de
gauche.
à la page 79.
Page 97

Numéros de périphérique préassignés
La commande New Device permet d’assigner un LUN à un périphérique qui n’est pas présent sur le
système mais pour lequel un LUN à chaud (un LUN affecté par le SNC pendant la découverte) ne
convient pas.
Un changeur de support correspondra généralement au premier LUN impair (1) si disponible, ou au premier
LUN impair disponible après la dernière bande.
Les applications ou outils particuliers peuvent nécessiter des paramètres différents de ceux définis par
défaut. Pour coder en dur un LUN spécifique pour un périphérique particulier, commencez par l’ajouter dans
la table des périphériques. Puis mettez le périphérique en ligne.
Les périphériques sont généralement en ligne avant le SNC. Lorsque le SNC s’amorce, il analyse tous les
périphériques et détermine leur position. À la fin de l’amorçage, l’appareil connaît les LUN disponibles et
est prêt à les utiliser.
Pour assigner un LUN à un périphérique non présent sur le système
1 Cliquez avec le bouton droit de la souris sur un appareil dans le panneau d’arborescence ou le panneau
graphique.
2 Sélectionnez Device Map.
3 Sélectionnez la boîte de dialogue Device Mapping, pointez sur le menu Tools, puis sélectionnez
New Device.
Le nouveau périphérique par défaut est un périphérique SCSI défini sur le port (canal) 1 avec un ID
cible 0 et un LUN cible (LUN de périphérique) 0.
4 Utilisez les menus déroulants à la fin de chaque champ pour identifier correctement le périphérique.
Si le périphérique à ajouter est un périphérique Fibre Channel, vous devez fournir l’ID d’unité correct.
5 Cliquez sur OK.
Tout nouveau périphérique est affiché dans la colonne de droite de la boîte de dialogue Device
Mapping.
6 Faites glisser et déposez le nouveau périphérique sur un LUN assigné.
7 Cliquez sur OK.
8 Analysez à nouveau le canal.
Allez à la section Nouvelle analyse du canal SCSI
Channel à la page 83, selon le besoin.
9 Nouvelle découverte du segment de réseau. Allez à la section Découverte du réseau SAN
10 Actualisez les données de l’appareil. Allez à la section Actualisation des données
à la page 81 ou Nouvelle analyse du canal Fibre
à la page 63.
à la page 76.
Console de gestion ADIC - Guide de l’utilisateur 89
Page 98

90 Configuration des canaux et périphériques
Page 99

11
Configuration de l’accès au réseau SAN
Outre la sécurité découlant des attributions de privilège d’utilisateur, l’AMC vous permet de configurer
l’accès au réseau SAN d’un canal particulier ou groupe de LUN, ou depuis un hôte spécifique.
Activation des fonctions sous licence
Utilisez le menu Feature Enable pour activer les fonctions sous licence de l’appareil sélectionné. Les
fonctions devant être activées pour pouvoir être utilisées sont les suivantes :
•Scalar
• Réseau Virtual Private SAN
• Mapping privé virtuel (VPM)
• Module de déplacement de données
®
Firewall Manager (SFM)
®
étendu (eVPS)
Remarque
Pour activer les fonctions sous licence
1 Cliquez avec le bouton droit de la souris sur un appareil dans le panneau d’arborescence ou le panneau
graphique.
2 Sélectionnez le menu Feature Enable. Dans le sous-menu qui s’affiche, sélectionnez les fonctions à
activer.
Remarque
Si une fonction est déjà activée ou non disponible pour un appareil particulier, elle apparaît grisée sur
le menu.
3 Saisissez la clé de licence de la fonction en cours d’activation. Si la fonction a été activée en usine,
saisissez le terme enable.
4 Cliquez sur OK pour continuer.
5 Si vous avez activé le SFM, passez à la section Utilisation de Scalar Firewall Manager (SFM)
page 96.
Si vous avez activé l’eVPS, passez à la section Utilisation d’eVPS
Si vous avez activé le VPM, passez à la section Utilisation du VPM à la page 108.
Si vous avez activé le module de déplacement de données, vous n’avez pas besoin d’ajuster d’autres
paramètres.
Si la fonction est déjà activée ou non disponible, l’élément de menu est
grisé dans la barre de menus.
Les fonctions optionnelles disponibles pour les SNC de votre réseau
SAN sont différentes de celles des bibliothèques Scalar i2000.
à la
à la page 101.
Console de gestion ADIC - Guide de l’utilisateur 91
Page 100
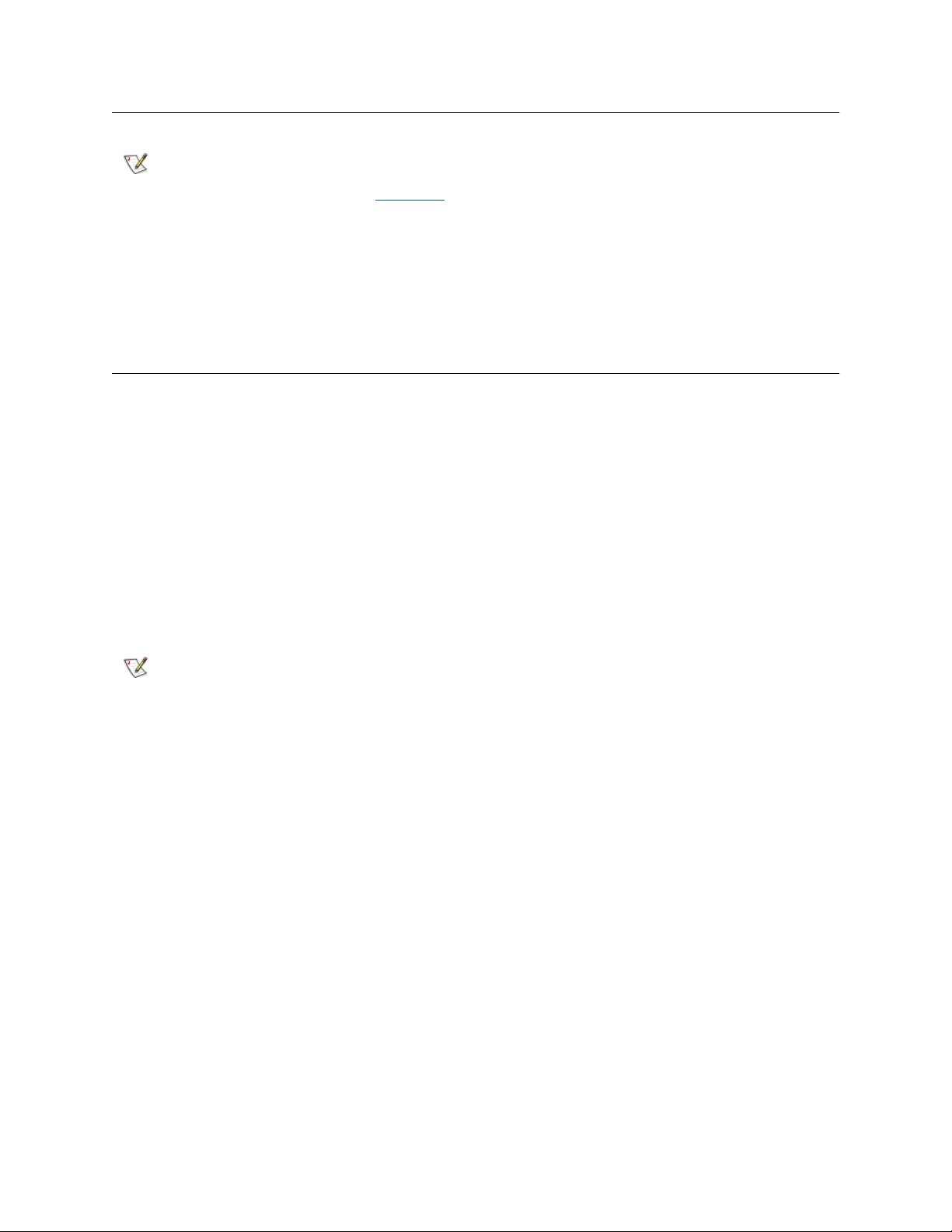
Module de déplacement de données
Remarque
Le module de déplacement de données vous permet d’utiliser les applications de sauvegarde à bandes
sans serveur prenant en charge la copie SCSI étendue de l’association SNIA. L’activation de cette fonction
permet à l’appareil de déplacer des blocs de données directement entre les périphériques de stockage qui
y sont connectés.
Les utilisateurs de base ne sont pas autorisés à activer le module de
déplacement de données. Pour connaître les privilèges d’utilisateur,
consultez le Tableau 2
à la page 42.
Utilisation du zonage de canal
Le zonage de canal (également appelé « zonage de port ») configure l’accès à un canal cible complet et à
tous les LUN s’y trouvant pour pouvoir utiliser exclusivement un hôte ou groupe d’hôtes d’un canal initiateur
unique. Chaque canal initiateur peut connecter jusqu’à 64 hôtes.
Un LUN (numéro d’unité logique) est un identificateur 3 bits utilisé sur un bus SCSI pour identifier jusqu’à
huit périphériques avec le même ID SCSI.
Dans le cas où des périphériques de bande et plusieurs hôtes sont connectés au canal initiateur,
l’application de la bibliothèque de bande gère en général les requêtes des hôtes vers le canal zoné.
Pour configurer le zonage de canal
1 Ouvrez une session en tant qu’administrateur de réseau SAN, administrateur de portail ou utilisateur
avec pouvoir.
Remarque
2 Cliquez avec le bouton droit de la souris sur un appareil dans le panneau d’arborescence ou le panneau
graphique.
3 Sélectionnez le menu Access Options, puis Channel Zoning.
Les paramètres par défaut permettent à toutes les connexions SAN d’accéder à tous les canaux cible.
4 Cochez les cases pour supprimer ou créer des zones d’accès limité pour les connexions SAN et canaux
cible voulus.
Toutes les combinaisons sont possibles.
Gardez en mémoire qu’un canal complet est zoné lorsque la case est cochée.
Si vous modifiez les paramètres de zonage de canal, vous devez redémarrer l’appareil pour que les
nouveaux paramètres prennent effet.
5 Pour copier ou imprimer un fichier texte de vos paramètres de zonage de canal, sélectionnez le menu
Tools dans la boîte de dialogue Channel Zoning. Puis sélectionnez Copy Channel Zoning ou Print
Channel Zoning.
Les utilisateurs de base ne sont pas autorisés à configurer le zonage
de canal. Si l’administrateur de portail ou l’utilisateur avec pouvoir ont
accès à un portail avec des droits d’accès partiels uniquement à la
configuration du zonage de canal, seul l’administrateur de réseau SAN
peut en modifier l’accès.
92 Configuration de l’accès au réseau SAN
 Loading...
Loading...